Как настроить отображение
Привет! Скажи, как настроить отображения расширения файлов ?
Расширением файлов Название определенной последовательности символов, которая является продолжением названия файла отделяется от него точкой. Буквы после точки и называются расширением . Первоначально, по умолчанию в Windows, емкость отображения расширения Скрыт в «Проводнике», но его легко исправить.
Каждый день каждый пользователь операционной системы так или иначе взаимодействует с расширениями. файлов Но совершенно не осознавая этого, поэтому как расширения Спрятанный от их глаз. Например, документ, созданный в текстовом редакторе MS Word, имеет расширение doc, расширения графических файлов представлены рядом расширений (JPG, GIF, BMP и так далее), файлы конфигурации имеют расширение ini.
Проверьте все папки, зарегистрированные в операционной системе расширения можно открыв список в настройках отображения Папки Для этого необходимо открыть любое окно «Проводника»; или дважды щелкнуть на «Мой компьютер». Далее необходимо выбрать меню «Инструменты» и в нем подменю «Параметры папок». В появившемся окне перейдите на вкладку «Тип». файлов ". Затем список всех расширений файлов зарегистрированные в операционной системе.
Активировать отображение расширений Вы должны постоянно заходить в «Проводник» и открывать окно на вкладке «Вид». Затем снимите флажок напротив пункта «Скрыть». расширения Для зарегистрированных типов файлов " и затем дважды нажмите на «OK».
Затем в папке «Проводник» и дополнительно на рабочем столе, все файлы будут отображаться В форме file.*** , где находится файл. имя файла , а *** — его расширение .
Описанный выше метод работает только в Windows XP. В последних операционных системах Microsoft Windows seven эта опция расположена по другому адресу. Вы должны нажать на кнопку «Меню Пуск», а затем в строке поиска ввести «Параметры папок».
Результат поиска сразу же разрешается, вы можете выбрать один из них. Затем необходимо перейти к пункту меню «Вид». А затем в «Расширенных параметрах» снимите галочку напротив пункта «Скрыть». расширения Для зарегистрированных типов файлов ". Затем нажмите «OK», чтобы закрыть окно.
После этого, когда вы попытаетесь изменить расширения файла появится диалоговое окно с предупреждением «после изменения». расширения этот файл Может быть недоступна. Если вы хотите изменить расширение файла , затем нажмите «Да».
МКУ «Симбирский территориальный отдел» Администрации Ижморского муниципального округа Кемеровской области — Кузбасса
Нажмите на кнопку Настройки. В открывшемся окне выберите нужный шрифт и размер, расстояние между буквами и цветовую схему и нажмите кнопку «Применить». Для дальнейшего настройки отображения Используйте функции операционной системы и браузера, описанные ниже. 1.
- 1. нажмите на кнопку «Пуск», выберите «Все программы»,» Аксессуары», «Easy Access» и нажмите на «Easy Access Wizard». 2.
- 2. в диалоговом окне Access мастера доступа нажмите кнопку Next
- 3. в диалоговом окне Размер текста выберите самый маленький текст для чтения и нажмите кнопку «Далее».
- 4. в диалоговом окне Параметры отображения установите флажок Изменить размер шрифта. Если вы хотите использовать Microsoft Magnifier, установите флажок Использовать лупу. Нажмите «Далее». 5.
- В диалоговом окне «Установка параметров мастера» установите флажок Visual Impairment. Нажмите кнопку «Далее», чтобы продолжить работу с мастером
- 6. нажмите кнопку Finish в диалоговом окне Finish Wizard, чтобы сохранить изменения и выйти из мастера. Чтобы отменить изменения, нажмите кнопку «Отмена», а затем кнопку «Нет». Чтобы вернуться к предыдущему экрану, нажмите кнопку «Назад».
На странице откройте «Оптимизация изображения на экране». Для этого нажмите на кнопку «Пуск», выберите на экране компоненты «Панель управления», «Специальные функции», «Центр специальных функций» и «Оптимизация изображения».»
Выберите параметры, которые будут использоваться:
- Выбрать высококонтрастную тему Этот параметр позволяет создать высококонтрастную цветовую схему, которая увеличивает цветовой контраст текста и некоторых изображений на экране компьютера, делая эти элементы более четкими и легко идентифицируемыми.
- Включение и отключение высокой контрастности при нажатии Alt влево + Shift влево + Print screen Этот параметр позволяет включить или отключить схему высокой контрастности при нажатии ⑦ влево + Shift влево + Print screen.
- Изменить размер текста и символов Этот параметр позволяет увеличить текст и другие элементы на экране и соответственно упростить их восприятие
- Включить экранную лупу Этот параметр включает экранную лупу на входе системы Экранная лупа увеличивает часть экрана, на которой находится указатель мыши, и особенно необходима при просмотре объектов, которые трудно различить
- Настройка цвета и прозрачности границ окна Этот параметр позволяет изменить внешний вид границ окна так, чтобы они были более заметны
- Настройка эффектов отображения । Этот параметр позволяет вам настроить способ отображения Некоторые элементы на рабочем столе
- Сгустить прямоугольник фокуса Этот параметр сгущает прямоугольник вокруг элемента, выделенного в данный момент в диалоговом окне, чтобы он был более заметен.
- Настройка толщины мерцающего курсора Этот параметр позволяет утолщать мерцающий курсор в диалогах и программах, чтобы сделать его более заметным.
- Отключить все излишние анимации Этот параметр позволяет отключить все анимационные эффекты, такие как медленное затухание, при закрытии окон и других объектов.
- Удалить фоновое изображение Функция этого параметра отключает всю несущественную и дополнительную информацию и фоновые изображения, чтобы сделать экран более легким для восприятия
Откройте страницу «Оптимизация изображения на экране», нажав на кнопку «Начать» и «Область управления», «Особые возможности»,» Центр специальных возможностей» и «Оптимизация изображения на экране».
Выберите параметры, которые будут использоваться:
- Выбор высококонтрастной цветовой схемы Этот параметр позволяет установить высококонтрастную цветовую схему, которая увеличивает цветовую контрастность текста и некоторых изображений на экране компьютера, делая эти элементы более выраженными и облегчая их идентификацию
- Включить экранную лупу Этот параметр включает экранную лупу на входе системы Экранная лупа увеличивает часть экрана, на которой находится указатель мыши, и особенно необходима при просмотре объектов, которые трудно различить
- Настройка цвета и прозрачности границ окна Этот параметр позволяет изменить внешний вид границ окна так, чтобы они были более заметны
- Сгустить прямоугольник фокуса Этот параметр сгущает прямоугольник вокруг элемента, выделенного в данный момент в диалоговом окне, чтобы он был более заметен.
- Настройка толщины мерцающего курсора Этот параметр позволяет утолщать мерцающий курсор в диалогах и программах, чтобы сделать его более заметным.
- Отключить все излишние анимации Этот параметр позволяет отключить все анимационные эффекты, такие как медленное затухание, при закрытии окон и других объектов.
- Удалить фоновое изображение Функция этого параметра отключает всю несущественную и дополнительную информацию и фоновые изображения, чтобы сделать экран более легким для восприятия
Можно настроить отображение , И используйте функцию преобразования текста в речь для увеличения или VoiceOver документов и веб-страниц с помощью следующих сочетаний клавиш:
- Команда клавиши опций — * (звездочка) — активировать лупу.
- Опции команды — + (plu s) — увеличить детали экрана
- Опциональная команда -? (минус) — уменьшить детали экрана
- Ctrl-клавиша — * (звездочка) — переключение в черно-белый режим
- Command-F5 — включить/выключить VoiceOver
Переопределение шрифтов на веб-странице
Вы > » Настройки. «, Откройте панель Содержание и укажите шрифт и размер по умолчанию в группе Шрифт и цвет.
Вы можете установить шрифт по умолчанию для различных стилей шрифта, включая Proportional, Sans Serif, Sans Serif и Monospace, нажав кнопку Advanced. «. Однако многие веб-сайты указывают свои собственные шрифты, а это значит, что выбранные вами параметры не окажут на них никакого влияния. Если вы хотите игнорировать шрифты, указанные веб-сайтами, и использовать собственные шрифты, снимите флажок «Разрешить веб-сайтам использовать собственные шрифты вместо установленных шрифтов».
Обратите внимание, что некоторые веб-сайты, в зависимости от выбранного вами шрифта по умолчанию, могут отображаться неправильно.
Установка минимального размера шрифта
Некоторые веб-сайты могут быть отображать Размер шрифта слишком мал для комфортного чтения. Чтобы сделать такие веб-страницы более читабельными, можно установить минимальный размер шрифта. Когда веб-страница пытается отобразить текст шрифтом, размер которого меньше указанного вами, Firefox автоматически увеличивает размер шрифта текста до выбранного вами размера.
Чтобы установить минимальный размер шрифта, выберите «Preferences» в меню Tools…», откройте панель «Contents» и нажмите кнопку «Advanced» в группе «Fonts and Colours». Минимальный размер шрифта можно выбрать в выпадающем меню «Меньший размер шрифта».
Обратите внимание, что в зависимости от выбранного вами минимального размера шрифта некоторые веб-страницы могут отображаться неправильно.
Изменение размера шрифта на странице
Клавиатурные сочетания для управления размером текста:
Нажмите Ctrl + +, чтобы увеличить размер текста.
Нажмите Ctrl + ?, чтобы уменьшить размер текста.
Нажмите Ctrl + 0, чтобы сбросить размер текста до размера, установленного на веб-странице.
Обратите внимание, что при увеличении/уменьшении размера текста некоторые веб-страницы могут отображаться неправильно.
Переопределение цветовой схемы веб-страницы
Некоторые веб-сайты могут использовать цвета текста и фона, которые делают страницу более трудночитаемой, в то время как другие могут использовать цвета по умолчанию в браузере. Вы > » Настройки. «, Откройте панель Содержание и нажмите Цвет. В группе Шрифты и цвета. В появившемся окне можно выбрать цвета по умолчанию для текста и фона веб-страницы, а также цвета по умолчанию для посещенных и непосещенных гиперссылок. Вы также можете указать, должны ли гиперссылки быть подчеркнуты.
Однако некоторые веб-сайты задают свои собственные цвета, что означает, что выбранные вами варианты не будут иметь на них никакого влияния. Снимите флажок «Веб-сайты могут использовать свои собственные цвета вместо указанных», если вы хотите игнорировать цвета, указанные веб-сайтами, и использовать свои собственные цвета.
Использование высококонтрастных тем
Браузер Firefox автоматически определяет, используете ли вы высококонтрастные темы, и отображает Все в контрастной цветовой гамме, которую вы установили. Он будет игнорировать других настройки браузера и настройки Веб-страница, а также пользовательский интерфейс браузера Firefox (все меню, окна браузера и диалоговые окна) и содержимое всех открытых вами веб-страниц изменятся.
Чтобы использовать схему высокой контрастности, откройте меню Пуск> Панель управления> Доступность> установите флажки » Экран» и » Высокая контрастность».
Браузер для Internet Explorer
Zoom In Internet Explorer позволяет увеличивать и уменьшать масштаб веб-страниц. В отличие от изменения размера шрифта, увеличение или уменьшение масштаба увеличивает или уменьшает все на странице, включая текст и изображения. Масштабировать можно в диапазоне 10-1000%. 1.
- 1. запустите браузер Internet Explorer
- 2. нажмите на стрелку рядом с кнопкой масштабирования в правом нижнем углу экрана браузера
- 3. нажмите на нужный процент увеличения или уменьшения, чтобы перейти к заданному уровню увеличения. Чтобы задать другой уровень, нажмите Другой. В поле Масштаб в процентах введите значение масштаба и нажмите OK.
Комментарий
- Если у мыши есть колесико, прокрутите его, удерживая клавишу «CTRL», чтобы увеличить или уменьшить масштаб.
- При нажатии на кнопку масштабирования выполняются циклы 100%, 125% и 150% для мгновенного увеличения веб-страницы
- Вы можете использовать клавиатуру для увеличения или уменьшения масштаба с шагом 10%. Нажмите CTRL ++, чтобы увеличить масштаб. Чтобы уменьшить масштаб, нажмите CTRL + ? Пресса. CTRL + 0, чтобы вернуться к 100%. Нажмите
Установите размер страницы для всех веб-страниц
Вы можете установить масштаб отображения Все содержимое посещаемых вами веб-страниц, включая текст, изображения и видео. 1.
- 1. щелкните значок ранчо на панели инструментов браузера
- 2. выберите Options (Предпочтения на Mac и Linux, Предпочтения на Chrome OS).
- 3. нажмите «Дополнительно
- 4. в разделе «Веб-контент настройте Размер текста через меню Масштаб страницы.
Установите масштаб текущей страницы
Чтобы изменить размер элементов веб-страницы, используйте функцию масштабирования в меню Инструменты. 1.
- 1. щелкните значок ранчо на панели инструментов браузера
- Найдите в меню раздел «Масштаб» и выберите один из следующих вариантов
- + Нажмите для просмотра всего содержимого страницы отображалось Большой. Вы можете использовать комбинацию клавиш Ctrl и + (Windows, Linux и Chrome OS) или ? И + (Mac).
- Сократите все ингредиенты ? Нажмите. Вы можете использовать комбинацию клавиш Ctrl и ? Также можно использовать ? (Windows, Linux и Chrome OS) или ? И ? (Mac)।
- Для перехода в полноэкранный режим можно использовать комбинацию клавиш F11 (Windows и Linux) или ?+ Can Shift + F (Mac).
Установите размеры текста для всех веб-страниц
Можно настроить Размер текста на веб-страницах.
- 1. щелкните значок ранчо на панели инструментов браузера
- 2. выберите Options (Предпочтения на Mac и Linux, Предпочтения на Chrome OS).
- 3. нажмите «Дополнительно
- 4. в разделе Веб-контент воспользуйтесь кнопкой для настроек Меню Настроить шрифты. «.
Некоторые сайты запрещают изменять размер только текста. Google Chrome не может изменять размер шрифта на таких сайтах.
Как настроить отображение расширения файлов Windows 7
Поздравляю читателей моего блога, сегодня я расскажу вам. как настроить отображение расширения файлов Windows 7. Этот материал полезен для тех, кто хочет защитить свою систему файлы От случайного удаления или переноса до тех, кто получил первые знания об операционных системах и теперь хочет углубить свои знания.
Каждый файл , То, что было создано (или уже доступно) в вашей операционной системе, имеет свой собственный расширение . Согласно номенклатуре обозначения, оно располагается после названия. файла И точки. Например: 1. jpeg в показанном примере, 1 — это. имя файла , затем точка делителя, и, наконец, та же самая расширение О чем я говорю сегодня. Для опытных пользователей не составит труда найти несколько букв в конце названия файла Определите приложение (программу, программное обеспечение), с помощью которого файл был создан. Отсюда вывод: расширение Предназначен для выявления файл Как для системы, так и для пользователя, чтобы указать, что он принадлежит к определенному типу.
Подробные инструкции
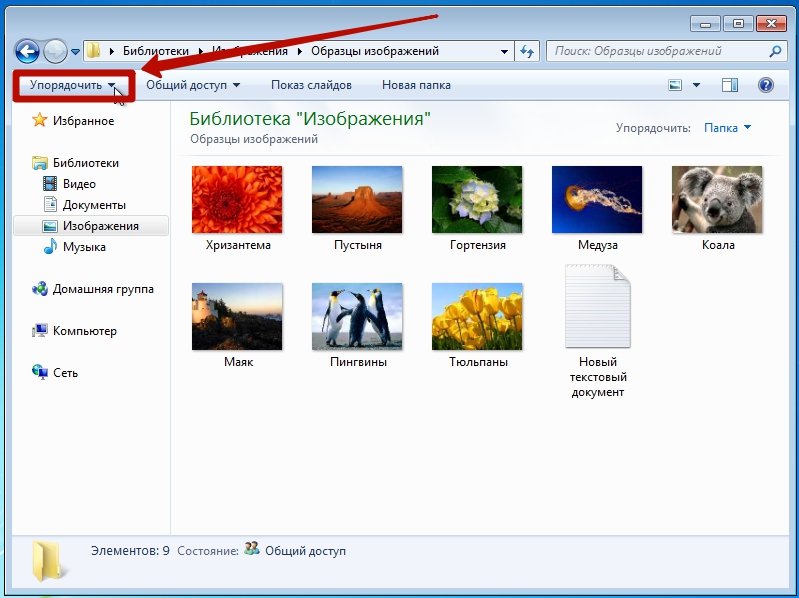
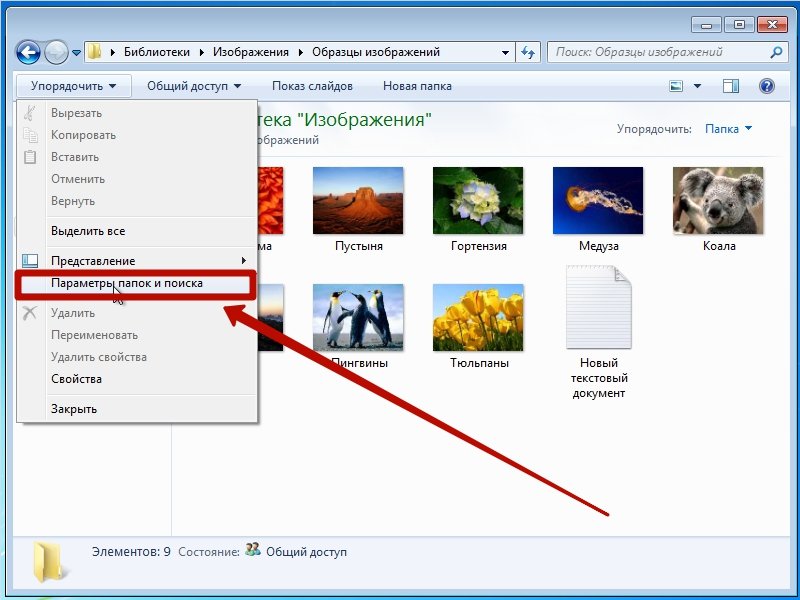
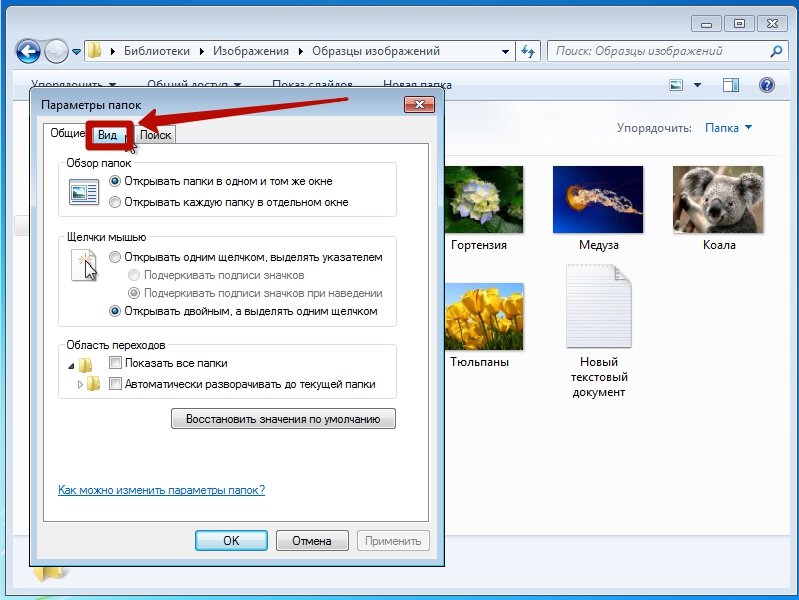
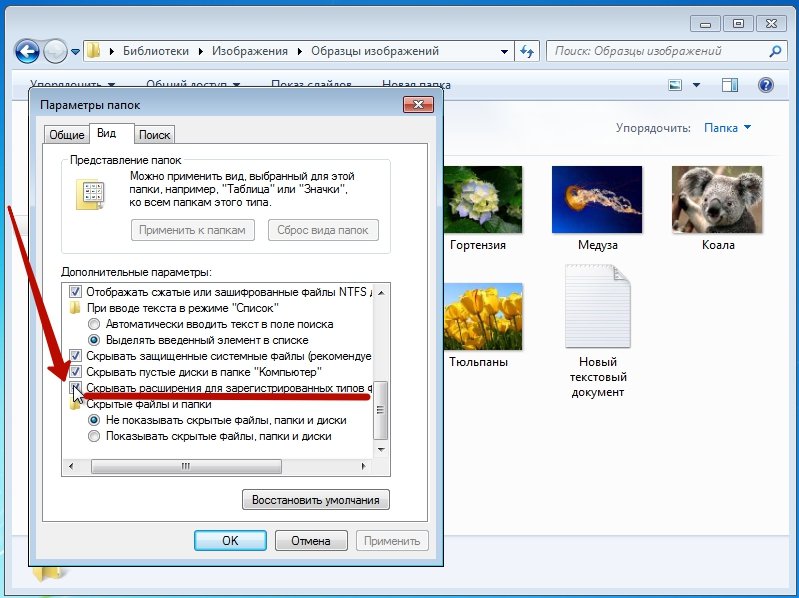
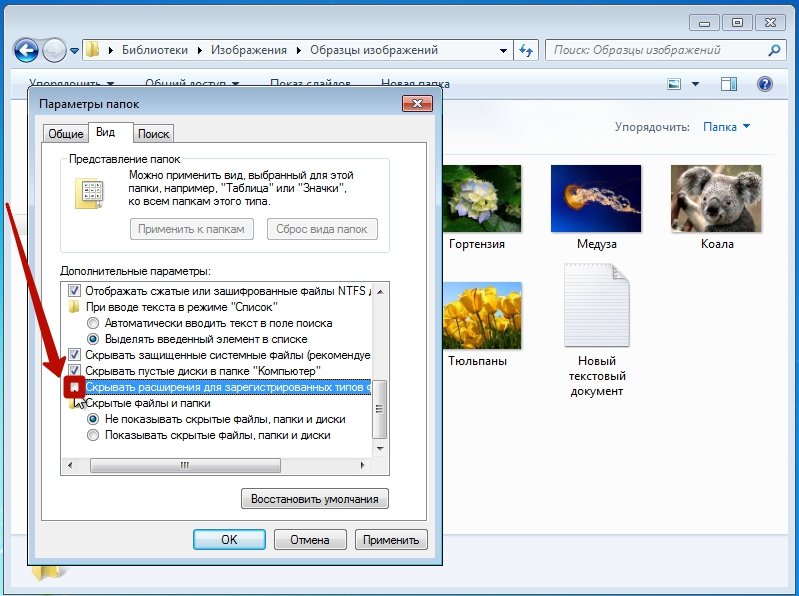
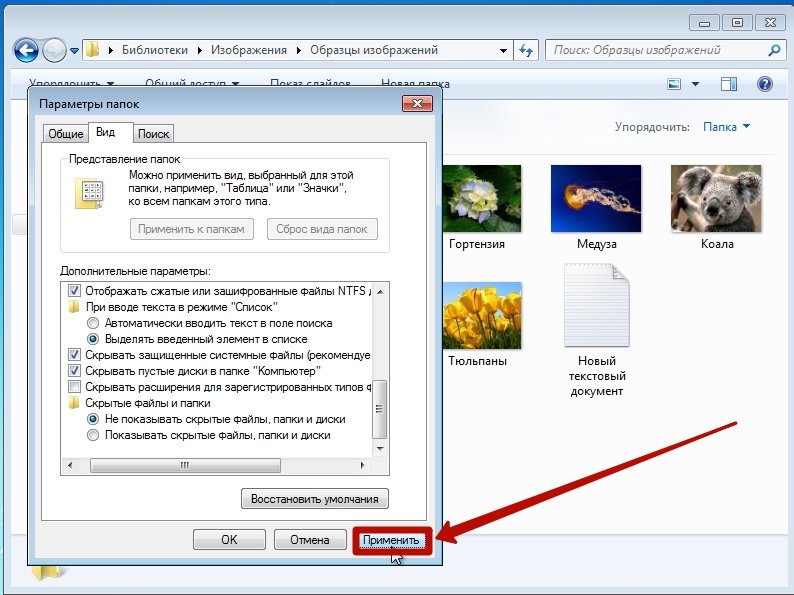
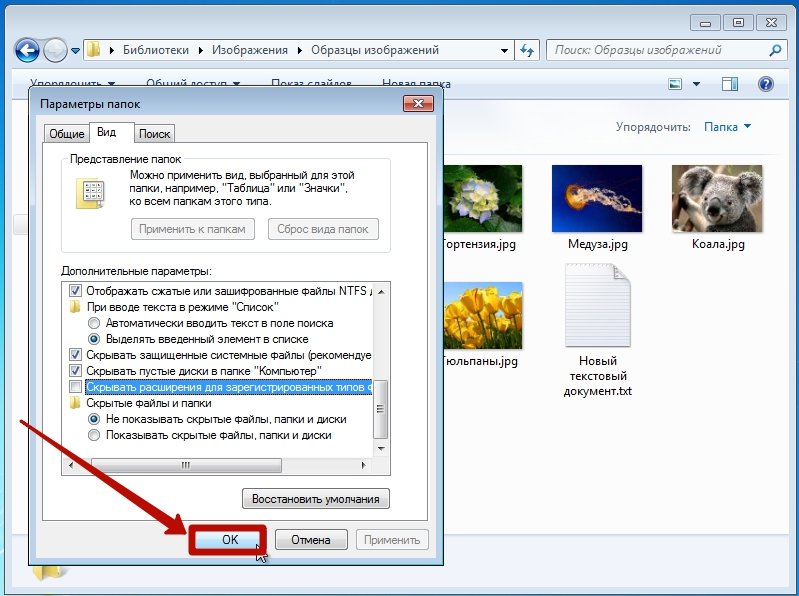
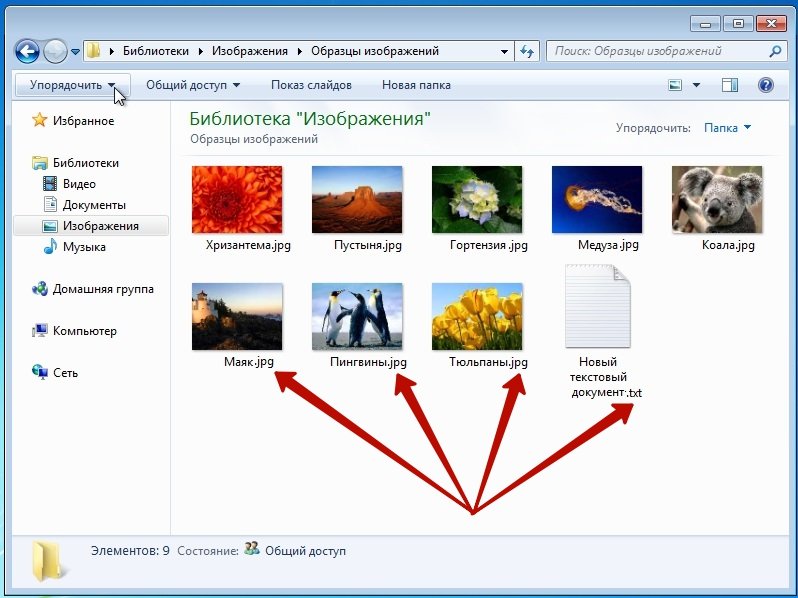
Некоторая полезная информация
Зная как настроить отображение расширения файлов Windows 7 может сэкономить вам много времени.
Наиболее популярные (часто используемые) типы файлов :
Каждая из этих категорий включает файлы может отличаться расширения Хотя они будут одного типа или вида. Стандарт в начальной настройках Операционная система отображение расширения файлов Инвалид. Это делается из соображений безопасности, эстетики и для уменьшения объема информации для пользователя. Однако все опытные пользователи привыкают к тому, что они видят это расширение . Это связано с тем, что вам не нужно тратить время, открывать объекты и просматривать их тип файла Или вспомнить, что это такое. Всего несколько секунд, которые вы потратите на анализ букв. расширения мгновенно предоставляя вам полную информацию о типе файла .
Что вы думаете: стоит ли мне прятать расширение или удобнее, чтобы оно отображалось ?
Как включить отображение скрытых файлов И папку, и открыть скрытую файлы на Windows 7 и Windows 10?

Иногда вам нужно активировать отображение скрытых файлов А чтобы открыть скрытые папки файлы В Windows. Операционные системы Windows 7 и Windows 10 имеют множество скрытых файлов , который, таким образом, становится недоступным для обычного пользователя. Может скрываться как в других случаях файлы , Плюс вся папка со всем ее содержимым. Таким образом, примитивная защита системы осуществляется путем сокрытия системы. файлов Потому что их удаление означает бездействие Windows в целом.
Но он также может маскировать вирусы, которые должны быть скрыты, чтобы удалить видимые вирусы файлы И папки. Мы рассмотрим отображение скрытых папок на примере Windows 7 и Windows 10.
3 способа активизации отображение скрытых файлов И папки в Windows 7
- Отображение скрытых файлов Через панель управления в Windows 7
- Перейдите в «Параметры папок» через Поиск Windows
- Переход в настройки «Параметры папок» через «Проводник»
Я указываю — скрытый показ файлов Через панель управления в Windows 7
Чтобы показать скрытые папки в Windows 7, необходимо выполнить следующие действия. в настройки «Настройки папки». Чтобы получить его настройки Вы должны зайти в «Пуск / Панель управления / Внешний вид и персонализация / Параметры папок / Показать скрытые». файлов и папок» .
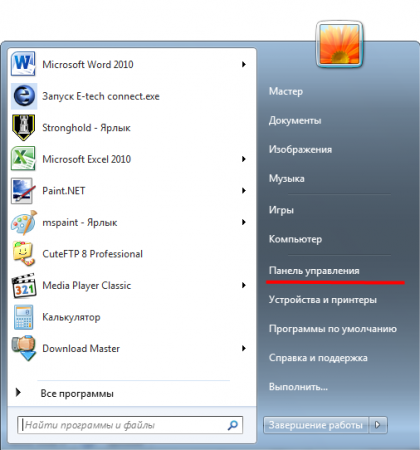
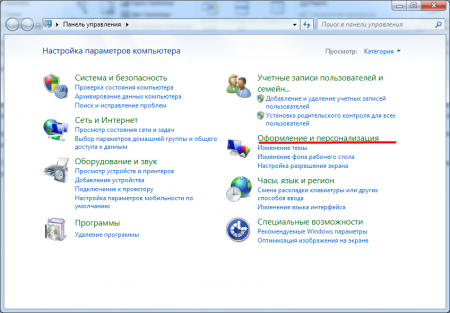
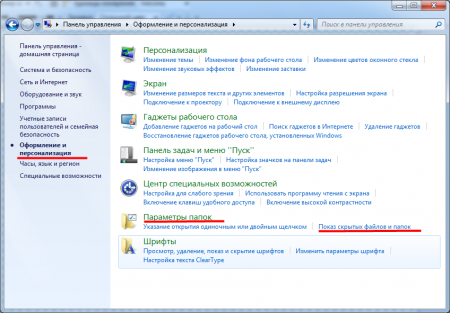
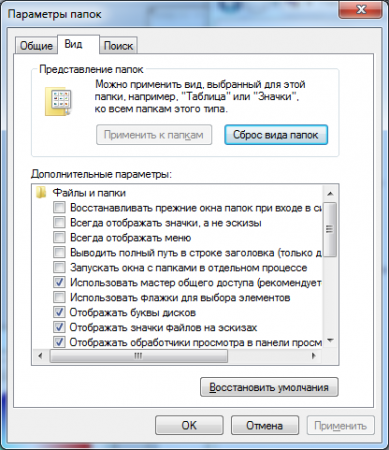
Функция » Показать скрытые файлов И папка «на вкладке» Просмотр » настроек «Настройки папки». Чтобы включить функцию «Показать скрытое» файлы , «Папки и диски», нужно прокрутить список до конца вниз и найти колонку «Скрытые». файлы И папки. Также необходимо снять флажок» Скрыть безопасную систему». файлы » Все доступно для просмотра файлы .
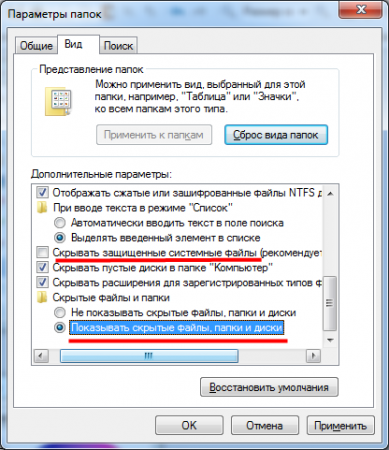
Снимите флажок «Скрыть защищенные системы». файлы «Мы получаем окно предупреждения.
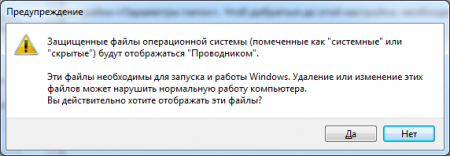
Другой способ — Перейдите в «Параметры папок» через Поиск Windows.
Добраться до этих настроек Это возможно и другим способом. Разработчики Windows 7 создали колонку «Поиск» в меню «Пуск», которая может значительно облегчить жизнь пользователям, если знать, как ею пользоваться. В колонке поиска необходимо ввести название искомой функции. Введите «Параметры папки». Затем нажмите на результат поиска левой кнопкой мыши. эти настройки .
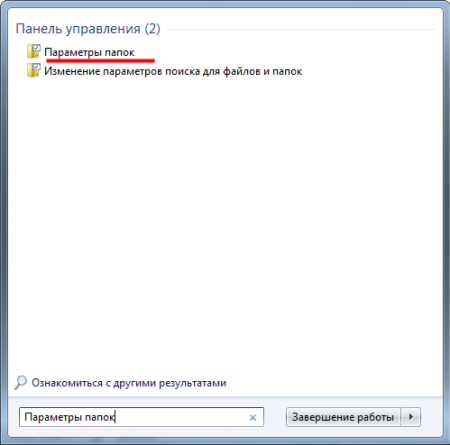
Третий метод — переход в настройки «Параметры папки» через «Проводник
И есть еще один простой способ получить от проводника сразу же в настройки «Настройки папки». В меню проводника в развернутом меню есть «оптимизированная» запись, которая содержит интересующие нас «параметры папок и поиска».
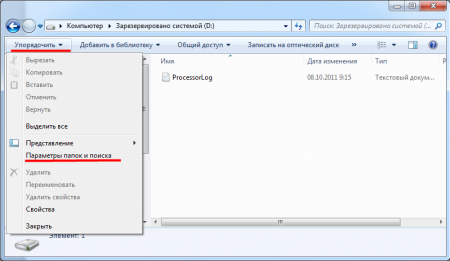
3 способа открыть файлы Windows 10
- Настройка через «Панель управления», как в Windows 7
- Переход к «Папкам» через меню проводника
- Открытие ( отображение ) скрытых файлов Использование меню проводника
I метод — открытые скрытые файлы В Windows 10 через «Панель управления
Операционная система Windows 10 значительно отличается от Windows 7, по крайней мере, на первый взгляд, при этом некоторые функции остались практически неизменными. Например, «Панель управления», к которой все так привыкли, может быть в Windows 10. Проще всего найти его, выполнив поиск Windows и введя в строку поиска «Панель управления».
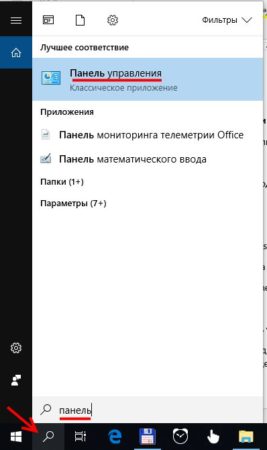
Другие меры для скрытых отверстий файлов Точно так же, как описано выше для Windows 7: Перейти к деталям настроек .
II способ — Заходим через меню проводника в «Параметры папки» и открываем скрытый показ. файлов
В Windows 10 проводник значительно изменился, и многое стало доступно настроек । Чтобы включить скрытый показ. файлов Теперь вам нужно проделать немного меньше манипуляций. Мы открываем директор Windows 10 и переходим на вкладку «Вид», где находим параметры и выбираем «Изменение и поиск параметров папок».
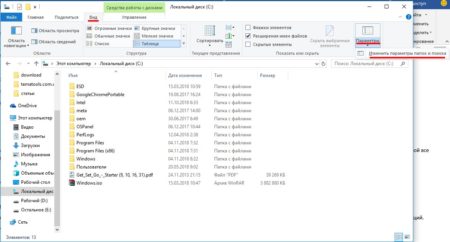
В настройках «Fands parmes «Переходим на вкладку «Вид» и прокручиваем до конца вниз в окне, где снимаем галочку с пункта «Скрыть защищенную систему». файлы Выберите» Показать дополнительные параметры» скрыто. файлы , папки и жесткие диски. » В этом случае появится предупреждающее окно.
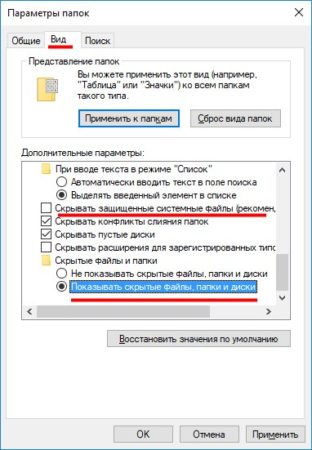

III метод — открытый скрытый файлы , Включая их показ непосредственно в дирижере.
В самом проводнике в Windows 10 можно открыть скрытые для отображения файлы । Для этого переходим на вкладку «Вид» в Проводнике и ставим галочку напротив «скрытых элементов» в разделе «Показать или скрыть».
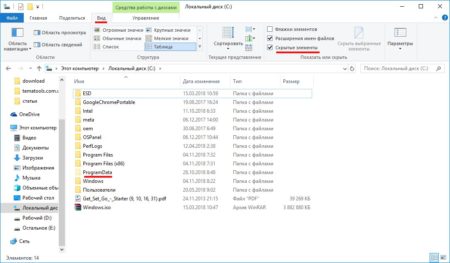
Теперь посмотрите на пример. Во время установки Windows 7 под системные требования выделяется весь жесткий диск размером 100 МБ. На первый взгляд кажется, что на этом жестком диске вообще ничего нет. файлов .
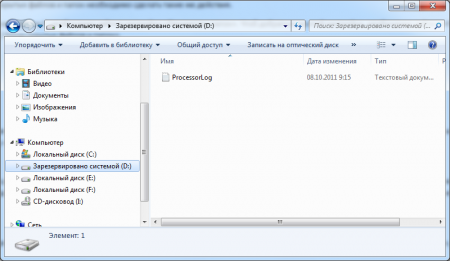
После проведенных нами манипуляций становится ясно, что на этом жестком диске просто нет никаких скрытых файлы Но также и скрытые папки.
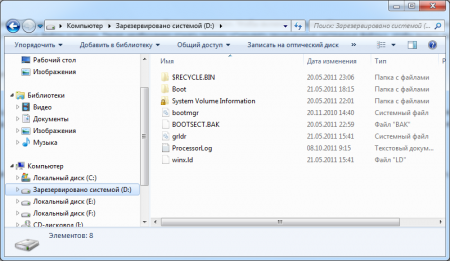
Скрытые файлы И папки, и защищенные системные файлы отображаются В лесенке с полупрозрачным логотипом.
Как скрыть любые файлы и папки в Windows
Вы также можете поставить его сами для файлов А папки «скрываются», когда их нужно спрятать от глаз неопытных пользователей. Сделать файл Скрытый и, соответственно, невидимый, необходимо нажать на него правой кнопкой и перейти в «Свойства».
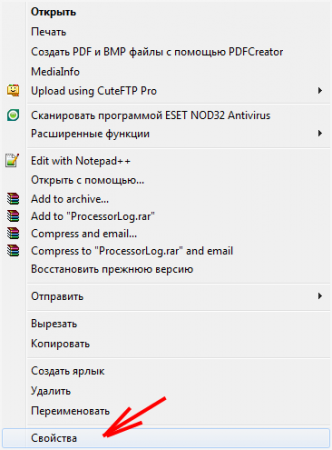
В появившемся окне необходимо поставить флажок напротив столбца «скрытый».
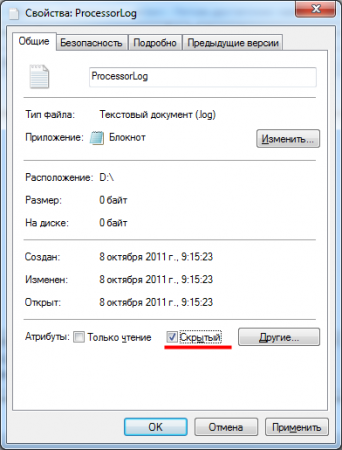
Таким же образом можно скрыть папку.
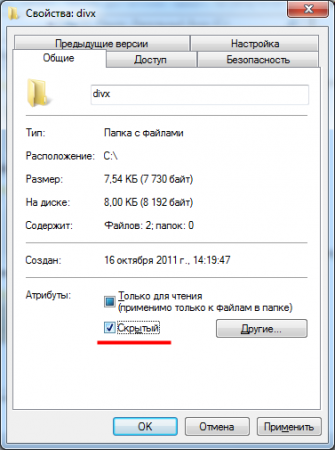
Если у вас мало опыта в использовании компьютера и вы не знаете скрытого назначения файлов Лучше не трогать его и спрятать. Удаление одного файла Конечно, никто не может полностью отказаться от Windows.
ЧаВо (FAQ) — Настройка пользовательского интерфейса
Как добавить значок Adblock Plus на панель инструментов?
Обычно этот значок автоматически добавляется при первой установке Adblock Plus, но, возможно, он был удален позже. В Firefox вы можете настроить панель инструментов, просто щелкните правой кнопкой мыши на панели и выберите «Настроить … Выберите». Появится окно с иконками, одна из которых — иконка AdBlock Plus. Приобретите мышь для панели инструментов и разместите ее в любом удобном месте. Вы также можете настроить Перемещайте места и другие элементы на панелях и даже «бросайте» их с панелей обратно в окно. настройки .
Как удалить значок AdBlock Plus с панели инструментов?
Не нравятся иконки или нужно место для чего-то более важного? Нажмите на стрелку рядом со значком и выберите в меню «Параметры → Показать на панели инструментов». В окне имеется аналогичное меню настройки расширения Если вы решите восстановить значок. Вы можете просто использовать функцию настройки Панель инструментов, интегрированная в Firefox.
Как создать зеленый значок для веб-сайтов, включенных в белый список?
Если вы хотите вернуть значку AdBlock Plus такой же вид, как в Adblock Plus 1.3.5 (зеленый, когда Adblock Plus закрыт на сайте, и серый, когда он полностью закрыт), вы можете задать ему стиль (требуется стиль).
Как настроить отображение Список заблокированных элементов на отображение сверху или сбоку?
Нравится ли вам список заблокированных элементов в левой части окна браузера, как это было до Adblock Plus 0.7.5? Можно восстановить с помощью расширения (Требуется стиль). Этот стиль прослужит долго отображение список в левой части окна браузера, и это будет отображаться Например, боковая панель. Когда вы добавляете стиль, его можно редактировать, изменяя закомментированные блоки — тогда появится список отображаться справа или вверху.
Примечание: Этот стиль не изменяет список блокируемых элементов на фактическую боковую панель и поэтому может быть открыт только с другой боковой панелью, такой как История.
Как настроить отображение Текст вместо значков на панели инструментов?
Старые версии Adblock Plus отображали Слово «Adblock» в строке состояния. Это поведение можно восстановить с помощью данного стиля (стиль обязателен).
Как переместить значок в строке состояния в другое место?
В Adblock Plus 0.5 иконка может быть перемещена в строку состояния. В более поздних версиях было решено убрать эту функцию из-за ее редкой необходимости. Не имеет значения расширение Как организовать строку состояния, чтобы она стала лучше.
Как удалить Adblock Plus из всех меню браузера?
Вы должны установить настройки для расширения AdBlock Plus, чтобы скрыть меню Инструменты, а также пункты Adblock Plus в контекстном меню. После установки найдите настройки в Менеджере дополнений и нажмите кнопку Параметры для расширений. Активируйте опцию «Удалить Adblock Plus из меню браузера».
Как изменить иконки отображаемые Adblock Plus?
Если вам нравятся иконки, которые использовались до версии Adblock Plus 0.7.2 (Таракан), вы можете использовать этот стиль для их восстановления (требуется) расширение стиль). Однако если у вас есть лучшие иконки, вы можете использовать следующие шаблоны для создания собственного стиля:
Предполагается, что изображения (одно с тремя значками 16×16 и другое с тремя значками 24×24, уложенными друг на друга) c: \icons, поэтому при необходимости измените этот путь. Чтобы применить этот стиль, вы можете использовать стиль или редактировать файл Добавьте этот код в инструмент в папке профиля chrome / userChrome. css (где находится папка моего профиля? (на английском языке)). Если файл userChrome. css не существует, просто создайте его.
Примечание: Изменения будут отображаться после перезапуска браузера.
Чтобы изменить «горячую клавишу» для отключения Adblock Plus … / Добавить?
Есть три скрытые настройки , который можно изменить через about: config, который определяет горячую клавишу для Adblock Plus: extensions. В: AdBlockPlus. Sidebar_key (открыть / закрыть блокируемые элементы), расширения. В: AdBlockPlus. Настройки_ключ (открыть диалог) настроек ), Расширения сервера. В: adblockplus. enable_key (включить/выключить Adblock Plus). Измените их в соответствии со своими желаниями.
Примечание: Изменения будут отображаться после перезапуска браузера.
Авторское право © 2020 все права защищены. Adblock Plus ® является зарегистрированной торговой маркой компании IO GmbH.
Информация о файлах cookie
Мы используем файлы cookie, чтобы обеспечить вам наилучшие впечатления от работы с нашим сайтом. Пользуясь нашим сайтом, вы признаете, что мы используем файлы cookie, и вы можете это изменить настройки В любое время. Подробнее
- Ладно, я понял.
- Настройки Значок настроек
Эти файлы cookie используются для запоминания ваших настроек политика конфиденциальности. Они не могут быть отключены.
Мы используем эти файлы cookie для анализа посещаемости сайта.
A / B тестовое печенье
Мы используем эти файлы cookie Google Optimize для A / B тестирования на основе данных аналитики.
Оптимизация папок в проводнике Windows

Оптимизация папок в проводнике Windows — это настройка, которая не связана с традиционным пониманием термина «оптимизация» в области программных продуктов. Это не максимизация прибыли. настроек Для отображения при работе с папками и использовании проводника шаблонов в режиме просмотра таблицы отображения Индивидуальные особенности файлов . Шаблоны применяются к одному или обоим типам содержимого, хранящегося в папке. Сначала разделите папки профиля пользователя Windows — «Изображения», «Документы», «Видео», «Музыка». настроены Для вашего типа контента. Вызвав контекстное меню в одной из этих папок и выбрав пункт «Свойства»,
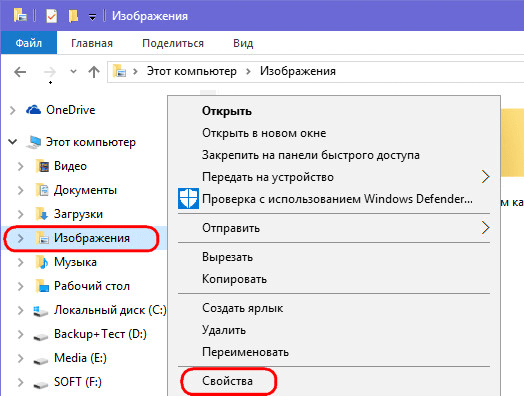
На вкладке «Настройки» окна свойств мы видим графу «Настроить эту папку», где можно выбрать тот или иной тип содержимого — «Общие элементы», «Документы», «Картинки», «Видео», «Музыка».
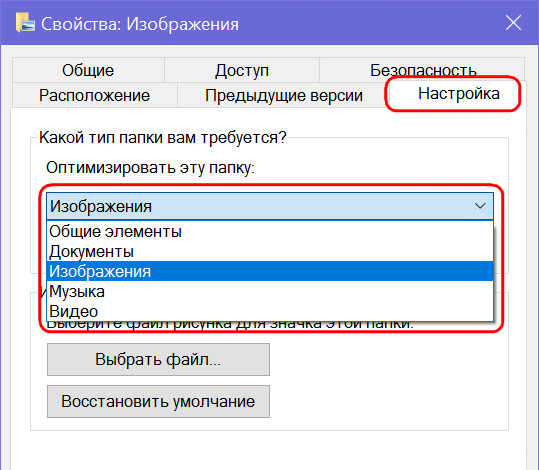
Указанная папка профиля пользователя содержит предопределенный тип содержимого. Единственное, что можно изменить в части их оптимизации под названием O — это установить флажок для применения шаблона ко всем вложенным папкам O настройки Реализовано во вложенных папках.
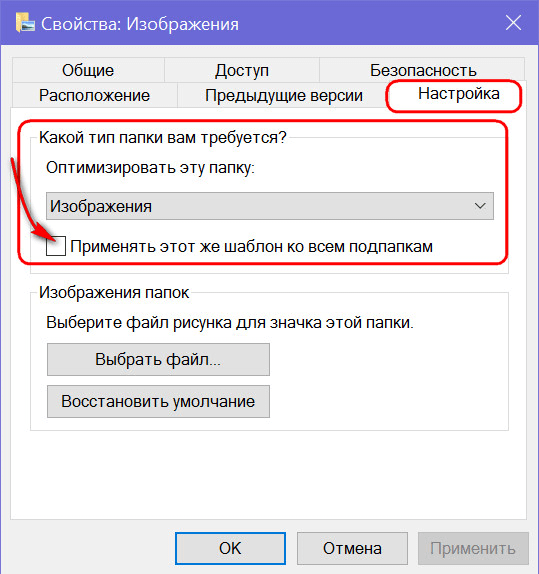
По умолчанию для всех остальных папок Windows выбран тип содержимого Shared Item, но этот тип можно изменить на другой, выбрав его из выпадающего списка и нажав под окном Apply.
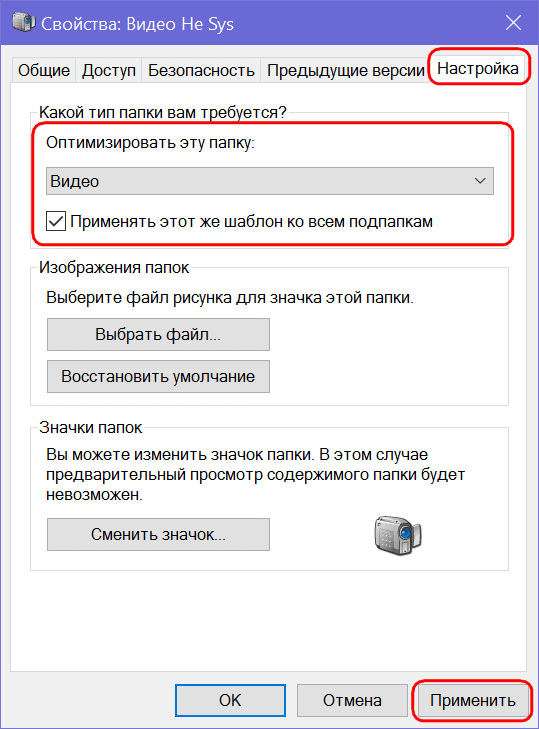
Шаблоны отображения характеристик файлов Explorer имеет выбор для каждого типа содержимого некоторых столбцов таблицы. Некоторые столбцы включены по умолчанию, другие могут быть отображены и могут использоваться на вкладке Вид в Проводнике Windows 8.1 и 10. При нажатии на кнопку «Добавить столбец» появляется список для добавления столбцов таблицы. От колонны до желаемого отображались В таблице необходимо установить флажок.
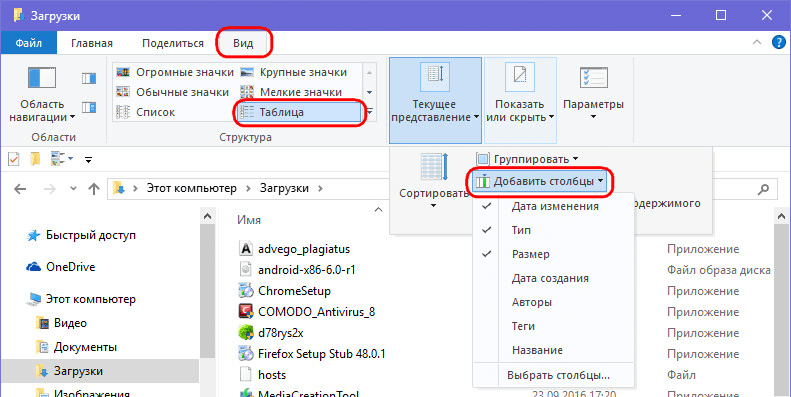
В табличном представлении проводника Windows 7 System Explorer, чтобы добавить столбцы с другими атрибутами. файлов Вы должны вызвать контекстное меню на столешнице. Этот же метод работает для систем Windows 8.1 и 10.
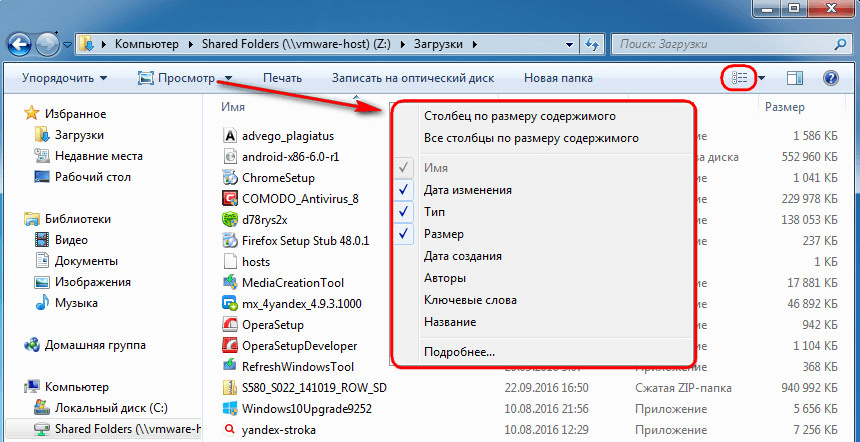
Для папок, оптимизированных для типов содержимого, для общих элементов в таблице Проводника по умолчанию отображаются Колонка даты модификации файлов , их типы и размеры. Возможно включение таких функций, как дата создания, автор, теги, заголовок. Тип содержимого ‘Document’ предоставляет колонку пассивной категории в дополнение к активным и неактивным колонкам общих элементов файлов . Введите дополнительные «изображения» для контента отображаются Размер изображения и теги. Активировав соответствующие флажки, можно активировать колонки с данными о создании, изменении, фотосессии и рейтинге.
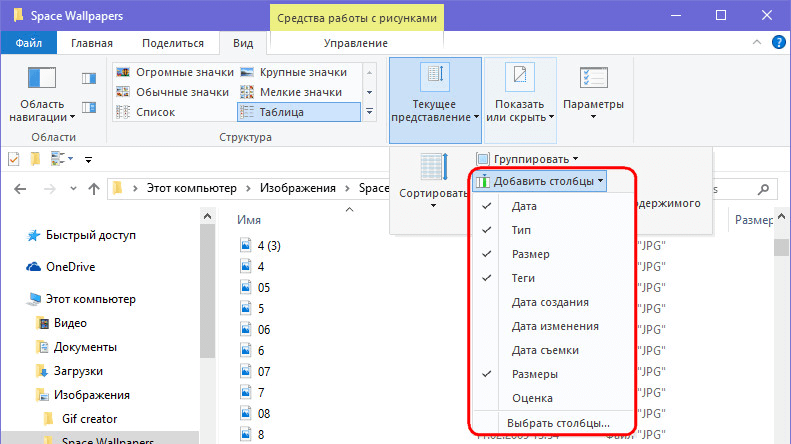
В дополнение к отображению стандартных атрибутов, тип содержимого «Видео» отображается в таблице проводника. файлов , настроен еще и на отображение Продолжительность видеофайлов по умолчанию по времени. Можно использовать колонки дат создания и модификации видеофайлов.
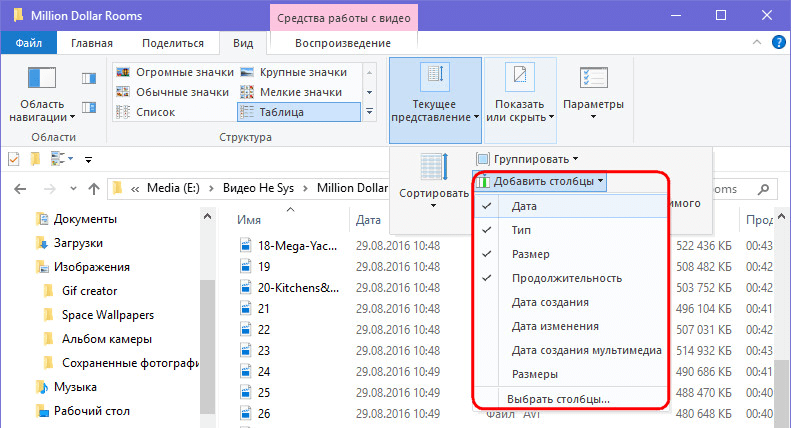
Большинство функций можно найти в таблице Проводника при оптимизации папок для типа музыкального содержимого. Для аудиофайлов системный проводник может быть преобразован в функциональный интерфейс аудиоплеера с отображением жанр музыки, исполнитель, альбом, год выпуска, длина трека и т.д.
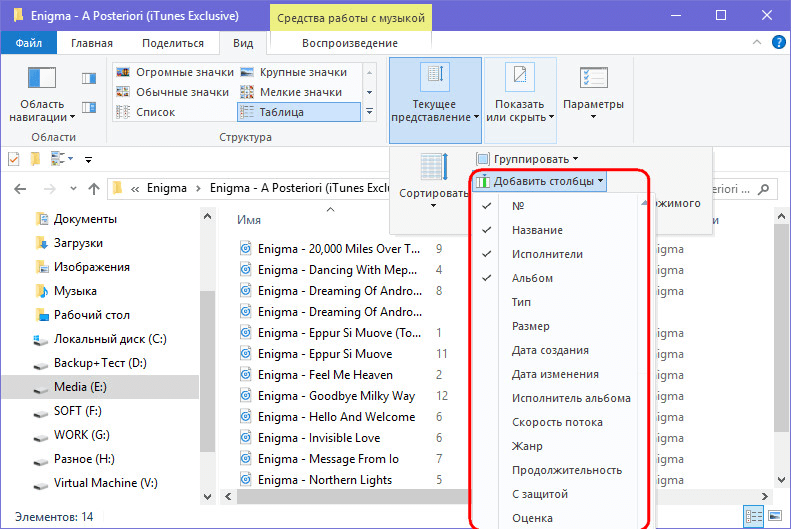
Что дает такая оптимизация папок? Из таблицы отображение файлов Благодаря различным свойствам, это практично при работе с большими объемами данных. Чтобы найти подходящую файл Например, если вы забыли название, но помните другое свойство, то таблицу в лестнице можно решить, используя только это свойство. Когда отсортировано файлы по тем или иным критериям, некоторые из них меньше или больше определенного свойства, можно удалить, скопировать или переместить, выделив их клавишами Shift + Page Down или Shift + Page Up. Правильно, чтобы можно было отсортировать таблицу проводников по личным данным. файлов , сами файлы Должны быть оптимизированы для этих данных.
Чтобы облегчить работу с таблицами проводников, не обязательно использовать настройки Оптимизируйте папки для того или иного типа контента. Для каждой папки в среде Windows вы можете настроить собственный выбор столбцов таблицы в проводнике. Для этого в Windows 8.1 и 10 необходимо нажать кнопку «Добавить колонку» на вкладке «Вид», а затем «Выбрать колонку». В появившемся окне необходимо выбрать отдельные столбцы из огромного списка возможных галочек отображаться Нажмите OK в таблице лестниц.
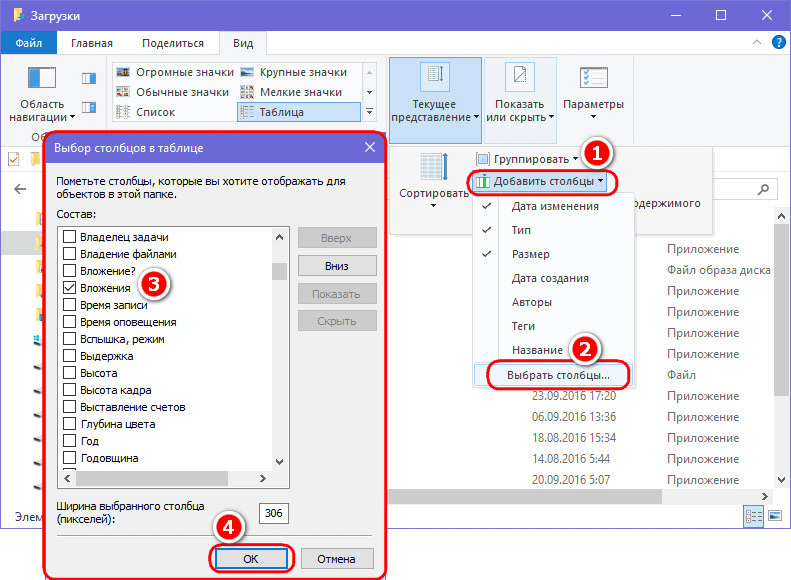
Такое же окно для добавления столбцов таблицы отображается, если в контекстном меню в верхней части таблицы написано «Подробнее». Как добавить столбцы в таблицу проводников Windows 7.
Как настроить отображение
Данный курс предназначен для администраторов интернет-магазинов, работающих на базе системы управления сайтом «1С-Битрикс: Управление сайтом». Изучение курса необходимо, если вы работаете с продуктом редактирования малого бизнеса при организации деловых операций через Интернет.
Поэтому, если у вас нет возможности обновить товар и/или выполнить конверсию, подробности по работе с модулем интернет-магазина относятся к магазину в курсе до конверсии (до версии 15.0).
Кроме того, в формате CHM доступны для скачивания следующие материалы с описанием функциональности старого магазина:
- Администратор курса
- Пользовательская документация
Администратор курса. Компания завершает серию курсов по администрированию на базе Bitrix.
Первоначальные требования
Минимальные знания, необходимые для изучения курса:
- Базовые знания компьютера и навыки работы с Windows;
- Базовые знания по организации доступа к WWW и веб-серверам;
- Знание системы внутри Content Manager Мы считаем, что вы уже прошли этот курс и многое знаете о Битрикс. Поэтому подсказок во всплывающем окне гораздо меньше, чем в Менеджере содержимого в курсе. Читать далее. Чтобы интерфейс не был банально перепутан.
- Знание системы во время работы администратора. Основы Мы предполагаем, что вы уже прошли этот курс и многое знаете об администрировании «1С-Битрикс». Поэтому подсказки во всплывающем окне очень маленькие, как и объяснения, где и как выполнять общие задачи администрирования.
Было бы неплохо иметь базовые навыки установки и администрирования * Nix системы.
Экзамены и сертификаты
После изучения курса вам будет предложено пройти сертификационные тесты. Если вы успешно пройдете последовательность тестов на странице, мое обучение можно будет просмотреть по результатам обучения и загрузить сертификат в формате PDF.
| На каждой странице курса авторизованные посетители сайта могут комментировать содержание страницы. Комментарий — это не форум, здесь нет обсуждений и объяснений. Это инструмент для сообщения об ошибках и неточностях. Чтобы отправить комментарий, используйте окно браузера в правом нижнем углу окна браузера: |
Преподавание в автономном режиме
Если этот курс берется за основу для автономного преподавания, рекомендуемая продолжительность — 2 дня (16 академических часов).
Если нет интернета
Скачать материалы курса в формате PDF.
Скачать материалы курса в формате EPUB. Чтобы открыть файлы EPUB файл На Android : EPUB читалка CoolReader FBReader Moon + читалка eBoox.
iPhone : FBReader coolleser iBook Bookmate
Windows: Calibre FBReader Icecream ebook Reader Браузерные плагины: EPUBReader — для Firefox Readium — для Google Chrome
Краткие учебники IOS Marvin для iOS регулярно обновляются, поэтому они могут немного отставать от онлайн-версии курса. Версия файла — от 13.07.2021.