Приложение MorphVOX Pro: как пользоваться программой и на что обратить внимание при настройке
Многие пользователи при использовании приложений При голосовом или видеообщении в Интернете они иногда хотят остаться неизвестными для собеседника или просто изменить свой голос обратить Шуточный разговор. Вы можете подать заявку на программы Для так называемого морфинга голоса, одним из которых является популярная утилита morphvox pro. Как пользоваться этим приложением И показано ниже. Вместе как программы Вы можете использовать Skype или другой голосовой клиент.
Для чего нужна программа MorphVOX Pro?
Сначала несколько слов о том, что это за утилита и как она работает. На самом деле концепция морфинга, от которой происходит название. приложения В самой простой интерпретации это означает «морфинг голоса в реальном времени».

Для этого в программе Существует множество готовых шаблонов, список которых при желании можно значительно расширить. Кроме того, можно генерировать штрафы настройку ваш измененный голос (называемый фоновым) с различными эффектами или звуками, воспроизводимыми на заднем плане. Перед работой с приложением Подробные инструкции прилагаются (MorphVOX Pro должен быть сначала настроен для активации его аудио компонентов). Параметров не так много, но каждый раздел должен быть обратить пристальное внимание Чтобы утилита работала как положено.
Как пользоваться программой Morphvox Pro: предварительный просмотр настройки
Итак, предполагаем, что приложение Установлено (обычно с этим проблем не возникает). Новичок настройку Для Skype или аналогичных программ. приложения Сделать это не так уж сложно.

Как пользоваться Программируете ли вы Morphvox Pro? Ничего простого. Запускаем утилиту и нажимаем на одноименный раздел в верхней части. В меню слева выберите параметры используемого устройства (Device Settings), а затем с помощью кнопки установите громкость микрофона (Microphone Volume).

Далее вы будете перенаправлены на стандартный настройкам Windows Sound, где необходимо выбрать устройство под названием Screaming B Audio из списка на вкладке Recording, включить этот микрофон через RMB и использовать его в качестве устройства связи по умолчанию. Для основного микрофона (например, Realtek High Definition Audio) можно использовать только настройки по умолчанию.

Основная настройка Завершено. Теперь давайте посмотрим. как пользоваться Morphvox Pro в Skype. Запустите Skype, воспользуйтесь меню вызовов и выберите настройку Звук, а затем выберите тот же аудиомикрофон Screaming B из выпадающего списка в правой части главного окна. Во время разговора собеседник теперь будет слышать не ваш первоначальный голос, а измененный в зависимости от одного из выбранных шаблонов.
Морфинг и диапазон прослушивания
Говоря о том, как пользоваться Morphvox Pro, вам необходимо сразу же освоиться с пользовательским интерфейсом. Несколько вариантов. Осуществление платежей внимание В первом поле выбора звука слева. Здесь есть только две основные кнопки — морф и слушать.

В настройках По умолчанию они светло-зеленые, что означает просто прослушивание измененного голоса. Нажатие первой кнопки приведет к тому, что вы будете слышать свой голос в наушниках без изменений, второй — к отключению чистого звука в наушниках.
Сектор настройки голосов
В вопросе того, как пользоваться Morphvox Pro, вам нужно будет внимательно изучить раздел для выбора шаблона, который будет выступать в качестве альтернативы вашему голосу (их можно выбрать из списка).
Если вы нажмете кнопку Получить больше голосов, вы сможете загрузить из Интернета дополнительные голоса, которые интегрируются самостоятельно. в программу после чего они становятся доступными для использования.
Раздел для изменения голоса
Следующий раздел посвящен изменению голоса вручную. Здесь для настройки Используйте три фейдера (слайдера) :
- Pitch Shift — изменение высоты тона;
- Время сдвига тембра;
- Сила тембра & ndash; изменение силы голоса.
Изменяя положение ползунков, можно добиться изменения исходного голоса даже без выбора или создания специальных шаблонов настройку Настраивайте по своему усмотрению.
Сектор параметров микрофона
В этом разделе отображается индикация работы микрофона, а кнопка отключения звука позволяет кратковременно выключить или включить его снова. Ничего сложного, но такая задача может быть очень полезной, если вам нужно, чтобы собеседник не слышал вас в течение некоторого времени.
Эффекты и эквалайзер
Наконец, три раздела. Один из них имеет эквалайзер, который можно использовать для настройки либо частотных характеристик своего голоса, либо шаблона, выбранного для замены.
В следующем секторе пользователю Предлагается несколько основных эффектов, которые могут добавить красок: Изменение фазы, хорус или монотон, эхо (реверберация и задержка) и т.д.
В третьем разделе имеется ряд звуковых вставок для создания фона, произносимого во время разговора (звук будильника, атмосфера улицы или супермаркета или супермаркета, мычание коровы, отрыжка и многое другое).
Заключение
Как видите, проблема использования этой утилиты не так уж сложна. Правда, чтобы проверить все возможные варианты изменений голоса, нужно действовать, как это называется у ученого, & laquo;тыкая» (в частности, что настройки Разрешите это сделать).
Самая главная проблема, однако, заключается в том, что программа Иногда он может не сработать, в этом и заключается его изначальная суть. настройке Очень важно правильно выбрать устройства записи и связи (микрофоны). В остальном, в принципе, особых трудностей возникнуть не должно. И активация приложения применительно к той же программе Skype выглядит очень просто и опять же в нем, только в выборе нужного устройства, не говоря уже об используемых в данный момент шаблонах в приложении MorphVOX Pro.
Чтобы настроить morphvox pro
Программа Morphvox Pro используется для искажения голоса в микрофоне и добавления звуковых эффектов. Перед тем, как сделать свой собственный, morphvox Pro, измените его с помощью голоса. в программу Для общения или записи видео необходимо настроить этот звуковой редактор.
В этой статье мы рассмотрим все аспекты настройки MorphVox Pro.
Запустите программу Morphvox Pro. Перед вами откроется окно программы На котором все важные настройки । Убедитесь, что на вашем компьютере или ноутбуке включен микрофон.
Языковые настройки
1. в поле « выбор языка » есть несколько предустановленных голосов. Активируйте нужную предустановку, например, Голос ребенка, женщины или робота, и нажмите на соответствующий пункт в списке.
Создайте активные кнопки и#171;Morph», чтобы программа Голос изменен, и#171;Listen» так, чтобы вы могли услышать изменения. 2.

2. после выбора шаблона вы можете оставить его по умолчанию или настроить его в разделах Boxed « Tweak Voice » Add or reduce pitch with a slider; Pitch Shift » and Timbre. Если вы хотите сохранить изменения в шаблоне, нажмите «

Стандартные голоса и их параметры не для вас? Это не имеет значения — вы можете скачать другие онлайн. Для этого перейдите по ссылке «Получить больше голосов» в разделе «Выбор языка»;
3. используйте эквалайзер для настройки частот входящего звука. Также есть несколько настроенных шаблонов для низких и высоких частот для эквалайзера. Изменения также могут быть сохранены из «

Добавление специальных эффектов
1. спина и спина с коробками#171;Sounds» в главе и#171;Backgrounds» Выберите тип фона. По умолчанию доступны два варианта — « Уличное движение » и « Торговый зал »; Вы также можете найти больше фонов в Интернете. Отрегулируйте тон с помощью ползунка и нажмите клавишу &.#171;Play» как показано на скриншоте.

2. в поле « Голосовые эффекты » Выберите эффекты для обработки вашей речи. Вы можете добавить эхо, ревербератор, дисторшн, а также вокальные эффекты — низы, вибрато, тремоло и другие. Каждый эффект настраивается индивидуально. Для этого нажмите на кнопку —.#171;Tweak» и перемещайте ползунки, чтобы получить приемлемый результат.

Настройки звука
Чтобы настроить звук, перейдите в меню и#171;MorphVox», «Preferences», в разделе « Настройки » Звуки; с помощью ползунка установите качество звука и его порог. Установите флажки « Подавление фона » и « Эхо-канал » для удаления эха и нежелательного шума перед фоном.


Вот и вся настройка Morphvox Pro। Теперь вы можете воспроизвести диалог в Skype или видеозапись своим новым голосом. Пока Morphvox Pro не закрыт, голос может меняться.
Мы рады, что смогли помочь вам решить эту проблему.
Помимо этой статьи, на сайте содержится еще 11977 инструкций. Сайт Lumpics. ru (Ctrl + D) и мы обязательно сделаем работу за вас.
Создавайте авторов, делитесь статьями в социальных сетях.
Опишите, что у вас не получилось. Наши специалисты постараются ответить как можно скорее.
Настройка домашней сети в Windows 10
Зачем нужна настройка Домашняя сеть? Кажется, что ноутбук, компьютер и некоторые смартфоны работают дома и регулярно используются для выхода в Интернет. Что еще необходимо? Но подумайте, как часто вам нужно передавать файлы с одного устройства на другое? Вам нужно скопировать на флэш-накопитель и обратно или пользоваться Блютусом.
Даже если вы делаете это не чаще одного раза в месяц, наличие локальной домашней сети значительно упрощает работу. Вон, ее настройка Это откроет множество новых возможностей. Например, вместо передачи файлов их можно будет запускать непосредственно на другом компьютере или даже телевизоре (если у вас есть возможность работать с Windows 10 в локальной сети). Можно будет запускать игру «в сетке», распечатывать документы с любого компьютера на принтере и многие другие возможности.
Основная концепция
Самодельная локальная сеть — это несколько компьютеров, соединенных сетевым кабелем для обмена данными. В большинстве домов сегодня установлены маршрутизаторы, которые распространяют WLAN. Благодаря им, настройка «Местные жители» стали легкой задачей.
Примерная схема локальной домашней сети с Windows 10 может выглядеть следующим образом:
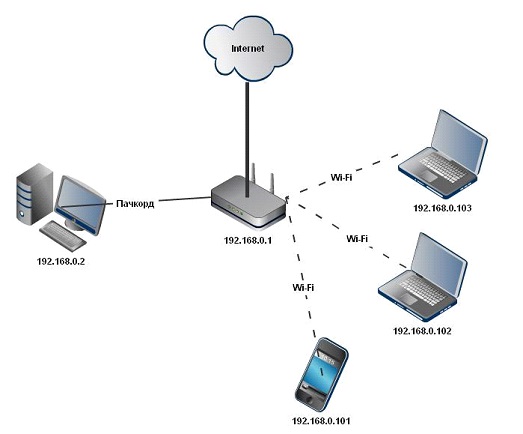
Как видно на рисунке, маршрутизатор показывает Интернет через Интернет, к которому ПК подключен через патч-кабель (тот самый кабель с двусторонним подключением). Ноутбуки и смартфоны подключены к маршрутизаторам WLAN. Конечно, такое соединение по умолчанию не создает локальную сеть. Нам нужен конкретный настройка На каждом устройстве. В приведенном выше примере различные автомобили и устройства не будут «видеть» друг друга, если они не настроены должным образом.
Самые высокие слова во всем этом процессе — это так называемая группа. Рабочая группа Windows 10 может включать до 20 компьютеров, которые являются узлами одного уровня, то есть не могут контролировать друг друга. Другими словами, в такой сети все компьютеры одинаковы — нет главного сервера.
Кроме того, существует концепция домашней группы, которую можно создать, если компьютеры уже являются частью рабочей группы. В домашней группе легко получить доступ к фотографиям, музыке, фильмам и документам с других устройств. У такой группы, в отличие от сотрудника, есть пароль, но его нужно ввести только один раз, чтобы добавить новое устройство.
Создавайте локальное пространство шаг за шагом
Рабочая группа
Во-первых, убедитесь, что все компьютеры имеют одинаковое имя рабочей группы. Это может быть кто угодно — вы устанавливаете его по своему усмотрению. В Windows 10:
- Откройте «Пуск» и перейдите в раздел «Сервис». программы .
- Запустите классическую панель управления.
- Откройте пункт «Система и безопасность».
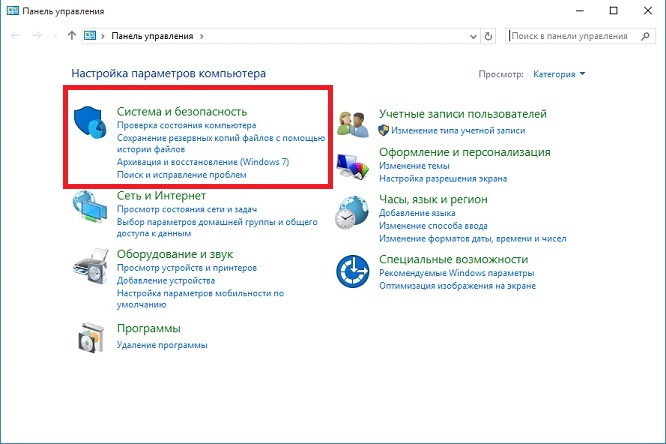
- Перейдите в раздел «Система».
- Выберите слева «Дополнительные параметры системы».
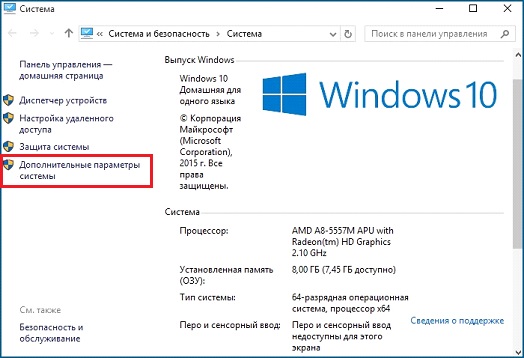
- Откроется небольшое окно, в котором нужно выбрать «Имя компьютера» и нажать на кнопку «Изменить».
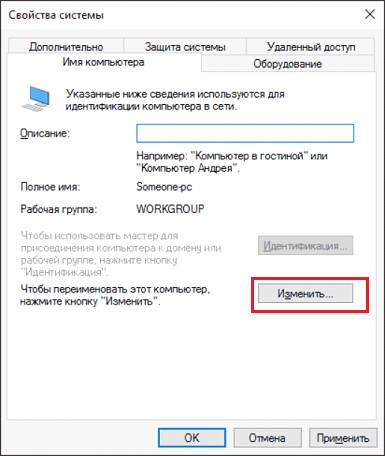
- В новом окне ниже выберите «компьютер является членом …»: «рабочей группы» и напишите нужное имя.
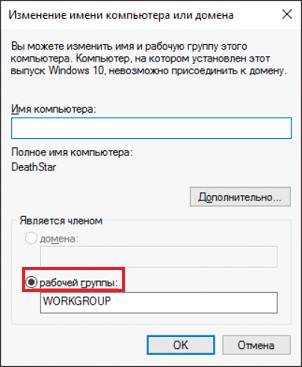
- OK и перезапустите.
Такая настройка Это нужно сделать на всех компьютерах с Windows 10 (для 7 и 8 все делается одинаково), которые находятся в домашней сети.
Видимость компьютеров в сети
Дело в том, что компьютеров с Windows 10 или другими версиями операционной системы в составе группы недостаточно, чтобы «видеть» друг друга. Кроме того настройка । Выполните следующие действия для каждого автомобиля, чтобы включить видимость:
- Откройте панель управления.
- Выберите» Сеть и Интернет » и перейдите в Центр управления сетью и Общий доступ.
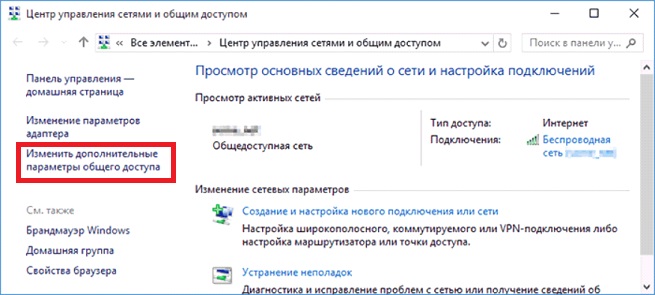
- Открыть» Изменить дополнительные параметры …».
- Включите общий доступ для обнаружения файлов, принтеров и сетей.
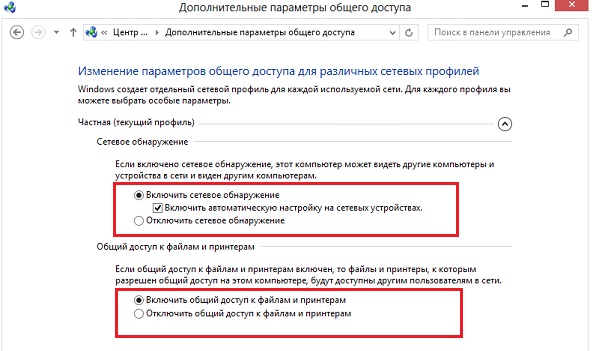
- Вы должны сделать это во всех профилях, а также активировать пункт «общий доступ», чтобы сеть пользователи Может читать и записывать файлы в общих папках. «
- Установите флажок напротив «Отключить доступ с защитой Passol».
- Сохранить.
Задержка папки
Сетевые настройки Windows 10 заканчиваются открытием общего доступа к определенным папкам. Для этого достаточно открыть свойства папки (как обычно с помощью мыши — для редактирования), затем выбрать вкладку Доступ и перейти в раздел Дополнительно настройки । Поставьте галочку напротив «Открыть общий доступ» и нажмите на кнопку «Разрешить».
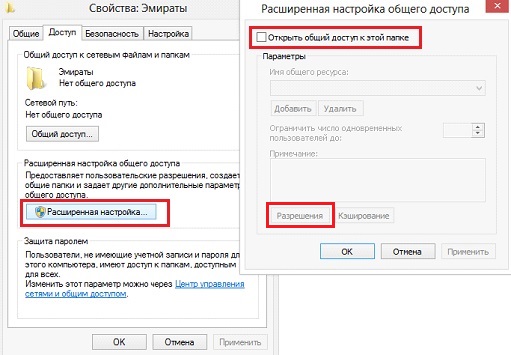
Для получения полного доступа достаточно установить флажки напротив пунктов» Полный доступ»,» Изменить»,» Прочтите » в графе «Разрешение», чтобы установить. Однако вы не можете установить какие-либо флажки и тем самым ограничить возможности пользователей Локальная сеть. Получите бесплатный бонус в размере 6500 рублей при регистрации. Активируйте код купона и переживите футбол, хоккей и самые яркие соревнования, Воспользуйтесь акцией 1xBet сегодня для промо-акций 1xBet, Помимо ставок на спорт, существуют и другие направления, включая онлайн-игры, скачки или политические соревнования. Интересно, что вышеперечисленные способы ставок не дают промокод 1xBet. Все любят халяву, поэтому ищут бесплатный код, указанный в купоне. Промо-баллы даны для ставки пользователям Индивидуально для различных видов деятельности.
Рядом с вкладкой «Доступ» находится вкладка «Безопасность». Нажмите здесь на кнопку «Изменить», после чего откроется новое окно «Добавить». В пустом окне введите слово «Все», как показано на фото:
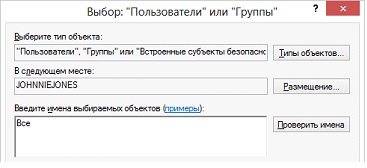
Теперь в предыдущем окне появилась группа «Все». Выберите его и в графе «Разрешить» поставьте все галочки для полного доступа. Сохраните все изменения и перезапустите. Настройка завершена.
Заключение
После выполнения манипуляций ваша Windows 10 должна увидеть компьютеры в вашей группе и получить доступ ко всем открытым папкам. Вот как это реализовано вкратце настройка Локальная сеть с операционной системой ⑦ На самом деле все может выглядеть по-разному: Статья содержит только общие принципы
Например, без маршрутизатора (с DHCP-серверами и автоматическим распределением адресов) два компьютера могут быть соединены через патччард в этом случае после первого этапа настройки Необходимо будет определить IP-адрес вручную, Это делается в свойствах сетевого адаптера и интернет-протокола 4-й версии Одинаково для Windows 10, 8, 7 и даже ⑦.
IP типа 192.168.0 определены* (Для каждого компьютера последняя цифра уникальна, кроме 0 и 1, например, можно использовать 5 и 7, маска подсети 255.255.255.0 и основной шлюз 192.168.0.1). 192.168 отображается как ⑦ сервера 0.1 и 192.168.0.0 (дополнительно, если маршрутизатор отключен через DHCP. настройка Это также должно быть сделано
Установил программу MorphVOX. Как настроить ее основные функции?
Для выполнения правильного основания настройки программы Достаточно запустить его из меню «Пуск», появится мастер, который чаще всего и вызывается пользователей По каким-то причинам они предпочитают закрыть его, но именно он помогает быстро и без труда реализовать настройки MorphVOX Pro.
1. при первом запуске программы Появится врач, который поможет вам настроить Следуйте инструкциям Нажмите Далее
2. на следующем этапе настройки Вам нужно будет подключить микрофон и проверить его на наличие эха и посторонних шумов На этом этапе важно выбрать устройство по умолчанию ⑦.
Для этого назначьте кнопку Драйвер по умолчанию
Затем выберите микрофон в появившемся меню от программы И нажмите кнопку & ⑦; по умолчанию & ⑦ ;;
3. на следующем этапе необходимо выбрать устройство голосового ввода (передний или задний микрофон) и аудиоустройство (если у вас нет гарнитуры и из-за этого звук пропадает из динамиков, этот экран изменится:
4. также создайте свой голосовой профиль, который будет сохранен в самом устройстве. все настройки Тот факт, что мы шаг за шагом продвигаемся в этом вопросе, поможет, если программой Он использует многих людей и быстро настраивает его под себя
5. проверка звука Нажмите кнопку Record & ⑦; Слова, которые нужно прочитать, начнут загораться, в результате микрофон настроится по умолчанию под программу .
Наконец, помощник дает рекомендации о том, стоит ли увеличить или уменьшить громкость микрофона
Как настроить morphvox pro для скайпа? Полезная информация
В этом руководстве мы проанализируем, как настроить morphvox pro для скайпа. Эта программа Уникален сам по себе, у него много целей, каждый использует его по-своему, кто-то просто пытается напугать своих друзей, общается с ними другим голосом, кто-то вообще не хочет остаться незамеченным, у каждого есть цели, и это поможет их реализовать программа । Подумайте, как его установить и настроить Также читайте хороший ответ на вопрос: Почему камера не управляется через Skype?
- Сначала вам нужно скачать его, мы рекомендуем это делать только с официального сайта;
- Скачайте его и запустите установочный файл;
- В первом окне просто нажмите на &⑥; Next&⑦;, здесь нас ничего не волнует;
- Но мы меняем другое внимание Здесь вы должны выбрать настройки Если это больше не так, необходимо восстановить программу । Здесь нам нужно убедиться или поставить галочку в пакете and⑦; по умолчанию&⑦; То есть, вы выбираете специальный доступ к микрофону, который только касается его программы .

- Далее мы просто подтверждаем все ваши действия, вы можете делать это по своему усмотрению;
- В то время, когда программу После установки необходимо перезагрузить весь компьютер;
- После перезапуска мы открываем наш программу । В этом вы можете произвести первый настройки А именно: выбор голоса, выбор громкости голоса и многое другое. Здесь у вас целый побег фантазии, оба в такт, и все услышат ваш голос;

- Вы можете сделать тестовую запись и убедиться, что все работает правильно (теперь мы говорим с микрофоном);
- Теперь переходим на главную страницу, заходим в Skype и нажимаем на & laquo;Инструменты& raquo ;;
- Под этим & laquo;Настройки& raquo; и & laquo;Настройки звука& raquo ;;

- Меню Микрофон, мы должны выбрать то, что нас интересует. программы । Именно это мы и сделали на втором этапе. Выберите его, и вы сможете приступить к работе немедленно пользоваться । Нет проблем, читайте: Почему не работает видеокамера в Skype?
Все о GoPro часть 2: режимы съемок и советы по настройкам
Поскольку первая статья вызвала такую большую волну среди читателей, я решил сузить круг других аспектов GoPro Hero. В этой маленькой коробочке так много интересных процессов, о которых трудно догадаться.
Сейчас я расскажу вам о них.
Аккумулятор GoPro
Возможно, вы уже обратили внимание За то, что это одно из слабых мест GoPro Hero3. Для поддержания работы всех этих режимов с высоким разрешением и большим количеством персонала требовалась достаточно большая вычислительная мощность, а емкость аккумулятора в Hero 2 по сравнению с Hero 3 наоборот уменьшилась. В этой маленькой камере место для батарей весьма ограничено. Также появился встроенный WiFi, а WiFi BACPAC для Hero 2 имел собственный аккумулятор. Я хотел бы поделиться своими тестами времени работы GoPro Hero3 в различных режимах и объяснить, что можно сделать, чтобы продлить время работы GoPro с аккумулятором. В отличие от Hero 2, в этот раз инженеры добавили действительно невероятный режим ожидания! (Начальный дисплей)
Режим ожидания
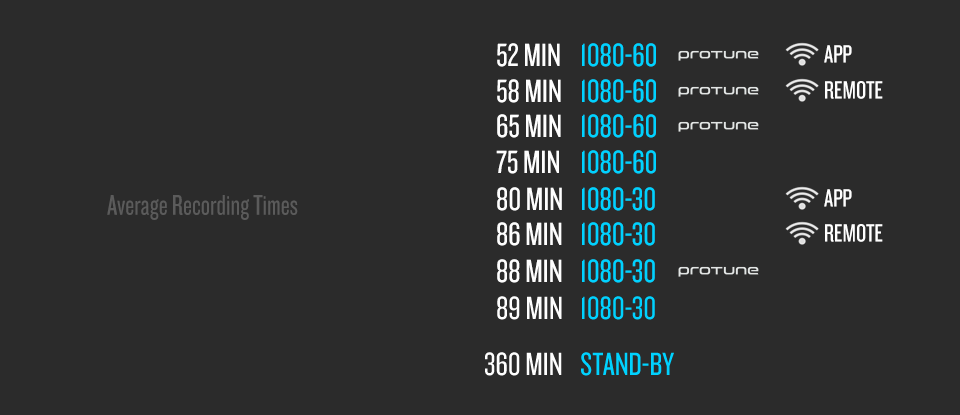
В любом режиме (кроме режима записи, конечно) камера перейдет в режим ожидания через 5 минут. Когда камера находится в режиме ожидания, на экране не отображается ничего нового. Однако, когда вы нажимаете на кнопку записи, вы замечаете, что существует задержка в 1 секунду между нажатием и реакцией камеры (поэтому она осторожна, ведь если вы не на фото и не около 5 минут, они не касаются камеры то)। Представьте, например, что камера включается от случайного нажатия в кармане или вы забыли выключить ее после съемки. Я провел несколько тестов, и моя камера проработала около 6 часов в режиме ожидания. Поэтому не стоит беспокоиться о том, чтобы выключать камеру для экономии заряда батареи. Убедитесь, что камера перешла в режим ожидания. Однако помните, что батарея хорошо разряжается за пять минут до начала режима ожидания (когда камера находится в полном боевом режиме). Возможно, в будущих прошивках будет больше режимов ожидания и возможность установки времени в одну минуту и две. Еще один важный момент — когда включен режим WLAN, камера не переходит в режим ожидания, так как ей требуется дополнительное питание для поддержания WLAN — чего не происходит в режиме ожидания.
- Время работы аккумулятора с WLAN ( приложение ) = на 15-20% меньше времени;
- Время работы от аккумулятора = на 10% меньше времени при использовании WiFi (пульт дистанционного управления WiFi).
Начнем с подключения к Wi-Fi к приложению । В этом режиме камера создает свою собственную сеть Wi-Fi и передает сигнал, как ваш домашний маршрутизатор Wi-Fi. В своих тестах в разных режимах я заметил потерю около 15-20% времени при записи и одновременном подключении Wi-Fi (по сравнению с тем же режимом записи, но с отключенным Wi-Fi). Практически не было разницы — подключен телефон к Wi-Fi серии камеры или нет — камера переводила сигнал Wi-Fi независимо от этого. Я также провел тесты в реальном времени (с телефона) и, к моему удивлению, батарея также показала потерю всего 10% по сравнению с Wi-Fi. Следует отметить, что предварительный просмотр автоматически останавливается, когда уровень заряда батареи падает ниже 60%. Я не уверен, было ли это так задумано разработчиками или это просто ошибка. Я также слышал, что ЖК-экран отключается, когда батарея разряжается менее чем на 25%, так что, похоже, по WLAN такая же ерунда.
Следующий момент — wi-fi с подключенным пультом дистанционного управления. Насколько я знаю, протоколы Wi-Fi несколько отличаются от тех, которые используются для работы с приложением Будьте профессионалами. Я зафиксировал только 10% потерю заряда батареи, когда пульт был постоянно подключен. Камера также постоянно работала на панели.
Должен ли я отключить WLAN
Если вы сделали вывод из всего вышесказанного и вынуждены беспокоиться о синих мигающих лампочках, когда Wi-Fi не нужен, вы можете ответить так. Если вы записываете без протеина при 1080-30, у вас будет около 95 минут времени записи, а с wifi стоит подождать всего 75-80 минут. Если вы не будете записывать в это время, я бы на вашем месте вообще не беспокоился о синем свете. Однако если вам требуется максимальное время работы от аккумулятора, WLAN необходимо отключить. Это можно сделать, просто удерживая кнопку Wi-Fi — синий индикатор мигнет 7 раз, означая отключение Wi-Fi.
Другие настройки
Как видно на изображении выше, частота кадров оказывает большое влияние при работе от аккумулятора. Я не проводил детального сравнения, но могу точно сказать, что чем ниже частота кадров, тем дольше камера работает на одном заряде аккумулятора. То же самое справедливо и для более высоких ставок. Я также попробовал выключить все освещение в камере. Однако это практически не повлияло на работу батареи. Я слышал, что выключение света помогает сохранить батарею на 5% дольше, но мои тесты не показали никакой разницы.
Фото
Всегда снимайте с шириной 12 МП для максимального качества
В предыдущей части я забыл написать о фотографии. настройки Но они довольно просты. В широкоформатном режиме 12 Мп используется почти вся матрица, а размер изображения процессор не меняет, поэтому мы получаем фотографии размером 4000 x 3000 пикселей. Помните, в предыдущей статье я объяснил, как получается изображение в режимах среднего и узкого видео? В режиме фотосъемки аналогичная ситуация со средними режимами 7 и 5 МП. Однако на фото есть небольшие отличия. При обработке видеокамеры на выходе (после обработки процессором) получалось видео с гораздо меньшим разрешением, чем у сенсора (т.е. 4 видео против 1080k разрешения сенсора), поэтому можно выбрать средний режим и получить выигрыш в качестве. На фото на выходе мы имеем полностью 4000 x 3000 пикселей, поэтому если мы выберем средний режим, то боковые края фото 12 МП просто обрезаются и мы получаем нужное нам изображение носителя 7 МП. То есть, вы можете снимать с расстояния 12 метров, а затем вручную обрезать фотографию в редакторе, чтобы она напоминала снимок 7 МП носителя. Вы. Нет причин снимать в любом другом режиме, кроме 12 МП. Кроме того, 7 Мп в ширину — это просто низкая 12 Мп фотография, что мне совсем не нравится. Средний 5 МП — это просто низкий средний 7 МП.
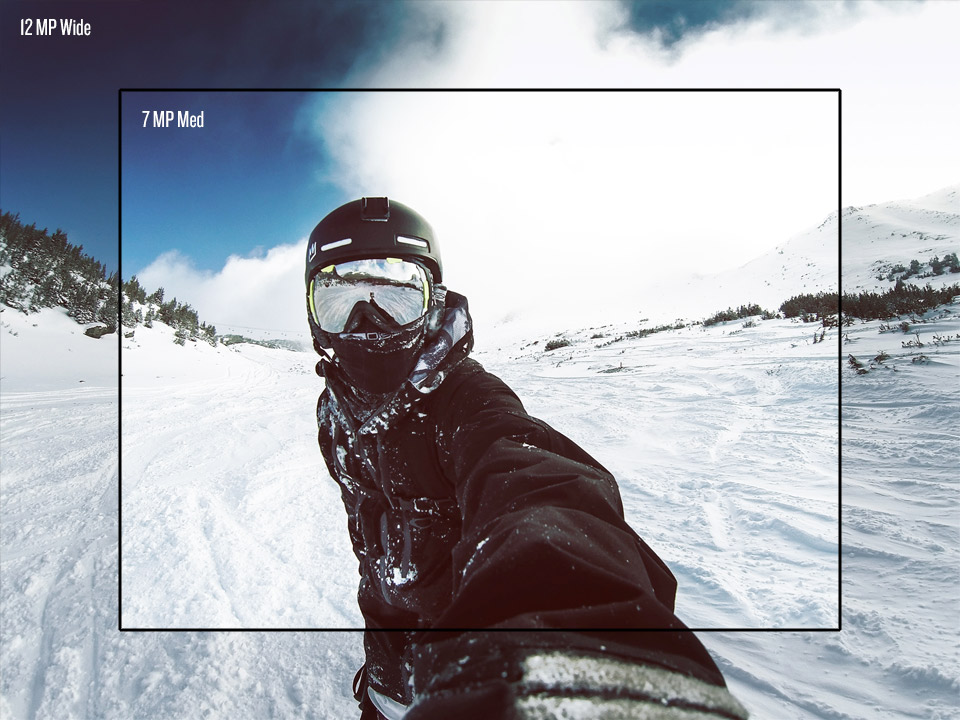
В следующем окне нажмите «Установить» и выберите место, где вы хотите сохранить файл. Затем нажмите кнопку «Запись», и начнется запись. Не забудьте включить микрофон.

Это все важные моменты при использовании MorphVOX Pro. Играйте своим голосом без ограничений!
Практически каждый пользователь Skype или онлайн-игры мечтали о том, чтобы вместо его голоса собеседники слышали совсем другой. Теперь это стало возможным благодаря утилите Morphvox Pro, одной из самых успешных на сегодняшний день. Далее мы рассмотрим процесс его использования программы .
Morphvox Pro завоевал свою популярность в основном благодаря своей функциональности. Эта программа Может похвастаться множеством полезных настроек, которых очень не хватало пользователям Среди других подобных программах । Конечно, при таком изобилии легко потерять функцию, поэтому многие пользователи Интересует принцип его работы программы .
Это сразу бросается в глаза что программа Morphvox Pro не является бесплатным, но у него есть бесплатный 15-дневный пробный период, в течение которого вы можете убедиться, что программы .
Использование Morphvox Pro
Скачав программы Используя ссылку в конце статьи, вам нужно будет выполнить небольшой процесс установки на свой компьютер. После первого запуска открывается окно программы В котором необходимо создать новый профиль и проверить работоспособность микрофона, без этого, конечно, никак, программа Не может действовать.
Когда первичные настройки программы После завершения работы перед вами откроется окно Morphvox Pro. Интерфейс нельзя назвать сложным, но в нем нет языка rui ich, и поэтому о пользователей Могут возникнуть некоторые трудности.
Давайте посмотрим на основные окна программы по порядку:
2. здесь есть две кнопки: «морф» и «слушать». Первая кнопка отвечает за включение и выключение голосового шаблона, вторая — за активацию вашего собственного альтернативного голоса для прослушивания. Если вы пользуетесь и другими услугами, лучше отключить эту функцию.
В этом разделе вы найдете доступные голоса. Если вы щелкните по шаблону, вы сможете его прослушать. 4.
4. раздел «Оптимизация голоса» отвечает за настройку высоты голоса и силы тембра.
5. с правой стороны находится графический эквалайзер с тонким настройка звук твоего нового голоса. С плюсом вы можете сохранить смородину настройки чтобы связаться с ними в следующий раз.
6. в следующем разделе «Звуки» вы можете применить различные эффекты, имитирующие шум торговых центров, улиц и т.д.
7. в последнем разделе «Эффекты голоса» вы можете применить различные эффекты к выбранному шаблону голоса.
Использование Morphvox Pro в Skype
Предполагается, что у вас есть все необходимые настройки и готовы применить программы на практике с друзьями через Skype.
Для этого выберите вкладку Morphvox в левом верхнем углу и откройте меню Настройки. Появится новое окно, в левой части которого необходимо перейти в раздел «Настройки устройства», а затем нажать кнопку «Громкость микрофона».
Откроется окно «Звук», в котором нужно сразу перейти на вкладку «Запись» и нажать на ПКМ микрофона «Крики быть аудио» и сначала включить его, а затем создать устройство связи по умолчанию. Кроме того, ваш обычный микрофон должен установить статус устройства по умолчанию. Сохраните изменения.
Теперь запустите Skype. Топ программы Откройте вкладку «Вызовы» и перейдите в «Меню звука». настройки » । В левой части открывшегося окна перейдите на вкладку «Настройки звука». В разделе «Микрофон» установите устройство, для которого мы ранее создали устройство связи по умолчанию.
Теперь программа Morphvox Pro готов к использованию в Skype. С этого момента собеседник будет слышать не ваш голос, а измененный. Приятно пользоваться!
Morphvox Pro пользуется популярностью приложение Предназначен для изменения вашего голоса. С ним программы Вы можете имитировать различные типы голосов. Она совместима с большинством программ Поэтому IP-телефония (входит в комплект поставки) может легко стать отличным инструментом для шуток и розыгрышей ваших друзей. Кроме того, MorphVOX Pro позволяет создавать аудиоролики, в которых можно не только обрабатывать голос различными фильтрами, но и добавлять различные типы звуковых эффектов, например, звук записи или звук животных. В котором пользоваться Morphvox Pro довольно прост и справляется с этим следующим образом программой смогут даже пользователи Никогда не работал с аудио динамометрами.
Как настроить Morphvox Pro?
Чтобы начать работу с программой Сначала необходимо установить ее настройках Устройство, с помощью которого вы хотите получать и воспроизводить звук. Это микрофон и наушники или колонки, название которых должно быть выбрано в списке устройств Morphvox Pro. Если вы хотите использовать колонки, вам также необходимо выбрать опцию эхоподавления, которая устраняет возникающее эхо.
После этого необходимо проверить, как он работает. Для этого нужно прочитать несколько слов с экрана. Если все работает правильно, текст станет зеленым, в противном случае необходимо отрегулировать громкость микрофона. После того как все настроено, можно приступать к работе.
С помощью данного приложения Вы можете редактировать голоса существующей записи, загрузив файл в программу Или написать их с помощью Morphvox Pro Tools, а затем поэкспериментировать с различными фильтрами и эффектами. Вы можете пропустить голос через фильтры в режиме реального времени. Эту функцию можно использовать, например, для звонков по Skype. Для этого в настройках В Skype следует выбрать опцию «Звук настройки «, И в поле, где указано название микрофона, выберите наш. программу Который помогает исказить голос звонящего до неузнаваемости.
Morphvox Pro-special приложение Вы можете изменить голос во время общения или записи. Утилита не относится к профессиональным модуляторам, но вполне подходит для домашнего использования. Morphvox Pro подходит для Skype, Ватсап, Telegram и других популярных сервисов IP — телефонии. Итак, что может произойти программа И как его использовать?
Установка утилиты
Сначала вам нужно найти программу установки и установить пользователя приложение . Скачивать программу Рекомендовано официальным сайтом. Приложения, загруженные с неизвестных ресурсов, могут преподнести неприятные сюрпризы, такие как вирусы, шпионские программы и т.д.
Для установки вам понадобятся:
После завершения установки пользователь должен запустить утилиту и ввести личную информацию. В окне необходимо заполнить поля с адресом электронной почты и именем, указать возраст и при необходимости ввести ключ.
Настройка программы
Перед началом пользоваться Morphvox Pro должен быть продемонстрирован настройку । В программе уже есть готовые пресеты. Пользователь может выбрать голос женщины, ребенка, старика, робота и т.д.

Перед тем как говорить через Morphvox Pro, рекомендуется настроить громкость и качество речи, эхо и ненужный фоновый шум. Для этого введите следующее в программу , нажмите на Morphvox и выберите «Настройки … Выберите».
Примечание: Преобразование речи работает до тех пор, пока работает модулятор.
Использование модулятора
Простая и весёлая программа Это поможет рассмешить собеседника и внести разнообразие в разговор. Пользователю нужно только установить приложение , выберите или настройте соответствующую языковую опцию и позвоните товарищу.

Дальнейшая обработка зависит от того, какую версию вы используете. В случае Classic инструкция выглядит следующим образом:

И обновление по-прежнему легко для Skype:

Программа работает в режиме ожидания. Попрощайтесь пользователь Я не прекращал работать приложения Язык будет меняться.
Одной из наилучших программ आवाज को बदलने और विभिन्न प्रभावों को जोड़कर Morphvox Pro है। उसके साथ काम करने के प्रारंभिक चरण बहुत सरल हैं, इसलिए भले ही आप कभी नहीं не пользовались ऑडियो संपादकों, तो आप जल्दी से सब कुछ मास्टर कर सकते हैं। इसे कॉन्फ़िगर करना मुश्किल नहीं होगा और как пользоваться программой MorphVOX Pro
लॉन्च के दौरान, आपको कार्यक्रम SOGENANNTEN में स्वागत करेगा वॉयस डॉक्टर, वॉयस डॉक्टर, जिसे स्वचालित के लिए डिज़ाइन किया गया है настройки आपकी आवाज और आपके प्रकार के माइक्रोफोन के लिए Morphvox प्रो। «इको इको», «इको कैंसिलेशन» मोड सेट करना आवश्यक है। विशेष रूप से यदि आप स्पीकर्स को साउं ड-प्रोड्यूसिंग डिवाइस के रूप में उपयोग करते हैं। इस घटना में कि आपके पास हेडफ़ोन हैं, तो मोड को शामिल नहीं किया जा सकता है।
इसके अलावा, ड्रॉ प-डाउन सूची में आपको एक माइक्रोफोन और हेडफ़ोन या स्पीकर चुनने की आवश्यकता है जो आप वर्तमान में उपयोग करते हैं। उसके बाद, आपको अपना खुद का प्रोफ़ाइल या खाता बनाने की आवश्यकता है। यदि आप वांछित हैं, तो आप प्रोफ़ाइल का विवरण भी जोड़ सकते हैं। इसके बाद, आपको माइक्रोफोन की जांच करने की आवश्यकता है। «रिकॉर्ड» बटन दबाएं और माइक्रोफोन में कुछ कहें या स्क्रीन से शब्दों को पढ़ें। इस घटना में कि वॉल्यूम सामान्य सीमा के भीतर है, पाठ को हरे रंग में हाइलाइट किया जाएगा, अन्यथा आपको माइक्रोफोन वॉल्यूम को बदलने के लिए कहा जाएगा। यह किया जाता है в настройках ऑपरेटिंग सिस्टम। यह वही है जो आपको Morphvox Pro के साथ काम के प्रारंभिक चरणों में चाहिए। Как пользоваться सभी अतिरिक्त कार्य программы ? Итак.
इंटरफ़ेस तत्व
- मूल टेम्पलेट। छवि पर क्लिक करके, आप अपनी या मानक आवाज का एक नमूना सुन सकते हैं। यदि आवाज में परिवर्तन को चालू करने के लिए बटन हरी बत्ती में जलता है, तो इसका मतलब है कि वोट में परिवर्तन चालू है। यदि आपकी आवाज सुनने के लिए बटन हरी बत्ती के साथ जलता है, तो आप एक निश्चित देरी के साथ हेडफ़ोन में अपनी आवाज सुनेंगे।
- टेम्पलेट्स की सूची। पहले, как пользоваться программой Morphvox, यह जानने लायक है कि इसमें काफी चौड़ा है, लेकिन वॉयस टेम्प्लेट की पूरी सूची नहीं है। इस सूची में समूहों में टूटे हुए वोटों के प्रत्येक वोट से जुड़े सभी डेटा शामिल हैं। टेम्पलेट के नाम के बाईं ओर संकेतक है, अगर इसे चालू किया जाता है, तो यह हरे रंग को जलता है। इसका मतलब यह है कि वह वॉयस डॉक्टर से प्राप्त जानकारी के साथ समन्वित है — आपकी मूल समय की आवाज।
- आवाज सेटिंग्स। मुख्य बिंदु आवाज की ऊंचाई है। यह संकेतक जितना बड़ा होगा, आपकी आवाज उतनी ही अधिक होगी। और, तदनुसार, संकेतक जितना छोटा होगा, आवाज कम है। При настройке टेमरा आवाज के समय की ताकत स्थापित कर सकता है। आप «वॉल्यूम मीटर» मोड भी सेट कर सकते हैं। वह दिखाता है कि आपकी आवाज कितनी जोर से लगती है।
- ध्वनि प्रभावों की सूची। इस सूची में आप एक ध्वनि प्रभाव, साथ ही ध्वनि प्रभाव की मात्रा भी चुन सकते हैं। वॉल्यूम पैनल के पास एक बटन है जो अतिरिक्त टिंचर की सूची को खोलता है। आप बैकग्राउंड साउंड के प्लेबैक बटन को चालू कर सकते हैं।
- पृष्ठभूमि ध्वनियों की सूची। इस सूची से आप प्लेबैक के लिए पृष्ठभूमि ध्वनियों में से एक चुन सकते हैं और पृष्ठभूमि ध्वनि की मात्रा सेट कर सकते हैं। वॉल्यूम बटन वाला एक रेडियो पृष्ठभूमि ध्वनियों और प्रभावों के लिए अतिरिक्त विकल्पों का एक बटन है।
- ग्राफिक तुल्यकारक। यह एक दस-नियंत्रण ग्राफिक तुल्यकारक है, जो आपकी आवाज के बहुत सटीक समायोजन की संभावना प्रदान करता है। आप मानक तुल्यकारक सेटिंग्स का उपयोग कर सकते हैं या एक अलग प्रीसेट में अपना खुद को सहेज सकते हैं।
- ऊपरी मेनू में «मॉर्फ ए फाइल» आइटम है। दबाते समय, यह एक विंडो खोलेगा जहां चयनित फ़ाइल की सामग्री में आवाज को बदलने के प्रभाव को जोड़ना संभव होगा।
- इसके अलावा ऊपरी मेनू में «अपनी आवाज रिकॉर्ड करें» आइटम है। यह वह है जो आपको अपनी आवाज रिकॉर्ड करने की अनुमति देगा, और फिर इसे साउंड फाइल में सहेजें।
आवाज बदलने के लिए विकल्पों का समावेश और как пользоваться MorphVOX — панелью по настройкам , Angezeigt durch die entsprechende Schaltfläche in der oberen linken Ecke Die Liste, die sich links befindet, wählt eine der Vorlagen für den Sprachwechsel aus Diese Liste kann mit den im Installationsarchiv vorhandenen Ergänzungen erweitert werden программы Morphvox। Um Soundeffekte oder Hintergrundgeräusche einzuschalten, müssen Sie auf die gewünschte Schaltfläche des Soundpanels klicken, um zusätzliche Soundeffekte zu installieren. In der unteren rechten Ecke des Hauptfensters befindet sich ein Bedienfeld программы . Теперь вы знаете, как пользоваться программой Morphvox। So können Sie den Sound einfach verarbeiten