Как пользоваться кнопками гарнитуры на наушниках
Гарнитура является полезным дополнением к современным смартфонам. Это компактное устройство, которое включает в себя. из наушников А благодаря микрофону вы можете не только совершать звонки в режиме громкой связи, но и слушать музыку в отличном качестве.
Сопряжение смартфона и гарнитуры Это происходит посредством беспроводной связи Bluetooth, а управление устройством осуществляется как с самого смартфона, так и с помощью кнопок. на гарнитуре .
Но не все об этом знают, что гарнитура могут не только передавать звук.
Существуют специальные приложения для управления кнопками гарнитуры с помощью которых можно научить устройство выполнять множество других полезных команд. Как использовать «прокачать» популярный аксессуар, о котором мы расскажем в этом тесте.

Как настроить кнопку на гарнитуре Андроид
В большинстве случаев Android гарнитуре Существует только один кнопка Однако его также можно настроить на выполнение различных действий при нажатии.
Самый быстрый и легкий способ сделать это — использовать простое и понятное приложение SmartKey, которое можно легко загрузить из Google Play и которое отлично работает на всех современных моделях Android без необходимости доступа к главному администратору.
После установки приложения SmartKey на выбор. пользователя В настройках доступны различные опции для нажатия параметров кнопки гарнитуры .
Одновременно предоставляются три вида пресса: одинарный, двойной и тройной.
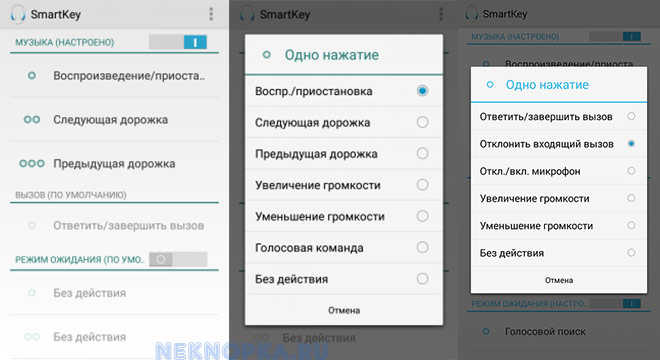
Реакция на нажатие клавиши регулируется с учетом текущего состояния смартфона — приложение учитывает, включен ли плеер, есть ли входящий звонок или смартфон находится только в режиме ожидания.
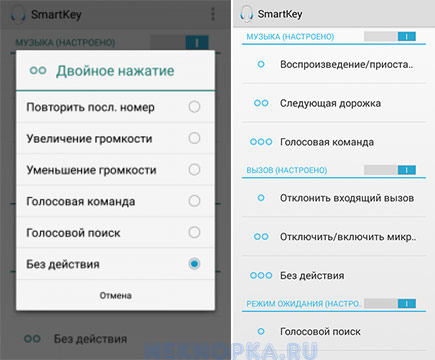
Кнопка на гарнитуре наушников Android, с приложением Smartkei все очень просто:
- Установите и запустите приложение;
- Мы задаем настройки для функции и#171;Музыка», т.е. какое действие выполняется при нажатии. кнопки гарнитуры Пока работает стандартный музыкальный плеер. Для этого включите выбранный режим, переключив бегунок на режим и#171;ВКЛ» Мы назначаем действие на одно нажатие и выбираем одно из предложенных действий: Воспроизведение / Пауза, Следующий путь, Предыдущий путь, Регулировка громкости, Регулировка громкости, Голосовая команда. Аналогичным образом, мы предлагаем действия для двойного и тройного прессования;
- Мы задаем настройки для функции и#171;Вызов», т.е. какие действия выполняет смартфон при нажатии. кнопки гарнитуры Для входящих вызовов. В этом пункте доступны следующие действия для одиночного, двойного и тройного щелчка: Ответ / завершение вызова, отклонение входящего вызова, включение / выключение микрофона, увеличение и уменьшение громкости.
- Выставляем в настройках «ждущий режим» подключен. гарнитуре । Для каждого из трех типов давления доступны следующие действия: Повтор (вызов) последнего номера, увеличение громкости, включение голосовой команды и начало голосового поиска.
Достаточно установить соответствующие настройки и закрыть приложение, чтобы они сохранились.
Настройка кнопок на гарнитуре iphone
Большинство пользователей «яблочных» Инструменты активно используют стандарт гарнитуру Наушники, которые имеют три кнопки — регулятор громкости, регулятор громкости и центральный переключатель микрофона. Но не все знают, что с их помощью можно выполнять множество команд на смартфоне, не доставая телефон из кармана.

Вам не нужно делать никаких дополнительных настроек, просто вспомните следующие команды:
- Запись музыки / пауза — одно нажатие на центральную. кнопку
- Переключение трека вперед — быстрое двойное нажатие центральной кнопки кнопки ;
- Переключение трека обратно — быстрое тройное нажатие;
- Движущаяся песня — короткое + длинное нажатие (с задержкой);
- Возврат песни — два коротких + длинное нажатие (с задержкой);
- Принять вызов — однократное нажатие на центр кнопку гарнитуры ;
- Отклонение входящих вызовов — длительное нажатие;
- Фотосъемка / запись видео (работает в режиме прилагаемой камеры) — нажмите. на кнопку Добавьте объем;
Использование персонального помощника Siri Cloud — нажмите и удерживайте центр. кнопки .
Осенью 2017 года Apple представила обычный wifi гарнитуру AirPods, которые представляют собой 2 разных наушника .

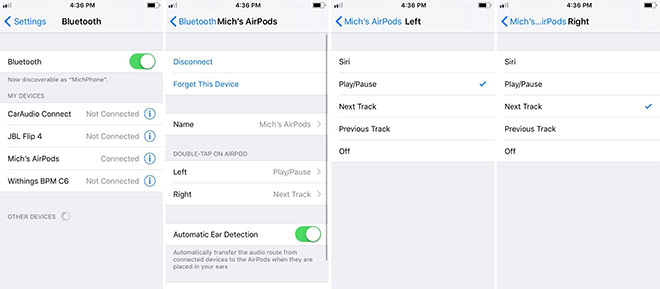
Беспроводная гарнитура Совместимость с любым устройством Apple под управлением IOS 10 или более поздней версии. AirPods позволяют слушать музыку, совершать звонки, использовать Siri и многое другое.
Перед использованием AirPods их необходимо настроить.
- Откройте зарядный футляр для наушников , зайдите в раздел «Настройки» на iPhone, на устройстве iOS « вкладка Bluetooth», затем выберите AirPods из списка предлагаемых устройств;
- Назовите свои AirPods и нажмите Готово;
- Выберите левый наушник Установите команду на экране для запуска смартфона при двойном касании наушника . Это может быть запуск Siri, воспроизведение/пауза аудио, переключение треков вперед и назад;
- Выберите правый наушник AirPods, задайте для этого команду, которую смартфон будет выполнять при двойном касании наушника .
Используйте помощника Siri для управления содержимым музыкального проигрывателя, изменения громкости устройства или выполнения других действий.
Тот же помощник сообщает вам пользователя О входящих вызовах во время прослушивания музыки.
Чтобы ответить на вызов, просто дважды нажмите на кнопку . наушника . Аналогичные действия следует повторить после окончания разговора или переключения на другой звонок.
Что делать, если он не работает кнопка на гарнитуре ?
Очень часто владельцы смартфонов iPhone и Android покупают новый смартфон. гарнитуру столкнулись с неожиданной проблемой — смартфон отказывается реагировать на нажатие кнопки кнопки , при этом сами наушники правильно воспроизводить музыку.
В связи с этим и#171;патологии» их может быть несколько, вот самые распространенные:
Как правильно настроить микрофон наушников на компьютере с Windows
Не всегда новая гарнитура Компьютер работает автоматически после подключения к нужному порту. В различных операционных системах для активации устройства часто требуются дополнительные манипуляции. Давайте узнаем, как настроить микрофон. на наушниках А затем проверить работу через Skype или другую программу.

Устранение разновидности или неправильного подключения штекера
Перед покупкой наушников Проверьте, сколько аудио- и микрофонных разъемов имеет ваш системный блок. Современные компьютеры и ноутбуки оснащены комбинированным разъемом, который передает оба сигнала через один вход.

На старом системном блоке установлены отдельные гнезда для микрофонов. и наушников . В этом случае вы должны приобрести гарнитуру С двумя штекерами. Они будут разных цветов:
- Розовый или красный — микрофон;
- зеленый – наушники .
Рекомендации: как установить наушники Для высококачественного воспроизведения звука , Как правильно настроить эквалайзер (для .) наушников )
, Как правильно настроить эквалайзер (для .) наушников )  Как сделать микрофон из наушников
Как сделать микрофон из наушников 
Они должны быть подключены к компьютеру в соответствующее гнездо по цвету. Если вы приобрели гарнитуру С одним кабелем, а на системном блоке нужна модель с двумя, можно приобрести специальный адаптер. На одной стороне находится вход для комбинированного гнезда, на другой — два выхода с разноцветными штекерами. Стоимость такого шнура колеблется в пределах 300 — 500 рублей.
Последовательность подключения и настройки
Когда гарнитура Подключившись, необходимо проверить, работают ли звук и микрофон. При первом варианте все просто — достаточно включить музыку. Второй вариант немного сложнее. Чтобы проверить, работает ли микрофон, можно воспользоваться следующим:
1. классический диктофон, устанавливаемый на любую операционную систему. Обычно программу можно открыть в Windows через: Пуск — Аксессуары — Диктофон. Запустите запись и проверьте, работает ли звук.
2. вы можете зайти в установленную программу Skype, найти звуковой тест (Echo / Sound Test Service) и запустить его. Однако в этой ситуации могут быть неправильно настроены параметры самого Skype. 3.
3. немедленно зайдите в настройки компьютера и проверьте, включен ли микрофон.
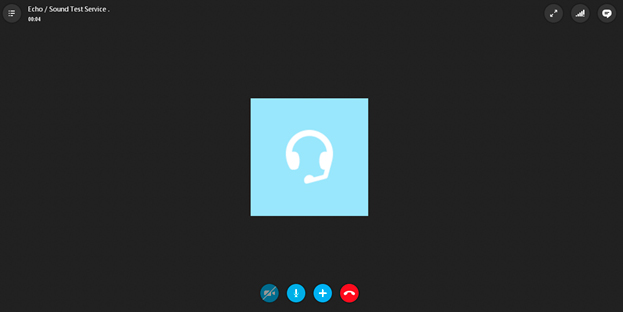
Передача настроек звука для каждой операционной системы отличается, но и здесь нет никаких сложностей у пользователей Имея базовые знания о PCS, вы не должны вставать.
Чтобы включить микрофон на наушниках Windows XP, 8, 8.1 . На
Процесс активации микрофона занимает не более 5 минут. Для этого, после включения и проверки. гарнитуры Если это не помогло, выполните следующие действия. 1:
1. найдите изображение звука в правом нижнем углу и щелкните его правой кнопкой мыши. кнопкой Выберите Мышь и Устройство воспроизведения.
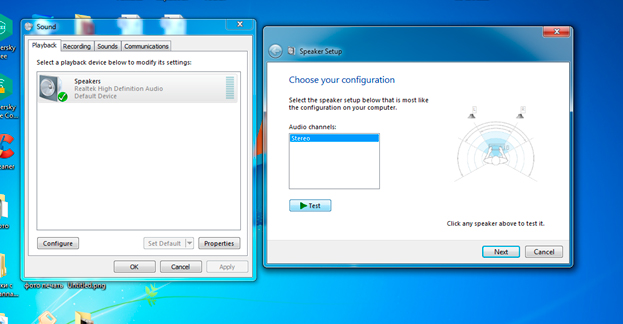
Откроется подраздел «Воспроизведение». Найдите «Динамики», щелкните правой кнопкой мыши кнопкой Мышь и установите значение» Использовать по умолчанию». Там же найдите «Speaker Settings» и установите «Stereo» в конфигурации. 3. 3. вернитесь к подразделу и найдите вверху колонку «Запись». И проделайте то же самое с «Микрофоном», только вместо настроек «Свойства» выберите «Уровень», где установите отображение на максимум.
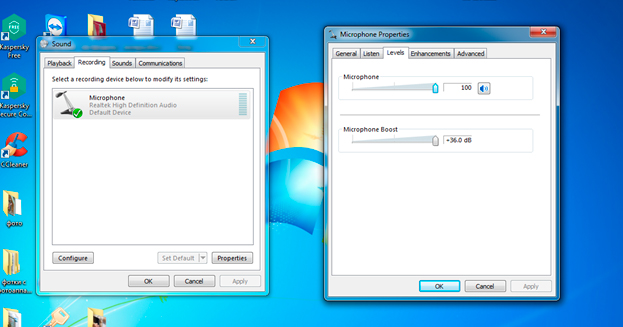
4. проверять работу после таких манипуляций. гарнитуры Удобным для вас способом.
Если аксессуар не работает, проверьте, правильно ли он подключен. А также отображение работы устройства на другом компьютере или мобильном телефоне (если модель оснащена комбинированным разъемом). Как самостоятельно определить здоровье гнезд под наушники И микрофон в системном блоке.
Важно! Установка параметров по умолчанию и уровней громкости везде одинакова, различаются лишь методы поиска окон для внесения изменений.
10 . Панель управления для всех окон, включая
Панель управления — это окно, в котором отображаются ярлыки настроек всех основных функций компьютера, включая звук и запись. Чтобы открыть его в Windows XP, 7 или 8, просто нажмите на кнопку . на кнопку Найдите «Start» и соответствующую запись. Затем выберите «Звук» и выполните перечисленные выше манипуляции.
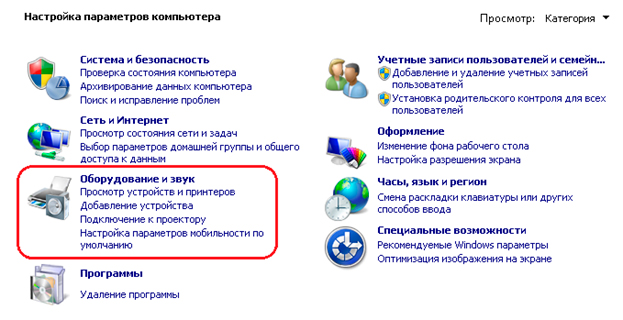
Распайка наушников 
Интерфейс Windows 10 устроен по-другому, где нет привычного «Пуска». Чтобы перейти к настройкам, выполните следующие действия:
- Нажмите Win + s, чтобы открыть меню;
- Найдите изображение «Дом» ;
- Выберите «Панель управления» (классическое приложение) ;
- В открывшемся окне: Оборудование и звук — Звук.
Это приведет вас к областям, которые необходимо установить.
Ошибка «Микрофон не распознан
Иногда, чтобы узнать, как настроить микрофон. на наушниках Вы должны сначала «заставить» компьютер увидеть его. Для этого:
- Перейдите в Панель управления и найдите «Диспетчер устройств» ;
- См. раздел «Звуковые, игровые и видеоустройства» ;
- Найдите нужный микрофон, щелкните правой кнопкой мыши кнопкой Выберите мышь и активируйте ее.
Затем проделайте все вышеописанные манипуляции и используйте микрофон в наушниках , если он исправен.
Похожие видео
Чтобы понять последовательность действий, посмотрите видеоролик о настройках микрофона в Windows 7:
Тематическое содержание: 5 лучших наушников GAL , 5 лучших наушников JBL  , 5 лучших наушников до 1000 рублей
, 5 лучших наушников до 1000 рублей  , 5 лучших стереонаушников , 6 лучших наушников с объемным звуком
, 5 лучших стереонаушников , 6 лучших наушников с объемным звуком  Как отключить режим наушников в iPhone
Как отключить режим наушников в iPhone , Как подключиться к беспроводной сети наушники к телефону
, Как подключиться к беспроводной сети наушники к телефону  , Как пользоваться Беспроводной Bluetooth наушниками
, Как пользоваться Беспроводной Bluetooth наушниками  , Ремонт наушников своими руками
, Ремонт наушников своими руками 
Как настроить беспроводную гарнитуру ?
Убедитесь, что телефон, к которому вы хотите подключиться по беспроводной сети, находится в состоянии гарнитуру Оснащен беспроводной технологией Bluetooth. Если ваш телефон не оснащен этой технологией, установите беспроводное соединение гарнитуру Это не будет работать. Наличие Bluetooth в телефоне можно проверить, прочитав инструкцию или заглянув в меню телефона.
Активировать беспроводную локальную сеть гарнитуру . Для этого необходимо нажать на ленту кнопку И удерживайте его нажатым, пока не загорится индикатор режима работы. Затем необходимо включить телефон, к которому вы хотите подключиться гарнитуры И включите Bluetooth. В меню Bluetooth необходимо выполнить команду Поиск совместимых устройств. Сканирование на основе скорости Bluetooth на телефоне. и гарнитуре Может длиться от нескольких секунд до минуты.
После завершения сканирования становится доступен список совместимого оборудования. Здесь вы должны выбрать WLAN гарнитуру . Для передачи данных через Bluetooth может потребоваться ввод пароля. В этом случае необходимо ввести код, указанный в инструкции по настройке Wi-Fi. гарнитуру . Обычно это 0000. После ввода кода устанавливается соединение с WLAN. гарнитурой . Код необходимо ввести только в первый раз, в дальнейшем он не понадобится.
Когда телефонное соединение успешно установлено с гарнитурой Индикатор мигает. Теперь необходимо перейти в меню Bluetooth, затем в список сопряженных устройств и выбрать беспроводную связь гарнитуру . Итак, гарнитура Подключен и готов к работе. Такие манипуляции необходимо проделать только один раз. В дальнейшем вам нужно будет только перейти в меню Bluetooth, затем перейти к списку сопряженных устройств и выбрать гарнитуру .
Если вы не знаете, как настроить гарнитуру Выполните следующие действия, чтобы подключиться к компьютеру для общения в Skype. Сначала вам нужно переключиться гарнитуру Для режима поиска. Во-вторых, запустите на компьютере программу для поиска устройства Bluetooth. Если есть ярлык «Bluetooth Environment», необходимо щелкнуть по нему, а если нет, щелкните по нему правой кнопкой мыши кнопкой Наведите курсор мыши на значок Bluetooth и выберите «Открыть среду Bluetooth» или «Добавить устройство».
Далее необходимо выполнить процедуру сопряжения устройств Bluetooth. Последний шаг — запуск и настройка Skype для работы с WLAN. гарнитурой . Для этого откройте настройки приложения: Инструменты, затем Параметры, а затем Инструменты звука. В полях Audio Out и Audio выберите Bluetooth Audio. Чтобы начать общение в чате, необходимо активировать соединение между гарнитурой и компьютер. Для этого откройте среду Bluetooth и дважды щелкните по значку. гарнитуры .
Как подключить наушники с микрофоном к Windows 10

Гарнитура может стать важным коммуникационным устройством, особенно если вы работаете дома, где для завершения работы вам может потребоваться блокировать окружающий шум. Гарнитуры также особенно популярны среди геймеров, которым необходимо наушники Атмосфера, созданная разработчиками игры, была четко передана, а микрофон эффективно помогал общаться с товарищами по команде.
К счастью, Microsoft всегда уделяла большое внимание возможностям подключения и производительности. гарнитур в системе Windows.
Как настроить гарнитуру в Windows 10
Чтобы использовать гарнитуру Вам нужно подключить его к сети. Мы знаем, что это просто, но можно сделать это неправильно, если вы не знакомы с аудиосоединениями, имеющимися на ПК. Это можно сделать, соединив конец кабеля гарнитуры Для свободного порта на ПК или при подключении через беспроводную сеть.
Вот варианты для владельцев гарнитуры :
- Разъем 3,5 мм. Более старые и доступные гарнитур На конце кабеля обычно есть два 3,5-мм штекера — один для аудиовыхода, другой для микрофона. (Розовый, зеленый для микрофона для гарнитуры .)
- USB : гарнитуры Штекеры с питанием от USB предлагают больше возможностей со встроенными усилителями, элементами управления и другими функциями, хотя с точки зрения качества разница между USB и 3,5 мм невелика.
- Беспроводная связь: Bluetooth или специальный беспроводной USB-приемник, эти гарнитуры Организуйте все кабели между компьютерами и позвольте себе сидеть удобнее, не боясь запутаться.
В зависимости от корпуса и материнской платы, установленной на настольном ПК, разъемы могут быть доступны на передней панели корпуса или рядом с ней, что может быть полезно, если у вас короткий кабель или нет свободного разъема на задней панели. Самым важным фактором в плане качества звука будет звуковая карта на материнской плате.
Проверка вывода звука в Windows 10
После того, как гарнитура Подключение к ПК, время убедиться, что уровни звука и т.п. настроены в Windows. Сначала нам нужно убедиться, что в качестве устройства выбран Standard гарнитура Windows.
- Щелкните левой кнопкой Значок звука Мыши на панели задач.
- В открывшемся меню выберите Аудиоустройство.
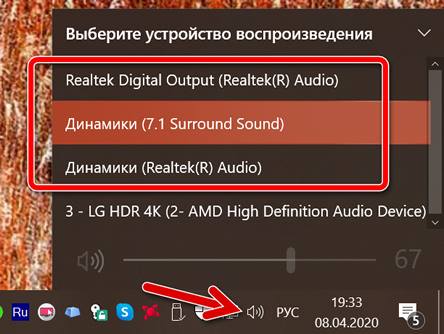
В нем можно указать марку и модель USB или интегрированной звуковой карты — в зависимости от того, какой тип подключения используется гарнитура । Вы можете переименовать каждую запись в этом списке, чтобы было легче понять, что именно вы включаете.
Теперь нам нужно проверить заключение, чтобы убедиться, что мы выбрали правильный инструмент и все работает хорошо. Это можно сделать, запустив носитель на ПК или используя функцию тестирования в Windows.
- Щелкните правой кнопкой Значок звука Мыши на панели задач.
- Выберите Открыть настройки звука.
- Выберите панель управления звуком справа.
- Выберите наушники (Должна быть зеленая галочка).
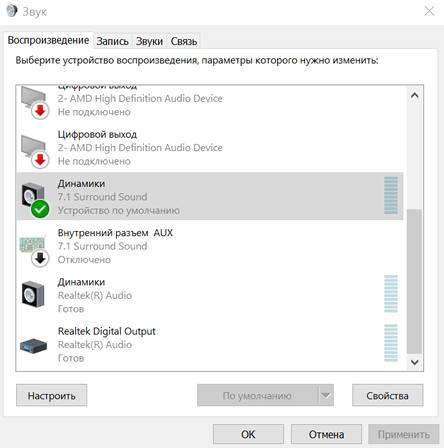
Если вы слышите звук через наушники , то все в порядке. Если нет, проверьте, правильно ли выбрано устройство и подключено ли оно само. гарнитура (Мы все оказываемся в ситуации, когда что-то не работает, потому что не подключено физически).
Напишите свой голос
Далее нам нужно выбрать микрофон в качестве устройства ввода по умолчанию и убедиться, что громкость включена. Для этого выполните аналогичные действия для наушников :
- Щелкните правой кнопкой Значок звука Мыши на панели задач.
- Выберите параметры открытого звука.
- Выберите панель управления звуком справа.
- Выберите вкладку Запись.
- Выберите микрофон.
- Нажмите по умолчанию.
- Откройте окно свойств.

Обязательно запустите свое любимое приложение VoIP или программу для записи, чтобы проверить микрофон. Некоторые приложения могут полностью контролировать микрофон и соответствующим образом регулировать уровни, в то время как другие позволяют изменять громкость в программном пакете, чтобы не открывать каждый раз это окно записи.
Устранение проблем с гарнитурой Windows
Убедитесь, что вы используете правильный порт
Все ли соединено вместе? Использовали ли вы правильный порт? Для 3,5-мм разъемов обычно зеленый цвет обозначает выход, а розовый — вход, в зависимости от имеющейся звуковой карты. Новые материнские платы оснащаются несколькими портами для объемного звука, поэтому для получения более подробной информации вам, возможно, придется обратиться к руководству.
Выключить автоматическое закаливание
Программное обеспечение OEM может влиять на работу аудиооборудования. Если у вас есть такое программное обеспечение, как HD Audio Manager от RealTek, отключите функцию обнаружения гнезд и посмотрите, поможет ли это.
Переустановите драйверы
Если ваша гарнитура Он не работает, возможно, проблема в драйверах. Перейдите в Диспетчер устройств и удалите драйверы для подключенных гарнитуры । Перезагрузите компьютер и снова подключите его к гарнитуру Windows, чтобы переустановить их. Да, это самая простая процедура «выключить и снова включить», но она работает.
Выберите другой формат
Если звук по-прежнему не появляется, выберите другой формат для ввода / вывода в окне свойств (используйте шаги (используйте шаги для гарнитуры выше).
Проверьте элементы управления
В зависимости от марки и модели гарнитуры Он может поддерживать управление на кабеле. Регуляторы громкости доступны здесь и кнопки Отключите звук — убедитесь, что они установлены в режиме использования.
Попробуйте другую гарнитуру
Чтобы проверить, связана ли проблема с этим. с гарнитурой (И не с ПК), попробуйте сделать это на другом ПК или устройстве. Вы также можете попробовать добавить еще один гарнитуру Если у него есть ты.
Как настроить Bluetooth- гарнитуру на разные телефоны и компьютер?
Bluetooth- гарнитура — Беспроводное разговорное устройство, позволяющее разговаривать с человеком на другом конце линии связи и иметь две свободные руки. Работает с другими технологиями — обычно со смартфонами. Прежде чем использовать пару, необходимо выполнить первое спряжение.
Подключение гарнитуры

Разновидности Bluetooth гарнитур Много, потому что нет единого стандарта в их составе. Таким образом, функции управления могут переключаться в небольших пределах, кнопки или одна кнопка Он выполняет команды на основе нажатия опций. Обычно в последние годы производители используют третий вариант.
Сексуальный контакт со смартфоном Android
Смотрите видеоинструкцию здесь:
Как подключить смартфон с помощью Bluetooth. гарнитуре Вам необходимо создать «пару». Для этого:
- Откройте панель уведомлений и нажмите Bluetooth, удерживая кнопку в течение нескольких секунд, чтобы перейти в меню настроек.
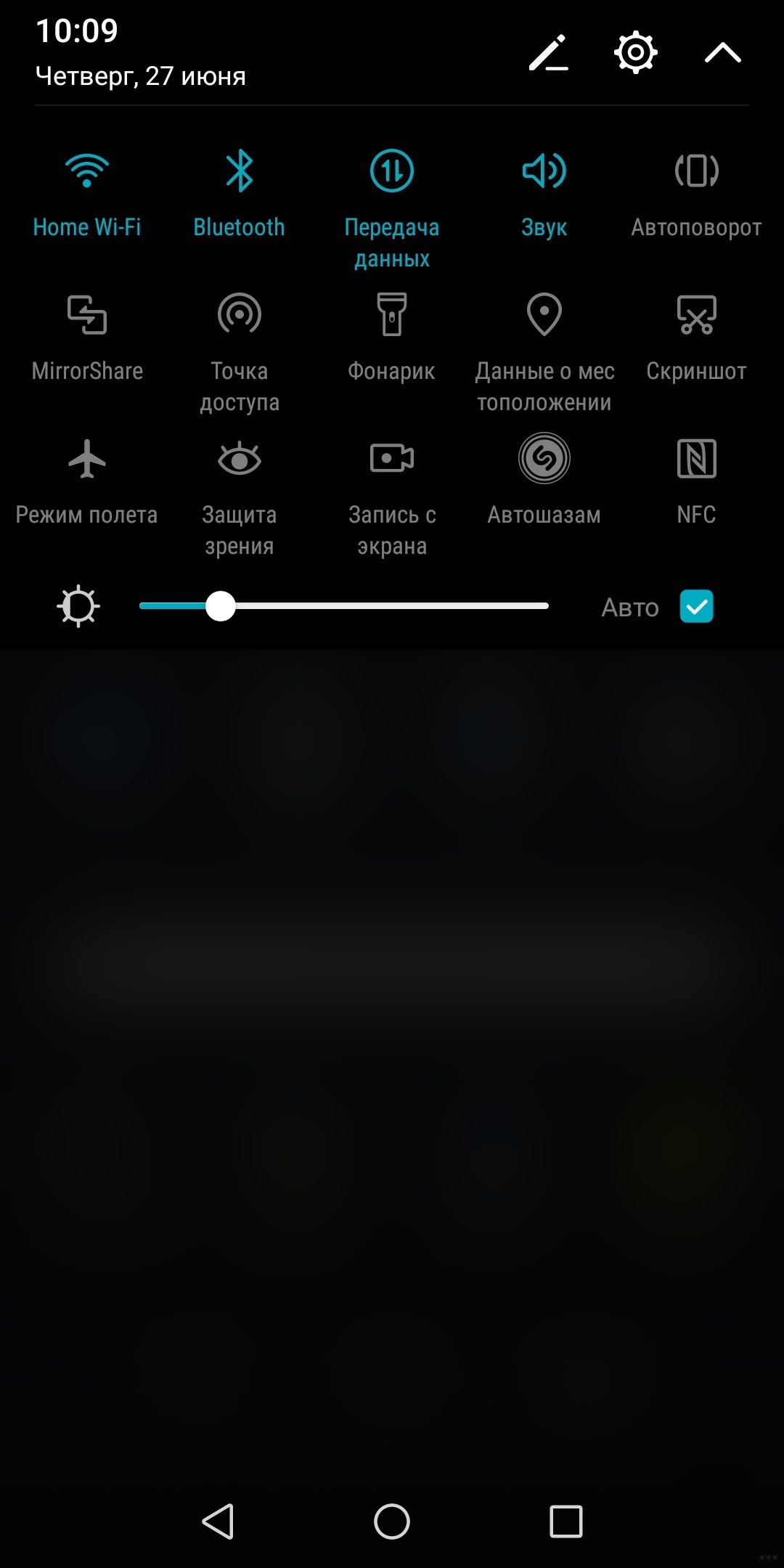
- Переместите ползунки напротив функции Bluetooth в положение «Включить» и нажмите кнопку «Поиск». Нажмите и удерживайте палец одновременно кнопку на гарнитуре Пока не увидите сильный мигающий сигнал (сигнал может меняться по-разному, но главное, что он отличается от того, каким был до длительного нажатия). Это означает, что устройство готово к обнаружению и конъюгации. Найдите новое устройство с помощью поиска на смартфоне.
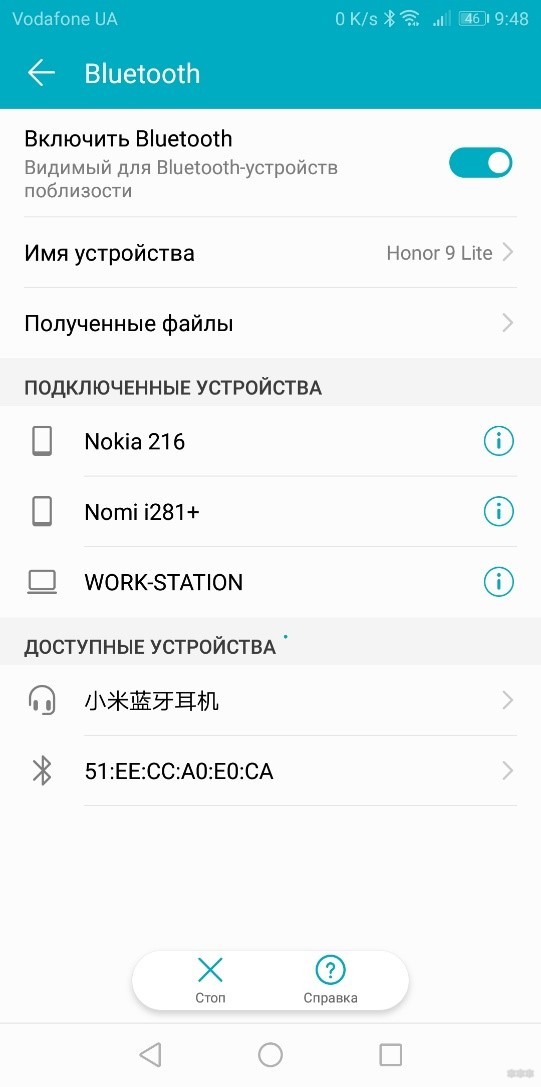
- Нажмите на вновь найденное устройство и подождите, пока оно подключится.
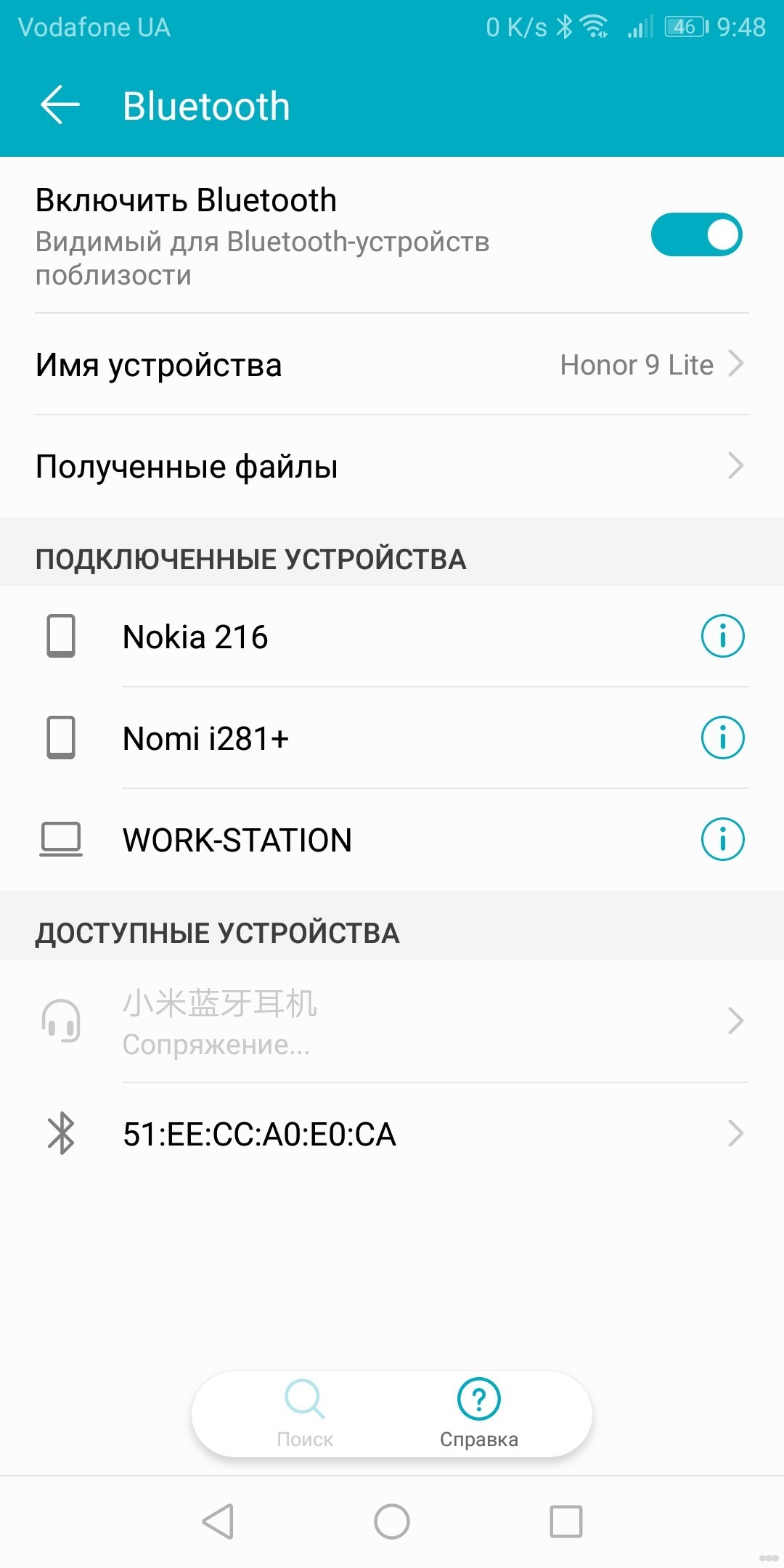
- Готово, гарнитура Подключен и находится в режиме пары.
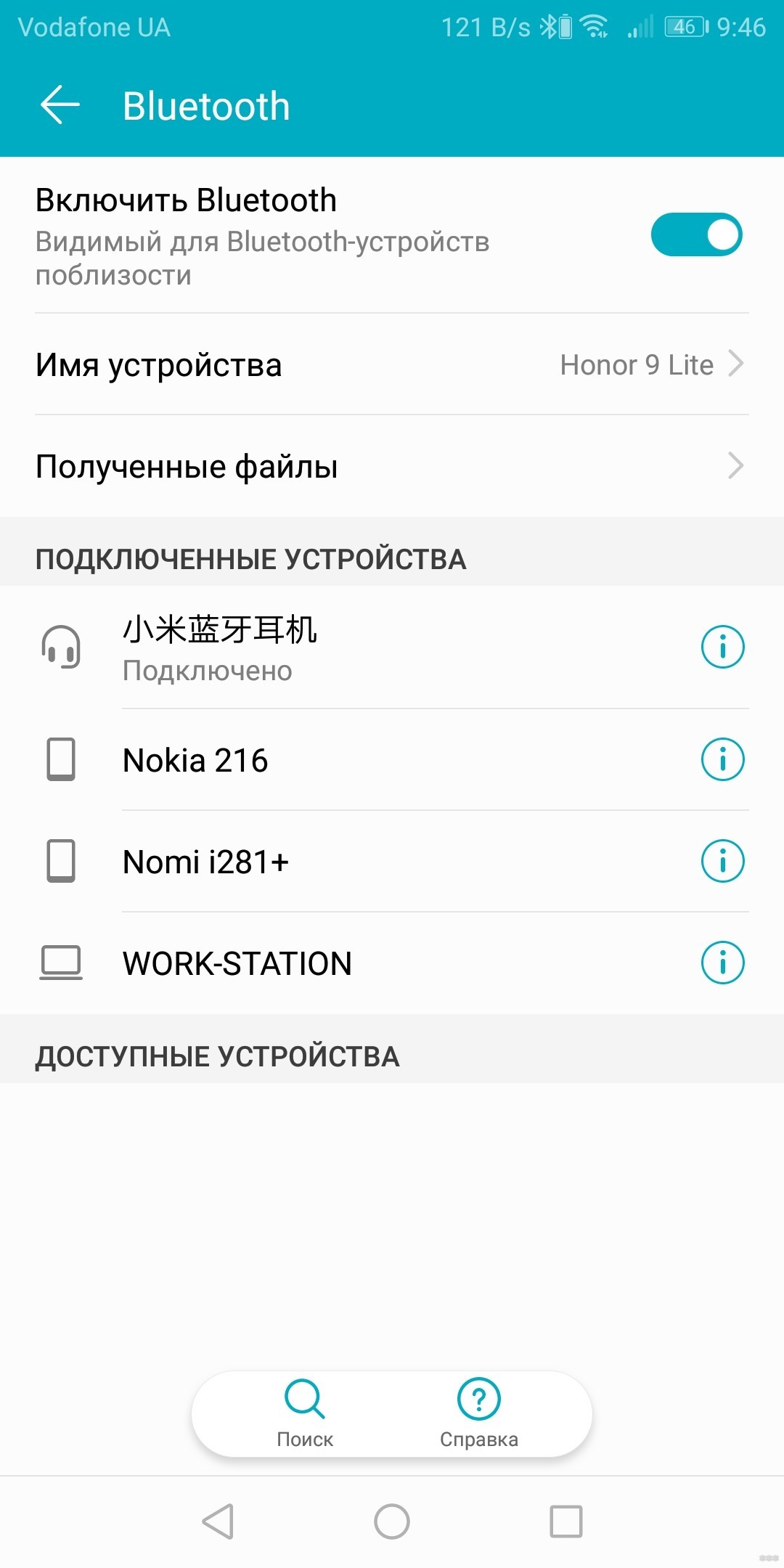
- Смартфон пропустил это устройство, поэтому следующее подключение будет проще. Включите Bluetooth на смартфоне и на гарнитуре । Устройство подключено в соответствии с созданной ранее парой. Если этого не произошло или соединение разорвалось, нажмите в меню в разделе «Подключенные устройства». имя гарнитуры И соединение будет установлено.
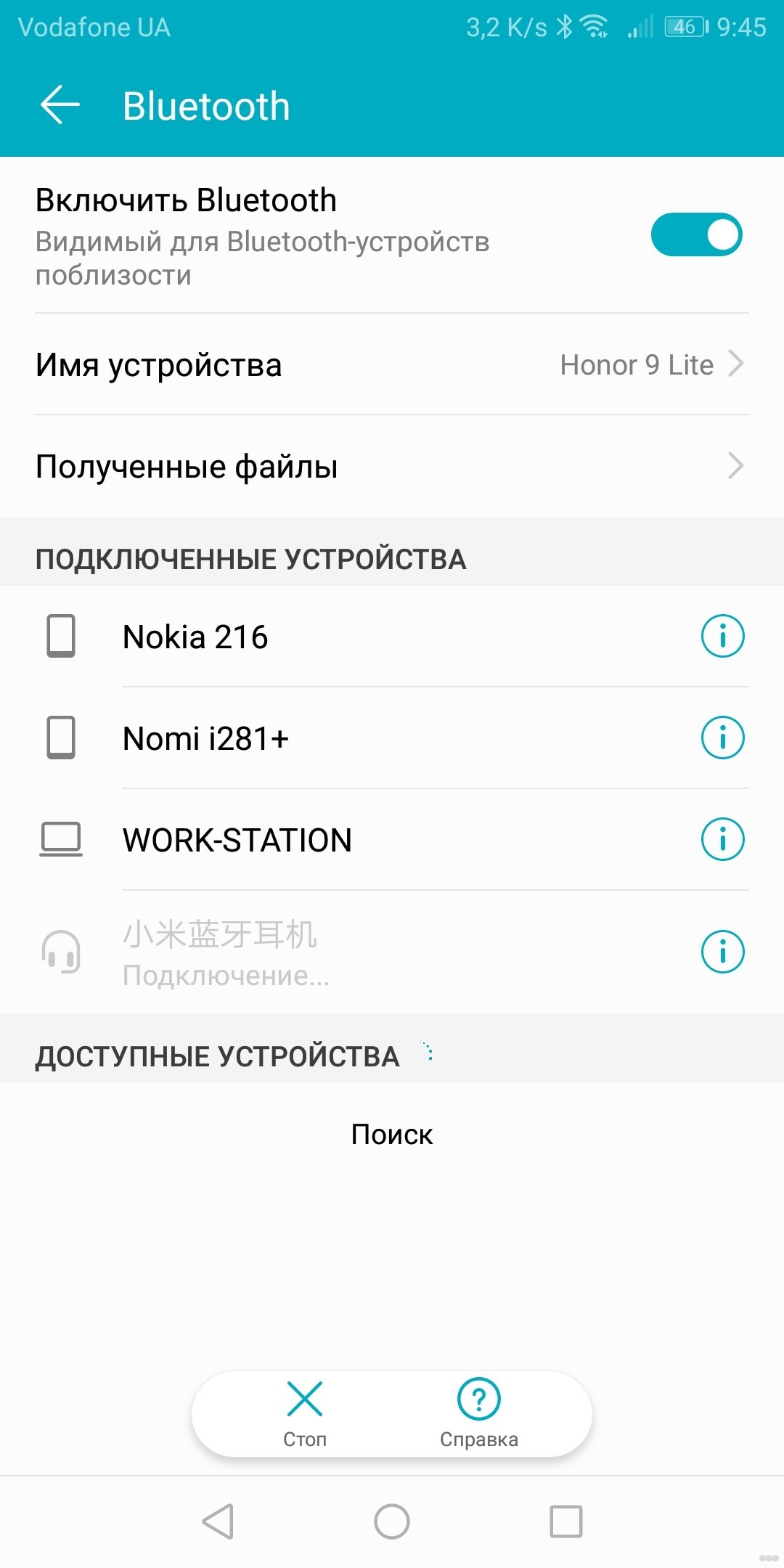
- Для получения подробных настроек нажмите на восклицательный знак рядом с подключенными блотами наушниками । Здесь можно «отменить» сопряжение, т.е. забыть о подключении смартфона. и гарнитуры .
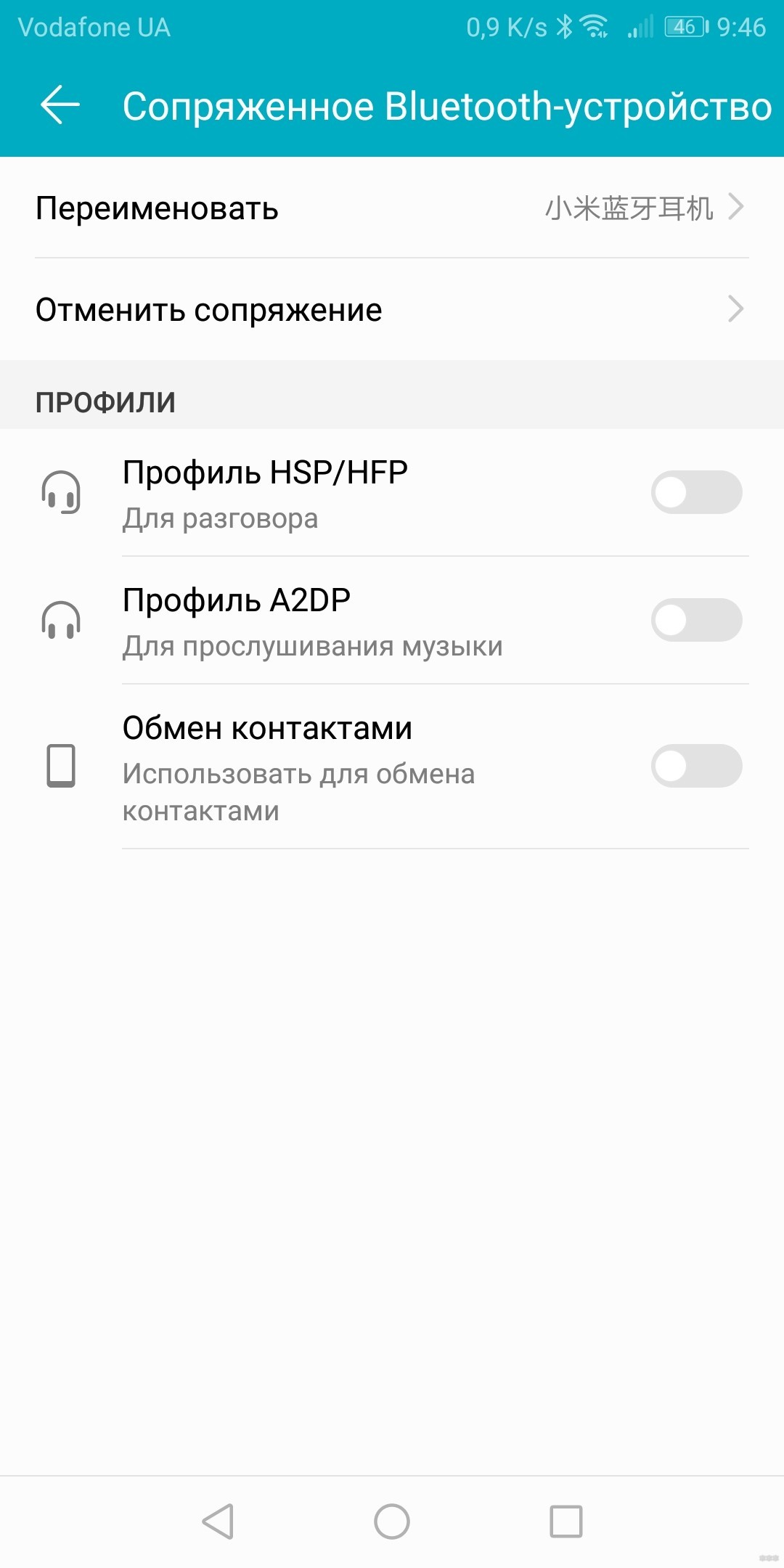
- Если вы пытаетесь подключиться к некоторым устройствам гарнитура Если вы подключены к другому смартфону, который заряжается или находится на большом расстоянии, смартфон уведомит вас о невозможности этого действия.
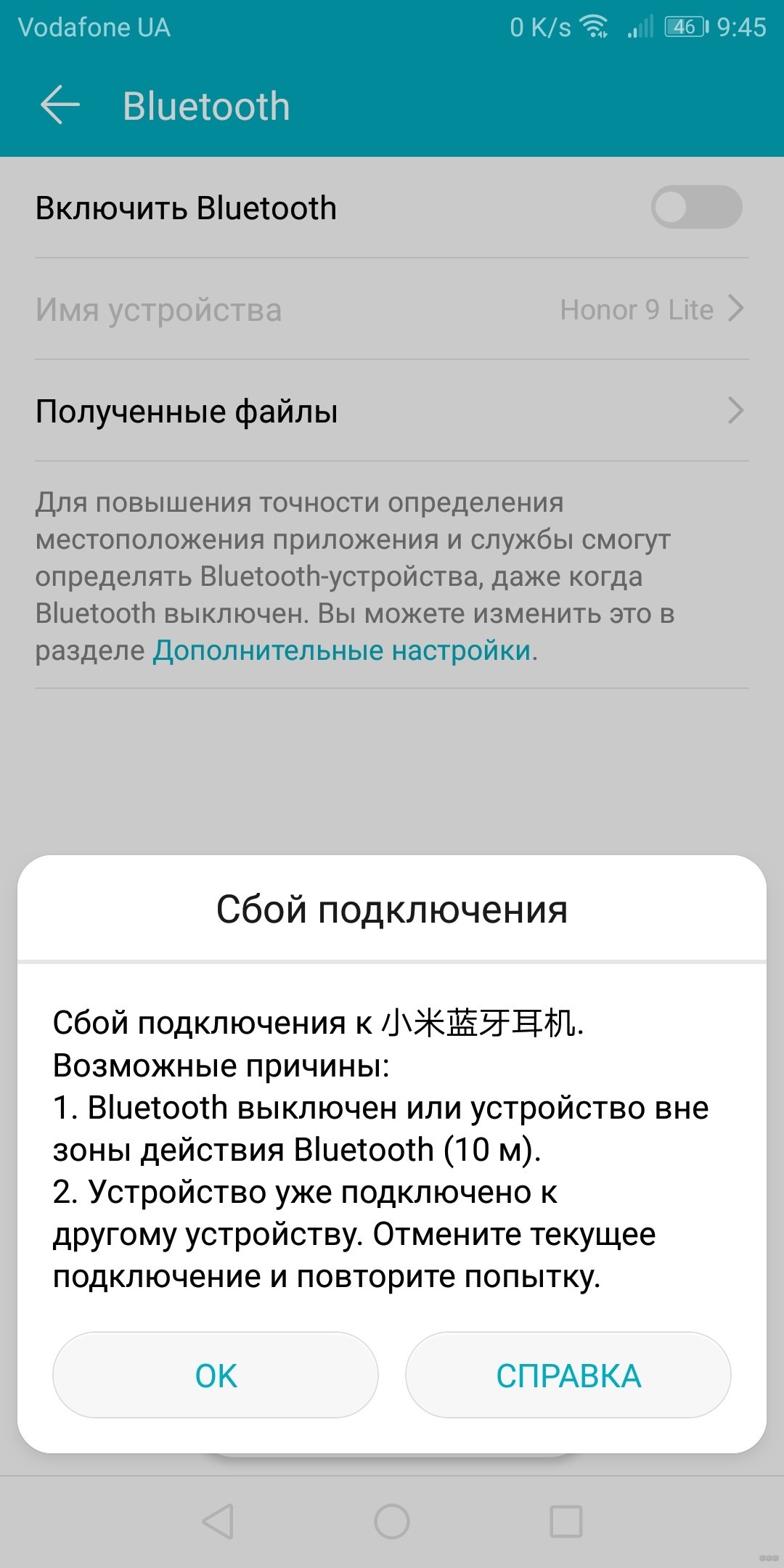
Проверить Bluetooth- гарнитуру Это необходимо для входящего вызова. Вы также можете использовать его для приема и завершения вызовов. Нажмите — вызов принят, нажмите дважды — вызов отклонен.
Советы. Иногда для подключения гаджета требуется пароль. Это можно увидеть в инструкции к беспроводному интерактивному устройству. Чаще всего используется пароль по умолчанию из четырех нулей 0000.
Подключение к iPhone
Перед подключением убедитесь, что батареи обоих устройств заряжены. Настройте подключение iPhone с помощью Bluetooth гарнитуре нужно так:
- Перейдите в раздел «Настройки» и активируйте функцию Bluetooth.
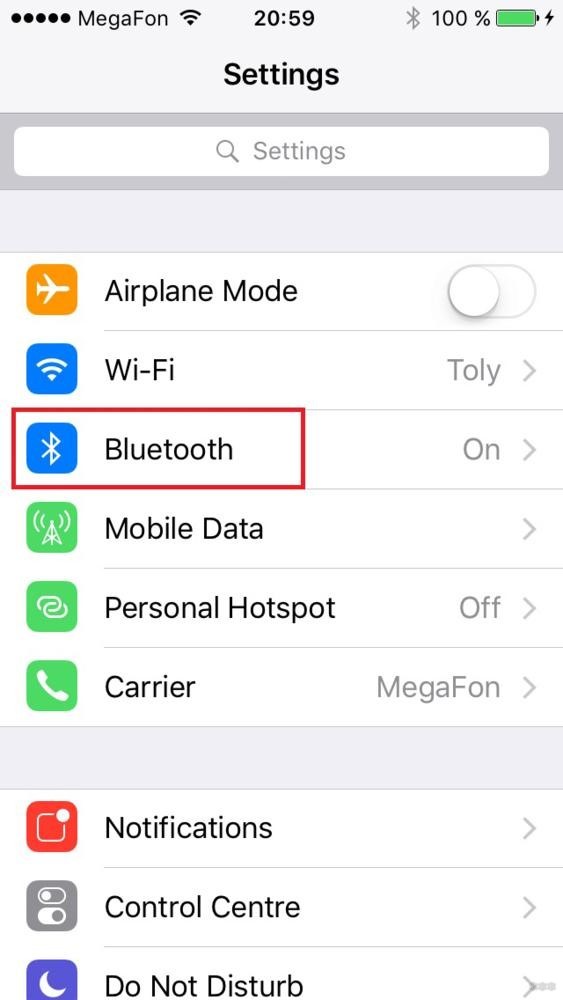
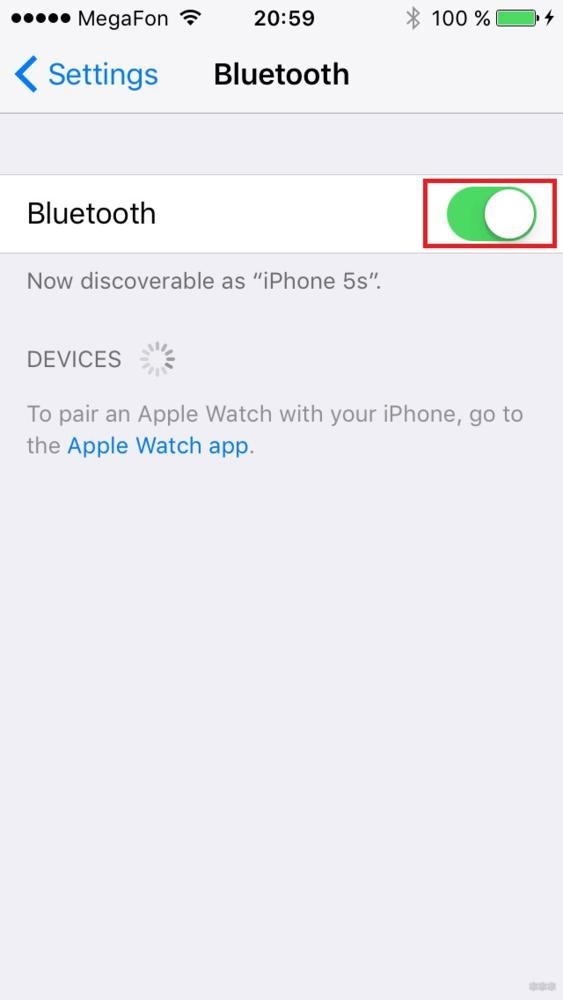
- Долгим удержанием кнопки переведите гарнитуру В режиме сопряжения (светодиод будет вести себя по-другому, например, мигать с другой частотой).
- Найдите устройство Blutuz и нажмите на него для подключения. При необходимости введите PIN-код, указанный производителем в инструкции. Обычно это 0000.
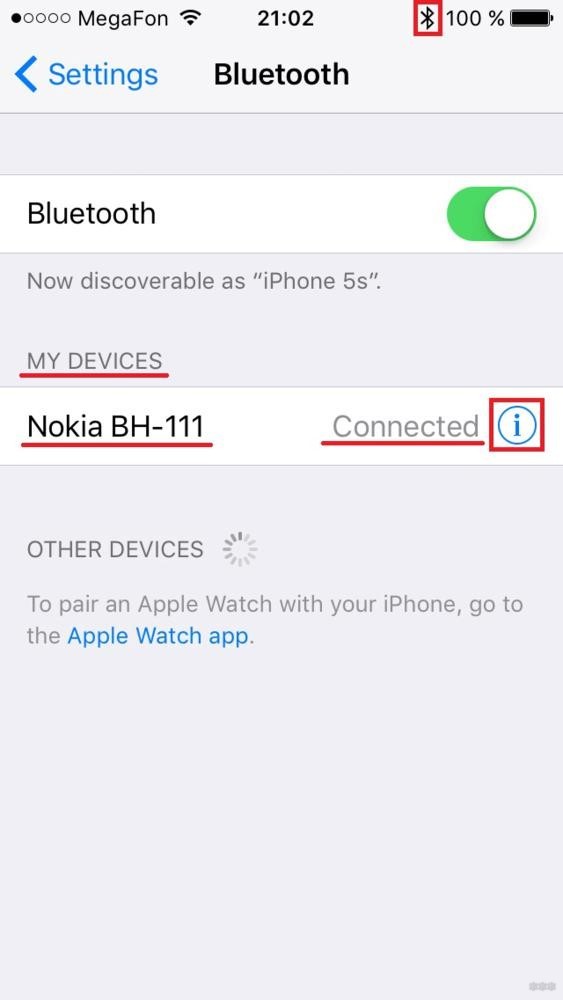
- Устройства визуализированы, и теперь вы можете общаться через гарнитуру । Чтобы отключиться от iPhone, нажмите на восклицательный знак и выберите «Отключено». Здесь вы можете забыть об установленном соединении.
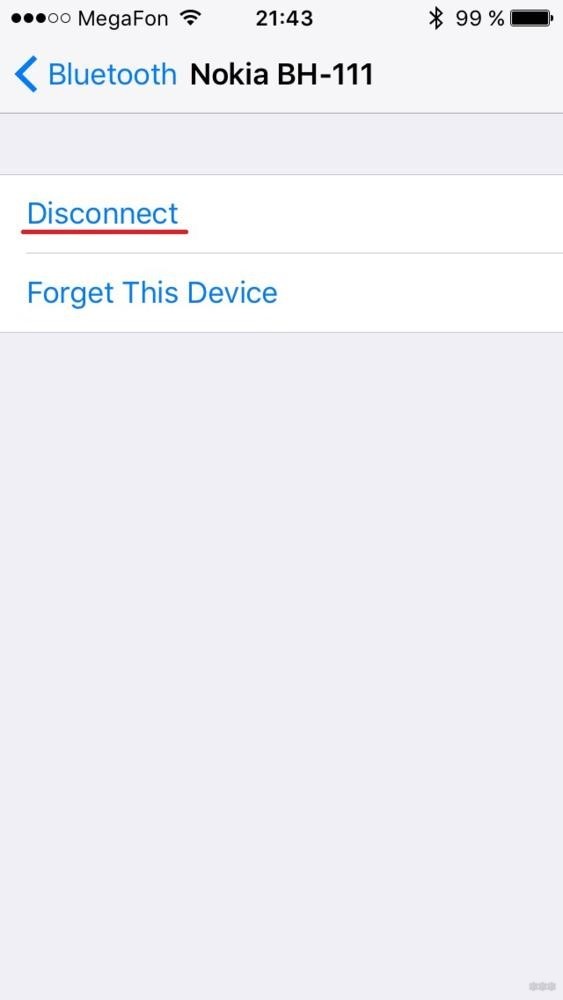
Когда iPhone подключен к профилю и синхронизация настроена с iCloud, настройки этого подключения доступны для всех устройств, использующих ту же учетную запись.
Подключение iPhone к AirPods
Аксессуары марки Apple легче всего подключить. Достаточно открыть заряженный чехол AirPods, как iPhone сам найдет его и предложит вам комбинацию.

Настройка соединения с ноутбуком с Windows 10
Можно подключить ноутбук, планшет-трансформер или ПК с Bluetooth в качестве адаптера с гарнитурой или Блютуз- наушниками । Чтобы общаться через VoIP-телефонию на компьютере, выполните следующие действия:
- Откройте «Центр уведомлений» в правом нижнем углу области задач и нажмите ПКМ Bluetooth, чтобы открыть «Параметры».
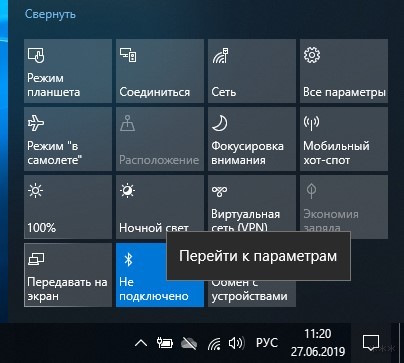
- Активируйте «Bluetooth» и нажмите «Добавить устройство».
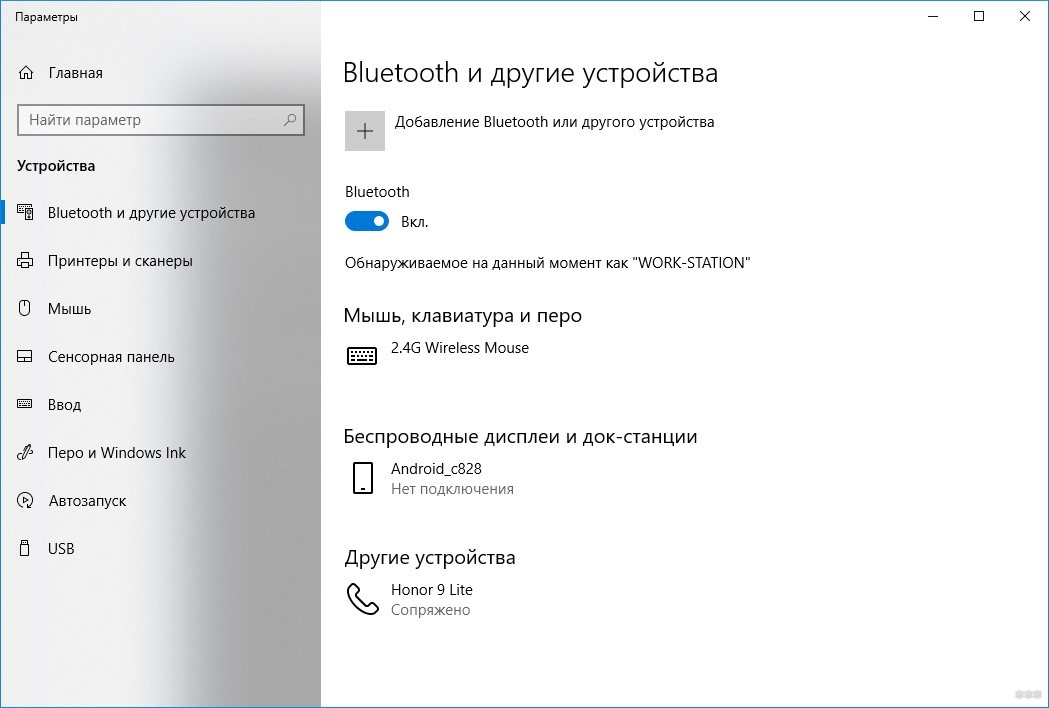
- В следующем окне выберите первую строку.
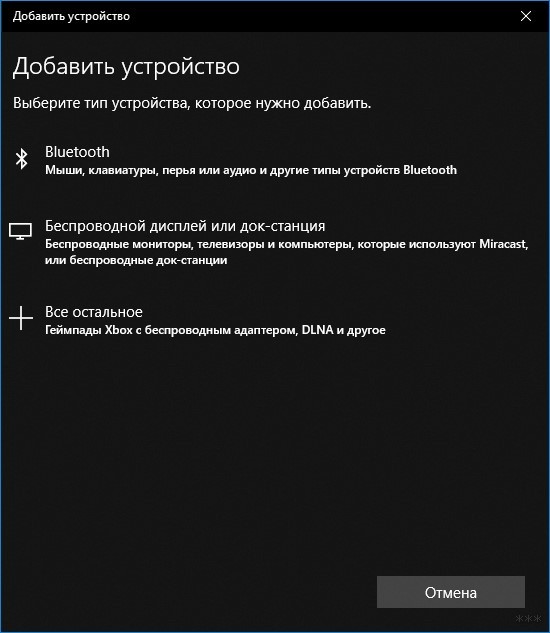
- И выберите сопряженное устройство. После того как устройство будет готово к работе.
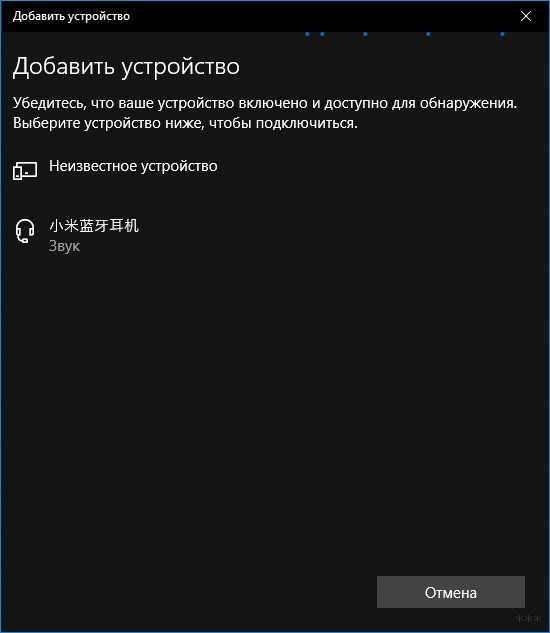
- Следующее подключение осуществляется при включении Bluetooth.
Подключение ключевого телефона
Функция Bluetooth появилась в смартфонах с сенсорными экранами и активно использовалась в кнопочных телефонах Nokia, Samsung, Siemens и других. С появлением беспроводной связи гарнитур Ничего не изменилось, и спряжение следует той же схеме:
- Активируйте настройки телефона Bluetooth.
- Переведите гарнитуру В положении спряжения (как это сделать конкретно для вашей модели, указано в руководстве пользователя).
- Нажмите на кнопку «Поиск устройств» на телефоне.
- Обнаружив гарнитуру , нажмите на значок соединения.
В следующем видеоролике описывается беспроводное соединение наушников кнопка для телефона:
Иногда соединение может не установиться из-за активной функции «Скрыть мое устройство от поиска Bluetooth». Если функция включена, выключите ее и повторите попытку. Если проблема сохраняется, проверьте характеристики телефона и убедитесь, что он использует спецификацию Bluetooth 4.0 и выше.
Заключение
Bluetooth гарнитура — Это система громкой связи, использующая протокол Bluetooth для беспроводного сопряжения со смартфонами, планшетами, ноутбуками и другими электронными устройствами. Первое подключение пары происходит максимум через пять минут, а последующие — при включении модуля на обоих устройствах. После подключения гарнитуру Вы можете пользоваться телефонией GSM и VoIP и слушать музыку.
Пошаговое подключение блютуз гарнитуры к телефону

Несмотря на то, что технология намного опережает его, Bluetooth имеет гарнитуры Они остаются востребованными среди предпринимателей, собеседников, консультантов и водителей. Чья благодарность пользователи Вы можете свободно общаться по телефону и иметь свободные руки. Это важно, когда вам нужно работать параллельно, не тратя время на звонки и ответы на звонки.
Недостаточно приобрести беспроводные гарнитуру — Важно правильно подключить его, чтобы связь была качественной и комфортной. Если вы столкнулись с проблемами при подключении, во избежание подобных ситуаций мы расскажем, как подключить комплект громкой связи Bluetez-Bias к телефону и правильно настроить технологию.
Мы узнаем о функциях соединения для каждой из операционных систем смартфона и опишем основные проблемы, возникающие при использовании Bluetooth.
Способы сопряжения гарнитуры С помощью телефона через Bluetooth
Для подключения используется технология Bluter. Это протокол беспроводной передачи данных с использованием радиоволн. Стандартный Bluetooth работает на расстоянии до 20-50 метров, а последние версии технологии позволяют настроить передачу данных на расстояние до 400 метров. Связь развивалась с 1998 года, поэтому передача данных была отлажена и осуществлялась без проблем.
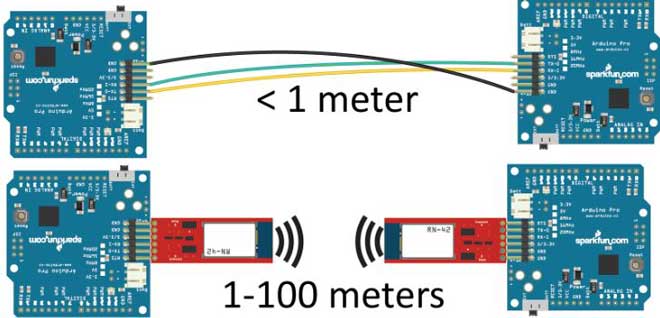
Существует несколько способов комбинирования гарнитуры И телефон через Bluetooth: стандартный радиометод и напрямую через кабель. Рассмотрите каждый вариант.
Беспроводной способ. Чтобы активировать режим сопряжения, настройте гарнитуру , используются кнопки Blooduz на внутреннем интерфейсе устройства или программ.
Достаточно включить технологию на обоих устройствах: через кнопку Через передатчик Bluetooth и через настройки в смартфоне. Затем найдите нужную сеть на телефоне и введите пароль.
Через провод. Для этого варианта требуется кабель, соединяющий два устройства. Если гарнитура имеет USB-вход, для зарядки телефона достаточно подключить устройства обычным кабелем. Затем необходимо настроить подключение кабеля в операционной системе смартфона. Если гарнитура подключен, провод замкнут.
Как подключить гарнитуру Для телефона или планшета
Переговоры гарнитуру Вы можете использовать не только телефоны, но и любые другие устройства, имеющие доступ к мобильным операторам. Например, использование планшетов для звонков удобно — одновременно работать и общаться с собеседниками.

Инструкции по подключению к планшету или телефону отличаются только из-за разных операционных систем. Мы описываем особенности подключения к двум наиболее популярным операционным системам, приводим примерные инструкции.
Характеристики подключения к Android
Мы установили связь гарнитуры На мобильном телефоне Android. Система имеет схожий интерфейс как для телефонов Samsung, так и для других менее популярных моделей.
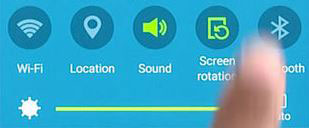
Когда вы предоставите строку состояния, вам нужно перейти в настройки телефона. Далее найдите пункт «Bluetooth» или «Подключение», где расположены необходимые сети. Вы также можете нажать и удерживать значок Blutuz в строке состояния, чтобы быстро перейти к настройкам связи.
Затем включите Bluetooth на телефоне и гарнитуре । После включения Android мы будем искать доступные соединения. Вам нужно найти свое имя гарнитуры । Нажмите на нужное вам имя и подключите два гаджета. Для доступа необходимо ввести пароль.
Функции подключения в IOS
Включение режима беспроводной передачи данных в операционной системе Apple аналогично подключению к Android. Например, пользователю Вам нужно найти значок Bluetooth в меню быстрого телефона или в настройках. Далее мы включаем технологию через настройки подключения.
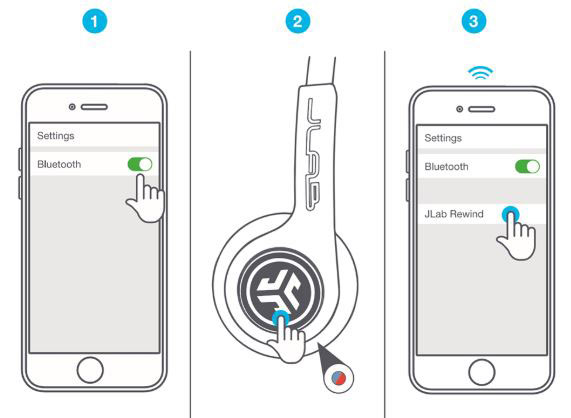
После этого убедитесь, что Bluetooth включен. На iPhone подключитесь и найдите нужные вам в списке. Если вы не заглянете в список гарнитуры , обновите его или перезапустите Bluetooth на телефоне и на другом устройстве.
Операционная система максимально упрощает работу с любыми коммуникационными технологиями. Спряжение Bluetooth-телефона и гарнитуры Можете через минуту.
Как настроить гарнитуру , инструкция
В комплекте с любым гарнитурой Существует специальное руководство, в котором рассматриваются возможные варианты адаптации. Если во время разговора возникнут неожиданные проблемы, вы сможете легко исправить ситуацию и не прерывать общение.
Кроме того, заводские настройки Bluetuz. гарнитуры Они не всегда соответствуют общему качеству связи. При грамотной калибровке даже из дешевых гарнитуры Вы можете извлечь хороший голос, чистый голос. Это повышает комфорт во время разговора и позволяет вести деловые переговоры, беседы и даже интервью.

Выполните следующие элементарные действия, чтобы быть уверенным в высоком качестве связи:
- Хорошо зарядите гарнитуру и включите ей;
- Настройте громкость и чувствительность микрофона с помощью кнопок на панели управления;
- Чтобы быть абсолютно уверенным в точности настроек, позвоните по телефону гарнитуры По ближайшему телефону;
- Как слушать при разговоре по другому телефону; Слушать;
- Отрегулируйте громкость своего голоса и голоса собеседника;
- Сохраните корректировку, если она выполнена гарнитура Автоматическая синхронизация не поддерживается.
Существуют также специальные приложения для телефона, которые выполняют глубокую, точную настройку оборудования для переговоров. Обычно они создаются производителями систем Blutuz, которые отражают все возможные варианты устройства.
Как работает беспроводная связь гарнитура
Прежде чем мы проанализируем основные проблемы и неисправности, возникающие при использовании громкой связи Bluetus, узнаем, как она работает гарнитура । Речь идет о технологии Bluetooth, то есть о внутреннем оборудовании, расположении динамиков, микрофона и способе крепления.
Гарнитура состоит из следующих элементов:
- Ядро с «железом» гарнитуры ;
- Аккумуляторная батарея;
- Гарнитура, представляющая собой вставку или внутренний динамик;
- Специальный держатель для наушника;
- Микрофон, расположенный в корпусе рядом со ртом говорящего;
- Ступеньки USB для зарядки;
- Кнопки, выключение, а также кнопки для регулировки громкости.

Существуют более сложные модели, которые могут включать дополнительные детали. Например, система автоматического шумоподавления для микрофонов или дополнительные входы. для наушника во второе ухо.
Крепления также могут отличаться друг от друга. Популярны обычные мягкие крючки, повторяющие форму раковины, но существуют также зажимы, которые крепятся гарнитуру в ухо с помощью магнита.
Мы расскажем о других основных функциях беспроводной связи гарнитуры .
Передача данных
Передача информации между телефонами в зависимости от имени. и гарнитурой Для этого используется технология Bluetooth. Это система связи малого радиуса действия для обмена данными, включая мультимедийные файлы, документы, звук или видео. Bluetooth также может передавать данные в режиме реального времени, передавая пакеты.
Передача данных основана на втором методе. гарнитура мобильный телефон. С помощью мобильных технологий для передачи радиоволн (звонки, связь, SMS), расположенных на двух датчиках устройства, между устройствами передается пакет информации.

Bluetooth работает везде, а помехи от препятствий на пути радиоволн минимальны. Другими словами, вы можете подключать устройства даже через несколько стен. Благодаря точным настройкам протокола технология связи Bluetooth работает безупречно. В течение длительного времени мировые производители IT-технологий и цифровых устройств сотрудничали в рамках проекта. Поэтому такая связь в некотором смысле более надежна, чем обычные телекоммуникации.
В то же время передача данных по Bluetooth безопасна — для перехвата информации, взлома сети с помощью активной атаки можно потратить несколько часов. На этом этапе связь между пользователями, скорее всего, прекращается, и злоумышленник не сможет ничего перехватить.
Как заряжать гарнитуру
Обычно в комплекте с Bluetooth гарнитурой Имеется специальный кабель, адаптер для зарядки. Часто он имеет вход USB или собственный порт для зарядки. В любом случае, все необходимые запасные части, зарядные устройства должны быть в комплекте.

Обычно питание до 100% батареи занимает 2-3 часа в режиме реального времени. После этого, в зависимости от модели, можно работать в течение 8-16 часов в режиме разговора. В режиме ожидания этот показатель увеличивается в десять раз и может достигать 200-300 часов. Алгоритм гарнитуры Он экономно расходует энергию аккумулятора, обеспечивает длительную автономную работу.
На каком расстоянии может работать Bluetooth
Рабочее расстояние Bluetooth гарнитуры Это зависит от версии технологии. Поэтому первые версии обеспечивали стабильное соединение на расстоянии 5-10 метров. Новые протоколы Bluetooth 4.0 работают на расстоянии до 400 метров.
При использовании беспроводной локальной сети гарнитуры Расстояние не имеет особого значения — главное, чтобы устройство снимало данные с мобильного телефона в вашем кармане. Однако комплекты громкой связи с последними версиями Bluetooth работают, даже если вы оставляете телефон в машине.
По мере увеличения расстояния качество связи может измениться, нарушиться, могут участиться помехи, некоторые звуки могут исчезнуть. Оптимальная дальность радиосвязи составляет 1-50 метров, поэтому старайтесь придерживаться этих цифр.
Возможные проблемы с подключением
Иногда гарнитура Невозможно подключиться к телефону, становится полноценной громкой связью. В некоторых случаях возникают проблемы, когда громкая связь и телефон уже сопряжены. Возникающие проблемы можно быстро устранить, если знать причинно-следственные связи явления помех.
Проблемы можно разделить на две:
- Проблемы с одним из устройств. В этом случае неисправность находится в одном из устройств и влияет на полную функциональность системы. Чтобы проверить, так ли это, гарнитуру При этом смартфон подключается к другим устройствам для выявления причины проблемы.
- Неисправность самой технологии Bluetooth. В этом случае возникают проблемы при установлении связи с двумя устройствами. Проблемы с беспроводной технологией возникают крайне редко, но причиняют больше всего неудобств.
Чтобы избежать проблем с технологией Bluetooth и неправильной работы беспроводной связи, мы анализируем возможные проблемы при подключении устройств для связи.
Почему телефон не видит Bluetooth гарнитуру
Общая проблема, препятствующая подключению гарнитуру Для передачи данных. Сбои в этом случае часто возникают именно на стороне Bluetooth. гарнитуры .

Обновите доступные соединения перед устранением проблемы гарнитуры В вашей операционной системе. Если это не помогло, воспользуйтесь следующей инструкцией:
- Убедитесь, что гарнитура Работайте и заряжайтесь энергией;
- Перезагрузите устройство;
- Нажмите и удерживайте в течение 3-5 секунд кнопку Включите Bluetooth;
- Обновите список устройств на телефоне;
- Если это не поможет, соедините его с кабелем.
В некоторых случаях, если спикерфон не имеет USB-входа, пользователю вам понадобится кабельный адаптер. Прежде чем купить один из них, убедитесь, что он подходит к обоим кабелям. Вы можете подключить два устройства. Затем подключите гарнитуру Отсоедините кабель вручную, когда закончите.
Проблемы с подключением Bluetooth гарнитуры После обновления Android
Иногда громкая связь перестает подключаться через Bluetooth после обновления операционной системы в системе Android. Чаще всего это происходит из-за того, что обновленный драйвер конфликтует с прошивкой сети Bluetooth. гарнитуры . Существует несколько способов избежать проблем:
- Откат к предыдущей версии операционной системы;
- Попробуйте подключиться к телефону вручную;
- Установите обновленную прошивку на гарнитуру .
Часто третий пункт не может быть применен по техническим причинам. Обновление гарнитуры не означает, что программное обеспечение не может изменить свою версию. Более того, установка новой версии Bluetooth стоит примерно столько же, сколько новый дешевый комплект громкой связи, что не очень выгодно.
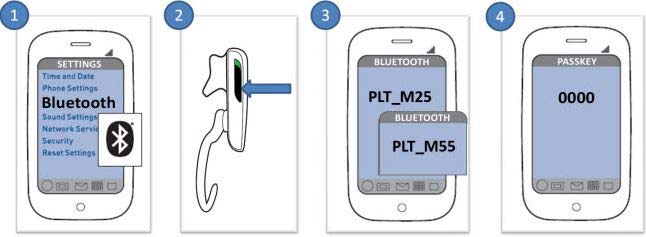
Прежде чем выполнять какие-либо действия с громкой связью, убедитесь, что проблема заключается в обновлении Android. Для этого попробуйте установить соединение Bluetooth гарнитуру Для другого телефона на базе другой операционной системы. Если в этом случае гарнитура Проблема заключается не в смартфонах, а в беспроводных устройствах.
Если Bluetooth гарнитура не подключается
Если телефон не сопряжен с гарнитурой И ничего из этого не помогает, все по-прежнему зависит от проблем с технологией Bluetooth. Если алгоритмы беспроводной связи и кодеки не работают должным образом, исправить это самостоятельно довольно сложно.
Самое большее, что можно сделать пользователь — Проверьте, с какой стороны имеется неисправность в системе контуров. Но даже это не гарантирует получение достоверной информации, так как соединение с двумя конкретными устройствами может быть прервано и недействительно для других.
В этом случае владелец колонки имеет право воспользоваться услугами сервисного центра или мастера по ремонту. Специалист определит, сможет ли он что-то сделать или вам придется покупать новый гарнитуры .
Как пользоваться блютуз гарнитурой
Управлять автомобильным комплектом громкой связи Bluetooth легко благодаря его эргономичному дизайну. Для каждой модели максимальное 4 кнопки : кнопка Источник питания, регулятор громкости, Bluetooth. Гарнитура не требует точной настройки, она работает по универсальным схемам.

Кроме того, он может быть кнопки Защитите микрофон или уменьшите его чувствительность. Однако в большинстве случаев такие настройки выполняются во внешних приложениях телефона.
Прослушивание музыки через WLAN гарнитуре
Существуют более сложные устройства, основанные на Bluetooth гарнитур – специальные наушники Имеют микрофон на своем кабеле. Они приобрели большую популярность в последние 3-5 лет.
Для прослушивания музыки на таких гарнитурах Просто подключите их к стандартному мини-джеку 3.5. Как правило, такие устройства имеют более низкое качество звука, чем обычные. наушники Но они позволяют наслаждаться музыкой тем, кому не важен объемный звук.

Слушайте музыку нормально гарнитуре Проблематично. Хотя бы потому, что устройство имеет только один активный вкладыш с динамиками. Некоторые специальные приложения на телефоне помогают слушать музыку, подкасты и аудиокниги по громкой связи, но удовольствие это весьма сомнительное.
Разговаривать по телефону
Все, что связано с разговорами, является сильной стороной Bluetooth. гарнитуры . Bluetooth гарнитура Он был создан для качественного общения между двумя пользователями, когда у одного из них свободны руки.
Процесс ответа на звонки выглядит следующим образом:
- На телефон поступает входящий вызов, пользователь слышит звонок в наушнике ;
- С помощью кнопки На панели он отвечает на звонок, не доставая телефон из кармана;
- Владелец гарнитуры Он спокойно разговаривает и занимается своими делами;
- Чтобы положить трубку, используется же кнопка .
Разговор подобным образом осуществляется только при исходящем вызове пользователь Он набирает номер на телефоне, после чего вынимает его из кармана.
Bluetooth гарнитура Предназначен в основном для входящих звонков, подходит для тех, кто часто работает на телефонах. Спикерфон максимально упрощает жизнь своего владельца и позволяет общаться параллельно с бизнесом.

Это особенно полезно для гарнитуру Водители: спортсмены, курьеры, таксисты. Он помогает не отвлекаться от дороги, отвечает на входящие звонки. Это снижает количество несчастных случаев и опасных ситуаций, вызванных отвлечением внимания во время разговора по телефону.