Как пользоваться Бандикам: настраиваем правильно

Вы не знаете, как создавать крутые видеоролики с помощью программы Bandicum? В этом случае Яндекс, верный вам, в очередной раз не ошибся и отправил вас по правильному адресу. Да, это с нами, внутри этой статеечки, чтение которой вы благополучно остановили около минуты назад, раскрыты и, главное — наглядно представлены все особенности использования такой нашумевшей утилиты, как Bandicum. А? Хотите ли вы знать сейчас как правильно Бандикум создан? Тогда давайте перестанем тратить ваше драгоценное время на всевозможные лирические отступления и сразу приступим к работе!
Альтернативные варианты бандикута: установка для себя
Теперь, когда вы установили bandicum на свой компьютер, первое, что вам нужно сделать, это просмотреть все опции, которые он правильно создал. Зачем вам это нужно? Спросите. Хотя бы затем, чтобы в будущем задавать себе и другим глупые вопросы, а в остальном пользоваться теми возможностями, которые предлагают его разработчики. И мы обнаруживаем, что программа недостаточна для современного программного обеспечения.
В частности, последняя сборка Bandicam имеет два основных режима работы, а именно игровой, позволяющий захватывать видео непосредственно из игр и программ, работающих на базе DirectX, и обеспечивающий сохранение происходящего на рабочем столе. Web-KK как готовое видео для рабочего стола.
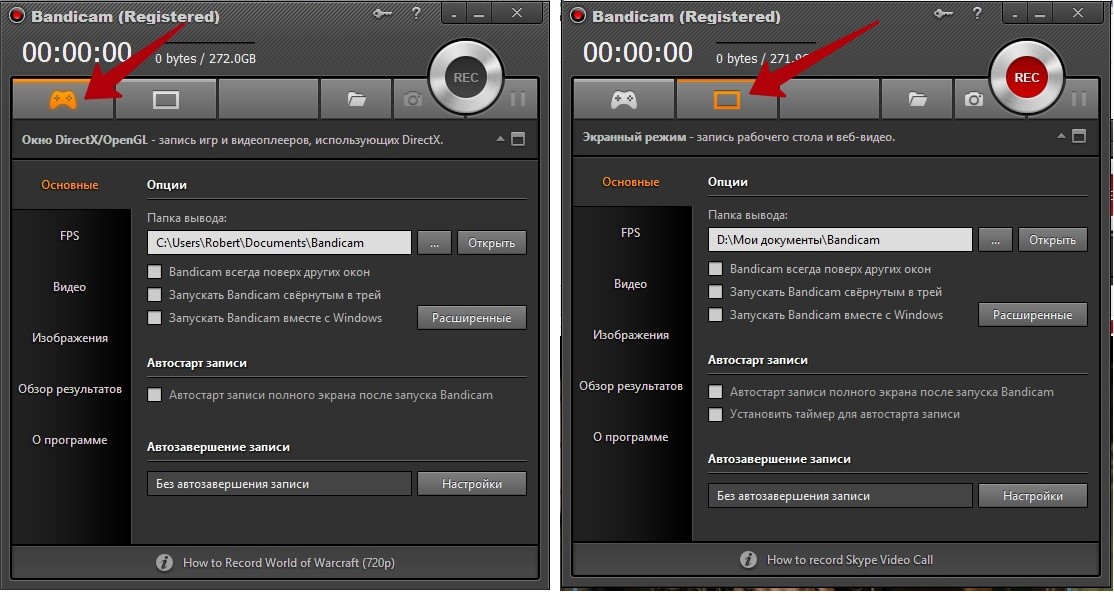
Вкусно? И вы подумали! Именно так, прежде чем использовать соответствующий режим для записи, вам необходимо правильно И эффективно настраивайте свою работу в Bandicam. Что делать?
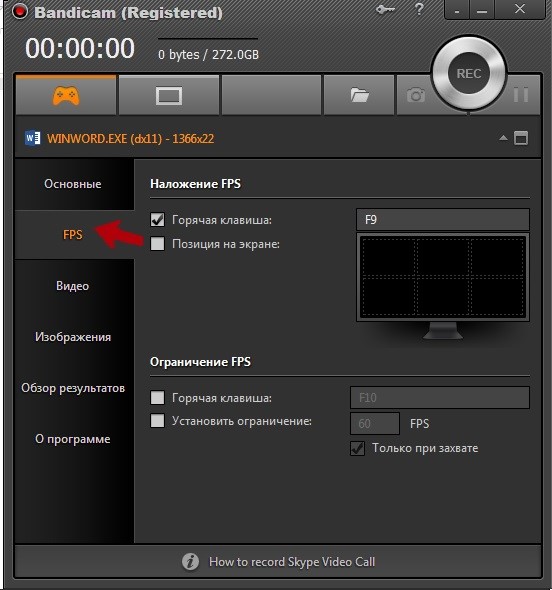
1) fps или, проще говоря, количество рабочих кадров в секунду, которое видеокарта выжимает из запуска конкретного приложения. Разработчики Bandicam, в частности, предлагают внедрить или ограничить отображение этого индикатора качества видео во время записи. В то же время для настройки этого параметра не требуется никаких сверхъестественных усилий: достаточно зайти в соответствующее меню программы и установить подходящую настройку.
- С помощью специальных настроек видео. Итак, перейдя в меню программы Bandicam для каждого из них. из пользователей есть возможность:
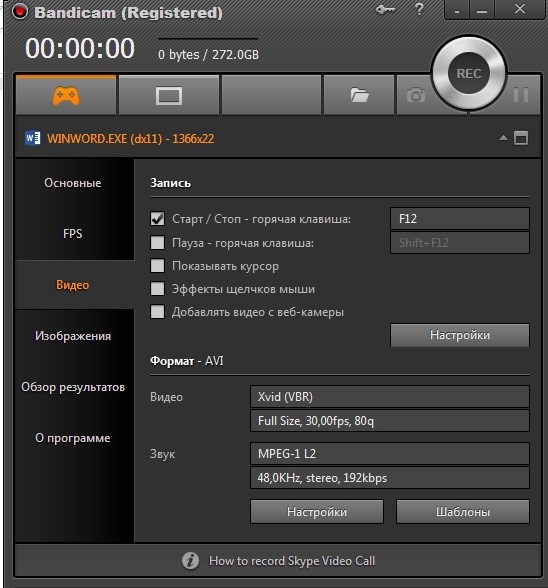
Чтобы настроить микрофон в Bandikam
Кроме того, другие параметры видеозаписи можно легко редактировать в разделе Настройки панели Запись. В частности, здесь можно выбрать цвет подсветки курсора, установить расширенный метод записи видео, задать логотип, включить функцию записи звука, выбрать веб-камеру, к которой будет подключена программа, а также указать микрофон и т.д.
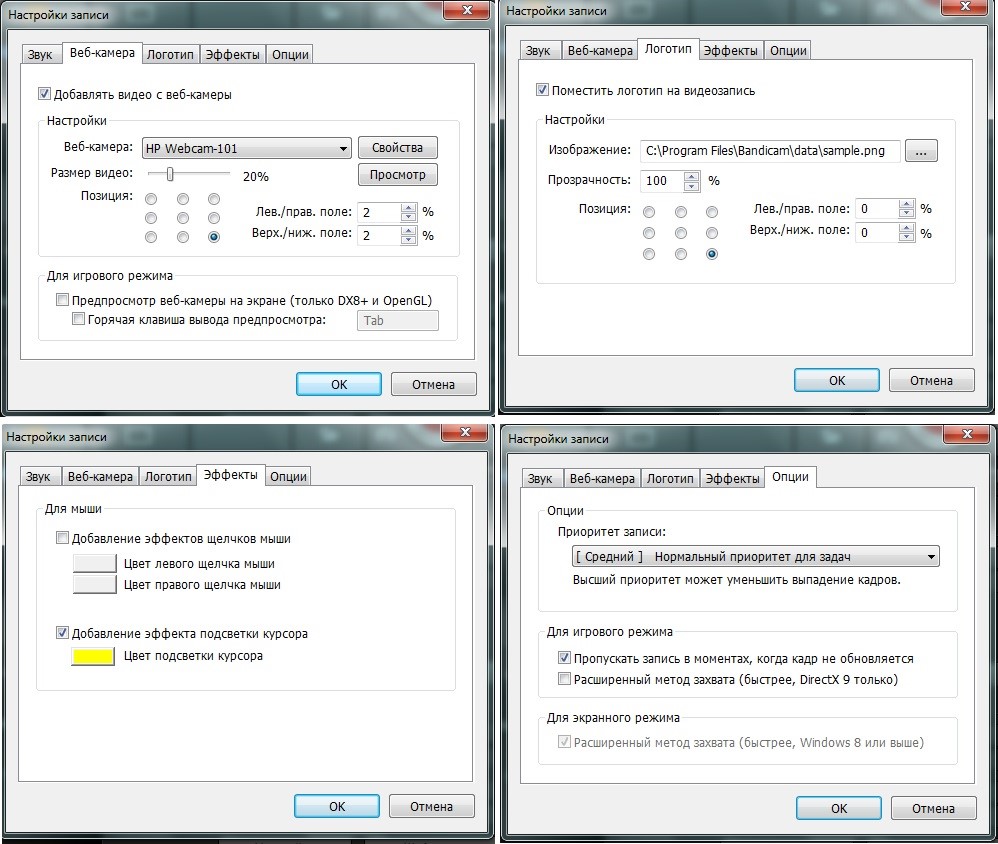
При использовании групп для создания скриншотов следует обратить внимание на меню «Изображение». В этом разделе вы можете, например:
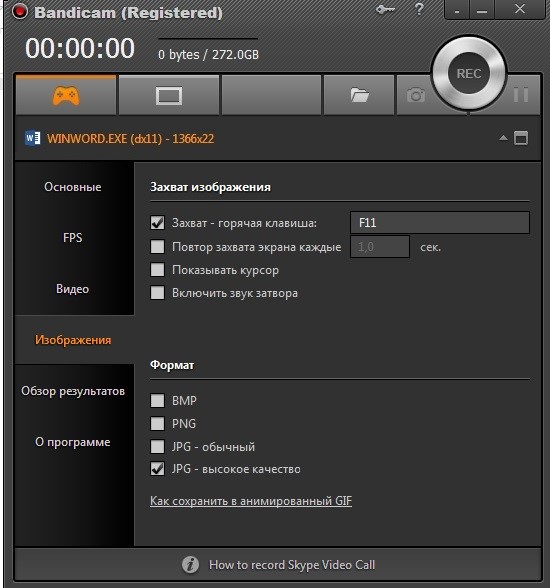
- Укажите горячую клавишу, которая будет использоваться для создания снимка (скриншота).
- Выберите частоту (периодичность) съемки.
- Настройте отображение курсора.
- Включите звук затвора камеры.
- Определите подходящий формат для будущих скриншотов.
Однако вы не обязаны игнорировать другие настройки программы. Так, в разделе «Основные» доступен выбор папки, в которую будут сохраняться предварительно записанные видео и скриншоты. Настройка автостарта и автозаписи; редактирование языка интерфейса; установка параметров для запуска Bandicam и т.д.
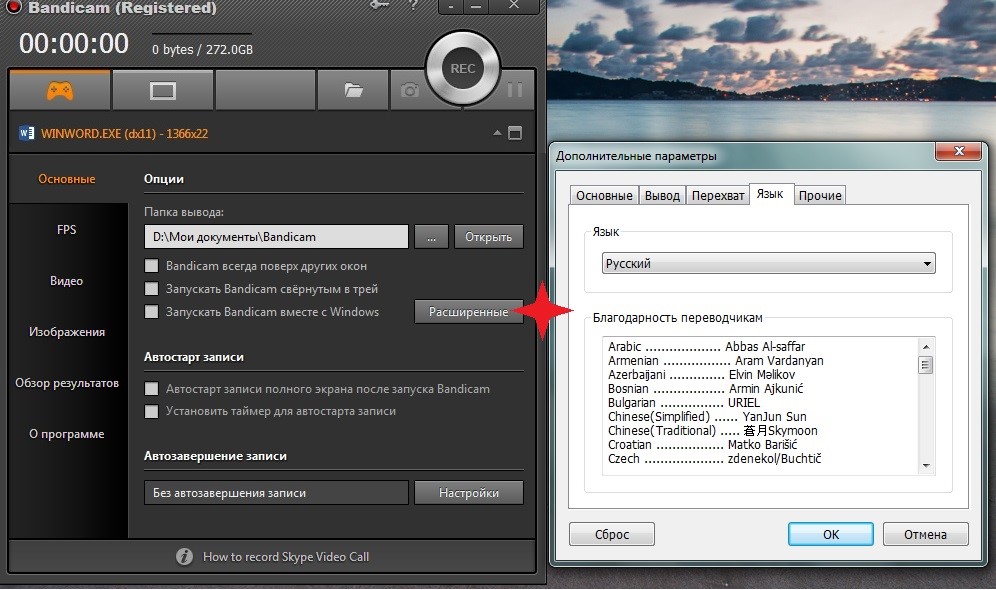
Вы разобрались с этим? В таком случае, давайте продолжим!
Как настроить бандикам Для записи игр без задержек
Итак, как снять видео, основанное на том, что происходит в компьютерных играх, с помощью Bandicam? В принципе, работы здесь немного. Сначала, как и положено по логике вещей, нам нужно запустить компьютерную игру, которая требуется для записи на компьютере. Есть ли там такая вещь? В этом случае следующим шагом будет непосредственная настройка Bandicam.
На самом деле, мы нуждаемся в самой программе:
- Выберите «Режим воспроизведения», нажав на соответствующую кнопку на панели управления.
- Установите горячую клавишу для запуска и остановки видеозаписи, чтобы в дальнейшем не отвлекаться на удаление ненужных видеоклипов, шумов и т.д.
- Настройте параметры звука, если, конечно, есть желание добавить аудиокомментарий к будущему видео во время записи.
Как вы уже догадались, такие настройки можно сделать и в разделе «Видео». Чтобы начать прямую видеозапись фрагмента игры, достаточно одновременно нажать только одну клавишу, а именно Rick.

Стоит отметить, что таким образом можно записывать с помощью Bandicam и видео из открытого видеоплеера на компьютере.
Чтобы сделать снимок экрана в Bandicam
Как упоминалось выше, чтобы сделать скриншот или видео рабочего стола с помощью программы Bandicam, необходимо сначала выбрать режим экрана в настройках. Вы можете сделать это следующим образом:
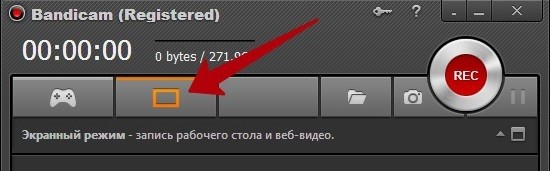
На самом деле, после того, как выбор режима для Bandicam завершен, нам нужно немного, много определиться с размером объектива нашей программной фото- или видеокамеры. Что необходимо для этого? Да, ничего особенного, кроме как посмотреть на меню выбора размера и указать тот вариант, который нам подходит:
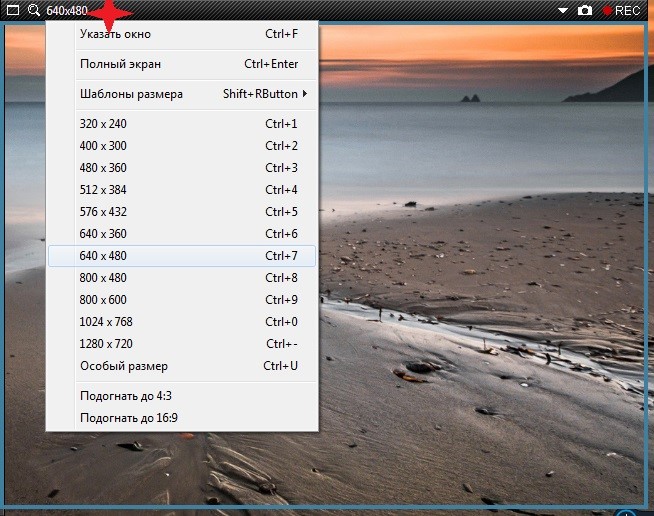
После того как мы успешно освоили такой подготовительный этап и указали в настройках желаемые параметры будущего шедевра, нам, как правило, остается только начать творить. Для этого просто нажмите кнопку Rec (для записи видео) или значок камеры (для создания скриншота) в верхней области открытого окна (рамка).
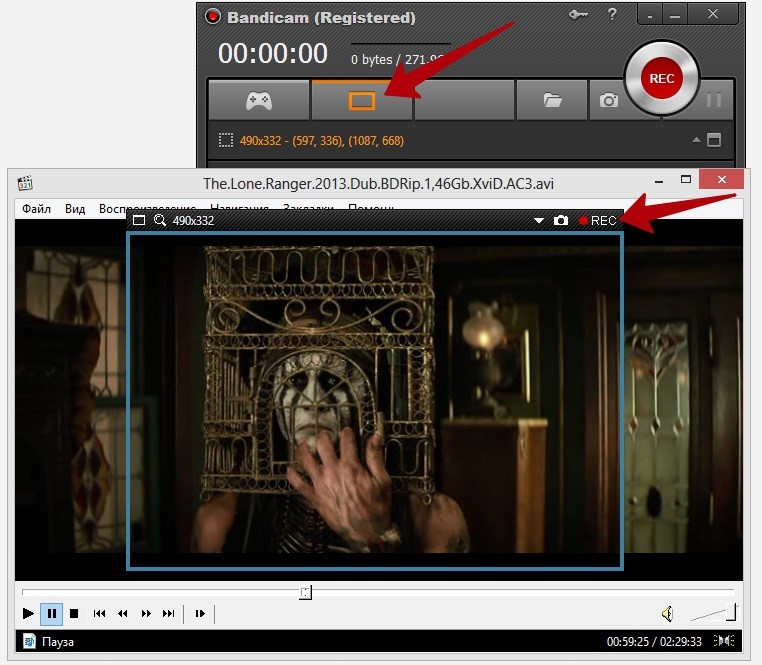
В чем дело? Трудно ли работать с программой? И мы думаем, что это не так! Поэтому давайте смело отбросим все сомнения и насладимся созданием действительно хороших видеороликов и скриншотов с помощью утилиты Restless Bandicam! Давайте покажем миру, что мы — Спилберг!
Как настраивать Bandicam
 На нашем сайте вы можете бесплатно и без регистрации скачать последнюю русскую версию приложения для записи экрана компьютера Bandicam. Однако в этой статье мы поговорим об установке. Мы расскажем, как настроить Bandicam 2021 для записи игр на слабом компьютере без задержек, правильно Настройте звук, включите микрофон и научите вас записывать свой голос в высоком качестве. Итак, давайте приступим и доведем наше приложение до совершенства.
На нашем сайте вы можете бесплатно и без регистрации скачать последнюю русскую версию приложения для записи экрана компьютера Bandicam. Однако в этой статье мы поговорим об установке. Мы расскажем, как настроить Bandicam 2021 для записи игр на слабом компьютере без задержек, правильно Настройте звук, включите микрофон и научите вас записывать свой голос в высоком качестве. Итак, давайте приступим и доведем наше приложение до совершенства.
Настройки видео и аудио
В первую очередь необходимо установить кодек для записи видео, частоту дискретизации звука и количество каналов. Для этого давайте поступим следующим образом:
- Сначала заходим в настройки приложения, перейдя в пункт меню «Видео» и нажав на кнопку, указанную на скриншоте.
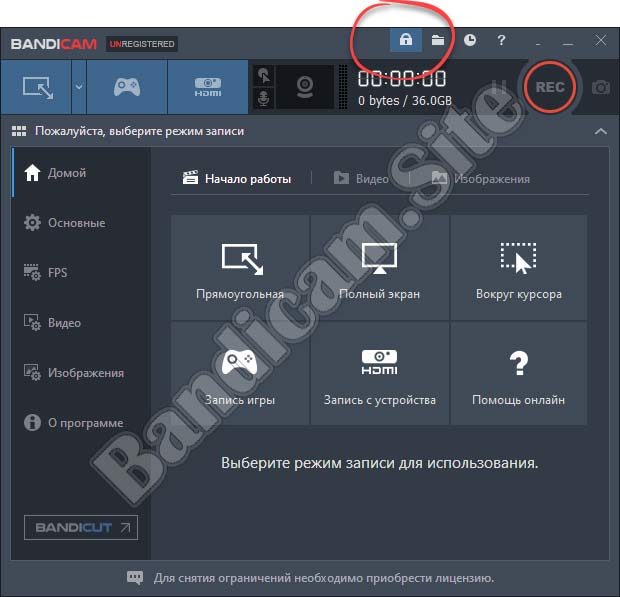
<
- Затем, при необходимости, выбираем формат записи, разрешение, количество кадров в секунду (если у вас не очень мощный компьютер, лучше использовать максимум 30 кадров в секунду) и кодек.
Если вы установили видеокарту NVIDIA нового поколения, выберите профиль NVENC. Таким образом, вы можете кодировать видео с помощью графического адаптера, что ускоряет процесс и снижает нагрузку на процессор. Если такой видеоадаптер отсутствует, выберите профиль H264 (CPU) — в этом случае видео кодируется с помощью центрального процессора.
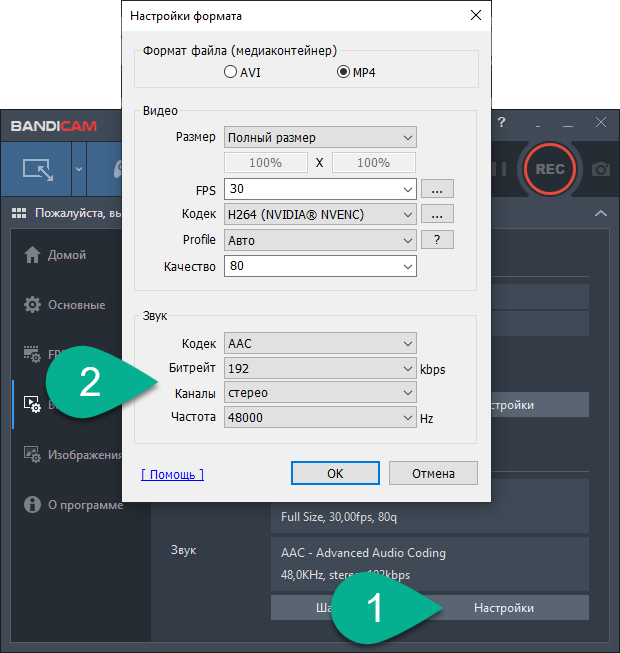
- Далее настраиваем Звук. Лучше установить кодек по умолчанию, но битрейт можно уменьшить до 96 кбит/с (если нам нужно только говорить и записывать речь). Это хоть немного, но снижает нагрузку на процессор. Если вы используете простой микрофон, переключите режим записи на монофонический.
- Чтобы не настраивать вручную все параметры видео и звука, мы можем выбрать один из профилей из выпадающего меню на главном экране Bandicam. Например, выберите профиль для YouTube или Sony Vegas.
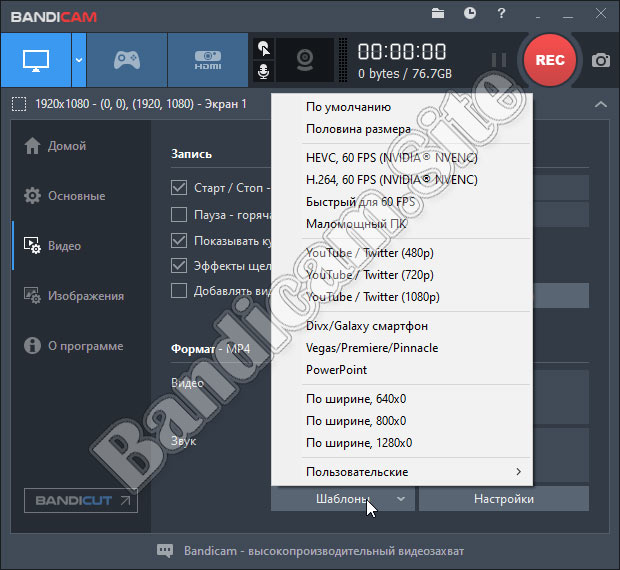
Перейдем к следующему разделу наших настроек.
Настройка каталога назначения
Когда вы записываете видео с экрана или играете в Bandicam, конечный файл нужно где-то сохранить. Настроить эту папку очень просто:
- Сначала перейдем к основным настройкам. Затем нажмите на нужную ссылку в меню слева.
- Нажмите на кнопку, указанную на скриншоте, и выберите каталог, в котором должно быть сохранено наше видео.
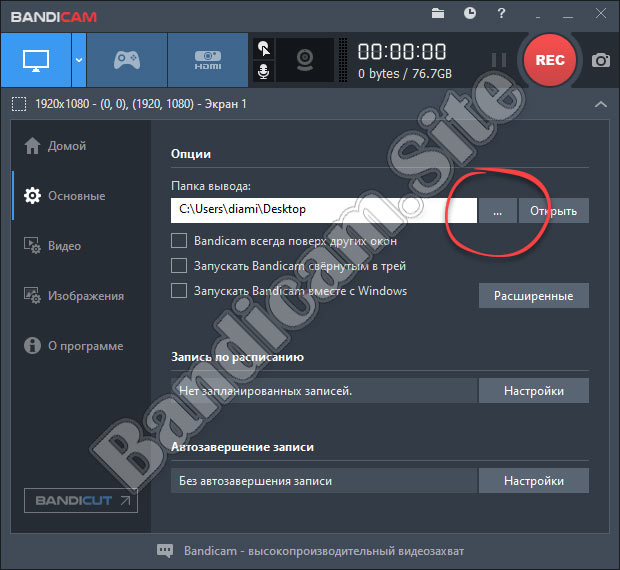
Вот и все, теперь все наши видео будут сохранены в указанной вами директории.
Настройки записи
Настройка записи включает добавление эффектов, таких как выделение курсора, отображение текста в видео и т.д. Давайте рассмотрим все эти моменты подробнее, чтобы в будущем у вас не возникало никаких вопросов:
- Сначала перейдите на вкладку «Звук» и установите наш микрофон в качестве устройства по умолчанию. Для этого достаточно выбрать записывающее устройство из выпадающего списка, чтобы вас было слышно. Здесь мы можем добавить вывод звука из операционной системы. В этом случае громкость как первого, так и второго устройства регулируется с помощью ползунков, расположенных выше.
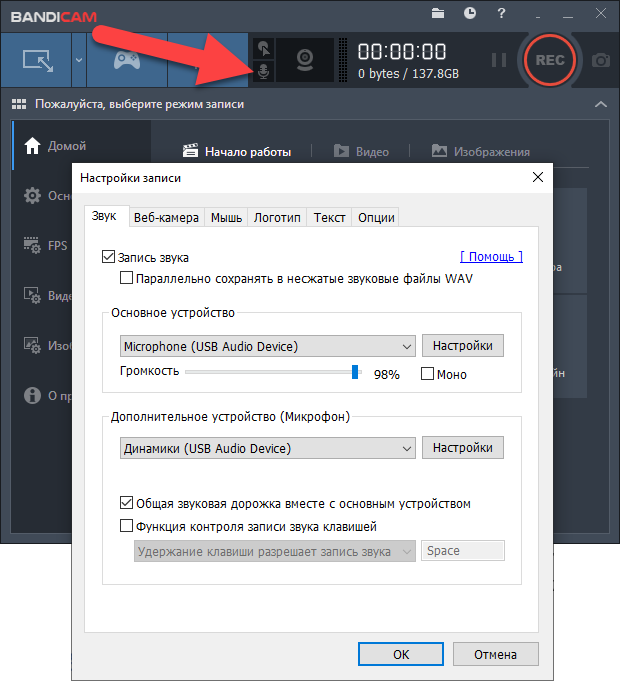
- Следующая вкладка называется Webcam. Как следует из названия, здесь мы можем подключить камеру, чтобы добавить участок нашего изображения к обычному видео. Можно настроить положение изображения, задать дополнительные параметры, нажав на кнопку Advanced, и даже включить работу с ключом цветности.
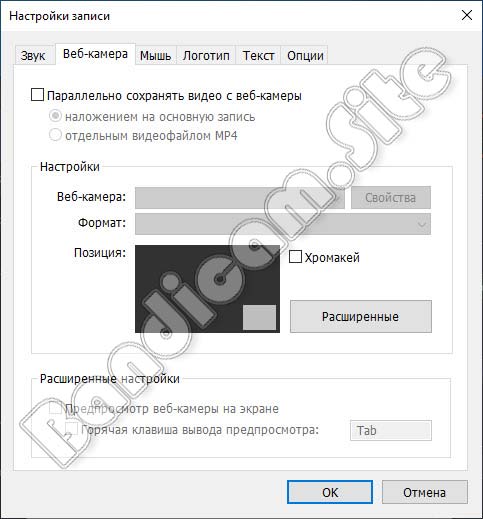
- В следующем разделе вы можете настроить подсветку указателя мыши. Мы можем выбрать цвет, размер области отображения и т.д. Когда все изменения будут внесены, сохраните их, нажав на кнопку «OK».
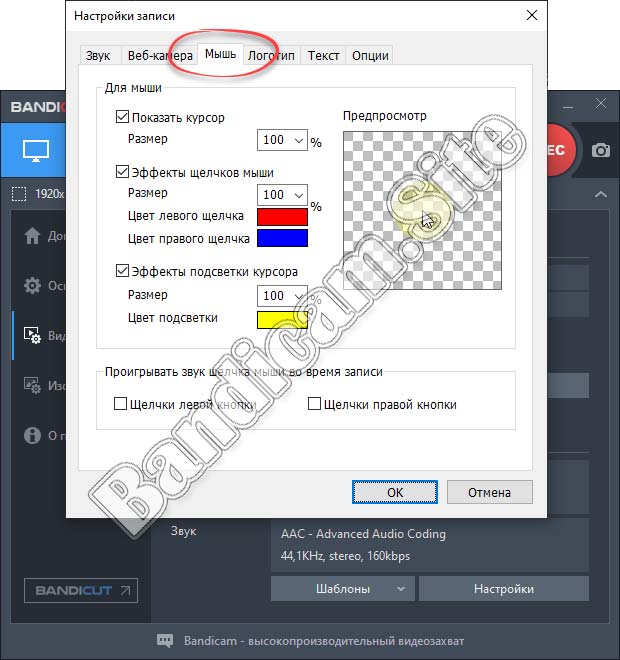
- Вы также можете добавить логотип непосредственно к видео. Для этого указываем путь к файлу, который будет нашим логотипом, нажав на кнопку с изображением трех точек. Соответственно, здесь настраивается положение изображения на видео.
- Помимо логотипов, мы можем добавить к нашим видео любой текст. настраиваются шрифт, размер, цвет, положение и т.д.
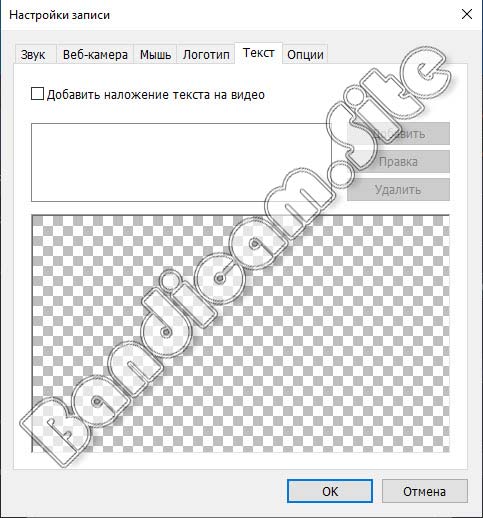
Вы можете начать эти настройки, нажав на значок со стрелкой, который мы использовали для настройки звука.
Чтобы настроить Bandicam для записи игр без задержки на слабом ПК
Алгоритм удаления игр с максимальной производительностью в хорошем качестве очень прост. Это выглядит примерно так:
- Мы вносим некоторые изменения в настройки кодека и пытаемся записать игру. Также важно правильно загрузить ПК, организовать динамические значения и включить игру с самыми высокими системными требованиями.
- Затем просмотрите созданный вами видеоролик. Если это работает хорошо и нет замедлений, вы можете попробовать добавить свойства. Для этого мы можем, например, увеличить количество кадров в секунду. До 60. И наоборот, если вы смотрите слайд-шоу, а не видео, вам нужно уменьшить количество кадров в секунду.
Так постепенно настраивая Лучший вариант для себя: Добейтесь максимального качества записи, полностью зарядив компьютер или ноутбук.
Видеоурок
Лучшее понимание, как правильно нужно настраивать Bandicum, мы рекомендуем посмотреть обучающее видео на эту тему. Здесь, помимо установки, автор затрагивает множество других важных моментов, которые обязательно пригодятся вам при работе с приложением.
Наконец-то
Теперь, когда вы знаете, как настроить Bandicam и улучшить качество записи, вы можете перейти к практике. Ведь, как известно, повторение — мать учения. Нам остается только пожелать — если у вас возникнут вопросы в этом процессе, не стесняйтесь задавать их в комментариях, и, опять же, мы обязуемся как можно скорее дать исчерпывающий ответ, чтобы помочь в конкретной ситуации.
Гайд по настройке Bandicam для записи видео с игр
Bandicam — это невероятно популярное видео для захвата видео и скриншотов, используемое большим количеством пользователей В Интернете. Эта утилита используется для создания игровых видеороликов, учебных пособий и другого видеоконтента, который мы используем почти каждый день.
Bandicam имеет довольно простой интерфейс, но даже при этом. пользователей Существуют небольшие проблемы при установке и настройке программы для различных целей. В сегодняшнем руководстве мы рассмотрим некоторые вопросы: как настроить бандикам Как настроить звук для записи игр в бандикаме , как настроить бандикам Для слабых ПК и т.д.
Как настроить бандикам для записи игр?
Давайте сначала рассмотрим базовую настройку утилиты Bandicum для записи видеоматериалов из видеоигры. Перейдите на официальный сайт разработчика и загрузите версию программы для Windows. Знайте, что утилита расширяется как на бесплатную, так и на платную опцию. В чем именно заключается разница между ними? Что ж, после загрузки бесплатной версии на программу накладываются два самых приятных ограничения: чистота и 10 минут видео.
Соответственно, если вы хотите снять эти ограничения – Необходимо будет приобрести лицензионную копию за сумму, указанную на сайте или … Использовать пиратскую копию Bandicum, к чему мы точно не призываем. В общем, установите в системе Bandicum и двигайтесь дальше.
Итак, Bandicam установлен, и теперь пришло время его запустить. Перед вами должно появиться следующее окно (его вид зависит от версии программы, но функциональность должна быть в основном одинаковой):
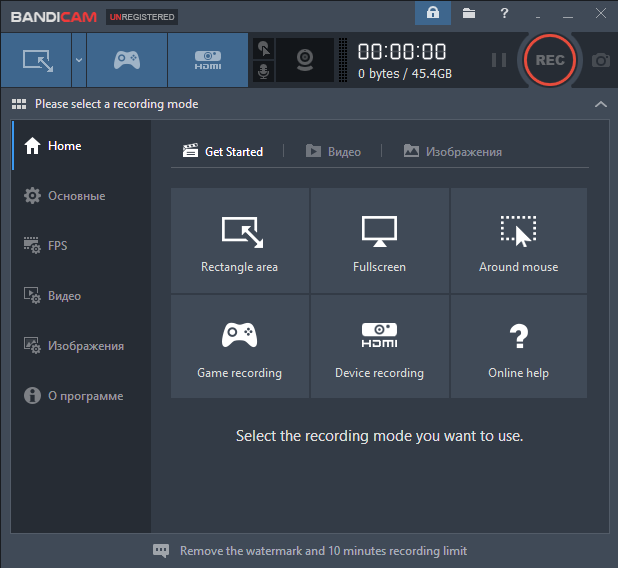
Теперь давайте начнем записывать видео. Сначала нажмите на кнопку в видео геймпада. Затем перейдите на вкладку «Основные», чтобы перейти к основным настройкам программы. Перед вами появится окно, в котором вы можете выбрать папку с видео и некоторые другие дополнительные параметры.
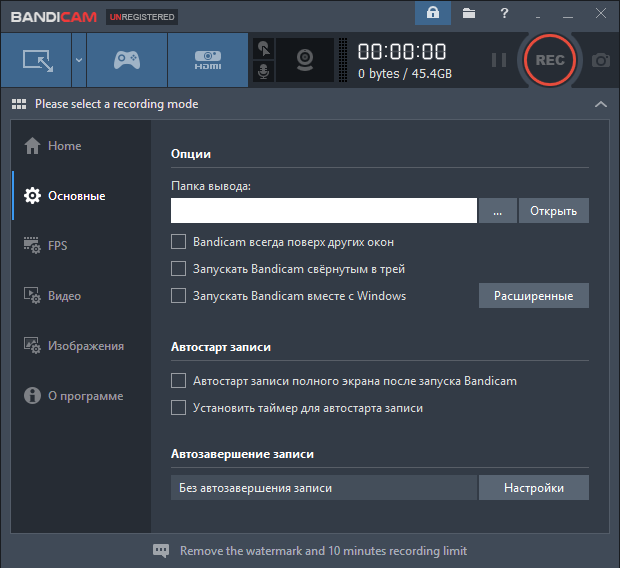
Выберите папку на компьютере, в которой вы хотите сохранить видео. Также поставьте галочки напротив тех вариантов, которые кажутся вам необходимыми. Теперь перейдем ко второй вкладке настроек. Перейдите на вкладку FPS.
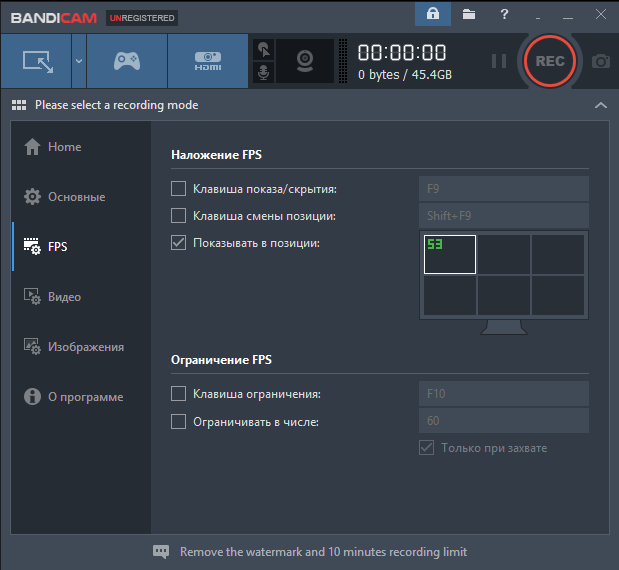
Проблем также не должно возникнуть. На этой вкладке у вас есть возможность задать положение для счетчика FPS, установить кнопку для скрытия счетчика и изменить его положение. Также не забудьте о возможности установить ограничения на частоту работы персонала.
प्रतिबंध के बारे में: आप यहां कोई अर्थ निर्धारित कर सकते हैं। उदाहरण के लिए, यदि आप 60fps में एक वीडियो रिकॉर्ड करते हैं, लेकिन आपको एक निश्चित क्षण में आवृत्ति को 30 तक धीमा करने की आवश्यकता है, तो वांछित FPS बटन और जो इस फ़ंक्शन को सक्रिय करता है। इसके अलावा, यदि आप वीडियो रिकॉर्ड करते समय केवल एफपीएस लॉक काम करना चाहते हैं, तो «केवल कैप्चर करते समय» विकल्प के विपरीत एक चेकप्लेस डालना न भूलें।
ठीक है, एफपीएस काउंटर सेटिंग्स के साथ और कार्मिक आवृत्ति प्रतिबंध समाप्त हो गया। आइए सबसे महत्वपूर्ण भाग पर चलते हैं, अर्थात् वीडियो टैब। उस पर क्लिक करें और इस विंडो पर जाएं:
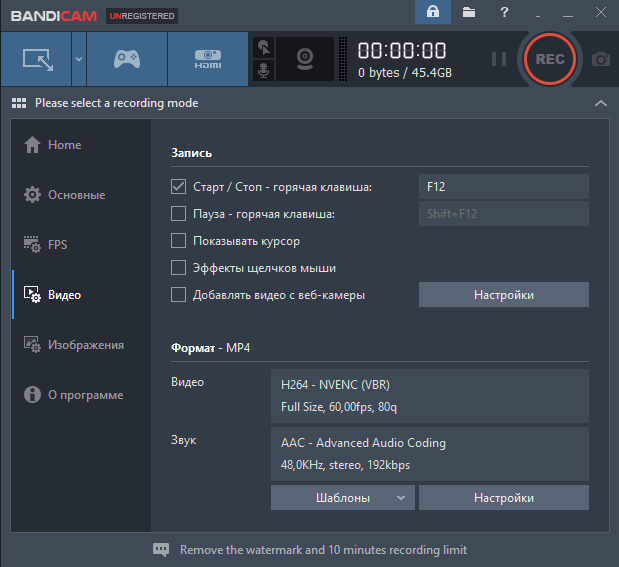
इस विंडो में, आप रिकॉर्डिंग को सक्रिय करने के लिए और इसके विराम के लिए एक गर्म कुंजी चुन सकते हैं। इसके अलावा, अन्य उपयोगी विकल्प जिन्हें केवल आपकी इच्छाओं के आधार पर चुना जाना चाहिए। आपको इस तरह के विकल्प को «वेबकैम से वीडियो जोड़ें» के रूप में भी नोटिस करना चाहिए। यदि आप चाहते हैं कि आपकी रिकॉर्डिंग एक वेबकैम (यदि कोई हो) से फुटेज जोड़ें, तो आप इसके विपरीत एक चेकप्लेस रख सकते हैं।
महान, कार्यक्रम की आधार सेटिंग के साथ समाप्त हो गया। ऐसी सेटिंग्स के साथ, आप एक वीडियो लिखना शुरू कर सकते हैं या स्क्रीनशॉट शूटिंग कर सकते हैं। हालांकि, हमें अभी भी Bandicam के लिए ध्वनि, माइक्रोफोन, वीडियो प्रारूप सेट करना शुरू करना है।
Как настроить бандикам ध्वनि और माइक्रोफोन पर?
आपको अभी भी पिछली विंडो खोलनी है। «रिकॉर्ड» सेक्शन में «सेटिंग्स» बटन दबाएं, जिसके बाद अन्य मापदंडों के साथ एक अलग विंडो खुल जाएगी। शुरू करने के लिए, «साउंड» टैब पर जाएं। बहुत सारा пользователей कॉन्फ़िगर करने के तरीके का सवाल पूछें бандикам ध्वनि करने के लिए। लेकिन सब कुछ काफी सरल है।
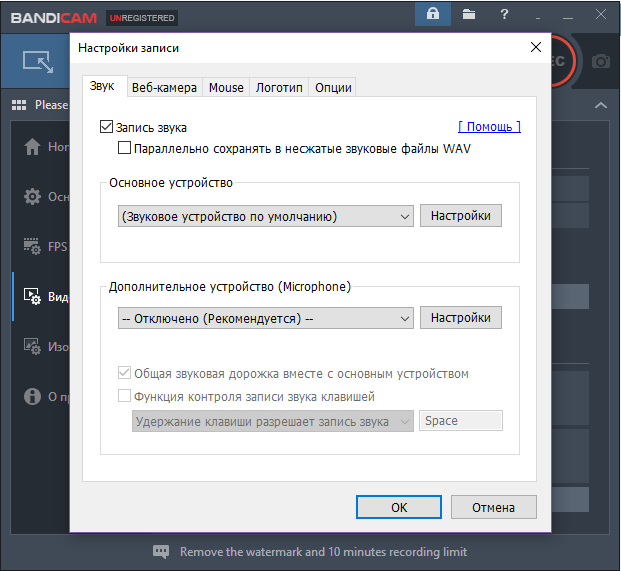
ध्वनि रिकॉर्डिंग को सक्रिय करने के लिए, शुरुआत के लिए, आपको «साउंड रिकॉर्डिंग» विकल्प के विपरीत बॉक्स को डालने की आवश्यकता है (यदि आप अभी भी WAV प्रारूप में ध्वनि फ़ाइलों को अलग से सहेजना चाहते हैं, तो आप इसी विकल्प के विपरीत एक बॉक्स डाल सकते हैं)।
जैसे ही आप एक चेकमार्क डालते हैं, आप कई सेटिंग्स खोलेंगे जो साउंड डिवाइस और आपके माइक्रोफोन से संबंधित होंगी। बहने वाले मेनू का उपयोग करें और उपलब्ध सूचियों में अपने उपकरणों का चयन करें। उदाहरण के लिए, मुख्य उपकरण के लिए आप स्पीकर चुन सकते हैं, और अतिरिक्त – के लिए; माइक्रोफोन। स्थापित कैसे करें бандикам Skype में एक かोस्त को सुना かाना है über Skype kontaktieren? ऐसा करने के लिए, आपको उपकरण में माइक्रोफोन और Win7Sound सेट करने की आवश्यकता है (यदि आपके पास विंडोज 10 है, तो Win10Sound)।
जैसा कि आप देख सकते हैं, ध्वनि सेटिंग अविश्वसनीय रूप से सरल है। पर चलते हैं। «वेबकैम» टैब पर जाएं। इस टैब को खोलकर आप समझेंगे कि गिरोह में एक वेबकैम से संबंधित व्यापक सेटिंग्स हैं।
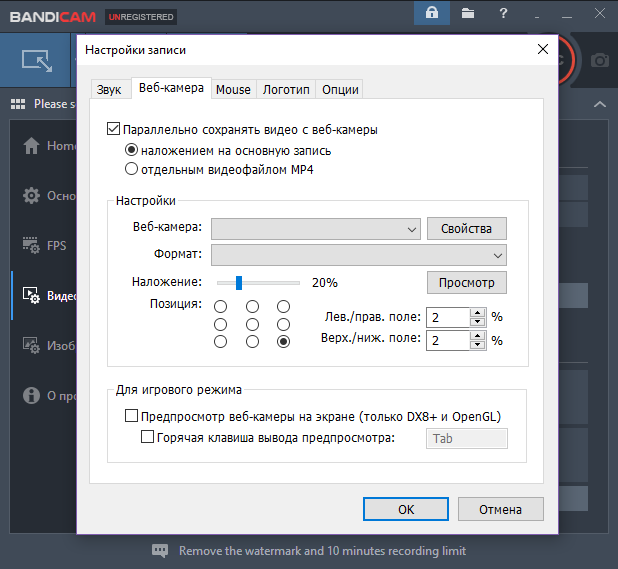
इसलिए, यदि आप वीडियो गेम प्रक्रिया की रिकॉर्डिंग के दौरान अपने वेबकैम से एक वीडियो रिकॉर्ड करना चाहते हैं – विकल्प के विपरीत एक चेकमार्क रखें «वीडियो को वेबकैम से सहेजने के लिए समानांतर।» आपके पास वेबकैम से वीडियो बनाने के लिए किस रूप में एक विकल्प भी है: रिकॉर्ड किए गए मुख्य वीडियो या एक अलग फ़ाइल के शीर्ष पर। एक विकल्प चुनें जो आपको सूट करे।
नीचे गिरते मेनू का उपयोग करके, अपने वेबकैम का चयन करें (यह आपके कंप्यूटर से जुड़ा होना चाहिए) और वीडियो प्रारूप। आप रिकॉर्डिंग वीडियो में अपने वेबकैम के लिए एक स्थिति भी चुन सकते हैं। ठीक है, चलो सेटिंग्स के अगले चरण पर चलते हैं। माउस टैब पर जाएं।
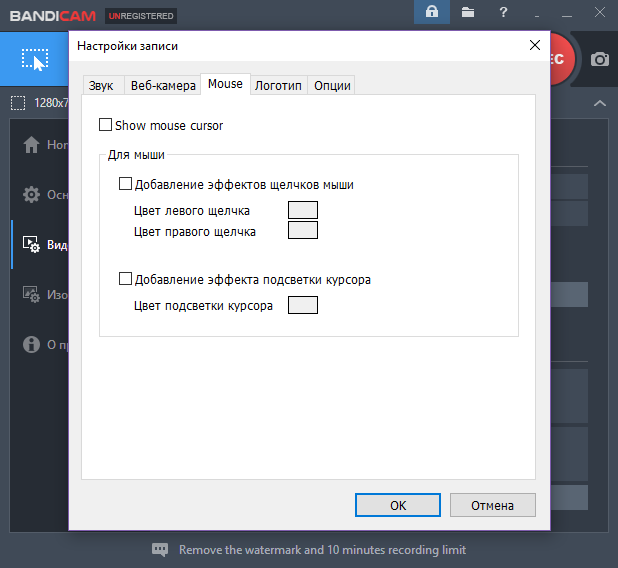
इस टैब में, सब कुछ काफी सरल है: शो माउस कर्सर विकल्प के पास एक चेकमार्क डालें यदि आप चाहते हैं कि आपका पॉइंटर रिकॉर्ड किए गए वीडियो में प्रदर्शित हो। तदनुसार, यदि आप नहीं चाहते हैं, तो बॉक्स को हटा दें। इसके अलावा इस टैब में आप अन्य, शायद आपके लिए उपयोगी विकल्प पा सकते हैं।
कैसे गिरोह में एक वीडियो प्रारूप सेट करें?
Вот и все. Мы закончили с параметрами записи. Теперь пришло время установить формат, в котором будет записываться ваше видео. Закройте окно, в котором были заданы настройки записи. Если вы (скорее всего) хотите записать геймплей для своего канала YouTube, у нас для вас хорошие новости: вы можете просто использовать выбор нужного вам шаблона.
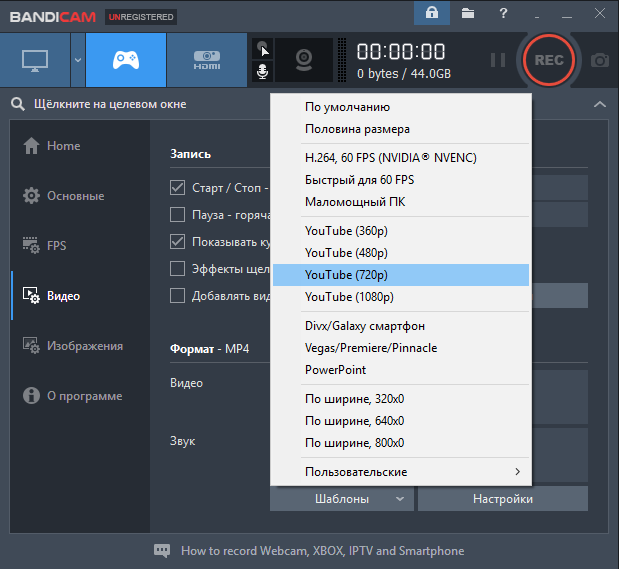
Как видно на скриншоте выше, вы можете обойти процесс ручной настройки формата, используя один из предустановленных шаблонов в настройке формата видео. Выберите шаблон и найдите опцию видео. Однако давайте рассмотрим более подробную настройку формата:
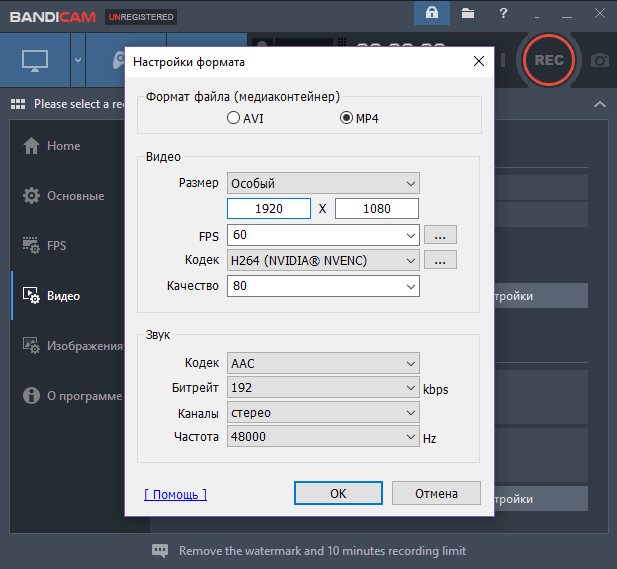
Если вы записываете видео для своего канала YouTube, выберите MP4 в качестве медиаконтейнера (хотя вы также можете выбрать формат AVI). Затем выберите необходимые настройки для формата видео. Например, вечная классика: 1920×1080, 30 кадров/с, видеокодек H264, аудиокодек AAC, стерео, битрейт 192 кбит/с.
Теперь вы готовы к записи игрового процесса. Запустите игру, и вы увидите индикатор FPS в выделенном углу экрана. Если он не отображается, нажмите на выбранную кнопку в настройках, чтобы отобразить счетчик FPS. Когда вы увидите счетчик FPS, нажмите кнопку записи видео, а затем кнопку паузы или приостановки, чтобы остановить запись. Счетчик FSP меняется с зеленого на красный, когда начинается видеозапись. Это означает, что это легко.
Как настроить бандикам для слабых ПК?
Мы детально проработали с вами, как установить бандикам Для записи игр. Мы также рассмотрели настройку звука, микрофона и другие полезные аспекты для записи. Это было не так сложно, не так ли? Мы только что показали вам, где находятся настройки и что они делают.
Ну, вы начинаете записывать видео с игр и понимаете, что из-за невероятно низкого FPS, по крайней мере, что-то невозможно. Что пошло не так? Возможно, ваш компьютер просто не извлекает настройки записи, установленные при выполнении шагов, описанных в руководстве выше.
Как настроить бандикам Значит, при записи не происходит задержки? Давайте узнаем. Сначала необходимо проверить выбранные настройки. Допустим, вы хотите записать видео в FullHD со скоростью 60 кадров в секунду, но при этом игры начинают сильно лагать во время записи. Сначала попробуйте изменить приоритет записи. Перейдите на вкладку «Видео» и перейдите к настройкам записи.
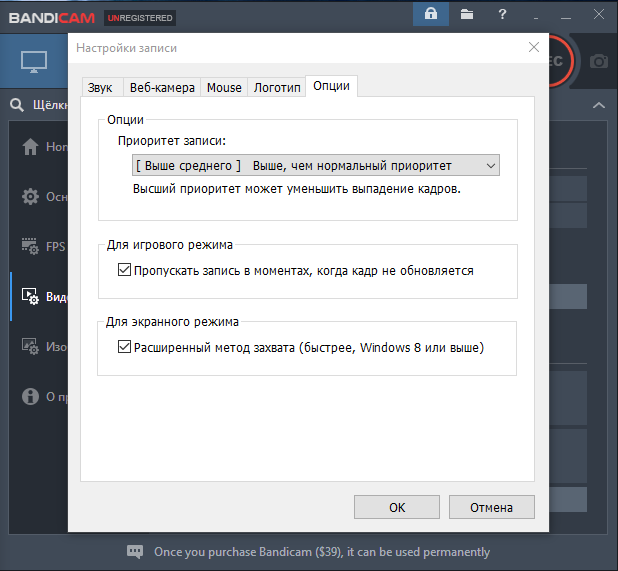
Если при записи видео из игры с помощью Bandicam возникают проблемы, попробуйте установить приоритет на средний. Затем попробуйте записать видео снова. Если ничего не изменилось или что-то улучшилось, попробуйте установить более высокий приоритет.
Установка высокого приоритета иногда может устранить задержки в играх при записи видео с помощью Bandicam. Однако этого может быть недостаточно. В этом случае можно попробовать уменьшить качество записываемого видео. Снова откройте вкладку «Видео» и перейдите к настройкам формата видео.
Попробуйте уменьшить разрешение видео, например, с FullHD до только HD. Обязательно уменьшите частоту кадров: Вы можете снизить его до 29 970 или кинематографических 24 FPS. Установите для видеокодека значение MPEG-4. Что касается звука: установите битрейт 128 или 96 (ужасное качество) и кодек PCM, если вы записываете видео в формате AVI.
И самое главное — качество видео. Здесь вам придется экспериментировать. Если FPS с FPS слишком плохие, вы можете установить значение 70-60. Возможно, вам также придется опуститься ниже. Однако при таком уменьшении качество видео снижается.
Вот и все. Больше ничего нельзя сделать для повышения производительности во время записи видео. Если вас не особенно интересует качество видео, вы можете уменьшать его и дальше, пока не достигнете удовлетворительных показателей.
Настройка записи через Бандикам
Bandiks — это программа, которая позволяет захватывать видео, захватывая все области экрана, его часть или отдельное окно. Вы также можете использовать его для создания скриншотов, если это необходимо. Бандиты удобны и широко распространены, поскольку не требуют мощных параметров от вашего компьютера.
Тем не менее, с этой программой вы получаете четкое изображение, а также возможность записывать звук при наличии микрофона. Это еще один дополнительный бонус, который сэкономит ваше время и позволит получить высококачественное изображение и профессиональное звуковое сопровождение.
Чтобы настроить диапазоны
Чаще всего банда используется для записи игр (именно игрового процесса на видео). Важной частью его использования является его настройка. Для этого вам необходимо:
- Запустите программу.
- Откройте раздел Видео.
- На вкладке Видео введите необходимые настройки для пункта «Запись» — поставьте галочку возле точки старт/стоп и введите F12 в поле. Также проверьте точку разрыва и введите F8 в поле рядом с ней. Отметьте точку «без курсора».

- Во второй части открывшегося окна вы увидите настройки для «Формат». Он содержит два дисплея — видео и звуковой. Для видео установите параметры для MPEG-1 (VBR) — 1280 x 720, 30.00 fps, 80q. Для звука требуемые параметры — PCM, 48,0 кГц, стерео.
- В столбце Формат откройте вкладку Настройки. Вы открываете окна с настройками набора данных и формата. Настроить их правильно Введите следующие данные. Для настройки записи — отметьте пункт «Запись звука», выберите Win7 Sound (WASAPI) в качестве основного устройства, выберите микрофон (обычно подписанный RealTek High Definition Audio) в качестве дополнительного устройства и поставьте галочку напротив надписи «Записывать в обычный звуковой тракт». Чтобы настроить формат видео, необходимо ввести следующие данные: Размер 1280×720, fps — 30, Кодек – MPEG-1 (VBR), Качеств о-80. Для звука из опции открытия необходимо соблюдать следующие параметры: Канал — стерео, частота — 48000-52000, кодек — PCM.
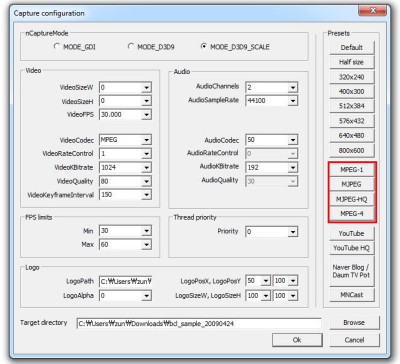
Теперь вы можете непосредственно начать видеозапись, нажав клавишу «F12», и остановить ее, нажав клавишу «F8». Если вы снова нажмете «F12», запись видео продолжится. При выборе пункта «Без курсора» вы соглашаетесь с тем, что курсор не будет отображаться в поле экрана при записи видео.
Как настроить и пользоваться Бандикамом
Вы скачали Gangs с официального сайта (как скачать Gangs для Gangs описано ниже) и теперь можете настроить его. Общие параметры доступны в разделе «Основные». Там можно изменить путь к папке, в которой хранятся данные захвата изображения с экрана, заставить окно всегда оставаться в окнах других приложений и настроить запуск с операционной системой в свернутом или нормальном состоянии. При нажатии кнопки «Дополнительно» открывается новое окно с расширенными настройками.
Чтобы настроить записи автозапуска
Это главный экран настроек (слева — последняя версия 2018 года, справа — устаревшая). После запуска обратите внимание на настройки Auto Stars (на изображении справа).
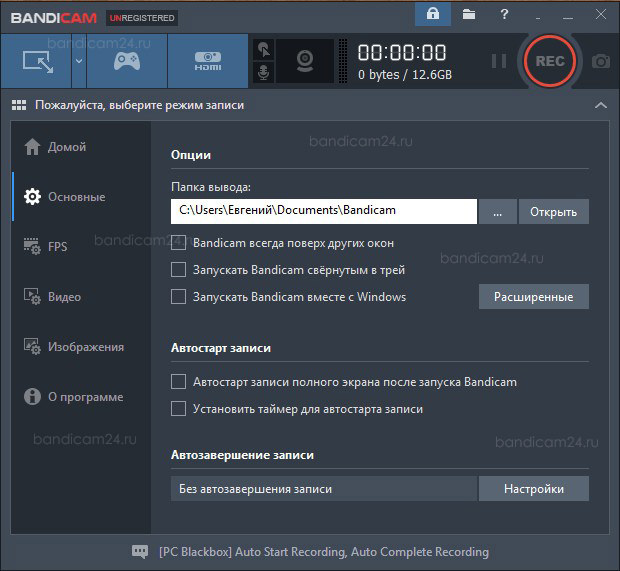
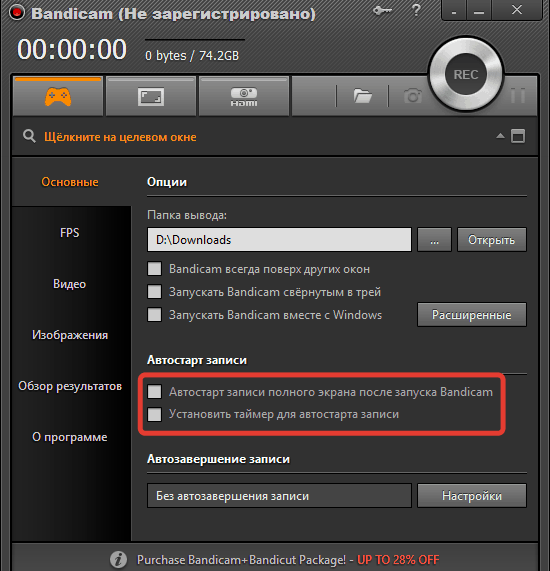
- Сразу после запуска утилиты установите запись автозапуска для всего, что происходит на экране;
- Установите таймер для автоматической записи записей;
- Определите условия для автоматического выбора защиты данных;
- Установите действие после завершения записи, например, автоматическое выключение компьютера.
Чтобы установить свой логотип
Подготовьте файл с вашим логотипом. Перейдите на вкладку Видео. Затем в блоке «Запись» нажмите на кнопку «Настройки», выберите пункт «Логотип» и загрузите его. Приготовьтесь. Здесь можно задать процент прозрачности логотипа и указать его положение в видео.
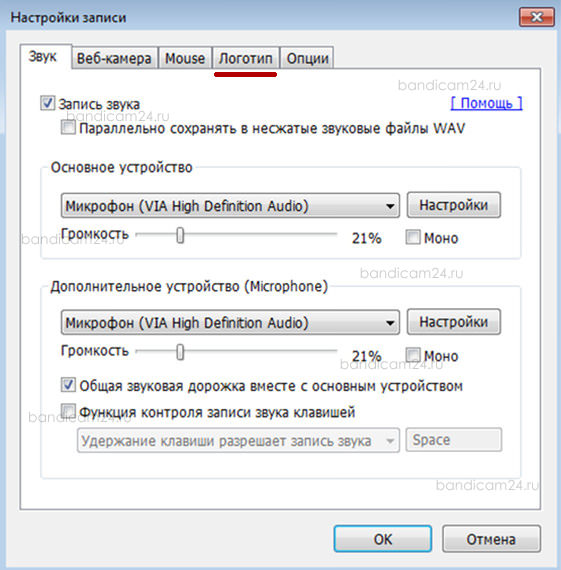
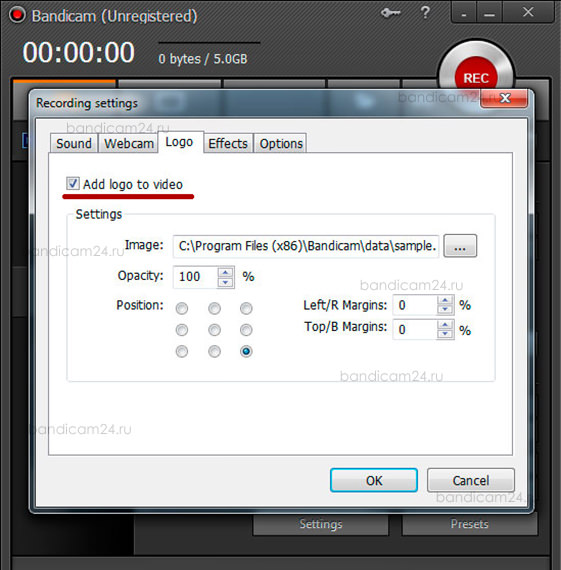
Разборка настроек видео
Чтобы настроить «горячие клавиши» для видеозаписи
Переходим на вкладку «Видео». В подразделе «Запись» можно изменить горячую клавишу и отключить клавишу, использовать команду «Пауза» и установить на нее горячую клавишу, отобразить курсор, эффект щелчка мыши. Можно также добавить видео с веб-камеры.
Чтобы настроить запись с веб-камеры
Через кнопку «Настройки» пользователь Она дает доступ к параметрам изображения с веб-камеры.
Формат — в подразделе аудио вручную или по шаблону настраивают Форматы вывода аудио и видео. Используйте кнопку «Настройки» для ручной настройки или выпадающее меню «Шаблоны» для выбора шаблона.
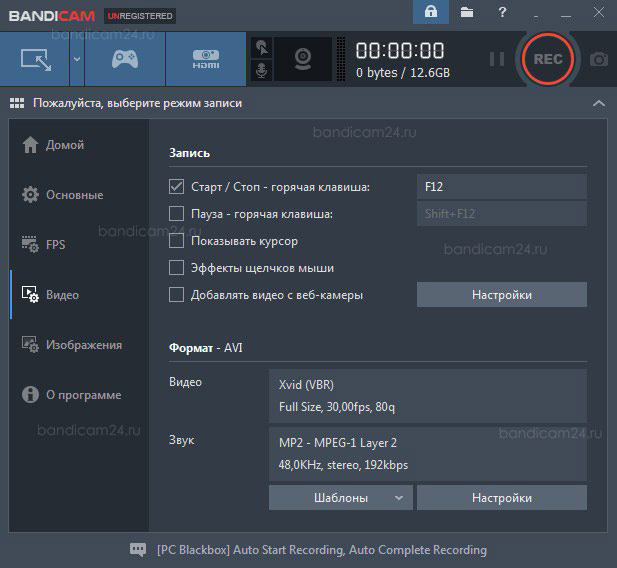
| Обзорная таблица технических возможностей для видео |
| Поддерживаются распространенные видеокоды и форматы: MPEG-1, XVID, MJPEG, H.264, MPEG-4, YV12, RGB24, AVI | Вы можете указать папку для вывода полученного видео. Удобно создать локальное хранилище |
| Чрезмерная работа (отображение FPS на экране) | Ограничение количества FPS |
| Поддерживаются распространенные аудиокоды: PCM и MPEG-1 Layer II | Поддерживает режим видеокодека VBR MPEG-1 |
| В соответствии с установленным расписанием Функция записи снимков экрана | Веб-камеры Предварительный контроль |
Снимок экрана, захват изображения
На вкладке «Изображение» можно также выбрать «горячие клавиши», интервалы повтора экрана, добавить логотип, выбрать формат изображения и другие параметры (см. рисунок слева).
Как сделать снимок экрана
Вы можете сохранять скриншоты в форматах BMP, PNG, JPG. Их можно создать как «горячей клавишей» (если вы не измените настройки по умолчанию, это клавиша F11), так и нажатием на значок камеры (см. рисунок справа).
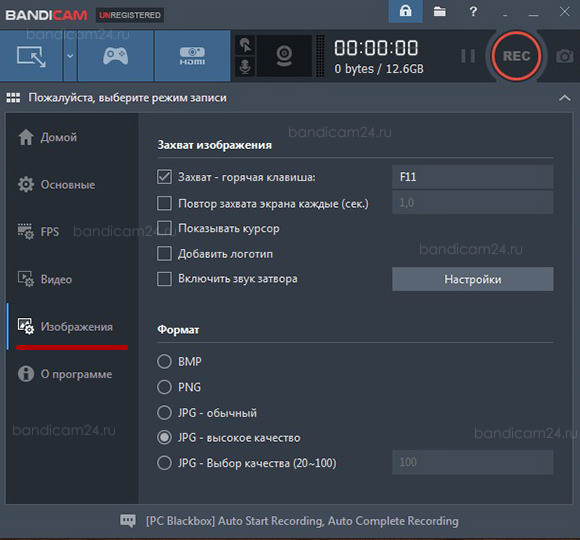
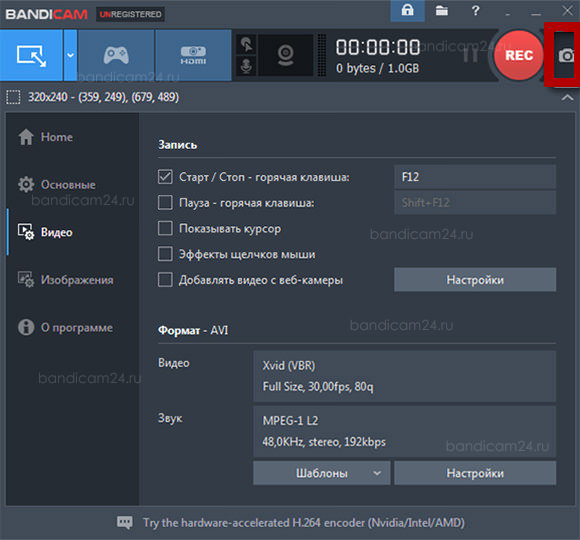
| Настройки для создания скриншотов |
| Установите «горячую клавишу» для скриншота. | Частота интервала (в секундах) для повторного снимка экрана. |
| Установите свой логотип на захватывающее изображение. | Нажмите кнопку спуска затвора во время создания снимка экрана (как в некоторых фотоаппаратах). |
| Удалите курсор со снимка экрана. | Автоматизировать качество и формат защищенного изображения. |
Чтобы настроить звук
Почему звук не записывается
Это не ошибка приложения. После установки программы Video запись звука по умолчанию невозможна. Это связано с тем, что опция записи звука не включена. Откройте вкладку «Видео» и нажмите на «Настройки». В открывшемся окне находим чекбокс «Запись звука», ставим галочку и выбираем из выпадающего списка нашу операционную систему. Мы сохраняем изменения.
Интерфейс настроек в старых и новых версиях может незначительно отличаться.
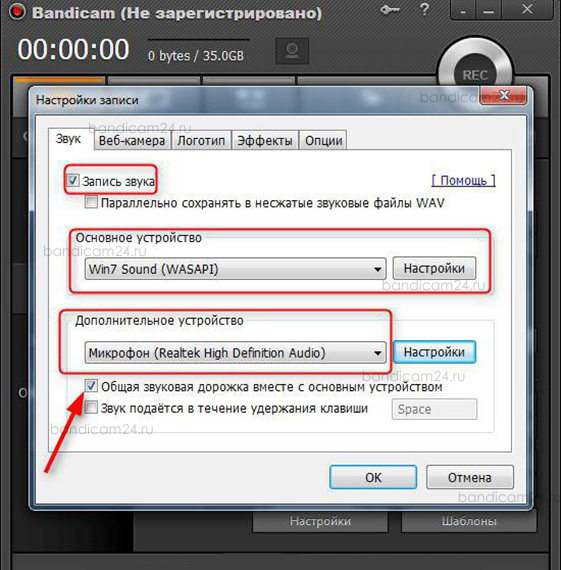
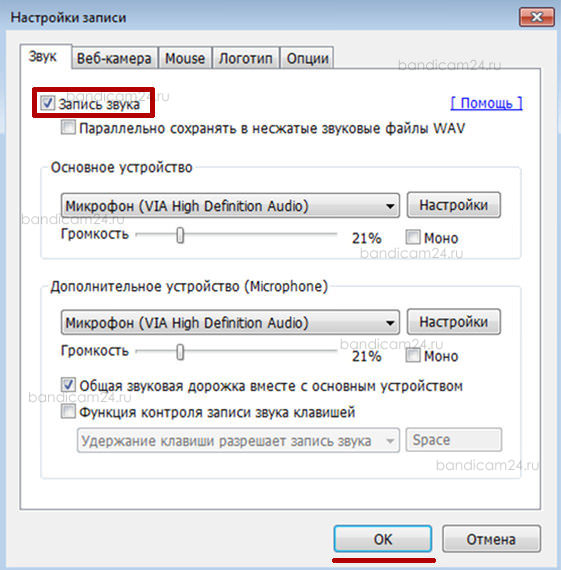
Запись с различных устройств
Запись может производиться с нескольких устройств одновременно. Выберите нужное устройство в блоке «Дополнительные устройства». Теперь вы можете, например, записать игровой процесс с экрана и применить свои голосовые комментарии через микрофон.
Как улучшить звук
Чтобы улучшить звук, в настройках вы найдете выпадающий список с параметром «Частота». Чем выше частота, тем выше качество звука.
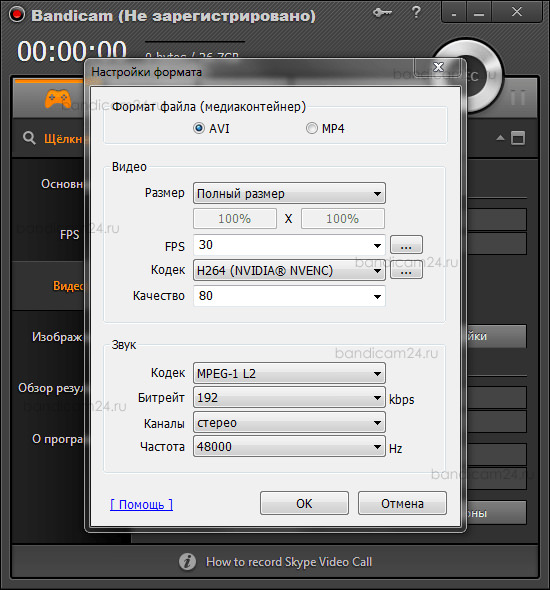
Шаблон настроек звука
В целом, все аналогично общим настройкам в других вкладках. Все параметры сохраненного звука находятся на соответствующей вкладке окна «Настройки», а именно пользователь В него можно попасть из подразделов «Запись» и «Формат-Avi», нажав на кнопку «Настройки». Вы можете установить необходимые параметры записи звука по шаблону с микрофона, выбрав соответствующую опцию.
Чтобы настроить микрофон
Здесь вы можете настроить запись звука через микрофон. Узнайте, как включить микрофон, здесь. Откройте вкладку Видео, найдите «Запись» и нажмите на «Настройки». В следующем окне поставьте галочку напротив пункта «Запись звука». Затем мы ищем подключенный микрофон в разделе «Дополнительные устройства» и устанавливаем контрольную точку в разделе «Общий звуковой тракт с основным устройством». Приготовьтесь. Здесь видно, что программа реагирует на микрофон. Если ответ слабый, но на вкладке «Запись» вы можете отметить микрофон и открыть его свойства. Таким образом, вы можете увеличить чувствительность микрофона.
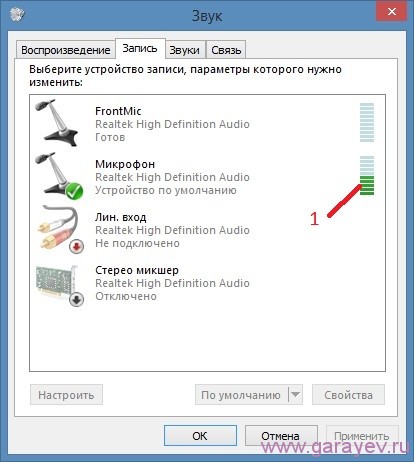
Файл, записанный со звуком, имеет больший вес, чем без звука. Если активировать опцию «Двухканальный микс», то можно уменьшить вес.
Запись видео и аудио отдельными файлами
Видео и аудио можно записывать не из одного, а из отдельных файлов. Для этого установите флажок «Поместить WAV в разделенные аудиофайлы для их параллелизации».
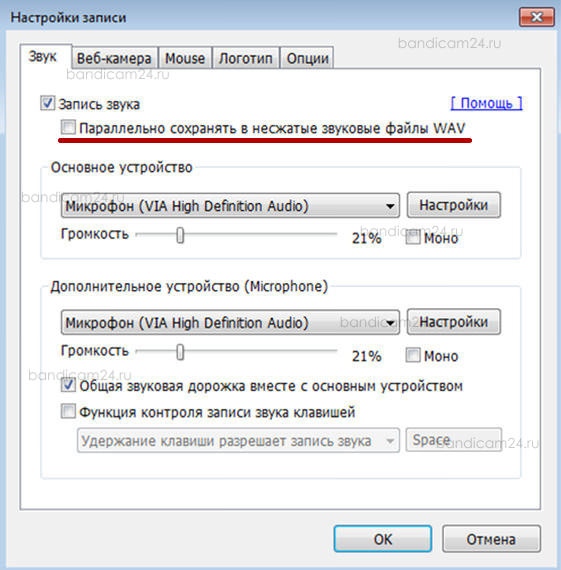
В будущем установка таких записей будет более удобной, чем установка одного файла. Вы можете смонтировать аудио отдельно (сделать ненужные вырезы, заполнить недостающие) или просто переписать видеоряд.
Инструкции как пользоваться
Вы можете записывать видео с экрана в одном из трех режимов. Это запись прямоугольной области на экране, запись определенной области вокруг курсора, запись в полноэкранном режиме.
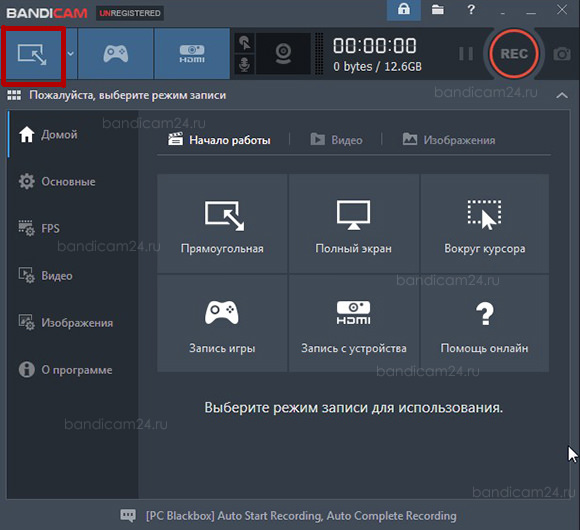
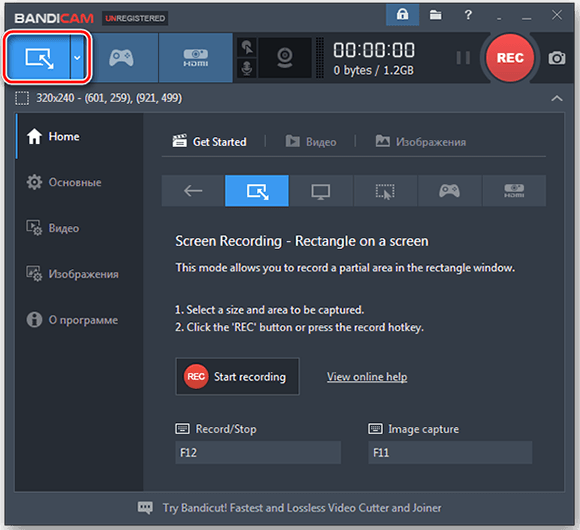
Вы можете выбрать режим записи.
Чтобы записать видео с экрана
Вы можете записывать видео с YouTube, договариваться о залоге, создавать собственные презентации или учебные материалы для работы с различными приложениями (Word, Excel, Айюнас и т.д.), которые происходят на экране компьютера. Используйте режим экрана. Чтобы включить его, воспользуйтесь кнопкой в левом верхнем углу окна.
Запись определенного экрана
Режим экрана поддерживает запись выбранного экрана пользователем Прямоугольная область и определенная область вокруг курсора. Вы можете активировать нужную опцию записи, выбрав функцию из режима выпадающего экрана. Попробуйте записать скроллер YouTube в режиме захвата прямоугольной области.
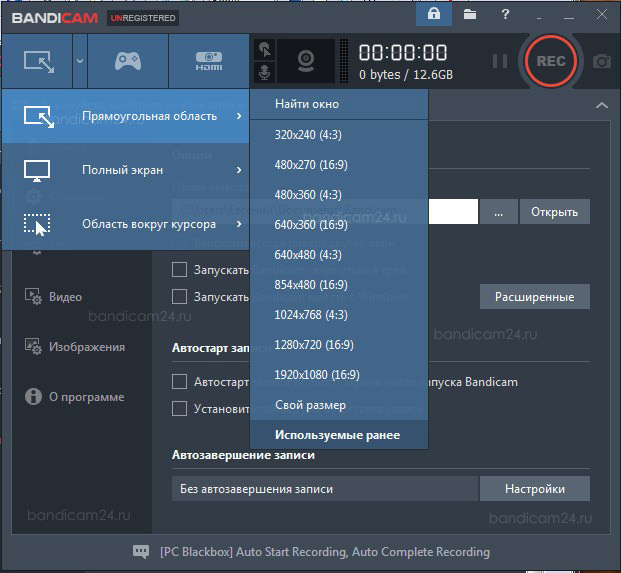
Пользователь может самостоятельно установить размер захватываемой области, использовать наборы шаблонов или реализовать функцию поиска, чтобы указать запущенное окно приложения для записи задачи на видео. Например, при воспроизведении скроллера с YouTube в браузере вы можете указать все, что происходит в окне браузера или в окне встроенного плеера. Вы также повышаете скорость при записи чатов с помощью любого приложения, включая Skype.
Запись области вокруг курсора
Для записи выберите окно, область или весь экран в качестве области захвата изображения и нажмите красную круглую кнопку «Запись».
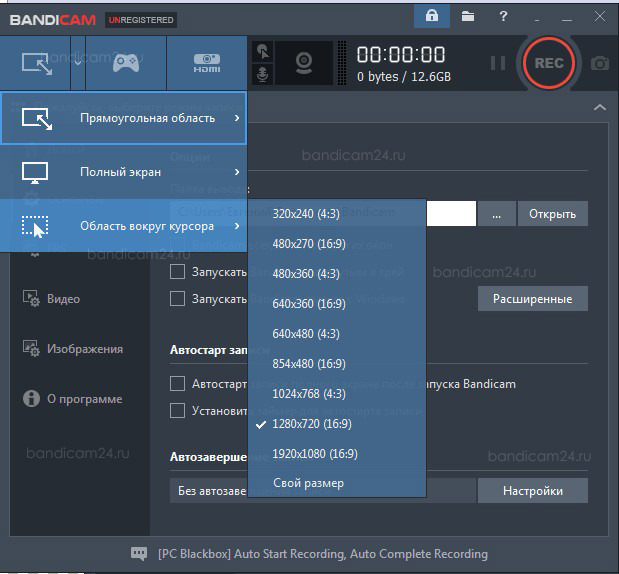
Ввод на весь экран
Чтобы создать большую запись, необходимо изменить настройки обложки видео. Выберите «Полный экран» в верхнем меню и укажите на один из ваших дисплеев (если у вас их несколько). Разверните весь экран, чтобы увидеть то, что вы хотите записать, и нажмите «горячую клавишу», чтобы начать запись.
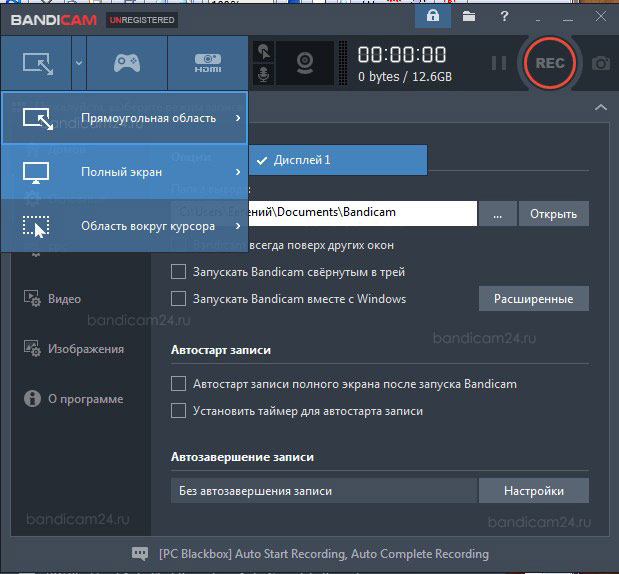
Для настройки игр
Игровой режим используется для записи игр и может быть настроен. Чтобы воспользоваться им, необходимо использовать кнопку, на которой нарисован игровой контроллер (верхнее меню слева, вторая синяя кнопка). В появившемся окне пользователь Можно настроить параметры для записи игры. В этом режиме приложение записывает и сохраняет в указанном пользователем папку все, что происходит на экране во время игры, без задержек. Зеленое число показывает текущий FPS.
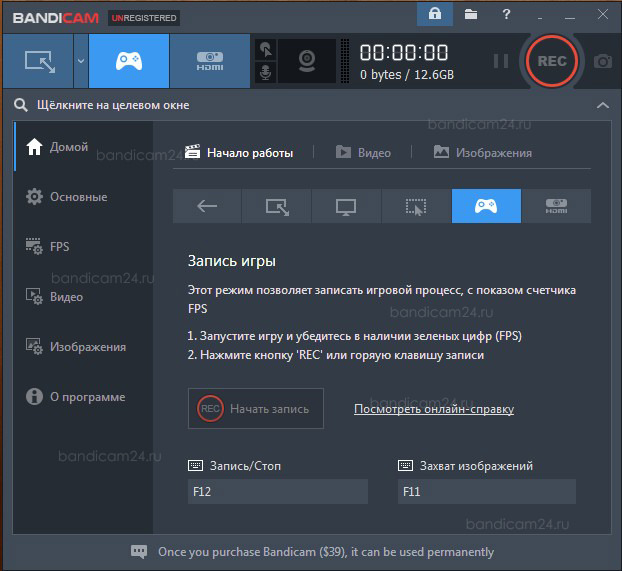
Часто режим игры используется любителями, профессиональными геймерами и блогерами, которые играют в популярные игры, пишут обзоры и публикуют онлайн-уроки в сложных разделах различных игровых приложений. Она особенно популярна среди опытных игроков в Battlefield, Counter-Strike, World of Warcraft и другие всемирно известные игры.
Инструкции по записи игр:
- Запустите файл.
- Нажмите кнопку запуска игрового режима, чтобы начать игру.
- Запустите игру и начните игровой процесс.
- Подождите, пока в окне не появятся зеленые цифры.
- Нажмите горячую клавишу, чтобы начать запись игры.
- Для остановки или приостановки записи используйте соответствующие горячие клавиши.
Как настроить FPS
Диапазон FPS отвечает за определение частоты кадров в секунду. Чем выше параметр FPS, тем более гладким будет изображение и, соответственно, увеличится потребление ресурсов и вес конечного файла.
Здесь вы можете настроить экран записи на постоянное отображение количества кадров в секунду (FPS). Эта функция может быть полезна для рецензентов компьютерных онлайн-игр, происходящих в режиме реального времени.
Вызов дисплея FPS установлен на «Горячую клавишу», ранее по умолчанию это была F9.
Максимальное количество FPS может быть принудительно ограничено.

Чтобы настроить звук и микрофон для записи игры
При первой установке программы по умолчанию запись звука невозможна. Это записано в» заводских настройках «. Вам нужно просто изменить его, пошаговая инструкция о том, как это сделать. Чувствительность микрофона настраивается отдельно, подробные инструкции вы найдете здесь.
Чтобы настроить запись игры для загрузки на YouTube
Сначала у вас есть готовый шаблон для записи игр для YouTube. Откройте игровой режим, перейдите на вкладку «Видео» и выберите шаблон. Они выглядят следующим образом:
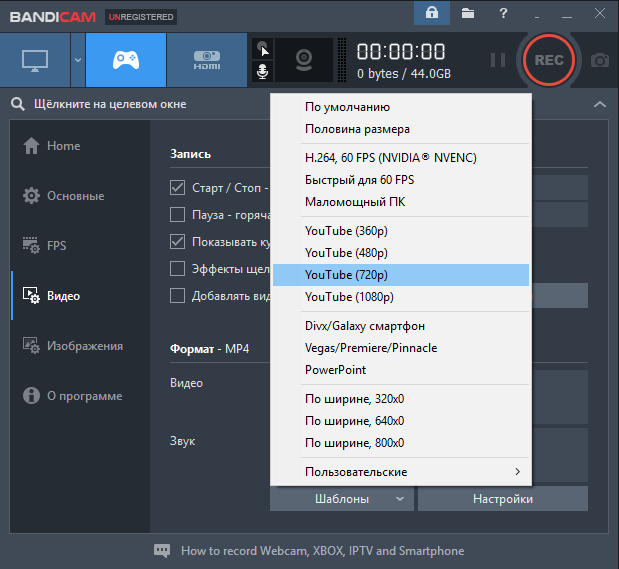
Необязательно использовать готовые шаблоны, можно задать свои собственные параметры. Например, на скриншоте показан общий набор настроек для записи игр:
— Формат видеофайла MP4;
— Ширина экрана 1920 (это большинство современных экранов);
— Fps 60 единиц (большинство недорогих неигровых мониторов не могут указать частоту выше 60);
— Кодек H264 (NVIDIA);
— Качество 80;
— Аудиокодек AAC;
— Битрейт 192 Кбит/с;
— Частота 48 000 Гц.
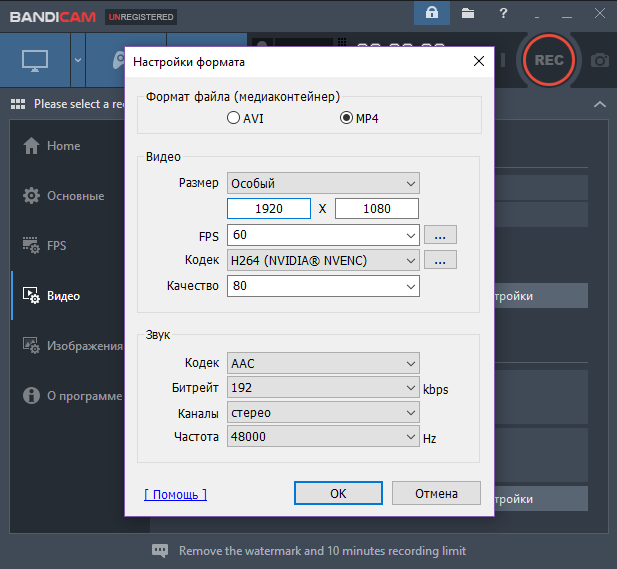
Запись игры без задержки. Чтобы настроить слабый компьютер
Слабые ПК не справятся с таким набором настроек. Для этого необходим компьютер как минимум среднего уровня. Мощные игровые компьютеры могут выдерживать большую нагрузку, чем упомянутые здесь. Игры обычно потребляют большие ресурсы. Если вы попытаетесь играть ниже набора данных, количество потребляемых ресурсов еще больше увеличится. Следовательно, FPS может упасть в игре. Просадка может быть значительной, игра может зависать, отображаться «freeze». Попробуйте снизить настройки в самой игре и изменить параметры записи.
Для слабых компьютеров можно использовать готовые шаблоны в настройках видео в игре. Настройка называется «Низкое энергопотребление ПК».
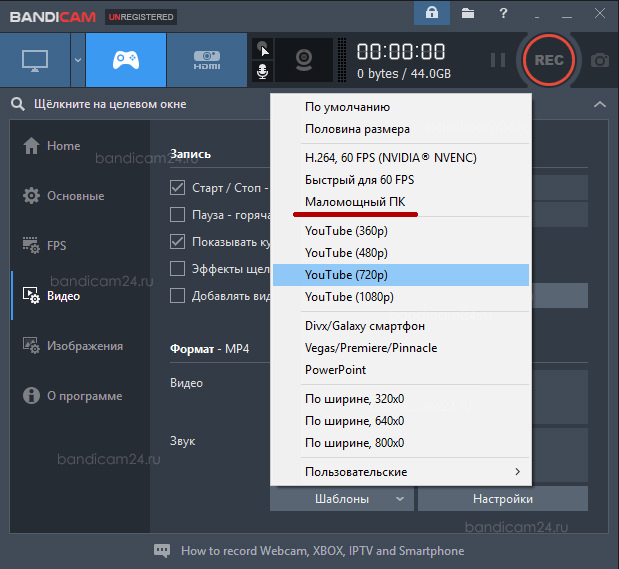
Подробное видео о настройке Bandicam для игр
Записывающие устройства
Вы можете записывать видео с игровых консолей PlayStation и Xbox, смартфонов, IP-устройств (например, домофонов), с веб-камеры или с телевизора с поддержкой HDMI.
Этот режим активируется при нажатии кнопки заведения видео. Чтобы начать запись, выберите внешнее устройство видеозаписи в новом окне и нажмите клавишу «Запись» или подходящую горячую клавишу.
Настройка Bandicam для записи игр – как задать оптимальную конфигурацию
Многие геймеры-любители практикуют игровой процесс на файлах, не говоря уже о профессиональных геймерах-блогерах, для которых создание видеоконтента на основе игр является частью их работы и источником дохода. Существует множество программ, позволяющих записывать игровое видео, но не все они отличаются одинаковым удобством и потреблением ресурсов. Часто пользователи Они используют Bandicam — практичную, не очень сложную, но функциональную программу для записи видео и аудио сигнала.
Приложение отлично работает с настройками по умолчанию, но оно становится правильнее , если вы сделаете предварительную проверку Bandicam, принимая во внимание конфигурацию игры и компьютера. Для кого она предназначена? Если игра окажется слишком требовательной, а ПК слабым, велика вероятность появления лагов и проблем со звуком. Давайте посмотрим, как настроить игры для записи игр таким образом, чтобы ни записываемый контент, ни игровой процесс не пострадали. Поскольку параметры разных компьютеров и игр различны, решения быть не может, поэтому мы будем придерживаться золотой середины.
Основные настройки
Прежде всего, программа позволяет захватывать любую область экрана, что означает, что она подходит для создания видео различных форматов. Однако мы заинтересованы в создании групп для записи игр и без задержек. При запуске утилита предлагает скрыть специальный игровой режим под кнопкой в форме геймпада. Давайте активируем его и посмотрим, какие настройки нам доступны.
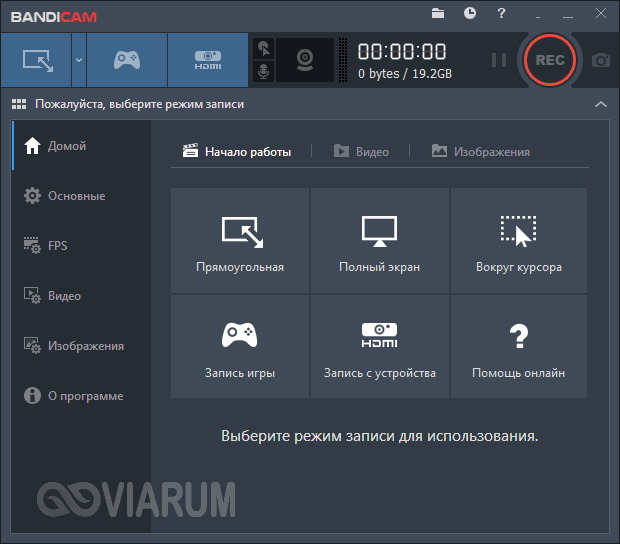
Главная страница наименее интересна — здесь остановлены самые важные комбинации клавиш для записи/остановки видео и скриншотов.
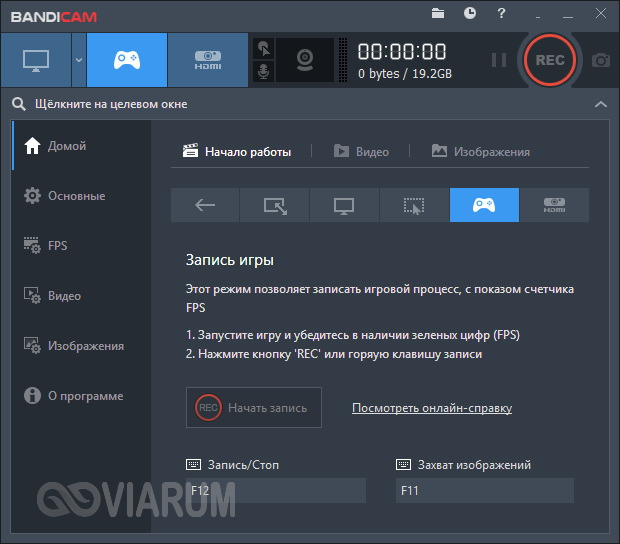
Вкладка «Основные» содержит базовые программы для поведения программы, такие как автозапуск, работа через Windows, управление питанием, запись значения FPS в файл, редактирование записанного видео и так далее.
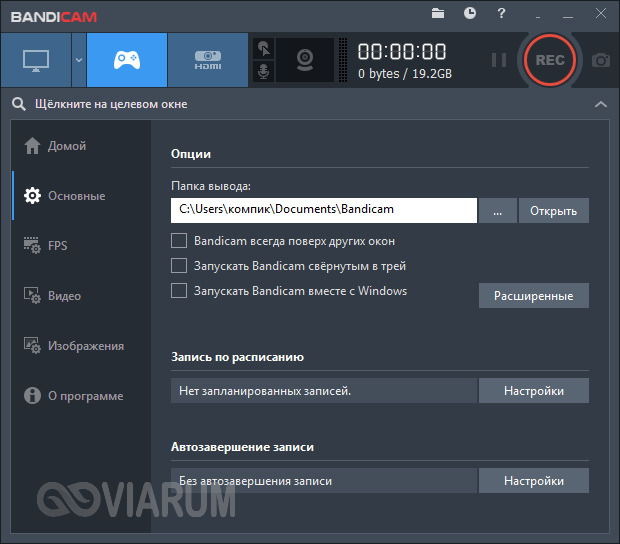
Вы можете активировать и деактивировать их, выбирать сцену на экране и ограничивать количество кадров в секунду, выдаваемых игрой.
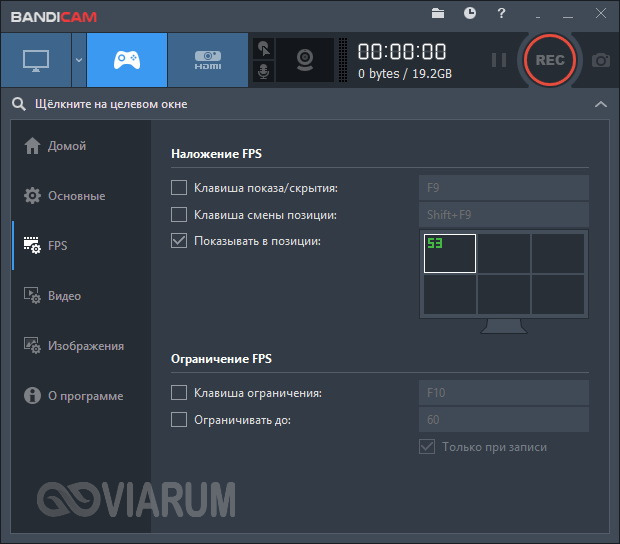
Настройки видео
Этот раздел содержит, пожалуй, самые интересные и важные параметры для банд. В нижней части окна находятся два блока, в которых отображаются текущие параметры видео и аудио. Здесь находятся кнопки «Шаблоны» и «Настройки». Шаблоны — это наборы настроек, оптимизированные для определенного формата записи. В список включены шаблоны для записи видео, опубликованного на YouTube и воспроизводимого на мобильных устройствах, а также видео, записанного с экранов маломощных компьютеров.
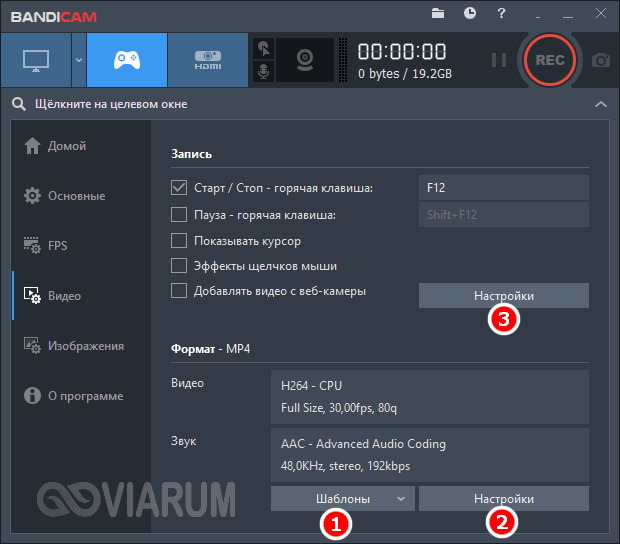
Выбор последнего профиля экономит ресурсы компьютера и позволяет избежать задержек в игре, но видео получается низкого качества. Вы можете хотя бы попытаться улучшить его, выбирая различные настройки на основе одного и того же шаблона «Low-Power PC». После выбора этого режима нажмите кнопку «Настройки» и выполните настройки, увеличив FPS и качество записи. Без промедления уровень качества записанного видео должен быть еще более повышен. Да, если вы уже использовали визуальные эффекты, лучше их отключить, так как это несколько увеличит производительность.
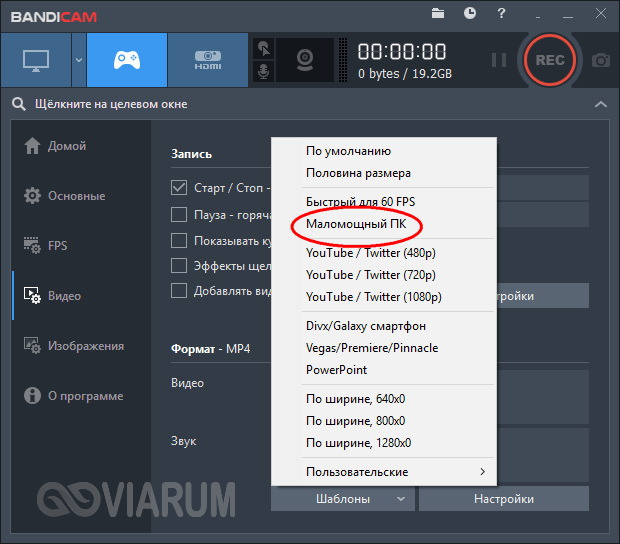
Настройка звука в Bandicam выполняется в том же разделе, что и настройка видео. Для получения максимального качества звука в параметрах шаблона необходимо выбрать видео в формате AVI, тогда будет доступен кодек MP3 и битрейт 320 кбит/с. В качестве альтернативы можно сохранить аудио высокого разрешения с помощью кодека PCM. Если возникают разрывы, рекомендуется снизить скорость передачи данных до приемлемого уровня — 96 кбит/с или меньше.
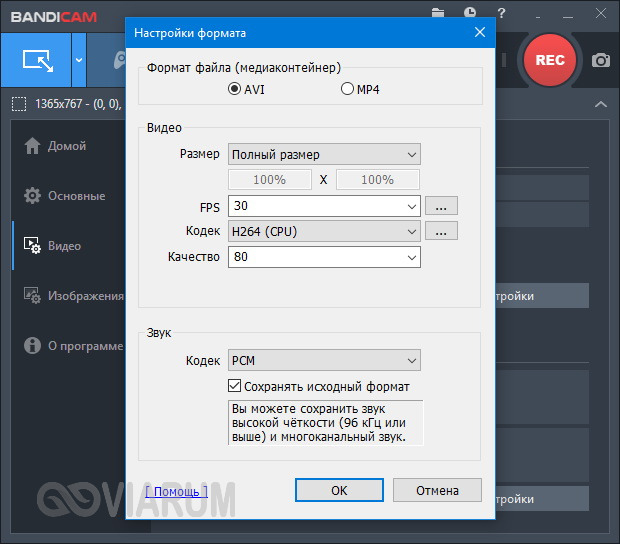
Чтобы настроить устройства ввода и вывода, необходимо нажать на другую кнопку «Настройки», расположенную выше. Все необходимые настройки звука в Bandicam находятся на одноименной вкладке «Звук». Пункт «Запись звука» должен быть активирован, иначе программа не будет записывать звук. Параллельное сохранение несжатого WAV полезно только в том случае, если вы хотите получить еще одну звуковую дорожку.
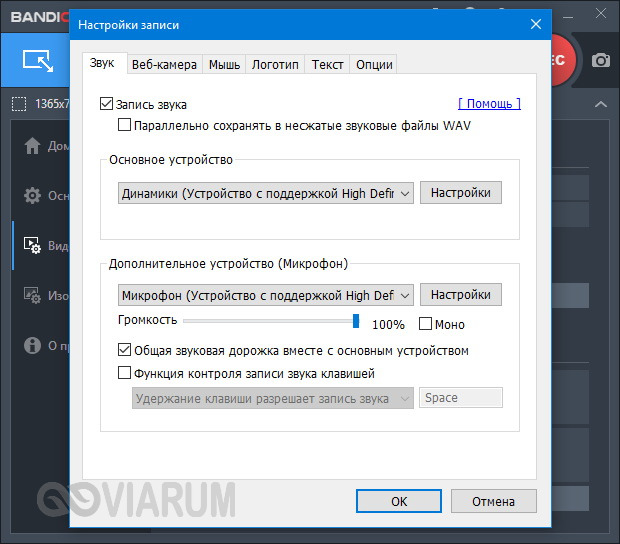
Само оборудование выбирается в выпадающем списке «Основное оборудование» и «Дополнительное оборудование». Основным обычно являются динамики, дополнительным — микрофон, который по умолчанию отключен. Чтобы настроить микрофон в Bandicam, выберите его в выпадающем меню и установите регулятор громкости в нужное положение. Также есть параметр, позволяющий записывать звук только при нажатии определенной кнопки. И последнее. Если происходят задержки при записи, попробуйте увеличить приоритет на вкладке Параметры.
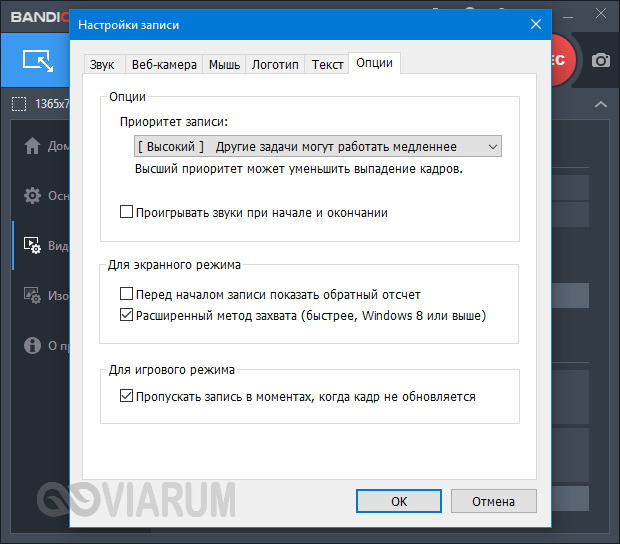
Результат
Грубо говоря, все это касается вопроса о том, как установить Bandicam для записи игр. Даже у новичка здесь не должно возникнуть проблем. пользователя . Экспериментируйте и находите лучшие варианты для решения вашей конкретной проблемы. При необходимости активируйте сохранение различных конфигураций в настройках пользователя.
