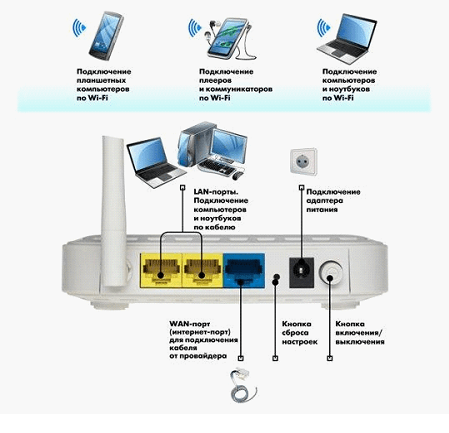Правильная настройка wifi на ноутбуке
Интернет уже давно стал частью жизни каждого человека, и его возможности с каждым днем становятся практически неограниченными. Все большее распространение wifi И это оправдано, ведь использование эго делает нас свободнее от всевозможных проводов и кабелей. В этой статье мы рассмотрим, как подключить ноутбук Поэтому создайте точку доступа wifi вместе с сетью wifi, а также попробуйте настроить сеть между двумя ноутбуками. Все это делается очень легко, просто следуйте простым инструкциям, и у вас все получится.

Как настроить WiFi на ноутбуке правильно
Итак, у нас имеется ноутбук , подключение к Интернету и WLAN-маршрутизатор. В этой статье подробно описано, как подключить маршрутизатор WLAN. Для всех ноутбуках процесс настройки Почти ничего не изменилось. Большинство компьютеров сейчас имеют встроенный wifi модуль, и это значительно облегчает нашу жизнь. Предназначен для понимания того, как в ли wifi модуль в вашем ноутбуке Достаточно просто увидеть себя. ноутбука Наклейки, на которых нарисованы символы wifi Или же она написана в стандарте Wireless 802.11. Но если у вас есть звезды напротив этих слов, то wifi Модуль не должен.
Поищите на клавишах ноутбука Комбинируя эту клавишу с логотипом WiFi F1 — F12 и клавишей FN, вы включаете сеть.

На многих ноутбуках Имеется соответствующий переключатель сети WLAN, убедитесь, что он включен и что ваш маршрутизатор WLAN работает.

Обычно в трее есть соответствующий значок в правом нижнем углу с логотипом WiFi, нужно нажать на него, и откроется окно со списком всех возможных беспроводных подключений, затем выбираем нашу сеть. Если перед значком нарисован замок, это означает, что сеть защищена паролем, и для подключения нам необходимо его ввести.
Настройка wifi Сеть между ноутбуками
Если вы все еще используете флэш-накопитель для переноса файлов с одного. ноутбука Прекратите делать это во втором случае, так как можно передать любой файл, соединив один ноутбука с другим через сеть WiFi.
Для этого мы выполняем несколько простых действий. Во-первых, проверьте поддержку сетей WLAN для каждого тех ноутбуков Подключите и включите WLAN на каждом из них. Теперь на одном из ноутбуков Заходим в меню «Пуск», переходим в «Панель управления», а затем в «Сетевые подключения». Смело щелкните правой кнопкой мыши на значке «Беспроводное сетевое подключение» и выберите «Свойства». Теперь нам нужно перейти на вкладку «Беспроводные сети». Теперь перед нами стоит задача создания новой сети WLAN, для этого нажимаем кнопку «Добавить».
Откроется окно, в котором необходимо выполнить следующие действия. Сначала мы должны дать имя нашей сети. Каждый. Название не зависит от качества передачи данных. Затем отключите функцию шифрования данных. в настройках В будущем ключ нам не понадобится. И, наконец, нам нужно указать открытость проверки подлинности.
Мы все еще не забываем поставить галочку, чтобы подтвердить, что новое соединение будет настроено только между двумя ноутбуками и что мы больше не будем создавать точку доступа. Не забудьте нажать на «APPLY» и «OK», и мы вернемся в предыдущее окно. Теперь нам нужно перейти на вкладку «Общие», где мы будем изучать настройкой Все параметры протокола для передачи данных через TCP/IP. Выделяем нужный нам протокол и переходим в «Свойства». Это выглядит следующим образом:

В свойствах GAM нужно зайти в раздел « Использовать следующий IP-адрес » и ввести IP-адрес 192.168.0. Один из:

После этого установите курсор в поле «Маска подсети», и там автоматически появятся все необходимые данные.

Теперь мы выходим на сцену настройки WiFi на втором ноутбуке । Протокол TCP / IP устанавливаем таким же образом, единственное отличие — IP-адрес, вводим его: 192.168.0.2 и нажимаем OK.

Теперь переходим в «Сетевые подключения» и нажимаем на «Беспроводные подключения». Появляется еще одно окно, где мы должны выбрать точку обзора для всех доступных беспроводных сетей. Если компьютер не находит сеть, обновите этот список, и она обязательно появится. Мы подключаемся к сети.
Чтобы переместить файл, мы должны настроить общий доступ. Для этого нажмите правой кнопкой на нужном файле, выберите «Свойства» и переключитесь на вкладку «Доступ», чтобы активировать «Общий доступ к этой папке».

Теперь мы научимся видеть содержимое этих папок. Переходим к «Start», затем к «Fluff». И в появившейся командной строке вводим справа номера IP-адресов ноутбука । Например: » \ \ 192.168.0.1″. Наконец, нажмите OK.
Настройка ноутбука на раздачу wifi Или как создать свою собственную точку доступа
Все знают, что никто ноутбук Может не только принимать сигнал wifi Но она также распределяет его довольно щедро. Вы можете создать точку доступа с помощью утилиты Third-Perti connected. Мы поговорим об этом.
Сначала нам нужно загрузить утилиту для подключения. Бесплатной версии достаточно для подключения любого устройства к сети wifi । Программа работает очень качественно и быстро, а также имеет абсолютно понятный интерфейс. Процедура установки программы является наиболее распространенной и не вызывает никаких трудностей. После установки ноутбук Можно запросить перезагрузку (Restart Now) — не стесняйтесь договариваться. Следуйте программе. Появится окно, в котором нужно выбрать использование бесплатной версии (connect to connect Lite):

После открытия рабочего окна программы вы увидите значок утилиты Connectivit в правом нижнем углу (в попытке). Теперь в разделе « Hotspot name » мы должны ввести название нашей новой сети после названия программы и дефиса —. Следуя &<#171; Password &#>187; — пароль (желательно из 5 символов). Теперь в « Internet sharing » введено соединение, через которое компьютер, к которому обращается точка доступа, подключен к Интернету.

Далее « Поделиться » Выбираем путь раздачи Интернета другим пользователям. В нашем случае — это wifi । И, наконец, в разделе «Режим общего доступа» нам нужно выбрать способ распространения интернета (открытый без пароля — и зашифрованный (WEP) — с паролем). Вот и все! Теперь нажмите на Start Hotspot и смело раздавайте доступ к интернету направо и налево! Чтобы увидеть, какие пользователи в настоящее время используют вашу точку доступа — перейдите на вкладку Клиенты, и вы увидите полный список пользователей.
Надеюсь, вы сделали это легко с настройкой wifi на своем ноутбуке । Не забывайте о безопасности вашей сети, ведь данные, к которым вы открыли полный доступ, могут быть доступны не только вам и вашим друзьям. Для безопасной работы и защиты локальных сетей, созданных для ваших домашних компьютеров, от внешних угроз можно использовать маршрутизатор. Как его использовать и зачем, вы можете прочитать здесь.
Как настроить WiFi интернет на планшете

WiFi соединение в настоящее время является самым удобным и быстрым способом подключения к Интернету со смартфонов и планшетов. Необходимым условием для такого подключения является, конечно же, наличие WiFi-роутера. Если у вас его еще нет, рекомендую ознакомиться с этой статьей.
Соединение можно условно разделить на два этапа: настройка роутера и настройка WLAN доступ в Интернет на планшете. Перед пересечением, однако к настройке На всякий случай рекомендую уточнить функции обоих совместимых устройств. Важно знать, что существует несколько режимов подключения к WLAN, в настоящее время наиболее часто используемыми являются b, g и N. Соответственно, должен поддерживаться как минимум тот же режим, что и у вашего маршрутизатора и планшета. В идеале, если оба устройства поддерживают n, вы получите максимальную скорость передачи данных.
Установка ротора
Мы рассмотрим подключение на примере очень распространенного маршрутизатора Dlink 320. Однако вы можете использовать эти инструкции для других маршрутизаторов. Хотя их интерфейс может быть совершенно разным, принцип заключается в следующем настройки там точно такой же.
- Перейдите от компьютера к интерфейсу маршрутизатора. Для этого откройте браузер на компьютере и введите в адресной строке IP-адрес 192.168.1.1
- Введите логин администратора и оставьте пароль пустым
- В пользовательском интерфейсе маршрутизатора найдите пункт Wireless Setup и выберите Manual set up wireless connection.
- Отключите элемент настройки беспроводной сети (WCN)
- Включите беспроводную сеть, активировав функцию Wireless
- В разделе Режим 802.11 выберите режим беспроводной сети, который поддерживает ваш планшет. (Те же b, g или N)
- Введите имя вашей сети в пункте Имя беспроводной сети (SSID).
- В режиме безопасности беспроводной сети выберите WPA /WPA2
- В настройках WPA/WPA2 установите следующие значения: Тип шифра – TKIP, PSK / EAP: PSK
- Придумайте восьмизначный пароль для вашей сети и введите его в пункте Network Key.
- Сохраните настройки и перезапустите маршрутизатор.
Теперь ваш маршрутизатор доступен для подключения мобильных устройств.
Настройки Интернета на планшете
- Войдите в настройки Планшет из меню приложения или нажав на соответствующий значок в правом нижнем углу экрана.
- В разделе “ Беспроводные сети” включите WLAN, передвинув соответствующий ползунок.
- После включения в окне справа отобразится список доступных сетей WLAN. Выберите сеть вашего маршрутизатора. Имя сети — то, которое вы указали. в настройках роутера.
- В появившемся окне введите установленный вами пароль. в настройках […]
[…] […]
Как включить WiFi на компьютере? Как настроить WiFi на компьютере: советы специалистов
[…] […] […]
[…]
[…] […]

[…]
[…] […] ноутбуки […] […] […] […] настройки […]
[…]
Само собой разумеется, что некоторые компоненты требуют подключения через модуль WLAN. В принципе, все просто. Это компьютер с установленной операционной системой (мы будем рассматривать все процессы на базе Windows), маршрутизатор и немного терпения.

Примечание: Если компьютер нужен для создания точки доступа WLAN, необходимо использовать встроенный WLAN-модем (можно использовать некоторые USB-устройства).
Ad-hoc соединение
Этот вариант подключения специально разработан для случаев, когда все остальные устройства необходимо подключать через главный компьютерный терминал. Преимущества такого подключения заключаются в том, что нет ограничений на количество клиентских терминалов, подключенных через главный вход.

Обычные дешевые маршрутизаторы и ADSL-модемы, установленные в доме, обеспечивают подключение в стандартном варианте 4-6 устройств. Конечно, можно приобрести многоканальные маршрутизаторы, но они стоят гораздо дороже. Очень просто использовать встроенное в основной компьютер устройство, которое подключается непосредственно к сетевой карте (порты RJ-11 или RJ-45) и обеспечивает раздачу WLAN для ПК.
Установка драйвера маршрутизатора
Сначала необходимо установить сам драйвер (если он еще не установлен). Обычно для этого используется стандартный диск с драйверами, который поставляется вместе с покупкой. Сама установка обычно не вызывает никаких проблем, но в некоторых случаях необходимо сделать дополнительные настройки .
После установки драйвера необходимо просмотреть состояние устройства. Для этого можно воспользоваться стандартным & laquo;Диспетчером устройств& raquo; (само устройство не должно быть выделено желтым цветом как проблемное).

Но это еще не все. В некоторых компьютерных системах модули, обеспечивающие связь, могут быть отключены по умолчанию. Здесь необходимо использовать команду & laquo;после вызова контекстного меню сетевого адаптера по щелчку правой кнопкой мыши& raquo;.
Основные настройки маршрутизатора
Теперь необходимо настроить сам адаптер (маршрутизатор). Это делается путем введения в любом интернет-браузере строки 192.168.1.1 (для некоторых нестандартных моделей 192.168.0.1). После авторизации с помощью имени пользователя и пароля (они указаны на самом устройстве) необходимо установить флажок & laquo;активировать» SSID, назначить имя сети и выбрать метод шифрования данных (обычно WPA).
После этого процесса, в меню & laquo;беспроводная сеть& raquo; в «панелях управления», необходимо убрать строку из строки & laquo;настроить беспроводную сеть& raquo;, а затем произвести настройку Дополнительные параметры.

Для устройств D-Link, например, необходима утилита D-Link AirPods G + Wireless Adapter. В параметрах должно быть введено то же значение SSID, затем установите значение инфраструктуры в разделе беспроводного режима и сохраните изменения.
Чтобы предоставить WLAN с компьютера
Рассмотрим основную методологию. Если вы решаете задачу раздачи WLAN с компьютера, вы можете сделать это по-другому. Для этого варианта необходимо изменить процедуру сетевых предпочтений & raquo; и добавить новое подключение. Далее необходимо ввести имя подключения SSID (любое), открыть проверку аутентификации & laquo;& raquo; и выбрать метод шифрования WEP. Не забудьте использовать ключ доступа к сети (пароль WLAN на компьютере) после подтверждения.
Внизу находится строка «Это прямое соединение компьютера с компьютером; точки доступа не используются. И наоборот, вы должны установить флажок. На вкладке «Подключения» следует установить флажок «Подключаться, когда сеть находится в зоне действия».

Далее вам нужен «Мастер». «Должен продолжить настройки Сеть» После обнаружения нового оборудования установите флажок «Игнорировать отключенное оборудование». В следующем окне выберите способ подключения в строке «Этот компьютер имеет прямое подключение к Интернету». Другие компьютеры в сети подключаются к Интернету через этот компьютер, после чего в новом окне необходимо активировать флажок «Беспроводное сетевое подключение». Далее по умолчанию настройка Имя компьютера, рабочая группа и общий ресурс. В конце я настройки Требуется перезагрузка системы.
Альтернативный способ
Для ответа на вопрос, как включить WLAN на компьютере, можно воспользоваться не менее эффективным методом, который подходит для опытных пользователей. Маловероятно, что обычный пользователь будет использовать такой метод.
В этом случае, как настроить WLAN на компьютере? Сначала необходимо убедиться, что компоненты «WLAN AutoConfig Service», «Internet Connection Sharing» и «Routing and Remote Access» имеют режим запуска «автоматический» и включены. Теперь необходимо запустить консоль с правами администратора, а затем ввести строку netsh wlan set hostnetwork mode=allow ssid=»XXXX» key=»YYYYYY» keyusage=persistent (где XXXX – это имя компьютера, а YYYYYY – это пароль, состоящий как минимум из 8 цифр). При вводе лучше не использовать кириллицу.

Теперь выбираем ncpa в свойствах на вкладке «Сеть». cpl; должен быть Microsoft Virtual Miniport Adapter. Здесь вы можете удалить ненужные протоколы и переименовать соединения. На вкладке «Доступ» устанавливаем разрешение на использование соединения другими пользователями и выбираем свое соединение. Теперь вернемся к консоли и активируем соединение с помощью строки netsh wlan start hostnetwork. Это активация соединения.

Состояние соединения проверяется строкой netsh wlan show hostnetwork , служба остановлена — netsh wlan stop hostnetwork, полностью отключена и удалена — netsh wlan set hostnetwork mode=disallow. Для автоматического запуска при старте системы командная строка netsh wlan start hostnetwork должна быть добавлена (записана) в стартовое меню.
Заключение
Наверное, уже понятно, что вопрос о том, как включить WLAN на компьютере, имеет несколько основных решений. Какой из них использовать — каждый решает сам. В основном, как уже ясно, вопрос сводится к установке драйверов, настройке Выполнение основных настроек маршрутизатора и сетевых подключений в сетевом адаптере и в системе.
Как уже говорилось, первый способ не должен вызывать особых трудностей ни у кого. Альтернативная техника создания дистрибутивов и их, как говорится, «выпуска» вряд ли подойдет обычному пользователю, хотя она проста, так как вам не нужно погружаться в систему. Здесь, как говорится, все под рукой, хотя и на время. настройки Все еще нуждается в этом. С другой стороны, все методы эффективны, и выбор зависит только от предпочтений пользователя или администратора сети.
Как подключить WiFi интернет к планшету
 Droidium. ru में आपका स्वागत है! अब हम आपको बताएंगे, क्रैक इंटरनेट को टैबलेट से जोड़ता है। अधिक सटीक रूप से, iPhone स्मार्टफोन या iPad टैबलेट को वाईफाई से कैसे कनेक्ट करें। Android उपयोगकर्ताओं के लिए, हमारे पास एक अलग निर्देश है. по настройке Androide पर वाई-फाई नेटवर्क।
Droidium. ru में आपका स्वागत है! अब हम आपको बताएंगे, क्रैक इंटरनेट को टैबलेट से जोड़ता है। अधिक सटीक रूप से, iPhone स्मार्टफोन या iPad टैबलेट को वाईफाई से कैसे कनेक्ट करें। Android उपयोगकर्ताओं के लिए, हमारे पास एक अलग निर्देश है. по настройке Androide पर वाई-फाई नेटवर्क।
К слову, подключить wifi Apple टैबलेट के लिए भी सरल है, लेकिन उनमें से अधिकांश जिन्होंने कभी भी मोबाइल डिवाइस पर वाईफाई को कनेक्ट सेट या नहीं किया है, उन्हें नेटवर्क निर्माण की सरल मूल की बातों गलतफहमी या अज्ञानता का सामना करना पड़ता है। हम कह सकते हैं कि नेटवर्क कैसे काम करता है और इसकी आवश्यकता नहीं है, लेकिन आपको यह समझने की आवश्यकता है कि कहां प्रवेश करना है в настройках और किस तरह का डेटा। हम टैबलेट या स्मार्टफोन को इंटरनेट से कैसे कनेक्ट करें, इस विषय को प्रकट करने का प्रयास करेंगे;)।
आपको इंटरनेट से कनेक्ट करने की क्या आवश्यकता है
जो लोग पहले से ही कनेक्शन के मापदंडों को जानते हैं, वे इस अध्याय को छोड़ सकते हैं, क्योंकि हम बहुत कनेक्शन के साथ शुरू नहीं करेंगे, लेकिन बुनियादी सिद्धांतों के विचार के साथ। आपको टैबलेट या स्मार्टफोन को वाईफाई से कनेक्ट करने की क्या आवश्यकता है? सबसे पहले, आपको वाई-फाई नेटवर्क की आवश्यकता है। नेटवर्क को सार्वजनिक स्थान पर पाया जा सकता है। ऐसा नेटवर्क उपलब्ध होगा और इससे कनेक्ट करने के लिए पासवर्ड की मांग नहीं करेगा, लेकिन इसे समय के साथ इसे छोड़ना होगा। इसलिए, हम बेहतर तरीके से अपना बना लेंगे।
- वाईफाई राउटर या मॉडेम कॉन्फ़िगर करें।
- वाई-फाई वितरण को कॉन्फ़िगर करें ноутбук वर्चुअल वाईफाई तकनीक का उपयोग करना।
दोनों तरीकों के फायदे और नुकसान हैं। वाईफाई राउटर में व्यापक क्षमताएं हैं, а настройка через ноутбук बचाएगा। इनमें से किसी भी मामले में, परिणाम एक होना चाहिए: एक पासवर्ड के साथ एक व्यक्तिगत वाई-फाई नेटवर्क प्राप्त करें।
 नेटवर्क की सेटिंग्स के आधार पर और इसे कैसे बनाया जाता है, इस पर आपको कॉन्फ़िगर करना होगा wifi एक टैबलेट या स्मार्टफोन पर। किसी भी नेटवर्क में मानक विशेषताएं होती हैं, जिन्हें आपको इंटरनेट पर कनेक्ट करने और जाने में सक्षम होने के लिए जानना होगा) эти настройки помогут подключить wifi टैबलेट के लिए और इंटरनेट का उपयोग प्राप्त करें):
नेटवर्क की सेटिंग्स के आधार पर और इसे कैसे बनाया जाता है, इस पर आपको कॉन्फ़िगर करना होगा wifi एक टैबलेट या स्मार्टफोन पर। किसी भी नेटवर्क में मानक विशेषताएं होती हैं, जिन्हें आपको इंटरनेट पर कनेक्ट करने और जाने में सक्षम होने के लिए जानना होगा) эти настройки помогут подключить wifi टैबलेट के लिए और इंटरनेट का उपयोग प्राप्त करें):
- आईपी पता। यह स्वचालित रूप से जारी किया जा सकता है, उदाहरण के लिए, यदि राउटर पर एक डीएचसीपी सर्वर शामिल है। यदि चालू नहीं किया गया है, तो यह एक टैबलेट या स्मार्टफोन पर मैन्युअल रूप से सेट किया गया है। उदाहरण के लिए, यदि राउटर को IP 192. 168.1.1 से वाईफाई वितरित करने के लिए सेट किया गया है, तो आपके डिवाइस का आईपी पता 192.168.1.2 से 192.168.1.254 तक होना चाहिए।
- नेटवर्क मास्क। उपरोक्त सीमा का उपयोग करते समय, आईपी पते 255.255.255.0 के बराबर होंगे। यह आवश्यक है ताकि राउटर समझे कि आपके डिवाइस का पता इस नेटवर्क से संबंधित है।
- गेटवे — राउटर का आईपी पता या एक अन्य एक्सेस पॉइंट जो हमारे वाईफाई को वितरित करता है। यदि आप स्वयं नेटवर्क सेट करते हैं, तो आपको पता जानना चाहिए। अधिकांश राउटर, मॉडेम या वायरलेस एक्सेस पॉइंट्स के लिए, पता 192. 168.0.1 या 192.168.1.1 है। निर्देश देखें, इसे वहां लिखा जाना चाहिए।
- DNS — DNS सर्वर के पते कभी -कभी प्रदाताओं द्वारा उपयोग किए जाते हैं, अर्थात, यदि नेटवर्क सार्वजनिक है, और आपका नहीं है, तो शायद उन्हें इंगित करना आवश्यक होगा। か्यादातर मामलों में, DNS का उपयोग नसीं कियाとाता है।
IPad टैबलेट पर वाई-फाई इंटरनेट को कैसे कॉन्फ़िगर करें
IPhone के मालिकों के लिए, इंटरनेट को टैबलेट से कनेक्ट करने के लिए निम्नलिखित निर्देश समान हैं। इसलिए, इंटरनेट स्मार्टफोन पर सेट करना मुश्किल नहीं होगा। तो, आपको वाई-फाई नेटवर्क के मापदंडों का पता चला, जिसे आप कनेक्ट करना चाहते हैं, या इसे स्वयं सेट करना चाहते हैं। か国 iPad को कोड़ने का समय है к wifi сети.
हम टैबलेट पर इंटरनेट स्थापित करने के लिए आते हैं в настройки iOS और समझाते हैं कि वाई-फाई मॉड्यूल शामिल है। ऐसा करने के लिए, & पर जाएं#171;Настройки» & gt; और#171;Wi-Fi» यदि वाईफाई मॉड्यूल को बंद कर दिया जाता है, तो इसे स्लाइडर के साथ चालू किया जाना चाहिए। सूची में « एक नेटवर्क का चयन करें . … » सभी उपलब्ध वाईफाई नेटवर्क दिखाए जाएंगे। सूची पर अधिकार चुनें और उस पर क्लिक करें।
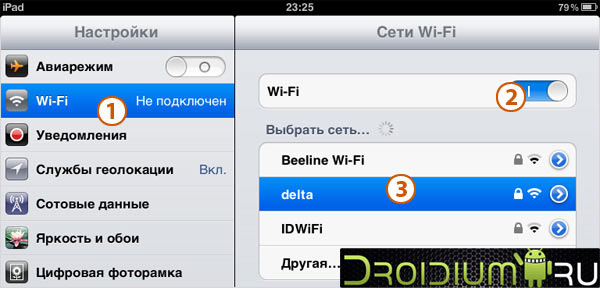
अगला, आपको IPAD पर WIFI को कॉन्फ़िगर करने की आवश्यकता है यदि IP पता स्वचालित रूप से जारी नहीं किया गया है। आपको कनेक्शन स्थापित करने के लिए अतिरिक्त पैरामीटर दर्ज करने की आवश्यकता है, जिसके बारे में हमने ऊपर बात की थी, फिर यह में किया जाता है «Настройки» & gt; और#171;Основные» Обратите внимание, что адрес маршрутизатора указан как DNS, это популярная функция при настройке Домашняя сеть WLAN.
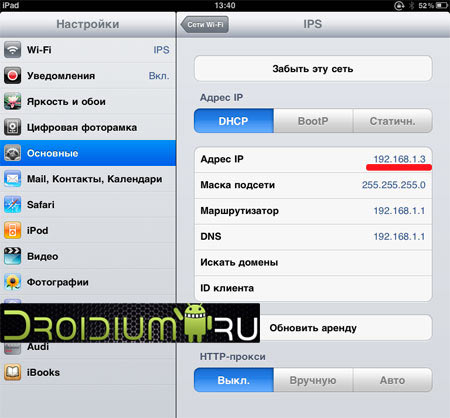
После профицита настройки (Если необходимо), попробуйте подключиться к сети. Если при успешном подключении сеть зашифрована (есть замок), нас попросят ввести пароль.
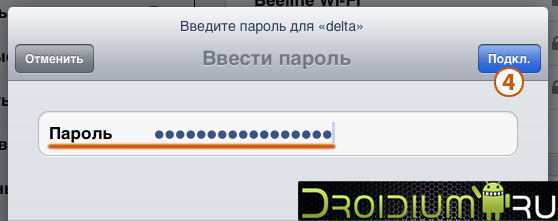
После ввода пароля в правом верхнем углу отобразится значок сети WLAN.
Как уже упоминалось выше, настройка wifi То же самое можно сделать и на iPhone. Как видите, главное — это распространение WLAN-маршрутизатора, модема или точки доступа для беспроводных сетей. Надеемся, наше руководство помогло подключить интернет к вашему планшету, Droidium. ru продолжайте!
Кирилл
Я подключился к интернету через Wi-Fi и не могу подключиться к телефону, а ноутбук И еще один телефон подключается, что делать?
Droidium. ru
Запишите IP и сетевую маску вручную, отключив DHCP.
У меня есть планшет Bravis, нужно ли мне сделать это, чтобы подключить планшет?
Наталья
Я сделал все так, он не подключается к интернету с телефона, но показывает, что он подключен к Wi-Fi. Что делать?
Как настроить Wi-Fi роутер
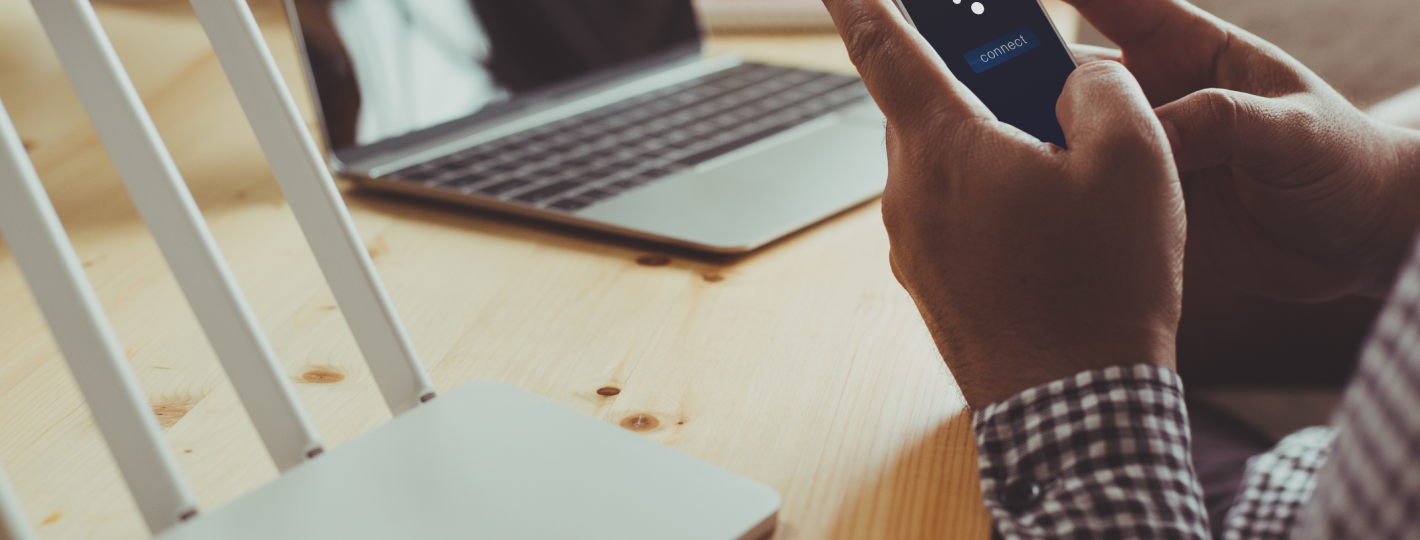
Сегодня в продаже можно найти множество вариантов маршрутизаторов от всех производителей. Выбрав подходящую модель, необходимо подключить и даже настроить ее. Процедура установки практически одинакова для всех марок маршрутизаторов, но процедура. настройки Она может быть очень разной даже для устройств, выпущенных под одним брендом.
План действий
Мы предоставляем универсальные инструкции по подключению и настройке Маршрутизаторы различных моделей. Если вы сосредоточитесь на этом, то сможете сами попробовать эти процедуры. Страницы и разделы настроек устройств разных производителей немного отличаются, но принцип работы пользователя практически одинаков:
- Установка / подключение. Необходимо определить место расположения устройств, подключить источник питания, подключить устройство для настройки Маршрутизатор — это может быть сделано, например, через кабель или WLAN, с ноутбука или телефона.
- Ввод шлюза в разделе настроек маршрута. Когда все компоненты системы (маршрутизатор, кабель, компьютер или телефон) включены, открывается панель управления. Адрес отображается в нижней части маршрутизатора, его необходимо переключить в браузере. Откроется страница авторизации. Вводим заводской логин/имя в нужные строки, они отображаются на подключенных устройствах.
- Настройки для запуска сетевых подключений. Для работы в Интернете вам необходим провайдер связи. В зависимости от типа соединения, которое использует интернет-компания, устанавливаются имена пользователей и пароли.
- Настройте беспроводную сеть. Измените заводское имя и пароль аппарата.
Далее мы рассмотрим каждый пункт более подробно.
Соединительные провода
Процедура будет выглядеть следующим образом:
1. установка маршрутизатора. Некоторые модели оснащены съемными антеннами. Вам нужно будет подключить их и блок питания к устройству.
2. Подсоединение к ноутбуку / компьютер. Кабель для передачи данных в Интернет подключается к специальному порту — Internet или WAN (название может отличаться). Маршрутизатор подключается к компьютеру с помощью сетевого кабеля, он входит в комплект поставки. Один из концов кабеля вставляется в порт сетевой карты. ноутбука , другой — к порту маршрутизатора. 3.
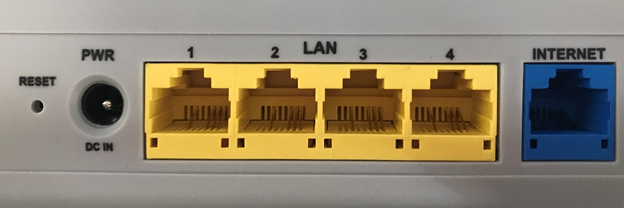
3. остается вкрутить блок питания от маршрутизатора в розетку. Некоторые устройства имеют кнопку отключения питания, которую не следует забывать активировать. Маршрутизатор будет заряжаться в течение нескольких минут.
Проверка сети
Часто маршрутизатор получает настройки В автоматическом режиме или настроен провайдером. Чтобы проверить это, необходимо подключить питание и сеть к имеющимся в продаже устройствам. Маршрутизатор сразу же начинает раздавать WLAN всем устройствам, но сеть называется заводским именем и защищает себя паролем, установленным производителем. Имя по умолчанию можно увидеть непосредственно на маршрутизаторе.

Зайдите в браузер и попробуйте зайти на любой сайт. При наличии доступа к веб-ресурсам, дополнительные настройки Вам не нужен маршрутизатор — переходите к следующему пункту.
Настройки маршрутизатора через меню
Прежде чем приступить непосредственно к процедуре настройки Вам необходимо ознакомиться с заводским именем и паролем, указанными на корпусе маршрутизатора. Большинство моделей маршрутизаторов имеют адрес по умолчанию — 192.168.0.1 или 192.168.1.1. Обратитесь к руководству, чтобы найти подходящий IP-адрес маршрутизатора для вашей модели. Введите его и нажмите клавишу Enter. Откроется окно с настройками.

Теперь можно войти в любой браузер на машине, с которой мы управляем процессом настройки По этому адресу. Он вводит заводское имя и пароль. В зависимости от производителя и модели устройства страницы авторизации могут отличаться. В большинстве моделей для этих двух полей при первом подключении используется одно и то же слово — admin. В редких случаях в качестве пароля по умолчанию используется комбинация из числа 1234. Если на этом этапе возникают проблемы, вы можете обратиться за профессиональной помощью или внимательно прочитать инструкцию к машине.
Настройка подключения к Интернету
Чтобы использовать оборудование, вам необходимо произвести настройку Сеть Wi-Fi и подключение к Интернету. Для обеспечения надежной защиты веб-интерфейса маршрутизатора рекомендуется изменить заводской пароль. Другие настройки Это понадобится не каждому пользователю.
Правильная настройка Устройства используют Интернет без проблем. В панели управления есть «быстрый мастер». настройки » или «Быстрая настройка», обычно она открывается сразу после ввода. После выполнения всех шагов вы сможете быстро и легко настроить маршрутизатор.
Настройка беспроводной домашней сети
[…] правильные […] […] […] […] […] в настройках […] […]
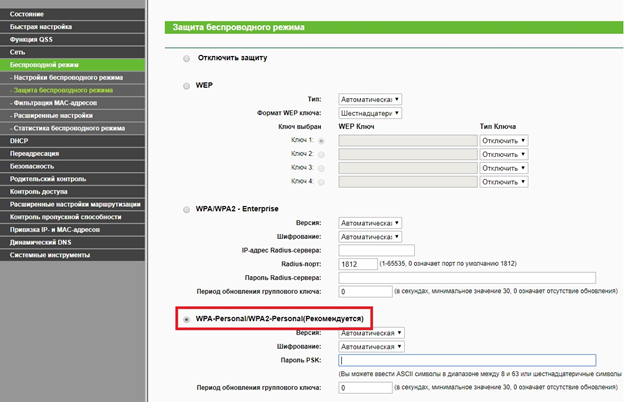
[…] в настройки маршрутизатора
[…] к настройкам […] […] […]
Если на ноутбуке […] настройки […] […]
[…]
[…] […] […]
[…] и настройки […] […] […]
[…] […]
Как настроить интернет на ноутбуке

Существует вдохновляющий спектр современных технологий для доступа во Всемирную паутину — это беспроводные сети, оптоволоконные кабели, модемы 3G и 4G. Каждый тип доступа в Интернет имеет положительные и отрицательные характеристики, такие как стоимость, скорость и стабильность. И вопрос о сложности соединения не изменился. Действительно ли необходимы дополнительные услуги специалиста или все можно установить без мастеров?
Подготовка к настройке Интернет-соединение

- Иконка «Сеть» находится в области доступа DeepL, после нажатия на нее открывается «Центр управления сетью».

VPN-соединение, PPPoE, L2TP
- Снова к настройкам Сеть, выберите новое подключение.
- В появившемся окне соответствующий пункт находится на третьем месте в списке — «Подключиться к моему компьютеру».
- Тип соединения — VPN.
- Необходимо переместить настройку.

PPPoE-соединение
- В области изменения сетевых настроек необходимо создать новое подключение, выбрав пункт «Подключиться к Интернету».
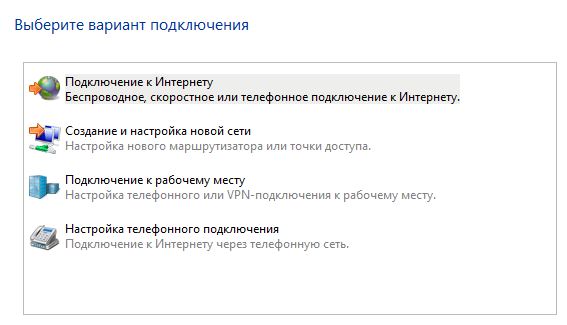
Если при правильно выполненной настройке Если возникает ошибка 651, проблема связана с блокировкой или отключением MAC-адреса компьютера. Для решения проблемы необходимо связаться со службой поддержки, описать ошибку и указать физический адрес.
Установка домашнего маршрутизатора
Подключен ли ваш домашний компьютер напрямую к Интернету через оптоволоконный кабель? Недавно приобретенные ноутбук Полностью отрезан от внешнего мира? Идеальный вариант — купить беспроводной маршрутизатор, самостоятельно настроить устройство и обеспечить весь дом беспроводным доступом к сети, включая ноутбук , мобильные телефоны и планшеты. Плата за интернет не меняется, все зависит от тарифа!
- Найдите подходящее место для маршрутизатора. Для обеспечения стабильного сигнала лучше разместить бесперебойный источник WLAN в центре рабочей зоны. Важно определить оптимальную высоту и расположение — грамотный вариант увеличит общее покрытие.
- Инструментарий. Сначала на маршрутизаторы WLAN необходимо подать питание через розетку. Затем выполните подключение к маршрутизатору. ноутбук Кабель с двумя штекерами, спрятанный в коробке с приобретенным устройством (в гнезде, помеченном любым номером или названием локальной сети). Затем подключите кабель, предоставленный провайдером, к порту WAN.
- Обновления драйверов. Любое программное обеспечение с подключенного жесткого диска должно быть установлено заранее.
- Установка. TCP / IP v.4 Метод сброса информации в протоколе описан выше, но по сути вам нужно установить автоматический метод получения информации об IP и DNS серверах в свойствах протокола.
Настройка Wi-Fi на ноутбуке
- Для каждого маршрутизатора рабочий IP-адрес указан на наклейке, наклеенной на нижнюю крышку устройства. Если информация не была найдена, стоит открыть информацию о локальном подключении и указать адрес в поле IPv4 сервера DHCP.
- В указанном направлении необходимо перейти в браузер (обычно http://192.168.1.1 ).
- И тогда информация будет разной для разных устройств и провайдеров. Однако вам необходимо ввести имя сети, IP-адрес, пароль и допустимые имена. Все зависит от типа подключения и некоторых настроек.
- Если IP является автоматическим, вам не нужно ничего настраивать, просто выберите тип соединения в главном меню настройках и правильно Подключите маршрутизатор к компьютеру.
- Для подключения PPPoE требуется логин и слово PA, а также настройки Зона DNS. Вся информация выдается провайдером при подписании контракта, поэтому внимательно проверяйте все выдаваемые документы.
- Статический IP. Копируется и записывается из настроек локальной сети. в настройках WAN.
- L2TP. Вся информация выдается и заполняется в соответствующих полях.
- О правильно Настроенная сеть, на дисплее панели беспроводного доступа появится предупреждение. Но переходить на работу с WLAN еще рано, соединение должно быть защищено паролем и заблокировано от нежелательных гостей. Служба WPA работает безупречно. Перейдите на главную страницу маршрутизатора, вкладка «Безопасность». Сначала выберите тип безопасности, затем пароль. Представлено настройки Сохраните, перезагрузите маршрутизатор, готово!
Подключение к доступным точкам доступа WLAN
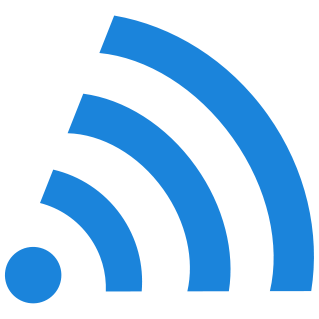
Практически в каждом современном кафе, ресторане или торговом центре вы получите бесплатный доступ к беспроводному интернету. Достаточно, чтобы активировать модуль WLAN. на ноутбуке Выбирайте бесплатное подключение и путешествуйте по страницам Всемирной паутины. Но как это выглядит на практике?
Узнайте больше об активации модулей WLAN на различных ноутбуках :
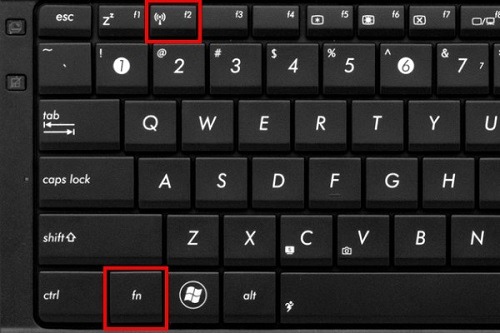
- HP. Клавиши F12 и Fn вместе активируют соответствующую службу. Значок WLAN на клавиатуре меняется со светло-красного на светло-синий.
- Acer. Одинаковая (независимо от серии) комбинация Fn и F3 активирует меню подключения, в котором можно выбрать нужную точку доступа.
- Asus. Удерживайте Fn и F вместе, загорается значок активации, отображается информация о подключении.
- Toshiba. Клавиши клавиатуры (Fn и F8) помогают при активной сети, они открывают доступ к меню для выбора будущих подключений.
- Samsung. Типичный случай использования комбинации Fn и F Панель управления открывается немедленно.
Если функция, указанная в списке, не работает, стоит сначала посмотреть на клавиатуру. Найдите на функциональной части клавишу, обозначающую сетевое подключение. Нажмите в сочетании с Fn. Иногда помогает метод активации через специальное программное обеспечение, установленное вместе с драйверами.
Второй вариант проблем — не удаленные драйверы для сетевых карт или для модулей Wi-Fi. Вам необходимо установить программное обеспечение с прилагаемого компакт-диска. к ноутбуку Или воспользуйтесь современной утилитой DriverPack Solution, которая автоматически установит недостающие драйверы. Вы также можете найти необходимые файлы на сайте производителя через поиск, главное — знать полное имя ноутбука .
Установление соединения с точкой доступа в Интернет
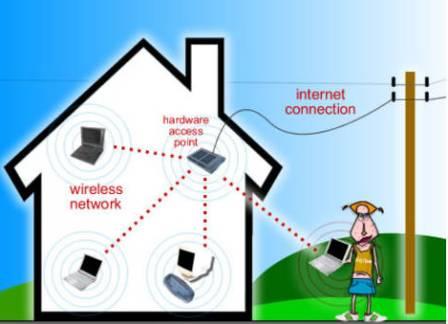
- Активация модуля WLAN на специальных устройствах или ноутбуке Для получения стабильного сигнала. Основные проблемы возникают на этом этапе, будьте внимательны!
- Перейдите в меню выбора беспроводной сети на панели задач или в области доступа DeepL в правом нижнем углу экрана.
- Определите точку, доступную для подключения, введите пароль, сохраните настройки для следующего подключения.
Использование мобильного Интернета в качестве модема

Высокоскоростной Интернет из любой точки дома используется во всех дисплеях — полезные USB-модемы 3G и 4G поставляются в виде флешек, занимают минимум свободного места и не требуют кабелей и знаний для настройки . Пользователи могут выбрать только одного провайдера, подключить приобретенное устройство к ноутбуку И получить платную услугу. Однако иногда возникают трудности, поэтому лучше остановиться на каждом пункте подробнее.
Настройка Wi-Fi роутера и Интернета с нуля
В этой статье я расскажу, как настроить WLAN с нуля. Сначала необходимо настроить беспроводную сеть на маршрутизаторе, а затем — на ноутбуке . С помощью простого пошагового руководства даже новичок сможет настроить Интернет на маршрутизаторах TP-Link и D-Link, которые наиболее распространены в СНГ.
Настройка маршрутизатора WLAN
Шаг 1. Подключаем маршрутизатор к сети через блок питания. Если маршрутизатор оснащен такой кнопкой, включите кнопку ON.
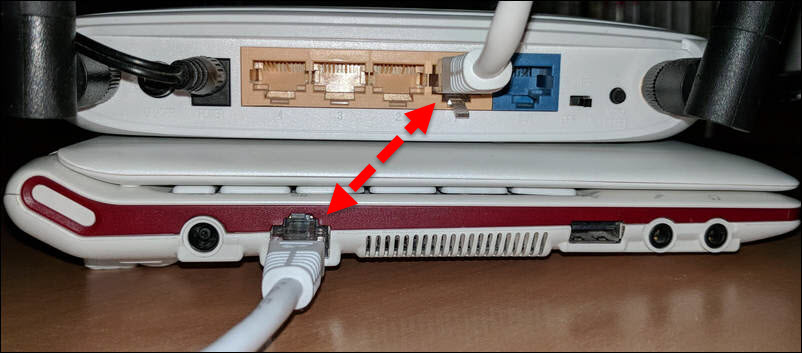
Шаг 2. Подключите маршрутизатор к ноутбуку Или компьютер с кабелем Ethernet (патч-кабель) в комплекте с маршрутизатором. Кабель должен быть подключен к порту сетевой карты компьютера и порту LAN1 маршрутизатора. (Ни в коем случае не в WAN-порту — настроить через него не получится).
Шаг 3. Проверяем, выбрано ли у нас автоматическое получение IP-адреса в свойствах сетевой карты на компьютере. Для этого зайдите сюда: « Пуск » -& gt; « Панель управления » -& gt; « Панель управления сетью и общий доступ » -& gt; « Изменить параметры адаптера » -& gt; « Подключение по локальной сети»
Внимание. В разделе « Изменение параметров адаптера » вы можете иметь несколько соединений. Например, « Подключения по локальной сети », « Подключения по локальной сети 2 » , « Беспроводное сетевое подключение », « Сетевое подключение Bluetooth 2 » и т.д. Как найти права между этими соединениями?
Во-первых, проводное подключение в Windows 7 и 8 по умолчанию называется «подключение по локальной сети», если ни у кого нет времени переименовать его вручную, то так оно и называется. К концу может появиться цифра — в большинстве случаев «2» это происходит, когда в компьютере установлено несколько сетевых карт (актуально для стационарных компьютеров, т.к. в ноутбуке Только один проводной сетевой адаптер в 99% случаев от установки).
Во-вторых, нужное нам соединение должно быть активным, поскольку вы подключили компьютер и кабель к нему: Значок подключения должен светиться ярким цветом (обычно синим, если в вашей Windows используется стандартный пакет значков), т.е. Значок подключения должен быть яркого цвета. Значок не должен быть затенен. См. фото:
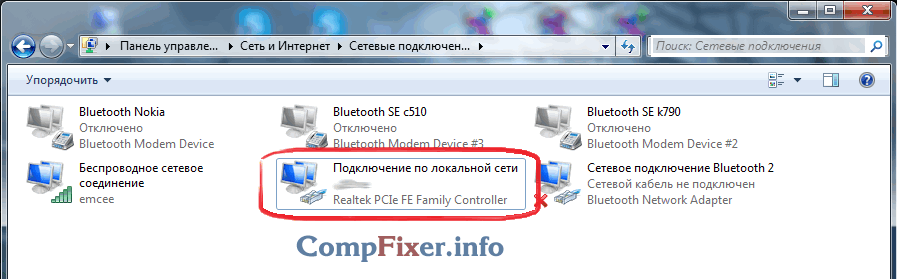
Здесь мы нашли правильное активное проводное сетевое соединение. Шаг 3.1. щелкните правой кнопкой мыши на активном проводном соединении, в зависимости от того, что нам нужно, и выберите « Свойства » :
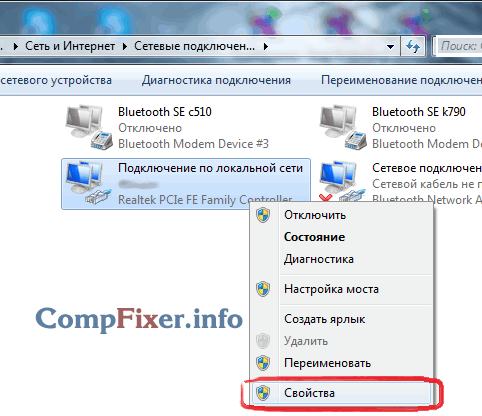
Шаг 3.2. в открывшемся окне нажмите « Свойства » :
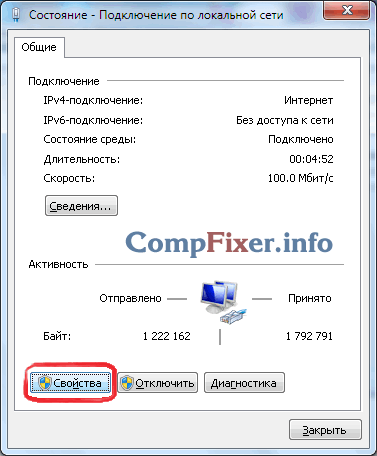
Шаг 3.3. выделяем левой кнопкой мыши « Протокол Интернета версии 4 (TCP/IPv4) « и нажимаем следующую « кнопку Свойства » ниже:
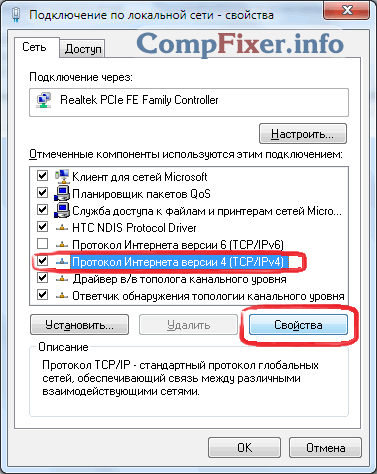
Шаг 3.4. устанавливаем оба выключателя в верхние позиции так, чтобы получился « … … автомат » :
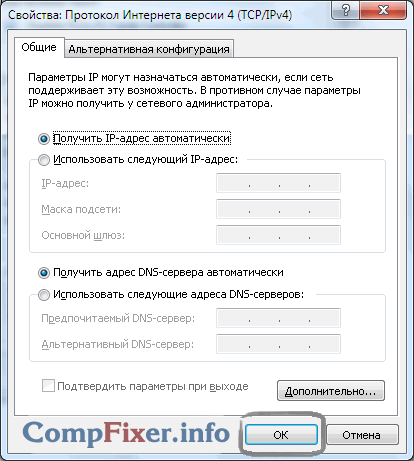
Шаг 3.5. нажмите кнопку « OK » для сохранения настроек.
Шаг 4. Снова откройте окно подключения:
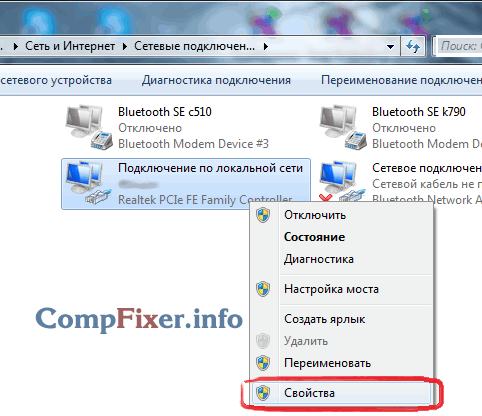
Шаг 4.1. нажмите клавишу « info »:
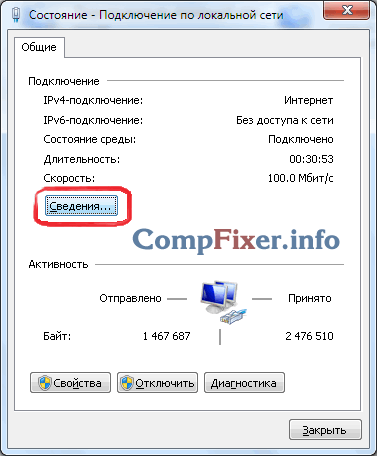
Шаг 4.2. В открывшемся окне мы узнаем IP-адрес замка по умолчанию:
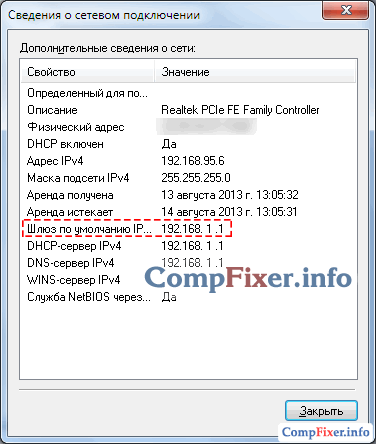
В большинстве случаев это соответствует 192.168.1.1
Шаг 5. Откройте браузер, чтобы попасть в веб-интерфейс маршрутизатора.
Шаг 5.1. В адресной строке вводим адрес шлюза и нажимаем клавишу ввода:
Шаг 5.2. введите логин и пароль:
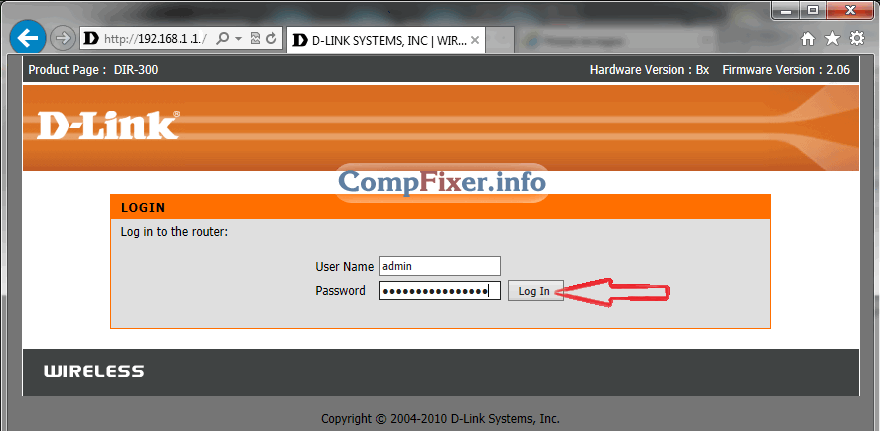
Внимание. Вы можете получить подробную информацию о том, как ввести инструкции по эксплуатации вашего устройства. Маршрутизатор может поставляться с инструкциями на бумаге, а также в виде PDF-документа на прилагаемом жестком диске.
Если инструкция утеряна, можно попытаться загрузить ее с сайта производителя. Например, http://dlink. ru , http://asus. com , http://tplink. com .
Часто в новых устройствах по умолчанию логин = admin и пароль = admin. Также бывает, что логин = admin и пароль пустые.
Шаг 5.3. после входа в веб-интерфейс маршрутизатора откройте настройки Беспроводная сеть (Wi-Fi):
(Иллюстрация на примере TP-Link TL-WR841D и D-LINK DIR-300 NRU).
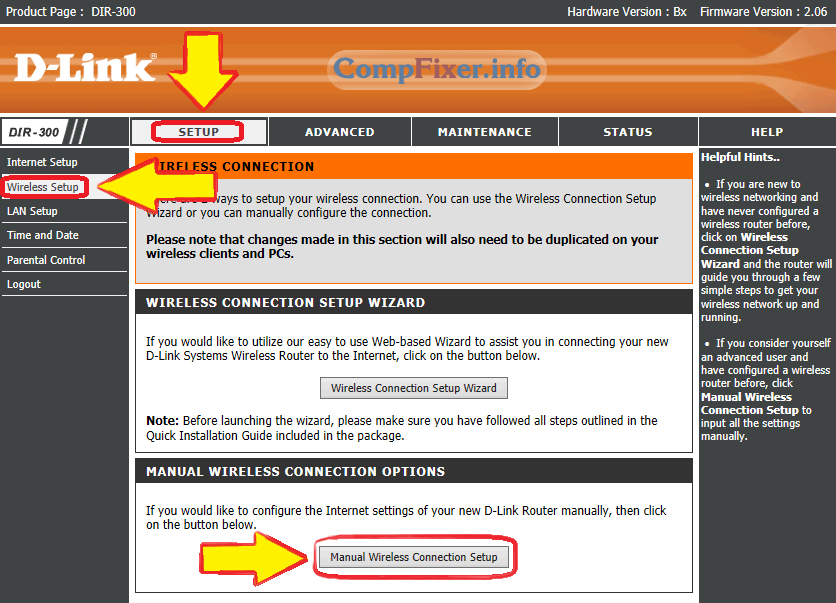
Шаг 6. Собственно настройка Беспроводной контакт.
Шаг 6.1. отключить WI-FI Protected Setup Эта функция является серьезной уязвимостью безопасности и может позволить злоумышленнику взломать вашу сеть Wi-Fi и получить доступ к вашей информации.
Шаг 6.2. проверяем, что сеть Wi-Fi включена: ставим галочку « включить беспроводную сеть», если это D-Link.
Шаг 6.3. задайте имя для нашей беспроводной сети.
Если по умолчанию установлено значение Dlink или home, рекомендуется указать оригинальное имя, чтобы избежать путаницы с соседними одноименными сетями.
Шаг 6.4 Настройка параметров безопасности. Мы настоятельно рекомендуем использовать следующие варианты:
- Режим безопасности WPA2 ;
- Тип шифрования AES;
- Тип ключа PSK (также известный как индивидуальный ключ).
Не забудьте нажать кнопку Сохранить настройки после указания всех параметров!
На маршрутизаторе TP-Link:
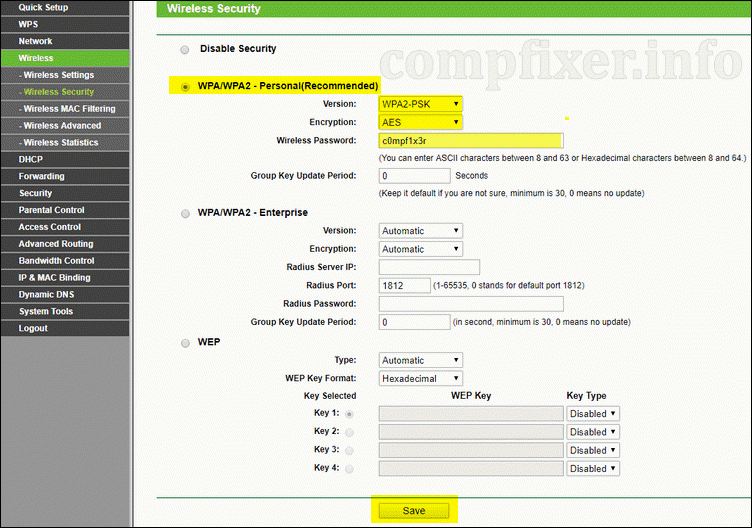
На D-Link:
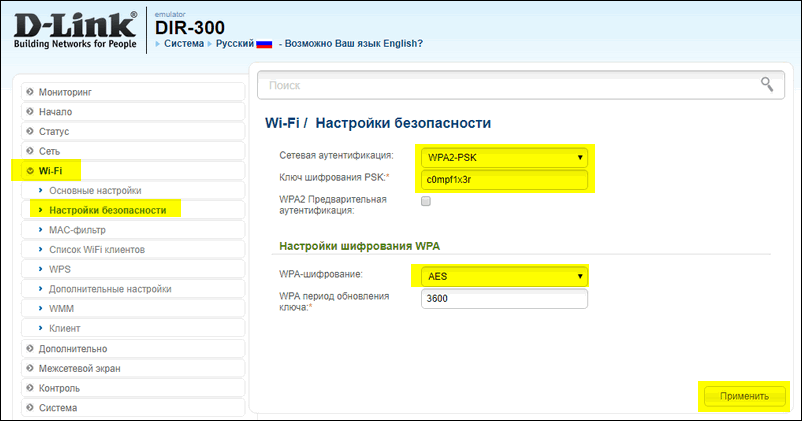
Настройка WLAN на компьютере ( ноутбуке )
В этом разделе мы покажем вам, как настроить WLAN на ноутбуке с windows 7.
Шаг 1. Найдите значок сетевого подключения на панели задач рядом с часами и щелкните его один раз левой кнопкой мыши. Откроется список доступных беспроводных сетей:
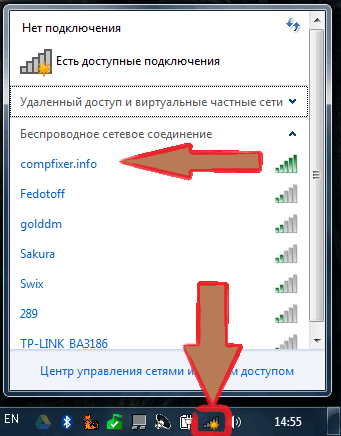
Шаг второй. Найдите в списке вашу беспроводную сеть (она содержит имя, которое вы дали в предыдущем пункте) и щелкните по ней левой кнопкой мыши.
Шаг 3 Пропустить « Подключиться автоматически » проверено и « Подключиться » :
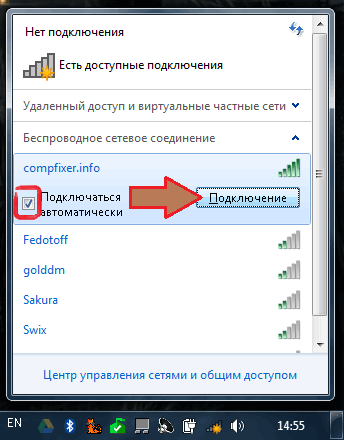
Шаг 4 Введите ключ безопасности для сети Wi-Fi. Это набор символов, который вы использовали « сетевой ключ«. После ввода ключа нажмите « OK » :
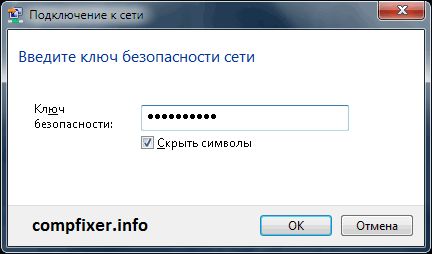
После нажатия « OK » устанавливается соединение с вашей беспроводной сетью.
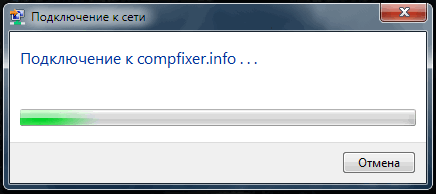
Через несколько секунд предыдущее окно исчезнет, а значок сетевого подключения рядом с часами изменит свой вид.
Если теперь нажать на значок сетевого подключения, вы увидите, что компьютер подключен к вашей сети Wi-Fi, но вверху вы увидите слова « без доступа к интернету», потому что мы еще не настроили интернет на роутере:
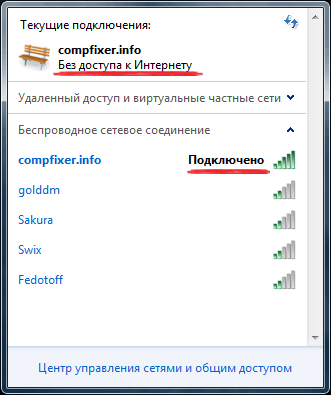
Настройка Интернета на маршрутизаторе
Мы настраиваем сеть WLAN на маршрутизаторе и подключаем его к компьютеру. Нам просто нужно помочь маршрутизатору увидеть интернет, чтобы он мог раздавать интернет любому устройству, которое подключается через Wi-Fi или кабель.
Шаг 1. Для того чтобы интернет был виден на компьютере, необходимо подключиться к провайдеру на роутере. Мы покажем на примере того же D-Link.
Шаг 1.1. введите IP-адрес маршрутизатора в адресной строке
Шаг 1.2. введите свое имя пользователя и пароль и нажмите « войти » :
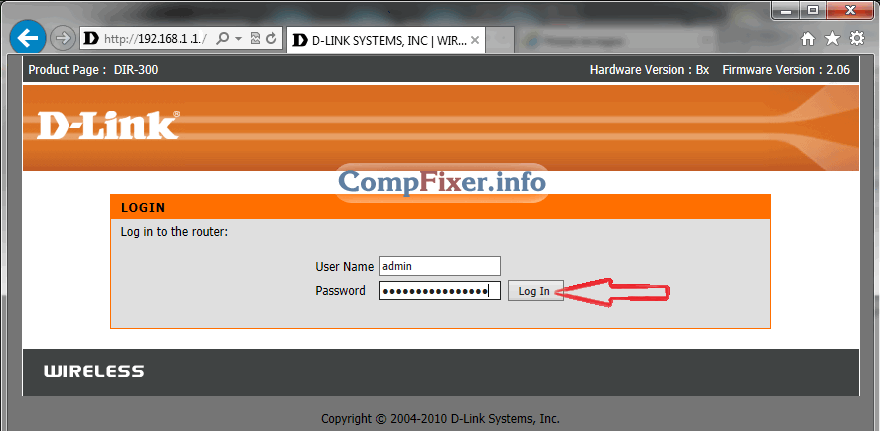
Шаг 2. Мы переходим к разделу настройки Интернет. Доступ к нему может быть разным для разных производителей маршрутизаторов: Настройка WAN, параметры Интернета и т.д. Вы можете найти этот раздел в разделе D-Link « Настройка Интернета» :
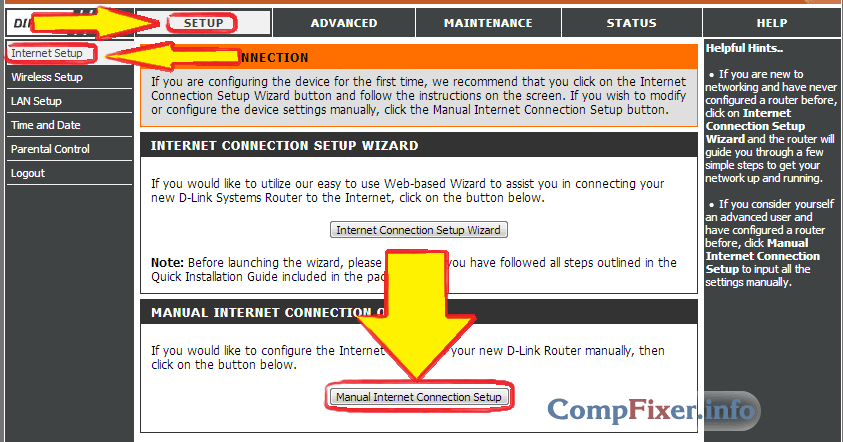
Шаг 3. Перейдите в раздел настройки WAN-порта.
Шаг 3.1 Отключить« Включить режим точки доступа».
Осторожно. Другие производители могут назвать эту настройку «отключить Нейт». В итоге« точка доступа» отключает NAT и превращает маршрутизатор в точку доступа. Эта опция полезна, если он подключен не к провайдеру маршрутизатора, а к другому вашему маршрутизатору.
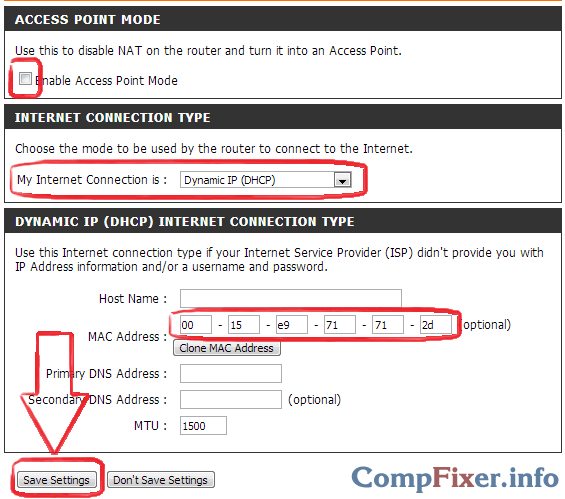
Шаг 3.2 Выберите тип соединения с провайдером.
Чтобы узнать, какие настройки Для подключения необходимо выбрать конкретного провайдера. Вы можете:
- В договоре;
- На веб-сайте провайдера;
- Позвоните на горячую линию провайдера.
В настоящее время наиболее распространенным типом является динамический IP.
Шаг 3.3 Если ваш интернет-провайдер разрешает подключение только с зарегистрированного MAC-адреса, у вас есть 2 варианта решения проблемы.
- Придите в офис провайдера с паспортом и зарегистрируйте новый MAC-адрес;
- В поле MAC-адрес введите MAC-адрес сетевой карты устройства, с которого вы успешно выходили в Интернет до приобретения маршрутизатора. Обычно это MAC-адрес проводной сетевой карты компьютера.
Шаг 3.4. Укажите DNS-сервер, если требуются указания провайдера.
Шаг 3.5. выберите значение MTU. Если поставщик не требует от вас изменения этого значения, мы рекомендуем оставить его таким, какое оно есть: 1500.
Шаг 3.6. мы экономим настройки
Внимание. Если вы потеряли договорной документ с провайдером, в котором указаны подробности, в крайнем случае, вы всегда можете прийти в офис провайдера с паспортом и получить всю исчерпывающую информацию: Тип соединения, MAC-адрес, логин, пароль, MTU и т.д.