Порядок настройки Wi-Fi роутера через ADSL модем
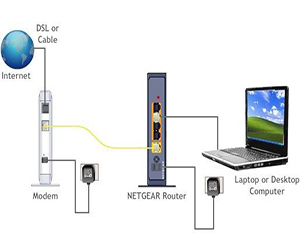
Технология ADSL постепенно уходит в прошлое с распространением выделенных линий, но некоторые провайдеры продолжают предлагать ее своим клиентам. Если нет других вариантов подключения, и вы хотите получить доступ к Интернету с нескольких устройств, а не с одного компьютера, вам следует узнать, как настроить WLAN роутер через adsl модем .
Подключение устройств
Не только ADSL для правильной установки устройств-. модем но и многие другие устройства, без которых было бы невозможно подключиться к ПК и телефонной линии. Прежде всего, речь идет о разветвителе и сетевой карте, которые необходимы для передачи данных между компьютером и модемом.
Сплиттер необходим для подключения телефонного аппарата к линии и модема .
Как правило, разветвитель состоит из нескольких розеток:
- Линия (телефонная линия).
- Модем (для подключения модема ).
- Телефон (для подключения телефона).
Процедура добавления устройств выглядит следующим образом:
- Подключен к коммутационному кабелю. модем И сетевая карта на компьютере.
- Использование обычного телефонного кабеля модем Подключается к порту «Модем» на сплиттере.
- Телефон подключается к порту «Telephone» на сплиттере.
После установки перечисленных устройств вы можете перейти к настройке ADSL- модема . В большинстве случаев все сетевые устройства настраиваются одинаково, с незначительными изменениями в зависимости от требований поставщика.
Настройка модема
ADSL- модем Может работать в двух режимах — «Мост» и «Маршрутизатор». Первый вариант идеален, когда вы используете компьютер для доступа в Интернет.
Режим «Маршрутизатор» устанавливается, когда два или более компьютера должны подключиться к сети.
Чтобы получить доступ к интерфейсу модема , необходимо указать параметры протокола TCP / IP:

- Откройте список доступных подключений и найдите подключения LAN. Перейдите к его свойствам.
- На вкладке «Общие» в поле «Компоненты» выберите строку «Протокол TCP / IPv4» и нажмите кнопку «Свойства».
- Активируйте флажок» Использовать следующий адрес » и запишите значения, показанные на скриншоте (они могут отличаться в зависимости от провайдера).
После выполнения описанных выше действий вы можете подключиться к модему, чтобы изменить его конфигурацию.
Изменение конфигурации модема
Настройка параметров ADSL модема производится через Его интерфейс доступен через Любой браузер на 192.168.1.1 (адрес может меняться) от модели Или производитель; укажите этот параметр в документах на устройство).
После идентификации с помощью пары admin / admin вы будете перенаправлены в пользовательский интерфейс, где на главной странице будет отображаться информация об устройстве.
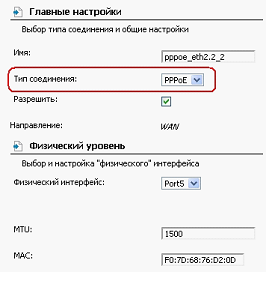
- Перейдите в раздел «Сеть» и нажмите кнопку «Добавить», чтобы создать новое соединение.
- Укажите тип соединения — «PPPoE».
- Найдите в договоре имя пользователя и пароль. ADSL — введите эти данные в соответствующие строки интерфейса. модема .
После ввода всей необходимой информации нажмите Сохранить, чтобы применить новую конфигурацию.
Создание соединения на компьютере
ADSL . После настройки модем , необходимо создать новое подключение на компьютере. Если вы знаете, как настроить Интернет в Windows 7, выполните эту задачу быстро:
- Запустите мастер создания нового подключения в» Центре общего доступа к сети».
- Выберите опцию «Подключиться к Интернету».

- Укажите метод — «высокоскоростной (с PPPoE)».
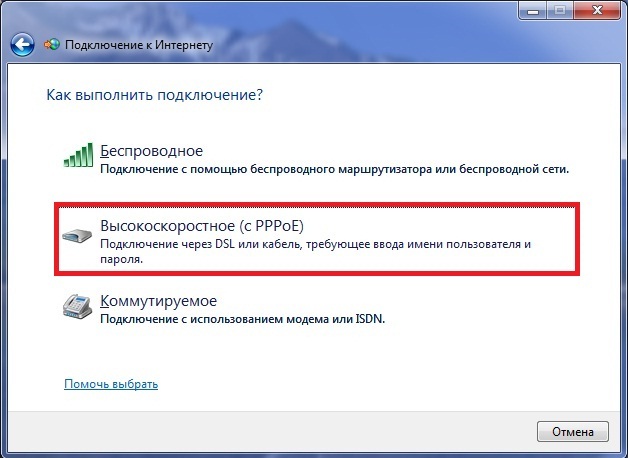
- Введите данные пользователя из договора и нажмите кнопку Подключить.
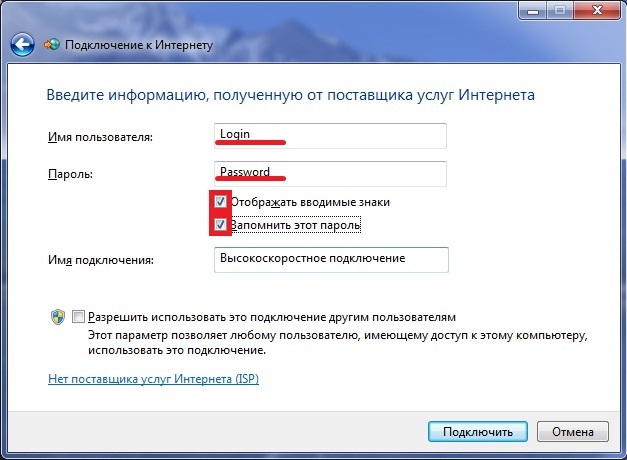
Новое соединение создано, теперь вы можете подключиться к Интернету на компьютере. Однако нас интересует несколько иной результат, поэтому продолжим настройку оборудования.
Настройка роутера
маршрутизатор, например ⑦ -. модем , требует отдельной настройки К которому необходимо подключить роутер С помощью коммутационного кабеля в сетевой карте компьютера.
Важно: чтобы роутер Я могу зайти в сеть, он должен быть сопряжен с ранее настроенным модемом.

Не перепутайте соединения: один конец коммутационного кабеля устанавливается в порт LAN на модеме — Грубо говоря, именно так интернет «погаснет». Другой конец кабеля подключается к порту WAN роутера — Маршрутизатор получает Интернет и распределяет сеть

Убедитесь, что вы сбросили настройки роутера Даже если вы принесли его из магазина, на роутере вы найдете узкое отверстие с надписью «Reset». Возьмите что-нибудь тонкое (подойдет булавка или иголка), вставьте в отверстие, нажмите и удерживайте в течение 10 секунд Все настройки роутера Он будет сброшен в заводское состояние
Теперь вы можете открыть веб-интерфейс роутера и настройте соединение:
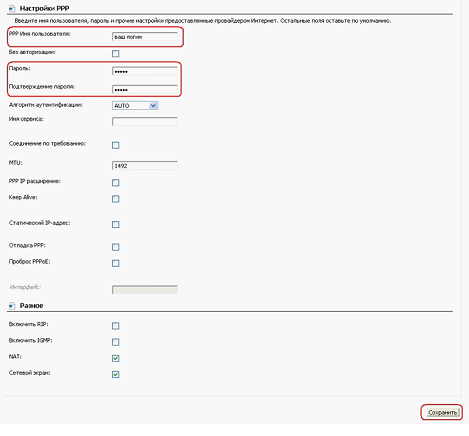
- Введите адрес 192.168.1.1 в браузере
- Введите пароль через веб-интерфейс и войдите в систему-admin/admin
- Перейдите на вкладку «❶» и установите значение «❶» в строке «Тип подключения» — этот прием чаще всего используют ④ провайдеры Проверьте тип подключения в договоре — возможно, у вас он другой
- Найдите имя пользователя и ключ безопасности в договоре с провайдером Вставьте их в соответствующие строки и сохраните введенные данные
Когда соединение будет установлено правильно, вы можете перейти к настройке Беспроводная сеть Она создается по стандартной схеме в разделе «Беспроводная сеть» или «WLAN». Отображается название беспроводной сети, протокол шифрования и ключ безопасности Все внесенные изменения обязательно сохраняются, после чего роутер перезагружается.
Доступ в Интернет
Устройство подключено и настроено, можно приступать к самому длительному этапу — выходу в Интернет.
Убедитесь, что передняя панель модема индикаторы горят «DSL» и «Интернет». Первый диод указывает на наличие связи с провайдером, второй — на то, что Интернет подключен.

На роутере ❶ Индикатор должен загореться и говорить о соединении с модемом и, соответственно, провайдером.
Когда загорятся все необходимые индикаторы, подключитесь к компьютеру и попробуйте зайти на сайт через Браузер Затем найдите точки доступа для ноутбуков, планшетов или смартфонов и попробуйте подключиться к созданной беспроводной сети через маршрутизатор
Альтернативные варианты
Если все это варианты установки и настройки Инструменты кажутся слишком сложными, подумайте о приобретении нового. модели ADSL- модема В котором встроена функция раздачи Интернета по беспроводной сети
Обратитесь к своему поставщику — он может продавать такое оборудование самостоятельно или сообщить об этом производителю и модель Которая отвечает всем его требованиям
Как настроить модем роутер
❶ Для удобства пользователей услуг можно приобрести в салоне компании модемное устройство, отвечающее последним требованиям корпоративной сети В этой статье приведены подробные инструкции по установке WLAN модема или роутера От провайдера интернета нового поколения «Ростелеком
Модем Sagemcom Fast настройка
Преимуществами модели этого производителя являются хорошие базовые характеристики и возможность подключения к глобальной сети через Оптоволоконный кабель, и не только с помощью классической витой пары для его конфигурации. модем ❶ Необходимо предпринять следующие шаги:
- Включите интернет-браузер
- Введите адрес в адресную строку роутера , которая обычно написана на задней стороне устройства или ниже, состоит из 4 цифр.
- В открывшемся в браузере окне введите идентификационные данные (которые обычно также находятся на машине) Они отмечены словом&❶; admin&⑦;, которое необходимо ввести в каждое поле
- Далее программа перенаправит вас на главную страницу, где вы сможете выбрать & laquo;настройки wifi& raquo;. Добавьте поле в окно & laquo;Включить беспроводную сеть& raquo;. В окне & laquo;Ssid» введите имя точки подключения. Выберите страну
- На вкладке & laquo;Безопасность& raquo; выберите Wpa/wpa2 & raquo; в качестве безопасности & laquo; и создайте пароль, сохраните изменения и примените их
- На вкладке & laquo;Управление& raquo; выберите Перезагрузка и ожидайте ее
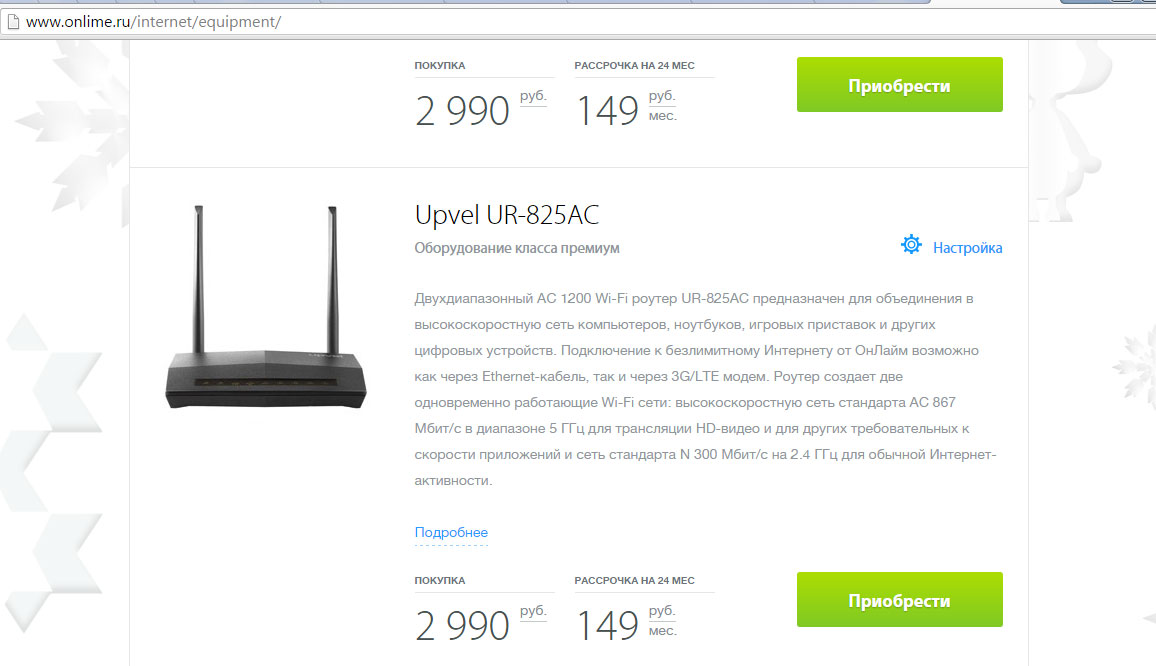
Маршрутизатор D-Link DVG-5402SP
Настройка любой модели Маршрутизаторы этой компании – процедура проста, поскольку их интерфейс практически одинаков. Для успешной настройки устройства следуйте приведенным ниже инструкциям:
- Как и в предыдущем шаге, запустите браузер и введите адрес в строке поиска. роутера Которые можно найти на самом устройстве
- После подключения к роутеру , выберите раздел & laquo;Настройки& raquo- и – & laquo;Настройка беспроводной сети& raquo-;
- Добавьте место проверки Wi-Fi на окне.
- В поле & laquo;Имя сети& raquo; напишите имя точки доступа, которую вы изобрели.
- В меню Режим безопасности выберите & laquo;WPA/WPA2& raquo; для поля & laquo;Сетевой ключ& raquo; и & laquo;Создать пароль& raquo;.
- На вкладке & laquo;Работа& raquo;, в разделе & laquo;Защита и перезагрузка& raquo;, сохраните изменения и выберите перезагрузку системы.
Еще одна популярная модель роутеров Распознан TP-Link TL-WR841ND. следующим образом по настройке Такой маршрутизатор аналогичен двум предыдущим вариантам. После перезагрузки системы вы можете получить доступ в Интернет.
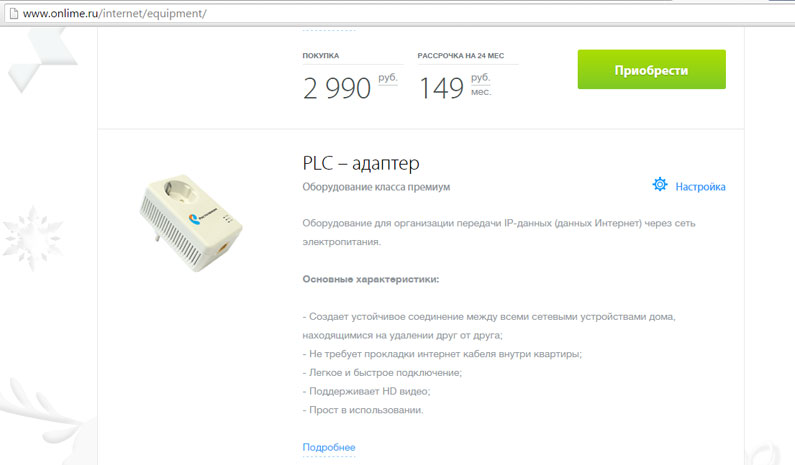
Если у пользователя остаются вопросы по работе роутера и настройке Wi-Fi, он всегда может получить подробную консультацию в офисе компании или по номеру оператора. Консультации предоставляются бесплатно, а служба поддержки работает без выходных.
Как соединить ADSL модем с Wi-Fi роутером Кабельная сеть? Планирование взаимоотношений и настройка
Я заметил, что в комментариях к различным статьям на сайте задаются вопросы о подключении WLAN роутеров Для обычных ADSL-модемов. У многих есть проблемы при настройке такой связи. Но ничего сложного нет. В этой статье мы рассмотрим схему подключения и настройку связки ADSL модем + маршрутизатор. Мы подключимся с помощью простого сетевого кабеля. Что вы можете сделать сами, купить или взять в комплект. с роутером /модемом.
Зачем подключать два одинаковых устройства? Если у вас есть ADSL-интернет, то понятно, какое значение модем । Многие модемы не имеют возможности раздавать WLAN, а нам нужен WLAN, без этого сейчас сложно �� .
Таким образом, есть две возможности:
- Купить новый ADSL модем , который имеет возможность раздавать интернет с помощью беспроводной технологии. Сейчас рынок полон таких устройств. Если вы не хотите заморачиваться с альтернативой, позвоните (или сходите к) своему интернет-провайдеру, и он посоветует вам курс. модель И производитель. Или предложить свое устройство. У многих провайдеров есть сетевые устройства, которые они рекомендуют использовать.
- И второй вариант (о котором и пойдет речь в этой статье). Вы можете купить обычную беспроводную локальную сеть роутер Все, что угодно, и подключите его сетевым кабелем. к модему । Модем, безусловно, имеет сетевые (LAN) выходы. Маршрутизатор просто принимает интернет от модема И распределить его по воздуху.
Как видите, все довольно просто. Нам потребуется сам модем (который уже должен быть настроен и раздавать интернет), сетевой кабель (который входит в комплект поставки. с роутером ) , и сам Wi-Fi роутер । Теперь мы подключим и настроим все это.
Кстати, у нас уже есть похожая статья о подключении двух маршрутизаторов. Вы можете видеть.
Подключаем маршрутизатор к ADSL модему
Перед подключением убедитесь, что вы сбросили настройки WLAN роутере । Даже если он новый, из магазина.
Далее берем сетевой кабель. Подключите один конец к на модеме В порту LAN (обычно подписан и выделен желтым цветом). На вашем модеме Может быть несколько портов LAN. Вы можете подключиться к любому из них.
Подключаем другой конец на роутере В синем порту wan. Будьте внимательны.

Вот, собственно, и вся схема подключения. При сбросе настроек на роутере , и ваш модем IP выдается автоматически, то роутере Он уже должен распространяться через интернет по wifi. А с помощью кабеля можно подключать к маршрутизатору подключенные устройства. к модему । На всякий случай, инструкции https://f1comp. ru/internet/kak-podklyuchit-kompyuter-k-routeru-po-setevomu-kablyu-lan /.
Настройки маршрутизатора
Если он не работает автоматически, мы проверяем его настройки । Мы настроим только роутер , модем не трогаем. Но, модем Вы должны быть настроены и через Интернет должен работать.
Нам нужно проверить, установлен ли он в настройках Автоматическое получение маршрутизатором IP-адресов. При этом условии, что модем IP распределяется автоматически.
Зайдите в настройки роутера । Если вы не знаете, как это сделать, прочитайте инструкцию.
Переключитесь на вкладку WAN. На базе компании. и модели К этой вкладке можно получить доступ по-разному. Интернет, сеть и т.д.
И убедитесь, что в поле WAN Connection Type (Тип подключения WAN) установлен Dynamic IP (динамический IP-адрес). Установите и сохраните настройки । Это пример от компании TP-Link.

Перезагрузите модем и маршрутизатор.
Все должно работать. Если не работает, опишите проблему в комментариях к этой статье, будем разбираться вместе.
Как настроить WiFi роутер с 3G модемом
Как настроить WiFi роутер Использование 3G-модема своими руками. Прогресс не стоит на месте, и теперь стало возможным организовать доступный доступ в Интернет через Сети Wi-Fi в местах на границе территории мобильных сетей 3G. Как организовать его использование роутера С помощью USB-гнезда раскрывается секрет мастера. Сделать это сам настройку роутера । Варианты, основанные на роутера D-Link DIR-320NRU.
Как сделать Wi-Fi сеть на даче своими руками.
- Подключаем роутер К источнику питания. Подключите лоскутное полотно к компьютеру. В USB мы подключаем гнездо. 3G модем (В нашем регионе только Билайн работает достойно и почти честно). Мы соединяем к роутеру , адрес внедрения в командную строку компьютера IP 192.168.0.1. Мы видим окно меню на мониторе. роутера .
Мы оставляем его на заводе настройки и перезагружаем роутер । Нажмите физическую кнопку сброса.
Устанавливаем новый пароль администратора.
- Мы входим в продвинутый настройки .
Выбираем USB модем .
Убеждаемся, что модем Подключен (должен иметь уровень сигнала). Если модем Не подключен перезапуск. роутер .
- Мы возвращаемся к продвинутым настройки меню. Мы переходим к сети WAN для настройки 3G соединения.
Мы видим, что нет никаких 3G-соединений, только WAN-соединение. Нажмите кнопку «Добавить».
- Добавьте подключение 3G.
Выберите необходимые настройки Оператор мобильной связи. Расследуйте настройки .
Ибо, как ворона пролетит, Internet. bilain. ru вместо, home. bilain. ru выбрать. Мы сохраняем данные.
- Проверить — Добавлено ли соединение и подключено ли оно, если оно не перезапущено. роутер । Проверьте соединение.
Мы организовали сеть Wi-Fi. Нажмите кнопку Wi-Fi.
- Мы называем нашу точку доступа.
Установите пароль и выберите тип шифрования.
Мы проверяем правильность, сохраняем и перезапускаем роутер .
Если вам нужно настроить DHCP, не показывайте инструкции автоматически
Все — готово. Теперь у вас есть WLAN в радиусе 20-30 метров. Установка роутера Разрешается раздавать смартфоны, IP-камеры, планшеты и ноутбуки с SIM-карты и подключать компьютер через кабельное соединение. Подключение такой IP-камеры роутеру Рассматривается далее.
Инструкция по настройке роутера и модема ADSL
Сегодня многие провайдеры работают с технологией ADSL. Поэтому для подключения к устройствам такого типа требуется наличие специального оборудования — ADSL-модемов. Единственное неудобство такого соединения заключается в том, чтобы подключиться к нему модему Обычно только один ПК, через Многожильный кабель связи.
Выходом из этой ситуации может стать усыновление Вай-Фея. роутера Может работать с модемом этого типа. Также существует модели роутеров Какой маршрутизатор и ADSL объеди-. модем .
При выборе роутера Знание этого важно для обеспечения поддержки совместной работы с ADSL-модемами. Самый простой способ настроить совместную работу модема такого типа и роутера D-Link DIR 320.

Когда он будет готов настройка ADSL- модема в режиме роутера Необходимо правильно настроить сам модем । Он должен уметь работать с устройствами WLAN.

Один из самых простых в настройке Модемы этого типа Zyxelp-660rt2.
Видео: Установка и настройка Wi-Fi роутера
Подготовка модема
Для успешной настройки связки ADSL- модем – Wi-Fi- роутер Должны быть должным образом подготовлены к работе сам модем . Рассматриваемая модель Должен быть переведен в режим «Мост». В настройках Этот режим называется Bridge. Этот режим позволяет модему Подключиться к провайдеру — поставщику услуг Интернета — и затем пропустить, так сказать, весь трафик через Сам. Фактически, устройство действует как адаптер между всемирными сетями и роутером । Конфигурация выглядит следующим образом:
После окончания настройки самого модема Сам компьютер настроен. Поскольку в режиме моста модем Устанавливает соединение только физически. Для авторизации пользователя необходимо выполнить отдельное подключение на компьютере, к которому он подключен.
Подготовка ПК
Настройка модема Готово, необходимо подключить его к компьютеру, на котором установлена версия операционной системы Windows. Так что как настройка Работа в этой среде максимально упрощена. Если физически adsl-. модем Подключившись к компьютеру, вы должны выполнить следующие действия:
Этот тип соединения выполняется следующим образом:
Когда настройка Уже завершено, вы можете подключить WLAN-. роутер и начинать работу.
Подключение ADSL- роутера и компьютера к сети
Существуют роутеры Кто может работать напрямую с ADSL-соединениями, без посредника, как специальный модема । Конечно, цена такого устройства. на порядок выше, чем обычного роутера । Например, Zyxel Keenetic DSL обходится пользователю в 2400 рублей.

Для подключения необходимы некоторые данные, которые должен предоставить провайдер:
Компьютерные отношения и роутера Keenetic DSL может быть создан в автоматическом режиме, с помощью специальной программы и в ручном режиме для сети. Если опция автоматическая настройки исключена, то настройка В ручном режиме это делается следующим образом:
На данном этапе настройка ADSL- роутера завершается.
Как настроить роутер через ADSL- модем
Если вам необходимо настроить работу роутера через ADSL- модем Он реализуется следующим образом:
Режимы работы ADS- модема
ADSL- модемы Вы можете работать только в двух режимах:
Настройка ADSL модема в режиме роутера Изменение режима включает в себя через Веб-интерфейс. Этот режим превращает коммуникационное устройство в независимый небольшой сервер. Его работа включает в себя хранение данных авторизации, различных параметров, необходимых для подключения.
Также в этом режиме. модем Он поддерживает соединение самостоятельно, а если вы прервете связь без посторонней помощи, он восстановит соединение. Особенностью этого режима является то, что в модеме Имеется функция брандмауэра.
Когда модем Переключенный в режим моста, он является лишь промежуточным устройством между сетью и сетевой картой PCS. Параметры подключения и данные авторизованных пользователей хранятся на самом ПК.
Видео: настройка параметров ADSL модема
Настройка беспроводной локальной сети
Настройка беспроводной локальной сети роутеров Он ограничивается установкой поля напротив» включено» или» отключено». Также необходимо каким-либо образом назвать созданную сеть роутером И выберите режим безопасности (обычно WPA2).
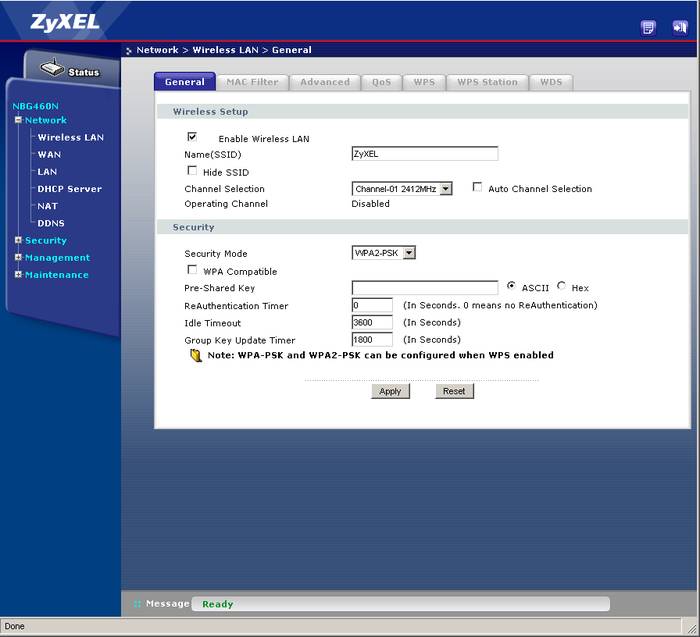
Настройка ADSL модема и роутера , а также устройства, сочетающие в себе функции этих приборов — процесс довольно простой. Важно лишь внимательно изучить технические характеристики устройств и способы подключения.
В настоящее время Wi-Fi является одной из наиболее широко используемых технологий для доступа в Интернет. Но многие операторы работают с технологией ADSL и стоимость интернет-центра( комбинация. роутер и ADSL- модем ) является очень эффектным. Поэтому субъект настройки И с помощью полос ADSL-. модем ->ПК-> Wi-Fi- роутер Крайне актуально.
Подключение модема к роутеру За распространение Интернета. через ADSL и USB
Один из обзоров, который будет предложен вашему вниманию, — как подключить WLAN. роутер через мобильный 3G, 4G модем Это универсальный метод абсолютно для всех модели wi-fi роутера И производитель не зависит от бренда. Разделы настроек отличаются только дизайном пользовательского интерфейса, названием и расположением самих разделов настроек. Внимание. Убедитесь, что ваш роутер Он поддерживает мобильные модемы выбранного вами оператора. Эту информацию можно найти в руководстве «Технические характеристики устройства» или на сайте производителя. Данное руководство подходит для любого провайдера, предоставляющего услуги мобильного интернета — Мегафон, МТС, Билайн, Yota, Tele2, Skylink и всех других мобильных операторов!
Этапы настройки
1. Берем ваш USB- модем от оператора мобильного интернета, подключите его и вставьте в USB-порт. на роутере , И кабель Ethernet (или патч-кабель), расположенный в комплексе. с роутером , Первый конец в порту LAN на роутере , Второй — сетевая карта вашего компьютера.

2. на компьютере (под управлением Windows 7) переходим в раздел Network Settings и выполняем следующие действия: Пуск = & gt; Панель управления = & gt; Сеть и Интернет = & gt; Центр управления сетью и общий доступ = & gt; Управление сетевыми подключениями = & gt; Изменение параметров адаптера.
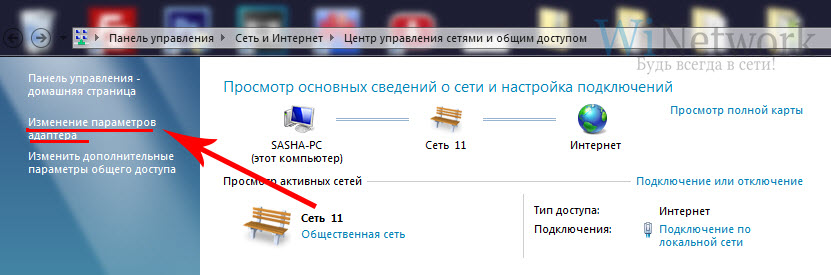
Нажмите правую кнопку мыши на» Свойства» в разделе» Локальные сетевые подключения» и затем выберите меню «TCP/ IPv4″ для интеркота интернет-протокола и следующих IP автоматически» и» DNS сервер автоматически».
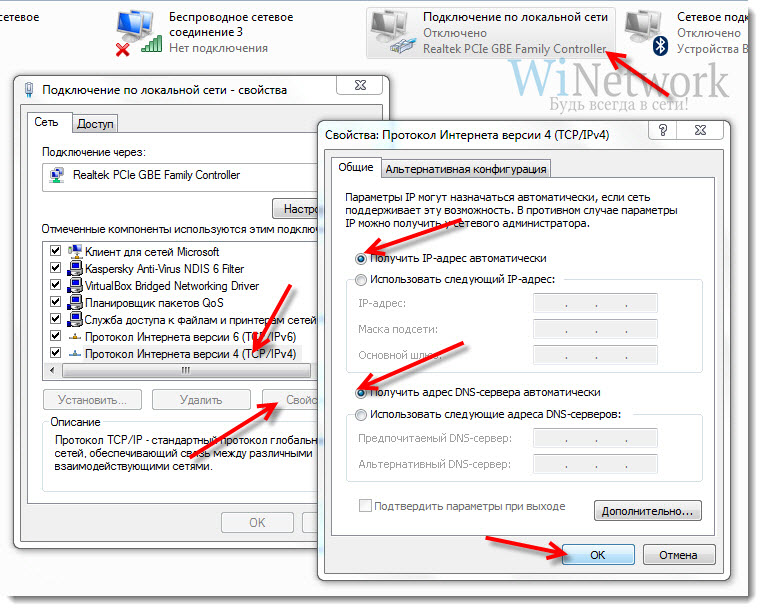
Сохраняем, нажимаем «OK».
3. На роутера (На обратной стороне) мы находим IP-адрес, который используется для доступа к панели администратора. роутера (Обычно это 192.168.0.1) и доступ (обычно логин: admin, пароль: admin).

4. открываем любимый браузер и пишем, что адресная строка 192.168.0.1 (или другая указанная) на роутере ), и залогиниваемся.
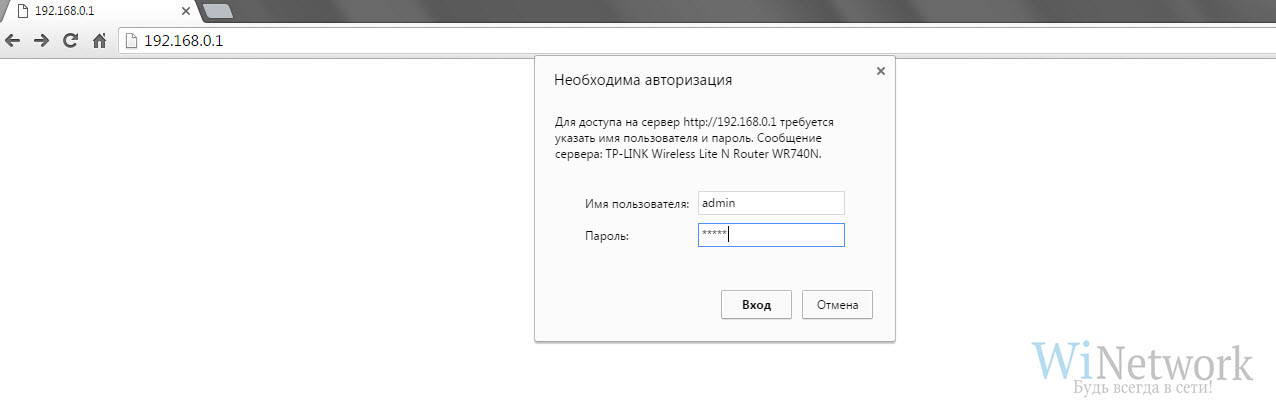
5. Смотрим на меню роутера И найдите пункт «USB модем » (Или может быть 3G / 4G или настройка USB и т.д. Option), включите его и введите данные, указанные на изображении поля для вашего оператора.
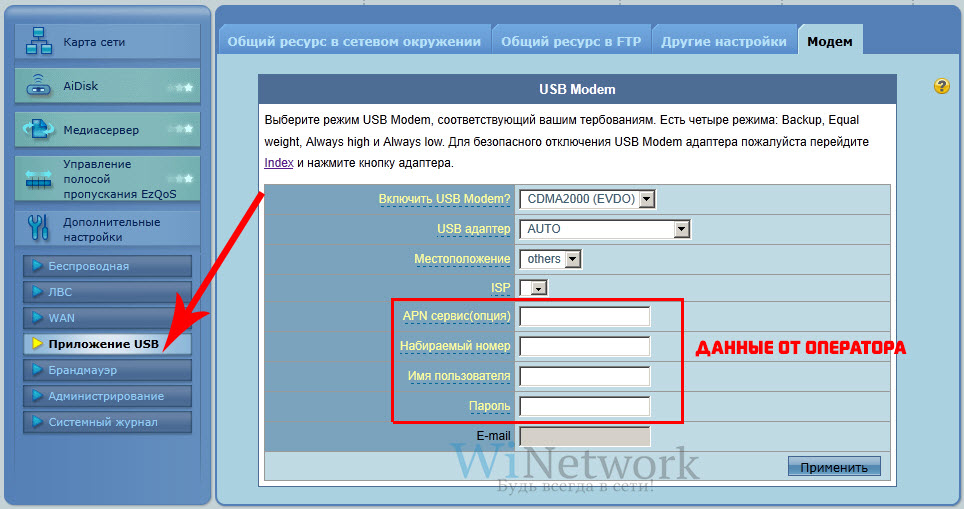
Я приведу список настроек для большинства мобильных операторов, но напомню актуальное. настройки Найдите своего оператора мобильной связи.
Мегафон для передачи информации на большие расстояния
Прямой путь
Tele2
U-tail (Ростелеком)
Gap
Smart
MTS-belleras
МТС Жизнь
Eurowings Украина
Киевстар
TELE2 (TELE2 KZ)
Билайн KZ)
KCELL-CTIV
Некоторые модели роутеров Автоматическая поддержка настройку В зависимости от оператора мобильной связи.
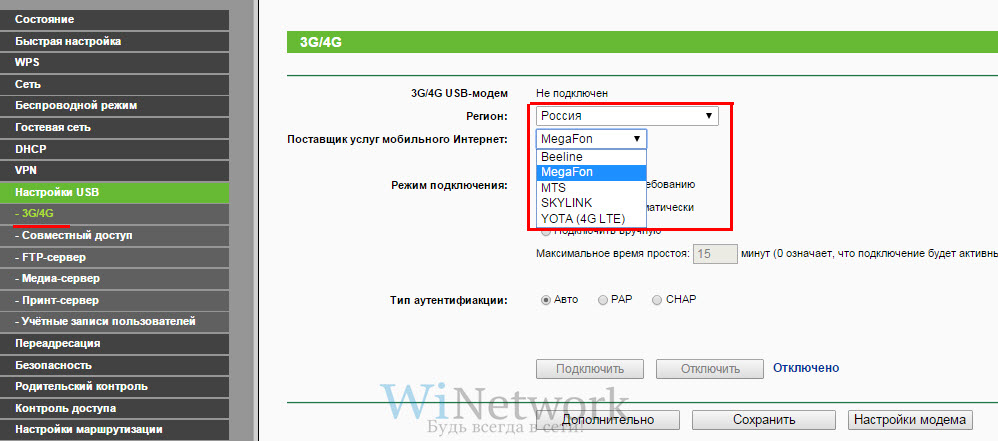
Применяем настройки и перезагружаем роутер .
6. Открываем в меню роутера «Беспроводная сеть» и установите следующие значения:
- SSID — это имя вашей беспроводной сети.
- Защита вашей сети-WPA2-Персональный
- Шифрование — AES или TKIP
- Пароль Wi-Fi — это секретный набор символов, состоящий не менее чем из 8 знаков.
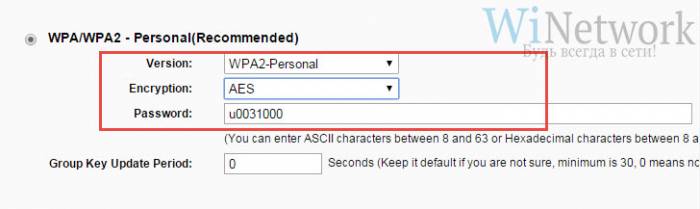
7. мы используем и храним настройки । Включите компьютер (с модулем Wi-Fi). Переходим к беспроводному соединению (в правом нижнем углу значка Windows, где находятся часы). Мы ищем вашу сеть в списке и подключаем ее.
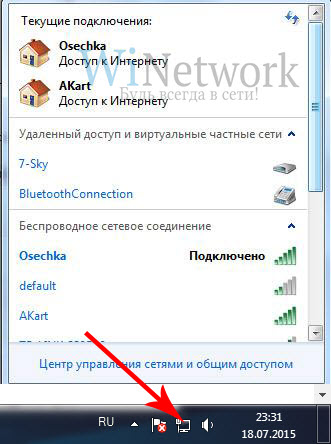
8. пить чай, есть бублики — настройка закончена.
Интернетом USB- модема Вы можете использовать несколько устройств одновременно — не только на одном компьютере. Для этого подключите модем к роутеру Который поддерживает 3G или 4G (LTE). Как настроить такое соединение? Где искать настройки роутера ?
Какой роутер Это необходимо для подключения модема
Во-первых, нам нужен маршрутизатор, на котором есть выход USB. Во-вторых, этот USB-порт должен поддерживать работу модема (Выход есть не только для модемов, но и для принтеров и различных накопителей — флешек, внешних жестких дисков и т.д.). Не все роутер Он работает в сетях 3G / 4G. Вы можете найти поддержку в документации к роутеру । Или загляните на официальный сайт производителя, найдите свой в каталоге. роутер Ознакомьтесь с более подробными техническими характеристиками модели там.
Должен поддерживать выход USB модемы 3G или 4G
В-третьих, ваш роутер Должен быть совместим с модемом, который у вас есть или будет. Если он не совместим с текущим модемом, вам придется купить новый.
Как узнать, какие модемы поддерживаются роутером
Как понять совместимость ваш модем С маршрутизатором или нет? Вы должны зайти на официальный сайт вашего производителя роутера । Сайт всегда публикует подобную информацию. Предоставьте прямые ссылки на страницы с полным списком совместимых устройств для вашего удобства:
- TP-Link. Нажмите на ссылку с вашим именем роутера и найдите свой модем В открытом файле.
Выберите свое меню модель Маршрутизатор TP-Link
ASUS имеет большую общую таблицу с совместимым модемом.
D-Link включает информацию о совместимости в конце технических характеристик. роутеров
Найдите свой список модем
У Netis только одна модель роутера Работает с сотовыми соединениями
Чтобы роутер Вы сохранили связь с модемом, первой должна быть соответствующая прошивка. Если он устарел, обновите его вручную или автоматически. Инструкция предполагает загрузку файла прошивки с официального сайта производителя роутера И загрузить его в веб-интерфейс роутера С настройками. Во время обновления прошивки роутера Не нажимайте на него ни в коем случае и не выключайте его из сети.
Для подключения 3G / 4G- модем к роутеру
Как соединить роутер С модемом: вставьте модем В USB-выход, как обычный флеш-накопитель для компьютера. Включить питание роутер Приступайте к отладке соединения, сначала установив соединение роутер Для компьютера (об этом мы поговорим позже).
Вставьте модем в USB-выход сзади на роутере
Вместо прямого соединения вы можете использовать соединение через Особое отличие USB. Например, ваш роутер Встаньте в центре комнаты а модем Лучше поставить на окно (так лучше принимается сигнал). В этом случае лучше использовать адаптер, если ни в коем случае не роутер Возле окна. Если есть внешняя антенна (этот оператор значительно усиливает сигнал с вышки), подключите ее к к модему через Специальный круглый выхлоп.
Вы можете использовать удлинительные кабели для подключения
Установите подключение к Интернету
Мы убедились, что роутер и модем Вы сможете «поладить» друг с другом. Время двигаться настройке । Сначала представьте таблицу параметров, которые необходимо ввести при отладке соединения. Представлены популярные операторы мобильной связи — скорее всего, вы пользуетесь одним из них.
Таблица: данные для настройки Интернет (APN, логин, пароль и т.д.)
| Имя оператора | Заявка | Номер | Вход в систему | Пароль |
| Билайн РФ | Интернет. beeline. ru или дом. beeline. ru | * 99 # или 99 *** 1# | Прямой путь | Прямой путь |
| M | Интернет. mts. ru | * 99 # или 99 *** 1# | M | M |
| Мегафон для передачи информации на большие расстояния | Интернет | * 99 # или 99 *** 1# | Gdata | Gdata |
| теле2 | Интернет. tele2. ru | * 99 # или 99 *** 1# | Оставить пустым | |
| Йо Та | yota. ru | *99# | Оставить пустым |
Есть ли разница в настройке 3G и 4G- модема
Разницы нет: при настройке Вы вводите те же параметры из таблицы выше. После отладки и успешного подключения модем Переключение между режимами 3G и 4G (если). модем Он поддерживает обе сети, в зависимости от качества сигнала): Какой стандарт лучше использовать для ловли в конкретном регионе.
Пошаговая настройка интернета на роутере через USB- модем
Детально разберём настройку Мобильный интернет на роутере «Вай-Фай»:
- Сначала мы подключаем компьютер к маршрутизатору. Это можно сделать через WI-FUI (заводская сеть. роутера Доступно сразу после первого захвата) — пароль от сети выдается снизу этикетки. Однако рекомендуется использовать проводное соединение. Берем кабель Ethernet из комплекта роутера : Подключите один конец к локальной сети на роутере (желтый), а второй — в выход сетевой карты на ПК.
Подключите сетевой кабель к выходу сетевой карты PCS.
Нажмите на вторую ссылку слева
Перейдите к свойствам соединения
Укажите, что данные должны быть переданы от роутера к ПК автоматически
Введите локальный адрес 192.168.1.1 в строке адреса
Авторизация перевода на странице
Перейдите в раздел USB или 3G / 4G
Вы можете просто выбрать оператор — параметры задаются самостоятельно
Запрос сложного пароля для беспроводных сетей
Сначала убедитесь, что ваше USB-подключение роутера Поддерживает 3G или 4G. Проверьте совместимость ваш модем с маршрутизатором через Официальный сайт производителя. Только тогда идите к настройке , Ранее связано с роутер С компьютера, на котором настроен Интернет. Настройки сохраняются в веб-интерфейсе: найдите раздел с упоминанием USB или 3G / 4G и заполните форму параметрами вашего оператора.
В случаях, когда к обычному Интернет-соединению невозможно получить доступ через кабель, но необходимо получить доступ одновременно нескольким устройствам одновременно, соединение помогает выйти из ситуации модема к роутеру । Но как настраивается такое соединение и где его можно найти? настройки к роутеру ? Об этом и пойдет речь в сегодняшней статье.
Какие модемы поддерживаются роутером
Прежде всего, маршрутизатор должен ( роутер ) При наличии порта USB. Во втором случае этот порт все равно должен работать модема . Третье условие – модель роутера Он должен быть совместим с используемым модемом. Если эти два устройства не совместимы, доступ в Интернет не будет работать.
Не все роутеры Взаимодействие с сетями поколений 3G и 4G. О наличии их поддержки можно судить по инструкциям, которые включают следующее. с роутером । Вы также можете посетить сайт производителя устройства, открыть каталог маршрутизаторов и ознакомиться с техническими параметрами. модели .
Но как вы можете проверить свою совместимость роутера С конкретным модемом? Ответ прост — на сайте производителя маршрутизатора. Обладать всей необходимой информацией.
Рассмотрим пример роутеров От самых популярных брендов в Российской Федерации:
- Перейдите на сайт TP-Link и откройте «Список совместимых устройств». Там мы ищем свое имя роутера И нажмите на него, после чего откроется файл с моделью совместимого модема.
- ASUSНа сайте производителя в разделе «Модем» вы найдете таблицу с моделями устройств, которые подходят для всех маршрутизаторов с USB-портами.
- D-Link-В веб-ресурсах компании необходимо перейти в раздел «Маршрутизатор» и в появившейся таблице найти свой собственный. модель । Затем нужно нажать на название нашего устройства и перейти на вкладку «Подробности». Появится список поддерживаемых модемов.
- Список модемов, поддерживаемых keenetic. для роутеров С этой маркой можно ознакомиться, нажав на ссылку, которая перенаправит пользователя на сайт производителя с нужной таблицей.
- Netis — у этого бренда есть только один роутер Может работать с мобильной связью. Список поддерживаемых им модемов можно найти на сайте производителя по этой ссылке.
Чтобы модем Обычно это поддерживалось роутером На последнем необходимо установить последнюю версию прошивки. Старый можно обновить как автоматически, так и вручную. Ручной способ подразумевает скачку файла с прошивкой с ресурса производителя и дальнейшую установку его на интерфейс роутера । Во время установки прошивки категорически запрещается отключать устройство от сети. Кроме того, на него нельзя ничего нажать.
Способы подключения модема к роутеру
По умолчанию маршрутизаторы оснащены четырьмя портами LAN и форматом ADSL. Все больше производителей начинают добавлять в этот набор порт USB.
Для подключения модема к роутеру Первый из них необходимо подключить к USB-порту маршрутизатора. И снова роутер Необходимо активировать и отладить соединение, предварительно подключив его к ПК.
Вместо подключения прямого типа можно реализовать подключение через адаптер-экстендер в формате USB. Так модем Вы можете разместить его рядом с источником сигнала, установив, например, на окне. Если внешняя антенна имеет сигнал усиления, ее также можно подключить к к роутеру через Специальный порт.
Как к модему подключить Wi-Fi- роутер
Подсоединить модем к роутеру Wi-Fi можно сделать несколькими простыми способами. Пользователи могут выбрать только тот, который им наиболее удобен.
Через USB
Этот способ подключения является самым простым. Пользователям достаточно подключить USB-. модем в USB-порт роутера Или просто соедините эти два устройства через USB-кабель.
Adsl через кабель
Как подсоединить модем Формат USB для роутера без такого подключения, если оно предусмотрено не только производителем? В такой ситуации можно использовать 2 схемы подключения:
- Подключается к интернет-соединению роутер ;
- Подключается к Интернету модем .
В первом случае модем Он будет играть роль моста — промежуточного типа соединения, который соединяет ПК и маршрутизатор. Порт на роутере Должен быть подключен к порту Ethernet на модеме В качестве типа соединения должен быть установлен мост. Адрес модема и тип маски изменять не нужно.
Во втором случае доступ в Интернет осуществляется через роутера — Модемное устройство подключено к ПК, а маршрутизатор уже подключен к нему. Профиль сети в настройках Необходимо настроить и выбрать подключение с динамическим IP-адресом, где адреса раздаются по DHCP.
Через адаптер WAN на USB
Для такого подключения пользователю необходим переходник с маркером RJ-45 на USB-порт. Он заливается в порт из Вана на роутере Это позволяет менять один порт на другой без установки мастера.
Установите подключение к Интернету
Как оказалось, «подружиться» с модемом можно без проблем. Теперь самое главное – настройка интернет-доступа.
Прежде чем приступить к настройкам, пользователям необходимо ознакомиться с таблицей, в которой указаны параметры при отладке режима подключения. Здесь представлены самые популярные операторы мобильной связи в Российской Федерации, услугами которых пользуются миллионы людей.
| Оператор | Заявка | Номер | Вход в систему | Пароль |
| Прямой путь | Интернет. beeline. ru | *99# | Прямой путь | Прямой путь |
| M | Интернет. mts. ru | *99# | M | M |
| Мегафон для передачи информации на большие расстояния | Интернет | *99# | Gdata | Gdata |
| теле2 | Интернет. tele2. ru | *99# | Не вводите | Не вводите |
| Yotas | yota. ru | *99# | Не вводите | Не вводите |
Большинство пользователей, использующих маршрутизаторы, применяют USB-. модемы С мобильным интернетом.
По этой причине подробная настройка Подключение к Интернету считается нормальным при использовании USB в качестве примера. модема и Wi-Fi- роутера :
- Сначала маршрутизатор подключается к компьютеру. Это можно сделать через WLAN (заводская сеть роутера становится доступной сразу после первой записи) — пароль сети указан на наклейке в нижней части сьюзи. Однако лучше прибегнуть к проводному соединению. Для этого необходимо вставить формат Ethernet в порт LAN маршрутизатора и в порт сетевой карты компьютера.
- Во время подключения кабеля необходимо войти на ПК в «Панель управления» и открыть подраздел «Центр управления сетями».
- В левой части меню необходимо выбрать пункт «Изменения настройки Нажмите правой кнопкой на «Адаптер», подраздел «Локальное подключение» или «Ethernet», а затем перейдите в подраздел «Свойства».
- Далее пользователь должен найти протокол формата TCP-IPv4, а затем выбрать в соответствии со свойствами параметра. Далее откроется новое окно, где необходимо поставить галочку в подпункте «Автоматическая передача данных».
- Затем пользователь должен открыть браузер и ввести в строке поиска 192.168.1.1 или 192.168.0.1, а затем нажать клавишу «Enter».
- Затем необходимо задать имя пользователя и пароль, которые по умолчанию состоят из одного слова — «admin». Для маршрутизаторов keenetic отдельным паролем является комбинация из числа 1234.
- При необходимости вы можете переключиться в расширенный режим из мастера быстрых настроек. для настройки .
- Затем необходимо найти раздел под названием » USB» -. модем » । В зависимости от производителя устройства и типа интерфейса он может иметь несколько иное название. Этот же подраздел может быть интегрирован в более крупный раздел под названием «Интернет».
- В разделе «Найдено» необходимо указать следующее модем В соответствии с конкретным оператором мобильной связи установите параметры настройки из таблицы выше и сохраните их. Доступ в Интернет должен быть включен.
- Отдельные роутеры Вы уже можете иметь интегрированные настройки для интернет-соединений для разных провайдеров. Затем пользователь должен открыть раздел «Поставщик услуг» и выбрать своего поставщика, услугами которого он пользуется.
- Далее необходимо настроить сеть самого маршрутизатора. Для этого переходим в подраздел «беспроводная сеть» или «WLAN» и, если нужно, изменяем значение SSID (имя точки). Затем устанавливаем тип безопасности WPA2 и записываем пароль защиты ниже. Все настройки сохраняются.
По окончании процесса необходимо зайти в WLAN с ПК или мобильного устройства и проверить наличие доступа в Интернет и показатель его скорости.
Во-первых, необходимо убедиться, что USB-порт маршрутизатора поддерживает сети 3G или 4G. Только после этого пользователь должен приступить к созданию параметров настройки. Сам процесс настройки Он находится внутри интерфейса устройства, что значительно упрощает задачу.
Есть ли разница в настройке 3G и 4G модема
Здесь нет принципиальной разницы — пока. настройки Вводятся те же параметры, что и в таблице выше. После успешной отладки модем Он автоматически изменяет режим сети: 3G / 4G. Это зависит от качества и стабильности обнаруженного сигнала.
Исправление ошибок настройки и подключения
Значительное ограничение доступа в Интернет — сигнал очень слабый или полностью отсутствует. Такая ситуация устраняется путем перемещения маршрутизатора в другое место с наилучшим приемом сигнала, например, к окну. Если доступ в Интернет не восстановлен, необходимо перезагрузить устройство. Это часто устраняет проблему.
Условия используемого тарифного плана также могут влиять на скорость соединения. В некоторых из них высокая скорость дается исключительно ночью, а в других, наоборот, только днем. Здесь маршрутизатор никак не влияет на качество приема.
Как настроить вай фай роутер Ростелеком: если есть проводной интернет – инструкция

Интернет-соединение wi-fi Он пользуется большим спросом благодаря повышенному удобству. Для подключения к сети необходимо приобрести специальное сетевое оборудование. Предложения поставщиков роутеры Различные модели, которые практически идентичны настройки । Для Ростелекома настройку wifi роутера Привлеките мастеров, имеющих опыт в этом деле. Вы можете воспользоваться пошаговым руководством и выполнить этот процесс самостоятельно.
Чтобы подключить беспроводную локальную сеть роутер Ростелеком через модем ?
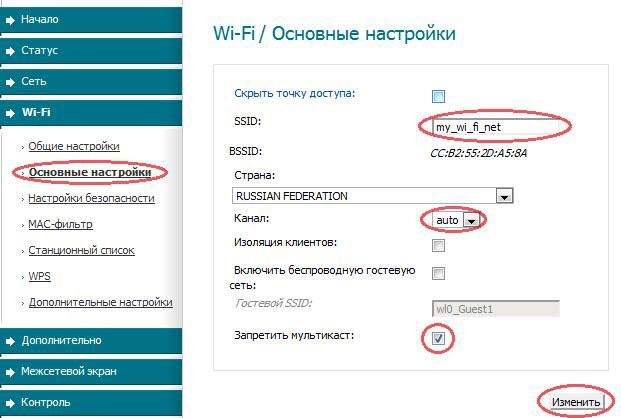
Перед настройкой WAI фай роутер Ростелеком», внимательно изучите рекомендации. В противном случае могут возникнуть трудности во время работы или устройство может вообще не включиться. Почти во всех домах теперь есть оптоволоконные линии. Однако некоторые клиенты все еще используют ADSL-. модемы । В этом случае подключение осуществляется через телефонную линию. Для этого используется специальный разветвитель (сплиттер).
Подключиться для чего роутер через модем ? Чтобы все устройства имели сеть. То есть, некоторые клиенты приобретают модем С четырьмя выходами, в то время как другие получают дополнительный маршрутизатор. Почти все современные устройства оснащены радиомодулем. Некоторые из них даже имеют порт USD.
Наиболее распространенными устройствами сегодня являются IS-DLINK DIR-300 и D Link DSL 2640u. Другое модели Они дают схожий результат, поэтому подключаются одинаково. Единственное отличие — интерфейс меню.
Процедура подключения выглядит следующим образом:
- Настроить адсл- роутер Активируйте маршрутизатор и DHCP.
- Проверьте наличие доступа в Интернет и настройте маршрутизатор.
- Для настройки Необходимо демонтировать оборудование из полутысячи модема Адрес с-сулы 192.168.1.1-255, наприме р-192.168.100.1.
- Подключите все устройства к маршрутизатору.
Как узнать, кто подключен к моей WLAN? роутеру Ростелеком?
При плохом пароле существует риск, что кто-то другой подключится к вашей сети. Это может снизить скорость соединения. Чтобы понять эту проблему. Вам нужно найти, кто подключен, и закрыть его рукой. Сначала необходимо ознакомиться с программными устройствами машины.
Прежде чем проверить список соединений, ознакомьтесь со следующей информацией. Точка входа wi-fi Работает через операционную систему, которая позволяет контролировать не только соединения, но и изменения в в настройки Система. Эта система может использоваться через ПК в сети.
Чтобы подключиться к внутренней службе, необходимо использовать веб-интерфейс. Используйте любой браузер. Доступ к нему возможен с любого портативного устройства и даже с телефонов, поддерживающих беспроводное соединение.
Чтобы узнать, кто еще подключен к вашему интернету, вам следует изучить модель Оборудование. Это необходимо, потому что каждый роутер имеет свои собственные данные авторизации, которые зависят от от модели Оборудование. Данные для ввода по умолчанию: Логин Admin, IP-адре с-192.168.1 / 192.168.0.1.
После входа в интерфейс системы необходимо выполнить следующие действия:
- Откройте браузер на любом устройстве WLAN.
- Введите IP-адрес устройства, имя пользователя и пароль.
- Найдите раздел «Wi-Fi», который отвечает за беспроводные соединения.
- Выберите запись «Список клиентов».
После выполненных действий пользователь открывает страницу, на которой отображается полный список абонентов, подключенных к сети. Здесь вы можете увидеть время сеанса и IP-адрес. При необходимости с пользователя может быть взыскана плата.
Настройка роутера ROSTELEKOM SAGEMCOM F@ST 2804 V7 REV. 1
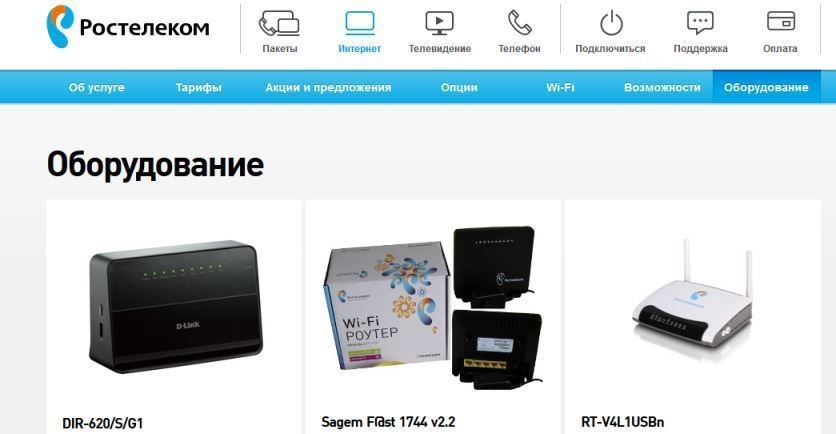
Маршрутизаторы разных моделей, например HG8245H, похожи. настройки । Единственное, что может отличаться — это меню внутреннего интерфейса. Для настройки внутреннего настройки Вы должны указать город, населенный пункт и район проживания. Укажите тип предоставляемой услуги и отметьте опцию Интернет.
Далее необходимо ввести показания манипулятора и продолжить.
При динамических настройках Функция подключается независимо. Вам не нужно выполнять никаких других действий. При использовании технологии PPPOE для входа в сеть необходимо ввести коды входа и защиты.
Затем укажите используемые порты и сохраните созданный настройки । Для реализации установленных функций необходимо перезагрузить устройство.
Затем необходимо добавить новое подключение к Fast 2804 V7, что делается особым образом: Продолжайте входить в окно и выберите интерфейс со значением ATM0. После этого необходимо ввести и сохранить данные для авторизации.
Вы можете подключить Интернет через роутер или через модем । Обратите внимание, что все зависит от того, какой тип аппарата вы выбрали и какого результата хотите достичь. Для настройки Интерактивное телевидение, просто используйте интерфейс маршрутизатора. Обратите внимание, что не все модели поддерживают эту функцию. Чтобы установить соединение, вам необходимо в настройках Укажите порт, к которому подключено ответвление, ведущее к телевизору-. модем . Дорогостоящие модели Поддержка функции подключения интерактивного телевидения.
В настоящее время даже люди, не обладающие определенными знаниями и навыками, могут настроить устройства для доступа к сети от «Ростелекома». Благодаря большому объему информации: Уроки и видео в качестве обучающих пошаговых инструкций, Как информация по установке. и настройкам Стала доступной для всех. Позже настройки Маршрутизатор, обязательный порядке Необходимо проверить скорость передачи данных.