Как настроить Wi-Fi роутер
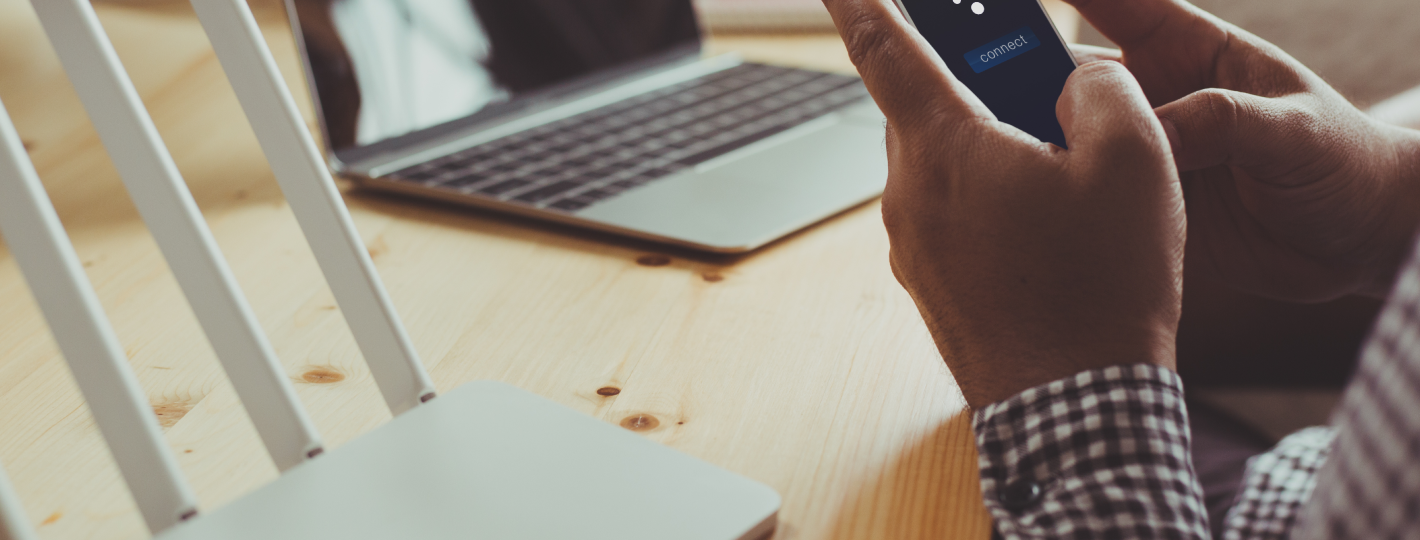
Сегодня в продаже можно найти множество вариантов маршрутизаторов от всех производителей. При выборе подходящей модели необходимо подключить и даже включить в розетку и настроить । Процедура установки практически одинакова для всех марок маршрутизаторов, но процедура. настройки Она может быть очень разной даже для устройств, выпущенных под одним брендом.
План действий
Мы предоставляем универсальные инструкции по подключению и настройке Маршрутизаторы различных моделей. Если вы сосредоточитесь на этом, то сможете сами попробовать эти процедуры. Страницы и разделы настроек Устройства разных производителей немного отличаются, но принцип действия пользователя практически одинаков:
- Установка / подключение. Необходимо определить место расположения устройств, подключить электропитание, подключить устройство. для настройки роутера -Это можно сделать по кабелю или через WLAN, например, с ноутбука или телефона.
- Вход в панель настроек Маршрутизатор. Панель управления открывается, когда все компоненты системы ( роутер , кабель, компьютер или телефон). Адрес отображается в нижней части маршрутизатора, его необходимо переключить в браузере. Откроется страница авторизации. Вводим заводской логин/имя в нужные строки, они отображаются на подключенных устройствах.
- Настройки для запуска сетевых подключений. Для работы в Интернете вам необходим провайдер связи. В зависимости от типа соединения, которое использует интернет-компания, устанавливаются имена пользователей и пароли.
- Настройте беспроводную сеть. Измените заводское имя и пароль аппарата.
Далее мы рассмотрим каждый пункт более подробно.
Соединительные провода
Процедура будет выглядеть следующим образом:
1. Сборка роутера । Некоторые модели оснащены съемными антеннами. Вам нужно будет подключить их и блок питания к устройству.
2. подключение к ноутбуку/компьютеру. Кабель для передачи данных в Интернет подключается к специальному порту — Internet или WAN (название может отличаться). Маршрутизатор подключается к компьютеру с помощью сетевого кабеля, он входит в комплект поставки. Один конец кабеля подключается к порту сетевой карты ноутбука, другой — к порту маршрутизатора.
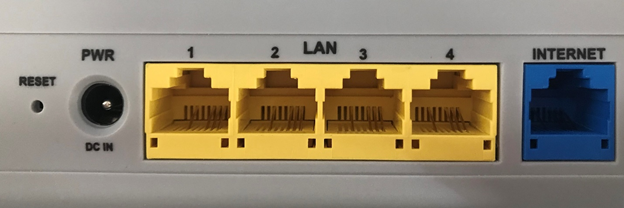
3. блок питания остается от роутера в настенную розетку. Некоторые устройства имеют кнопку отключения питания, которую не следует забывать активировать. Маршрутизатор будет заряжаться в течение нескольких минут.
Проверка сети
Нередко роутер получает настройки В автоматическом режиме или настроен провайдером. Чтобы проверить это, необходимо подключить питание и сеть к имеющимся в продаже устройствам. Маршрутизатор сразу же начинает раздавать Wi-Fi всем устройствам, но сеть называется заводским именем и защищает себя паролем, установленным производителем. Вы можете увидеть имя по умолчанию непосредственно на роутере .

Зайдите в браузер и попробуйте зайти на любой сайт. При наличии доступа к веб-ресурсам, дополнительные настройки роутера Нет необходимости — смело переходите к следующему пункту.
Настройка роутера через меню
Прежде чем приступить непосредственно к процедуре настройки Вам нужно будет ознакомиться с заводским именем и паролем, указанными на корпусе маршрутизатора. Большинство моделей маршрутизаторов имеют адрес по умолчанию — 192.168.0.1 или 192.168.1.1. Подходящий IP-адрес маршрутизатора для вашей модели вы можете найти в инструкции. Введите его и нажмите клавишу Enter. Откроется окно с настройками.

Теперь можно войти в любой браузер на машине, с которой мы управляем процессом настройки По этому адресу. Он вводит заводское имя и пароль. В зависимости от производителя и модели машины страницы авторизации могут отличаться. Для большинства моделей при первом подключении для этих двух полей используется одно и то же слово — admin. В редких случаях в качестве пароля по умолчанию используется комбинация из числа 1234. Если на этом этапе возникают проблемы, вы можете обратиться за профессиональной помощью или внимательно прочитать инструкцию к машине.
Настройка подключения к Интернету
Чтобы использовать оборудование, вам необходимо произвести настройку Сеть Wi-Fi и подключение к Интернету. Для обеспечения надежной защиты веб-интерфейса маршрутизатора рекомендуется изменить заводской пароль. Другие настройки Это понадобится не каждому пользователю.
Правильная настройка Устройства используют Интернет без каких-либо проблем. В панели управления есть «быстрый мастер». настройки » или «Быстрая настройка», обычно она открывается сразу после ввода. После прохождения всех этапов вы сможете быстро и легко настроить роутер .
Настройка беспроводной домашней сети
Теперь вам нужно защитить свою домашнюю сеть, для этого необходимо выбрать правильные критерии безопасности. В меню найдите раздел, отвечающий за WLAN. Выберите пароль безопасности. Запомните или запишите его, когда вы будете подключать новые устройства к домашней сети, вы должны ввести этот пароль. Как средство защиты в настройках Укажите WPA2-PSK. Остается сохранить изменения.
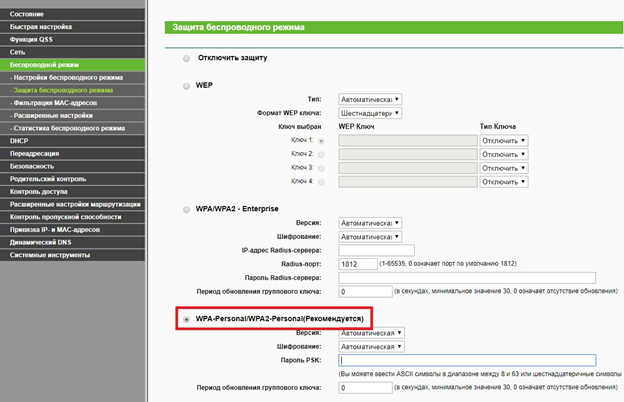
Изменение пароля для входа в настройки маршрутизатора
Вы можете ограничить доступ к настройкам роутера । Для этого необходимо заменить пароль по умолчанию на свой пароль. В области меню мы находим пункт, который отвечает за безопасность, задает подходящий пароль и сохраняет изменения.
Наконец, если на ноутбуке/компьютере есть модуль беспроводного подключения. настройки Мы вынимаем кабель. Затем мы подключаем маршрутизатор к устройству WLAN.
Установка роутера в оптимальное место
Маршрутизатор лучше всего установить в центре зоны, где используются беспроводные сети. Это место позволяет роутеру Равномерно распределите сигнал на все подключенные устройства. Работа беспроводной сети будет лучше, если роутер А принимающие устройства не разделены препятствиями — мебелью, стенами.
На каждом уровне подключения и настройки роутера Наши мастера помогут вам. Большой опыт работы с различными инструментами позволил ему стать настоящим профессионалом. Мы работаем круглосуточно, семь дней в неделю.
Вы можете связаться со «Службой добрых дел» по телефону или через чат. Мы справимся с решением любой проблемы!
Как подключить Wi-Fi роутер ?
Подключите к домашней сети как можно больше мобильных устройств Прежде чем пытаться сделать интернет более быстрым или независимым, необходимо позаботиться о главном: Правильное подключение и настроить В доме получателя, или роутер , WI-FI. Пользователь может выбрать любую модель от любого производителя. Теория настройки Wi-Fi на ПК — это то же самое, и во всех подробностях оно рассмотрено ниже.
Блок питания Ethernet и кабели Блок питания и кабели.
Вы можете подключиться к Интернету непосредственно у оператора, на дому или в частном доме, а также через и через роутера или маршрутизатор. Последний вариант более удобен, если пользователь получает только полную сеть Wi-Fi.
Неважно, будет ли он думать о том, чтобы найти лучшую компанию в будущем и заменить старого провайдера на нового или на несколько лет, сохранив все как есть; кабели используются для обеспечения связи, нужно только исправить «входные данные». Сделать это не сложнее, чем понять, почему Wi-Fi не работает на телефоне. как только тонкости подключения будут поняты и настройки Wi-Fi, при необходимости пользователь может повторить этот процесс несколько раз в будущем.
Первые шаги, которые необходимо предпринять для подключения к Интернету роутера ,- Откройте коробку с устройством и внимательно осмотрите заднюю панель. Обычно там есть все соединения, например, выбрана модель TP-Link, которая не сильно отличается от других.
На задней стенке роутера Для создания беспроводного соединения могут потребоваться следующие разъемы (слева направо):
- Контакт для подключения источника питания. Маршрутизаторы для домашнего использования подключаются непосредственно к электросети или источнику бесперебойного питания; по этой причине пользователь должен выбрать место для постоянного размещения устройства в соответствии с наличием розеток в пределах досягаемости, возможностью подключения удлинительного кабеля и т.д.

- Кнопка для активации/деактивации устройств Wi-Fi. Может быть установлен на передней панели роутера Отсутствует в самых дешевых моделях.

- Кнопка или рычаг для активации/деактивации передачи беспроводного сигнала, который не мешает связи с Интернетом по кабелю. Очень часто отсутствует в маршрутизаторе, но чрезвычайно полезна — особенно если вы хотите использовать устройство для изменения конфигурации вашей проводной домашней сети.

- Порт для подключения USB-устройств и просмотра их работы. Можно использовать в качестве обновления прошивки роутера с флэш-накопителя и загружать файлы непосредственно на съемные носители без использования компьютера в качестве промежуточного звена — конечно, если эта возможность поддерживается самим устройством.

- «Входной» кабель Ethernet, подведенный в дом провайдером, или разъем для подключения LAN. В большинстве случаев он окрашивается в синий цвет и располагается отдельно от следующего блока на задней стороне.

- Соединение для передачи интернет-сигналов через кабель Ethernet или глобальную сеть. Пригодится, если вы хотите подключить к домашней сети устройства, не оснащенные приемником беспроводного сигнала. Кроме того, один из них (любой) используется для первичного настройке роутера .

- кнопка для подключения устройств в соответствии со стандартом WPS. Он имеется на большинстве современных моделей и, как и переключатель включения/выключения, расположен на передней панели устройства.

Чтобы подключить роутер Для работы в Интернете пользователю необходимо:
- Подключите кабель Ethernet к порту № 5 (синий) до появления специального щелчка. Это позволяет принимать сигнал от провайдера. Если впоследствии понадобится отсоединить провод, сначала следует осторожно сдвинуть выступающую пластиковую скобу вверх или вниз, в зависимости от положения разъемов — и только после этого потянуть за кабель.
- Подключите короткий кабель Ethernet из комплекта к любому порту № 6 (оранжевый), а другой конец — к контактам компьютера или ноутбука такого же размера. Проводное соединение возможно только во время начального настройки ; Если в устройстве имеется модуль для приема и передачи радиосигналов, его можно снять.
- Подключите устройство к сети с помощью блока питания, поставляемого производителем. В то же время можно запустить компьютер или ноутбук: следующий шаг уже невозможен без рабочего оборудования.
Совет: если роутер Планируется закрепить его на высоком месте (вдали от стационарных компьютеров), а в дальнейшем пользователь предполагает, что сеть Wi-Fi придется восстанавливать с нуля. Полезно приобрести длинный кабель Ethernet, который позволит вам коммутировать устройства, даже находящиеся на значительном расстоянии друг от друга.
Авторизация в разделе «Настройки
Теперь, когда вы правильно и точно подключили устройство к электросети и сигналу провайдера, владелец роутера Перейдите в «Настройки» маршрутизатора — интегрированную программу, с помощью которой можно установить оптимальный тип подключения, защитить WLAN паролем и использовать остальные доступные функции устройства.
Для этого вам понадобятся:
- На подключенном компьютере запустите. к роутеру В любом подходящем браузере введите в адресную строку IP-адрес, предоставленный производителем, и следуйте ему. Чтобы связаться с большинством компаний роутера Причем используется адрес терминала 192.168.0.1, 192.168.1.1 и некоторые другие; «вашу» версию можно найти либо на нижней части устройства, либо в прилагаемой инструкции.
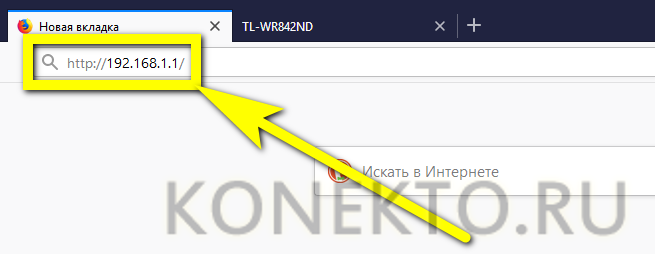
- Введите имя пользователя и пароль для администрирования устройства в появившемся диалоговом окне. Большинство производителей по умолчанию используют комбинации admin / admin; возможны и другие варианты — например, IP-адрес, данные для авторизации в «Настройках» должны быть введены на метке ниже роутера или в инструкции.
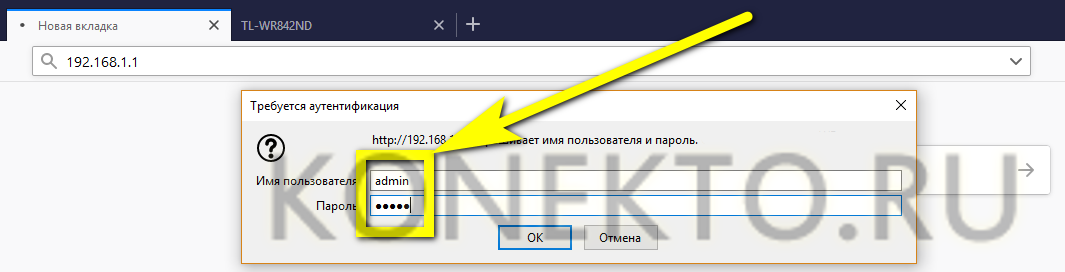
- Выполнено. Пользователь, правильно выполнивший все описанные действия, попадает на главную страницу «Настройки» своего маршрутизатора. Теперь вам необходимо перейти к следующему шагу — ознакомиться с информацией о роутере И текущее подключение к Интернету.
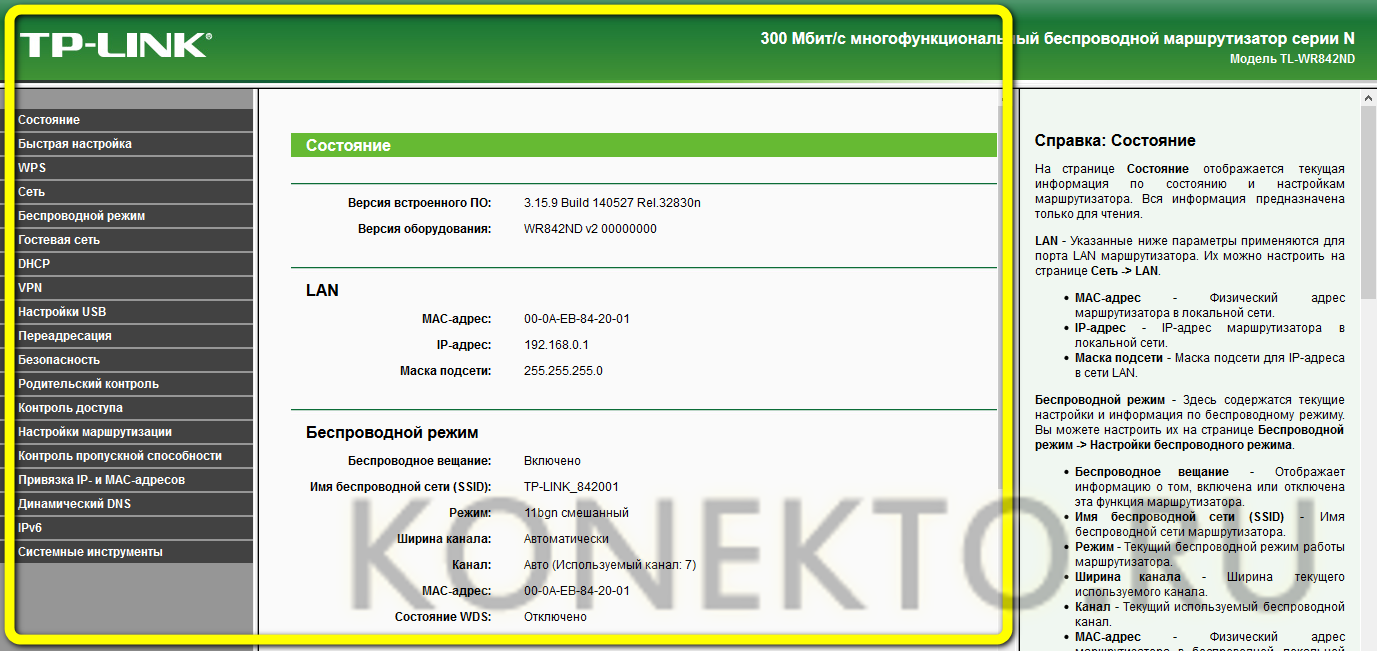
Совет: Иногда требуется от нескольких секунд до двух-пяти минут, чтобы внесенные вами изменения вступили в силу. Если после выполнения приведенных ниже инструкций вам не удается подключиться к глобальной сети, обратитесь к своему провайдеру: Использование команды ping, рекомендуемое многими «экспертами», только гарантирует отсутствие соединения, но не устраняет проблему.
Знакомство с вариантами подключения
Перед установкой роутер Wi-Fi, необходимо ознакомиться с текущим состоянием устройства и сети, отображаемым на главной странице. Иногда маршрутизатор подключается автоматически — и тогда никаких дополнительных изменений не требуется, в других случаях информация, предоставленная устройством, поможет в возможном диалоге с провайдером или в самостоятельном поиске ответов на вопросы.
Владельцу роутера Вам необходимо обратить внимание на следующие детали:
- Название модели и версия программного обеспечения.
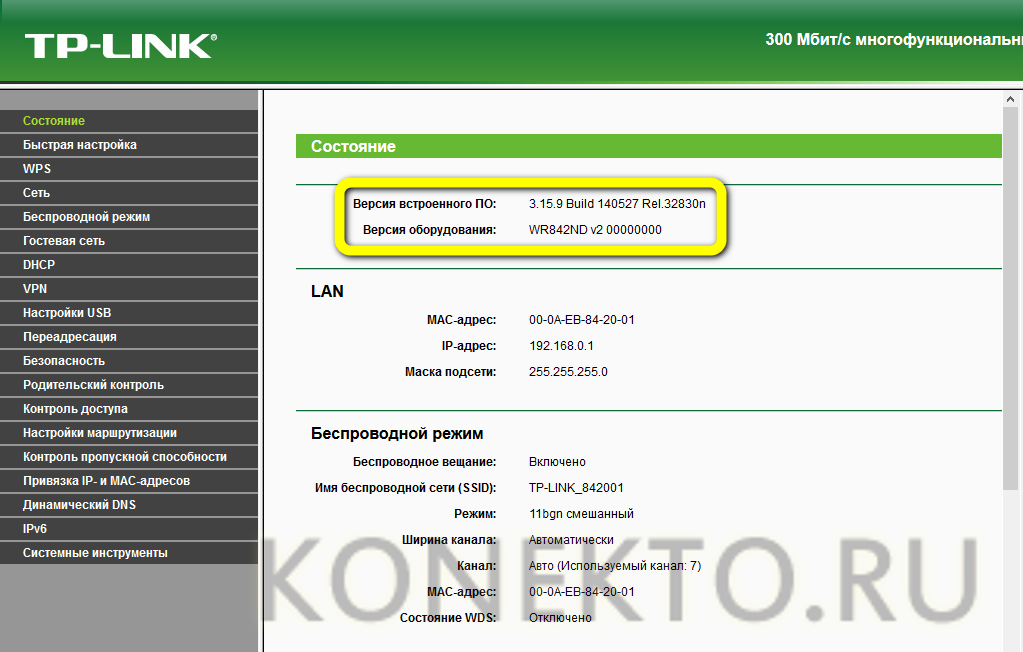
- Название сетевой карты (MAC-адрес), наличие беспроводной передачи данных, ширина канала и тип передачи сигнала.
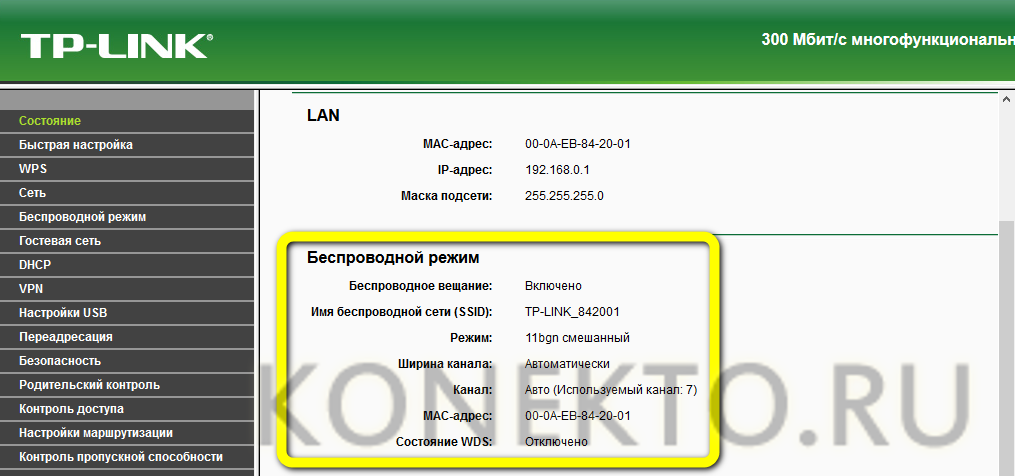
- Предполагаемый тип подключения к Интернету и время, прошедшее с момента подключения аппарата.
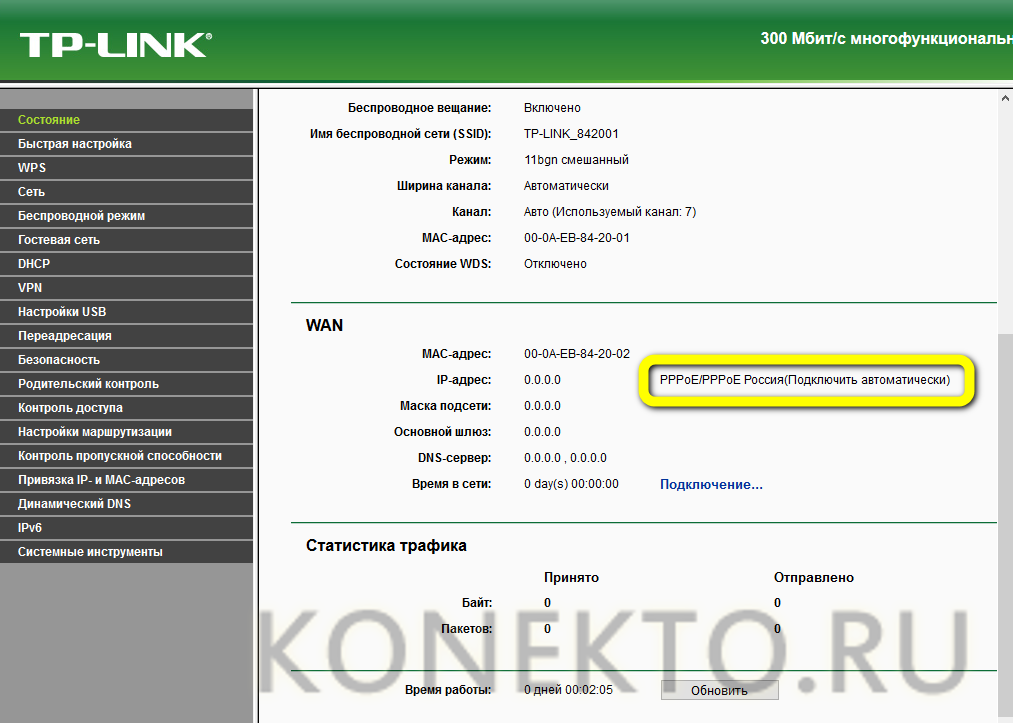
- Предоставленная информация может быть временно настройки роутера скопированы на лист бумаги; кроме того, они всегда доступны в области «Состояние» — или имеют похожие названия.
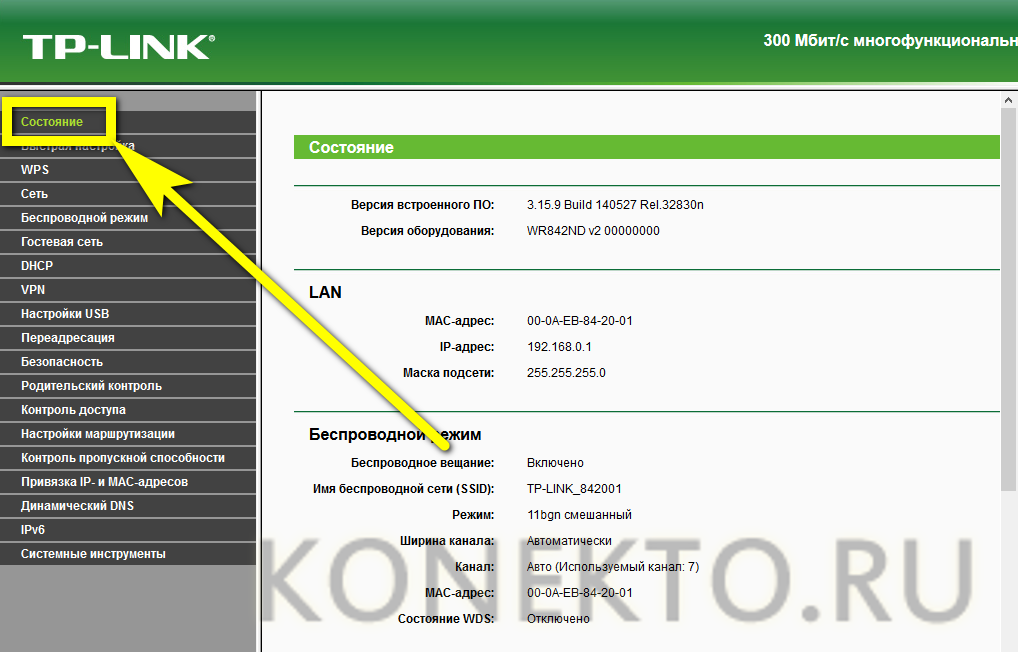
«Быстрая настройка »
Для получения стабильного, правильно функционирующего интернет-соединения нет необходимости изучать все разделы главного меню роутера ; Часто пользователю, не обладающему соответствующими навыками и знаниями, достаточно найти раздел «Быстро». настройки » / Быстрые настройки / «Установить сейчас» или воспользуйтесь аналогичным и встроенным «Мастером».
Чтобы установить соединение WLAN с Quik настройки », нужно:
- Перейдите в одноименный раздел, нажав на ссылку в боковом меню.
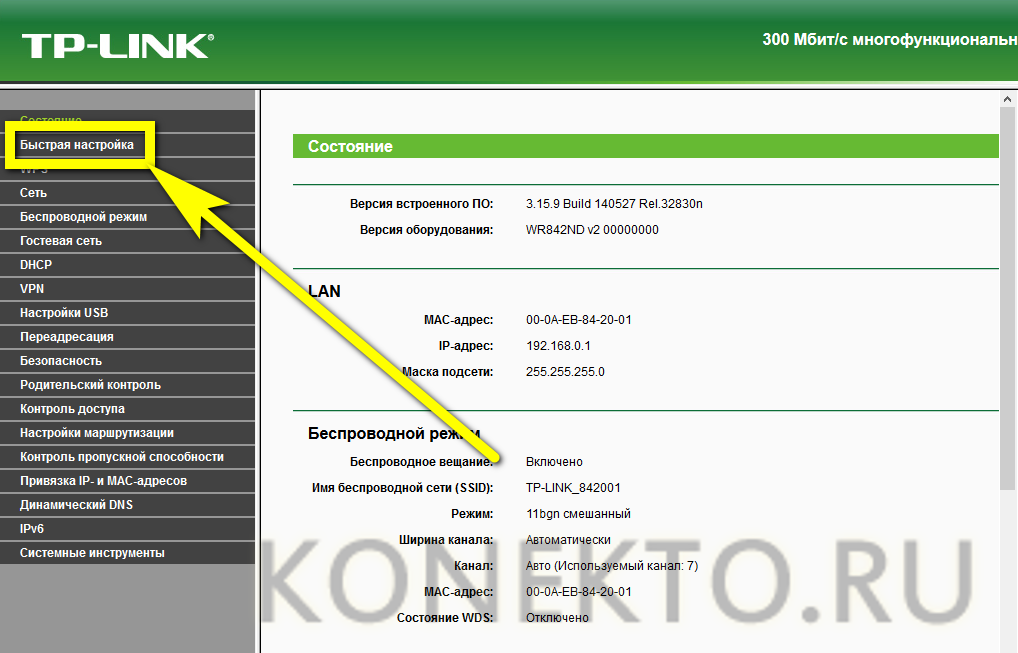
- Ознакомьтесь с правилами использования «Мастера» и нажмите на кнопку «Далее».
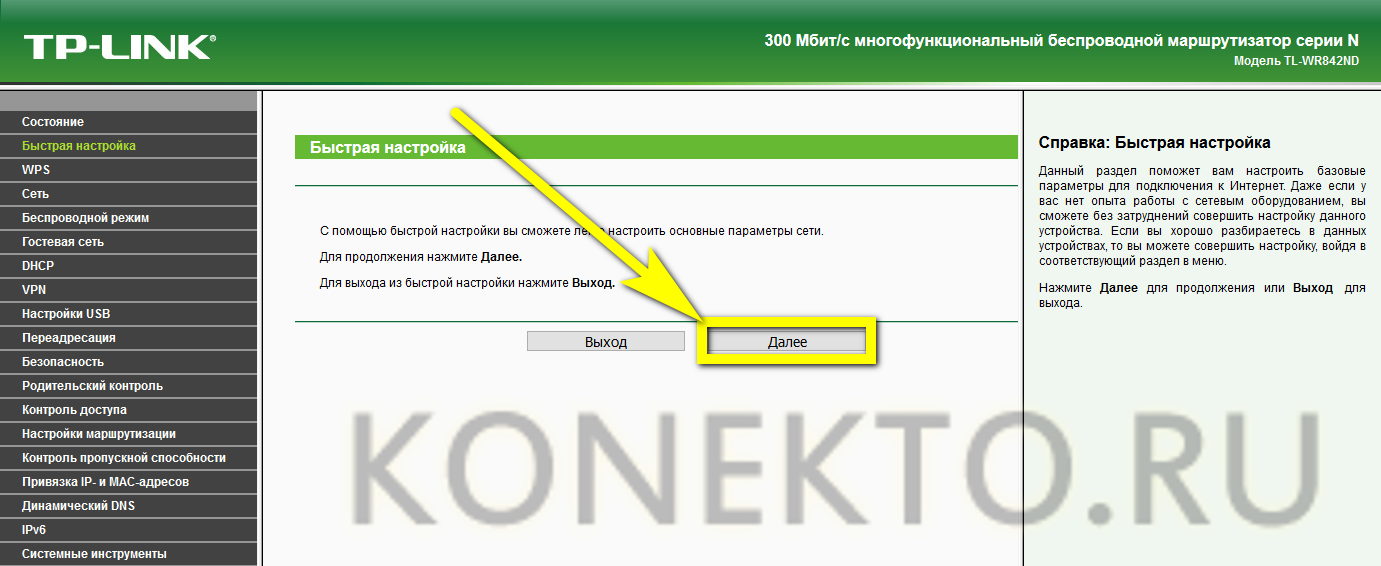
- Выберите свою страну по очереди из выпадающего списка на следующей странице.
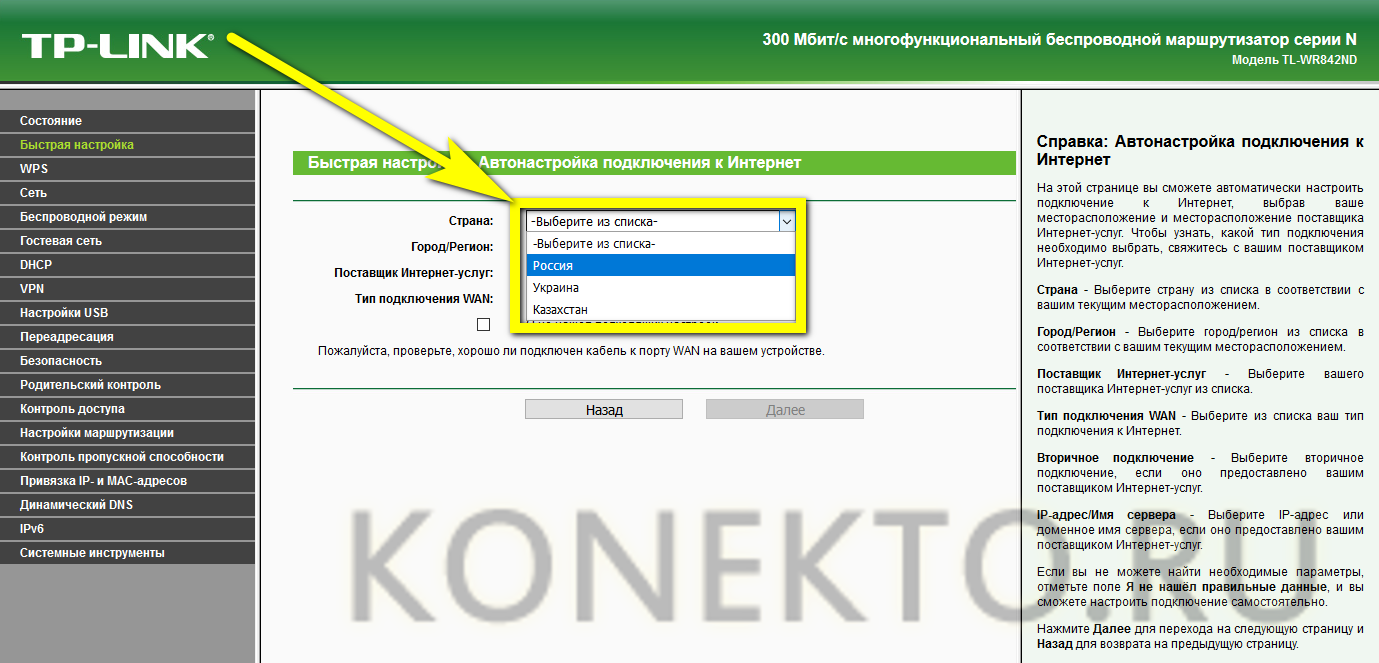
- Город или другое местоположение.
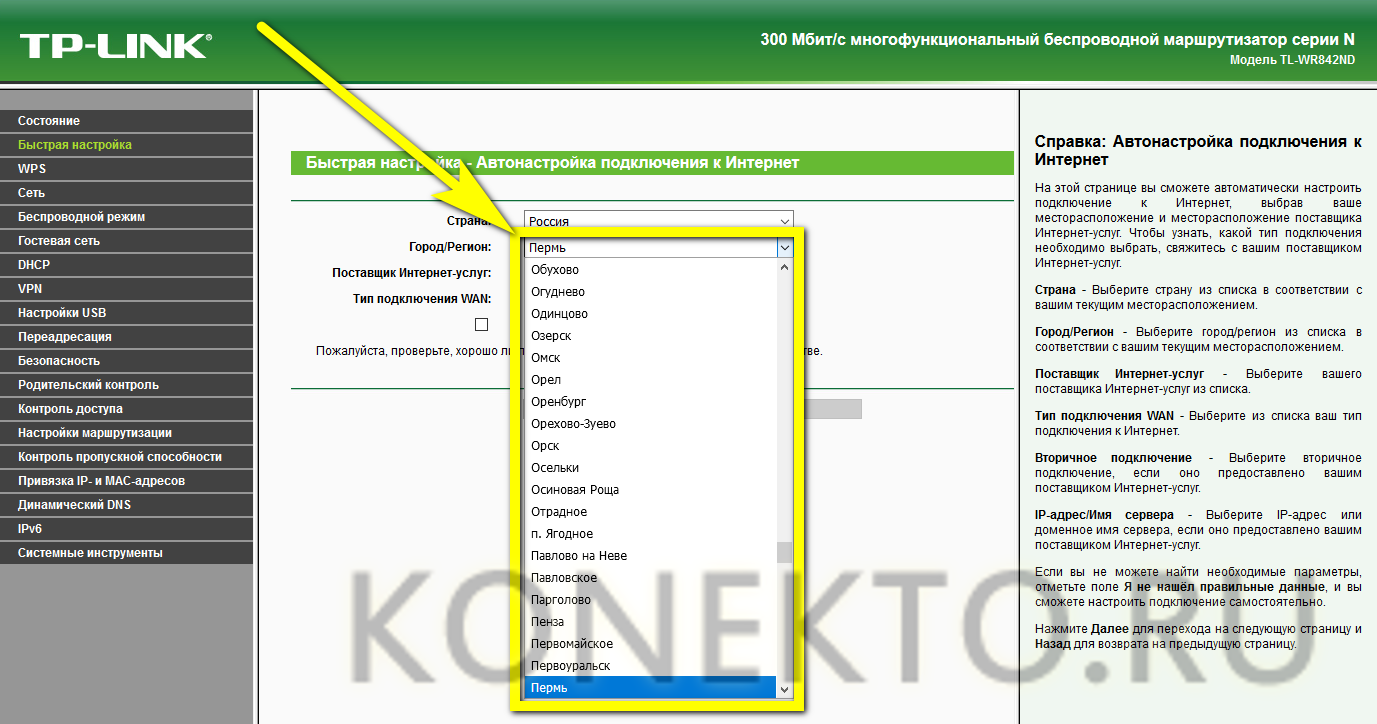
- Провайдер.
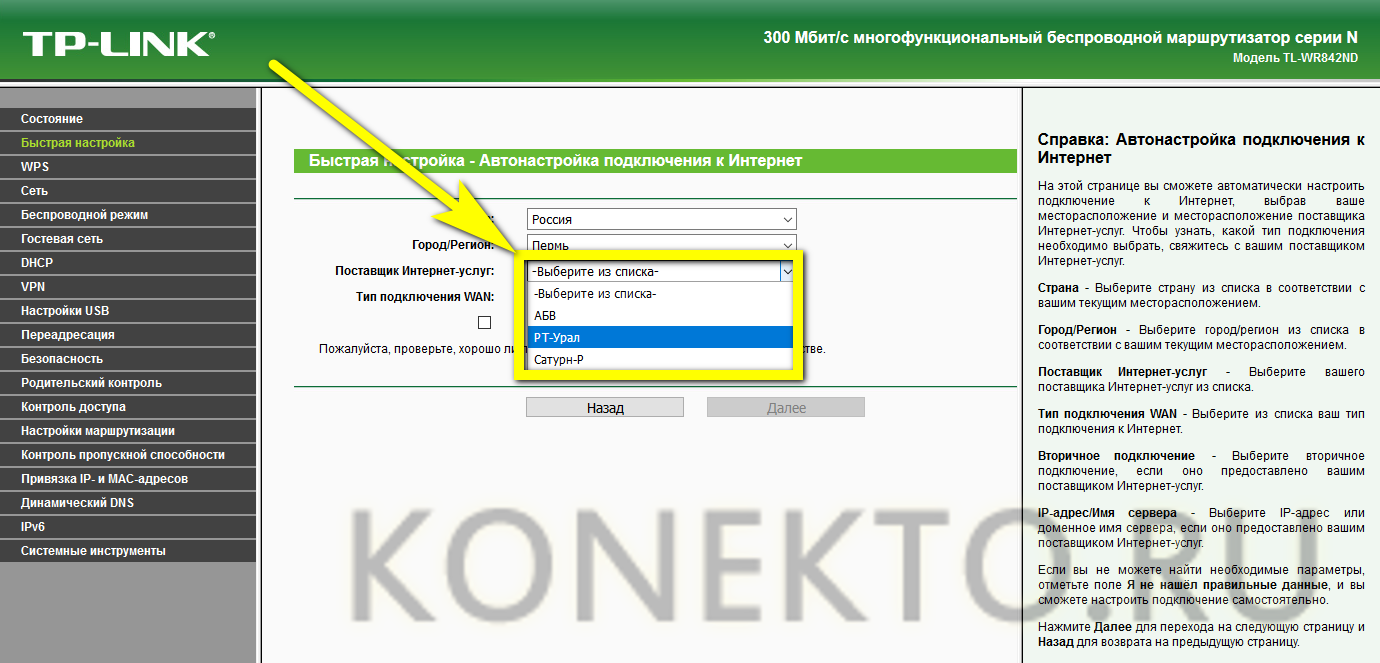
- И тип соединения — меню может содержать только один или несколько пунктов. В последнем случае имеет смысл сразу же уточнить «свой» вариант в договоре (или позвонить в офис провайдера).
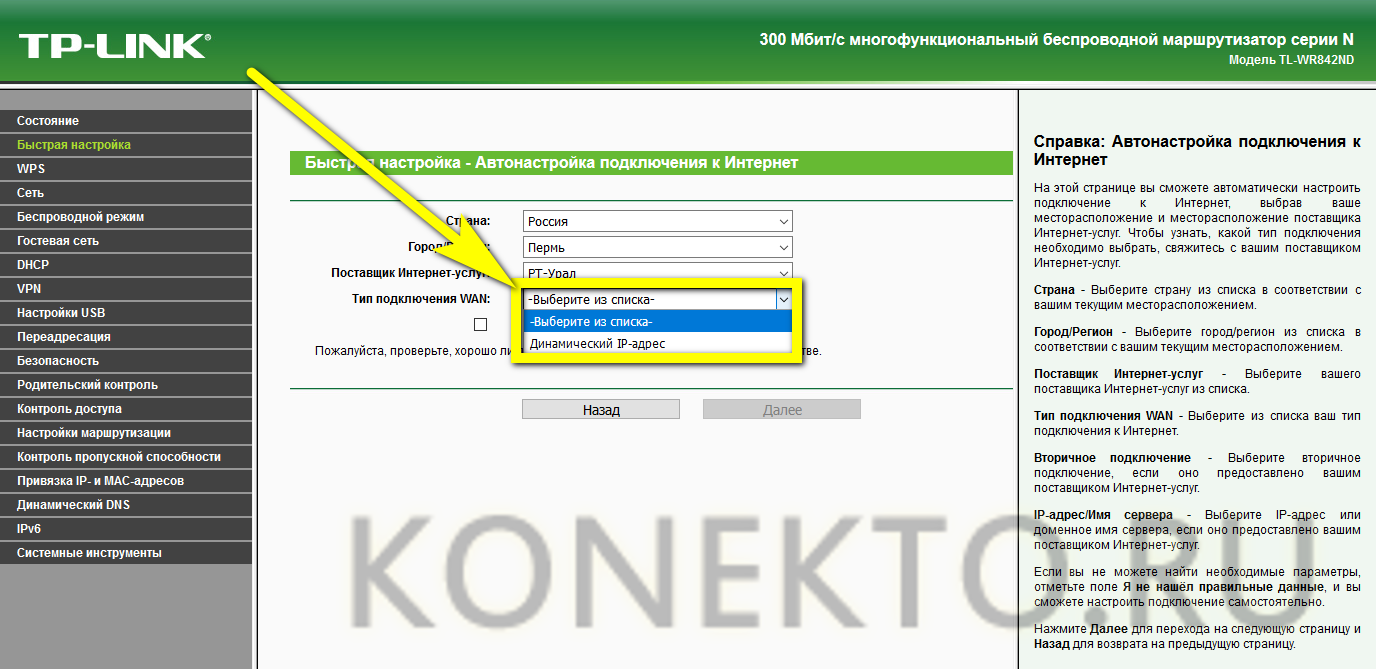
- При нажатии на кнопку «Далее» пользователь переходит на следующую страницу «Быстро настройки «. Здесь можно активировать или деактивировать беспроводную передачу данных в большинстве современных интерфейсов маршрутизаторов (для настройки WLAN дома, конечно, необходимо выбрать опцию «Активировать»).
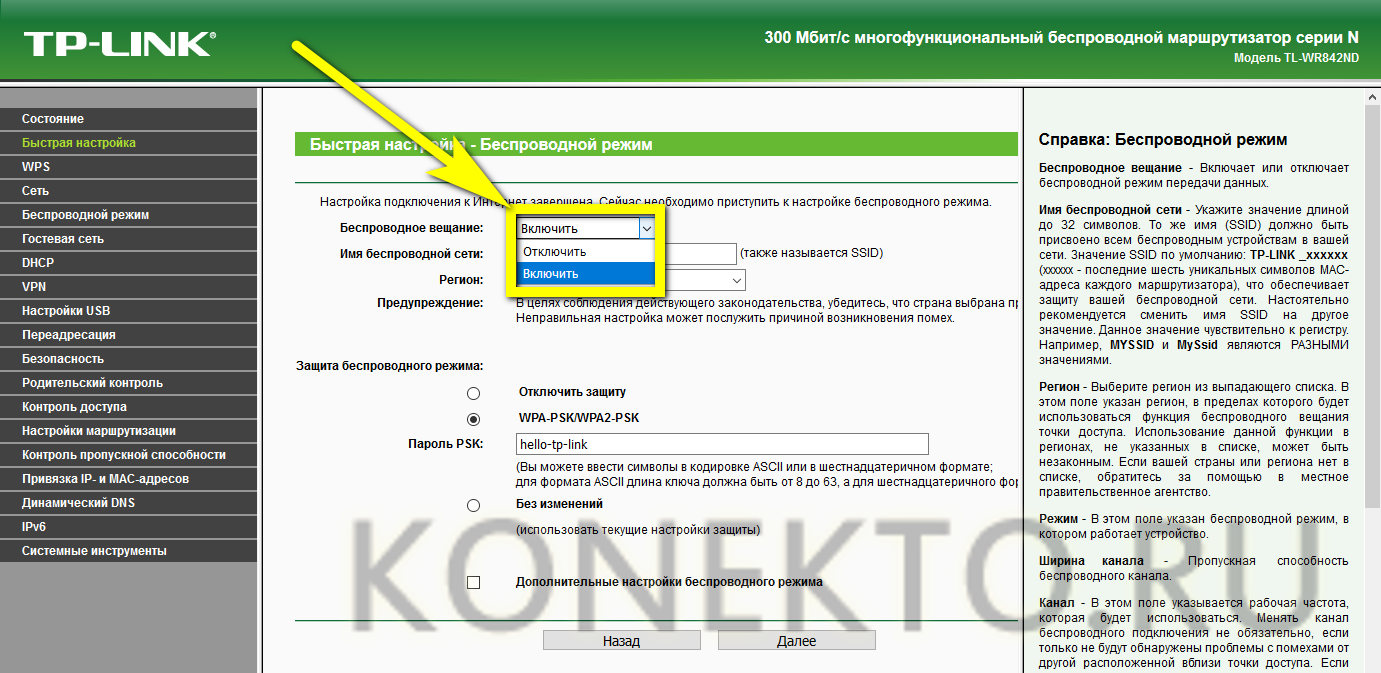
- Определите название сети Wi-Fi и укажите страну проживания, что необходимо для обеспечения стабильного подключения к Интернету.
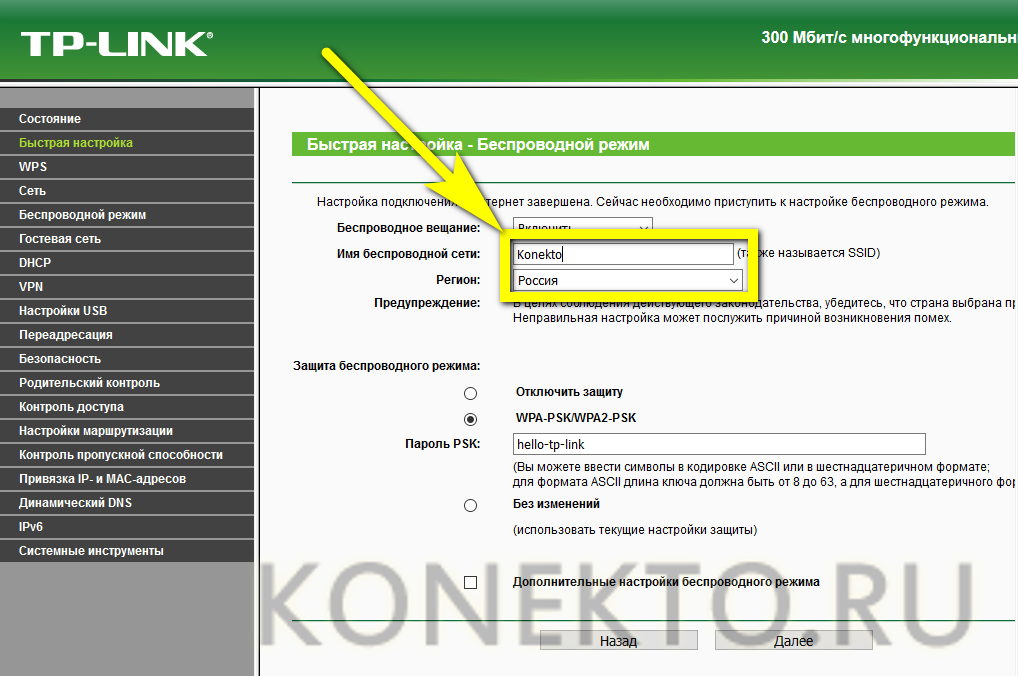
- Здесь следует выбрать тип защиты беспроводного сигнала. Рекомендуется предпочесть вариант WPA2 — он подходит как для новых, так и для относительно старых устройств. В поле ниже необходимо указать код доступа к сети — он не должен превышать 63 или 64 символов и не менее 8 символов и может содержать как латинские буквы, так и цифры — или и то, и другое одновременно.
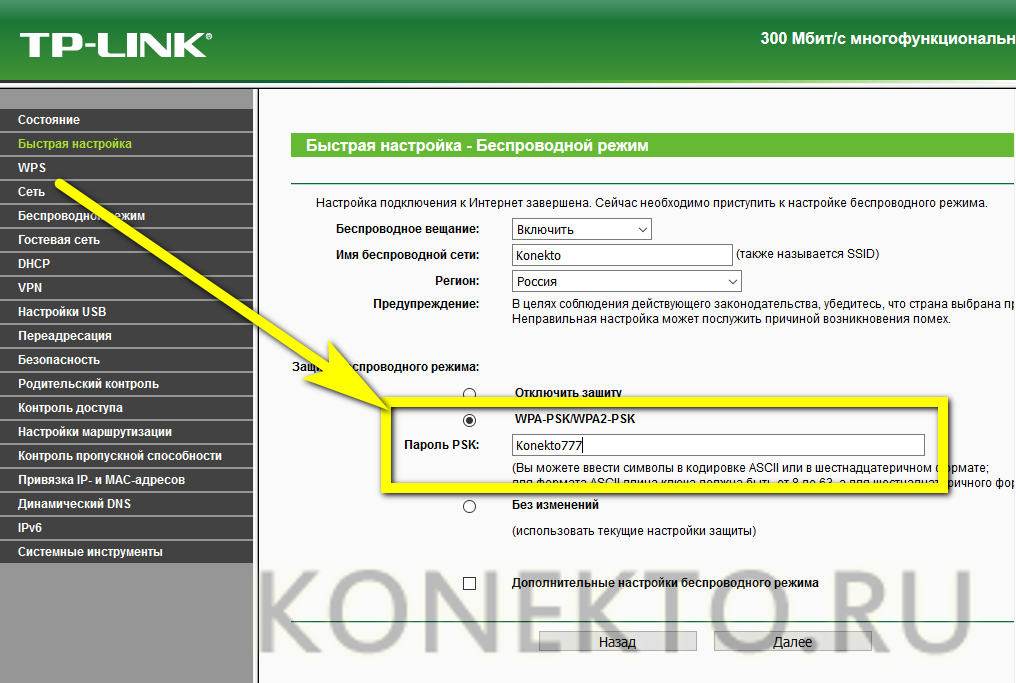
- Активировав флажок «Дополнительные параметры» (иногда они отображаются в отдельном разделе), пользователь имеет возможность указать тип передачи интернет-сигнала. рекомендуется либо оставить настройки по умолчанию, либо выбрать пункт меню с наибольшим количеством параметров.
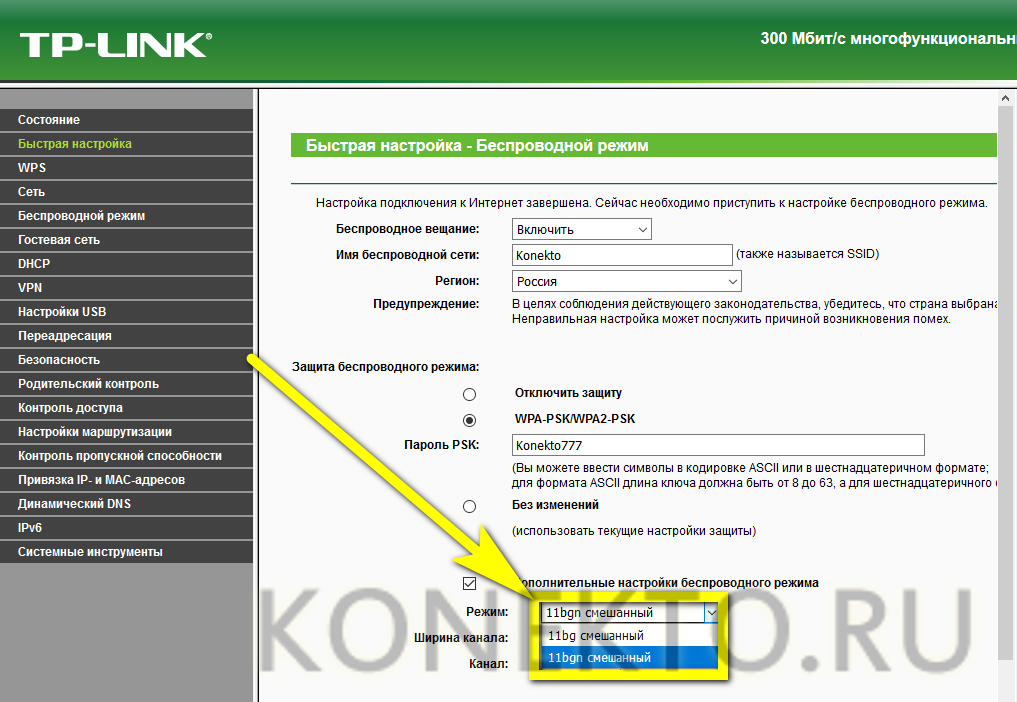
- Ширину канала лучше предпочесть «Авто» или установить наибольшее значение из доступных.
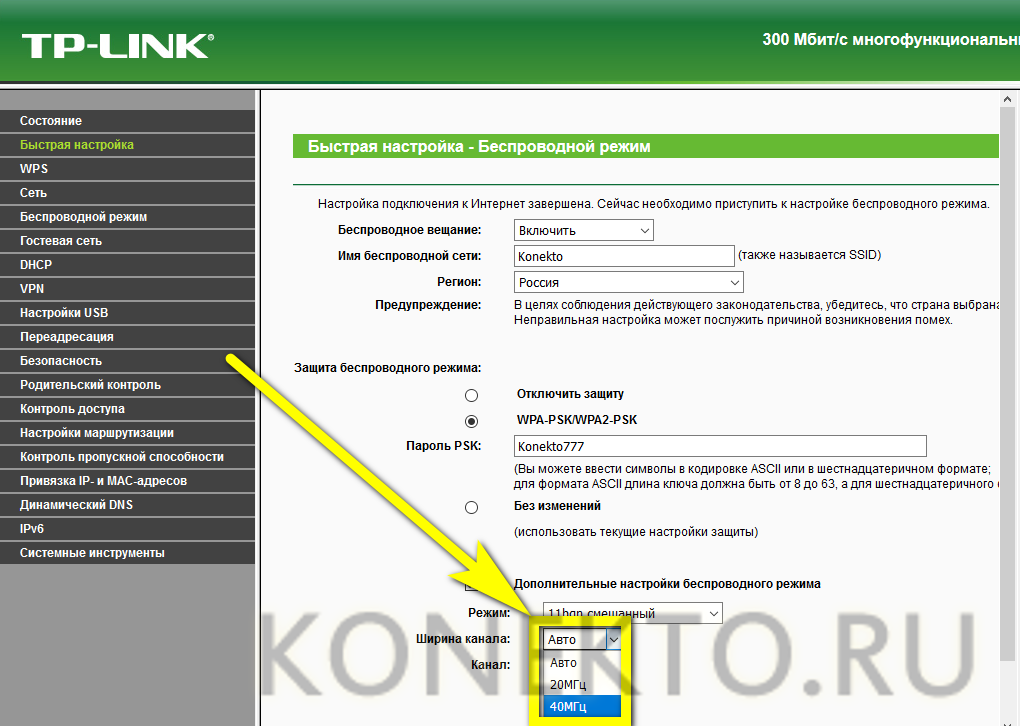
- А количество каналов — вы можете либо остановиться на пункте «Авто», либо выбрать из параметров «5», «7» или «9» — большего обычно не требуется для обеспечения бесперебойной работы Wi-Fi сети.
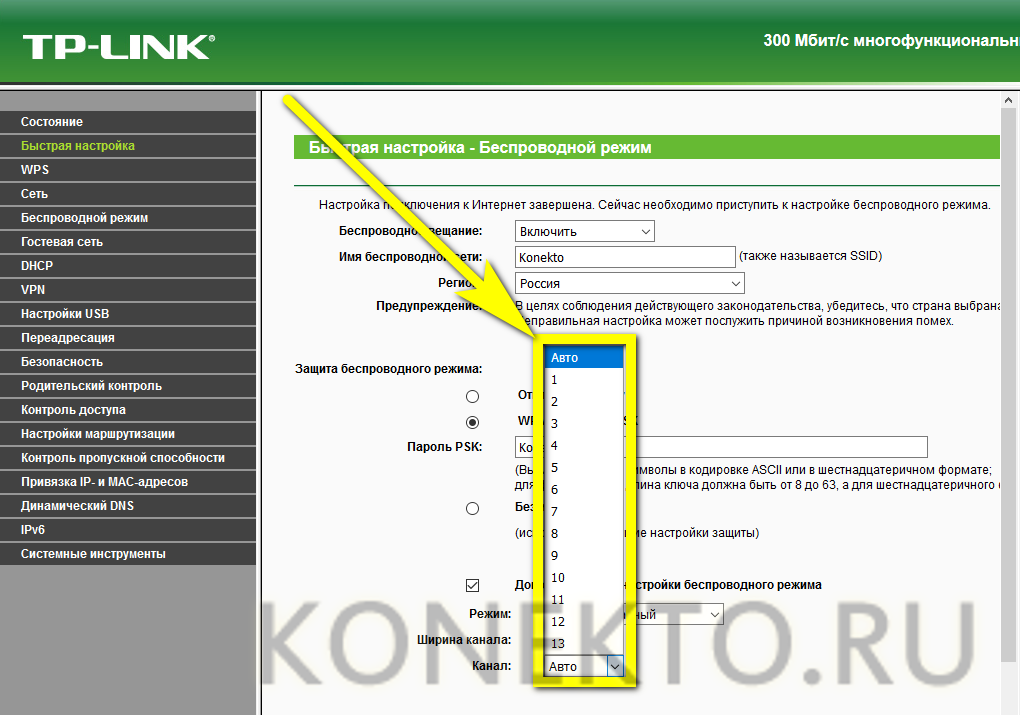
- Теперь нажмите на кнопку «Далее».
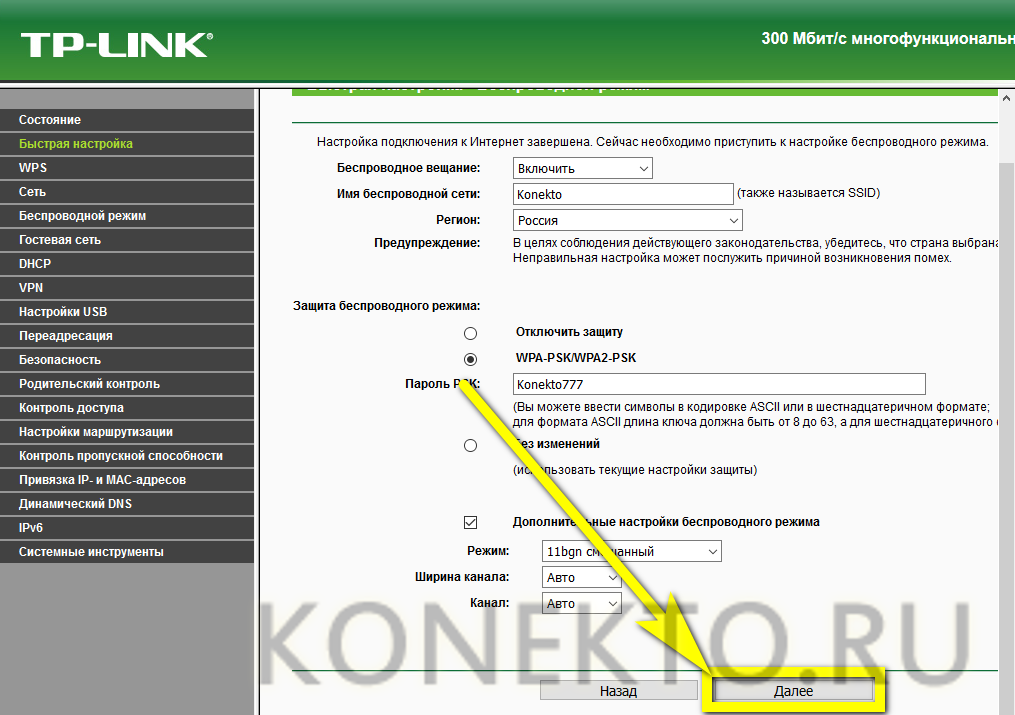
- Пользователь может быстро выполнить настройку WI-FI. Остается нажать на кнопку «Готово» и немного подождать — Интернет будет подключен через минуту или две.
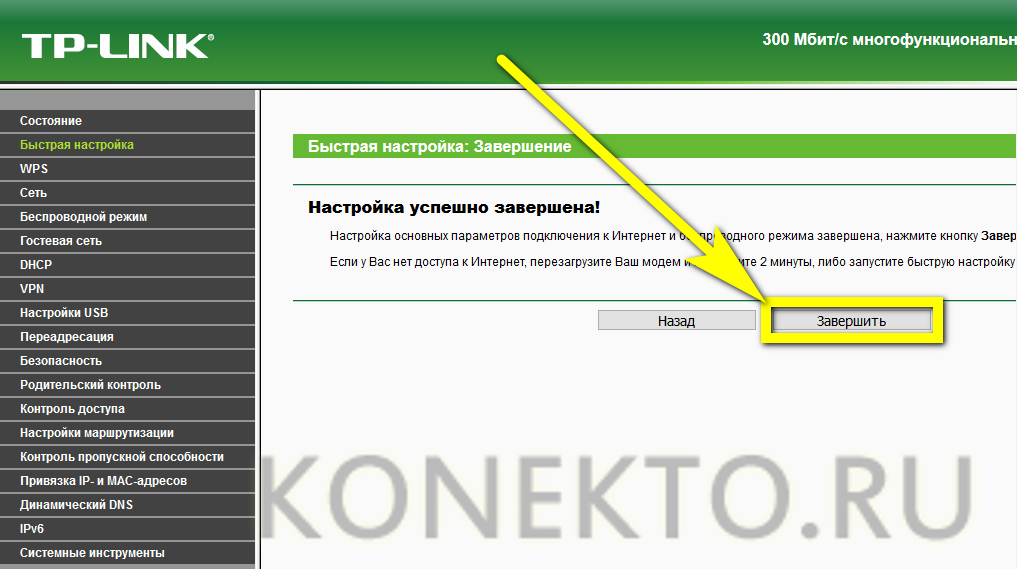
Если на первой странице соответствующий параметр «быстрый». настройки «, его необходимо найти:
- Поставив галочку в нижнем флажке (в некоторых моделях для этого необходимо перейти в раздел «Дополнительно». настройки » — О них рассказывается в следующем разделе), и нажмите на кнопку «Далее».
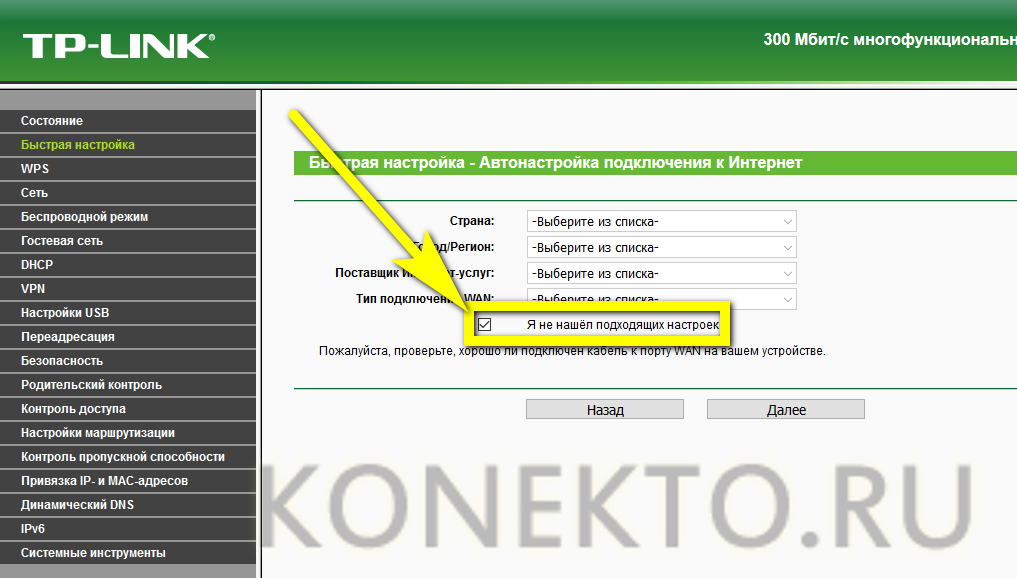
- На новой странице выберите тип подключения к глобальной сети и установите кружок напротив соответствующей точки.
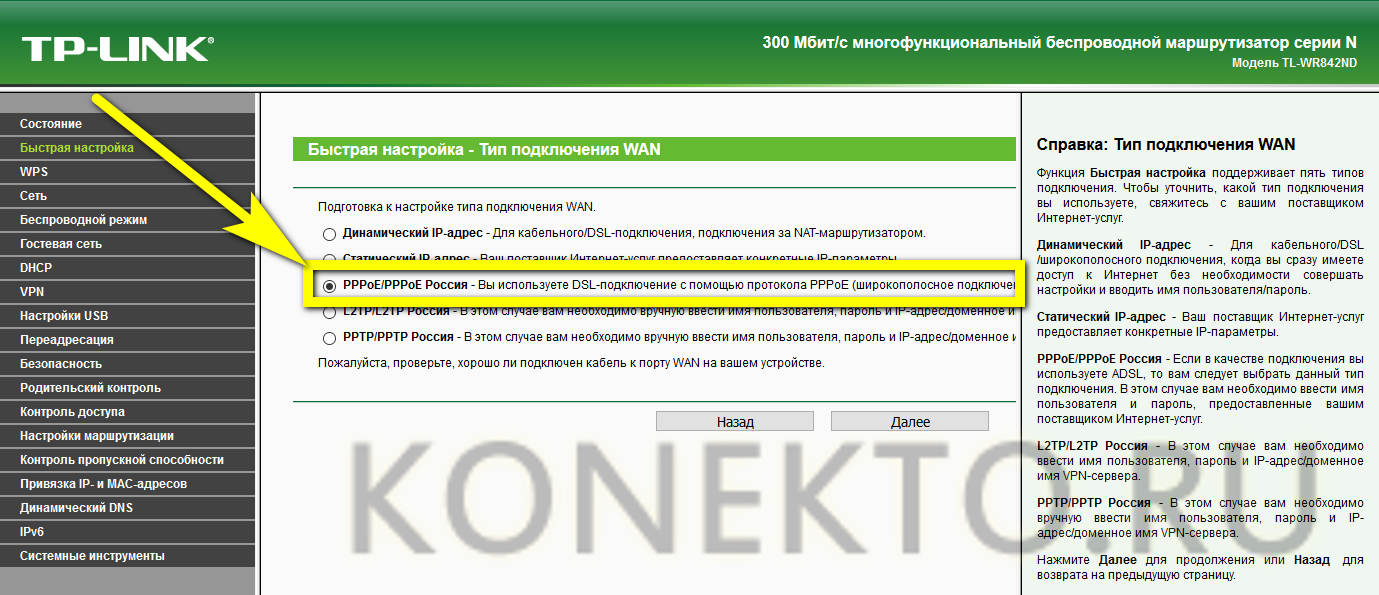
- При необходимости введите в текстовые поля логин и пароль, назначенные оператором. Они должны быть закреплены в договоре или могут быть получены непосредственно от провайдера — позвоните по телефону или воспользуйтесь формой онлайн-поддержки.
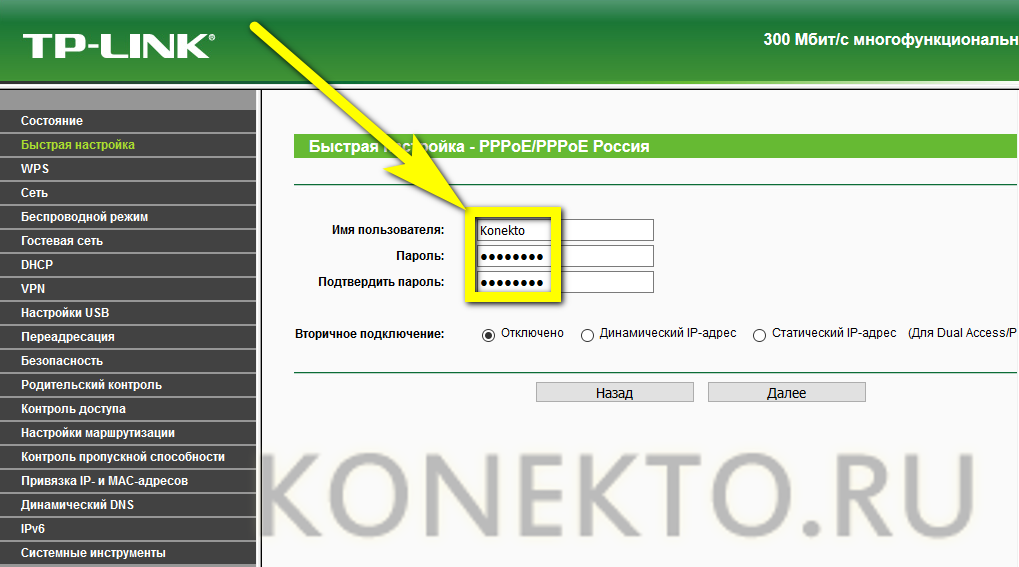
- Кроме того, если провайдер предоставляет такую возможность, пользователь может активировать вторичное соединение, указав на той же странице динамический (изменяющийся) или статический (постоянный) IP-адрес.
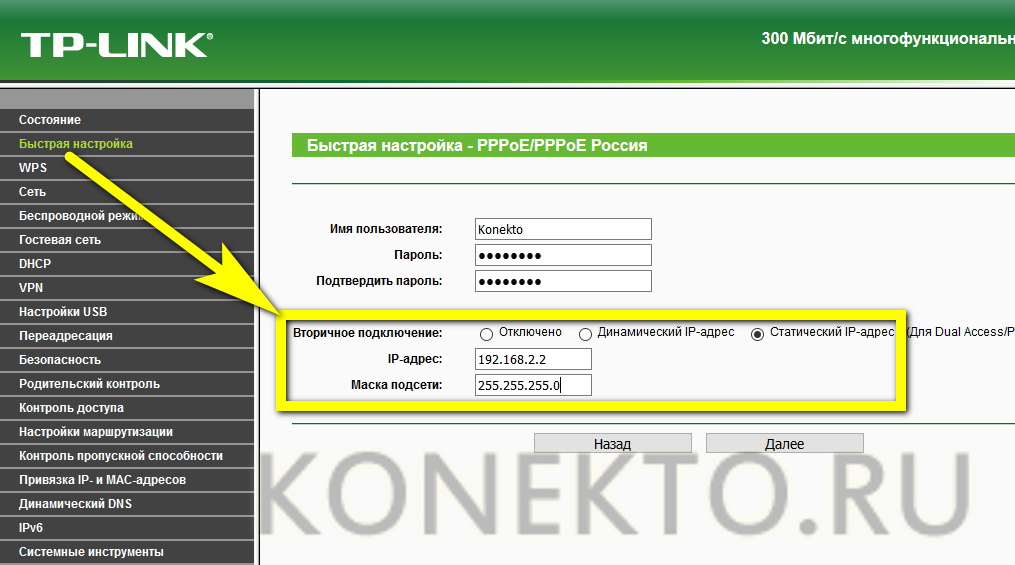
- Теперь остаётся настроить Дополнительные опции роутера Как описано выше.
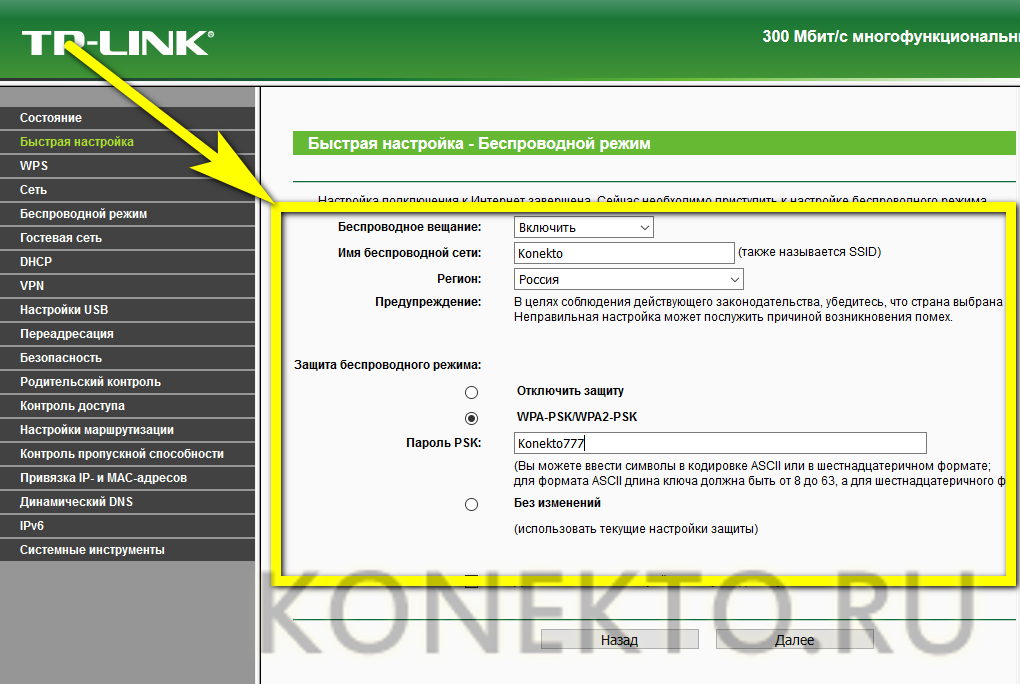
- Нажав на кнопку «Готово», владелец маршрутизатора может начать работу в Интернете. иногда, как указано на последней странице «Быстро». настройки «, Требуется перезапустить его. роутер .
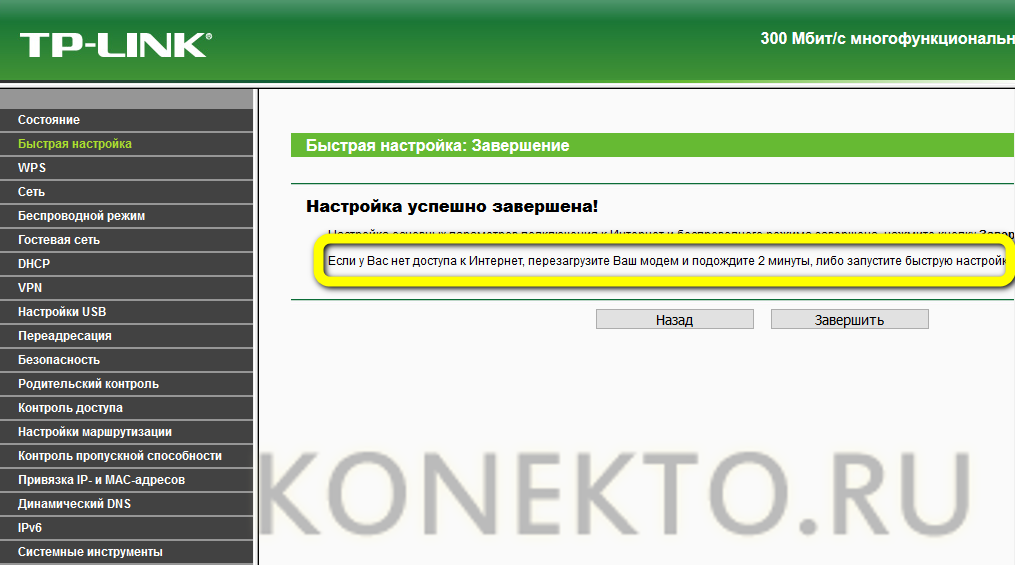
Расширенные настройки
Если «Быстрая настройка «, Устройство не дало положительного результата или пользователь хочет потратить больше времени на настройку параметров роутера Вы должны следовать простому алгоритму:
- Перейдите в следующий раздел главного меню, WPS, и выберите, следует ли использовать эту опцию для подключения к сети Wi-Fi в будущем, нажав кнопку .
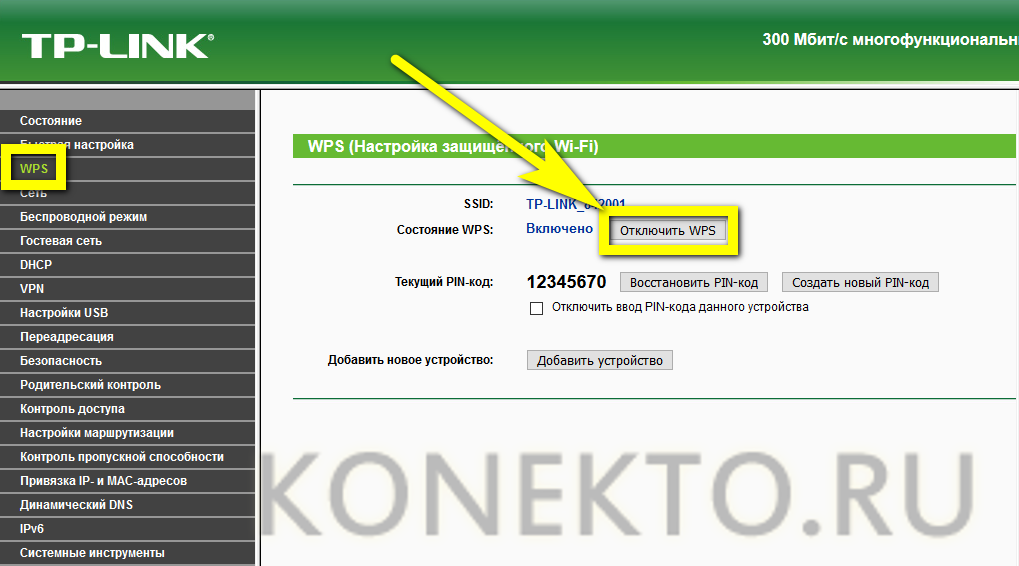
- Если да, нажмите на кнопку «Подключить устройство» и укажите способ сопряжения: с помощью восьмизначного PIN-кода или нажатием физической кнопки.
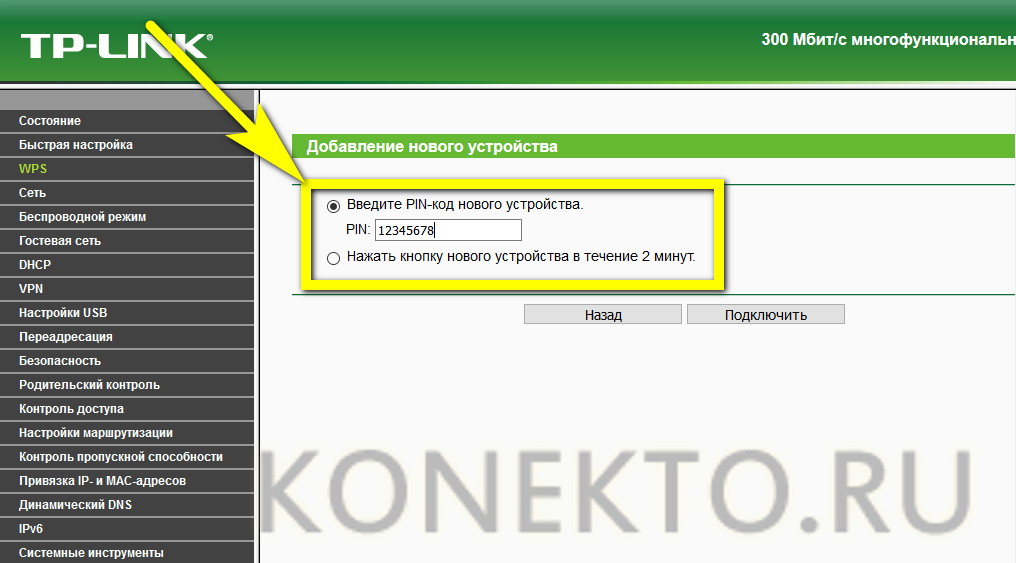
- В разделе «Сеть» в подразделе WAN установите тип соединения для глобальной сети. В выпадающем меню пользователь может выбрать динамический адрес — в этом случае больше никаких данных запрашивать не нужно.
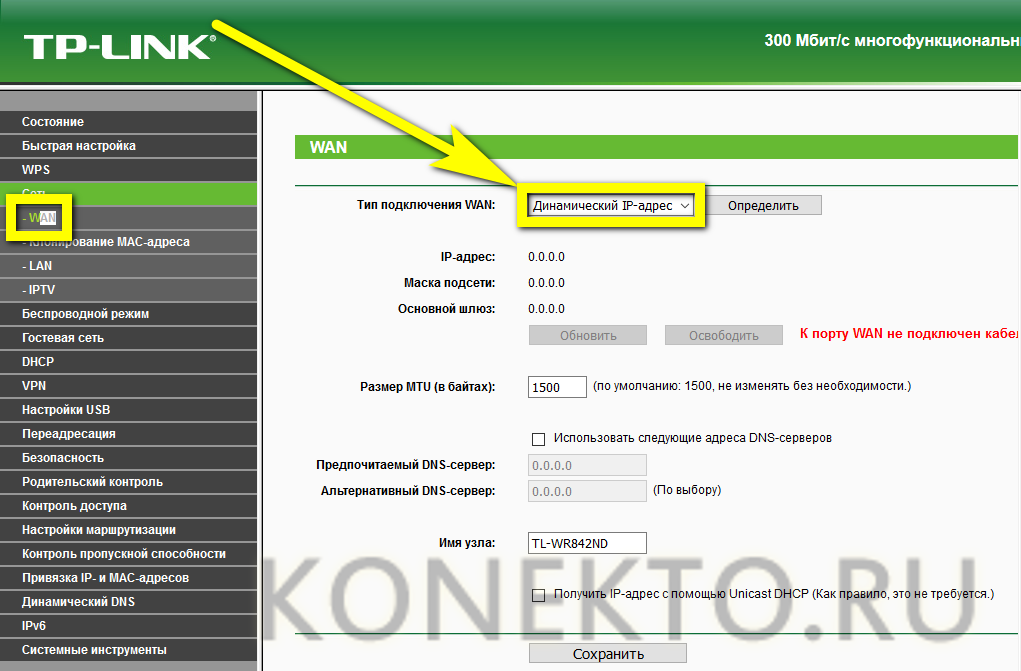
- Статический адрес — необходимо указать постоянный IP-адрес и другие данные, указанные провайдером, которые включены в договор, или уточнить, позвонив в офис компании.
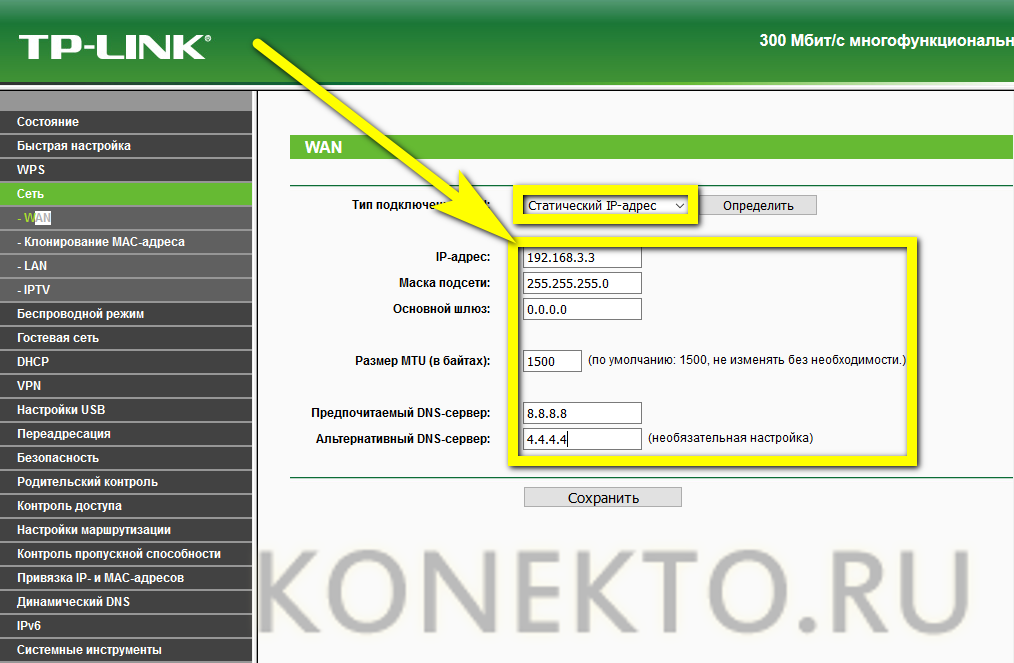
- Подключение PPPOE — Вам нужно будет ввести имя пользователя и пароль в соответствующие поля.
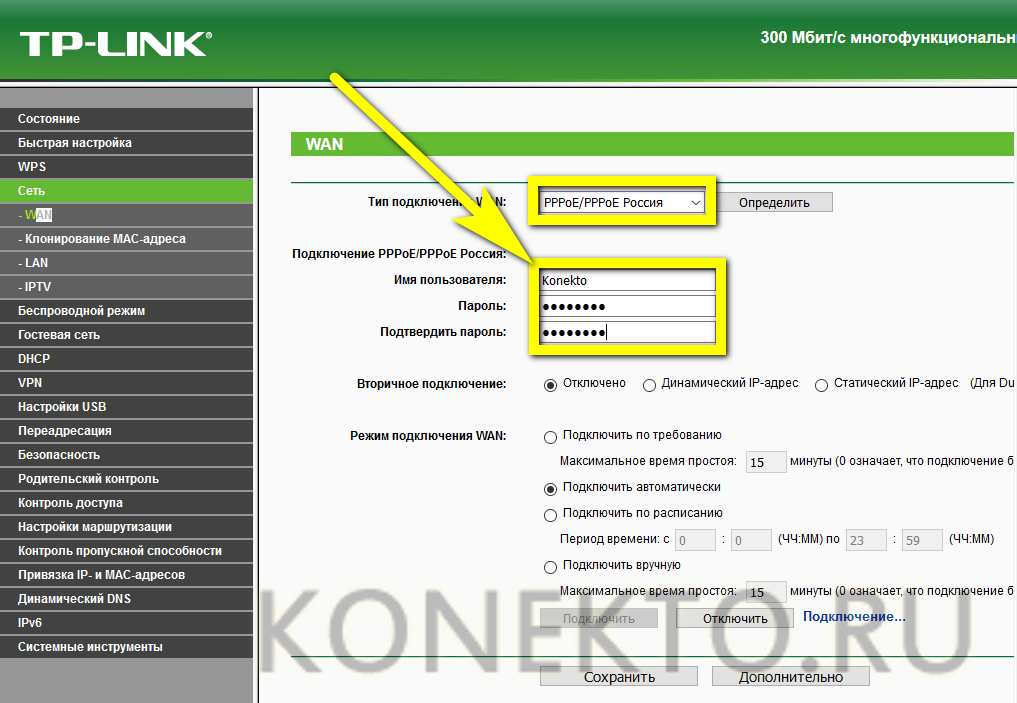
- А также определить опцию кабельного подключения: должна ли она быть включена по умолчанию.
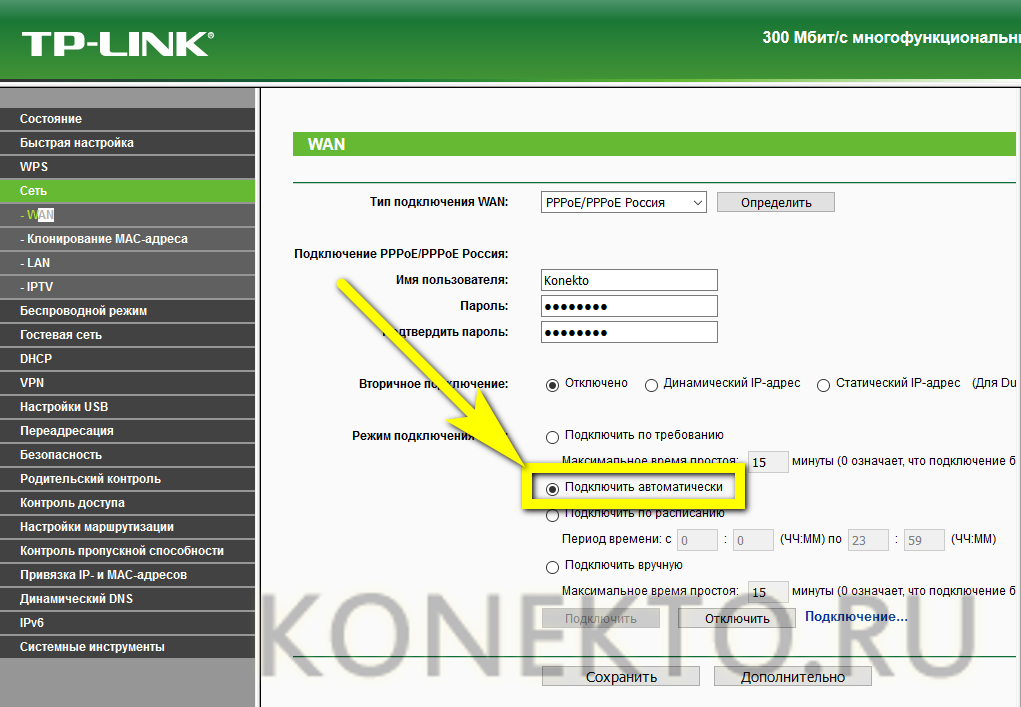
- Каждый раз в соответствии с расписанием (в указанные часы) или вручную.
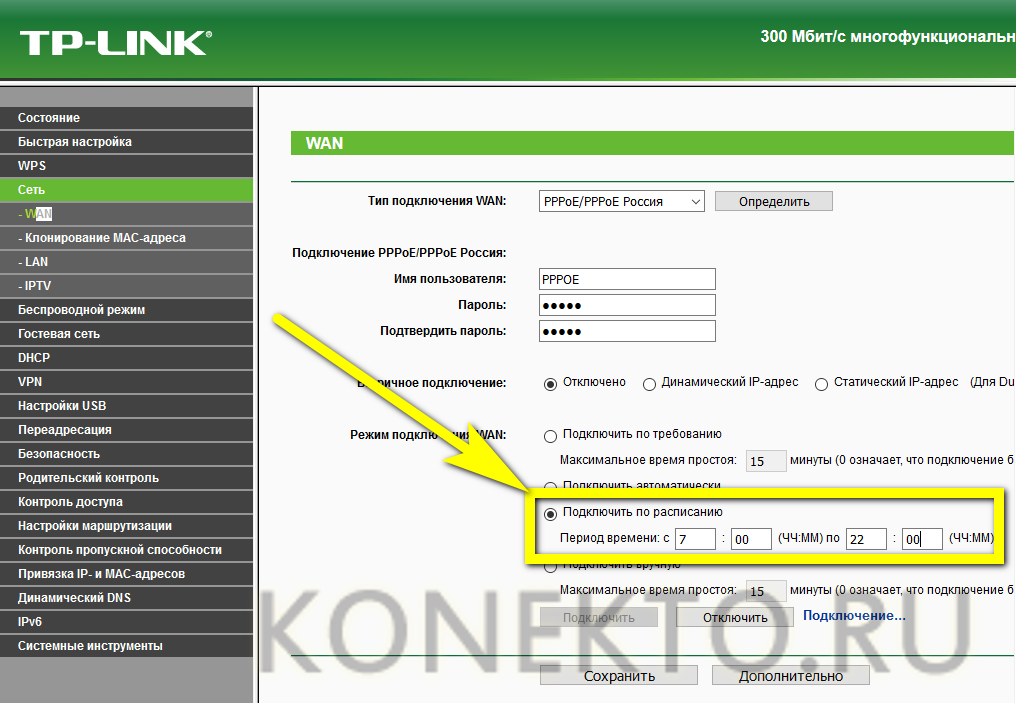
- L2TP- Необходимо указать логин, дважды ввести пароль и свой IP-адрес в текстовое поле и установить время для одновременного подключения и отключения интернета.
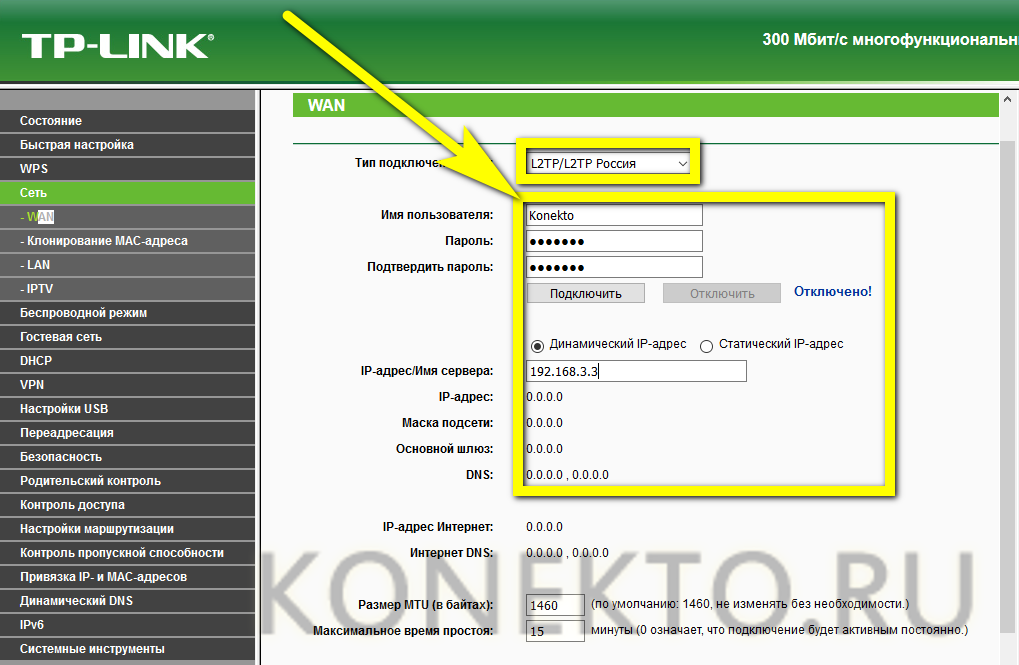
- PPTP аналогичен предыдущему.
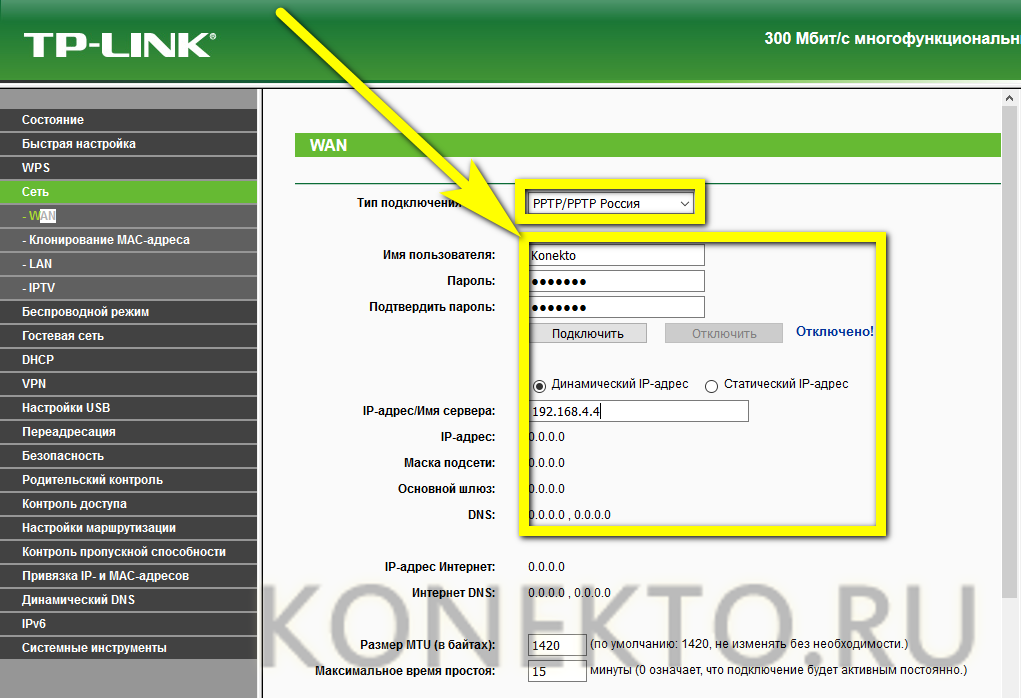
- Если не забыть нажать кнопку «Сохранить» в нижней части страницы, пользователь может перейти к следующему подразделу.
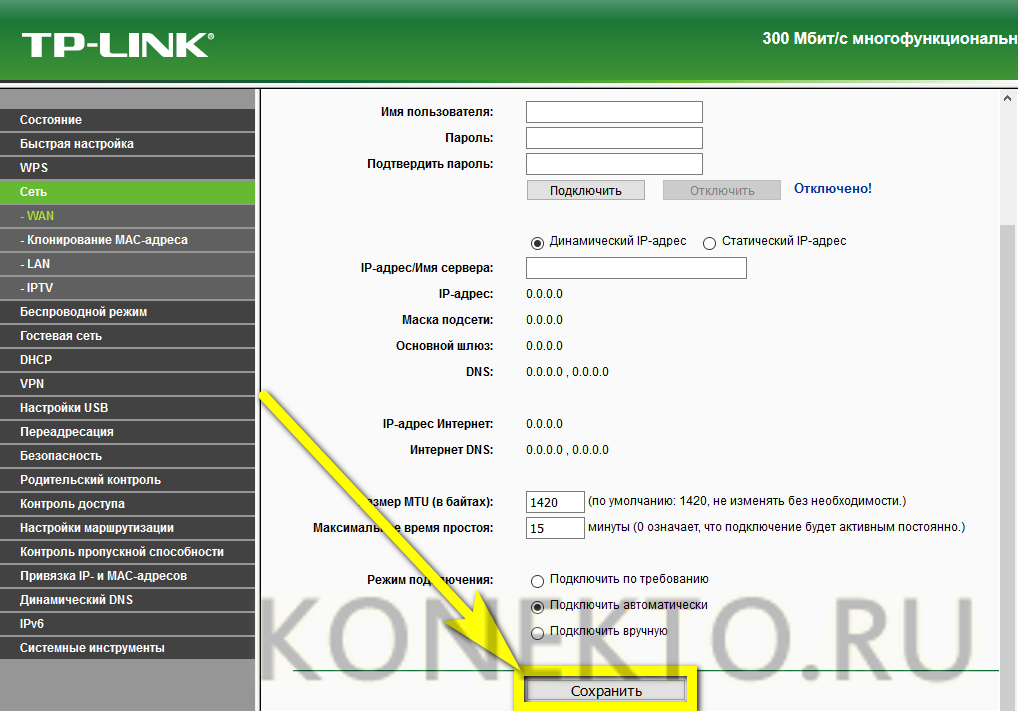
- «Clone MAC Address». «Если провайдер привязывает к адресу сетевой карты», этот шаг необходим; нажмите кнопку «Clone», владелец. роутера Устанавливает для устройства тот же адрес, который был у компьютера.
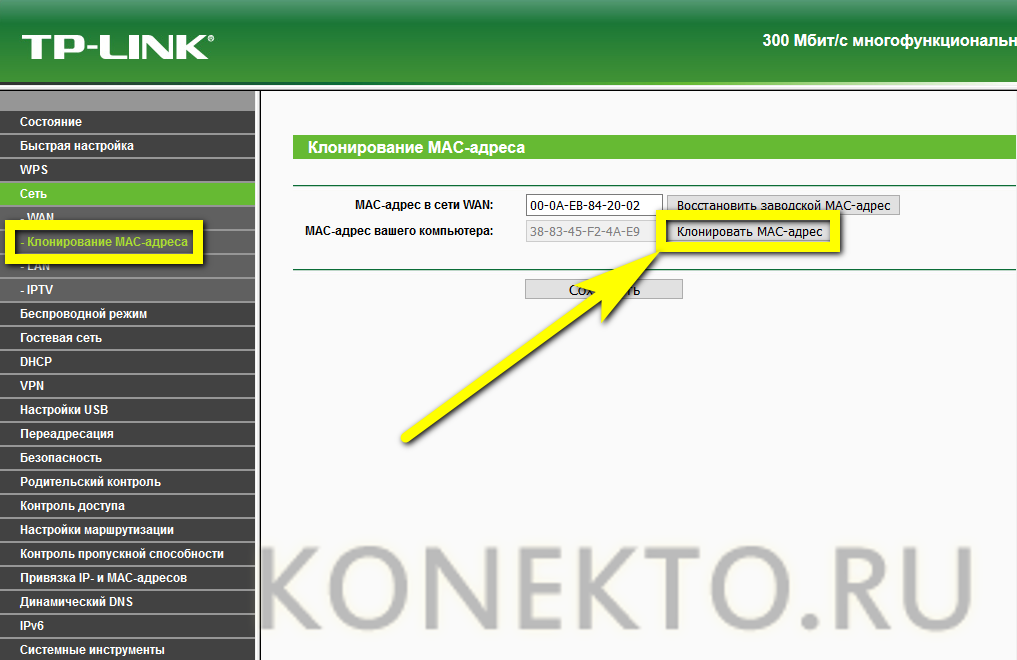
- Чтобы вернуть все «как было», просто воспользуйтесь следующей кнопкой «Восстановить заводской MAC-адрес».
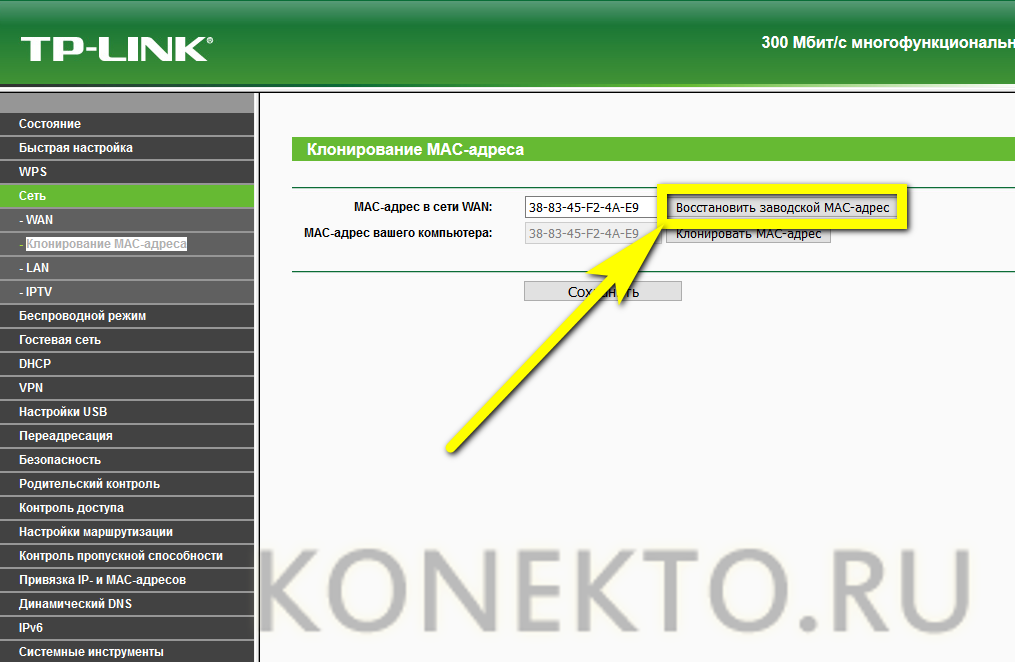
- В подразделе IPTV абонент провайдера, предлагающего услугу интернет-телевидения, может просто активировать или деактивировать прокси для этой опции.
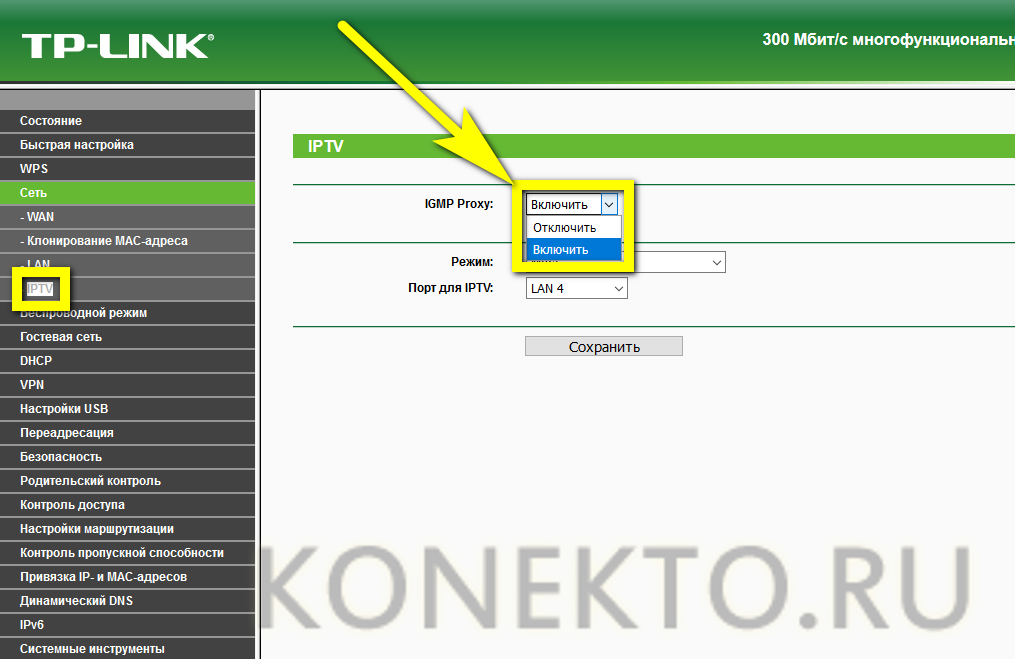
- Кроме того, установите способ подключения, например, подключив кабель к порту LAN.
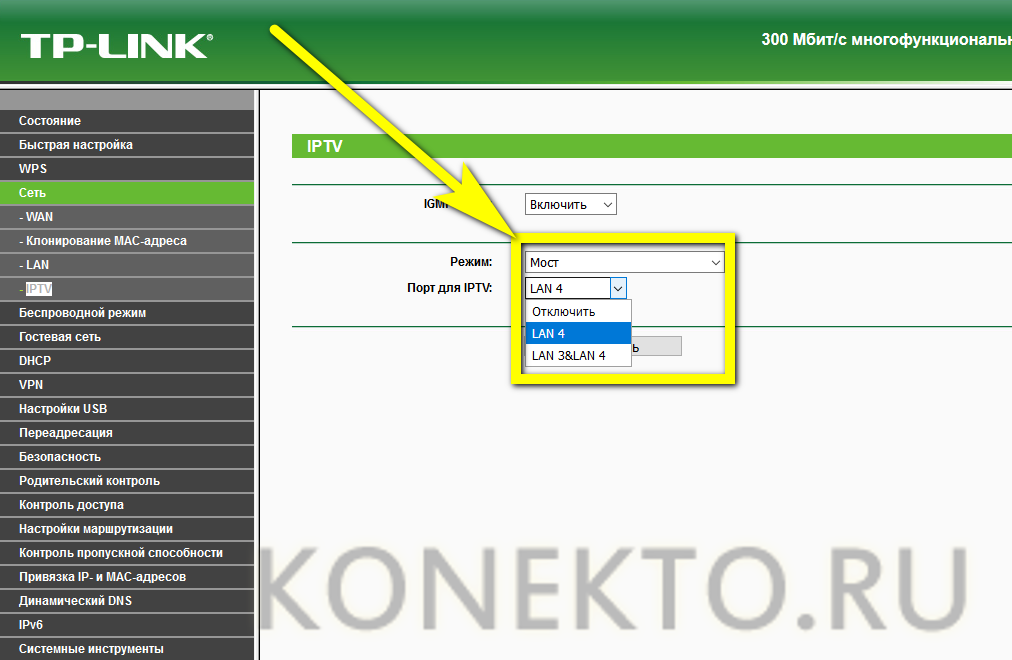
- В подразделе «Настройки беспроводного режима» раздела «Беспроводной режим» активируется владелец маршрутизатора настроить Описанным ранее способом устанавливаются режим передачи сигнала, ширина и количество каналов.
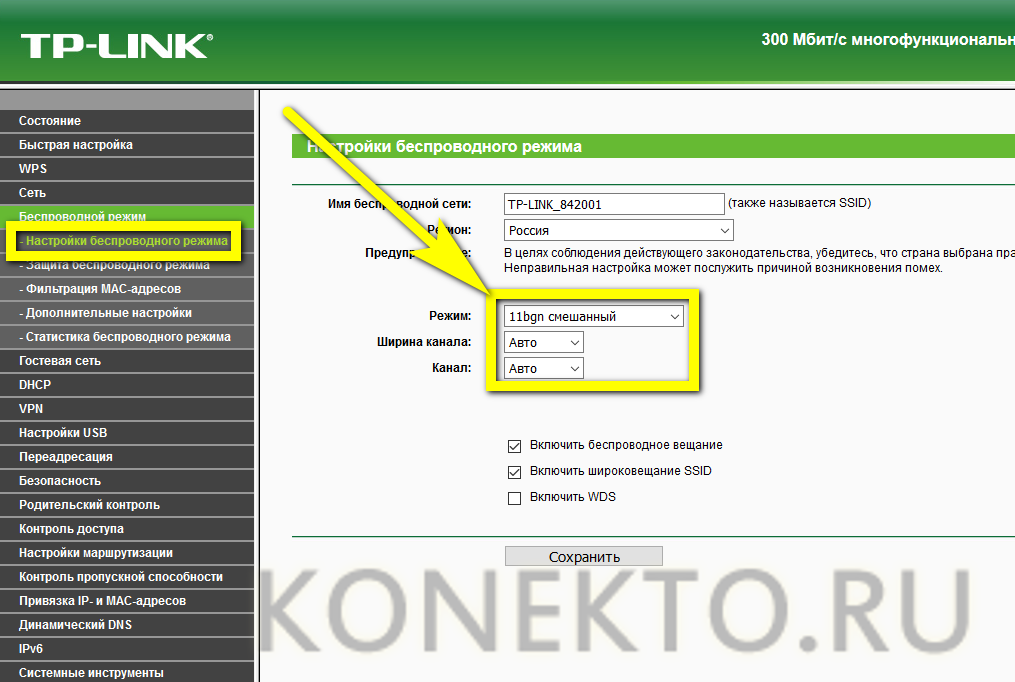
- После установки флажка в поле «Включить WDS» пользователь может просто настроит свой роутер В качестве «перемычки» между уже функционирующими беспроводными сетями; Для домашнего использования эта опция в большинстве случаев не нужна — признак современного оборудования охватывает всю площадь дома.
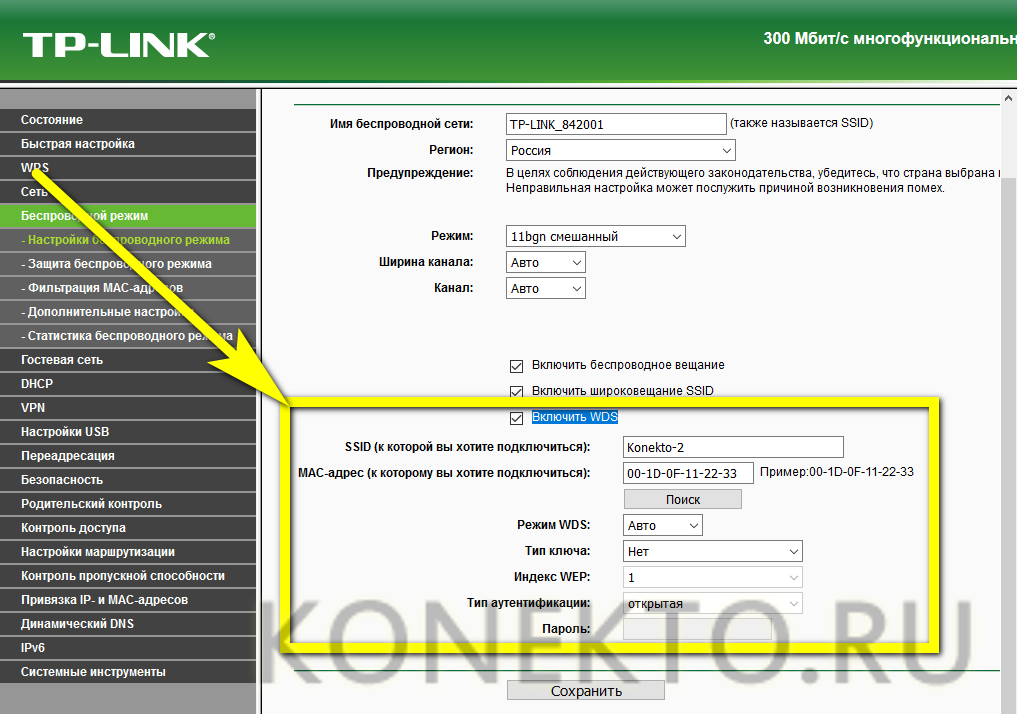
- В подразделе «Защита беспроводной сети» пользователю предоставляется возможность выбрать метод конфиденциальности (по-прежнему рекомендуется WPA2) и установить пароль.
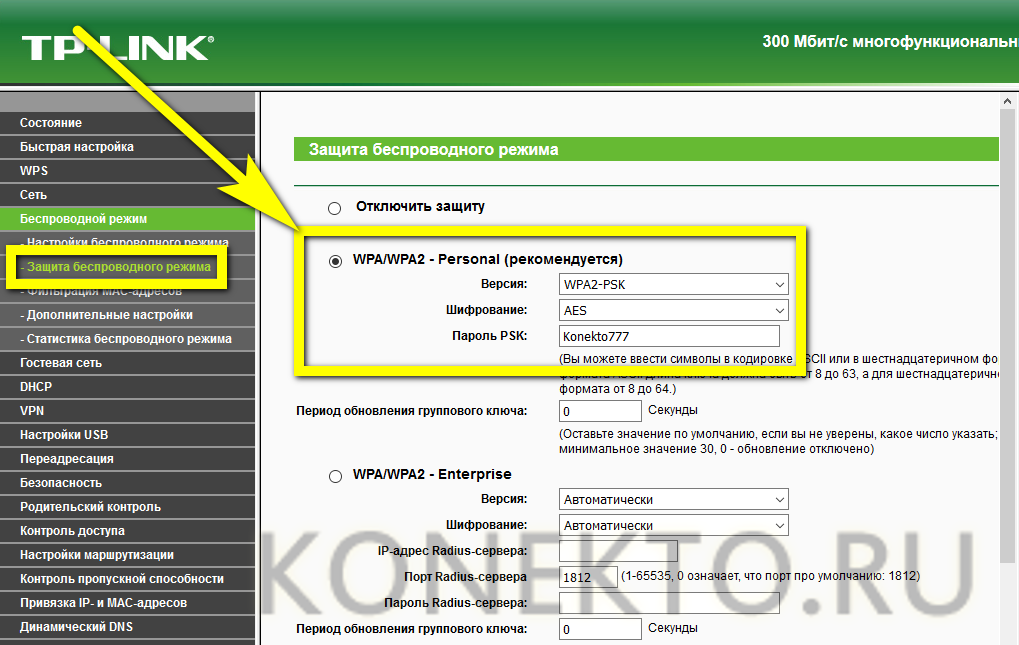
- В «Дополнительных настройках » — Определяет мощность приемника радиосигнала; рекомендуется использовать параметры «высокая» или «средняя».
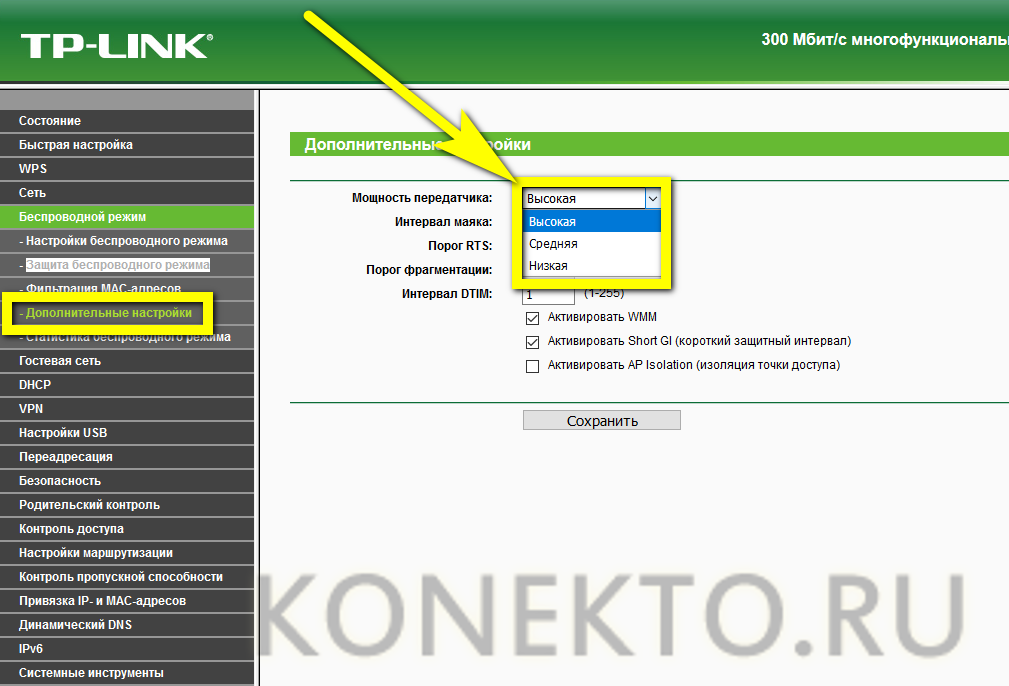
- В разделе настроек «USB» укажите системе, как правильно подключить модем.
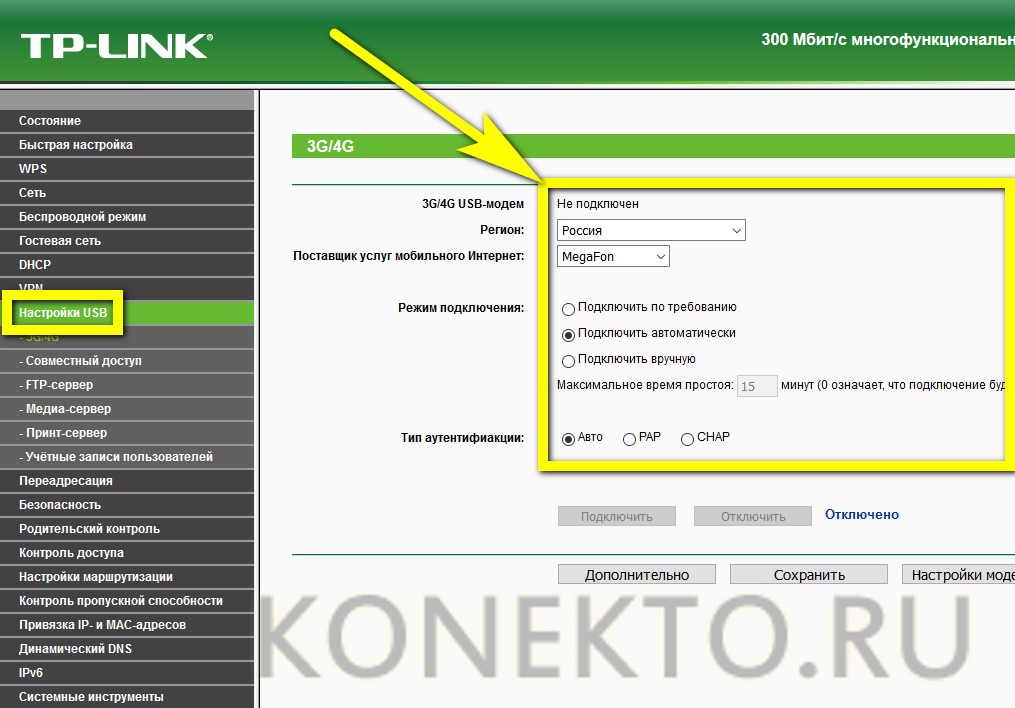
- В разделе «Управление пропускной способностью» установить максимальную скорость обмена данными с глобальной сетью.
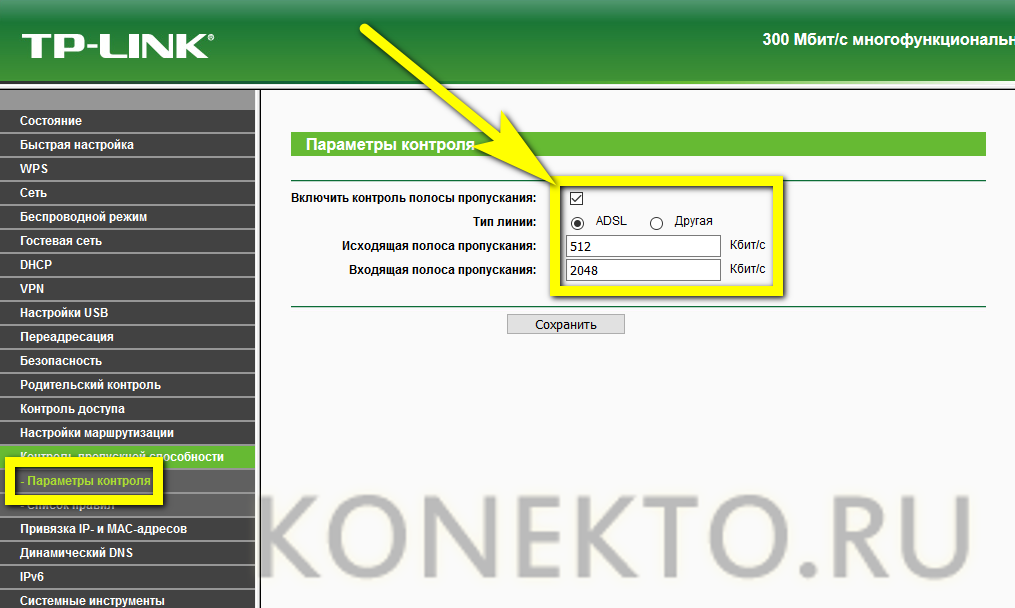
- В подразделе «Настройки» — Установить «в разделе «Настройки» в разделе «Настройки». для роутера часовой пояс.
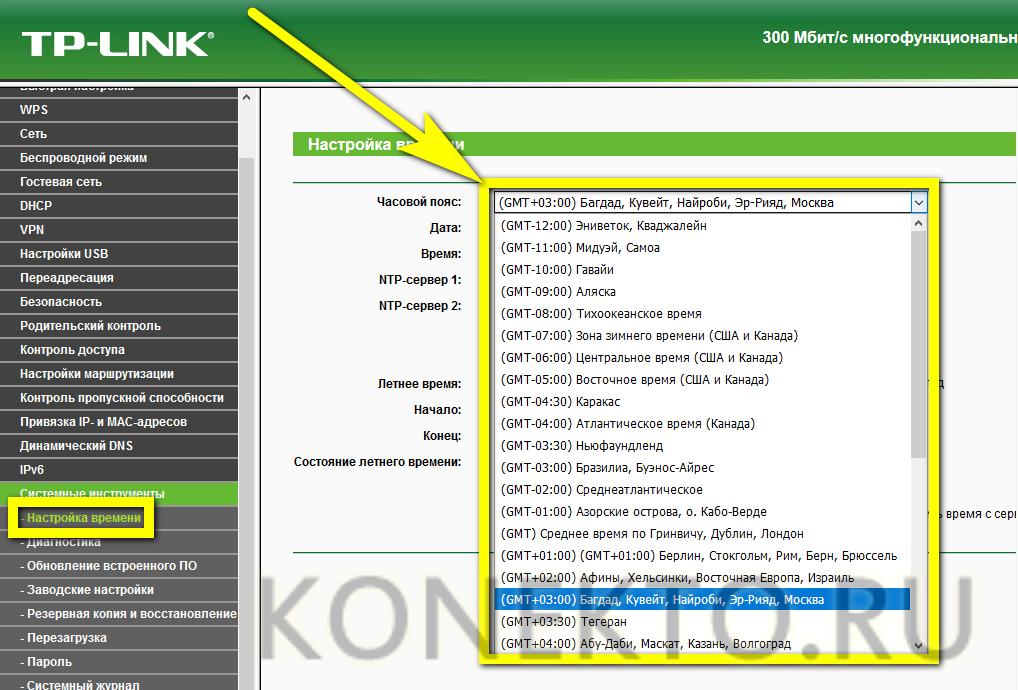
- А также правила перехода на летнее время и наоборот.
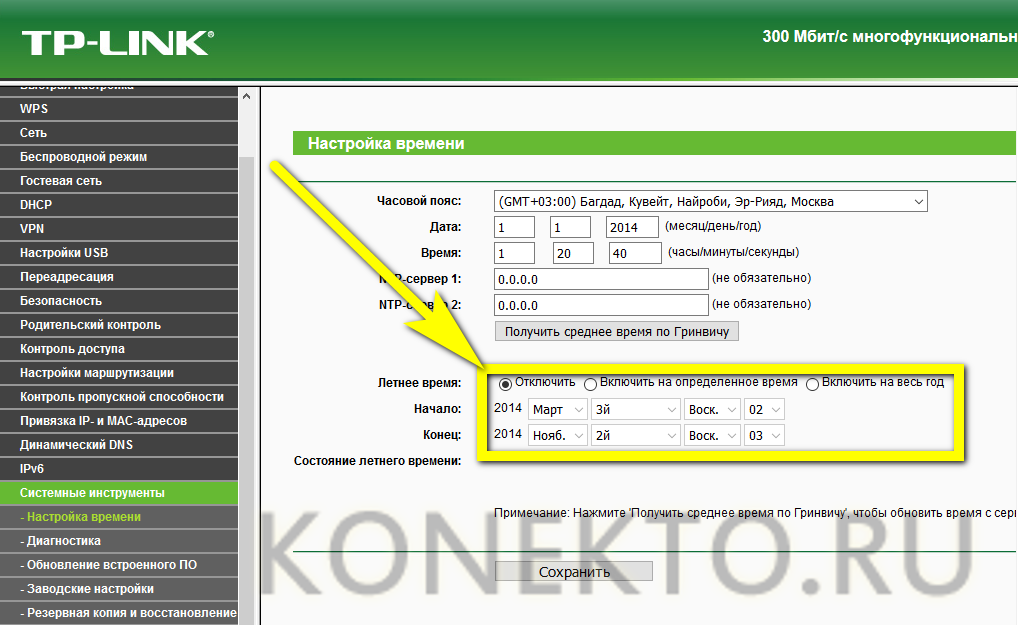
- Теперь в подразделе «Диагностика» следует проверить качество соединения — если такая возможность предусмотрена для данной модели маршрутизатора.
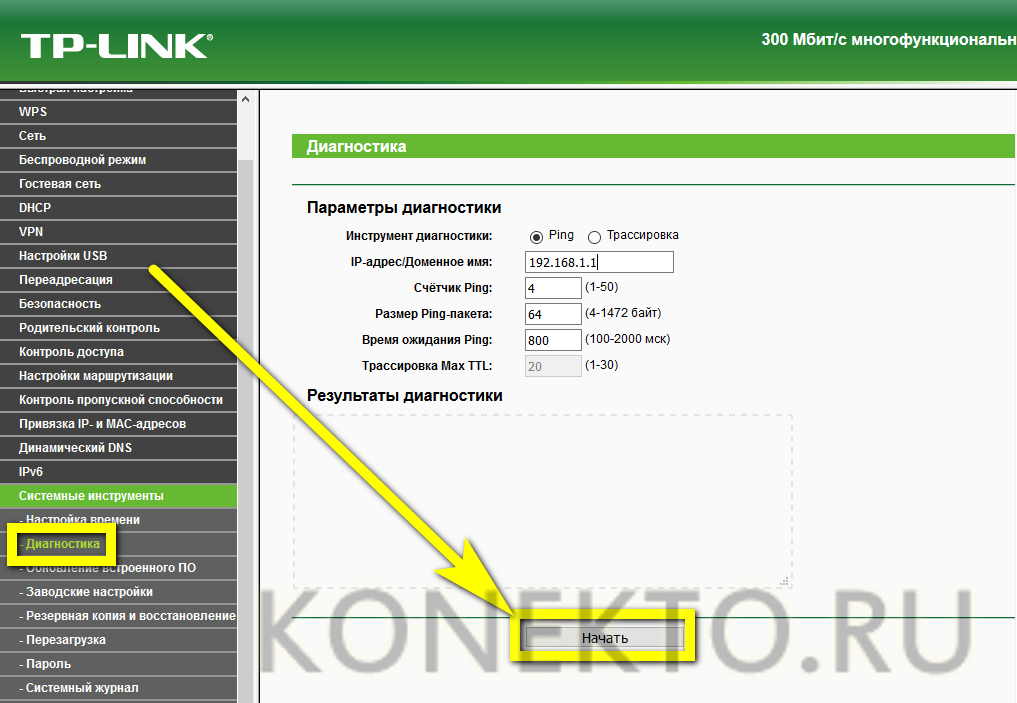
- В результате владелец устройства может изменить настройки по умолчанию, а также имя пользователя и пароль, необходимые для доступа к разделу «Настройки» в подразделе «Пароль».
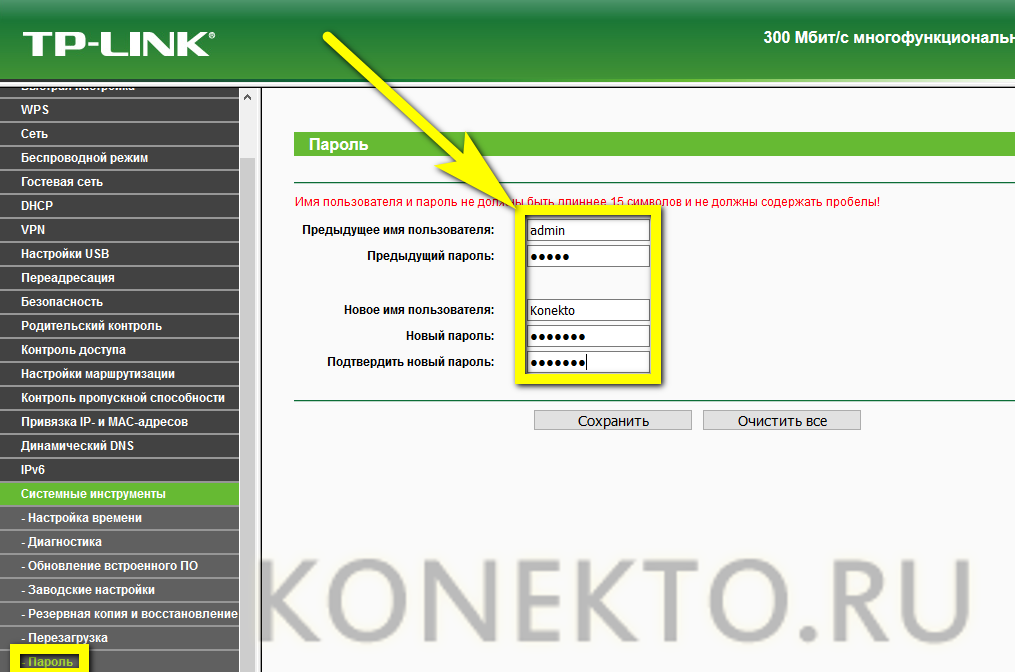
- Настройка роутера Готово; Пользователь может либо перезапустить устройство с помощью соответствующей кнопки, либо начать работу через несколько минут.
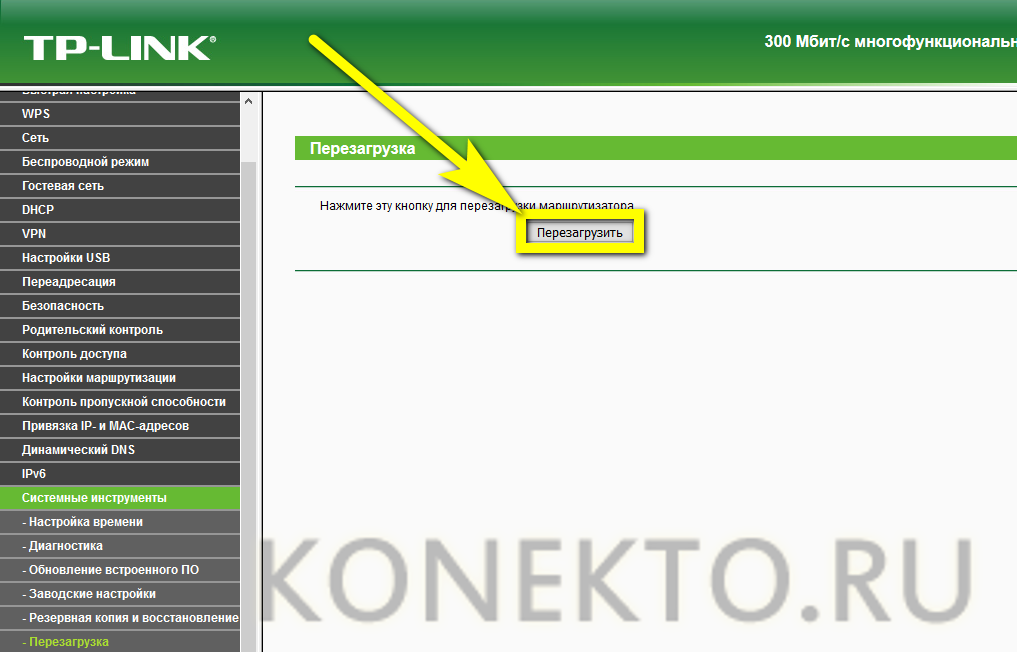
- Отключив» Настройки», вы можете изменить качество Wi-Fi, вручную запустив» Командную строку» и вставив без кавычек и лишнего пробела ping IP, где IP — это адрес, который использовался при установке. Соединение.
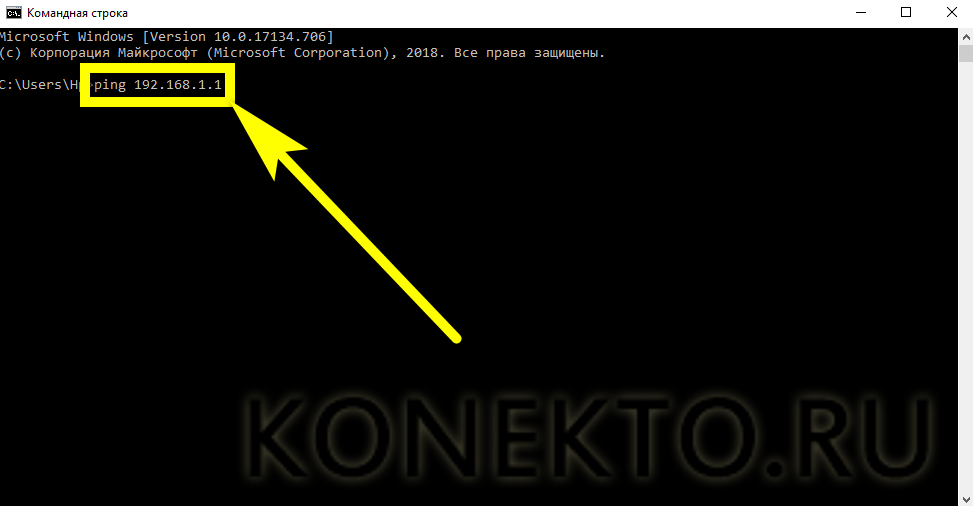
- Если все в порядке, система уведомляет пользователя об отсутствии потерянных пакетов в течение нескольких секунд; если последний больше нуля или сигнал вообще не проходит, провайдеру рекомендуется получить объяснения.
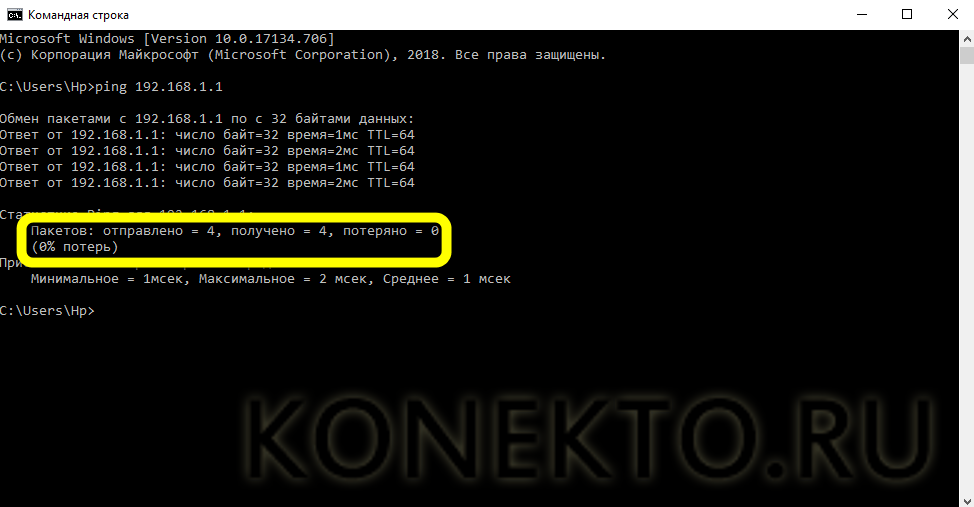
PostScript
Чтобы настроить роутер Wi-Fi сам по себе, необходимо подключить его к электросети, Ethernet-кабель, установленный провайдер и компьютер. Самый простой способ подключения — использовать раздел «Быстро». настройка «; Следуйте инструкциям «Мастера», чтобы завершить процесс через несколько минут. Долгий путь — расширенный настройки Разрешить маршрутизатору настраивать «под себя», включая установку максимальной скорости входящих и исходящих соединений.
Настройка Wi-Fi роутера через беспроводную сеть

Приоритетная задача — если это еще не было сделано, подключите маршрутизатор к сети. Обратите внимание, что кабель от провайдера также должен быть подключен к порту и#171;WAN» или «Ethernet» потому что без этого невозможно было бы продолжать создавать настройку । Просто распакуйте устройство и установите соединение по умолчанию, что занимает буквально несколько минут

Шаг 2: Определите Wi-Fi по умолчанию
Компьютер или ноутбук должен быть подключен к роутеру , чтобы иметь доступ к настройкам । В нашем случае это необходимо сделать через беспроводную сеть, которая по умолчанию включена на многих моделях и включает в себя стандартные данные для авторизации Вы можете найти их на задней наклейке маршрутизатора, определив пароль и имя WLAN Если эта информация отсутствует, то маршрутизатор не поддерживает автоматическое включение беспроводных сетей и вам придется перейти к последнему разделу статьи, чтобы исправить текущую ситуацию

Шаг 3: Подключите компьютер к WLAN
Пароль от беспроводной сети найден, осталось только подключиться напрямую к операционной системе Для этого откройте список доступных сетей, выберите нужную, введите ключ доступа и подтвердите подключение Убедитесь, что дисплей внизу сменил тип и что доступ к точке доступа есть

Кроме того, мы рекомендуем вам ознакомиться с отдельной статьей на нашем сайте, посвященной подключению компьютера к Интернету. Это поможет понять возможные трудности, там же показаны альтернативные варианты подключения.
Шаг 4: Доступ к веб-интерфейсу
После подключения вы можете пройти авторизацию в веб-интерфейсе, где настройка Router Для каждой модели существуют определенные правила ввода, касающиеся данных бухгалтерского учета по умолчанию, а также адреса, на который следует переходить в браузере Все полезные инструкции по этой теме можно найти в трех дополнительных материалах по следующей ссылке

Шаг 5: Установите маршрутизатор
После успешного доступа к интернет-центру маршрутизатор должен немедленно запуститься. его настройке , Поскольку, по крайней мере, Wi-Fi, скорее всего, не имеет доступа к сети, потому что ④-параметры не установлены, мы разберем пример использования мастера конфигурации для быстрого настройки И вы выполняете те же действия, начиная со свойств веб-интерфейса
- Запустите мастер, нажав на соответствующую кнопку в меню Интернет-центра.









Просмотрите дополнительную информацию о полной конфигурации сетевых устройств, выполнив поиск на нашем сайте и введя название используемой там модели роутера । В таких инструкциях вы найдете рекомендации по настройке Правила безопасности, управление доступом и другие функции в веб-интерфейсе
Действия при отключенной беспроводной локальной сети
Эти инструкции полезны для пользователей, которые после подключения сталкиваются с ситуацией, когда роутера Беспроводная сеть просто не работает, а на этикетке нет никакой информации о входе Тогда необходимо сначала подключить маршрутизатор к любому компьютеру или ноутбуку с помощью LAN-кабеля

Используя приведенные выше инструкции, зайдите в веб-интерфейс и вручную включите беспроводной режим, что делается следующим образом:





После появления доступа к беспроводной точке доступа можно отсоединить ④ кабель и подключить его для последующего использования. настройки Маршрутизатор Вернитесь к предыдущим шагам и выполните их для завершения задания
Мы рады, что смогли помочь вам решить эту проблему.
Кроме этой статьи, на сайте есть еще 11981 инструкция страницы Lumpics. ru добавляйте понравившиеся в закладки и мы обязательно сделаем работу за вас
Создавайте авторов, делитесь статьями в социальных сетях
Опишите, что у вас не получилось, наши специалисты постараются ответить как можно скорее
Как настроить Wi-Fi роутер
Установка электронных устройств часто не вызывает никаких трудностей Многие устройства имеют встроенные программы диагностики и настройки, но подключить их роутера Возможно, вам придется выполнить некоторые простые действия самостоятельно по настройке Маршрутизатор не сложен, но если вы допустите незначительную ошибку, устройство не будет работать, и вам придется повторить всю работу по подключению устройств

В этой статье мы обсудим основные принципы правильного настройки такого устройства, а также наиболее распространенные ошибки при выполнении такой работы
Установка бытовой техники
После покупки нового прибора необходимо сразу же выделить место для его физического размещения роутера । Следует учитывать, что такие устройства излучают радиосигналы и очень чувствительны к превышению определенных материальных значений. По этой причине вы должны убедиться, что следующие условия не нарушены:
- Запрещается устанавливать в помещениях с повышенной влажностью, даже несмотря на то, что временное превышение этого показателя может существенно повлиять на работоспособность электронных устройств данного типа. По этой причине на кухне также не следует располагать устройства для приема и распределения интернет-сигнала.
- В местах, где уровень сигнала может быть снижен естественными препятствиями, устройство не следует устанавливать В доме или квартире не следует устанавливать устройство роутер Также не следует делать это в углах комнаты, если есть желание «спрятать» устройство в кладовке Расположение очень низко относительно земли, если вы живете в одноэтажных домах, также может негативно повлиять на качество передаваемого сигнала при использовании Wi-Fi-устройств
- Электромагнитные волны не должны иметь близлежащего излучателя На роутер Другие устройства могут оказывать негативное влияние, так наличие в непосредственной близости микроволновой печи, радиопередатчика или мощных преобразователей и стабилизаторов электрического тока может отрицательно сказаться на работоспособности маршрутизатора

После того как найдено наилучшее место для размещения устройства, его необходимо правильно подключить, после чего можно настройка роутера на прием сигнала.
Подключение маршрутизатора
Первыми мерами, которые необходимо предпринять для подключения, являются роутера имеется подключение устройства к электросети Для устройств данного типа не предусмотрено «индивидуальных» инструкций: Блок питания кабеля питания устанавливается в соответствующее гнездо, а само устройство содержится в гнезде Маршрутизаторы обычно оснащены индикаторами питания, поэтому индикатор должен загореться после выполнения вышеуказанных действий

Если индикатор не загорается, возможно, необходимо нажать кнопку, положение которой также может отличаться для разных устройств
Настройка роутера Это невозможно без надлежащего подключения кабеля от интернет-провайдера Разъем для подключения кабелей такого типа обычно расположен на задней панели Такой разъем отличается по цвету и может иметь либо обозначение ④-, либо обозначение Internet

Следующим шагом будет подключение компьютера или ноутбука к роутеру Через кабель через порт локальной сети
Характеристики соединения Wi-Fi
Если ноутбук, смартфон или планшет подключен к Интернету, использование Wi-Fi роутера для этой цели может иметь приоритет. Кроме того, устройство должно быть запитано, как описано выше, и подключено к кабельной сети провайдера
При выполнении основной операции устройства подключаются к сети Wi-Fi, используя информацию, указанную на этикетке устройства.
Вход в настройки
Чтобы подключить компьютер к роутеру Мы выяснили несколько способов, и теперь вы можете приступить к работе прямо сейчас настройке Оборудование Первое, что нужно сделать после устройств, это войти в «посмотреть себя в настройки роутера । Для этого нужно зайти на аналог сайта, который находится на роутере Эта операция выполняется с помощью веб-браузера компьютера или ноутбука, чтобы зайти в настройки роутера Как правило, IP-адрес, логин и пароль наносятся в нижней части маршрутизатора.

Для того чтобы войти в настройки Необходимо ввести IP-адрес устройства, самого устройства, в адресную строку браузера На открывшейся странице открывается форма, где необходимо ввести логин и пароль
Если при выполнении предыдущей операции не возникло ошибок, то сразу же после ввода пароля и логина от роутера В специальной форме можно будет настроить правильно вай-фай- роутер Чтобы получить сигнал от провайдера о подключении устройства, не обойтись без использования данных, предоставленных поставщиком интернет-услуг Точную информацию такого рода можно получить, изучив договор, заключенный с провайдером
Настройка подключения к Интернету для большинства моделей современных маршрутизаторов выполняется в следующем порядке:
- Установите правильный тип соединения
- Введите имя пользователя
- Введите пароль
- Повторите пароль

Обычно больше никаких действий по настройке интернет-соединения на роутере Это необязательно делать, но если вы не можете подключиться к Интернету, необходимо связаться с провайдером, предоставляющим услуги связи, чтобы уточнить детали сети
Особенности настройки Wi-Fi
При подключении к роутеру Не через кабель, возможно, потребуется внести некоторые изменения в настройки Беспроводное подключение При необходимости выполнения таких действий могут измениться следующие параметры:
- Имя сети Рекомендуется указывать имя подключения латинскими буквами Следует выбрать такое сочетание символов, которое позволит сразу же идентифицировать и выбрать нужный пункт в меню устройства, которое будет подключено через беспроводную сеть Это особенно актуально при наличии большого количества сетей Wi-Fi
- Тип защиты соединения Лучше установить уровень защиты ❶-2. Возможны следующие варианты Это самый надежный вариант из всех возможных Как правило, данный формат защиты поддерживается всеми современными маршрутизаторами
- Пароль В этом случае рекомендуется выбрать строку, отличную от заводской Лучше усложнить пароль, чтобы его нельзя было взломать после изменения параметров этого поля. Его значения необходимо ввести, чтобы не забыть

Зависит от модели роутера , перечисленные настройки Может находиться на одной или нескольких вкладках после основной. настройки Преодолеть ОП bodybuy-bodybuy роутера Введенные данные сохраняются только после того, как новый пароль и логин могут быть использованы для подключения к Интернету
Особенности реструктуризации роутера
Пока маршрутизатор работает, владельцам могут понадобиться подробные инструкции по его перенастройке роутер । Причин для такой операции может быть много, но часто такие работы проводятся при смене оператора связи или при подозрении на полную разрядку электронного устройства настроек Если роутер приобретается с рук, то также может потребоваться выполнить эту операцию, для этого необходимо найти кнопку » Reset, Default» Вы найдете кнопки на корпусе роутера Но это может быть очень сложно, поскольку этот «выключатель» защищен от случайного нажатия. То есть он может быть закрыт крышкой или утоплен в корпус устройства.

На следующем этапе реструктуризации роутера Как описано выше, необходимо войти в устройство с заводским логином и паролем. Затем следует изменить эти данные на более надежные, чтобы снизить вероятность взлома устройства. Помимо подключения через сеть Wi-Fi, вам также потребуется ввести все необходимые данные от провайдера для успешного подключения к сети.
После внесения изменений следует немедленно проверить работоспособность устройства. Если связь отсутствует, попробуйте определить неисправность самостоятельно. Для этого достаточно воспользоваться следующим списком наиболее распространенных причин бездействия маршрутизатора.
Наиболее распространенные проблемы с подключением и настройке роутера
Если вы знаете из первых рук наиболее распространенные причины отсутствия подключения к Интернету при использовании маршрутизатора, вы можете значительно сократить время, необходимое для подключения. роутера Первый раз. К таким видам дефектов относятся:
- Отсутствие контакта кабеля с устройством. Эта проблема затрагивает как кабели, идущие от провайдера, так и распределительные порты к компьютеру. Если вы задаетесь вопросом, как установить связь. роутер Для ноутбука такое подключение в принципе практически ничем не отличается от работы, выполняемой для настольного ПК. По этой причине при АБСУРБЦИИ Интернета на ноутбуке, Ie следует также тщательно проверять качество соединения при подключении роутера С компьютером осуществляется по кабелю.
- Неправильный автоматический прием настройки . Если ваш компьютер может подключиться к сети настройки В автоматическом режиме существует вероятность неправильной записи данных для подключения к определенному провайдеру. Такая ошибка возникает не так часто, но владелец устройства может устать от выхода в Интернет с данными, полученными таким образом. Если вы подозреваете такую проблему, вам следует ввести все необходимые данные вручную, как описано выше.
- Невозможно зайти в настройки роутера Чтобы внести изменения. Если адресная строка браузера содержит правильный адрес, причина может заключаться в компьютере или ноутбуке в настройках LAN отключена опция, позволяющая получать IP-адреса автоматически. Успешно работать в Интернете благодаря роутер , осуществляющий настройку В автоматическом режиме необходимо включить функцию получения IP- и DNS-адресов.
- Невозможно сохранить настройки роутера . Если вход администратора роутера Самым правильным решением в такой ситуации будет использование другого браузера.
Если это выходит за рамки вышеуказанных рекомендаций. как настроить роутер Если вы не можете подключиться к Интернету, вам следует обратиться за помощью к производителю устройства и поставщику услуг. В некоторых случаях проблема может быть устранена только путем перепрошивки маршрутизатора, поэтому если наиболее распространенными проблемами являются по настройке И это необходимо сделать, если использование таких устройств не обнаружено.
Как настроить О подключении WiFi роутер

Интернет уже давно стал неотъемлемой частью современного стиля и образа жизни. Для подключения широко используются различные технологии, но если доступ возможен через WiFi, это решение является наилучшим. Поэтому мы считаем, что нет никакого интереса знакомиться с тем, что как настроить Wifi с нуля. Нам нужен ноутбук и роутер (Иногда его называют маршрутизатором).
Включив ноутбук и дождавшись времени загрузки, мы устанавливаем соединение роутер Для главного, при необходимости, переводим его во включенное положение. Коммутационный кабель, доставаемый из коробки с маршрутизатором, который всегда идет в комплекте, используется для подключения маршрутизатора к ПК или ноутбуку. На роутере Нам нужен порт LAN1, а в компьютере — порт, ведущий к сетевой карте.
Мы внимательно смотрим на компьютерную панель управления центром управления сетью, и, говоря об адаптерах, ищем подключения через локальные соединения. Если ваша система новая, никто ее не настраивал и не менял предопределенные стандарты Microsoft, то точное название — «соединения в локальной сети», за исключением того, что стационарные компьютеры могут иметь несколько таких соединений (это происходит при наличии более одной сетевой карты). Отделить нужное соединение от ненужного довольно просто — оно будет активным.

Далее смотрим свойства соединения через контекстное меню, там находим пункт «Протокол версии 4» и в нем свойства этого протокола. Мы вносим обе позиции в список, который будет «автоматически открыт». «Защита настройки возвращаемся в окно подключения и там, через «Информация», узнаем адрес IP-шлюза (обычно 192.168.1.1, но лучше подстраховаться). В браузере мы вводим эти цифры в адресную строку и после их ввода вводим логин с паролем (который будет включен в документ для устройства). Перейдем к вновь появившемуся окну в настройки । Сразу же отключите защищенную установку, укажите включение сети и назовите ее как-нибудь иначе;
Мы определим меры безопасности. Рекомендуется использовать режим WPA2, тип шифрования — автоматический и индивидуальный ключ (иногда PSK). Сохранить отображаемое настройки Абсолютно. Перейдем в раздел беспроводных сетей на компьютере (Панель управления или значок в правой части панели задач). Находим имя выбранной беспроводной сети. Мы отмечаем автоматическое подключение, набирая и подключаемся, указывая пароль.