Подключение телевизора к интернету — способы
Телевидение, интернет — Они прочно вошли в жизнь современных граждан. Трудно представить себе дом или квартиру, где. нет телевизора С цифровыми каналами и кабельным или спутниковым интернетом. И так часто мне хочется посмотреть видео с YouTube или скачать фильмы на большом экране, а не через ПК. Для этого мы анализируем, какую технологию вы можете запустить подключить Для глобальной сети. Какой материал воспроизводится различными способами. И как подключить телевизор к Интернету.

Зачем подключаться к сети?
Что такое интернет? Это доступ к социальным сетям, быстрый поиск нужной информации, просмотр новостей, поиск архивных данных, просмотр телефильмов, сериалов и полноценных мультфильмов. По сути, это способ поиска данных о работе и место, где современная молодежь часто проводит досуг.
Зачем подключать телевизор В интернете, потому что туда легко попасть с планшета, смартфона или компьютера?
- Возможность расширения медиаконтента за счет просмотра фильмов онлайн.
- Доступ к интернет Сестерфинг через большой экран. Кроме того подключить Беспроводные мышь и клавиатура. А из телевизора вы получаете почти полноценный ноутбук.
- Возможность общения по Skype и через другие мессенджеры. Собеседник будет хорошо виден на большом экране. Кроме того, вам понадобится видеокамера и, возможно, микрофон.
- Быстрый запуск приложений, игр через телевизор । Многие новые смарт-телевизоры поддерживают хороший список динамичных игр, которые понравятся не только детям, но и взрослым.
- Смотрите трансляции любимых спортивных программ, новостей и телепередач, не включенных в список каналов, в режиме онлайн.
Подключение телевизора LG, Samsung, Toshiba к интернету Значительно расширяет функциональность устройства. Основным требованием является возможность установки нового программного обеспечения или Smart TV. А также хороший стабильный доступ в Интернет.
Какие телевизоры можно подключить к Интернету
Все версии телевизоров Smart TV уже разработаны на подключение для глобальной сети. К ним прилагаются подробные инструкции, как подключить телевизор к интернету । Этого достаточно, чтобы следить за продвинутым контентом и наслаждаться им.

Если техника не имеет встроенной опции smart TV, можно приобрести дополнительную приставку версии Android или просто подключить ПК, ноутбук к телевизору. Во втором случае телевизор «Смарт» не заполняется, а транслируется на большом экране включенных фильмов на компьютере.
Что потребуется для подключения
Сам телевизор Интеллектуальные опционы — основа для быстрого подключения Для сети. Рядом с ним это будет необходимо:
- Стабильное подключение к Интернету.
- Инструкция к телевизору .
- Маршрутизатор.
- Сетевой кабель или маршрутизатор WLAN.
Вы можете подключиться через проводное или беспроводное соединение. Также стоит подключиться к «Smart». телевизору инструкция. Поэтому гораздо быстрее интегрировать Интернет на ТВ.
Как подключиться к сети на Smart TV
Рассмотрим общие схемы подключения Проводной и беспроводной метод. Они подходят практически для всех версий смарт-телевизоров. И позволяют быстро выполнить необходимые настройки.
Проводное подключение
Кабельное подключение телевизора Самый надежный сигнал дает интернет. Это гораздо надежнее, чем подключение через маршрутизатор WLAN. Но кабели должны «заполнить» комнату. Точнее, передвиньте его вдоль стены или аккуратно спрячьте в плинтусе.

Для подключения Вам нужен маршрутизатор, который обеспечивает интернет И соответствующие струны. Последовательность включения и регулировки следующая:
- Подключите кабель WAN к маршрутизатору. Перед этим устройство уже должно быть включено в сеть. А линия провайдера, установленная в интернет-соединении, должна идти к нему.
- Настройки руля. Часто вам необходимо подключаться К ПК через кабель Ethernet или WLAN. Эти настройки выполняются операторами, подключающие интернет । Но забыли, или под рукой не оказалось инструментов, необходимо открыть любой браузер и ввести в строку поиска комбинацию нужных цифр. Например, 192.168.1.1 (или 0.1).
- Проверьте настройки маршрутизатора. Достаточно для этого подключиться Через смартфон или ноутбук в домашнюю сеть.
- Возьмите второй сетевой кабель или измените локальную сеть, используемую для подключения. к телевизору । Другой конец также должен находиться в том же входе маршрутизатора.
- После подключение Двусторонний патч-кабель, имеющий одинаковые «наконечники», подходящие индикаторы маркировки маршрутизатора. Они находятся на задней панели рядом с каждым входом.
- Когда все подключено , нужно запустить телевизор И начните его настраивать.
- Возьмите пульт дистанционного управления с телевизора. Перейдите в главное меню с помощью клавиши меню или клавиатуры.
- Найдите вкладку Сеть и ее настройки. Там выбирают подключение Через кабель или локальную сеть.
- Сохраните изменения. И проверьте, включите ли интернет на телевизоре । Вы можете открыть любое установленное приложение на Smart TV.
Если у вас телевизор Без таких умных вариантов, как. способ подключение Интернет не работает. Телевизор просто не распознает источник сигнала и не может воспроизвести требуемый контент. Для такой технологии необходим такой аксессуар, как консоль.
Настройка беспроводной сети или WLAN подключение
Подключение Smart TV через WLAN к интернету Это также занимает немного времени. Перед настройкой необходимо убедиться, что маршрутизатор включен и домашняя сеть уже настроена. Следующий алгоритм действий:
- Зайти в настройки телевизора । Найдите «сетевые настройки».
- Выбрать подключение к Wi-Fi.
- Введите домашнюю сеть, включая установленный пароль.
- Сохраняйте данные и проверяйте производительность интернета .
В таком методе подключения Смарт ТВ к интернету Есть свои преимущества. Таким образом, вам не придется таскать кабель по всему дому. И вы можете дополнительно подключить И используйте смартфон вместо пульта дистанционного управления. Для этого все типы устройств должны быть подключены Для домашней сети. А на смартфон стоит установить подходящее приложение.
Настройка интернет Популярные версии на Smart TV-соединениях
Сделать интернет на телевизоре Умный вариант очень прост. Этого достаточно, чтобы использовать инструкции, прилагаемые к набору. В большинстве популярных версий современных технологий будет то же самое. Мы проанализируем два варианта подключения : О технологиях Samsung и LG.
Настройка телевизора Samsung
Smart TV от Samsung работает под управлением операционной системы Tizen. Он имеет уникальные особенности, которые необходимо учитывать при настройке интернета. И прежде чем начать подключения Необходимо обновить версию программного обеспечения до последней версии. Для этого:
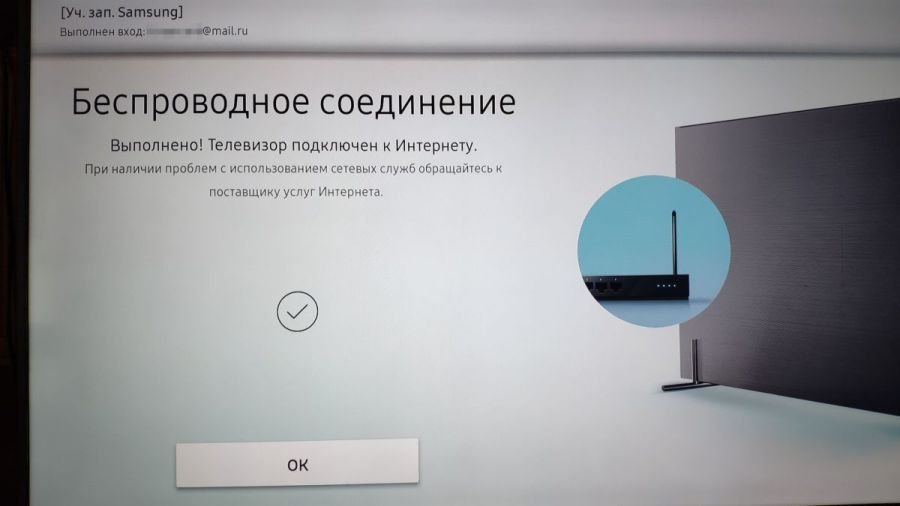
- Откройте настройки телевизора с помощью пульта дистанционного управления.
- Найдите вкладку «Обновления».
- Ищите доступные обновления и используйте их.
Подключение к Интернету с телевизора Samsung может быть через WLAN или LAN-кабель. Для проводного подключения необходимо следующее:
- Подключите кабель к соответствующим портам, как описано на общей схеме выше.
- Включите кнопку настроек или настройки на пульте дистанционного управления. Выберите там опцию «Кабель». И введите желаемый IP-адрес, указанный провайдером. при подключении сети.
- Зарегистрируйте маску подсети, шлюз и DNS.
Если какие-либо из перечисленных данных неизвестны, необходимо позвонить своему поставщику и попросить разъяснений. Все поставщики интернета Имеются бесплатные линии технической поддержки.
Для подключения Для WLAN необходимо выполнить следующие действия:
- Установите автоматические настройки. Для этого включите сеть WLAN на маршрутизаторе. Перейдите в раздел «Настройки телевизора । Выберите «Настройки IP» и активируйте там опцию «Получить адрес автоматически». Таким образом, система осуществляет независимое подключение, и пользователю остается только ввести указанный пароль.
- Если первый вариант не работает, то настройтесь в ручном режиме. Часто такая проблема возникает в следующих версиях телевизоров Smart TV. 6. Выберите пункт «Сеть». Найдите Настройки и выберите вкладку Тип. Измените там проводное подключение на беспроводное. И войдите в домашнюю сеть.
На сайте производителя есть подробные инструкции по подключению Интернета к телевизору Учитывая особенности каждой модели. Там же вы найдете номер телефона контактного центра для уточнения информации у оператора.
Чтобы активировать сеть на телевизоре LG
Старые версии телевизоров Работа на более старой версии LG OS. Он должен быть доставлен туда подключение Через WLAN в соответствии со следующим алгоритмом:
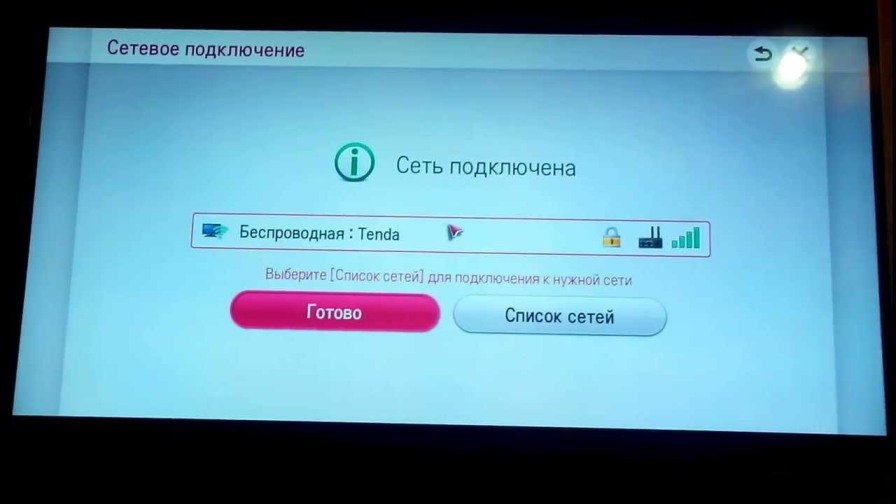
- Включите маршрутизатор. И начать телевизор .
- Перейдите к настройкам с помощью кнопки настроек.
- Перейдите в раздел «Настройки подключения .
- Найдите параметр WLAN в предложенном списке.
- Введите данные домашней сети.
- Сохраните изменения с помощью кнопки OK.
Проверка после настройки подключение телевизора И наслаждайтесь новыми возможностями Smart TV.
В новых продуктах LG установлена операционная система webOS. И с ним настройка сети не составит труда. Просто зайдите в настройки и выберите пункт «Дополнительные настройки». Перейдите на вкладку «Сеть» и нажмите на «Подключиться к сети Wi-Fi». После ввода пароля и интернет будет настроен.
Альтернативные методы подключения и настройки интернета на ТВ
Smart TV — красиво и просто для подключения интернета к телевизору . Но не все пользователи приобрели новые устройства со встроенной опцией Smart. Что делать в этой ситуации? Выберите альтернативный способ подключения К сети. Например, купите цифровую приставку, работающую на платформе Android.
Особенности телевизионных приставок
Смарт-приставки являются аналогом встроенной смарт-опции телевизора. Этот инструмент имеет ряд преимуществ:

- Простой и интуитивно понятный пользовательский интерфейс, напоминающий классическое меню на смартфонах под управлением системы Android.
- Компактные размеры. Вы можете выбрать как префиксы, так и флэш-накопители.
- Большой выбор телепередач для просмотра.
- Доступная цена.
- Встроенная знакомая программа для пользователей смартфонов.
Интернет-соединение к телевизору Умная приставка проходит через него в соответствии с инструкциями производителя. Главное условие — наличие стабильного доступа к сети в доме. Подключенные устройства проводные и беспроводные способом В зависимости от выбранной модели.
Перед покупкой и выбором приставки или флэш-накопителя. для телевизора Вы должны обеспечить что телевизор Поддерживает все предложенные варианты. Информацию о совместимости см. в сведениях о смарт-устройстве.
Подключение телевизора к ПК или ноутбуку
Вы можете использовать глобальную сеть с помощью подключения Просмотр телевизора с компьютера. Однако в этом режиме функциональность ограничена. Телевизор становится монитором технологии. И на экране ноутбука отображается только то, что происходит.
Достаточно для установки оборудования:
- Выберите подходящий кабель для подключения оборудования. Лучше всего выбирать кабель HDMI версии 2.0 и выше. Он передает видео и звук хорошего качества без искажений и помех.
- Перейдите в раздел «Настройки компьютера». Для этого щелкните правой кнопкой мыши по пустому месту на экране.
- Выберите «Настройки программы». Найдите подходящее оборудование. И нажмите кнопку «Применить».
Так у телевизора У вас есть доступ к файлам на вашем компьютере. Подробнее в разделе Настройки телевизора В зависимости от выбранного кабеля может потребоваться переключение на источник HDMI или другой вариант.
Порядок настройки может отличаться в зависимости от версии операционной системы на компьютере и функций телевизора .
Подключение WPS
Для этого также требуется маршрутизатор с выходом в интернет . Кабель для подключения маршрутизатора и телевизора . Затем выполните следующие настройки:
- Зайти в меню телевизора И найдите раздел со связями. Там выберите раздел «О WPS».
- В течение 2 минут после этого действия быстро нажмите кнопку WPS / Reset на маршрутизаторе. Он расположен на боковой стороне разъема. для подключения проводов.
- Подтверждение настроек на телевизоре .
Так, удастся подключиться В Интернете без дополнительных устройств. Однако эта опция также доступна только для «умной» технологии.
Как подключить телевизор к компьютеру
Почти каждый телевизор , включая старую зрительную трубу, можно использовать подключить Для компьютера или ноутбука.
Все варианты подключения телевизора Компьютеры можно разделить на 2 типа:
1. подключение в качестве монитора (отдельно или дополнительно). В этом случае воспроизведение отображаемого на телевизоре видео, музыка, фотографии и другие файлы управляются компьютером.
2. подключение к компьютеру к телевизору Для воспроизведения файлов, хранящихся на компьютере с помощью телевизора . Фактически, в этом случае компьютер выполняет функции обычного флеш-накопителя. Но это способ Возможно только по отношению к современным телевизоров Со встроенными проигрывателями.
Подключить телевизор В качестве монитора можно использовать одно из следующих соединений:
* RJ45 (стандартное сетевое подключение);
Проверьте подключение к компьютеру и телевизора И выбрать в соответствии с типом способ подключения Какой из них вам подходит. Ниже приведены фотографии каждого из этих разъемов и рекомендации по их заказу подключения телевизора К компьютеру с их использованием.
HDMI является наиболее предпочтительным вариантом на сегодняшний день подключения телевизора К компьютеру. Это позволяет передавать звук, а также изображение высокой четкости.
Телевизор и компьютер (ноутбук) должны быть оснащены соответствующим разъемом (см. рисунок), размеры которого: Ширина — 14 мм, высота — 4,5 мм.

Для подключения Вам понадобится кабель «HDMI — HDMI» (с разъемом с обеих сторон).

Видеокарты некоторых компьютеров могут быть оснащены разъемом mini HDMI вместо обычного HDMI. В этом случае, помимо кабеля, вам также понадобится переходник «mini HDMI to HDMI», который часто поставляется вместе с такой видеокартой (или может быть приобретен отдельно).

При покупке кабеля» HDMI — HDMI » имейте в виду, что материалы, из которых он изготовлен, а значит, и его цена, не так сильно влияют на его имидж, как об этом рассказывают консультанты в магазине. Покупать кабель стоимостью в несколько сотен долларов не имеет смысла. Обычная «китайская» копия за 10-20 долларов США, скорее всего, будет не хуже. Цифровые данные передаются через HDMI и практически не подвержены влиянию различных типов магнитных полей и других помех.
Порядок подключения :
1. отключите сеть электропитания телевизор и компьютер;
2. припаяйте компьютер к разъемам компьютера и телевизора ;
3. включите компьютер и телевизор ;
4. в настройках укажите телевизора Подключение HDMI в качестве источника. Обычно для этого на пульте дистанционного управления есть кнопка «Вход» или «Источник»;
5. внесите изменения в настройки компьютера:
— Откройте панель управления (см. меню » Пуск » ) и перейдите в раздел «Управление звуком», где в качестве устройства воспроизведения указан интерфейс HDMI;
— Разверните рабочий стол на другом мониторе. Для этого вам необходимо: В Windows XP — нажмите правой кнопкой мыши на рабочем столе, в открывшемся в контекстном меню пункте «Свойства» перейдите на вкладку «Параметры», где можно внести соответствующие изменения; Чтобы внести необходимые настройки в Windows 7, нужно нажать правой кнопкой мыши на рабочем столе и выбрать пункт «Разрешение экрана».
Здесь вы можете узнать больше о настройке разрешения экрана.
DVI, VGA
Как выглядят разъемы DVI и VGA на рисунке.

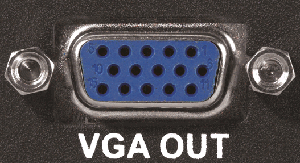
Компьютер и телевизор Должен быть оснащен одним из них. При выборе между DVI и VGA предпочтение следует отдать первому, а при его отсутствии использовать только интерфейс VGA.
Если принято решение о подключении Насчет VGA, но на компьютере есть только один такой порт, который занят основным монитором. Вы можете использовать адаптер «DVI to VGA» и заменить свободный порт DVI на другой VGA (см. рис.).

Через интерфейсы DVI и VGA передается только видео. Таким образом, для передачи с компьютера на телевизор звука, помимо кабеля DVI-DVI или VGA-VGA требуется дополнительный аудиокабель с разъемом 3,5 с обеих сторон.
Squatter 3.5 — это стандартный штекер, используемый в обычных компьютерных аудиосистемах, наушниках и т.д. (См. фото). Такие кабели можно приобрести во всех специализированных магазинах. 1.

Порядок подключения :
Отключите источник питания. 2. телевизор и компьютер;
2. подключите разъем компьютера к и телевизора КАБЕЛЬ DVI-DVI или VGA-VGA (в зависимости от выбранного варианта) 3. подключения );
3. подключите аудиовыход компьютера к аудиовходу телевизора Используйте приобретенное аудиопитание;
4. включите компьютер и телевизор ;
5. укажите в настройках телевизора В качестве источника — подключение DVI или VGA (в зависимости от ситуации). Обычно это делается с помощью кнопки» Вход» или» Источник» на пульте дистанционного управления. 6;
6. расширить рабочий стол компьютера на другой монитор. Для этого вам необходимо:
— В Windows XP — щелкните правой кнопкой мыши на рабочем столе, в открывшемся контекстном меню выберите «Свойства» и перейдите на вкладку «Параметры», где можно внести соответствующие изменения;
— Чтобы сделать необходимые настройки в Windows 7, нужно щелкнуть правой кнопкой мыши на рабочем столе и выбрать «Разрешение экрана».
WLAN или RJ45 (сетевой разъем)
Для реализации этих подключения телевизор Должен соответствовать 2 требованиям:
1) быть оснащенным собственным медиаплеером (грубо говоря, уметь читать видеофайлы, музыку или фотографии с флешки);
2) Поддерживать технологию DLNA и иметь разъем RJ45 (обычное сетевое подключение) или модуль Wi-Fi.
DLNA (Digital Living Network Alliance) — это технология, позволяющая устройствам домашней сети обмениваться медиафайлами в режиме реального времени. Благодаря этому протоколу телевизор может воспроизводить файлы, расположенные непосредственно на жестком диске компьютера, без необходимости переносить их на флэш-накопитель USB или съемный жесткий диск.
О поддержке телевизором DLNA можно найти в документации к нему, спросить у консультанта в магазине или прочитать об этом на официальном сайте производителя.
Процесс подключения телевизора Компьютер, использующий протокол DLNA, состоит из 2 этапов:
— физическое подключение телевизора к компьютеру ;
— Установка специального программного обеспечения (DLNA — Server) на компьютер и его настройка (это программное обеспечение бесплатно и доступно для всех, см. ссылку ниже).
Физическое подключение телевизора к компьютеру
Способ физического подключения В зависимости от технических возможностей телевизора . Телевизор может быть оснащен разъемом RJ45 (обычное сетевое подключение, см. рисунок выше), модулем WLAN или и тем, и другим. Быстрее и надежнее подключение Поэтому при использовании сетевого кабеля следует по возможности отдавать предпочтение этому варианту.
Подключение телевизора Я не буду рассматривать WLAN, поскольку это практически то же самое. от подключения Другие инструменты, и сегодня каждый студент знает, как это сделать.
Подключение к сетевому кабелю телевизор Может быть непосредственно на компьютере. Если компьютер подключен Ибо маршрутизатор и его сетевая карта уже заняты, то телевизор тоже можно подключить Для получения свободного слота на маршрутизаторе.
В первом случае необходимо внести некоторые изменения «вручную» в настройки сетевой карты компьютера. и телевизора (О них чуть ниже), во втором — роутер самостоятельно произведет все настройки и автоматически обеспечит взаимодействие компьютера. и телевизора .
Имейте ввиду, что для подключения сетевого разъема телевизора Для маршрутизаторов следует использовать непосредственно кабель витой пары с обжимным разъемом. Для подключения Кабель витой пары с перекрестным обжимом («кроссоверный» кабель) лучше использовать непосредственно для сетевой карты компьютера. Любой из этих кабелей будет предоставлен вам в первом попавшемся компьютерном магазине в течение нескольких минут и не будет стоить вообще ничего (стоимость около $0,3 за 1 метр плюс 2 штекера RJ45).
Вариант с маршрутизатором не всегда приемлем. Дело в том, что просмотр видео на телевизоре С компьютера создается серьезная нагрузка на маршрутизатор, что может привести к сбою в работе, что приведет к замедлению работы или убыткам подключения Для Интернета. В этом случае покупка более дорогого и производительного маршрутизатора нецелесообразна. Особенно в компьютере для телевизора Лучше установить дополнительную сетевую карту. Она стоит около 5-7 долларов. США, новый маршрутизатор стоит в 10 раз дороже.
Как упоминалось выше, прямая . С подключении телевизора Они должны быть настроены в сетевой карте компьютера, т.е. установлены в настройках параметров взаимодействия для протокола IP. Один из вариантов настройки приведен в таблице.
| IP-адрес | Маска подсети | Дверь | DNS-сервер | |
| Компьютер | 192.168.1.1 | 255.255.255.0 | . . . | . . . |
| Телевидение | 192.168.1.2 | 255.255.255.0 | 192.168.1.1 | 192.168.1.1 |
Если в компьютере установлены 2 сетевые карты, указанные настройки необходимо выполнить только для свойств одной карты подключен телевизор .
Установка на компьютер DLNA-сервера и его настройки
Одним из лучших бесплатных DLNA-серверов является программа Home Media Server.
* Home Media Server:
После установки программы «Home Media Server» необходимо изменить некоторые ее настройки ( телевизор уже должен быть подключен Подключите его к компьютеру с помощью сетевого кабеля и включите его):
— Запустите программу, нажмите кнопку «Настройки» в меню, выберите пункт «Устройство» и нажмите кнопку «Поиск». По окончании сканирования выберите одно из найденных устройств телевизор и подтвердить его подключение Для медиасервера (см. рисунок);
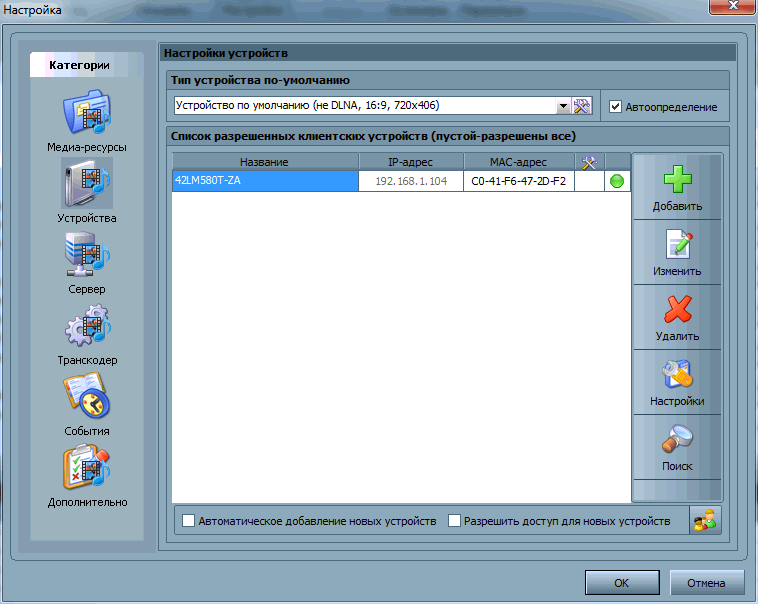
— Снова зайдите в настройки, выберите пункт «Медиаресурсы», нажмите на кнопку «Добавить» и укажите разделы жесткого диска, для которых необходимо предоставить разрешение с телевизора । В этом же окне в папке «Мой компьютер» (в самом низу) можно поставить галочку напротив пункта «Локальный жесткий диск». В этом случае с телевизора Можно отобразить весь жесткий диск компьютера (всю файловую систему). Затем необходимо нажать кнопку OK и подтвердить сканирование;
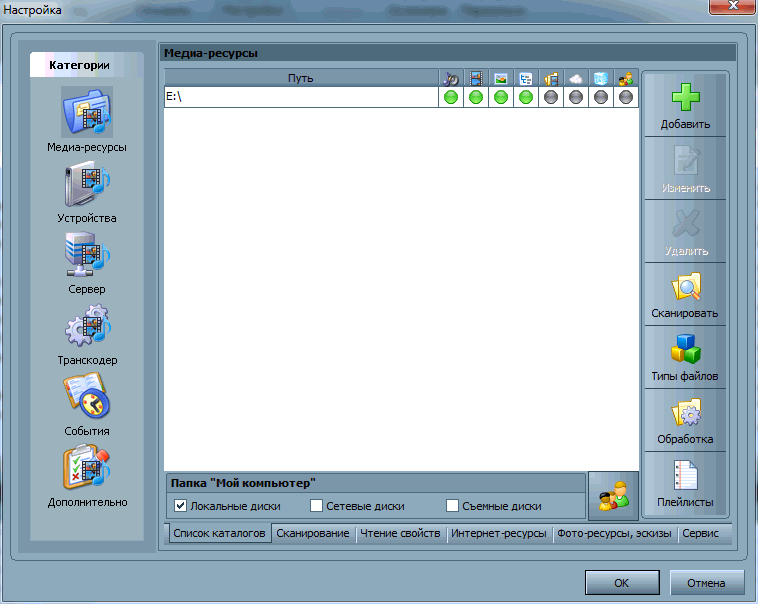
— Запустите медиасервер, нажав на кнопку «Start» в меню программы.
Порядок просмотра на телевизоре Файлы с компьютера
Для воспроизведения медиафайлов с компьютера на телевизоре необходимо включить компьютер и телевизор , откройте программу «Home Media Server» на компьютере и запустите сервер, нажав кнопку «Start». И снова на телевизоре Выберите подключение Ethernet (LAN) в качестве источника (кнопка «Input» или «Source» на пульте дистанционного управления).
Откроется проводник, в котором вы можете выбрать и открыть нужный файл через панель дистанционного управления (как если бы вы просматривали файлы с флэш-накопителя).
S-Video / Карты
Описанный ниже метод подходит для более старых телевизоров компьютеры. Это означает, что компьютер должен быть оснащен выходом «S-Video», а телевизор — Широкий 21-контактный SCART.
Убедитесь, что на видеокарте вашего компьютера (рядом с разъемом) подключения монитора) находится небольшой разъем, похожий на стандартный разъем для мыши или клавиатуры, обозначенный «s-Video» (см. рис. 1). Подключено телевизор Там должна быть широкая 21-контактная часть SCART (обычно сзади). телевизора (см. рис. 2).
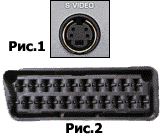
Для подключения понадобится:
1. кабель «S-Vidio-S-Video» (с разъемом «S-Video» с обеих сторон для передачи видео с компьютера, см. рисунок 3). на телевизор .
Выберите длину кабеля в зависимости от расстояния от компьютера до подключенного устройства телевизору । Лучше купить экранированный кабель (он стоит дороже, но изображение будет лучше), хотя часто можно получить хорошее качество, используя самые дешевые образцы.
2. адаптер для «SCART аудио/видео/S-video».
Продается в любом магазине электротоваров. Как это выглядит — см. рис. 5।.

3. если вы хотите передать на телевизор не только видео, но и звука, вам также понадобится кабель jack — два «тюльпана» (см. рис. 4). Его длина должна быть такой же, как длина кабеля для передачи видеосигнала.
Важно. Перед каждым подключением/отключением разъема от нижнего разъема компьютера. и телевизора Убедитесь, что вы сначала отсоединили его (Компьютер и телевизор ) от источника питания.
Порядок подключения телевизора к компьютеру
1) вставляем адаптер «SCART audio / video / s-video» в разъем. телевизора । Если на адаптере есть переключатель, он должен находиться в положении «вход»;
2) соединяем разъемы «S-Video» видеокарты и адаптера «Smart-Audio/Video/s-Video» соответствующим кабелем. к телевизору ;
3) если вы хотите перенести с компьютера на телевизор После приобретения звукового кабеля и кабеля jack-to-tulip, подключите «тюльпаны» к соответствующим разъемам подключенного адаптера «Smart-Audio / Video / s-Video». к телевизору (обозначены «Audio (L)» и «Audio (R)») и «Jack» — для аудиовыхода звуковой карты компьютера;
4) включаем телевизор ;
5) включите компьютер, щелкните правой кнопкой мыши на рабочем столе, в появившемся меню выберите «Свойства» (в Windows 7 вместо этого выберите «Разрешение экрана», а затем выполните любые действия в открывшемся окне).
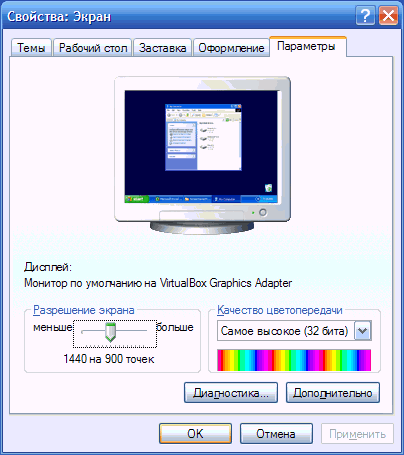
Окно «Свойства»: Aran» был открыт, переходим по умолчанию на вкладку «Параметры» на указанной вкладке, изображение монитора «1» соответствует монитору компьютера, «2» — подключенному телевизору । Выберите монитор » 2″ с помощью левой кнопки мыши ( телевизор ), поставьте галочку в окне «Расширить рабочий стол на этот монитор» и нажмите на кнопку «Применить» телевизора. подключен । Чтобы закрыть его в будущем, снимите флажок в указанном окне и нажмите кнопку «Применить»;
6) переключаем телевизор На канале » Видео. Чтобы сделать это на пульте дистанционного управления ДУ телевизора На некоторых моделях обычно имеется специальная кнопка телевизоров Если вы все сделали правильно, «фоновое изображение» рабочего стола вашего компьютера должно отображаться на одном из указанных каналов (Если что-то не работает, см. раздел Надежность). подключения И исправность используемого кабеля
Теперь, если вы нажмете указателем мыши на правый край монитора, он «перепрыгнет» на подключенный телевизор । Вы можете переместить его обратно на монитор, нажав на левый край телевизора । Вы можете открыть нужный вам видеофайл на мониторе с помощью любого медиаплеера (не в полноэкранном режиме) на телевизор А там переведите его в полноэкранный режим отображения Об открытии окон в полноэкранном и неполноэкранном режиме читайте на этой странице «Порядок основных операций с окнами, файлами и папками».
Для распределения видеоинформации с компьютера на монитор и телевизор । Во время просмотра видео. на телевизоре Вы можете одновременно работать на одном мониторе, например, просматривать страницы Интернета, обрабатывать текстовые файлы и т.д., но звук распределяется отдельно на каждый из двух рабочих столов (компьютеров (computer)). и телевизор ) не будет.
Написать автору
Подключить интернет к телевизору , топ 4 эффективных способа
Телевизор во Всемирной паутине видит медиаконтент онлайн, серфинг в Интернете, мессенджер, видеоигры и полезные приложения, о которых мы расскажем. как подключить интернет к телевизору Со специальной системой интеграции в сеть и без нее
p, blockquote 1,0,0,0,0 —>

p, blockquote 2,0,0,0,0 —>
Поддерживает ли Ваш телевизор Wi-Fi
За подключение Управление телевизором через WLAN к интернету Функция Smart TV отвечает за Это специальная технология интеграции, которая обеспечивает телевизор А его владельцем является максимально возможный набор онлайн функций
p, blockquote 3,0,0,0,0 —>
Сделать интернет — Вы также можете быть телеприемником без опции Sabar. — Однако для этого необходимо использовать ПК или ноутбук или специальную приставку и кабель HDMI О процессе настройки для настройки и шаг за шагом подключении Через компьютер сказано следующее
p, blockquote 4,0,0,0,0 —>
Если поддержка Smart TV включена в техническую документацию, телевизоры определенно подходят для работы в сети Подключение осуществляется напрямую или через WLAN Внимательно изучите руководство пользователя или, как вариант, поищите данные о своем телевизоре на сайте интернет-магазина Если устройство оснащено Smart TV, это действительно указано в списке характеристик товарной единицы
p, blockquote 5,0,0,0,0 —>
Способы подключения и настройки
Имеются следующие решения, как подключить интернет к телевизору :
- Непосредственно через кабель (для ТВ-приемников с LAN-подключением);
- При использовании маршрутизатора WLAN, телевизионного устройства или адаптера PLC;
- Передача сигнала через компьютер или ноутбук;
- С помощью настройки» Smart TV».
Далее мы подробно проанализируем каждый из этих вариантов с иллюстрированными пошаговыми инструкциями.
p, blockquote 7,0,0,0,0 —>
Прямое подключение через кабель
Если подсоедините интернет Если вставить кабель непосредственно в соответствующий порт телевизионного приемника без рекомендованного оборудования, веб-сайты, запрашивающие ряд идентификационных данных пользователя и серверную информацию о посетителях, не будут загружаться при просмотре. Чтобы избежать подобных проблем с интернет — При серфинге мы настоятельно рекомендуем подключать маршрутизатор или модем к телевизору.
p, blockquote 8,0,0,0,0 —>

p, blockquote 9,0,0,0,0 —>
Пошаговая последовательность действий по подключению телеприбора к интернету Через маршрутизатор или модем (далее R/M):
p, blockquote 10,0,0,0,0 —>
| 1. лайки, приобретения и подключение Маршрутизатор, если у вас его нет |  |
| 2. кабельное соединение интернета На порту WAN маршрутизатора. |  |
| 3. установка р/м так, чтобы он работал правильно и действительно обеспечивал доступ к сети. Алгоритм настройки определяется особенностями работы устройства интернет Провайдер и модель телевизора. Вы должны подключиться к маршрутизатору через другой кабель Ethernet или WLAN через компьютер или ноутбук. Для запуска окна настройки в большинстве случаев необходимо ввести последовательность цифр и других символов в адресной строке браузера: 192.168.1.1 (0.1.). | 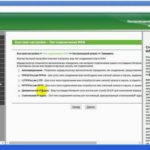 |
| 4. проверка — Только убедившись, что маршрутизатор успешно настроен и подключенные к нему устройства (компьютеры, ноутбуки, смартфоны) уже имеют доступ в Интернет, можно приступать непосредственно к работе. к подключению телеприемника. | 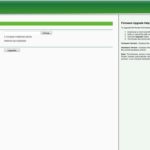 |
| 5. подключите один конец кабеля к порту LAN телевизора, а другой конец — к пустому входу (порту) на P/M. 6. |  |
| 6. убедитесь, что на маршрутизаторе загорелся индикатор порта, который вы используете в данный момент, сигнализируя (подтверждая), что двусторонний патч-кабель успешно проведен. подключен . |  |
| 7. если сигнал индикатора в порядке, следующим шагом будет выполнение программных настроек телевизора |  |
| 8. перейдите в главное меню, нажав кнопку меню или клавиатуру на пульте дистанционного управления телевизора. 9. перейдите в раздел «Сеть». |  |
| 9. перейдите в раздел «Сеть», а затем в подраздел «Настройки сети». 10. |  |
| 10. установите нужный режим подключения ТВ-приемника к сети — «Подключение по кабелю» или «LAN». |  |
Это фактически заключительный этап подключения — он заканчивается завершением автоконфигурации полного подключения . Когда на экране телевизора Отображается уведомление об успешной активации в интернет , нажмите «ОК».
p, blockquote 11,0,0,0,0 —>
Подключение через WLAN
Беспроводное соединение имеет много преимуществ перед протягиванием проводов и использованием маршрутизатора. Теория, как подключить интернет к телевизору Через WLAN, аналогично предыдущей последовательности, но с двумя основными исключениями.
p, blockquote 12,0,0,0,0 —>
Во-первых, вам не нужно прокладывать кабель Ethernet от R / M к порту LAN телевизора. Во-вторых, при создании настроек программного обеспечения выберите беспроводное, а не проводное соединение. подключение телевизора Собственный бренд-LG, Samsung, Sony, второй.
p, blockquote 13,0,0,0,0 —>
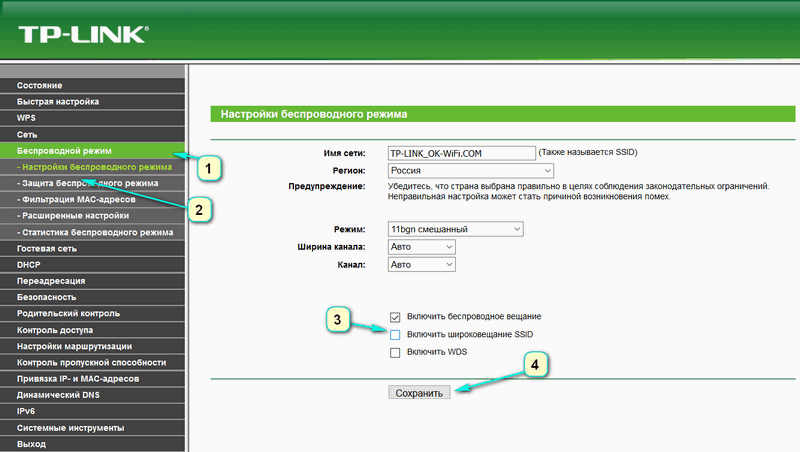
p, blockquote 14,0,0,0,0 —>
Производители телевизоров единодушно советуют потребителям выбирать для настройки беспроводного выхода в интернет . На это есть несколько причин:
- У пользователя есть возможность подключиться к телевизору Смартфон или планшет — через WLAN с помощью широко доступных гаджетов. Синхронизация устройств делает работу с телевизором еще более удобной и практичной, «объединяя» опции, доступные пользователям всех современных устройств.
- Нет необходимости прокладывать кабели через все жилое пространство, что, как уже говорилось выше, связано с весьма неприятными неудобствами.
- В будущем, если неправильно «сжимать» строку, это грозит ошибками при доступе в Интернет. При беспроводном подключении это совершенно не угрожает пользователю.
Трудности подключения интернета к телевизору Использование WLAN предполагает установку логина и пароля. После установки телевизора и указания типа обязательно появляется окно с призывом (обязательным) для ввода на экране телевизора подключения . Если нет клавиатуры пульта дистанционного управления, ввод запрашиваемых данных очень непрактичен, даже если используются клавиши, отображаемые на экране устройства.
p, blockquote 16,0,1,0,0 —>
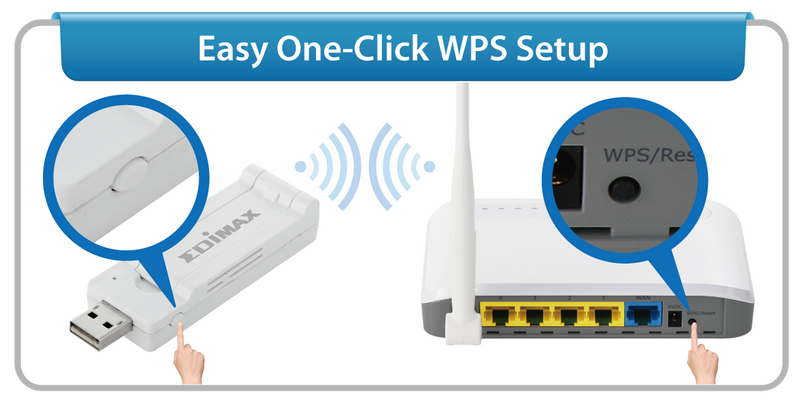
p, blockquote 17,0,0,0,0 —>
Если вы подключаете телевизор к сети через WLAN, поэтому мы рекомендуем использовать WPS — подтверждение (авторизация) без логина и пароля. Здесь нет ничего сложного: если вы видите окно выше, то на задней панели маршрутизатора вы найдете тонкую кнопку с названием WPS. Вот и все — вы успешно авторизованы без ввода каких-либо идентификационных данных.
p, blockquote 18,0,0,0,0 —>
Через ТВ-приставку или адаптер
Современные приставки от успешного производителя включают опции для просмотра телевизоров и домашних кинотеатров, а также браузер, который является аналогом или альтернативой смарт-ТВ. Такая приставка подключается к маршрутизатору через LAN-кабель или через WLAN и к телевизору — через HDMI. Настройки IP-адреса задаются в меню приставки в соответствии с прилагаемым руководством.
p, blockquote 19,0,0,0,0 —>
Существует также Android-приставка — аналог смартфона или планшета, пользовательский интерфейс которого выводится на экран телевизора. Он позволяет использовать мобильные приложения для смартфонов на Android, загруженные из Play Market, во время использования телевизора . Переписка доступна на экране телевизора по интернет — Электронная почта и общение в мессенджерах, просмотр онлайн-каналов.
p, blockquote 20,0,0,0,0 —>
Вы можете подключиться с помощью этого приспособления интернет И относительно старый телевизору , в котором нет опции Smart TV или WLAN. Важно: Приставка Android поставляется с собственным, вполне понятным руководством по поиску и настройке всех доступных функций.
Если устройство ПК оснащено простым модемом, вместо него можно использовать кабель Ethernet подключиться К сети через адаптер PLC (powerline). Это специальное устройство, передающее сигналы по проводам частной электросети. Такие устройства предлагаются потребителям провайдерами интернет И телефония «Билайн» и «Ростелеком». Он работает от сети, которую необходимо включить в обычную розетку (220 вольт).
p, blockquote 22,0,0,0,0 —>
Внешне вышеупомянутый адаптер напоминает обычный блок питания, только без кабеля. Комплект ПЛК состоит из приемника и передатчика. Последняя потребность подключить Для маршрутизатора с помощью кабеля Ethernet.
p, blockquote 23,0,0,0,0 —>
Затем необходимо нажать кнопку на обоих парных адаптерах. Если подключение успешно, вы сразу же сможете управлять маршрутизатором. интернет , прием трафика на ресивер с помощью того же кабеля Ethernet через приставку STB.
p, blockquote 24,0,0,0,0 —>
Новейшие адаптеры обеспечивают более высокую скорость передачи данных. Заявленные характеристики — до 1 Гб в секунду, реальная скорость несколько ниже, но все равно превышает WiFi.
p, blockquote 25,0,0,0,0 —>
Через компьютер или ноутбук
Приемлемый вариант подключения как староватого телевизора И новая модель телевизора — с ПК или ноутбуком. Телевизор работает в двух режимах, которые не дублируют функции компьютера:
- Воспроизведение изображения: телевизор играет роль своего рода расширенного дисплея. У пользователя есть возможность смотреть онлайн-видеоконтент в браузере, но управление ТВ-приемником осуществляется только через компьютер. Подключение осуществляется через HDMI или VGA.
- Считывание данных, переданных с ноутбука или ПК, и доступ к телевизору через установленную локальную сеть. Владелец компьютера и телевизора может смотреть фильмы и слушать музыку, хранящиеся в памяти компьютера (ноутбука), без использования доступа к интернету .
Цель второго абзаца очень полезна при просмотре фильмов и другого видеоконтента интернет Нет удовольствия, потому что скорость низкая. Вместо этого у пользователя есть возможность загружать видеофайлы на компьютер и затем сразу смотреть их с жесткого диска, не перенося на телевизор на флэш-накопителе.
p, blockquote 27,0,0,0,0 —>
Чтобы установить определенный процесс интернет на телевизоре , будет зависеть от его марки, но в любой ситуации вы должны:
- Убедитесь, что ТВ-приемник подключен к домашней сети (если используется маршрутизатор) или напрямую к ПК;
- Загрузите и установите медиасервер на свой компьютер;
- Добавляйте файлы для общего доступа и открывайте их на телевизоре.
Мы рекомендуем одну из самых популярных бесплатных программ под названием «Home Media Server» (далее DMS). Чтобы скачать, введите его название или вставьте его в строку поиска браузера и выберите среди результатов поиска сайт с безупречной репутацией. Выполните установку стандартным способом в соответствии с требованиями установщика. Затем используйте пошаговый алгоритм настройки DMS:
p, blockquote 29,0,0,0,0 —>
| 1. запустите его и выберите медиаустройство, выполните другие настройки запуска (см. рисунок). |  |
| 2. в окне Media Resource Directory сделайте видимым каталог и/или диск локальной сети. Чтобы избежать непредвиденных трудностей в будущем, вы можете полностью открыть доступ ко всей местной территории. Отметьте птичками диск, который нужно открыть для чтения/записи, и нажмите кнопку «Сканировать». 3. |  |
| При необходимости добавьте нужные папки вручную. 4. |  |
| 4. запустить ДМ. |  |
| 5. убедитесь, что программное обеспечение обнаруживает ваш телевизор . Это происходит, когда имя и значок отображаются в разделе «Устройства воспроизведения». 6. | |
| Чтобы воспроизвести фильм или другой видеофайл, щелкните на нем правой кнопкой мыши (он должен находиться в общей директории) и выберите «Воспроизвести на … «И установите свой телевизор (по умолчанию программа не выбирает его). 7. | 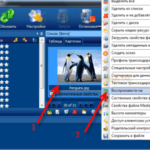 |
| 7. для запуска видео на ТВ-приемнике необходимо также найти в источниках пункт AllShare, выбрать директорию, а затем открыть нужный видеофайл. | 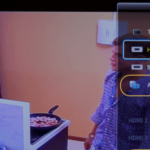 |
Вы также можете использовать альтернативную программу DMS в качестве медиа-сервера:
- Плекс;
- Сервио;
- Kodi.
Мы не беремся рекомендовать какой-то один, поскольку каждый из них имеет как определенные преимущества, так и недостатки.
p, blockquote 31,0,0,0,0 —>
Настройка Smart TV
Если вы уже купили или скоро купите комплект с интеллектуальным телевизором, с подключением и пользованием интернет будет намного проще, поскольку необходимые сервисы уже встроены в ТВ-приемник. Правильная настройка опции — это то, что пользователь должен сделать сам. Наши пошаговые руководства для самых популярных марок телевизоров — LG, Samsung и Sony — помогут вам.
p, blockquote 32,1,0,0,0 —>
Важно: Некоторые разделы могут иметь не те же названия, что упомянуты здесь, но все же наше руководство поможет вам понять и разобраться с корректировкой.
В телевизорах марки LG
Перед началом пошаговой настройки, пожалуйста, зарегистрируйтесь в магазине приложений LG Apps. Только статус зарегистрированного пользователя позволит вам установить все необходимые приложения и получить полный доступ ко всем функциям Smart TV. Процесс регистрации не является сложным:
- Перейдите в главное меню.
- Нажмите клавишу ввода в профиле. Откроется окно, в котором вы будете входить в авторизацию в будущем — после регистрации.
- Нажмите на кнопку «Регистрация».

- Придумайте подходящий пароль, введите эту комбинацию символов и свой соответствующий адрес электронной почты и снова нажмите на кнопку «Регистрация».
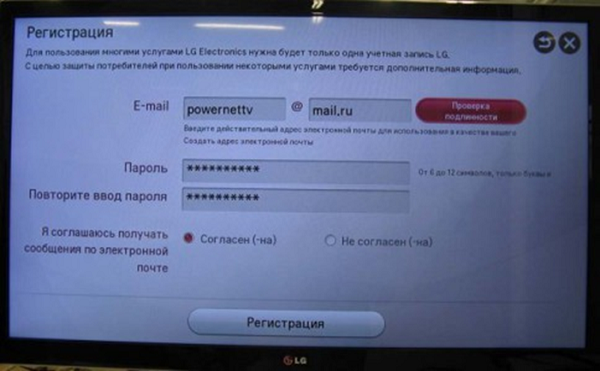
- Зайдите на электронную почту в соответствии с адресом, введенным со смартфона или компьютера, откройте входящее письмо и подтвердите создание аккаунта.
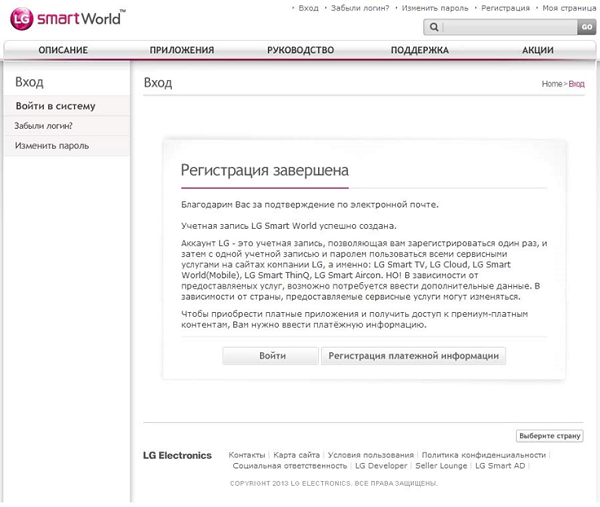
- Далее, чтобы войти в профиль, нажмите «Enter» в верхнем углу;
- Введите EM. адрес и пароль, установите флажок «оставаться в системе» (он не будет приниматься при каждом входящем в интернет запрос на идентификацию и не вводите адрес бесконечно);
- В следующем предлагаемом окне выберите НЕТ, чтобы ввести дополнительную информацию.
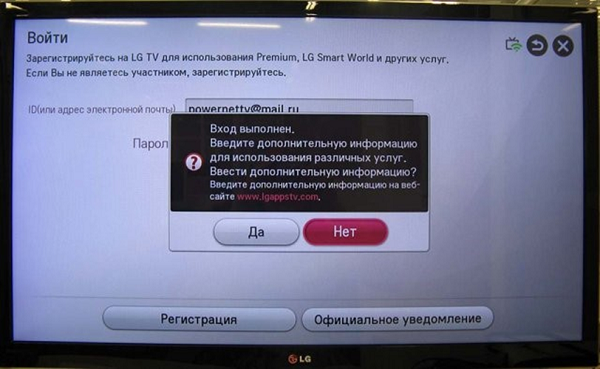
p, blockquote 38,0,0,0,0 —>
Сейчас телевизоры онлайн абсолютно готовы радовать владельца вместе с вами, сетевым телевидением и радио. Добро пожаловать в LG Apps Store, чтобы обнаружить, выбрать, загрузить и активировать различные программы, включая игры, в любое время 24/7.
p, blockquote 39,0,0,0,0 —>
Samsung
Подключение интернета Проводной или беспроводной, к телевизору Samsung не сложен в производстве, согласно пошаговому руководству по аналогичному ресиверу марки LG. Этапы настройки и принцип работы очень похожи, различия в названиях пунктов меню очевидны, но понять назначение кнопок несложно. При установке телевизора Smart TV у Samsung есть только две важные функции:
- После соединения с интернетом Рекомендуется нажать эту кнопку на пульте дистанционного управления, чтобы сразу перейти к меню Smart Hub;
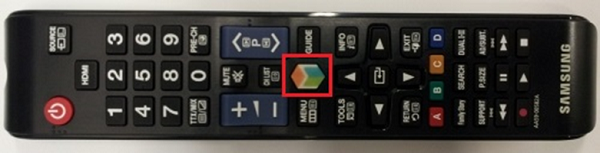
- Чтобы проверить, как это работает интернета А Samsung Smart TV должен запускаться из любого требовательного приложения — например, YouTube.
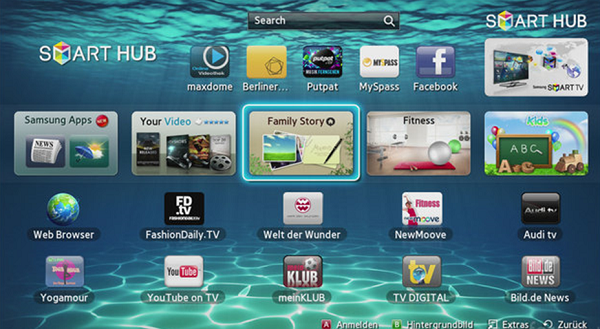
p, blockquote 42,0,0,0,0 —>
Если подключение Удаленный ТВ-приемник Samsung для всемирной сети успешно пройден, пользователь входит в Samsung Apps Store, находит, скачивает и устанавливает все необходимые приложения, наслаждается просмотром видеоконтента и сетевых телеканалов.
p, blockquote 43,0,0,0,0 —>
Но что делать, когда система выдает уведомление с «ошибкой сети» или подобным? Откройте настройки и выполните пошаговые действия:
- Перейдите в «Меню» & gt; & gt; & gt; «Сеть» & gt; & gt; & gt; «Настройки сети».

- В появившемся окне нажмите «Start» для настройки телевизора. интернет автоматически.
Если система справится с задачей установки безупречно, на экране появится соответствующее уведомление. Если нет, необходимо перейти в раздел «Состояние сети»:
p, blockquote 46,0,0,0,0 —>
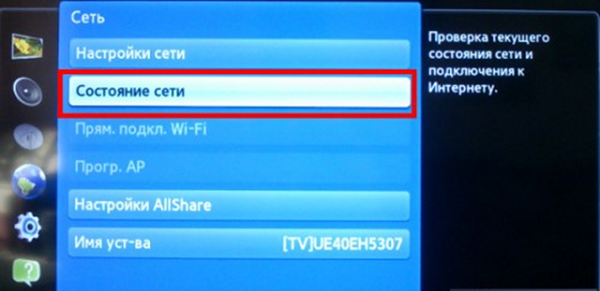
- Затем в следующем окне выберите «Настройка IP — автоматическая» и попробуйте подключиться к Интернету таким образом.

- Если и в этот раз телевизор настроенным для интернет -Серфинг не будет осуществляться, вам придется ввести IP-адрес, DNS и маску подсети вручную.
Чтобы определить, какие параметры следует ввести для телевизора Бренд Samsung, вам следует либо связаться с интернет — Провайдера или зайдите в «Подключения в локальной сети» с компьютера (ноутбука) и выберите подпункт «Информация». Затем ознакомьтесь с исчерпывающей информацией для собственного ввода в новом окне.
p, blockquote 49,0,0,0,0 —>
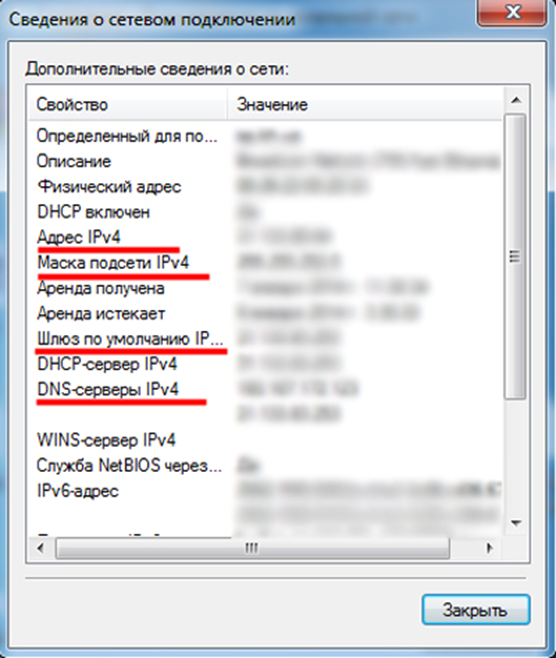
p, blockquote 50,0,0,0,0 —>
Возврат к этой версии подключения Samsung с интернетом Чтобы получить доступ к сети, вы уже гарантированно должны иметь подключите У него есть собственное устройство.
p, blockquote 51,0,0,0,0 —>
Для Sony
Процесс подключения Для Sony Bravia (Сони Бравиа) это в основном то же самое, что было указано ранее для других моделей телевизоров । Однако здесь есть различия в алгоритме. подключения Smart TV к интернету И установить целый ряд опций, а именно:
- Чтобы начать настройку, необходимо нажать кнопку Home на пульте дистанционного управления.
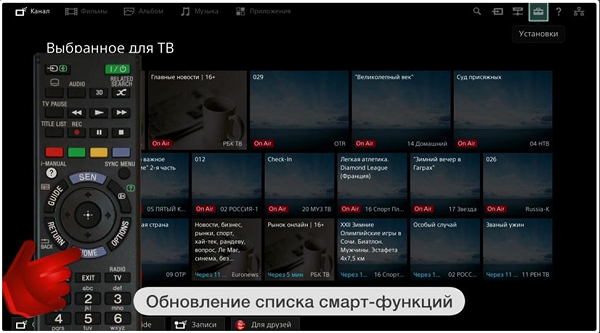
- Затем нажмите на кнопку с изображением чемодана в углу окна и перейдите в меню «Установка».
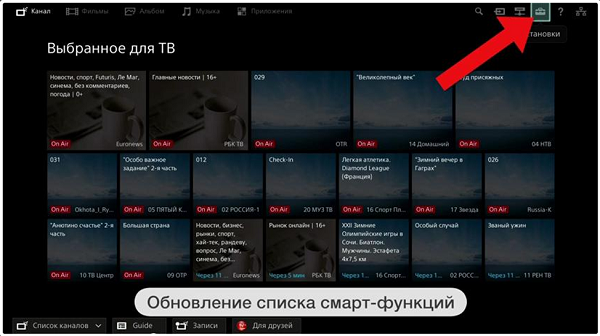
- Теперь необходимо выбрать пункт «Сеть».
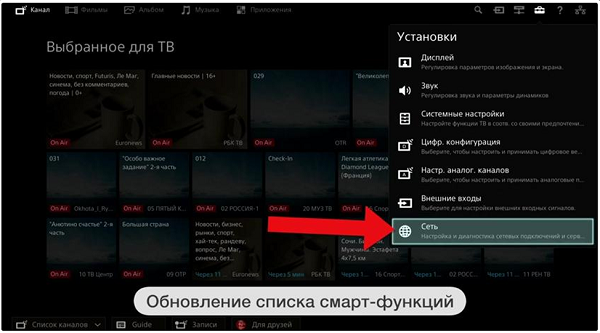
- Затем — “Обновить интернет содержимое”.
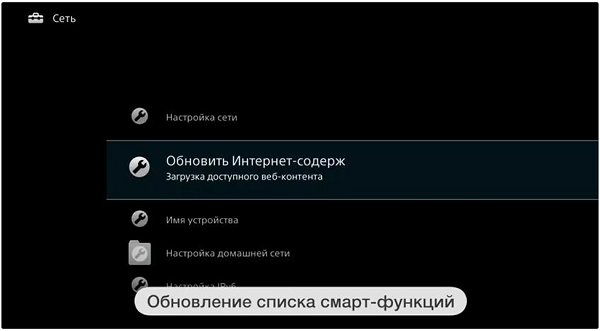
- Подключение к серверу Sony Entertainment Network начинается с настройки всех предоставляемых сегодня услуг.
- После завершения Nrastasion Brazy выдает уведомление, предлагающее вернуться в главное меню с помощью кнопки Home. Однако вы должны проигнорировать это вредоносное уведомление и нажать кнопку SEN. Затем на экране появится список видеоканалов и список приложений.

- Заказ Sonya TV, вероятно, потребует времени для внедрения обновления. Нажатие символа » + » или «все приложения» приведет к появлению экрана телевизора Полный список доступных (рекомендуемых) программ.
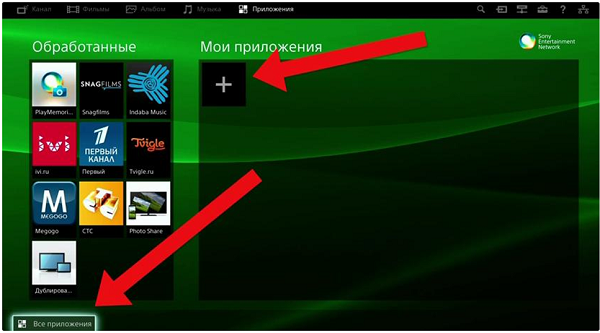
- После того как вы выбрали программу, нажмите кнопку «Открыть», и запуск начнется.
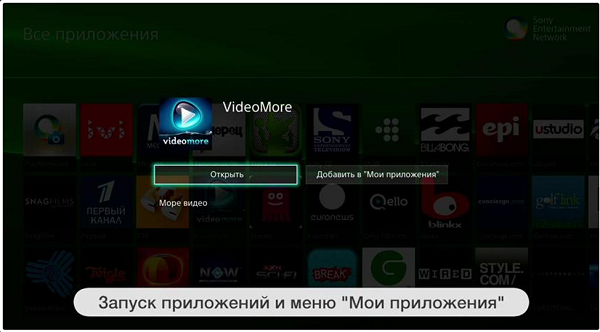
p, blockquote 59,0,0,0,0 —>
Важно: Онлайн ТВ, чтобы вам нравились телеканалы Нажмите на «Добавить в мое приложение» в меню доступа DeepL. В основном список отображается при нажатии клавиши «SEN».
Видео о подключении
p, blockquote 61,0,0,0,0 —>
Основные компании Производитель телевизоров с Wi-Fi
Лучшие производители телевизоров Есть LG и Samsung с функцией vifi.
p, blockquote 62,0,0,0,0 —>
Также входит в топ рейтинга Smart телевизоров Связанные с моделями брендов:
- Sony;
- Panasonic;
- Томсон;
- Akai и другие.
Выбрать подходящий телевизор С помощью Wi-Fi можно сравнить технические характеристики моделей в подходящем вам ценовом сегменте и отзывы реальных покупателей.