Подключение и настройка роутеров Zyxel

Маршрутизаторы Zyxel обладают широким набором встроенных функций и высокими техническими характеристиками. Поэтому имя указывается на коробке и#171;Интернет-центр» вместо обычного « WLAN. роутера ». Для примера подключения и настройки Использовалось устройство Zyxel Keenetic.

Для того, чтобы подключить Wi-Fi роутер Zyxel, подключите интернет-кабель к синему входу и#171;WAN» и кабели от бытовой техники — LAN в желтые порты 1-LAN 4. После этого подключите антенны для соответствующих входов на боковых сторонах задней панели маршрутизатора. Подключите сетевой адаптер к порту и#171;Power»

Для подключения USB-устройства используют порт на боковой панели. В стандартной прошивке реализована работа с USB-концентраторами, через которые можно подключить Одновременное подключение нескольких устройств к одному порту. Все они успешно распознаются, даже если они другого типа. Поддерживаются модемы 3G / 4G, флэш-накопители, внешние жесткие диски, принтеры и сканеры.

Важно! Включить беспроводную локальную сеть роутер Только позже в розетке подключения Все кабели. Невыполнение этого требования может привести к неисправности машины.
Вход и настройка Интернета
Вызовите панель управления роутером в любом браузере. Для этого введите адрес, по которому можно получить доступ к веб-интерфейсу. Как и большинство других маршрутизаторов, устройства Zyxel имеют наклейку авторизации. Он расположен в нижней части интернет-центра. Для доступа к нему необходимо имя пользователя, пароль и адрес. После входа IP роутера в браузере и авторизации с данными по умолчанию, открывается системный монитор. Эта страница содержит наиболее важные настройки статистические данные об использовании интернет-центра. Он обновляется не в реальном времени, а с частотой, установленной пользователем. Вы можете изменить частоту в правом углу страницы. Также имеется кнопка для ручного обновления страницы.
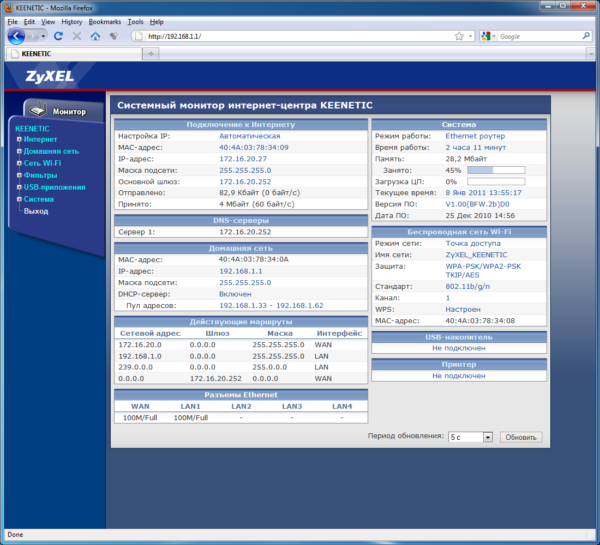
Перейдите в меню и#171;Интернет» £;
Для подключения через L2TP необходимо ввести адрес сервера, имя пользователя и пароль. В качестве дополнительных настроек можно указать метод проверки подлинности и предельный размер блоков пользовательских данных в пакете (MTU). Для неопытных пользователей эту настройку Рекомендуется оставить без изменений (1400 байт).
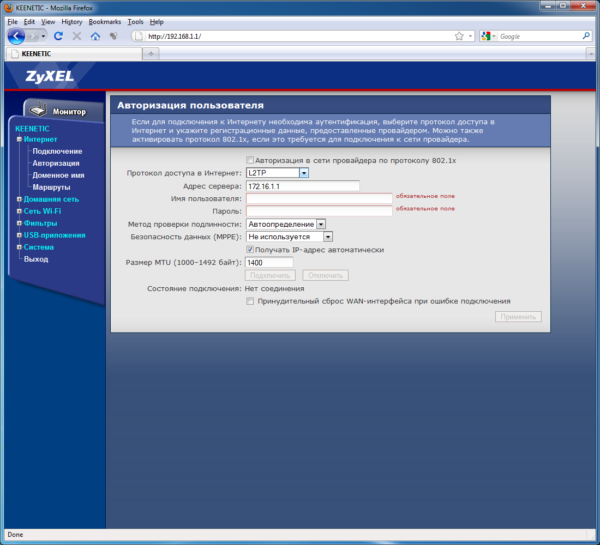
Пункт меню « Домашняя сеть — & gt; Организация сети » позволяет изменить IP-адреса WLAN. роутера , установите маску подсети и настройте DHCP-сервер. В большинстве случаев значения этих параметров можно оставить без изменений. Однако если вам необходимо задать начальный и конечный IP для сетевых устройств вручную, достаточно снять флажок « автоматически » и ввести адреса в поля и#171;От» и « и#171;До»
Интернет-центр Zyxel имеет встроенный DHCP-сервер. Это означает, что IP-адреса автоматически назначаются локальным устройствам. В случае, если отдельным клиентам необходимо установить статический IP-адрес, достаточно указать MAC-адрес устройства в таблице арендованных адресов.
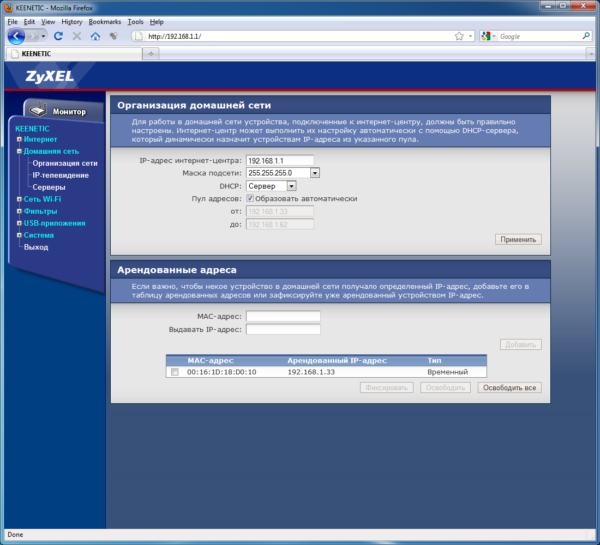
Настроить проброс портов в Zyxel можно в разделе « Домашняя сеть — > Сервер » после включения этой функции становятся доступны параметры проброса. Вы можете указать службу и протокол, которые будут использоваться для подключается эта настройка । Раздел « Открытый сервер » Это позволяет организовать доступ в Интернет для устройства. Для этого установите флаг « Open Home Server » и введите IP-адрес в поле ниже.
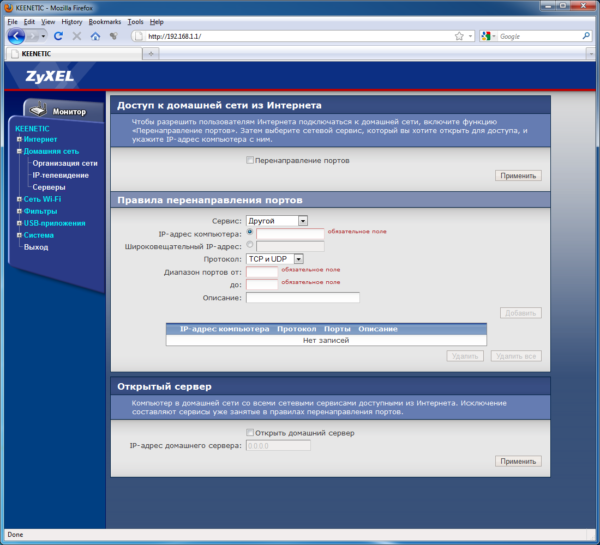
Комментарий. В поле « IP-адреса компьютеров» вводится локальный IP, который может быть привязан к определенному клиенту на предыдущем шаге.
Настройка беспроводной сети
Изменение основных параметров беспроводного режима на роутере Zyxel будет в меню « WLAN — >-Сеть; Подключения » Здесь можно задать имя сети (также называемое SSID) и настроить ее видимость. При установке флажка « Скрыть SSID » для подключения Для WLAN необходимо ввести не только ключ безопасности, но и название сети.
Варианты и#171;Стандарт» и « и#171;Канал» Вы можете оставить его без изменений. Это происходит потому, что стандартные и#171;802.11b/g/n», обеспечивает обратную совместимость. Даже старые стандартные устройства и такие WLAN могут подключаться к сетям и#171;n» автоматический выбор канала позволяет использовать WLAN роутеру Самостоятельный поиск наименее загруженных частот и освобождение пользователя от этой необходимости. Где роутера В небольших помещениях можно уменьшить мощность сигнала.
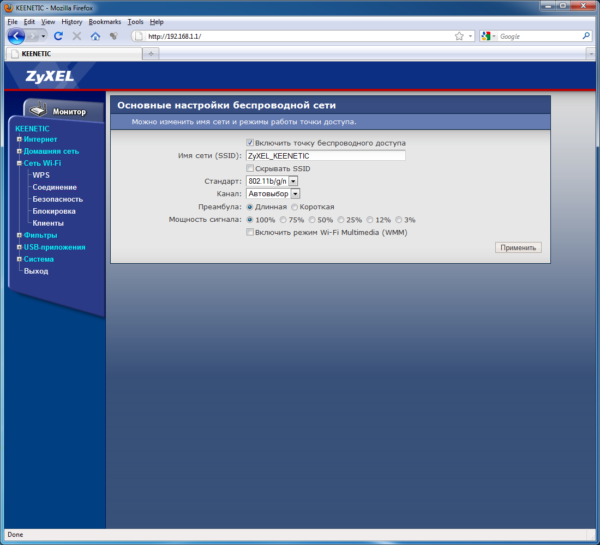
В дополнение к разделу и#171;Соединение», при настройке Wi-Fi использует следующие пункты меню Zyxel:
- WPS — позволяет управлять быстрой работой. подключения । Когда этот режим активирован. подключаться После нажатия кнопки в течение двух минут вы можете находиться в сети и#171;WPS» на корпусе устройства. Для этого подключения Ввод пароля беспроводной сети не требуется. Вы также можете использовать PIN-код, указанный в WLAN. роутере .
- Безопасность — На этой вкладке можно выбрать тип шифрования, используемый для защиты данных, передаваемых через WLAN. Доступ к беспроводным сетям также является здесь ключевым фактором. Этот режим рекомендуется использовать и#171;WPA/WPA2-PSK» Он обеспечивает высокую безопасность и имеет обратную совместимость, поэтому вы можете использовать это шифрование на устаревших устройствах.
- Блок — Здесь вы можете установить один из двух режимов фильтрации. подключаемых Устройство: « белый список » и « черный список »; При выборе первого варианта. подключения У вас есть только те устройства, MAC-адреса которых перечислены в таблице. Другие клиенты не могут завершить подключение । При выборе второго режима доступ к WLAN может получить любое устройство, кроме Mac, указанных в таблице.
- Клиенты — Список устройств, которые находятся в данный момент. подключены Для беспроводных сетей. Для каждого из них отображается MAC-адрес и статистика передачи данных. Client Mac можно использовать для ввода белых или черных линий, и#171;Блокировка»
Важно. После изменения параметров WLAN не забудьте перезагрузиться. роутер , чтобы настройки вступили в силу.
Продвинутые настройки Zyxel
Для блокировки определенных портов используйте меню « Фильтр — > TCP / UDP порты »; Обычно для решения этой проблемы используется межсетевой экран (межсетевой экран) на клиентском устройстве. Однако с помощью Zyxel Internet Center вы можете внести изменения в настройки Мгновенная блокировка для всей домашней сети. Режим включается установкой флага « Включить фильтр сетевых портов» Вы можете добавлять или удалять блокирующие правила в таблице блокированных служб.
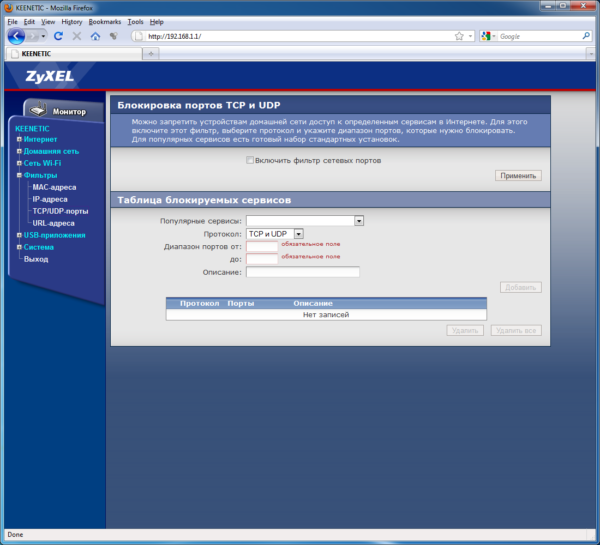
В меню « Система — & gt; Режим » вы можете выбрать один из следующих вариантов. подключения :
- Через Ethernet — Стандартный проводной. подключение Используется в большинстве случаев.
- Внешний 3G USB-модем — роутер Zyxel подключается В Интернете по 3G, с отдельным модемом, подключенным к USB-входу.
- Внешние 4G USB-модемы — имеют аналогичную опцию, но вместо 3G для передачи данных используется стандарт 4G. На скриншотах он доступен только для оператора Yota, но другие прошивки также поддерживают работу с другими операторами связи.
- Через WLAN — Интернет-соединение устанавливается через другой маршрутизатор. Маршрутизатор действует как ретранслятор и расширяет зону покрытия.
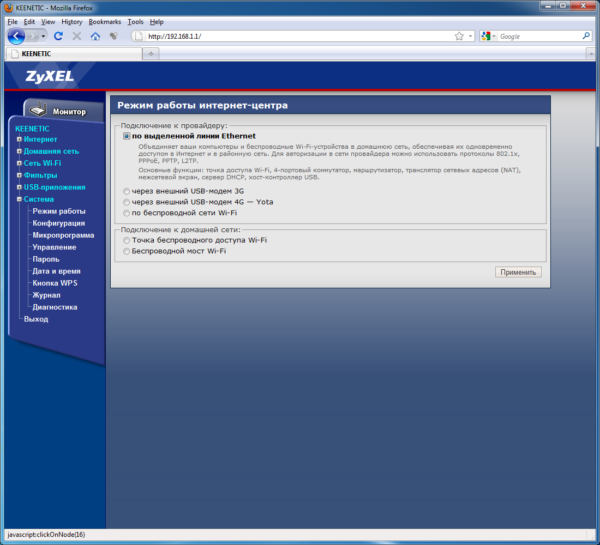
Для вас Zyxel « система -> управления ». Для веб-интерфейсов и настройки В режиме командной строки устанавливаются различные порты, а флажок « Разрешить удаленный доступ» активирует эту возможность. подключения к роутеру Через Интернет. В целях безопасности вы можете управлять сеансом — интервалом времени, по истечении которого сеанс автоматически завершается, если пользователь не предпринимает никаких действий.
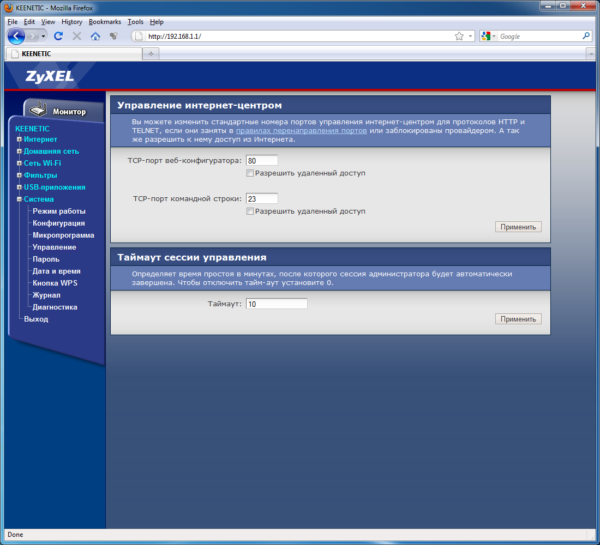
Комментарий. Чтобы получить доступ к панели управления Zyxel с удаленного компьютера, введите частный IP-адрес и номер порта, разделенные двоеточием. Пример: 213.180.193.3: 80.
Wi-Fi роутер По умолчанию Zyxel сохраняет сообщения для всех системных событий. Вы меню « Система -> Журнал». На этой странице можно также отключить ведение журнала. Это позволяет немного повысить производительность маршрутизатора. Однако, если возникают ошибки, диагностика становится затруднительной.
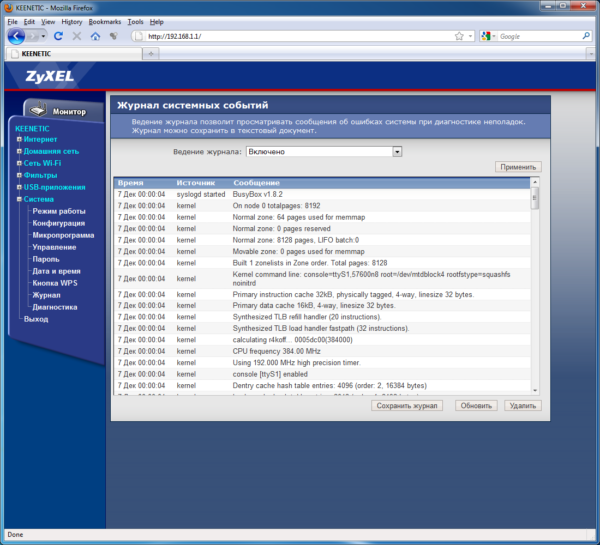
Если ко входу USB подключена флэш-накопитель или внешний жесткий диск, вы можете настроить работу в меню и#171;USB-приложения». Наиболее распространенные области применения внешних дисков с роутером — организация сетевых дисков или домашних медиасерверов. Еще одна полезная функция роутера Zyxel — это возможность скачивать файлы по протоколу BitTorrent без включения компьютера. Вы загружаете меню правил « USB app -> surge».
При подключении Принтеры получают шанс настройки Напечатайте сервер на соответствующей вкладке меню. Для печати также не нужно включать компьютер. С помощью этой технологии можно также отправлять файлы для печати со смартфона, подключенного к сети через WLAN.
Параметры FTP-доступа можно настроить на вкладке« FTP-сервер». Он может быть как локальным (видимым только для домашних устройств), так и глобальным, емкостью которого является подключения Через Интернет. Если вы открываете доступ в Интернет для FTP-серверов, рекомендуется настроить учетные записи пользователей. Если разрешен анонимный доступ, то данные на подключенном диск не защищен паролем и становится общедоступным.
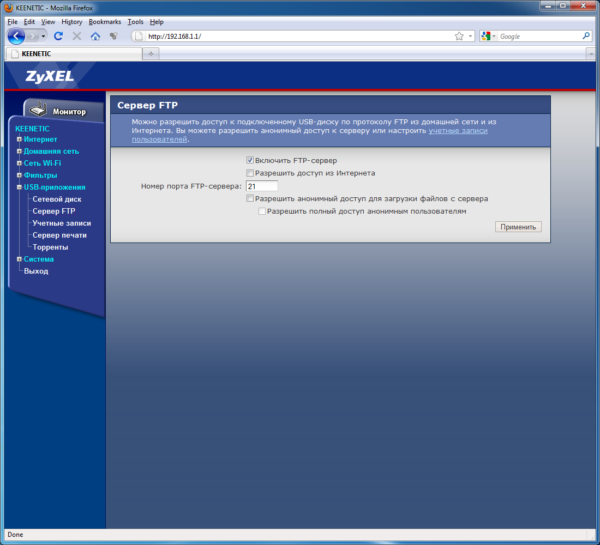
Комментарий. С помощью USB-концентраторов вы можете одновременно подключить к роутеру Внешний накопитель Zyxel, принтер и 3G-модем. Если тока в 0,5 А недостаточно для всех этих устройств, используйте концентратор с внешним питанием.
Подключение и настройка роутера ZyXEL keenetic Start
В этом руководстве мы рассмотрим подключение и настройку бюджетного роутера Запуск ZyXEL keenetic. Маршрутизатор Zyxel имеет русифицированный, простой и понятный пользовательский интерфейс, а также поставляется с подробной инструкцией на русском языке. Вот почему их настройка не вызовет затруднений даже у неопытных пользователей.
Как подключить роутер ZyXEL keenetic Start
Маршрутизаторы имеют стандартный интерфейс, аналогичный устройствам других производителей. Синий порт фургона сзади для подключения Для Интернета, четыре порта LAN, разъем подключения блок питания, кнопка включения и сброса.
/>К порту WAN подключаем Кабель от интернет-провайдера или ADSL-модем. Один из портов LAN с желтым коммутационным кабелем в комплекте. роутера Подключитесь к сетевой карте компьютера. Подключите кабель питания и сам прибор к сети 220 В. Включить роутер Кнопки на спине. Индикаторы на передней панели должны быть яркими.
Подпишитесь
❶ На передней панели расположены светодиодные индикаторы, позволяющие контролировать работу роутера .
- Индикатор питания показывает, что источник питания
- Индикаторы портов от 0 до 4 показывают активность портов 0 — это порт Wan, 1-4-LAN порт.
- Индикатор Wi-Fi отвечает за активность беспроводных сетей
- Индикатор подключения Для интернета, как показывает глобус, существуют подключение Для сети на данный момент
- Последний индикатор показывает подключено Есть ли сейчас устройство для ④ порта. роутера Если такой порт присутствует в вашей модели
При включении роутера Должен гореть хотя бы один из индикаторов питания, ④-порт и ④-порт Если ни один из индикаторов не горит, проверьте, отключен ли выключатель питания на задней панели вашего устройства Если индикаторы горят, вы можете превысить к настройке .
Как настроить роутер
Настройка роутера ④запустите устройство через веб-интерфейс Для входа в него вам понадобится указанная наклейка, приклеенная снизу
Для роутеров ④адрес 192.168.1.1 или для веб-интерфейса my. keenetic. net выглядит следующим образом Введите этот адрес в строку браузера и нажмите ❶ Должно появиться окно входа По умолчанию логин и пароль admin / admin.
Если провайдер настроен на привязку соединения к MAC-адресу, то настройку Должен быть запущен с компьютера, на котором ранее был подключён И Интернет настроен
Быстрая настройка
В последних версиях прошивки в правом верхнем углу есть кнопка » fast настройка Net-free»। Если он присутствует в вашей прошивке, вы можете использовать его для запуска быстрого мастера настройки । Он поможет вам шаг за шагом настроить его. подключение к интернету.
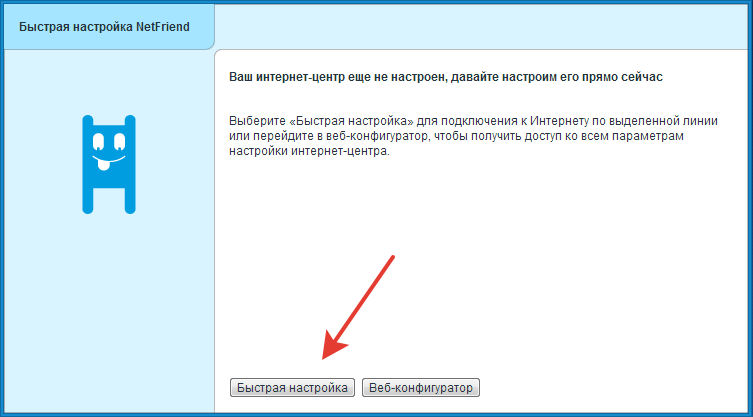
В первом окне необходимо указать MAC-адрес, если его требует ваш провайдер Mac ваших компьютеров, подключенных к Интернету, можно узнать, введя ❶ /all в командной строке Наконец, ищем «Ethernet Ethernet Adapter», в строке «физический адрес» отобразится нужный нам MAC-адрес
Далее мы вводим постоянные IP-адреса, если это необходимо, а также логин и пароль Эти параметры должны быть предоставлены вам вашим провайдером после выполнения всех шагов роутер Вы покажете всем настройки । Проверьте их и, если все параметры верны, нажмите на кнопку «Web-конфигурация». настройки Примите новые параметры и предложите изменить пароль по умолчанию для доступа к веб-интерфейсу устройства на новый. Это необходимо сделать из соображений безопасности
Настройка роутера завершена.
Ручная настройка
Если в вашей прошивке нет быстрого ведущего устройства настройки Или вам нужно изменить отдельные параметры, которые вы можете настроить ваш роутер вручную.
Подключение к Интернету
Открываем веб-интерфейс, заходим в пункт «Подключение к Интернету» (вторая кнопка на панели инструментов внизу страницы) и переходим на страницу «Подключение к Интернету и другим сетям». Здесь будет представлен список всех подключений На вашем устройстве, если вы еще ничего не настроили, в этом списке будет только один пункт — «Технология высокоскоростной передачи данных». «Он будет отмечен красным значком, что означает: подключение Не настроено мы нажимаем на него дважды и видим перед собой окно настроек
На роутерах ④ Имеет удобную возможность — назначить порт вручную Это может быть полезно, если, например, из-за грозы порт вышел из строя по умолчанию Если порт работает, вам не нужно ничего менять
После этого необходимо ввести данные, предоставленные провайдером — Mac, Логин, Пароль и т.д., затем нажать кнопку «Применить» Интернет-соединение настроено Значок должен стать зеленым наоборот
Этот метод работает для большинства провайдеров, но в некоторых случаях, например. при подключении Должен работать интернет с ❶ или ❶. настройки иным образом.
PPPOE, L2TP / IPSec, PPTP, установить управление.
Некоторые провайдеры используют для подключения Для сетевого протокола BODYBUID, BODYB2BUID или BODYBUID Рассмотрим шаг за шагом настройку такого подключения на примере PPPoE.
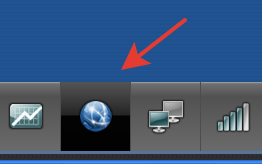 На странице настройки Internet, который отображается в виде глобуса, перейдите на вкладку PPPOE / VPN и нажмите на кнопку «Добавить подключение». Откроется окно настроек, в котором необходимо выбрать из выпадающего списка тип подключения । В данном случае это будет PPPOE.
На странице настройки Internet, который отображается в виде глобуса, перейдите на вкладку PPPOE / VPN и нажмите на кнопку «Добавить подключение». Откроется окно настроек, в котором необходимо выбрать из выпадающего списка тип подключения । В данном случае это будет PPPOE.
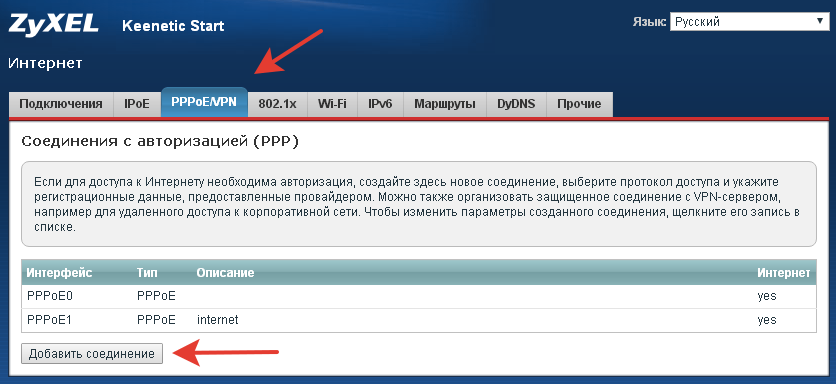
Внизу необходимо ввести имя пользователя, пароль и IP-адрес. Вам нужно будет предоставить все эти данные провайдеру. В поле «Подключение через» выберите опцию «Широкополосное подключение».
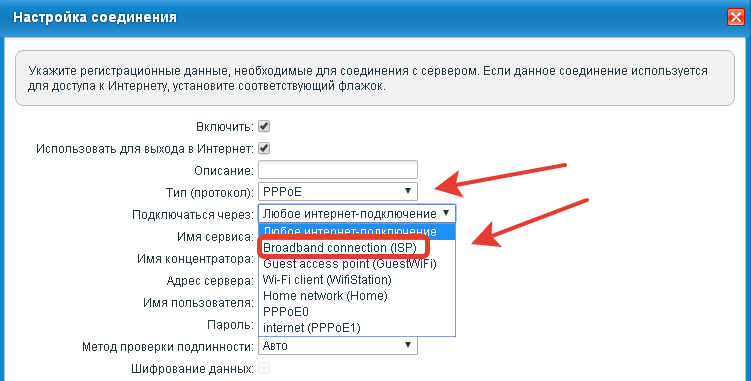
После заполнения всех необходимых полей нажмите на кнопку «Применить».
L2TP и PPTP подключения .
Если ваш провайдер предоставляет статический IP-адрес для реализации. подключения Что редко удается настроить таким образом подключение Это требуется на вкладке ipoe.
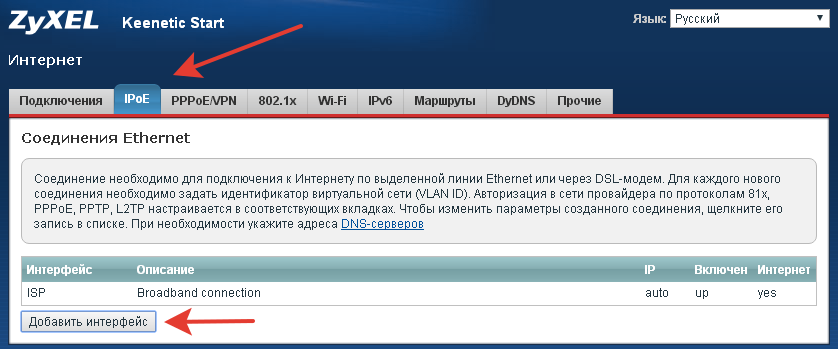
Настройка беспроводной локальной сети
Беспроводная сеть на вашем роутере Он работает по умолчанию, дополнительная настройка не требуется. Название сети и пароль (сетевой ключ) указаны на наклейке под устройством. Нет необходимости их менять. Однако если вы решите это сделать, используйте кнопку «Беспроводная сеть» (четвертая на панели инструментов внизу). На вкладке «Точка доступа» измените необходимые параметры и сохраните изменения.
Если вы уже использовали роутер При настройках сети WLAN по умолчанию, затем на всех устройствах, использующих WLAN- — -. подключение , необходимо ввести новый пароль.
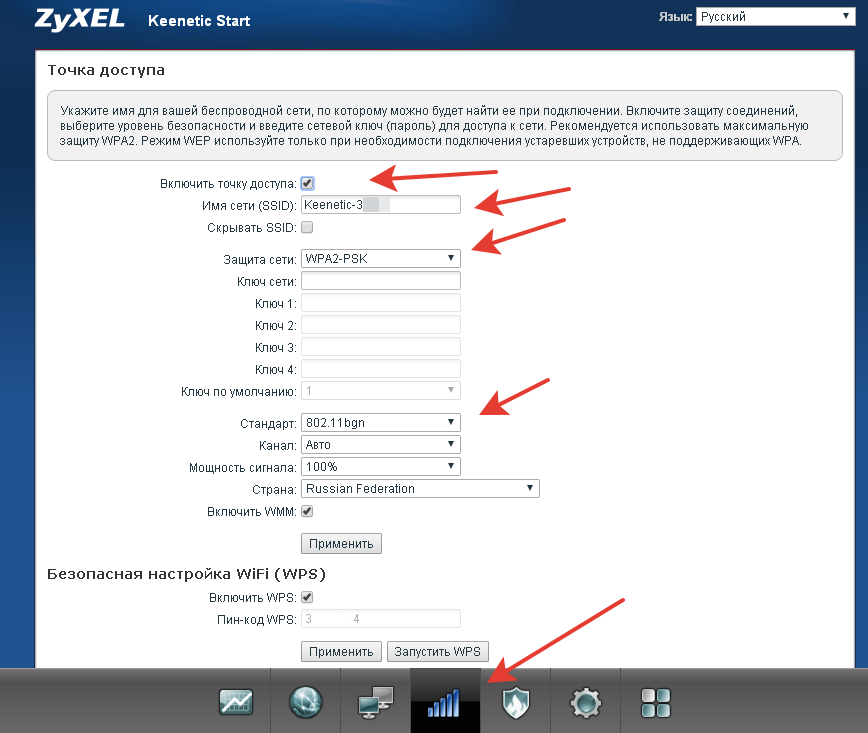
Некоторые пользователи путают этот пункт меню и пытаются настроить беспроводную сеть на стороне Интернета подключения На вкладке WLAN. Это распространенная ошибка. На этой вкладке, настройки в случае, если ваш роутер Другой получает Интернет через WLAN роутера или точки доступа.
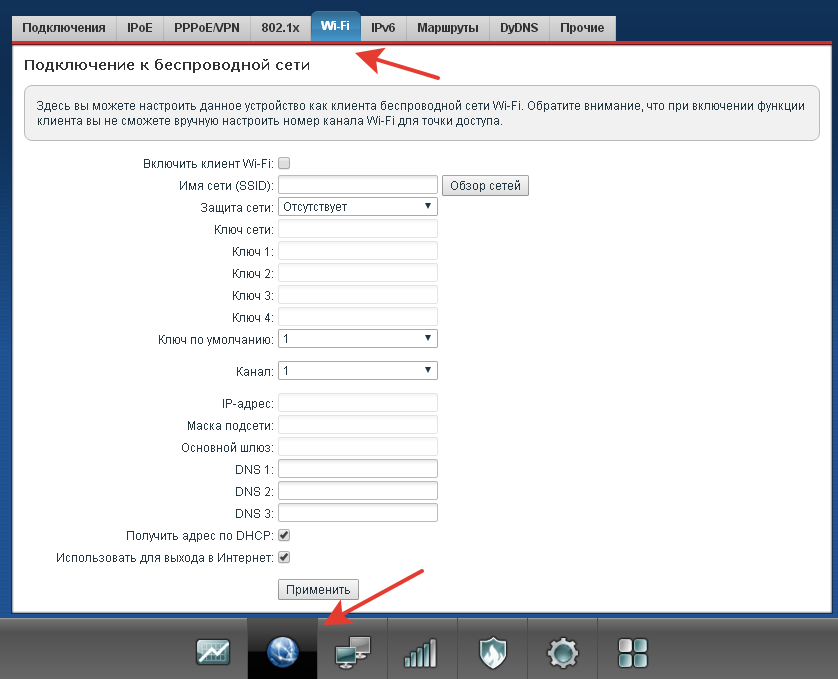
Настройка IPTV
Если IPTV не работает автоматически на вашем компьютере, его также необходимо настроить. Для этого перейдите в раздел «Домашняя сеть» (третья кнопка на нижней панели инструментов) и на вкладку IGMP Proxy и поставьте галочку напротив пункта «Включить IGMP Proxy».
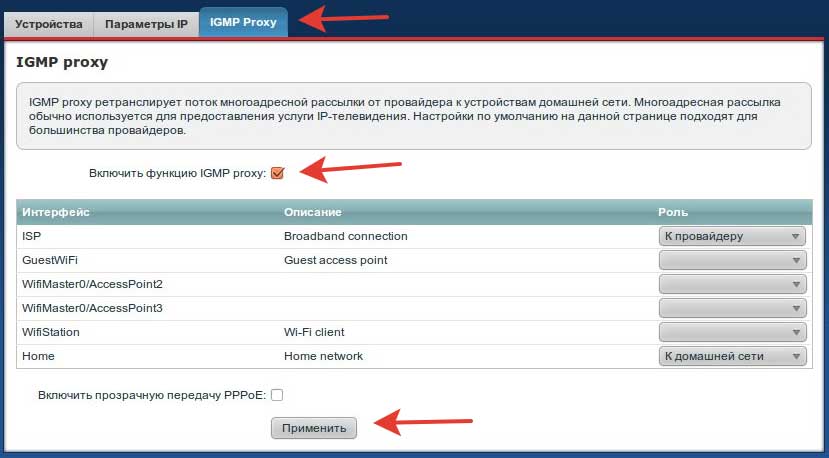
Этого достаточно для работы функции IPTV на вашем устройстве.
Изменение пароля доступа
Чтобы изменить имя пользователя и пароль администратора машины, необходимо выполнить следующие действия.
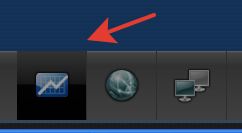 Переходим на страницу «Система» (предпоследняя кнопка в нижней панели инструментов) и находим вкладку «Пользователи». Если вы не создали новых пользователей, в списке появится только администратор. Щелкните по нему мышью. Откроется окно настроек, в котором можно ввести новый пароль и сохранить изменения. Обязательно запишите пароль, чтобы не потерять доступ к устройству.
Переходим на страницу «Система» (предпоследняя кнопка в нижней панели инструментов) и находим вкладку «Пользователи». Если вы не создали новых пользователей, в списке появится только администратор. Щелкните по нему мышью. Откроется окно настроек, в котором можно ввести новый пароль и сохранить изменения. Обязательно запишите пароль, чтобы не потерять доступ к устройству.
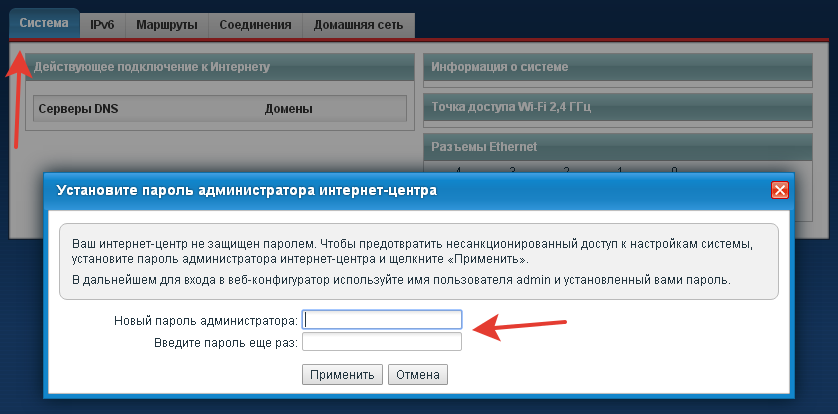
Настройка домашней сети
Ваш роутер Уже настроен для использования в качестве маршрутизатора домашней сети. Все подключённые Для этого подразделения имеют доступ к сетевым ресурсам и соединяются друг с другом. Просмотр параметров домашней сети и списка подключённых Устройства можно найти на странице Системный монитор на вкладке Домашняя сеть.
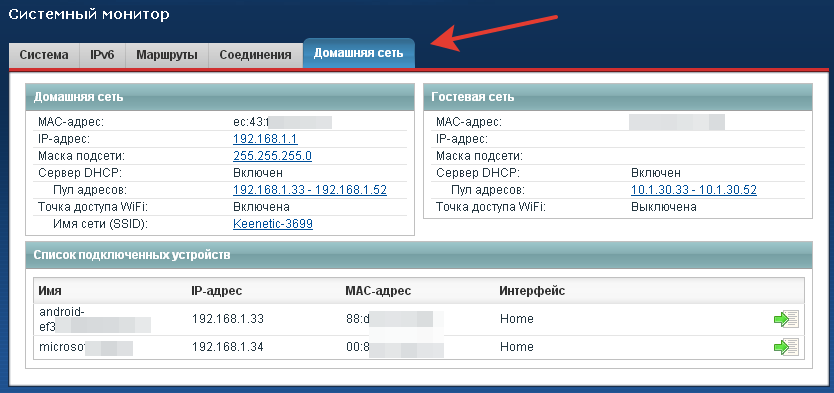
При необходимости вы можете изменить эти параметры на вкладках «Система», «Настройки» и «Конфигурация».
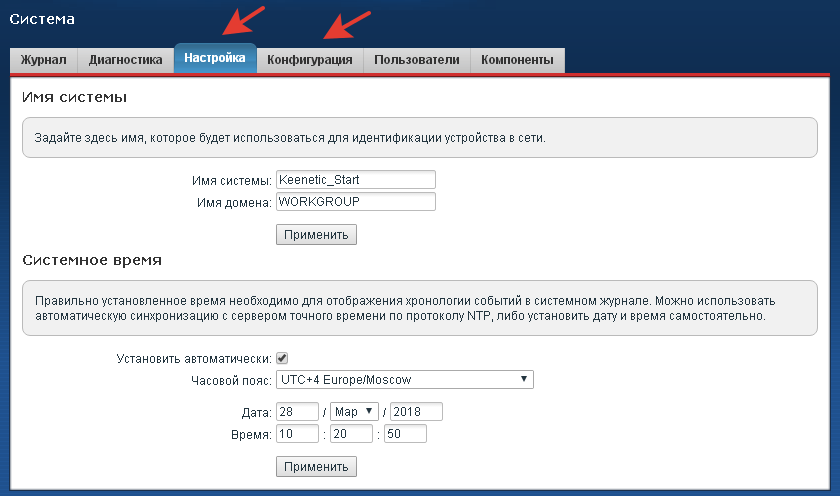
Устранение проблем
Если роутер Он работает некорректно, регулярно возникают ошибки и сбои, которые могут обнаружить ошибки в системе системных сообщений. Он расположен на странице системы.
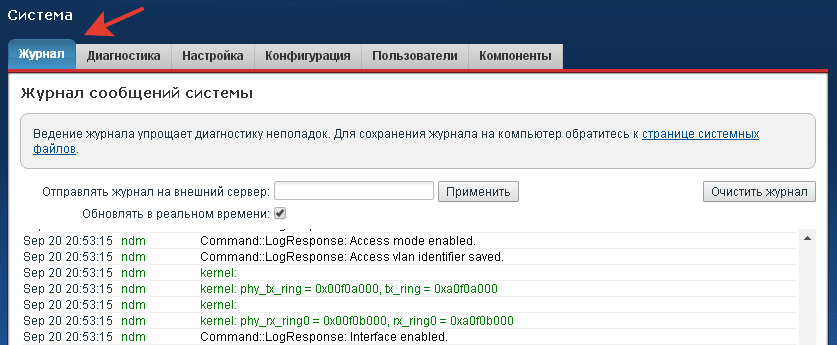
Обычному пользователю без специальных знаний будет трудно понять эти сообщения, но информация из журнала может потребоваться, если вы обратитесь в службу технической поддержки провайдера.
В последних версиях прошивки реализована возможность диагностики рабочих проблем роутера Через веб-интерфейс. Если вы перейдете на вкладку «Диагностика» на странице «Система» и нажмете кнопку «Начать отладку», роутер Он выполняет расширенную самодиагностику и записывает данные в файл, который можно сохранить на компьютере и отправить в службу технической поддержки.
Сброс
Если на роутере Некоторые уже произошли настройки Если они были сделаны неправильно, что привело к неправильной работе устройства, вы можете вернуть работу в настройки упущение. Для этого на задней панели находится кнопка «Сброс». Она имеет небольшие размеры и глубоко внедряется в организм. Чтобы нажать на него, нужен тонкий предмет — например, скрепка или иголка. Вставляем иглу в отверстие, нажимаем на кнопку и удерживаем ее в течение 10 секунд. Все дисплеи на передней панели должны выключиться и снова включиться. Сброс завершен.
Вы также можете сделать это, если вы потеряли или забыли свой пароль или купили использованный пароль. роутер Но вы не знаете пароля.
Обновление микропрограммы
Производители оборудования регулярно обновляют программное обеспечение для своих устройств. Часто бывает так, что вы купили роутер со старой прошивкой, и поэтому у вас могут отсутствовать необходимые функции в настройках .
С роутером Запустите ZyXEL keenetic Процесс обновления не вызывает трудностей и занимает немного времени.
Если вы настроили доступ в Интернет с помощью мастера настройки и роутер автоматически подключится сеть без дополнительных параметров (это работает для большинства провайдеров), мастер предложит установить и загрузить обновления на следующем шаге. Вы должны подтвердить свой выбор нажатием кнопки и немного подождать. Прошивка вашего устройства будет обновлена, и вы сможете продолжить настройку .
Если же роутер не смог сам подключиться В Интернете, и вам пришлось настройки Вручную можно обновить прошивку таким же образом автоматически с помощью встроенной функции. Для этого войдите в веб-интерфейс. Вы сразу же будете перенаправлены на вкладку «Система», где отображаются все текущие параметры вашего устройства.
Справа в подразделе «Информация о системе» находится пункт «Обновление». Активная ссылка, с другой стороны, «доступна», если на сервере разработчика есть новая прошивка. Нажмите на эту ссылку — роутер Загрузите обновления, установите и перезапустите. Как видите, здесь нет ничего сложного.
Третий вариант — обновить прошивку, загрузив и установив новую версию с сайта разработчика. Этот метод полезен, если у вас устаревшая прошивка, которая не поддерживает автоматическое обновление, или если по какой-то причине обновление таким способом невозможно. Вы также можете использовать этот метод для прошивки устройства модифицированной прошивкой сторонних производителей. Однако помните, что если вы устанавливаете программное обеспечение сторонних производителей, вы делаете это на свой страх и риск. В этом случае гарантия производителя будет аннулирована.
Прошивку можно загрузить с официального сайта Zyxel.
Скачайте архив с прошивкой и распакуйте его в отдельную папку.
Настоятельно рекомендуется прошивать таким образом только через проводные соединения. Во время процесса прошивки беспроводная сеть может быть временно отключена, прерывая соединение между роутером И компьютер. Следовательно, прошивка не будет завершена, и устройство может вообще не включиться.
Теперь перейдите в веб-интерфейс роутера . На странице Система есть вкладка Файлы. Открываем его и видим небольшой список, в котором находим прошивку. Это файл прошивки. Нажимаем на него и видим окно с двумя активными кнопками «Выбрать файл» и «Сохранить» и одной неактивной «Изменить». Вы можете загрузить старую версию прошивки на свой компьютер, нажав на кнопку «Сохранить».
Для обновления прошивки нажмите на кнопку «Выбрать файл» и выберите загруженный файл новой прошивки. Затем активируется кнопка «Изменить». Нажмите на него и дождитесь завершения процесса. После завершения обновления программного обеспечения, роутер перезагрузится.
Как видим, роутер ZyXEL keenetic start является одним из самых простых в настройке чтобы каждый пользователь мог справиться с этой задачей.
Настройка Роутера Zyxel Keenetic — Подключение к Интернету и Раздача WiFi
В этой статье мы поговорим о том, как правильно настроить роутер Zyxel keenetic 192.168.1.1 через систему администратора. Я создал для вас пошаговое руководство, которому вы можете следовать по подключению Zyxel Keenetic Lite, 4G, Start, Giga, Omni, Ultra или любой другой сенатор в домашних условиях. Руководство является надлежащим для подключения нового роутера Zyxel eenetic и для настройки Предыдущее использование маршрутизатора. Сегодня можно установить панель администратора второго поколения и показать — почему бы не рассмотреть ее подробнее? Кроме того, в последнее время я часто сталкиваюсь с такими проблемами от читателей, что они не могут установить WLAN на Zixel kinetic или что не подключается к интернету.

Обновление: Друзья, на данный момент бренд keenetic был отделен от Zyxel и стал отдельным производителем сетевого оборудования для различных пользователей. Поэтому сегодня существует небольшая путаница, когда человек купил новый Keenetic Light и находит инструкцию для старого Zixel Keenetic Light.
Эта статья посвящена старой версии, которая уже снята с производства — Zyxel keenetic Lite, поэтому если. вас роутер В черном корпусе мы читаем. Если у вас новая модель, вам нужно перейти на другую страницу, посвященную новой серии Keenetic KN.
Как подключить роутер Zyxel kinetic для одного компьютера
Начнем с того, как подключить роутер Zyxel keenetic Lite для компьютера или ноутбука. Для этого подключите кабель провайдера к порту и.#171;Интернет» синий, и подключить один конец к сетевой карте компьютера, другой — к одному из желтых портов. роутера Найти его можно здесь « домашняя сеть »

Часто бывает так, что дома нет компьютера. Тогда вы можете производить настройку Keenetic непосредственно с вашего телефона, планшета или ноутбука через WLAN. Давайте посмотрим на бегущую строку в Интернет-центре. роутеры представитель самой компании Zyxel). На этой этикетке находится информация для доступа к первичному настройкам
- имя сети,
- пароль для подключения
- и веб-доступ для входа в роутер .

Крест к настройкам Zyxel Keenetic в качестве администратора с компьютера, производитель предлагает использовать веб-адрес и#171;my.keenetic.net» В то же время, кинематика первого поколения по умолчанию выглядела и выглядит как пара логин и пароль в цепочке#171;admin/1234», и пока нормально для новых моделей. подключении Эти данные устанавливаются независимо друг от друга. Также заходите. в роутер Возможно, по их IP-адресу — 192.168.1.1.
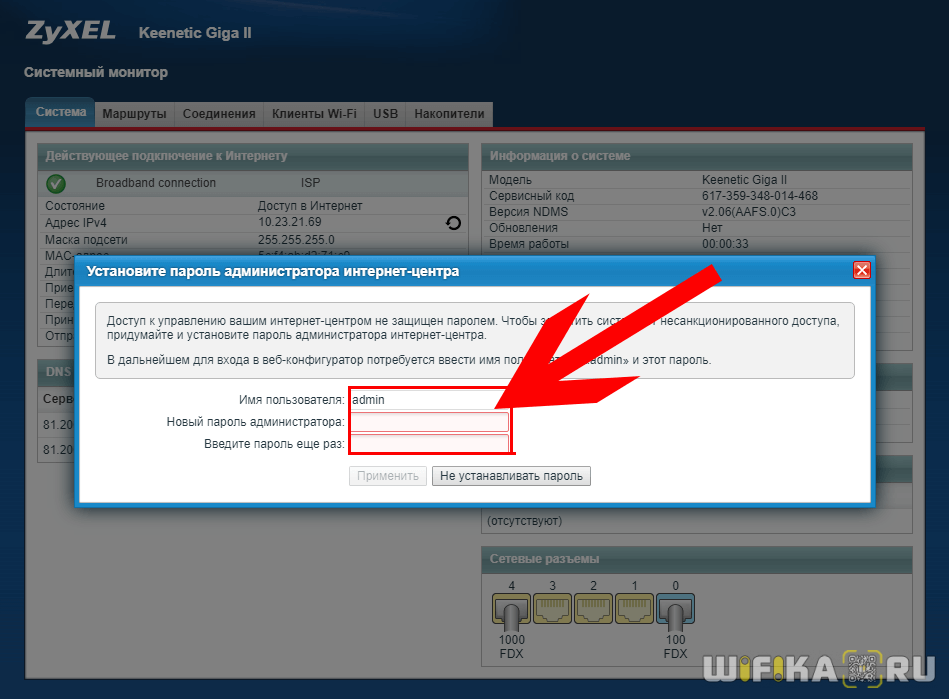
В случае ошибки, читайте статью, где я подробно описываю, что делать на компьютере для гарантии в настройки Zyxel.
Настройка подключения к интернету
Давайте проанализируем подробнее как подключить Маршрутизатор Zyxel Keenetic для интернета с самыми популярными типами.
Для этого вам необходимо получить от провайдера следующую информацию:
- Протокол подключения Для Интернета (динамический IP, статический IP, PPTP, PPPoE, L2TP).
- Если применимо, IP-адрес или доменное имя сервера
- При необходимости введите логин и пароль. для подключения
- Выясните, фильтруется ли провайдер по MAC-адресу компьютера
Сначала вы должны доверять тип подключения к интернету.
Если провайдер предоставляет услуги через динамический IP-адрес, вы можете просто подключить кабель к порту WAN и сразу приступить к настройке WLAN.
Статический IP
Если вы получите статический IP для подключения что касается Интернета, то перейдите в нижнем меню на значок в форме глобуса (и#171;Интернет») и открыть вкладку и#171;IPoE» нажмите на « Добавить интерфейс»
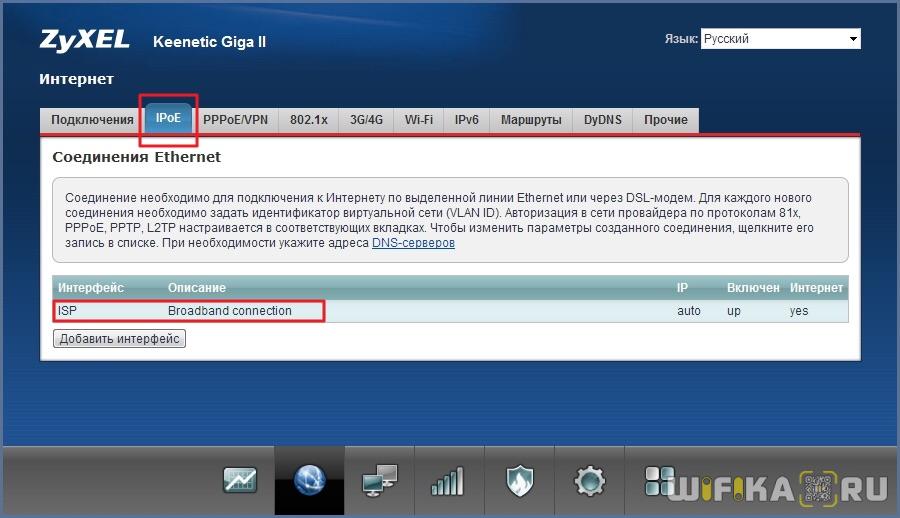
В новом окне в меню « Задать параметр IP » Выбираем руководство и вводим данные, которые нам предоставили — IP, Gateway, Mask. Иногда также необходимо ввести адрес DNS-сервера, но часто эти поля остаются пустыми. Мы активируем проверку еще больше#171;Включить» и « используйте его для доступа в Интернет»
Настройки роутера ZyXEL Keenetic: интернет и Wi-Fi
Я сам владею этим аппаратом и очень им доволен Во-первых, они вполне доступны по цене Во-вторых, у них хорошее аппаратное обеспечение, производительность и безупречная длительная работа В общем, он подходит как для домашнего использования, так и для небольших офисов Сразу отмечу, что в настоящее время все новые модели используют прошивку 2.12 и старше
Она проста в управлении, имеет широкий спектр функциональных возможностей и легко настраивается, если у вас есть операционная система роутера Меньше, чем 2.12, так что проблем нет, об этом я тоже напишу – потому что с настройками немного сложнее, я расскажу, как быстро и правильно их настроить ваш роутер Zyxel Это руководство и пошаговая инструкция по первому запуску, Lite, Omni и более новые модели – Viva, Giga, Ultra.
Установка
И так, для настройки роутера ❶ Кинетический мы должны. подключиться Для локальной сети маршрутизатора это может быть сделано через кабель или WLAN. Я проанализирую оба метода на примере Lite. роутера .
Проводное подключение
Достаньте кабель из коробки и подключите один конец к желтому разъему устройства, а другой — к сетевой карте компьютера или ноутбука. подключить роутер Если при подключении к розетке используется источник питания, должен загореться индикатор LAN подключения .

И вставьте кабель от провайдера или модема в синий разъем Если вы используете ④-технологию Если вы хотите настроить интернет на 3⁰ / 4⁰, флешку нужно вставить в микроразъем Включите выключатель питания, чтобы включить свет
Подключение к телефону или планшету
Если у вас нет ноутбука или компьютера, вы можете подключиться Через WLAN Для этого убедитесь, что что роутер включен.
- Найдите вверху или сзади кнопку с изображением WLAN, ключом или словами ❶ Нажмите на нее.
- Лампочка с таким же рисунком должна перегореть
- Теперь выполните поиск беспроводных сетей с помощью смартфона или планшета Имя сети имеет такое название роутера . Но чтобы не ошибиться, можно посмотреть на этикетку в нижней части корпуса, на ней указаны имя и пароль сети

- Если пароль отсутствует, нажмите ту же клавишу, когда появится запрос
Переходим к веб-интерфейсу
Каждая модель имеет удобный интерфейс, доступ к которому можно получить с любого браузера и устройства Введите в адресную строку браузера роутера my. keenetic. net если нет, попробуйте ❶ адреса: 192.168.1.1 или 192.168.0.1.
Затем вам будет предложено ввести имя пользователя и пароль для входа в систему, просто введите «admin «в первой строке и «admin» во второй строке На некоторых моделях пароль пуст, на более новых машинах вам не нужно ничего вводить при первом запуске.
Пароль неверный! Это означает, что кто-то уже использовал его, и его необходимо перезагрузить настройки На заводе найдите кнопку или разъем с надписью «Reset» или «Сброс» и удерживайте ее в течение 15 секунд, подождите 4 минуты и попробуйте войти в систему снова.
❶ Для новых моделей с версией 2.12 и выше.
Вас должны поздравить мастера поста. настройки . Заранее заключите договор с поставщиком услуг, в котором оговорены все мельчайшие нюансы подключения – без него вы не настроите Интернет

- Если вы используете проводной подключение Затем нажмите 1 элемент. Если есть флэш-накопитель, другой элемент 3 следует выбирать только в том случае, если вы используете ADSL-модем той же компании, а подключение идёт по USB. Если у вас подключение ❶ Перейдите к синему порту – все еще выберите первый вариант «Ethernet».

- Выберите » Интернет». Но если ④ проходит через один и тот же провод, мы выбираем два варианта.

- Проверьте, есть ли привязка к MAC-адресу в договоре Если да, нажмите «Изменить MAC-адрес» и введите вариант, указанный в документе Если нет, оставьте по умолчанию Нажмите «Далее».

- Теперь вам нужно выбрать один из этих типов подключения । Это указано в договоре, если нет пароля и логина, укажите тип «IPOE». Из опции необходимо ввести соответствующее поле:
- Pppoe – Логин и пароль.
- PPTP и L2TP – необходимо указать VPN-сервер провайдера.
- Авторизация 802.1 x – тип логина, пароля и авторизации.

- Интернет-фильтр – мы ставим без защиты, потому что в сервисах нужно зарегистрироваться, вы можете это сделать, а дальше – я буду говорить об этом дальше.

- В самом конце вы увидите пароль и название беспроводной сети.
Изменяем настройки Wi-Fi
Обязательно смените пароль. Пароли по умолчанию находятся в базе данных хакеров, что снижает вашу безопасность.
- «Домашняя сеть».
- «Беспроводная сеть wifi».

- В первом поле мы вводим имя сети.
- Далее выберите тип безопасности» WPA2-PSK «.
- Вводим пароль. Чуть ниже можно также задать расписание работы сети. Например, отключайте его на ночь или в рабочее время в течение дня.
Настройка через приложение на телефоне
Сразу скажу, что это возможно только на новых моделях. Для настройки Необходимо загрузить на смартфон:
- Магазин приложений
- Игры Google
Если ссылка не работает, просто зайдите в поисковую систему этих приложений «My. введите название «keenetic».
- Скачать, установить, запустить.

- Подключение к сети WLAN роутера И нажмите на кнопку.

- Мы вводим admin-admin.
- Кроме того, ничего сложного – мы просто действуем в соответствии с инструкциями.
На старых моделях
Сразу отвечу на вопрос – можно ли воссоздать новую версию. К сожалению, но прошивка есть не во всех моделях. Например, мой Zyxel keenetic Omni II не смог отразить сигнал. О прошивке ниже. Но, скорее всего, не сможете перейти с этой прошивки на более продвинутую.
Динамический IP
При первом подключении Или после сброса настроек вас также поприветствует мастер настроек. Если ваш провайдер использует динамическое распределение IP, Интернет, по сути, уже должен быть на устройстве. Просто нажмите на кнопку «быстро настройка «, «обновить» и «вперед» в самом конце будет показано тип подключения .
Статический IP-адрес, PPPoE, L2TP
- Нажимаем «Быстрая настройка ».

- Выберите тип переплета папского обращения. Если он не включен в контракт, устанавливаем первый флаг и нажимаем «Далее».
- Укажите статистический или динамический IP.
- Введите имя пользователя и пароль или укажите, что это не данные.

Настройка беспроводной локальной сети
- Нажмите на лестницу внизу.

- Теперь я укажу, что нужно заполнить:
- Имя сети (SSID) – Имя беспроводной сети.
- Безопасность сети – обязательно выберите «WPA2-PSK».
- Сетевой ключ – Это пароль.
- Стандарт – для большой квартиры лучше выбрать тип «802.11 n», либо оставить 802.11 BGN.
- Страна – введите свою страну. Это важно для выбора оптимального канала.
- Мощность сигнала – мы установили 100%, чтобы сделать диапазон максимальным.
- Включите WPS – поставьте галочку.
Видеоинструкции для старых моделей
Регистрация устройств
Я рекомендую выполнить этот шаг, так как без него некоторые настройки будут недоступны. Вы также всегда будете знать кто подключен Вы можете отслеживать крекеры. Без него вы не сможете настроить фильтрацию, защиту и распределение трафика.
- Переходим к «Списку устройств».

- Нажимаем на устройство и в окне на вышеупомянутом полудне вводим подходящее имя. Например: «Телефон дочери» или «Планшет жены» и т.д.
- Затем нажмите на кнопку «Регистрация».
Ограничения скорости для клиентов
Полезная вещь для офиса и большой сети. Для того чтобы Интернет не использовался для включения торрентов, при коммунизме необходимо равномерно распределять трафик.
- Переходим к «списку устройств».
- Нажмите на зарегистрированное устройство, появится окно.

- Просто установите значение. Он работает как для входящего, так и для исходящего трафика. Вы можете установить расписание, нажав на нижний элемент.
Настройка фильтра
Это отличный товар для семьи. Фильтры защищают от вирусов, контента для взрослых и прочего интернет-мусора с опасных сайтов, которые могут навредить вашим близким, а также компьютерам, телефонам и другим сетевым устройствам.
- Мы переходим на страницу » Интернет-фильтр.
- Далее » Яндекс. Выберите » DNS » (вы можете выбрать другие фильтры, но этот бесплатный и не имеет сложных настроек).

- Теперь все просто, вы можете настроить фильтры для каждого зарегистрированного устройства по-своему или полностью отключить их. В «профиле по умолчанию» – применяется к новым незарегистрированным устройствам.
- Тип фильтра:
- Никаких фильтров – здесь все чисто;
- Базовый интернет – только с Яндекс DNS;
- Безопасные – опасные, вирусные сайты;
- Семейный – то же, что и в предыдущей версии, но добавлена фильтрация контента для взрослых.
Обновление микропрограммы устройства
Перепрошивка очень проста, для этого нужно посмотреть на поле «Версия ПО» на первой странице «Системного монитора». Если обновление доступно, появится строка» Обновление доступно » – просто нажмите на нее. Затем нажмите на» Установить обновления» и» Подтвердить». Дождитесь, пока система загрузит обновление и установит его на компьютер. Аналогичным образом можно автоматически включить вспышку, нажав клавишу «Fn» на корпусе устройства.
Настройка роутера Zyxel Keenetic Start
 Маршрутизатор
МаршрутизаторМногие задаются вопросом о настройки роутеров, поскольку каждый производитель разрабатывает собственные прошивки для устройств, и поэтому можно легко запутаться во многих нюансах и тонкостях работы. Даже разные модели одного и того же производителя могут отличаться по настройкам. Но роутеры Серия Keenetic от Zyxel отличается от конкурентов тем, что они имеют схожие настройки . Вот как настроить роутер wifi zyxel keenetic start .
Первоначальная настройка роутера «из коробки»
Итак, маршрутизатор распакован и подключен, теперь вам необходимо подключить Для порта WAN маршрутизатора Кабель, предоставленный провайдером. Ванный порт на роутерах Серия Keenetic всегда синего цвета. Подключите любой порт LAN (они желтого цвета) к компьютеру или ноутбуку с помощью коммутационного кабеля. Метровый коммутационный кабель обычно входит в комплект поставки. Далее назначение портов можно изменить, но по умолчанию они всегда будут нужны подключаться таким образом.
Теперь вы можете идти прямо к настройке . Для этого на новой странице любого подходящего браузера необходимо ввести следующий адрес: http://192.168.1.1 . Маршрутизатор попросит вас ввести имя пользователя и пароль. Имя пользователя по умолчанию — «admin», а пароль — – «1234». Если вы не уверены, какой адрес, имя пользователя и пароль нужно ввести, вы можете просмотреть эту информацию ниже роутера на шильдике.
На открывшейся странице будет специальный мастер, который использует подсказки для выполнения базовой операции настройку . Чтобы не вникать в тонкости и завершить настройку как можно быстрее, необходимо нажать на кнопку » Quickly настройка » в нижней части экрана. Необходимо положить перед глазами конфигурационный лист, предоставленный провайдером, и задать все очевидные вопросы непосредственно ему. Например, на следующем экране спрашивается, использует ли провайдер фильтрацию MAC-адресов. На странице есть три радиокнопки:
- Провайдер не использует фильтрацию;
- Используйте текущий Mac маршрутизатора;
- Укажите другой Mac (например, если ранее). подключение уже настроен на компьютере, можно ввести MAC-адрес сетевой карты компьютера).
Вы можете позвонить провайдеру и попросить изменить MAC-адрес на новый, или набрать «ipconfig / all» в командной строке компьютера и переписать адрес в роутер .
Следующим шагом будет выбор параметра IP-адреса. Если провайдер назначает статический адрес каждому из своих участников, необходимо выбрать «Статический адрес» из выпадающего списка и ввести его. Обычно клиенты провайдера работают через DHCP-сервер, поэтому вы должны перейти в раздел настройки По умолчанию, т.е. «Автоматически». В качестве дополнительной опции можно вручную указать данные на DNS-сервере.

Окончательным шагом настройки Для авторизации на сервере провайдера необходимо указать пользователя и пароль. Если авторизация отсутствует, необходимо установить флажок, указывающий на отсутствие пароля. Это и все оригинальные настройка роутера zyxel keenetic start , но подключения Не подключается к Интернету, потому что мастер настройки Он не спрашивает, какой протокол имеет право использовать пользователь, поэтому маршрутизатор нужно немного «доработать».
Вам необходимо нажать на кнопку «Веб-конфигуратор», чтобы перенаправить вас на главную страницу настроек роутера . На этой странице отображается необходимая информация о работе, количестве подключений, подключенные информация о портах, обновлениях прошивки или отдельных компонентов и т.д.
Сначала необходимо изменить пароль для доступа к настройкам Чтобы предотвратить доступ злоумышленников к локальной сети. Это делается автоматически, когда клиент впервые открывает конфигуратор. Позже, при необходимости, вы можете добавить больше пользователей с различными правами доступа в разделе «Безопасность».
Установление соединения с провайдером
Конфигурация сейчас подключение роутера zyxel Энергичное начало для поставщика. Это делается в разделе «Интернет». Вкладка «Список» предоставляет информацию обо всех существующих подключениях для глобального Интернета. По умолчанию доступен только интерфейс широкополосного подключения. После ввода необходимо убедиться, что интерфейс активирован, используется WAN-соединение или назначено другое соединение. Главное — не забыть переключить кабель на выбранный разъем.
На вкладке «Авторизация» нажмите кнопку «Добавить подключение», чтобы создать новый интерфейс для подключения к провайдеру. Откроется модальное окно, в котором вводятся параметры подключения.

- Enable — Включить или выключить интерфейс.
- Используемый протокол авторизации из выпадающего списка. Выдается провайдером. Обычно используются следующие типы разрешений: PPPoE, PPTP или L2TP.
- Использовать доступ к Интернету — необходимо установить флажок, чтобы использовать интерфейс для доступа к Интернету в качестве основного подключения.
- Указано подключение через порт WAN. В большинстве случаев это широкополосное соединение, которое мы настроили ранее.
- Имя пользователя и пароль — выдаются провайдером.
- Алгоритм аутентификации — задается провайдером.
- Имя службы — имя соединения, отображаемое на вкладке Список.
Остальные поля являются необязательными и заполняются в соответствии с листом настроек, предоставленным провайдером. Заполнив поля и нажав на кнопку «Применить», новое соединение будет добавлено и подключение к сети интернет.
Когда разрешается подключение Осуществляется автоматически через Интернет посредством широкополосного соединения настройка Nat, т.е. перевод внутренних сетевых адресов во внешние интернет-адреса. Это необходимо для многих служб передачи данных, таких как онлайн-игры или торрент-клиенты. Как настроить трансляцию адресов для определенных служб, таких как веб-серверы, уже было описано в статье «Что такое NAT? в роутере ».
Настройка домашней локальной сети и WLAN
Теперь нам нужно выяснить, как настройка роутера zyxel Компания Keenetic начала работу над локальными сетями. Для настройки перейдите в раздел «Домашняя сеть». Раздел имеет несколько вкладок:
- IP-адрес — указывает адрес маршрутизатора в локальной сети и маску подсети. Вы можете оставить его без изменений или указать любой подходящий адрес из числа разрешенных для локальной сети.
- DHCP-сервер — укажите пул адресов для сервера, начальный адрес для локальной сети и DNS-сервер.
- Статическая привязка — позволяет каждому подключенной компьютер в локальной сети для стабильной установки адреса.
Настройка вай фай роутера zyxel Старт Keenetic происходит в зоне WLAN:
- На вкладке Режимы работы переключатель устанавливается в положение «Точка доступа» для организации работы собственной сети WLAN.
- На вкладке «Точка доступа» можно задать основные параметры беспроводной сети, такие как имя сети (SSID), пароль или ключ доступа к сети, номер определенного радиоканала и уровень защиты (метод шифрования данных).
- Гостевая сеть — разрешить или запретить подключение Вход в сеть в качестве гостя без ввода пароля.
- Список доступа — устанавливает параметры фильтрации для некоторых устройств путем создания черного или белого списка.
- Подключения — список всех подключенных В настоящее время клиенты.
Теперь мы знаем как подключить роутер zyxel Кинетический старт и базовая ловля для Интернета настройки . В этом нет ничего сложного, тем более что в каждом разделе настроек и на отдельных вкладках для каждой опции есть хорошие советы и описания.