Оперативная память
Настройка оперативной памяти & mdash; большинство & laquo; пациентов & raquo; вопросы настройки BIOS для конфигурирования. Индикация значительно малого времени может повлиять на скорость работы, хотя и обеспечивает высокую стабильность работы компьютера. И наоборот, если вы установите слишком агрессивные значения, это может повлиять на стабильность работы. Важно найти оптимальный вариант, который гарантирует отсутствие ошибок и при этом обеспечивает максимально возможную скорость работы компьютера.
FPM и Edo
В принципе, вы все еще можете найти компьютеры, на которых он установлен оперативная память Введите Эдо или даже FPM. Конечно, это старые машины с процессором Pentium первого поколения (или более ранние модели), но вполне адекватные для некоторых приложений их производительности.
Rdram (Rambus)
Оперативная память Rambus так и не получил широкого распространения, хотя в свое время на него возлагались большие надежды. Количество настроек при использовании минимально.
SDRAM, DDR, DDR2, DDR3
Заменены FPM и EDO оперативная память Введите SDRAM. К неоспоримому преимуществу модуля памяти Этот тип (и все последующие) поддерживает автоматическую настройку. Параметры модуля вводятся в специальную микросхему SPD, и BIOS, ориентируясь на эту информацию, автоматически устанавливает необходимую задержку. DDR SDRAM, DDR2 SDRAM и DDR3 SDRAM — наиболее распространенные типы памяти । Фактически, это SDRAM с удвоенной скоростью доступа и, соответственно, почти всеми рабочими параметрами. памяти DDR SDRAM, DDR2 SDRAM и DDR3 SDRAM похожи на обычную SDRAM.
Черный контроль
Черный контроль & mdash; универсальный вариант, который может принадлежать к любому типу памяти . Модуль памяти Контроль также позволяет гарантировать целостность сохраненных данных (отсутствие ошибок), а если ошибка все же возникает, компьютер выключается. Эта опция особенно актуальна для серверов и мощных рабочих станций.
Возможность доступа
Увеличьте скорость при применении к оперативной памяти Вы можете активировать опцию Banks и оптимизировать работу многоканального контроллера памяти .
Регулировка
В дополнение к функции прямой задержки во время работы оперативной памяти Вы можете часто настраивать режим циркуляции к памяти Из других компонентов.
Расширенные профили
Включение расширенных модулей профиля памяти Учитывайте не только четыре основных тайминга (tCL, tRCD, tRP и Tra) и рабочую частоту на микросхеме SDP, но и вспомогательное время, оптимальное напряжение питания и т.д.
Разделы
Если в вашей системе установлено 4 или более ГБ оперативной памяти Для максимального использования могут потребоваться дополнительные настройки.
Управление сигналами
Управляя сигналами вручную, вы можете добиться максимальной стабильности системы, что особенно важно при разгоне.
Резекция
Штриховка & mdash; это передача в оперативную память содержание ПЗУ всех видов & laquo;интеловских»- карт расширения с их BIOS. Поскольку доступ к оперативной памяти Это занимает меньше времени, чем прямой доступ к ПЗУ карты BIOS, поэтому обмен данными с такой картой происходит быстрее.
Кэширование
Кэширование — это перенос данных с медленных памяти Быстро (в данном случае) в оперативную память ).
Установка, настройка и разгон оперативной памяти
Не все знают, что оперативную память Этого просто недостаточно для установки на компьютер. При установке его полезно растянуть. В противном случае эффективность параметров будет минимальной. Важно отметить, сколько планок необходимо установить, как они распределяются по слотам и как параметры вводятся в BIOS. Ниже вы найдете советы по установке оперативной памяти и узнаете, как правильно ее установить, настроить и распределить оперативную память .

Узнайте, как правильно устанавливать, настраивать и распределять оперативную память самому
Комбинация различных модулей
Первый вопрос, который возникает при желании увеличить производительность, скорость рабочей памяти у пользователей — можно ли установить на компьютер модули памяти Различный выход, который изменяется по частоте? Решите, как установить оперативную память Получите лучшие модули с одним выходом в компьютере с одной частотой.
Теоретически, если вы установите модули с разной частотой, оперативная память Это работает, но на характеристиках самых медленных модулей. Практика показывает, что часто возникают проблемы несовместимости: ПК не удается включить, возникают ошибки операционной системы.
Поэтому, если вы планируете установить несколько досок, купите комплект из 2 или 4 модулей. В одинаковых полосах чипы имеют одинаковые параметры ускоренной емкости.
Преимущества многоканального управления
Современные компьютеры поддерживают многоканальную работу оперативной памяти , минимально оборудованные 2 канала. Есть процессорные платформы с трехканальным режимом, есть восемь слотов памяти для четырехканального режима.
При включении двухканального режима на процессор приходится 5-10% мощности, а на графический ускоритель — до 50%. Поэтому при монтаже даже недорогого игрового устройства рекомендуется устанавливать не менее двух модулей памяти .
Если вы подключаете два модуля оперативной памяти, а установленная в компьютере плата имеет 4 слота DIMM, проверьте линию установки. Чтобы включить двухканальный режим, вставьте модуль в компьютер и переключите разъем печатной платы через слот оперативной памяти, перекрытый радиатором процессора. Если радиаторы плоские, то таких проблем не возникает.

Ставить два модуля памяти В системном блоке, конечно, имеет смысл выполнять немедленно.
Чтобы контролировать, подключен ли двухканальный режим, можно использовать приложение AIDA64. Пройдите «Тест кэша» и памяти «। Утилита также поможет вам рассчитать скорость оперативной памяти до разгона и посмотреть, как она изменилась. память , его характеристики после процесса ускорения.
Конфигурация частоты, время
Чтобы ускорить работу оперативной памяти, необходимо знать, как ее настроить оперативную память В BIOS. Когда вы устанавливаете в компьютер оперативную память, процессор Ranger, скорее всего, будет работать на минимально возможной частоте, доступной по технологическим параметрам. Максимальная частота, которую необходимо установить и вручную настроить через BIOS — это технология Intel XMP, которая поддерживается практически всеми платами, даже AMD.
Если он удерживается на частоте 2400 МГц, память это повлияет на стандартное время для этой частоты, которое составляет 11-14-14-33. Но модулям HyperX Savage удается стабильно работать в короткое время на высокой частоте 2400 МГц, такое соотношение (короткое время с высокой частотой) является гарантией высокой скорости работы оперативной памяти.
Полезная технология, разработанная корпорацией Intel, — Extreme Memory Profile — позволяет избежать любого залипания. Выберите оптимальный профиль производителя двумя щелчками мыши.
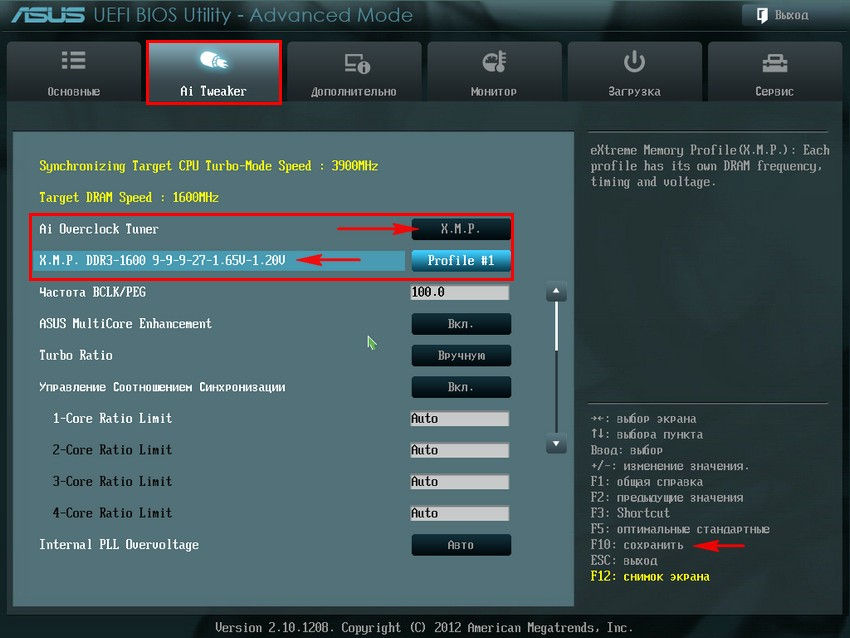
В BIOS на вкладке AI Tweaker опция AI Overclock Tuner имеет вкладку Auto. Щелкните левой кнопкой мыши на Auto и в появившемся меню выберите X. M. P.
Разгон памяти
Мы уже говорили выше, что недостаточно просто правильно установить раллийные плиты. При включении двухканального расширенного четырехканального режима выберите оптимальные настройки частоты для данного времени. Во-первых, помните, что никто не гарантирует вам память Она окажется полностью рассеивающейся, одинаково разной — неудачной. Но не волнуйтесь что память Он может потерпеть неудачу, если вы разбрасываетесь: слишком много принимаете, он просто не запустился.
Что делать, если ускорение не удалось? Обычно материнские платы оснащены функцией регулировки настроек, которая используется, если компьютер не запускается после разгона. Вы также можете сбросить настройки вручную, для чего используется перемычка clear CMOS (также известная как JBAT).

С помощью очистки CMO можно очистить содержимое параметров CMOS, в частности, сбросить параметры BIOS на заводские установки по умолчанию
Частота подбирается экспериментально, также определяют напряжение питания, время. Конечно, нет гарантии, что выбранное соотношение лучше, чем максимальный профиль XMP. Часто бывает необходимо увеличить время при максимальном распространении частоты.
Обязательно протестируйте AIDA64 Cache & Memory Benchmark, чтобы получить результат. Ускорение может привести к падению скорости и становится практически непригодным для использования. Как правило, мощность в низкочастотных версиях выше, чем в верхних.
Установить память , его ускорение — простая операция, особенно если оперативная память поддерживает уже готовые профили XMP. Помните, что покупать оперативную память на компьютер практичнее для увеличения скорости в двухканальном режиме, а не только при разгоне. Мы рекомендуем приобрести низкоуровневый ралли на компьютер, чтобы избежать несовместимости, когда процессор большой последовательности будет круче. Следуйте этим советам, и тогда вы сможете добиться максимально быстрой работы оперативной памяти.
Настройка оперативной памяти в BIOS

Вы можете изменить основные функции оперативной памяти то есть тактовая частота, время и напряжение. Все эти показатели взаимосвязаны. И поэтому для установки оперативной памяти BIOS должен быть подготовлен теоретически.
Способ 1: Назначение BIOS
Если на системной плате установлена прошивка Phoenix / Award, алгоритм действий выглядит следующим образом. Помните, что названия параметров могут немного отличаться.
- Мы перезагружаем компьютер. Мы вызываем BIOS с помощью сервисной клавиши или комбинации клавиш. Они различаются в зависимости от модели и версии и#171;железа»: Dell, Esq, F2 и так далее.
- Нажмите комбинацию CTRL + F1, чтобы войти в расширенные настройки. На открывшемся стрелками экране перейдите к « MB Intelligent Tweaker (M. I. T.) » и нажмите Enter.
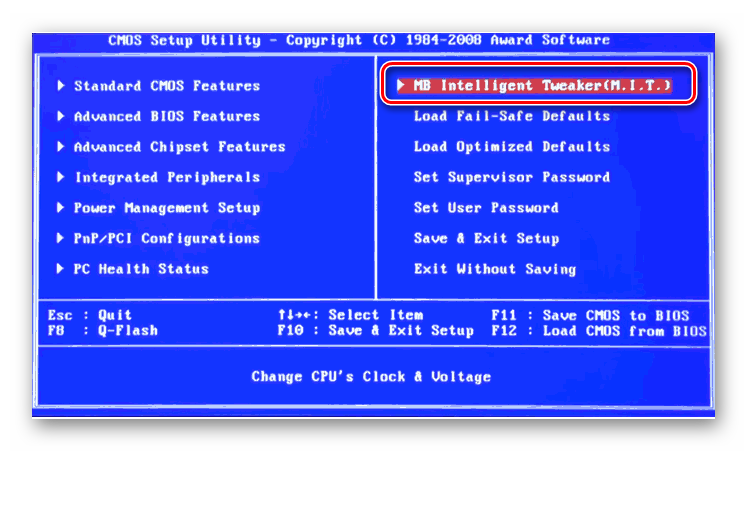
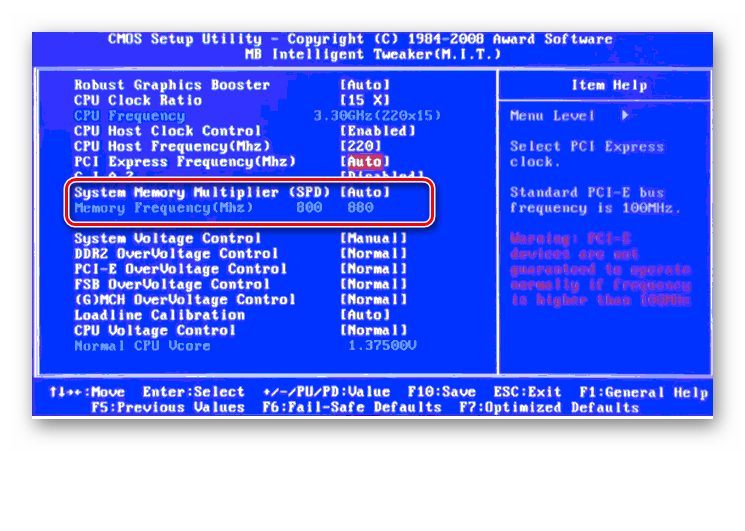
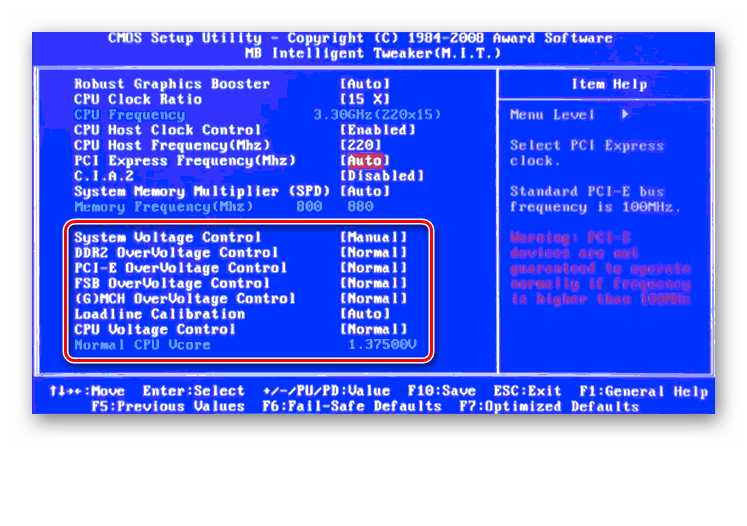
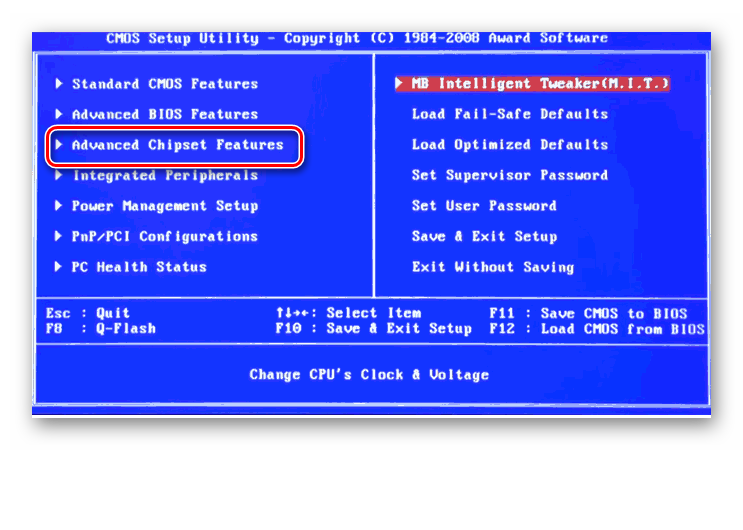
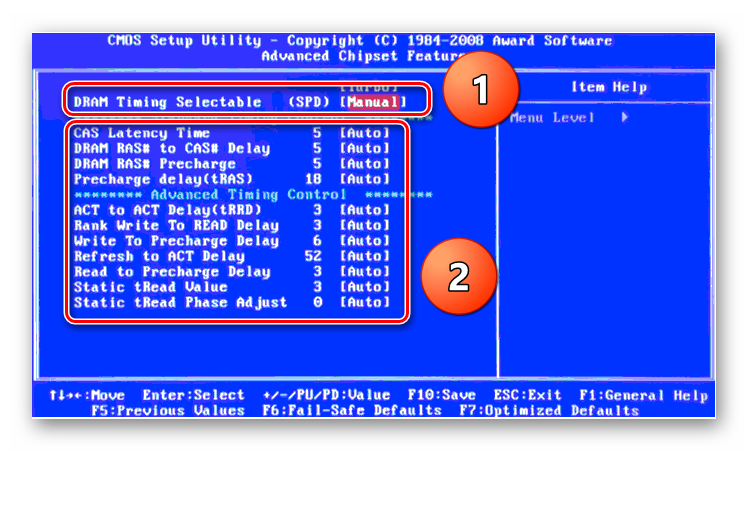
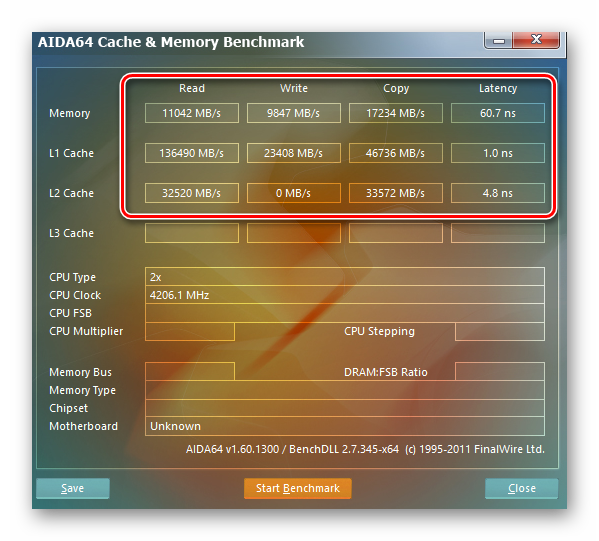
Способ 2: AMI BIOS
Если BIOS на вашем компьютере от American Megatrends, то принципиально значимых отличий от награды не будет. Но на всякий случай мы рассмотрим этот случай вкратце.
- Заходим в BIOS, в главном меню нам нужны « расширенные функции BIOS».
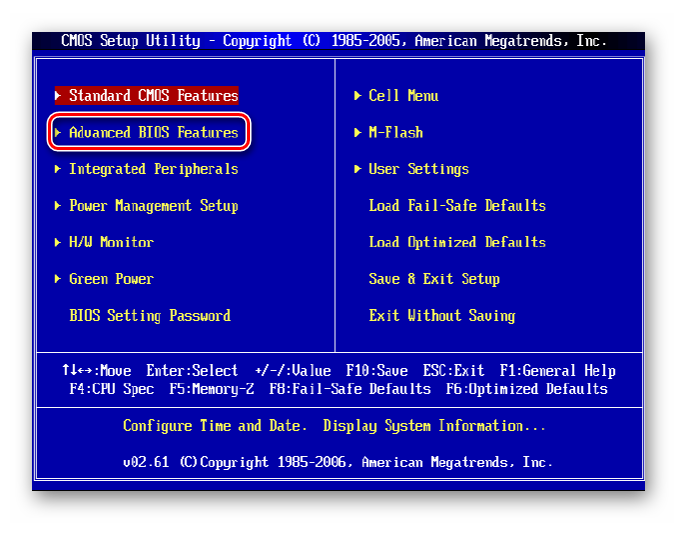
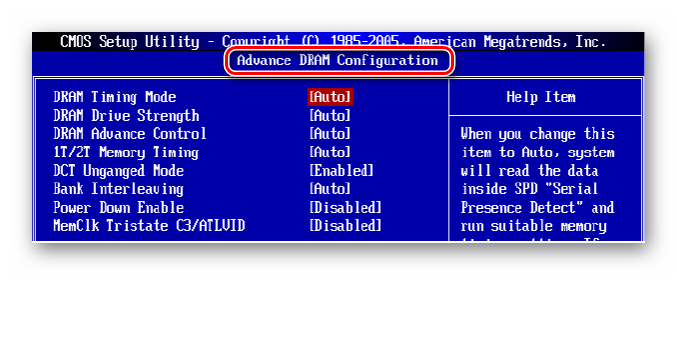
Способ 3: UEFI BIOS
На большинстве современных материнских плат установлена UEFI-BIOS с красивым и практичным пользовательским интерфейсом, поддержкой русского языка и компьютерной мыши. Возможности установки Ram в таких прошивках очень велики. Рассмотрим их подробно.
- Переходим в BIOS, нажав DEL или F2. Другие служебные клавиши встречаются реже, узнайте об этом в документации или из подсказок в нижней части экрана. Далее перейдите в «расширенный режим», нажав F7.
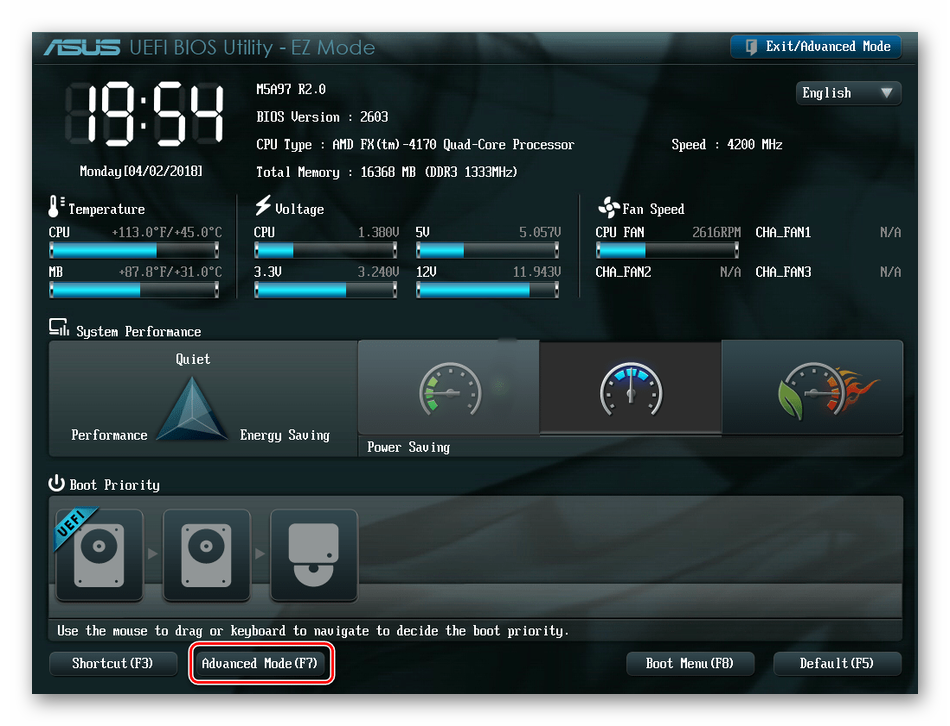
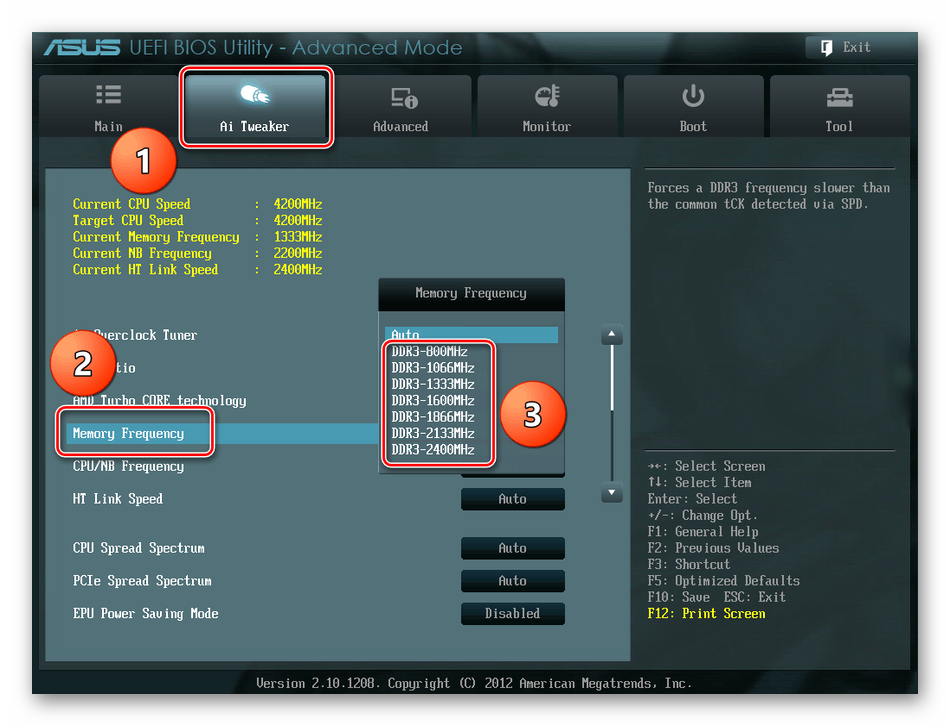
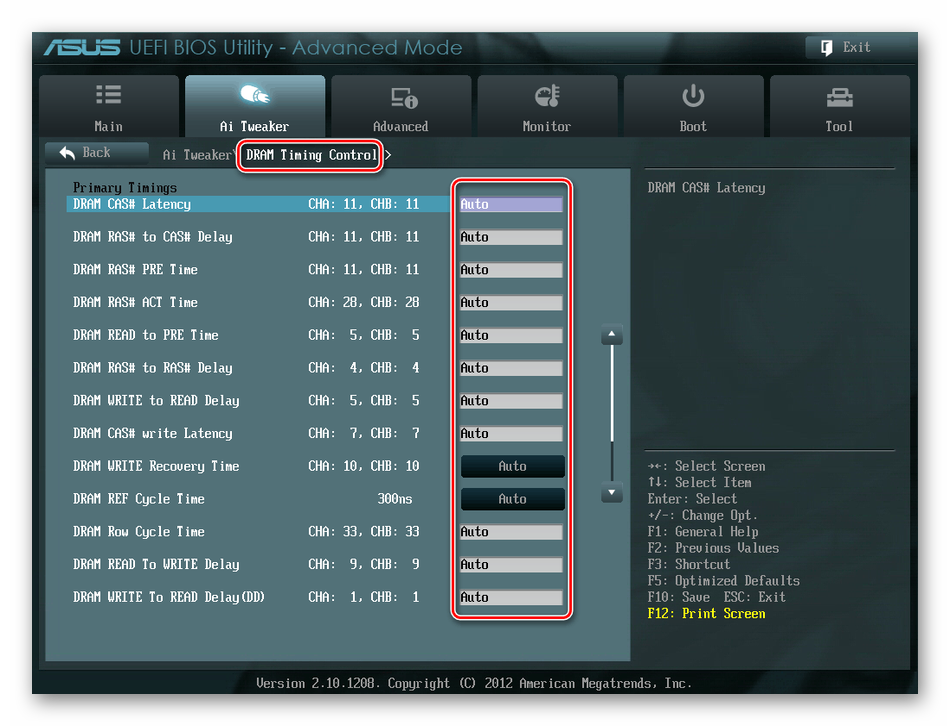
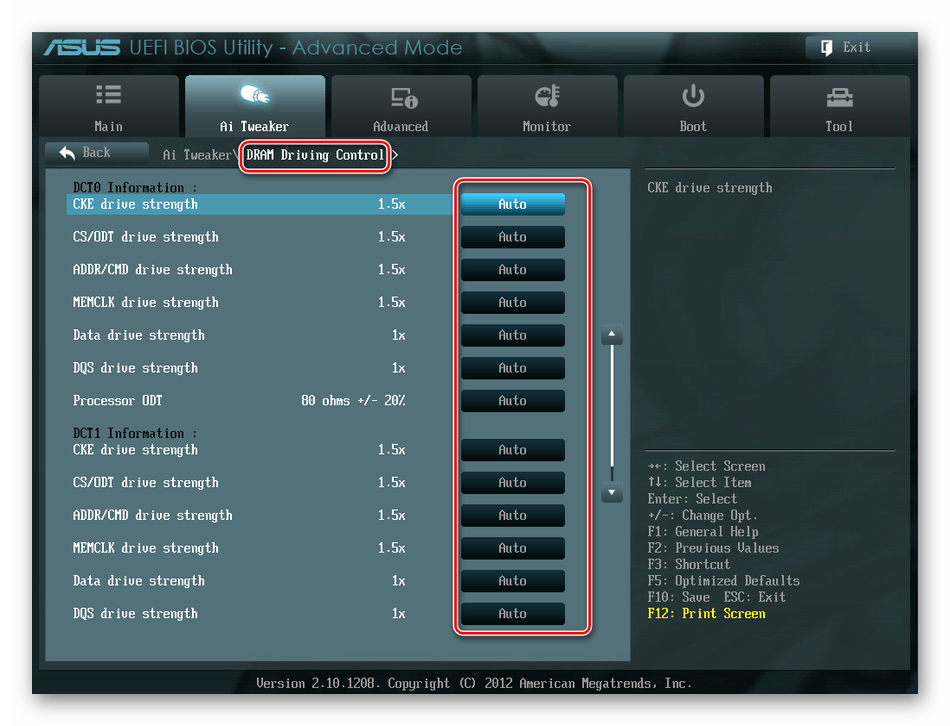
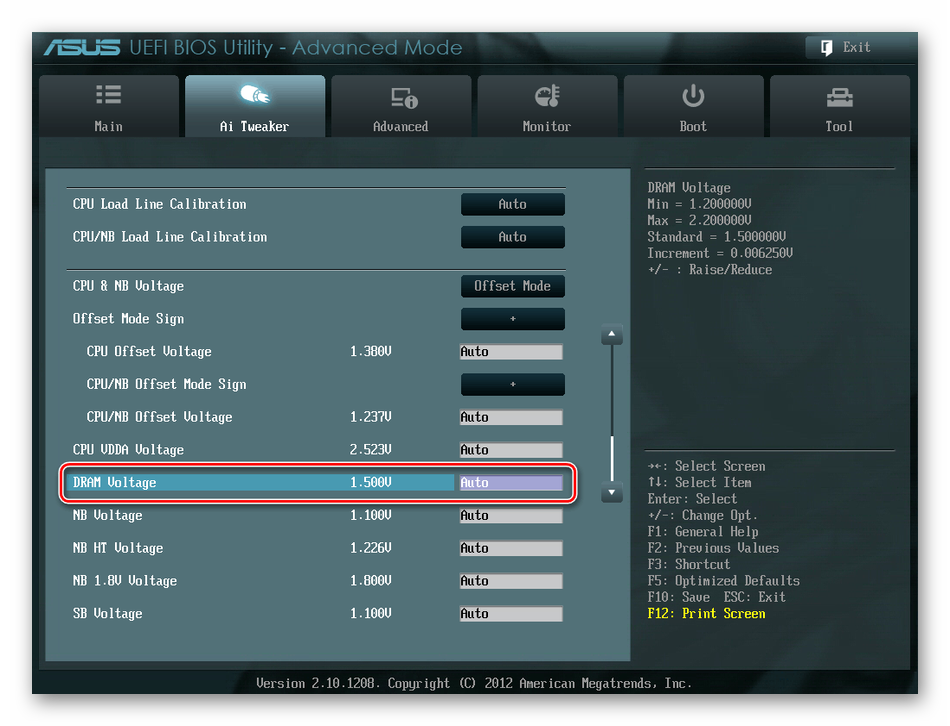
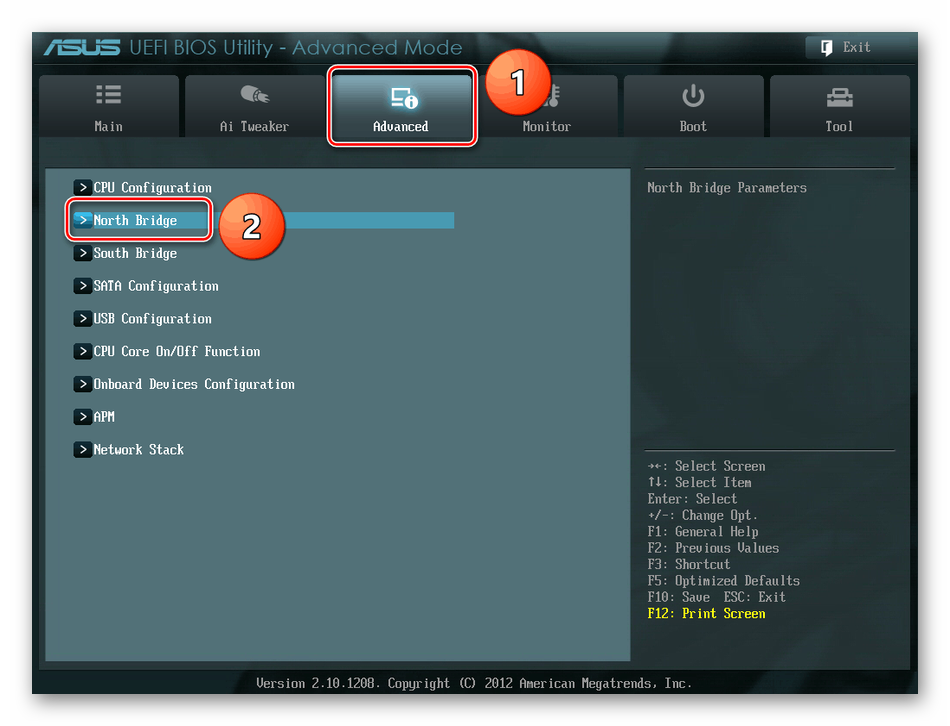
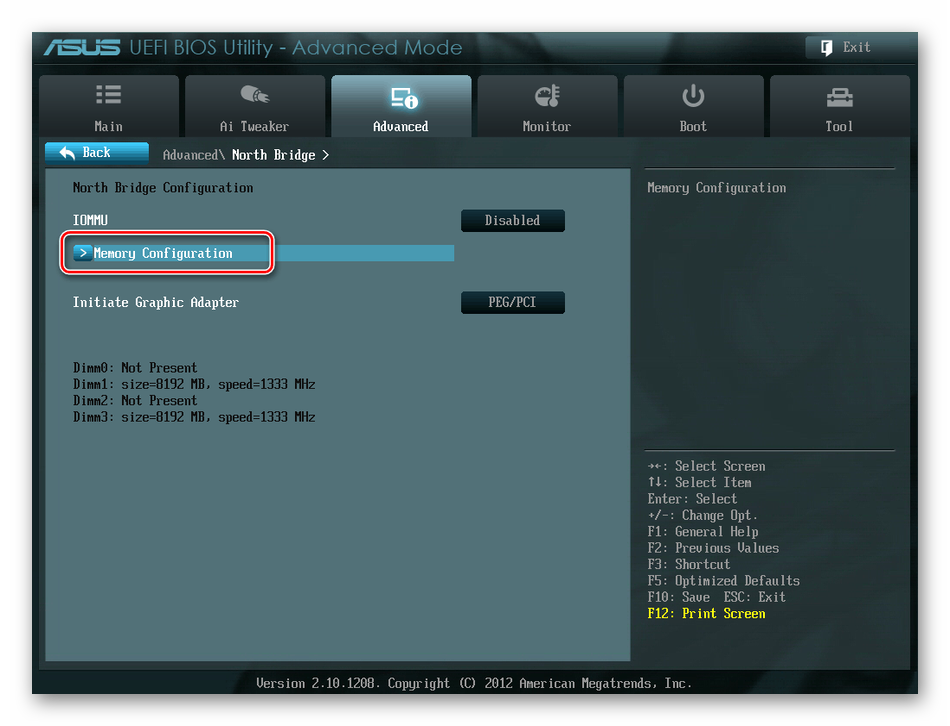
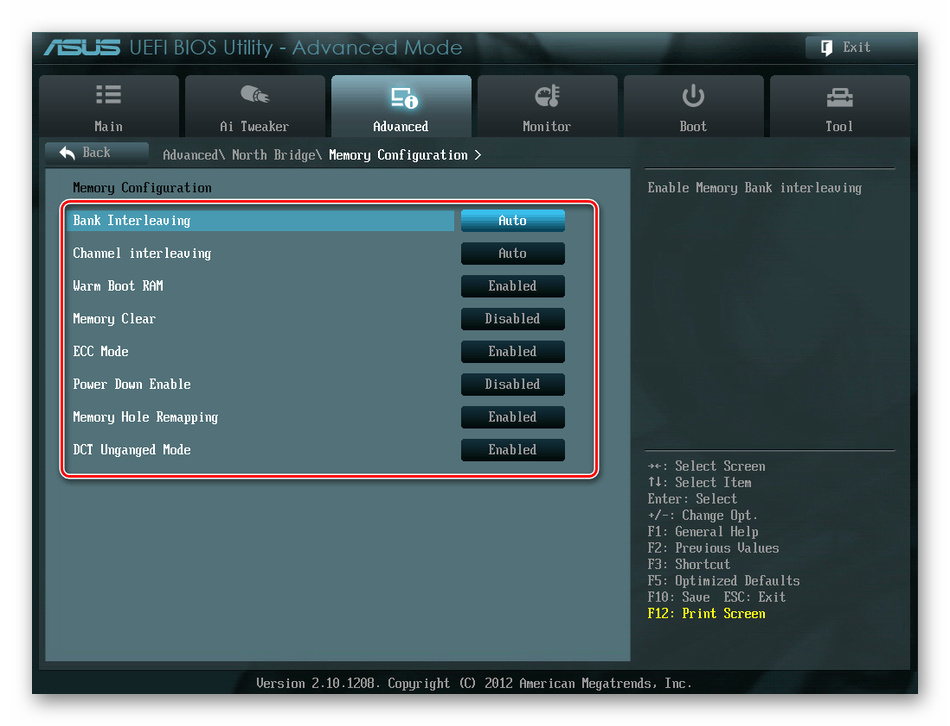
Как вы уже видели, установка оперативной памяти В BIOS это вполне возможно для опытного пользователя. В принципе, при неправильных действиях в этом направлении компьютер просто не включается или прошивка сама сбрасывает неправильные значения. Но осторожность и чувство меры не помешают. И помните, что износ модулей оперативной памяти с повышенными показателями соответственно ускоряется.
Мы рады, что смогли помочь вам решить эту проблему.
Помимо этой статьи, на сайте представлены другие инструкции по 11981. Сайт Lumpics. ru (Ctrl + D) и мы обязательно сделаем работу за вас.
Создавайте авторов, делитесь статьями в социальных сетях.
Опишите, что у вас не получилось. Наши специалисты постараются ответить как можно скорее.
Помогла ли вам эта статья?
Поделитесь статьей в социальных сетях:
Другие статьи на эту тему:
Intel вышла на рынок, но хочет, чтобы производители обновили BIOS для старых процессоров
Очень короткая, бесполезная информация. На скриншоте версия AMI BIOS довольно устаревшая.
Две планки новой оперативной памяти Hynix RAM 1G компьютер не загружается на DDR2, материнская плата ASUS M2A-MX не загружается
Привет, Джури. Скажите, пожалуйста, проблема возникла только после покупки новых матриц. оперативной памяти ? До этого компьютер работал нормально? Операционная система не запускает нагрузку или не включает питание ? Если второй вариант, то дело точно не в этом. в оперативной памяти необходимо проверить источник питания. Сначала убедитесь, что кабель питания подключен к материнской плате, а все остальные кабели надежно закреплены. Также проверьте выключатель питания на самом блоке питания.
Здравствуйте. У меня материнская плата ASUS H170M ED3, сокет 1151, память DDR3L 1,35 вольт, но в слот материнской платы установлены обычные Kingston 4 ГБ DDR3 1600 1,5 вольт (4 чипа одинаковые). Все работает нормально. Разведка предостерегла от установки DDR1. 5 вольт с процессорами Skylair и Kablik ввиду возможного повреждения контроллера процессора из-за разницы напряжений. Я понимаю, что лучший вариант — заменить оперативную память, но пока вариантов нет. Вопрос — если уменьшить напряжение в этом процессе 1.35 вольт в BIOS, исчезнет ли проблема? Но тогда низкое напряжение могло бы повредить раму? И нужно ли уменьшать частоту и увеличивать время? Спасибо за ответ.
Я не начинаю умирать. И он работает с одним. Хотя было 2 кубика
Была такая же проблема на ведре, в моем случае помогло только обновление компонентов. Смерть гнезда. PS, ваш суперкомпьютер, скорее всего, является для кого-то ведром. То же самое в обратном порядке.
Можете ли вы уменьшить или увеличить частоту на сколько (шаг)? Не написано. Какие сроки и на сколько увеличивать и уменьшать и как это влияет на правильность работы тоже не пишет …. Некоторые общие понятия.
Я купил новый баран на 4 Гб со старым бараном, запускаю 2 Гб, запускаю компьютер почему то у меня 2 Гб, потом выключаю компьютер запускаю старый, ставлю его на место, запускаю новый компьютер, запускаю почему то какой то черный экран подскажите что можно сделать, пожалуйста что можно сделать
Здравствуйте, аноним. Очевидно, что проблема заключается в последнем оперативной памяти । Как вы можете видеть, материнская плата не распознает его. Пожалуйста, уточните модель материнской платы. и оперативной памяти Таким образом, мы можем исключить вариант несовместимости, что уже маловероятно. Лучше всего немедленно связаться с продавцом оперативной памяти И сообщите о его бездействии. Вы должны поменять товар, если с момента покупки прошло не более двух недель или у вас есть гарантия на товар.
Здравствуйте. Два плашки A780LM, RAM 4 GB не работают на Kingston. С фильмом, может быть, добавить что-то в BIOS?
Здравствуйте. Я не могу зарегистрировать новый. оперативную память (Было 1 2400 поставил 2 на 3200) точнее в BIOS, но программа CPU-Z показывает 3200 UEFU BIOS OS 10 вместо материнской платы ASUS X-370 2 на 2400 и изменил только частоту памяти — в BIOS; вставил 3200
Варианты: 1-плашка памяти Частота 2400, что написано (с Али Экспресс?) Defiance. Решение — проверять с некоторой периодичностью памяти 2-гликолевая система. Разрядка — на всякий случай поставьте старый хвост, удалите драйвера чипсета. Затем отключите компьютер и осторожно вытащите батарею из материнской платы. Подождите 15 минут, вылейте. BIOS сбросится с плиты, танцуйте. Обратите внимание, что он может быть создан на свой страх и риск, например, он не может быть загружен из wine7 после UEFI или порядок загрузки потерян. Если возникла ошибка, держите наготове планшет с доступом в Интернет, чтобы получить инструкции по настройке BIOS. Если возникнет вопрос, как вызвать BIOS, забудьте обо всем).
Когда я пошел, я получил приз, я нажал Ctrl + F1, затем просто меню подсказок и готово.
Как настроить оперативную память в BIOS
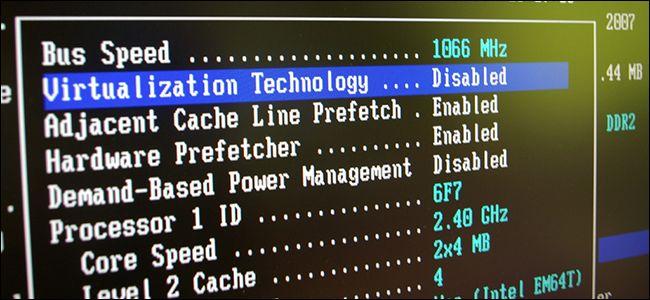
Мы расскажем вам, как настроить оперативную память Компьютер и зачем он нужен.
Как настроить оперативную память ?
Начнем с короткой лицензии. Мы выясним, какие параметры оперативной памяти можно изменить и почему это необходимо (или не необходимо). Существует такое понятие, как «латентность». оперативной памяти «Это иногда называют временем. Это временная задержка сигнала при работе ОЗУ со страничной организацией. Такой вариант памяти И включены в компьютер.
Мы не будем вдаваться в технические подробности, но если кратко описать ситуацию, то пропускная способность участка, отвечающего за перемещение чипа, зависит от показателей латентности. к оперативной памяти । Чем короче время, тем выше производительность. памяти । Ну, компьютер в целом.
Раньше это значение играло очень важную роль, поскольку процессоры имели небольшой кэш и очень часто менялись к оперативной памяти । В современных чипах кэш вырос настолько, что иногда к оперативной памяти невозможно получить доступ. Так что теперь в оперативной памяти Частота и объем имеют гораздо большую ценность. От них зависит операционная система, игры и т.д.
Тем не менее, всегда приятно получить небольшой прирост, а привычка «точить» таран остается. Поэтому мы объясняем, как это можно реализовать.
Мы устанавливаем оперативную память
Процедура настройки оперативной памяти В зависимости от используемой версии BIOS он выглядит по-разному. При этом изменяемые параметры всегда одинаковы. Разница в том, как их получить. Мы проанализируем три основные версии BIOS.
Не вносите значительных изменений в задержку и напряжение. Они играют важную роль в вычислительной технике, и неосторожные действия пользователя могут физически вывести их из строя. оперативную память Или другие компоненты машины. Вы осуществляете все изменения на свой страх и риск. Обращайтесь с ними осторожно.
Настройки для BIOS Award
Что делать, если вы используете материнскую плату с Award BIOS (или Phoenix).
- Перезагружаем компьютер (или включаем его, если еще не сделали этого). Переходим в BIOS, нажав соответствующую кнопку.
- После того как перед вами появится синий экран с параметрами компьютера, одновременно нажмите клавиши CTRL + F1. Откроются дополнительные настройки.
- В появившейся опции находим строку MB Intelligent Tweaker (M. I. T.), Выделяем ее клавишами Strelus и нажимаем «Enter».
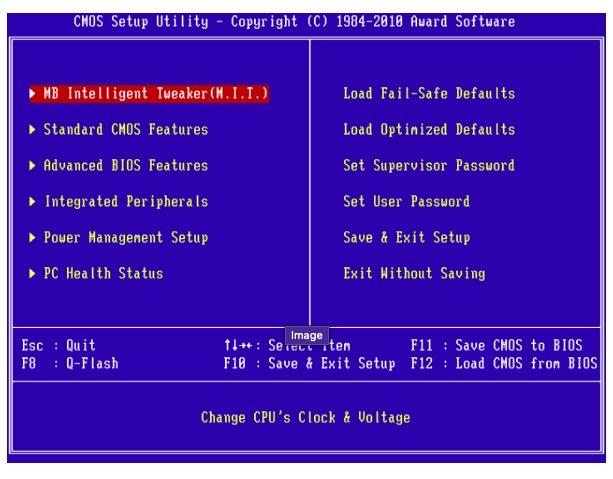
Иногда эта строка появляется в правой панели
- Далее ищем раздел Advanced Memory Settings и переходим в него.
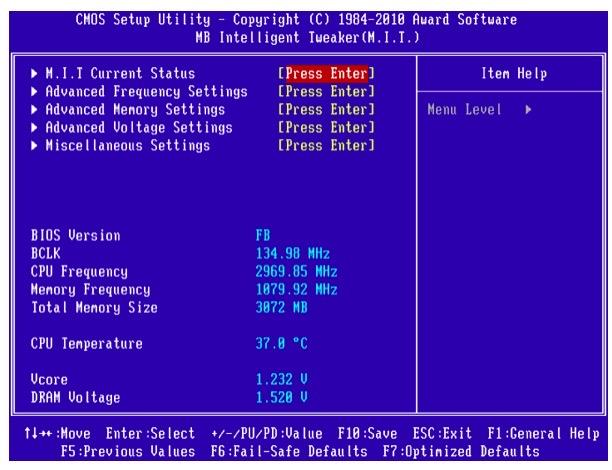
Здесь мы внесем изменения
- После этого мы будем искать канал памяти , время, которое вам нужно изменить. Выделяем его клавишами со стрелками и нажимаем «Enter».
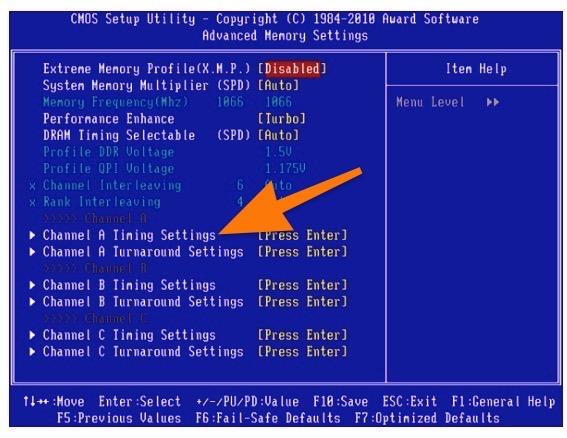
- В открывшемся меню ищем пункт Latency, который мы хотим использовать для изменения режима на ручное управление (нажатием кнопки «Ввод»).
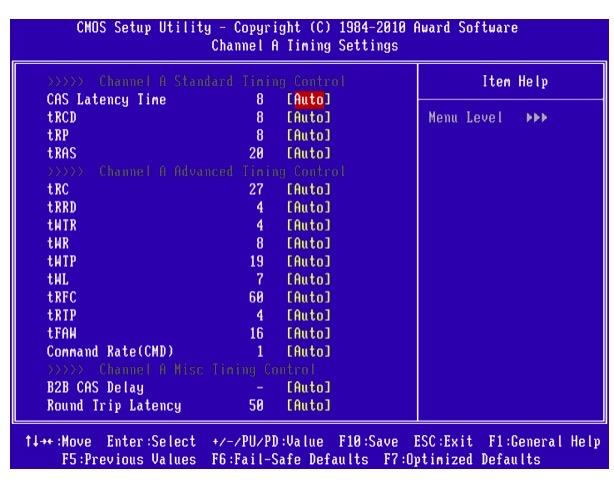
Здесь каждый элемент — это конкретный параметр задержки, который может быть установлен.
В некоторых версиях Award BIOS нужно действовать по-другому.
- Откройте BIOS.
- Переходим к разделу Advanced Chipset Functions (Расширенные функции чипсета).
- Затем переходим в подменю DRAM Clock / Timing Control.
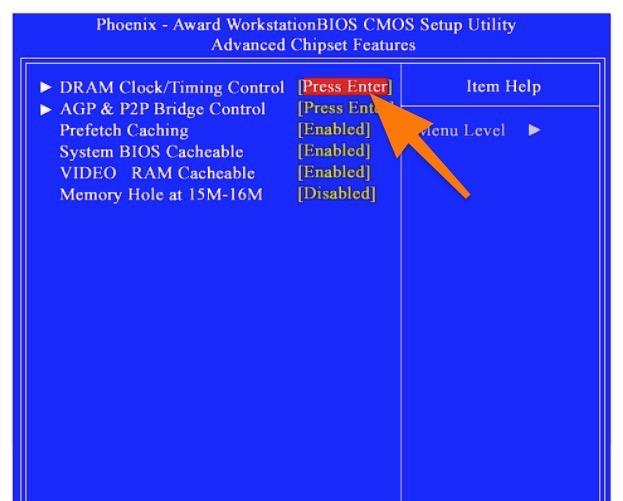
- Мы устанавливаем время оперативной памяти с учетом наших предпочтений. Характеристики каналов и характеристики времени смотрите в официальной документации производителя вашего «утюга».
Независимо от этого, стоит упомянуть о возможности увеличения силы тока для отдельных компонентов. Ниже и память . Для этого:
- Откройте BIOS.
- Переходим в меню настроек частоты / напряжения.
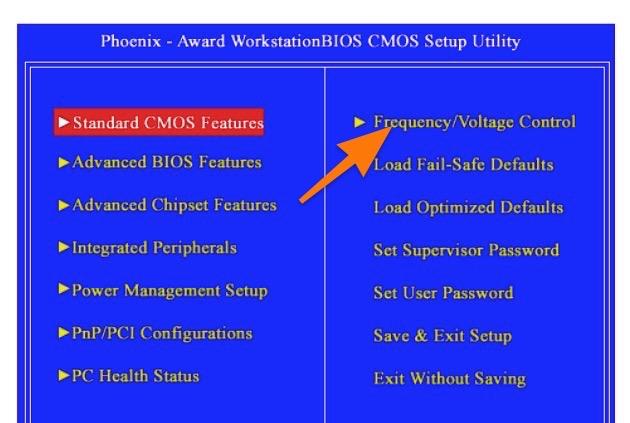
Иногда этот пункт меню M. I. T. скрыт в.
- Измените напряжение DRAM в соответствии с нашими пожеланиями.
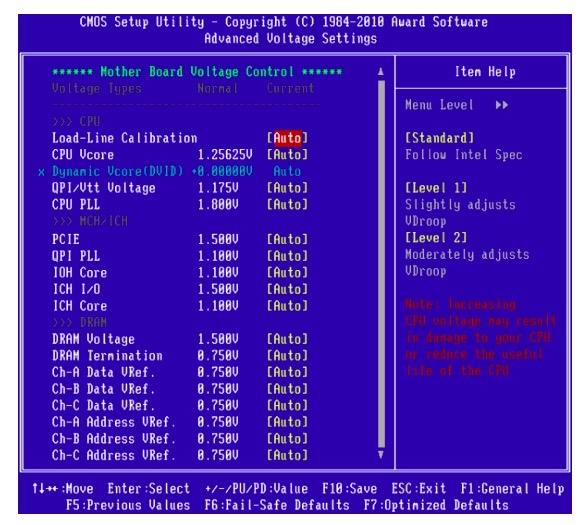
Изменения более чем на 0,15 единиц могут быть значительными для компьютеров
После внесения изменений необходимо проверить сферу действия компьютера с помощью специального программного обеспечения. Например, Aida64. Существует специальный режим для оценки состояния памяти и стабильность системы.
Настройки для BIOS AMI
Интерфейс BIOS American Megatrends очень отличается. Мало того, что это сложнее, так еще и существует множество вариаций. Поэтому, конечно, часто трудно определить, где в нем находятся те или иные параметры.
В некоторых вариантах на главной странице есть пункт Advanced BIOS Functions.
- Выберите этот пункт.
- Затем переходим в подменю Advance DRAM configuration.
- Внутри мы переводим опцию DRAM timing mode в режим ручного управления и изменяем значения латентности.
Существует еще одна версия BIOS, пользовательский интерфейс которой построен на вкладке в верхней части экрана. Там нужный вариант может прятаться сразу в нескольких местах:
- Основная вкладка (название элемента такое же, как и для предыдущих вариантов).
- Вкладка Advanced, где хранятся многие настройки процессора.
- Вкладка PCI, где хранится информация и настройки для устройств, подключенных через PCIS.
Нужно пройти все участки, пока не придете к контрольной точке оперативной памятью । Тематика сказана непременно в духе драматического периода …
Однако следует отметить, что у Award / Phoenix есть версии BIOS с дизайном, очень напоминающим AMI. Поэтому на вкладке для материнской платы может быть интерфейс совершенно другого поставщика.
Остальные опции и параметры не меняются.
Настройки для UEFI
В UEFI все происходит одинаково. Для установки в нем оперативную память :
- Откройте BIOS, нажав соответствующую кнопку при загрузке компьютера.
- В утилите UEFI BIOS перейдите на вкладку AI Tweaker (да, здесь есть мышь).
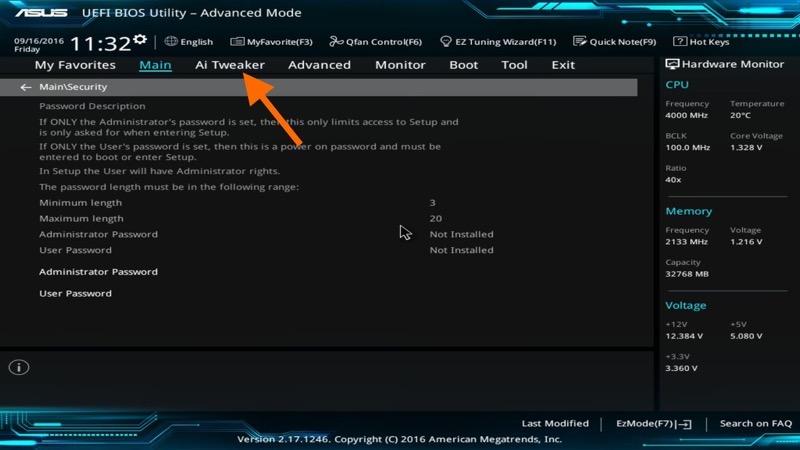
Вот пункт, который нам нужен
- В открывшемся меню ищем соотношение частоты BCLK к частоте DRAM и нажимаем кнопку справа от него.
- Отображается список всех доступных частот оперативной памяти । Выберите то, что нам подходит.
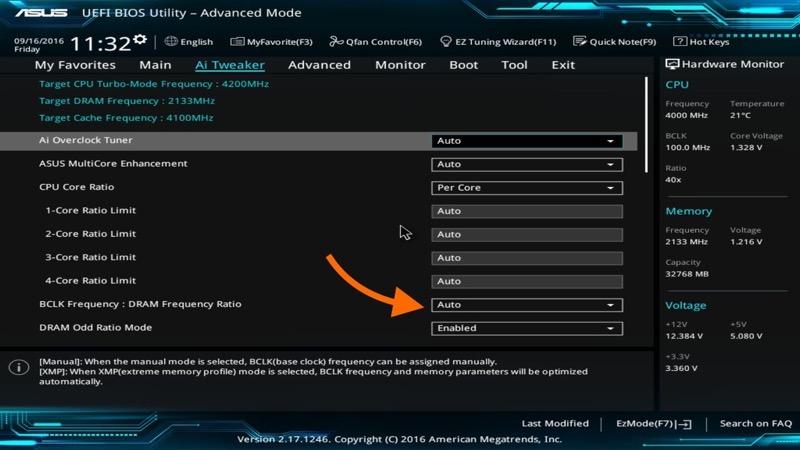
Оптимально выбрать самую высокую частоту, доступную для вашей модели оперативной памяти.
- Затем мы возвращаемся на предыдущий экран и щелкаем по строке DRAM Timing Control.
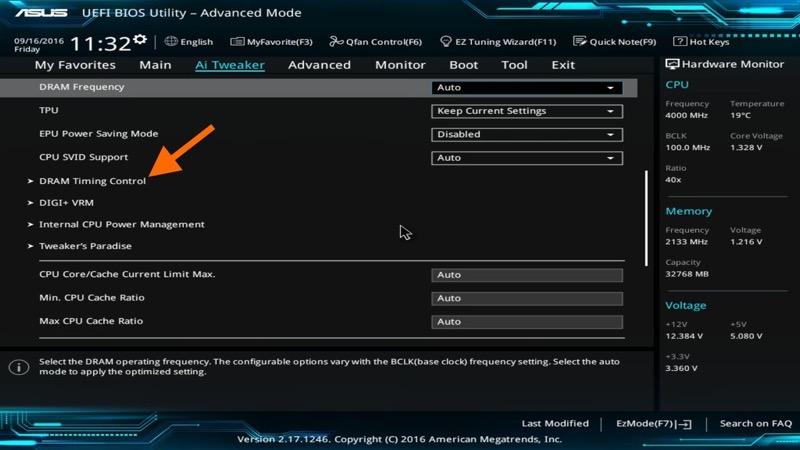
Переходим к следующему пункту…
- Перед нами появляются все доступные параметры синхронизации. Мы установили их по своему усмотрению.
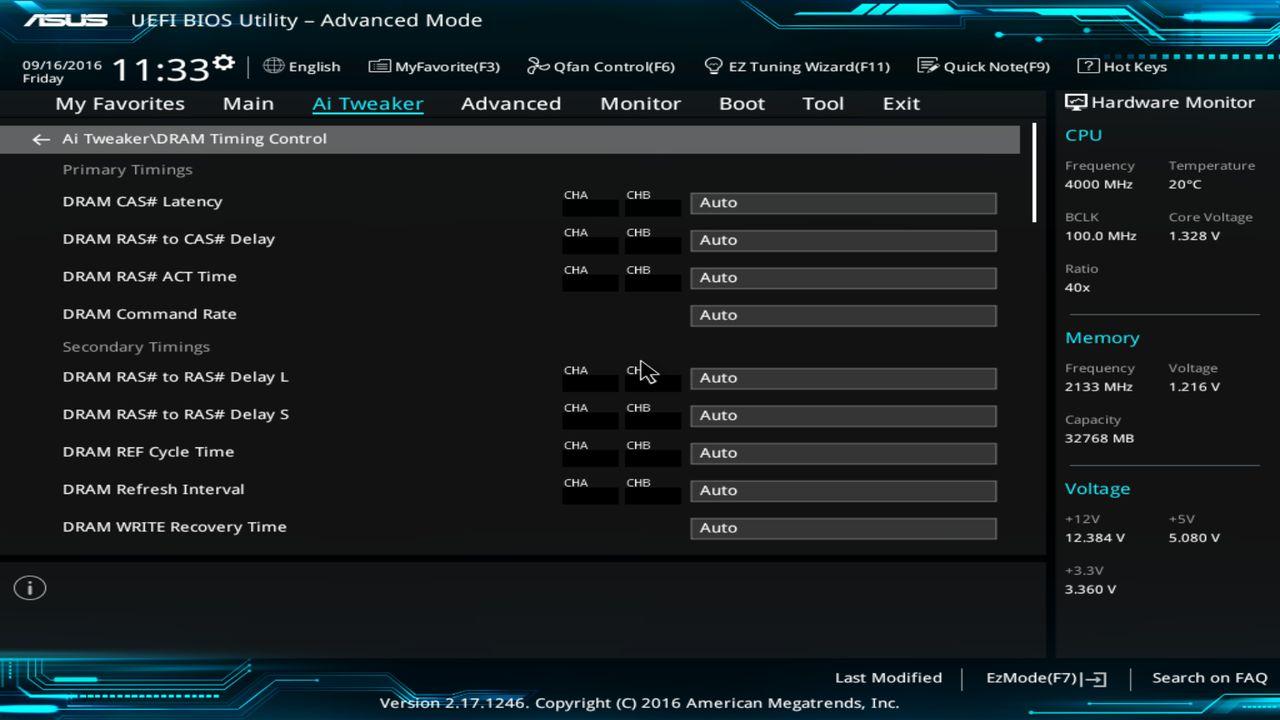
Такие же опции доступны и в других версиях BIOS.
- Наконец, просто сохраните настройки и закройте BIOS.
Однажды. Не забудьте проверить оперативную память После изменения настроек. Немедленное исправление негативных последствий необходимо для того, чтобы избежать серьезных неудач.
Совет 1: Как настроить оперативную память в биосе
BIOS многих компаний имеет встроенную программу настроек, которая позволяет легко изменить конфигурацию системы, включая настройку режима работы оперативной памяти । Эта информация записывается в специальное поле зависимости от мощности. памяти На материнской плате называется CMOS. Персонализация оперативной памяти Настройка BIOS довольно примитивна и подсознательно полезна.

Вам нужно
- – компьютер.
Инструкция
1. метаморфоза параметров оперативной памяти Это делается путем установки соответствующих значений в программе конфигурации BIOS с их последующим сохранением. Частая настройка режима работы оперативной памяти По умолчанию это означает стабильную работу системы. Однако в некоторых случаях необходимо увеличить скорость работы системы и для этого выполнить дополнительные настройки оперативной памяти В настройках BIOS. Это абсолютно реально и обычно не влияет на стабильность работы компьютера.
2. чтобы начать настройку оперативную память Сначала войдите в настройки BIOS. Для BIOS других производителей может потребоваться нажать другую клавишу или комбинацию клавиш, например, F2 или CTRL-ALT-SESC. 3.
3. все необходимые параметры, управляющие работой. памяти Находится в меню настройки BIOS под названием Advanced Chipset Setup. Зайдите внутрь, чтобы настроить параметры оперативной памяти । Все необходимые параметры приведены ниже.
4. автоконфигурация — механическая установка рабочих параметров. оперативной памяти , Рекомендуется использовать, если во время экспериментов была создана неправильная настройка, но запомнить кто не может. Чтобы улучшить настройки оперативной памяти ( оперативной памяти ) Выключите эту опцию. DRAM Read Timing — относится к количеству циклов при переключении на оперативную память. Чем он меньше, тем выше производительность системы. Задержка CAS — суть этого параметра, хотя он и отличается от предыдущего, но смысл также остается в функции скромного значения для максимизации производительности.
5. знать измерения при настройке — очень враждебно относится к часам (времени) и задержке. память С запасом скорости. Окончание процесса метаморфозы следующей конфигурации. памяти Не забудьте сохранить настройки в BIOS setup. Позже разрешается перезагрузить компьютер.
Совет 2: Как настроить тайминги памяти
При настройке рабочих параметров оперативной памяти Необходимо учитывать слишком много параметров. Неправильная метаморфоза определенных точек может повредить провод плунжера.

Вам нужно
- – Тест на память।
Инструкция
1. проведите испытание на устойчивость напольных плит. оперативной памяти Чтобы убедиться, что в настоящее время устройство работает без ошибок. Используйте программу Memtest или стандартный инструмент проверки Windows. Откройте меню администрирования. В windows 7 она находится в меню «Система и безопасность» панели управления. 2.
2. запустите программу «Проверка памяти Windows». В следующем окне выберите опцию «Перезагрузить и проверить сейчас». Подождите некоторое время, пока компьютер перезагрузится и обзор состояния досок будет завершен оперативной памяти । Перезагрузите компьютер и откройте меню BIOS. Обычно для этого нужно удерживать клавишу Del в начале загрузки компьютера. 3.
3. перейдите в меню Advanced Chipset Configuration. На некоторых моделях системных плат это меню может называться наоборот. Найдите предметы, которые показывают значение времени оперативной памяти । Выберите последнюю КНОПКУ и уменьшите показатель на единицу. Теперь найдите элемент Ram voltage. Увеличьте напряжение, подаваемое на кабель Ram. Первоначально он повышает напряжение более чем на 0,1-0,2 вольта.
4. установите в настройках режим сохранения. Традиционно для этого нужно нажать F10 или, скорее, save & exit. Позже перезагрузите компьютер и снова запустите программу проверки состояния. оперативной памяти и оценить его эффективность. Вы можете избежать ненужных перезагрузок с помощью утилиты memtest, поскольку она работает под Windows.
5. выполняйте описанный алгоритм до тех пор, пока не добьетесь наилучшей эффективности. оперативной памяти । Попеременно меняйте отображение времени. Не зацикливайтесь на одном исключительном моменте. Как показывает практика, это быстро приводит к сбоям в работе оперативной памяти без реального повышения ее эффективности.
Как настроить оперативную память в БИОСе: инструкция в 4 простых разделах
Чтобы ускорить работу компьютерных систем, можно «раскачать» Ram для увеличения производительности. Как и каким образом нужно производить настройки оперативной памяти, а также где изменить настройки частоты и времени в BIOS, рассказано в статье.

Почему вы должны настроить оперативную память в БИОСе
После установки оперативной памяти полезно изменить ее настройки. Ведь операции могут работать с минимумом своих возможностей без дополнительных настроек баров. А после того, как вы установили Ram по-своему, вы можете увеличить частоту его использования. Благодаря этому вы можете увеличить производительность компьютера. Однако важно знать, что не все рабочие и не все материнские платы поддерживают это. Поэтому, если такая возможность необходима, стоит изучить ее перед покупкой компонентов.
Совет: Если вы хотите самостоятельно создавать новые планки в ПК, лучше взять полноценную модель, например HyperX so-dimd DDR3 с тем же временем и частотой. В противном случае вариант с более высокой декомпрессией будет автоматически казаться более медленным, или они будут конфликтовать, и вся система перестанет работать.

Примечание: Пара планок по 4 ГБ работает эффективнее, чем восьмигигабайтная. Двухканальный режим позволяет увеличить производительность CPU на 5-10%, а GPU — на 50%. Если ПК имеет 4 слота, а у пользователя есть два модуля, их необходимо установить поверх одного, чтобы обеспечить многоканальность.
Как настроить оперативную память в БИОСе
Существует три основных способа изменения настроек в BIOS. Каждый из них соответствует прошивке материнской платы, установленной в системе. По этой причине пользователь должен изучить свойства материнской платы, прежде чем что-либо менять.
Внимание! Прикосновение к подсистеме неподготовленного пользователя означает возможность что-то испортить, нарушить условия гарантии. Если есть сомнения, лучше обратиться к специалисту.
БИОГРАФЫ ЦЕН
1. после перезагрузки компьютера зайдите в BIOS с помощью специальной клавиши или комбинации клавиш клавиатуры. Он может отличаться в зависимости от материнской платы.
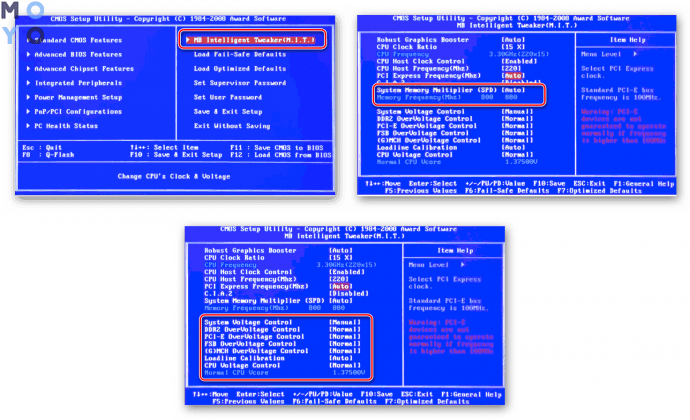
2. используйте комбинацию CTRL + F1 для получения настроек. 3.
Откроется окно, в котором найдите «MB intelligent Tweaker (M. I. T.)» и нажмите Enter. 4.
В следующем меню найдите множитель системной памяти. Здесь можно установить тактовую частоту оперативной памяти в большую или меньшую сторону и изменить множитель. Не считайте указанное значение слишком высоким, иначе есть риск, что дальше будет только хуже.
Важно! Все изменения должны производиться постепенно: Шаг за шагом и после каждого изменения перезагрузите компьютер и проверьте, все ли в порядке.
5. сохраните изменения в параметрах, выйдите.
После этого рекомендуется запустить программное обеспечение для тестирования оперативной памяти । Это может быть Aida64 или любой аналог, доступный пользователю.
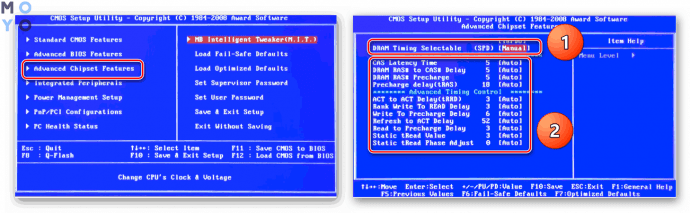
Примечание: Вы можете увеличить производительность оперативной памяти, увеличив напряжение. Безопасный максимум — 0,15 вольт.
БИОГРАФИИ АМИ
Эта система не сильно отличается от предыдущей. Пока названия предметов не изменятся. Поэтому необходимо найти пункт «Advanced BIOS Functions» и перейти в «Advanced DRAM Configuration», а затем изменить настройки аналогично приведенной выше схеме.
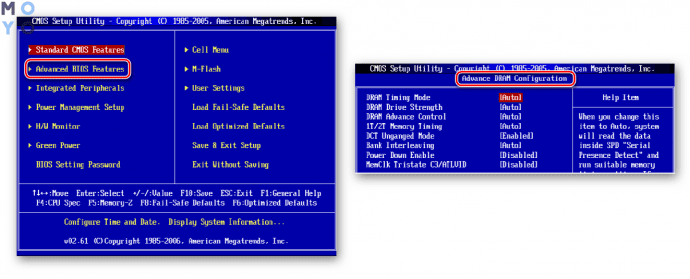
БИОГРАФИИ УФИ
Решение установлено в большинстве современных материнских плат. Обычно она имеет понятный и привлекательный интерфейс, сохраняет и поддерживает управление мышью. Для владельцев таких плат перемещение по разделам стрелки BIOS осталось в прошлом.
Персонализация оперативной памяти Здесь гораздо больше, чем в предыдущих версиях. Что можно сделать, объясняется в таблице.
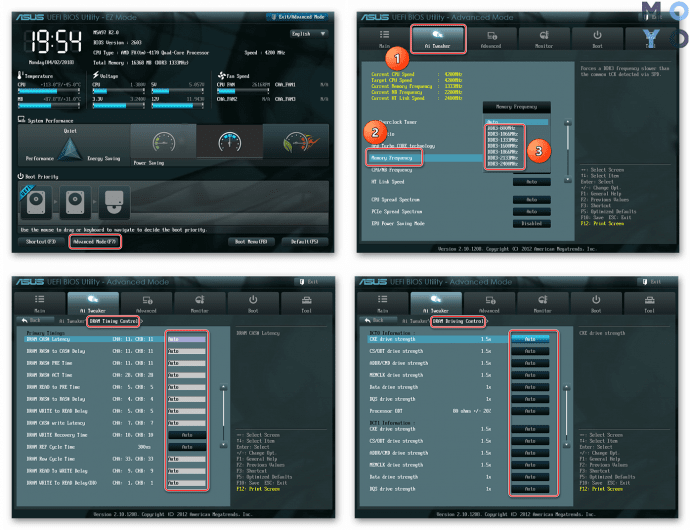
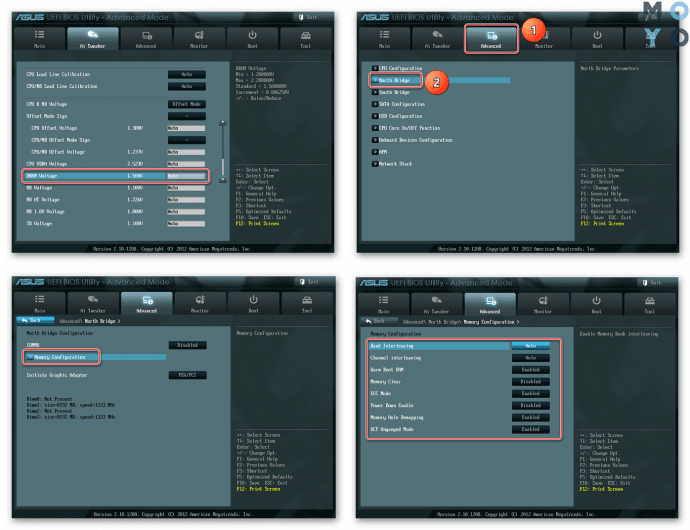
Как изменить время оперативной памяти в БИОСе
Тайгамы указывают количество тактовых импульсов, которое требуется для выполнения данной операции. Чем меньше времени, тем продуктивнее оперативная память, поэтому изменение времени — полезный процесс.
Однако выполнять такие операции интуитивно — опасное занятие, поскольку Ram может быть отключен таким образом, а перезапуск модулей, скорее всего, невозможен. Поэтому сначала необходимо протестировать компоненты родных устройств Windows. Если процесс работает нормально, можно настроить время. Затем вы можете проверить в Windows, успешно ли прошли настройки.
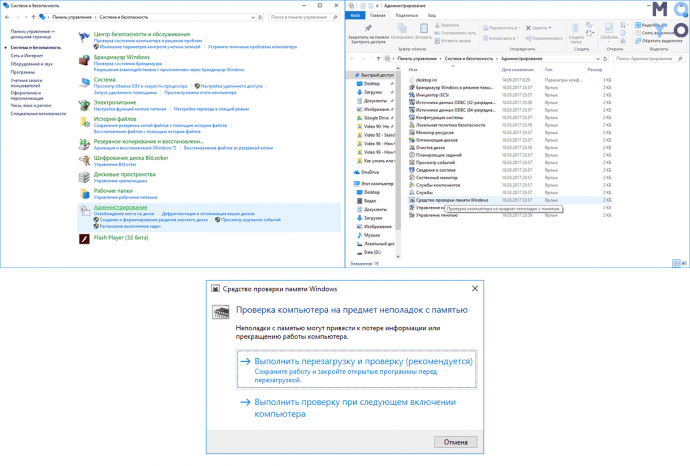
- Сначала вы должны уменьшить значение на 0,5.
- Затем вернитесь на главную страницу подсистемы, сохраните изменения и выйдите.
- Перезагрузите компьютер и проверьте его снова. оперативную память .
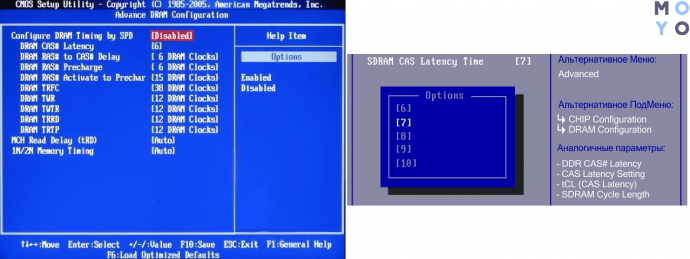
Рекомендуется выполнять такие операции через BIOS: В случае ошибки пользователь может быстро вернуть параметры на заводские.
Как изменить частоту оперативной памяти в БИОСе
Если настройка уже установлена, она описана в разделе о настройке, поэтому здесь объясняется, на что следует обратить внимание при ее изменении.
На что следует обратить внимание:
- Если пользователь сам устанавливает частоту, например 2400 МГц, то оперативная память будет работать в основное время, например 11-14-14-33, но при низком отклике многие модели будут работать без перебоев.
- Наиболее эффективная комбинация: время короткое, частота высокая, но необходимо учитывать совместимость ценностей.
- Для увеличения скорости рекомендуется активировать двухканальный режим, а если материнская плата имеет 8 гнезд под планки памяти — Еще лучше то, что это четырехканальный режим.

Интересно: Частота 16-гигабайтного комплекта HyperX Predator составляет 3600 МГц. Кроме того, они оснащены подсветкой и поддерживают профили Extreme Memory Profiles, которые позволяют настраивать быстрее и проще. память .
- Само собой разумеется, что успех в акселерации не гарантирован на 100%. С очень высокими параметрами память не будет работать.
- Если система не отвечает после нескольких попыток запуска ПК, необходимо отменить все, что было изменено. Это поможет очистить перемычку CMOS (SHE — JBAT).

Оперативную память легко «прокачать» так, чтобы она показывала свои лучшие показатели скорости соединения с ПК. Вам просто нужно знать, как правильно изменить настройки, и действовать осторожно.
Как увеличить оперативную память Компьютер на Windows 7, 8, 10? Как установить оперативную память в windows 7
Как увеличить память на компьютере («Windows 7»): основные варианты.
Владельцы многих старых компьютеров и ноутбуков часто жалуются на то, что для запуска ресурсоемких игр или программ не хватает оперативной памяти । Однако это одна из самых основных ролей в системе, поскольку просто дополнительные компоненты приложения загружаются в виде динамических библиотек или параметров. Здесь нам нужно решить проблему, как увеличить память на компьютере (в качестве примера операционной системы мы берем «Windows 7»). Обычный пользователь может использовать несколько простых методов, которые будут рассмотрены далее.
Как увеличить рабочую память на компьютере («Windows 7» 64 bit) самым простым методом?
Начнем со стационарных компьютерных систем. Как правило, на материнской плате имеется несколько пазов для установки дополнительных досок. памяти И доступ к ним прост, нужно только снять боковые крышки. С ноутбуками ситуация сложнее, хотя предложенный метод может быть использован и в них.
В самом простом случае решение проблемы, как увеличить оперативную память на компьютере (Windows 7), сводится к покупке планок и установке их на материнскую плату. Правильно, здесь необходимо отметить поддерживаемый тип памяти , так как в старые разъемы невозможно установить редукторы современного поколения, а если их установить, то они не будут работать. Кроме того, они будут называть возникновение конфликтов с выходом голубых экранов (BSOD).
Как можно увеличить рабочую память на компьютере («Windows 7» 32 bit) за счет оптимизации?
С другой стороны, вопрос о росте оперативной памяти Это можно интерпретировать как освобождение путем выгрузки ненужных или неиспользуемых модулей. Однако сама система (Windows 7×86) не индексирует объемы оперативной памяти более 3 Гб, поэтому установка дополнительных планок абсолютно нецелесообразна.
В качестве решения проблемы увеличения оперативной памяти на компьютере (Windows 7) можно предложить сначала отключить некоторые элементы для автоматической загрузки. Это делается с помощью раздела Конфигурация системы (команда msconfig в Consolis «Выполнить») с переходом на вкладку Автоматическая загрузка. В идеале можно оставить только службу CTFMON, которая отвечает за изменение и отображение языка на панели задач языкового окна.
Вы также можете использовать раздел «Программы и компоненты» в «Системных элементах управления», если вам нужно отключить ненужные компоненты операционной системы (например, отключить модуль Hyper-V или службу печати).
Использование виртуальных памяти
Еще одна техника, которую можно использовать для решения проблемы увеличения памяти на компьютере (Windows 7), — это использование виртуальной so-clade память , за какой файл подкачки отвечает файл Sys Pepper.
Обычно после установки операционной системы на компьютер или ноутбук по умолчанию установлено автоматическое определение необходимого размера вышеуказанного файла, но его можно увеличить по желанию. Для этого необходимо сначала воспользоваться разделом Свойства системы (меню ПКМ на значке Мой компьютер), затем перейти в раздел Дополнительные параметры, снова воспользоваться вкладкой Дополнительно в Свойствах системы, нажать на кнопку Дополнительные параметры и с помощью другой кнопки изменить Дополнительные параметры на вкладке, расположенной внизу справа.
Теперь в виртуальном пространстве памяти Необходимо убрать флаг со строки автоматического выбора размера, а внизу можно установить свое количество, которое будет использоваться при основном уменьшении ( оперативной ) памяти । Но здесь нужно четко понимать, что не рекомендуется устанавливать слишком большой объем, так как вызов направляется на жесткий диск, где зарезервировано место, а это значительно ниже по скорости, чем те же адреса оперативной памяти. Иногда возникают ситуации, когда система впервые становится виртуальной памяти , а не к оперативной .
Установка дополнительных памяти Причины для внешних накопителей
Наконец, давайте посмотрим, как увеличить оперативную память на компьютере (Windows 7) с помощью флешки. Кстати, это один из самых распространенных и приемлемых вариантов. Вы можете воспользоваться программой Ready Boost от разработчиков из корпорации Microsoft. В качестве носителей можно использовать USB-устройства и карты памяти памяти , И жесткие диски SSD, но сначала нужно убедиться, что сам носитель соответствует требованиям приложения (скорость чтения и записи, наличие минимального свободного пространства и т.д.)).
Когда все условия выполнены, подключаем носитель и переходим в раздел свойств ПКМ После установки программы в окне появляется специальная вкладка, где нужно отметить строку, в которой устройство предусмотрено для готовой технологии boost. После этого вы можете самостоятельно установить желаемый объем кэша и сохранить изменения
Параметры BIOS
И самый последний способ — при загрузке компьютера войти в основную ⑦ системы, найти там параметры Autumn Memory или Video RAM, затем зайти в меню и прочитать ⑦ Timing Уменьшить количество раз установки.
Чем меньше их количество, тем выше производительность, но не стоит увлекаться, так как слишком низкие показатели могут повлиять на работу всей системы
Например, что?
Кажется, что экспериментировать с ⑦ настройками можно только в самом крайнем случае, но отключение ненужных элементов для автоматической загрузки, компонентов системы с параллельным использованием съемных носителей в качестве кэш-устройств и даже с оптимизацией системы подходит всем пользователям без исключения В этой версии нельзя использовать даже виртуальные элементы память .
Как очистить оперативную память компьютер под управлением Windows 7
Обеспечить высокую скорость работы системы и возможность решения различных стационарных задач на компьютере можно при определенном запасе свободного оперативной памяти । При загрузке оперативной памяти более 70% наблюдается сильное замедление работы системы, а при приближении к 100% компьютер вообще зависает В этом случае становится актуальной проблема очистки оперативной памяти Давайте узнаем, как это сделать при использовании Windows 7
SEE ALSO: Как удалить тормоза на компьютере с Windows 7
Процедура очистки рамы
Оперативную память , хранящуюся в оперативном Запишите устройство ( ⑦ ) и загрузите на компьютер различные процессы, запущенные программами и службами. Вы можете найти их список в «Диспетчере задач».»» Эндометриоз + Эндометриоз или выйти из программы, щелкнув правой кнопкой мыши ( ⑦ ) на панели задач опцию «Запустить диспетчер задач».
Для просмотра изображений (процессов) перейдите в раздел» Процессы » Там находится список элементов, которые в данный момент запущены Поле» Память (частный рабочий набор) » указывает количество оперативной памяти В мегабайтах, записывается соответствующим образом Если вы щелкните по названию этого поля, все элементы «Диспетчера задач» будут созданы для уменьшения занимаемого ими места в оперативной памяти
Но пользователю некоторые из этих изображений в данный момент не нужны, то есть они выполняют бесполезную работу, просто заняты память । Поэтому, чтобы снизить нагрузку на оперативную память, необходимо отключить ненужные программы и службы, соответствующие этим образам Эти проблемы можно устранить как встроенными средствами Windows, так и сторонними программными продуктами
Способ 1: Использование третьего
Сначала рассмотрим метод освобождения оперативной памяти с помощью сторонних программ Выясним, как это сделать на примере небольшой и удобной утилиты для сокращения мемов
Скачать meme redact
- После загрузки установочного файла запустите его Откроется окно приветствия установки Нажмите Далее
Метод 2: Использование скриптов
Кроме того, чтобы пропустить⑦, вы можете записывать собственные сценарии, если не хотите использовать для этих целей сторонние программыr
- प्रारंभ पर क्लिक करें। शिलालेख «सभी कार्यक्रम» द्वारा स्थानांतरित करें।
Msgbox «क्या आप かाम को साफ करना चासते हैं?», 0, «सफाई оперативной памяти «फ्रीमम = स्पेस (********) msgbox» रैम शोधन सफल है «, 0, «सफाई оперативной памяти «
इस प्रविष्टि में, पैरामीटर «फ्रीमम = स्पेस (***********)» उपयोगकर्ताओं में भिन्न होगा, क्योंकि यह आकार पर निर्भर करता है оперативной памяти विशिष्ट प्रणाली। सितारों के बजाय, आपको एक विशिष्ट मूल्य निर्दिष्ट करने की आवश्यकता है। इस मान की गणना निम्न सूत्र के अनुसार की जाती है:
かैम वॉल्यूम (GB) X1024X100000 (ENGLISCH)
उदाहरण के लिए, 4 जीबी की मात्रा के साथ रैम के लिए, यह पैरामीटर इस तरह दिखेगा:
और सामान्य प्रविष्टि इस दृश्य को ले जाएगी:
Msgbox «क्या आप かाम को साफ करना चासते हैं?», 0, «सफाई оперативной памяти «फ्रीमम = स्पेस (409600000) msgbox» रैम शोधन सफल है «, 0, «सफाई оперативной памяти «
यदि आप अपने रैम की मात्रा को नहीं जानते हैं, तो आप इसे निम्नलिखित कार्यों को करके देख सकते हैं। «प्रारंभ» दबाएं। अगला, «कंप्यूटर» पर क्लिक करें, और सूची में «गुण» चुनें।
एक कंप्यूटर गुण विंडो खुल जाएगी। «सिस्टम» ब्लॉक में रिकॉर्ड है «स्थापित किया गया है память (टक्कर मारना)। » यहाँ इस प्रविष्टि के विपरीत है और हमारे सूत्र के लिए आवश्यक मूल्य स्थित है।
Очистка оперативной памяти .vbs
संकेतित क्रियाएं करने के बाद, «सहेजें» पर क्लिक करें।
विधि 3: बंद करना
स्थापित करते समय कुछ एप्लिकेशन रजिस्टर के माध्यम से ऑटो लोड में खुद को जोड़ते हैं। यही है, वे सक्रिय हैं, एक नियम के रूप में, पृष्ठभूमि में, हर बार जब आप कंप्यूटर को चालू करते हैं। एक ही समय में, यह काफी संभव है कि इन कार्यक्रमों को वास्तव में उपयोगकर्ता की आवश्यकता होती है, उदाहरण के लिए, सप्ताह में एक बार, और शायद कम बार भी। लेकिन, फिर भी, वे लगातार काम करते हैं, जिससे राम को पकड़ते हैं। ये हैं एप्लिकेशन को ऑटो स्टार्टिंग से हटा दिया जाना चाहिए।
- विन+आर पर क्लिक करके «प्रदर्शन» शेल को कॉल करें। प्रवेश करना:
कार्यक्रमों के लिए ऑटो लोडिंग को शामिल करने का एक और तरीका भी है। यह एक विशेष फ़ोल्डर में उनकी निष्पादन योग्य फ़ाइल के संदर्भ में शॉर्टकट जोड़कर किया जाता है। इस मामले में, रैम पर लोड को कम करने के लिए, यह इस फ़ोल्डर को साफ करने के लिए भी समझ में आता है।
- «प्रारंभ» पर क्लिक करें। «सभी कार्यक्रम» का चयन करें।
कार्यक्रमों के ऑटोरोल को बंद करने के अन्य तरीके हैं। लेकिन हम इन विकल्पों पर ध्यान नहीं देंगे, क्योंकि एक अलग पाठ उनके लिए समर्पित है।
पाठ: विंडोज 7 में अनुप्रयोगों के ऑटो -लॉन्च को कैसे अक्षम करें
विधि 4: सेवाओं को डिस्कनेक्ट करना
जैसा कि ऊपर उल्लेख किया गया है, लोडिंग के लिए оперативной памяти विभिन्न उन्नत सेवाएं प्रभावित करती हैं। in: वे svchost. exe प्रक्रिया के माध्यम से कार्य करते हैं, जिसे हम «टास्क मैनेजर» में देख सकते हैं। इसके अलावा, उस ाम के साथ एक साथ कई छवियां हैं। प्रत्येक deutsch. exe एक ही बार में कई सेवाओं से मेल खाती है।
- इसलिए, हम «टास्क डिस्पैचर» लॉन्च करते हैं हैं और देखते हैं कि किस तत्व svchost. exe सबसे अधिक रैम का उपयोग करते हैं। ES IST PKM पर क्लिक करें और «सेवाओं परжाएं» चुनें।
यदि आप ब्लू में हाइलाइट की गई सेवाओं में से हैं, तो आपको «सुपरफेच» नाम मिलेगा, तो उस पर ध्यान दें। डेवलपर्स ने कहा कि सुपरफेच सिस्टम के प्रदर्शन को बढ़ाता है। दरअसल, यह सेवा उनके तेज लॉन्च के लिए अक्सर उपयोग किए जाने वाले एप्लिकेशन के बारे में कुछ जानकारी संग्रहीत करती है। लेकिन यह फ़ंक्शन एक महत्वपूर्ण मात्रा में रैम का उपयोग करता है, ताकि इसका लाभ बहुत संदिग्ध हो। इसलिए, कई उपयोगकर्ताओं का मानना है कि इस सेवा को अक्षम करना बेहतर है।
उसी तरह, आप अन्य सेवाओं को बंद कर सकते हैं यदि आप वास्तव में जानते हैं कि वे आपके या सिस्टम के लिए उपयोगी नहीं होंगे। किन सेवाओं को अक्षम किया जा सकता है, इसके बारे में अधिक जानकारी एक अलग पाठ में कहा जाता है।
पाठ: विंडोज 7 में अनावश्यक सेवाओं को डिस्कनेक्ट करना
विधि 5: «टास्क मैनेजर» में रैम की मैनुअल सफाई
Оперативную память можно также очистить вручную, остановив в диспетчере задач процессы, которые пользователь считает бесполезными. Конечно, сначала нужно попытаться закрыть графическую оболочку программы обычным для нее способом. Вы также должны закрывать вкладки браузера, которые вы не используете. Это также освободит память. Но иногда изображение продолжает работать даже после внешнего закрытия приложения. Существуют также процессы, для которых не предусмотрена простая графическая оболочка. Бывает также, что программа замирает и не может быть закрыта обычным образом. В таких случаях необходимо использовать «Диспетчер задач» для очистки рабочей памяти.
- Запустите «Диспетчер задач» на вкладке «Процессы». Нажмите «Просмотреть процессы всех пользователей», чтобы просмотреть все запущенные образы приложений, работающих в данный момент на компьютере, а не только образы, относящиеся к текущей учетной записи.
Вы также можете использовать контекстное меню для этих целей, нажмите на имя процесса RMB и выберите «Завершить процесс» из списка.
Однако важно отметить, что пользователь должен знать, какой процесс он останавливает, за что этот процесс отвечает и как он влияет на работу всей системы. Остановка критически важных системных процессов может привести к сбоям в работе системы или аварийному выходу.
Способ 6: Перезапустите проводник файлов
Также некоторое количество оперативной памяти Временно разрешите перезапуск» Explorer».
- Перейдите на вкладку «Процессы» в «Диспетчере задач». » Explorer. Найдите запись «exe». Это соответствует «Проводнику». Вспомните, сколько оперативной памяти В настоящее время этот объект занят.
Существует несколько вариантов очистки. оперативной памяти Все системы можно разделить на две группы: автоматические и ручные. Автоматический выбор осуществляется с помощью сторонних приложений и скриптов, написанных пользователем. Ручная очистка производится путем выборочного удаления приложений из автозапуска, остановки связанных с ними служб или процессов, загружающих оперативную память. Выбор конкретного метода зависит от целей и знаний пользователя. Пользователям, у которых нет лишнего времени или минимальные знания ПК, рекомендуется использовать автоматизированные методы. Продвинутые пользователи, готовые потратить время на очистку оперативной памяти, предпочитают ручной вариант выполнения задачи.
/>Мы рады, что смогли помочь Вам в решении проблемы./>Опубликуйте свой вопрос в комментариях и подробно опишите суть проблемы. Наши специалисты постараются ответить быстро.
Помогла ли вам эта статья?
Как увеличить память на компьютере с Windows 7
Оперативная память ПК — это ресурс, от которого напрямую зависит производительность всей системы. Большинство современных программ предъявляют прямые требования к объему» оперативной памяти», указанному в сопроводительной документации к программе и ее анонсах. Отсутствие этого ресурса не позволяет пользователям устанавливать и запускать самые современные программы и игры.
Другой вопрос — насколько логично создавать программное обеспечение с функциями, которые ничем не отличаются от моделей десяти- или двадцатилетней давности и требуют гораздо больше ресурсов оперативной памяти, чем сегодня. Рассмотрение этого вопроса приводит к джунглям происхождения так называемого прогресса, и мы не будем рассматривать этот вопрос, а поможем пользователю справиться с трудностями редукции. оперативной памяти .
Установка новой отделки памяти Это не должен быть любитель. Необходимо обеспечить полное соответствие между типом разъемов на материнской плате и типом самолета. Многие наверняка слышали слова Simm, DIMM, DDR-1, DDR-2, DDR-3, DDR-4. Simm и DIMM — это «старые» технологические варианты устройств памяти, которые остались только на самых старых компьютерах. Последняя и самая передовая разработка DDR-4 относится к 2014 г. Перед покупкой плат необходимо выполнить следующие действия:
- Узнать объем оперативной памяти можно, умножив количество портов на ресурс установленной планки, к которой может получить доступ «материнка».
- Узнайте, сколько памяти Уже установлен в системе.
- Определите тип соединений.
- Понимание частоты замены на Ram поддерживается «мамой».
Мы рассмотрим эти вопросы.
Как распознать параметры половых досок?
Подсмотреть объем оперативной памяти Вы можете в свойствах обозначения «рабочее место». Для этого щелкните правой кнопкой мыши на символе и, выбрав пункт меню «Свойства», откройте окно на вкладке «Общие». Значение этого параметра можно прочитать в нижней части окна в группе «Компьютер». Но это значение — лишь малая часть необходимой нам информации. Чтобы получить полную информацию о свойствах оперативной памяти сразу и в одном месте, лучше всего скачать и запустить (Download: http://wifika. ru/informaciya-o-windows-7-xp-programma — speccy. HTML)। В результате откроется окно такого типа:
Пункт «Рама» в левой панели память «Справа можно прочитать свойства, включая количество свободных и занятых слотов, тип оперативной памяти, частоту и другие полезные параметры.
Мы работаем с полученными данными
Знать тип памяти Необходимо приобрести наиболее подходящее оборудование не только по объему. Галереи разных типов имеют разное положение контактов, т.е. если вы купите устройство неподходящего типа, не вставляйте его в гнездо. На фотографии ниже показано наличие контактов струн типа DDR:
Как вы можете видеть, вырез на контактах отличается.
Количество бесплатных слотов должно быть известно. Ведь если вы купите один раз, но места для него не будет, вы просто выбросите деньги на ветер.
Если вы знаете количество бесплатных слотов, то легче рассчитать максимум, который позволит увеличить ресурс оперативной памяти. Однако если в слотах установлены слоты меньшей мощности, их можно заменить на более мощные. Параметр тактовой частоты указывает, с какой скоростью происходит взаимодействие между процессорами. и памятью — Это также является важным показателем. Напишите эти числа на листе бумаги и отправляйтесь с ними в магазин. Теперь вы знаете все о том, как увеличить память на компьютере под управлением Windows 7 и другой системы.
Как увеличить оперативную память компьютер на Windows 7, 8, 10?
Периодически у многих пользователей возникают вопросы по поводу увеличения оперативную память компьютера.
Тот факт, что со временем память Компьютер все еще выключен, и для обработки имеющихся на нем данных требуется большое его количество.
Кроме того, с каждым годом появляются все более сложные программы, и для работы с ними нужно больше оперативной памяти । Поэтому пользователи пытаются найти различные способы их увеличения.
Мы рассмотрим некоторые из наиболее эффективных способов увеличения оп.
- Мы используем свинг-файл
- Мы используем флэш-накопитель
- Использование дополнительного модуля памяти
- Разгон оперативной памяти в BIOS
1. использование файла swing
Как вы знаете, в каждой версии операционной системы Windows есть средство, которое приходит на помощь в такие моменты оперативная память Он не может справиться — такой спасательный круг. Речь идет о свинг-файле.
Если вы просто скажете, что это лишнее оперативная память । Итак, только этот файл качания или больше, больше будет там оперативная память На компьютере. Каждый пользователь может самостоятельно увеличить объем этого файла.
Для этого вам необходимо:
- Откройте меню Пуск и щелкните правой кнопкой мыши на ярлыке Компьютер. Выберите «Свойства» в выпадающем меню.
Рис. Номер 1. Выпадающее меню на пункте «Компьютер».
- В открывшемся окне обратите внимание на меню слева. Есть пункт » дополнительные параметры … «Есть. Нажмите на него.
Рис. Номер 2. механизм окна
- Откроется система свойств системы. В нем перейдите на вкладку «Дополнительно» и в параметры «Блок питания» … Нажмите на кнопку «.
Рис. Номер 3. окно свойств механизма
- Затем откроется окно Параметры скорости. В этом случае нужно сделать то же самое, что и в предыдущем шаге — перейти на вкладку «Дополнительно». Только теперь вы должны перейти на «виртуальный»….. Нажмите на кнопку » память » । Фактически, это тот же блок, который отвечает за перекачку файла.
Рис. Номер 4. Окно параметров скорости
- Окно настроек самого виртуального памяти । Здесь вы должны выполнить несколько действий. Сначала уберите галочку возле надписи «Автоматически выбирать объем…», Установите галочку напротив пункта «Указать размер». Становится доступным начальный размер файла насоса. Введите нужное значение. Также введите максимальный размер этого файла. Нажмите кнопку» Установить», а затем нажмите «OK».
Примечание : В блоке «общий объем …» указано рекомендуемое количество файлов насоса. Часто он отличается от первоначально установленного. Рекомендуется устанавливать размер, указанный рядом с надписью «рекомендуется».
Рис. Номер пять. Окно виртуальных настроек памяти
Приведенная выше инструкция показана на примере Windows 7.
Для Windows 8 и Windows 10, чтобы затем найти такое же окно виртуальных настроек в этих операционных системах. памяти Используя поиск, необходимо найти экран Свойства системы (для этого нужно ввести строку поиска).
Откроются Параметры скорости, где необходимо открыть вкладку Дополнительно и нажать кнопку Изменить, чтобы выполнить действия, указанные в пунктах 4 и 5 списка выше.
2. использовать флэш-накопитель
Недавно разработчики Microsoft представили технологию под названием Ready Boost. Он использует память Флэш-накопитель лучшего качества оперативной памяти .
Также можно использовать карты SD и жесткие диски SSD. Более того, не нужно устанавливать ничего дополнительного. Ready Boost доступен на каждом компьютере с Windows 7, 8 и 10.
Чтобы воспользоваться им, необходимо выполнить несколько простых действий:
- Вставьте флэш-накопитель USB в USB-порт, откройте окно Компьютер и нажмите на нем правую кнопку мыши. Нажмите на «Свойства» в выпадающем меню.
- В следующем окне переключитесь на вкладку Ready Boost.
- Поставьте отметку на пункте «Подготовьте этот инструмент…»।
- А внизу находится ползунок, с помощью которого можно регулировать громкость. оперативной памяти । Справа от него находится поле для ввода той же информации.
Рис. Номер 6. Окно перехода в режим ожидания Окно перехода в режим ожидания в свойствах флэш-накопителя, вставленного в компьютер.
Каков максимальный объем как памяти Флешка используется как средство ускорения работы компьютера, то этот параметр напрямую зависит от того, сколько свободного места имеется на съемном носителе.
Важно: Не каждый флеш-накопитель подходит для использования технологии сборного буста. Для этого он должен иметь скорость записи не менее 1,75 МБ/с, записи — 2,5 МБ/с. Кроме того, он должен иметь не менее 256 МБ свободного места.
Поэтому обязательно проверьте носитель информации, которую вы хотите использовать для повышения производительности вашего компьютера.
В большинстве случаев предпочтительнее брать новый и чистый USB-накопитель. Если вы больше не собираетесь использовать флэш-накопитель USB в качестве лифта памяти вы ДОЛЖНЫ отформатировать его.
3. использовать дополнительный модуль памяти
Здесь все еще просто. У нас есть материнская плата. В нем есть много других плат. Один или два из них действительно таковыми являются. оперативной памятью .
Решение проблемы повышения оп крайне практично — взять и установить новую зарядку или заменить старую более мощной. Все предельно просто, но нужно знать, какой модуль покупать, так как в некоторых случаях материнская плата может его не принять.
В этом случае важно проверить различные параметры, и в частности:
— Поддерживаемый тип памяти । И это DDR-1, DDR-2, -3 и-4. Что за контроль. памяти Легко поддерживает «материнскую плату» с помощью программы AIDA64. Проверка осуществляется в несколько простых шагов:
- Загрузка программы (ссылка) и ее установка;
- Переход в меню «Системная плата»;
Рис. Номер 7. «Системная плата» на главном экране AIDA64.
- Выбор подменю «Chipset»;
Рис. Номер 8. подменю «Чипсет
- Надпись «Серверный мост… «Пресс.
Здесь необходимо сосредоточиться на поддерживаемых типах и максимальном объеме памяти । Как видно на рисунке 9, в первой строке показаны вышеперечисленные типы.
Рис. Номер 9. поддерживаемые типы и объемы памяти
— Частота. В приведенном выше ряду поддерживаемых типов. памяти Рядом с этими типами обозначений указывается частота. Например, если написано «DDR-3-1333», это означает тип DDR-1333 с частотой 3. Поэтому если вы купите модуль с более высокой частотой, он просто будет работать в рамках своих возможностей. Это очень важно учитывать при покупке доски.
Основываясь на этих двух критериях, вы действительно можете купить новый модуль памяти И вставьте его в» материнскую плату».
Также учитывайте форм-фактор. Их всего два — большой и очень большой. Первый — для PCS, второй — для ноутбуков.
Будет очень обидно, если вы получите хороший, скорее всего дорогой модуль. памяти И обнаружить, что он не подходит к компьютеру.
4. Разгон оперативной памяти в BIOS
Сразу скажем, что это метод для опытных пользователей. Когда любитель начинает свою работу, он может просто сжечь свой компьютер.
Но если вы считаете себя продвинутым, вам необходимо настроить время. Как это сделать, наглядно показано в следующем видео.
Чтобы использовать все имеющиеся память компьютеры под управлением Windows 7 32-bit
В интернете я нашел интересную информацию о том, как сделать 4 ГБ и более оперативной памяти В Windows 7 32-разрядной версии. Поскольку система 64-битная, а переустанавливать ее я не хочу, попробовать не удалось.
Несколько дней назад у ее брата вышел из строя жесткий диск. Мне пришлось купить новый и переустановить ОС. Брат попросил 32-битную версию. Здесь мне удалось предоставить всю память компьютера
Друзья. Этот метод работает не для всех. И есть большая вероятность того, что вы нарушите систему. Если вы хотите поэкспериментировать, попробуйте. Если вы хотите надежности, то в этом случае я установлю 64-битную операционную систему. Например, Ubuntu)
Дальнейшее развитие операционной системы
У нас есть исходные данные Windows 7 32-bit, 4 GB RAM (доступно 2, 74 GB).
Предоставить необходимые утилиты и инструкции к ним
Распаковываем скачанный архив и следуем инструкциям redme_rus. txt.
Нажмите кнопку Проверить, а затем кнопку Применить.
В появившемся окне нажмите Да.
Нажмите OK в следующем окне
Далее у нас есть права администратора adbootmenu. мы начинаем с cmd. Для этого нажмите правую кнопку мыши на файле и выберите «Запустить от имени администратора».
Нажмите клавишу Y и подтвердите нажатием клавиши Enter.
Закройте программу, нажав любую клавишу
Запуск admin remastwatermarkx86 от имени admin. exe
Нажмите клавишу y, чтобы использовать патч. Мы ждем, пока она завершится, и клавиша Enter завершает работу программы.
При загрузке мы получаем изображение следующего типа
По умолчанию загружается Windows 7 32-bit, чтобы можно было использовать все установленные в системе устройства оперативную память . (Как увеличить оперативную память Вы можете прочитать о том, как тестировать компьютер, здесь — здесь).
Windows 7 32-bit, 4 ГБ памяти.
Двойная загрузка
Чтобы убрать двойную нагрузку и не ждать эти 15 секунд (с установленным жестким диском SSD они занимают целую минуту:-))
Нажмите правую кнопку мыши и выберите пункт Свойства
Выберите дополнительные параметры системы в левом поле
В области загрузки и восстановления нажмите кнопку Параметры …
Снимите «птичку» с «флажка», отобразите список операционных систем и нажмите кнопку в окне ниже
Нажмите OK и в предыдущем окне.
Теперь вы больше не увидите окно двойной загрузки и сможете вернуть его при необходимости или изменить загруженную по умолчанию операционную систему.
Заключение
В этой статье, на примере простого отремонтированного ноутбука, мы выяснили, как использовать все доступные память компьютер с 32-разрядной операционной системой Windows.
Мы также научились контролировать двойную загрузку. Настройте время, выберите операционную систему по умолчанию и отключите отображение списка операционных систем. Это полезно, если на компьютере установлено несколько операционных систем.
Не забудьте использовать восстановление системы при внесении изменений.
Честно признаюсь, на компьютере, где есть важная информация, я боюсь использовать такие технологии. На мой взгляд, использование 64-битных систем гораздо безопаснее. Я хотел бы услышать ваши мнения, вопросы или предложения в комментариях.
Искренне Ваш, Антон Дыченко
Сокращение использования оперативной памяти В Windows 7 Информация о Windows
Как уменьшить использование оперативной памяти в Windows 7
Если на вашем ПК имеется небольшой объем. оперативной памяти Ну, например, 2 Гб, и после включения и полной загрузки вы с удивлением увидите, что ваша половина памяти Те, кто уже работает с этой системой, используя старую добрую XP, могут быть немного напуганы такой статистикой.
Если вы не знали, баран (или, как его называет OZO. – оперативная память ) В нем хранится все, над чем вы работаете, то есть как операционная система и ее компоненты, так и приложения, которые вы запустили или запустили. И все, что вы делаете в этих приложениях, сохраняется и хранится немедленно в оперативной памяти । И очищается он только после закрытия всех приложений и, соответственно, после выключения компьютера.
ОПЕРАЦИОННАЯ СИСТЕМА Windows всегда использовала оперативную память для хранения компонентов каждой программы, службы и библиотеки, используемых для работы. Однако в Windows 7 используется другой способ заполнения оперативной памяти: Эта операционная система хранит информацию о каждой программе, которую вы можете запустить. Эта функция известна как SuperFetch и вызывает у многих людей панику при виде графики, загружающей оперативную память. Windows работает с предварительной записью после дефекта в оперативную память Любое приложение, которое вы используете чаще всего, чтобы сократить время загрузки. Если в вашей системе установлено более 2 устройств ГБ оперативной памяти эта функция в конечном счете выгодна, поскольку вы можете использовать эти гигабайты надлежащим образом. Однако если у вас менее 2 Гб оперативной памяти, Windows 7 заставит ваш компьютер «молить о пощаде».
Поэтому для тех из вас, кому нравится эта операционная система, но на вашем железе нет Ozu, имеет смысл отключить SuperFetch.
Чтобы отключить функцию SuperFetch
Для этого перейдите в меню Пуск, найдите и откройте Панель управления. Выберите стиль отображения «значка» по «категориям». Теперь вам нужно найти пункт «Система и безопасность» для Windows 7 или «Система и ее обслуживание» (System and Maintenance) для Windows Vista в Панели управления.
Теперь необходимо найти пункт «Администрирование» на вкладке «Система и безопасность».
В меню «Администрирование» вы должны найти значок меню «Услуги» (Services). Дважды щелкните на значке «Службы», чтобы увидеть список всех служб, установленных в вашей системе. Мы ищем службу SuperFetch и выбираем ее в меню свойств правой кнопки.
Когда откроется окно свойств, измените метод запуска службы с «автоматического» на «disabled» (деактивированный). Затем нажмите кнопку «Остановить» и дождитесь остановки службы. Затем нажмите кнопку «OK», как показано на следующем рисунке.
Это должно уменьшить процесс потребления после отключения службы SuperFetch оперативной памяти । Если изменения не были применены, необходимо перезагрузить компьютер. Также эффективно закрытие ненужных или неиспользуемых приложений от автоматической загрузки компьютера.
Как очистить оперативную память Компьютер в Windows 7 и 8?
Если не очищать оперативную память На компьютере скорость работы значительно замедляется (он начинает «глючить» и «тормозить»). Кэш оперативной памяти заполняется ненужными процессами, фрагментами приложений, которые пользователи запускают регулярно, поэтому операционная система не может работать на полную мощность.
Давайте подробно рассмотрим способы очистки на примере Windows 7 оперативную память Встроенный — ваш компьютер с функциями Windows и специальными утилитами.
Использование функций операционной системы в режиме полного рабочего дня
Диагноз
Перед очисткой память Проверьте оперативную память, ее эффективность (диагностика). Возможно, что проблемы вызваны нарушением целостности его конструкции (например, повреждение клеток) памяти ).
Нажмите комбинацию клавиш «Win+R». 2.
2. в окне «Производительность» введите — mdsched (встроенная программа тестирования). OK.
3. выберите рекомендуемый режим проверки — «Перезапустить и проверить …»।.
4. после перезапуска системы (на ноутбуке или ПК) автоматически запускается тест. памяти , установлен по умолчанию.
5. нажмите клавишу F1, чтобы выбрать и настроить другой метод проверки (простой, обычный, подробный). В окне настройки переход от опции к опции осуществляется с помощью клавиши табуляции, а активация настройки — «F10». Нажмите ESC, чтобы закрыть панель управления. 6.
Дождитесь завершения процесса и прочитайте результаты теста. Если утилита не обнаружила повреждений или нарушений в работе, «Раму» достаточно очистить программно (извлечь из нее зарезервированную информацию с помощью сторонних приложений).
Ручная разгрузка рамы
1. нажмите одновременно на «Ctrl» + «Shift» + «ESC». 2.
2. перейдите на вкладку «Процессы». Обратите внимание, какой из активных процессов больше всего использует ресурсы центрального процессора (CPU). и память । Закрывайте бесполезные и подозрительные приложения (это могут быть элементы вирусов, пытающихся удалить данные и системные ресурсы:
- Перейдите к правой кнопке в списке;
- Нажмите на функцию меню «Завершить процесс».
Консультация! Вы можете увидеть загрузку в окне Диспетчера памяти И Clamshell в подробной форме. Чтобы открыть окно мониторинга, перейдите на вкладку «Рейд», а затем нажмите на кнопку «Монитор ресурсов» → Память. Дополнительное окно показывает, какая часть памяти зарезервирована, а какая используется. 3.
Закройте диспетчер задач. Одновременно нажмите кнопки «Win» и «R». 4.
4. в строке «Открыть» выберите — MSConfig. OK.
5. щелчком мыши активируется вкладка Automotive. Снимите галочки возле программ, которые вы не используете или используете очень редко (их можно запустить вручную с рабочего стола или из стартового окна).
6. нажмите кнопки» Применить» и» OK». Перезагрузите операционную систему.
Очистка оперативной памяти с помощью специальных утилит
Усилитель оперативной памяти MZ
Она распространяется бесплатно (лицензия freeware). Совместим с Windows 8. Занимает мизерное количество места на жестком диске. Автоматически эффективно очищает оперативную память, оптимизирует работу процессора. Контролирует ресурсы PCS. Разгрузить из памяти Неиспользуемая DLL BIBLIOTEXE. Поддерживает настройку тонкой очистки. Основные функции RAM Booster находятся в рабочих областях:
- Интеллектуальная оптимизация;
- Восстановление-очистка оперативной памяти;
- CPU boost — ускорение работы процессора.
Маленький
Мощный очиститель оперативной памяти. По словам разработчиков, Kkeleaner не упустит ничего из виду: Тщательно удаляет все лишнее из кэша, не причиняя вреда работе операционной системы. Кроме того, утилита может качественно «навести чистоту» в каталоге системного раздела (диск C).
Запустите утилиту и выберите режим очистки (автоматический или ручной). При необходимости можно выбрать конфигурацию команды в ручном режиме: Очистка и отключение — очистка и отключение; … Перезапустить — очистить и перезапустить; … Выключено -… Закрыто.
Сокращение памяти
Проворный чистильщик. Управление осуществляется одним нажатием кнопки. Он прост в использовании, никаких сложных настроек.
1. при первом запуске mem redact переключите отображение пользовательского интерфейса на русский язык:
- Откройте Файл → Настройки → Общие;
- Установите опцию «Выбрать язык». Русский». 2.
2. перейдите к разделу «Очистка памяти » При необходимости измените настройки очистки (можно оставить значения, установленные по умолчанию). Применить «Климат».»
3. нажмите на кнопку «Очистить» в главном окне приложения. память … «Починить барана».
В конце операции Mem отображает информацию о проделанной работе в лотке редактирования.
Создание сценария для очистки оперативной памяти
Если у вас нет под рукой самосвала для оперативной памяти вы можете самостоятельно создать программное средство (VBS-скрипт), выполняющее очистку, и использовать его соответствующим образом. 1:
1. откройте системную программу «Редактор» (Пуск → Стандартные).
2. в окне «Блокнот» введите код:
MSGBOX «Вы хотите очистить оперативную память?», 0, «эксклюзивная очистка оперативной памяти» Freemem = Space (307200000) MsgBox » Очистка оперативной памяти завершена успешно …», 0, «эксклюзивная очистка оперативной памяти».
Комментарий. Параметр Freemem задает значение для оперативной памяти объемом 3 ГБ. Чтобы задать другое значение, используйте формулу: X 1024 + 00000 = … Например, для ОЗУ 2 ГБ необходимо установить 204800000. 3.
3. сохраните созданный сценарий с расширением. vbs (например, cleaner. VB):
- Открыть в блокноте: Файл → Сохранить как …;
- Укажите папку, в которой будет сохранен сценарий;
- В графе «Имя файла:» введите имя и расширение сценария;
- Нажмите кнопку «Сохранить». 4.
4. дважды щелкните левой кнопкой мыши на созданном скрипте. 5.
5. в окне с запросом «Вы хотите … «ОК».
6. после завершения очистки оперативной памяти На дисплее появится сообщение «Очистка ОЗУ завершена успешно». Нажмите «OK» и в этом окне.