Настройка Windows 10 на максимальную производительность : пошаговая инструкция
Как оказалось, десятая версия Windows, анонсированная в прошлом году, совершенна. Завод настройки Windows 10 такова, что запускает в системе большое количество неиспользуемых служб и включает компоненты, которые совершенно не нужны обычному пользователю. Конечно, с этим можно и нужно бороться. Если вы отключите все, ключ Windows 10 также не понадобится. Давайте рассмотрим наиболее важные аспекты производительности .
Настройка Windows 10 на максимальную производительность : основы
Начнем с того, что неизвестно, почему разработчики новой системы постарались включить максимум в операцию, на которую она способна по умолчанию. На машинах, соответствующих минимальной конфигурации, это, очевидно, не будет иметь оптимального значения.

Если кто-то даже обратил внимание при входе в «свойства компьютера», где указана версия установленной системы и основные технические данные о процессоре и оперативной памяти, то индекс производительности Часто встречается довольно редко. Не нужно вносить путаницу. Это связано не с конфигурацией компьютера, а лишь с тем, что в системе запущено большое количество служб и фоновых процессов, что приводит к максимальную Нагрузка на системные ресурсы. Сейчас и будет рассматриваться настройка Windows 10 на максимальную производительность Точнее, действия, которые могут снизить нагрузку на тот же процессор, память или жесткий диск.
Отключить визуальные эффекты
Некоторые пользователи ошибочно полагают, что «Десятка» имеет меньше визуальных эффектов, чем та же «Семерка». Это явное недоразумение. В Windows 10 в основном используется режим рендеринга. Если внимательно присмотреться, то это просто склад эффектов, которые оказывают значительное влияние на память, а также занимают много места в памяти графического чипа. Самый распространенный вопрос: «Можно ли от него избавиться?» Да, можно, и самым простым способом.

Для настройки Мы используем стандартное меню «Пуск», где выбираем системный раздел, а затем переходим к дополнительным параметрам. В окне свойств есть вкладка дополнительных настроек, где следует выбрать пункт, обеспечивающий наилучшее производительности (По умолчанию предоставляется наилучший вид). Само собой разумеется, что каждый эффект можно отключать по очереди. Однако это наносит значительный ущерб представлению, но для маломощных машин это может быть очень хорошим решением для устранения проблемы снижения нагрузки на системные ресурсы.
Отключите неиспользуемые службы запуска
Теперь несколько слов об одном из самых важных разделов. Это автозагрузка. Как следует из названия, здесь собраны все службы и процессы, которые автоматически запускаются при загрузке операционной системы. И многие из этих компонентов в рабочем процессе остаются невостребованными.
На данном этапе настройка Windows 10 на максимальную производительность Их полное отключение (в пределах разумного, конечно) подразумевает.

Для ввода параметров запуска используйте команду msconfig, которая вводится в поле меню «Выполнить». (Win + R). Существует одноименная вкладка, на которой отображаются все автоматически загруженные процессы. Деактивируйте все, что у нас есть. Вы можете оставить только антивирусную службу (если она установлена в системе). Все остальное можно не использовать. После сохранения сделанных изменений система, конечно же, предложит вам перезагрузиться. Мы соглашаемся и после перезагрузки смотрим, как ведет себя Windows. Лучше? Ага! Но это еще не все.
Отключите ненужные компоненты
Теперь необходимо отключить компоненты Windows 10, которые не входят в автоматически загружаемые процессы, но не снижают использование системных ресурсов. Снова для такой тонкой настройки Однако для всех остальных функций ключ Windows 10 не нужен.

Заходим в «Панель управления», где выбираем раздел «Программы и компоненты». В меню Компоненты Windows отключите неиспользуемые службы. Например, активные модули Hyper-V совсем не нужны, если использование виртуальной машины на терминале вообще не рассматривается. Если принтер не установлен, можно просто отключить службы печати и т.д. В общем, вам нужно наблюдать и определять отключение на основе того, что необходимо для работы и не используется.
Отключение перезаписи информации при выходе из спящего режима
Еще один вопрос, связанный с с настройкой , Принадлежит к гибернации, или, другими словами, & laquo;спящему»- состоянию компьютера или ноутбука с низким энергопотреблением. Дело в том, что система постоянно перезаписывает информационный файл, в котором хранятся данные обо всех открытых в данный момент приложениях. Соответственно, она может быть довольно большой. Более того, время переписывания становится намного больше.

Однако если мы говорим о твердотельных накопителях SSD, то они прекрасно справляются с этой задачей и без него и не нуждаются в постоянно перезаписываемом файле. Так что пора от него избавиться. Используем комбинацию клавиш Win + X, а затем выбираем командную строку (это также можно сделать через команду & laquo;Выполнить& raquo; cmd). Далее введите PowerCfg & ndash; H и нажмите Enter (Ввод). Самое главное в этой ситуации – запустить командную строку от имени администратора. В противном случае ничего не получится.
Разобрать
Если вы работаете с твердотельными накопителями с высокой скоростью чтения данных, рекомендуется отключить фоновую дефрагментацию (которая заставляет программы упорядочивать наиболее часто используемые файлы и перемещать их в самые быстрые сектора диска). Рабочая скорость уже достигла максимума.

Для начала вызываем меню & laquo;Дисплей& raquo; (WIN + R), в поле которого определяем команду dfrgui. Затем выберите SSD, нажмите кнопку Изменить параметр и снимите флаг с точки выполнения дефрагментации в соответствии с расписанием.
Отсоедините указатель
Для SSD-накопителей следует учитывать еще один важный момент. настройку – Указатель. В активной позиции это негативно сказывается на работе.
Чтобы отключить этот параметр, выбираем & laquo;Компьютер& raquo;, SSD, используем панель свойств и отключаем настройку Разрешение индексирования файлов.
Отключите обновление
Очень часто, хотя и не всегда, система может замедляться при установке последних пакетов обновлений, которые, кстати, не всегда корректно устанавливаются в систему, что может привести к полному отказу в производительности. В общем, если присмотреться, в большинстве случаев он обновляет систему безопасности, реже – некоторые платформы, такие как Microsoft . NET Framework, еще реже – драйверы продуктов Office и устройств .

Служба является основной в разделе Обновления и безопасность, вводимом из меню Параметры системы.
Отключите Защитник Windows
Еще одним камнем преткновения является встроенный Windows Defender, который появился в восьмой версии. Если вы работаете в фоновом режиме, это часто влияет не только на тот же индекс производительности И работу всей системы, но и «подделывает» при установке определенного программного обеспечения, которое, будучи потенциально небезопасным, требует изменения системных файлов и настроек, когда на самом деле этого не делает.

Чтобы отключить этот компонент, войдите в стандартную «Панель управления» и выберите соответствующий раздел для отключения. Обратите внимание, что эта служба автоматически блокируется, если в системе установлена обычная антивирусная программа.
Удаление ненужных файлов
Еще настройка Windows 10 на максимальную производительность Это удаляет компьютерный мусор, ускоряя доступ к жесткому диску любого типа. Конечно, вы можете вручную удалить временные файлы из временных папок, но это далеко не все, что можно сделать.

В этом случае лучше воспользоваться встроенной утилитой Disk Cleanup. Он используется, если щелкнуть правой кнопкой мыши на букве раздела с выбором свойств. В окне есть вкладка «Общие», где находится кнопка для активации процесса очистки. При всем этом вы должны отметить то, что находится в области выше. В некоторых случаях, если нет возврата к предыдущей системе, можно удалить ее файлы (а это около 25-30 Гб).
Как настроить Windows 10 на максимальную производительность : сторонние утилиты
И наконец, один из самых важных моментов. Реестр Windows 10 играет важную роль в том, чтобы это произошло максимальной производительности . Первый — это запуск системы. Если кто не знает, при запуске система выполняет полное сканирование (именно на этом основано большинство методов восстановления). Чем больше реестр или количество содержащихся в нем записей и ключей, тем дольше длится процесс. Во-вторых, после удаления некоторых программ в реестре Windows 10 могут остаться некорректные или устаревшие ключи.

Редактировать записи вручную — абсолютно неблагодарное занятие. Поэтому многие сторонние разработчики создали программы специально для оптимизации систем Windows, которые автоматически исправляют все ошибки. В некоторых наиболее продвинутых утилитах вы также найдете инструменты для дефрагментации системного реестра, чтобы уменьшить его размер и ускорить доступ к нему. Однако это работает несколько иначе, чем дефрагментация жесткого диска, но суть не в этом.
Среди всех возможностей, предлагаемых на современном рынке программного обеспечения такого типа, заслуживают внимания Advanced System Care, AVZ PC Tune Up, Glary Utilities, CCleaner и многие другие. В итоге пользователю остается только нажать кнопку, чтобы начать сканирование системы и исправление обнаруженных ошибок или сбоев, и ничего больше. И, конечно, здесь рассматриваются только важные моменты, связанные с ростом. производительности Невозможно, чтобы система учла все.
Сайт с нуля
Создание сайта. Реклама на сайте. Доход от веб-сайта.
Как настроить ноутбук на максимальную производительность
Кто когда-нибудь задумывался о том, как настроить ноутбук? на максимальную производительность ? С системными блоками все гораздо проще, но и эта проблема актуальна. В основном, такая необходимость вызвана плохой работой мощных программ и игр. Давайте посмотрим, что мы можем сделать, не вдаваясь в теории.
Чистка от пыли
Вы должны тщательно взвесить свои силы. Если вы не можете разобрать электронику, вы можете сделать это другими способами. Конечно, качество очистки будет не таким высоким, но вполне достаточным. Нам нужен пылесос с низким энергопотреблением и возможностью обратного потока воздуха. Отсос воздуха нас не интересует и может быть опасен для ноутбуков.
Вот как это происходит.
- Отключите ноутбук от сети.
- Отсоедините все подключенные кабели.
- Выключите и снова включите ноутбук.
- Извлеките аккумулятор.
- Включаем пылесос и проводим им вдоль корпуса, уделяя особое внимание отверстиям и вентиляционным решеткам.
- Поставьте ноутбук на ножки и откройте его. Взорвите клавиатуру.
- Выключите пылесос, вставьте аккумулятор и включите машину.
Вам нужно будет повторять этот процесс каждые 2-3 месяца.
Комментарий
Вы не можете направить поток воздуха на вентилятор центрального процессора! Он находится слева. В этом случае вы можете направить поток по касательной. Его сила должна быть незначительной. Если вы забудете и направите воздух на вентилятор, он начнет вращаться с высокой скоростью. Электродвигатель может перегореть.
Дефрагментация
Эта процедура улучшает работу жесткого диска. Представьте себе прямую линию, разделенную на отрезки (файлы). Со временем файлы удаляются, сегменты стираются. Чтение информации становится затруднительным. Дефрагментация пересоединяет линию и отмечает границы сегментов.
Дефрагментация может выполняться утилитами или самостоятельно. Отсутствие угрозы для сохраненной информации. Вы можете:
- Щелкните правой кнопкой мыши на значке локального жесткого диска и выберите «Свойства».
- Нас интересует дефрагментация, но вы можете проверить жесткий диск на наличие ошибок: Подобная проверка обычно выполняется при подозрении на неисправность жесткого диска.
- Сначала нажмите кнопку «Анализ диска» и продолжите дефрагментацию после анализа.
Файл подкачки
Файл pump помогает компьютерам с низким энергопотреблением обрабатывать информацию. По сути, это разновидность оперативной памяти, но работает она медленнее, чем установленная RAM-память. Чтобы настроить ноутбук на максимальную производительность , Увеличив файл насоса? Рекомендуемые размеры следующие:
- Оперативная память до 4 ГБ-2048 МБ файлообменник;
- ОПЕРАТИВНАЯ ПАМЯТЬ 4 ГБ — 1024 МБ;
- Более 4 Гб оперативной памяти — отключите Swing.
Рассмотрим элементы управления файлами накачки в Windows 7. Они практически не отличаются от более поздних версий.
- Нажмите правую кнопку на ярлыке «Компьютер», выберите «Свойства».
- В открывшемся окне нас интересует вкладка «Дополнительные параметры системы».
- Выберите пункт «высший» — нажмите на кнопку «Параметры».
- Во вкладке «Визуальные эффекты» находим значение «дать лучшую скорость» — почти все галочки исчезают.
- Выберите вкладку «Дополнительно», а затем в разделе «Виртуальная память» нажмите на кнопку «Изменить».
- Мы устанавливаем нужные нам значения и нажимаем кнопку «Установить».
- Перезагружаем компьютер.
Комментарий
E важно помнить, что мин. и максимальное значение должно быть одинаковым. Вы не можете установить размер на усмотрение системы.
Установка драйверов
Устройства могут просто не функционировать нормально в неисследованной системе. Регулярно обновляя драйвер, вы сможете использовать каждый элемент ноутбука с максимальной отдачей.
Рекомендуется загружать драйверы с сайта производителя, а не использовать всевозможные приложения для поиска и обновления. Бывают случаи, когда такие приложения устанавливают неправильный драйвер, что приводит к отказу устройства.
Установка дополнительных библиотек кодеков является важным звеном в работе мощных приложений. Наиболее популярными из них являются:
- DirectX;
- Microsoft Visual C ++ 2005, 2008, 2010, 2012, 2013;
- Microsoft Net Framework;
- Пакет кодеков Lite Codec Pack.
Настройка плана электропитания
В отличие от системного блока, ноутбуки работают от аккумуляторов. Для экономии потребления энергии и продления времени работы без подключения к сети часто используется режим «энергосбережения». Это замедляет процессы. Настройте ноутбук на максимальную производительность С помощью плана энергосбережения вы можете.
- Щелкните правой кнопкой мыши значок батареи в правом нижнем углу экрана.
- Выберите мощность Мощность
- В появившемся окне включаем «высокий» режим производительность ».
Комментарий
Ноутбук максимальной производительности Теплый, прочный, срок службы сокращается — подумайте, нужно ли это перед установкой
Чистка временных файлов и «мусора»
Теперь мы знаем, как настроить ноутбук на максимальную производительность Использование операционной системы время вручную непрактично для удаления файлов Это займет много времени в таких случаях используются специальные программы вот одна из них:
Уборка Кеши
Большинство временных файлов отображаются во время работы ⑦ После запуска выберите вкладку «Очистка» и сразу же нажмите кнопку «Выполнить».»
После завершения процесса программа покажет, сколько памяти было освобождено
Очистка реестра
Удаленные программы оставляют свои следы в реестре Очистка помогает ускорить работу и запуск системы Для этого выберите вкладку «Реестр», запустите сканирование и нажмите кнопку Сделать все правильно Рекомендуется создать резервную копию
Другие полезные функции программы
В разделе «Дополнительно» вы можете выполнять различные полезные функции, например, удалять ненужные программы
Вкладка «Авто» разделяет программы, которые запускаются при загрузке системы
Раздел «Дубликаты» позволяет отслеживать один и тот же файл, находящийся в разных папках.
Как правило, этих действий достаточно, чтобы значительно ускорить работу ноутбука.
Другие полезные советы
Как еще выжать максимальную производительность Что еще необходимо настроить на ноутбуке?
Не используйте программы для разгона процессора Во-первых, рабочих программ мало, и вместо нужной программы могут быть установлены всевозможные сторонние приложения, в том числе рекламного характера Таким образом, можно установить вирус Other, настройка Разгон — сложный процесс, требующий знания систем и устройств 90% попыток разгона заканчиваются спящим процессором
Удалите антивирус и брандмауэр — проверка работы системы потребляет много ресурсов, но никто не мешает проводить рутинные проверки на вирусы Dr.⑦ Используйте приложение. * Не требует установки и после сканирования файл может быть удален Приложение бесплатно
Каждые 1-2 года необходимо отдавать ноутбук на профессиональную чистку и замену термопасты процессора
В заключение
Мы надеемся, что теперь каждый читатель знает, как настроить ноутбук на максимальную производительность । Соблюдение всех пунктов и регулярная чистка не только используют все возможности, но и продлевают срок службы устройства
Как включить режим «Максимальная производительность » в Windows 10
С выходом обновления Windows 10 April 2018 ⑦ была добавлена новая схема управления питанием под названием «Максимум». производительность » । Это позволит вам достичь самых высоких показателей производительности в Windows 10.
План управления энергопотреблением » максимальный производительность — Новая политика, основанная на » высоком. производительность «, однако, обеспечивает расширенные возможности настройки, особенно без микроядер». Кроме того, этот план сокращает брендинг и до максимального Увеличивает диапазон производительности
Единственным ограничением является то, что эта схема питания работает только для Windows 10 Pro При желании, однако, вы можете включить новый план на любом компьютере под управлением Windows 10 версий 20 HIDDENCAM2, 2004, 1909, 1903, 1803 и 1809 — для этого нужно использовать командную строку ⑥
Чтобы активировать цепь питания «Максимум производительность В Windows 10 с помощью» ⑦ командной строки.
Если вы хотите активировать «Максимальный план производительность «Если вы не используете Windows 10 Pro for Workstations на своей машине, выполните следующие действия».
Комментарий
Важно: Этот план управления питанием доступен только в Windows 1803 версии 10 и выше. Чтобы узнать версию вашей системы, введите командуПобедительНажмите клавишу Enter в меню «Пуск» и прочитайте информацию в диалоговом окне.
- Откройте меню «Пуск».
- Введите запрос PowerShell в поиске Windows, выберите самый высокий результат, щелкните правой кнопкой мыши и выберите Запуск от имени администратора.
- Введите следующую команду, чтобы включить «Максимальный режим». производительность «В панели управления нажмите клавишу Enter:
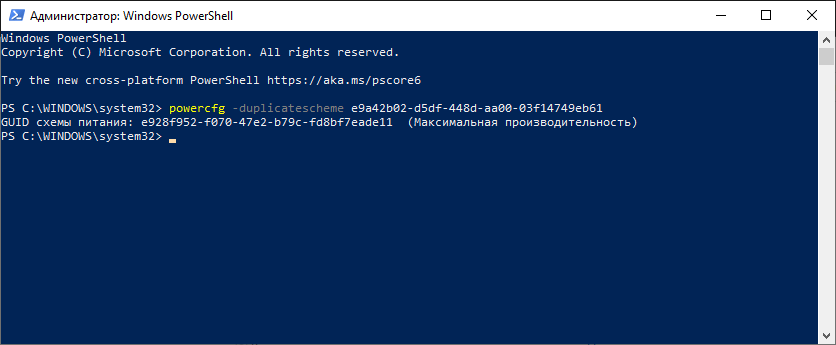
- Перезагрузите компьютер.
- Откройте панель управления:
- Введите запрос Панель управления в поиске Windows. Выберите категорию «Оборудование и звук >Власть».
- Или введите Windows Conductor
- В разделе «Дополнительные планы» выберите «Максимальный». производительность ».
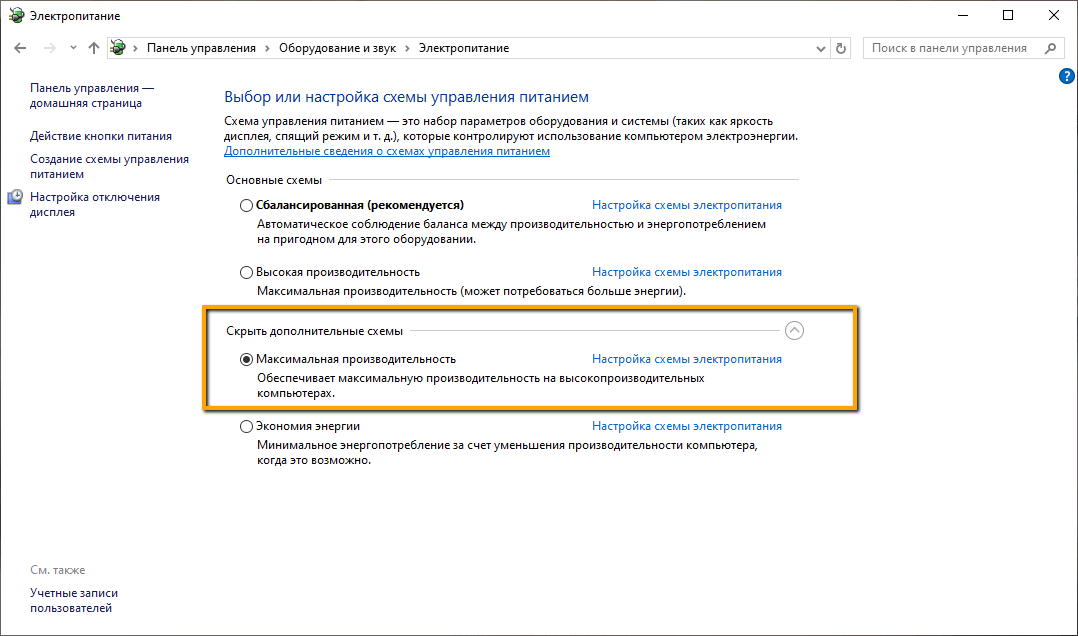
После выполнения этих шагов вы можете протестировать новую цепь питания и проверить, есть ли какие-либо улучшения производительности Ресурс — при выполнении договорных задач.
Комментарий
Обратите внимание, что схема управления питанием — «максимальная». производительность «Если устройство не подключено к сети и работает от батарей, доступ к нему закрыт.
Для удаления схемы управления питанием » Максимум производительность »
» Чтобы отключить режим Max производительность «, запустите консоль Windows PowerShell от имени администратора и выполните следующую команду:
Как настроить ПК на максимальную производительность
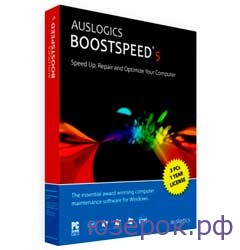
Чтобы увеличить производительность компьютера, не обязательно думать о таких методах, как ускорение. Получите заряд бодрости производительности Вы можете использовать компьютер, изменив настройки.
Компьютеры довольно сложны, и для того, чтобы адаптировать их к различным операционным системам и программному обеспечению, производители тщательно в настройках BIOSа выставляют настройки По умолчанию — игнорируется. Если вы грамотно производите настройку BIOS, вы можете настроить компьютер на максимальную производительность । Процессор, безусловно, является самым важным компонентом компьютера, производительность Что определяет производительность Система в целом. Однако вы должны знать, что он взаимодействует с устройствами через системную плату, чьи настройки в свою очередь, расположены на специальной микросхеме под названием BIOS. С какой версии установлен и сделан BIOS? нем настройки Это зависит от того, как используются системные ресурсы и насколько хорошо устройство взаимодействует с процессором. Если вы хотите ускорить работу своего ПК, вам сначала нужно загрузить и обновить последнюю версию BIOS от производителя вашей материнской платы. Этот процесс довольно сложный, и если у вас нет таких навыков, лучше не делать этого. В этом случае лучше всего оптимально настроить BIOS еще до установки операционной системы. Для этого вызовите BIOS нажатием клавиши DEL или F2 и активируйте опции, обеспечивающие эффективность работы системы, включая режим блока жесткого диска IDE (чтение / запись / запись в блок жесткого диска) и быструю загрузку (загрузка без быстрой проверки памяти). После активации потенциально полезных функций отключите назначенные функции BIOS. Также лучше сделать это до установки операционной системы, чтобы Windows не устанавливала дополнительные драйверы. В разделе Integrated Peripherals можно закрыть неиспользуемые контроллеры и порты.
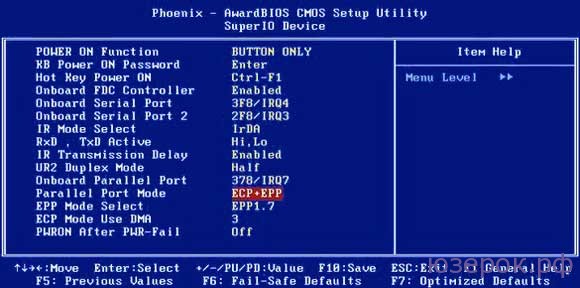
Например, порт LPT, сейчас он практически не используется, то же самое касается и USB портов, IDE портов, сейчас подключают жесткие диски именно по SATA. Если у вас установлена видеокарта PCI-E, отключите AGP и наоборот. Настройки ОС.
После настройки Установив BIOS и операционную систему, необходимо оптимизировать ее работу. Операционная система состоит из нескольких компонентов, которые загружаются при запуске системы. Многие из автоматически запускаемых компонентов не используются. Чтобы отключить их, необходимо зайти в «Панель управления», в разделе «Процессы» перейти на вкладку «Администрирование» и отменить автоматическую загрузку процессов, которые вы не будете использовать. Отобразите их и отключите ненужные, например, если ваш компьютер не является сервером локальной сети, вам не нужна служба DHCP-сервера и т.д. Другой очень важной системой системы является файл насоса. Это место на жестком диске, которое используется операционной системой из-за нехватки оперативной памяти.
Если у вас достаточно оперативной памяти (более 7 Гб для Windows / Vista и более 1 Гб для Windows XP), попробуйте закрыть файл качания, что также помогает максимально увеличить производительность компьютер, и при необходимости вы всегда можете вернуться настройки На оригинале. Если у вас есть старый жесткий диск небольшой емкости, вы можете подключить его и поместить на него файл Swing. Большое влияние не только на загрузку компьютера, но и на его производительность Добавлены программы для автоматической загрузки. Чтобы избавиться от них, необходимо набрать в командной строке MSConfig или выбрать команду «Выполнить».

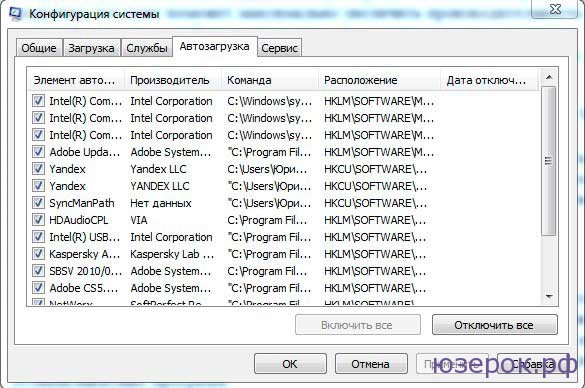
Нажмите меню «Пуск» «Все программы» и клавишу Enter. В появившемся окне на вкладке «Автомобиль» можно автоматически отключить загруженные компоненты.
Этого недостаточно для настройки компьютера на максимальную производительность , его необходимо удерживать в этом положении. Со временем в реестре и на дисках накапливается мусор в виде временных файлов, ошибок реестра и т.д. В процессе работы компьютер разбивает программы и файлы на «части» и хранит их в разных местах на жестком диске. Он, конечно, запоминает их местоположение, но считывание их в разное время занимает много времени. Поэтому для увеличения производительности важно регулярно проводить дефрагментацию, за исключением компьютеров, на которых установлены SSD-диски.
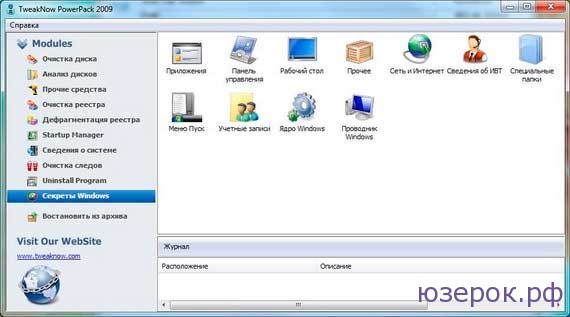
Существует множество специальных программ (утилит), которые вы можете настроить, также увеличив параметры системы производительность система. При этом они не только поддерживают изменение параметров системы, но и выполняют операции по очистке системы, реестра, жесткого диска и дефрагментации реестра, которые поддерживаются в случае обслуживания максимальную производительность Компьютеры. Существуют как бесплатные, так и платные программы (твики). На начальном этапе лучше использовать простые программы, такие как TweakNow Power, поскольку она поддерживает русский язык. Вы можете использовать программу XDN Tweaker, скачав русификатор для нее.
Картинки, установленные на рабочем столе в формате GIF или JPEG и имеющие большой размер, также можно уменьшить в размере производительность система. Поэтому лучше уменьшить размер и сохранить их для веб-публикаций или в формате BMP. Мы также добавили тему классического рабочего стола Windows на экран.
Чтобы компьютер всегда был настроен на максимальную производительность Необходимо постоянно следить за состоянием компьютера, регулярно обновлять драйверы и, конечно же, регулярно эксплуатировать компьютеры.
Настраиваем Windows 10 на максимальную производительность

Все хотят, чтобы их компьютер работал с максимальной производительностью । Во время работы системы часто включаются ненужные процессы, открываются ненужные программы, что нарушает скорость работы. Поэтому важно знать, как увеличить скорость работы компьютера, улучшить производительность .
Методы улучшения производительности Компьютер на Windows 10
Есть несколько способов исправить это. производительности И мы рассмотрим самые важные из них.
Ускорить работу компьютера
Сразу заметно, что разгон компьютера заставляет его устройства функционировать за пределами настроек по умолчанию. В некоторых случаях, особенно при неосторожности пользователя, это может быть опасно для устройства. Вы выполняете все действия по разгону своего компьютера на свой страх и риск.

Будьте осторожны при разгоне вашего устройства
Однако прежде чем перейти непосредственно к разгону устройства, стоит убедиться, что система имеет качественное охлаждение:
- Очистите охладители, проверьте их работу;
- Замените термопасту;
- Если возможно, установите дополнительные, более эффективные системы охлаждения.
Дело в том, что любой разгон гарантированно увеличивает тепловыделение вашего оборудования, а также потребление энергии. Это означает, что вам необходимо обеспечить эффективное охлаждение системы, а также убедиться, что ваш блок питания способен выдерживать повышенные нагрузки.
Какие части компьютера можно разогнать?
Конечно, не все ваши устройства можно ускорить таким образом. В основном максимальную эффективность даёт:
- Разгон процессора — осуществляется путем увеличения тактовой частоты. Это можно сделать с помощью программ, разработанных для этой цели, или вручную. Процедура заключается в увеличении частоты и контроле стабильности работы устройства. Пока компьютер запускается и функционирует нормально, следует немного увеличить частоту, чтобы найти приемлемый и безвредный предел разгона;

Существуют специальные программы для разгона определенных устройств
Конечно, процесс разгона — непростая задача, и о нем следует рассказать в отдельной статье.
Видео: Разгон процессора Windows
Настройки мощности
В зависимости от выбранного режима питания и производительность Система Windows 10 по умолчанию настроена на сбалансированный режим. Он потребляет меньше энергии, поскольку производительность процессора в режиме простоя снижается. Настройка высокого режима производительности Может полностью освободить ресурсы и увеличить скорость работы компьютера.
Это будет сделано заранее:
- Нажмите комбинацию клавиш win + X (или щелкните правой кнопкой мыши в левом нижнем углу экрана), чтобы получить удобный список доступа к функциям компьютера.
- Выберите раздел Управление питанием.
- В этом окне выберите высокий производительности .

Установите режим «высокий производительности »
Естественно, включение высоких производительности Увеличивает потребление электроэнергии.
Видео: настройки Параметры питания для Windows 10
Отключите неиспользуемые службы Windows 10
В Windows 10 используется множество служб, которые обычному пользователю не нужны. Сюда входят службы, отслеживающие действия пользователя в системе, а также различные службы и сервисы Microsoft. Все они могут значительно снизить скорость работы Windows.

При отключении служб важно знать, какая служба за какие задачи отвечает.
Не уделяйте слишком много внимания программам поддержки производительности . Существует множество программ, которые обещают вам беспрецедентное увеличение скорости. Некоторые из этих программ просто не работают, другие могут повредить ваш компьютер. Самые полезные из них дадут вам результат, которого вы можете достичь другим способом — с помощью грамотного настройку системы.
Восстановление положения диска
Регулярно проводите дефрагментацию жесткого диска ⑦ Это довольно простая процедура, которую необходимо выполнять хотя бы раз в несколько месяцев после использования компьютера Это увеличивает скорость доступа к файлам, что в свою очередь положительно влияет на скорость работы системы на выходе:
- Выберите жесткий диск, на котором необходимо выполнить дефрагментацию, и щелкните по нему правой кнопкой мыши.
- Выберите «Свойства».

Перейдите к свойствам жесткого диска

Выберите вкладку «Службы», а затем нажмите «Оптимизировать».
Процесс дефрагментации занимает много времени, поэтому лучше запланировать его заранее, Например, можно оставить компьютер на ночь
Вредоносные приложения
Если вы используете стандартные антивирусные программы Windows или не имеете антивирусной программы, одной из причин медленной работы Windows 10 может быть вирус Попробуйте хотя бы время от времени проверять надежными антивирусными программами
Видео: Проверка компьютера на наличие вирусов
Обновление драйверов
Если со временем не обновлять драйверы устройств, вся ваша система может работать довольно медленно В большинстве случаев система сама справляется с обновлением драйверов в Windows 10 Однако вы всегда можете воспользоваться диспетчером устройств, чтобы проверить, какая версия драйвера установлена (доступ к нему осуществляется из меню, открывающегося вместе с клавишами Win+ X), чтобы

Windows 10 самостоятельно обновляет драйверы многих устройств
Дополнительные программы при автоматической загрузке системы
Частой причиной медленной работы компьютера, особенно сразу после его включения, является наличие множества программ, запускаемых вместе с системой. Стоит рассмотреть, какие из них вам не нужны
Настройки загрузки находятся в диспетчере задач, где вы можете нажать комбинацию клавиш Frankfurter+ Oklahoman Там вы можете легко увидеть, какие программы загружаются автоматически, и отключить ненужные.

В разделе «Авто» вы можете легко управлять файлами, которые запускаются вместе с системой
Очистите временные файлы
Каждый компьютер засорен информацией, предназначенной для временного хранения Вы можете удалить ее вручную и с помощью специальных программ ⑦ Программы, подобные этим, могут помочь вам При анализе и очистке с помощью таких программ вы почувствуете увеличение производительности .
Настройки графики рабочего стола
Все виды анимации, переходов и других визуальных улучшений, используемых на вашем компьютере, работают медленнее К счастью, вы можете настроить дисплей, чтобы обеспечить приятный внешний вид рабочего стола и высокую производительность компьютера.
Выполните следующие действия эту настройку :
- Нажмите комбинацию клавиш win + X и выберите в списке пункт Система
- В левой части экрана откройте окно с дополнительными параметрами
- Далее на вкладке Инструменты найдите пункт Скорость и перейдите на вкладку Настройки. его настройки .
- Здесь вы можете либо выбрать что-то из настроек на вкладке «Визуальные эффекты», например, установить наилучшую скорость или вести себя так, как вам нужно. эти настройки Ручная настройка Комфорт вам настройки Визуальные эффекты, нажмите «Применить».
Вы можете настроить любой элемент в системном интерфейсе, но на самом деле вы можете безопасно отключить все элементы, кроме двух: Выберите «Сглаживать экранный текст» для чтения с монитора и «Выводить эскизы вместо значков», если вы хотите быстрее фокусироваться между фотографиями.
Видео: настройка визуальных эффектов
Мы выяснили, как можно легко и быстро увеличить скорость работы вашей операционной системы. Конечно, это далеко не все, что можно рассказать о походе. производительности но действия и советы, приведенные в этой статье, помогут вам лучше использовать и увеличить ресурсы компьютера. его производительность В разумных пределах.
Настройка компьютера на максимальную производительность
 Хороший день. Кажется, что есть два одинаковых компьютера с одинаковым программным обеспечением — один работает нормально, другой «тормозит» в некоторых играх и приложениях. Почему это происходит?
Хороший день. Кажется, что есть два одинаковых компьютера с одинаковым программным обеспечением — один работает нормально, другой «тормозит» в некоторых играх и приложениях. Почему это происходит?Дело в том, что очень часто компьютер тормозит из-за «неоптимальных» настроек операционной системы, видеокарты, качающегося файла и т.д. Что наиболее интересно, когда вы меняете эти настройки — В некоторых случаях компьютер может работать гораздо быстрее.
В этой статье я хотел бы рассмотреть эти настройки Компьютер, который поможет вам выжать максимальную производительность (Ускорение процессора и видеокарты в данной статье не рассматривается)!
Статья посвящена в основном операционной системе Windows 7, 8, 10 (некоторые моменты не лишние и для Windows XP).
1. отключение ненужных услуг
Первое, что я рекомендую при оптимизации и настройки Компьютер должен отключать ненужные и используемые службы. Например, многие пользователи не обновляют свою версию Windows, но служба обновления работает и запускается почти для всех. Почему?!
Дело в том, что каждая служба загружает ПК. Кстати, тот же сервис обновления, иногда даже компьютеры с хорошими характеристиками, загружаются так, что значительно замедляют работу.
Чтобы отключить ненужные службы, нужно зайти в Управление компьютером и выбрать вкладку Службы.
Вы можете перейти к управлению компьютером через Панель управления или очень быстро использовать комбинацию клавиш win + X, а затем выбрать вкладку Управление компьютером.
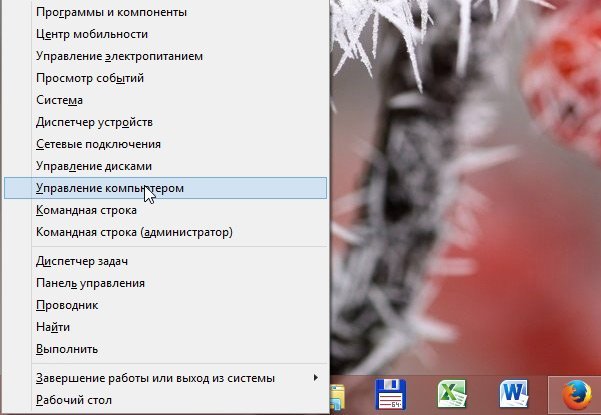
Windows 8 — нажатие клавиш win + X открывает такое окно.
Далее вы можете открыть и деактивировать нужную службу на вкладке Служба.
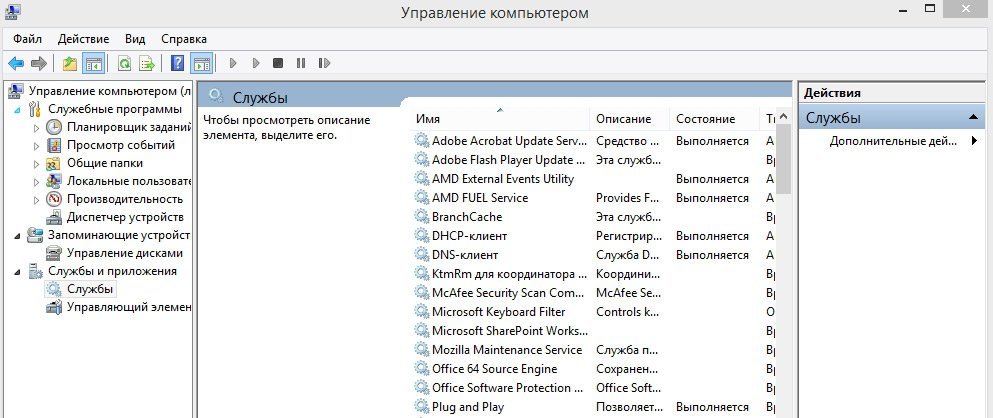
Window 8-Сложное управление
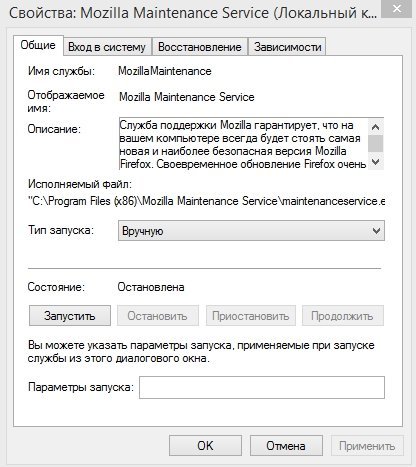
Эта услуга отключена (нажмите для остановки кнопку запуска — кнопку остановки). Введите запуск службы «вручную» (это означает, что она не будет работать, пока служба не будет запущена).
Услуги, которые могут быть отключены (без серьезных последствий*):
- Windows Search (служба поиска)
- Автономные файлы
- Вспомогательная служба IP
- Вторичный вход в систему
- Диспетчер печати (если у вас нет принтера)
- Отслеживание взаимоотношений с клиентами Клиент
- Модуль поддержки NetBIOS
- Информация о применении
- Служба времени Windows
- Служба диагностической политики
- Служба помощи по программе совместимости
- Служба регистрации ошибок Windows
- Удаленная регистрация
- Центр безопасности
Вы можете уточнить каждую услугу более подробно: https://pcpro100. info/optimizatsiya- windows -8/#1
2. регулировка параметров скорости, аэроэффекта
Более новые версии Windows (например, Windows 7, 8) не лишены различных визуальных эффектов, графики, звуков и т.д.. Это также относится к Aero — это эффект полурасплывшегося окна, видимый в Window Vista.
Если речь идет о максимальной производительности Компьютер — тогда эти эффекты должны быть отключены.
Как изменить параметры скорости?
1) Сначала перейдите в Панель управления и откройте вкладку Система и безопасность.
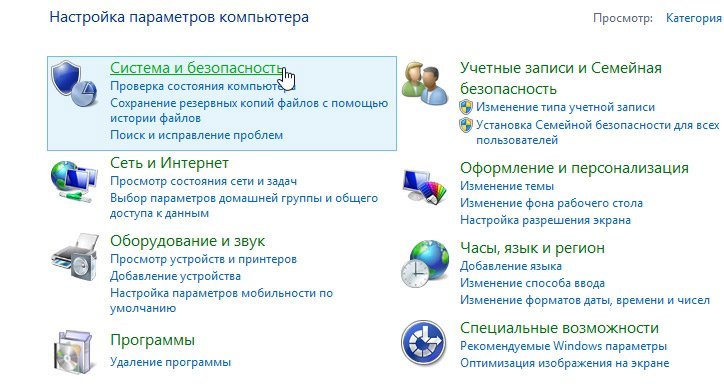
2) далее откройте вкладку Система.
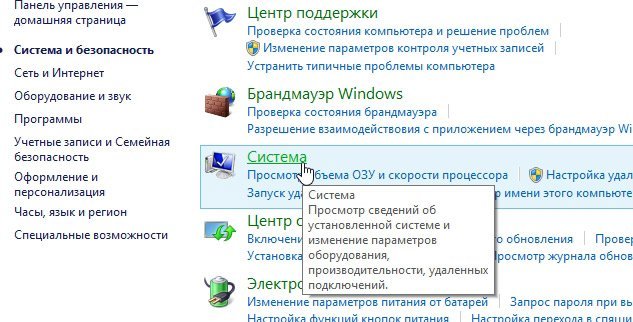
3) в левой колонке должна быть вкладка «Дополнительные параметры системы» — отметьте ее.
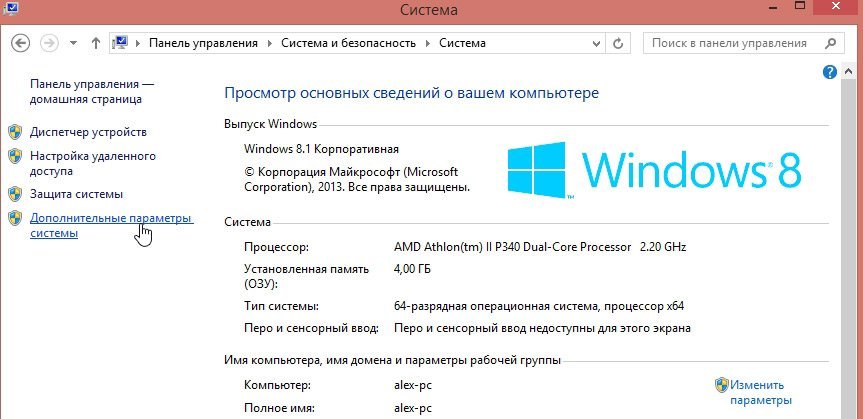
4) затем перейдите к параметрам скорости (см. рисунок ниже).
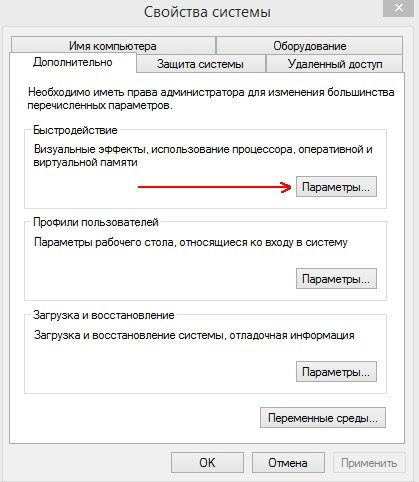
5) в параметрах скорости можно настроить все визуальные эффекты Windows — рекомендую проверить только с пункта «Обеспечить наилучшую скорость работы компьютера». Затем просто сохраните настройки нажмите кнопку OK.
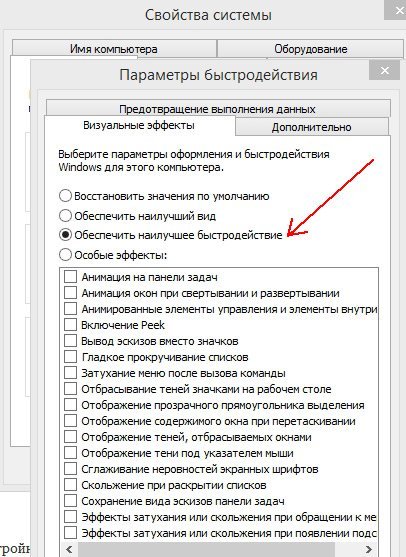
Как деактивировать Aero?
Самый простой способ — выбрать классическую тему. Как это сделать — смотрите в этой статье.
Прочитайте эту статью, чтобы узнать больше о том, как отключить Aero без изменения темы: https://pcpro100. info/aero/
3. настройка загрузочных окон
Большинство пользователей недовольны скоростью включения компьютера и загрузки Windows со всеми программами. Загрузка компьютера обычно занимает больше времени, потому что при включении компьютера из машины загружается большое количество программ. Чтобы ускорить загрузку компьютера, необходимо закрыть некоторые программы из загрузки машины.
Как это сделать?
Метод номер 1
Вы можете редактировать автозагрузку через Windows.
1) Сначала нужно нажать на комбинацию кнопок Win + R (в левом углу экрана появится небольшое окно). Введите команду MSConfig (см. рисунок ниже) и нажмите Enter.
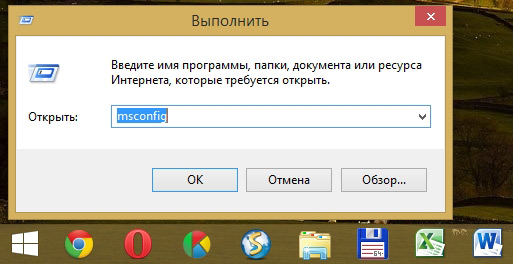
2) Далее перейдите на вкладку «Автомобиль». Здесь вы можете закрыть ненужные вам программы при каждом включении компьютера.
Для справки. Это влияет на многие на производительности На компьютере включен Utorrent (особенно если у вас большая коллекция файлов).
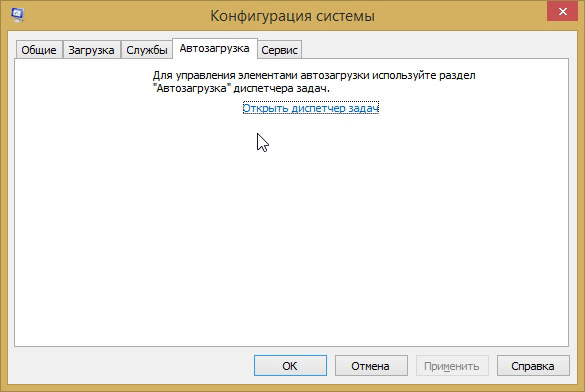
Метод номер 2
Вы можете управлять автозагрузкой с помощью широкого спектра утилит сторонних производителей. Недавно я использовала комплекс Glary Utilities. В этом комплексе автозагрузку легко заменить (и в целом оптимизировать Windows).
1) Запустите комплекс. В области Панель управления откройте вкладку «Автомобиль».
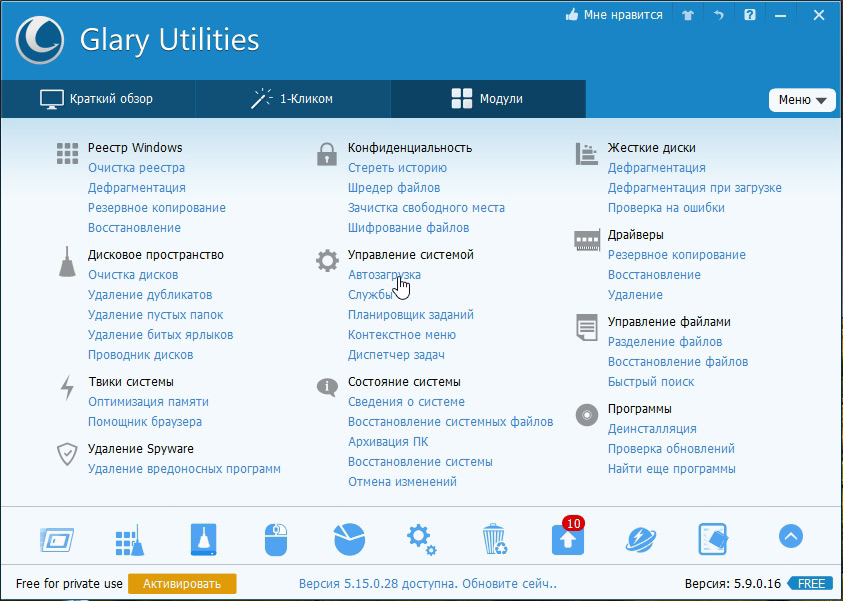
2) в диспетчере автосессий эти или другие приложения могут быть легко и быстро закрыты. И самое интересное, что программа дает вам статистику, какое приложение и какой процент пользователей закрыто — очень практично!
Кстати, да, чтобы убрать приложение из магазина, достаточно один раз нажать на ползунок (т.е. за 1 секунду вы убрали приложение из автоматического вывода).
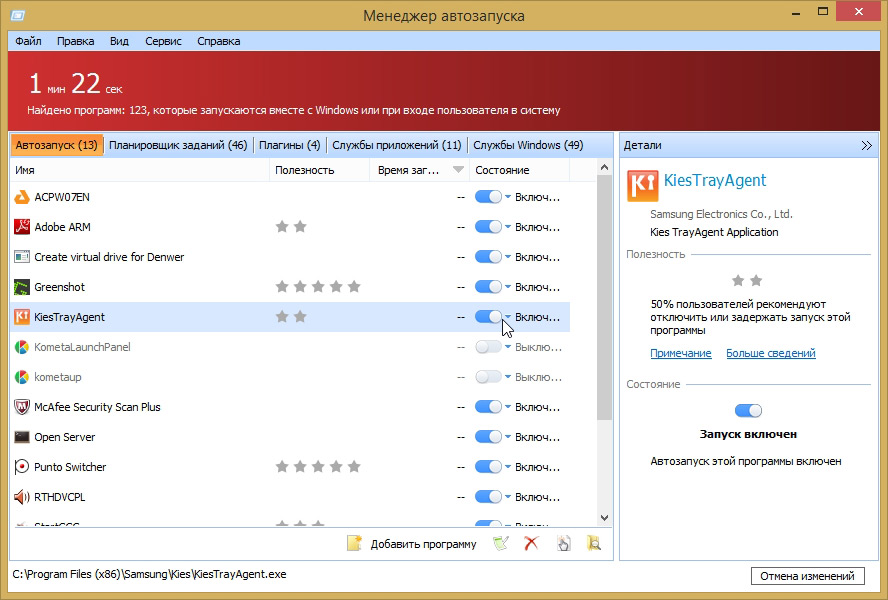
[…]
[…] […]
[…] […]
[…] […]
[…] […]
[…] […]
[…]
[…]
[…] […] […]
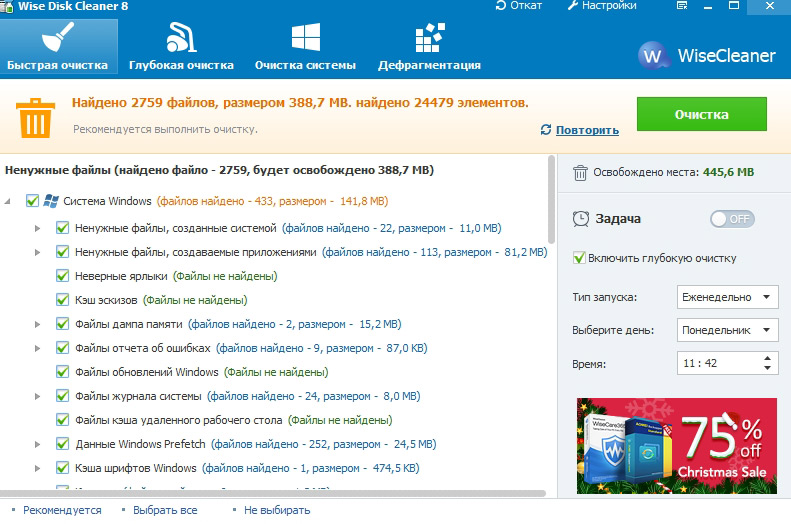
[…]
В этой же утилите есть отдельная вкладка для дефрагментации. Кстати, он очень быстро дефрагментирует жесткий диск, например, мой системный жесткий диск объемом 50 Гб был проанализирован и дефрагментирован за 10-15 минут.
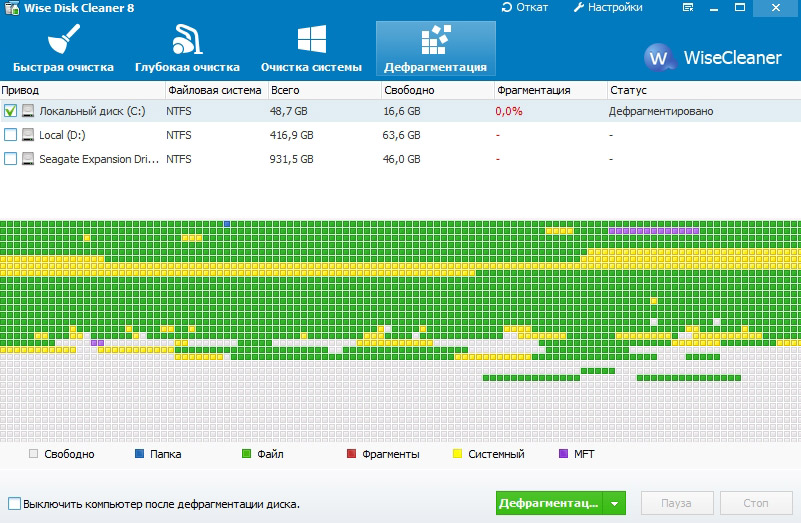
Дефрагментация жесткого диска.
5. настройка драйвера видеокарты AMD / NVIDIA + обновление драйвера
Драйверы видеокарт (NVIDIA или AMD (Radeon)) оказывают большое влияние на компьютерные игры. Иногда при смене драйвера на более старую или новую версию. — производительность Может вырасти до 10-15%! Я не видел этого на современных видеокартах, но на компьютерах, которым 7-10 лет, это довольно распространенное явление …
Перед установкой драйверов видеокарты необходимо их обновить. Как правило, я рекомендую обновлять драйверы с официального сайта производителя. Но часто они перестают обновлять устаревшие модели компьютеров/ноутбуков, а иногда даже прекращают поддержку моделей старше 2-3 лет. Поэтому я рекомендую воспользоваться одной из утилит для обновления драйверов: https://pcpro100. info/obnovleniya-drayverov/.
Лично мне нравятся бережливые драйверы: утилиты сами сканируют компьютер, а затем предоставляют ссылки, по которым можно загрузить обновления. Работает очень быстро!
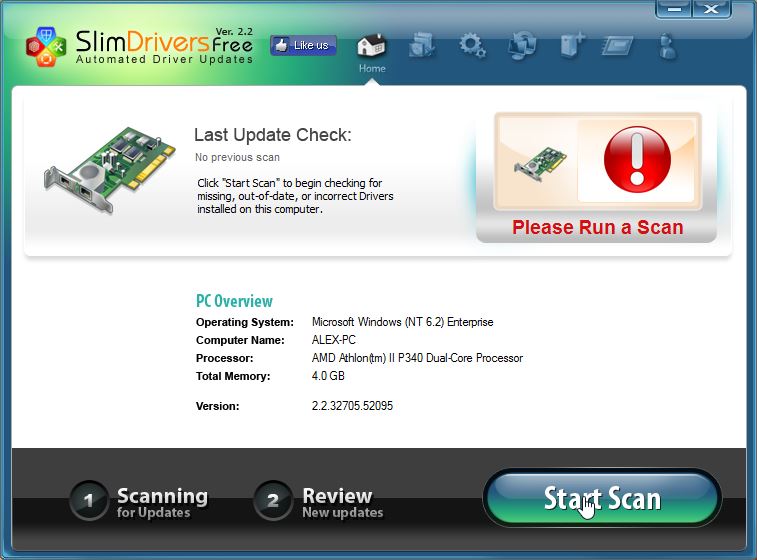
Тонкие драйверы — Обновление драйверов в 2 клика!
Теперь о настройках драйвера, чтобы достичь максимального производительности в играх.
1) Зайдите в панель управления драйверами (щелкните правой кнопкой мыши на рабочем столе и выберите соответствующую вкладку в меню).
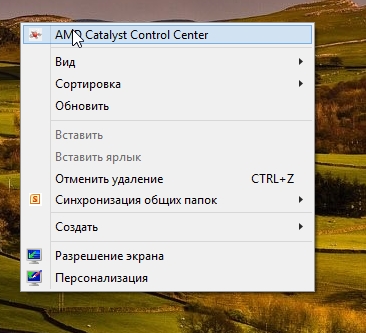
2) Далее в настройках Подчеркните, установите следующее настройки :
NVIDIA
- Анизотропная фильтрация. Напрямую влияет на качество текстур в играх. Поэтому рекомендуется прекратить прием препарата.
- V-Sync (вертикальная синхронизация). Параметр, оказывающий большое влияние на производительность Графическая карта. Для увеличения FPS рекомендуется отключить эту опцию.
- Включите масштабируемые текстуры. У нас есть товар №.
- Площадь расширения. Должен закрыться.
- Разглаживание. Закрытие.
- Тройная буферизация. Должен закрыться.
- Фильтрация текстур (анизотропная оптимизация). С помощью этой опции вы можете увеличить производительность С билинейной фильтрацией. Должен быть активирован.
- Фильтрация текстур (качество). Установите здесь параметр «самый высокий» производительность «.
- фильтрация текстуры (отрицательное отклонение UD). Включить.
- Фильтрация текстур (трилинейная оптимизация). Включить.
AMDS
- Сглаживание Режим сглаживания: перезапись настройки Приложения Сглаживание образца: 2x Фильтр: стандартный Метод сглаживания: многократная фильтрация морфологии образца: выкл.
- Режим анизотропной фильтрации текстур: Перезапись настройки Уровень применения анизотропного фильтра: 2x Качество фильтра текстуры: отображение Настройка формата поверхности: вкл.
- Ожидание управления частотой кадров вертикального обновления: всегда выключено. Тройная буферизация Openlg: выключено
- Режим тесселяции: оптимизированный AMD Максимальный уровень тесселяции: оптимизированный AMD
Более подробно о настройках Графическая карта, См. статью:
- AMDS,
- Nvidia.
6. проверка на вирусы + удаление антивируса
Очень существенно на производительность Компьютеры подвержены воздействию вирусов и антивирусных программ. Более того, последние даже больше, чем первые … Поэтому в контексте данного подраздела статьи (а мы нажимаем на максимальную производительность с компьютера), я бы рекомендовал удалить антивирусную программу и не использовать ее.
Комментарий. Этот подраздел предназначен для пропаганды удаления антивируса и отказа от его использования. Только если вопрос о максимальной производительности — Поэтому антивирус — это программа, которая оказывает на него очень большое влияние. А зачем человеку антивирусная программа (которая грузит систему), если он проверяет компьютер 1-2 раза, а потом спокойно играет в игры, ничего больше не скачивая и не устанавливая…
И все же вам не нужно полностью избавляться от антивируса. Гораздо строже следовать многим неправилам:
- Регулярно проверяйте компьютер на наличие vire n (онлайн-проверка; DRWEB CUREIT) с портативными версиями (портативные версии — программы, которые не нужно устанавливать, запускать, проверять и выключать;
- Перед запуском вновь загруженные файлы следует проверить на вирусы (это относится ко всему, кроме музыки, фильмов и изображений);
- Регулярно проверяйте и обновляйте операционную систему Windows (это особенно касается важных исправлений и обновлений);
- Отключите автороль от вставленного жесткого диска и флешки (для этого можно воспользоваться скрытыми настройками операционной системы, вот пример следующих настроек: https://pcpro100. info/skryity nastroyki- windows -7/);
- При установке программ, патчей и дополнений всегда обращайте внимание на галочки и никогда не соглашайтесь на установку по умолчанию незнакомой программы. Чаще всего различные рекламные модули устанавливаются одновременно с программой;
- Делайте резервные копии важных документов и файлов.
Каждый выбирает для себя баланс: либо скорость компьютера — либо его безопасность. В то же время нереально достичь максимума в обоих случаях … Кстати, ни одна антивирусная программа не дает гарантий, тем более что большинство проблем сейчас вызывают различные рекламные adware, интегрированные во многие браузеры и их дополнения. । Кстати, антивирусные программы их не замечают.
7. полезные советы
В этом подразделе я хотел бы остановиться на некоторых менее рекомендательных вариантах. производительности компьютера. И так…
1) Настройки источника питания.
Многие пользователи включают/выключают компьютер каждый час, другой. Во-первых, каждый раз, когда компьютер включается, он создает для нагрузки форму на несколько часов работы. Поэтому, если вы планируете работать на компьютере через полчаса или час, лучше перевести его в режим сна (через гибернацию и спящий режим).
Кстати, очень интересный режим — это спячка. Зачем каждый раз включать компьютер «с нуля», загружать одни и те же программы, ведь вы можете сохранить все запущенные приложения и редактировать их на жестком диске?! Если вы выключите компьютер через «Gibernation», вы можете значительно ускорить включение/выключение!
Настройки для источника питания находятся на: Панель управления \ Система и безопасность \ Источник питания.
2) Перезагрузите компьютер
Через регулярные промежутки времени, особенно если компьютер не зависает, перезагружайте его. Во время перезагрузки память компьютера очищается, программы ошибок закрываются, и вы можете начать новую сессию без ошибок.
3) ускорить и увеличить коммунальные услуги производительности ПК
В сети есть десятки программ и утилит для ускорения работы компьютера. Большинство из них рекламируются только как «пустышки» с установленными различными дополнительными рекламными модулями.
Однако существуют обычные утилиты, которые действительно могут сделать компьютер немного быстрее. Я писал о них в этой статье: https://pcpro100. info/tormozyat-igryi-na-noutbuke / (см. пункт 8 в конце статьи).
4) Очистите компьютер от пыли
Важно обратить внимание на температуру процессора компьютера и жесткого диска. Если температура выше нормы, скорее всего, в корпусе накопилось слишком много пыли. Необходимо регулярно (желательно несколько раз в год) очищать компьютер от пыли. Тогда он будет работать быстрее и не будет перегреваться.
5) Очистка реестра и его дефрагментация
На мой взгляд, нет необходимости так часто чистить реестр, да и скорости у него не так много (как мы говорим, удаление «нежелательных файлов»). И все же, если вы давно не чистили реестр от неправильных записей, рекомендую прочитать эту статью: https://pcpro100. info/kak-ochistit-i-defragmentirovat-sistemnyiy-reestr/
P. S.
Это все для меня. В статье мы затронули большинство способов ускорения и увеличения PCS. его производительности Без покупки и замены компонентов. Мы не рассматривали вопрос о разгоне процессора или видеокарты — но этот вопрос, во-первых, сложный, а во-вторых, небезопасный — вы можете вывести ПК из строя.