Настройка точки доступа вай фай для подключения к интернету
В беспроводных сетях существует такое понятие, как точка доступа Беспроводной контакт. Поскольку основой протокола передачи данных в этом режиме является WLAN, точки также называются точками. доступа WLAN. В этом материале содержится подробное описание того, что такое точка. доступа Чем он отличается от маршрутизатора, как настроить точку доступа. доступа Беспроводная сеть, изменение настроек, добавление подключенное устройство.
Что такое точка доступа Wi-Fi
Чтобы определить, что такое точка доступа , необходимо понять, чем он отличается от маршрутизатора (Router). Маршрутизатор — это сетевое устройство, которое позволяет организовать подключение В соответствующей сети (Интернет) для одного или нескольких устройств. Маршрутизатор определяет временные IP-адреса для каждого подключенного устройства, подключает его к локальной сети и организует подключение к интернету через провайдера.

Стоит отметить, что точка доступа — это отдельное устройство, а не маршрутизатор. Эти две концепции очень похожи, но не идентичны, хотя можно сказать, что AP — это маленький маршрутизатор. Разница в том, что маршрутизатор создает сеть и может быть подключать к интернету Включается с назначением IP-адреса и точки подключиться В «паутине», которая уже создана с помощью устройства, подключенное к этой сети.
Основной задачей ТД является организация подключения к сети интернет Через WLAN в различных режимах работы: мост, точка, ретранслятор и т.д. Он не может распределять адреса между устройствами, не имеет встроенного брандмауэра и не может быть подключиться Провайдеру. Он получил подключение к интернету С маршрутизатора и распределяет его. Некоторые устройства на рынке могут делать все, что может маршрутизатор, но используют другие протоколы передачи данных, такие как статический IP.
Важно. Еще одним отличием точки является наличие только одного порта для сети. подключений . Раздача интернета Невозможно использовать его через кабель.

Как раздать интернет С мобильного устройства
Точкой доступа Это может быть телефон или планшет. Это можно сделать с помощью стандартных функций операционной системы Android или с помощью специальных программ. Стоит отметить, что доставка будет возможна только с мобильного устройства интернет по подключению GSM, 2G, 3G, 4G. Невозможно настроить распределение через WLAN.
Настройка устройства Android в качестве маршрутизатора
Начиная с версии Android 2.3, операционную систему можно использовать в качестве транслятора соединений для других телефонов, планшетов и ноутбуков с модулями WLAN. Перед созданием точки доступа необходимо убедиться, что мобильные данные включены.
Следующая последовательность действий была выполнена на примере смартфона LG с Android 5.0:
- Найдите в меню ярлыки настроек, введите их и выберите пункт сеть;
- Затем выберите «Модемы и сети» — поставьте точку. доступа ;
- Нажмите на кнопку «Создать…»;
- Присвойте все параметры необходимым полям: имя поиска, безопасность и протокол шифрования;
- Установите пароль длиной более 8 символов;
- Определите количество устройств, которые будут использоваться одновременно. подключиться к сети;
- Когда все будет готово, вы можете вернуться и активировать элемент.
Важно. Чтобы включить передачу данных через мобильную сеть, необходимо зайти в Настройки (Опции), выбрать Беспроводные сети и перейти в раздел Мобильная сеть. интернет (данные).
В системах более ранних версий вы можете настроить его следующим образом:
- Перейдите в меню Настройки — Беспроводные сети;
- Прокрутите вниз и нажмите на «Еще» ;
- Найдите «Режим Tethering» или » точка .». доступа »;
- Выполните все действия, описанные в предыдущих инструкциях.
Творение происходит один раз. После этого на панели уведомлений появится значок, и вы сможете повернуть точку, активировав ползунок в настройках сетевых подключений .
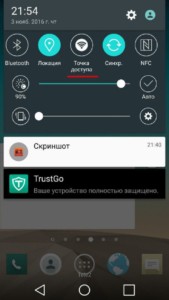
Использование приложений
Помимо стандартных инструментов Android, есть несколько приложений, которые можно использовать для организации точки доступа . Наиболее популярными являются: MyPublicWiFi, mHotspot, Osmino и другие. На примере последней программы инструкции приведены ниже по настройке .
Сначала нужно скачать и «установить» приложение из официальных источников: оф. сайт или Play Market Затем нужно открыть его, установить параметры сети и «раздать». После этих действий телефон переключается в режим модема Чтобы отключить точку доступа, нужно зайти в приложение и закончить распределение трафика Все проще, чем со стандартными приложениями настройках телефон, но есть одно «но»: если потом что-то будет не так или заявление может быть не принято доступ Чтобы изменить его, смысл не
Причины отсутствия интернета в режиме hotspot
Если все сделано правильно, человек все равно может испытывать трудности в нужные моменты:
- Блокирование сети антивирусом и брандмауэром;
- Влияние на систему и ее параметры вируса;
- Ошибки операционной системы
Антивирусные программы, защищающие устройство в режиме реального времени, часто блокируют все подключения Сеть Перед созданием и активацией APS необходимо настроить или отключить содержащийся в ней брандмауэр же настройках .
Вирусы могут попасть на устройство с приложениями, не установленными из официальных источников для их устранения. Напротив, антивирусная программа должна быть активирована и проверена простым сканированием. Если это не помогает, вы можете установить «сильную» программу.
Важно! Вы можете самостоятельно отследить вирусную программу Для этого необходимо зайти в диспетчер приложений (задач) и выяснить, какая несистемная программа имеет права на управление сетью подключений Затем удалите его, снова включите машину и проверьте ее. подключение .
Возможен и другой вариант, при котором все настройки телефона будут сброшены до заводских по умолчанию, что вам и нужно сделать:
- Перейдите в раздел «Настройки»;
- Выберите «Общие» или «Настройки телефона» — «Сброс»;
- Сбросьте настройки и дождитесь завершения процесса
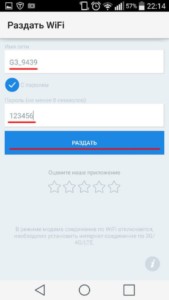
Конфигурирование маршрутизатора в режиме точки доступа (AP)
Как уже упоминалось выше, маршрутизатор — это та же точка доступа, но с большим количеством функций, поэтому формально уже есть случаи, когда это необходимо подключить Router для маршрутизатора, отличного от точки. доступа , Нечто Чаще всего это делается для распространения интернет С одного маршрутизатора на большую площадь в несколько этажей, где маршрутизатор установлен в виде точки на каждом из них доступа . Маршрутизаторы также могут работать в режиме моста и ретранслятора.
Чтобы соединить два маршрутизатора, необходимо ведущее и режимное устройство подключить Кабельная сеть Они должны быть подключены через ④-порт.

Далее нужно зайти в настройки Ведомая машина с IP-адресом 192.168.1.1 При переходе к ним необходимо выбрать управление, а затем изменить режим работы на «точка». доступа (AP) MikroTik и вездесущие маршрутизаторы подключаются для использования в качестве APS С помощью MikroTik можно автоматизировать работу хотспотов благодаря специальным программам
Таким образом, в настройке И управление точками доступа WLAN на разных устройствах не является большой проблемой, он отличается от маршрутизатора выполняемыми функциями и тем, что является отдельным устройством
Как роутер сделать точкой доступа Wi-Fi?
Прежде всего следует отметить сам маршрутизатор. доступа , это и есть точка доступа , Просто функциональный У него есть DHCP-сервер, который раздает IP, скорее всего, есть брандмауэр, и, примерно, он создает маршруты между подключенными устройствами, поэтому он и является маршрутизатором Итак, что маршрутизатор превратит в точку доступа Достаточно ввести несколько функций, и подключить К другому маршрутизатору или к модему по кабелю.
Я уже писал в статье об отеле, что это такое. доступа , И чем он отличается от роутера Если вам интересно можете почитать там Я обещал показать подробно на примере разных роутеров настройки Чтобы использовать маршрутизатор в качестве точки, необходимо сделать следующее доступа Wi-Fi.
Давайте на примере выясним, для каких целей может подойти такой способ работы. Допустим, у вас модем или маршрутизатор установлен на первом этаже или в одном конце дома. Кто может распространять Wi-Fi или нет, не имеет значения. Итак, в другом конце дома или на другом этаже мы должны быть готовы к тому. доступа Чтобы раздавать Wi-Fi. В этом CASE отношения между маршрутизатором и точкой доступа Сеть находится над кабелем.

Если мы поставим точку на другом конце доступа Затем главный маршрутизатор распределяет IP-адреса, и устройства оказываются в одной сети, что зачастую очень важно. Аналогично, точечный режим доступа Это может быть полезно для раздачи Wi-Fi с модема, который не имеет такой опции. На самом деле, существует множество вариантов применения. Иные пункты доступа Просто не продаются как отдельные устройства. Потому что они не будут иметь смысла.
Обратите внимание, что большинство маршрутизаторов могут работать в других режимах, которые могут быть лучше для вас:
- Режим повторителя — подходит, если вы хотите расширить существующую сеть Wi-Fi с помощью другого маршрутизатора. На нашем сайте есть инструкции. по настройке Режим повторителя На маршрутизаторах ASUS мы также настроили режим повторителя на устройствах Zyxel Keenetic и на маршрутизаторе Netis. Позже настройки Здесь будет работать сеть Wi-Fi, которая только что была расширена. Также будет установлен «ретранслятор» по кабелю из Интернета.
- Режим беспроводного моста WDS почти такой же, как и режим Hotspot. доступа но здесь соединение между маршрутизаторами осуществляется не по кабелю, а через сеть WLAN. Подробно, на настройке Я писал о таких отношениях в одной из статей: настройка Два маршрутизатора в одной сети. Мы подключаем два маршрутизатора через WLAN и кабель. В ней подробно показано на примере распространенных маршрутизаторов: ASUS, TP-LINK, D-Link, Zyxel. Существуют более подробные инструкции. по настройке WD на маршрутизаторе TP-Link.
Извините, что так много информации и ссылок уже в начале статьи, но эти проблемы требуют решения.
«Указать» на режим работы доступа «, также известный как AP (Access Point), то этот режим настраивается по-разному на маршрутизаторах разных производителей. Например, на маршрутизаторах ASUS и Zyxel достаточно включить режим точки доступа в панели управления, подключить устройство к сетевому кабелю, и все готово. Однако в устройствах от TP-Link необходимо вручную изменить IP-адрес маршрутизатора и отключить DHCP-сервер.
Соединяем оба устройства сетевым кабелем. На главном маршрутизаторе (модеме) кабель подключается к подключаем LAN-подключение (домашняя сеть) и в точке маршрутизатора. доступа так же в LAN-порт.

Настройка маршрутизатора ASUS в режиме точки доступа доступа (AP)
В маршрутизаторах ASUS режим работы AP обычно активируется на панели управления. Тогда просто подключаем Это для маршрутизатора или модема, и все готово. В некоторых моделях, например, в старшей RT-N13U, режимы переключаются специальным переключателем на корпусе устройства. Я покажу настройку точки доступа На примере маршрутизатора Asus RT-N12.
Подключаемся к маршрутизатору и переходим по адресу 192.168.1.1 его настройки . В настройках Перейдите на вкладку «Администрирование». И в верхней части вкладка «Режим работы». Установите переключатель рядом с «Режим точки». доступа (AP)». Читаем описание режима и нажимаем «Сохранить».
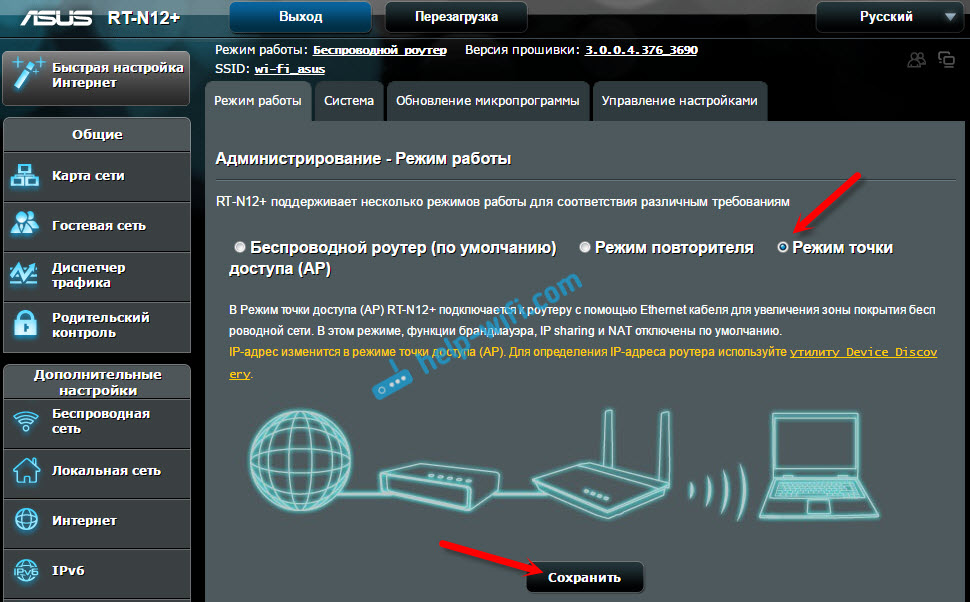
В следующем окне мы должны установить настройки IP. Вы не можете ничего изменить, просто нажмите кнопку «Далее». Однако для того, чтобы определить IP-адрес точки в этом CASE доступа необходимо использовать специальную утилиту «Discovery». И вы можете ввести там, где нет «Получить IP автоматически» и изменить последнюю цифру. Например, сейчас по адресу 192.168.1.2, настройки будут доступны По этому адресу. При необходимости DNS можно привести в виде скриншота ниже. Или оставьте автоматическое подтверждение.
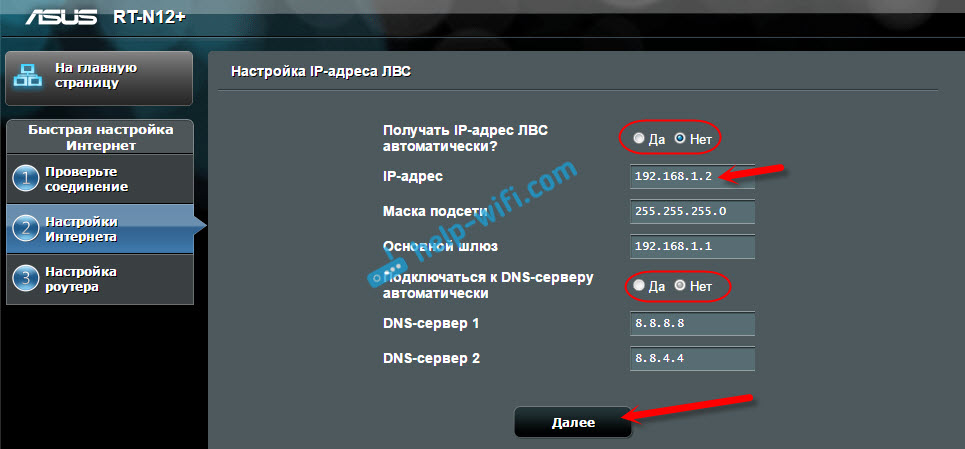
В следующем окне внесите изменения, если необходимо. настройки Wi-Fi сеть нашей вещи доступа ASUS и нажмите кнопку «Применить».
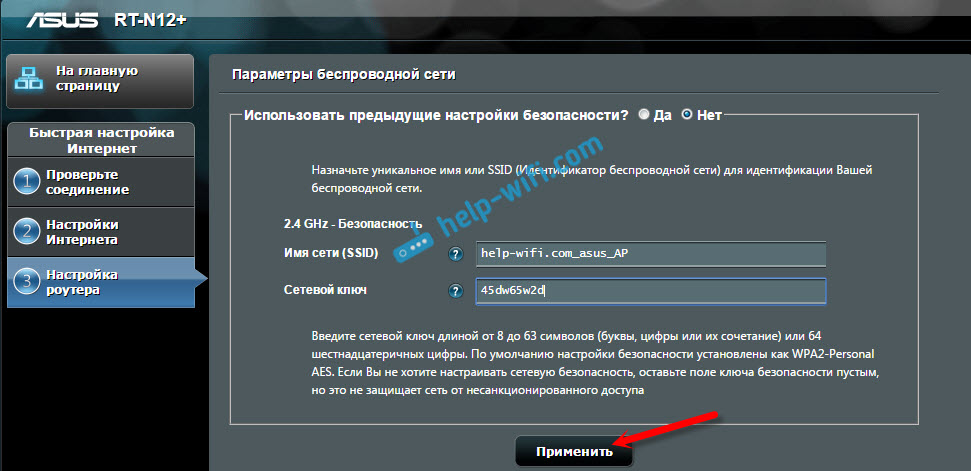
Маршрутизатор перезагрузится и переключится в режим точки доступа. Когда вы идете его настройки , По адресу, который вы указали сами или который можно определить с помощью утилиты «Discovery» (ее можно скачать по этой ссылке), вы увидите уменьшенную панель управления. Где я могу изменить то, что необходимо настройки , или верните устройство в режим работы «WLAN-маршрутизатор», например.
После настройки , подключаем Точка доступа к маршрутизатору или модему через кабель (схема приведена выше), и она будет раздавать Wi-Fi.
Точка доступа Маршрутизатор Keenetic от ZyXel
Если я не ошибаюсь, только модели Keenetic Lite III имеют механический переключатель режимов на корпусе. Во всех остальных случаях вы в настройки От нашего Zyxel Keenetic. Советую сразу же настроить сеть Wi-Fi (при необходимости задать имя сети и пароль), чтобы впоследствии не предотвратить вторжение. в настройки AP.
Чтобы активировать режим точки доступа В Zyxel перейдите на вкладку «Система» и откройте вкладку «Режим» в верхней части. Выделите» пункт доступа — Расширение зоны WLAN с подключением На Ethernet» и нажмите кнопку «Применить».
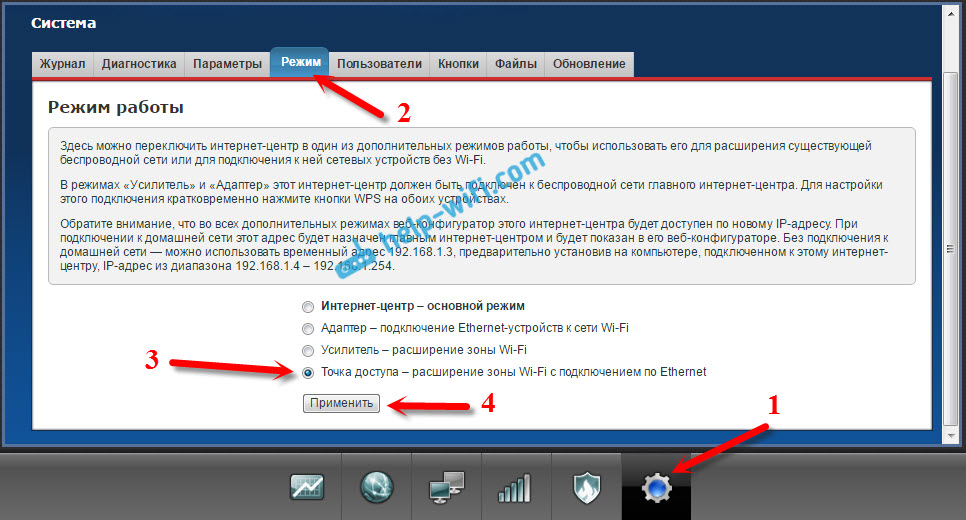
Дайте маршрутизатору перезагрузиться. После этого вы можете подключить его к другому маршрутизатору, и он уже будет работать в режиме «Точка доступа».
Что бы зайти в его настройки Вы можете пойти первым в настройки Заходим в главный маршрутизатор (модем), в список абонентов, и ищем там IP-адрес нашего Zyxel. И перейдите к веб-интерфейсу, который уже есть на нем. Или просто сбросьте настройки, и маршрутизатор будет работать в обычном режиме «Интернет-центр».
Маршрутизатор TP-Link в качестве точки доступа Wi-Fi
Если у вас есть инструмент от TP-Link, вам придется изменить несколько параметров вручную. Переключатель режимов отсутствует. Теперь я расскажу вам шаг за шагом, что нужно делать. Я покажу на примере маршрутизатора TP-Link TL-WR740N.
1 — начать, идти в настройки Маршрутизатор TP-Link, который мы хотим настроить как беспроводную точку. доступа . И измените IP-адрес маршрутизатора. Для этого откройте вкладку «Сеть» — «LAN». Нам нужно установить тот же IP-адрес, что и у основного маршрутизатора (вы можете увидеть его на самом устройстве), только с другим номером в конце. Пример: Если IP-адрес основного модема (маршрутизатора) равен 192.168.1.1. в настройках TP-Link должен быть установлен на 192.168.1.2 и хранить настройки . Маршрутизатор перезапустится.
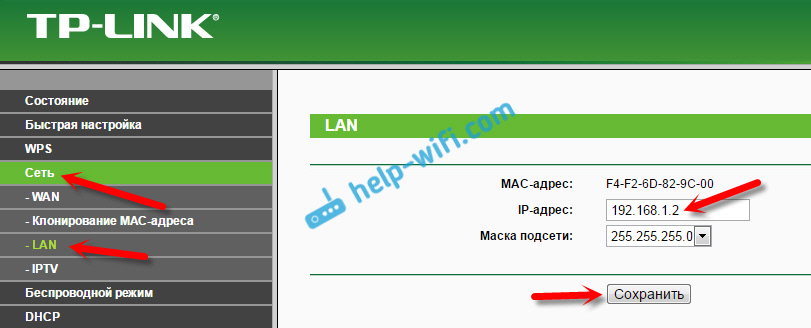
Снова заходи в настройки Но по новому адресу. В моем случае это 192.168.1.2.
2 настройка сетей WLAN. При необходимости установите следующие параметры на вкладке беспроводной сети. настройки Wi-Fi, для нашей точки доступа . Введите имя сети и пароль.
3 последний шаг. Отключите сервер DHCP. Для этого перейдите на вкладку «DHCP». Установите переключатель в положение «deactivate » (отключить) и сохраните. настройки .
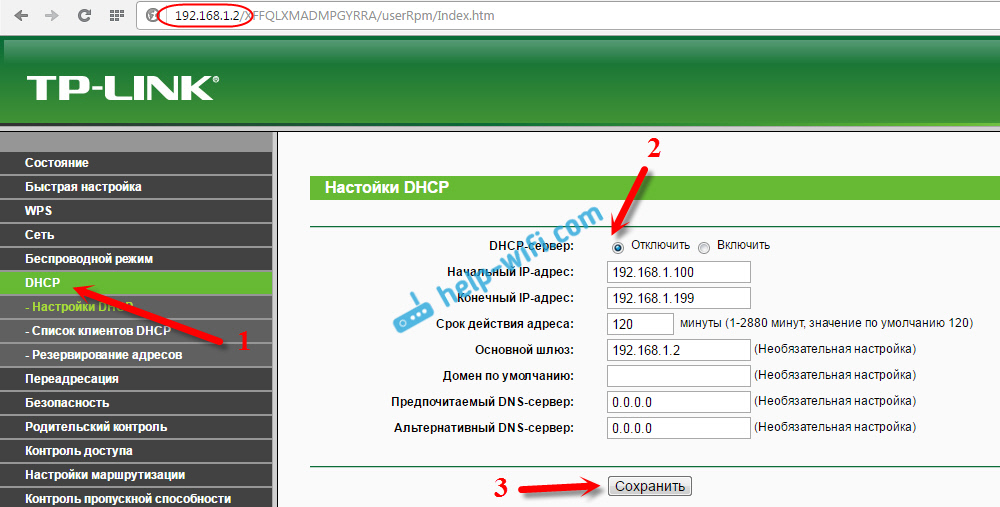
И перезагрузите маршрутизатор. Это можно сделать с панели управления. Вкладка «Системные программы» — «Перезагрузка», кнопка «Перезагрузка».
Мы подключаем его к главному маршрутизатору (LAN — LAN) и получаем точку. доступа Wi-Fi.
Настройка точки доступа на маршрутизаторе Netis
На маршрутизаторе Netis я просто изменил IP-адрес, отключил DHCP, и все заработало. Входит в настройки по адресу netis.cc.
Откройте вкладку «Сеть» — «LAN». Мы меняем IP-адрес. Если основной роутер или модем имеет 192.168.1.1, то пишем 192.168.1.2. Что разница будет только в последней цифре. Там же отключите сервер DHCP. И сохранить настройки .
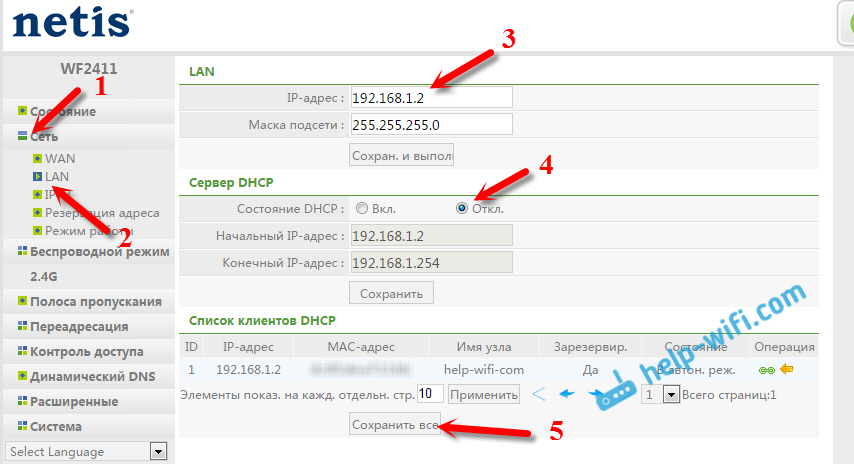
Если необходимо, мы повторим в настройки (На уже установленный новый адрес) и установите следующие параметры на вкладке «беспроводной режим». настройки Wi-Fi.
Добавьте нашу точку доступа Netis с сетевым кабелем главного устройства (LAN — LAN), и все готово.
Как настроить точку доступа Wi-Fi на Android
Используйте свой смартфон Android в качестве источника доступа в интернет На компьютере или планшете это, конечно, лучше, чем кабель или WLAN от маршрутизатора, но бывают случаи, когда настройка точки доступа может быть очень удобным на вашем смартфоне.
Например, если у вашего провайдера возникают проблемы с интернетом , наличие точки доступа Спасайтесь, если у вас важная работа или вы не можете жить без мемов. Я
В этой статье мы рассмотрим вопрос о том. доступа WLAN, например, мобильная точка доступа для Android доступа ④ используйте свой телефон
Примечание: Не все тарифные планы позволяют использовать одну точку бесплатно. доступа Wi-Fi Пожалуйста, уточните его у поставщика услуг связи
Настройте мобильный пункт доступа на Android
Кстати, здесь нет ничего сложного, если у вас есть акция ❶ или аналогичная, вы, вероятно, заметите «точку». доступа «На вашем устройстве». Кроме того, он поток« приземлился в Быстром. настройки » в шторке уведомлений.
Хотя кнопка в быстром настройках — Самый быстрый и простой способ включить и выключить мобильную точку. доступа ④on, вы захотите настроить все перед использованием
- Перейдите к настройкам Ваша основная система
- Нажмите кнопку#171;Еще»
- Открыть « модемный режим и точку. доступа »
- Нажмите на настройки мобильной точки доступа ».
Введите имя сети, которое также называется⑦, и оно видно всем, кто находится поблизости.
Выберите режим защиты, который мы BODYBUY2BUY настоятельно рекомендуем, но вы можете не выбирать его вообще, если вы хотите только предоставить интернет кому-то поблизости
Теперь введите пароль Это пароль, который вы должны ввести на всех остальных ваших устройствах и предоставить друзьям и родственникам, если вы когда-нибудь разрешите это сделать. им подключиться .
Отличные новости: Все самое сложное позади, теперь вам остается только включить вашу вещь. доступа । Вы можете сделать это прямо здесь в настройках Или вы можете использовать кнопку в окне уведомлений
Сделать точку доступа через приложение
У ④ есть много удивительных приложений, с которыми можно сделать то же самое, но помните, что ⑦ изменила свою политику безопасности в этом вопросе, начиная с версии 4.2, поэтому использовать приложения без root- сложно. доступа . Для правильной настройки точек доступа Wi-Fi лучше всего использовать функции, встроенные в Andoid
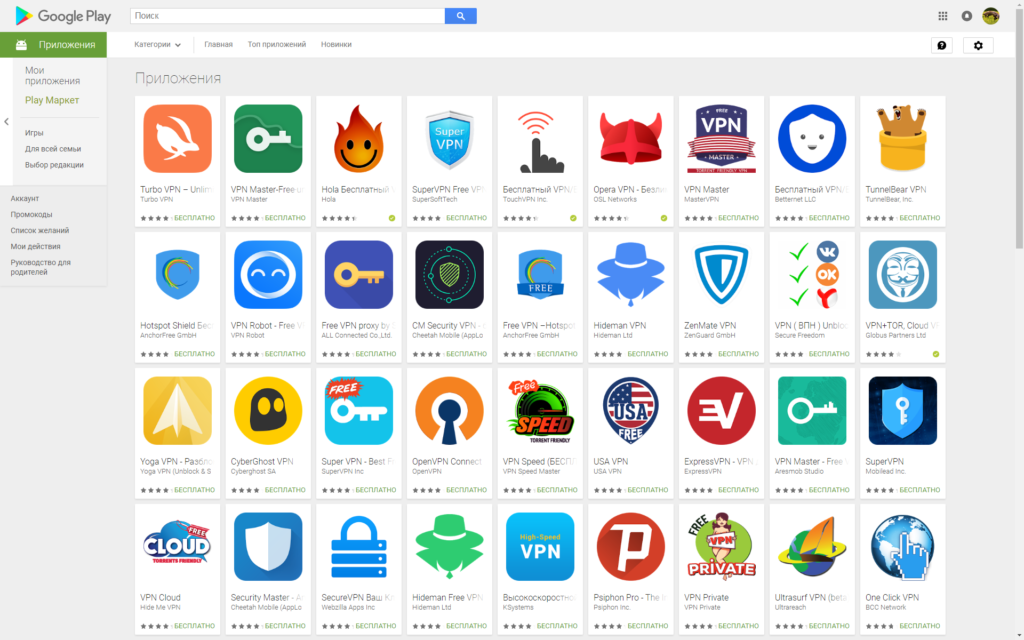
Также важно помнить о безопасности при использовании точки доступа Wi-Fi вы полагаетесь на эту точку доступа , которую вы создали для себя, но при подключении к другим сетям мы рекомендуем обратить внимание на ④.
Закрытие
Теперь все кончено! Чтобы высказать свою точку зрения доступа Android Как уже упоминалось в начале, лучший и самый простой способ сделать это — использовать встроенные инструменты Android, но для некоторых из вас это кажется непрактичным
Есть ли у кого-то из вас другие методы, которые вы предпочитаете? Расскажите нам о них в комментариях!
Как включить точку доступа на ноутбуке: самые доступные способы
Беспроводные сети — одна из самых удобных технологий взаимоотношений к интернету В кафе, в путешествии и вообще вне дома — все это возможно благодаря WLAN. как подключиться Для WLAN в общественном месте или, например, раздавать его самостоятельно. интернет Поэтому данная статья очень актуальна для того, чтобы обратить внимание на то. доступа (точка доступа или AP) на ноутбуке под управлением Windows.
Стоит отметить, что такая возможность интегрирована только на ноутбуках, т.е. для стационарных ПК необходимо приобрести внешний адаптер Это плата расширения с антеннами, например, USB-накопитель или роутер
Давайте разберемся в различных явлениях, в общем, их всего два, причем речь идет как о существующей беспроводной сети, так и о ее создании, точка зрения доступа для подключения Другие клиенты Есть несколько способов достижения одной из этих целей, но сами по себе они несложные, поэтому все инструкции уместились в этой статье
Как сделать замечание с ноутбука доступа Wi-Fi без сторонних программ, узнайте из следующего видео:
Ноутбук Windows 7 – настройка точки доступа
Как сделать точку доступа WI-FI? Конфигурация точки доступа Wi-Fi в Windows 7 начинается с поиска такого значка, который напоминает компьютер с вилкой Используйте правую кнопку мыши ( ❶ ), чтобы перейти в Центр управления сетью, который позволяет управлять функциями сетевой карты, а не только
Выберите «Настройки из нового подключения » (эта строка находится примерно посередине), затем «сеть ПК» (иногда может быть написано «компьютер»).
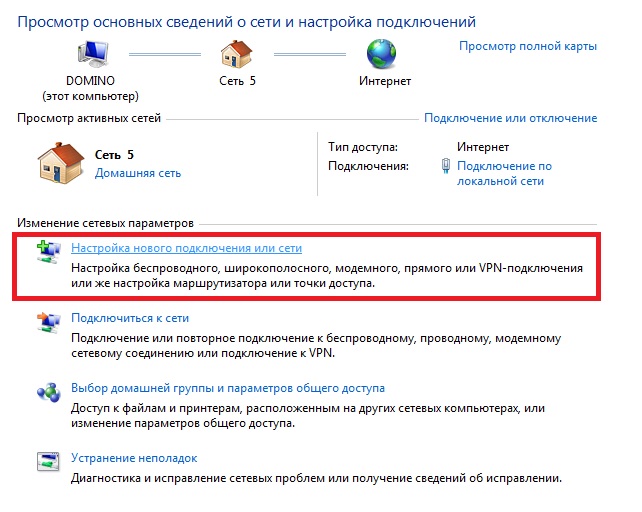
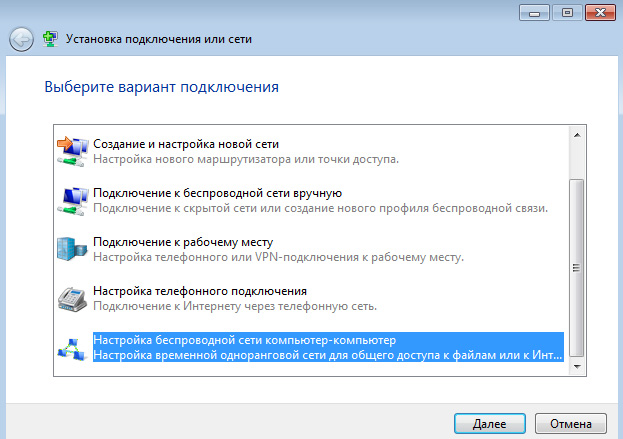
Запросите параметры для соединения, которое в будущем будет распространяться среди других пользователей:
- «Сеть» – так она называется, проявляется при подключении абонентов и просто подключении устройств с помощью WLAN-адаптера. подключения .
- «Тип безопасности» – это метод шифрования передачи данных. WPA и его различные вариации в настоящее время являются наиболее надежным методом.
- «Ключ безопасности» – Это параметр, определяющий пароль. Для этого необходимо знать соединения, чтобы выполнить подключение к точке доступа .
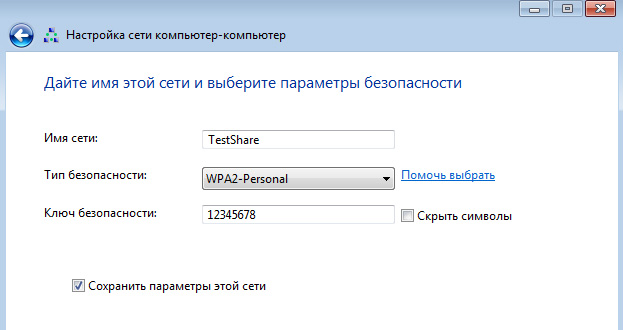
Если теперь вы нажмете на знакомый вам значок (справа внизу) на LKM, вы увидите кое-что еще подключений । Щелкните на созданном вами адаптере ПКМ, чтобы перейти к свойствам и в одном из подменю «Разрешить другим пользователям …» (вверху окна). Благодаря этому параметру вы можете совместно использовать свой Интернет. Не стесняйтесь нажимать на флаг.
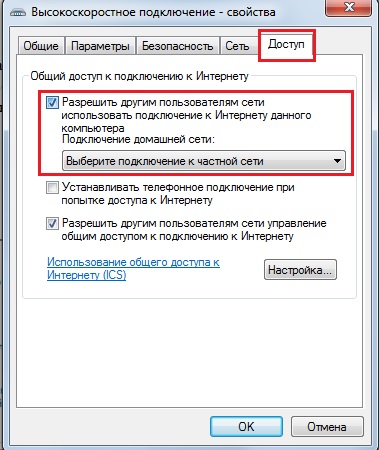
Вы создали подключение С уникальными параметрами и возможностью доставки доступ в интернет । Главное — поддерживать проводное подключение к Интернету (и не забудьте поделиться паролем от своей сети с другими пользователями). Так что все будет работать.
Метод CMD (командная строка)
Данный набор команд настройки Wi-Fi универсален для семерок и десяток. Командная строка запускается с помощью комбинации Win и R, затем введите «cmd» и нажмите Enter.
Вы увидите черный терминал, в который необходимо ввести
Netsh wlan set hostednetwork mode = ssid allow = new name key = new pass keyusage = sysistent.
Давайте пройдемся по значениям каждого настройки Wi-Fi:
- Имя задается через «SSID » (напоминаю, что это имя, видимое для вас подключения ).
- Ключевое поле предназначено для пароля (не менее восьми символов).
- «Keyusage» — это характеристика константы («человек»). Использование пароля, т.е. установленный пароль, сохраняется на потом. подключений .
- Параметр» mode» разрешает включение и дальнейшее использование сети пользователями («allow») (обратная команда — значение » dislo»).
Чтобы закрыть эту тему, не очень практично вводить все это каждый раз, достаточно изменить «режим», поэтому нижняя и плавная линии приведены ниже. Точка разбега доступа Вы можете запускать команды hostedwork, которые размещены через Netsh Wlan. Для отключения необходимо заменить «Start» на «Stop».
Благодаря последним двум командам, вам не нужно повторять параметры, если вы хотите закрыть распределение интернета .
Использование сценария
После выключения ноутбука точка WLAN больше не будет работать, но если она включена, она не запустится автоматически. Поэтому имеет смысл создать так называемый скрипт (или сценарий), который содержит точку доступа всего за несколько кликов. Это избавит вас от лишних действий с командной строкой.
Откройте программу «Блокнот» и введите оттуда уже знакомую строку: Start Netsh Wlan HostedNetwork. Он . должен быть сохранен в формате bat, а не . txt। Вам нужно посмотреть на метки сохраненного файла, чтобы убедиться в правильности ваших действий. Если это пара шестеренок, а не ноутбук, значит, все было сделано правильно. Если вы запустите этот сценарий от имени администратора, вы сможете включить свою точку зрения без необходимости перепечатывать текст в командной строке.
Сценарий разделения точки отличается только одним словом — «СТАРТ» нужно заменить на «СТОП», остальные действия повторяются. Теперь у вас есть два сценария, с помощью которых вы можете избежать лишнего и легко контролировать свою точку доступа.
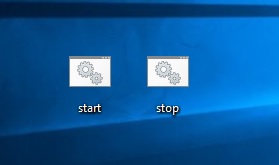
Подключение к точке WLAN
Чтобы найти существующие точки доступа ? Вам снова нужен символ сети подключения Нажмите на правый нижний угол, но теперь с помощью LMB. Вы увидите список доступных подключений и сетей WLAN (если у вас есть ПК с адаптером WLAN или ноутбук). Достаточно выбрать нужную вам сеть (или сеть, пароль которой вы знаете). Существуют также скрытые сети (обычно показываются в конце списка). И снова для подключения Вам также необходимо знать точное имя (SSID).
Этот способ подходит для последних версий операционных систем семейства Windows, но только если на устройстве есть адаптер WLAN (он встроен в ноутбук, для стационарного ПК его нужно покупать отдельно).
Программная настройка точки доступа
Как создать точку доступа Программные? Лучшие программы для этой цели – close hot spots pro. Настройки интуитивно понятны и просты.
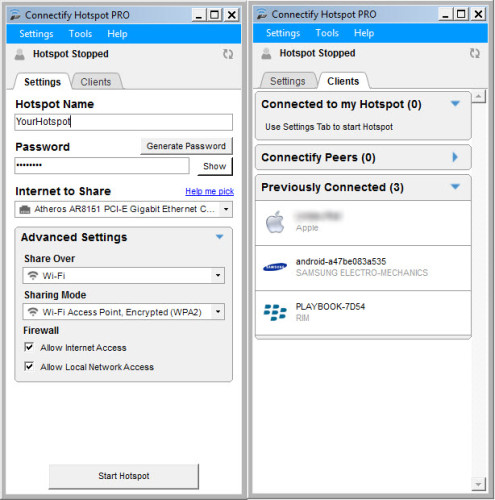
В подменю» Настройки «» Имя точки доступа «– Это SSID (имя) вашей беспроводной сети, «Пароль» — соответственно пароль. В пункте «Интернет для общего доступа» необходимо выбрать адаптер, к которому подключено проводное соединение с интернетом .
MyPublicWiFi подходит для пользователей Windows всех версий, начиная с семилетнего возраста. Интерфейс выглядит еще проще, да и настройки сложнее не стали.
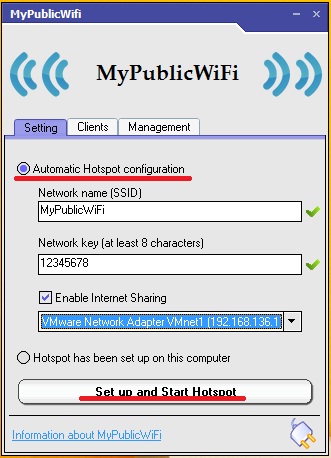
Переключение виртуальных маршрутизаторов также не представляет сложности — те же параметры и интуитивно понятные. настройки И, кроме того, она на русском языке.

Смотрите также видеоурок по созданию точки доступа На ноутбуке с программой Switch Virtual Router:
Ошибки подключения к точке доступа
Иногда у пользователей возникают проблемы с подключением к чьей-либо точке доступа . Если вы уверены, что в настройках ошибок нет, стоит проверить ваш брандмауэр — или брандмауэр, встроенный во все версии Windows.
Найдите настройки Брандмауэр на вашем устройстве (например, введите поиск), а затем найдите подпункт Свойства в нижней части элемента Брандмауэр с расширенной защитой.
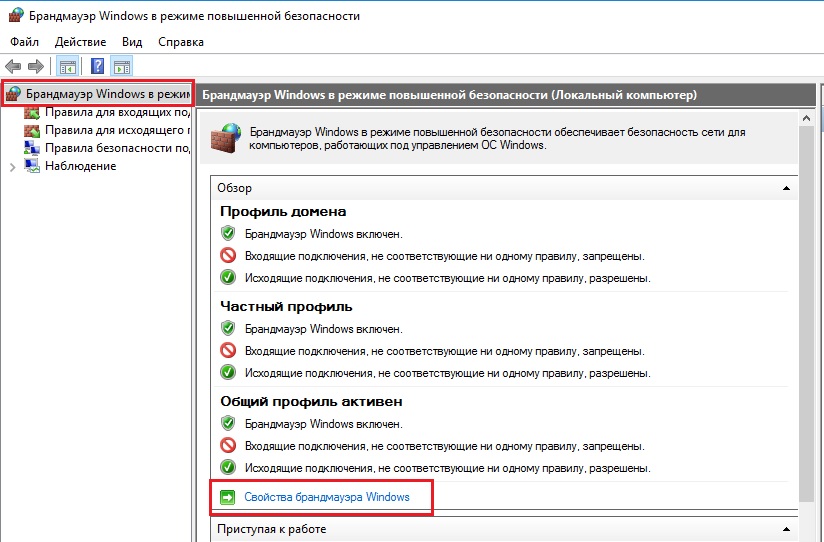
В следующем окне разрешите посещение подключения По крайней мере, на нормальном профиле. Что можно открыть подключения на всех вкладках, но лучше не делать свою систему слишком незащищенной. Кроме того, нет необходимости полностью отключать брандмауэр.
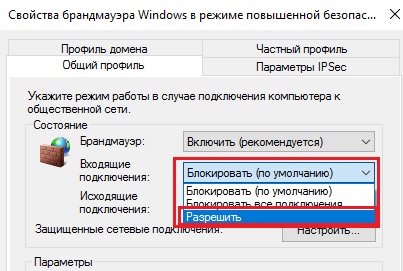
Каждый метод описывает, как сделать точку доступа Довольно удобно и просто для подключения . Настройки практически везде одинаковы, к тому же они легко определяются «владельцем» подключения .
Не включайте снова точку доступа для настроек безопасности созданной точки. Чем меньше посторонних глаз видит ваше устройство, тем лучше. Хотя современные методы шифрования защищают вас от злоумышленников, они не всегда защищают вас от взлома паролей.
Как настроить точку доступа на Андроид
Это пошаговое руководство с примерами для Android версии 4. Если у тебя Андроид более поздней версии, прочитай новую инструкцию — «точка». доступа Android 6 «или» точка. «Вкл. доступа На Android 9. Хотя фундаментальных различий между разными версиями Android нет. Если вы знаете, как это сделать в Android 4, вы сможете сделать это и в более поздних версиях.
Похожие статьи для других операционных систем:
Что нужно для точки доступа WiFi на Андроид
Чтобы раздавать WLAN из Android, необходимо устройство с операционной системой Android. И это устройство должно иметь два сетевых интерфейса — модуль сотовой связи GSM 3G или 4G LTE и модуль WLAN. Это может быть телефон (смартфон) или планшет. Но ни один телефон (смартфон) или планшет не работает.
Существуют телефоны без модуля WLAN. Существуют планшеты без модулей GSM 3G или 4G LTE. Даже если планшет не имеет встроенного модуля GSM 3G или 4G LTE, сделайте это обязательно. доступа Также возможны. Существуют модели планшетов, которые поддерживают режим USB-хоста (OTG) и могут делать следующее подключаться Через Интернет с помощью внешнего USB-модема. Через наличие внутреннего модема или через возможность подключения Внешний USB-модем должен быть включен в спецификации планшета.
Как создать точку доступа WiFi на Андроид
Настроить точку доступа На Android это можно сделать за минуту. Вам нужно открыть «Настройки» и выбрать вкладку «Беспроводные сети — Подробнее». На открывшейся вкладке нажмите «Режим модема» :
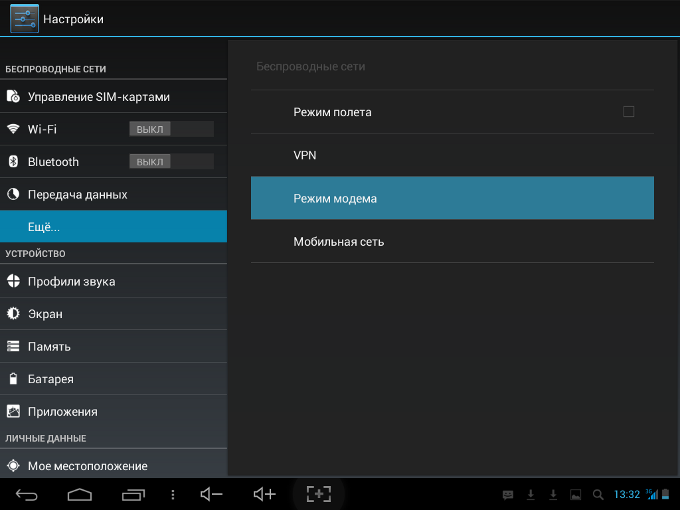
В следующем окне выберите » Пункт . «Нажмите доступа «:
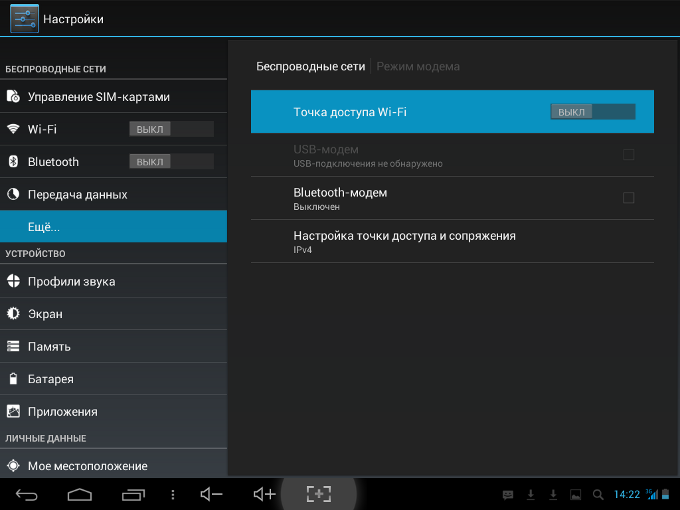
В следующем окне нажмите «Точка установки». доступа «:
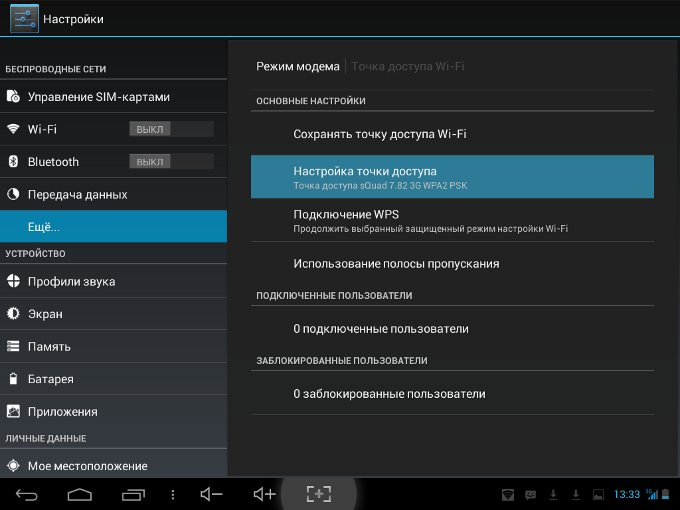
В открывшемся окне необходимо ввести название элемента доступа (Имя, под которым он будет отображаться), выберите Безопасность, введите пароль и нажмите на кнопку «Сохранить»:
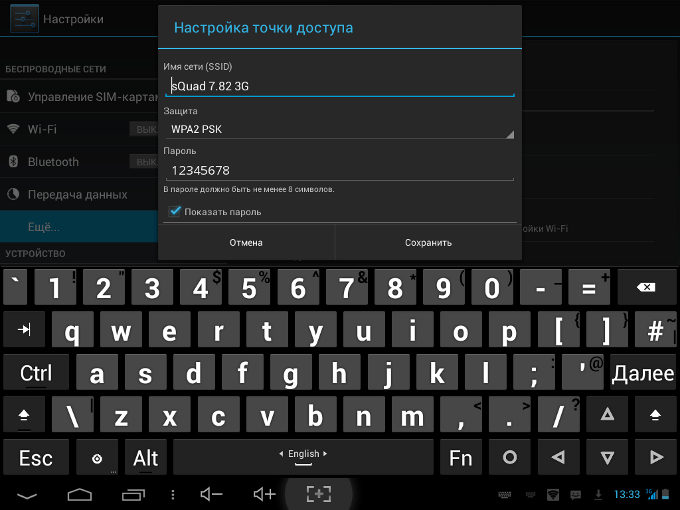
Примечание: Пароль должен быть явно сложнее, чем 12345678, и помните, что минимальная длина пароля для WPA2 составляет 8 символов.
Примечание: Если на данном этапе доступа будут подключаться Компьютер с Windows XP SP2, затем вставьте защиту WPA! Защита WPA2 поддерживается только в Windows XP SP3.
После этого вернитесь в другое окно (второй скриншот этой статьи) и убедитесь, что вы переключились на «point доступа WLAN» в положении » вн. » Если он выключен, включите его.
Примечание: В будущем вам больше не нужно будет устанавливать этот пункт. доступа но этого будет достаточно, чтобы повернуть его:
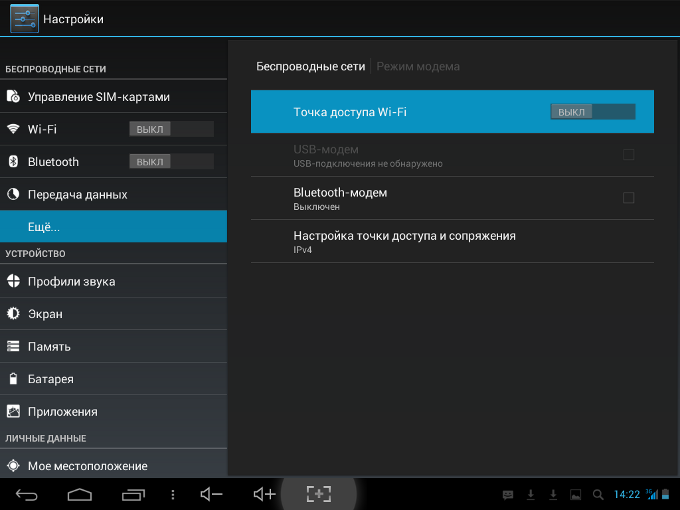
После настройки и включения точка доступа Android отображается другими устройствами. Вы можете выбрать его и подключиться к ней:
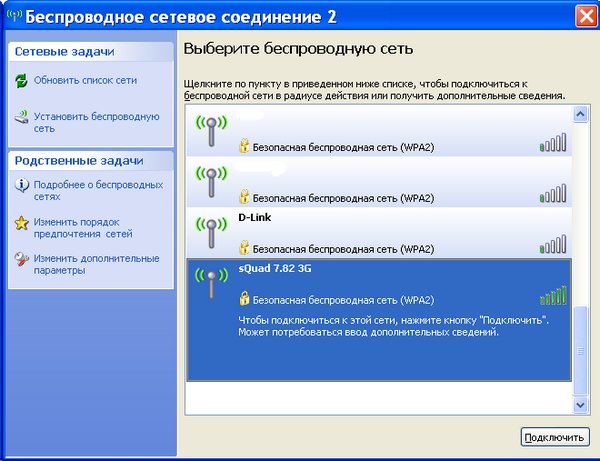
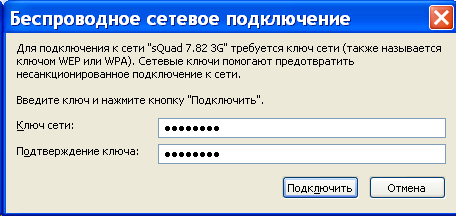

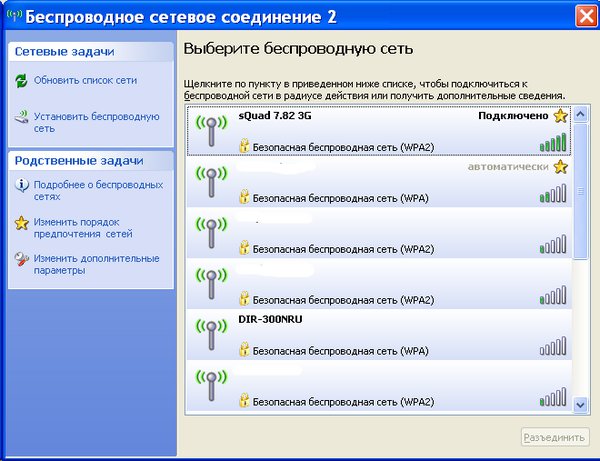

Вы можете пользоваться интернетом!
На планшете или телефоне вы можете увидеть устройство подключенные к точке доступа :
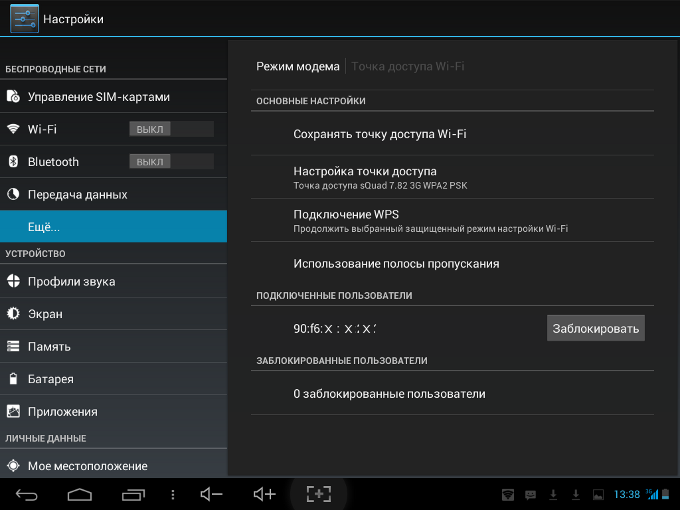
Вы даже можете установить ограничения скорости для подключаемых к точке доступа устройств:
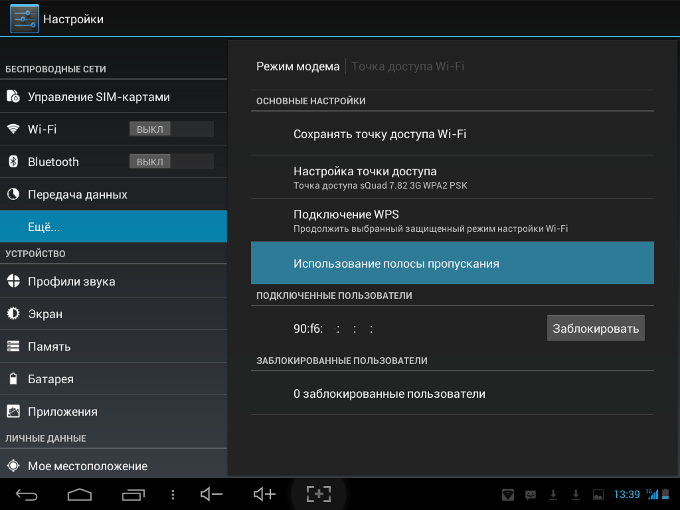
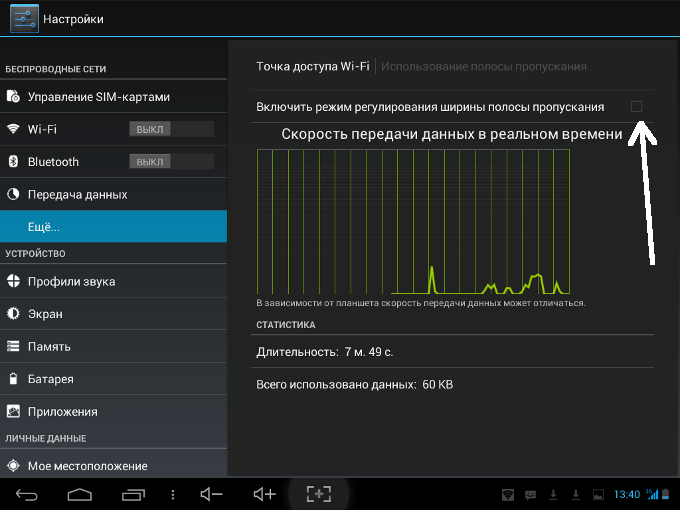
Телефон или планшет как точка доступа WiFi
Используйте телефон или планшет как точку доступа WiFi очень удобен. Буквально получается мобильная точка доступа । Более того, он более практичен, чем WiFi-роутеры, которые продают мобильные операторы. Вы можете использовать такой маршрутизатор только в качестве точки доступа । И вы даже можете совершать телефонные звонки, просматривать веб-сайты с планшетов, писать письма по электронной почте и так далее.
Комментарий
Конечно, пароль должен быть сложнее, чем 12345678. И не забывайте, что минимальная длина пароля для WPA2 составляет 8 символов.
Настройка точки доступа
Ноутбуки, компьютеры, планшеты, нетбуки, смартфоны.
Вы или на службе
Бесплатный выезд
Мы выезжаем к клиенту бесплатно
Дома или в офисе
Фирменная гарантия
Мы предоставляем собственную гарантию на работы и запасные части, используемые при ремонте
К работе и запасным частям

Локальная домашняя сеть — подразумевает соединение между несколькими компьютерами. На сегодняшний день самой выгодной установкой беспроводной сети в мире информационных технологий является просто Wi-Fi. В отличие от кабелей, организация такой сети не требует прокладки сетевого кабеля и сверления стен, что может стать очень важным аргументом в пользу беспроводного подключения для многих домов и офисов. Существует несколько способов организации сетей Wi-Fi. Но для дома использование точки является наиболее оптимальным доступа .
И так, точка доступа Таким образом, вы сможете быстро и легко создать домашнюю компьютерную сеть. В то же время нет необходимости соединять все компьютеры сетевым кабелем, а подключение Для нового пользователя нет никаких дополнительных расходов. В большинстве случаев это касается различных ноутбуков, нетбуков, современных мобильных телефонов и планшетов, которые уже имеют собственные беспроводные контроллеры. Следует отметить, однако, что только правильные настройка точки доступа Wi-Fi гарантирует правильную работу беспроводной сети.
К сожалению, далеко не все пользователи знают, как правильно производить настройку точки доступа । Это лучшее средство для этого. как настройка Беспроводные сети доверяют опытным специалистам.
Как же все-таки подключить И установите беспроводную точку доступа должным образом?
Обычно подключение точки доступа Линии провайдера проводятся через специальный разъем (RJ-45). О праве подключении Для линии провайдера отображается утопленный индикатор wan (или LAN). Где-то доступа Может работать с так называемыми мобильными устройствами 3G интернетом । Для этого устройство WLAN должно быть оснащено USB-портом. подключается внешний 3G модем.
Точка доступа Он устанавливается в удобном для пользователей месте и настраиваются его основные параметры, включая:
- SSID – имя точки доступа ;
- WEP — это крипта передаваемых данных;
- Режим работы устройства;
- Связаться с
Затем производятся настройки IP адресов. Обычно эти настройки Они сводятся к автоматическому получению всех необходимых параметров от провайдера. В то же время все компьютеры в будущей сети должны автоматически получить сетевой адрес. Целью конкретного IP-адреса является сам пункт, который непосредственно связан с самим пунктом.
Вкратце — это самые важные настройки точки доступа Необходим для организации домашних сетей. Однако существуют ситуации, которые не укладываются в рамки описанных выше инструкций. С тонкими настройками адаптера WLAN должны разбираться опытные специалисты.
Что делать в проблемной ситуации с независимым настройкой
Если у вас возникли проблемы или сомнения в том, как правильно это сделать настройка точки доступа — Свяжитесь с нами в Центре обслуживания автобусов. Наши специалисты имеют большой опыт в организации различных беспроводных систем. Мы всегда найдем правильное решение и поможем вам организовать беспроводную сеть. Наши цены очень демократичны, а в сочетании с высоким качеством предоставляемых услуг наше сотрудничество становится взаимовыгодным. Позвоните сейчас, и ваша заявка будет заполнена немедленно. Мы принимаем заявки не только по телефону, но и через систему сообщений на сайте.
Как настроить точку доступа
Что именно происходит доступа По характеристикам и возможностям он вам подойдет, а как он будет установлен по вашему запросу покажу подробно и попрошу нашего специалиста выехать по вашему адресу