Настройка сети WiFi на роутерах Asus
⑥ — WLAN роутер; Один из самых популярных на рынке Это особенно касается экономик Econo my-class RT-N10 и RT-N12 Они занимают первые лидирующие позиции в большинстве случаев благодаря хорошему качеству и отличной функциональности по хорошей цене настройку роутера А подключение к Интернету устанавливается со временем специалистами провайдера. Пользователи должны настроить беспроводную сеть WLAN или, если она уже настроена и используется, изменить пароль или имя сети, например Для этого необходимо зайти в веб-интерфейс настройки устройства Для этого запускаем веб-браузер и в адресной строке вводим IP: 192.168.1.1 Для авторизации на роутерах ⑤ADMINISTRATOR использует логин и не меняет пароль по умолчанию — admin Если он не подходит, то он уже заменен
Для настройки сети Wi-Fi необходимо выбрать раздел « беспроводная сеть » в главном меню конфигурации. По умолчанию вкладка открывается и#171;Общие» Вот как это выглядит на последних моделях маршрутизаторов BOHEMES и Oklahomans с усовершенствованной микрофлюидной прошивкой:

На старых версиях роутеров RT-N10, RT-N12, RT-G32 и я. Пользовательский интерфейс будет синим, потому что установлена устаревшая версия программного обеспечения, но разница будет особенной по настройкам между ними нет.

Для базовой настройки Вай-Фай на роутере ⑦ Следует придумать, и определяет название сети, — ⑦ Затем необходимо использовать метод проверки подлинности oklahoman2-microfluidic с ⑦ шифрованием В качестве варианта можно выбрать ⑥ /HIDDENCAM2- ⑦ смешанный В поле « начальная клавиша ⑦ » введите пароль на wifi, Лучше смешать его с буквами латинского алфавита и цифрами Остальные параметры часто можно не сохранять Нажмите клавишу#171;Применить»
P S Для самых старых моделей: роутеров ⑦ (например, ⑦-500⁰, ⑦-520⑦) Веб-интерфейс выглядит следующим образом:

Настройка WLAN выполняется в разделе и#171;Wireless»&⑦;&⑦;&⑦;&⑦; и#171;Interface» иначе — не важно Есть ли в списке « Режим аутентификации » Нет варианта ⑥2- ⑦, Это означает, что у вас очень старая версия прошивки и ее нужно обновить!
Настройка WiFi Роутера Asus RT-N11P — Подключение Компьютера к Интернету
Сегодня мы узнаем, как его настроить. wifi роутер На примере подключения модели ⑥-HIDDENCAM11 ⑦, В этом руководстве я покажу вам, как самостоятельно установить маршрутизатор роутер, подключиться к интернету и настроить параметры беспроводной сети wifi । ⑥ — HIDDENCAM11 ⑥ — он не очень мощный. роутер Вхо д-⑦, разновидность hiddencam10⁰. в:
⑦ — HIDDENCAM11 ⑦ Подключение маршрутизатора к Интернету и компьютеру через кабель.
Добавить роутер ⑥ Для компьютера-оклахомы11⑦ необходимо сначала извлечь интернет-кабель из сетевого порта на задней панели PCS на ноутбуках, он может находиться сбоку.

И ввел его в порт Уан на роутере Asus Он обычно назначается другим синим цветом из оставшихся

Далее берем кабель из комплекта, который находится ⑦ в коробке с маршрутизатором, и подключаем его к одному из нескольких оставшихся LAN-портов на роутере Которые обозначены цифрами

Подключаем другой конец к тому же сетевому порту Ethernet на ПК, откуда мы только что вытащили интернет-кабель.
Как подключить роутер АСУ для ноутбука через WLAN?
Сегодня мы все чаще используем ноутбуки, и поэтому первый настройку роутера ⑤ Также это можно сделать через WLAN без подключения через кабель Для этого мы просто подключаем интернет-кабель к порту и#171;WAN» на маршрутизаторе, например, при установке с компьютера.

Тогда вы можете сразу же включить роутер Asus и безопасно, выполните сброс к заводским настройкам с помощью ключа &.#171;Reset» переустановить его с нуля.

Затем переверните его и посмотрите на этикетку. Он показывает имя сети, которая роутер Запускает переадресацию по умолчанию. И пароль для подключения, если это требуется в вашей модели. Такое иногда случается, что wifi Изначально он немного небезопасен и требует ввода пароля при первом подключении.

Соответственно, мы открываем список в Windows на ноутбуке. wifi Выберите сеть, которая находится у нас в ASUS, и подключитесь.
Как настроить роутер ASUS RT-N11P?
После всего этого можно смело открывать браузер и вводить адрес http://192.168.1.1 , где расположен вход в настройки роутера Asus. Следует отметить, что этот адрес может меняться в зависимости от изменения, например, 192.168.0.1, 192.168.0.10 или 192.168.1.10. Чтобы прояснить этот момент, поищите ту самую надпись — Она содержит всю информацию, необходимую для подключения.

Если вы не можете войти в систему, смотрите эту ссылку для получения подробных инструкций о том, как избежать ошибок.
После вызова панели управления мы вызываем мастера быстрого доступа. настройки которая очень удобна для пошаговой установки Asus Connection to the Internet, особенно для новичков. В первом окне просто нажмите на «Перейти»

Далее нам сразу же предлагается изменить пароль на роутер Для обеспечения безопасности въезда его настройки — Определите свой пароль.

Далее начинается процесс автоматического определения типа имеющегося у вас интернет-соединения. Поскольку я в настоящее время« использую динамический IP», никаких дополнительных проверок или разрешений не требуется. Если у вас другой тип, вы можете установить его позже в полном меню настроек Asus.
Инструкция по настройке Wi-Fi роутера ASUS R N12
ASUS предлагает пользователям линейку бюджетных маршрутизаторов, позволяющих установить стабильное интернет-соединение и настроить беспроводную сеть. В этот раз мы узнаем, как его настроить wifi роутер asus rt n12 — это бюджетное устройство, которое провайдеры часто используют в качестве маршрутизатора по умолчанию.
Подготовка устройства
Первый шаг — правильно подключить маршрутизатор к компьютеру. Когда вы найдете с настройкой роутера upvel ur 315bn или другого сетевого устройства, то эта процедура не вызовет у вас затруднений.
Если вы впервые подключаете и настраиваете маршрутизатор самостоятельно, будьте внимательны — в большинстве случаев некорректная работа устройства и невозможность подключения к интернету связаны с неправильной установкой роутера .
Поверните устройство обратно к себе. На задней стороне корпуса можно увидеть пять разъемов: Четыре предназначены для подключения коммутационных кабелей к сетевым картам; один кабель подключен к порту WAN (синий), который введен в комнату провайдером.

Обязательно проверьте настройки Сетевая карта: Все данные, необходимые для работы в сети, должны приниматься устройством автоматически.
Если у вас уже есть активное подключение к Интернету, отключите его. При настройке Маршрутизатор, только локальная сеть, через которую вы будете настраивать роутер . В противном случае могут возникнуть различные ошибки.
Веб-интерфейс

Настройки роутера Доступен на 192.168.1.1. Информация для входа — классическая пара «Admin / Admin», если только вы или другой пользователь сами не изменили пароль.
Если вы не можете получить доступ к интерфейсу маршрутизатора с паролем «Администратор», попробуйте сбросить его его настройки Перейдите к заводским настройкам, нажав кнопку «Сброс» на задней панели устройства.
Когда вы вызовете пользовательский интерфейс, мастер быстрого запуска выполнит следующие действия настройки । Вы можете воспользоваться его помощью, но лучше вручную указать параметры подключения к Интернету. Поэтому нажмите кнопку Home, чтобы перейти в главное меню веб-интерфейса маршрутизатора.
Интернет-соединение
Соединение устанавливается на вкладке Интернет, которую вы найдете в меню » Еще». настройки ».
Заранее уточните договор с провайдером — указанная в нем информация необходима для установления правильного соединения.
Рассмотрим, как устанавливается подключение к Интернету. В качестве примера возьмем PPPOE и L2TP.
PPPOES

- Установите значение «PPPOE» в строке «тип Wan-Dikom».
- Введите свои идентификационные данные, указанные в договоре с провайдером. Остальные параметры оставьте без изменений.
- Нажмите кнопку «Применить», чтобы сохранить новую конфигурацию устройства.
Этот тип соединения используется belyne. Его настройка Он отличается только наличием адресов VPN-серверов, в остальном он аналогичен установлению соединения по протоколу PPPoE.

- Выберите тип соединения L2TP.
- Введите идентификационные данные, содержащиеся в контракте.
- Напишите адрес сервера VPN.
Нажмите кнопку «Принять» и дождитесь завершения процесса подключения.
Создание беспроводной сети

Если вы сначала настроите WLAN роутер ASUS RT-G32 следует знать, что в пользовательском интерфейсе последних моделей маршрутизаторов этого бренда рабочие параметры беспроводной сети можно легко скомпилировать в одной вкладке. В меню «найти больше настройки Раздел «Беспроводные сети». На вкладке Общие заполните следующие строки:
- «SSID» — это название сети, отображаемое в списке доступных точек подключения.
- «Проверить подлинность» — увеличьте значение параметра «WPA2-Personal».
- «Начальный ключ» — придумайте и выберите пароль от вашей сети.
Режим и канал беспроводной сети должны быть «Автоматические», если это не указано в соглашении с поставщиком услуг Интернета.
Нажмите на кнопку «Применить», чтобы отобразились все рабочие параметры. роутера Зачет. На каждом адаптере Wi-Fi на каждой машине запустите новый поиск доступных точек для точек подключения, чтобы проверить работоспособность созданной сети.
Дополнительная настройка роутера
В разделе «локальная сеть» вы можете изменить адрес роутера (вкладка IP Addresses LVS) или включить DHCP, если вы хотите автоматизировать получение адресов на устройствах, подключенных к маршрутизатору.
Если провайдер предлагает вам, помимо прочего, возможность просмотра интерактивного телевидения, откройте раздел Локальная сеть и переключитесь на вкладку IP-TV. Здесь необходимо указать порт, через который маршрутизатор будет подключаться к префиксу.

После выбора порта нажмите кнопку Применить.
К сожалению, роутер ASUS RT N12 не может похвастаться полным набором настроек для интерактивного телевидения. Если провайдер требует от IP-TV указания идентификатора VLAN, данное устройство вам не подходит. Поэтому, если вы приобретаете маршрутизатор отдельно, уточните у поставщика, какие модели не имеют проблем с при настройке Интернет или интерактивное телевидение.
Совет 1: Как настроить Wi-Fi на ноутбуке Asus
Существуют различные типы настройки Беспроводная сеть для ноутбуков. Это может быть подключение к готовой точке доступа WLAN или вы можете создать собственное подключение к другому компьютеру или ноутбуку.

Инструкция
1. Многие ноутбуки имеют встроенный модуль WLAN. Для таких компьютеров не требуется дополнительного оборудования и настройка Подключение к Интернету не должно вызывать никаких проблем ⑦ Если в ноутбуке нет такого модуля, его необходимо приобрести в компьютерном магазине. Модуль напоминает обычную флеш-карту Подключается через простой USB-вход, а включается нажатием кнопки на корпусе Некоторые модули включаются механически при подключении к компьютеру При выборе ноутбука лучше присмотреться к встроенному модулю, так как внешний вид несет высокий риск механических повреждений

2. если вы не уверены в наличии встроенного модуля, разрешается проверить ваш ⑦ ноутбук Как обычно, производители наносят на корпус ноутбука специальные наклейки с наиболее важной информацией в соответствии с их материалом. Его допускается найти под клавиатурой слева и справа от тачпада Если наклейка удалена, можно проверить компьютер на наличие модулей, посмотрев на клавиатуру в левом нижнем углу. Должна быть кнопка включения модуля WLAN Если ее нет на ноутбуке, нажмите кнопки ⑥1 и ⑥12 Если модуль присутствует, на экране появится информация о включении WLAN, если ничего не произошло позже. Вместо этого в ноутбуке отсутствует модуль

3. ⑦ Включите мобильный компьютер и дождитесь загрузки операционной системы Проверьте активность WLAN-адаптера Откройте диспетчер устройств и найдите нужное устройство в списке устройств Убедитесь, что для него установлены все необходимые драйверы Если драйверы не установлены или установлены неправильно, необходимо исправить эту ошибку в отвратительном случае, даже если есть значок соединения с интернетом, нет доступа Чтобы убедиться в положительной работе драйверов, необходимо зайти в «Мой компьютер» и нажать на надпись «Свойства» в левом верхнем углу. » Откроется окно с основными данными о ноутбуке Нажмите на ярлык «Диспетчер устройств.» в левой области. В открывшемся списке нужно найти раздел с сетевыми адаптерами В каждом предложенном списке нужно искать адаптер с надписями «Wi-Fi», » wireless». Если, наоборот, этот пункт — восклицательный знак, необходимо установить или переустановить драйвер Вы можете установить нужный драйвер с жесткого диска, подключенного к ноутбуку, или заранее скачать его из Интернета Допустимо, что драйвер придется устанавливать несколько раз, пока модуль не заработает должным образом
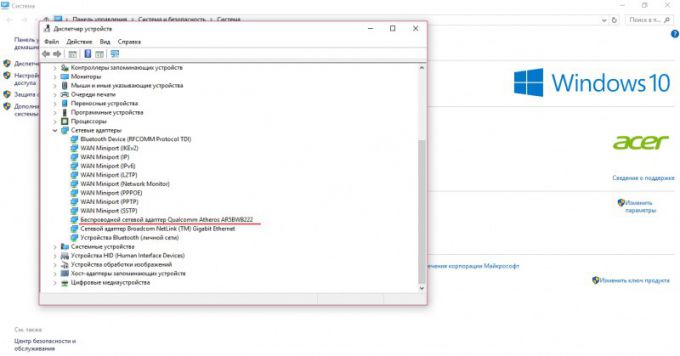
4. для того чтобы адаптер находил все доступные сети Wi-Fi, необходимо настроить механический прием IP-адресов Если вы владелец ноутбука с операционной системой Windows 10, необходимо перейти на вкладку Параметры Это можно сделать из любой папки, нажав на значок шестеренки вверху и надпись «Открыть параметры»». Перейдите в раздел «Сеть и Интернет». В подразделе «Состояние» нажмите на ярлык «Задать параметры адаптера». » Должно открыться окно, показывающее весь подключенный Интернет Выберите соединение, которое будет использоваться, и щелкните по нему дважды Должно открыться окно состояния сети Нажмите на кнопку «Свойства» внизу и в появившемся списке щелкните один раз мышью на элементе TCP / IP Этот элемент теперь должен быть светло-голубым Нажмите на кнопку «Свойства» внизу окна со списком и установите флажок напротив элемента «получить IPv6-Addl.». Кроме того, после нажатия кнопки OK напротив пункта ⑦ адреса сервера должна быть механически установлена отметка
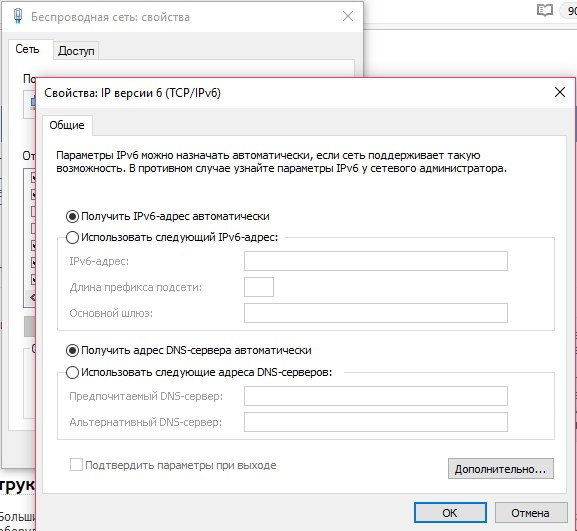
Для пользователя Windows XP механическое получение IP немного отличается. Вы должны зайти в панель управления компьютера. После открытия «Сетевых подключений» необходимо перенести необходимые подключения для их исправления. Далее необходимо открыть свойства используемого соединения и найти пункт TCP/IP в компонентах, которые использует это соединение. Теперь элемент со свойствами компонента также нажимается, и напротив механического соединения ставятся галочки.
6. теперь нужно дождаться WLAN и нажать на «Подключение к беспроводным сетям в Tea». В результате должен появиться список сетей, доступных для использования. Выберите то, что вы знаете, введите это и нажмите «Connect».
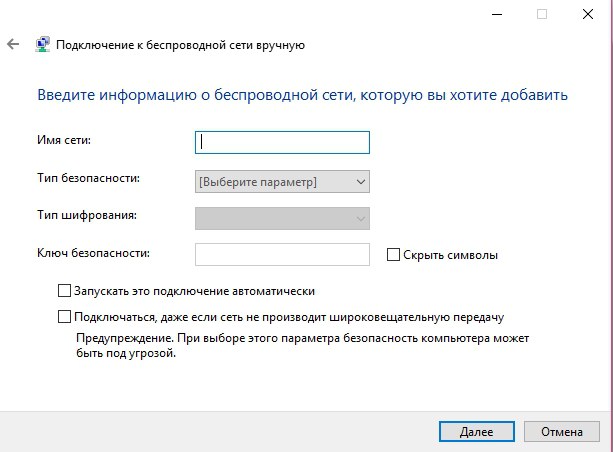
7. Если доступные сети не отслеживаются, нажмите на дисплей беспроводной сети на панели задач и выберите меню «Центр управления сетями и общим доступом». В левой колонке открывшегося меню найдите запись «Управление беспроводной сетью» и перейдите туда. Нажмите на кнопку «Добавить». В запущенном окне выберите «Подключиться к беспроводной сети вручную». 8.
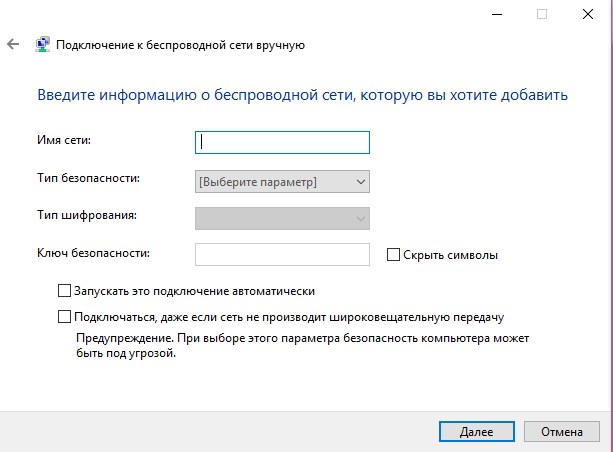
8. теперь вам нужно заполнить открытую таблицу. Важно указать точное имя точки доступа, к которой вы хотите подключиться. Укажите тип защиты, используемый аппаратом для создания беспроводной сети. Выберите тип шифрования и введите ключ безопасности (пароль). Поставьте галочку рядом с параметром «Подключить эту сеть механически. «Нажмите кнопки «Вперед» и «Выключить». Остается только дождаться подключения к выбранной точке беспроводного доступа. 9.
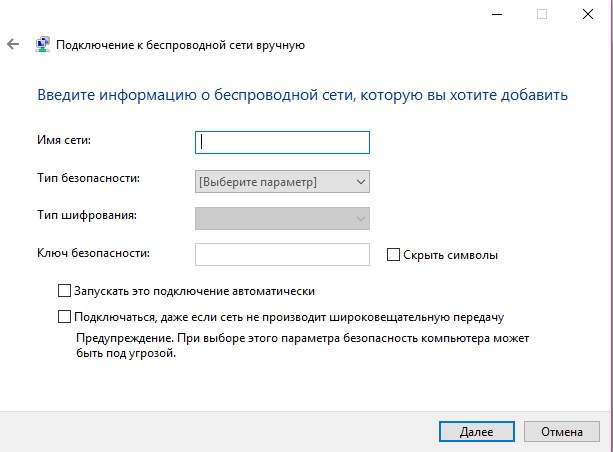
9. если ваш мобильный компьютер подключен к Интернету и вы хотите объединить его с отдельным ноутбуком, зайдите в Центр управления сетью и Универсальный доступ. Откройте меню «Управление беспроводной сетью» и нажмите на кнопку «Добавить». Щелкните на пункте «Создать сетевой компьютер».
10. нажмите кнопку «Далее» и заполните предложенную таблицу. Введите имя сети, выберите тип защиты из доступных вариантов и введите пароль. Нажмите на пункт «Разрушить параметры этой сети», чтобы все настройки оценка. Нажмите кнопку» Вперед» и закройте окно настроек.
11. 2 Включите мобильный компьютер. Заполните соединение для созданной сети. Используйте метод, описанный в предыдущих шагах. Откройте свойства интернет-соединения и попросите применить их к устройствам, подключенным к сети Wi-Fi, активировав нужный пункт в меню «Доступ».
Совет 2: Как настроить ноутбук asus
В дальнейшем, покупая компьютер или переустанавливая операционную систему Windows, необходимо сначала настроить ноутбук, чтобы обеспечить максимально удобную и продуктивную работу с устройством. Ноутбуки ASUS настраиваются с помощью специальных драйверов и утилит. настройки .

Инструкция
1. После последующей установки операционной системы запустите ноутбук ASUS, нажав на кнопку питания. Дождитесь загрузки операционной системы и установите диск с драйверами на диск, который поставляется вместе с устройством.
2. Если у вас нетбук без диска или на нетбуке потеряны драйверы, посетите официальный сайт ASUS для загрузки необходимых файлов. Нажмите на раздел «Помощь» в источнике. В предложенном текстовом поле введите название модели ноутбука и дождитесь появления результатов поиска. Загрузите доступные драйверы для вашей версии операционной системы.
Позже, когда вы запустите установочные файлы, дождитесь появления меню, позволяющего установить все необходимые драйверы. Использовать пользовательский интерфейс для установки программ и утилит, необходимых для работы с вычислительными устройствами. Если приложения для настройки Ноутбук был загружен из Интернета. По желанию запустите один из них, чтобы установить все необходимые пакеты. 4.
Перезагрузите компьютер, а затем установите необходимые файлы. Теперь для включения дополнительных клавиш, присутствующих на ноутбуке, настройки параметров энергосбережения и выдачи уведомлений о состоянии устройства, установите пакет утилит ASUS ATK, который также можно загрузить на жесткий диск с официального сайта производителя. Как обычно, пакет утилит для работы с ноутбуками называется пакетом ATK. Установите все программы с именем ATK, а затем программу беспроводной консоли, которая отвечает за выдачу уведомлений о работе беспроводного сетевого интерфейса.
5. установите ASUS Live Frame для настройки Веб-камеры и утилита для устройств Power4Gear. При желании вы также можете установить ASUS SPLENDID и другие программы, доступные в меню Сайт или Жесткий диск.
6. В дальнейшем при каждой установке программного обеспечения компьютер перезагружается, чтобы использовать измененные параметры. Настройка оборудования ноутбука для работы с операционной системой завершена, и вы можете начать полноценную работу с машиной.
Совет 3: Как настроить wi-fi в ноутбуке
Сеть WLAN подключается к ноутбуку или ПК через точку доступа — специальное устройство, которое продается отдельно. При выборе точки доступа необходимо исходить из особенностей технологии, с помощью которой сеть подключена к вашему компьютеру. Самыми примитивными методами подключения к Интернету являются соединения через ADSL и Ethernet. Первый способ – подключение через ADSL-модем, который встроен в WLAN-адаптер. Второй – через соединение. роутер , тот, который поддерживает WiFi.

Инструкция
1. подключение точки доступа через ADSL-модем: включите модем, сбросьте заводские настройки, чтобы модем был настроен по умолчанию, и нажмите «Получить IP-адрес механически». IP-адрес механически.
2. В адресной строке браузера вводим адрес модема. Скорее, каждый 192.168.1.1. – по умолчанию. Нажмите клавишу ввода. Введите имя пользователя и пароль для входа в модем. Все эти данные включены в инструкцию. Поэтому мы перейдем на сайт модема. Затем необходимо изменить пароль для модема. Находим раздел администрирования, выбираем пункт Контроль доступа и ввод пароля.
3. найдите раздел Advanced Setup, выберите пункт меню WAN, установите волну U U и нажмите кнопку Remove. Затем сохраните настройки Сохраните/перезагрузите модем и перезагрузите его. Мы устанавливаем новую связь. Для этого необходимо найти параметры провайдера VPI и VCI. Выберите тип соединения PPPOE. Введите имя пользователя и пароль, которые предлагает нам провайдер. Выберите метод аутентификации авто. Мы оставляем MTU по умолчанию. DHCP «включительно» сохраняется. Введите имя беспроводной сети и сохраните. настройки .
4. когда модем находится в состоянии покоя и все настройки После установки запустите браузер и проверьте наличие интернета. Все, WLAN находится в вашем ноутбуке. Как водится, сейчас многие ноутбуки имеют встроенный модуль Wi-Fi. Более того, ноутбуки, созданные по специальной технологии Intel Centrino, стали ближе, с такими устройствами Wi-Fi еще ближе.
Совет 4: Как настроить беспроводную сеть на ноутбуке
Ноутбук завоевывает все большее признание по сравнению с известными стационарными компьютерами. В основном это связано с их мобильностью, компактностью и простотой использования. Неудивительно, что многие будут рады отказаться от проводного интернета при использовании ноутбука. Кабель перемещает ноутбук в определенное место и выдает все его превосходство. Однако существует несколько способов создания беспроводной сети для ноутбука в домашних условиях.

Вам потребуется
- Wi-Fi роутер
- Сетевой кабель (традиционно входит в комплект с роутером ).
Инструкция
1. купить WLAN роутер । Это не незаменимый инструмент. для настройки Беспроводная сеть, но этот способ является наиболее примитивным и удобным. Hlte роутер Исходя из возможностей вашего ноутбука и желаемой зоны распространения сигнала.

2. подключите ноутбук к роутеру Используя сетевой кабель LAN, подключите его к любому доступному слоту, кроме основного. Введите //192.168.0.1 в адресную строку браузера. Перед вами откроется настройки роутера । Установите пароль для доступа к настройкам роутера । Введите параметры подключения к Интернету в соответствии с требованиями вашего провайдера.
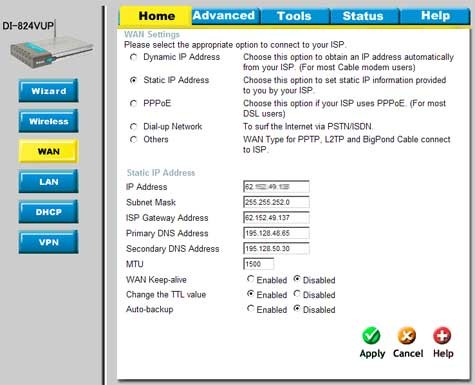
3. Откройте настройки Беспроводная сеть Wi-Fi роутере । Укажите необходимые параметры передачи и шифрования данных. Шифрование — это более чем все для использования сетей 2 N с WAP-PSK или WPA802. 11-PSK. Эта сеть поддерживает высокую скорость передачи данных на большое расстояние, а шифрование считается самым надежным. Обязательно введите сложный пароль, состоящий из латинских букв и цифр.
4. Перезагрузите роутер Если вы едите, сделайте паузу в приеме пищи на 20 секунд. Зайдите в ноутбук для поиска беспроводных сетей, выберите одну, созданную вами в ближайшее время, и подключитесь, введя пароль.
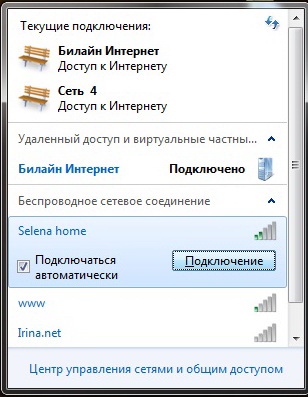
Полезный совет Всегда устанавливайте сложные пароли. Аппарат движения подбирается больше, чтобы поставить его в центре дома для обеспечения уверенного сигнала во всех углах.
Совет 5: Как настроить подключение к интернету на ноутбуке
Подключение ноутбука к Интернету допустимо большинством способов: подключиться к сети Wi-Fi, подключить кабель провайдера и настроить соединение и т.д. Все это очень просто, от расследования до создания собственной беспроводной точки доступа.

Вам потребуется
- Маршрутизатор Wi-Fi.
Инструкция
1. для создания домашней беспроводной точки доступа с доступом в интернет необходим маршрутизатор WLAN ( роутер )। На рынке компьютерных аксессуаров представлено множество подобных устройств. Но вам нужно научиться выбирать маршрутизатор, который подходит именно вам.
2. Изучите коллажи вашего ноутбука. Узнайте, с какой беспроводной сетью работает сетевой адаптер без загрязнения. Если вам нужен более широкий диапазон распространения сигнала, обратите внимание на этот параметр.
Подключите приобретенный беспроводной маршрутизатор к сети переменного тока. Подключите кабель подключения к Интернету. Для этого устройство имеет подключение к Интернету (WAN). 4.
4. объедините ноутбук с маршрутизатором через порт LAN (Ethernet). Для этого в комплекте с машиной поставляется сетевой кабель. Запустите браузер и введите IP WLAN-маршрутизатора в адресной строке. 5.
5. меню «Настройка Интернета) и откройте его. Корректировки настройки Параметры этого меню соответствуют параметрам, рекомендованным вашим поставщиком услуг. Интернет необходим для обеспечения доступа к Интернету. Если это поддерживается вашим оборудованием, активируйте функцию DHCP. 6.
Откройте меню » WLAN Settings » (Настройка WLAN). Придумайте и введите имя (SSID) и пароль (Password) для доступа к сети. Выберите тип шифрования данных и радиосигнала, который использует ваш ноутбук. Спаситель вошел настройки И перезапустите маршрутизатор WLAN. Иногда его необходимо на некоторое время отключить от сети. 7.
Отсоедините сетевой кабель от ноутбука. Откройте список доступных беспроводных сетей. Подключитесь к созданной точке доступа WLAN. в настройках Маршрутизатор. Если у вас нет доступа к Интернету, проверьте настройки Брандмауэр и Брандмауэр на ноутбуке.
Похожие видео
Совет 6: Как поставить XP на ноутбук Asus
Некоторые пользователи используют операционную систему Windows XP вместо ее более новых и современных аналогов. Загвоздка в том, что при установке этой операционной системы на ноутбук могут отсутствовать некоторые драйверы для толстых дисков.

Вам потребуется
- – Свет.
Инструкция
1. Эта проблема решается путем вставки необходимых драйверов в образ установочного диска. Сначала создайте это изображение. Для этого используйте Daemon Toll или Alcohol Soft. Загрузите соответствующий пакет драйверов для вашего ноутбука и операционной системы Windows XP. 2.
Скопируйте файлы, сохраненные в образе диска, в отдельную папку XPSATA. Теперь загрузите утилиту nLite. Для его успешной работы необходимо установить . NET Framework версии 2.0. установите утилиту nlite и запустите ее. 3.
3. выберите русский язык и нажмите кнопку «Далее». Укажите папку, в которую вы распаковали файлы изображений. Нажмите на кнопку «Далее». В появившемся окне выберите следующие два пункта: Драйвер и загрузочный ISO-образ. Нажмите кнопку «Далее». 4.
Нажмите кнопку «Добавить» в этом окне и укажите папку, в которой находятся ранее загруженные драйверы. Нажмите кнопку OK после выбора нужной папки. 5.
В новом окне выделите опцию «Водители в текстовом режиме». Укажите необходимые драйверы и нажмите OK. В следующем окне отобразится список добавленных драйверов. Нажмите кнопку Next, чтобы перейти к последнему шагу создания нового изображения. 6.
6. Появится окно с другим вопросом: «Вы хотите начать процесс?»। Нажмите кнопку «Да». Подождите, пока программа интегрирует необходимые драйверы в архив системы. По завершении этого процесса нажмите кнопку «Далее». 7.
Чтобы записать последний установочный компакт-диск Windows XP, выберите прямую запись и нажмите кнопку «Записать». 8.
8. если вы хотите создать образ последнего установочного компакт-диска, выберите «Создать образ» и нажмите кнопку «Создать ISO». Выберите папку для сохранения предстоящего изображения. 9.
9. после записи диска перезагрузите компьютер и установите операционную систему Windows XP.
Совет 7: Как настроить wi-fi для 2-х ноутбуков
При настройке Вы должны быть очень внимательны при выборе беспроводной домашней сети или беспроводного маршрутизатора для многих устройств. Это устройство должно быть способно создать точку доступа, к которой смогут подключиться все необходимые ноутбуки.

Вам потребуется
- – сетевой кабель;
- – WLAN-маршрутизатор.
Инструкция
1. при выборе маршрутизатора определите, может ли это сетевое устройство работать со смешанными сетями. Традиционно это не указывается в инструкции, поэтому круче посетить официальный сайт производителя понравившейся модели и изучить тонкости их работы. Убедитесь, что вы можете подключить кабель провайдера к этому маршрутизатору. Вы. Проверьте наличие необходимого порта (DSL или WAN).
2. подключите приобретенный WLAN-маршрутизатор к электросети. Включите сетевое оборудование. Подключите к нему мобильный компьютер с помощью сетевого кабеля. Это подключение должно быть выполнено через порт LAN маршрутизатора.
3. теперь запустите веб-браузер и введите IP-адрес сетевого устройства Заполните поля «Логин» и «Пароль» и нажмите на кнопку «Подключить» Необходимые данные можно найти в инструкции к инструменту.
4. ① Теперь подключите кабель к нужному порту маршрутизатора ⑦ Откройте меню и сделайте следующее настройку Подключение к Интернету Убедитесь, что вы заполнили все необходимые поля Если меню настроек позволяет, активируйте функции⑦, Брандмауэр и ⑦.
5. теперь перейдите в меню WLAN Введите имя для будущей точки доступа Выберите тип защиты Убедитесь заранее, что оба ноутбука с таким типом защиты могут подключаться к сети Теперь установите параметры работы радиосигнала В данном случае лучше использовать тип 802.11 ⑦ / ⑦ / ⑦ (смешанный) Это расширяет круг устройств, которые могут работать с этой сетью
6. перезагрузите беспроводной маршрутизатор Это необходимо для использования новых настроек Дождитесь установления соединения с сервером Подключите оба ноутбука к беспроводной сети, предварительно отключив устройство от маршрутизатора
Похожие видео
Совет 8: Как настроить wi-fi на ноутбуке
В наши дни многие кафе, рестораны, гостиницы и даже залы ожидания на вокзалах и в аэропортах оборудованы точками доступа к сетям Wi-Fi, пока вы ожидаете заказ или транспорт. Вы можете подключиться через ноутбук и провести время, используя преимущества

Вам потребуется
- – Ноутбук;
- – Точка доступа к сети Wi-Fi;
- –
Инструкция
1. убедитесь, что вы находитесь в зоне wi-fi На аэродроме для этих целей есть зона wi-fi или знак wi-fi free, информирующий посетителей о кафе, торговых центрах, ангарах.
2. включите ноутбук и дождитесь полной загрузки операционной системы
3. убедитесь, что ваш адаптер беспроводной сети включен Его положение обозначается индикатором на передней панели ноутбука Как обычно, он выглядит как значок беспроводной сети Некоторые модели не имеют отдельного переключателя Тогда эту функцию выполняет одна из клавиш Oklahoma1-Oklahoma12 в верхнем ряду клавиатуры Она имеет графический рисунок значка антенны
4. после включения адаптера беспроводной сети ноутбук самостоятельно определяет все доступные сети, в которых он находится В правом нижнем углу панели задач отображается значок доступной беспроводной сети Нажмите на него для отображения списка Выберите нужную сеть Wi-Fi из отображаемого списка и нажмите кнопку» Подключить».
5. если сеть Wi-Fi открыта, например, в кафе, гостинице, учреждении или сети, откроется окно авторизации с информацией и инструкциями о том, как разрешить доступ
6. если сеть Wi-Fi выключена, на экране отображается запрос ключа безопасности В этом случае необходимо связаться с администрацией учреждения для предоставления имени пользователя и пароля для доступа
7. когда соединение будет установлено, откройте браузер, введите в командную строку адрес нужного сайта и вызовите его
Комментарий. Обратите внимание, что радиус действия сигнала точки доступа составляет около 30-50 метров Сила сигнала зависит от наличия различных препятствий и/или помех Чем ближе вы находитесь к точке доступа, тем лучше сигнал WLAN.
Полезные советы при подключении к социальным сетям Wi-Fi, ограничение доступа к папкам на компьютере во избежание кражи личной информации
Комментарий. Если ни один из перечисленных ниже методов не привел к результату, поставщик, предоставляющий вам услуги, поможет вам разобраться в этой связи.
Как настроить WI-FI на ноутбуке Asus?

Для различных моделей ноутбуков в одних случаях предусмотрены определенные способы подключения к беспроводному Интернету, возможно наличие уже созданной точки доступа, а в других случаях ее необходимо создавать самостоятельно. Сегодня мы поговорим о том, как подключить WLAN на ноутбуке Asus
Инструкции по активации WLAN для ноутбуков ASUS

- Сначала включите ноутбук и дождитесь полной загрузки операционной системы Active роутер Беспроводная сеть Далее следуйте инструкциям, приведенным выше. для настройки .
- Зайдите в « Диспетчер устройств » и найдите устройство в предложенном списке Важно, чтобы на устройстве были установлены все необходимые драйверы Позаботьтесь об этом заранее
- В окне вы увидите значок беспроводной сети, нажмите на него, перейдите в меню « Управление сетью и общий центр доступа »;
- Появится меню Найдите « Управление беспроводными сетями слева » и нажмите на этот пункт, а затем нажмите «Добавить» в открывшемся меню нажмите « Создать сетевой профиль вручную »
- Теперь необходимо внимательно заполнить все строки таблицы Настройте тип защиты, используемый устройством, и имя точки доступа Успех процедуры зависит от правильности ввода данных Наконец, выберите ключ (пароль) и определите тип шифрования
- Поставьте галочку возле « подключиться автоматически », нажмите «Далее», а затем &##171;Закрыть» подождите, пока устройство свяжется с точкой доступа.
- Если ваш ноутбук уже имеет доступ к сети и вам нужно подключить его к другому устройству, выполните следующие действия: Откройте Сеть сетей, затем « Управление беспроводными сетями », нажмите и.#171;Добавить» и « создать сеть компьютер-компьютер »;
- В появившейся таблице заполните все поля: Имя сети, Пароль, Безопасность нажмите « Сохранить параметры этой сети », «Далее»
- Затем включите второе устройство и подключитесь к новой интернет-сети через второй, третий и четвертый пункты инструкции Откройте свойства соединения и подтвердите возможность использования сети с других компьютеров в этом месте и#171;Доступ»

Советы по настройке сети вай-фай на «Асусе»
⑦ Как подключиться к Wi-Fi с ноутбука, мы рассказали После выполнения манипуляций у вас не должно возникнуть проблем с доступом Однако бывают ситуации, когда необходимо решить дополнительные задачи Если вы не смогли выйти в сеть, обратите внимание на следующие моменты:
Вы не знаете как включить вай-фай на ноутбуке ASUS ? Читайте статью
Основные преимущества ноутбуков — портативность и мобильность С помощью этого инструмента вы всегда можете оставаться на связи, а это открывает множество возможностей:
- Иметь доступ к необходимым вам источникам информации;
- Работайте мгновенно, где бы вы ни находились
- Поддерживайте связь на расстоянии;
- Обрабатывать и хранить информацию
Один человек выполняет все эти операции, используя знакомый и удобный интерфейс, который предоставляет портативный персональный компьютер
Включаем дополнительные функции ноутбука — wifi
Не все пользователи знают о скрытых возможностях своих верных помощников. А чтобы повысить их функциональность, разработчики установили удобные инструменты. Для его подключения необходимо использовать определенные инструменты, команды и службы. Они отличаются от подобных настроек на стационарном ПК, поэтому у пользователей может возникнуть вопрос о включении Wi-Fi на ноутбуке Asus.
Различные способы подключения к Wi-Fi
Существует несколько способов подключения к беспроводным интернет-сетям. Они зависят от модификации компьютера и, следовательно, от возможностей. У каждого производителя свое видение удобства настроек. Поэтому процедура может отличаться для ноутбуков разных производителей. Ноутбуки ASUS считаются самыми удобными и надежными в эксплуатации. Большинство производителей берут дизайн за основу своей продукции. Поэтому пример того, как подключить WLAN на ноутбуке ASU, может быть полезен владельцам устройств других марок.
Необходимые инструменты
Для этого вызываем меню «Диспетчер устройств» и выбираем из списка Сетевые адаптеры. В открывшемся списке мы ищем имя с необходимым словом «wireless». Чаще всего это устройство будет включено в список как адаптер беспроводной сети. Если в списке нет такого инструмента, не отчаивайтесь. Беспроводные адаптеры стоят недорого и доступны в широкой сети устройств. Снятие и установка могут быть разными. Удаленные пользуются популярностью у пользователей. Они выглядят как флешка, не занимают много места и устанавливаются только через USB-порт на каждом ПК.
После поиска адаптера канала WLAN в списке устройств проверьте его подключение. Об этом сообщает диалоговое окно, появляющееся сразу после нажатия на выбранное устройство. В окне свойств инструмента «Устройство подключено, работает нормально. «Если там нет такой информации, обновите драйверы и перезагрузите компьютер.
Простые шаги для подключения к Wi-Fi
Убедившись, что все устройства установлены и работают правильно, можно приступать к прямому подключению Wi-Fi. Чтобы достичь цели пользователя, необходимо предпринять несколько шагов:
- Найдите диск Wi-Fi. На большинстве ноутбуков Asus это может проявляться в различных местах в нижней части корпуса ноутбука. Ползунок расположен под характерным значком беспроводной связи или на передней панели, чуть ниже клавиатуры или рядом с дисководом. Однако в некоторых моделях возможны и другие варианты расположения кнопок;
- Чтобы активировать Wi-Fi, необходимо перевести найденную кнопку в положение On;
- Если доступные устройства WLAN не отображаются в окне текущего подключения, последний кабель в подключении WLAN нажимает комбинацию кнопок. В зависимости от модификации ноутбуков ASUS, опции включения WLAN с клавиатуры могут отличаться. Однако не забудьте сначала нажать клавишу Fn рядом с пробелом;
- Затем найдите клавиши «F1 — F12» на одной из них должен быть характерный значок WLAN. Чаще всего для этой цели зарезервированы клавиши ASUS F2. Нажав комбинацию клавиш «Fn» + «F2», пользователь может подключить или отключить WLAN на своем ноутбуке ASUS.
Получайте выгоду от лицензионного программного обеспечения
Вот такая лаконичная и простая схема, которая дает понимание того, как настроить беспроводную сеть легким нажатием кнопок и клавиш. Однако он эффективен, если на вашем ноутбуке установлено официальное программное обеспечение. Если пользователь работает на пиратском программном обеспечении, возможен конфликт устройств с устройствами. Поэтому необходимо обходить удобные и логичные команды и кнопки, разработанные специалистами ASUS для удобства ваших клиентов. Вам необходимо загрузить специальную программу активации WLAN. В то же время необходимы драйверы для адаптеров беспроводных сетей, которые могут соединить установленные на компьютере устройства с новой программой. У этого метода есть свой плюс, — Для настройки WLAN пользователю больше не нужно искать клавиши и нажимать на кнопки. Для подключения или отключения беспроводной сети достаточно одного щелчка мыши.
Заключение
Теперь у вас есть выбор наиболее удобного метода подключения WLAN к ноутбуку Asus. Однако логично было бы использовать возможности компьютера, определенные разработчиками. На заключительном этапе включения WLAN пользователь должен выбрать текущее подключение, нажав в правом нижнем углу значок сети. Из списка доступных беспроводных сетей выберите ту, которая вам больше нравится, а также пароли и ключи доступа. Без них доступ к WLAN невозможен. Подключение к крупным точкам доступа WLAN возможно из различных торговых и развлекательных заведений. Но здесь скорость обычно будет не велика, и будьте внимательны, выполняйте требования компьютерной безопасности, об этом рассказывается в этой статье на предыдущей
Настройка WI-FI роутера Asus
С распространением интернета по всему миру беспроводные сети стали особенно популярны. Гораздо удобнее использовать устройство, которое может свободно передаваться из одного места в другое независимо от мешающего провода. С беспроводной локальной сетью роутера вы можете раздавать Интернет на любой гаджет, имеющий выход во Всемирную паутину.
ASUS — очень популярный производитель электронных устройств. Наше руководство покажет вам, как настроить WLAN в роутере Asus.
Инструкция по настройке роутера Asus
Во-первых, установите связь роутера Подключение кабеля, который пропускает интернет-сигнал через порт WAN. Необходимо подключить компьютерный кабель к входу локальной сети.
После входа в меню Пуск воспользуйтесь переходом на вкладку Сетевые подключения и нажмите Свойства. Найдите строку Internet Protocol и войдите в ее свойства. Затем щелкните в строке, где можно автоматически получить IP-адрес.
Перейдите в браузер и введите в адресной строке следующее: http://192.168.1.1 (первоначально планируемый адрес у роутеров этой компании). В строках, где запрашивается имя пользователя и пароль, впишите: Admin (данные по умолчанию). Если вышеуказанное окно не открывается или этот вход не работает, необходимо сбросить существующие настройки данного аппарата. На нем есть кнопка, позволяющая выполнить эту операцию.
Во всплывающем окне найдите пункт IP Configuration и выберите Static IP в верхней строке.
Введите данные IP-адреса в соответствующую строку.
Затем на беспроводной точке найдите строку интерфейса и с помощью мыши выберите шифрование WPA \ WPA2. Затем введите пароль, который вы придумали для защиты компьютера от третьих лиц.
Соблюдайте все настройки.
На вашем компьютере откройте вкладку доступных устройств Wi-Fi и выберите роутер Asus. Следите за связью. Придумайте свой пароль. Вы закончили настройку вашего роутера И теперь вы можете рассказать друзьям, как настроить WLAN в роутере Asus.