Настройка роутеров TP-link без компьютера с помощью смарфона
При обычном способе настройки включенный роутер подключают к компьютеру Через сетевой кабель Затем запустите браузер, введите нужный адрес в адресной строке и продолжите процедуру настройки Маршрутизатор, если в доме нет ноутбука или настольного компьютера. компьютер , настройку Невозможно сделать это обычным способом, в этом случае владелец может выполнить эту процедуру с помощью смартфона, как установить роутер TP-Link с телефона можно найти с помощью процедуры настройки Использование рабочего стола компьютера .
Как зайти в настройки роутера с телефона
Как известно, роутер Обеспечивает беспроводную связь в доме или офисе После подключения к Интернету создается сеть WLAN Доступность к настройкам роутера Через это соединение Чтобы сделать это правильно, необходимо выполнить описанные ниже действия, следуя приведенным здесь пошаговым инструкциям. Пользователь сможет правильно настроить свой WLAN-маршрутизатор и не будет испытывать проблем с подключением роутер без компьютера .
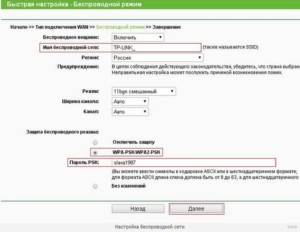
Важно! Некоторые старые модели роутера Нет резерва для беспроводных сетей В этом случае описанный ниже метод не будет работать
Однако во всех современных моделях маршрутизаторов наличие сети Wi-Fi является обязательным, и возникают проблемы с входом в систему в настройки роутера На телефоне нет Тогда вам нужно подключиться к WLAN с помощью стандартного входа

Подключение роутера
Перед установкой по телефону роутер TP Link, вам нужно подключить его для того, что вам нужно:
- Если прибор был куплен недавно, его необходимо сначала распаковать
- Подключите его к сети
- Подключите сетевой кабель, который идет от провайдера, для чего ④ настенной розетки
Теперь вы можете приступить к параметризации
Далее в списке беспроводных подключений нужно перейти в область настроек телефона и найти сеть, название которой начинается с «TP Link».». При нажатии на него будет установлено соединение Если смартфон уже подключен к сети, рекомендуется сначала отключить его как роутер Подключение по телефону
Если роутер Недавно приобретен, ключ безопасности не установлен или отображается значение по умолчанию, если его нет, и для подключения к сети требуется неизвестный пароль. Это означает, что он уже был настроен В этом случае необходимо выполнить полный сброс к заводским настройкам Это приведет к сбросу пароля для входа в систему или установке значения по умолчанию
После подключения смартфона к роутеру Вы должны запустить браузер на своем смартфоне и ввести адрес. роутера . Вы можете найти эту информацию в техническом паспорте устройства
Важно! Иногда он отображается непосредственно на устройстве
Откроется страница входа в систему, где нужно ввести имя пользователя и пароль Обычно при первом входе в систему там устанавливаются значения по умолчанию, которые указаны в технической документации маршрутизатора Например, в качестве имени пользователя и пароля для входа в систему часто используется строка «Administrator».
Впоследствии можно изменить их значения на другие, если они утеряны, владелец может выполнить сброс к заводским настройкам и повторно использовать значения по умолчанию, если вы это сделаете, вам придется добавить и заново ввести все параметры
После этого вы можете начать к настройке Оборудование иногда для настройки Используйте специальное программное обеспечение При работе следует учитывать, что интерфейс, обеспечивающий роутер Для работы с настройками, которые не могут быть оптимизированы на экране мобильных устройств, в этом случае необходимо увеличить изображение страницы
Таблица совместимости
При подключении роутера Может возникнуть ситуация, когда он не сможет работать с модемом. В этом случае он выдает диагноз, который не может распознать. Причиной этого является несовместимость используемой модели. с роутером TP-LINK.
Чтобы получить информацию о том, какую модель использовать, необходимо ознакомиться с таблицей совместимости. Для этого перейдите по ссылке. Внизу страницы находится ссылка для загрузки списка совместимых модемов.
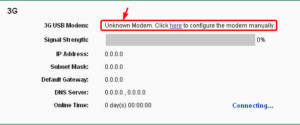
Если вы используете один из них, вы можете быть уверены, что он что роутер распознает модем. Однако иногда, даже если вы выбрали правильную модель, старый диагноз появляется вновь. В этом случае необходимо загрузить последнюю версию прошивки с сайта производителя и установить ее с помощью встроенных инструментов. После этого маршрутизатор сможет нормально работать с этим устройством.
Идентификация сети
Маршрутизатор используется для подключения бытовой техники к Интернету. Май Байя настройки Несмотря на то, что к нему подключен внешний сетевой кабель, такого соединения по-прежнему нет. Для настройки Использование беспроводной сети, которая подключается. роутер И Android, и iPhone.
Чтобы настроить доступ в Интернет, вам необходимо:
- Нужно зайти в настройки Router, для этого необходимо использовать только что установленные логин и пароль.
- Затем необходимо перейти в раздел «WAN Internet».
- В верхней части снова введите свое имя пользователя и пароль.
- Выберите тип используемого интернет-соединения из выпадающего списка.
- Вы должны указать тип соединения, которое будет использоваться. Он может быть статическим или динамическим. В последнем случае вам не нужно указывать необходимые IP-адреса, они получаются непосредственно от провайдера.
- Если адрес является постоянным, то для роутер Для подключения к Всемирной паутине необходимо ввести IP-адрес пользователя, основной шлюз и DNS-сервер. Вы должны ввести маску подсети.
- Для некоторых параметров рекомендуется сохранить значения по умолчанию. Нет необходимости управлять ими. Он относится к количеству байтов MTU и времени простоя.
- Выберите метод активации соединения. Здесь доступны следующие варианты: подключение автоматически, подключение по требованию или подключение вручную.
Введенные данные должны быть тщательно проверены и подтверждены. После этого они становятся эффективными.
Важно. Рекомендуется записать эти значения на листе бумаги и сохранить их. В этом случае их можно идентифицировать без повторного входа в систему. в настройки Через телефонные интерфейсы.
Установка
Есть ли у вас возможность поторопиться настройку . Это поможет тем, кто испытывает трудности с вводом большого количества параметров.
В роутерах Компания TP-Link посвятила этот раздел. Чтобы воспользоваться им, необходимо выполнить следующие действия:
- Надо войти в настройки . После входа в систему выберите раздел Быстрые настройки.
- На первой странице кратко описано, что это такое. Вы должны нажать на кнопку «Далее».
- Затем появятся четыре выпадающих списка для выбора соответствующих опций. Здесь необходимо указать страну, регион, интернет-провайдера и тип WAN-соединения. Нажав на кнопку «Далее», вы перейдете на следующую страницу.
- Укажите тип соединения, предоставляемый провайдером для подключения пользователя к Интернету. Если он статический, на следующей странице можно указать нужный IP-адрес.
- Указывает, должен ли MAC-адрес быть клонирован.
- На последней странице задайте параметры WLAN.
Введенные данные должны быть тщательно проверены и подтверждены. После этого пользователь получит доступ в Интернет.
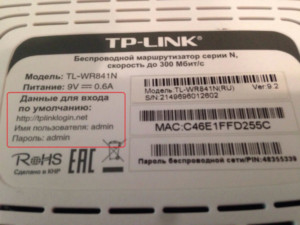
Настройка подключения к беспроводной локальной сети
При настройке Дома или в офисе роутера Следует различать два условия:
- Когда он был недавно куплен и до сих пор не настроен.
- Если он уже использовался и прошел процедуру ранее. настройки .
В первом случае создаваемая им сеть WiFi не защищена ключом безопасности и открыта для любого, кто захочет к ней подключиться.
Во втором случае, скорее всего, будет установлен пароль, который вам необходимо знать. Об этом должен сообщить предыдущий владелец устройства. Если этот пароль неизвестен, войти в беспроводную сеть невозможно. Однако в этой ситуации есть выход. В роутере В Tplink есть опция, позволяющая разряжать в заводских условиях. После применения этой опции. все настройки Вы будете сброшены, ключ безопасности будет удален, а управление настройками станет доступным. Теперь такая же ситуация возникает при работе с новыми единицами.
Современные роутеры Они могут работать в одном из частотных диапазонов 2,4 ГГц и 5,0 ГГц или в обоих. При настройке Вай Файя нуждается в таком внимании. Если в месте, где работает маршрутизатор, действует много беспроводных сетей, работа в диапазоне 2,4 ГГц может вызвать проблемы.
Можно использовать 13 каналов. Если один из них имеет две сети, это значительно ухудшит качество связи. В диапазоне 5 ГГц таких проблем нет, но не все беспроводные устройства могут быть использованы. Это причина при настройке WiFi должен установить диапазон частот, стандарт связи и номер канала в соответствии с текущей ситуацией.
Важно. Важно правильно указать свой диапазон. В некоторых случаях работа роутера В зависимости от региона, в котором он используется. В этом случае данные соответствуют реальной ситуации.
Установка пароля в беспроводной сети
После того как пользователь зайдет на главную страницу настроек через iPhone или Android, в правой части экрана появится главное меню. Чтобы выполнить настройки, выберите нужный раздел и войдите в него.
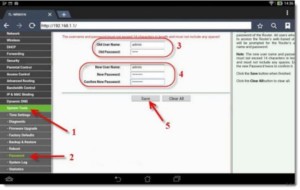
Во-первых, необходимо изменить пароль и логин беспроводной сети. Если вы оставите их прежними, любой владелец iPhone или Android сможет изменить настройки Маршрутизатор на ваше усмотрение. Для этого выполните следующие действия:
- Необходимо перейти в главное меню в соответствии с разделом «Беспроводной режим».
- В появившейся форме вы можете изменить данные по своему усмотрению. Необходимо ввести имя сети, выбранной пользователем.
- После этого рекомендуется выйти из сети и изменить телефон под новым именем. Следует помнить, что старый пароль сохранил свою силу.
- Вы должны запустить браузер и ввести IP-адрес роутера । На странице входа в систему вводятся логин и пароль. Теперь вам нужно установить новый пароль.
- Вам необходимо перейти в раздел «Защита беспроводного управления».
- Вам необходимо указать тип используемой защиты. Одно из его значений должно быть WPA2-PSK. Он является наиболее эффективным из всех имеющихся в настройках .
- Вы должны выбрать правильный режим шифрования. Это рекомендуется для установки AES.
- Теперь необходимо ввести и ввести пароль для беспроводной сети.
- Введенные данные должны быть сохранены.
Теперь вы должны выйти из беспроводной сети и ввести новое имя и пароль.
Важно! Вы можете столкнуться с тем, что на экране появится сообщение об ошибке идентификации. Эту проблему несложно решить следующим образом: нужно долго нажимать на имя сети. А в появившемся меню написано: «Забыть сеть. «Соответственно, ее профиль полностью удаляется из памяти смартфона. Затем вам придется снова зайти в сеть.
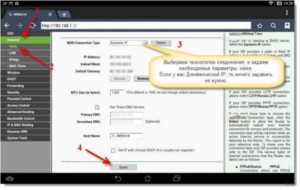
Замена пароля доступа
Необходимо сделать запись в настройки Он был надежно защищен. Для этого необходимо установить новый пароль для доступа к нему. Это можно сделать следующим образом:
- Зайдя в настройки Вам необходимо перейти в раздел, относящийся к системе. настройкам .
- Необходимо будет ввести существующие значения логина и пароля.
- Ниже необходимо написать новый логин и ввести пароль, который пользователь хочет установить. Пароль необходимо ввести дважды. В этом случае необходимо ввести соответствующие комбинации букв и цифр.
- Запись должна быть подтверждена.
После завершения процесса смены логина и пароля рекомендуется выйти и снова войти в настройки.
Важно! Важно записать установленные входные данные на бумаге и хранить их в надежном месте.
Также необходимо перейти к разделу WPS и нажать кнопку «Отключить». Затем отключение должно быть подтверждено. Этот вариант, если он работает, предназначен для людей, которые не хотят углубляться в компьютерные технологии. Вы можете получить доступ к беспроводным сетям без необходимости вводить пароль. Для этого просто нажмите соответствующую кнопку на корпусе маршрутизатора.
Хотя использование этого протокола облегчает вход в сеть, он представляет собой риск для безопасности. Во Всемирной паутине вы можете найти программы, которые с помощью Включенный WPS может переключиться на чужую сеть, защищенную паролем. В большинстве моделей этот параметр установлен по умолчанию.
В списке доступных сетей можно легко узнать, в каких сетях включена функция WPS. Информация об этом отображается рядом с именем сети. Если в роутере Указаны диапазоны частот 2,4 ГГц и 5,0 ГГц, WPS необходимо отключить дважды для каждого из них.
Настройка с помощью приложения
Компания TP-Link создала приложение, с помощью Что может быть настройку . Он называется TP-Link Tether. Это приложение можно загрузить из стандартного магазина Google Play или App Store для операционных систем Android и iOS.
Первые шаги настройку После того как вы загрузили программу, ее необходимо запустить. Для этого выполните следующие действия:
- Нажмите кнопку» Старт». После этого вы сможете подключиться к беспроводной сети роутера . После ввода имени пользователя и пароля нажмите «Войти».
- Далее отобразится карта сети. В нем вы увидите другие устройства, подключенные к маршрутизатору. Если да, то их нужно заблокировать.
- В нижней части экрана находится ссылка на раздел «Администрирование». Вы должны пройти через это. Откроется раздел Настройки роутера . При входе в каждый из них необходимо установить правильные значения параметров.
- После окончания настройки Вам необходимо выйти из программы TP-Link Tether.
Затем роутер Перезагрузитесь и войдите в беспроводную сеть. Теперь маршрутизатор готов к работе.
Если у пользователя нет рабочего стола компьютера или ноутбук, он может выполнить весь процесс настройки Маршрутизатор со смартфоном. В этом случае вероятность ставки составляет роутера Создайте беспроводную сеть. Связь через него с помощью Смартфон или планшет, пользователь может запустить браузер и ввести соответствующий адрес настройкам роутера . Затем выполняется стандартная процедура настройки Так же, как это было бы сделано с рабочим столом компьютера .
Подключение и настройка роутера TP-Link
Маршрутизатор — идеальное устройство для создания сетей Wi-Fi. Но у многих людей с этим проблемы его настройке . В этой статье мы расскажем о том, как его настроить роутер tp link .
Давайте продолжим роутера
Вы принесли маршрутизатор домой и уже открыли коробку. Превосходно. Перед вами паспорт, дискета с программным обеспечением, сетевой кабель и. сам роутер . Приступим к настройке вай фай роутера :
- Начинается процесс подключения устройства. Рекомендуется держаться на близком расстоянии к компьютеру Поэтому производитель поставляет в комплекте короткий кабель. Подключаем маршрутизатор к блоку питания и включаем его в розетку.
- Подключаем маршрутизатор к сети. Для этого ищем голубое гнездо, под которым находится надпись и#171;Wlan». Подключаем провод, который идет в комплекте.
 Подключения WAN и LAN. От — доступ к Интернету. LAN — LAN (подключение локальных устройств).
Подключения WAN и LAN. От — доступ к Интернету. LAN — LAN (подключение локальных устройств). - Соединяем с компьютером . Мы используем другой кабель и подключаем его к одному из желтых разъемов на маршрутизаторе. Вторая часть кабеля должна быть подключена к порту вашего PCS, который находится за ним.
 Подключите коммутационный кабель к разъему LAN роутера , другой конец в штекер на компьютере
Подключите коммутационный кабель к разъему LAN роутера , другой конец в штекер на компьютере
Давайте рассмотрим кнопки и разъемы, которые находятся на вашем маршрутизаторе:
- Кнопка для включения и выключения устройства.
- Разъем для подключения источника питания.
- Ван. Синий разъем, к которому подключается сетевой кабель.
- Локальные сети. Желтый разъем для необходимого подключения. к компьютеру .
- Кнопка для запуска функции QSS. Используется для подключения телефона, планшета, телевизора или ноутбука к Wi-Fi без пароля.
- Сброс. Предназначен для полного сброса устройства к заводским настройкам. настройкам .
Почти все порты и кнопки на роутере Подписано, чтобы их было легче найти.
С самим роутером Узнал и присоединился.
Перед дальнейшей настройкой Рекомендуется сбросить устройство к заводским настройкам настройкам .
Возьмите тонкую иглу, осторожно введите ее в сброс и удерживайте в течение 10 секунд.
Подробная информация о том, как его установить роутер к заводским настройкам
Настройка маршрутизатора
Итак, вы подключили устройство к компьютеру. Теперь пойдем в настройки роутера TP-Link. Для этого:
- Мы запускаем абсолютно все браузеры. Находим адресную строку и вводим конкретный IP-адрес. Вы найдете его за вашим устройством.
 Логин / пароль на обратной стороне роутера
Логин / пароль на обратной стороне роутера 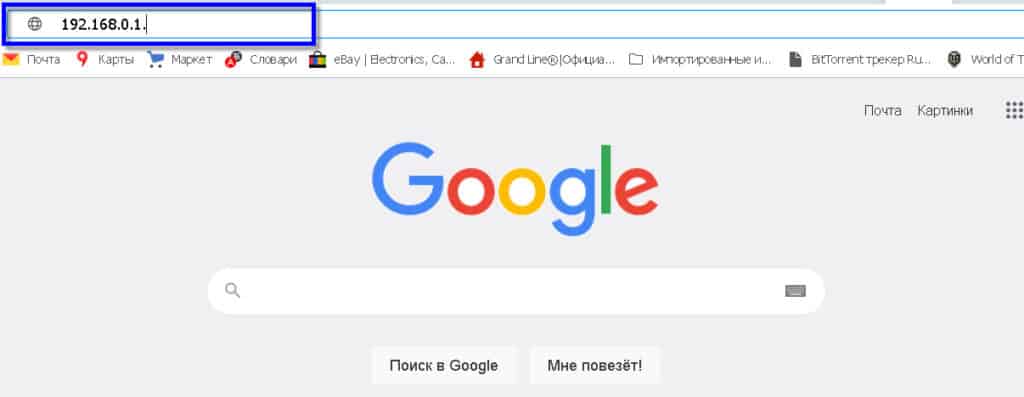 Адресная строка
Адресная строка - После предыдущего пункта вам будет предложено ввести имя пользователя и пароль. Чтобы найти его, в этом случае достаточно включить маршрутизатор. Если вам лень искать, введите значение по умолчанию — администратор / administrator.
Войти Пароль Область администратора Область администратора Область администратора 1234
Прежде чем продолжить, обновите микропрограмму. Зайдите на сайт «tp-linkru.com». Это официальный сайт производителя вашего устройства. Найдите там модель своего устройства и загрузите последнюю версию прошивки. Распакуйте его. Вернитесь к веб-интерфейсу роутера . Заходим в пункт меню « System Tools» и Hardware Upgrade. Здесь с помощью «browse» Укажите установленный файл.
Вернемся к настройке :
- Вы должны задать имя пользователя и пароль для сети Wi-Fi. Для этого найдите пункт System Tools в веб-интерфейсе. Нажмите на Пароль в выпадающем меню. В появившемся окне необходимо заполнить все поля. Введите admin / admin в старой строке. Остальное заполните по своему усмотрению. Мы экономим.
- Мы возвращаемся в левую часть веб-интерфейса. Нажмите на «Network» а затем в «Wan». Далее необходимо установить тип сети. Все зависит от вашего интернет-провайдера, поэтому лучше уточнить этот момент у него. Позже настройки Не забывайте экономить.
- Теперь выберите элемент в сети Mac clone. Просто нажмите нижнюю кнопку, которая клонирует верхний адрес. Мы экономим.
- Мы ищем беспроводные изделия. Откройте Предпочтения . Затем введите SSID в нужной строке. При желании укажите свой регион.
- Перейдите к разделу «Безопасность беспроводных сетей». Введите пароль в поле Пароль. Запомните это, чтобы использовать беспроводную сеть.
Превосходно. Вы полностью готовы с настройкой . Вы можете перезаряжать, если хотите. ваш роутер .
Различные проблемы с роутером
Теперь давайте поговорим о некоторых возможных ошибках при настройке и после нее.
Если вы забыли свой пароль, вам придется вернуться ваш роутер к заводским настройкам . Это делается с помощью Тонкие иглы и пуговицы#171;Reset». Нажмите и подождите около 10 секунд. После этого процесса мы перенастраиваем машину.
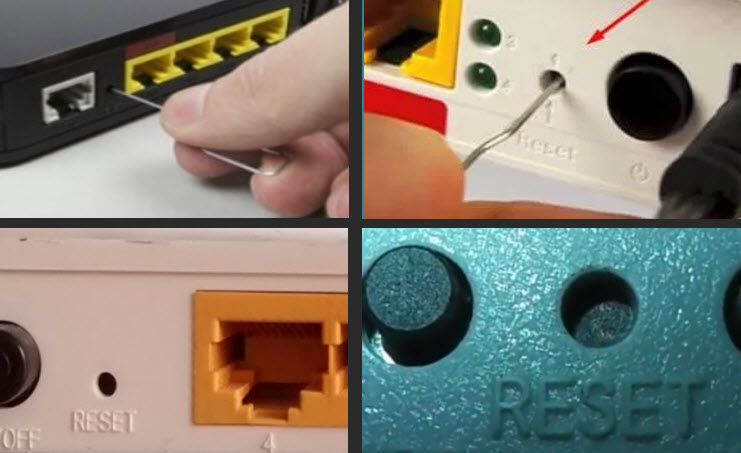
Кнопка reset на роутере . Сброс роутера : Кнопку снова потянуть, нажать тонким предметом и удерживать в течение 10-15 секунд.
В случаях, когда невозможно вызвать веб-интерфейс из роутера TP Link, необходимо попытаться сбросить устройство к заводским настройкам настройкам . Вы также можете использовать для этого другой браузер.
Если ваше устройство не обнаруживает сеть Wi-Fi, поднесите его ближе к маршрутизатору. Если это не помогло, перейдите в веб-интерфейс и включите видимость для всех устройств.
Бывают моменты, когда проблемы вызваны сбоями в работе устройств. В спорных случаях вы можете обратиться к профессионалу, который поможет вам решить эту проблему.
Настройка роутера D Link dir 300: подробно по пунктам
Подключение и настройка роутера ASUS RT-N11P
Настройка роутера Xiaomi
Давайте подведем итоги
Настроить wifi роутер Совсем не сложно. Многие боятся английского пользовательского интерфейса, но если вы будете следовать приведенным выше инструкциям, у вас все получится.
Примерно такой же алгоритм. настройки роутера Zyxel, интересно? Приводим статью в следующем виде
Настройка роутеров TP-Link в WLAN-. роутера , точки доступа и усилителя сигнала
TP-Link полюбился пользователям за высокое качество и надежность маршрутизаторов, они просты и дешевы в использовании. Перед началом использования роутер Он должен быть правильно подключен и настроен. Мы еще подумаем, как это сделать.
Подключение роутера TP-Link к интернету
Перед использованием и настройкой роутера Правильно установите его в помещении. Если устройство будет использоваться только в качестве беспроводной сети, стоит разместить его в центре комнаты. Таким образом, зона покрытия максимально увеличивается. На самом деле все роутеры Можно повесить на стену с помощью специальных отверстий в нижней части устройства.
Важно следить за тем, чтобы кабель не растягивался слишком сильно. Не устанавливайте роутер Установите его ближе к стене высоко или аккуратно в нише — это затруднит доступ к кнопкам на шкафу.
После выбора подходящего места можно начать подключение. Сначала провайдер проводит кабель. Кабель Ethernet соединяет порт WAN, а телефонный кабель — ADSL. Затем кабель подключается к ПК через порты LAN. В последней очереди подключается источник питания. Когда на роутере Здесь есть выключатель питания, на который нужно нажать.
Как зайти в настройки роутера TP-Link?
Для настройки Интернет-соединение на маршрутизаторе, вам нужно знать, как войти. в настройки роутера Выполните несколько действий в TP-Link и веб-интерфейсе:
- В адресную строку вводится адрес 192.168.0.1 или 192.168.1.1. Также используется местоположение tplinkwifi. net. для настройки роутера TP Link.
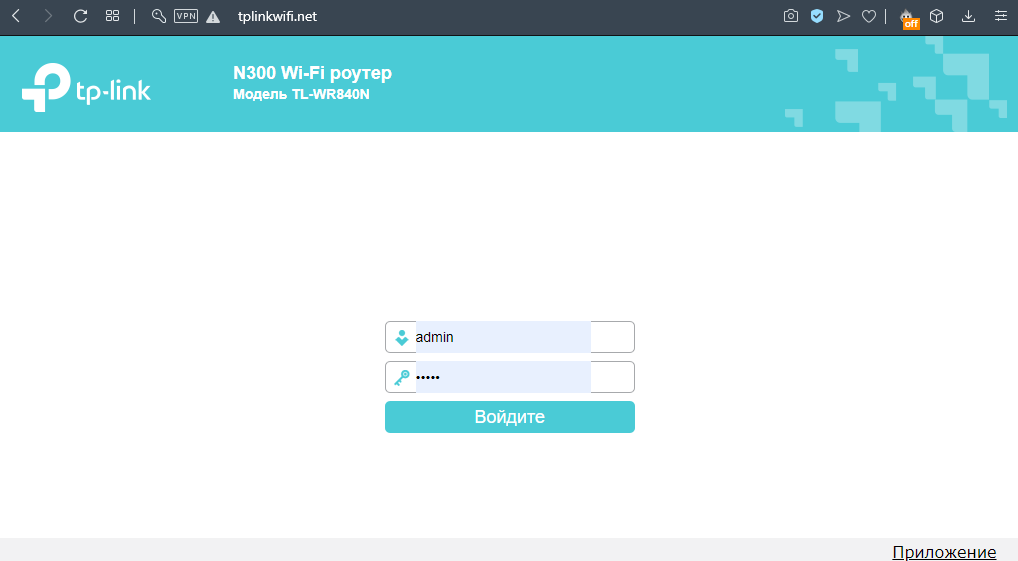
- В открывшемся окне вводятся данные для ввода. В основном, по умолчанию установлен логин/пароль «admin / admin».
После нажатия кнопки «Enter» откроется веб-интерфейс. роутера , где проводится настройка .
Как настроить WLAN на маршрутизаторе TP-Link?
Настройка Wi-Fi роутера TP-Link может работать самостоятельно и без помощи мастера. Производитель сделал все для того, чтобы даже неопытный пользователь смог справиться с этой задачей.
Метод 1: динамическое соединение
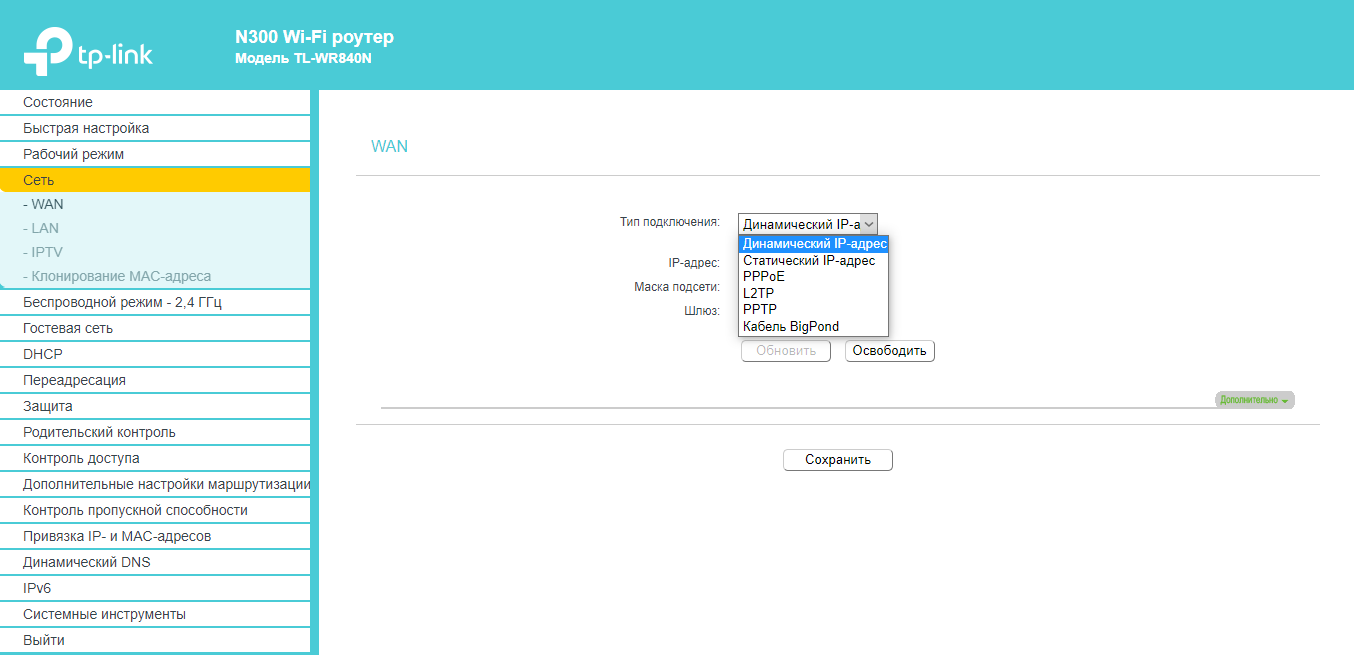
Настройка роутеров TP-Link Archer и другие модели с динамическим подключением — один из самых простых методов. Практические пошаговые инструкции С ним справится даже неопытный пользователь. Необходимо выполнить только определенные действия:
- Подключиться к роутеру Через веб-интерфейс.
- Откройте меню » быстро настройка », кликнуть «Далее».
- В открывшемся окне отметьте «Стандарт». роутер » и перейти далее.
- Выберите «Динамический IP-адрес» из отображаемого списка и нажмите «Далее».
На этом настройка Завершено. При необходимости вы можете зарегистрировать все данные вручную в пункте «Сеть» — «WAN». Чтобы активировать изменения, необходимо перезагрузить маршрутизатор.
Метод 2: Статические соединения
Статистическая связь — это определенный путь для потока информации. Когда вы перемещаетесь по нему, данные должны попасть на определенный хост или в сеть. Вы можете настроить такое соединение за несколько минут с помощью функции Fast настройки .
Как настроить роутерTP -Связь WR841N или других моделей:
- Вызовите веб-интерфейс и выберите пункт меню «быстро». настройка ».
- В следующем окне установите флажок напротив «Я не нашел подходящих настроек» и нажмите кнопку «Далее».
- Укажите тип соединения, в данном случае статистический IP-адрес.
- Введите все необходимые данные, узнав их у поставщика.
- Сохранить настройки И нажмите кнопку «Готово».
Метод 3: Подключение через PPPOE
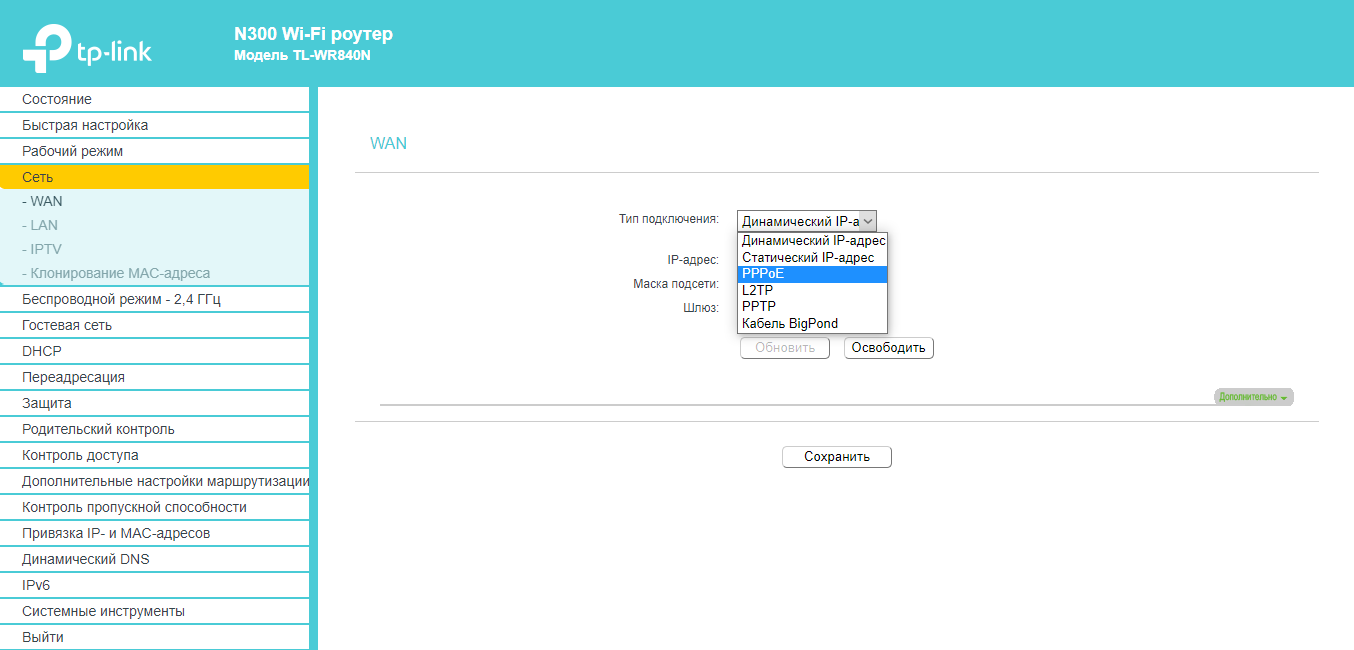
Для подключения роутера Вы должны выполнить определенные шаги через PPPoE:
- Вход в веб-интерфейс роутера С логином и паролем.
- Выберите «Сеть» в меню слева.
- В поле» Тип подключения WAN» укажите PPPoE.
- Затем введите «Имя пользователя», имя пользователя и пароль, указанные в контракте.
- «Вторичное подключение» должно быть отключено.
- «Режим подключения WAN» подключение происходит автоматически.
- Сохранить все предыдущие настройки .
Метод 4: PPtP и L2TP соединение
Если маршрутизатор поддерживает PPtP и L2TP соединения, то настройка не составит труда. Для этого вам понадобятся:
- Войдите в веб-интерфейс, введя в браузере 192.168.0.1 или 192.168.1.1, логин и пароль.
- Выберите в меню пункт «Сеть» (Netzwerk), а затем категорию Тип подключения WAN: L2TP или PPTP.
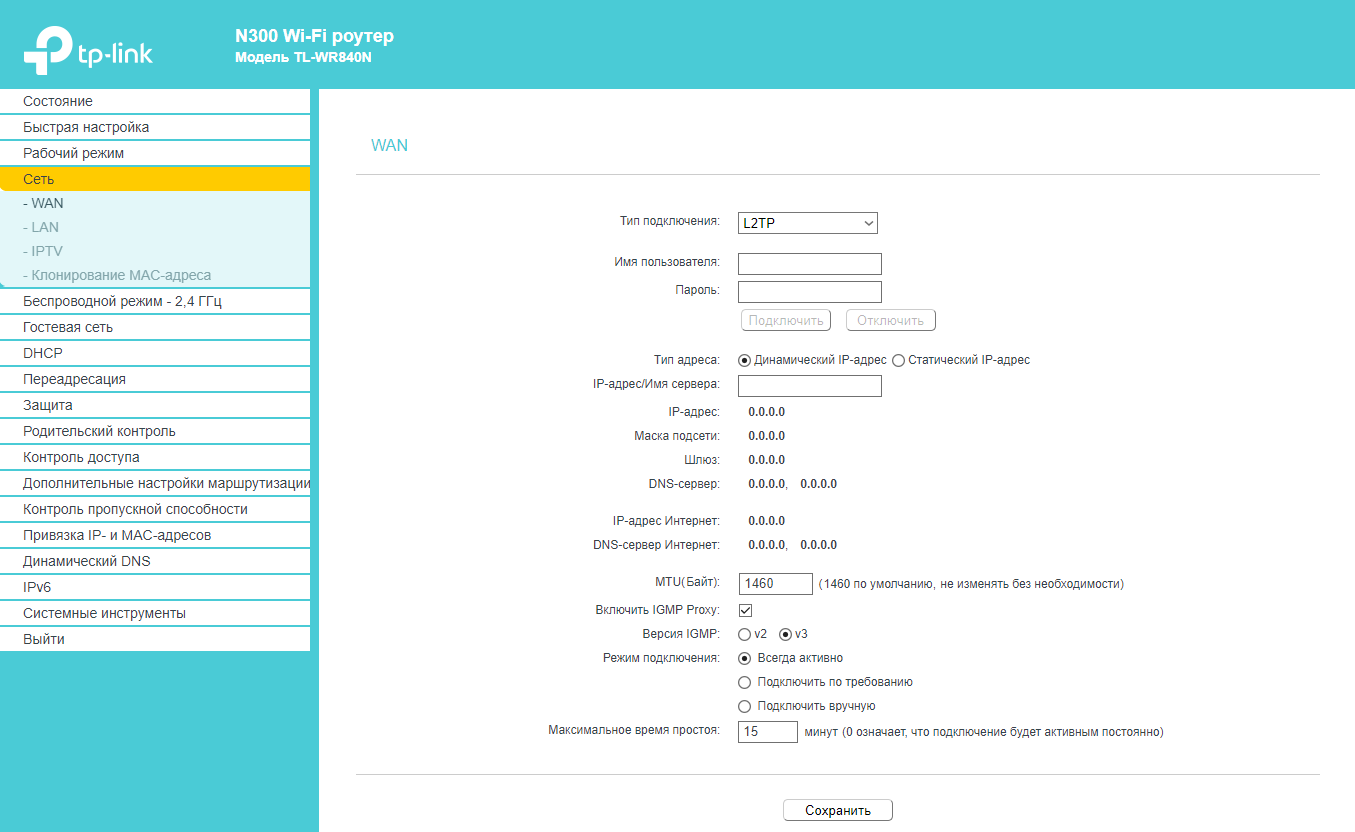
- Сохраняйте пароль и логин, предоставленные провайдером.
- Если используется динамический IP-адрес, введите его.
- Введите IP-адрес сервера VPN.
- Элементы IP-адрес, маска подсети и шлюз должны быть заполнены только в том случае, если используется статический IP.
- В поле DNS введите адрес сервера Google или Yandex, например, 8.8.8 и 8.8.4.4.
- Сохранить настройки Нажав соответствующую кнопку.
Смена пароля на роутерах TP-Link
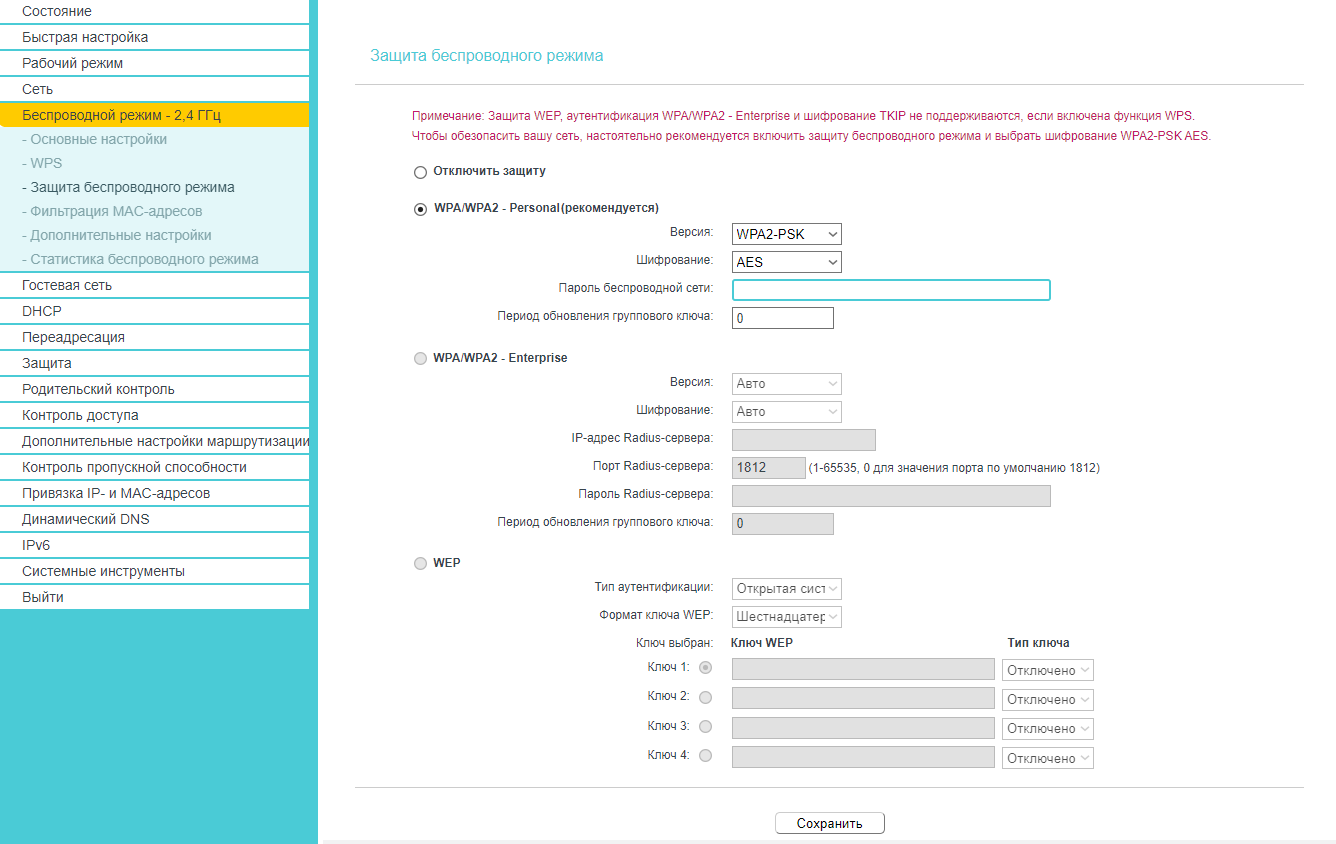
Изменение пароля роутера — Быстрый и простой процесс:
- Вам необходимо войти в веб-интерфейс и открыть вкладку «Системные инструменты».
- Затем нажмите на кнопку «Пароль».
- Теперь вводятся новые данные, информация сохраняется, а роутер перезагружается.
Следует отметить, что при смене пароля необходимо повторно ввести старые данные.
Некоторые модели маршрутизаторов имеют обновленный дизайн веб-интерфейса. В них пароль можно изменить во вкладке «Дополнительные инструменты» — «Администрирование».
Как сбросить настройки роутера TP-Link?
Сброс настроек роутера TP-Link может потребоваться в случаях, когда он не работает должным образом по различным причинам (неправильная настройка , неудачное обновление прошивки и т.д.). Первый и самый простой способ сброса настройки — Используйте специальную кнопку на корпусе «Reset». Обычно он расположен позади устройства. Его следует нажать и удерживать около 5 секунд. Наконец-то роутер Перезагрузка и заводские настройки роутера TP-Link восстанавливается по умолчанию.
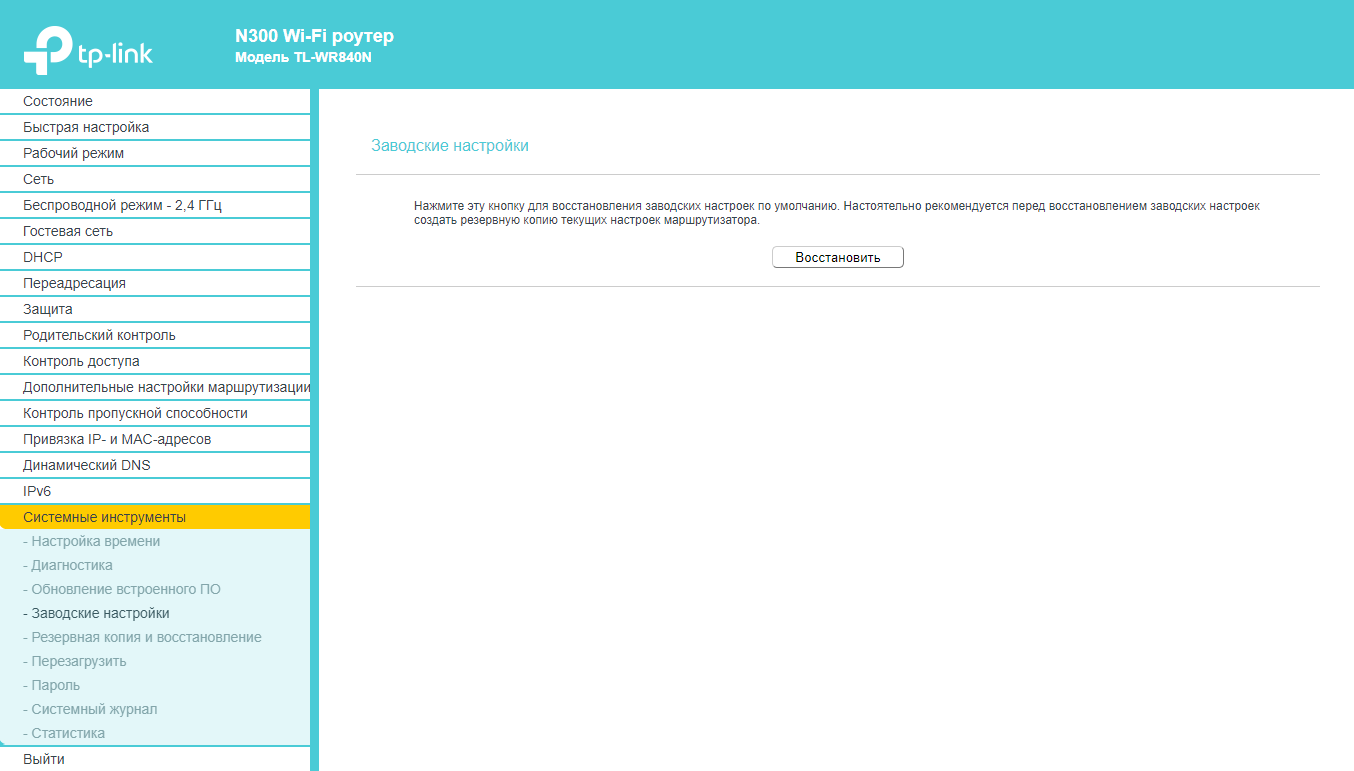
Второй способ — сброс через веб-интерфейс. Необходимо:
- Войдите в интерфейс, используя свое имя пользователя и пароль. роутера .
- Выберите «Система» в меню настройки «, а затем параметр «Сброс к заводским настройкам».
- В открывшейся новой вкладке необходимо нажать на «Восстановить» и подтвердить действие, нажав на «OK» во всплывающем окне.
Маршрутизатор перезапущен а настройки будут сброшены.
Настройка роутера TP-Link в различных режимах
Большинство маршрутизаторов TP-Link могут работать в разных режимах, их просто нужно правильно настроить.
Вариант 1: в режиме горячей точки
Чтобы подключить маршрутизатор в режиме точки доступа, необходимо выполнить несколько настроек, войдя в веб-интерфейс:
- На вкладке «Сеть» — «LAN» IP-адрес меняется на тот, где находится основной адрес. роутер , с изменением только одной цифры в конце. Например, адрес роутера 192.168.1.1, то в настроенном устройстве необходимо указать 192.168.1.2. Настройки сохраняются, и маршрутизатор перезапускается.
- Затем необходимо снова вызвать веб-интерфейс и ввести новый IP-адрес в браузере.
- На вкладке» беспроводная связь» установите следующее настройки WLAN, имя сети и пароль.
- Наконец, вы должны отключить DHCP-сервер, перейдя на вкладку «DHCP» и установив флажок напротив «Disable».
- Изменения сохраняются, и устройство перезапускается.
Вариант 2: в качестве ретранслятора сигналов
Режим повторителя — это функция усилителя беспроводного сигнала. Для настройки опции необходимо:
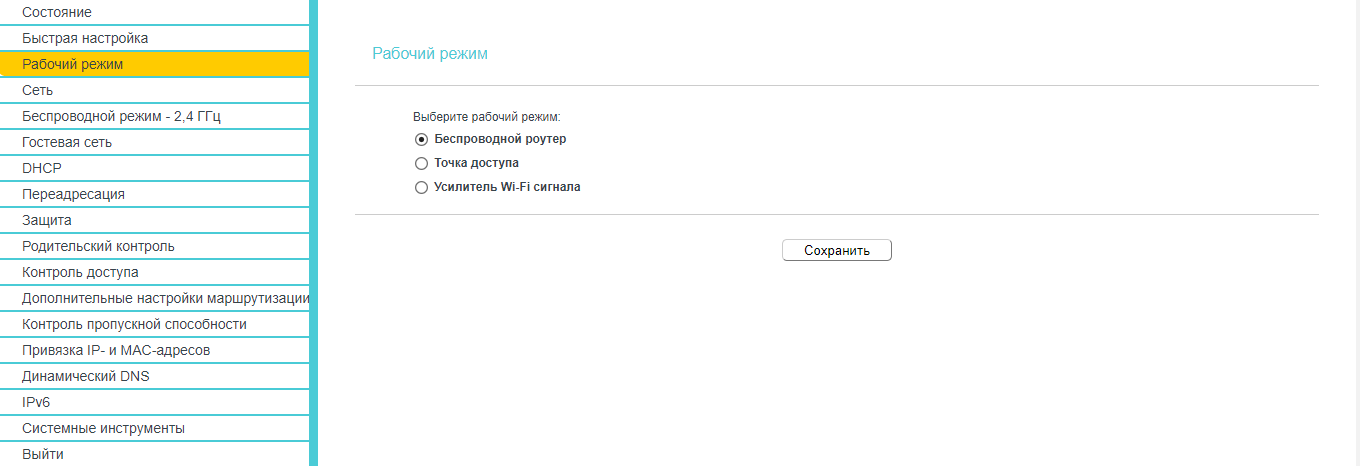
- Вход в веб-интерфейс роутера .
- Выберите в меню пункт «Режим работы» и установите переключатель рядом с «Усилитель сигнала WLAN».
- Устройство перезагружается и начинает работать в режиме ретранслятора.
- Теперь роутер Вы должны подключиться к основной беспроводной сети. Это делается в» беспроводном режиме » — «Подключение к сети» — «Поиск». При необходимости эти сети вводятся вручную.
- Подключитесь к нужной сети, введите пароль, сохраните настройки .
Как защитить свою сеть Wi-Fi от посторонних?
Несмотря на то, что сеть Wi-Fi защищена паролем, есть несколько лазеров, которые можно использовать для подключения. Чтобы защитить себя от возможных неприятных проблем, важно уделить внимание максимальной безопасности сети. Часто для обычной домашней сети достаточно нескольких простых методов:
- Установите надежный логин и пароль для входа в личный кабинет;
- Установка и периодическая смена сетевого пароля;
- Выбор правильного типа шифрования;
- Отключение варианта подключения без пароля.
Если пользователь хочет сделать свой собственный роутер «непробиваемым», тогда вы можете использовать другие продвинутые методы:
- Регулярное обновление микропрограммного обеспечения;
- Отключение удаленного доступа к устройству;
- Разделение доступа к подсетям (создание гостевого доступа);
- Создание скрытой беспроводной локальной сети;
- Организуйте массовую фильтрацию адресов;
- Уменьшение площади покрытия;
- выбор роутера с файрволлом и VPN;
- Сканирование сети на наличие чужих подключенных устройств;
- Установка специальных устройств и программного обеспечения.
Настройка роутера ТП — Линк от Ростелекома и других провайдеров — простая задача, с которой может справиться даже обычный пользователь. Разобравшись с параметрами и сделав все в соответствии с инструкцией, вам не нужно вызывать мастера. Настройка занимает всего 2-3 минуты.
Настройка Роутера TP-Link WR841N После Сброса — Как Подключить к Компьютеру по WiFi и Установить Интернет?
Многие читатели спрашивают меня, как настроить WLAN роутер TP-Link TL-WR841N с нуля или после сброса настроек. В этом подробном руководстве я постараюсь показать весь процесс подключения к интернету полностью и настройки Сеть WLAN на маршрутизаторе TP-Link. Я уверен, что она обязательно пригодится. Ведь даже если мастер изначально установил все за вас, вам придется потом самостоятельно настраивать TP-Link WR841N, чтобы при необходимости что-то изменить, например, имя вашей сети или пароль на WLAN.
Если у вас другая модель, я хотел бы отметить, что это руководство универсально для всех роутера TP-Link, а не только TL WR841N.

Соединение роутера TP-Link WR841N с компьютером
Итак, чтобы установить маршрутизатор TP-Link, вам необходимо:
- Подключите интернет-кабель
- Подключить к компьютеру Подключение через WLAN с помощью кабеля или ноутбука / смартфона
- Настройте тип подключения к Интернету
- Установите параметры сети открытой воды
Давайте сразу же приступим к практике настройки роутера । Сначала вам необходимо установить соединение к роутеру Интернет-кабель TP-Link WR841N от провайдера. Ранее, когда он был подключен непосредственно к сетевому порту. компьютера Теперь интернет идет на роутер и уже через wifi на остальные устройства. Поэтому мы отсоединяем кабель от сетевой карты на задней панели PCS и подключаем его к порту WAN. на роутере । В TP-Link TL-WR841N он один, и ему присвоен синий цвет, чтобы его было легче заметить.

Далее берем подключенный к нему кабель Ethernet (его также называют витой парой или коммутационным кабелем) и подключаем его одним концом к любому желтому порту LAN. Другое — в сетевой карте. компьютера то есть там, где кабель был проложен провайдером.
Подключение WiFi роутера Tp-Link WR841N в Интернете после перезагрузки.
Для настройки TP-Link TL-WR841N можно использовать компакт-диски из комплекта — В нем есть удобная пошаговая программа установки, которая идеально подходит для новичков. Однако, поскольку мы решили сделать это без собственного жесткого диска, мы включаем маршрутизатор и находим информацию для ввода под ним в настройки роутера TP-Link.

В этом случае нам нужно выбрать адрес в браузере и ввести#171;http://tplinkwifi.net» и введите логин / пароль admin / admin. Вы также можете посетить администратора WR841N по IP-адресу по умолчанию и#171;192.168.0.1» или «192.168.1.1», в зависимости от модели.
Я рассказал здесь обо всех возможных проблемах с подключением — Читайте дальше, если вы не можете открыть адрес входа.
Далее я приведу два скриншота одновременно с примерами для разных настроек роутеров TP Link — для старых и новых прошивок. Тот факт, что панель администратора была недавно обновлена и для начала используются старые изображения, может затруднить навигацию по установке. В то же время, старая версия также довольно распространена. Поэтому нам необходимо показать настройку TP-Link через различные веб-интерфейсы.
Выберите в области меню и#171;Сеть» параграф и#171;WAN» и создать основные параметры соединения роутера TP-Link к Интернету. Для этого необходимо задать тип подключения, логин и пароль. Возможно, IP-адрес, маска и шлюз — Все это должно быть прописано в договоре на предоставление интернет-услуг от вашего провайдера, либо вы можете просто позвонить в его техническую поддержку и узнать эти данные для настройки . В качестве примера приведу самый популярный из них.
Ростелеком и Дом Ру (PPPoE)
Если ваш оператор связи — «Ростелеком» или «Дом. Ru , тогда при настройке Вы должны выбрать тип PPPoE. Для этого необходимо ввести имя пользователя и пароль.
Настройка роутера TP-Link: Соединение, настройка интернета и Wi-Fi
Здравствуйте. Сегодняшняя тема будет немного странной, но что делать. Как они спрашивают, так и я отвечаю. Вы не можете угодить всем, но вы должны что-то думать.
Ребята, это обычный пост. про настройку всех моделей роутера TP-Link. Я настоятельно рекомендую вам поискать на нашем сайте настройки Для вашей конкретной модели — сэкономьте свое время и нервы. А руководство лучше скачать с официального сайта — там гораздо больше информации.
Еще одна просьба — если вы не нашли какой-то предмет, у вас остались вопросы, изменения — оставляйте комментарии. У меня было много Сары роутеров TP-Link, давайте подумаем о чем-нибудь вместе.
Цели настройки
Основная функция обычного дома роутера (А TP-Link как раз является одним из лидеров на этом рынке, поэтому их модели можно увидеть у половины соседей) — чтобы порадовать владельца. Что нужно владельцу?
- Работающий круглосуточно интернет через WLAN.
- Работающая локальная сеть (редкость, но некоторые люди перебрасывают файлы, пользуются принтерами и смотрят фильмы по телевизору).
- Другие нечастые задания — у каждого свои идеи, здесь нужен индивидуальный подход, лучше сразу в комментариях с ним.
В целом, нам необходимо подключиться к интернету во время выполнения этого руководства, а локальная сеть настроится сама. На самом деле, ничего сложного не произойдет, и распространение темы не окажет большого влияния -. все роутеры Почти точно такая же конфигурация, как и для базовой функциональности. Ссылки TP не являются исключением — я перепробовал многие из них. Так что смотрите, делайте, думайте, но если у вас возникнут трудности, обратитесь к нам за инструкциями для вашей модели.
Видео по настройке
Для тех, кто не любит читать
TPLINK TL-WR841
Это самый популярный роутер Из всех «типилинков» на сегодняшний день. И, конечно, для этого у нас есть отдельные инструкции. Все владельцы переходят на страницу ниже:
Перед настройкой
- Маршрутизатор
- Кабель подключения роутера в сеть питания
- Кабель сетевого подключения от роутера к компьютеру /ноутбуку
- Кабель интернет-провайдера в доме (Ethernet или ADSL)
- Компьютер или ноутбук с возможностью подключения через кабель (можно, конечно, использовать смартфон или планшет, но некоторые модели этого не любят, что я и посоветовал искать в своей модели)
- Логин и пароль для подключения к Интернету
- Логин и пароль для подключения к роутеру
Небольшие интерпретации. Если с самим устройством все понятно, вам обязательно нужно найти имя пользователя и пароль для выхода в Интернет. Обычно это указывается непосредственно в контракте. Если нет, свяжитесь с вашим поставщиком услуг по телефону или лично. Иногда они понимают.
Другая проблема — данные, необходимые для дальнейшего подключения к маршрутизатору настройки . Здесь вам нужно получить:
- Адрес подключения
- Войти
- Пароль
Обычно все это находится на нижней наклейке роутером . Примерно вот так:

अगर अचानक कोई स्टिकर नहीं है, तो इन मानों को आजमाएं:
- पता: 168.0.1 — 192.168.1.1 — http:// tplinkeinloggen. जाल
- लॉगिन: व्यवस्थापक
- पासवर्ड: व्यवस्थापक
Если в процессе настройки मान काम नहीं करते हैं, तो संभावना है कि किसी और ने राउटर का इस्तेमाल किया (भले ही वह नया हो)। बस रीसेट करें настройки और सब कुछ वैसा ही होगा जैसा उसे होना चाहिए (रीसेट के बारे में नीचे होगा)। कभी-कभी जाने देना भी बेहतर होता है настройки डिफ़ॉल्ट रूप से पुन: कॉन्फ़िगर करने की तुलना में।
स्थापना और समावेश
तो, हम संरचना को इकट्ठा करना शुरू करते हैं। हम आश्वस्त हैं что роутер включен:
- Располагаем роутер सुविधाजनक स्थिति में — इंटरनेट केबल और दोनों तक पहुँचने के लिए до компьютера /लैपटॉप पर्याप्त था। मॉडल को कैसे स्थापित करें यह डिवाइस पर ही निर्भर करता है — आप इसे डाल सकते हैं, आप इसे लटका सकते हैं। राउटर आम तौर पर स्पष्ट चीजें हैं। हैं।
- यदि हटाने योग्य एंटेना हैं, तो उन्हें स्थापित करें।
- इसे सत्ता से जोड़ो। कई टीपी लिंक के पीछे एक «सक्षम करें» बटन होता है — उस पर क्लिक करना न भूलें। देखें कि क्या संकेतक रोशनी (यदि कोई हो) चालू है। अगर यह चालू है, तो चलते रहें।
- हम अपने इंटरनेट चैनल को कनेक्ट करते हैं — चाहे वह ईथरनेट केबल हो, टेलीफोन केबल हो, या यहां तक कि USB 3G / 4G मॉडेम हो — यह पहले से ही आपकी आवश्यकताओं और क्षमताओं पर निर्भर करता है। एक नियम के रूप में, केबल या यूएसबी डिवाइस को सफलतापूर्वक कनेक्ट करने के लिए एक और लाइट जलती है। महत्वपूर्ण में से -… केबल एक अलग WAN कनेक्टर से जुड़ा है — यह आमतौर पर रंग में अन्य बंदरगाहों से भिन्न होता है। असमंजस में मत डालो।
- हम लगभग एक मिनट प्रतीक्षा करते हैं — कभी-कभी कनेक्शन की पहचान करने की प्रक्रिया में देरी हो जाती है, इसलिए यह शर्मनाक नीहं है। और जब तक यह सोचता है, पढ़ें।
संकेत

संदर्भ के लिए और अधिक। पैनल पर मुख्य संकेतक। वे मॉडल से मॉडल में भिन्न हो सकते हैं, लेकिन हर जगह सब कुछ समान है। यह देखने के लिए बहुत उपयोगी है कि आपको किसी समस्या का त्वरित विश्लेषण करने की आवश्यकता है।
- भोजन । एक अलग दीपक है। भले ही कुछ भी जुड़ा न हो, वाई-फाई काम नहीं कर रहा है, बिजली चालू होने पर भी यह चालू रहेगा।
- इंटरनेट। सक्रिय इंटरनेट कनेक्शन। प्रारंभ में अक्षम। कनेक्ट होने पर, यह रोशनी करता है, सक्रिय उपयोग के साथ यह आमतौर पर बहुत जल्दी झिलमिलाहट करता है।
- WAN (यह एक ईथरनेट कनेक्शन, और एक टेलीफोन ADSL, और एक USB मॉडेम दोनों है) — कनेक्शन की उपस्थिति को स्वयं (इंटरनेट के बिना) दिखाता है। हमने प्रदाता के तार को जोड़ा — इसमें आग लग गई। कभी-कभी पिछले दीपक के साथ संयुक्त। उदाहरण के लिए, एडीएसएल में, लाइन स्थापित होने पर यह शुरू में झपकाता था, और कनेक्ट करने के बाद इसे बस जला दिया जाता था। लेकिन अगर यह नहीं जलता है, तो आपको तार को देखने की जरूरत है।
- वाई-फाई — आमतौर पर शुरू में चालू होता है, लेकिन इसे बंद किया जा सकता है в настройках . यदि कोई वायरलेस नेटवर्क है, तो यह प्रकाश / झिलमिलाहट / झपकेगा।
- डब्ल्यूपीएस। कुंजी द्वारा त्वरित कनेक्शन स्थापित करना। आमतौर पर जब आप WPS वाले डिवाइस पर एक विशेष बटन दबाते हैं तो फ्लैश होना शुरू हो जाता है। लगभग हर जगह है, लेकिन अनुपस्थित हो सकता है।
- नेटवर्क पोर्ट। इसके अलावा लगातार लैंप — पीछे की तरफ वायर्ड डिवाइस को राउटर से जोड़ने के लिए लैन पोर्ट होते हैं। इसलिए, कनेक्ट होने पर, संबंधित संकेतक तुरंत रोशनी करता है। आमतौर पर लगभग 4 पोर्ट होते हैं, समान संख्या में लैंप।
- यु एस बी। इसी तरह, अगर जुड़ा हुआ है, तो यह रोशनी करता है। अन्य लैंप हो सकते हैं, यहाँ पहले से ही मॉडल को देखें। और कुछ गायब हो सकता है।
सभी। प्रारंभिक प्रक्रिया को अंजाम दिया गया। अगला, कनेक्ट करें к компьютеру /ноутбуку.
Подключение роутера TP-Link

आप करने की कोशिश कर सकते हैं настройку और एक पीसी से, और एक लैपटॉप से, और एक टैबलेट या फोन से। एक और मुद्दा यह है कि वाई-फाई नेटवर्क हमेशा उपलब्ध नहीं रहेगा, इसलिए क्लासिक है настройка वायर से। लेकिन यहां पूरा बिंदु कनेक्शन में है। अन्य सभी चरण समान हैं। इसलिए मैं एक लैपटॉप के माध्यम से आगे जुड़ने पर विचार करने का प्रस्ताव करता हूं — वहां आप वाई-फाई और एक तार का उपयोग कर सकते हैं।
- Провод. Проводной — это просто. Подключите его и убедитесь, что индикатор загорелся. Гореть? Тогда все будет в порядке. Я не буду представлять все проблемы, иногда может потребоваться сброс сетевых настроек операционной системы. Или, может быть, что-то более интересное. Поэтому не стесняйтесь писать свои вопросы и опыт в комментариях. Из моих заметок — важно подключить кабель к порту LAN. Не путайте его с WAN — туда идет кабель провайдера, если вы его перепутаете, то не сможете подключиться.

- WLAN. В этом тоже нет ничего сложного. Ищем в сети TP-Link, который имеет наилучший сигнал и подключаем его «беспроводным» способом. Пароль по умолчанию обычно пуст или указан в настройках На той же этикетке. Были случаи, когда подключиться вообще не удавалось. А все дело было в том, что у соседей тоже был TiPiLink и еще более мощные соединения) вообще не летают.
Авторизация в панели веб-интерфейса
Пора попробовать зайти в панель настроек. Для этого перейдите по указанному выше адресу и введите свое имя пользователя и пароль.

Если пароль вдруг не подходит, сбросьте устройство к заводским настройкам. Обычно на задней стороне панели имеется выемка для сброса с кнопкой. Нажмите на него с помощью контакт на 10 секунд и попробуйте снова подключиться — все должно работать.

В личном кабинете на главной странице обычно нет ничего особенного. Просто общая информация:

В отличие от скриншота выше, при первом включении значения IP-адресов равны нулю: 0.0.0.0. На картинке уже видно успешное подключение.
ADSL, Ethernet, USB
Я еще раз повторяю, что все роутеры Построены примерно одинаково. Существует лишь небольшая разница в технологии установления соединения: через телефонный кабель ADSL, через Ethernet, через USB-модем.
Везде нужно вводить логин и пароль от провайдера. Если у вас есть сомнения, вы можете найти рейтинг для вашей модели. Здесь я беру ADSL-модем для полного покрытия — соединение имеет немного больше настроек. Поэтому если вы используете современный кабель, у вас меньше потенциальных проблем.
Неважно, какую операционную систему вы используете — Windows, Linux, Mac OS, iOS, Android или что-то еще. Конфигурирование по-прежнему осуществляется через браузер на веб-интерфейсе.
Настройка Интернета – только
Каждый современный модем теперь поставляется с удобным мастером. настройки А также на русском языке. Теперь в моей модели это записано так — «быстро». настройка «. Там действительно все показано и объяснено очень подробно, просто для чайников. Поэтому я не буду углубляться в это, просто дам пошаговые инструкции о том, что он обычно делает:
- Добро пожаловать.
- Спросит вас, как вы хотите использовать модем — вставьте что-то вроде «Подключиться к Интернету».
- Он спросит, как вы хотите это сделать — обычно выбирают режим PPPoE.
- Введите имя пользователя и пароль провайдера.
- Как правило, здесь вам будет предложено активировать сеть WLAN. Предлагает создать для него пароль.
Иногда с роутером В комплекте поставляется специальный диск. Обычно на нем нет драйвера, но мастер программного обеспечения находится настройки . Отличия от веб-интерфейса минимальны.
И все! Все настройки . Твердый форвард-форвард-форвард. Далее я расскажу немного больше о старом модеме с помощью скриншотов. Вдруг вам придется использовать что-то вроде этого. Хорошо то, что все модели TPLink так или иначе имеют схожий интерфейс.
Настройка Интернета затруднена
Здесь все одинаково — сначала мы ищем либо быстрый настройку Или быстрая настройка, или настройки, или конфигурация. Это можно назвать по-другому. Вот пример:

Что здесь важно сделать:
- Тип подключения WAN — PPPoE обычный тип для нашей сети, тип подключения.
- VPI / VCI — 0/33. При Ростелекоме у меня было 0/35. Это касается только старых телефонных соединений. Этот параметр всегда включался в контракт рядом с именем пользователя и паролем. Аналогичные различия и сложность по сравнению с новыми сетями.
- Имя пользователя PPP и пароль PPP логин и пароль.
Все остальное здесь не так важно. Названия могут незначительно отличаться в зависимости от модели. Особенно если они на русском языке), но вы поняли суть. Сделайте это и интернет на роутере Появляется. На это указывает индикатор.
Настройка Wi-Fi
Обычно вся суть настройки В случае с Wi-Fi все сводится к его включению и настройке параметров безопасности. Иногда все это объединено на одной странице. Конфигурация выполняется либо автоматически с помощью мастера, либо через пункт меню WLAN, WLAN mode или аналогичный.
Базовые настройки : Wireless – Basic:

Что здесь важно:
- Включить беспроводной режим — Самостоятельное включение беспроводного режима.
- Скрыть широковещательный SSSID — скрывает сеть из списка сетей. С одной стороны, хорошо, что никто не сможет найти вашу сеть без сторонних приложений. С другой стороны, при подключении всех устройств вам придется вводить имя сети вручную, а это не всегда практично. Да, и с современной защитой WLAN вы не сможете использовать эту опцию. Уверяю вас, если кто-то захочет взломать вашу сеть, этот вариант вас точно не спасет.
- Имя беспроводной сети — имя сети. Таким образом, она появится в списке сетей. Напишите что-то отличное от соседей)
Внимание. Если вы измените имя сети, текущее подключение WLAN будет сброшено. Этого достаточно для восстановления соединения вручную.
Теперь перейдем к безопасности WLAN: безопасность WLAN:

Вернуться к пунктам безопасности:
- Включить WPS — установите значение отключено, если вы не используете WPS. Это возможность подключения к устройству без пароля, с помощью Функции WPS. Да, пароль существует. Но этот пароль уничтожается даже быстрее, чем пароль для Wi-Fi. Современные модели имеют необходимую защиту от грубой силы, но будьте осторожны … Если он вам не нужен, отключите его.
- Сетевая аутентификация — тип аутентификации в сети. Указывает уровень безопасности путем указания шифрования. Вы должны выбрать-WPA2. И только так.
Не используйте WEP — взломать эту систему очень просто.
- Ключ беспроводной сети — пароль вашей сети. Используйте не менее 10 букв, не используйте простые конструкции, используйте буквы и цифры. Чем сложнее, тем лучше. Это ваша первая линия обороны.
Аллер. После сохранения вы сможете снова войти в сеть с новым паролем. Исходя из этого настройки Выход. Интернет есть, сеть активна. Вы можете использовать. И поэтому настройка На любом устройстве.
Ничего не удалось? Там есть комментарии, где вы можете задать свой вопрос. Только не забудьте название вашей модели и подробное описание проблемы!
Пароль для доступа к панели
Помните также, что вы подключены к панели с паролем по умолчанию? Любой человек в сети может сделать то же самое и обмануть вас. Лучшей защитой является смена пароля через нашу WLAN роутера (Не путать с паролем WLAN):

Продвинутые настройки маршрутизатора
Ниже приведено лишь описание возможных функций. роутеров . Опции, которые используются нечасто. Используйте его или не используйте — делайте это только в случае необходимости. Опытные специалисты обычно разбираются сами, но будет также интересно увидеть таких людей в нашей дискуссионной ветке.
Следующие настройки лучше всего указывать для конкретной модели.
- Настройка канала от 1 до 11. Обычно имеется автоматический режим. Это то, что нам нужно. Однако, если загружена какая-то сеть соседей или устройств, можно попытаться изменить канал. Используйте свой крест риска.
- Режим протокола для работы с WLAN. Теперь есть б/г/п и б/г/п + ак. С большим количеством вариантов вы не ошибетесь. Все существующие стандарты совместимы.
- Сетевой мост. Многие роутеры Разрешить работу в режиме ретранслятора (или повторителя). Суть заключается в том, чтобы остановить визуальный сигнал и повторить его с усилением. Пройти в самую дальнюю комнату. Обычно эта настройка Не видна, но присутствует во многих местах. Для меня проще купить отдельный ретранслятор, но здесь кому как удобнее.
- Фильтрация — отличный выбор для отклонения различных устройств. Обычно они фильтруют доступ по MAC-адресу. Но вы также можете фильтровать доступ в Интернет по выданному IP.

Прошивка
Используйте в особых случаях. Обычно все отлично работает из коробки. Только для тех, кто действительно знает, что делает. План модернизации:
- Загрузите прошивку для вашей модели с полной уверенностью в совместимости с официального сайта TP-Link или сторонней платформы.
- Перейдите в раздел «Обновление программного обеспечения» в панели управления. Выберите загруженный файл. Нажмите на кнопку «Обновить».
- Установка новой микропрограммы занимает до 5 минут — не перезагружайте маршрутизатор во время этого процесса — устройство может быть повреждено.
- Скорее всего, устройство перезагрузится.

Заключение
Правильно настроить роутер Это очень просто:
- Подключенные провода.
- Настройте интернет.
- Настройте общий доступ к WLAN.
- Сменил пароль.
При возникновении трудностей необходимо обратиться к инструкции для конкретной модели.