Настройка роутера TP-Link — Quick Setup
Перед подключением роутер Вам необходимо знать, какая сеть настройки Вам необходимо подключиться к Интернету.
Наиболее распространенными типами сетевых настроек являются:
- Динамический IP динамический настройки Автоматическое совместное использование через DHCP
- Статический IP & mdash; статический настройки , вводятся вручную
- PPPoE — доступ в Интернет предоставляется по протоколу PPPoE после ввода имени пользователя и пароля.
Предполагается, что у вас установлена Windows 7, к компьютеру подключен кабель провайдера и настроен доступ в Интернет.
Откройте «Пуск» и выберите «Панель управления» и «Центр управления сетями и общим доступом».
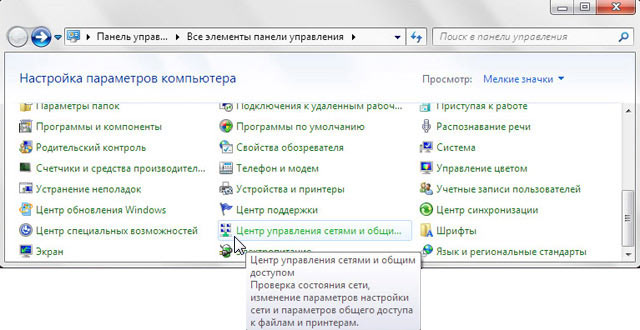
Перейдите к пункту» Изменить настройки адаптера».
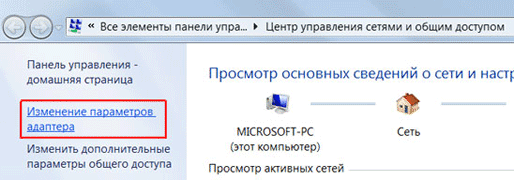
Щелкните правой кнопкой мыши на «Подключение по локальной сети» и выберите «Свойства».
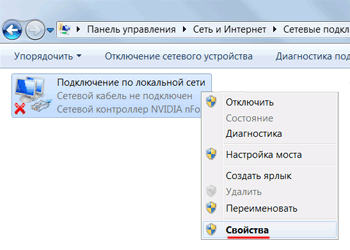
Нажмите на «Протокол Интернета версии 4 (TCP/IPv4)». И кнопка «Свойства».
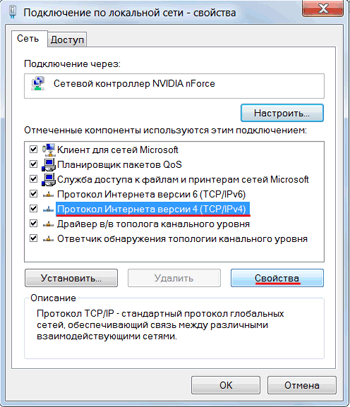
- Если вы выбрали «Использовать следующий IP-адрес» и у вас есть цифры, запишите все настройки — она стабильна настройки Провайдер (статический IP). Затем выберите «Получать IP-адрес автоматически» и нажмите кнопку «OK».
- Если вы выбрали опцию «Получать IP-адрес автоматически», вы получите сеть настройки Автоматически — динамично настройки провайдера через DHCP (динамический IP).
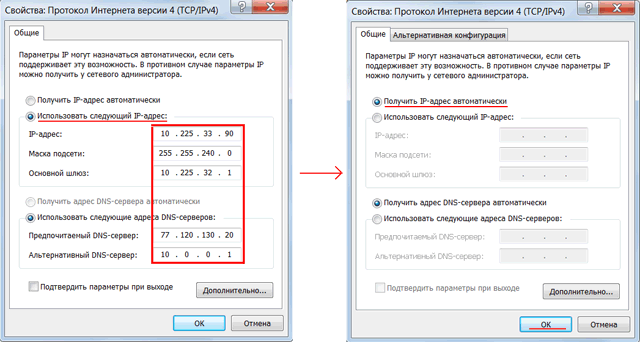
Чтобы узнать MAC-адрес сетевой карты, нажмите «Пуск» в окне «Поиск программ и файлов».
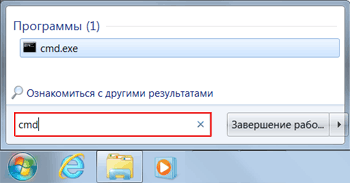
Пишем в консоли команду ipconfig / all и нажимаем Enter.
Ищем « Ethernet-адаптер LAN подключение. "
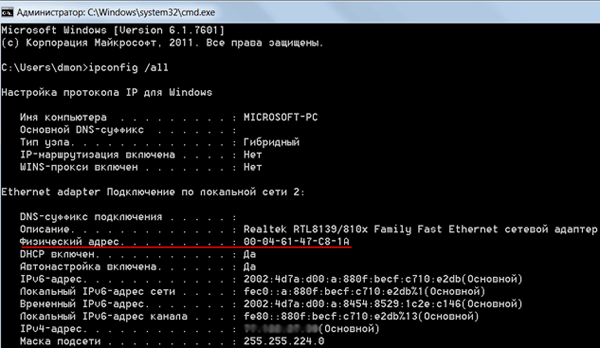
В поле «Физический адрес» указан MAC-адрес вашей сетевой карты. Давайте перепишем его.
Подключение и настройка роутера TP-Link
Для настройки Wi-Fi роутера TP-LINK, который нам нужен:
- Кабель провайдера (triolan, maxnet, Vega, Vola, Airbytes или другие без VPN);
- Компьютер или ноутбук; , которые раздают интернет через WLAN на ноутбук, телевизор с WLAN, планшет или смартфон.
Подключим устройство следующим образом:
- Подключаемый источник питания роутера «Сила»;
- Подключите кабель провайдера к синему порту WAN. роутера ;
- компьютер подключим к роутеру Используйте сетевой кабель для любого желтого порта LAN;
- Подключение других устройств (ноутбук, планшет, телевизор WLAN, смартфон) через WLAN-соединение.
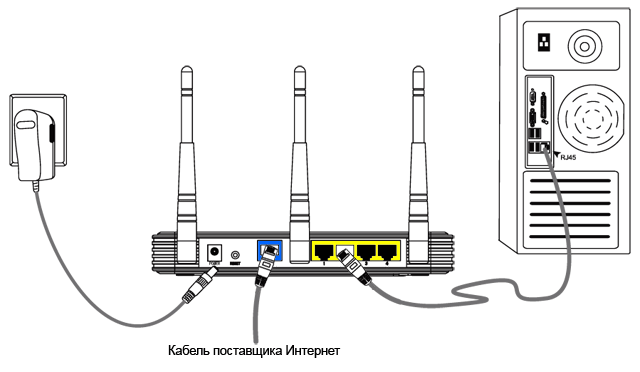
Переходим к настройке роутера .
Откройте браузер Internet Explorer и введите адрес 192.168.1.1
В появившемся окне введите имя пользователя admin и пароль admin.
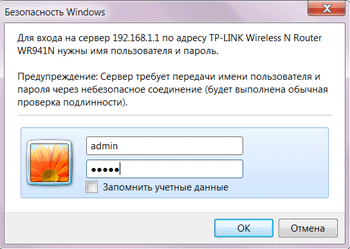
В меню слева выберите Мастер быстрой настройки настройки Быстрая настройка и нажмите кнопку Далее.
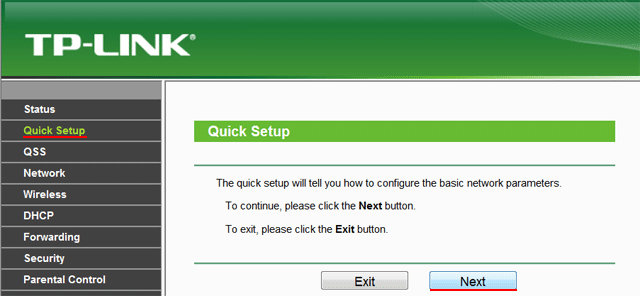
Динамический IP Автоматическая сеть настройки провайдера по DHCP
Если вы получаете автоматическую сеть настройки , затем выберите Динамический IP и нажмите кнопку Далее.
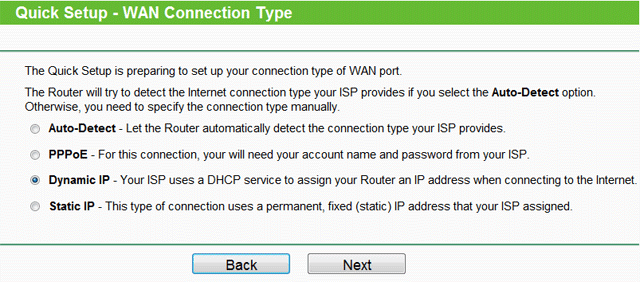
В поле SSID введите имя точки доступа, к которой будет осуществляться подключение через WLAN.
В разделе Безопасность беспроводной сети укажите тип шифрования WPA-PSK/WPA2-PSK.
В поле Пароль PSK: введите пароль для доступа к точке доступа WLAN. Пароль должен состоять не менее чем из 8 символов.
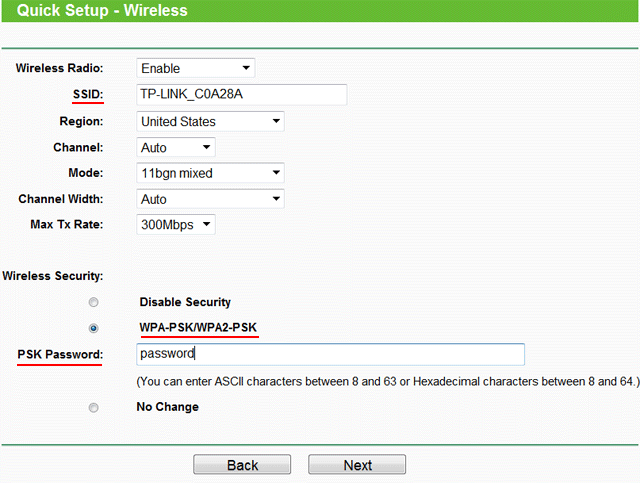
Следующее окно сообщит вам, что вы успешно завершили настройку . Мы нажимаем кнопку «Готово».
Если провайдер блокирует доступ по MAC-адресу, то слева в меню Сеть – Mac Clone.
Введите MAC-адрес в поле WAN MAC-адрес.
Вы также можете нажать кнопку Clone MAC Address, если требуемый MAC-адрес находится в поле MAC Address вашего ПК.
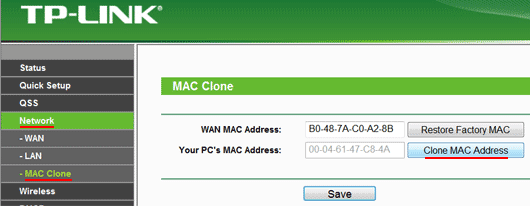
Далее сохраняем настройки кнопкой Save .
Статический IP & mdash; статическая сеть настройки провайдера
Если сетевые настройки Вы должны ввести вручную, затем выберите Статический IP и нажмите Далее.
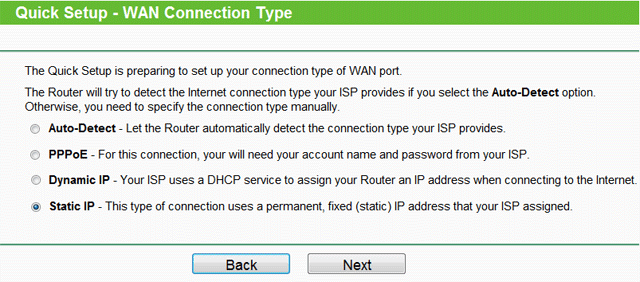
- IP-адрес (IP-адрес)
- Маска подсети
- Шлюз по умолчанию
- Primary DNS (предпочтительный DNS-сервер)
- Вторичный DNS (альтернативный DNS-сервер)
- И нажмите кнопку Далее
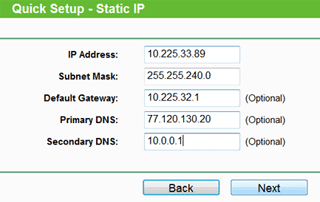
В поле SSID введите имя точки доступа, к которой будет осуществляться подключение через WLAN.
В разделе Безопасность беспроводной сети выберите тип шифрования WPA-PSK / WPA2-PSK.
В поле Пароль PSK: введите пароль для доступа к точке доступа WLAN. Пароль должен состоять не менее чем из 8 символов.
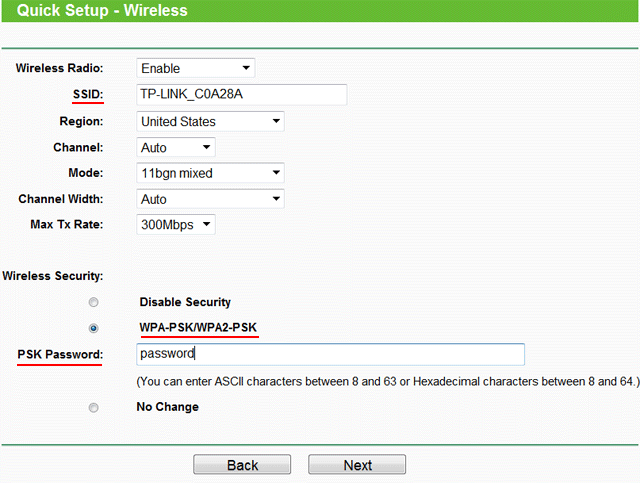
Следующее окно сообщит вам, что вы успешно завершили настройку . Нажмите кнопку перезапуска и дождитесь перезапуска. роутера .
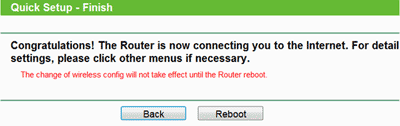
Если провайдер блокирует доступ по MAC-адресу, то слева в меню Сеть – Mac Clone.
Введите MAC-адрес в поле WAN MAC-адрес.
Вы также можете нажать кнопку Clone MAC Address, если требуемый MAC-адрес находится в поле MAC Address вашего ПК.
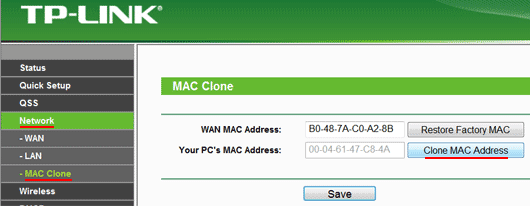
Далее сохраняем настройки кнопкой Save .
PPPoE Доступ к Интернету через пользователя и пароль
Если доступ в Интернет осуществляется по протоколу PPPoE, после ввода имени пользователя и пароля выберите PPPoE.
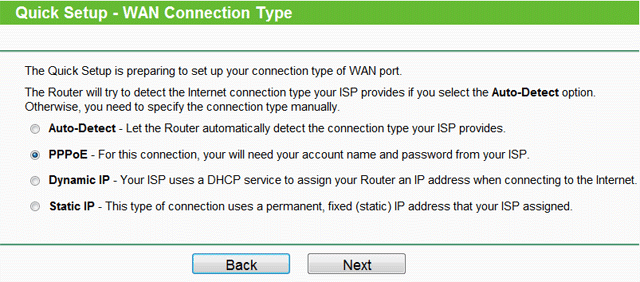
- Имя пользователя: (Имя пользователя)
- Пароль: (Пароль)
- Подтверждение пароля: (Подтверждение пароля)
- И нажмите кнопку Далее
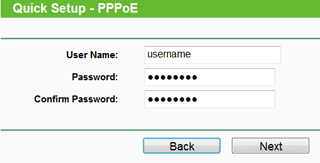
В поле SSID введите имя точки доступа, к которой будет осуществляться подключение через WLAN.
В разделе Безопасность беспроводной сети выберите тип шифрования WPA-PSK / WPA2-PSK.
В поле Пароль PSK: введите пароль для доступа к точке доступа WLAN. Пароль должен состоять не менее чем из 8 символов.
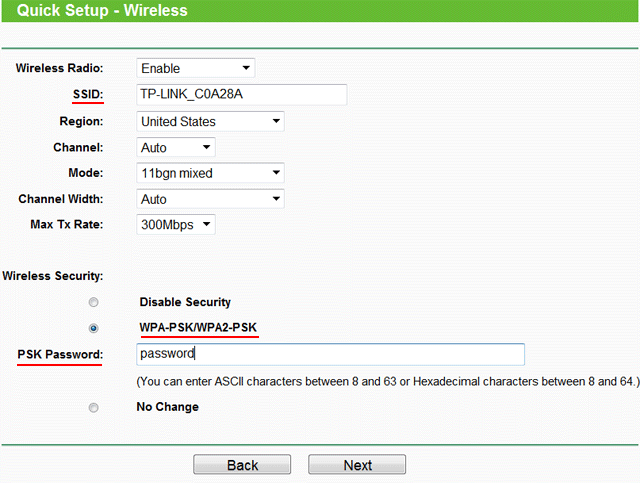
Следующее окно сообщит вам, что вы успешно завершили настройку .
Нажмите кнопку перезапуска и дождитесь перезапуска. роутера .
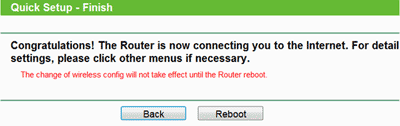
Настройка безопасности роутера TP-Link
Чтобы предотвратить вход в систему кого-либо, кроме администратора в настройки роутера Вы должны изменить свой пароль для входа в систему в настройки .
Для этого выберите в меню слева пункт Системные инструменты – Пароль и введите настройки :
- Старое имя пользователя: старое имя пользователя, введите admin
- Старый пароль: введите старый пароль, введите admin
- NEW имя пользователя: введите новое имя пользователя, вы можете оставить имя администратора
- Новый пароль: введите новый пароль
- Подтвердите новый пароль: Подтвердите новый пароль
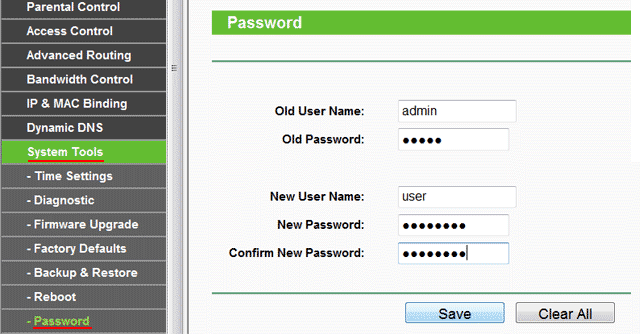
Затем нажмите кнопку Сохранить, чтобы сохранить пароль.
Подключение ноутбука к Интернету
Давайте подключим ноутбук к Интернету через WLAN.
Для этого выберите значок управления беспроводной сетью в правом нижнем углу монитора. После обновления списка беспроводных сетей в нем должна появиться наша сеть. Выберите его и нажмите кнопку «Подключить».
На следующем шаге введите пароль для подключения к роутеру Tp-Link по Wi-Fi.
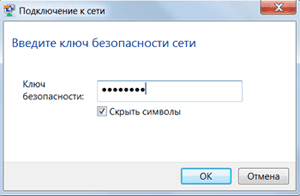
Введите указанный пароль в поле Пароль PSK: в настройках роутера . После этого на ноутбуке появится Интернет.
Вы можете подключиться к WiFi роутеру Устройства TP-Link, поддерживающие WLAN, такие как телевизоры, нетбуки, планшеты, смартфоны. Для этого выберите точку доступа TP-Link в устройстве и введите пароль.
Восстановление пароля для входа в систему в настройки роутера TP-Link
Если вы забыли свой пароль для входа в систему в настройки роутера TP-Link, может восстановить заводские настройки настройки и пароль.
Делайте минет сзади роутера Нажмите и удерживайте кнопку сброса в течение 8-10 секунд.
После этого вы можете ввести в настройки роутера Запустите more с именем пользователя admin и паролем admin по умолчанию на 192.168.1.1 настройку точки доступа.
Как настроить функцию WDS на роутерах TP‑Link, поддерживающих стандарт 802.11n?
Данное руководство будет полезно при подключении роутера по следующей схеме:
Поскольку эта схема подключения не является распространенной, поэтому её настройкой могут возникнуть трудности, мы рекомендуем не пропускать шаги в инструкции и выполнять их один за другим.
Перед настройкой роутера Согласно этой схеме, необходимо:
— Узнайте, как туда добраться в настройки роутера (Подробнее); — Узнайте локальный IP-адрес основного устройства. роутера (Подробнее); — Узнайте, как изменить местный адрес роутера (Подробнее); — Узнайте имя сети и пароль основной сети. роутера (подробнее).
Запомните или запишите эти цифры отдельно — они понадобятся вам в будущем.
Все настройки Работает только на вторичном роутере . Обратите внимание, что вам не нужно изменять параметры main. роутера А также убедитесь, что после того, как вы узнаете IP-адрес главного. роутера вы отключились от его сети. Если вы уже знаете все эти данные и отключены от основной сети. роутера Вы можете смело приступать к настройке функции WDS.
1. подключаться к обычаю роутеру . Откройте страницу настроек роутера .
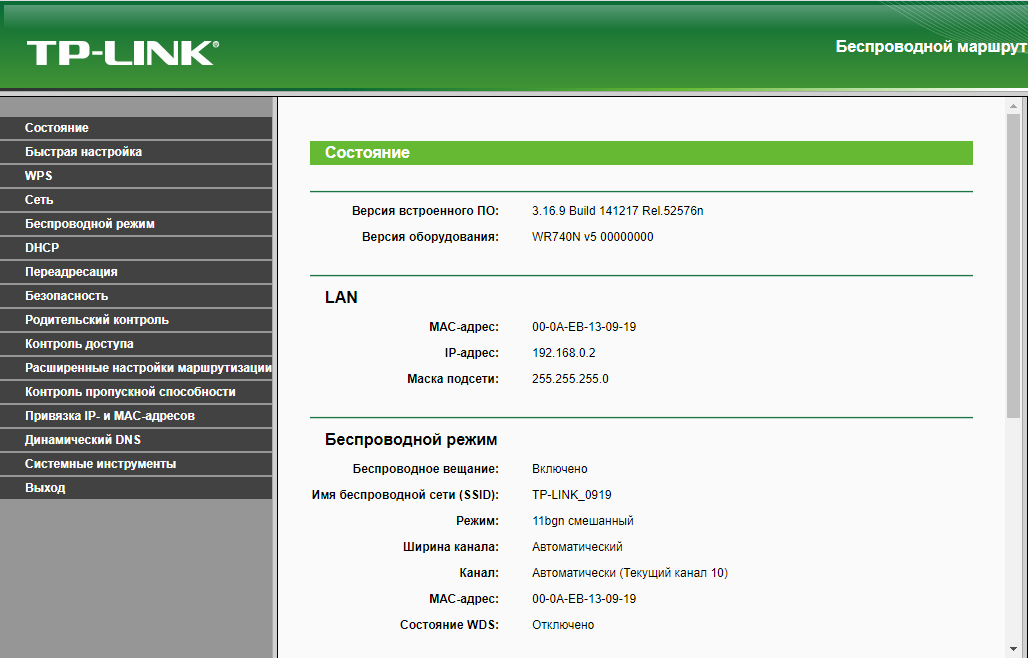
Перейдите в раздел Сеть — LAN. Проверьте параметр маски подсети — если его значение равно 255.255.255.0, IP-адрес должен быть изменен по следующему принципу.
Если IP-адрес роутера 192.168.0.1, вы можете изменить IP-адрес на 192.168.0.2. Если IP-адрес является главным роутера 192.168.1.1, вы можете изменить IP-адрес на 192.168.1.2.
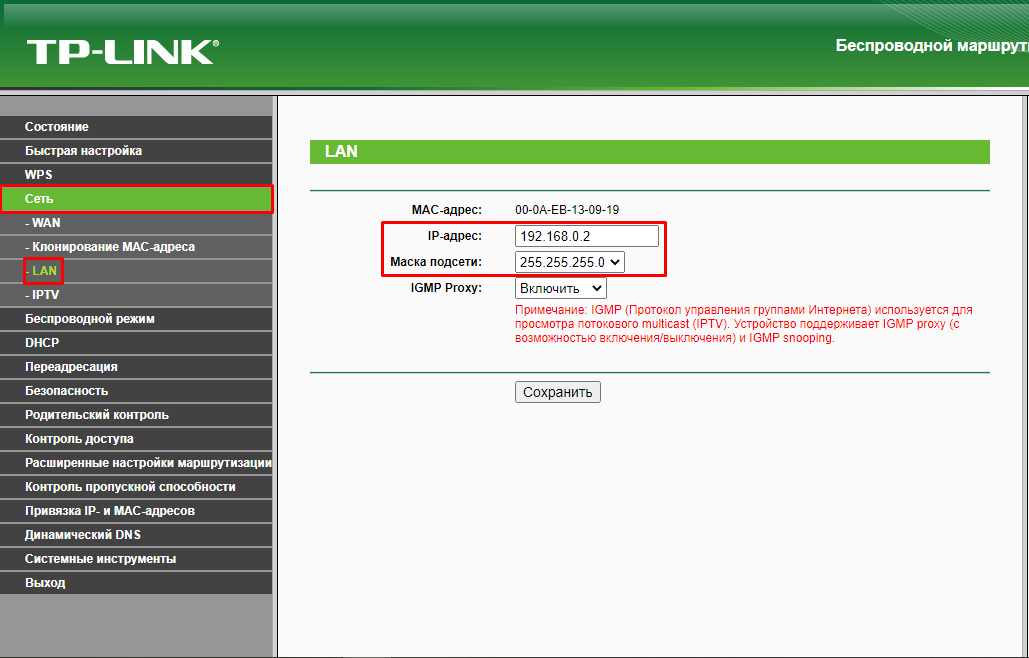
После изменения IP-адреса LAN сохраните изменения с помощью кнопки Save (Сохранить).
Далее откройте следующую вкладку в браузере и перейдите по адресу в настройки роутера Снова и снова, но вместо старого адреса роутера Мы вводим новый, который только что изменился (192.168.0.2 или 192.168.1.2).
3. Мы повторно зашли в настройки По новому адресу. Перейдите в режим беспроводной связ и-Настройки беспроводной связи. Установите контрольную точку для пункта Включить WDS (Enable WDS) и установите те же значения, что и значения для основного канала роутера । Отобразится страница, показанная на следующем рисунке. 4.
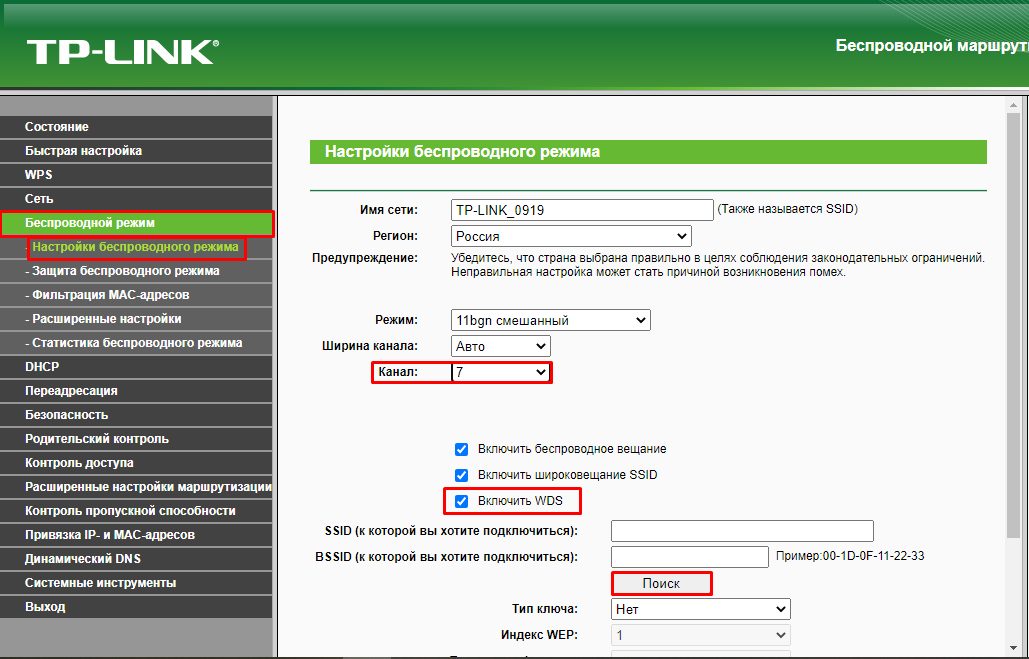
4. нажмите Поиск (Search). В появившемся окне найдите название сети (SSID) основной сети. роутера Или основной точки доступа, нажмите Подключить. 5.
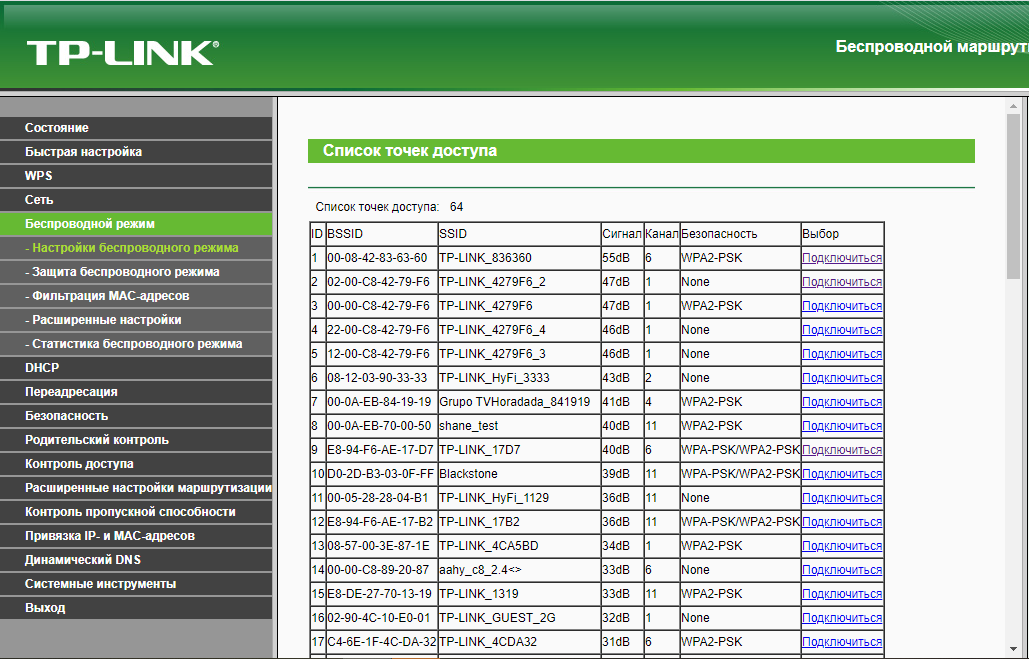
5. после выполнения предыдущего шага. роутер Это перенаправит вас в предыдущую деревню. Имя сети (SSID) основной сети роутера Или точка доступа и некоторые другие параметры будут заполнены автоматически. Затем необходимо заполнить параметры защиты и указать тип защиты (такой же, как и тип основной защиты роутера ) И пароль для своей сети.
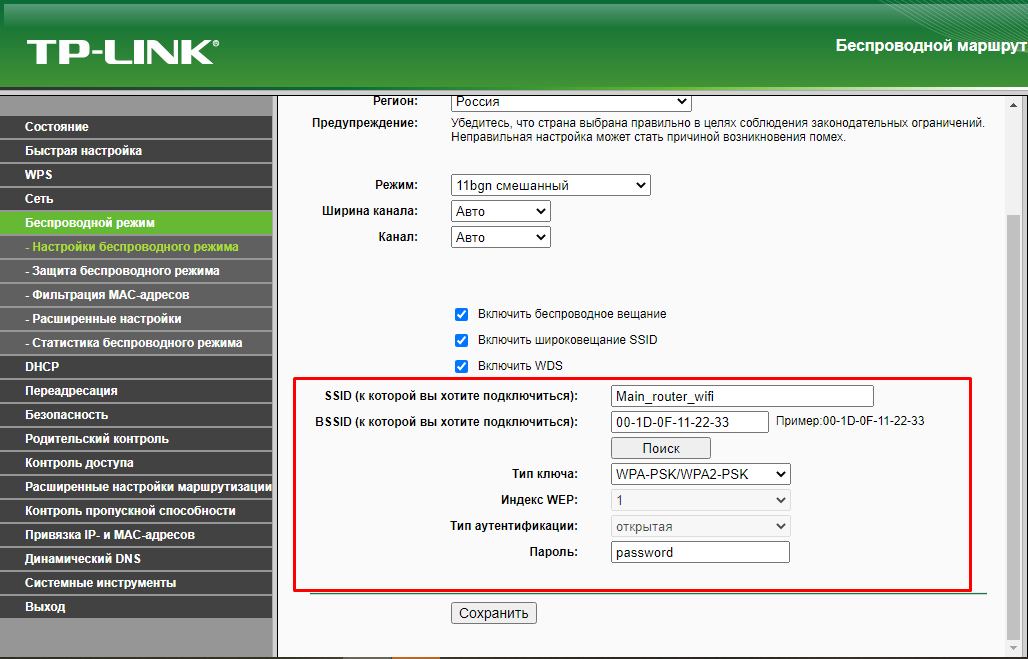
6. нажмите кнопку Save и перейдите в раздел DHCP — DHCP Settings. Отключите DHCP-сервер (ОТКЛЮЧИТЬ DHCP-сервер) и нажмите кнопку Сохранить. 7.
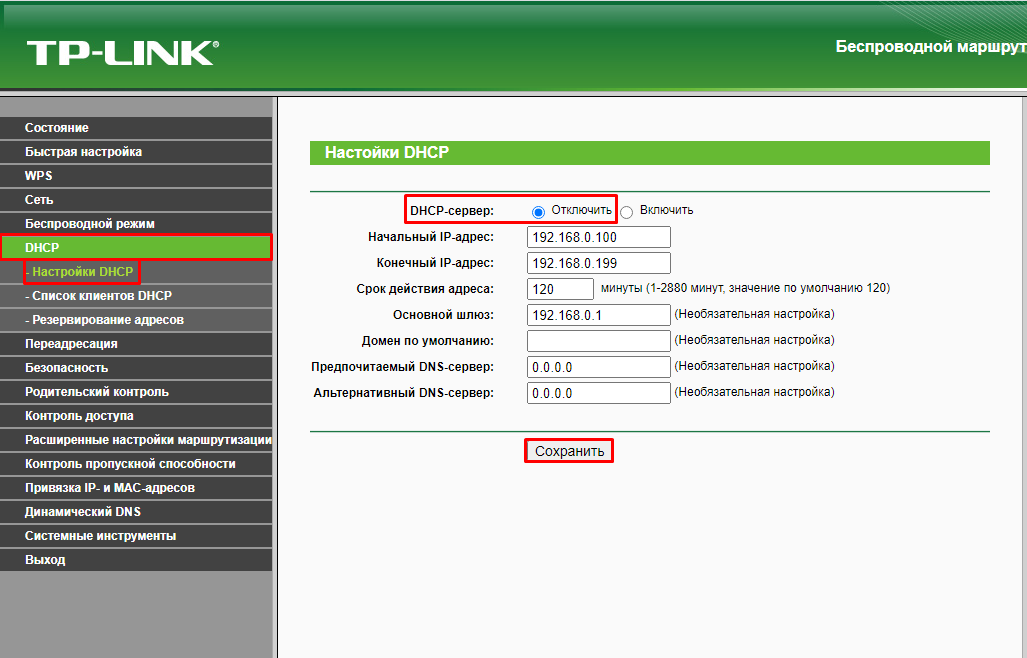
Перейдите в раздел «Системные инструменты — Перезагрузка», чтобы перезагрузить машину.
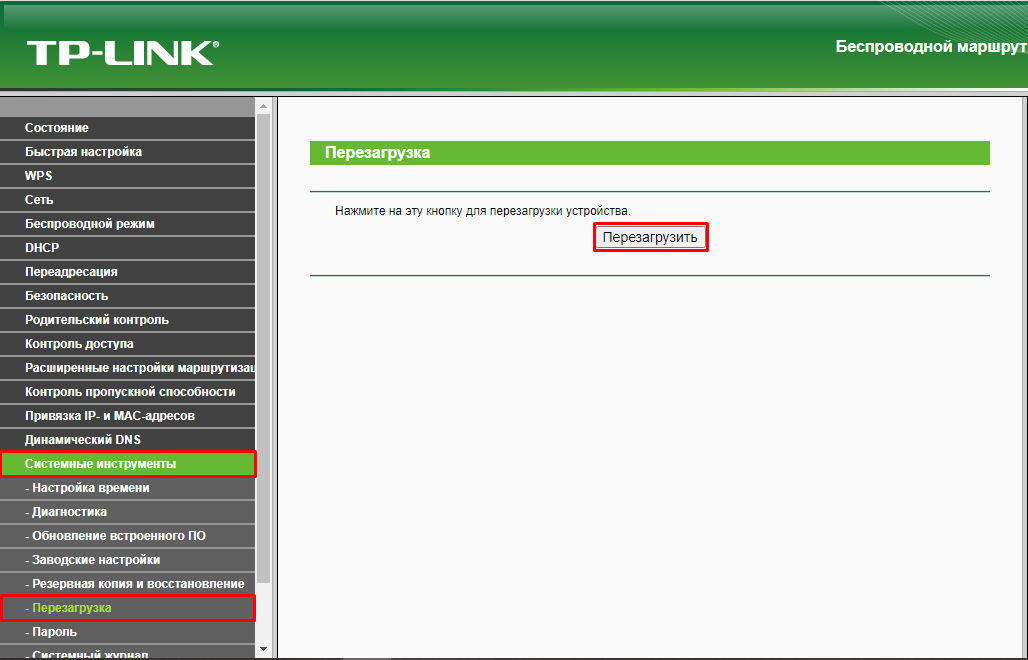
Если вы полностью следуете этой инструкции, то настройка WDS завершена — вы можете использовать устройства.
Настройка маршрутизатора Tp-Link серии WR741ND
С появлением дешевых устройств WLAN, таких как нетбуки и смартфоны на Android, многие установили или задумались о WLAN у себя дома. Это, несомненно, удобно, когда сигнал Интернета есть во всем доме, но не все могут правильно настроить маршрутизатор.
Меня часто просят настроить интернет (в Киеве), Поэтому я приведу несколько примеров настройки WLAN роутера TP-Link (экспериментальный — TP-Link wr741nd) в зависимости от наших провайдеров: Will-Cable , As the crow flies (Киевстар) и O3 и O3.

Как я писал ранее, для настройки Я выбрал TP-Link WR741ND — Одна из самых популярных моделей маршрутизаторов, широко используемая благодаря своей низкой цене и хорошему качеству. Конечно, у него есть и недостатки.
Первое — он нагревается, причем довольно сильно летом. Не кладите его на компьютер или рядом с батареей. Ничего страшного не произойдет, но это может привести в движение Интернет.
Второе — он должен мигать для нормального функционирования. На рисунке выше показана версия маршрутизатора 1.6. Вторая и третья — может быть, это даже выглядит так, я не знаю.
Их нужно прошивать, если ваша прошивка не поддерживает IPTV или просто не включается, плюс — В старой прошивке не требуется подключение L2TP для Билайн (теперь Киивстар).
Подключение TP-Link WR741ND
Это не самый сложный процесс в настройке । Для подключения необходимо подключить сетевой кабель провайдера к гнезду WAN (обычно синего цвета) и подключить компьютер к TP-Link с помощью сетевого кабеля. Лучше использовать 1 порт.
Если вы все подключили правильно, компьютер покажет активное сетевое подключение. Чтобы проверить, откройте браузер и введите в поле адреса сайта 192.168.1.1. Должно появиться окно с диалогом для ввода логина и пароля (по умолчанию admin | admin).
Если вы вошли в панель администратора вашего маршрутизатора, значит, все было подключено правильно.
Для абонентов Воля-кабель или Укртелеком: сетевой кабель от модема необходимо подключить к WAN-порту маршрутизатора, а не к ПК.
Мы прошиваем TP-Link WR741nd
Повторяю, когда вы устанавливаете новую прошивку, вы должны хорошо помнить свою версию устройства. Чтобы узнать, какая версия вам нужна, включите устройство и посмотрите на наклейку.

Иногда она указывается отдельно как версия 1.6, а иногда последние два символа кода устройства указывают на версию в виде цифры над четвертой версией V4.
Следует помнить, что 1.0 и 1.9 — первые версии и прошивка должна быть правильно установлена для первой версии. Если прошивка установлена неправильно — вы можете потерять устройство навсегда!
Загруженную микропрограмму необходимо распаковать и запустить окно устройства. Панель администратора откроется по умолчанию в любом браузере по адресу 192.168.1.1 (введите в качестве адреса сайта), логин и пароль#171;admin»

В пункте меню « обновление » или « обновление прошивки »? Выберите папку с прошивкой и нажмите на кнопку#171;Улучшить» или »?#171;Upgrade»
Очень важно не отключать устройство от сети во время обновления!
Об IPTV Билайн: Данный роутер не имеет настроек, многоходовость работает по умолчанию, если вы не просматриваете IPTV, то вам необходимо найти пункт брандмауэра в вашей антивирусной программе и разрешить запросы с вашего ПК в подсеть 0.0. 0/0 по протоколу IGMP.
Мы выходим в Интернет через TP-Link WR741ND.
Для настройки Интернет на роутере требует знания определенных параметров, которые обычно указываются в договоре с провайдером.
Для VPN-соединений (as the crow flies, Kiwstar и другие) — имя сервера или его адрес для L2TP и PPTP соединений (например , tp. beeline. ua ) — имя пользователя и пароль, опять же для L2TP (PPTP) соединений — в некоторых случаях размер MTU (обычно 1460).
Для стабильного соединения (а-ля, частная сеть frenet-O3, домохозяйка, iptelecom и т.д.) — ваш постоянный IP адрес — маска сети (обычно 255.255.255.0 или 255.255.255) — IP адрес субъекта интернета — IP адрес DNS сервера (один или два адреса)
Для соединений нет необходимости указывать дополнительные параметры. Когда у вас есть все эти данные, снова открываем роутер в браузере в браузере (192.168.1.1) и выбираем пункт и с#171;Сеть» (надеюсь, вы обновили прошивку и она на русском языке) — Wan.
На скриншоте ниже приведен пример настройки Интернет через VPN:
В случае статического подключения нужно выбрать — статический IP, а для кабельного — только динамический IP. Установка проста и не занимает много времени.
Настойка WLAN на TP-Link WR741ND
Настройка WLAN выполняется в несколько этапов. Безопасная конфигурация сети очень важна, поэтому первое, что необходимо сделать, — это изменить SSID по умолчанию. Для этого заходим в «беспроводное управление » — « настройки беспроводного режима »; в SSID вводим соответствующее имя — Оно будет отображаться при поиске сетей на ваших устройствах и отображаться в Триас «#8230;» Второй важный момент — Установление территории. Вы должны правильно указать свою страну, так как стандарты отличаются, и за вещание на неправильной частоте вы можете быть оштрафованы.
Остальные настройки Оставить по умолчанию. Кстати, если ваши устройства (нетбуки, КПК и т.д.) работают на скорости 56 мегабит, то нет смысла оставлять 150 или 300 (что вы и поддерживаете). tp-link )। Поместите 60 — Это уменьшает нагрев и снижает количество ошибок. После нажатия кнопки и#171;сохранить» вы начнете передавать данные, и настало время защитить вашу сеть Wi-Fi.
После нажатия кнопки и#171;сохранить» вы начнете передавать данные, и настало время защитить вашу сеть Wi-Fi.
Для этого переходим к пункту « Защита беспроводного режима » Лучше и безопаснее выбрать WPA-PSK / WPA2-PSK, шифрование и версию оставляем в автоматическом режиме и устанавливаем сетевой пароль.

Если это не так, любой может присоединиться к вашей сети и работать на всех компьютерах в локальной сети.
Для повышения безопасности сети можно включить фильтрацию по MAC-адресам. Для этого необходимо подключиться к сетям Wi-Fi со всех устройств, которые вы хотите использовать в следующем пункте, а затем добавить их в список для фильтрации.
Помните, что не все новые устройства доступа будут приняты, если вы не разрешите им использовать этот список.
Настройка локальной сети на TP-Link WR741D
Теперь у нас есть WiFi и Интернет на одном компьютере. Локальная сеть должна быть настроена так, чтобы все компьютеры и устройства в сети могли видеть друг друга.
Это можно сделать вручную через Windows, используя обычную функцию IP-адресов в том же диапазоне. Например,
Для первого компьютера 192.168.0.1, для второго 192.168.0.2 и так далее. Однако для устройств Wi-Fi это не очень хороший способ, поскольку вам придется постоянно менять этот адрес при подключении к другим сетям (например) и наоборот.
Поэтому стоит активировать DHCP. Для этого перейдите в раздел с таким же названием и добавьте DHCP в настройках । Далее укажите адрес — для сети из 100 компьютеров это будет — начальный 192.168.1.99 и последний 192.168.1.199, например. Если у вас дома 5 устройств, лучше сузить диапазон до 5-10 адресов (меняются только последние номера — 99-104).

На всех устройствах и компьютерах сети устанавливаем «IP автоматически», он настраивается в «Сетевое подключение» — Свойства протокола TCP/IP:

Теперь ваша сеть полностью функциональна и защищена.
И, наконец, я хотел бы добавить несколько своих комментариев к настройке :
1. если в вашей антивирусной программе есть брандмауэр, стоит отключить встроенный брандмауэр TP-Link в пункте безопасность и базовая безопасность.
2. если вы не используете VPN, вы можете закрыть все остальные пункты на той же вкладке, например, транзитную переадресацию PPTP.
3. иногда на Mac стоит блок на стороне провайдера, особенно часто я с этим сталкивался. при настройке O3। Поэтому лучше в статье и.#171;Сеть» — « клонировать MAC-адрес ПК » найти компьютер.
4. для ускорения доступа в Интернет (в смысле времени соединения) лучше привязать конкретный IP-адрес к конкретному устройству в статье « Привязка IP и MAC-адресов »; Это также важно, если ваш компьютер работает как веб-сервер.
5. если у вас возникли проблемы с доступом к локальной сети между ноутбуком под управлением Windows 7 и компьютером под управлением Windows XP, проверьте, что вы настроили локальную сеть WIN 7 — Win XP, не спешите винить в этом роутер.
На этом настройка Завершено. Гранулированный настройку Позже я напишу о передаче портов и удаленном управлении вашим TP-каналом.
Настройка WiFi на TP-Link

Самые современные модели роутеров Веб-интерфейс TP-Link практически идентичен. Поэтому данная инструкция будет для роутеров МОДЕЛЬ: TL-WR741N, TL-WR741ND, TL-WR743ND। МОДЕЛЬ: TL-WR841ND, TL-WR941ND, TL-WR1043ND। Итак, чтобы настроить WLAN. на роутере TP-Link, вам необходимо зайти в веб-интерфейс роутера по адресу
В Веб-интерфейсе роутера Найдите раздел Беспроводной режим TP-Link и выберите Настройки Настройки Настройки:

Под основными настройками необходимо установить ❶ — имя беспроводной Желательно изменить любое имя, Например — ❶ Второй важный параметр — метод Наиболее оптимально установить 11 ④ смешанный Остальные можно оставить по умолчанию и нажать кнопку сохранить Переходим в раздел Защита безопасности:

Здесь лучше всего выбрать смешанный тип шифрования — ❶ — ❶ / LIFEST2 — ❶ Это лучший способ, так как среди устройств WLAN могут быть такие, которые не поддерживают стандарт микрофлюидного шифрования ④ В поле пароль пишем пароль для нашей сети WLAN В качестве пароля любое слово, число или смешанный набор символов не должен быть меньше 8 символов Нажмите кнопку Save для сохранения
Настройка WLAN в TP-Link завершена
Рекомендации: Для быстрого и бесперебойного использования WLAN различными устройствами лучше всего включить его в настройках ❶SERVER, если он не включен, чтобы включить его — перейдите в раздел DHCP и GT; ❶ Settings, включите контрольную точку и нажмите кнопку Save.
Как настроить роутер модели TP-Link
④ В веке люди не могут жить без Интернета По сравнению с началом века, когда все устройства соединялись кабелями, сейчас подключение осуществляется через WLAN-маршрутизатор Рассмотрим особенности настройки роутера Модели TP-Link этой компании популярны благодаря соотношению «цена-качество».» Все функции успешно реализованы практически на всех маршрутизаторах TP-Link
Обзоры моделей

Независимо от модели роутер TP-Link, его настройка Не вызывают проблем даже у неопытных пользователей В большинстве обзоров маршрутизаторы китайской компании являются лидерами в различных категориях и публикуют лучшие показатели, чем конкуренты
Внешний вид
Визуально «вай-фай » роутеры TP-Link привлекателен, имеет округлые формы Блестящий пластик, что является небольшим минусом из-за пятен Комплект поставки стандартный, в него входят:
- Электропитание;
- Короткий сетевой кабель;
- Диск с программным обеспечением (ПО);
- Руководство и гарантия
В верхней части расположены лампочки дисплея Благодаря большому количеству отверстий, роутер не нагревается снизу — резиновые ножки, благодаря которым он не скользит, и наклейка с данными, начиная от стандартного пароля, заканчивая адресом входа на специальную административную страницу Разъемы и кнопки находятся сзади, а антенны размещены сверху
Где установить

Люди часто спрашивают, куда установить модем TP-Link Главное нельзя ставить на устройства, рабочая частота которых 2,4 и 5 ГГц Лучше закрепить его на стене, подвесить для специальных устройств или установить на открытой полке в столе, шкафу вдали от зеркал Установите антенны вертикально
Подключение и подготовка к работе
Вставьте кабель, протянутый провайдером, в порт на задней панели устройства и подключите адаптер питания к розетке Примерно через минуту маршрутизатор готов к работе Световой сигнал, который больше не меняется, будет говорить об этом «».
Как правильно его настроить роутер TP-Link
Настройка беспроводной локальной сети роутера TP-Link интегрирован, не вызывает никаких проблем И вы можете быстро настроить настройку роутера TP-Link, и более тщательная, вручную.
Автоматическая настройка
Как понять, как быстро настроить роутер TP-Link, вы должны перейти на IP-адрес, указанный на наклейке на нижней части устройства, Обычно это 192.168.0.1 Откроются поля Имя пользователя и Пароль По умолчанию имя пользователя — admin, пароль тот же — admin Затем перейдите на вкладку» Быстро». настройка «. Затем нажмите «Далее», выберите страну, провайдера и тип подключения.
Также рекомендуется установить флажок рядом с надписью «Я не смог найти соответствующие настройки». «Тип подключения при настройке . В этом случае речь идет о динамическом IP-адресе или «динамическом IP-адресе»».
Подключение к Интернету вручную
Немного сложнее сделать все вручную IP-адрес, шлюз, маску подсети и другие точные данные. настройки Чтобы убедиться, что модем TP-Link работает правильно, необходимо уточнить у провайдера, выбрать нужный тип подключения, а затем самостоятельно заполнить все поля для доступа в Интернет
«Дом ру»
Например, рассмотрим подключение к роутер Дом. ru из сети провайдера под названием TP-Link Раньше нужно было узнать MAC-адрес, но теперь этого архаичного способа не существует Нужно открыть раздел «Сеть», а затем перейти в подменю ❶.
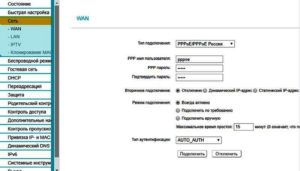
В полях «Имя пользователя» и «Пароль» вводим имя пользователя и пароль, указанные в закрытом соглашении». Таким образом, интернет должен работать после сохранения
Ростелеком
Сначала откройте раздел «Сеть» и перейдите в подменю ❶, а затем выберите тип подключения, в основном PPPoE, но настройка Аналогично другим типам Введите информацию, указанную в закрытом соглашении, в поля Логин и Пароль Установите флажок «Всегда активен.».
«Как ворона летает»
При настройке ❶-bodybuy для bodybuy перейдите на страницу администрирования 192.168.0.1, а затем — в сеть». ❶ В поле Тип подключения установлено microfluidy2 set / Россия MICROFLUIDY2, соответственно, в нужные поля вводятся логин и пароль, выданные провайдером при заключении договора Установите флажок напротив пункта» Автоподключение»». Обычно настройки Обеспечьте простоту подключения к роутеру TP-Link независимо от провайдера
Беспроводная сеть
Беспроводная сеть для TP-Link настраивается на вкладке Wireless — wireless settings В поле Special Basic Settings в разделе Wireless Security задается имя придуманной сети, безопасность подключения настраивается с помощью пароля и шифрования
Настройка в качестве ретранслятора, усилителя, адаптера или точки доступа
Чтобы настроить TP-Link как ретранслятор (повторитель), усилитель, адаптер или точку доступа, перейдите в поле настройки Беспроводная сеть, выбрав нужный вариант в раскрывающемся списке Режим работы.
Современные роутеры TP-Link поддерживает интерактивное телевидение IPTV Можно настроить и смотреть IPTV через WLAN на любом устройстве В случае наличия выделенной приставки рекомендуется назначить для нее необходимый LAN-порт, который будет выполнять роль моста Все это делается на вкладке «Сеть», где нужно перейти к IPTV
Индивидуальные настройки Подключения пользователей
Инструменты для модели TP-Link Нет возможности добавить дополнительных пользователей с индивидуальными настройками через веб-интерфейс
Динамический DNS
Чтобы включить динамический DNS в TP-Link, необходимо перейти на вкладку DDNS после регистрации на ресурсах, показанных в выпадающем меню, ввести имя пользователя, пароль и домен, установить флажок «Включить DDNS» и нажать «Далее».». Если переход невозможен, нажмите на гиперссылку и зарегистрируйтесь
Настройка безопасности
Для защиты данных следует изменить пароль, установленный производителем. Для этого найдите поле пароля и введите новый пароль. На вкладке «Защита» в подразделе «Основные параметры защиты» установите флажок, чтобы включить брандмауэр SPI. Вы можете установить определенные компьютеры, с которых интерфейс будет управляться локально. Для этого на вкладке Защита перейдите в подменю Локальное управление, где зарегистрируйте MAC-адреса компьютеров, которым разрешен доступ к интерфейсу настройки С правами администратора.
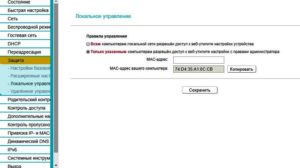
Чтобы исключить возможность удаленного доступа, перейдите в подраздел «Удаленное управление» и установите IP-адрес: 0.0.0.0. Любой другой IP-адрес является возможной уязвимостью безопасности, например, если поле 255.255.255 установлено для открытия удаленного доступа к другому компьютеру.
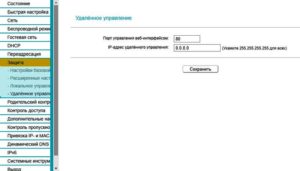
Необходимо регулярно обновлять программное обеспечение, так как производитель регулярно выпускает «заплатки» для защиты устройства от взлома злоумышленниками.
Родительский контроль
На странице маршрутизатора выберите соответствующую вкладку. Вы должны поставить галочку напротив надписи «Включить родительский контроль». Затем введите главный компьютер в специальное поле. Скопируйте адрес компьютера, к которому вы хотите подключиться. настройка , просто: нажатием кнопки.
Ниже приведены MAC-адреса всех контролируемых компьютеров. Расписание составлено: День, время действия. Для неконтролируемого посещения создается «белый» список сайтов.

Изменение функции кнопок
Механизм по умолчанию для уменьшения кнопок в пользовательском интерфейсе. настройки Модели от TP-Link отсутствуют.
Повернуть торрент-клиент
На странице интерфейса TP-Link tl841n нет методов по умолчанию для настройки торрент-клиента. Однако установлена сторонняя прошивка DD-WRT, которая почти каким-то образом изменяет роутер Наличие USB-порта в торрент-клиенте. А также есть возможность скачивать торрент-файлы на подключенный без использования ресурсов компьютера в роутер USB-устройство.
Вам следует перейти на официальный сайт разработчика прошивки DD-WRT. В открывшемся окне проверьте совместимость конкретной модели роутера С прошивкой. В случае успеха выберите одну из версий и загрузите ее. Обязательно сделайте «резервную копию» заводской прошивки. роутера А затем установите DD-WRT через патч-кабель. Затем необходимо скачать программу Optoware и установить ее на USB-накопитель формата для Linux. Май Байя настройки Установлена утилита & #8212 Transmission; аналог торрент-клиента. Утилита Transmission Remote используется для удаленного управления, добавления или удаления торрентов, ограничения скорости и т.д.
Обращает на себя внимание низкая стоимость этой процедуры. Во-первых, установка сторонних микропрограмм лишает гарантию производителя на роутер । Во-вторых, использовать компьютер в качестве торрент-клиента гораздо проще и удобнее. настройка роутера Утомительное занятие даже для профессионалов.
Конфигурация принтера
Как и во всех современных модемах, настройки Маршрутизатор включает в себя функцию сервера печати. Конечно, это можно сделать с помощью стандартной Windows 7, 8, 10, но гораздо проще воспользоваться специальной утилитой TP-Link USB Printer Controller, установочный файл для которой находится на официальном сайте TP-Link.
Настройка DLNA на роутере
С мая 2011 года роутеров TP-Link в меню настроек поддерживает функцию «Медиа-сервер». При использовании стандартного плеера или даже обычной игровой консоли обеспечивается комбинированный доступ к медиафайлам. Это требование является в настройки Выберите «Модем», «Настройки USB», затем — «Медиасервер». Затем — общая папка. После запуска проигрывателя созданный медиасервер найден.
VPN-сервис
Вопрос в том, как создать VPN-соединение между двумя модемами. Для первого набора настройки К маршрутизатору в режиме «сервер» и ко второму «клиент».
Для настройки» Сервера» перейдите на вкладку VPN и выберите поле Пул IP-адресов, где необходимые адреса добавляются с помощью кнопки Добавить. На вкладке L2TP / PPTP Tunnel устанавливается протокол PPTP и режим — для режима сервера. Новый логин и пароль вводятся в специальное поле. Туннель установлен в режим LAN-to-LAN. После этого останется только подтвердить активацию.
Настройка » Client» аналогична, за исключением того, что поле Mode установлено в режим Client.
Возможные неисправности и способы их устранения
Если роутер Не реагирует на подключение к сети, индикаторы не загораются, необходимо проверить сетевой выключатель. Возможно, маршрутизатор перегорел.
Если роутер Интернет «не доставляет», есть варианты:
- Из-за проблем с провайдером. В этом случае вам следует либо подождать еще немного, либо позвонить в службу технической поддержки. Если эксперты говорят, что с их стороны все в порядке, значит, проблема связана с этим с роутером . Рекомендуется перезагрузить маршрутизатор самостоятельно. В большинстве случаев это будет решением проблемы.
- Произошли сбои в настройках . Самый простой способ — сбросить настройки до заводских с помощью кнопки сброса.
Как подключиться к роутеру TP-Link для обновления прошивки
Программное обеспечение совершенствуется, выпускаются «заплатки» и улучшения, дополнительные функции. Соответственно, возникает вопрос о том, как установить последнюю версию прошивки роутера TP-Link. Вы можете сделать это двумя способами:
Через веб-интерфейс.

Зайдите на сайт, выберите нужную версию и загрузите ее. Не летайте настройки Для обновления прошивки достаточно использовать сетевой кабель через компьютер. Отключите кабель WAN — от провайдера — и подключите. роутер к компьютеру через коммутационный кабель. А затем действуйте в соответствии с инструкциями программы установки.
О мобильном приложении
Компания TP-Link создала приложение под названием TP-Link Tether для смартфонов и планшетов. Работает на Android и iOS. Управление, настройка и обновление Wi-Fi осуществляется с помощью этого приложения роутер . Все интуитивно понятно, как и в большинстве современных приложений. Все, что вам нужно сделать, это зайти на страницу, выбрать. роутер , зайти в настройки Нажмите Система и обновление.
Сброс настроек роутера «TP-Link» на заводе
Иногда люди совершают ошибки, не знают, как подключиться. роутер Забыть записать личную информацию или случайно удалить что-то. Вопрос в том, как сбросить роутер . Используйте Сброс настроек по умолчанию. Сделайте это либо на вкладке Системные инструменты, либо нажав кнопку WPS | Сброс. Параметры будут сброшены до исходных заводских настроек.
Заключение
Следует рассмотреть вопросы о связи роутер С TP-Link и последующей установкой проблем возникнуть не должно. Чтобы понять общий принцип работы, достаточно правильно подключить сеть и пользоваться Интернетом, независимо от устройства. Приведенный выше пример подходит для настройки маршрутизаторы других производителей, поскольку различия заключаются в деталях.
Профессионал
Плюсами роутеров TP-Link признаны:
- Сильный сигнал, легко покрывает большую площадь.
- Наличие кнопки WPS.
- Слабый нагрев.
- Надежность.
Недостатки
К недостаткам можно отнести, прежде всего, не самый типичный дизайн интерфейса администратора, у конкурирующих компаний он выполнен в более стильном виде. Кроме того, большинство маршрутизаторов имеют трещины, из которых трудно вычистить пыль. Но минусы, конечно, не способны «перевесить» плюсы».
Отзывы гостей
Анализ мнений пользователей показывает, что в большинстве случаев они правдоподобны. Выделяют качество, надежность, низкую стоимость, радиус действия, легкость. настройки И восстановить. Модели TP-Link являются идеальным выбором с точки зрения соотношения цены и качества.
Как настроить tp

В этой статье вы узнаете, как настроить Интернет и WLAN на роутере TP-Link TL-WR741ND.
Подключив купленное устройство к компьютеру (как обычно указано в инструкции на упаковке), откройте браузер и введите адрес, указанный на нижней крышке устройства (вверх ногами). роутер И найти что-то в варианте 192.168.1.1 на наклейках)
И нажмите Enter
Введите логин / пароль в открывшемся окне (который также указан на нижней крышке устройства).
1. перейдите в раздел Сеть и глобальная сеть.
2. Откроется окно WAN.
Если у вас тип подключения PPoE:
— Выберите этот тип для типа подключения WAN.
— Введите имя пользователя & ndash; имя пользователя (должно быть в договоре).
— Drive in Password & ndash; пароль (должен быть прописан в договоре).
— Если у вас статический IP-адрес, выберите Static IP (статический IP) в пункте вторичного подключения. В противном случае мы оставляем элемент dynamic IP (динамический IP)).
— Подключить автоматически Выберите элемент (подключить автоматически), остальное поле трогать нельзя. Мы остаемся, нажав кнопку Сохранить.
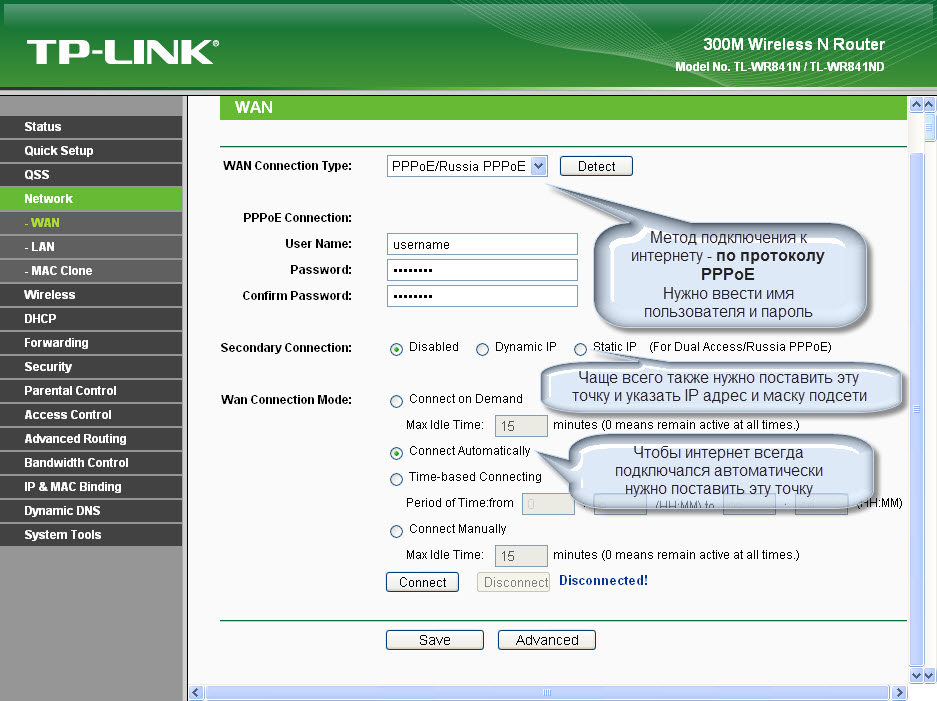
Если у вас установлен тип соединения PPTP:
— Выберите этот тип для типа подключения WAN.
— Введите имя пользователя & ndash; имя пользователя (должно быть в договоре).
— Drive in Password & ndash; пароль (должен быть прописан в договоре).
— Если у вас статический IP-адрес, выберите Static IP (статический IP) в пункте вторичного подключения. В противном случае мы оставляем элемент dynamic IP (динамический IP)).
— Укажите IP-адрес / имя сервера (IP-адрес / имя сервера) – вы можете узнать его у своего провайдера (по договору или через службу технической поддержки.
Как настроить роутер TP-LINK без посторонней помощи
 alt=»Эскизы»/>
alt=»Эскизы»/>
Для организации постоянного доступа к Интернету часто используется организация локальных сетей роутеры . Разнообразие роутеров Сегодня он приятно радует на рынке, поэтому можно выбрать необходимый вариант для каждой задачи. Сегодня мы поговорим о продукции одной из самых популярных компаний, производящих сетевое оборудование -. о роутерах TP-LINK. Эти роутеры Наш рынок достаточно широк, а их демократичные цены и надежность делают их, пожалуй, самыми популярными среди людей (популярнее, пожалуй, только роутеры D-Link’s). Но просто иди роутер — Его еще нужно настроить. Как установить роутер Эта статья о компании TP-Link. Мы осветим вопросы настройки Подключение к Интернету, раздача Интернета по сети и организация беспроводной точки доступа. Мы также обратим внимание на некоторые настройки Безопасность и обновления роутеров .
Подключение устройства
Начало к настройке роутера сначала необходимо подключить его. Для этого подключите сетевой (или телефонный) кабель от интернет-провайдера. в роутер . Для этого на роутере Существует особая связь. Обычно он выделяется либо цветом, либо специальным символом на корпусе устройства. К оставшимся портам с помощью сетевого кабеля подключаем компьютер или другое сетевое устройство (в разделе о беспроводной связи мы рассмотрим вариант без использования этих кабелей). Остается только включить роутер । Теперь открываем любой браузер и вводим адресную строку 192.168.1.1 (в некоторых случаях 192.168.0.1). Если настройки роутера До вас никто не менял, вы войдете в поле ввода логина и пароля. Упущение:
- Логин: admin
- Пароль: admin (иногда пароль отсутствует)
Введя логин и пароль, мы встречаем в меню настройки роутера । Вас может испугать большое количество пунктов меню и разнообразие настроек. Но вам, как обычному пользователю, большинство этих настроек не пригодится.
Мы настроили интернет
Чтобы настроить подключение к Интернету, перейдем в раздел WAN NETWORK. Появится окно для редактирования интернет-соединения. Сначала необходимо уточнить у провайдера тип подключения. Основных типов всего 3:
- Статический IP. В этом случае провайдер предоставляет вам все необходимые данные, используемые для доступа в Интернет. Среди них IP-адрес, маска подсети, основной шлюз и адрес DNS. Чтобы организовать этот тип подключения, необходимо выбрать пункт Статический IP в списке Тип подключения WAN. При его выборе появятся поля для ввода данных, описанных выше. Введите их и нажмите кнопку Сохранить. Теперь нажмите кнопку Clone MAC Address в разделе WAN MAC Clone. На этом настройку Интернет-соединение можно считать прерванным.
- Динамический IP. Вам не нужно делать никаких настроек, просто выберите этот пункт и нажмите кнопку Сохранить. Также, в первом абзаце.
- Pppoe। Для этого типа подключения вы должны знать имя пользователя и пароль для доступа в Интернет. Обычно эти детали указываются в договоре, поэтому проблем с ними возникнуть не должно. В крайних случаях их всегда можно уточнить у поставщика услуг. Введите имя пользователя Login и пароль в поля password. Теперь Connect необходим для автоматического создания заметок. Вот и все, нажмите кнопку Save и «клонируйте» MAC — адреса, как показано в пункте 1.
Некоторые провайдеры при подписании договора «привязывают» учетную запись к физическому адресу компьютера (платье Mac). В этом случае необходимо вручную ввести физический адрес сетевой карты в клондайк Mac. Для этого нажмите Win + R, напишите CMD и нажмите Enter. Таким образом, вы открываете командную строку. Введите команду GetMac. Вы увидите набор из шести пар букв и цифр — это физический адрес вашей сетевой карты.
Мы установили Wi-Fi
Настройка Wi-Fi соединения на многих форумах часто встречается в разделах, посвященных настройке роутер TP-Link. Это связано с тем, что беспроводные технологии сегодня переживают настолько активное развитие, что постепенно начинают вытеснять проводные варианты организации сетей. Не последнюю роль сыграли и разнообразные мобильные устройства и планшетные ПК с поддержкой WLAN. Не говоря уже о ноутбуках. Сначала откройте Wireless Point — Wireless Settings. В поле SSID необходимо задать имя устройства — оно может быть любым, и именно так вы отличите его в списке всех доступных беспроводных сетей. Укажите на свой регион и нажмите кнопку Сохранить. Далее перейдите в раздел Беспроводные сети — Безопасность беспроводных сетей. Выберите пункт WPA-PSK / WPA2-PSK. Freuen по настройкам :
- Версия: WPA2-PSK
- Шифрование: Автоматическое
- Пароль PSK: Любой пароль, состоящий из 8-63 символов. Для запоминания пароля можно использовать серийный номер роутера . Она написана на корпусе устройства, поэтому вы точно не потеряете ее.
Присоединяйтесь сейчас к роутеру Через WLAN находим нашу сеть в списке доступных сетей на клиентском устройстве (для этого задаем уникальное имя, SSID Вводим пароль и готово — теперь у нас есть интернет на устройстве, а само устройство стало элементом домашней сети
Обновление и изменение пароля
Для обновления загрузите последнюю версию прошивки для нас роутера И перейдите в раздел System Tools — Firmware Upgrade Нажмите на кнопку Browse или Обзор и выберите загруженный файл Теперь вам нужно нажать на кнопку Upgrade и подождать — процесс обновления произойдет автоматически после завершения обновления роутер Он автоматически перезапустится и продолжит работу Чтобы изменить пароль и/или логин, необходимо ввести старый логин и пароль в разделе Пароль системных программ и ввести новые данные ниже. Нажмите кнопку Сохранить и готово — теперь только вы можете изменять настройки роутера (OK, или тому, кому вы передали пароль).
Как видите, мы не указали ни одного конкретного адреса, значения и т.д. Статья содержит лишь общие настройки . Более точные данные следует уточнять у поставщика в службе поддержки или на сайте в целом. Эти параметры вполне достаточны для обычного пользователя и позволяют настроить роутер TP-Link, и защитить его от внешнего вторжения.