Настройка Роутера WiFi за 12 Шагов Для Новичков
«Настройка роутера WI-FI? Нет ничего простого, Ватсон! » Даже если вы очень далеки от глубин знаний обо всех тайнах компьютерного мира, вы наверняка слышали о таком понятии, как Wi-Fi! Давайте прямо сейчас определимся, что означает это слово.
Wi-Fi — это технология беспроводной передачи данных посредством радиосигнала.
Чтобы не отстать от homo sapiens 21-го века, я настоятельно рекомендую включить его в свой арсенал, активно осваивать и использовать. Преимущество настройки wifi Дома перед кабельным подключением он настолько огромен, что даже нет смысла объяснять — Интернет и обмен данными без кабелей! Никаких розеток, кабелей и прочих пропусков — достал ноутбук или смартфон (или это тянуть сумку?) — включил и побежал …
Если вы читаете эту статью, вопрос. по настройке роутера WiFi был подключен после того, как вы совершили покупку. Давайте узнаем, как настроить WiFi на ноутбуке и как настроить компьютер под управлением Windows 10 или 7 с нуля при переходе к другому провайдеру. Если коротко, то вот что вам нужно сделать шаги :
- Включите маршрутизатор
- Подключите интернет-кабель
- Подключите телефон или ноутбук к беспроводному сигналу или возьмите компьютер через кабель
- Войдите в панель администратора
- Подключить роутер к провайдеру
- Настройка сети WLAN (имя и пароль)
- При необходимости внесите дополнительные изменения в систему
Настройка вай-фай роутера через сайт
Теперь посмотрите на весь процесс настройки Читать далее. Я немедленно зарезервирую эту область меню на сайте. роутера Вернее, веб-интерфейс панели администратора в разных моделях может быть доступен по-разному и находится в разных частях меню. Главное — какую часть установить во время установки.
Итак, сначала вам нужно приобрести маршрутизатор с поддержкой wifi . Чтобы настроить роутер Для обеспечения высокоскоростного сигнала целесообразно приобретать устройства с максимальной пропускной способностью (сейчас до 450 МБ/с), которые называются резервными. Все особенности выбора подробно описаны в другой статье этого блога.

После покупки и распаковки включите WLAN. роутер И подключить к нему два кабеля — один, интернет от провайдера, к разъему с именем и#171;WAN», другой, свободный с обеих сторон, который был включен в комплект, к штекеру и#171;LAN»

Подключите свободный конец кабеля к компьютеру или ноутбуку, с которого мы будем производить настройку оборудования.

В браузере перейдите на сайт http://192168.1.1 или другие адреса, указанные на нижней части устройства. В зависимости от производителя и модели, адрес может звучать как 192.168.10.1, 192.168.0.1 или 10.10.0.1 — от тех, кто обращался ко мне лично.

Введите логин и пароль — обычно это admin/administrator, но может отличаться. Там за маршрутизатором рядом с адресом будет указан адрес для доступа к панели администратора.
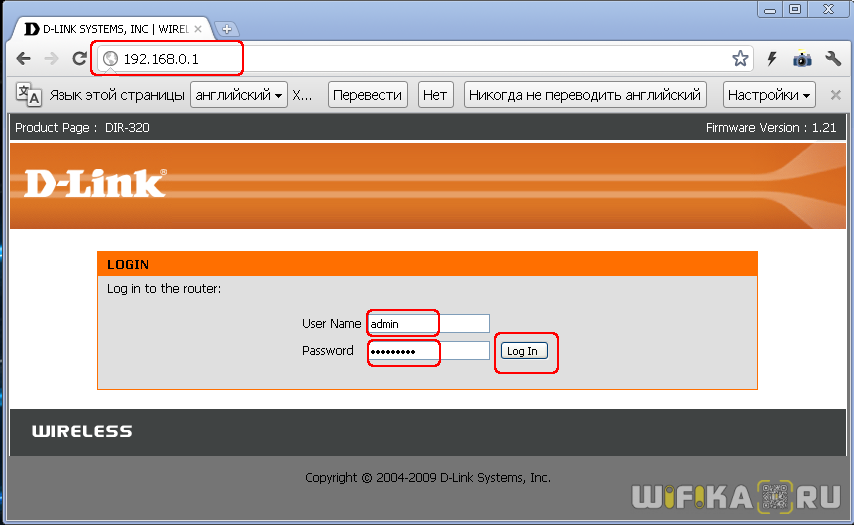
В настройках роутера В разделе WAN или Internet выберите тип подключения, который указан в договоре с провайдером или распознан по телефону технической поддержки, и введите все данные для доступа в зависимости от типа. Опять же, все они указаны в договоре или соответствующих пояснительных материалах и инструкциях поставщика.
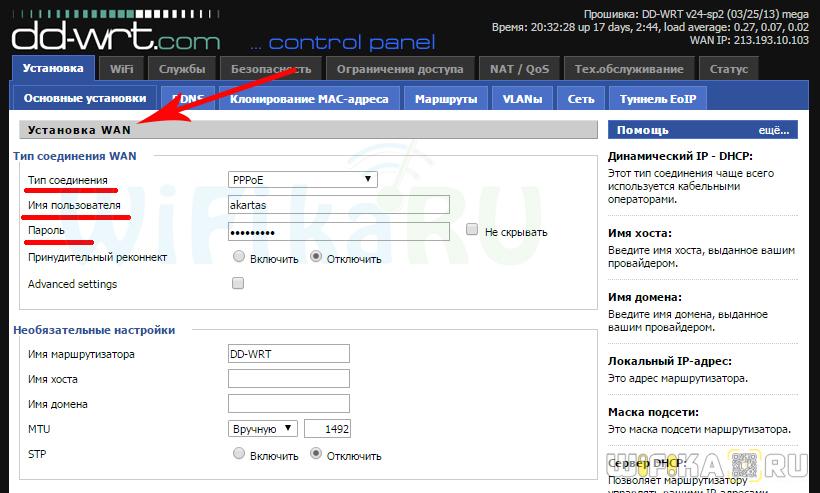
В разделе « беспроводные сети » или &.#171;WiFi» мы задаем имя нашего Wifau (SSID).
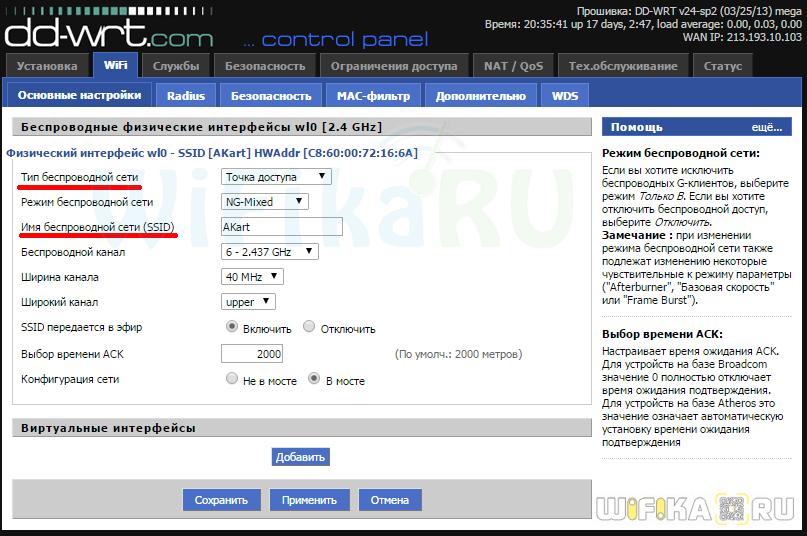
В разделе Безопасность установите тип шифрования WPA2 / PSK и задайте пароль для подключения к WLAN.
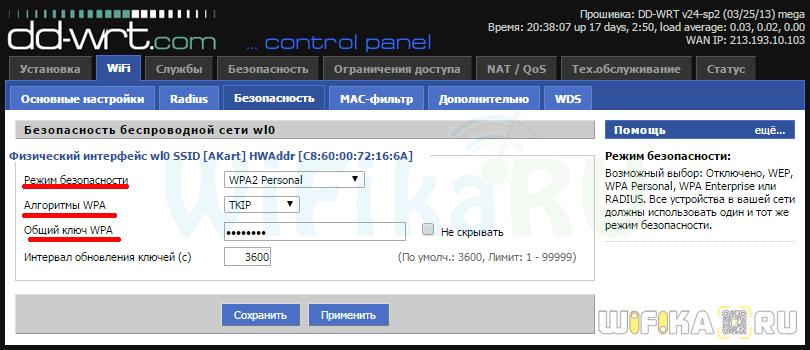
Активируем режим виртуального сервера — DCHP, который позволяет динамически раздавать IP-адреса из определенного диапазона.
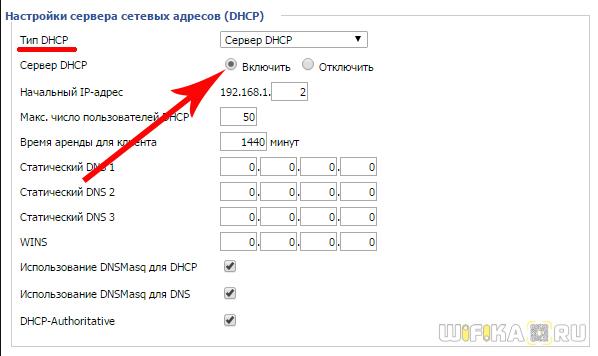
Мы сохраняем все изменения.
Настройка роутера Подключение W-LAN — ноутбук
Переходим к настройке WiFi на ноутбуке. Рассмотрим установку на примере WNDOWS 7, хотя на XP все будет одинаково — разница только в названиях пунктов меню в самой системе. Однако прежде всего помните, что ноутбук должен иметь модуль WLAN — либо встроенный, о наличии которого вам сообщит наклейка, либо специальную кнопку для его активации.

Если это не так, вам необходимо приобрести и установить адаптер WLAN — подробности о том, как выбрать это устройство, можно найти здесь.
Далее идем в раздел сетевых подключений по одному из следующих маршрутов: Windows XP: «Пуск > Панель Управления > Переключиться к классическому виду > Сетевые подключения». Windows 7: «Пуск > Панель Управления > Сеть и Интернет > Центр управления сетями и общим доступом > Управление сетевыми подключениями >Изменение параметров адаптера. «
Находим наше беспроводное соединение, щелкаем на нем правой кнопкой мыши и переходим к « Internet Protocol version 4 » и в свойствах сетевого адаптера автоматически устанавливаем флаг для получения DNS.
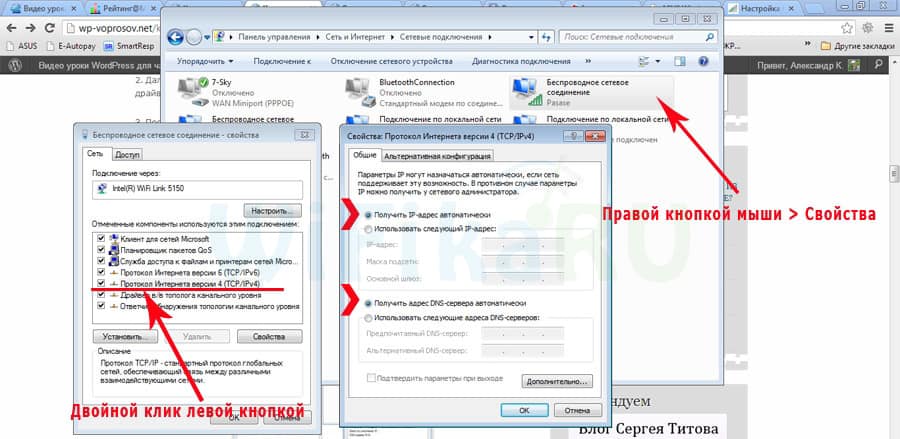
Откройте ноутбук на wifi модуль, мы находим значок беспроводного подключения в правом нижнем углу панели значков Windows.
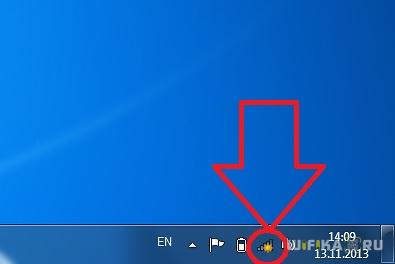
Нажимаем на это место — Открывается список доступных сетей WLAN в радиусе приема. Мы находим наши с новой конфигурацией на роутере Войдите под своим именем и заданным паролем.
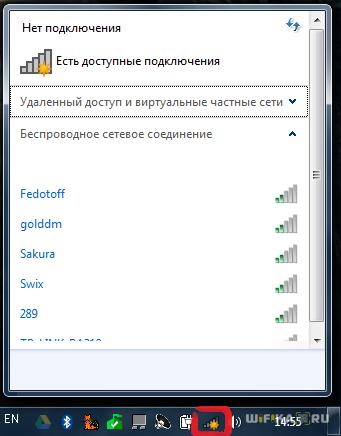
Возможные ошибки при настройке роутера
При самостоятельной настройке роутера на раздачу сигнала wifi новички Часто допускаются простые ошибки. Сейчас я приведу решение наиболее распространенных из них.
Неправильное подключение кабеля к роутеру
Очень часто новички путают, в какой соединительный кабель подключается провайдер, а в какой — патч-кабель, которым маршрутизатор подключается к компьютеру. Поэтому помните — интернет-кабель всегда идет к вилке и.#171;WAN» — на большинстве моделей он обозначен специальным цветом или словом Ethernet.
Нефункционирующий DHCP-сервер
В остальном, самые важные и очень практичные функции роутера — Автоматическое назначение IP-адресов подключенным устройствам. За это отвечает функция так называемого DHCP-сервера. Если он отключен на вашей машине, вам придется назначить его вручную для каждого компьютера, и если вы этого не сделали, они, конечно, не будут видеть друг друга и выходить в Интернет. Поэтому либо включите его, либо назначьте IP вручную для каждой машины в сети.
Два сервера DCHP одновременно
Если ваша сеть включает в себя несколько роутеров , то только один из них должен работать в режиме распределения IP-адресов.
Канал беспроводной сети
Очень часто читатели жалуются на плохую и нестабильную связь в ближнем с роутером । Это может быть связано с тем, что ваши соседи пересекаются с маршрутизатором WLAN и их беспроводными каналами. Чтобы избежать этого, необходимо в параметрах канала беспроводной сети в панели администратора роутера Переведите его из режима и#171;Авто» для чисел от 1 до 12.
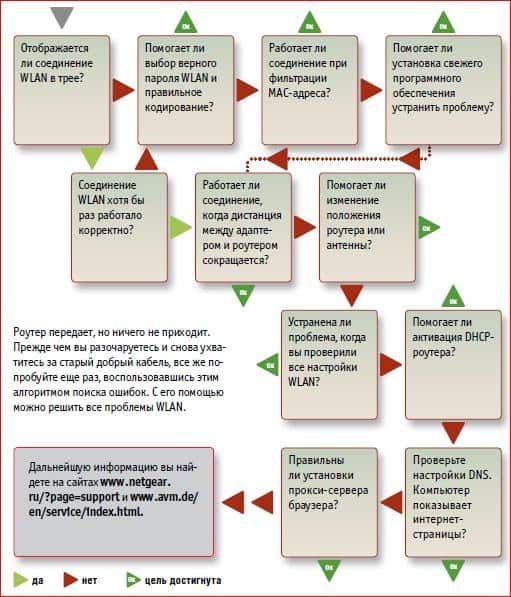
Если все настройки роутера Они были сделаны правильно, тогда интернет должен работать без проводов. Следите за обновлениями блога, чтобы узнать, как увеличить лимит жены и много других полезных вещей.
Как подключить и самому настроить Wi-Fi роутер
 Вторая половина дня.
Вторая половина дня.
Для организации беспроводной сети Wi-Fi дома и доступа к интернету на всех мобильных устройствах (ноутбуках, планшетах, телефонах и т.д.) нам необходимо роутер (Об этом знают даже многие новички). Правда, не все решаются добавлять и настраивать его самостоятельно …
На самом деле, это возможно для большинства (я не беру в расчет исключительные случаи, когда интернет-провайдер создает такие «дикие» условия своими параметрами доступа в интернет…)। В этой статье я постараюсь ответить на все часто задаваемые вопросы, которые я слышал (и слушал) во время подключения и настройке Wi-Fi роутера . Итак, приступим…
1) Какой роутер Как его выбрать?
Возможно, это первый вопрос, который пользователи хотят задать себе, чтобы организовать беспроводную сеть Wi-Fi дома. Начну этот вопрос с простого и важного момента: какие услуги предлагает ваш интернет-провайдер (IP-телефония или интернет-телевидение), на какую скорость интернета вы рассчитываете (5-10-50 Мбит/с)?), и по какому протоколу вы подключены к интернету (например, популярные сейчас: PPTP, PPPoE, L2PT).
Т.е. функции роутера Начнет рисовать сам… Вообще, эта тема довольно обширна, поэтому я рекомендую вам ознакомиться с одной из моих статей:

2) Как подключить роутер к компьютеру?
Будем считать роутер А у вас уже есть компьютер (и кабель от провайдера тоже проложен и работает на ПК, но пока. без роутера �� ).
Обычно в полном комплекте непосредственно в самых роутеру имеется блок питания и сетевой кабель для подключения к ПК (см. рисунок 1).

Рис. 1. блок питания и кабель для подключения к компьютеру.
Кстати, обратите внимание, что на задней панели. роутера Имеется несколько гнезд для подключения сетевого кабеля: один порт WAN и 4 LAN (количество портов зависит от модели). роутера . В наиболее распространенном домашнем хозяйстве роутерах — Конфигурация как на рис. 2))।

Рис. 2. Типичный вид роутера сзади (TP Link).
Интернет-кабель от провайдера (который ранее был подключен к сетевой карте PCS) должен быть подключен к синему порту роутера (WAN).
Кабель, входящий в комплект с роутером , необходимо подключить сетевую карту компьютера (к которой ранее был подключен интернет-кабель провайдера) к одному из портов LAN роутера (См. рисунок 2 — желтый порт). Таким образом можно подключить несколько других компьютеров.
В ответственный момент! Если у вас нет компьютера, подключите порт LAN с помощью сетевого кабеля. роутера Это возможно с помощью ноутбука (нетбука). Дело в том, что оригинал настройку роутера Лучше (а в некоторых случаях и невозможно) сделать это через кабельное соединение. После указания всех основных параметров (настройки беспроводного Wi-Fi соединения) сетевой кабель можно отсоединить от ноутбука и далее работать через Wi-Fi.
Нет проблем с подключением кабелей и блоков питания. Допустим, ваше устройство подключено, и светодиоды начинают мигать :).
3) Как войти в настройки роутера ?
Это, пожалуй, главный вопрос статьи. В большинстве случаев это происходит довольно легко, но иногда … Наблюдайте за всем процессом по очереди.
По умолчанию в каждой модели роутера Иметь адрес для входа в систему в настройки (А также имя пользователя и пароль). В большинстве случаев это одно и то же: http://192.168.1.1 /, но есть и исключения. Вот некоторые модели:
- Asus — http://192.168.1.1 (логин: admin, пароль: admin (или пустое поле));
- ZyXEL keenetic — http://192.168.1.1 (логин: администратор, пароль: 1234);
- D-соединение — http://192.168.0.1 (логин: admin, пароль: admin);
- Trendnet — http://192.168.10.1 (логин: администратор, пароль: администратор).
В ответственный момент! Невозможно со 100% точностью сказать, какой адрес, пароль и логин будет у вашего устройства (даже несмотря на упомянутые выше бренды). Но в документации для вас роутеру Эта информация является обязательной (возможно, на первой или последней странице руководства пользователя).
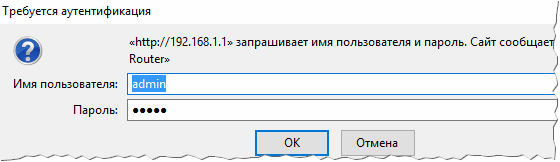
Рис. 3. ввод логина и пароля для доступа. к настройкам роутера .
Для тех, кто не может войти в систему в настройки роутера Есть ли хорошая статья с анализом причин (почему это может произойти). Я рекомендую использовать советы, ссылка на статью ниже.
4) Как настроить подключение к Интернету через Wi-Fi? роутере
Прежде чем что-то написать настройки Здесь следует сделать небольшую сноску:
- Первое — даже роутеры Из одной модельной серии могут быть с разными прошивками (разные версии). Меню настроек зависит от прошивки, т.е. От прошивки. Что вы видите, когда переходите по адресу настроек (192.168.1.1). Язык настроек также зависит от прошивки. В моем примере ниже я покажу настройки популярной модели роутера — TP-Link TL-WR740N настройки На английском языке, но понять его не так уж сложно. Конечно, еще проще установить на русском языке).
- Настройки роутера От вашего интернет-провайдера зависит организация сети. Для настройки роутера , Нужна информация о подключении (логин, пароль, IP-адрес, тип подключения и т.д.). обычно все необходимое включено в договор на подключение к Интернету.
- По вышеуказанным причинам невозможно дать универсальные инструкции, подходящие на все случаи жизни …
У разных провайдеров разные типы подключения, например, Megaline, ID-net, ТТК, МТС и т.д. используют подключение PPPoE (я бы назвал его самым популярным). Кроме того, он обеспечивает высокую скорость.
При подключении PPPoE к доступу в Интернет необходимо знать пароль и логин. Иногда (например, с МТС) используется PPPoE + статический локальный: Доступ в интернет предоставляется, после ввода пароля и логина для доступа, локальная сеть настраивается отдельно — вам необходимо: IP-адрес, маска, шлюз.
Необходимые настройки (Например, PPPoE, см. рисунок 4):
- Вам необходимо открыть раздел» Сеть / WAN»;
- Тип подключения WAN — Укажите тип подключения, в данном случае PPPoE;
- Соединение PPPoE: Имя пользователя — Укажите логин для доступа в Интернет (указан в вашем договоре с провайдером);
- Соединение PPPoE: Пароль — Пароль (аналогично);
- Вторичное подключение — здесь мы либо ничего не указываем (отключено), либо, например, в МТС — указываем статический IP (в зависимости от организации вашей сети). Обычно этот элемент настройки влияет на доступ к локальной сети вашего провайдера. Если вам это не нужно, то можете не беспокоиться об этом;
- Подключение по требованию — подключение к Интернету при необходимости, например, когда пользователь использует интернет-браузер и запрашивает страницу в Интернете. Кстати, обратите внимание, что есть колонка под максимальным временем простоя — это время, после которого роутер (Если он простаивает) соединение с Интернетом отключено.
- Подключиться автоматически — автоматическое подключение к Интернету. На мой взгляд, оптимальный параметр должен быть выбран …
- Connect manually — Подключение к Интернету вручную (неудобно …)। Хотя для некоторых пользователей, например, с ограниченным трафиком, вполне возможно, что этот тип является наиболее оптимальным, чтобы они могли контролировать ограничение трафика и не переходить на красный.
Рис. 4. настройка PPPoE-соединения (MTS, TTK и т.д.).
Также следует обратить внимание на вкладку Advanced — в ней можно настроить DNS (это иногда бывает необходимо).
Рис. 5. вкладка в роутере TP Link
Еще один важный момент: многие провайдеры привязывают MAC-адрес вашей сетевой карты, и вам не разрешат доступ в Интернет, если MAC-адрес изменился (обратите внимание, что каждая сетевая карта имеет свой уникальный MAC-адрес).
Современные роутеры Можно просто смоделировать нужный MAC-адрес. Для этого откройте вкладку Network / Mac Clone и нажмите кнопку Clone MAC Address.
В качестве альтернативы вы можете сообщить своему провайдеру новый MAC-адрес, и он разблокирует его.
Комментарий. MAC-адрес представляет собой строку примерно следующего вида: 94-0C-6D-4b-99-2f (см. Рисунок 6).
Рис. 6. MAC-адрес
Кстати, в Biline, например, тип соединения не PPPoE, а L2TP. От него настройка Аналогично, но с некоторыми ограничениями:
- Тип подключения WAN — Тип подключения должен быть выбран L2TP;
- Имя пользователя, пароль — Введите данные, предоставленные вашим провайдером;
- IP-адрес сервера — tp. internet. beeline. ru;
- сохраняете настройки ( роутер Перезапуск).
Рис. 7. настройка L2TP для встроенного…
Комментарий. На самом деле, после введенных настроек и перезагрузки. роутера (Если вы все сделали правильно и ввели именно те данные, которые вам нужны), в вашем ноутбуке (компьютере), который вы подключили через сетевой кабель, должен появиться Интернет! В этом случае вам нужно только настроить беспроводную сеть WLAN. Следующий шаге , это и сделаем…
5) Чтобы настроить беспроводную сеть Wi-Fi в роутере
При настройке беспроводной сети Wi-Fi в большинстве случаев необходимо указать имя сети и пароль для доступа к ней. В качестве примера я покажу все из них. же роутер (Правда, я возьму русскую прошивку, чтобы показать и русскую, и английскую версии).
Сначала нужно открыть раздел wireless (беспроводные сети), см. рис. 8. Далее установите следующее. настройки :
- Имя сети — имя, которое вы будете видеть при поиске и подключении сетей Wi-Fi (укажите любое имя);
- Вы можете указать «Россия» — регион. Кстати, во многих роутерах Даже если такого параметра нет;
- Ширина канала, канал — вы можете автоматически пропускать и ничего не менять;
- Сохраните настройки .
Рис. 8. настройка беспроводной сети Wi-Fi в роутера TP Link.
Далее необходимо открыть вкладку «Безопасность беспроводной сети». Многие недооценивают этот момент, но если вы не защитите сеть паролем, все ваши соседи смогут воспользоваться ею, что снизит скорость вашей сети.
Рекомендуется защита WPA2-PSK (она обеспечивает одну из лучших на сегодняшний день защит беспроводной сети, см. рис. 9).
- Версия: вы не можете изменить и уйти автоматически;
- Шифрование: то же, автоматическое;
- Пароль PSK — это пароль для доступа к вашей беспроводной сети. Я рекомендую указать что-то, что трудно выбрать с помощью обычных вычислений или случайного угадывания (не 12345678!)।.
Рис. 9. установка типа шифрования (безопасность).
После сохранения настроек и перезапуска. роутера , ваша беспроводная сеть Wi-Fi должна начать работать. Теперь вы можете устанавливать соединения на ноутбуках, телефонах и других устройствах.
6) Чтобы подключить ноутбук к беспроводной сети Wi-Fi.
Как правило, если роутер Правильно настроенные проблемы с настройкой И Windows не должна иметь доступа к сети. И такое подключение осуществляется за несколько минут, не более …
Сначала щелкните значок WLAN на панели задач рядом с часами. В окне со списком найденных сетей Wi-Fi выберите свою и введите пароль для подключения (см. Рисунок 10).
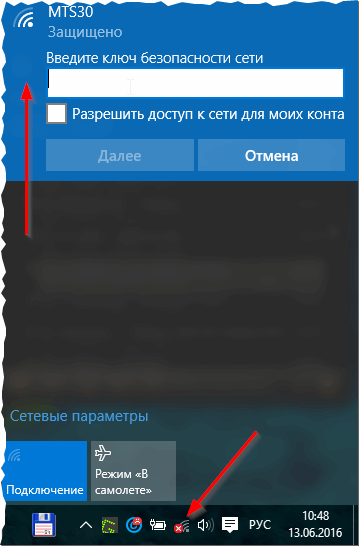
Рис. 10. Выберите сеть Wi-Fi для подключения ноутбука.
Если пароль сети введен правильно, ноутбук подключится, и вы сможете пользоваться Интернетом. На самом деле на этом настройка Завершено. Ниже приведены ссылки на конкретные проблемы для тех, кто не добился успеха.
Как настроить WiFi роутер
 Здравствуйте, уважаемые читатели, сегодня мы подробно расскажем вам, как настроить WLAN в роутер Дом. Фактически, мы уже описали, как подключиться. wifi роутер , и в принципе вы можете ознакомиться со всем процессом, перейдя по ссылке настройки И связи. Но в этой статье мы хотим затронуть тему настройки wi-fi роутера Еще более подробно, потому что в комментариях задается много однотипных вопросов.
Здравствуйте, уважаемые читатели, сегодня мы подробно расскажем вам, как настроить WLAN в роутер Дом. Фактически, мы уже описали, как подключиться. wifi роутер , и в принципе вы можете ознакомиться со всем процессом, перейдя по ссылке настройки И связи. Но в этой статье мы хотим затронуть тему настройки wi-fi роутера Еще более подробно, потому что в комментариях задается много однотипных вопросов.
Итак, теперь мы попробуем настроить всю сеть Wi-Fi, начиная с подключения и настройки параметров роутера , и заканчивая настройкой компьютер. Наконец, мы получим обходной путь wifi роутер к которому можно подключить любое устройство, способное подключаться по Wi-Fi. В этой статье мы постараемся осветить тему настройки Wi-Fi роутера Настолько подробный, что к нему можно будет подключить любого провайдера, включая таких авторитетных, как «Билайн» и «Ростелеком».
Настройка Wi-Fi роутера – подготовительный этап
Итак, вы приобрели новую беспроводную локальную сеть роутер इसे कॉन्फ़िगर करने के लिए, आपको पहले इसे सही तरीके से कनेक्ट करना होगा। बाजार में बहुत सारे निर्माता हैं роутеров , जिसमें से निम्नलिखित को प्रतिष्ठित किया जा सकता है: टीपी-लिंक, नेटगियर, एएसयूएस, ट्रेंडनेट और ज़ीक्सेल। इसके अलावा, चीनी निर्माता दिखाई दिए, उदाहरण के लिए, जैसे कि Sagemcom, Qtech और Huawei। अगर आपने यह खरीदा है роутер , तब आपको डरा नहीं जाना चाहिए, क्योंकि सामान्य योजना настройки और वाईफाई कनेक्शन роутера выглядит так:

Чтобы настроить wifi роутер , нам понадобиться:
- Сам Wi-Fi роутер .
- एक लैपटॉप या एक वाईफाई मॉड्यूल वाला कंप्यूटर।
- नेटवर्क केबल-पैचकॉर्ड।
- इंटरनेट के साथ प्रदाता से नेटवर्क केबल।
- खाली समय का आधा घंटा;)।
आइए हम इस पर थोड़ा और ध्यान दें। हमें उम्मीद है कि कनेक्शन के साथ роутера बिजली की आपूर्ति में कोई समस्या नहीं होगी। बंदरगाह तक роутера , который назван “WAN”, आपको अपने इंटरनेट प्रदाता से केबल को कनेक्ट करने की आवश्यकता है। यदि यह पहले से ही कंप्यूटर नेटवर्क कार्ड में डाला जाता है, तो आप इसे बहुत अंत में कर सकते हैं настройки WiFi роутера । अगला, आपको कनेक्ट करने की आवश्यकता है ваш wifi роутер अपने प्रारंभिक के लिए एक कंप्यूटर या लैपटॉप के साथ настройки .
इसके लिए, किट с роутером आमतौर पर, एक पैच कोरिज होता है, अर्थात, एक नेटवर्क केबल, जिसमें से एक छोर आपको अपने वाईफाई राउटर के गिने पोर्ट से चिपके रहने की आवश्यकता होती है, और दूसरा लैपटॉप या कंप्यूटर के नेटवर्क मैप में। यदि किट में ऐसी केबल नहीं है, तो आपको या तो इसे खरीदने या खुद बनाने की जरूरत है, एक मुड़ जोड़ी को खुद को निचोड़ें।
हमारा वर्तमान कार्य, – जुडिये к роутеру , чтобы осуществить его настройку । चित्र इंगित करता है कि आपको यह सुनिश्चित करने की आवश्यकता है कि नेटवर्क कार्ड स्वचालित रूप से डेटा प्राप्त करता है। कभी -कभी यह काम नहीं करता है। निर्देशों में, आईपी पता आमतौर पर लिखा जाता है роутера , जिस पर आप प्रशासनिक पैनल में जा सकते हैं। आमतौर पर यह पता है और#8220;192.168.1.1” लेकिन यह अलग हो सकता है, यह सब राउटर के मॉडल पर निर्भर करता है।
Итак, чтобы попасть на роутер , उसके व्यवस्थापक पैनल में, आपको नेटवर्क कार्ड कॉन्फ़िगर करने की आवश्यकता है। हमें पता पता है роутера , इसके लिए, आपको निम्नलिखित करने की आवश्यकता है:

मुख्य गेटवे का आईपी पता हमारे पते का है роутера । यदि स्थानीय नेटवर्क पर कनेक्शन काम नहीं करता है, और पता प्रदर्शित नहीं होता है, और कनेक्शन आइकन पर एक रेड क्रॉस या पीला विस्मयादिबोधक आइकन प्रदर्शित होता है, तो यह भौतिक कनेक्शन की जांच करने के लिए समझ में आता है роутера एक कंप्यूटर के साथ। उदाहरण के लिए, प्रोपी एड्रेस роутера , इससे जुड़े निर्देशों में संकेत दिया गया। अगला, जाँच करें настройки नेटवर्क कार्ड। आपको निम्नलिखित पते पर विंडोज पर जाने की आवश्यकता है:


हम नेटवर्क इंटरनेट कनेक्शन पर क्लिक करते हैं और कनेक्शन के प्रकार की जांच करते हैं। हमें टीसीपी/आईपी इंटरनेट प्रोटोकॉल की आवश्यकता है।

अब, आपको यह तय करने की आवश्यकता है कि आप वाईफाई कैसे चाहते हैं роутер मैंने आईपी पते वितरित किए। वाई-फाई कॉन्फ़िगर करें роутер आप सभी नेटवर्क प्रतिभागियों के लिए आईपी पते के स्वचालित वितरण के लिए कर सकते हैं। ऐसा करने के लिए, आपको चालू करना होगा на роутере नीचे IP-Adressbuch सेवा। और आप यह सुनिश्चित कर सकते हैं कि प्रत्येक डिवाइस पर, चाहे वह लैपटॉप, टैबलेट या स्मार्टफोन हो, आईपी का संकेत दिया जाना चाहिए। Для новичков , हम आपको नेटवर्क प्रतिभागियों द्वारा आईपी पते प्राप्त करने की पहली विधि पर ध्यान देने की सलाह देते हैं, क्योंकि आईफोन, आईपैड या इसी तरह के एंड्रॉइड प्रतियोगियों जैसे गैजेट को जोड़ने के साथ उत्पन्न हो सकता है। настройки (हालांकि सब कुछ वहां प्रदान किया जाता है)।
वैसे, iPhone या iPad को वाई-फाई से जोड़ने के बारे में, हमने लेख में बात की “ वाईफाई ” कैसे कनेक्ट करें ;; अब चलिए वाईफाई को कॉन्फ़िगर करना शुरू करते हैं роутер ;)। ब्राउज़र खोलें। हम आपको फ़ायरफ़ॉक्स या क्रोम Google ब्राउज़र, किसी भी, यहां तक कि इंटरनेट एक्सप्लोरर का उपयोग करने की सलाह देते हैं : )। हम उस गेटवे पते को चलाते हैं जिसके बारे में हमने ऊपर बात की थी:

उसके बाद, आप व्यवस्थापक पैनल में शामिल हो जाएंगे। किसी भी वाईफाई के लिए роутера यह उस फर्मवेयर को अपडेट करने की सलाह दी जाती है जिसे आपको निर्माता की वेबसाइट पर खोजने और डाउनलोड करने की आवश्यकता है। यह किया जाना चाहिए क्योंकि पुराने फर्मवेयर निराधार हो सकते हैं, и роутер अस्थिर काम करेंगे। वाईफाई के बाद से роутеры सभी के अल ग-अलग हैं, हम कई विशिष्ट निर्देश देंगे по настройке конкретной модели роутера .
कैसे एक वाईफाई कॉन्फ़िगर करने के लिए роутер Trendnet TEW-652BRP के उदासरण पर (Englisch)
Опишем настройку Wi-Fi роутера Модель TEW-652BRP от компании Trendnet. Если вы решили обновить прошивку, следуйте по пути, показанному на рисунке. роутера , затем следуйте по пути, показанному на рисунке.

После этого переходим на вкладку WAN. Здесь вам нужно понять, как получить IP-адрес от вашего провайдера. Мы уже говорили выше, как искать настройки Сетевое подключение к Windows. Когда в настройках точки на “получить автоматически”, затем на WiFi. роутере Включите службу DHCP на рисунке:

Некоторые интернет-провайдеры привязывают учетную запись к определенному Mac-адресу на сетевой карте компьютера. Таким образом, на скриншоте показана возможность копирования MAC-адреса в роутер . Если же, в настройках Отображаются IP, маска, шлюз и DNS-сервер, затем следует определить данные о WLAN роутере чтобы он мог получить интернет-канал от провайдера. Отдельно стоит рассказать о статье “Тип подключения”. Наша беспроводная локальная сеть роутер Я смог правильно определить, какой тип соединения использует ваш провайдер. Вам необходимо выяснить тип этого соединения :). Все просто, снова заходим в “сетевое подключение” и видим:

Обратите внимание, что тип подключения может отсутствовать, если вы не обновили последнюю версию прошивки. Помимо типа подключения, провайдеры имеют и другие возможности настройки Для правильного подключения. На рисунке показаны особенности L2TP-соединения с «Билайн», вашим настройки Однозначно другое, если провайдер, например, «Ростелеком» или другой. Если вы эти настройки Если вы не знаете или сомневаетесь в их правильности, обратитесь в службу технической поддержки провайдера. должны помочь. Как вы можете видеть на следующей фотографии, все готово для работы с билайном:

После этих манипуляций, если все было сделано правильно, на роутере Должно появиться “отличный интернет”, идем дальше, устанавливаем Wi-Fi сеть, вкладку и.#8220;Wireless” । Следующая вкладка и.#8220;Basic” । Здесь вам нужно настроить следующее. Примечание по “Enabled” SSID – имя вашей сети. Затем выберите номер канала и протокол передачи данных.

Не забывайте о безопасности. Мы уже рассказывали вам, как установить на него пароль wifi роутер . На вкладке “Secutity” Выберите тип шифрования, лучше WPA2. И мы живем более дружно, используя пароли. В целом, необходимо настроить следующие параметры:
- SSID – Имя сети.
- Канал – часто лучше оставить и.#8220;auto”;
- Беспроводной режим – вы также можете пропустить и#8220;auto”; или выберите протокол передачи, например, для –.#8220;N”;
- Authentication method – установите что-то вроде Authentication method, WPA2 или WPA2-Personal.
- Шифрование WEP – Метод шифрования данных.
- WPA Pre-Shared Key – пароль для доступа к сети Wi-Fi.
После всех манипуляций и настроек не забудьте нажать кнопку .#8220;Apply” ।

Всё, после этого роутер И WiFi настроен на него. Не забудьте изменить пароль в окне администрирования, чтобы сосед не смог изменить его за вас. Давайте теперь разберемся с настройками по умолчанию в Windows: IP-адрес, маска и шлюз вашей сети.
После настройки WiFi роутера
Эта глава нужна для того, чтобы компьютер, подключенный к маршрутизатору по кабелю, мог ее видеть. Предполагается, что вы не указали на роутере Распределение IP-адресов через DHCP, даже если это 192.168.0.1. Этот адрес является шлюзом. Для того чтобы компьютер подключился к сети Wi-Fi, необходимо предоставить необходимую информацию настройки В сетевых соединениях, используемых сетевыми картами компьютеров. Узнайте, какое именно сетевое подключение вам нужно, просмотрев значки в окнах.
Идём в настройки Сетевое подключение.

Если раньше, то отображается настройки вашего интернет-провайдера, то их необходимо изменить на правильные, в нашем примере это:

Если в настройках Интернет-протокол TCP / IP для этого соединения установлен по умолчанию, затем необходимо зарегистрировать IP, шлюз, маску и DNS. Или активируйте DHCP на самом маршрутизаторе. Теперь попробуйте выйти в Интернет через компьютер или подключите ноутбук через WLAN.
Как настроить WiFi- роутер : пошаговая инструкция
Невозможно представить современный мир без беспроводных сетей. В 1990-х годах никто не сомневался, что Интернет будет развиваться так быстро. Однако первая беспроводная сеть Wi-Fi была представлена еще в 1998 году. В этой статье вы узнаете, как подключить и настроить WLAN-. роутер .
Немного истории
Наверняка многие из вас знакомы с функциональностью беспроводных сетей. Однако есть и те, кто вообще ничего об этом не знает. Поэтому все действия будут предельно детализированы, чтобы каждый мог их понять.
Технология Wi-Fi была разработана австралийским разработчиком, в то время это было очень скандальное зрелище. Передача осуществлялась на короткие расстояния, и конфиденциальность не заслуживает упоминания. В настоящее время «Wi-Fi» является наиболее распространенным способом подключения к Интернету без использования кабелей.
Он распространился с развитием смартфонов и ноутбуков с сетевыми адаптерами. Потребность в беспроводном соединении возросла среди пользователей, так как это очень удобно. Сейчас «Wi-Fi» используется повсеместно: в школах, в крупных компаниях, в развлекательных центрах и дома. Он не только передает интернет-сигнал, но и соединяет некоторые устройства между собой.
Теперь узнайте, как настроить роутер Чтобы получить WiFi. Для этого все данные разделяются на несколько действий. Мы также опишем, как подключить наиболее популярные маршрутизаторы.
Действие первое. Отношения роутера
После подключения интернет-кабелей провайдер обычно раздает бесплатный wifi-. роутер . Иногда его подключают те, кто подключал вам кабель, или вызывают на дом хозяина. Или вы можете сделать все сами, процесс довольно прост:
- Выберите место для маршрутизатора. Это рядом с кабелями, которые проложил для вас провайдер. Рекомендуется установка роутер На определенной высоте, особенно если у вас есть домашние животные.
- Соберите компоненты вместе. Например, прикрутите антенны на место, если у вас съемные антенны. Затем подключите блок питания к розетке и включите устройство.
Далее мы узнаем, как настроить домашнюю сеть через WLAN-. роутер .
- Подключите кабель от провайдера (обычно белый) к порту WAN или «Интернет». В большинстве случаев он выделен только синим цветом, что делает навигацию по множеству кабелей более удобной для пользователя.
- Подключите маршрутизатор к компьютеру или ноутбуку с помощью сетевого кабеля. На ПК кабель подключается к системному блоку, а именно к сетевой карте. Но в роутере Кабель подходит к порту LAN. Иногда ее можно назвать «домашней сетью», обычно таких портов всего четыре.
Далее необходимо определить, работает ли устройство должным образом.

Глагол 2. Следственная работа роутера
Перед началом настройки Необходимо убедиться, что маршрутизатор подключен правильно. Для этого выполните следующие действия:
- Посмотрите на роутер На экране должны гореть индикаторы, указывающие на нормальную работу. Если они не видны, включите маршрутизатор, обычно кнопка находится позади устройства.
- Проверьте электрические соединения. Обратите внимание, что это еще одна причина роутер Невозможно включить.
- Внимательно осмотрите провода, к которым они подключены.
Если все нормально, то роутер WiFi уже распространяется. Но это не сработает, потому что вы все еще не знаете, как настроить WiFi-. роутер .

Глагол 3. Проверка сетевого адаптера
Каждая модель ноутбука имеет свою функциональную клавишу, с помощью которой можно включить или выключить сетевой адаптер. Например, ноутбуки Lanovo не имеют кнопок на клавиатуре. Выключатель расположен на передней панели.
На ноутбуках марки ASUS предусмотрена теплая комбинация клавиш FN+ F2, а разработчики Acer ввели FN+ F3. Остальные комбинации клавиш можно посмотреть на официальном сайте производителя или открыть инструкцию к ноутбуку.
Универсальный совет. Посмотрите на ряд клавиш F1-F12, включая символ антенны, передающей сигнал. Возьмите клавишу FN и нажмите на кнопку доставки.

Все действия выполняются правильно, но WLAN не может быть включена — почему?
В этом случае проблема кроется в программном обеспечении настройках . Всего причины три:
- неисправности в системе. В этом случае просто перезагрузите компьютер или ноутбук.
- Заражение вирусным программным обеспечением. Загрузите популярную антивирусную программу и проверьте свое устройство.
- Неправильно установленные драйверы или их отсутствие. При подключении нового устройства операционная система Windows сама загружает необходимые драйверы. Однако иногда этого не происходит.
После устранения этих проблем вы сможете узнать, как настроить WLAN-. роутер । Инструкции и полезные советы приведены ниже.

Настройка веб-интерфейса
Все роутеры Создается индивидуально и имеет свой собственный алгоритм настройки । Чтобы войти в него, необходимо воспользоваться браузером и перейти по указанному адресу.
Все, что вам нужно знать, чтобы сделать это правильно настройки :
- Ваше устройство должно быть подключено с роутером По кабелю или беспроводному соединению «WiFi». Без него вы не сможете открыть и запустить нужный сайт настройку .
- Панель управления не требует подключения к Интернету. Достаточно подключиться к IP-адресу, который устанавливается автоматически.
- Используемый требуемый адрес для настройки , вставляется в адресную строку. Стоит отметить, что из этого ничего не выйдет, если вы не введете строку поиска в данные.
- Имя и пароль указаны на обратной стороне роутера । Имя и пароль обычно имеют имя — admin (именно со строчной буквы).
В большинстве случаев поставщики услуг пишут требуемый адрес для настройки За маршрутизатором. Однако если вам лень смотреть, воспользуйтесь одним из приведенных выше вариантов:
- 192.168.1.1
- 192.168.0.1
Точки в конце не ставятся. Эти ссылки открываются в любом браузере, будь то «Opera» или «Google Chrome». Вы можете использовать Internet Explorer.

Как настроить WiFi- роутер «Ростелеком»
Перед началом настройки Нужно проверить соединение с компьютером. Для этого выполните следующий алгоритм действий:
- Откройте меню «Пуск».
- Перейдите на вкладку «Панель управления».
- Затем перейдите к пункту «Сетевые подключения».
- Затем выберите» Подключения в локальной сети».
- Затем нажмите на «Протокол Интернета» и откройте «Свойства» правой кнопкой мыши.
Убедитесь, что у вас есть автоматическое подключение IP-адресов и DNS-серверов. В случае, если с установленными параметрами все в порядке, то настройка WiFi- роутера От «Ростелекома» будет идти нормально.
Рассмотрим пример
Для примера возьмем модель роутера RT-A1W4L1USBN от компании РОСТЕЛЕКОМ. Как настроить… роутер ? Процедура описана ниже:
- Заходим на сайт провайдера. Введите адресную строку браузера: 192.168.1.1 или 192.168.0.1.
- В новом окне вам будет предложено ввести логин и пароль, они указаны на обратной стороне роутера । И в большинстве случаев они ничем не отличаются, обычно оба значения — admin (в нижнем регистре!)।.
- Вы открываете новую страницу, на которой можно настроить роутер । К сожалению, она на английском языке.
- Выберите Interface Setup и откройте вкладку Wireless.
- Выберите Шифрование AES и Авторизация WPASK.
- Введите новое имя сети в поле SSID. Это поможет вам быстрее найти и подключиться к сети.
- Установите пароль. Обычно он состоит из ряда цифр, букв или символов. Вы должны придумать ключ длиной от 8 до 63 символов.
Перезапуск после всех манипуляций роутер . Для этого выключите и снова включите его. В большинстве случаев необходимый ключ находится за устройством. Теперь вы знаете, как настроить WLAN-. роутер «Ростелеком».

Настройки выключены. Что делать?
Довольно редко, но такое случается. Ошибки программного обеспечения возникают по следующим причинам:
- Неблагоприятные погодные условия.
- Заражение вирусным программным обеспечением.
- Пользователь ведет себя неправильно с роутером .
- Программная «неграмотность» пользователя.
И все же вам все еще нужно восстановить данные. Вы можете позвонить на горячую линию провайдера, объяснить причину и попросить вызвать мастера. Обычно это приводит к настройку Бесплатно, но некоторым поставщикам услуг, возможно, придется потратить деньги.
Вы можете выполнить перенастройку самостоятельно, это несложно, особенно если вы настраивали свой маршрутизатор лично. Хорошо роутер Домашний WiFi редко выходит из строя, но вот список функций для его восстановления:
- Возьмите небольшой предмет, например, булавку или иголку. И нажмите на кнопку сброса, которая находится на обратной стороне роутера .
- После этого настройки сбросятся.
- Проверьте аппаратное обеспечение на наличие проблем с использованием системных функций. Если компьютер их обнаружит, нажмите «Восстановить».
Измерьте скорость и сигнал при восстановлении канала связи. Теперь вы знаете, как настроить WLAN-. роутер , если настройки сбросились.

Заключение
В Российской Федерации самым популярным провайдером является «Ростелеком». Однако есть и другие, где вы можете воспользоваться их предложениями. С каждым годом скорость интернет-соединения увеличивается, а количество пользователей растет.
Хороший роутер WLAN для дома предоставляется самим провайдером, обычно устройство предоставляется пользователю абсолютно бесплатно. Его настраивает непосредственно мастер, подключивший к вам сетевой кабель, или самостоятельно. Он довольно прост и описан в этой статье. Если у вас возникли вопросы, не упомянутые здесь, обратитесь к своему провайдеру.
Как подключить и настроить новый Wi-Fi роутер самостоятельно — инструкция с картинками
Многие пользователи боятся быть независимыми настройка Wi-Fi роутера И когда они покупают, они одновременно заказывают услугу по его подключению. и настройке .
На мой взгляд, цена на эту услугу во многих магазинах очень высока (иногда она достигает половины стоимости роутера )- Тем более что многие люди могут справиться с этой операцией самостоятельно (для этого нужно лишь немного разбираться в 👌).
Сразу хочу добавить, что если вам впоследствии понадобится сменить пароль, то для доступа в интернет (или к чему-либо еще) вам все равно придется залезть в параметры в настройки роутера И поймите это сами.
Именно поэтому я «набросал» эту небольшую статью-руководство, с иллюстрациями и объяснениями каждого шага . Надеюсь, что пошаговое изложение материала поможет вам разобраться, как и что делать.
Так что давайте перейдем к делу. 👌
&# x1f449; Йога!
Вы также можете прочитать мою другую статью о подключении и настройке с нуля роутер Модель: FH456 (N301, F3)
Пошаговое руководство: Подключение и настройка WLAN роутера
Выбор места и размещение роутера
Многие пользователи совершают ошибку — они не обращают внимания на место, где они устанавливают роутер . Нет, для проверки и первичной настройки — Это не так важно, но для продолжительной работы устройства — это не очень хорошо во всех отношениях.
Факт зависит от того, где у вас будет WLAN роутер — От этого во многом зависит уровень приема сигнала сети в разных частях вашего дома. Значительно снижают сигнал WLAN: несущие толстые стены, зеркала, металлические двери и т.д.
Поэтому расположение роутер Это необходимо для того, чтобы он находился примерно на одинаковом расстоянии от любого устройства, подключающегося к его сети (а также чтобы сигнал сети имел наименьшие препятствия).
Пример неудачного и удачного размещения роутера Квартиры с 2 комнатами показаны на следующей схеме.
К вопросу о выборе и местоположении роутера в квартире
В общем, я думаю, что смысл ясен: в зависимости от местоположения. роутера — Качество сигнала сети, скорость, ошибки и т.д. зависят от этого.
Подключение роутера к компьютеру
Типовая поставка роутера Состоит из (пример на рисунке ниже):
- самого роутера ;
- Электропитание;
- Сетевой кабель (обычно длиной 1-2 метра). Используется для подключения роутера к ПК (ноутбуку) и настройки ;
- Руководство по эксплуатации;
- Антенны (антенны могут не быть — в некоторых роутерах Он встроен в корпус устройства).
Вы. У вас есть все необходимое для установления связи. и настройки устройства.
Типовая поставка роутера
Прямое подключение осуществляется следующим образом:
- соединить роутер Сетевой кабель (входит в комплект поставки). к роутеру ) К компьютеру или ноутбуку. Теперь, пожалуйста, обратите внимание, что на роутере Обычно для этого есть 4 порта LAN (обычно они помечены желтым цветом). На некоторых роутера маркировка может быть Ethernet вместо LAN;
- Отсоедините интернет-кабель (идущий от провайдера) от системного блока компьютера и подключите его к к роутеру : Для подключения к глобальной сети или Интернету (обычно выделено синим цветом);
- подключить к роутеру Включите устройство и включите его;
- Если все сделано правильно, на устройстве будут мигать различные светодиодные индикаторы.
Типовой вид роутера сзади
Если показать схематично, Wi-Fi роутер от провайдера становится посредником между вашим компьютером и интернет-кабелем (см. рисунок ниже).
Важно! Подключить роутер Для получения базовых знаний к ПК (ноутбуку) необходимо использовать сетевой кабель настройки оборудование. Далее кабель можно отсоединить и роутер Разместите в более удобном месте.
План подключения 2 — с ноутбуком
Настройка параметров сетевой карты
Перед входом в настройки Wi-Fi роутера вам необходимо правильно настроить сетевую карту (особенно если у вас отличная настройки от умолчания) .
Сначала нужно открыть вкладку в Панели управления:
Панель управления \ Сеть и Интернет \ Сетевые подключения.
Самый простой способ сделать это — нажать комбинацию клавиш Win + r ncpa. введите команду cpl и нажмите OK.

ncpa. cpl — показать все сетевые подключения
Далее необходимо открыть свойства соединения, которое используется для создания соединения. с роутером (Часто это подключение к локальной сети, у вас может быть что-то вроде Ethernet-соединения).
Свойства подключения к локальной сети
Затем необходимо выбрать «Протокол Интернета версии 4 (TCP/IPv4)» и открыть его свойства.
Свойства — Протокол Интернета версии 4
На вкладке «Общие» автоматически настройте прием IP-адресов и DNS-серверов. Сохранить настройки .
Автоматическое получение IP-адреса и DNS-серверов
Подобные настройки Подходит в 99,9% случаев, поскольку в вашей беспроводной локальной сети роутера Активный DHCP-сервер заглядывает в локальную сеть — это дает вашему компьютеру/ноутбуку свободный IP-адрес.
Вход в настройки роутера (IP-адрес устройства)
Чтобы зайти в настройки Wi-Fi роутера — Вам необходимо знать IP-адрес (его достаточно набрать в адресной строке браузера и следовать по нему).
У каждого роутера IP-адрес ваших настроек. В большинстве случаев это 192.168.1.1, но есть и исключения:
- Адрес для маршрутизаторов D-Link и Netgear: 192.168.0.1;
- Адрес для маршрутизаторов Trendnet: 192.168.10.1
& # x1f449; Помогите!
Как открыть настройки Wi-Fi роутера (Войдите в веб-интерфейс). Что делать, если страница настроек не открывается
Важно!
Также обратите внимание на наклейки на корпусе вашей WLAN. роутера — На этих наклейках почти всегда есть IP-адрес. На той же наклейке, кстати, вы найдете логин-пароль для доступа к веб-интерфейсу.
IP-адрес на этикетке маршрутизатора
После ввода правильного IP-адреса для входа в систему в настройки маршрутизатора и нажмите клавишу Enter — в окне появится запрос на ввод имени пользователя и пароля (пример показан на следующем рисунке
Комментарий. Я рекомендую часто использовать браузер Internet Explorer Разработчики Router тестируют и дорабатывают свои прошивки на совместимость именно с этим браузером
Попытка войти в настройки роутера
В большинстве случаев и имя пользователя, и пароль являются именем администратора Если вы не можете войти в систему, оставьте поле пароля пустым
Настройка роутера (маршрутизатора)
Если пароль и логин введены правильно, вы должны перейти в веб-интерфейс (с множеством различных настроек, ссылок и т.д.). Каждый производитель и модель роутеров — Интерфейс отличается. —
Но одно остается неизменным: меню обычно находится сбоку или сверху Главное меню настройки В меню также есть похожие, которые устанавливаются аналогичным образом, после того как вы увидите, как устанавливается один роутер Второе значение можно установить таким же образом
В качестве примера я беру такой популярный бренд маршрутизаторов, как TP-Link (с «зеленой» прошивкой на русском языке
Клонирование MAC-адреса старой сетевой карты
Первое, что я рекомендую, это клонировать MAC-адрес вашей предыдущей сетевой карты ( роутера Если вы его изменили), через которую использовалась сеть.
Дело в том, что многие провайдеры имеют дополнительную защиту, которая проверяет MAC-адрес И если MAC-адрес не совпадает (или был изменен) — доступ к сети блокируется
Чтобы клонировать MAC-адрес, в роутерах TP-Link должен открыть ссылку » Clone MAC address» (в разделе «Network») Если у вас английская версия прошивки, ищите ссылку типа «Mac clone».
Настройте доступ в Интернет
Настройка доступа в Интернет зависит в основном от дизайна сети вашего ⑦ В договоре на предоставление услуг подключения к Интернету необходимо указать необходимые параметры для доступа в сеть
В России наиболее часто используется тип подключения ⑦ (Примечание: При подключении присваивается динамический IP-адрес). Для доступа к нему необходимо ввести логин и пароль
В роутере ❶ Если открыть вкладку (Интернет) и сначала указать, что тип подключения недоступен (например, ❶, см. «2» на рисунке ниже), необходимо также ввести имя пользователя и пароль (см. «3» на рисунке ниже, данные можно взять из договора с интернет-провайдером
Я также рекомендую установить ползунок в режим автоматического подключения (№ 4 на экране ниже). роутер Не дождался своего заказа
Настройки Интернета (Wan)
Что осталось спасти настройки . В большинстве случаев вам не нужно ничего вводить сейчас роутер Использовать Интернет — и на компьютере, подключенном к нему сетевым кабелем, должен появиться Интернет
Остается только настроить беспроводную сеть
Настройка сети Wi-Fi
Для настройки Wi-Fi сети, сначала необходимо открыть вкладку «Настройки беспроводной сети».
На этой вкладке необходимо задать имя сети — т.е. Название сети (В некоторых случаях, при плохом сигнале, полезно выбрать канал). Вот какой канал нужно выбрать).
Настройки WLAN
Затем необходимо открыть вкладку «Wireless Security» (или «беспроводная безопасность» на английском языке) и выбрать тип защиты
Сегодня одним из лучших видов шифрования является микрофлюидика (2), первая в списке (мы выбрали ее
Пароль PSK — это пароль, который необходимо ввести при подключении к сети Wi-Fi.
Беспроводная безопасность
Фактически, после сохранения настроек, роутер он перезагрузится, после чего вы сможете подключиться к сети Wi-Fi и пользоваться Интернетом.
Вот и вся настройка . 👌
P. S.
Я понимаю, что в этой статье я не учел многих тонкостей, которые в определенных случаях могут сильно повлиять на работу сети. Но, возможно, не все из них можно предсказать в контексте статьи.