Настройка роутера trendnet tew 651br

Сначала технические настройка роутера trendnet । Сначала мы «познакомимся» с этим полезным беспроводным устройством, распакуем его и проверим на наличие внешних повреждений. После подключения трудно не заметить, что загрузка началась. При использовании Wire подключайтесь через порт WAN, предоставленный провайдером. роутер । Существует также кабель из коробки гаджета, который подключается к роутеру С одной стороны через любой вход «LAN», а на ПК — с другой стороны.
Настройка роутера trendnet tew 651br — В этом деле нет ничего сложного для тех, кто давно на «ты», ведь необходимо выполнить несколько очень простых действий:
- Откройте один из доступных браузеров, в котором в строке ввода выберите IP-адрес. роутера По умолчанию (для тех, кто не знает, 192.168.10.1).
- В строках меню имени пользователя выполните значение «admin», в «Пароле» также «admin» и нажмите на кнопку «Войти». Чтобы избежать эксцессов, пароли можно легко менять.

Наконец-то вы подошли к той области, где можно определиться с методами настройки роутера trendnet tew 651br । Конечно, производитель заботы уже разместил функцию автоматического помощника настройки роутера । Вам нужны ответы на тривиальные вопросы — и вуаля, роутер trendnet Уже готов к работе. Если вы не ищете легких путей и привыкли ко всему, вы выбираете ручной способ для настройки .
Меню с пунктами настройки Wi-Fi роутера ↑
Описание разделов интерфейса роутера trendnet । Набор меню содержит следующие разделы:
- Главный дом).
- Беспроводной (Настройки для беспроводного подключения: Опции для включения и выключения WLAN, SSID, автоматического выбора канала и т.д.).
- Позиция (Положение).
- Маршрутизация (Маршрутизация).
- Доступ (наличие).
- Управление (администрирование).
- Оборудование (Оборудование).
- Волшебник настройка , см. выше.)
В основном пункте описаны особенности настройки Интеграция DHCP и Wan (интернет-шлюз), смена пароля, систематическая синхронизация и динамический DNS.
После услуги авторизации по умолчанию сначала открывается опция статуса, где практически продублированы обобщенные функции из основного представления.
Опция раздела маршрутизации и доступа позволяет установить ограничения на сеть, чтобы предотвратить возможность вмешательства в работу 3 человек.
Элемент управления имеет два подменю:
- SNMP (возможность получения информации от самого себя. роутера и изменить рабочий процесс);
- Удаленное управление (варианты управления через WAN — порт и веб-интерфейс. С помощью которого можно отдавать «команды». роутеру где его взять, где есть интернет).
Маршрутизатор можно перезапустить через пункт меню Extras, при этом необходимо сохранить параметры на жестком диске, а затем запустить новую прошивку.
Алгоритм прошивки ↑
Изначально же роутер trendnet Она прошивается путем выбора файла, сохраненного на компьютере. Найдите пункт «Extras» в опциях интерфейса и перейдите в раздел «Firmware». Теперь необходимо открыть предустановленный файл прошивки с помощью опции «Выбрать файл» и нажать на кнопку «Обновить».

Важно: в процессе прошивки до роутера Он не «дойдет», поэтому мы просим вас набраться терпения и дождаться завершения процесса прошивки.
Способ настройки интернета ↑
Чтобы подключить роутер trendnet Для Интернета предлагается выполнить следующий алгоритм действий:
- Перейдите в верхний раздел «Main», где мы выбираем атрибут WAN;
- Далее в элементе «Тип подключения» найдите нужный тип подключения, в зависимости от того, в какой сети работает ваша сеть;
- В появившейся форме введите необходимые данные
- Примечание: Если тип вашего подключения основан на динамическом IP-адресе, просто примените функцию «Clone MAC Address». При нажатии соответствующей кнопки отображается MAC-адрес вашего ПК.
- После того, как вы выполнили все вышеперечисленные действия и правильно ввели данные (которые вы должны предварительно проверить у своего интернет-провайдера), смело нажимайте кнопку «Применить» («Übernehmen»).

Настройка беспроводной сети маршрутизатора trendnet tew- 651br ↑
Если вы хотите воспользоваться возможностью подключения сети WLAN к этому маршрутизатору, вам придется сделать совсем немного:
Настройка роутера TRENDNET
Если вы приобрели роутер Модный, и теперь твоя задача его настройка Тогда лучший вариант — пригласить человека, который профессионально занимается этим каждый день и способен настроить все быстро и легко, без лишних временных затрат.
Однако, с другой стороны, этот вариант влечет за собой некоторые материальные затраты, которые пользователь не всегда хочет провоцировать. Иногда бывает и так, что человек сам хочет научиться разбираться в этом вопросе. Итак, если вы все еще хотите такую работу как настройка роутера Trendnet, эта статья специально для вас.
Итак, рассмотрим пример роутера TRENDNET TEW-652brp для работы с Интернетом. Для примера возьмем именно эту модель, поскольку она является самой популярной. В соответствии с примером этой модели, вы можете в принципе сконфигурировать любого человека роутер Это именно та компания. Итак, давайте приступим: Сначала подключите кабель от провайдера к специальному порту WAN, который находится. на роутере И, конечно же, подключите кабель от компьютера к одному из четырех специальных портов LAN. роутера .
Настраивать роутер Это с вашего компьютера, на котором роутера Ваш интернет-провайдер был подключен. После того как вы это сделали, берем в свойствах подключения к вашей локальной сети, в специальном протоколе, который появился в вашем интернете, берем и устанавливаем следующую строку: «Retrieve IP address» и DNS «automatic».
Затем следует набрать на линии назначения собственного браузера роутера который установлен по умолчанию. Для рассматриваемой модели адрес — 192.168.10.1. У каждой модели свой адрес, поэтому внимательно читайте инструкцию к своей модели роутера .
Как вы можете видеть, настройка роутера — Задача не очень сложная, но утомительная. Поскольку очень важно правильно ввести все данные, правильно подключите кабель к нужному гнезду. Иногда с пользователями случается ничего обычного, не профессионального, потому что они просто не все делают аккуратно.
Например, кабель подключен не к тому порту, и тогда они не могут понять, в чем дело. Потому что они считают, что все было сделано правильно, в соответствии с инструкциями. Конечно, совершенно бесспорно, что такая работа предпочтительнее, особенно в тех случаях, когда вы спешите и вам срочно нужен доступ в Интернет роутер । Но если вы не торопитесь, то настройка роутера Trendnet — вполне выполнимая задача.
Как правильно установить и настроить роутер TRENDnet
С каждым днем все больше увеличивается количество компьютеров, ноутбуков и других устройств, требующих свободного доступа в Интернет для полноценной работы. Для обеспечения стабильного потока данных необходим хороший маршрутизатор. Современный роутеры Вы можете принимать интернет от провайдера через проводную точку доступа и раздавать его в режиме WLAN с большим покрытием.
Маршрутизатор Trendnet хорошо подходит для локальной домашней сети или небольшого офиса. После того как вы остановили свой выбор на маршрутизаторе и приобрели Trendnet, вам еще предстоит выяснить, как его подключить и настроить.
Первый этап: установка и подключение
Кабель от провайдера, который был подключен к компьютеру, переключается на Nest роутера । Затем берем кабель коммутационного кабеля, который входил в комплект поставки, и вставляем его в порт компьютера вместо компьютера. Другой конец подключаем к одному из четырех гнезд на задней панели маршрутизатора. Установите антенну и подключите источник питания. Теперь, когда роутер подключен к компьютеру, кабелю провайдера и включен, мы готовы к работе настройку .
Второй шаг: Ввод данных
Открываем любой используемый вами браузер, например, Opera, Internet Explorer, Mozilla В адресной строке пишем ссылку http://192.168.10.1; Это адрес, который по умолчанию установлен на большинстве маршрутизаторов На экране появится окно Trendnet, в котором потребуется информация для входа:
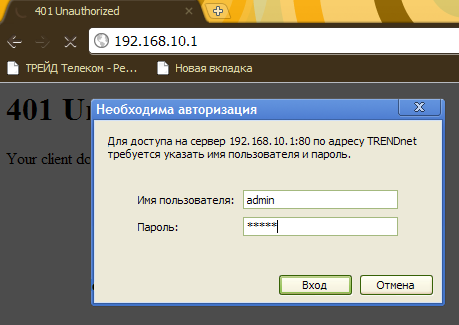 Мы заполняем:
Мы заполняем:
- «Имя пользователя» — admin;
- «пароль» — менеджер
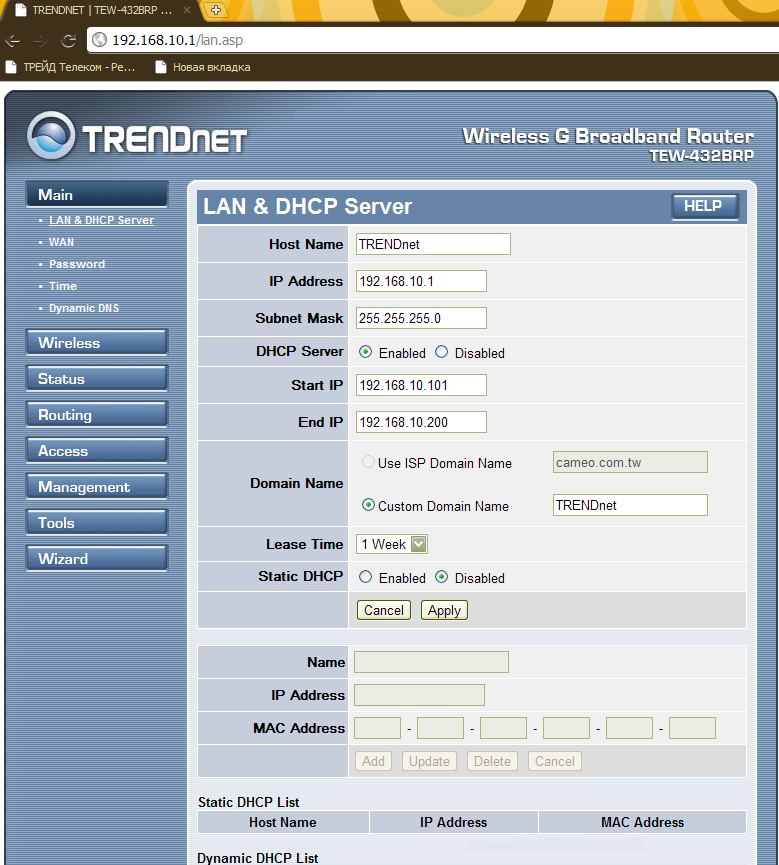
Третий этап: настройка В режиме DHCP или PPTP VPN.
Сначала рассмотрим настройку DHCP, при котором получение IP-адреса от провайдера происходит автоматически:
- В левой части экрана в списках «Основные» откройте вкладку » ⑦».
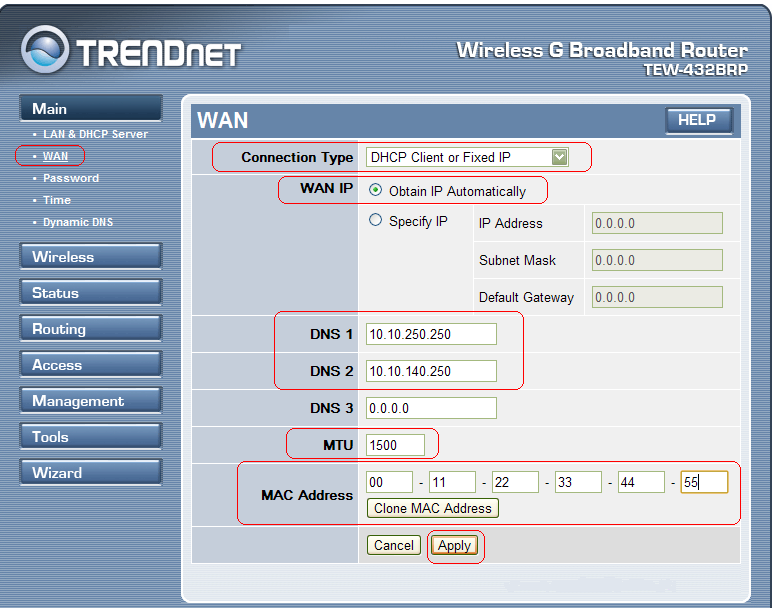
- В строке» Тип подключения » выберите наш тип подключения» DHCP клиент или фиксированный IP «.
- В строке » ⑦ » оставляем отметку на пункте «Получать адрес автоматически Интегрировать адрес автоматически.»».
- В строке «DNS 1» и далее в «DNS 2» мы пишем адреса серверов, их доменные имена.
- Строка «⑦ 3 » остается без изменений.
- В строке «MTU» вы можете оставить то, что написали, или проверить объем работ роутера от 1350 до 1450.
- Строка » MAC-адрес». Адрес — это персональный номер вашего компьютера в глобальной сети, который присваивается всем устройствам при их подключении. Вы можете оставить его как есть или изменить его на новый MAC-адрес роутера — Он написан на нижней части корпуса маршрутизатора (комбинация из шести пар цифр и букв Непосредственно под ним на соответствующей строке находится кнопка «Clone MAC Address». Когда вы нажимаете на него, вы вводите информацию о MAC-адресе в роутер . Если вы изменили предыдущие данные на «оригинальный» MAC-адрес вашего маршрутизатора, необходимо сообщить об этом в службу поддержки вашего провайдера и зарегистрировать новый присвоенный адрес
- Вы сохраняете введенные параметры, нажав на кнопку» Применить».
- После этого роутер Перезагрузитесь и сообщите об этом в следующем окне:
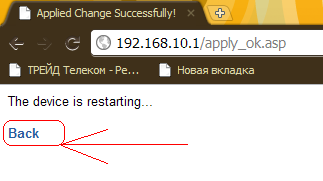
- Нажмите кнопку «Назад», чтобы продолжить работу.
Внимание! Май Байя настройки роутера Подобные перезагрузки Trendnet могут происходить неоднократно, поэтому мы не будем повторяться в будущем и предпримем дальнейшие действия самостоятельно
- Чтобы проверить работу введенных настроек, откройте раздел «Состояние», пункт «Информация об устройстве»».
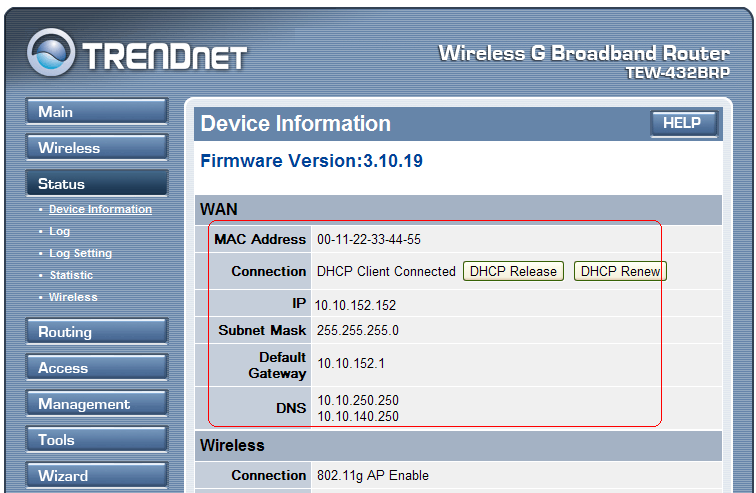
- Здесь, в окне «⑦», вы увидите информацию, которая была ваш роутер Связались с провайдером и автоматически получили IP-адрес Это означает, что компьютер, на котором вы работали, подключен к Интернету и вы уже можете им пользоваться
Теперь давайте рассмотрим второй вариант подключения, как его установить и правильно настроить роутер Trendnet и Host настройку . Процесс начинается так же, как и при DHCP-соединении
- ① Откройте вкладку в основном списке и заполните строки
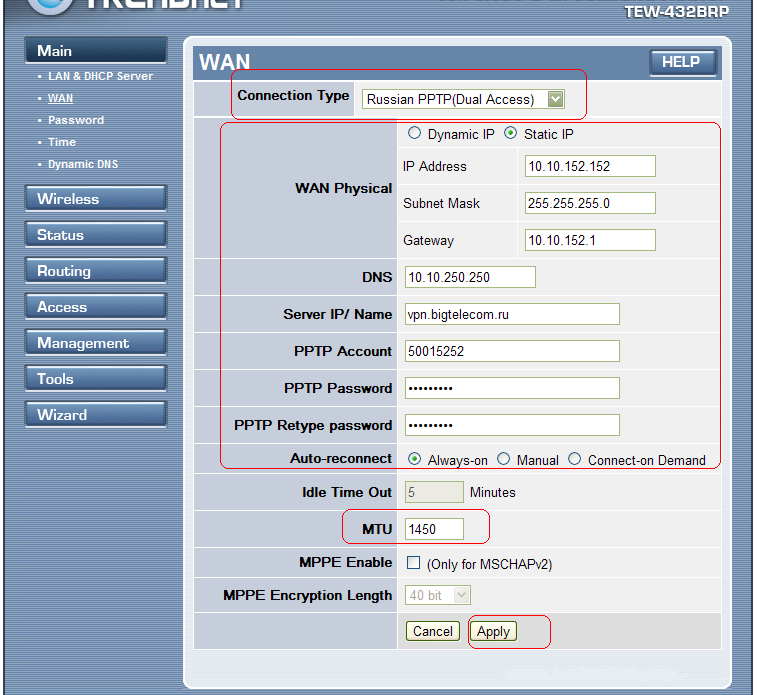
- В строке «Тип подключения» выберите тип подключения «Российский PPTP (двойной доступ)». Если вы включите только PPTP, IPTV и другие локальные устройства не будут работать.
- В следующем поле показано, как получить ⑦ адрес от вашего ⑦ Если доступ в Интернет возможен через VPN и локальный доступ через DHCP, мы остаемся в статусе» динамический IP » (ручной ввод адреса При проверке пункта» статический IP » мы также регистрируем адрес вручную, но это может быть полезно, если распределение локальных адресов не работает для DHCP провайдера Далее необходимо ввести следующие параметры.
- В поле «WAN физический» в строке «IP адрес» введите свой IP адрес (его можно найти в договоре с провайдером, который был заключен при подключении к интернету
- В строке «Маска подсети» указывается маска подсети провайдера (см. также договор).
- В строке «Шлюз» — адрес основного шлюза (данные в договоре
- Также заполняем следующее поле «DNS» из договора: адрес сервера доменных имен.
- Строка» Server IP/ Name » определяет VPN-адрес сервера провайдера. Вы можете создать как доменное имя, так и IP-адрес.
- «PPTP аккаунт» — необходимо ввести имя аккаунта, т.е. логин, указанный в договоре.
- «Пароль PPPt» — введите пароль, с помощью которого вы общались с VPN-сервером вашего провайдера.
- В строке «PPTP retype password» подтвердите введенный пароль.
- Поле Auto-Raconnect определяет метод подключения — статический или по требованию. Рекомендуется выбрать опцию «Always-On», которая определяет непрерывный трафик данных.
- В строке «MTU» — зависит от работы. роутера , Можно установить от 1350 до 1450. И вы можете оставить максимальный размер — 1500.
- В строке «mppe enabled» рекомендуется выбрать «mppe encryption length», так как провайдеры не используют шифрование доступа к серверу.
- Мы сохраняем введенные параметры с помощью кнопки «Применить».
Четвертый этап: настройка Wi-Fi-сети в роутерах Trendnet
Для того чтобы маршрутизатор мог использовать весь свой потенциал во время работы, необходимо настроить беспроводное соединение. Мы начнем этот процесс в окне Wireless в разделе Basic.
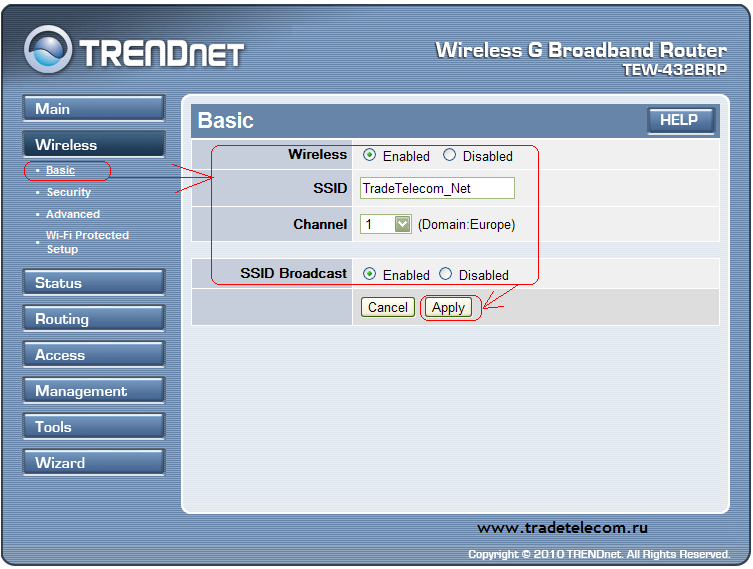
- Включите модуль Wi-Fi с помощью маркера активации (чтобы выключить его, необходимо выбрать «Disabled»).
- Запишите название вашей локальной сети в поле» SSID «.
- В строке «Канал» выберите канал. Вы можете указать один из вариантов от 1 до 11, не следует использовать только 6, так как он будет сохранен по умолчанию для большинства пользователей.
- В пункте «SSID Broadcast» мы оставляем сеть «видимой» — «включенной».
- Мы сохраняем параметры примененного ключа.
Пятый шаг: защитите свою сеть
Даже беспроводная домашняя сеть имеет большое покрытие. Чтобы предотвратить нежелательные подключения посторонних пользователей, необходимо шифровать доступ.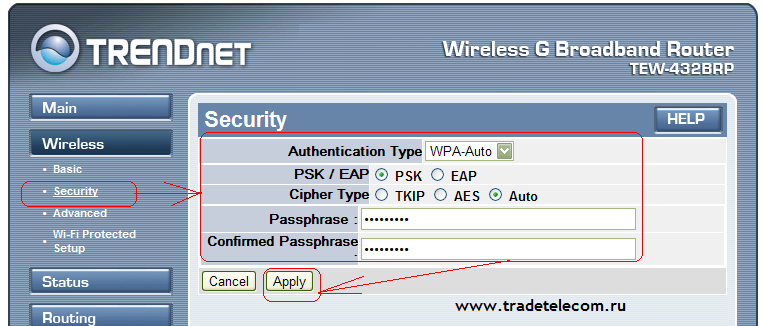
- В разделе «Беспроводная связь», в пункте «Безопасность» записывается метод шифрования.
- В разделе» Тип аутентификации» выберите опцию» WPA-auto».
- В PSK / EAP — мы записываем PSK.
- В параметре «Тип шифра» рекомендуется использовать «авто» (интеграция TKIP + AES).
- Теперь в строке «Passphrase» указываем пароль. Используйте буквы разных регистров, цифры и знаки. Всего должно быть около 10-12 символов.
- «Подтверждение парольной фразы» — Подтверждение пароля.
- Мы сохраняем данные «применено».
Все, ваш роутер Готовая к работе беспроводная сеть настроена и защищена. Теперь проверьте состояние суставов на планшетах, ноутбуках и мобильных телефонах. На каждом устройстве необходимо ввести пароль для первого доступа в Интернет, который вы записали при шифровании.
Теперь доступ к глобальной сети открыт постоянно, в каждом уголке вашего дома и даже за его стенами!
Настройка роутера TRENDnet

С каждым днем роутеры Они приобретают все большую популярность. Это решение позволяет объединить все домашние устройства в одну сеть, передавать данные и пользоваться Интернетом. Сегодня мы обратим внимание на роутерам Компания Trendnet расскажет, как приступить к настройке таких устройств, и наглядно продемонстрирует процесс. их настройки Для правильной работы. Вам просто нужно определиться с определенными параметрами и внимательно следовать инструкциям.
Настраиваем роутер TRENDnet
Сначала необходимо распаковать устройство, ознакомиться с инструкцией по подключению и сделать все необходимое. Затем как роутер подключен к компьютеру, вы можете продолжить его настройке .
Шаг 1: Вход в систему
Переход к панели управления для дальнейшей настройки устройства осуществляется через любой веб-браузер. Вам нужно будет выполнить следующие действия:
- Откройте браузер и введите следующий IP в адресной строке. Он отвечает за переход к панели управления:


Подождите немного, пока страница обновится. Перед вами появится панель управления, что означает, что ввод был выполнен успешно.
Шаг 2: предварительный настройка
В программном обеспечении роутеров Trendnet встроен в Master настройки , который мы рекомендуем ввести сразу после записи. Он не выполняет функции полноценного настройки Однако подключение к Интернету помогает установить важные параметры. Вам необходимо сделать следующее:
- Щелкните в меню в самом нижнем левом углу и нажмите на кнопку Мастер.





Далее Мастер настройки Он предложит выбрать еще несколько параметров, но лучше отказаться от них и перейти к более детальной ручной настройке для нормального подключения к сети.
Шаг 3: Настройки беспроводной локальной сети
Мы рекомендуем сразу настроить беспроводную передачу данных и только потом переходить к настройке доступа в Интернет. Параметры беспроводной связи должны быть определены следующим образом:
- Выберите категорию Wireless в меню слева и перейдите к подразделу Basic. Теперь вам необходимо заполнить следующую форму:

- «Wireless» — упаковать землю на Enable. Этот элемент отвечает за интеграцию беспроводной передачи информации.
- «SSID» — Введите любое подходящее имя сети в строку здесь. Он будет отображаться с этим именем в списке, доступном при попытке подключения.
- « Автоканал » — изменять этот параметр не обязательно, но размещение коробки рядом обеспечит более стабильную работу сети.
- « SSID Broadcast » — Установите отметку рядом с включенным значением в качестве первого параметра.



Большинство роутеров Trendnet поддерживает технологию WPS. Это позволяет подключаться к беспроводным сетям без необходимости вводить пароль. Если вам нужно включить его, просто перейдите к Wi-Fi Protected Setup в разделе Wireless и установите для параметра «WPS» значение «включено». Код устанавливается автоматически, но если он указан в договоре, измените это значение самостоятельно.

На этом настройка беспроводной сети завершена. Далее необходимо настроить основные параметры, после чего уже можно начинать пользоваться Интернетом.
Шаг 4: Доступ в Интернет
При заключении договора с провайдером вы получите специальный лист или документ со всей необходимой информацией, которую мы внесем на этом последнем этапе. Если у вас нет под рукой никаких документов, свяжитесь с представителями компании и попросите у них договор. Далее выполните следующие действия:
- В панели управления перейдите в категорию «Главная» и выберите раздел «WAN».







Шаг 5: Защитите профиль с помощью конфигурации
Наиболее важную информацию о текущей конфигурации можно найти в разделе «Состояние». Здесь указана версия программного обеспечения, время работы роутера , настройки сеть, протоколы и дополнительную статистику.

Выбранные настройки можно сохранить. Создание такого профиля позволяет не только переключаться между конфигурациями, но и восстанавливать параметры в случае случайного или намеренного сброса настроек роутера । Для этого откройте параметр «Настройки» в разделе «Инструменты» и нажмите кнопку «Сохранить».

На этом процедура настройки роутера Trendnet завершена. Как видите, это очень просто, вам даже не нужно никаких специальных знаний или навыков. Достаточно следовать инструкциям и проверить правильность ввода полученных значений при заключении договора с провайдером.
Мы рады, что смогли помочь вам решить эту проблему.
Помимо этой статьи, на сайте есть еще 11981 инструкция. Сайт Lumpics. ru (Ctrl + D) и мы обязательно сделаем работу за вас.
Создавайте авторов, делитесь статьями в социальных сетях.
Опишите, что не сработало для вас. Наши специалисты постараются ответить быстро.
Настройка роутера TRENDnet TEW-652BRP
Добрый день, в этой статье мы рассмотрим подробные инструкции по настройки роутера trendnet Ту 652 брп. Отличная модель, поддерживающая все известные типы соединений. Установить роутера Просто, но есть некоторые нюансы. В этой статье мы рассмотрим настройку Интернет для популярных провайдеров «Билайн» и «Ростелеком».
Тема:
Подключение к маршрутизатору trendnet Для компьютера или ноутбука
Данный роутер Общается как с другими роутеры . Единственной проблемой является неявное обозначение порта. Поэтому я указал на рисунке, как они расположены.

Если вы когда-либо устанавливали роутер Тогда из этой иллюстрации вам станет ясно, что делать. Для тех, кто никогда не делал этого раньше, я написал схему.
- Подключите блок питания к разъему» Power «.
- Подключаем интернет-кабель (от вашего провайдера) к порту WAN.
- Подключаем короткий кабель (патч-кабель), входящий в комплект, к любому порту «LAN», а другой конец — к сетевой карте компьютера или ноутбука.
- Кнопка «Сброс» используется для сброса настроек роутера trendnet Ту 652 брп. Это может быть реализовано, если вы сначала настроили роутер Безуспешно. Необходимо нажать и удерживать кнопку тонким предметом в течение 10-20 секунд. Затем подождите около 1-2 минут роутер перезагрузится.
Также не забудьте проверить после подключения настройки сетевой карты, чтобы получение сетевого адреса происходило автоматически. Как это сделать «здесь», дается подробное описание настройки Сетевая карта для «Windows 7» и «Windows XP
Вход в роутер
Теперь давайте начнем с входа в пользовательский интерфейс настройки роутера . Для этого откройте любой браузер и введите в адресной строке 192.168.10.1. Появляется окно авторизации, в поле «Имя пользователя» вводим администратора, в «Пароль» — также администратора.

Изменение пароля по умолчанию
Многие производители рекомендуют изменить пароль по умолчанию в целях безопасности. На мой взгляд, это дополнительный пароль, который следует помнить, но если вы не доверяете тем, кто подключается к вашей сети, меняем его. Для этого перейдите к пункту «пароли» в разделе «главная». И в разделе «admin» заполните «новый пароль» — новый пароль. В» подтвердить пароль «мы подтверждаем новый пароль, таким образом мы устанавливаем пароль администратора, то же самое мы делаем с разделами» пользователь » пользователя.

Настройка интернета на роутере tew 652brp
Эта модель поддерживает все типы интернет-соединений для любого провайдера. Мы рассмотрим некоторые из них.
Настройка PPTP-соединения — Сторч Тольятти, Уфанет (UfaNet).
Для настройки Тип PPTP-соединения Необходимо ввести данные:
- Выберите «Тип соединения» — Россия PPTP.
- В поле» Server IP » введите адрес VPN-сервера.
- В поле «Учетная запись PPTP» — имя пользователя и «Пароль PPTP» — пароль пользователя» Введите пароль PPTP еще раз» — подтверждение пароля. Мы вводим данные, они должны быть указаны в договоре или позвонить в эти службы поддержки.
- Мы ставим точку после «Auto-Reconnect» напротив надписи «always-on».
- Если ваш провайдер предоставляет данный тип подключения со статическим IP-адресом, вы должны заполнить соответствующие поля.
- Затем нажмите на кнопку «Применить».

Настройка соединения L2TP, — Как вороны летают, Киевстар
Этот тип соединения настраивается так же, как и PPTP, но это новый тип соединения. Для настройки Выполним те же действия, только в разделе «Тип подключения» выберем Russia L2TP.
- Выберите «Тип соединения» — Россия L2TP.
- В поле» Server IP » введите адрес VPN-сервера.
- В поле » HIDDENCAM2 account » введите пароль пользователя, «hiddencam2 password» — Подтверждение пароля. < / P > < / P > < / P > < / P > < / P > < / P > < / P > < / P > < Мы вводим данные, они должны быть указаны в договоре или позвоните в службу поддержки.
- Мы заканчиваем поле автоматического переподключения напротив надписи «всегда включено».
- Если ваш провайдер предоставляет данный тип подключения со статическим IP-адресом, вы должны заполнить соответствующие поля.
- Затем нажмите на кнопку «Применить».

⑦ Установить —⑦, dom. ru .
Это один из самых популярных типов соединения между провайдерами Он настраивается путем ввода пользователя и пароля, и все, никаких дополнительных настроек Давайте посмотрим, как реализован этот тип соединения
- Выберите «Тип соединения» — ⑥.
- ⑦ В поле «Счета» вводим пользователя и «⑤password» — пароль пользователя, «ASSPASSWORT» — пароль подтверждения, их необходимо указать в договоре или позвонить в службу поддержки
- Мы ставим точку после» Автоподключение «напротив надписи» Всегда включен
- Затем нажмите на кнопку «Применить».

Настройка Wifi на роутере trendnet tew 652brp
После подключения и настройки Для настройки Wi-Fi соединения необходим Интернет Для настройки Wi-Fi необходимо перейти в раздел «Беспроводные сети» и выбрать «Простой». На» беспроводной «пункт» базовый «мы» завершить» включено». Теперь в поле имени ( ⑦ ) указываем, что вы хотите видеть в списке сетевых подключений и нажимаем «Применить «.»

Затем переходим в раздел «Безопасность» и выбираем в «Тип аутентификации» — ⑥2 В поле Passphrase: «Вводим желаемый ключ авторизации, но не менее 8 символов и используем латинский алфавит.» ⑦ Подтвердить» — Подтвердите ключи активации и нажмите «Применить».

Настройка роутера Он завершен, вы можете использовать вашу беспроводную сеть
Для наглядности процесса настройки Советую вам посмотреть видео:
Видео-как настроить роутер trendnet tew 652brp
Я также хотел бы добавить о прошивке роутера trendnet tew 652brp
Во-первых, нам нужен файл прошивки, который вы можете найти на официальном сайте по этой ссылке «⑦://⑦». trendnet . com/langru/support/supportDetail. asp? prod = 235_tew-652brp। «

Как сказано на официальном сайте, не обновляйте прошивку на COSMOPROISK ни при каких обстоятельствах, Это может привести к определенным ошибкам
Затем зайдите в настройки роутера В разделе «Extras» выберите пункт «Firmware». После этого нажмите кнопку «Select File» и выберите выбранный файл из загруженных с расширением «.⑦» и нажмите кнопку «Upgrade».

Подождите несколько минут роутер Создает полное обновление микропрограммы после завершения процесса
Настройка TRENDNet TEW-651BR

Чтобы получить доступ к веб-интерфейсу роутера Необходимо открыть интернет-браузер и ввести адресную строку 192 168.10.1, имя пользователя-admin, пароль-admin (предоставляется). что роутер имеет заводские настройки и его IP не изменился).

Изменение заводского пароля
В целях безопасности рекомендуется изменить заводской пароль по умолчанию: Логин admin, Пароль admin В пользовательском интерфейсе. роутера Вы должны перейти на главную вкладку, меню паролей В поле Новый пароль введите новый пароль В поле Подтверждение пароля повторите новый пароль Повторите тот же процесс с паролем пользователя А затем нажмите кнопку Применить

Настройка Wi-Fi на роутере
В интерфейсе роутера Нужно выбрать вкладку Wireless слева, которую мы открыли, выбрать «Basic». Мы установили следующие параметры:
- Параметры беспроводной связи: установите пункт «включено».
- ⑤FIELD: Введите имя беспроводной сети Значение в этом поле изменить нельзя.
- Нажмите на кнопку «Применить» ниже

- Выберите «Безопасность» в меню слева
- Тип аутентификации: ⑦
- PSK/EAP: PSK
- Тип шифра: ⑦
- ⑦ : Вы должны ввести любой набор цифр длиной от 8 до 63. Вы можете использовать следующие параметры: Они также должны быть сохранены, чтобы вы могли указать их при подключении к сети
- Подтвержденная парольная фраза: Повторите предыдущий пункт.
- Нажмите на кнопку «Применить» ниже

Настройка подключения к Интернету
В интерфейсе роутера Необходимо выбрать вкладку «Главная» слева и в открывшемся списке выбрать «WAN».
Настройка соединения PPPoE
- Тип подключения: PPPoE (или российский PPPoE (двойной доступ))
- Имя пользователя: Ваш логин из договора
- Пароль: Ваш пароль от контракта
- Переписать пароль
- Автоматическое повторное подключение — режим установки соединения «всегда включено» для постоянного подключения
- Высота над уровнем моря: 1472
- Сохраняем настройки кнопкой « Apply ».

Настройка PPTP (VPN) при автоматическом получении локального IP-адреса
- Тип подключения: PPTP
- Мы ставим точку перед динамическим IP-адресом
- DNS: Введите сервер вашего интернет-провайдера.
- IP / имя сервера: ppp. lan (или 10.10.3.36)
- Учетная запись PPTP: Ваш логин в договоре
- Пароль PPTP: Ваш пароль из соглашения
- Повторно введите пароль PPTP: ваш пароль в соответствии с договоренностью
- Автоматическое повторное подключение: всегда включено
- Высота над уровнем моря: 1372
- Сохраняем настройки кнопкой « Apply ».

Настройка PPTP (VPN) со статическим локальным IP-адресом
- Тип подключения: PPTP
- Мы ставим точку перед статическим IP-адресом
- IP-адрес: Мы вводим ваш IP-адрес в порядке
- Маска подсети: Мы ездим в маске в соответствии с договором
- Шлюз: Въезжаем в шлюз по договору
- DNS: Введите сервер вашего интернет-провайдера.
- IP / имя сервера: ppp. lan (или 10.10.3.36)
- Учетная запись PPTP: Ваш логин в договоре
- Пароль PPTP: Ваш пароль из соглашения
- Повторно введите пароль PPTP: ваш пароль в соответствии с договоренностью
- Автоматическое повторное подключение: всегда включено
- Высота над уровнем моря: 1372
- Сохраняем настройки кнопкой « Apply ».

NAT автоматически при получении IP-адреса (DHCP)
- Тип подключения: DHCP-клиент или фиксированный IP-адрес
- Поставьте точку перед «Получить IP автоматически
- DNS-сервер 1 : и DNS-сервер 2 : введите сервер вашего интернет-провайдера
- Нажмите кнопку «Клонировать MAC-адрес».
- Сохраняем настройки кнопкой « Apply ».

Сохранить/восстановить настройки роутера
После проведения настройки , рекомендуется сохранить их, чтобы в случае проблем можно было их восстановить. Для этого перейдите на вкладку Инструменты, меню Настройки. — Сохранить текущие настройки роутера Вы должны нажать кнопку Сохранить. Файл настроек сохраняется в указанном месте на жестком диске. — Чтобы восстановить настройки из файла, необходимо нажать кнопку выбора файла, указать путь к файлу настроек, а затем нажать кнопку Загрузить. Внимание! Нажатие кнопки Restore восстанавливает заводские настройки!
Как настроить интернет и Wi-Fi на роутере TRENDnet TEW-651BR
 Здравствуйте.
Здравствуйте.
День ото дня роутер Локальная сеть WLAN для строительства домов становится все более популярной. Неудивительно, ведь благодаря роутеру Все устройства в доме имеют возможность обмениваться информацией друг с другом, плюс доступ к интернету!
В этой статье я хотел бы остановиться на роутере TRENDnet TEW-651br покажет вам, как настроить в нем Интернет и WLAN. Итак, давайте начнем.
Настройка сети WLAN
Вместе с роутером Поставляется с сетевым кабелем для подключения к сетевой карте компьютера. Также имеется блок питания и руководство по эксплуатации. В целом, доставка стандартная.

Первое, что мы сделаем, это подключимся к порту LAN роутера (Через прилагаемый кабель) выход с сетевой карты компьютера. Обычно включено с роутером Длина кабеля короче, если вы планируете разместить роутер Если кабель нестандартный и находится далеко от компьютера, возможно, вам придется купить отдельный кабель в магазине или провести его в дом и самостоятельно обжать разъемы RJ45.
К WAN порту роутера Подключите интернет-кабель, предоставленный вашим провайдером. Кстати, после подключения светодиод на корпусе устройства должен начать мигать.
Обратите внимание, что на роутере На задней панели есть специальная кнопка сброса — полезно, если вы забыли или хотите сбросить пароль для доступа к панели управления. все настройки И настройки устройства.
Задняя стенка роутера TEW-651BRP.
После того, как роутер был подключен к компьютеру с помощью сетевого кабеля (это важно, так как сеть WLAN может быть полностью отключена в первое время, и вы не сможете войти в нее в настройки ) — можно приступить к настройке Wi-Fi.
Заходите: http://192.168.10.1 (адрес по умолчанию для роутеров TRENDnet).
Введите пароль и логин администратора маленькими строчными латинскими буквами без цифр, кавычек и дефисов. Затем нажмите клавишу ввода.

Если все было сделано правильно, откроется окно настроек роутера । Переходим в раздел настроек беспроводного соединения Wi-Fi: беспроводной — & gt; основной.
Существует несколько важных настроек:
1) беспроводная связь: убедитесь, что ползунок находится в положении «включено», т.е. включает беспроводную сеть.
2) SSID: Здесь задается имя вашей беспроводной сети. Например, если вы видите его на ноутбуке, перейдите по этому имени.
3) автоканал: Обычно сеть работает более стабильно.
4) Передача SSID: Переместите ползунок во включенное положение.
Тогда вы сможете сохранить настройки (Apply).

После настройки основных параметров необходимо также защитить сеть WLAN от доступа посторонних пользователей. Для этого перейдите в раздел: беспроводные сети — & gt; безопасность.
Здесь необходимо выбрать тип аутентификации, а затем ввести пароль для доступа. Я рекомендую выбрать тип WPA или WPA 2.

Настройка доступа в Интернет
Обычно на этом этапе нам нужно принести от нас настройки Из вашего договора с интернет-провайдером (или листа доступа, который обычно всегда является частью договора). в настройки роутера । На данном этапе нереально выделить все случаи и типы подключения, которые могут быть у разных интернет-провайдеров! Но показать, что вкладка для ввода параметров стоит.
Заходите в основные настройки : Basic — & gt; Wan (переводится как глобальный, т.е. Интернет).
В этой вкладке важна каждая строчка, если вы где-то ошибетесь или введете неправильный номер — интернет не будет работать.
Тип соединения — Выберите тип соединения. У многих провайдеров есть тип PPPOE (если вы выберете его, вам останется только ввести логин и пароль), у некоторых провайдеров есть доступ к L2TP, иногда встречается тип типа DHCP-клиент.
WAN IP — Здесь также необходимо знать, назначается ли IP автоматически или необходимо ввести конкретный IP-адрес, маску подсети и т.д.
Внедрите DNS — если это необходимо.
MAC-адрес — Каждый сетевой адаптер имеет свой уникальный MAC-адрес. Некоторые провайдеры записывают MAC-адрес. Таким образом, если вы были подключены к Интернету через другой роутер Или непосредственно на сетевой карте компьютера — вам нужно узнать предыдущий MAC-адрес и добавить его в эту строку. Мы уже упоминали о том, как клонировать MAC-адреса на сайтах блогов.

После выполнения настроек нажмите Apply (сохранить) и перезагрузитесь. роутер । Когда все настроено нормально, то роутер Подключитесь к Интернету и распространите его на все подключенные устройства.
Возможно, вас заинтересует статья о настройке ноутбука для подключения к роутеру .