Настройка роутера TP-Link TL-WR740N

यह मैनुअल वाई-फाई सेट करने के लिए आपके द्वारा उठाए जाने वाले सभी चरणों का विवरण देगा роутер लोकप्रिय इंटरनेट प्रदाताओं के साथ काम करने के लिए TP-LinkWR-740N:
- सीधा रास्ता
- रोस्टेलेकोम
- होम रु
यदि आप, इस गाइड तक पहुंचने से पहले, पहले ही सेट अप करने का प्रयास कर चुके हैं роутер और इसके मापदंडों में कुछ बदल गया है, लेकिन साथ ही आप नहीं जानते कि वास्तव में क्या है — मैं जारी रखने से पहले डिवाइस को फ़ैक्टरी सेटिंग्स पर रीसेट करने की सलाह देता हूं। ऐसा करने के लिए, राउटर के पीछे चालू होने के साथ, रीसेट बटन दबाएं और इसे 15-20 सेकंड के लिए दबाए रखें।
टीपी-жिंक TL-WR740N कैसे कनेक्ट करें क करें
पहला कदम वाई-फाई कनेक्शन है роутера для его настройки . यह प्राथमिक है, लेकिन यहां भी त्रुटियां हैं।
TL-WR740N के पीछे पाँच पोर्ट हैं, जिनमें से एक को WAN लेबल किया गया है — अपने ISP केबल को इससे कनेक्ट करें, चाहे वह किसी भी प्रकार का प्रदाता हो।
Саму настройку , विशेष रूप से नौसिखिए उपयोगकर्ता के लिए, कनेक्टेड कंप्यूटर से प्रदर्शन करना अधिक सुविधाजनक होगा с роутером तार से जुड़ा। कनेक्ट करने के लिए, डिवाइस के साथ आए केबल को लें और कंप्यूटर के नेटवर्क कार्ड कनेक्टर को अपने टीपी-लिंक पर किसी एक लैन पोर्ट (संख्याओं के साथ चिह्नित) से कनेक्ट करें।
सेटिंग्स वेब इंटरफेस में लॉग इन करें
दर्ज करने के लिए в настройки роутера , जब यह कनेक्ट हो, तो एक ब्राउज़र लॉन्च करें और पता बार में tplinklogin. net या 192.168.0.1 दर्ज करें (इंटरनेट को कंप्यूटर पर अक्षम किया जाना चाहिए)।

आपको उपयोगकर्ता नाम और पासवर्ड के लिए संकेत दिया जाना चाहिए, दोनों क्षेत्रों में व्यवस्थापक दर्ज करें (इस बारे में जानकारी राउटर के नीचे स्टिकर पर है)।
इसे सही ढंग से दर्ज करने के बाद, आपको मुख्य TP-Link TL-WR740N सेटिंग पृष्ठ पर ले जाया जाएगा।

यदि ब्राउज़र में कोई त्रुटि दिखाई देती है, तो हो सकता है कि कंप्यूटर पर स्थानीय नेटवर्क सेटिंग्स को ठीक से कॉन्फ़िगर न किया गया हो, निर्देश देखें: पहले LAN सेटिंग्स की जाँच करना настройкой роутера .
बीलाइन कनेक्शन सेटअ體 (L2TP)
आइए पहले देखें कि कैसे सेट अप करें роутер इंटरनेट प्रदाता बीलाइन के लिए। सबसे पहले, मुख्य सेटिंग पृष्ठ पर, «नेटवर्क» — «WAN» चुनें, फिर, खुलने वाले पृष्ठ पर, निम्नानुसार फ़ील्ड भरें:
- WAN कनेक्शन प्रकार — L2TP — यसस L2TP Deutsch
- उपयोगकर्ता नाम और पासवर्ड — Beeline इंटरनेट के लिए आपका लॉगिन और पासवर्ड
- सर्वर का नाम (आईपी पता) — tp. internet. beeline. ru
Сохраните сделанные настройки संबंधित बटन पर क्लिक करके। फिर «कनेक्ट» पर क्लिक करें, लगभग एक मिनट प्रतीक्षा करें और पृष्ठ को रीफ्रेश करें, यदि कोई त्रुटि नहीं हुई है, तो आप देखेंगे कि इंटरनेट जुड़ा हुआ है। (उसी समय, सब कुछ काम करने के लिए, आपके कंप्यूटर पर बीलाइन कनेक्शन अक्षम होना चाहिए)
Итак, настройка कनेक्शन पूरा हो गया है, आप जा सकते हैं к настройке वायरलेस नेटवर्क (विवरण के तुरंत बाद देखें настройки для Ростелеком).
かोस्टेलकॉम और auf Englisch Dom. ru (PPPoE) के बीच संबंध स्थापित करना
प्रदाता かोस्टेलकॉम और Dom. ru PPPoE कनेक्शन प्रकार का उपयोग करते हैं, かिसका हम उपयोग करेंगे при настройке MODELL: TL-WR740N। मुख्य पृष्ठ पर, बाईं ओर मेनू से «नेटवर्क» — «WAN» चुनें और निम्नलिखित इंटरनेट कनेक्शन पैरामीटर दर्ज करें:
- कनेक्शन का प्रकार — PPPOEHNLICH (かूस pppoehnlich)
- उपयोगकर्ता नाम और पासवर्ड — आपका इंटरनेट लॉगिन डेटा, जो या रोस्टेलकॉम Dom. ru . द्वारा प्रदान किया जाना चाहिए था
- माध्यमिक कनेक्शन — अक्षम
- कनेक्शन मोड — स्वचालित रूप से कनेक्ट करें।
Сохраните настройки , फिर कनेक्ट पर क्लिक करें, एक मिनट प्रतीक्षा करें और पृष्ठ को रीफ्रेश करें, आपको स्थिति को कनेक्टेड में बदलना चाहिए। मत भूलो, इसके लिए कंप्यूटर पर «हाई-स्पीड कनेक्शन» (या Dom. ru, रोस्टेलकॉम का कनेक्शन) को बंद करना होगा।
वाईफाई सेटअप
अगला कदम सही है। настройка वायरलेस वाई-फाई नेटवर्क की सुरक्षा सेटिंग्स (वाई-फाई पर पासवर्ड सेट करना)।
मेनू आइटम «वायरलेस मोड» — «वायरलेस सेटिंग्स» पर जाएं।

На этой странице вы можете задать собственное имя беспроводной сети вместо имени по умолчанию TP-Link. Релаксация настройки можно не менять.
Затем выберите пункт «Защита беспроводного режима», только здесь устанавливается пароль на беспроводную сеть.

Выберите пункт WPA2-Personal, а затем введите пароль, состоящий как минимум из 8 символов (не используйте русский язык) в поле PSK Password. Сохранить настройки .
На этом настройка роутера TP-Link TL-WR740N завершена, вы можете использовать.
Настройка IPTV

Если вам также необходимо настроить IPTV-телевидение, вы можете сделать это следующим образом:
Настраиваем роутер TP-Link TL-WR740n

Перед непосредственным запуском настройку Маршрутизатор, вам нужно подготовить его к работе. Потребуется:
- Выберите местоположение устройства. Вы должны постараться расположить его так, чтобы сигнал WLAN равномерно распределялся по предполагаемой площади покрытия. В этом случае следует обратить внимание на наличие препятствий, мешающих распространению сигналов, а также на наличие непосредственного окружения от роутера Электроприборы, работа которых может его заблокировать.
- Соединить роутер Через порт WAN с помощью кабеля от провайдера, и через один из портов LAN — с помощью компьютера или ноутбука. Для удобства использования порты маркированы разными цветами, поэтому спутать их назначение очень сложно.
 Если подключение к Интернету осуществляется по телефонной линии — WAN-порт не используется. А вместе с компьютером и DSL-модемом устройство должно быть подключено через порт LAN.
Если подключение к Интернету осуществляется по телефонной линии — WAN-порт не используется. А вместе с компьютером и DSL-модемом устройство должно быть подключено через порт LAN. - Проверьте конфигурацию сети на ПК. В свойствах протокола tcp/ IPv4 должно быть указано автоматическое получение IP-адреса и адреса DNS-сервера.
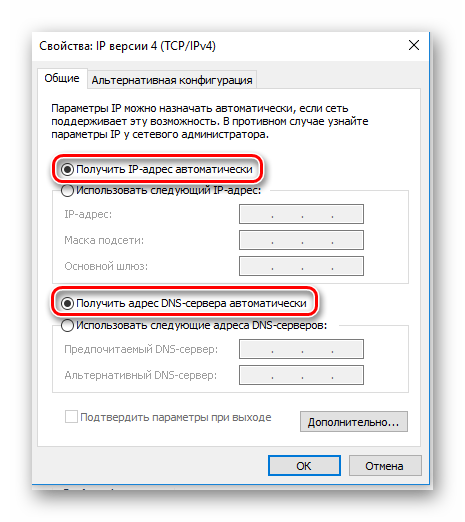
Затем остается включить питание роутера И продолжайте прямую настройку.
Возможные варианты настройки

Чтобы начать настройку TL-WR740N, необходимо подключиться к его веб-интерфейсу. Для этого вам понадобится любой браузер и знание входных параметров. Обычно эта информация наносится на нижнюю часть устройства.
Внимание. На сегодняшний день домен tplinklogin. net больше не принадлежит TP-Link. Подключение к странице настроек роутера Вы tplinkwifi. net можете найти по адресу
Если подключение к маршрутизатору по указанному адресу невозможно, вместо него можно просто ввести IP-адрес устройства. Согласно заводским настройкам для устройств TP-Link, IP-адреса составляют 192.168.0.1 или 192.168.1.1. логин и пароль — администратор.
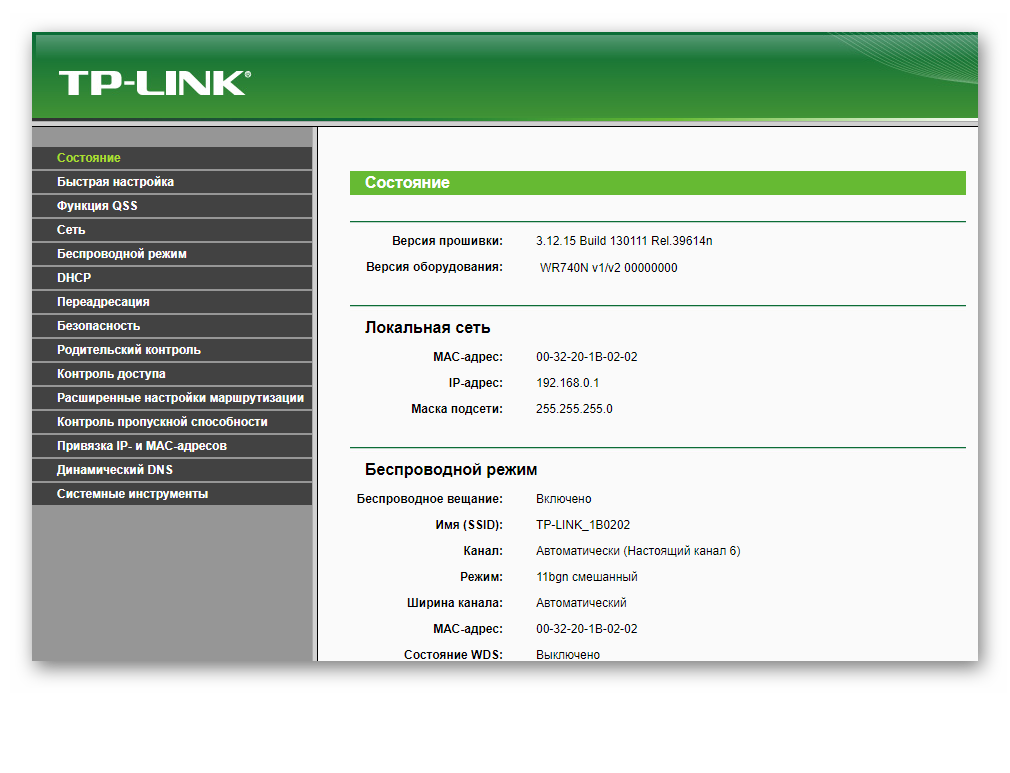
Введя всю необходимую информацию, пользователь попадет в главное меню страницы настроек маршрутизатора. Внешний вид и список разделов могут незначительно отличаться в зависимости от версии микропрограммы, установленной на устройстве.
Быстрая настройка
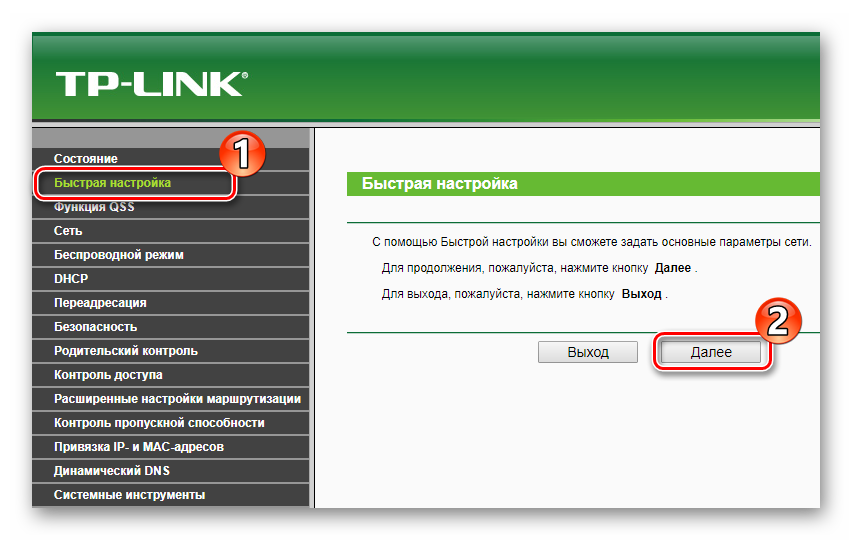
Для потребителей, которые не очень искушены в тонкостях настройки маршрутизатора или не хотят слишком беспокоиться об этом, в прошивке TP-Link TL-WR740N предусмотрена быстрая функция настройки । Чтобы начать e, Ie нужно зайти в раздел с САМЫМ названием и нажать кнопку и.#171;Далее» । Дальнейшая последовательность действий такова:
- Найдите в появившемся на экране списке тип интернет-соединения, который использует ваш провайдер, или оставьте все как есть роутеру Сделайте это сами. Подробности можно найти в договоре с поставщиком услуг.
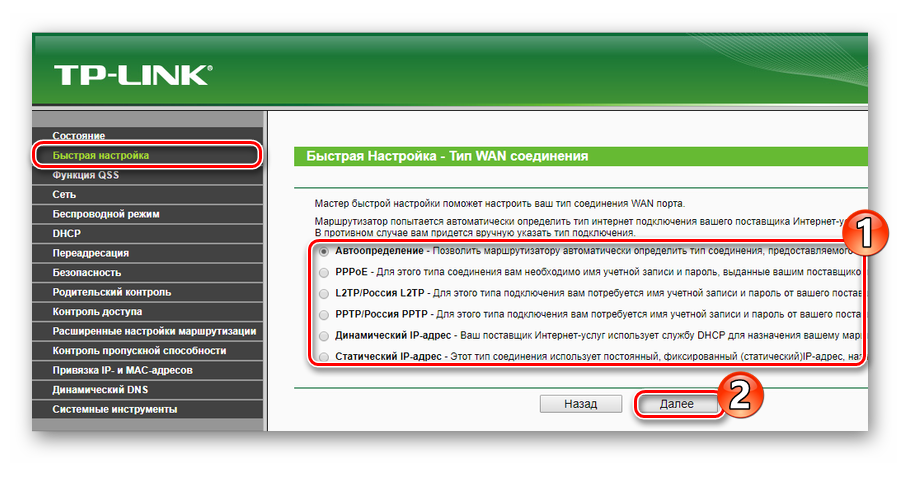
- Если автоматическое положение не было выбрано в предыдущем пункте — введите данные для одобрения, полученного от поставщика услуг. В зависимости от типа используемого соединения, может также потребоваться ввести адрес VPN-сервера провайдера услуг Интернета.
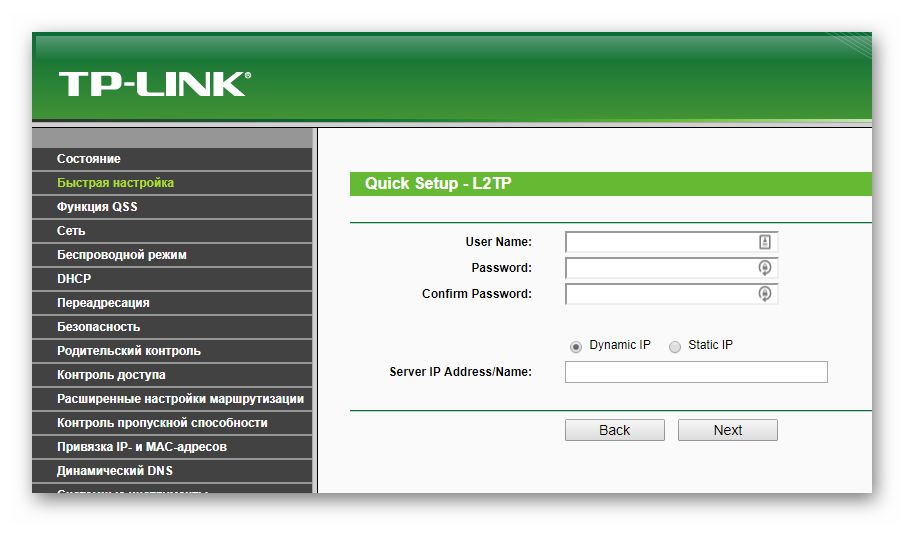
- Произвести настройку Параметры WLAN в следующем окне. В поле SSID необходимо ввести придуманное имя для вашей сети, чтобы легко отличить ее от соседней, выбрать регион и указать тип шифрования, а также задать пароль для подключения к WLAN.
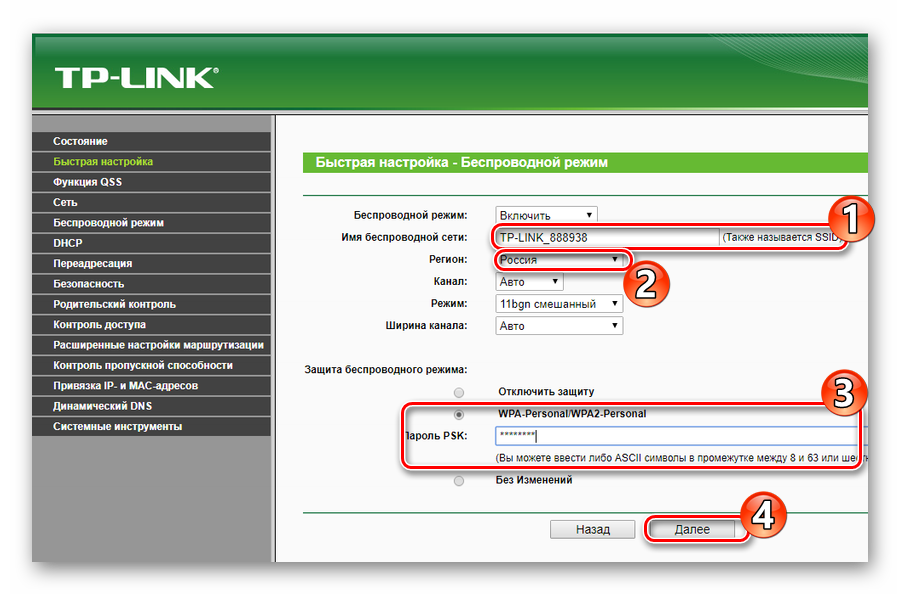
- Перезагрузка TL-WR74R0N настройки вступили в силу.
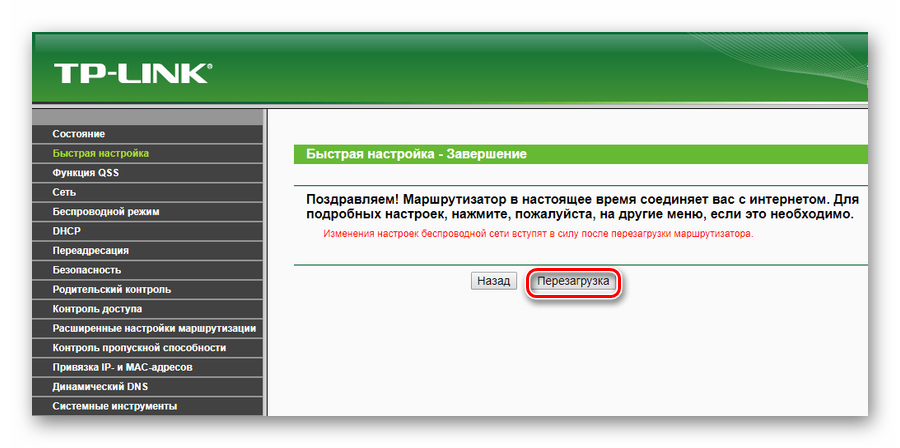
На этом быстрая настройка Маршрутизатор закончился. Сразу после перезагрузки отображается доступ в Интернет и возможность подключения WLAN с заданными параметрами.
Ручная настройка
Несмотря на наличие вариантов голодания настройки многие пользователи предпочитают настраивать маршрутизатор вручную. Это требует от пользователя глубокого понимания того, как работает устройство и как функционирует компьютерная сеть, но и это не представляет большой сложности. Главное — не менять эти настройки, назначение которых непонятно, или неизвестно.
Настройки Интернета
Чтобы самостоятельно подключиться к Всемирной паутине, вы должны:
- На главной странице веб-интерфейса TL-WR740N выберите раздел и.#171;Сеть», подраздел и#171;WAN» ।
- Используя данные, предоставленные провайдером, установите параметры соединения. Ниже депирнион PRRRO (Ростелеком, DOM. RU и другие).
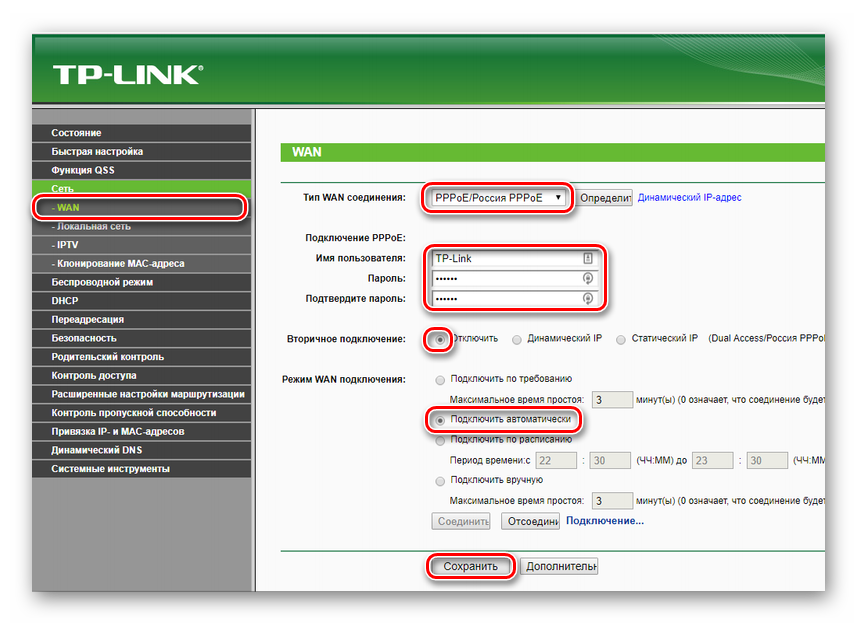 При использовании другого типа подключения, например, L2TP, который использует «Билайн» и некоторые другие провайдеры, также необходимо указать адрес VPN-сервера.
При использовании другого типа подключения, например, L2TP, который использует «Билайн» и некоторые другие провайдеры, также необходимо указать адрес VPN-сервера.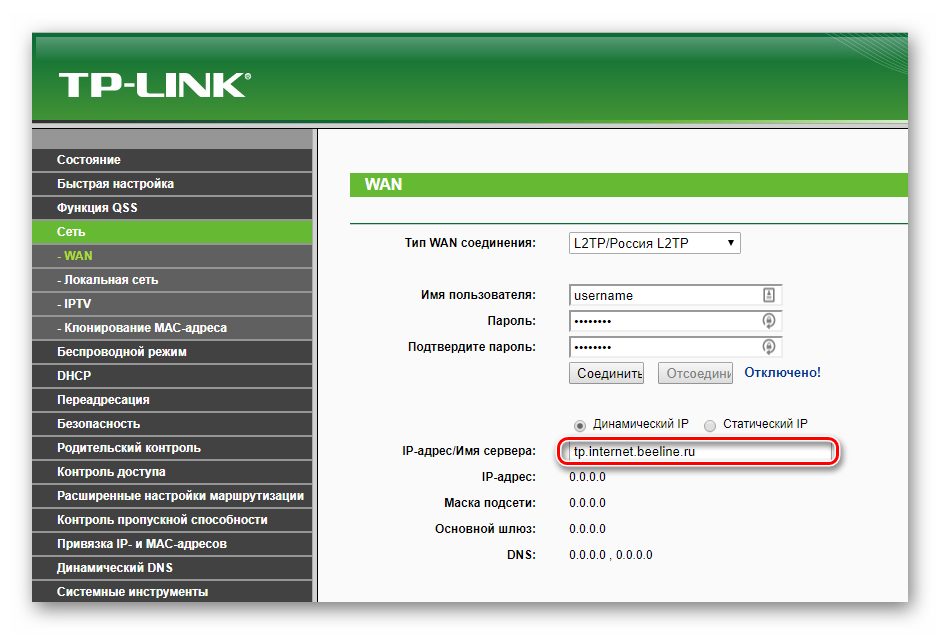
- Сохраните сделанные изменения и перезапустите его роутер .
Некоторые провайдеры могут потребовать регистрации массового адреса маршрутизатора в дополнение к параметрам, перечисленным выше. Эти настройки Вы можете увидеть в подразделе « Clone bulk address ». Обычно там ничего не нужно менять.
Настройка беспроводного соединения
Все параметры Wi-Fi соединения задаются в разделе « беспроводной режим ». Вы должны перейти туда, а затем создать следующее:
- Введите имя домашней сети, укажите регион и сохраните изменения.
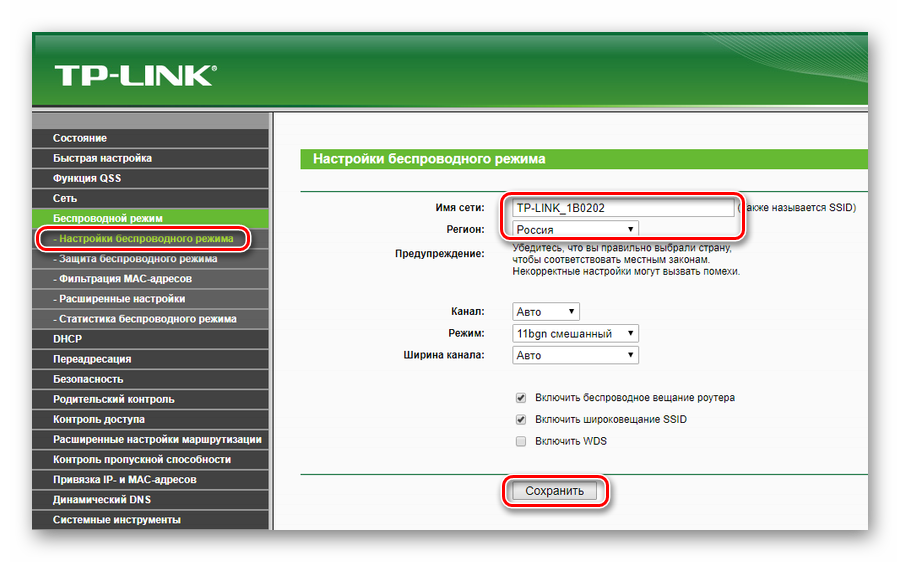
- Откройте следующий подраздел и настройте основные параметры Wi-Fi соединения. Для домашнего использования лучше всего подходит WPA2-Personal, который рекомендуется в прошивке. Не забудьте также указать пароль для сети в поле « PSK & # 187 Password;.
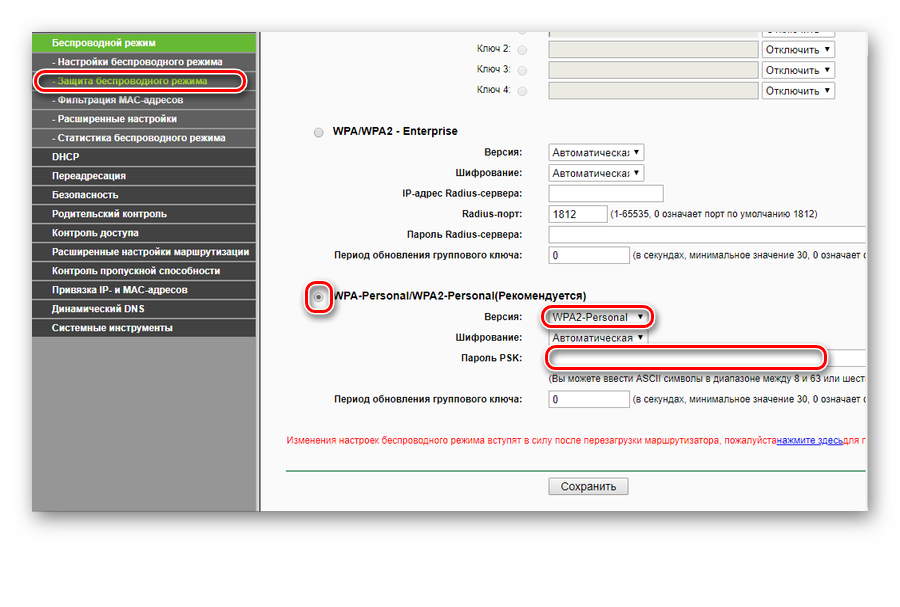
Вносить изменения в другие подразделы не требуется. Это необходимо только для перезагрузки устройства и обеспечения правильной работы беспроводной сети.
Дополнительные опции
Выполнения описанных выше действий обычно достаточно, чтобы обеспечить доступ к Интернету и распределить его между устройствами в сети. Поэтому многие пользователи завершают настройку маршрутизатора. Однако есть много интересных функций, которые становятся все более востребованными. Посмотрите на них повнимательнее.
Управление использованием
С помощью устройства TP-Link TR-WR740N можно очень гибко настраивать доступ к беспроводным сетям и Интернету и управлять сетями. Пользователь находится в распоряжении пользователя:
- Ограничение доступа к настройкам । Администратор сети может создать страницу настроек. роутера Это разрешено только с определенного компьютера. Он расположен в функциональной зоне и#171;Безопасность» подраздел « локальное администрирование » необходимо установить отметку, разрешающую доступ только определенным узлам сети, и добавить массовый адрес устройства, с которого осуществляется ввод настроек, нажав соответствующую кнопку.
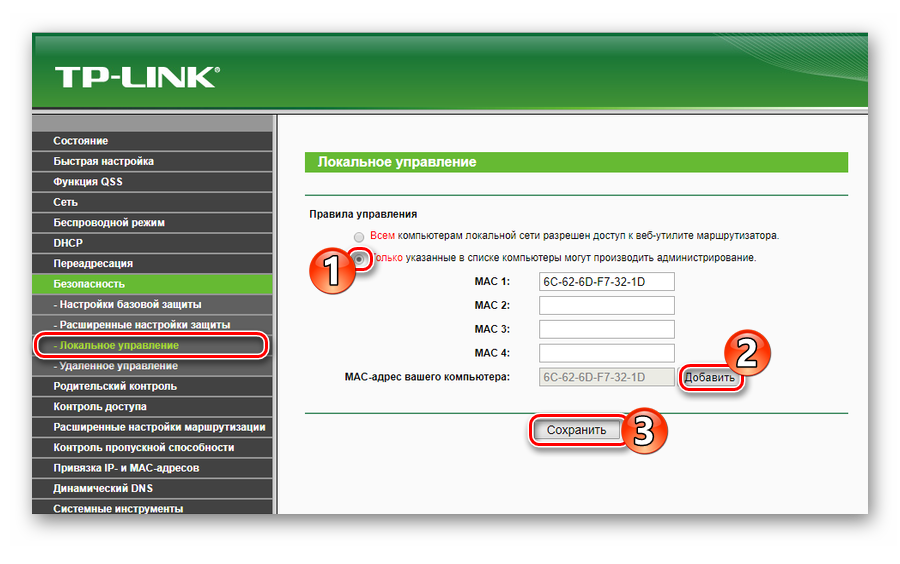 Таким образом можно назначить несколько устройств, с которых можно настроить маршрутизатор. Ваши массовые вторжения должны быть добавлены в список вручную.
Таким образом можно назначить несколько устройств, с которых можно настроить маршрутизатор. Ваши массовые вторжения должны быть добавлены в список вручную. - Пульт дистанционного управления. В некоторых случаях администратору может потребоваться возможность настройки R роутер За пределами сети он осуществляет контроль. Для этого в WR740n предусмотрена функция дистанционного управления. Вы можете настроить его в одноименном подразделе в &.#171;Безопасность» .
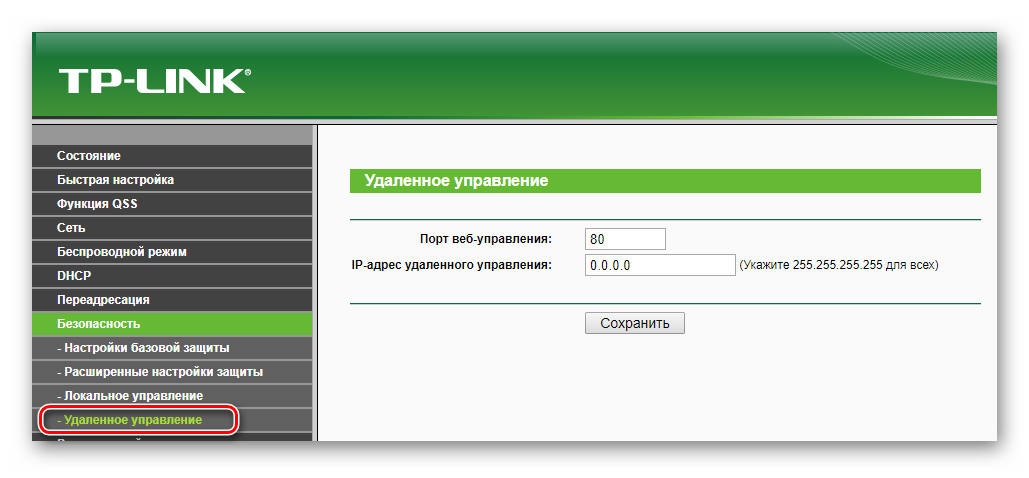 В Интернете достаточно указать только адрес, с которого разрешен вход. Номер порта может быть изменен по соображениям безопасности.
В Интернете достаточно указать только адрес, с которого разрешен вход. Номер порта может быть изменен по соображениям безопасности. - Фильтрация MAC-адресов. В роутере Модель TL-WR740n может выборочно разрешать или запрещать доступ к WLAN по MAC-адресу устройства. Для настройки Вам необходима эта функция « беспроводной режим » веб-интерфейс. роутера . Активировав режим фильтрации, вы можете запретить или разрешить отдельным устройствам или группам устройств доступ к сети через WLAN. Механизм создания списка таких устройств интуитивно понятен.
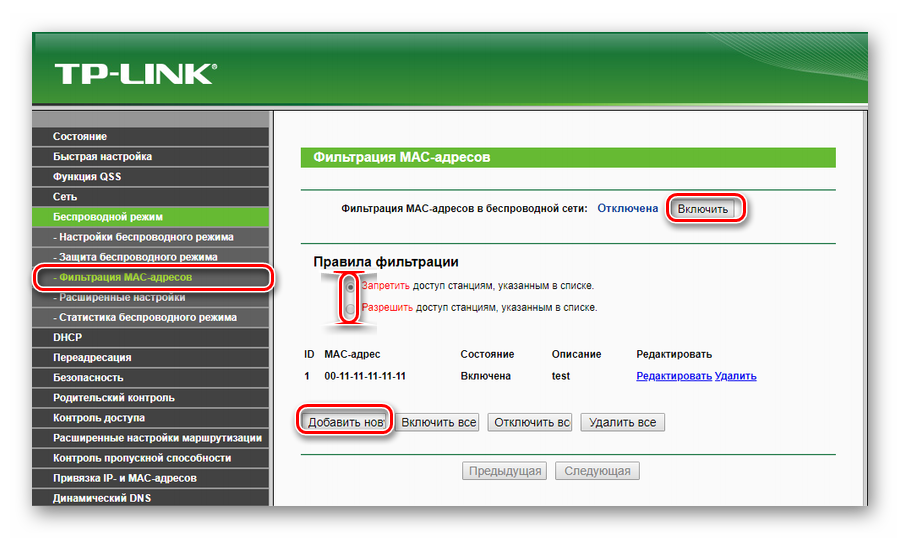 Если сеть небольшая и администратор опасается, что она может быть взломана — достаточно создать список MAC-адресов и добавить их в категорию разрешенных, чтобы заблокировать возможность доступа к сети с постороннего устройства, даже если злоумышленник каким-то образом узнает пароль WLAN.
Если сеть небольшая и администратор опасается, что она может быть взломана — достаточно создать список MAC-адресов и добавить их в категорию разрешенных, чтобы заблокировать возможность доступа к сети с постороннего устройства, даже если злоумышленник каким-то образом узнает пароль WLAN.
TL-WR740n имеет и другие функции контроля доступа к сети, но они представляют меньший интерес для обычного пользователя.
Динамический DNS
Клиенты, которым необходим доступ к компьютерам в сети через Интернет, могут воспользоваться функцией динамического DNS. Ее настройкам Выделена в отдельный раздел в веб-конфигураторе TP-Link TL-WR740n. Чтобы включить его, необходимо сначала зарегистрировать свое доменное имя у поставщика услуг DDNS. Затем выполните следующие действия:
- Найдите своего поставщика услуг DDNS в выпадающем списке и введите полученные от него регистрационные данные в соответствующие поля.
- Активируйте динамический DNS, установив флажок в соответствующем пункте.
- Проверьте соединение, нажав &.#171;Войти» и «Выйти» ।
- Если подключение прошло успешно, сохраните созданную конфигурацию.
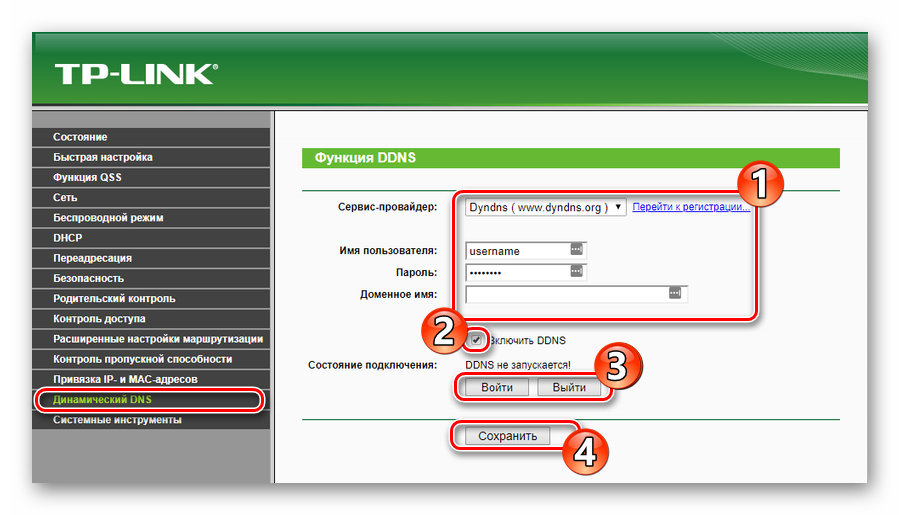
После этого пользователь может получить доступ к компьютеру в своей сети извне с помощью зарегистрированного доменного имени.
Родительский контроль
Родительский контроль — функция, о которой часто просят родители, желающие контролировать доступ своего ребенка в Интернет. Для ее настройки TL-WR740n, необходимо выполнить следующие действия:
- Войдите в раздел «Родительский контроль» веб-интерфейса. роутера .
- Включите функцию родительского контроля и укажите свой компьютер в качестве родительского, скопировав его MAC-адрес. Если у вас есть другие средства управления компьютером — введите MAC-адрес вручную.
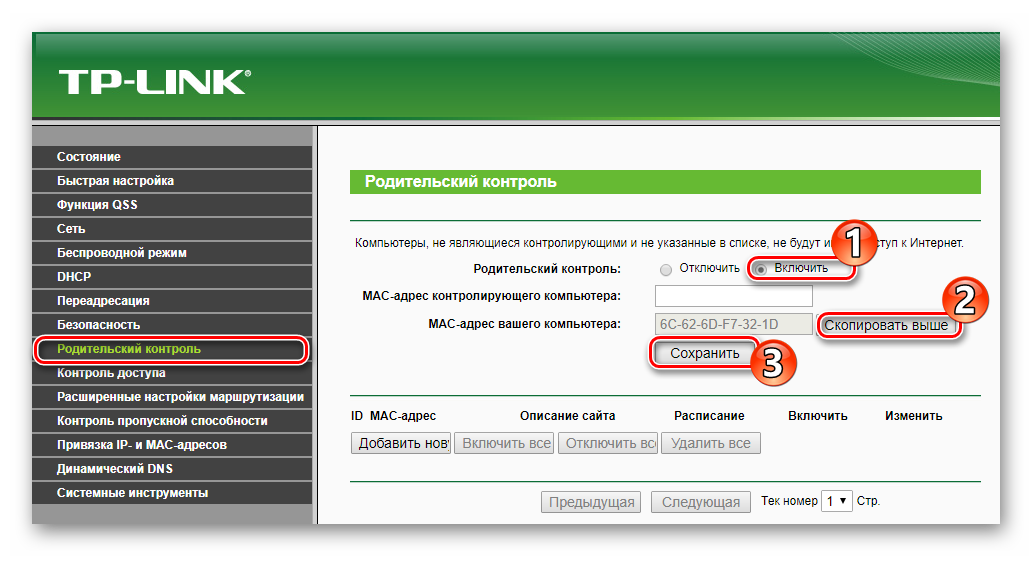
- Добавьте MAC-адреса контролируемых компьютеров.
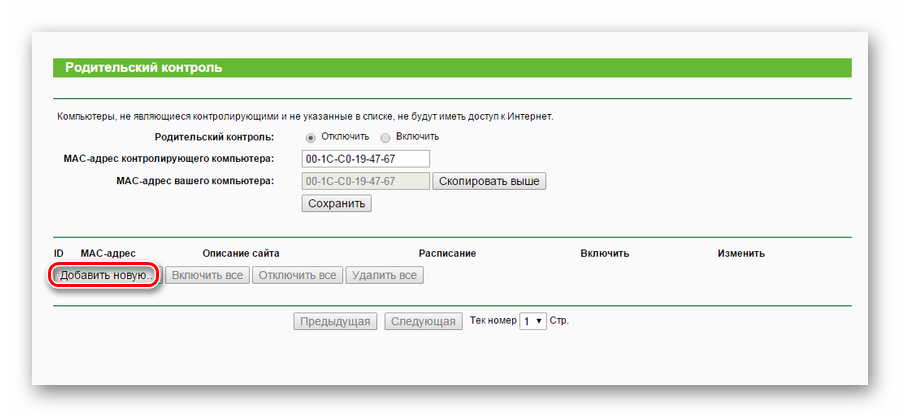
- Настройте список разрешенных ресурсов и сохраните изменения.
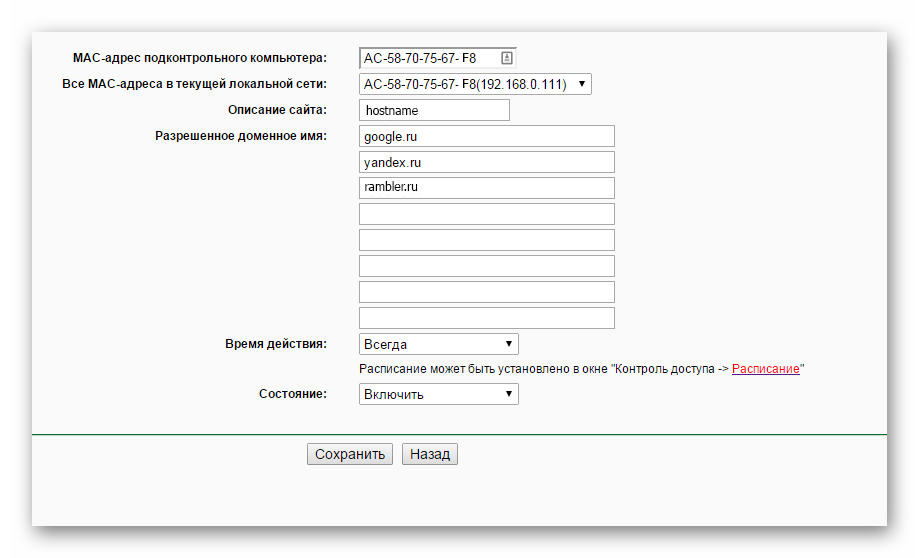
При желании измените действие созданного правила на « Access Control».
Тем, кто заинтересован в использовании функции родительского контроля, следует знать, что в TL-WR740n она работает очень странно. При включении этой функции все устройства в сети делятся на управляющее устройство, которое имеет полный доступ к сети, и те, которые имеют ограниченный доступ, управляются в соответствии с созданными правилами. Если устройство не относится ни к одной из этих категорий — выйти в интернет с ним будет невозможно. Если такая ситуация не устраивает пользователя, предпочтительнее использовать стороннее программное обеспечение для осуществления родительского контроля.
Возможность просмотра цифрового телевидения через Интернет привлекает все больше пользователей. Поэтому почти все современные маршрутизаторы поддерживают IPTV. TL-WR740n не является исключением из этого правила. Его очень легко настроить. Порядок действий следующий:
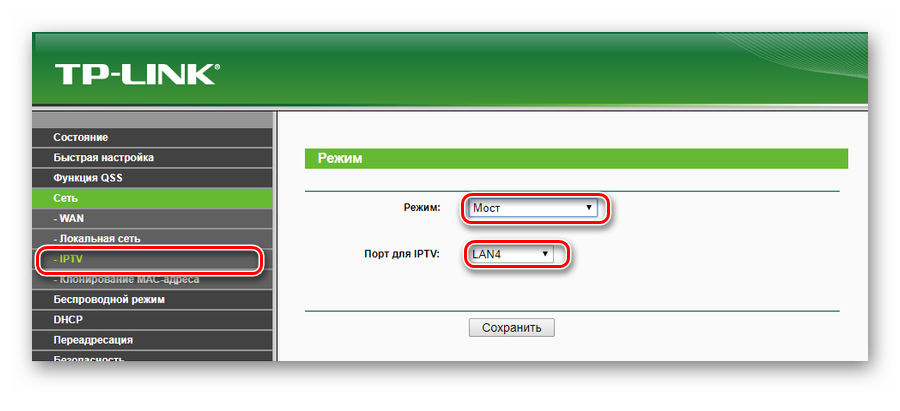
- В главе и#171;Сеть» перейдите в подразделение и#171;IPTV» ।
- На поле «Режим» Цена для выполнения «Мост» ।
- В добавленном поле укажите порт, к которому должна быть подключена приставка. Для IPTV разрешено использовать только LAN4 или LAN3 и LAN4.
Если вы не можете настроить функцию IPTV или такой раздел вообще недоступен на странице настроек. роутера Вам необходимо обновить прошивку.
Таковы основные характеристики маршрутизатора TP-Link TL-WR740n. Как видно из теста, это устройство предлагает пользователю достаточно широкие возможности для доступа в Интернет и защиты своих данных, несмотря на низкую цену.
Мы рады, что смогли помочь вам решить эту проблему.
В дополнение к этой статье на сайте имеется 11981 инструкция. Lumpics. ru в закладки (CTRL + D) и мы обязательно будем вам полезны.
Поделитесь статьей в социальных сетях благодаря автору.
Опишите, что не сработало для вас. Наши специалисты постараются ответить быстро.
Как настроить роутер TP-Link TL-WR740N?
Использование роутера Позволяет пользователям создавать собственную беспроводную домашнюю сеть с несколькими устройствами. Подключение роутера не сложнее, чем настройка интернета на компьютере, в дальнейшем вы можете просто забыть об этом — сигнал будет раздаваться автоматически. Один из самых популярных бюджетных роутеров TP-Link — это модель TL-WR740N; поэтому подключить и настроить его — Попробуем разобраться.
Подключение к маршрутизатору
Последовательность подключения устройств:
- Достаньте маршрутизатор TP-Link из коробки и установите антенну перпендикулярно плоскости устройства.
- Внимательно изучите заднюю часть роутера . На ней расположены (слева направо): контакт для подключения блока питания, кнопка для подключения устройств по протоколу WPS, четыре порта LAN (например, для подключения настольного компьютера — выделено желтым) и порт wan, выделенный синим. и справа — кнопка сброса.
- Подключите кабель, предоставленный провайдером в дом, к порту WAN, подключите блок питания и включите его в розетку.

Если планируется настройка Маршрутизатор через настольный компьютер, не имеющий адаптера — подключить. роутер с ним через любой свободный порт LAN. Если пользователь работает с устройством с помощью ноутбука, в этом нет необходимости. Готово! Теперь осталось установить маршрутизатор TP-Link TL-WR740N на стационарную поверхность и продолжить к настройкам параметров Wi-Fi.
Настройка роутера TP-Link TL-WR740N
Чтобы перейти на страницу настроек, пользователь должен:
- Перевернуть роутер А на нижней странице вы найдете логин и пароль для первого доступа. Для модели TP-Link TL-WR740N это admin / admin — эту комбинацию следует применить на следующем шаге.

- Откройте подходящий браузер и введите в адресную строку IP-адрес, указанный производителем: 192.168.1.1 или 192.168.0.1 и перейдите туда.

- Введя найденные ранее логин и пароль, владелец маршрутизатора попадает на главную страницу настроек.

Быстрая настройка
Самый простой способ настроить беспроводное соединение — использовать Быстрые настройки. Требуется:
- На главной странице перейдите к соответствующему разделу и нажмите кнопку Далее.

- Выберите свою страну из первого выпадающего списка в новом окне.

- Второй — это город.

- В третьем — провайдер.

- В четвертом — тип подключения, а затем нажмите кнопку «Далее».
- В верхней части новой страницы следует определить ли роутер Раздать WLAN, укажите регион проживания и название беспроводной сети.

- В среднем рекомендуется использовать режим подключения (он максимальный, т.е. самый нижний в выпадающем списке), ширину и количество каналов — в обоих случаях лучше оставить параметр «auto».

- Нижний — Укажите тип защиты данных и введите пароль в WLAN (он не должен быть менее восьми символов). Теперь вы можете нажать на кнопку «Далее».

- Настройка закончена. Нажав кнопку «Готово», пользователь через несколько минут получит рабочее подключение к Интернету.

Если произошла ошибка аутентификации, рекомендуется перезапуск роутер Затем попробуйте; Если это не сработает, обратитесь к провайдеру.
Ручная настройка
Ручная настройка Маршрутизатор TP-Link TL-WR740N занимает немного больше времени, но позволяет избежать ошибок. Чтобы установить Wi-Fi таким образом, выполните следующие действия:
- Перейдите в раздел «Сеть» WAN, выберите тип подключения из верхнего выпадающего списка, при необходимости настройте собственный DNS-сервер и нажмите кнопку «Сохранить». Другое настройки Переключение здесь не рекомендуется.

- Если IP не динамический, а статический, необходимо задать адрес вручную и ввести DNS.

- Если провайдер использует соединение PPPOE, введите имя пользователя и пароль, нажмите кнопку «Connect» и дождитесь авторизации — и так далее.

- Бывает, что провайдер подключает соединение с адресом сетевой карты. В этом случае поможет функция «клонирование MAC-адреса», которую можно запустить в одноименном подразделе. Нажав кнопку «Clone», пользователь вводит значение для стационарного компьютера на роутер TP-Link TL-WR740N — ЭТО означает, что вам не придется снова звонить в компанию.
- В подразделе «Настройки беспроводного района», в разделе «Беспроводной режим», владелец роутера может задать название сети Wi-Fi, режим передачи данных (лучше использовать его в выпадающем списке) и количество и ширину каналов Изменение параметров «авто» без существенных причин.

- В подразделе «Защита беспроводного режима» выберите метод защиты, установите пароль и время обновления ключа. Рекомендуется оставить все параметры, кроме пароля, без изменений, иначе могут возникнуть проблемы при подключении некоторых моделей смартфонов к беспроводной сети.

- В подразделе «Настройки времени» раздела «Системные инструменты» владелец маршрутизатора может установить свой часовой пояс, задать время и правила для летнего времени.

- В разделе «Пароль» — измените установленную по умолчанию пару admin/ admin на другой логин и пароль.

- И чтобы вернуться к параметрам роутера TP-Link TL-WR740N по умолчанию, просто нажмите кнопку» Восстановить» в подразделе» заводские». настройки ».

- Вот и все. Выбрав кнопку «Выход» щелчком мыши, пользователь разрывает соединение и начинает работать в глобальной сети.

PostScript
Маршрутизатор TP-Link TL-WR740N можно переносить из раздела в раздел «быстро» или вручную. В обоих случаях необходимо указать страну, город, провайдера и тип подключения, задать имя сети и код доступа, а затем нажать кнопку «Сохранить». Установите снова роутер Просто используйте кнопку «Восстановить» до заводских параметров по умолчанию, а для выхода из мастера настроек — кнопку «Выход».
Настройка Wi-Fi роутера TP-Link TL-WR740N для Ростелеком

Чтобы настроить маршрутизатор WLAN (аналогичный WLAN) в этом руководстве роутер ) для работы с проводным домашним интернетом от «Ростелекома». См. также: Прошивка TP-Link TL-WR740N.
Рассматриваются следующие шаги: Чтобы подключить TL-WR740N для настройки Установление подключения к Интернету через Ростелеком, установка пароля для WLAN и настройка на нем IPTV-телевидения. роутере .
Подключение роутера
Прежде всего, я бы рекомендовал настройку Проводное соединение, а не WLAN, избавит вас от множества вопросов и возможных проблем, особенно для новичков.
На обратной стороне роутера Имеется пять портов: один WAN и четыре LAN. Подключите кабель Ростелеком к порту WAN устройства TP-Link TL-WR740N и подключите один из портов LAN к порту сетевой карты компьютера.
Включите Wi-Fi роутер .
TP-Link TL-WR740N . Установка PPPoE соединения с Ростелеком на.
Будьте осторожны:
- Если вы ранее подключили Ростелеком или высокоскоростное подключение для доступа в Интернет, выключите его и больше не включайте — в дальнейшем это подключение будет осуществляться сам роутер И только потом «распространить» его на другие устройства.
- Если вы не установили специальное соединение на компьютере, т.е. у вас нет соединения. Если Интернет был доступен через локальную сеть и вы установили ADSL-модем «Ростелеком» в линию, то весь этот шаг можно пропустить.
Запустите свой любимый браузер и введите tplinklogin в адресной строке. Net или 192.168.0.1, нажмите Enter. Когда вас попросят ввести имя пользователя и пароль, введите admin (оба поля). Эти данные также указаны на этикетке на задней стороне. роутера В разделе «Доступ по умолчанию».
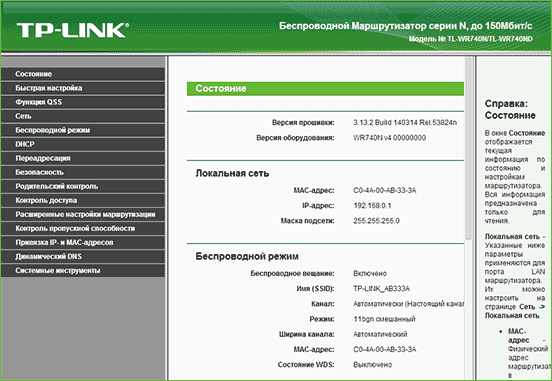
Откроется главная страница веб-интерфейса настроек TL-WR740N, на которой выполняются все действия по настройке Оборудование. Если страница не открывается, перейдите в раздел в настройки Подключение к локальной сети (если вы подключены с помощью кабеля. к роутеру ) И проверьте в настройках протокола TCP / IPv4, чтобы получать DNS и IP автоматически.
Для настройки Подключение к Интернету Ростелеком В меню справа откройте «Сеть» — «WAN» и укажите следующие параметры подключения:
- Тип подключения WAN — PPPoE или российский PPPoE.
- Имя пользователя и пароль — данные вашего подключения к Интернету, предоставленные «Ростелекомом» (те же, которые вы используете для подключения к компьютеру).
- Вторичное подключение: отключить.
Остальные параметры могут оставаться неизменными. Нажмите на кнопку Сохранить, а затем на Подключить. Обновите страницу через несколько секунд, и вы увидите, что статус соединения изменился на Подключено. Настройка Интернета на TP-Link TL-WR740N завершена. Продолжим с установки пароля для WLAN.
Настройка безопасности беспроводной сети
Для настройки В настройках беспроводной сети и ее безопасности (чтобы соседи не смогли воспользоваться вашим интернетом), перейдите в пункт меню «беспроводной режим».
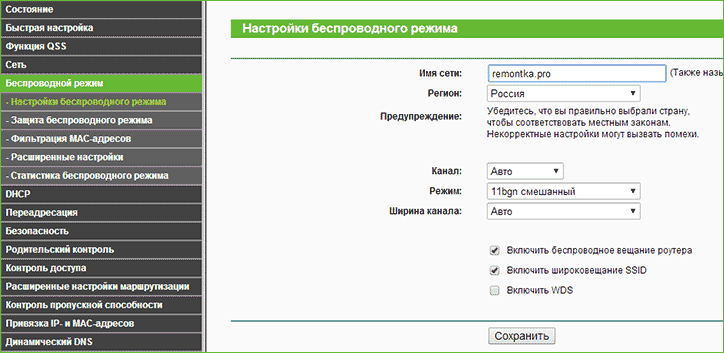
На странице «Настройки беспроводного режима» вы можете указать имя сети (оно отображается на экране, и по нему вы можете отличить свою сеть от других). Остальные параметры могут оставаться неизменными.
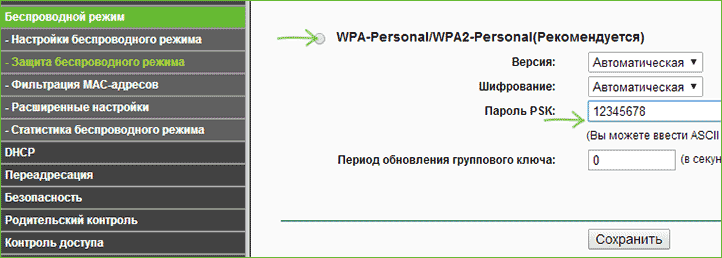
Пароль TL-WR740N для WLAN на TP-Link
Перейдите к разделу «Безопасность беспроводной сети». На этой странице вы можете установить пароли для беспроводных сетей. Выберите опцию WPA-Personal (рекомендуется) и введите желаемый пароль, состоящий не менее чем из восьми символов, в поле PSK Password. Сохранить настройки .
На этом этапе вы уже можете подключиться к TP-Link TL-WR740N с планшета или телефона, или выйти в Интернет с ноутбука через Wi-Fi.
TL-WR740N . Установка телевидения IPTV Ростелеком на
Если, кроме всего прочего, вам нужен телевизор от «Ростелекома», зайдите в пункт меню «Сеть» — «IPTV», выберите режим «Мост» и укажите LAN-порт на роутере к которому будет подключен ТВ-приставка.
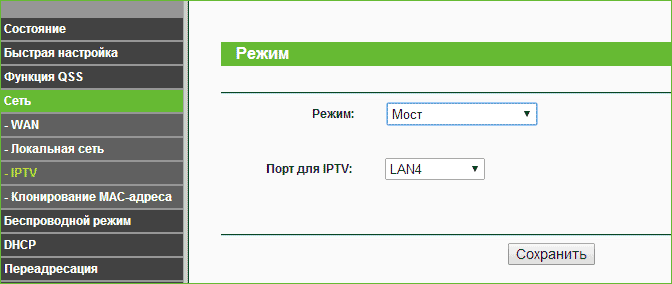
Сохраните настройки — Готово! Может быть полезным: общие проблемы при настройке роутера
Настройка роутера TP-Link TL-WR740N

В России WiFi роутер TP-Link TL-WR740N был очень популярен на рынке. А его популярность обусловлена низкой ценой — эта модель была одной из самых дешевых. Отсюда и жалобы на низкое качество работы, нестабильные соединения и всегда маленькие WLAN. В то же время, настройка роутера TL-WR740N ничем не отличается от других Wi-Fi роутеров TP-Link. В этом руководстве мы покажем вам, как настроить роутер Ростелеком, Билайн, Дом. TP-Link 740 для подключения интернета и ТВ от Ru и ТТК.
Установка и подключение TP-Link TL-WR740N
IP-адрес роутера TP-Link для локальной сети обычно используется 192.168.1.1 или 192.168.0.1. Также доступ к настройкам роутера Также доступна по символическому адресу — tplinklogin. net или tplinkwifi. net . Вы всегда можете уточнить это на наклейке, расположенной под корпусом устройства.

Логин для входа в настройку WLAN-маршрутизатор — admin и пароль — администратор. Погодите немного — первый пароль. настройке Соединения обычно меняются на более сложные. Если вы не можете войти в систему в настройки роутера Через логин и пароль по умолчанию — необходимо выполнить сброс к заводским настройкам. настройкам .
Если вы успешно вошли в веб-интерфейс роутера TP-Link, затем откроется страница и#171;Состояние». Он показывает рабочее состояние устройства за определенное время:

Чтобы настроить Интернет на TP-Link TL-WR740N.
Процесс настройки роутера Обычно TL-WR740N начинает конфигурировать подключение к Интернету. Для этого в меню Сеть >& gt; Wan. Таким образом, вы сможете — узнать, какие параметры соединения используются в данный момент. На этом этапе главная задача — выбрать правильный тип подключения. Если вы не знаете, какой тип выбрать для вашей карьеры — обратитесь в службу технической поддержки. Часто используемый протокол PPPoE Дом. ru до, как ворона летит — динамический IP, Ростелеком обычно использует PPPoE в большинстве районов, но может использовать динамический IP в некоторых районах.
PPPoE-соединение
В списке « Тип подключения WAN» выберите пункт PPPoE / Россия PPPoE. В этом случае введите имя пользователя и пароль для подключения в следующих полях. Обычно они прилагаются к договору, чтобы клиент не понес убытки.

Обычно ничего, кроме в настройках Интернет-соединение на роутере TP-Link TL-WR740N не нуждается в замене. Просто проверьте, если в блок« режиме подключения к WAN » флаг« был автоматически подключен». Нажмите кнопку#171;Сохранить». Подключите кабель провайдера к роутеру И вы можете проверить подключение к Интернету.
Подключение динамического IP
Если провайдер использует динамический тип IP-подключения (его также можно назвать DHCP), то для настройки Просто выберите нужный тип подключения в разделе Сеть >> Wan.

Как правило, никаких дополнительных параметров не требуется! Кстати, новый маршрутизатор уже настроен на такое подключение! Просто подключите кабель провайдера, и соединение с Интернетом будет установлено автоматически. Нажмите на кнопку Сохранить и проверьте подключение к Интернету.
Настройка WiFi на роутере TL-WR740N
Настройка беспроводной сети WiFi на TP-Link TL-WR740N выполняется в следующем порядке. Сначала необходимо выбрать пункт меню wireless >>Settings :

« Имя сети » Имя вашей беспроводной сети — то есть напишите здесь, как будет называться ваша WLAN. Используйте для этого любое слово или фразу на английском языке. И#171;Регион» обычно уже правильно установлен -«Россия» Ширина канала WLAN TL-WR740N составляет 40 МГц, если вам нужна более высокая скорость. Если вам необходим большой радиус покрытия сети — оставьте значение 20 МГц. & Нажмите кнопку#171;Сохранить»
Теперь необходимо открыть раздел защиты беспроводного режима. Вот пароль, настроенный для WIFI на TL-WR740N:

Здесь поставьте FLAG в строке WPA-PSK/WPA2-PSK (рекомендуется) и запишите эти параметры:
Не прикасайтесь больше ни к чему и нажмите на кнопку &.#171;Сохранить» После этого необходимо подключить ноутбук или телефон и проверить наличие WLAN на TP-Link 740.
Примечание: Если в меню есть раздел WPS — обязательно зайдите туда и отключите эту функцию, так как она представляет большую угрозу для безопасности сети.
Чтобы настроить IPTV телевидение на TP-Link TL-WR740N
Если вы хотите настроить цифровое телевидение на роутере TP-Link TL-WR740N, необходимо выяснить в службе технической поддержки провайдера, что параметры настройки За эту услугу. Обычно, DOM. RU , TTK и BEELINE отключают LAN-порт только для подключения STB-установки. Для этого подключитесь к сети & gt; & gt; Iptv.
Осторожно. Если в меню конфигурации роутера вообще есть пункт IPTV — Обновите прошивку (Ниже в инструкции будет описано как).

Активируйте « IGMP proxy »; в нижней части окна и#171;Режим» Парные аксессуары »; и выберите порт.#171;Мост» и выберите порт для IPTV — и#171;LAN4» нажмите на кнопку#171;Сохранить» Теперь необходимо подключить телевизор к TL-WR740N и проверить работу сервиса.
Есть случаи, когда настройка IPTV на TL-WR740N требует определения номера VLAN. на роутере । Такая схема часто используется в «Ростелекоме»). Затем в очереди и#171;Режим» set — 802.1 Q-tag VLAN:

В следующих параметрах отключите метку VLAN для проверки Интернета. В строке « IPTV для услуги & #187 Service ID; Введите номер VLAN ID, который вы узнали в службе технической поддержки. В строке « Приоритет Multicast VLAN для услуги IPTV » Введите номер и.#171;4» в самом низу страницы найдите строку « Режим работы порта LAN4 » и установите в ней значение и#171;IPTV»
Чтобы открыть порт на устройстве TP-Link TL-WR740N
Чтобы открыть порты на роутере TP-Link TL-WR740N для игр или видеонаблюдения (т.е. создание так называемого расширения порта) экспресс-меню & gt; & gt; виртуального сервера:

Как добавить порт в список открытых портов роутера TP-Link — нажмите на кнопку «Добавить» появится это меню:

В строке «служебный порт» и в строке «внутренний порт» необходимо определить номер порта, который нужно открыть. на роутере TP-Link 740. Далее пишем IP-адрес компьютера, на котором мы создаем порты. Соответственно и.#171;Протокол» Оптимальнее всего определить важность всего. В противном случае необходимо открыть порты для протокола TCP и протокола UDP отдельно. Нажмите клавишу#171;Сохранить»
Скачать прошивку TP-Link TL-WR740N
Если вам необходимо задать маршрутизатору TP-Link 740 и обновить программное обеспечение маршрутизатора, сначала скачайте последнюю версию с официального сайта производителя. Загрузить прошивку TP-Link TL-WR740N можно здесь. После загрузки файла — если он имеет формат zip или RAR, извлеките его из архива. Затем в меню веб-интерфейса выберите пункт System Tools & gt; & gt; & gt; встроенное обновление:

Нажмите на кнопку « Выбрать файл », чтобы отобразить устройство, на котором находится файл программного обеспечения, и нажмите на кнопку « Выбрать файл».#171;Обновить» Затем запускается встроенная программа роутера МОДЕЛЬ: TL-WR740N। В этом случае вы не сможете выключить или перезапустить маршрутизатор. Этот процесс занимает от 2 до 10 минут, затем роутер Перезапуск. Настройки обычно не сбрасываются.
Смена пароля доступа к настройкам
После настройки роутера TL-WR740N — не забудьте сменить заводской пароль администратора на что-то более сложное от вашего собственного. Это необходимо сделать для обеспечения безопасности вашей домашней сети. Чтобы изменить пароль роутера TP-Link 740, область меню Системные инструменты & gt; & gt; Пароль :

В верхней части окна запишите имя пользователя и пароль, которые вы используете в данный момент. Внизу, однако, необходимо ввести новый пароль и его подтверждение в соответствующем поле. Мы экономим настройки роутера । После этого рекомендуется запустить его снова.
TP-Link TL-WR740N: настройка интернета и Wi-Fi на роутере
Здравствуйте, друзья! Сегодня мы поговорим об очередной бюджетной модели от TP-Link. Прибор стоит недорого, поэтому они берут его часто. Он идеально подходит для домашнего использования при одновременном подключении 5 устройств. Существует реальный риск замораживания, если все одновременно будут скачивать что-то или использовать сетевые ресурсы. Однако это быстро решается перезагрузкой.
Он хорош для небольшой квартиры, но для частного дома вам могут понадобиться ретрансляторы или более мощная модель. Сегодня в этой статье мы разберем, как подключить, установить, настроить интернет и WLAN на роутере TP-Link TL-WR740N. Не стоит бояться, ведь ребенок тоже справится с этим.
Интерфейс понятен, но я все же объясню пошагово – куда что подключать и вставлять. Мы также проанализируем два интерфейса на русском и английском языках – на самом деле они ничем не отличаются, поэтому я просто дам перевод каждого пункта.
Установка и подключение
Сначала поместим устройство рядом с интернет-кабелем. Он ничем не отличается от входа или DSL-модема. Как правило, кабель, по которому проходит интернет, следует вставлять в синий разъем.

Отлично, у вас все получилось. Теперь нам нужно подумать о том, как подключить и настроить его. Как вы уже, наверное, догадались – есть два варианта:
- На проводе – нам нужно, если у вас есть компьютер или ноутбук. Я рекомендую использовать именно этот вариант подключения;
- Через WiFi – здесь все просто. Вы можете использовать его как телефон, планшет или ноутбук, если у вас нет кабеля или вам лень смотреть на него.
Мы проанализируем оба типа соединения. Но давайте сначала запустим наше устройство, для этого подключим передатчик к электросети. Для этого существует специальный блок питания. Разъем питания находится слева от сетевого разъема.
На проводе
Запасной сетевой кабель должен находиться в коробке под устройством. Ищите его там. Затем подключите роутер Как показано на фотографии снизу. При выборе желтого порта – выбирайте того, кто вам нравится.

Через WiFi
- Мы активируем поиск беспроводных сетей на любом доступном устройстве и пытаемся перехватить сеть через эту простую коробку.
- Поверните передатчик брюшком вверх и увидите название искомой сети и пароль к ней.

- Pin — это ключ к сети. А поле SSID содержит имя. Обычно, однако, модель клонируется роутера .
- Если вы не нашли такой сети и она обычно не отображается, посмотрите на лампочки передних фар. Индикатор сети Wi-Fi должен гореть.
- Если он не горит, найдите черную кнопку Reset / WPS и нажмите ее один раз, пока не загорится этот индикатор.
Осторожно. При подключении к телефону лучше всего использовать приложение TP-Link Tether. Я рассказал об этом в конце следующей статьи. Это делает настройку интернета более удобной. Однако приложение поддерживает только TL-WR740N V5 и версии. Вы можете узнать это под регистром на этикетке.

Не подключается! Если пароль Wi-Fi по умолчанию не подходит или вы не видите такой сети в списке доступных. Тогда, скорее всего, кто-то уже изменил его в настройки । Но отчаиваться не стоит – сейчас мы оставим операционную систему роутера Для заводской конфигурации.
Сброс
Этот шаг следует выполнить, если вы получили роутер От друга или знакомого. Первый настройкой Net следует сбросить до заводской конфигурации, как, скорее всего, сделал друг настройки Сеть. Кроме того, возможно, он сменил пароль через окно администратора и без него туда не зайдет. Чтобы сбросить настройки до заводской конфигурации, найдите черную кнопку сброса / WPS на задней панели.

Осторожно и мягко нажимаем на него и щелкаем в течение примерно – 12 секунд. роутер Он быстро начнет светиться. После этого необходимо подождать 2-3 минуты, пока система восстановит заводскую конфигурацию и операционную систему. Ура, теперь вы можете настроить наш самолет.
Заходим в роутер
- Здесь мы подключены к сети роутера । Но чтобы попасть в его чрево, так сказать, в сердце интернет-центра, вам нужно посетить этот адрес – http://tplinkwifi. net . Если это не сработает, попробуйте эти два IP-адреса, они обязательно помогут: 192.168.1.1 или 192.168.0.1.
Не входите! Если вы не можете войти, скорее всего, вы подключены к сети неправильно роутера । Попробуйте уйти еще раз. настройки Оборудование, вставляя разъемы в разъемы плотнее, чем компьютер, поэтому. и роутера А потом попробуйте.

- А еще, на страже ROG, стоит система паролей, чтобы никто не трогал лишнего «красавца». В первое поле аккуратно вводим «admin», а также значение в поле с ключом. На всякий случай – эта информация также находится под корпусом на этикетке.
Быстрая настройка Маршрутизатор TP-Link
Сначала подготовьте лист с настройками от вашего провайдера. Должна быть информация о типе соединения: IP-адрес, DNS, сетевая маска и т.д. Он может быть как на отдельном листе, так и в самом договоре. Без этой информации невозможно настроить интернет!
- При первом запуске мастер должен быстро поздравить вас настройки । Если это не так, нажмите на «быстро» в левом меню. настройка » (Quick Setup).
- Затем нажмите на «Next» (Далее).
- Сейчас есть очень важный момент, тогда страница настройки Встроенное программное обеспечение зависит от языка.

- Если у вас есть русский язык, вам будет предложено ввести данные: Страна, город/регион, поставщик интернет-услуг, тип подключения к глобальной сети. Если после выбора города и региона в списке интернет-провайдеров нет вашего – то поставьте галочку «Я не нашел подходящих настроек» и нажмите кнопку «Далее».
- Теперь вы будете перенаправлены на страницу выбора страницы вашего провайдера. Если у вас английская версия, заключительных шагов не требуется, и вы сразу попадете сюда. Мы должны посмотреть на договор и выбрать соответствующий тип подключения, а затем нажать «Continue » (Далее):
- Динамический IP-адрес (динамический IP (наиболее распространенные случаи)).
- Статический IP-адрес (статический IP)
- PPPoE/PPPoE Россия (PPPoE / RUSSIAN PPPOE)
- L2TP / L2TP Россия (L2TP / российский L2TP)
- PPTP / PPTP Россия (PPTP / Российский PPTP)
В некоторых прошивках «автоопределение), тогда маршрутизатор сам определяет, какой у вас тип подключения. Но это не всегда правильно. Мы не будем доверять глупой машине и указывать тип соединения самостоятельно. Для каждого типа передается небольшая глава с пояснениями и переводом.
Динамический IP-адрес

- Вам будет предложено указать, привязывает ли ваш провайдер MAC-адрес:
- Нет, мне не нужно клонировать массовый дисплей. (Нет, мне не нужно клонировать MAC-адрес).
- Да, мне нужно клонировать массовый дисплей. (Да, мне нужно клонировать MAC-адрес).
Статический IP-адрес

Здесь нужно только аккуратно ввести с листа бумаги…:
- IP-адрес (IP-адрес);
- Маска подсети (Маска подсети);
- Основной шлюз (шлюз по умолчанию);
- Предпочитаемый DNS-сервер (первичный DNS);
- Альтернативный DNS-сервер.
DNS не может быть внедрен, если это не так. Но без него некоторые веб-сайты и приложения на телефоне не будут работать должным образом. Еще раз проверьте правильность введенных данных. Нажмите на «Next» (Далее).
Через модем PPPoE / PPoE

Введите имя пользователя и продублируйте ключ для доступа к нему через Интернет. Все очень просто, вся информация находится на листе бумаги, выданном провайдером. Отсоедините вторичное соединение.
L2TP / L2TP и PPTP / PPTP

Вам также понадобятся логин и пароль от контракта. Но вам также необходимо указать, какой у вас IP-адрес. Если у вас «динамический IP» (dynamic IP). Также необходимо указать «IP-адрес / имя сервера» (IP-адрес / имя сервера). Выбрав «static IP» (статический IP) – необходимо будет ввести: Ваш IP, маска, шлюз и DNS.
Настройка беспроводного режима
После настройки тип подключения к Интернету, необходимо настроить беспроводную сеть Wi-Fi.

- Беспроводное радио: » enabled » (включено). Здесь, я думаю, все понятно. Но вы можете отключить беспроводную сеть, и этого не произойдет. Особенно если вы в основном используете проводные соединения.
- Имя беспроводной сети (имя беспроводной сети): введите здесь оригинальное имя сети, к которой вы хотите подключиться. Он будет отображаться в поиске.
- Регион (область): Укажите свою страну. Необходимо роутер Она самостоятельно определяла свободные пути связи, и прерываний не было.
- Режим: Оставить BGN.
- Защита беспроводной безопасности: Убедитесь, что WPA-PSK / WPA2-PSK включен.
- Пароль Пароль (PSK Password): Мы вводим сложный ключ с буквами и цифрами из вашей беспроводной сети.
- Теперь снова нажимаем «Continue» (Далее).
В конце вы увидите надпись » Настройки завершены!» или «Поздравляем!»। Нажмите на кнопку «Готово». После этого вы можете спокойно пользоваться Интернетом и WLAN, подключать к ним устройства и выходить в Интернет оттуда.
Если вы сменили провайдера или он сменил тип подключения, он заблудился. настройки Было близкое желание переконфигурировать Интернет или интернет. Тогда это можно сделать прямо там же слева в меню в специальном разделе: «Сеть» (Network) – «Wan».
Теперь, если кто-то взломает ваш пароль от роутера Или вы подозреваете соседа в пьянстве при использовании домашнего интернета – тогда пароль можно изменить в меню – «Беспроводной режим».

Дополнительные настройки
Давайте выполним еще несколько заданий. Прежде всего, необходимо сменить пароль от этого веб-вмешательства, иначе вы никогда не знаете – кто-то сможет зайти и обрушить настройки । Во-вторых, мы устанавливаем DNS-сервер — он необходим, чтобы приложения и сайты нормально работали на телефонах, планшетах и ПК. Например, у меня была такая проблема #8211; Google Play и YouTube не работали на моем смартфоне, хотя интернет был. Только это помогло.

- В разделе » системные настройки Перейдите к» (системные программы), » пароль).
- Сначала введите старый логин и пароль (admin dimin). А затем дважды ввести новые логин и пароль. Нажмите кнопку «Сохранить».

- Теперь перейдем к DHCP. И введите эти цифры:
- Предпочитаемый DNS-сервер: 8.8.8.8.8
- Альтернативный DNS-сервер: 8.8.4.4
Теперь интернет работает безупречно, но посторонний человек не попадает в область администратора.
TP-Link Tether Phone App

Я рекомендую вам немедленно установить это приложение, используя Google Play или App Store. Это позволит вам:
- Быстро настраивайте устройство;
- Изменение пароля через WLAN;
- Отключите соседа по углю;
- Контролируйте все подключенные устройства;
- Установите родительский контроль – чтобы Тугосери не забирался в опасные места;
Для использования просто загрузите его на свой смартфон:
- Android
- САЙТ
После установки просто зайдите в приложение и следуйте инструкциям для настройки интернета и вайфай.