Как настроить интернет на роутере TP-Link TL-WR740N
Как настроить интернет на роутере TP-Link TL-WR740N
राउटर टीपी-लिंक TL-WR740N एक मॉडल है जो सभी आधुनिक कनेक्शन मानकों का समर्थन करता है к интернету . Рассмотрим, как настроить интернет PPPOE का समर्थन करने वाले प्रदाताओं के लिए, VPN सर्वर, L2TP, स्टेटिक IP (स्टेटिक IP) और डायनेमिक IP (डायनेमिक IP) के साथ PPTP मानकों का समर्थन करें।
Настройка интернет -соединения на роутере TP-Link TL-WR740N
Чтобы настроить интернет -Verbindung, आपको वर्किंग इंटरफ़ेस में प्रवेश करने की आवश्यकता है роутера । ऐसा करने के लिए, डिवाइस को एक कंप्यूटर या लैपटॉप से कनेक्ट करें, जो कि पूर् व-टुन्ड नेटवर्क कार्ड के साथ है। फिर किसी को भी खोलें интернет -ब्रोज़र और एड्रेस लाइन आईपी एड्रेस में दर्ज करें роутера (डिफ़ॉल्ट रूप से — 192.168.0.1)।
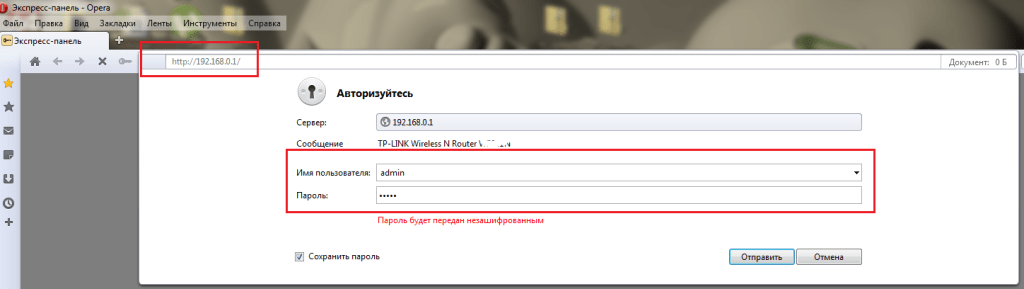
हम Geben Sie कुंजी दबाते हैं और प्राधिकरण विंडो पर जाते हैं। यहां आपको «उपयोगकर्ता नाम» और «पासवर्ड» फ़ील्ड भरने की आवश्यकता है। डिफ़ॉल्ट रूप से, लॉगिन और पासवर्ड «व्यवस्थापक» और «व्यवस्थापक» स्थापित हैं। फिर «भेजें» बटन पर क्लिक करें और मुख्य मेनू में जाएं настройки роутера .
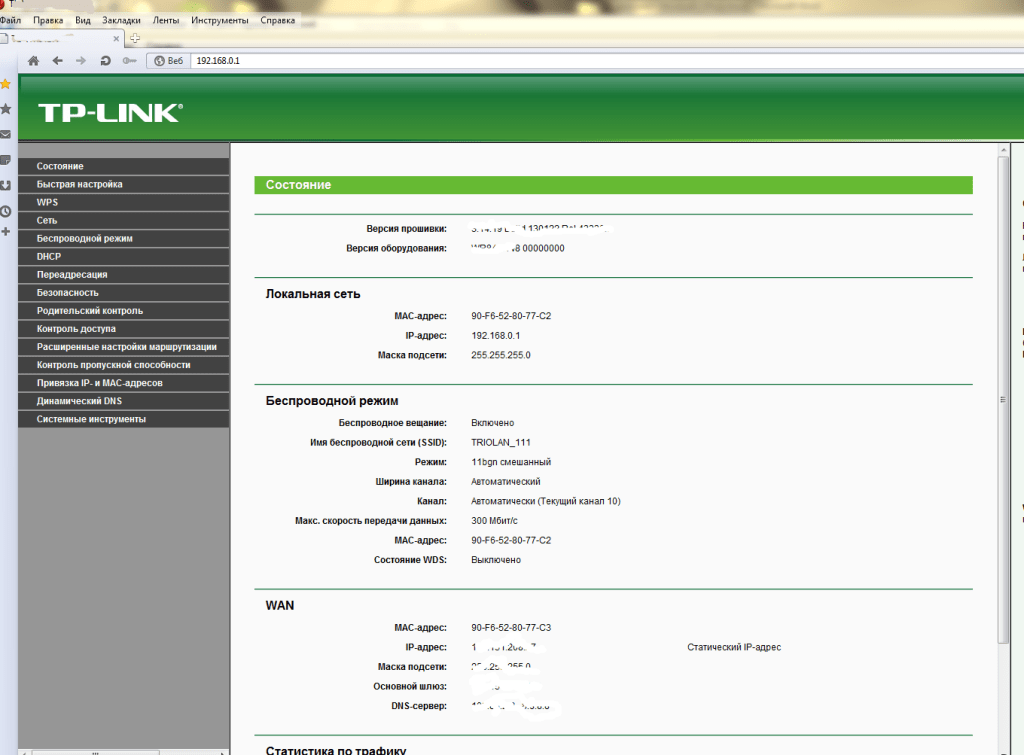
हम मुख्य मेनू में «नेटवर्क» अनुभाग पाते हैं और इसमें WAN उ प-अनुच्छेद का चयन करते हैं। पहली चीज जो हमें खिड़की में इंगित करनी चाहिए, वह है कनेक्शन का प्रकार जो हमारे प्रदाता का उपयोग करता है। हम «WAN कनेक्शन प्रकार» फ़ील्ड पर जाते हैं, ड्रॉ प-डाउन सूची खोलते हैं और वांछित विकल्प का चयन करते हैं। निम्नलिखित इस पर निर्भर करेगा настройки .
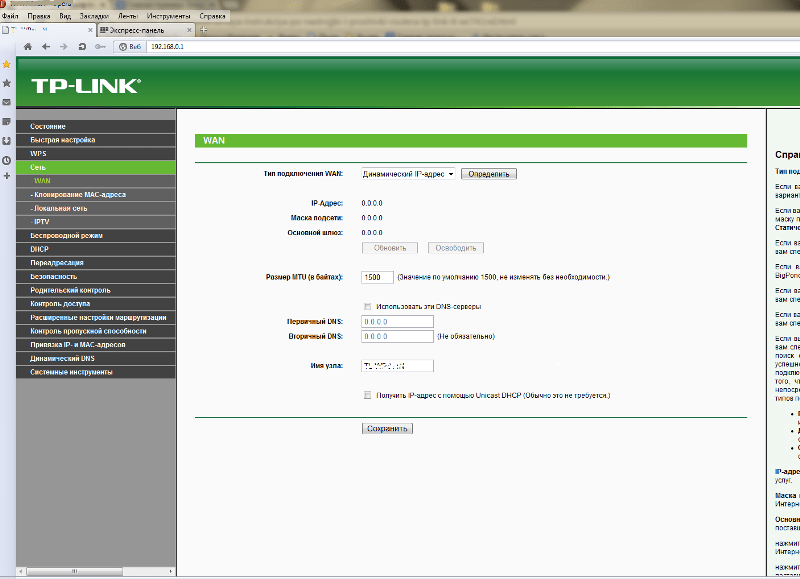
Pppoe कनेक्शन प्रकार सेटिंग
PPPOE कनेक्शन प्रकार का उपयोग अक्सर आपूर्तिकर्ताओं द्वारा किया जाता है интернет -स्वार्स। מוצר DOM. RU , ROSTELECOM, ID-NET और MEGALINEЖैसे かोकप्रिय प्रदाताओंと्वारा समर्थित है। यदि आपका प्रदाता PPPOE का उपयोग करता है, तो «WAN कनेक्शन प्रकार» फ़ील्ड में, «PPPOE/रूस PPPOE» विकल्प का चयन करें।
फिर आपको प्रदाता द्वारा प्रदान किए गए लॉगिन और पासवर्ड दर्ज करना होगा। आमतौर पर, इन आंकड़ों को रसीद पर समझौते में इंगित किया जाता है интернет -स्वार्स। यदि किसी भी कारण से आपके पास यह डेटा नहीं है, तो अपने प्रदाता तकनीकी सहायता से संपर्क करें। हम «उपयोगकर्ता नाम» फ़ील्ड में लॉगिन को लिखते हैं, और पासवर्ड को दो बार दर्ज करते हैं — «पासवर्ड» और «पासवर्ड की पुष्टि करें» फ़ील्ड में। इस घटना में कि आपका प्रदाता स्थैतिक या गतिशील आईपी के साथ PPPOE कनेक्शन का समर्थन करता है, «माध्यमिक कनेक्शन» फ़ील्ड में वांछित विकल्प के बिंदु को चिह्नित करता है। आप यह जान सकते हैं कि अनुबंध में या प्रदाता के तकनीकी सहायता में आपको किस प्रकार की सेवा प्रदान की जा सकती है।
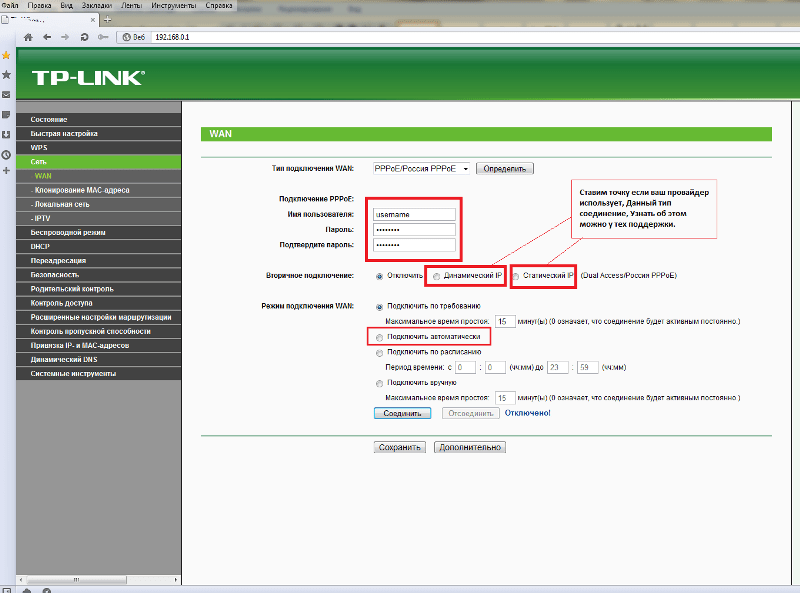
«WAN कनेक्शन मोड» अनुभाग में, हम «स्वचालित रूप से कनेक्ट» विकल्प पर ध्यान देते हैं। हम बाकी क्षेत्रों को अपरिवर्तित छोड़ देते हैं। फिर विंडो के नीचे «सेव» बटन पर क्लिक करें।
सेटिंग्स का प्रकार कनेक्शन Deutsch
PPTP एक और かोकप्रिय है тип интернет -Det। इसका उपयोग कई प्रदाताओं द्वारा किया जाता है, जिसमें ufanet भी शामिल है и интернет -सामि के -Begleiter। PPTP की मुख्य विशेषता, जो इसे PPPOE से अलग करती है, एक VPN सर्वर का उपयोग है। यहाँ लोकप्रिय के सर्वर के पते हैं интернет -провайдеров:
- Уфанет — pptp. ufanet. ru
- सारस — avtograd. ru।
इसलिए, यदि आपका प्रदाता «WAN कनेक्शन प्रकार» फ़ील्ड में VPN सर्वर के साथ PPTP कनेक्शन का समर्थन करता है, तो «PPTP/रूस PPTP» विकल्प का चयन करें। फिर हम अनुबंध में निर्धारित उपयोगकर्ता नाम और पासवर्ड को दर्शाते हुए «उपयोगकर्ता नाम» और «पासवर्ड» को भरते हैं। यदि आपके पास यह डेटा नहीं है, तो अपने प्रदाता तकनीकी सहायता से संपर्क करें।
PPTP कनेक्शन को かतिशील का स्थिर IP के साथ किया かा सकता है। हम उस बिंदु को चिह्नित करते हैं जो आपके प्रदाता का उपयोग करता है। यदि यह एक स्थिर आईपी है, तो आपको कई अतिरिक्त फ़ील्ड भरने की आवश्यकता है। इसके लिए आवश्यक पैरामीटर आपको एक प्रदाता प्रदान करना चाहिए। एक गतिशील आईपी के मामले में, कोई अतिरिक्त नहीं настроек не требуется.
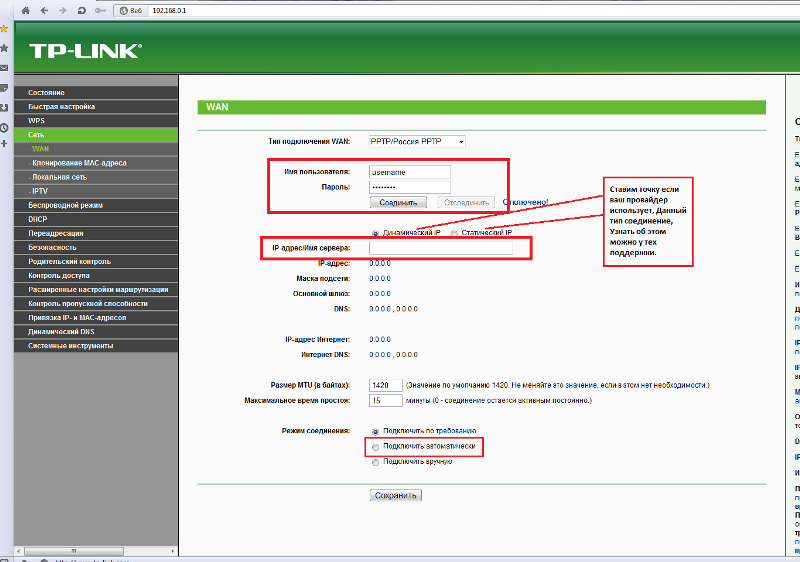
अगला चरण IP पता/सर्वर नाम है। यहां आपको वीपीएन सर्वर का पता निर्दिष्ट करने की आवश्यकता है जो आपके प्रदाता का उपयोग करता है। फिर हम अनुभाग «कनेक्शन मोड» पर जाते हैं और «स्वचालित रूप से कनेक्ट» का चयन करते हैं। हम «सहेजें» बटन पर क्लिक करते हैं ताकि परिवर्तन लागू हो।
कनेक्शन का प्रकार L2TP सेट करना
L2TP – современный тип интернет — Dooties, которая появилась относительно недавно. L2TP считается улучшенной версией PPPOE и PPTP. Этот тип связи поддерживают «Киевстар», Beeline и многие другие. интернет -провайдеры.
При настройке L2TP также необходимо указать адрес VPN-сервера. Популярные провайдеры имеют следующие адреса:
- Как вороны летают — tp. internet. beeline. ru .
Рассмотрим, как настроить интернет При подключении L2TP. В предыдущих случаях мы начинаем с поля «Тип соединения», где выбираем опцию «L2TP/ Russia L2TP». Затем заполняем поля «Имя пользователя» и «Пароль». Введите имя пользователя и пароль, указанные в контракте. Если вы не можете найти эту информацию, обратитесь в службу технической поддержки провайдера.
Существует два типа L2TP-соединений — со статическим и динамическим IP. Выберите нужный и отметьте его точкой. Вы можете узнать, какой вариант используется вашим провайдером. Если это статический IP, необходимо ввести дополнительные параметры, предоставленные провайдером. В случае динамического IP ничего не требуется.
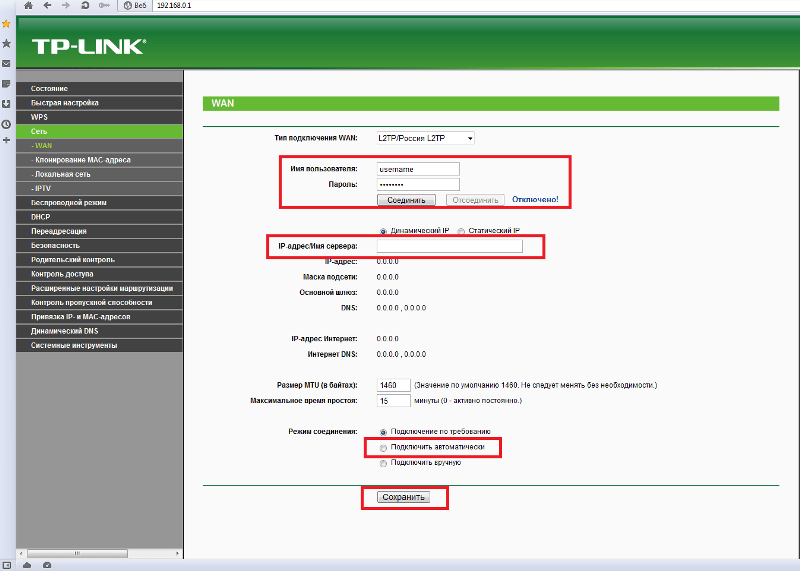
Затем заполняем поле «IP-адрес /Имя сервера»: Введите адрес VPN-сервера провайдера. Наконец, в блоке «Режим подключения» выберите опцию «Подключаться автоматически». Затем нажмите кнопку «Сохранить».
Установите статический IP
Современные интернет — Провайдеры используют статический IP (static IP) в качестве типа соединения. Многие эксперты объясняют такую популярность тем, что использование статического IP улучшает качество соединения и провайдеру не требуется большое количество ресурсов. Существует также мнение, что этот тип соединения более надежен и защищен, чем L2TP или PPTP.
Среди популярных провайдеров, использующих статический IP. – интернет — Цветочный триолан. Кроме того, вы можете заказать услугу статического IP практически у любого провайдера. В этом случае провайдер добавляет статический IP к типу соединения PPPOE, PPTP или L2TP.
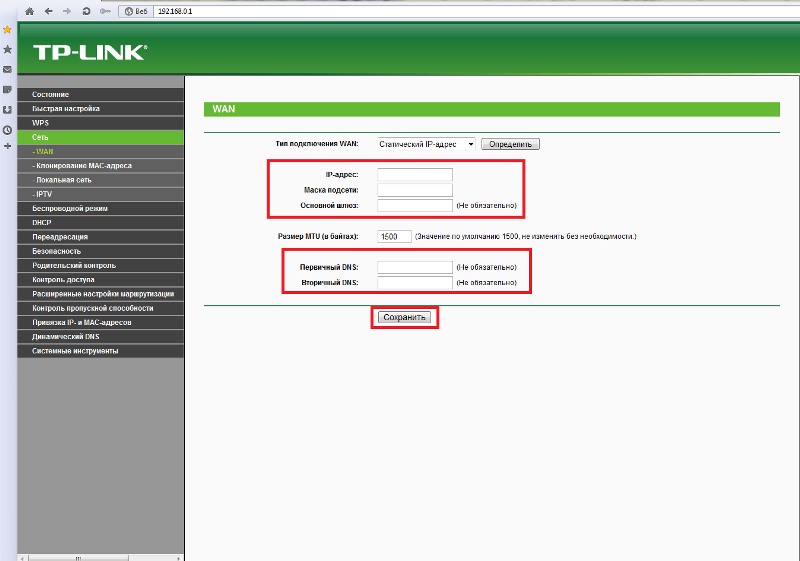
Итак, чтобы настроить Статический IP: В поле «Тип подключения WAN» выберите опцию «Статический IP-адрес». Затем ниже появятся несколько полей, в которые необходимо ввести данные, полученные от провайдера. Это» IP-адрес»,» Маска подсети»,» Базовый шлюз»,» Первичный DNS» или» Вторичный DNS». Вход настройки И нажмите на кнопку «Сохранить».
Указание динамического IP-адреса
Некоторые провайдеры используют динамический IP в качестве типа подключения. Однако если ваш провайдер поддерживает этот тип подключения, выберите опцию «Динамический IP-адрес» в поле «Тип подключения WAN».
Настроить динамический IP очень просто и занимает меньше времени, чем настройка Другие виды соединений. Это происходит потому, что поля «IP-адрес», «Маска подсети» и «Основной шлюз» заполняются автоматически. Вы можете только контролировать, чтобы получить эти данные.
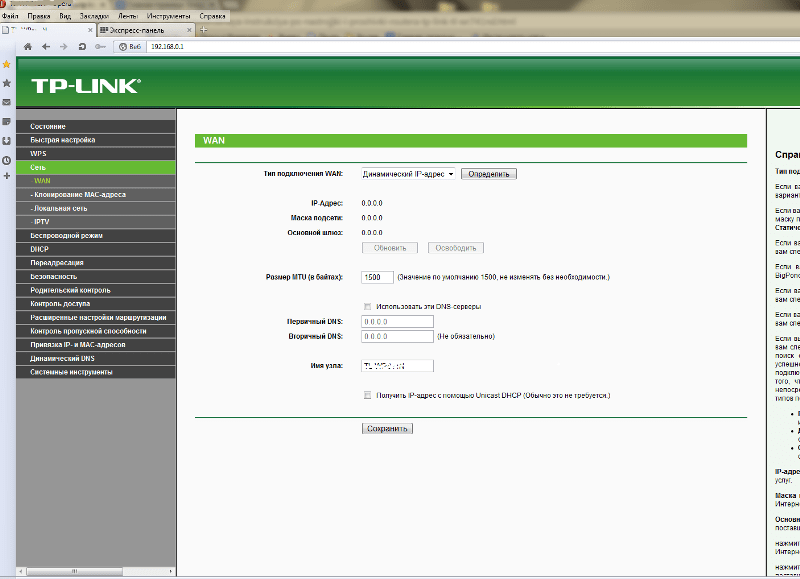
Если ваш провайдер использует определенный DNS, введите его в поле Primary DNS. Заполнение графы «Вторичный DNS» не обязательно, но вы можете указать Google в качестве вторичного адреса DNS — 8.8.8.8. Остальные поля оставляем без изменений и нажимаем кнопку «Сохранить».
Клонирование MAC-адреса
Провайдеры часто используют MAC-адрес компьютера к интернет — Дути. Это означает, что только устройство с определенным MAC-адресом может подключиться к сети. Если вы хотите использовать интернет -услугами с помощью роутера вы должны назначить этот MAC-адрес роутеру .
Так что перейдите на рабочий стол роутера И находим раздел «Сеть». В нем выберите пункт «Клонировать MAC-адрес». Когда вы будете готовы роутер На ранее подключенном компьютере к интернету Нажмите на кнопку «Клонировать MAC-адрес», а затем на «Сохранить». В других случаях необходимо ввести адрес, с которым провайдер связывает устройство, в поле MAC-адрес. Затем нажмите на кнопку «Сохранить».
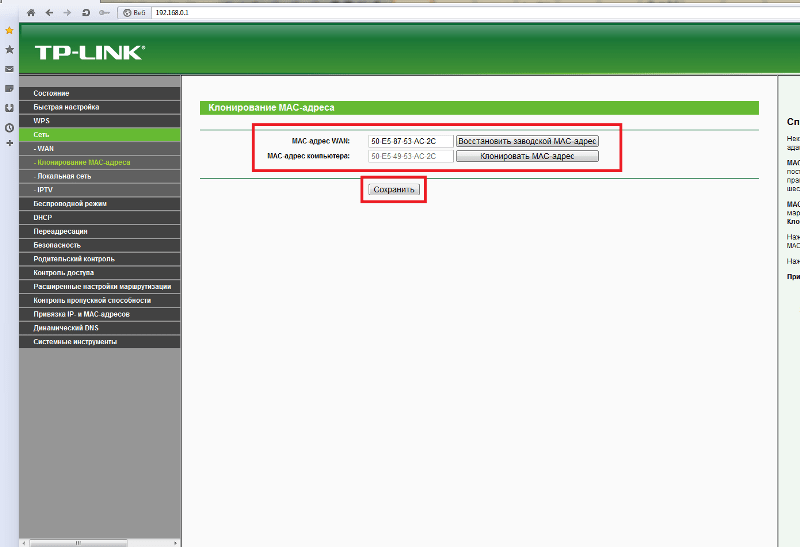
На этом настройка интернет — Умирание заканчивается. Вы можете использовать или запустить проводной Интернет к настройке wi-fi-соединения.
Как правильно настроить роутер tl wr740n
Как настроить TP-Link TL-WR740N? Настройка беспроводной локальной сети и интернета
В этом руководстве мы настроим роутер TP-Link TL-WR740N. Это очень популярный маршрутизатор благодаря своей низкой цене и качеству. Многие из моих друзей установили TP-Link TL-WR740N, и он справляется со своей задачей. Он специально разработан для домашнего использования. А если у вас дома много устройств и сам дом большой, то TL-WR740N не справится со своей задачей. Это нормально, поскольку это бюджетный маршрутизатор.
Но, несмотря на низкую цену, он выглядит хорошо. Приятный дизайн, матовый корпус, возможность подвешивания. роутер На стене все это, несомненно, является плюсом. Конечно, я бы также предпочел иметь переключатель питания вкл/выкл и отдельную кнопку для выключения WLAN, но, к сожалению, это не так. Единственная проблема заключается в том, что при подключении большого количества устройств в онлайн-играх, при загрузке торрентов, они могут исчезать интернет . И роутер Нам придется часто перезаряжаться. Я писал об этом здесь. Однако это довольно часто встречается в бюджетных моделях.

Эта модель выпускается уже очень давно и имеет уже 6 аппаратных версий, что означает, что она была доработана и обновлена шесть раз (в плане железа). Этот маршрутизатор получил множество наград и выиграл множество конкурсов. В настоящее время модели людей.
Сейчас я покажу как настроить TP-Link TL-WR740N. Это будет полное руководство по настройке интернета , сети Wi-Fi и установка пароля на беспроводную сеть. Теперь рассмотрим процесс подключения роутера । Независимо от того, приобрели ли вы новый роутер в магазине или уже использовали его, это руководство подойдет для вас. Однако это руководство также подходит для TP-Link TL-WR741D.
Вы можете посмотреть на индикаторы, все они должны гореть. Затем можно отпустить кнопки.
Подключаем роутер TP-Link TL-WR740N
Берем блок питания и подключаем его к роутеру । Подключаем его к сети. Также в WAN-соединении (оно синего цвета). на роутере подключаем интернет . Сетевой кабель от интернет — Провайдер. И когда на вас интернет ADSL-модем, подключаем к модему TP-Link TL-WR740N. На роутере Кабель находится в порту WAN и на модеме в LAN.

Теперь вам нужно определить, какое устройство вы хотите настроить роутер । Если с компьютера или ноутбука, то я советую вам подключить к роутеру Согласно предоставленному кабелю. Подключаем кабель к порту LAN (желтый) и порту сетевой карты на компьютере.

А если вы хотите настроить TL-WR740N через WLAN, просто подключитесь к его сети WLAN. Когда роутер Новый, он будет иметь имя по умолчанию. Например, у меня есть следующее: и#171;TP-LINK_9C00» । Используйте пароль по умолчанию для подключения, который приведен ниже. роутера на наклейке.
Просто подключитесь к беспроводной сети. Если возникла ситуация « без доступа. к интернету », поэтому это нормально. То есть, вам нужно только настроить Подключитесь к провайдеру. Что мы будем делать сейчас.
TL-WR740N: настройка подключения к интернету (WAN)
2. когда вы находитесь за компьютером. уже интернет работает через роутер , Не создавая отдельных соединений, ваш провайдер, скорее всего, использует технологию динамического IP-соединения, и вам не нужно настраивать соединение. к интернету । Вы можете сразу же пересечь к настройке Сеть WLAN (см. ниже).
Нам нужно перейти в Панель управления.
Вход в настройки роутера TP-Link TL-WR740N
Если вы уже подключены к маршрутизатору, просто откройте любой браузер, введите в адресной строке 192.168.0.1 (в старых версиях это может быть 192.168.1.1) или http://tplinkwifi. net , и перейдите на . Введите имя пользователя и пароль. Если вы их не меняли, то это admin и admin. Теперь, если вы изменили и забыли, мы сбросим настройки. настроек .
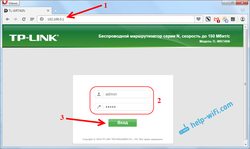
Мои настройки на русском языке. Я думаю, вы тоже. Если у вас все на английском и на сайте TP-Link нет русской прошивки, напишите в комментариях и я добавлю названия областей меню на английском.
PPPoE, L2TP, PPTP . Установить
Перейдите в настройках На вкладке Сеть WAN. В меню WAN Connection Type нам нужно выбрать тип подключения.
Если у вас динамический IP, выберите его и сразу же нажмите кнопку Сохранить. Больше никаких параметров задавать не нужно. Если только ваш провайдер не привязан к MAC-адресу (но такое случается редко). И снова интернет Должно работать через маршрутизатор.
Если у вас PPPoE, PPTP или L2TP, вы должны установить необходимые параметры подключения, которые выдает провайдер.
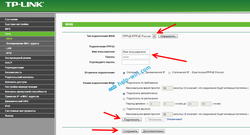
Если вам не удалось добиться успеха таким образом настроить интернет , затем перейдите на вкладку Быстро настройка , и попробуйте настроить Все с пошаговыми инструкциями. Там вы можете просто выбрать страну, провайдера и т.д. Может быть, вам будет легче.
К настройке WLAN работает только в том случае, если интернет через роутер уже будет работать.
Настройка WLAN и пароля на TP-Link TL-WR740N
Переходим к настройке Установите пароли для беспроводных сетей и WLAN. В Панели управления откройте вкладку Беспроводные сети.
Здесь нам нужно переименовать сеть Wi-Fi, выбрать наш регион и нажать кнопку Сохранить.
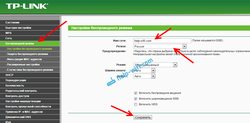
Чтобы установить пароль, перейдите непосредственно на вкладку Wireless Mode — Wireless Security.
Здесь нужно отметить пункт WPA / WPA2 — персональный (рекомендуется), остальные параметры установить как на моем скриншоте ниже и в поле Пароль беспроводной сети ввести пароль, который будет защищать ваш Wi-Fi. Пароль должен состоять не менее чем из 8 символов. Нажмите кнопку Сохранить, и вы сразу « click here» перезагрузитесь. роутер .
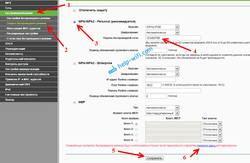
После перезагрузки необходимо заново подключить устройства, которые были подключены через WLAN. Уже с новым паролем и в сети с новым именем, если вы его изменили.
Измените пароль администратора для входа в систему. в настройки
Советую еще зайти в настройки И на вкладке Система — Пароль измените пароль, который используется для входа. в настройки роутера От администратора по умолчанию до чего-то более сложного. Для этого необходимо ввести старое имя пользователя и пароль и задать новые. Вы можете оставить имя пользователя admin, но выбрать другой пароль.
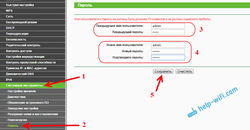
Запишите пароль, чтобы не забыть его. И если вы его забудете, вам нужно будет перезагрузить настройки Для заводской установки и настройте все заново, так как вы не можете попасть в панель управления.
Настройка самого TP-Link TL-WR740N совсем не сложна. Безусловно, не сложнее, чем другие модели этого производителя. Главное, что бы интернет заработал через роутер , И ситуация « исчезла на компьютере без доступа. к интернету » Я писал об этом в этой статье.
Вы можете настроить его с компьютера (будь то Windows 10, Windows 7 или любая другая операционная система) или с мобильного устройства (смартфон, планшет). Если у вас аппаратное обеспечение TL-WR740N версии 5 и выше. для настройки и управления роутером Вы можете использовать фирменную программу TP-Link Tether. Все работает, проверено.
Если у вас есть вопросы о по настройке Этот роутер, а затем спросите их в комментариях.
Подскажите, как подключить TP-Link TL-WR740N к другому роутеру , который раздает интернет Через WLAN (чтобы не тянуть кабель)? Большое спасибо!
Здравствуйте. Вы можете попробовать WD. В соответствии с этой инструкцией.
Большое спасибо! Очень полезная статья. Я использую его уже в третий раз. Сам я его не устанавливал, но друзья часто спрашивают. Вы отлично справляетесь со своей работой, писатель!
Здравствуйте, у меня проблема с кабелем интернет Работает, но WLAN не работает все настройки Правильный тип подключения интернет Динамика поставщика,
Здравствуйте. Вы проверяли Wi-Fi на нескольких устройствах?
Если да, но не работает, тогда некоторые в настройках . Каков статус подключения в области WAN или на главной странице? Не привязан ли провайдер к MAC-адресу?
Как настроить роутер Чтобы только один пользователь мог подключиться через WLAN! (ограничение соединения)
Также имеется информация о компании TP-Link.
Пожалуйста, помогите. Я делаю все в соответствии с инструкциями: Network, WAN, PPPoE… заполняю логин и пароль, и все как у вас на картинке, но только кнопка connect — неактивна, не могу на нее нажать. Кнопка отключения включена, рядом с ней находится зеленая надпись и.#171;Подключение…», но ничего не происходит. Интернет не идет на компьютер по кабелю и WLAN не раздается, хотя при подключении WLAN я вижу свой логин через телефон.
Сеть WLAN остается даже без подключения интернета к роутеру .
Я уверен, что вы неправильно устанавливаете некоторые параметры в области WAN. Сброс настроек роутера Перейдите к заводским настройкам и попробуйте снова все настроить . И желательно уточнить все параметры при поддержке провайдера.
Здравствуйте! Почему телефон получает сеть WLAN роутера Но при вводе ключа доступа возникает ошибка… Хотя сеть подключена к ноутбуку через WLAN, он работает.
Здравствуйте. Какая ошибка? Подключается ли он к другим сетям?
Что писать в графе «Ключ сетевой безопасности»?
А как же вы «пароль WLAN» «безопасность WLAN»?
Я писал об этой статье. Здесь необходимо ввести и указать пароль, который защищает вашу сеть WLAN.
Здравствуйте ,У нас роутер TP-Link: TL-WR740N, подключение к провайдеру PPPoE, все настройки выставлены правильно, но, черт возьми, и WLAN и ПК работают с кабелями, как только отсоединяешь кабель от компьютера. WLAN то интернет Исчезает полностью, не работает и не доставляет! Расскажи мне как?
Здравствуйте. И вы используете высокоскоростное соединение на своем компьютере, чтобы интернет работал?
После установки роутера Вам не нужно этого делать. Маршрутизатор вас настроен неправильно.
Потянет ли Windows XP роутер . Будет ли он лгать???
Операционные системы не имеют ничего общего с к роутеру .
Здравствуйте, не могли бы вы сказать мне ли настроить WLAN с модемом TP-Link, если интернет Через оптику?
Если интернет По оптике провайдер затем устанавливает дополнительные устройства (терминалы). Подключаемся к терминалу интернет сетевым кабелем к роутеру И установите. Думаю, да.
Проблема в следующем: система XP WLAN видит ноутбук, но останавливается при получении сетевого адреса, второй ноутбук видит с 10 и входит нормально. И модем, и работу видит, только он далеко и сигнал очень нестабильный, роутер Подключен к модему через кабель.
Подключается ли ноутбук к другим сетям под XP? Если да, то, скорее всего, вам нужно что-то изменить. настройки WLAN (тип шифрования, режим работы (b / g / n)) в настройках роутера . Некоторые XP не нравятся. Старая система уже существует.
Идите с роутером Работал, летал 5 дней назад.
а как выйти из настроек этого роутера ? не нашла))
Перед этим была еще одна надпись и#171;выйти», но как в нем. Чтобы другие опытные пользователи не видели все пароли?
Это не является обязательным. Вы можете просто закрыть страницу.
Но есть кнопка в меню, в самом низу и#171;Logout» (выход).
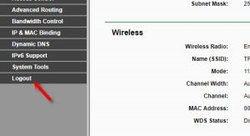
У меня нет этой кнопки. А если я просто закрываю вкладку, набираю 192,168 и т.д. открывается страница управления. роутером . Я хочу открыть страницу, которая запрашивает пароль. для роутера , Страница с паролем открывается только после очистки истории в браузере, а это не очень практично (
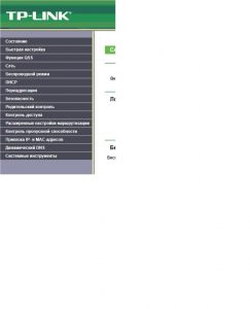
Маршрутизатор TP-Link TL-WR740N? Какая версия оборудования?
Я не знаю, я посмотрю работу завтра.
4,27? Странно. Обычно их может быть только 4 или 4,2. В любом случае. Я просмотрел 4-ю аппаратную версию, и там действительно нет кнопки и#171;Выйти» остается либо смешаться с ним, либо написать в TP-Link за поддержкой.
Вы можете попробовать обновить микропрограмму, если на сайте производителя доступна новая версия. Ниже приведены инструкции по обновлению программного обеспечения на TP-Link TL-WR740N.
Сергей добрый день! Пожалуйста, скажите мне как настроить блокировку интернета в роутере tp-link WR-740n в расписании (время) для нескольких абонентов (MAC-адрес). Большое спасибо!
Добрый день. В настройках Там « родительский контроль » (parental control). Там вы можете это настроить । У меня нет подробных инструкций.
Спасибо за ответ)) и за ссылку. Версия на самом деле 4.27, я снова заметил.
Здравствуйте, у меня такая проблема, что когда я подключаюсь к ПК через кабель (подключен к 3 портам) он всегда горит, а 1 порт тоже самое, но там нет кабеля.
Здравствуйте. Я думаю, что это не программная проблема. Что-то в железе.
Здравствуйте. Я установил все в соответствии с вашими инструкциями. Только мой телефон подключен к сети, а остальные устройства «не могут подключиться к сети»
Здравствуйте. Что « другие инструменты »? Подключены ли они к другим сетям?
Перезагрузите роутер , оборудование и повторите попытку.
Здраствуйте роутер такой же настроил И не все хорошо! Но когда свет погаснет, или когда вы захотите перезагрузиться. роутер , дисплей WLAN не горит и все полностью перезагружается по несколько десятков раз!
Привет. Он напоминает полый резак. В этом и заключается проблема с железом. Возможно, с блоком питания.
Вряд ли повторная настройка , сброс настроек , прошивка, решит проблему.
Добрый день, подскажите, если не менять пароль по умолчанию в админской зоне. настроек роутера , (У многих есть только одно имя пользователя и пароль admin dimin) Затем вы можете получить соседний wi файл для подключения через панель администратора и узнать пароль
Здравствуйте. Я не уверен, правильно ли я вас понял. Но вхожу. в настройки необходимо подключиться к Wi-Fi. А когда вы подключаетесь к Wi-Fi, вы либо знаете пароль, либо его там нет.
Спасибо за рецензию. У меня есть TP-Link TL-WR740N. После включения первый работал в течение 5 минут. Теперь компьютер и телефон видны, но не подключены. Первые два светодиода мигают. Первый раз в секунду, второй — 2 раза. Пожалуйста, подскажите, где искать эту причину. Конденсаторы не вздуваются. Спасибо.
Первый показатель — это еда. Он не должен мигать. Другой должен мигать. Скорее всего, это какая-то аппаратная проблема.
Если сброс настроек Не помогает, приходится отдавать в ремонт или покупать новый.
Здравствуйте. Не работает интернет (без доступа) через кабель. от роутера . Кабель менял, настройки Сброс, перезагрузка и т.д. Никто не может помочь. Wi-Fi обеспечивает стандарт. В чем смысл? Кроме того, значок на ПК то показывает доступ (но интернета еще нет), то нет. И однажды утром он исчез без всякой причины.
Возможно, что-то с настройками на компьютере.
Если сброс настроек сети не помог, я не знаю, что еще вам сказать.
И на других кабельных устройствах. интернет Это работает или можно проверить?
Большое спасибо. Все понятно и доступно, я сделал все сразу.
Сколько различных устройств можно подключить роутер ? TP Link WR740N ? Сброс более 6 инструментов настройки Самим государством. Я не знаю, что делать. Главное, чтобы одновременно не было подключено 6 различных устройств. У меня есть тюнер с 3-МартФон Вифай, нетбук, 3 ноутбука, планшет. Расскажите, дайте рекомендацию. Спасибо.
Можно подключить более 6. Существует лишь ограничение на количество IP-адресов, которые может назначить DHCP-сервер. Но будьте понятны, ведь многие инструменты. роутер не выдержит.
Может быть, в вашем случае роутер Он также не выдерживает нагрузки. Поскольку TP-Link TL-WR740N не очень мощный, бюджетный. Однако обычно он замирает при перезагрузке и не выводит настройки .
Попробуйте обновить прошивку. Возможно, проблема кроется в железе. 2.
2. если вы хотите задать вопрос, объясните проблему более подробно. Запишите конкретную информацию о проблеме.
3. комментарии с непристойностями, оскорблениями и бессмысленные комментарии будут удалены.
4. запрещена реклама других сайтов, групп социальных сетей, спам и т.д.
5. пожалуйста, пишите правильно. Не пишите заглавными буквами.
6. при ответе на комментарий, пожалуйста, нажмите и#171;Ответить»
Советы по решению различных проблем с интернетом на компьютере, смартфоне, планшете, телевизоре (Smart TV). Инструкция по настройке Wi-Fi роутеров .
Как подключить и настроить Wi-Fi- роутер TP-LINK TL-WR740N
Маршрутизатор TP-Link TL-WR740N уже некоторое время успешно используется для создания сетей для дома/офиса. Это недорогая, но надежная модель, отвечающая большинству требований пользователей к домашним сетевым устройствам.

Версия бюджета сетевого устройства
Основная характеристика роутера Они предполагают, что устройство не превышает обычный класс этого класса. Ниже приводится краткий обзор его особенностей и характеристик:
- Порт Wan + 4 порта LAN с пропускной способностью до 100 Мбит/с каждый;
- Стандарт WLAN стандарта ieee11b/g/n (при этом «n» обеспечивает канал с пропускной способностью до 150 Мбит/с) с неломкой антенной мощностью 5 DBI;
- Встроенный сервер DHCP;
- Технология для повышения производительности сетей Wi-Fi путем предотвращения конфликтов между различными каналами;
- настройка Приоритеты качества связи для приоритетных задач;
- Выбранные кнопки для монтажа настройки защиты;
- Возможность фильтрации абонентов по IP- и MAC-адресам, а также по местоположению — по адресам и доменным именам.
Как настроить роутер
Чтобы выбрать наиболее важные настройки необходимо подключить маршрутизатор TP-Link TL-WR740N к стационарному ПК (полный LAN-кабель) или ноутбуку (допустимо подключить оба кабеля и использовать WLAN). Затем войдите в веб-интерфейс (IP роутера , введите в браузере — 192.168.1.1, данные для авторизации-admin и admin).
Подключение к сети
Подключение к Интернету осуществляется в разделе Сеть TP-Link TL-WR740N на вкладке Wan. Тип соединения выбирается в верхней части окна, а остальная часть окна будет меняться в зависимости от выбранного элемента:
- Если выбрано PPPOE, вам будет предложено ввести имя пользователя и пароль по желанию. настроить Сохраните режим подключения (по запросу, по времени и т.д.).) и кнопку » Сохранить «;
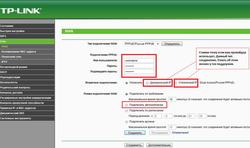
- При назначении провайдера на роутер Динамический IP-адрес, просто выберите его в поле Тип подключения WAN и нажмите Сохранить;
- Те, кто установил «статический IP», который считается в зависимости от технологии, по которой работает провайдер, должны вручную ввести IP, шлюз, маску подсети и другие значения, предусмотренные договором.
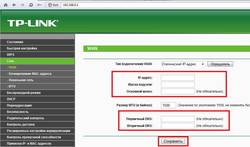
Если вам удалось всё настроить Это правда, что ваш TP-Link TL-WR740N будет подключаться к Интернету после перезагрузки.
Установка беспроводных соединений
После этого вы можете настроить Wi-Fi-сеть роутера Для работы мобильного устройства или компьютера, оснащенного беспроводным приемником. Для этого перейдите в раздел беспроводного интерфейса управления. На первой вкладке назначьте SSID (имя сети), выберите номер канала, максимальную ширину и желаемый стандарт связи. Если все ваши устройства поддерживают стандарт IEEE 802.11 n или «11bgn mixed», выберите только из списка 11n, если вы не уверены.
Следующая вкладка в этом разделе содержит настроить Защитите свою сеть WLAN. Выберите тип шифрования и назначьте ключ безопасности. Если сеть планируется сделать общедоступной, установите флажок «Отключить защиту». Закончен настройку Сохраните конфигурацию и перезагрузите маршрутизатор.
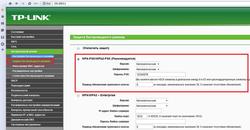
Заключение
Мы привели список наиболее важных функций, которые вам необходимы для настройки роутера TP-Link TL-WR740N. Как видите, процесс прост и интуитивно понятен, поэтому не должен вызвать никаких трудностей.
Попробуйте настроить маршрутизатор под нашим руководством, задавайте вопросы в комментариях.

Во многих случаях может потребоваться обновление программного обеспечения или микропрограммы.

Устройство TL-WR842ND, от известного производителя оборудования для организации сетей, компании.

Цена маршрутизатора D Link DIR-815 значительно отличается от многих других моделей.
Настройка роутера TP-Link TL-WR740N
В данной инструкции подробно описаны все действия, которые необходимо выполнить последовательно настроить Wi-Fi роутер TP-LINKWR-740N для работы с популярными интернет-провайдерами:
Если вы когда-либо пытались достичь этого руководства. настроить роутер И они что-то изменили в своих параметрах, но вы действительно не знаете, что именно — я рекомендую вам оставить устройство на заводских параметрах, прежде чем продолжить работу. Для этого нажмите и удерживайте кнопку сброса на боковой стороне маршрутизатора в течение 15-20 секунд.
Для подключения TP-Link TL-WR740N
Первым шагом является подключение к беспроводной локальной сети роутера для его настройки । Это элементарно, но и здесь есть ошибки.
На задней панели TL-WR740N расположено пять портов, один из которых обозначен WAN — это означает подключение кабеля вашего провайдера, независимо от его типа.
Саму настройку Особенно для новичков удобнее запускать с подключенного компьютера. с роутером Подключен к проводу. Для подключения возьмите кабель из комплекта поставки устройства и подключите порт сетевой карты компьютера к порту LAN (обозначенному цифрой) вашего TP-Link.
Доступ к веб-интерфейсу настроек
Входит в настройки роутера Когда он будет подключен, запустите браузер и Tplinklogin. net или введите 192.168.0.1 в адресной строке (Интернет на компьютере должен быть отключен).
Вас попросят ввести имя и пароль, введите оба поля администратора (информацию об этом можно найти на наклейке в нижней части маршрутизатора).
После правильного ввода вы попадете на главную страницу. настроек TP-Link TL-WR740N.
Если браузер отобразил ошибку, возможно, неправильную настроены параметры локальной сети на компьютере, см. инструкции: Проверка первого параметра LAN настройкой роутера .
Настройка соединения «Билайн» (L2TP)
Сначала рассмотрим, как настроить роутер Для интернет-провайдера «Билайн». Сначала на главной странице настроек Выберите запись «Сеть» — «WAN» и после открытия страниц заполните поля следующим образом:
- Тип WAN-соединения-L2TP или Россия L2TP.
- Имя пользователя и пароль — ваш логин и пароль для доступа в Интернет beeline
- Имя сервера (IP-адрес) -tp. internet. beeline. ru
Сохраните сделанные настройки Нажатием соответствующей кнопки. Затем нажмите «Подключиться», подождите около минуты и обновите страницу. Если ошибок не возникло, вы увидите, что Интернет подключен. (В то же время, чтобы все работало, на вашем компьютере должно быть отключено соединение «Билайн»).
Итак, настройка Подключение завершено, вы можете перейти к настройке Беспроводная сеть (см. сразу после описания настройки для Ростелеком).
Ростелеком и DOM. RU установка соединения (PPPOE)
Провайдер Ростелеком и dom. ru тип подключения, использующий PPPoE, заключается в том, что мы будем использовать при настройке МОДЕЛЬ: TL-WR740N। На главной странице выберите «Сеть» — «WAN» в меню слева и введите следующие параметры подключения к Интернету:
- Тип соединения — PPPOE (Россия PPPOE).
- Имя пользователя и пароль — ваши данные для доступа в Интернет, т.е. Ростелеком или dom. ru должны предоставить
- Вторичное подключение-отключение
- Режим подключения — подключаться автоматически.
Сохраните настройки Затем нажмите кнопку Connect (Подключить), подождите минуту и обновите страницу. Помните, что для этого требуется «обоссанное соединение» (или Дом.ру Ростелеком).
Настройка беспроводной локальной сети
Следующий шаг правильный. настройка Настройки безопасности для беспроводных сетей Wi-Fi (установка пароля для Wi-Fi).
Перейдите к пункту меню «Беспроводной режим» — «Настройки беспроводной сети».
На этой странице вы можете задать имя вашей беспроводной сети вместо ссылки TP по умолчанию. Релаксация настройки можно не менять.
Затем выберите пункт «Безопасность беспроводной сети», здесь задается пароль для беспроводной сети.
Выберите пункт WPA2-Personal и введите пароль, состоящий не менее чем из 8 символов, в поле PSK password (не используйте русский язык). Сохранить настройки .
На этом настройка роутера TP-Link TL-WR740N завершен, вы можете его использовать.
Настройка IPTV
Если вам также необходимо настроить IPTV-телевидение, вы можете сделать следующее:
- Перейдите к пункту меню Сеть — IPTV
- В поле «Режим» выберите «Мост».
- В поле «Порт для IPTV» выберите порт на роутере к которому вы будете подключать ТВ-приставку.
- Сохраните настройки
Вот и все, все должно работать.
Возможные проблемы при настройке Wi-Fi роутера
Комментарии (7)
28.12.2014 в 11: 43 pm
Большое спасибо за помощь. Очень помог.
23.11.2015 в 19: 33 pm
И это помогло мне, спасибо!
23.11.2015 в 20:29
Антенна с блоком GS E501 подключается через 2 коаксиальных кабеля.
GS e501 с TV-1 через кабель HDMI.
GS e501 TP-LinkWR-740n фрезерный станок ver.4.27 с кабелем UTP для подключения к WAN.
GS C591 включает адаптер TV-2 через кабель HDMI
Кирилл Севастопольский
07/16/2016 11:16
Большое спасибо в двух словах.
03.10.2016 в 23: 00.
Спасибо. Ваша статья помогла мне. Когда я сменил и.#171;сайт» роутера , тогда просто « быстро . Нажмите настройка » — и очень быстро. настроил роутер . Проблема была решена, когда я клонировал MAC-адрес, иначе я не смог бы подключиться к Интернету. Слава Богу, благослови вас Господь.
09.02.2017 18:42
Я сделал все как написано (PPPoE), нажал сохранить и имею постоянное соединение. что мне делать?
Настройка роутера
03/14/2017 11:19
Отключен ли PPPoE (высокоскоростное соединение) на компьютере? Была предпринята попытка обновить страницу в браузере, в котором она отображается &.#171;соединение»?
Как настроить роутер wr740n
В данной инструкции подробно описаны все действия, которые необходимо выполнить последовательно настроить Wi-Fi роутер TP-LinkWR-740n для работы с сетями RoborNet.
Если вы когда-либо пытались достичь этого руководства. настроить роутер И они что-то изменили в своих параметрах, но вы действительно не знаете, что именно — я рекомендую вам оставить устройство на заводских параметрах, прежде чем продолжить работу. Для этого нажмите и удерживайте кнопку сброса на боковой стороне маршрутизатора в течение 15-20 секунд.
Подключение роутера TP-Link TL-WR740N:
Первым шагом является подключение к Wi-Fi. роутера для его настройки .
На тыльной стороне роутера TL — WR740N имеет пять портов, один из которых обозначен как WAN — подключите к нему кабель Robornet.
Саму настройку роутера Особенно для новичков удобнее запускать с подключенного компьютера. с роутером Подключен к проводу. Для подключения возьмите кабель из комплекта поставки устройства (коммутационный кабель) и подключите порт сетевой карты компьютера к одному из портов LAN (обозначены цифрами) вашего TP-Link.
Доступ к веб-интерфейсу настроек :
Входит в настройки роутера Когда он будет подключен, запустите браузер и Tplinklogin. net или введите 192.168.0.1 в адресной строке (Интернет на компьютере должен быть отключен).
Вам будет предложено ввести имя и пароль, введите администратора в оба поля (информацию об этом можно найти на наклейке под маршрутизатором) (фото браузера Mozilla Firefox).
После правильного ввода вы попадете на главную страницу. настроек TP-Link TL-WR740N.
Если браузер отобразил ошибку, возможно, неправильную настроены Настройки локальной сети на компьютере
Bodybuy(bodybuy2) Настройка подключения:
Сначала рассмотрим, как настроить роутер Для robornet Первый на главной странице. настроек Выберите запись «Сеть» — «WAN» и после открытия страниц заполните поля следующим образом:
- Тип WAN-соединения-L2TP или Россия L2TP.
- Имя пользователя и пароль — ваш логин и пароль (они указаны на карточке клиента)
- Имя сервера (IP-адрес) — taiwan2❶. robor. loc
Сохраните сделанные настройки Когда вы нажмете на соответствующую кнопку, а затем на кнопку «Connect», подождите около минуты и обновите страницу. Если ошибки не возникло, вы увидите, что Интернет подключен (В то же время, чтобы все работало, на вашем компьютере должно быть отключено соединение Robornet).
Итак, настройка Подключение завершено, вы можете перейти к настройке Беспроводная сеть (WiFi)
Настройка беспроводной локальной сети
Следующий шаг правильный. настройка Настройки безопасности беспроводной сети Wi-Fi (Установка пароля для Wi-Fi.
Перейдите к пункту меню «Беспроводной режим» — «Настройки беспроводной сети».
На этой странице вы можете задать имя вашей беспроводной сети вместо ссылки TP по умолчанию. Релаксация настройки можно не менять.
Затем выберите пункт «Безопасность беспроводной сети», здесь задается пароль для беспроводной сети.
Выберите пункт WPA2-Personal и введите пароль, состоящий не менее чем из 8 символов, в поле PSK password (не используйте русский язык). Сохранить настройки .
На этом настройка роутера TP-Link TL-WR740N завершен, вы можете его использовать.
Настройка роутера TP Link TL WR740N
Беспроводные технологии уже давно вторглись в нашу жизнь, а Wi-Fi роутер Он есть почти у каждого пользователя Интернета, все провайдеры предлагают его установку и настройку При одновременном подключении регулярно возникают ситуации, когда необходимо изменить настройки роутера, а собственных знаний недостаточно и нет желания или возможности обратиться в техническую поддержку В данной статье описаны основные настройки Популярные модели WLAN роутера TP-Link WR-740N.
Сначала необходимо перейти в главное меню, для этого открываем интернет Введите 192.168.0.1 в браузере и адресной строке, после чего устройство запросит имя пользователя и пароль Они напечатаны на наклейке в нижней части корпуса и совпадают — это слово admin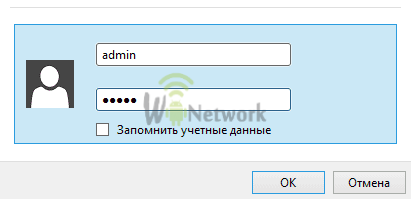 После ввода пароля мы попадаем на главный экран настроек .
После ввода пароля мы попадаем на главный экран настроек . 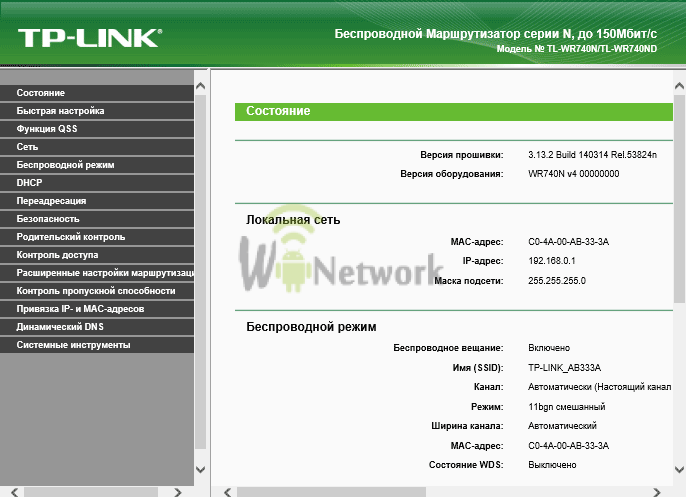 Далее настройка Для разных провайдеров она будет разной, поэтому мы разберем 3 примера для самых популярных федеральных операторов — Билайн, Ростелеком и Дом
Далее настройка Для разных провайдеров она будет разной, поэтому мы разберем 3 примера для самых популярных федеральных операторов — Билайн, Ростелеком и Дом
Настройка роутера WR-740N для Билайн
На главном экране нажмите на левый раздел меню «Сеть», а затем нажмите «❶». ④ Для подключения к Интернету используется безопасное ④ соединение, так что что настройки будут следующими:
- Тип подключения WAN — L2TP / IPSec с данным номером L2TP / IPSec,
- Имя пользователя и пароль — ваш логин и пароль, предоставленные провайдером,
- имя сервера (IP-адрес) — tp. internet. beeline. ru
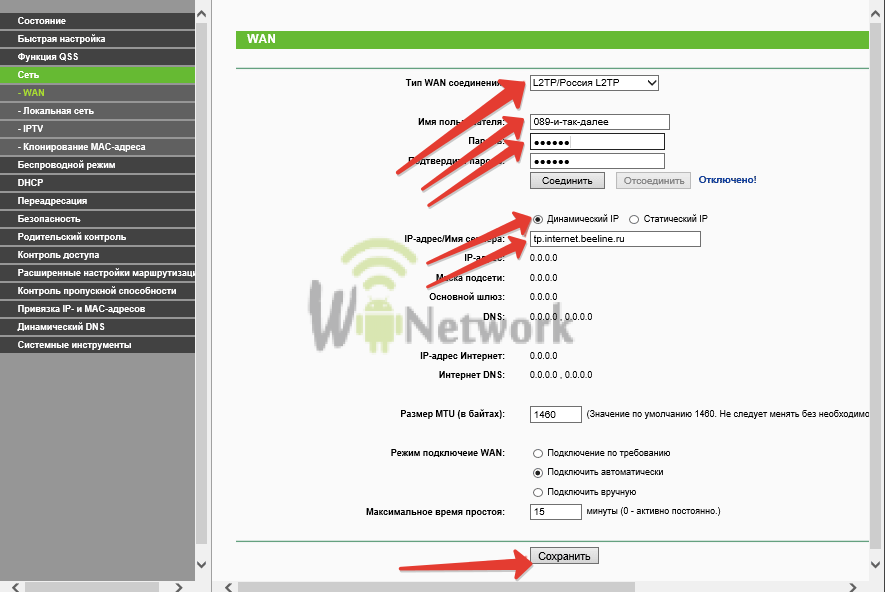
Нажимаем кнопку «Сохранить» в нижней части экрана, ждем минуту-две и нажимаем кнопку «Подключить» под полем ввода пароля Важно, чтобы не было установлено подключение beeline, включенное в список сетевых подключений Windows
Настройка роутера Ростелеком и Дом. ру . ❶ For-740⁰
Эти провайдеры предлагают своим пользователям доступ к Интернету через соединение «точка-точка», которое следует за соединением через телефонную сеть Перейдите в раздел «Сеть», а затем в раздел «❶», но настройки будут уже другими:
- Тип подключения — ⑦ или Россия ④ ,
- Имя пользователя и пароль — ваш логин и пароль, предоставленные провайдером,
- Отключение вторичного соединения,
- Режим подключения — подключаться автоматически
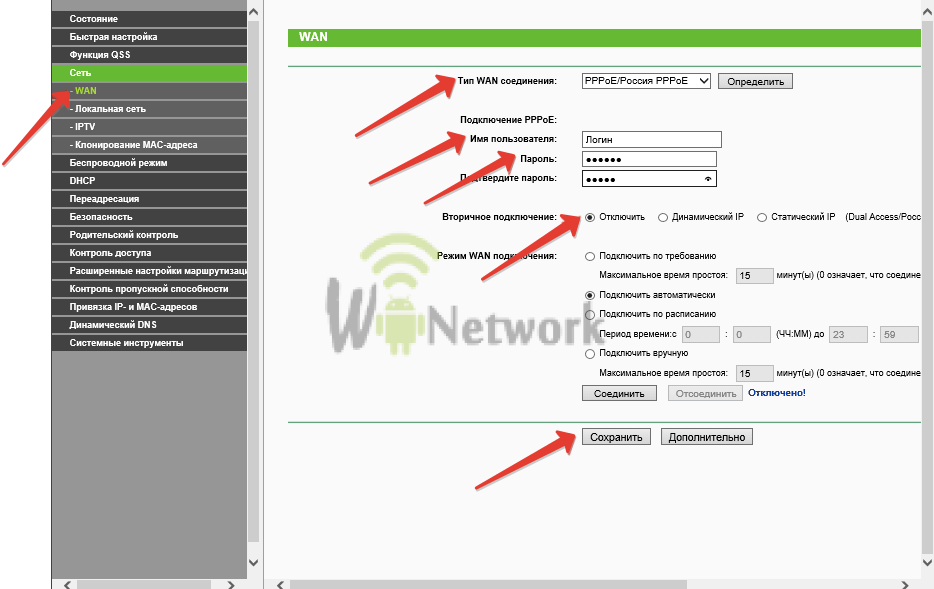
После того, как настройка Он создан, нажмите на кнопку «Сохранить», после небольшой паузы мы обновим страницу, чтобы убедиться, что статус соединения теперь «подключено». В то же время, сетевое подключение Windows, в данном случае «высокоскоростное подключение »»
Настройка WLAN на TL WR740N
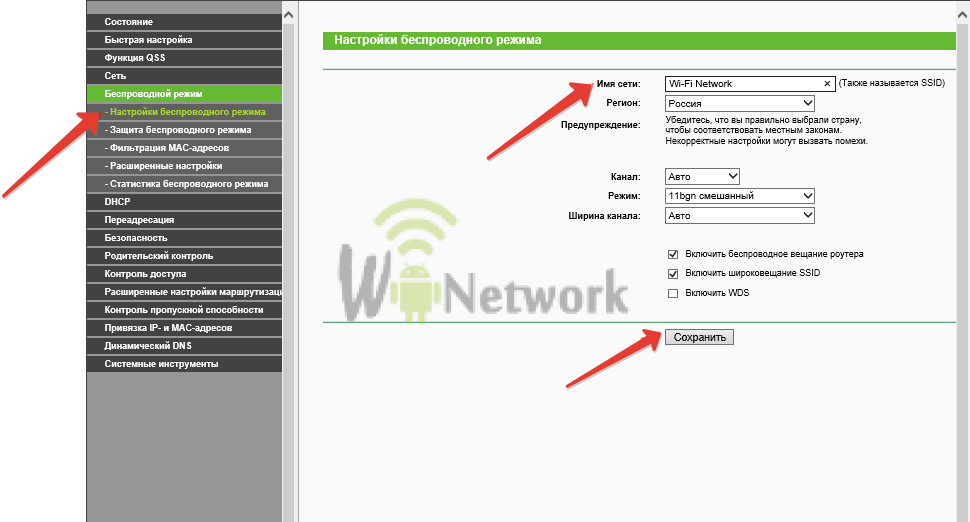
Так как роутер Беспроводная связь, эта функция используется почти всегда. На главном экране выберите пункт меню «wireless main», затем «settings of wireless mode». Имя сети (SSID) может быть предложено по умолчанию, но лучше указать свое имя, чтобы его было легче найти в соседних сетях Wi-Fi. Оставшиеся значения настроек Оставьте настройку по умолчанию. Следующий шаг очень важен — это установка пароля для Wi-Fi соединения. В разделе «Wireless main» находим пункт «Защита беспроводного режима», где выбираем персональную версию WPA2 и в поле PSK password вводим доверенный пароль, состоящий не менее чем из 8 символов. Как вы знаете, не рекомендуется устанавливать свое имя с общепринятыми символами, такими как пароль, инициалы, дата рождения и QWERTY.
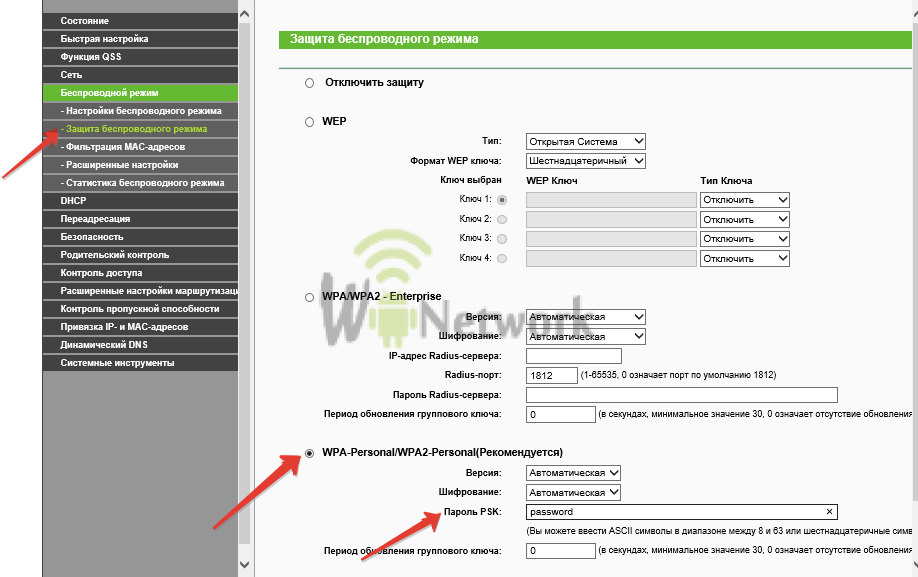
Лучшим вариантом будет сочетание букв в разных регистрах, цифр и символов, таких как и-символы#171;_» или «=» При установке пароля не забудьте применить настройки Нажав кнопку «Сохранить».
Настройки IPTV на TL WR740N
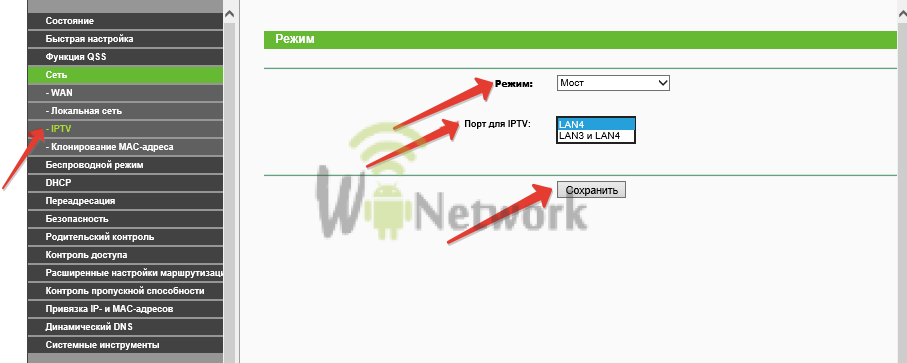
Помимо Интернета, провайдеры также предлагают цифровое телевещание, к счастью, WR-740n поддерживает эту функциональность. Заходим в раздел «Сеть» — «IPTV», в списке «Режим» выбираем «Мост» и указываем порт, с которым работает кабель ТВ или приставка. Их 4, и они пронумерованы, поэтому разобраться здесь не составит труда. Далее мы привычно защищаемся настройки И мы спокойно пользуемся всеми преимуществами современной связи. На этом мы заканчиваем нашу статью о TP-Link WR-740n, покупайте это устройство без опасений!
TP-link wr740n — настройка
В наше время интернет технологий, роутер Очень распространенный инструмент. Как установить его самостоятельно, мы рассмотрим в этой статье.
Оглавление
- Подключение маршрутизатора.
- Быстрый способ настройки .
- Настройка сети WLAN роутера TP-link wr740n.
Подключение маршрутизатора TP Link WR740N
Перед установкой маршрутизатора TP Link WR740N убедитесь, что ваш компьютер подключен к Интернету. Затем установите роутера Как указано в инструкции.
- Выключите компьютер роутер и модем.
- Подключите компьютер к роутеру Через порты локальной сети (показано на рисунке).
- Необходимо подключить модем к порту WAN маршрутизатора TP Link WR740N с помощью кабеля.
- Подключите адаптер питания к устройству Nest на роутере И вставьте адаптер в розетку.
- Включите компьютер, модем и маршрутизатор.
Быстрая настройка
Сначала откройте браузер и обратите внимание: http://tplinkwifi. net .

Когда соединение будет установлено, появится окно с авторизацией для входа в систему.
Напишите admin в полях User и Password.

Перейдите на вкладку Быстро настройка .

Укажите тип соединения, который использует ваш провайдер.

PPPOES

Установить соединение PPPoE помогут следующие инструкции.
- Поля имени пользователя и пароля содержат данные, предоставленные провайдером соответствующим образом.
- Выберите вариант вторичного подключения: динамический или статический IP.
- Нажмите на. Открывается окно настроек Wi-Fi (далее выше).

Чтобы подключить интернет В L2TP заполните форму:
- Введите имя и пароль, полученные от провайдера.
- Выберите динамический или статический IP.
- Нажмите.
Если маска подсети, адрес, шлюз и DNS-сервер провайдера. интернета Я не предусмотрел, вы можете установить маркер на динамический IP. В этом случае вам нужно указать только доменное имя вашего провайдера или IP VPN-сервера. Если данные были предоставлены поставщиком интернета , выберите статический IP и заполните необходимую форму.
Чтобы настроить Доступ к России через PPTP / PPTP Введите следующие параметры:
- Введите имя пользователя и пароль.
- Выберите динамический или статический IP, аналогично L2TP.
- Нажмите.
Статический IP

При выборе статического IP-адреса введите следующее:
- IP-адрес — До значения, указанного провайдером.
- Маска подсети — Обычно значение маски равно 255.255.255.0. Если это не так, спросите своего провайдера.
- Основной шлюз — управление IP-шлюзом. Ваш поставщик услуг интернета Предоставьте это вам.
- Укажите предпочтительный DNS-серве р-DNS server.
- Альтернативный DNS-сервер — указывается, если провайдер предоставил вам адрес другого DNS-сервера.
Далее можно будет скорректировать данные для Wi-Fi.
Быстрая настройка сети Wi-Fi

- Беспроводной режим — включение или выключение функции.
- Имя беспроводной сети — Выбор имени вашей программы WLAN.
- Регион — выбор региона, в котором используется Wi-Fi.
- Канал — лучше оставить машину.
- Режим — В настоящее время доступны устройства с поддержкой стандарта 11n, а 11B и 11g являются более старыми. Лучшим вариантом будет оставить одну цену-11bgn.
- Оставьте ширину канала без изменений.
- Выберите WPA-PSK / WPA2-PSK — WPA на основе ранее указанной секретной фразы. В столбце PSK-Password введите ключ для подключения. к интернету । Обязательно запишите это. Защита от разъединения — Если отключить эту функцию, соединение WLAN может быть установлено без ввода пароля.
- Нажмите.
На этом Быстрая настройка Выход. И самое время подумать о безопасности!
Защита беспроводного управления

- Выберите режим беспроводной связи.
- В подменю мы включаем защиту беспроводного управления.
- WPA-Personal / WPA2 — персональная аутентификация WPA / WPA2 на основе общей защитной фразы. От версионности и шифрования следует отказаться — автоматически.
- В поле Пароль введите символы, защищающие вашу сеть.
- Нажмите кнопку для сохранения.
Отключить защиту — Мы не рекомендуем использовать открытое соединение.
Вот и все! Не бойтесь пробовать, и у вас все получится. Обратный завод настройки Вы можете в любой момент нажать и удерживать кнопку сброса на задней панели машины.