Как настроить роутер TP-Link серии N в качестве точки доступа? (новый интерфейс)
Чтобы настроить маршрутизатор TP-Link серии N в качестве точки доступа, следуйте приведенным ниже инструкциям Подключите основной маршрутизатор и маршрутизатор TP к кабелю Ethernet через порт LAN ④ В этом режиме порт не используется.

1 шаг Перейдите в веб-интерфейс настроек маршрутизатора.
2 шаг Подготовка Откройте раздел беспроводной связи; Настройка режима беспроводной связи Здесь можно изменить имя беспроводной сети и выбрать канал, по которому будет передаваться сеть TP router-link
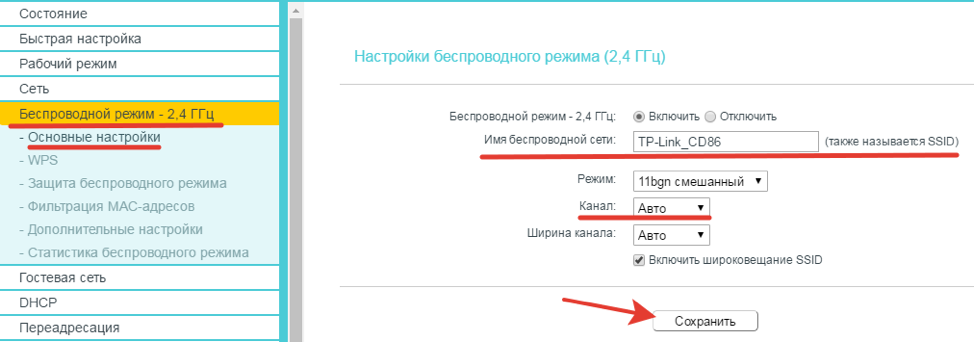
3 шага Откройте раздел защиты беспроводного режима Выберите тип защиты ❶ 2&❶; персональный ( ❶ ). затем выберите тип защиты: В строке Пароль вы можете задать пароль для вашей сети WLAN.
Пароль должен содержать не менее 8 символов, можно использовать латинские буквы и цифры
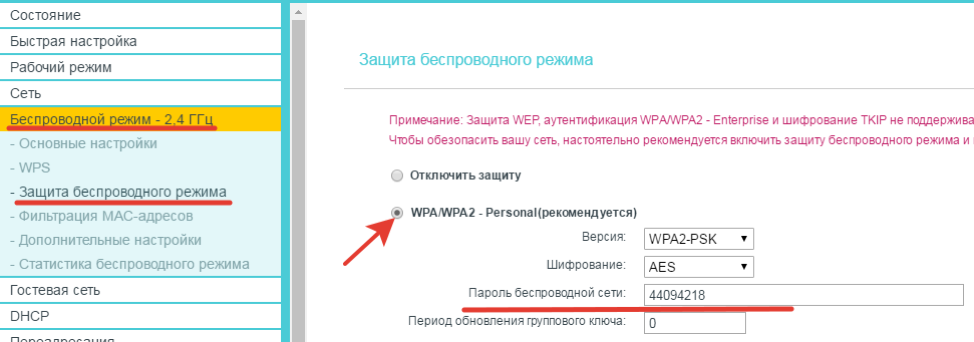
4 шага ⑥ Откройте раздел ④ ПОДКЛЮЧИТЬ сервер и нажмите Сохранить.
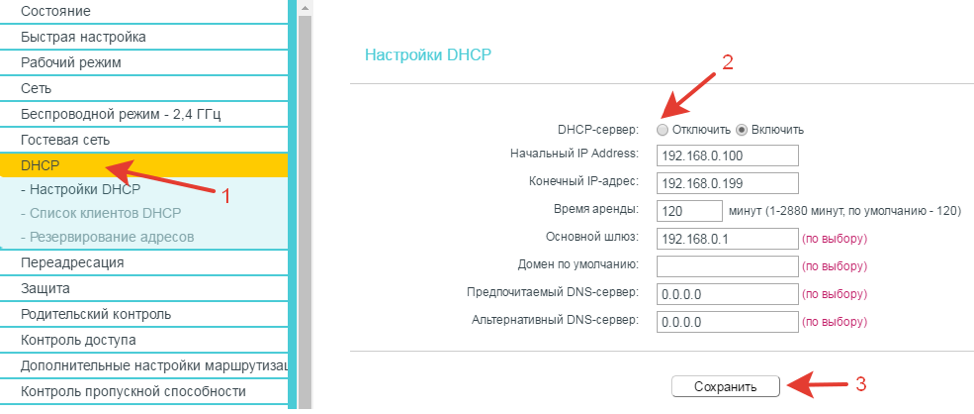
5 шагов Откройте сеть &❶; локальную сеть ( ❶ ) и измените IP-адрес второго маршрутизатора так, чтобы он находился в подсети основного маршрутизатора Например, если адрес основного маршрутизатора 192.168.0.1, адрес второго маршрутизатора должен относиться к диапазону 192.168.0.2 &❶; 192.168.0.254
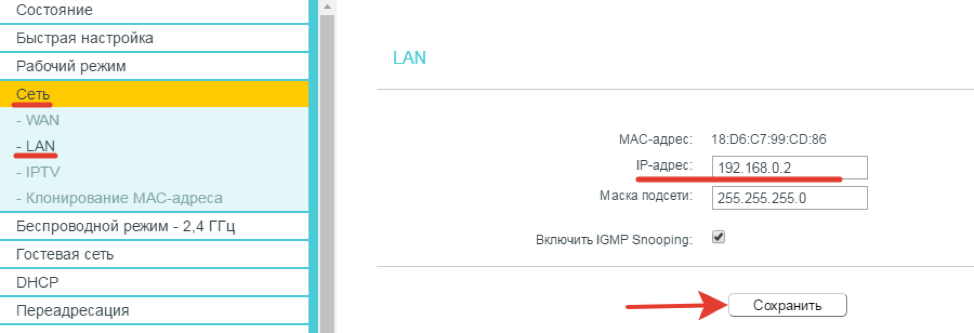
Обратите внимание, что веб-интерфейс для настройки маршрутизатора доступен по указанному вами адресу
Во всплывающем окне нажмите Сохранить, а затем OK.
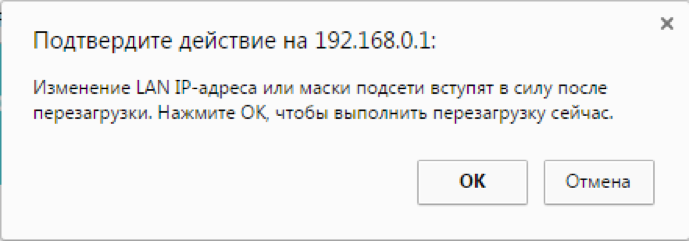
После этого маршрутизатор перезапустится со всеми установленными выше параметрами
Инструкция по настройке Wi-Fi роутера TP-Link
Благодаря тому, что беспроводные технологии WiFi быстрее входят в нашу жизнь, пользователи избавились от многих кабелей в своих домах
В случае с WiFi TP Link производитель добился оптимального сочетания стоимости роутера, а также дальности его использования с сигналом и скоростью действия, но покупка Wi-Fi роутера — это только полдела, ведь в дальнейшем очень важно правильно его подключить и настроить

В представленной инструкции подробно описаны пошаговые действия для правильного подключения и последующей настройки ❶ -го маршрутизатора марки TP Link.
Отношения
Все процессы описаны на примере модели TP Link TPW841N, но все шаги в инструкции вполне подходят для других модификаций WLAN-маршрутизатора
Чтобы подключить маршрутизатор, необходимо выполнить следующие действия:
- Зарегистрируйте WLAN-маршрутизатор через блок питания для сети 220 вольт;

- ④ УСТАНОВИТЕ кабель от провайдера при подключении;
- ⑦ Затем маршрутизатор TP Link помещает один конец ⑦ — ⑦, а другой — в ④ сетевую карту;
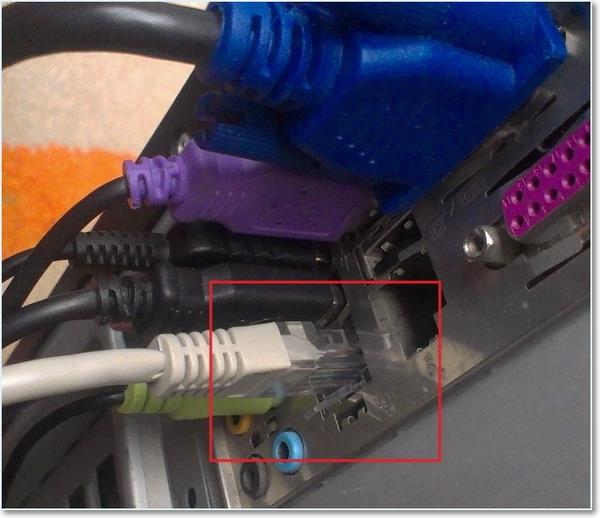
- Проверьте автоматическое получение IP-адреса с помощью компьютера
Процедура фиксации
Перед началом процесса настройки рекомендуется сбросить существующие настройки маршрутизатора на заводские по умолчанию
Алгоритм действий по разгрузке следующий:

- Вооружившись тонкой проволокой или аналогичным острым предметом, выпрямите кнопку «Reset», используя, например, канцелярскую скрепку;
- Нажмите и удерживайте кнопку в течение примерно десяти секунд;
- Дождитесь завершения перезагрузки маршрутизатора;
- Готово! После перезапуска настройки маршрутизатора сохраняются по умолчанию
Чтобы настроить маршрутизатор, необходимо выполнить следующую последовательность действий:
- На компьютере запустите браузер и напечатайте «192.168.0.1» или «192.168.1.1» и нажмите «Enter».
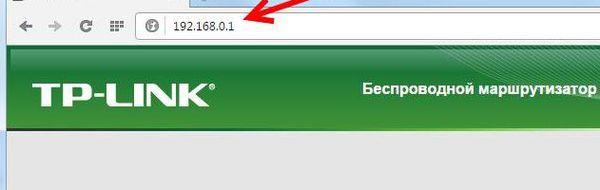
- В появившемся окне напечатайте имя и код доступа в обоих полях После сброса настроек маршрутизатора необходимо напечатать «admin»;
- Нажмите кнопку «Отправить» ;
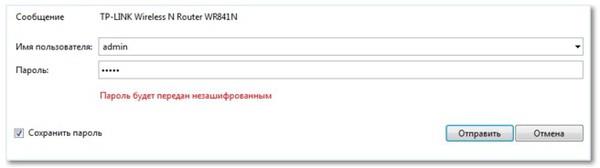
- После этого отображается интерфейс WI-FI устройства, где выполняются все дальнейшие действия.
Процедура обновления микропрограммы
Для решения проблемы необходимо выполнить следующие действия;

- Узнайте аппаратную версию устройства WI-FI (она всегда указывается на задней панели устройства или в прилагаемой документации);
- В нашем примере используется Ver: 7.2, что означает поиск в Интернете;
- Откройте страницу «tp—inkru.com «;
- В поле «Поиск» введите версию маршрутизатора, например, «TP Link WR841N»;
- Нажмите кнопку «Поиск» ;
- В появившемся списке найдите нужную модель WLAN маршрутизатора и перейдите в магазин «Закладка»;
- Затем перейдите на вкладку «Программное обеспечение» и укажите там «Встроенное программное обеспечение»;
- Затем найдите аппаратную версию устройства WLAN и скопируйте прошивку;
- Затем распакуйте загруженный архив и сохраните папку с прошивкой в памяти ПК;
- Затем откройте интерфейс устройства WI-FI;
Для того чтобы TP Link получила новую актуальную версию программного обеспечения, необходимо выполнить следующие действия:
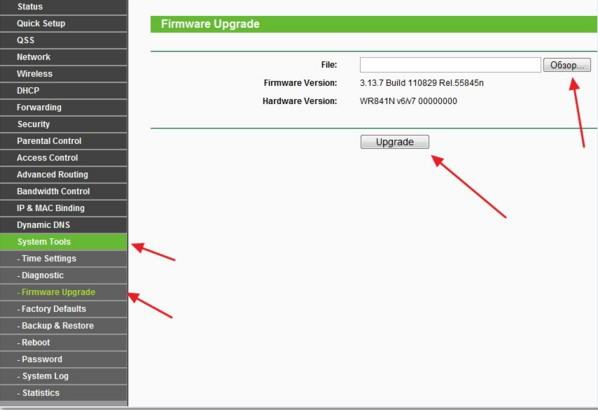
- Откройте вкладку Системные инструменты;
- Перейдите к разделу «Обновление микропрограммы»;
- Затем нажмите «Проверить» ;
- Просмотрите расположение распакованного файла и нажмите Upgrade (Обновить);
- Дождитесь автоматической установки программного обеспечения и ее завершения, чтобы открыть главное меню.
Процесс основных настроек устройства Wi-Fi.
Затем необходимо запустить основные настройки TP Link.
Для этого необходимо выполнить пункты следующей инструкции:
- Введите Системные инструменты;
- Перейдите к пункту «Пароль»;
- Введите «admin» в первые два поля и самостоятельно придуманное имя и сложный пароль не менее восьми символов в следующих;
- Затем нажмите кнопку «Сохранить».
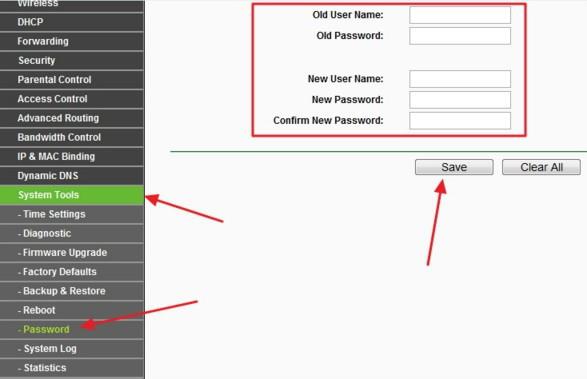
Процесс подключения к Интернету
Чтобы подключить Интернет через TP Link, необходимо настроить сеть, используя следующий алгоритм действий:
- В главном окне интерфейса WI-FI нажмите на закладку для сети маршрутизатора;
- Далее перейдите в раздел «WAN»;
- Затем укажите тип сети (он прописан в договоре клиента с провайдером);
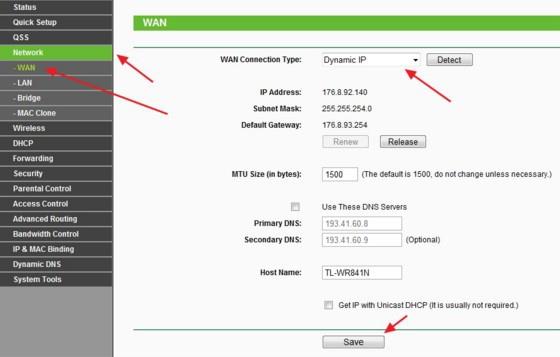
- Нажмите кнопку «Сохранить» ;
- Перейдите в раздел «Mac Clone»;
- Нажмите Clone MAC Address (Клонировать MAC-адрес);
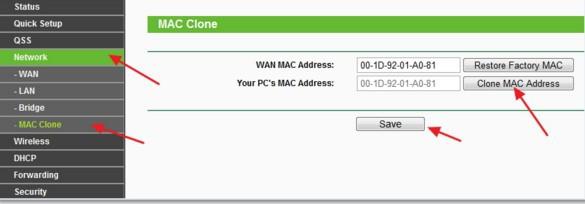
- Нажмите кнопку Сохранить.
Раздача Wi-Fi с помощью TP Link
Чтобы настроить Wi-Fi, необходимо выполнить несколько шагов:
- Откройте вкладку Беспроводные сети;
- Перейдите в раздел Wirelessettiengs;
- Напечатайте самостоятельно придуманное имя для y FAI в столбце Имя беспроводной сети;
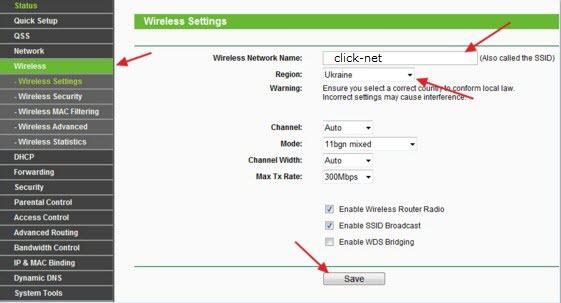
- Нажмите кнопку «Сохранить» ;
- Далее введите закладку «Защита WLAN» ;
- Установите параметры, указанные на следующем рисунке, и введите придуманный сложный код доступа для WLAN в поле «Пароль PSK»;
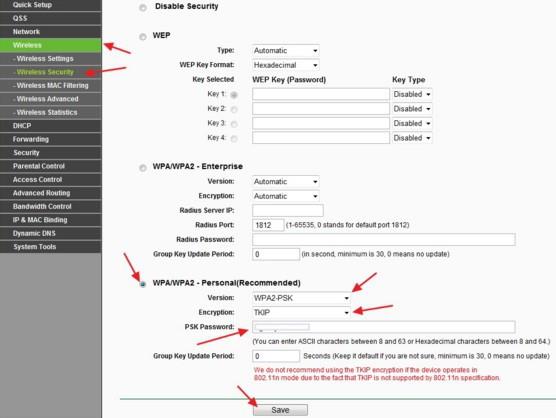
- Нажмите кнопку «Сохранить» ;
- Откройте системный инструмент;
- Затем кнопка Перезапустить, в которой необходимо нажать на кнопку Перезапустить;
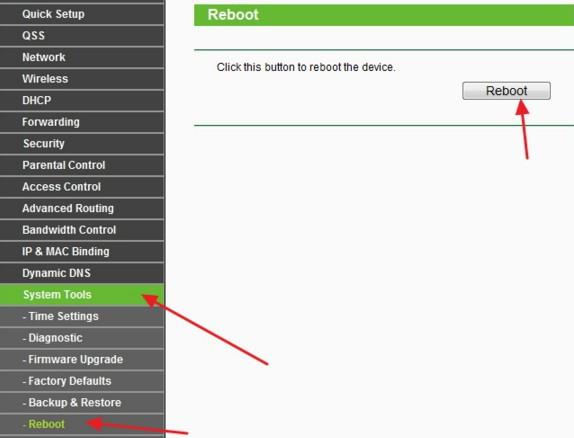
- Согласитесь перезагрузить машину;
- Готово! Дождавшись окончания процесса усиления Wi-Fi роутера, пользователь уже может полноценно работать во Всемирной паутине и подключать свои устройства к независимым Wi-Fi сетям.
Подключение и настройка роутера TP-Link
Маршрутизатор — идеальный инструмент для создания WI-FI сетей. Но у многих возникают проблемы с установкой. В этой статье мы расскажем о том, как настроить маршрутизатор TP Link.
Начните подключение маршрутизатора
Вы принесли домой маршрутизатор и уже открыли коробку. Превосходно. При себе необходимо иметь паспорт, диск с программным обеспечением, сетевой кабель и сам роутер. Давайте начнем с установки Wi Fi Rutter:
- Все начинается с подключения к устройству. Рекомендуется размещать его в непосредственной близости от компьютера, поскольку производитель снабдил его коротким кабелем. Подключаем маршрутизатор к блоку питания и включаем его в розетку.
- Подключаем маршрутизатор к сети. Для этого ищем голубое гнездо, под которым находится надпись и#171;Wlan» Мы вставляем в него проволоку.
 Порт Ван и Лан. WAN — входной интернет. LAN — локальная сеть (подключение локальных устройств).
Порт Ван и Лан. WAN — входной интернет. LAN — локальная сеть (подключение локальных устройств). - Подключитесь к компьютеру. Мы используем другой кабель и подключаем его к одному из желтых портов маршрутизатора. Другая часть кабеля должна быть подключена к разъему вашего PCS на задней панели.
 Подключите коммутационный кабель к разъему маршрутизатора LAN, а другой конец — к разъему компьютера.
Подключите коммутационный кабель к разъему маршрутизатора LAN, а другой конец — к разъему компьютера.
Давайте рассмотрим кнопки и разъемы, которые вы найдете на маршрутизаторе:
- Кнопки запуска и выключения.
- Разъем питания для подключения блока питания.
- Ван. Синий порт, к которому подключается сетевой кабель.
- Локальные сети. Желтый порт, необходимый для подключения к компьютеру.
- Кнопка для запуска функции QSS. Он используется для подключения телефона, планшета, телевизора или ноутбука к Wi-Fi без пароля.
- Сброс. Предназначен для полного сброса устройства к заводским настройкам.
Почти все порты и кнопки на маршрутизаторе подписаны, что облегчает их поиск.
Они сами подключались и подключались к маршрутизатору.
Перед дальнейшей настройкой рекомендуется сбросить устройство к заводским настройкам.
Возьмите тонкую иглу, осторожно введите ее и удерживайте в течение 10 секунд.
Подробная информация о том, как сбросить маршрутизатор к заводским настройкам
Мы установили маршрутизатор
Итак, вы подключили устройство к компьютеру. Теперь перейдем к настройкам маршрутизатора TP-Link. Для этого:
- Мы запускаем абсолютно любой браузер. Мы ищем строку назначения и вводим специальный IP-адрес. Вы найдете его за вашим устройством.
 Логин / пароль на задней панели маршрутизатора
Логин / пароль на задней панели маршрутизатора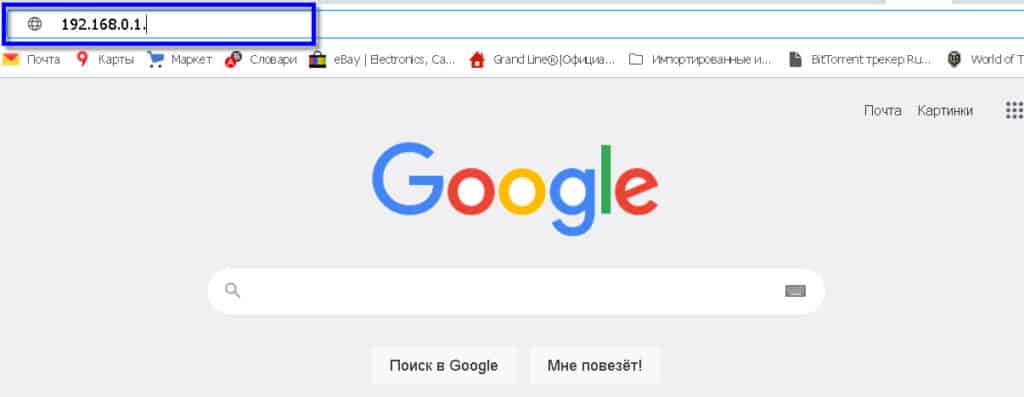 Адресная строка браузера
Адресная строка браузера - После предыдущего пункта вам будет предложено ввести логин и пароль. Чтобы найти их, в этом случае также включите маршрутизатор. Если вам лень искать, введите значение по умолчанию — администратор/administrator.
Вход в систему Пароль Область администратора Область администратора Область администратора 1234
Прежде чем продолжить, обновите микропрограмму. Зайдите на сайт и#171;tp-linkru.com» Это официальный сайт производителя вашего оборудования. Найдите там модель вашего устройства и загрузите последнюю версию прошивки. Потрите его. Вернитесь в веб-интерфейс маршрутизатора. Находим пункт меню « System Tools » и переходим в Upgrade Equipment. С ним и.#171;browse» укажите установленный файл.
Давайте вернемся к настройкам:
- Сети WI-FI требуют установки логина и пароля. Для этого найдите в веб-интерфейсе пункт System Tools. Нажмите на Пароль в выпадающем меню. В появившемся окне необходимо заполнить все поля. Введите admin / admin вслед за старым. Остальное заполните по своей воле. Мы экономим.
- Мы возвращаемся в левую часть веб-интерфейса. Показать и нажмите#171;Network» а затем продолжить «Wan» Далее необходимо установить тип сети. Все зависит от вашего провайдера, поэтому лучше обсудить этот момент с ним. После настройки не забудьте сохранить.
- Теперь мы выбираем элемент Mac Clone в сети. Достаточно нажать на нижнюю кнопку, которая задрапирует верхний адрес. Мы экономим.
- Мы осуществляем беспроводной поиск. Откройте Предпочтения. Затем введите SSID в нужной строке. При желании введите свой регион.
- Мы переходим к беспроводной безопасности. В поле пароль вводим пароль. Помните об этом, чтобы использовать беспроводную сеть.
Превосходно. Вы полностью завершили настройку. При желании можно перезагрузить маршрутизатор.
Различные проблемы с маршрутизатором
Теперь давайте поговорим о некоторых возможных ошибках во время настройки и после нее.
Если вы забыли пароль, необходимо сбросить настройки маршрутизатора до заводских. Это делается с помощью тонкой иглы и пуговиц и#171;Reset&#Нажмите 187; и подождите около 10 секунд. После этого процесса мы переустановили устройство.
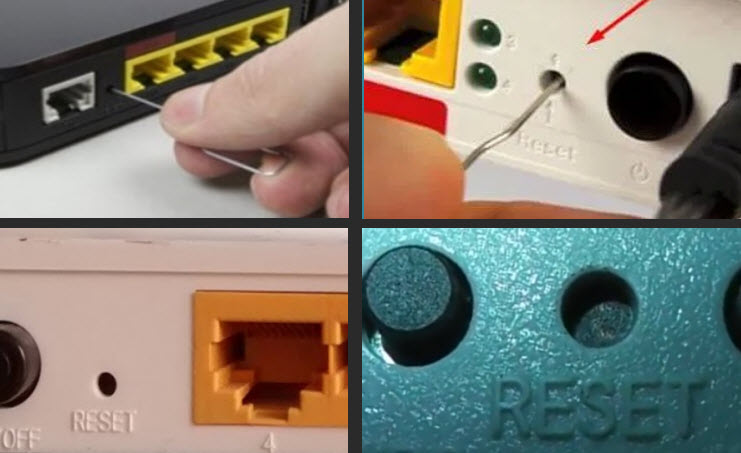
Кнопка сброса на маршрутизаторе. Сброс маршрутизатора: кнопка утопает, нажмите на нее тонким предметом и удерживайте в течение 10-15 секунд.
В случаях, когда посещение веб-интерфейса маршрутизатора TP Link невозможно, необходимо попытаться сбросить устройство к заводским настройкам. Вы также можете использовать для этого другой браузер.
Если ваше устройство не распознает сеть WLAN, поднесите его ближе к маршрутизатору. Если это не помогло, перейдите в веб-интерфейс и включите видимость для всех устройств.
Бывают моменты, когда проблемы вызваны сбоями в работе устройств. В спорных случаях вы можете обратиться к профессионалу, который поможет вам решить эту проблему.
Установка маршрутизатора D Link dir 300: подробно по пунктам
Подключение и настройка маршрутизатора ASUS RT-N11P
Установка маршрутизатора Xiaomi
Давайте подведем итоги
Настройка маршрутизатора WLAN совсем не сложна. Многие боятся англоязычного пользовательского интерфейса, но если вы будете следовать приведенным выше инструкциям, у вас все получится.
Интересно, примерно такой же алгоритм установки ротора Zyxel? Приводим статью в следующем виде
Как настроить роутер TP-Link. Инструкция на примере модификации WR841 N

В этом руководстве мы подробно покажем, как настроить маршрутизатор TP-Link. WLAN-маршрутизатор от TP-Link доступен в различных модификациях. Для написания этой статьи в качестве примера мы использовали маршрутизаторы версии TP-Link WR841N. Однако эти инструкции хорошо подходят для следующих моделей: TP-Link TL-Wr740n и tp-Link tl-wr741n. Не закрывайте страницу, даже если у вас есть беспроводной маршрутизатор TP-Link другой модификации. В любом случае, существенных различий не будет, поэтому давайте прочитаем статью и повторим все действия согласно инструкции.
Для подключения маршрутизатора TP-Link схема здесь стандартная: подключаем маршрутизатор к электросети, вставляем кабель от интернет-провайдера в порт WAN, сетевой кабель от компьютера подключаем к разъему LAN.

Более подробную информацию об общих правилах установки и подключения маршрутизаторов всех моделей можно найти здесь. Поэтому не нужно задавать никаких вопросов о подключении, чтобы сразу приступить к установке маршрутизатора TP-Link.
Установка маршрутизатора TP-Link
Перед настройкой маршрутизатора TP-Link рекомендуется сохранить существующие настройки. Это делается очень просто. Каждая фреза имеет специальную кнопку для сброса ротора фрезы. Нажимаем на эту кнопку и удерживаем ее около 30 секунд. После этого маршрутизатор должен перезагрузиться и настройки будут сброшены.
Теперь можно приступить к настройке маршрутизатора. Для этого вызовите веб-интерфейс маршрутизатора. Для этого открываем любой браузер и вводим в адресную строку 192.168.0.1. Если ввести не удается, пробуем ввести 192.168.1.1.
Примечание: Адрес входа в интерфейс маршрутизатора может отличаться в зависимости от установленной на устройстве микропрограммы. Как правило, вход обычно осуществляется через 192.168.0.1, а после обновления прошивки — через 192.168.1.1.
После перехода по указанному адресу перед вами появится окно, в котором необходимо ввести логин и пароль. Для стандартного маршрутизатора TP-Link используются логин и значение по умолчанию#171;admin» и аналогичный пароль. Если пароль и логин по умолчанию не подходят, обратитесь к документации маршрутизатора, там обязательно есть вся необходимая информация. Информацию о входе в веб-интерфейс настроек можно также найти на наклейке в нижней части WLAN-маршрутизатора.
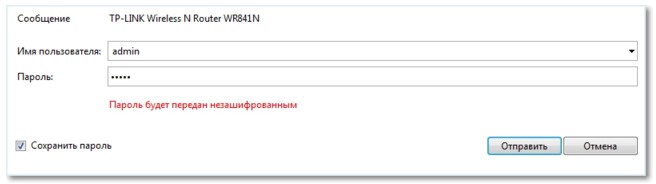
Поэтому, после ввода логина и пароля, нажмите на кнопку и#171;отправить» и мы находимся в интерфейсе Wi-Fi Wi-Fi web-fi, здесь мы сделаем все необходимые настройки. Сначала необходимо обновить прошивку маршрутизатора TP-Link до последней версии. Перед загрузкой прошивки необходимо выяснить аппаратную версию нашего маршрутизатора. Он отображается на задней панели маршрутизатора.
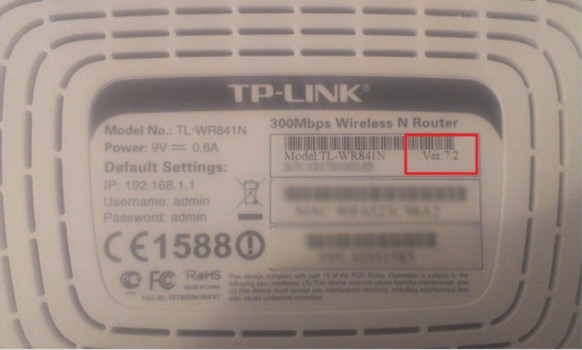
В нашем случае используется версия «VER: 7.2», поэтому нам необходимо загрузить ее. У вас может быть другая версия оборудования, но суть от этого не меняется. Заходим на сайт http: // www.tp заходим в модель и нажимаем на Search. Выбираем подходящую модель из списка. Далее ищем вкладку «Загрузка», отмечаем ее галочкой. Теперь нам нужен раздел «Software», где нужно выбрать запись «created-po». Здесь мы ищем аппаратную версию вашего устройства и загружаем первую прошивку в списке. Удаляем файл прошивки на компьютере и возвращаемся к настройкам WiFi Deseritizer.
Теперь нам нужно установить последнюю версию прошивки, которую мы только что загрузили. Для этого перейдите в раздел «Системные инструменты» и выберите пункт «Обновление микропрограммы». Теперь нажимаем на «Проверить», вводим путь к файлу прошивки и затем нажимаем на «Обновить». Далее маршрутизатор автоматически обновит прошивку, и вы окажетесь на главной странице веб-интерфейса.
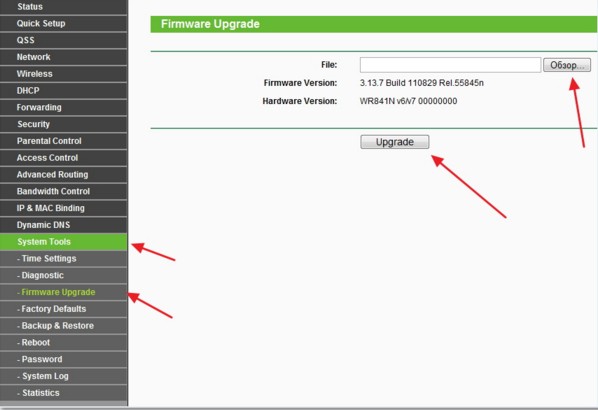
Теперь можно приступить к основным настройкам маршрутизатора TP-Link. Начнем с ввода логина и пароля для входа в настройки маршрутизатора. Для этого откройте раздел «Системные инструменты», выберите пункт «Пароль», введите нужные данные и нажмите кнопку «Сохранить», чтобы все настройки были применены.
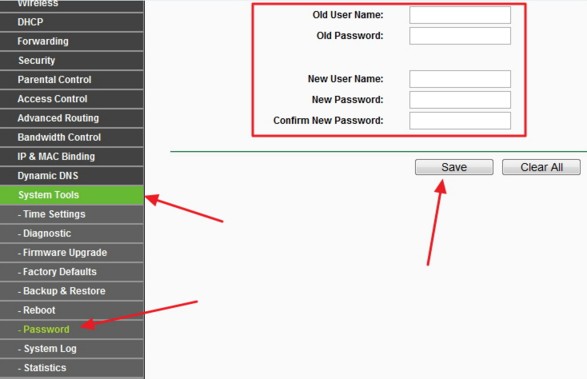
Чтобы настроить Интернет на маршрутизаторе TP-Link, выполните следующие действия.
Бизнес-площадка готова. Теперь необходимо выполнить сетевые настройки. Для этого необходимо найти раздел «Сеть» в главном меню пользовательского интерфейса, а затем выбрать пункт «WAN», где нужно выбрать тип сети. Тип подключения зависит от того, каким интернет-провайдером вы пользуетесь. Необходимую информацию вы найдете в договоре с провайдером или на официальном сайте поставщика услуг.
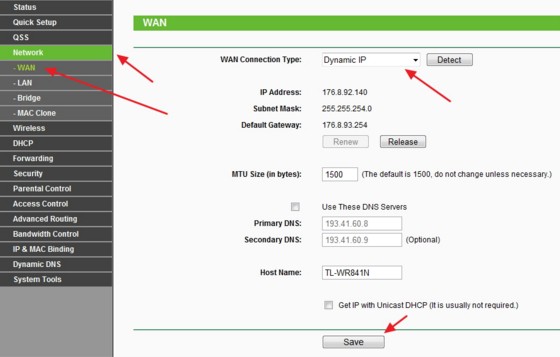
После выбора типа сети перейдите на вкладку Mac Clone, где нужно выбрать запись Clone MAC Address и нажать кнопку Save.
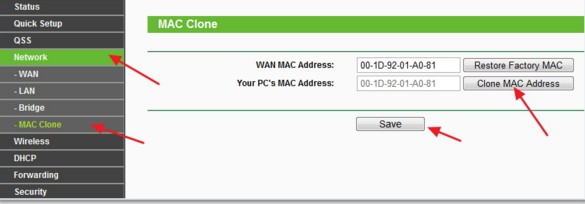
Чтобы настроить сеть Wi-Fi на TP — Контакты
Теоретически, интернет должен появиться после выполнения вышеуказанных действий, но мы рекомендуем также настроить параметры сети Wi-Fi. Для этого находим раздел «Беспроводные сети» и в поле «Имя беспроводной сети» вводим желаемое имя своей Wi-Fi сети.
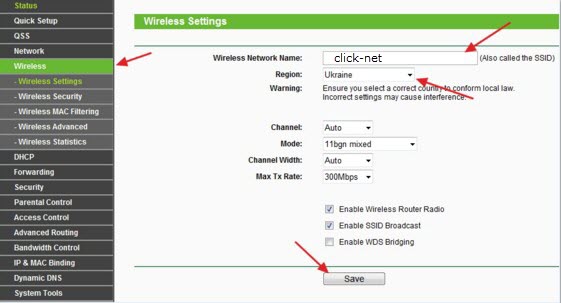
Сохраняем настройки и переходим в раздел «Безопасность беспроводной сети». Здесь мы должны настроить параметры безопасности нашей сети Wi-Fi, т.е. задать ей пароль. В принципе, вы не можете ничего изменить, но тогда любой сможет подключиться к вашей сети Wi-Fi. Для этого введите нужный пароль в поле Пароль PSK.
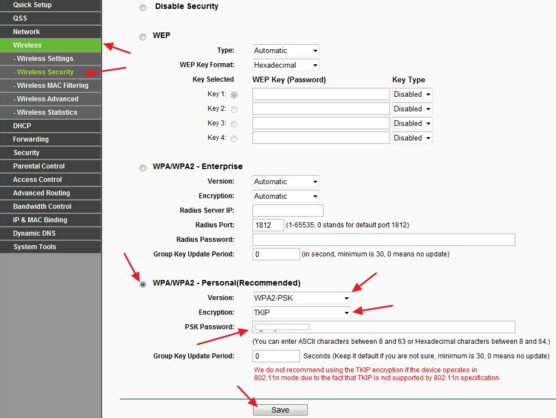
Остается только сохранить настройки и перезагрузить маршрутизатор. Для этого выберите раздел «Системные инструменты» и перейдите на вкладку «Перезагрузка». После нажатия на кнопку Перезапустить необходимо подтвердить перезапуск.
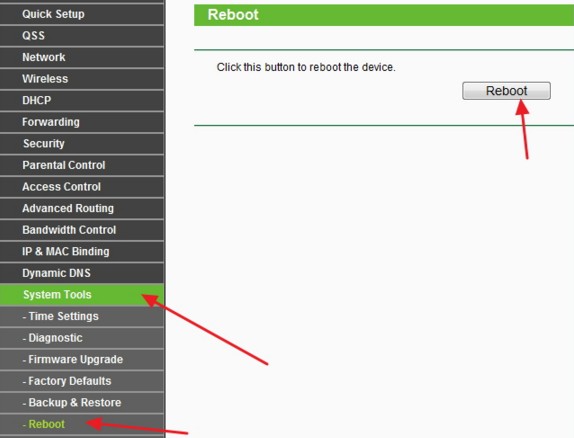
Если все сделано правильно, проблем с доступом в Интернет быть не должно. Теперь вы знаете, как настроить маршрутизатор TP-Link. Если у вас есть вопросы, задавайте их в комментариях или в разделе «Задать вопрос специалисту»;
Как настроить роутер модели TP-Link
В XXI веке люди не могут жить без Интернета. По сравнению с началом века, когда все устройства соединялись кабелями, сейчас соединение осуществляется с помощью беспроводных маршрутизаторов. Рассмотрим особенности настройки маршрутизатора TP-Link. Модели этой компании популярны благодаря соотношению «цена-качество». Все функции успешно реализованы практически на всех маршрутизаторах TP-Link.
Обзоры моделей

Независимо от модели, маршрутизатор TP-Link, его конфигурация, не вызывает никаких проблем даже у неопытных пользователей. В большинстве обзоров маршрутизаторы китайской компании являются лидерами в различных категориях и выдают лучшие показатели, чем конкуренты.
Внешний вид
Визуально маршрутизаторы «Wi-Fi» TP-Link привлекательны, имеют округлые формы. Блестящий пластик, что является небольшим минусом из-за пятен. Комплект поставки стандартный, включает в себя:
- Электропитание;
- Короткий сетевой кабель;
- Жесткий диск с программным обеспечением (ПО);
- Инструкции и гарантия.
В верхней части расположены индикаторные лампочки. Благодаря большому количеству отверстий фреза не нагревается. Снизу — резиновые ножки, благодаря которым он не скользит, и наклейка с данными, начиная со стандартного пароля, заканчивая адресом входа на специальную административную страницу. Разъемы и кнопки находятся на задней панели. А сверху размещаются антенны.
Где установить

Люди часто спрашивают, где установить модем TP-Link. Главное, что нельзя размещать на устройствах, рабочая частота которых составляет 2,4 и 5 ГГц. Лучше закрепить его на стене, подвесить за специальные приспособления или установить на открытой полке в столе, на расстоянии одного шкафа от зеркал. Установите антенны вертикально.
Подключение и подготовка к работе
Процесс подключения TP-Link к компьютеру или ноутбуку не вызывает серьезных проблем. Для этого подключите кабель, взятый у продавца, к порту на задней панели устройства. Затем подключите адаптер питания к розетке. Примерно через минуту маршрутизатор будет готов к работе. Световой сигнал, который больше не меняется, будет «говорить» об этом.
Чтобы правильно настроить маршрутизатор TP-Link
Настройка Wi-Fi TP-Link интегрирована, никаких проблем. Можно также выполнить быструю и более тщательную ручную настройку маршрутизатора TP-Link.
Автоматическая настройка
Чтобы понять, как быстро настроить маршрутизатор TP-Link, необходимо перейти по IP-адресу, указанному на этикетке под устройством. Обычно это 192.168.0.1. Откроются поля имени пользователя и пароля. Имя пользователя по умолчанию — admin, пароль тот же — администратор. Затем перейдите на вкладку Быстрая настройка. Затем нажмите кнопку «Далее» и выберите страну, провайдера и тип подключения.
Также рекомендуется установить флажок напротив надписи «Я не нашел подходящих настроек. «Во время настройки выберите тип подключения. В этом случае речь идет о динамическом IP или «динамическом IP-адресе».
Подключение к Интернету вручную
Делать все вручную немного сложнее. IP-адрес, шлюз, маску подсети и другие точные настройки модема TP-Link, обеспечивающие правильную работу, необходимо уточнить у провайдера, выбрать нужный тип подключения, а затем самостоятельно заполнить все поля для доступа в Интернет.
«Дом ру»
Например, рассмотрим DOM маршрутизатора TP-Link.How подключен к сети провайдером под названием Roo. В прошлом необходимо было узнать MAC-адрес, но теперь этот архаичный метод больше не существует. Необходимо открыть раздел «Сеть» и перейти в подменю WAN.
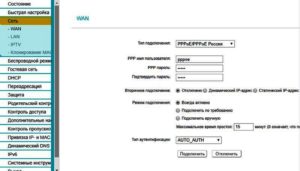
В полях «Имя пользователя» и «Пароль» вводим имя пользователя и пароль, указанные в закрытом соглашении. Активируйте флажок» Всегда активен». Следовательно, после сохранения Интернет должен работать.
Ростелеком
Сначала откройте раздел «Сеть» и перейдите в подменю WAN. Затем выберите тип соединения, обычно это PPPoE, но для других типов настройка не отличается. Введите информацию, указанную в закрытом соглашении, в поля Логин и Пароль. Активируйте флажок» Всегда активен».
«Билайн»
Если вы настраиваете TP-Link для «Билайн», на странице администрирования перейдите по адресу 192.168.0.1, а затем — для сети». В поле WAN Connection Type устанавливается L2TP / Russia L2TP, соответственно, в необходимые поля вводятся логин и пароль, назначенные провайдером при заключении договора. Установите флажок напротив пункта» Автоматическое подключение». В целом, настройки облегчают подключение к маршрутизатору TP-Link, независимо от провайдера.
Беспроводная система
Беспроводная сеть для TP-Link настраивается на вкладке Wireless — Wireless Settings. В поле Специальные основные настройки задается имя придуманной вами сети. В системе безопасности беспроводных сетей безопасность соединения настраивается с помощью паролей и шифрования.
Настройка в качестве повторителя, усилителя, адаптера или точки доступа
Чтобы настроить TP-Link в режиме ретранслятора (повторителя), усилителя, адаптера или точки доступа, перейдите в окно Настройки беспроводной сети, где выберите нужный вариант из раскрывающегося списка Режим работы.
Современные маршрутизаторы TP-Link поддерживают интерактивное телевидение IPTV. На каждом устройстве есть возможность настройки и просмотра IPTV через WLAN. В случае наличия выделенной приставки рекомендуется назначить необходимые порты LAN для работы в качестве мостов. Все это делается во вкладке «Сеть», где необходимо перейти к IPTV.
Индивидуальные настройки подключения пользователя
Инструменты для модели TP-Link, нет возможности добавить дополнительных пользователей с индивидуальными настройками через веб-интерфейс.
Динамический DNS
Чтобы включить динамический DNS в TP-Link, необходимо перейти на вкладку DDNS. После регистрации на ресурсах, указанных в выпадающем меню, введите имя пользователя, пароль и домен, установите флажок «Включить DDNS» и нажмите «Далее». Если переход невозможен, нажмите на гиперссылку и зарегистрируйтесь.
Настройка безопасности
Чтобы защитить свои данные, следует изменить пароль, установленный производителем. Для этого найдите поле пароля и введите новый пароль. На вкладке «Безопасность» в подразделе «Основные параметры безопасности» установите флажок, чтобы включить брандмауэр SPI. Вы можете указать определенные компьютеры, с которых управление интерфейсом будет осуществляться локально. Для этого на вкладке «Безопасность» перейдите в подменю «Локальное управление», где необходимо указать MAC-адреса компьютеров, которым разрешен доступ к интерфейсу конфигурации с правами администратора.
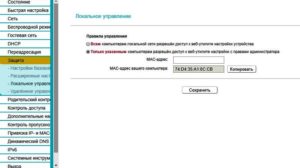
Чтобы исключить возможность удаленного доступа, перейдите в подменю «Удаленное управление» и установите IP-адрес: 0.0.0.0. Любой другой IP-адрес является возможной уязвимостью безопасности, например, ввод в поле 255.255.255.255 откроет удаленный доступ к другому компьютеру.
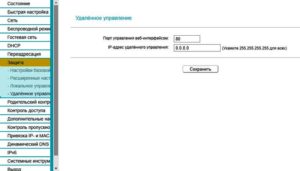
Необходимо регулярно обновлять программное обеспечение, так как производитель регулярно выпускает «заплатки» для защиты устройства от взлома злоумышленниками.
Родительский контроль
На странице маршрутизатора выберите соответствующую вкладку. Установите флажок напротив пункта» Включить родительский контроль». Затем введите MAC-адрес главного компьютера в специальное поле. Копирование адреса PCS, на котором производится настройка, осуществляется простым нажатием кнопки.
MAC-адреса всех контролируемых компьютеров вводятся ниже. Расписание настроено: День, время действия. Создается «белый» список сайтов для беспрерывного посещения.

Изменение функции кнопки
В интерфейсе конфигурации модели TP-Link нет механизма переопределения кнопок по умолчанию.
Настройка торрент-клиента
На странице интерфейса TP-Link tl841n нет методов по умолчанию для настройки торрент-клиента. Однако существует сторонняя прошивка DD-wrt, которая превращает практически любой маршрутизатор с USB-портом в торрент-клиент. Также можно загружать торрент-файлы на USB-устройство, подключенное к маршрутизатору, не используя ресурсы компьютера.
Вам следует перейти на официальный сайт разработчика прошивки DD-wrt. В следующем поле проверьте совместимость конкретной модели маршрутизатора с микропрограммой. В случае успеха выберите одну из версий и загрузите ее. Убедитесь, что вы сделали «резервную копию» заводской прошивки маршрутизатора, а затем установили dd-wrt через патч-кабель. Затем необходимо загрузить программу Optoware и установить ее на USB-накопитель, отформатированный под Linux. Процедура установки устанавливает утилиту передачи — аналог торрент-клиента. Утилита Transmission Remote используется для запуска удаленного управления, во время которого добавляются или удаляются торренты, ограничивается скорость и т.д.
Стоит отметить, что эта процедура имеет небольшую ценность. Во-первых, установка прошивки стороннего производителя аннулирует гарантию производителя на маршрутизатор. Во-вторых, использовать компьютер в качестве торрент-клиента объективно гораздо проще и удобнее, а специальная настройка роутера — утомительное занятие даже для профессионалов.
Конфигурация принтера
Как и все современные модемы, настройки маршрутизатора включают функцию сервера печати. Конечно, это можно сделать с помощью стандартной Windows 7, 8, 10, но гораздо проще воспользоваться специальной утилитой TP-Link USB Printer Controller, установочный файл для которой можно найти на официальном сайте TP-Link.
Настройки DLNA на маршрутизаторе
С 2011 года, после майской прошивки маршрутизатора TP-Link, функция медиасервера поддерживается в меню настроек. При использовании стандартного плеера или даже обычной игровой консоли обеспечивается комбинированный доступ к медиафайлам. Для этого нужно зайти в настройки модема, выбрать «Настройки USB», а затем — «Медиасервер. «После этого — складывается с полным покрытием. После запуска проигрывателя он обнаружит созданный медиасервер.
VPN-сервис
Вопрос в том, как установить VPN-соединение между двумя модемами. С одной стороны, настройки маршрутизатора устанавливаются в режиме «сервер», а с другой — в режиме «клиент».
Для настройки» Сервера» перейдите на вкладку VPN и выберите поле Пул IP-адресов, где необходимые адреса добавляются с помощью кнопки Добавить. На вкладке L2TP / PPTP Tunnel протокол PPTP установлен и находится в режиме — сервера. Новый логин и пароль вводятся в специальное поле. Туннель устанавливает значение LAN-to-LAN. После этого останется только подтвердить активацию.
Настройка клиента аналогична, за исключением того, что режим клиента устанавливается в поле Mode.
Возможные неисправности и способы их устранения
Если маршрутизатор не реагирует на подключение к сети, индикаторы не загораются, следует проверить сетевой выключатель. Возможно, сгорел маршрутизатор.
Если маршрутизатор «не раздает интернет», есть варианты:
- В связи с проблемами провайдера. В этом случае необходимо либо подождать некоторое время, либо позвонить в службу технической поддержки. Если специалисты говорят, что все с их стороны, значит, проблема связана с маршрутизатором. Будет предпринята попытка перезапустить сам маршрутизатор. В большинстве случаев это будет решение.
- Произошел сбой в настройках. Самый простой способ — сбросить заводские настройки с помощью кнопки сброса.
Подключение к маршрутизатору TP-Link для обновления микропрограммы.
Путем улучшения, «латания» и совершенствования создаются дополнительные функции. Соответственно, возникает вопрос, как установить последнюю версию прошивки маршрутизатора TP-Link. Вы можете сделать это двумя способами:
Через веб-интерфейс.

Зайдите на сайт, выберите интересующую вас версию и загрузите ее. Чтобы не менять настройки, прошивку нужно обновлять только по сетевому кабелю через компьютер. Кабель WAN отключен — от провайдера — а маршрутизатор подключен к компьютеру через коммутационный кабель. А затем действуйте в соответствии с инструкциями программы установки.
Через мобильное приложение
Компания TP-Link разработала приложение для смартфонов и планшетов под названием TP-Link Tether. Он работает на платформах Android и iOS. Эта программа используется для управления, настройки и обновления маршрутизаторов WLAN. В подавляющем большинстве современных приложений все интуитивно понятно. Просто зайдите на страницу, выберите маршрутизатор, перейдите в системные настройки и нажмите «Обновить».
Выполните сброс настроек маршрутизатора «TP-Link» к заводским настройкам
Иногда люди допускают ошибки, не знают, как подключить роутер, забывают записать личные данные или случайно что-то удаляют Возникает вопрос, как перенастроить роутер Используйте сброс настроек по умолчанию Сделайте это либо через вкладку «Системные инструменты», либо нажав кнопку ❶ / reset Параметры будут сброшены до исходных заводских настроек
Заключение
Стоит отметить, что вопросы о подключении и последующей настройке роутера TP-Link не должны вызывать проблем Достаточно понять общий принцип работы, тогда независимо от устройства можно правильно подключить сеть и пользоваться Интернетом Рассмотренный пример подходит и для настройки роутеров других производителей, поскольку различия кроются в деталях
Профессионал
Преимущества маршрутизаторов TP-Link общепризнанны:
- Мощный сигнал, легко покрывает большую площадь
- ④ Внешний вид кнопки
- Слабый нагрев
- Надежность
Недостатки
К недостаткам в основном относится не самый красивый дизайн интерфейса администратора; у конкурирующих компаний он более стильно оформлен Кроме того, большинство маршрутизаторов имеют щели, из которых трудно удалить пыль, но, конечно, минусы не могут «переплюнуть» плюсы
Отзывы гостей
Анализ мнений пользователей показывает, что в большинстве случаев они правдоподобны: Качество, надежность, низкая стоимость, дальность действия, простота настройки и перенастройки Модели TP-Link являются идеальным вариантом с точки зрения соотношения цены и качества
Как настроить роутер TP Link
cho-cho.ru блог, что уважаемый Антон, сегодня, гарантии и т.д. в бар, чтобы достичь лучшего диапазона для wr740n, wr741nd, wr841n, wr842nd, wr941nd, wa850re, w8151n и других частей статус популярной луны Почему TP Link маршрутизатор Потратьте время, чтобы настроить Kia a, AIA является поддержка, которая происходит в последний раз. 8230;.
Фактически в каждой квартире в городе и большинстве частных домов есть высокоскоростной Интернет с неограниченным трафиком данных При наличии большого количества электронных устройств, оснащенных модулями Wi-Fi, люди все чаще обращают внимание на роутеры Благодаря им можно распределить весь входящий и исходящий трафик между элементами домашней сети, чтобы планшет, компьютер, ноутбук и любой смартфон могли пользоваться интернет-соединением без перерыва
Однако покупка беспроводного маршрутизатора (такие устройства обычно представляют собой маршрутизатор со встроенным беспроводным модулем и несколькими USB-портами для подключения и установки устройства на компьютер) не всегда является простым способом обеспечить интернетом все бытовые устройства Без правильного подключения и настройки интернет-маршрутизатора интернет в доме вообще недоступен
Эта статья написана для того, чтобы помочь неопытным пользователям решить проблему, возникшую после распаковки маршрутизатора с его настройкой, не ждать визита к мастеру и не мучиться с поиском необходимой информации на множестве сайтов В ней подробно описано, что нужно сделать, чтобы маршрутизатор регулярно предоставлял интернет всем участникам домашней сети без ущерба для скорости, при этом шифруя весь трафик Каждый шаг инструкции описан подробно, с указанием возможных проблем, которые могут возникнуть в процессе настройки
Подключение маршрутизатора WLAN
Сначала маршрутизатор подключается к компьютеру, через который производится настройка устройства. После распаковки маршрутизатора его необходимо подключить к ноутбуку/компьютеру с помощью витой пары, входящей в комплект, или другого кабеля при наличии воздушного кабеля. Для этого используйте порты LAN, обычно расположенные на четвертом устройстве. Подключаем сетевой кабель к порту WAN. Затем подсоедините вилку питания и включите вилку в розетку.

После успешного подключения операционная система должна автоматически установить драйверы устройства. После этого можно приступать к настройке устройств.
Как попасть в меню настроек?
Маршрутизаторы не оснащены дополнительным программным обеспечением, облегчающим их настройку. Все действия выполняются в окне Web Viewer после входа в интерфейс настроек маршрутизатора. Вы можете войти в него, перейдя по пути: «192.168.0.1». Иногда адрес также содержит единицу вместо нуля. В любом случае, эти данные указаны на наклейках, которые наклеиваются на нижнюю часть корпуса и входят в инструкцию по эксплуатации.
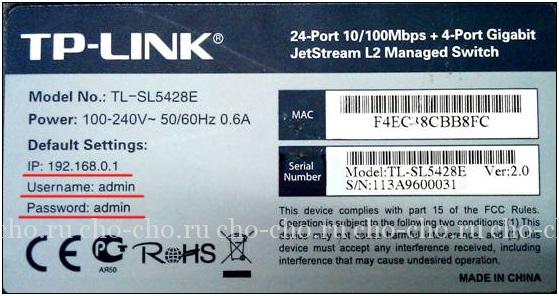
Результатом перехода на этот адрес является диалоговое окно в виде авторизации. Администратор» должны быть введены в качестве значений полей «Имя пользователя» и «Пароль».
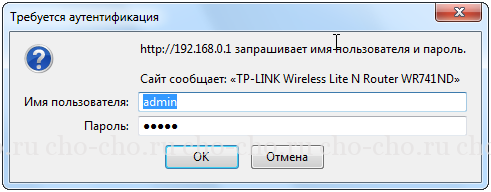
В зависимости от браузера это окно может отличаться по внешнему виду и функциональности (возможно, для сохранения данных для авторизации).
Настройки Введите данные интерфейса для замены
После входа в веб-интерфейс настроек рекомендуется изменить учетные данные на более надежные для повышения безопасности. Хотя в этом нет необходимости. Однако после замены этой информации ее необходимо сохранить или записать и сохранить, чтобы при следующем входе в меню конфигурации не пришлось сбрасывать все заводские настройки и вводить их заново. Это просто дополнительная трата времени.

- Чтобы завершить это действие, мы открываем последний раздел «Системные инструменты».
- Переходим к подразделу «Пароль».
- В первые два поля вводим старые данные (admin-dimin), затем новый логин, затем новый пароль и подтверждаем его.
- Нажмите кнопку «Сохранить».
Настройки WAN — Динамический IP
Чтобы распределить (совместно использовать) Интернет между сетевыми устройствами, необходимо настроить прием и передачу данных на маршрутизаторе. Некоторые параметры могут отличаться в зависимости от поставщика услуг и маршрутизатора, но в целом процедура стандартна для всех устройств, особенно если вы используете динамический IP-адрес, что бывает в большинстве случаев.
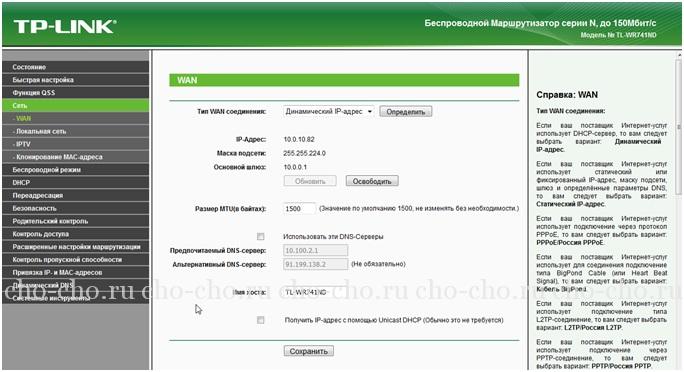
- Раскрываем пункт главного меню «Сеть».
- Переходим к подразделу «WAN».
- Выберите «динамический IP» и нажмите на кнопку «Открыть».
- Нажмите кнопку «Сохранить».
Если ваш провайдер все еще не предоставляет возможности автоматического определения DNS-серверов, их адреса необходимо ввести вручную. Эти данные должны быть включены в договор, заключенный с поставщиком услуг. Их также можно уточнить, позвонив в службу технической поддержки или на горячую линию.
- В этом случае отмечаем флагом «Использовать эти DNS-серверы» и вводим их адреса или только адреса первичных серверов.
Настройки WAN — статический IP
Настройка маршрутизатора для неопытного пользователя несколько сложна, поскольку многие данные необходимо вводить в ручном режиме.
В поле «Тип подключения WAN» выберите значение «статический IP». После того как все поля заполнены вручную, вводятся данные, полученные от представителей провайдера.
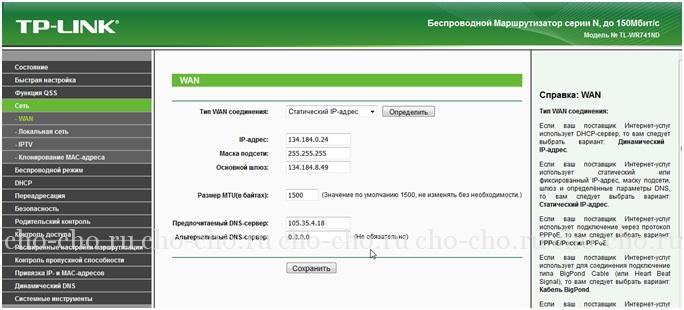
Если вы используете соединение с технологией PPPOE, вы должны завести пароль и логин от компании и добавить флажки в поля вторичного соединения для указания IP-адреса.
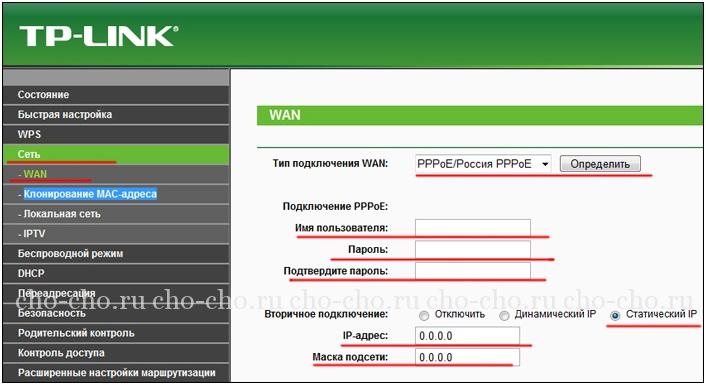
Остальные варианты мало чем отличаются от первых двух и реализуют ручной ввод адреса.
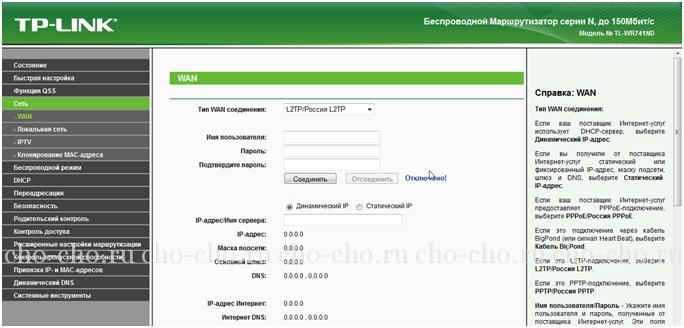
Нужно ли клонировать MAC-адрес?
Многие провайдеры сначала связывают MAC-адрес, на основе которого была создана сеть, с вашей учетной записью. Использование других устройств для входа в сеть под этой учетной записью невозможно или возможно, но через определенное время (10-15 минут или часов). В этом случае, если подключить маршрутизатор TP Link к кабелю, входящему в квартиру, доступ в Интернет будет ограничен, по крайней мере, в течение определенного времени или даже не будет ограничен вообще. Чтобы выйти из ситуации, разработчики предлагают заменить персональный MAC-адрес маршрутизатора на адрес вашего компьютера/ноутбука.
Этот момент необходимо уточнить у провайдера по телефону или изучить условия договора.
Если Mac маршрутизатора все еще нуждается в замене, переходим к подразделу «Клонирование MAC-адресов» в разделе «Сеть».
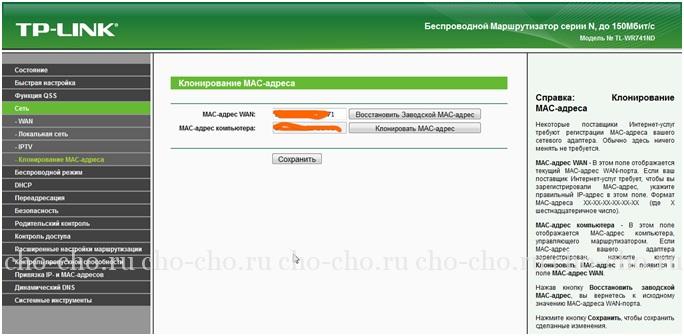
Затем нажимаем на значок «Clone mass address PC». В результате уличный адрес маршрутизатора будет заменен адресом компьютера, но на программном уровне.
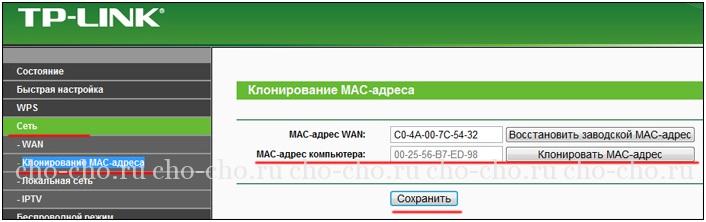
Настройка маршрутизатора WLAN
Этот раздел почему-то наиболее интересен для новичков. Возможно, именно из-за распространения Интернета по беспроводному каналу и приобретается маршрутизатор.

- Для настройки беспроводной сети переходим в соответствующий раздел вертикального меню и нажимаем на «Настройки беспроводной сети».
- Заполняем поле «Сеть», которое должно быть уникальным для сети в радиусе действия устройства.
- Выберите «Регион» или оставьте значение по умолчанию.
- В поле «Канал» оставляем значение «авто».
- Режим выбран «смешанный», чтобы не было проблем с подключением различных устройств к созданной сети.
- Лучше не трогать ширину канала, если маршрутизатор работает правильно.
- Обязательно включите беспроводную передачу маршрутизатора, чтобы активировать беспроводной передатчик.
- Нажмите кнопку «Сохранить».
Мы шифруем передачу
Следующий пункт не обязателен, но, несомненно, важен. Без защиты созданной им точки доступа любой может подключиться. И хорошо, если соседи честные, а если они загружают канал скачиванием гигабайтов информации, то это скажется на скорости доступа к сети. Чтобы предотвратить подключение к маршрутизатору посторонних лиц, необходимо установить пароль для подключения к маршрутизатору через WLAN.
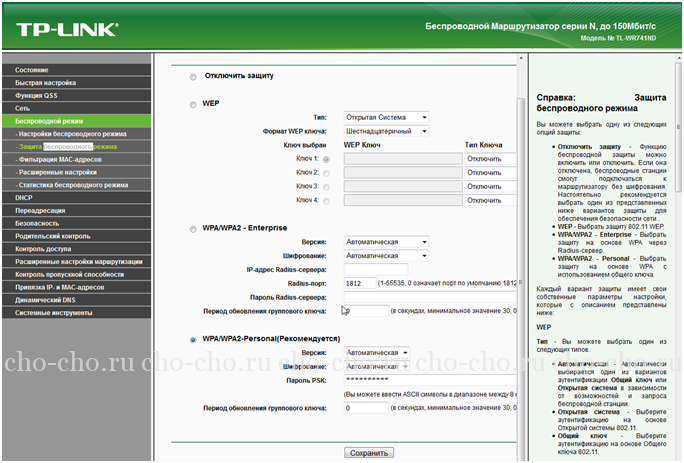
- В активной области «Беспроводной режим» откройте подменю «Защита беспроводного режима».
- Мы переводим Chekbox на последний вариант безопасности (рекомендуется).
- Лучше не трогать версию и шифрование и оставить их автоматическими.
- В поле Пароль PSK вводим пароль из 8 или более символов.
- Нажмите кнопку «Сохранить».
- Переходим в «Системные инструменты».
- В разделе «Перезагрузка» нажмите ту же кнопку и подтвердите перезагрузку машины.
Основная настройка маршрутизатора, необходимая для обеспечения доступа к нескольким цифровым устройствам в сети, успешно завершена. При необходимости можно установить фильтр по MAC-адресу в разделе DHCP, привязать устройство к указанному IP-адресу и ограничить скорость для каждого абонента.