Настройка роутера Asus RT-G32

В этом пошаговом руководстве вы узнаете, как настроить WLAN. роутер Asus RT-G32. Этот беспроводной маршрутизатор является одним из самых продаваемых маршрутизаторов в стране, что объясняется довольно просто — высокое качество, низкая цена, высокая производительность. роутер по разумной цене всегда найдет своего покупателя. Ну, а теперь о настройке Asus RT-G32.
Подготовка к настройке и подключение роутера

Перед началом процесса настройки Asus RT-G32, я рекомендую проверить настройки LAN-подключения на компьютере, с которого вы будете его настраивать. Чтобы сделать это, перейдите сюда:
- Панель управления Центр управления сетями и общим доступом Изменение параметров адаптера (для Windows 8 и Windows 7).
- Панель управления-Сетевое подключение (для Windows XP)
- Щелкните правой кнопкой мыши на значке подключения к локальной сети и выберите в выпадающем меню пункт «Свойства».
- Выберите «Internet Protocol Version 4 TCP / IPv4» из списка компонентов, используемых этим соединением, и снова нажмите «Свойства».
- Убедитесь, что в свойствах протокола установлен режим автоматического получения IP-адреса и DNS-сервера. Если это не так, установите автоматический прием параметров. (Если вы используете соединение со статическим IP-адресом, перед изменением параметров запишите где-нибудь данные, указанные в свойствах протокола. Они необходимы при настройке роутера ).
На этом подготовку можно закончить. Следующим шагом будет подключение роутер К компьютеру. Схема подключения очень проста: подключите кабель провайдера к WAN-порту Asus RT-G32 и соедините один из LAN-портов с соответствующим портом компьютера. Подключите источник питания к к роутеру . Следующий пункт непосредственно настройка Asus RT-G32.

Важный момент: после подключения. роутера Не следует запускать VPN или PPPoE-соединение на компьютере — то есть на вашем компьютере. Если раньше для доступа в Интернет вы запускали значок «Билайн» или «Ростелеком», то теперь этого делать не нужно — Интернет «автоматически отобразится» после того, как мы закончим. настройку . Это довольно распространенная ошибка и частая причина вопроса «Интернет на компьютере есть, но ноутбук подключается через WLAN, но без доступа к сети. «Внимательно.
Asus RT-G32 . Включите соединение
Основной смысл настройки роутера Во время настройки нужный тип соединения (установленный провайдером) устанавливается самостоятельно. Итак, давайте начнем.
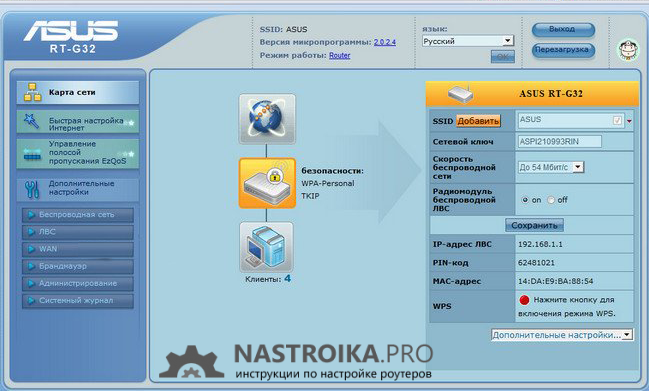
- Запустите любой интернет-браузер
- Введите 192.168.1.1 в адресную строку и нажмите Enter — это адрес панели настроек Asus RT-G32 по умолчанию.
- Вам будет предложено ввести имя пользователя и пароль для входа в систему. в настройки . Вы должны ввести admin в оба поля. Это логины и пароли по умолчанию для данного маршрутизатора.
- На странице настроек Asus RT-G32 выберите «WAN» в меню слева. Откроется страница настроек подключения к Интернету.
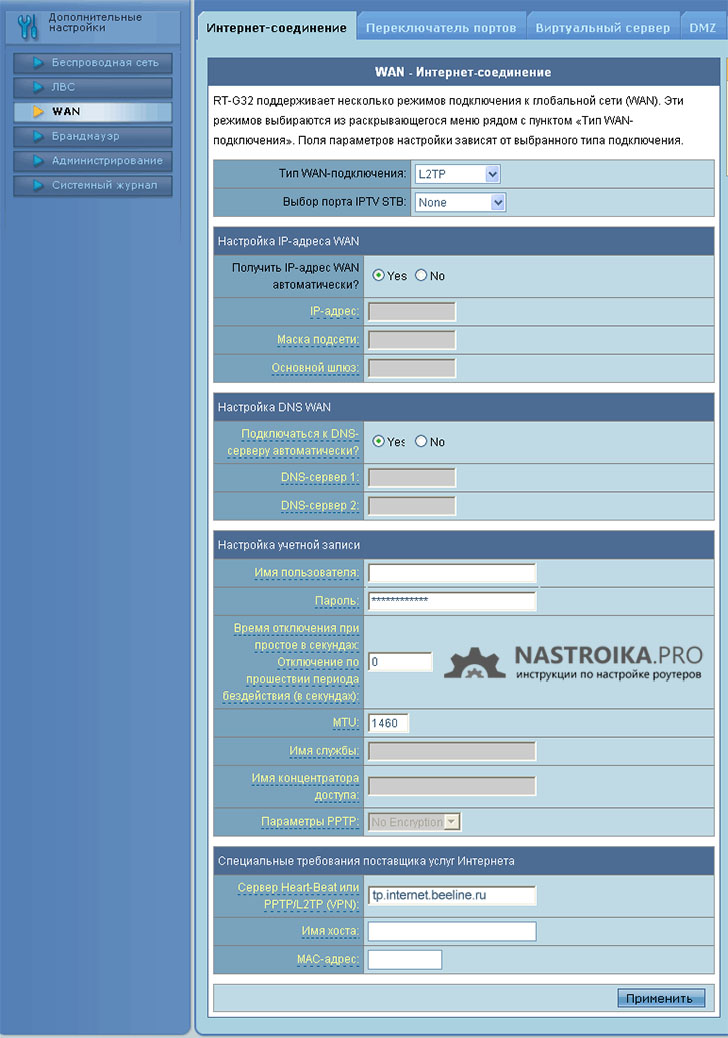
Asus RT-G32 . Настройка соединения L2TP Билайн с
Все действия по настройке Соединения осуществляются на этой странице. В большинстве случаев вам нужно ввести только «Тип соединения», который вы получаете от провайдера, логин и пароль в Интернете, а также адрес VPN-сервера для PPTP и L2TP соединений. Затем сохраните настройки И через 10-30 секунд у вас будет доступ в Интернет.
Ниже приведен список типов соединений популярных российских провайдеров:
- Билайн-L2TP, адрес VPN сервера: tp. internet. beeline. ru
- Ростелеком-PPPoE
- TTK-PPPoE
- AIST-PPTP, адрес VPN-сервера: server. avtograd. ru
- Дом Ru-PPPoE
- Interzet-static IP (статический IP)
- Онлайн динамический IP (динамический IP)
Если вы справились с настройкой Подключение ASUS RT-G32, и на различных вкладках браузера уже можно открывать интернет-страницы, то самое время перейти к настройкам беспроводной сети.
Настройте точку доступа Wi-Fi на ASUS RT-G32.
Подключиться к роутеру Теперь вы можете использовать Wi-Fi. Единственное — имя беспроводной сети bezalico (ASUS RT-G32) и на ней не установлен пароль. Пароли необходимы для ограничения доступа к беспроводным сетям посторонних пользователей: соседей и даже людей, сидящих на скамейке во дворе.
Чтобы настроить параметры WLAN на странице настроек, выполните следующие действия. роутера Выберите «Беспроводная сеть» в меню слева и заполните все необходимые поля:
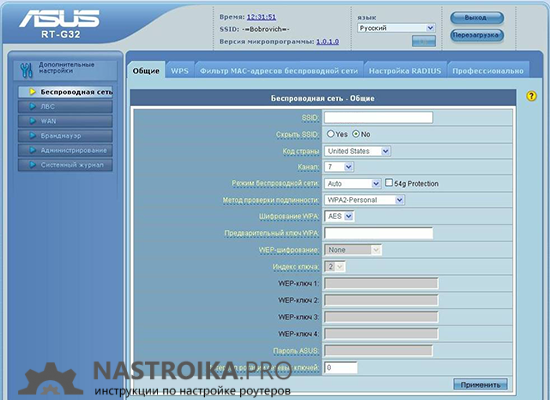
- SSID — это имя точки доступа, оно необходимо для того, чтобы вы могли распознать свою сеть WLAN среди всех остальных. Мы используем латинский язык
- Метод проверки подлинности: Лучше всего указать WPA2 Personal, чтобы обеспечить надежность защиты вашей беспроводной сети.
- Начальный ключ — это пароль для беспроводной локальной сети WPA. Пароль должен содержать не менее 8 английских букв и цифр.
Вот и все, на этом настройка роутера ASUS RT-G32 полностью укомплектован, и вы можете выходить в Интернет с ноутбуков, планшетов, смартфонов и других Wi-Fi устройств без проводов. Если возникнут вопросы, пишите в комментариях.
Настройка роутера asus rt g32

Добрый день, друг! В сегодняшней статье я бы хотел исключить настройку роутера LG G32। Чтобы начать работу, мы подключимся. роутер К розетке и компьютеру также подключается специальный кабель, один конец которого подключается к одному из портов LAN, а другой — к другому. в роутере । После этого давайте посмотрим на индикаторы. на роутере И следует обратить внимание на то, как мигает порт LAN и индикатор питания роутера । И после того, как мы установим физические отношения. к роутеру Переходим к следующему шагу.
Тема
Заходим в панель управления роутера ↑
Чтобы перейти к консоли роутера Вам нужно открыть ваш любимый браузер (Firefox, Opera, Google Chrome и другие) и набрать в адресной строке следующий адрес 192.168.1.1 и нажать клавишу Enter (Return). Должно появиться окно с предложением ввести логин с паролем. Введите следующие данные Логин: admin и Пароль: admin.
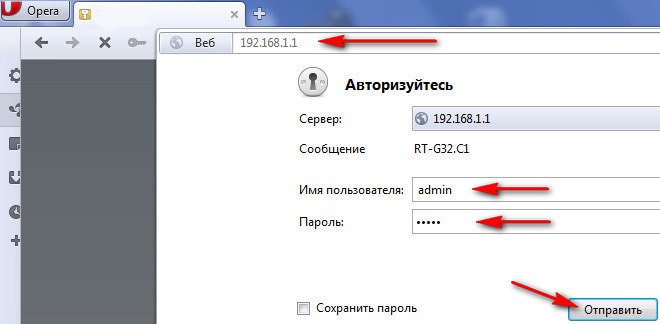
Мы настраиваем доступ в Интернет на роутере ↑
Перед вами открыта панель управления роутера и теперь настройка роутера ASUS выполнит следующие задачи:
- Нажмите WAN в меню слева;
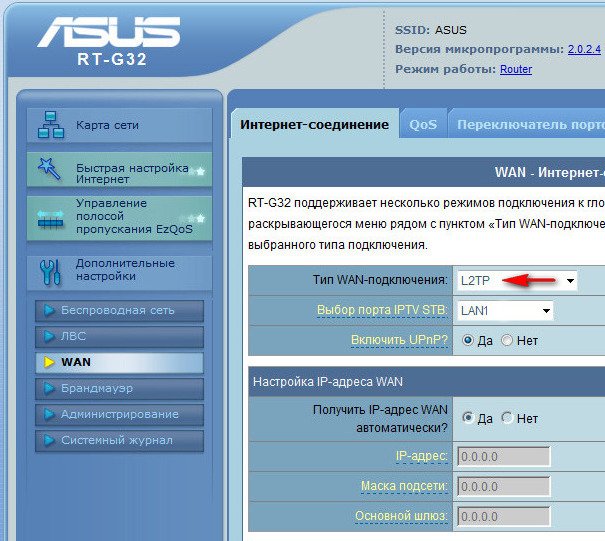
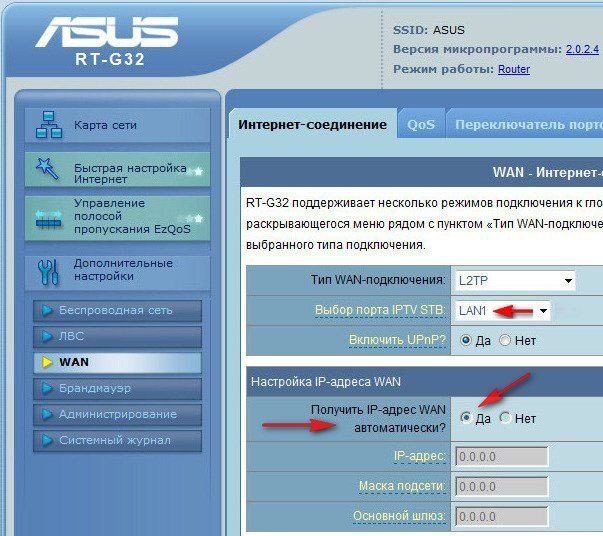
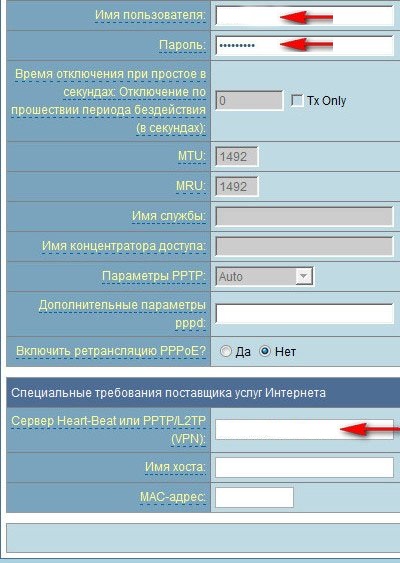
На этот настройка роутера ASUS не закончила защиту вашей беспроводной сети.
Мы настроили беспроводную сеть.
И вот следующая задача Asus rt. g32 настройка wifi. данная настройка Не обязательно, но желательно, поскольку это защищает вашу сеть и никто не пользуется вашим Интернетом бесплатно. Мы выполняем следующие действия:
- Заходим в меню слева « беспроводные сети »;
- В поле SSID вводим название придуманной вами беспроводной сети;
- В поле « Метод проверки подлинности » выберите WPA-Personal;
- В поле « Шифрование WPA » установите tkip;
- « Начальный ключ WPA » Введите пароль, придуманный для WLAN;
- Нажмите клавишу#171;Применить»
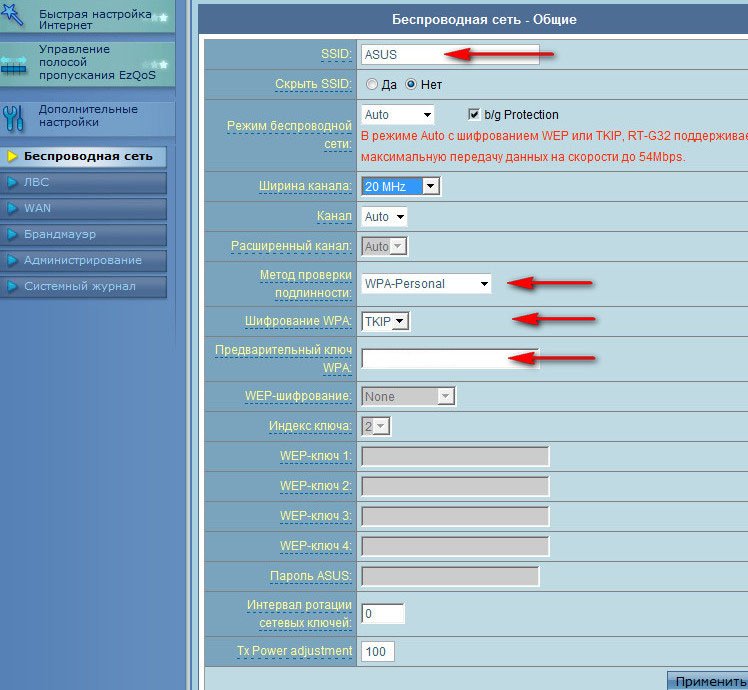
Поздравляю, ваш роутер Устанавливается на Интернет и ваш личный пароль и защищается на нем настройка роутера ASUS завершен. Теперь вынимаем кабель из компьютера, ищем нашу сеть (название вы придумали сами) и подключаемся, введя пароль. Надеюсь, я помог разобраться в этом.
Настройка роутера ASUS RT-G32
ASUS — известный производитель электроники, в том числе модема для доступа в Интернет с хорошими характеристиками. Однако любое устройство такого типа должно быть адаптировано к параметрам провайдера, с которым заключен договор на предоставление услуг связи.
Это руководство ответит на вопрос, как настроить роутер ASUS RT G32, Следует отметить, что алгоритм настройки и интерфейс устройства от одного поставщика очень похожи, поэтому статья полезна для всех модемов ASUS с поддержкой VAI-FI.
Подготовка к настройке
Техническое обучение роутера к настройке Выполняется в несколько этапов:
- Подключите блок питания к Asus rt-g32 и включите его.
- Подключите кабель Ethernet, предоставленный вашим интернет-провайдером, к порту модема с надписью WAN.
- Порт роутера Подключитесь к сетевой карте компьютера с помощью кабеля Ethernet с маркировкой LAN1, входящего в комплект модема WLAN.
- Сбросьте настройки Asus RT G32 к заводским настройкам, нажав кнопку «Reset» на корпусе в течение десяти секунд.

Настройки компьютера
Часто свойства сетевой карты компьютера настраиваются вручную для других подключений. Для работы с Wi-Fi роутером Asus RT G32 существенно настройку карты:
1. откройте раздел «Настройки сети» в операционной системе. Например, для Windows 7 необходимо открыть окно настроек, показанное на следующем рисунке (в Панели управления), где щелкните выделенную ссылку. 2.
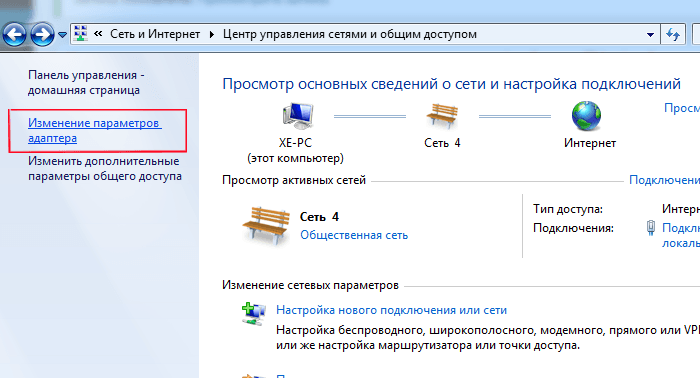
2. перейдите к свойствам соединения, щелкнув правой кнопкой мыши на соответствующем значке и выбрав соответствующий пункт из появившегося меню. 3.
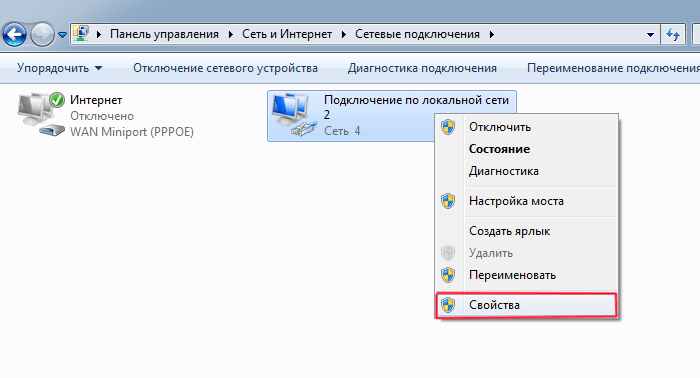
3. откройте «Свойства» элемента, указанного на следующем рисунке. 4. установите значения протокола:
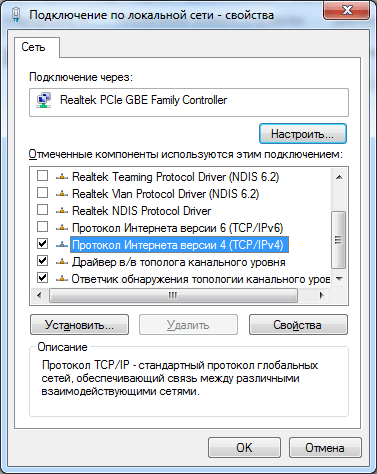
4. установите значения атрибутов протокола, как показано на рисунке:
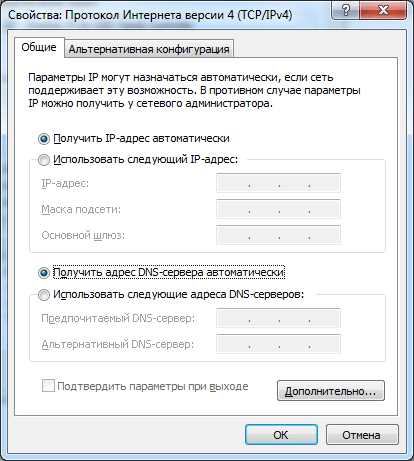
Повторите для других соединений, если таковые имеются.
Настройка роутера
Чтобы настроить Asus rt-g32 под настройки вашего провайдера, выполните следующие действия: 1. Запустите любой браузер, введите адрес 192.168.1.1 и перейдите по нему. 2. в загруженном диалоге авторизации введите «admin» в оба поля и нажмите кнопку «Отправить».

3. нажмите на кнопку «Перейти на главную страницу».
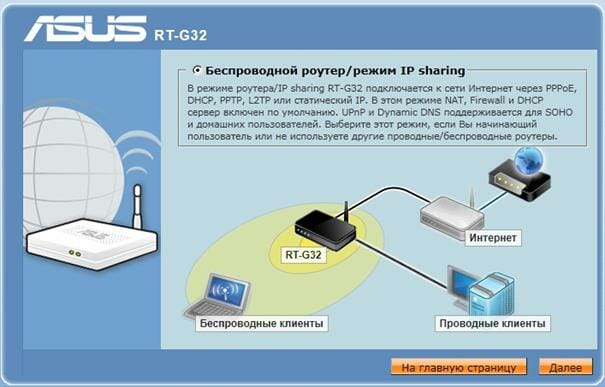
4. y-Программная оболочка фай роутера Asus rt g32 поддерживает русский язык, выберите его в поле «Язык».
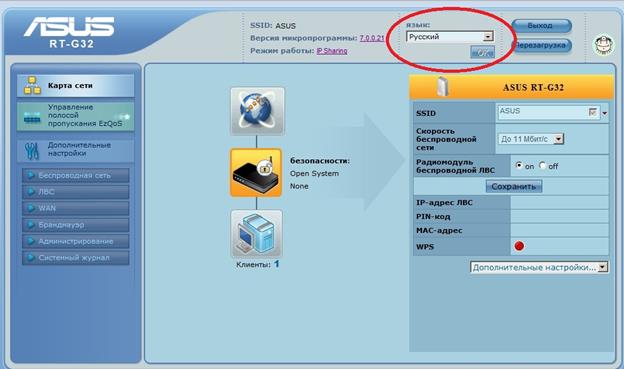
5. чтобы настроить параметры доступа к WAN, нажмите на пункт главного меню «WAN». 6. свяжитесь с оператором мобильной связи, чтобы узнать тип соединения. 7.
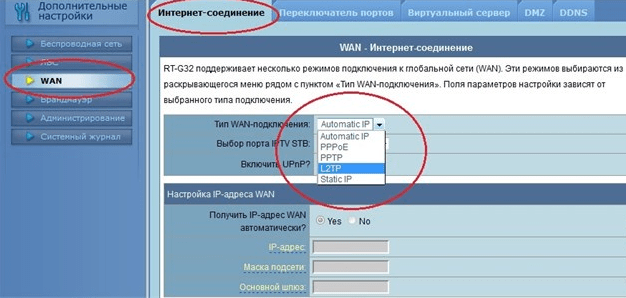
7. если провайдер предоставляет Интернет с технологией динамического IP, то на стороне WAN ничего менять не нужно. Нажмите на кнопку «Принять». 8. 8. если Интернет предоставляется по технологии статического IP, выберите соответствующий тип в разделе «Тип подключения WAN», заполните все поля формы данными, полученными от провайдера, и нажмите кнопку «Принять».
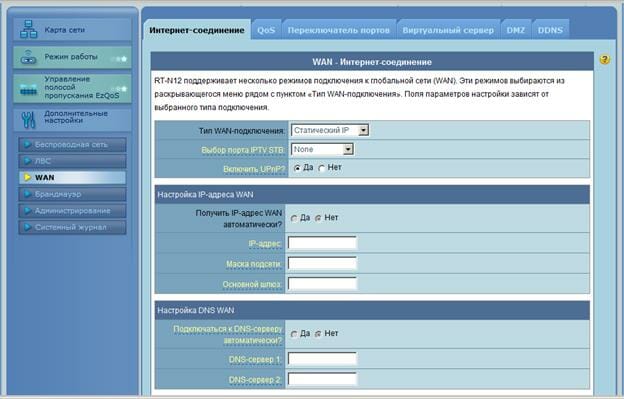
9. при выборе типа соединения PPPoE укажите получение IP-адреса автоматически или заполните поле адреса, если он предоставлен провайдером. Заполните поля раздела Account and Connection Settings данными, указанными в договоре на предоставление услуг связи, введите значение 1472 в поле MTU и нажмите Accept.
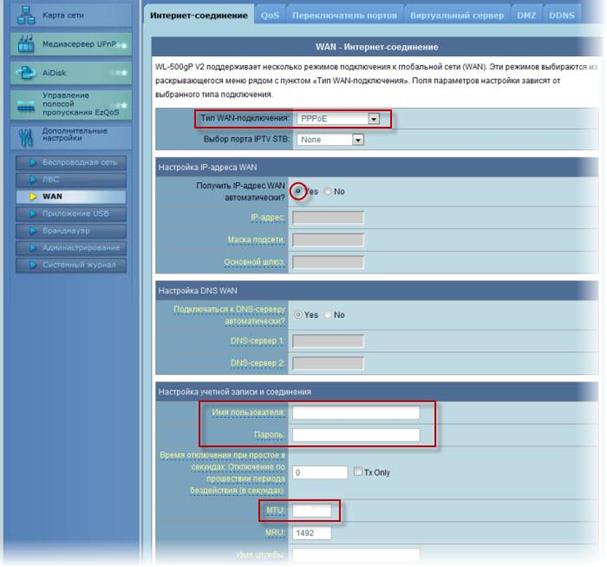
10. PPTP или L2TP настраивается так же, как PPPoE, и выберите ppp в пункте «Heartbeat или PPTP / L2TP (VPN) сервер». введите значение, предоставленное локальной сетью или провайдером.
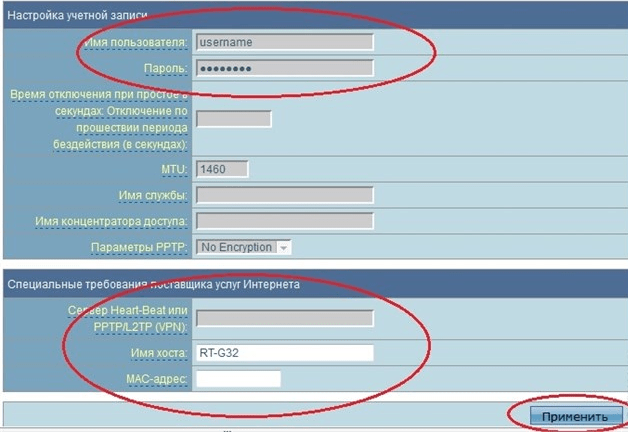
11. применить изменения и настройте Модуль WiFi для беспроводного подключения. Если эта опция не требуется, перезагрузите модем и пользуйтесь Интернетом.
Настройка беспроводной локальной сети
Для настройки функции для беспроводного доступа к глобальной сети, откройте вкладку Беспроводные сети главного меню. Здесь задаются следующие параметры:
- В поле «SSID» введите название сети Wi-Fi, которое отображается на абонентском устройстве. Он может быть любым, но должен состоять только из цифр, символов и букв латинского алфавита.
- Активируйте опцию «Скрыть SSID», если вы хотите использовать этот метод для защиты вашей сети WLAN от несанкционированного доступа. Когда включено настройка Скрывает свою сеть от абонентов, и вы можете подключиться, только если знаете точное название.
- Установите метод аутентификации на WPA-Personal. В строке «Шифрование WPA» выберите TKIP». Это наиболее известные и широко используемые методы защиты сети.
- Строка «Начальный ключ» содержит пароль, который пользователи должны вводить при авторизации в вашей сети WLAN. Длина кодовой комбинации должна быть не менее восьми символов, можно использовать любые символы.
- Чтобы исправить настройки, нажмите «Применить».
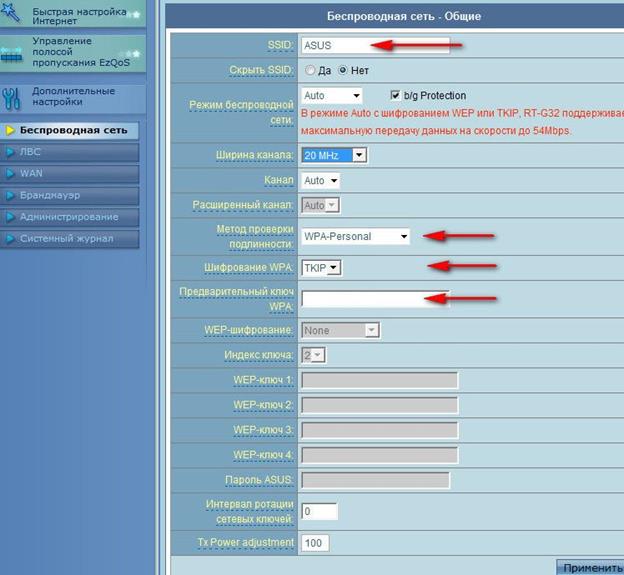
На этом настройка На этом работа ASUS RT G32 закончена, вам остается только перезагрузиться и получить доступ в Интернет, как через проводной интерфейс, так и через WLAN.
Настраиваем роутер ASUS RT 32G
Маршрутизатор RT G32 от ASUS — «классическая» бюджетная модель. Стоимость его невысока, и он продается почти во всех магазинах цифровой и бытовой техники. В нашей стране этот инструмент предпочитают такие крупные поставщики, как «Ростелеком», ТТК, «Билайн».
Сегодня мы узнаем, как настроить роутер ASUS RT G32 самостоятельно. Но сначала давайте поговорим о его особенностях.
Спецификация
Точка доступа WLAN для нас роутера Находится на обычной частоте 2,4 ГГц. Однако для бесперебойной работы системы лучше всего использовать наиболее свободный канал связи.
Информация шифруется с помощью технологий WEP, WPA и WPA2. Скорость приема составляет 150 Мбит/с, что является, мягко говоря, не очень хорошим показателем.
Вот наиболее важные технические характеристики роутера ASUS RT G32, которые полезно знать обычному пользователю.
Индикатор
Индикаторы находятся спереди. Расставьте приоритеты:
* Индикатор питания, который загорается при включении устройства;
Индикатор WLAN, который загорается при активации подключения WLAN;
* Индикаторы LAN (4 штуки), которые подсвечивают подключение кабеля;
* Индикатор WAN, который открыл доступ к линии провайдеру и показывает отсутствие помех;
Подключение
Соединения находятся сзади. Существует также минимум:
* Кнопка сброса, функция которой заключается в сбросе настроек;
* Разъем постоянного тока (круглой формы), функция которого заключается в подключении источника питания;
* Разъем LAN (4 шт.), функция которого заключается в подключении внешних устройств.
* Разъем WAN, функция которого заключается в подключении кабеля;
Подключите устройство
Подключение роутера Asus RT G32 с помощью кабеля, предоставленного поставщиком. Для подключения этого устройства необходимо:
1. Отключите маршрутизатор Asus RT G32 как можно дальше от розеток.
2. подключите блок питания: с вилкой — к розетке постоянного тока, с вилкой — к сети.
3. подключите кабель к порту WAN.
4. Связать Wi-Fi- роутер с компьютером.
При покупке подержанной системы рекомендуется выполнить сброс системы ее настройки । Для этого нажмите кнопку сброса. Чтобы сделать это более удобным, можно использовать булавку или, например, прямую скрепку. Кнопку сброса необходимо удерживать нажатой не менее 10 секунд.
Мы установили машину
Настройка роутера ASUS RT G32 создается специальным приложением. Как правило, он русскоязычный и имеет неформальный интерфейс.
Настройка роутера ASUS RT G32 начинается с ввода в браузере комбинации цифр «192.168.1.1» и нажатия клавиши Enter. Указанная комбинация — это не что иное, как статический IP-адрес системы. Чтобы открыть настройки ASUS RT, необходимо ввести следующее:
И в первом и во втором случае Админ представлен.
Настройки Интернета
Для настройки Интернета предусмотрен раздел WAN, размещенный на странице. Там необходимо уточнить выбранный вариант подключения:
Если вы не знаете, как настроить ASUS RT G32, особенно выбрать один из вышеперечисленных способов, обратитесь к договору с провайдером и инструкции по эксплуатации устройства. Есть такая информация.
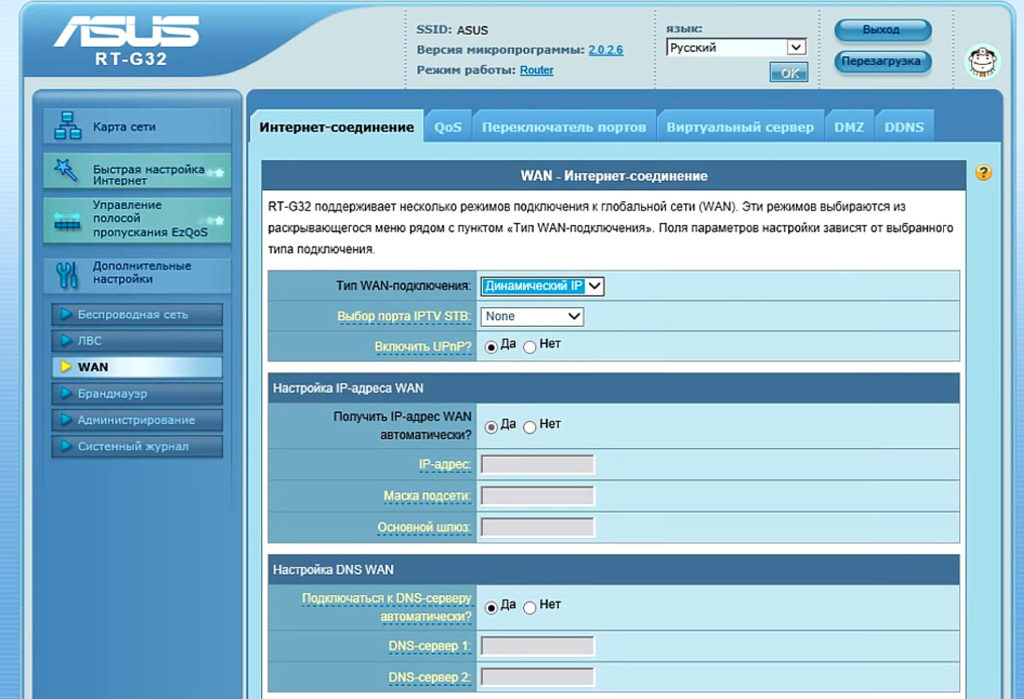
Настройки Интернета на устройстве, приобретенном у «Ростелекома
1. выберите тип соединения. Флажок находится напротив PPPOE.
2. введите имя пользователя и пароль. Как упоминалось ранее, этот термин является административным. Если он не подходит, прочитайте договор с поставщиком услуг и руководство пользователя устройства.
Настройка Интернета на устройстве, приобретенном в «Билайн».
Настройка роутера RT G32 от «Билайн» выглядит следующим образом:
1. выбор типа соединения. Перед L2TP ставится галочка.
2. ввод логина и пароля по адресу tp. internet. beeline. ru .
Настройка Wi-Fi
Wi-Fi настраивается в разделе «Беспроводные сети». Там вам нужно заполнить такие графы, как:
1. SSID — имя точки доступа. Он должен отличаться от остальных, иначе доступ к сети со смартфона будет невозможен (ошибка аутентификации).
2. метод аутентификации. Наиболее эффективным является WPA2-Personal.
3. ключ WPA — пароль, который избавляет от Freeloader. Следует выбирать сложные комбинации из более чем 8 символов, включая прописные и строчные буквы и цифры. Пароль можно изменить в любое время.
После заполнения этих граф установите флажок напротив «Сохранить» и только после этого закройте окно.
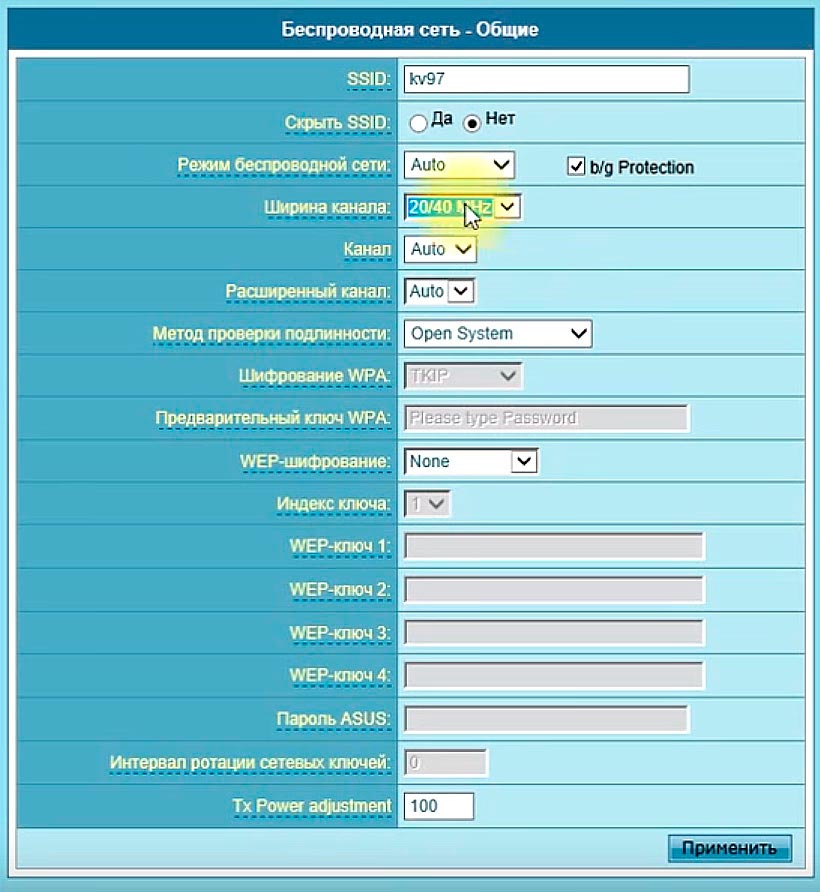
Настройка IPTV
Настроить IPTV можно в разделе Дополнительные настройки. Вам нужно выбрать только порт, к которому подключена приставка, и «динамический IP».
Применяйте изменения, как при настройке беспроводного соединения, иначе они не будут сохранены.
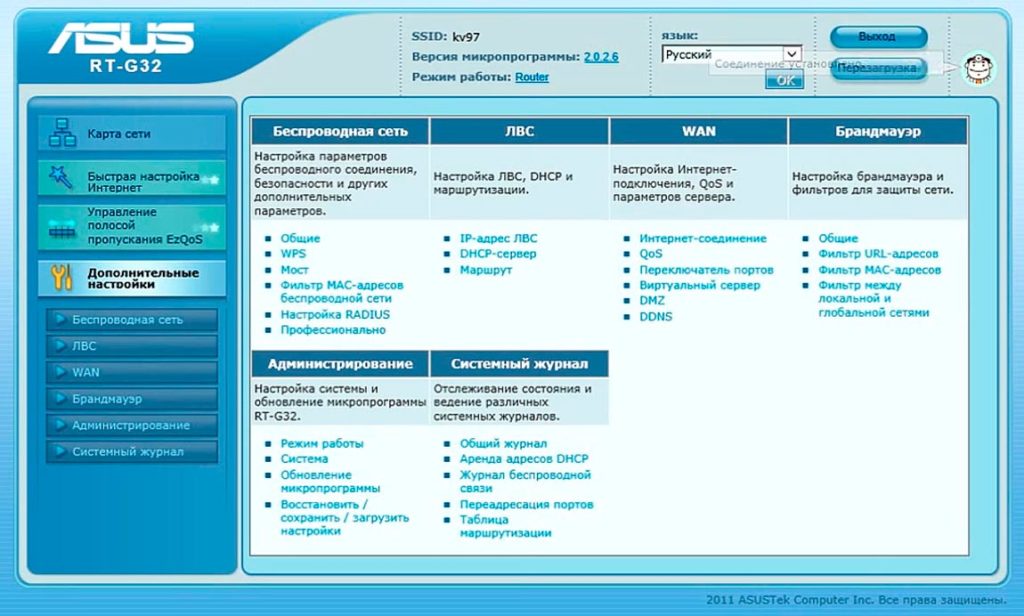
Прошиваем роутер устройства
Если после выполнения описанных выше действий. роутер не работает, его можно перезапустить. Если вы знаете, как это сделать, вы сможете устранить скрытые ошибки и повысить свою производительность.
Прошивка — это специальная программа. Его необходимо загрузить с официального сайта производителя устройства. Версию можно найти в договоре с поставщиком или руководстве пользователя устройства, а также в веб-интерфейсе — просто откройте его (эта информация находится в верхней части).
Находим нужную версию прошивки на сайте ASUS, скачиваем ее и устанавливаем. Перед загрузкой необходимо выбрать операционную систему. Установка начинается с выбора пунктов «Администрирование» и «Обновление микропрограммы». […]
Настройка роутера ASUS RT-G32

[…]
- Размещение роутера […] […] […]
- Подключение питания к роутеру […] для настройки […] […] […]


[…] к настройке маршрутизатора.
[…] […]

[…] роутера […] […] […] […]
[…]
Из-за низкой стоимости рассматриваемой модели утилита Fast Settings имеет мало функций, поэтому задаваемые ею параметры необходимо редактировать вручную. По этой причине мы откажемся от быстрого настройки И рассказать вам, как подключиться роутер Для Интернета с использованием базовых протоколов. Метод ручной настройки доступен в разделе «Инструменты». настройки » , блок «WAN» . 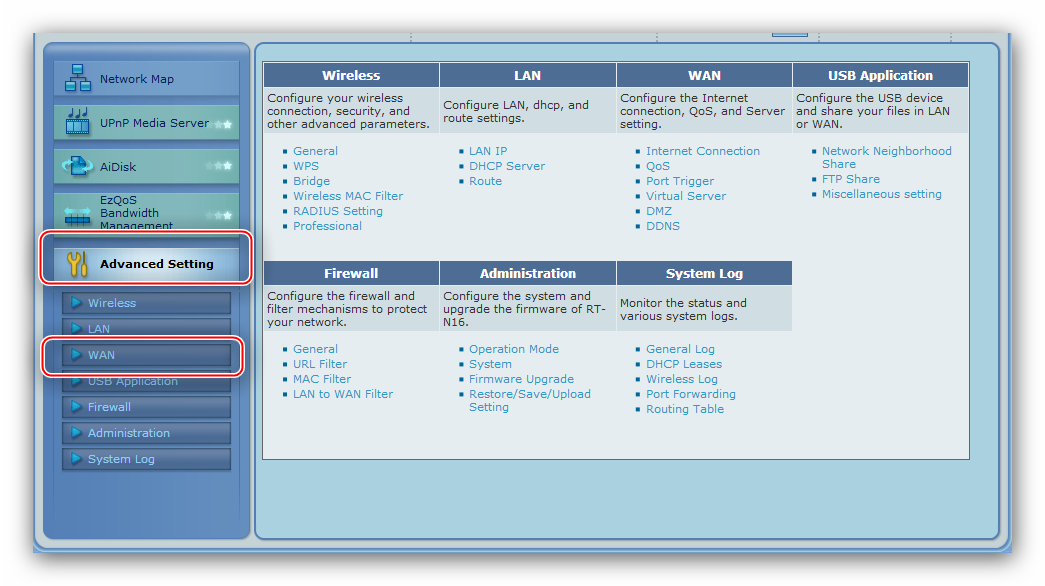 При первом подключении маршрутизатора выберите «домашний».
При первом подключении маршрутизатора выберите «домашний».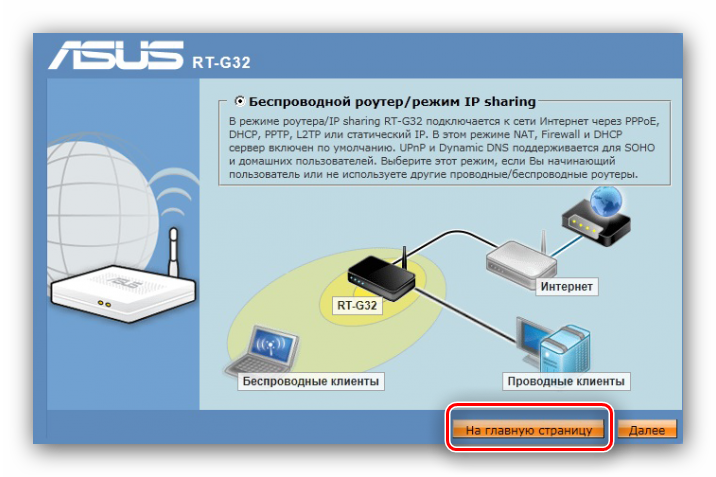
Комментарий. По отзывам пользователей, из-за слабых аппаратных характеристик ASUS RT-G32 значительно снижает скорость интернета по протоколу PPTP независимо от конфигурации настройку Мы не дадим такой связи!
PPPOES
Соединение PPPoE на рассматриваемом маршрутизаторе настроено следующим образом:
- Нажмите на пункт «WAN», « дополнительно. Находится в настройках » . Параметры, которые необходимо установить, находятся на вкладке «Подключение к Интернету».
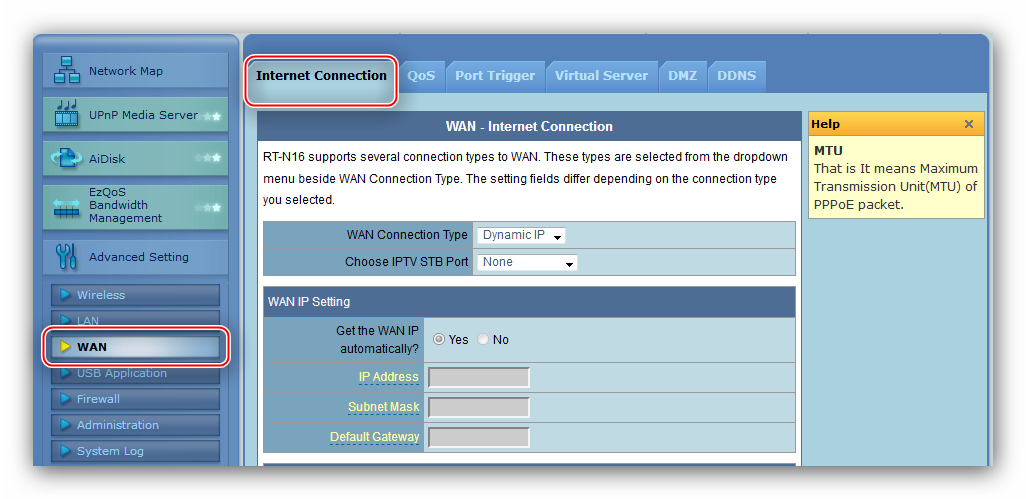
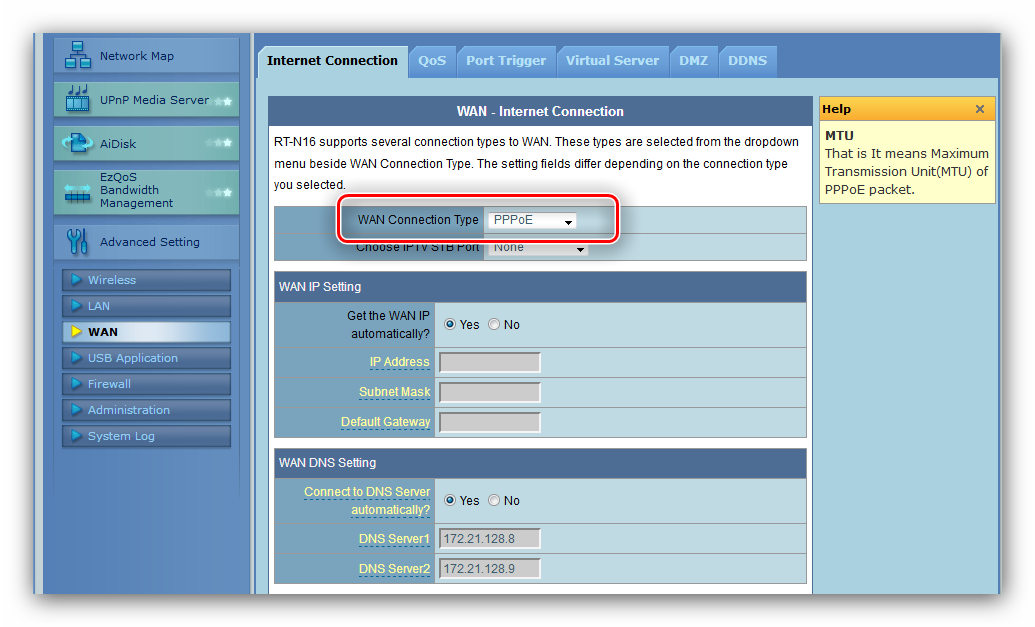
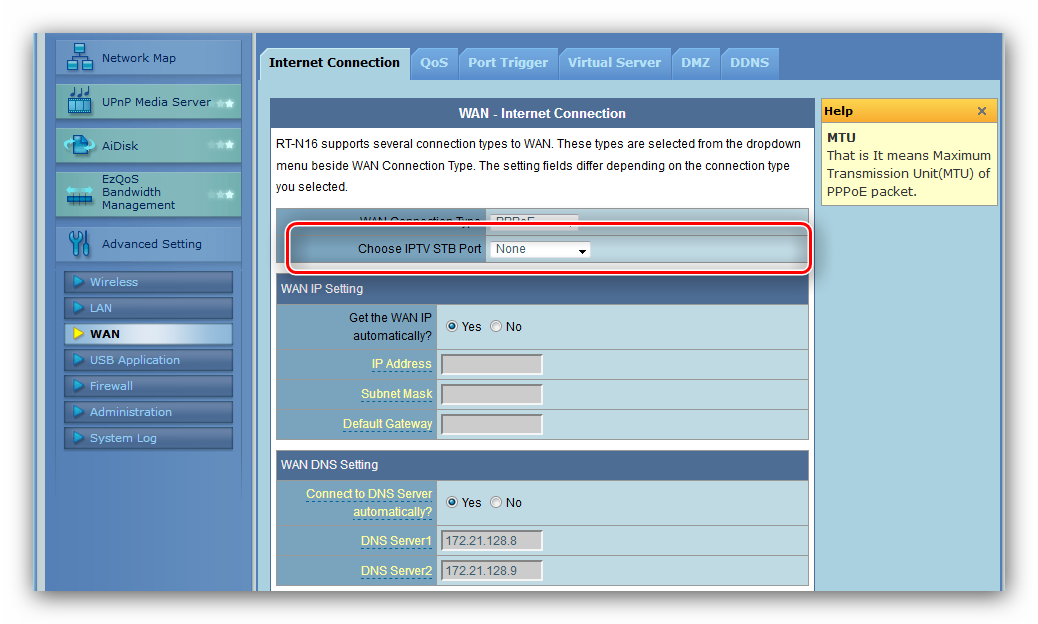
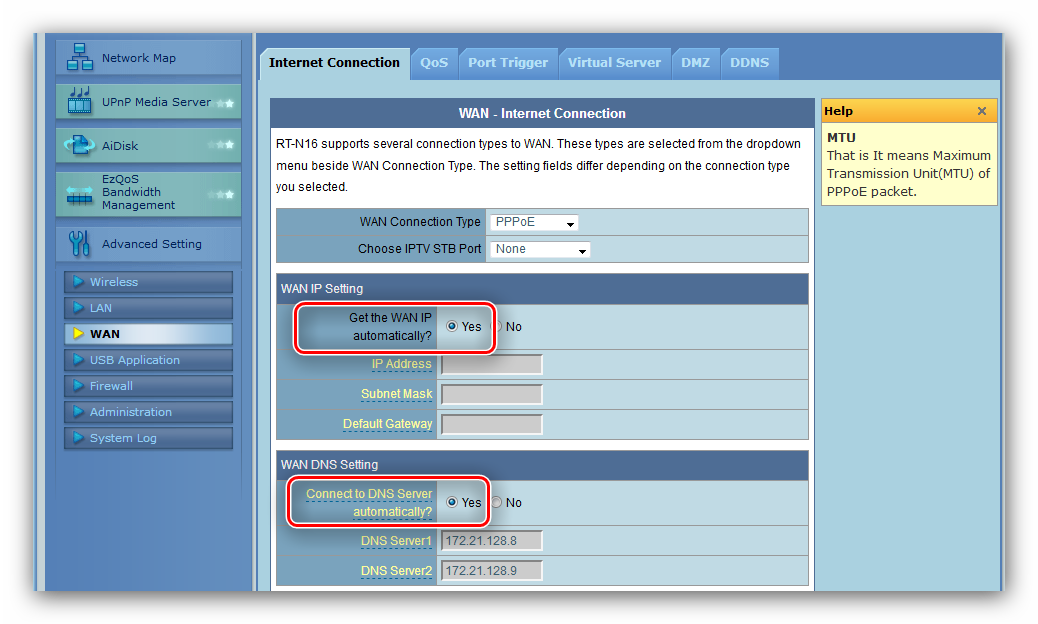
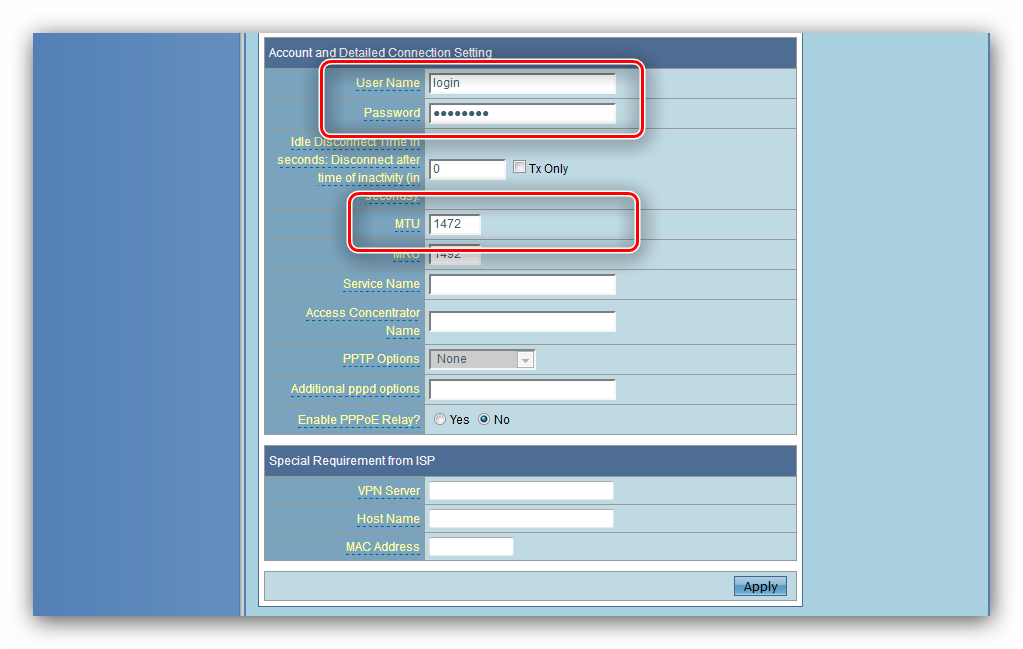
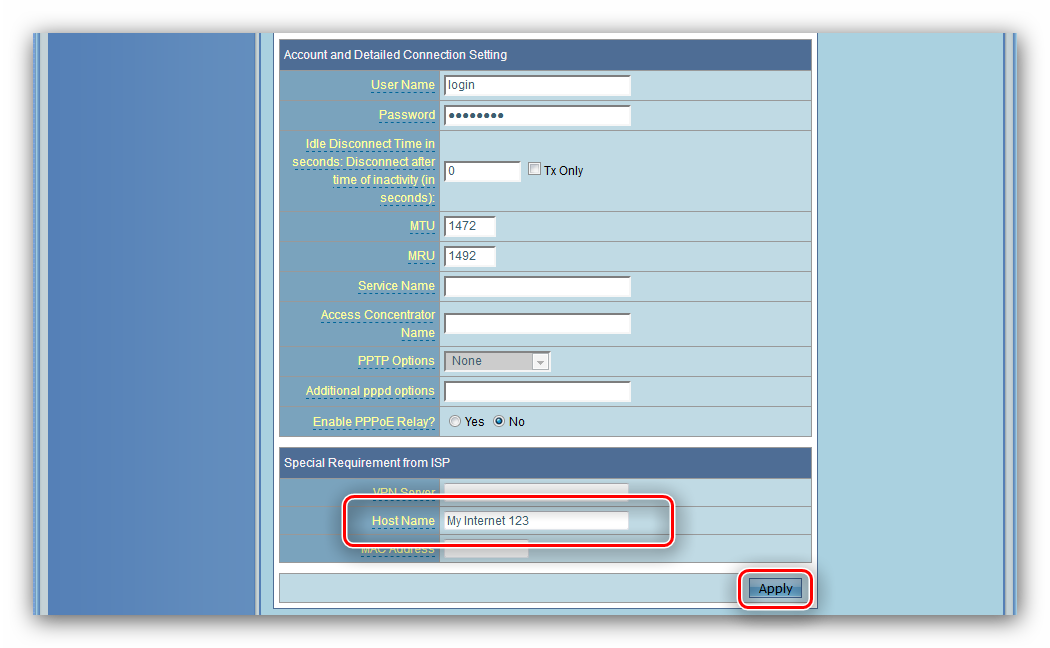
L2TP
Подключение L2TP в роутере ASUS RT-G32 настраивается в соответствии со следующим алгоритмом:
- На вкладке ‘Подключение к Интернету’ выберите ‘L2TP’. Большинство поставщиков услуг, работающих с этим протоколом, также предлагают опцию IPTV, поскольку настройте Одновременно и соединение для подключения приставки.
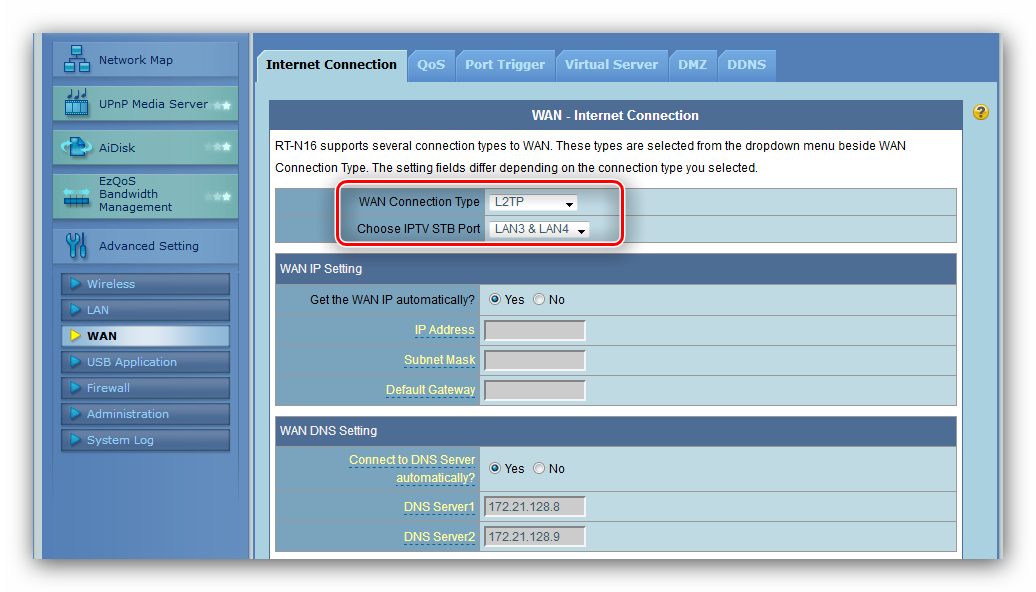
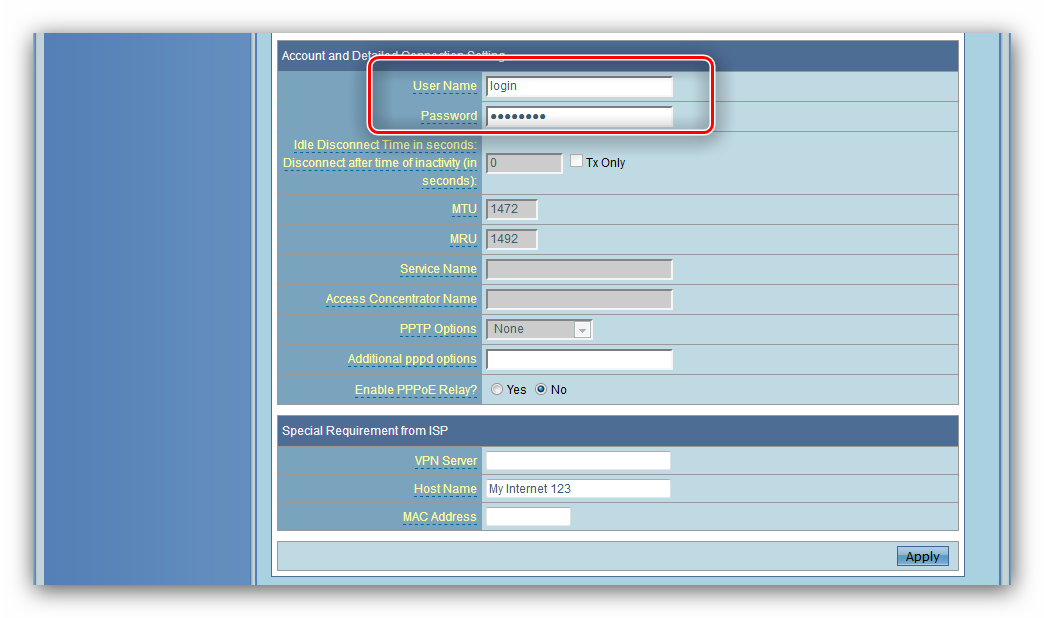
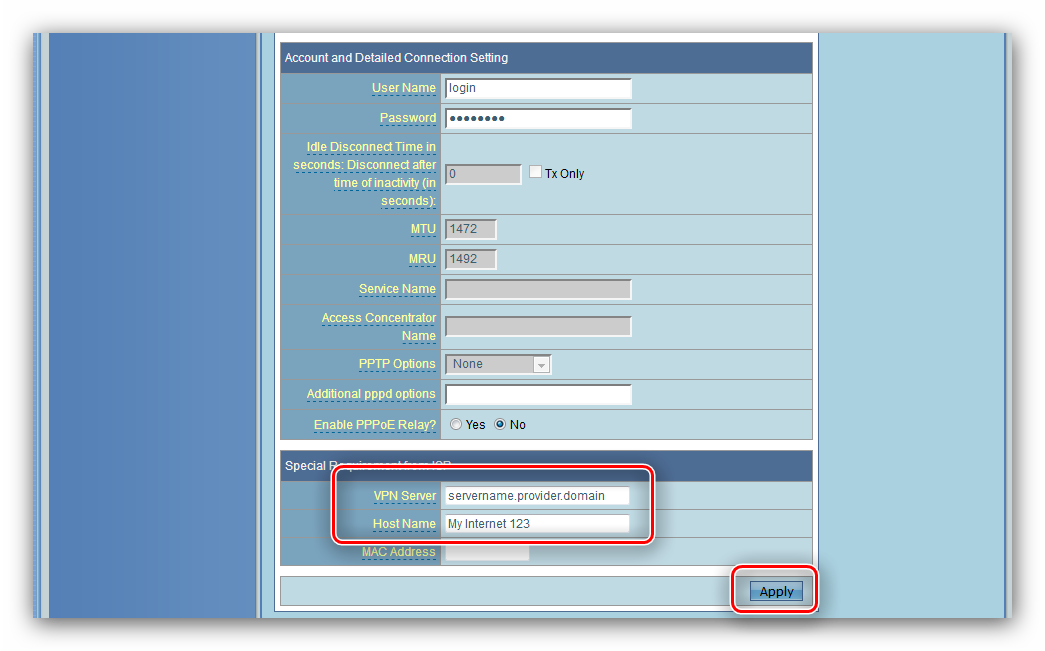
Динамический IP
Все больше провайдеров переходят на динамическое IP-соединение, которое рассматривается для роутер Подходит практически лучше, чем другие решения в своем классе. Для настройки этого типа соединения выполните следующие действия:
- Выберите «динамический IP» в меню «Тип подключения».
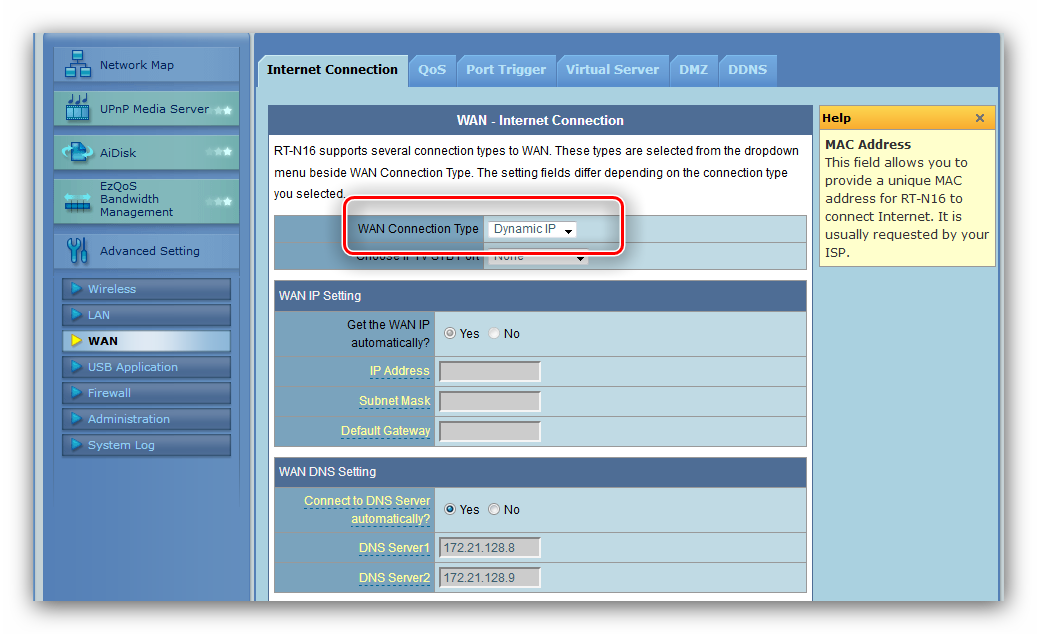
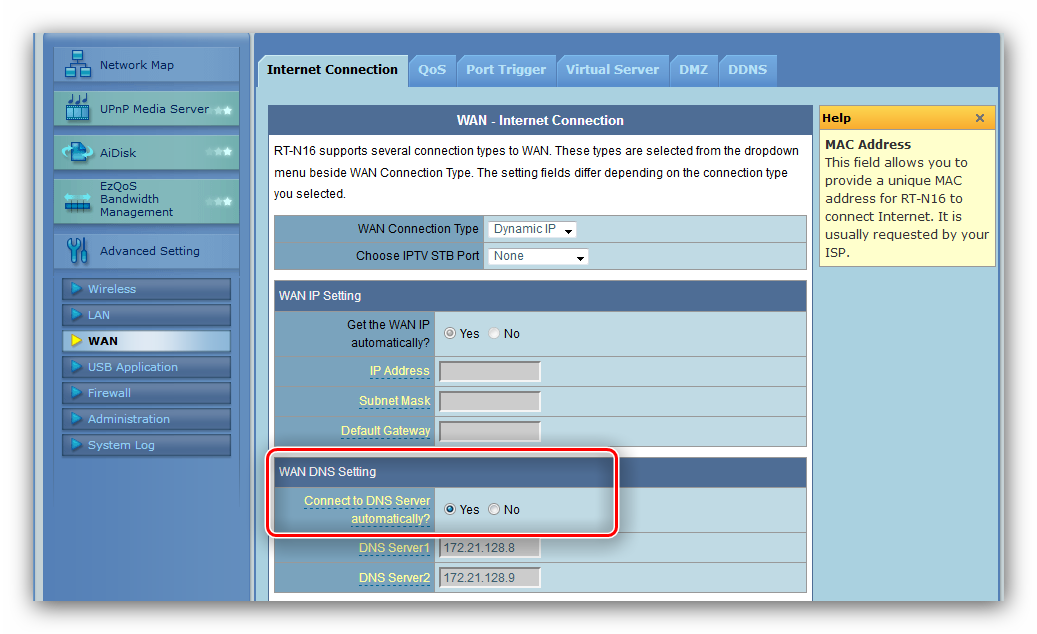
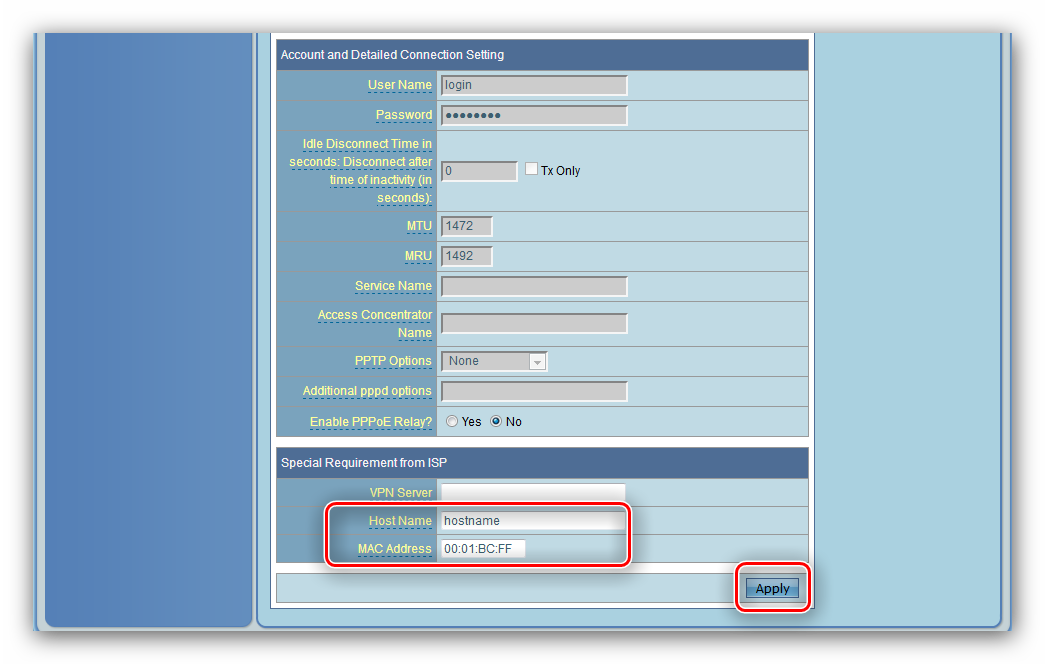
На этом настройка Интернет завершен, и вы можете продолжить настройку беспроводной сети.
Настройки WLAN
Настройка WLAN на сетевом маршрутизаторе, который мы сегодня рассматриваем, производится по следующему алгоритму:
- Конфигурация беспроводного соединения находится в разделе «беспроводная сеть» — чтобы получить к ней доступ, разверните «дополнительные настройки » .
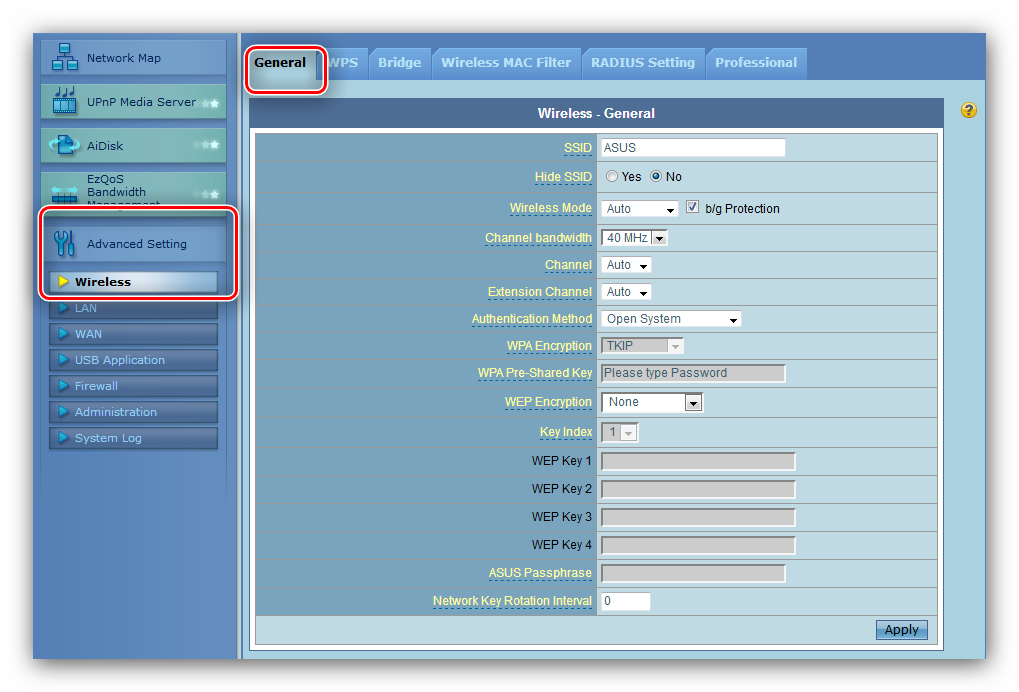
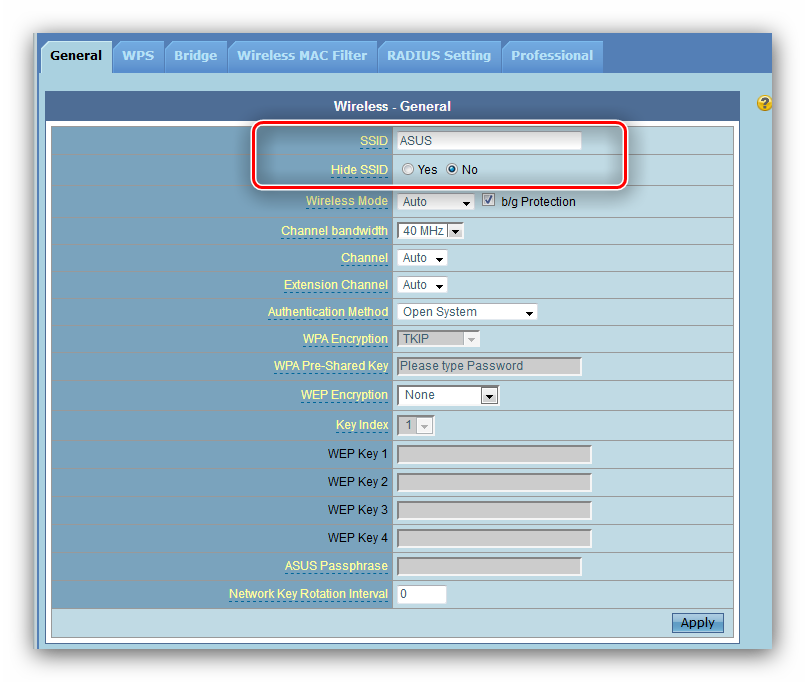
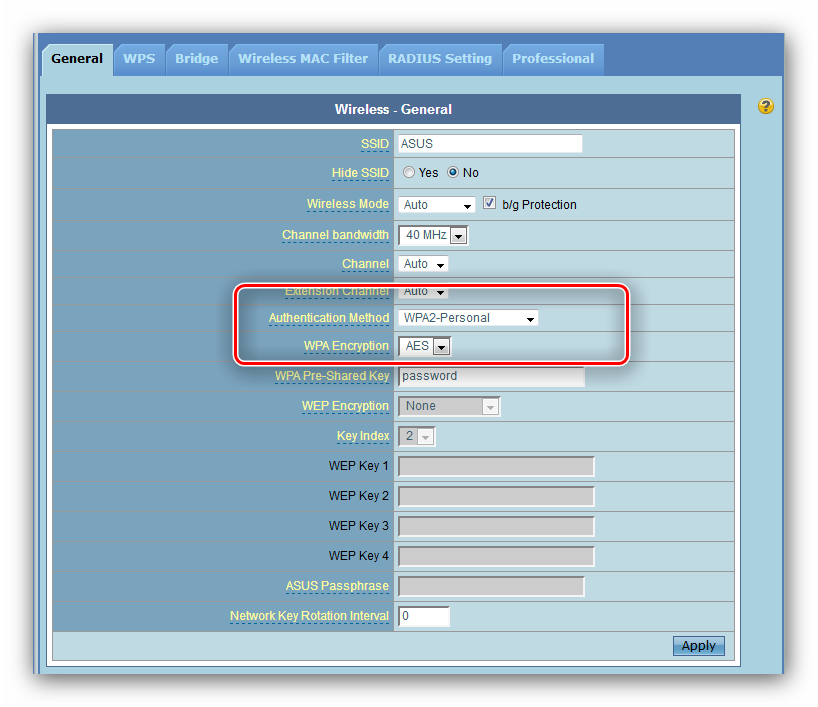
Дополнительные функции
Этот маршрутизатор обладает некоторыми расширенными возможностями. Из них рядового пользователя заинтересуют WPS и фильтрация MAC-адресов беспроводных сетей.
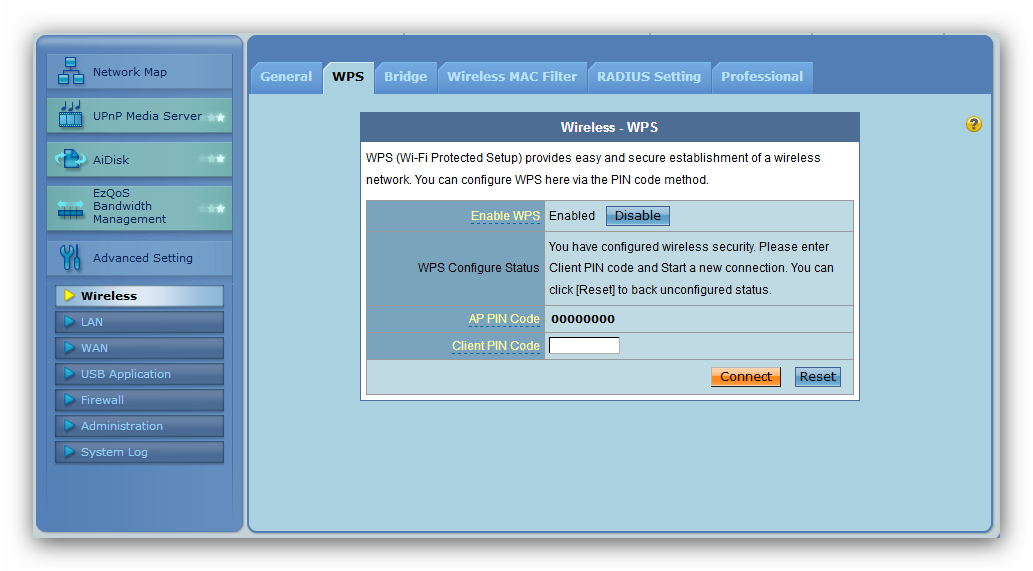
Рассматриваемый роутер WPS — это вариант подключения к беспроводной сети, не требующий ввода пароля. Мы уже подробно анализировали особенности этой функции и методы ее использования на различных роутерах — Прочитайте следующее содержание.
Фильтрация MAC-адресов
В данном роутере Встроенный простой фильтр Mac-адресов для устройств, подключенных к сетям Wi-Fi. Эта опция полезна, например, для родителей, которые хотят ограничить доступ детей в Интернет или отключить нежелательных пользователей от сети. Давайте рассмотрим эту функцию подробнее.
- Открыть расширенный настройки Нажмите на пункт «Беспроводные сети» и переключитесь на вкладку «Беспроводной MAC-фильтр».
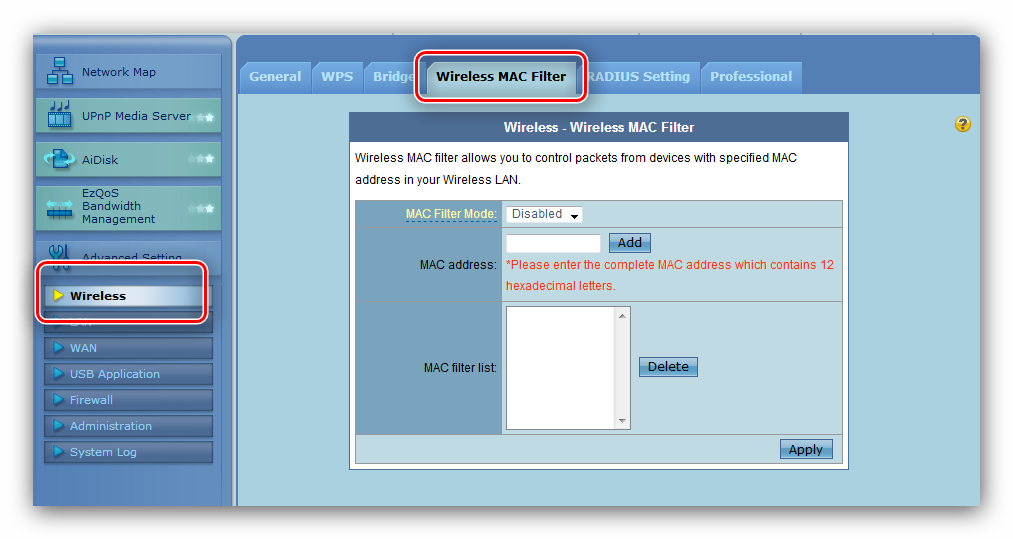
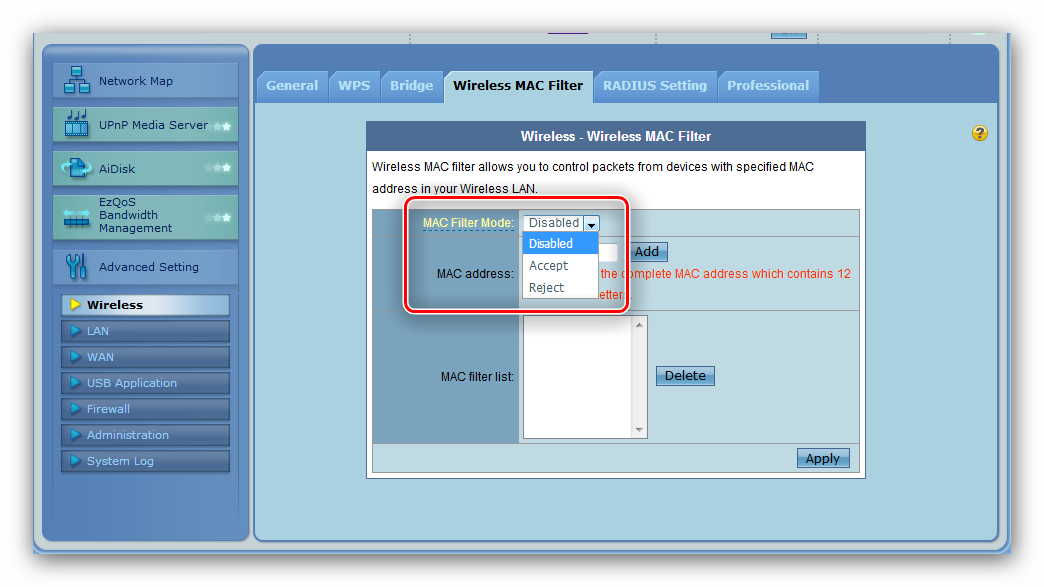
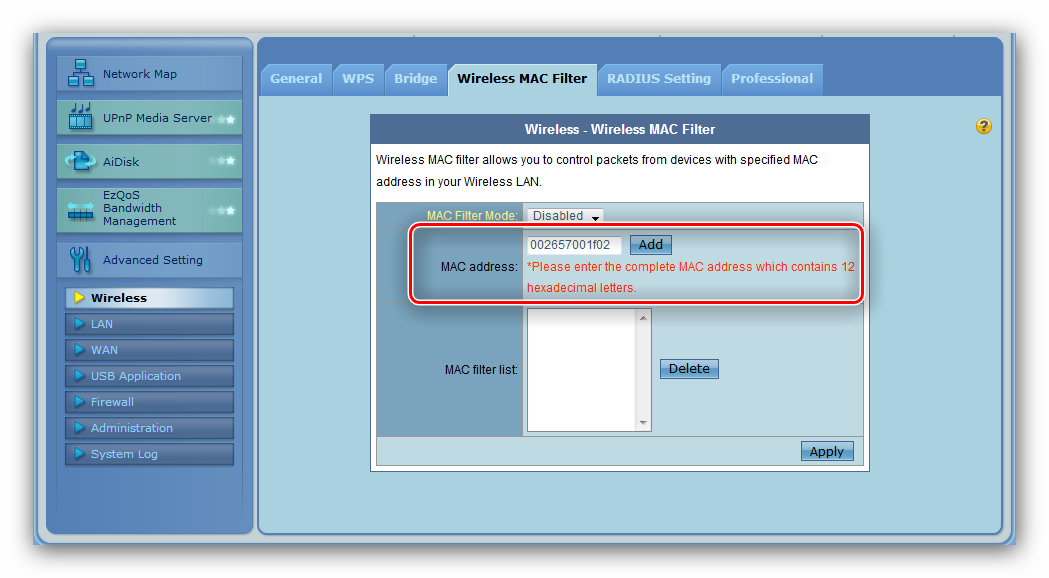
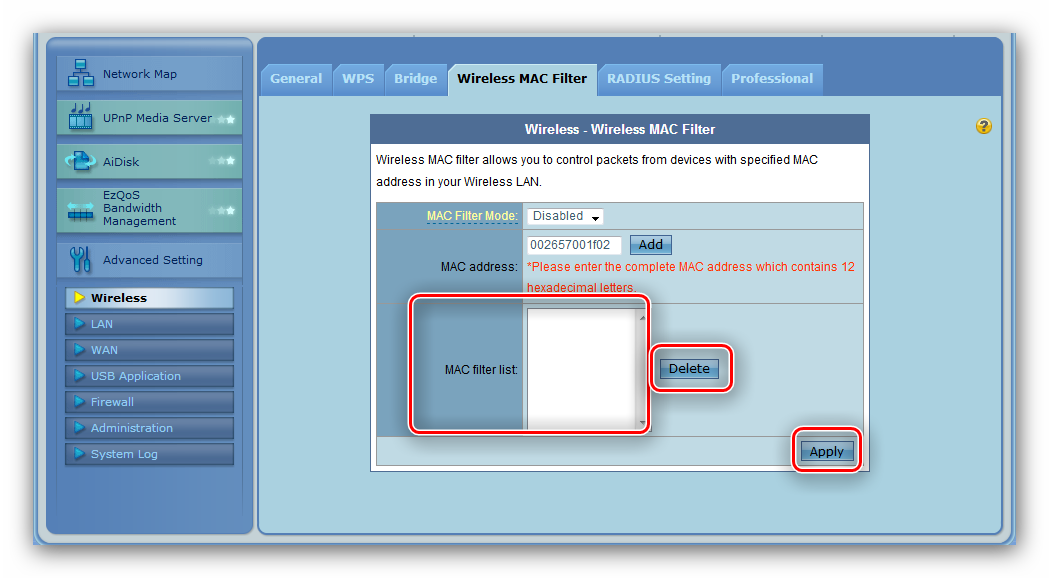
Остальные функции маршрутизатора представляют интерес только для специалистов.
Заключение
Это все, что мы хотели вам сказать. о настройке роутера ASUS RT-G32. Если у вас есть какие-либо вопросы, не стесняйтесь задавать их в комментариях ниже.
Мы рады, что смогли помочь вам решить эту проблему.
В дополнение к этой статье на сайте имеется 11977 инструкций. Lumpics. ru в закладки (CTRL + D) и мы обязательно будем вам полезны.
Поделитесь статьей в социальных сетях благодаря автору.
Опишите, что не сработало для вас. Наши специалисты постараются ответить быстро.
Как настроить роутер asus RT-G32 и N10

Поздравляю всех читателей блога. В одном из вопросов в статье. о настройке роутера Asus wl 520gc попросили описать. настройку RT G32.
Настройка роутера Asus RT G32 практически ничем не отличается от любого другого роутеров . Более того, он похож с настройкой роутера asus RT N10.
1 Установка wifi роутера
Как и в прошлый раз, мы начнем с установки y фай роутера . Сначала мы получаем роутер По умолчанию мы присоединяем антенну, если она отдельная, и подключаем питание. Если ваш компьютер уже подключен к Интернету, скопируйте настройки Запишите протокол сетевой карты TCP / IP в отдельном файле или на листе бумаги.
Мы подключаем основной сетевой кабель (через который мы выходим в Интернет) к порту WAN. Напоминаю, что этот порт обычно один и обозначен другим цветом.
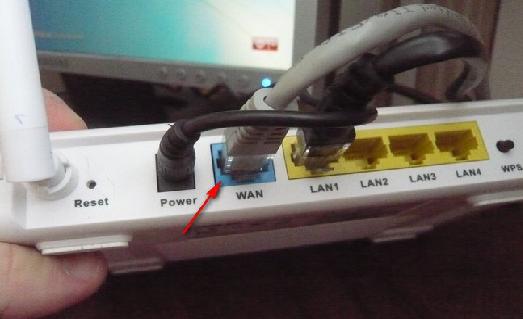
Оставшиеся 4 порта LAN нужны нам для подключения компьютера. к роутеру через кабель.
В некоторых случаях для подключения к мобильному телефону роутеру asus может потребоваться установка отдельной утилиты EZSetup, которая находится на жестком диске, поставляемом вместе с беспроводным маршрутизатором. После завершения установки утилиты. роутера Завершено, продолжайте к настройке wi-fi. к меню ↑
2 Настройка роутера Asus RT N10
Настройка маршрутизатора очень проста и доступна каждому. Заходим через любой браузер по адресу: 192.168.1.1 и видим перед собой окно авторизации. Где необходимо ввести имя пользователя и пароль. Обычно это администратор.
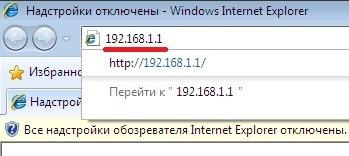
Если адрес или логин с паролем не работают, посмотрите инструкцию или текущий роутере Эти данные должны быть

После подключения перед нами открывается меню. настройки Маршрутизатор. Продолжим в настройке WAN Мы заполняем поля IP-адреса в соответствии с настройками, скопированными с компьютера или предоставленными вам провайдером.
Если провайдер присваивает вам адреса автоматически, измените тип WAN-соединения на автоматический и поставьте точку в пункте для автоматического получения IP-адреса — да.
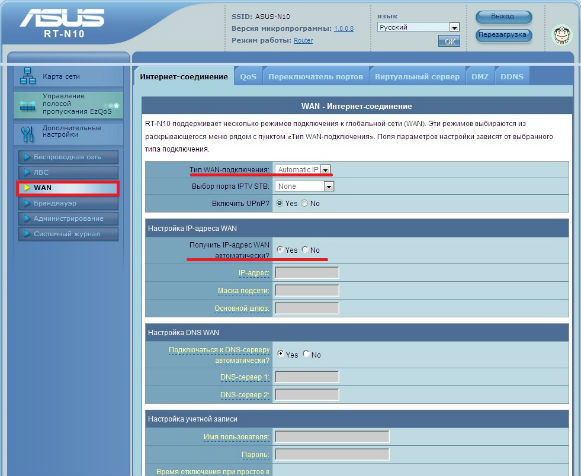
Нажмите Применить. Далее мы идем в настройки беспроводной сети.

И настройте беспроводную локальную сеть.
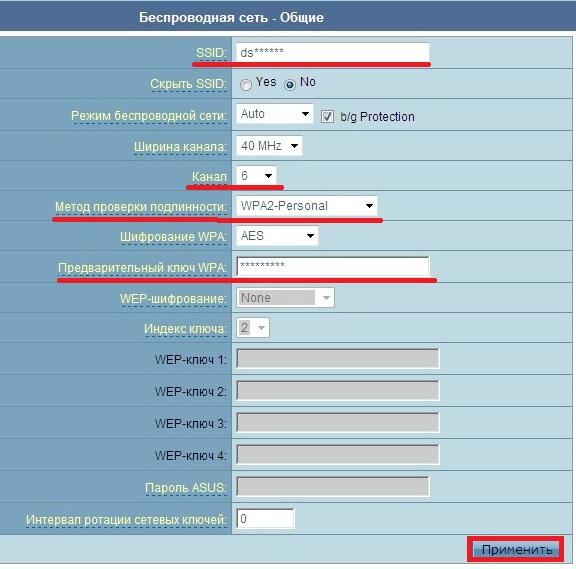
Давайте быстро перейдем к главному настройкам .
— SSID — это название сети, которое будет отображаться при подключении. Вы можете ввести что угодно, но только латинскими буквами.
— Канал — Ограничение количества компьютеров, подключенных через Wi-Fi соединение. Вы можете установить значение 6 или 4, чтобы сеть не перегружалась большим количеством соединений.
— Аутентификация — это защита от нежелательных подключений (free riders). Чтобы предотвратить получение наивными соседями свободного доступа к Интернету через WLAN ваш роутер , установите WPA2-Persona L.
-Ключи шифрования всегда запрашиваются при подключении через сеть Wi-Fi. Установите сложный пароль, чтобы его было нелегко угадать.
После ввода всех параметров нажмите — применить. Затем перезагрузите роутер И попробуйте подключиться к сети Wi-Fi. роутер на ноутбуке.
После ввода пароля должен появиться доступ к Интернету. Если этого не происходит, проверьте все введенные параметры. Правильно ли вы настроили DNS и IP-адрес a. Если все правильно, обратитесь в службу поддержки провайдера, и они помогут вам найти причину и устранить ее. Вот и все, хорошего дня
Как настроить роутер asus rt g32?

Asus RTG32
Маршрутизатор является представителем бюджетной категории. Понятно, что ничего особенного от него ждать не стоит, но со своим прямым назначением он справляется хорошо. В представленном вам материале оригинал настройка роутера asus rt g32, но мы традиционно начнем с краткого обзора конфигурации, внешнего вида и основных характеристик. Нельзя назвать богатой комплектацию этого устройства, все стандартно для его ценового диапазона, а именно: блок, блок питания, LAN-кабель, дискета с программным обеспечением и руководство с документацией.
Внешний вид и основные характеристики

роутер asus rt g32
Внешний вид рассматриваемого устройства типичен для бюджетного сегмента, но в то же время производит приятное впечатление. Цветной роутера — Белый (матовый пластик, глянцевая передняя панель). Стоит отметить небольшой вес устройства — около двухсот граммов. Установка роутера asus rt g32 реализован интуитивно и не вызовет проблем у неопытных пользователей. Кроме того, на прилагаемой дискете содержится Quik . Содержит программу для настройки А само устройство имеет кнопку на задней панели, при однократном нажатии на которую устанавливается Wi-Fi соединение с технологией безопасности WPS. Что касается скоростных характеристик, опять же. роутер Звезд на небе не хватает, но для стандартного подключения со скоростью до 20 Мбит/с этого вполне достаточно. Разница в скорости для беспроводных и проводных соединений незначительна.

Схема подключения устройства к роутеру
Ниже приведен список функций, реализованных в роутер особенности Asus RT G32:
- – NAT firewall;
- – Фильтр IP-адресов;
- – URL-фильтр веб-сайтов;
- – Фильтрация MAC-адресов;
- – Тихий, основной для роутеров функции.
- Что понравилось в роутере асус рт г32:
- #8211; удобный интерфейс, удобное меню, простота настройка ;
- – предустановленная защита от интернет-атак;
- – Поддержка интернет-телевидения;
- – рабочая система роутера В качестве усилителя беспроводного сигнала.
Что мне не понравилось в Asus роутер rt g 32:
- – Малая зона покрытия из-за низкой мощности антенны WLAN;
- – по какой-то причине выключатель питания не применяется, поэтому ошибки приходится исправлять перезагрузкой.
На нашем рынке нет ограничений относительно совместимости устройства с провайдерами. Обидно, просто откровенно слабые процессоры. роутера При использовании шифрования скорость соединения может быть значительно снижена. Заранее прошу прощения за оффтопик, но следующая информация будет полезна всем. Анализ отзывов пользователей об устройстве роутер asus rt g32: были случаи перегрева устройства, режим PPTP снижает скорость интернета до 2 МБ в секунду, при определенных обстоятельствах возможно зависание при использовании торрент-клиента настройках Или подключение, скорость ограничена 150 кбит/с. В целом, не рекомендуется использовать роутер Для провайдеров, предоставляющих услуги по протоколам VPN, так как в таких режимах наблюдается медленная и нестабильная работа. Если вы хотите использовать высокоскоростные тарифы (более 40 Мбит/с), то роутер Asus 32 явно не для вас. Дальности радиопокрытия достаточно для небольшой комнаты на 60-70 мест.
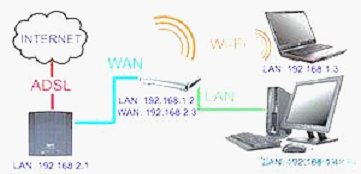
подключение роутера asus rt g32
Настройка роутера asus rt g32
- – Выключите маршрутизатор и модем;
- – с помощью кабеля Ethernet мы подключаем модем к WAN-порту маршрутизатора;
- – с помощью другого кабеля Ethernet подключите компьютер к порту LAN маршрутизатора.
Беспроводные контакты:
- – Выключите маршрутизатор и модем;
- – с помощью кабеля Ethernet подключите модем к порту WAN маршрутизатора;
- – если на вашем компьютере нет беспроводного адаптера IEEE 802.11 b/g/n, вам нужно будет установить и настроить его. В стандарте настройках SSID маршрутизатора — «Standard», система аутентификации открыта, а шифрование отключено.
Чтобы установить роутер asus rt g32 Вам может понадобиться графический интерфейс. Если вы подключите компьютер к маршрутизатору с помощью кабеля, страница входа откроется автоматически. Если вы используете беспроводное подключение, необходимо выбрать сеть:
- – перейдите на вкладку: Главная – Панель управления – Сетевые подключения – Беспроводные сетевые подключения;
- – в «выбрать беспроводную сеть» выберите вкладку «Сеть». Мы ждем подключения;
- – после установления соединения запустите браузер.
Вопросы, как подключиться роутер asus rt g32 и установить его, мы разобрались. Продолжим настройку роутер Сам RT G32. Открываем любой браузер, в адресной строке нужно ввести: 192.168.1.1. Затем вводим наше имя пользователя и пароль.
По умолчанию для всех маршрутизаторов ASUS логин и пароль: admin-Dimin.
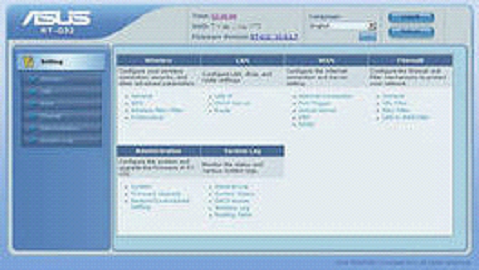
После этого вы должны увидеть главное окно настроек. Сначала необходимо настроить доступ к сети через маршрутизатор на компьютере. Мы переходим на вкладку настройки WAN, выберите тип, например, L2TP. Если на этапе «завершено», роутер Harding, но это происходит, тогда нужно поставить none в графе выбора IPTV STV.
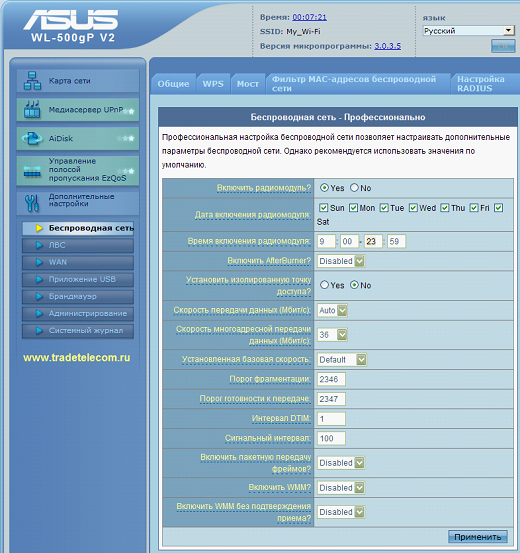
Для пользователей с небольшим опытом предусмотрен автоматический режим настройки IP-адрес Wan. Это делается следующим образом: Заходим в Центр управления сетями и получаем доступ к «Автоматически» там в свойствах локального подключения. Далее необходимо ввести имя пользователя и пароль используемого провайдера, здесь ни у кого не должно возникнуть проблем. Heart Beat L2TP / PPTP сервера отображается аналогичным образом в свойствах соединения используемого провайдера. Затем нажмите кнопку «Применить». Это идея о соединении роутер rt g32 заканчиваем.
Настройка беспроводной локальной сети
Далее мы рассмотрим, как настроить настройка роутера RT G32 для работы по беспроводной сети. Переходим на вкладку Важные сети «Общие» Беспроводные сети. Здесь необходимо назначить сетевой ключ: WPA-Personal – WPA — tkip- «Применить. «Это делается для защиты от несанкционированного подключения к сети. И снова настройка wifi роутера Работа над RT G32 завершена, и устройство готово к работе с Интернетом. Для подключения необходимо выбрать «Доступ в Интернет» в области задач и подключиться к настроенной сети. Далее следует ключ.
Прошивка роутера asus rt g32
Мнения многих опытных пользователей устройства роутер ASUS RT G32, занятый увеличением его функциональности. Самый простой и дешевый способ — это прошивка. роутера LG G32। Стоит отметить, что рассматриваемое устройство является настоящим долгожителем в мире электроники. За время своего существования он успел пройти через две модернизации. Первая модель имела устаревший модуль WLAN. Последняя версия прошивки для этой версии – 3.0.2.1. Особенностью второй модификации был, конечно же, слабый процессор, который ограничивал скорость соединения до 5 Мбит/с в секунду. Последняя версия прошивки для этого аудита – 7.0.1.26. И, наконец, третий аудит оказался самым успешным. Для этой версии удачным решением является прошивка версии 7.0.2.61 для микропроцессора 2.0.2.6, которую необходимо настроить.
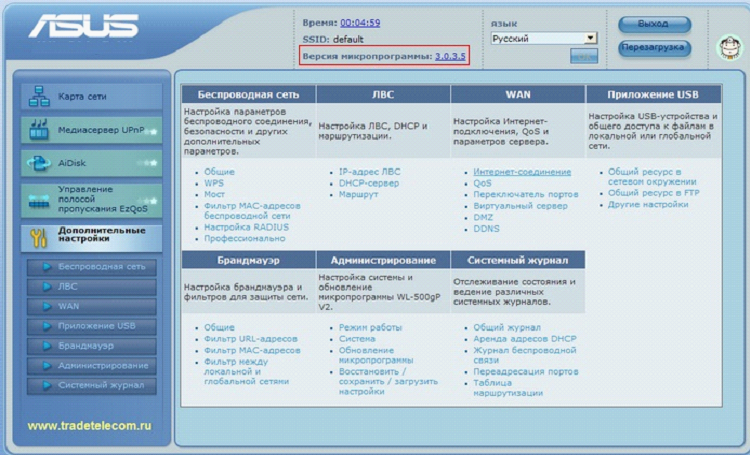
Какая установка — дело каждого, нас интересует, как происходит прошивка роутера RT G32. Последовательность действий следующая:
- Откройте браузер и перейдите в веб-интерфейс. Напомню, он открывается вводом адреса в строке: 192.168.1.1.
- Введите наше имя пользователя и пароль. По умолчанию администратор-администратор.
- Далее перейдите в меню роутера । В нем мы вычеркиваем следующие закладки: Администрация — Обновление — Микропрограммы. Выберите нужный файл прошивки и нажмите кнопку Отправить. Тогда вам останется только ждать, когда роутер выполнит обновление.
Наконец, несколько строк о мерах предосторожности при прошивке устройства WLAN роутер asus rt g32.
Ни в коем случае не имеет права закрывать, когда время роутер обновить программное обеспечение. Обратите внимание, что при отключении питания в такой момент необходимо отнести маршрутизатор в сервисный центр только в сервисный центр, также обратите внимание, что использование третьими лицами автоматически аннулирует гарантийное обслуживание.