Как настроить роутер Asus RT-N12 — подробное описание . Прошивка и установка роутера Asus RT-N12
Ваше внимание будет находиться в рамках предлагаемого материала описана пошагово настройка роутера LG G12। Каждый шаг подробно описан, от распаковки маршрутизатора до проверки его работы. Это позволит любому пользователю, независимо от уровня его подготовки, выполнить такое задание. При желании указанный алгоритм можно использовать с любым другим инструментом этого класса, в том числе и другого производителя.

Спецификация поставки
Перед тем как настроить роутер ASUS RT-N12, узнайте спецификацию поставки этого устройства. Маршрутизатор поставляется в проприетарной черной коробке. Сам производитель дает три гарантии на RT-N12. Среди других важных нюансов следует отметить увеличение скорости передачи информации в пиковом режиме до 300 Мбит/с и низкое энергопотребление данной модели. В состав коробочной версии входят следующие компоненты:
- Маршрутизатор.
- Витая пара длиной 1 м для настройки маршрутизатора.
- CD с программным обеспечением.
- Электропитание.
- Инструкция по эксплуатации.
- Гарантийный талон.
Для организации управления маршрутизатором показаны три кнопки. Первый из них – это & laquo;сок& raquo;; он выключает и включает устройство. Второй – & laquo;vps», с помощью которого можно быстро подключить любое устройство в сегменте беспроводной сети. Последняя кнопка — & laquo;reet» — используется при замораживании. роутера । При нажатии происходит полная перезагрузка маршрутизатора.

Место для установки
Большинство пользователей не замечают этого уровня. И такой подход не совсем оправдан. В конце концов, от правильного выбора места. установки Многое зависит от маршрутизатора — площадь покрытия, удобство прокладки кабелей и организация электропитания роутера । Исходя из гармоничного сочетания всех этих факторов, вам необходимо установить данное сетевое устройство.
Отношения
На следующем этапе необходимо правильно установить соединение роутер LG G12। Подключаем блок питания к розетке, а провод — к круглому гнезду на задней панели маршрутизатора. Далее подводим к нему провод от провайдера. Его необходимо правильно обжать и установить в синее гнездо за сетевым устройством. На последнем этапе вам необходимо подключить компьютер к сети и роутер । Для этого используется кабель, имеющийся в комплекте. Один конец устанавливается в порт сетевой карты, а другой – желтое гнездо в один из оставшихся четырех. После этого маршрутизатор готов к работе. Если адрес автоматически присваивается каждому абоненту у провайдера, вы можете включить его и подключиться к Интернету. В любом случае, однако, вам придется выполнить дополнительную операцию настройку Маршрутизатор. Такая сеть не имеет защиты, к ней может подключиться кто угодно.

Прошивка
Обязательно обновите программное обеспечение маршрутизатора. Это позволит избежать многих проблем, связанных с его надежной и стабильной работой. Прошивка роутера ASUS RT-N12 включает в себя такие шаги:
- На компьютере (непосредственно с подключением к глобальной сети) запустите браузер.
- С помощью любой поисковой системы мы можем найти официальный сайт компании & laquo;Asus»-;
- В разделе & laquo;Загрузка& raquo; мы находим последнюю версию. прошивки и скачиваем ее.
- Выключите компьютер и отсоедините кабели.
- Собираем схему, описанную В предыдущем абзаце.
- Включите сетевые устройства и компьютер. По окончании процесса загрузки запустите браузер.
- В адресной строке программы просмотра сети вводим & laquo;192.168.1.1& raquo;;
- В окне запроса введите имя пользователя и пароль — & laquo;admin» ;;
- Далее, в верхней части экрана, мы находим версию. прошивки И сравниваем его с тем, который мы загрузили раньше. Если они одинаковы, мы начинаем непосредственно к настройке । В противном случае нажмите в соответствии с программным обеспечением. Открывается окно, в котором мы видим & laquo;скачать& raquo;; прошивку , был ранее загружен, и нажмите на кнопку & laquo;отправить& raquo ;;
- Программное обеспечение обновляется.
- В конце роутер Автоматический перезапуск. После этого операция будет завершена.
Мы устанавливаем через утилиту
Подключение программного обеспечения роутера ASUS RT-N12 может быть сконфигурирован двумя способами: Утилита или браузер. Рассмотрим первый из них. Процедура выполняется следующим образом:
- После компиляции схемы мы устанавливаем компакт-диск, который поставляется вместе с маршрутизатором.
- В следующем окне выберите пункт & laquo;Настройки»-. роутера & raquo-;
- Также следуйте инструкциям запущенной утилиты и введите параметры, указанные в договоре с провайдером: пароль, логин и другие значения. Не забудьте указать Sync 2 в качестве метода шифрования.
- Наконец, перезагрузите сетевое устройство. И снова настройка Готово, можно приступать к работе.

Мы используем браузер
Настройка роутера ASUS RT-N12 использует браузер следующим образом:
- Запуск браузера осуществляется с использованием представленной ранее методологии и включенной схемы.
- Заходим в панель настройки роутера Как представлено на этапе зарядки.
- Далее перейдите в раздел беспроводных сетей и установите параметры, указанные в договоре с провайдером. Это имя сети и пароль для подключения, а также метод шифрования (рекомендуется выбрать sort 2 – он обеспечивает самый высокий уровень безопасности на сегодняшний день).
- Наконец, мы сохраняем изменения и перезапускаем роутер .
После манипуляций до настройка роутера ASUS RT-N12 готов. Далее необходимо проверить правильность установленных значений. Для этого мы включаем маршрутизатор и ПК. По окончании загрузки последнего запускаем все чистые браузеры на ПК. В их финише ставим, например, & laquo;ya. ru& raquo;, нажимаем & laquo;ввод& raquo;, если все сделано правильно, то откроется облегченная версия поисковой системы & laquo;Яндекс& raquo; В противном случае проверяем параметры сетевого устройства. Как показывает опыт, именно их неправильные значения приводят к тому, что локальная компьютерная сеть не работает.
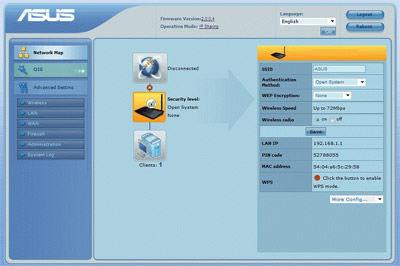
Результаты поиска
Как показывает практика, настройка роутера Работа с ASUS RT-N12 не так сложна, как кажется на первый взгляд. Если вы будете следовать инструкциям, приведенным ранее, правильная настройка этого устройства не составит труда даже для неопытных пользователей. Этот алгоритм не является сложным.
Как настроить роутер ASUS RT N16
Количество компьютеров и компьютеризированных устройств, наполняющих наши дома, постоянно растет. Поэтому организация локальной домашней сети уже давно не является новшеством, а лишь необходимостью.
Как правило, провайдер редко предоставляет проводное подключение — это подключение к беспроводной городской сети. Конечно, можно завести кабель для каждого устройства в доме или квартире, но представьте, как это будет выглядеть.
Важным фактором является то, что большинство мобильных компьютеров, таких как смартфоны, нетбуки, планшеты и Chromebooks, не могут подключаться к сети с помощью кабеля. Единственным выходом из всех этих ситуаций может быть только покупка и настройка Сетевой маршрутизатор. Маршрутизатор может обеспечить работу абсолютно любого устройства через проводное и беспроводное соединение.
Характеристики роутера
Существуют различные типы сетевых маршрутизаторов. Однако для организации домашней сети модель ASUS RT N16 с отличными характеристиками стоит не слишком дорого.
Следует выделить основные различия между аналогичными и конкурирующими моделями:
- Поддержка подключения от 10 до 1000 м/бит через порт LAN с возможностью кроссоверного подключения;
- Тройная внешняя антенна;
- Два порта USB с возможностью одновременного подключения внешних жестких дисков и принтеров;
- Небольшие размеры и вес устройства (216 x 161,9 x 40,5 мм);
- Рабочие радиочастоты в диапазоне средней загруженности (2,4 ГГц — 2,5 ГГц);

Фото: подключение роутера
Проще говоря, в роутере Реализованы все необходимые функции и поддержка всех известных соединений и протоколов шифрования. Поэтому, если настроить ASUS RT N16 прав, он обеспечивает постоянное и качественное соединение с любым провайдером.
Отношения
Перед началом к настройке Маршрутизатор, по крайней мере один компьютер должен быть подключен к нему через внутреннюю локальную сеть. Также желательно, чтобы кабель провайдера был уже подключен, так как только так можно проверить его точность настроек . В подключении роутера Ничего сложного, и он полностью идентичен другим устройствам.
Порт для подключения кабеля, идущего от провайдера, часто подписывается как WAN (Wide Area Network) или Internet и на некоторых моделях помечен синим цветом. Порты для создания домашней сети располагаются как LAN (локальные) и могут быть желтого цвета (обычно их четыре).
Фото: разъем ASUS RT N16
Чтобы начать к настройке , подключите кабель, идущий от провайдера, к порту WAN и подключите один из домашних компьютеров к локальной сети (через порт LAN) или через WLAN (беспроводной). Стоит знать, что по неподтвержденным данным. роутерах Беспроводное соединение Asus обозначается как «Стандартное». Пароль для подключения указан на задней панели ASUS RT N16, а также может быть включен в документацию или упаковку.
Вход в систему через веб-интерфейс
Каждое сетевое устройство имеет свою собственную прошивку, называемую прошивкой . Это зависит от того, каким будет интерфейс. настройки роутера Так же, как и первоначальный установки для локальной сети.
Если вы недавно приобрели ASUS RT N16, и прошивка Он установлен на заводе, тогда IP-адрес устройства равен 192.168.1.1 или он назначен вашему компьютеру как шлюз для доступа в Интернет и как DNS-сервер для получения и расшифровки доменных имен.
Набрав адрес роутера В каждом браузере для внесения изменений необходимо ввести данные авторизации настроек . Эти данные можно также увидеть на задней панели машины или на коробке.
Часто для первоначального вступления в настройки Используются такие проверочные данные, как имя пользователя (логин) и пароль (пароль):
- Логин: admin;
- Пароль: admin.
В зависимости от модели, иногда может использоваться пароль «1234» или пустое поле (нужно просто нажать «Enter»).
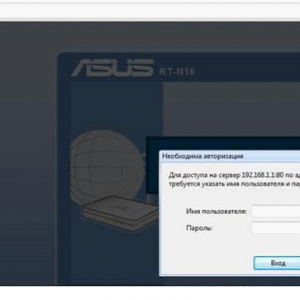
Фото: Ввод данных авторизации
Настройка различных типов подключения
После идентификации отобразится быстрое окно. настройки . Для перехода к подробным А профессиональные опции нужно нажать на кнопку «Дополнительно».
Если все установки Для доступа к сетям, выданным провайдером, вы не можете ничего изменить. В этом случае ваш роутер получит настройки Автоматически (через DHCP). Однако этот тип подключения редко используется провайдерами.
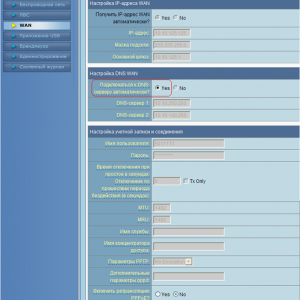
Фото: динамический IP выбран по умолчанию
Другими типами соединений являются в настройке Ван Хафен. Вы можете заменить тип соединения на динамический (если настройки IP может меняться) на статический ( настройки Однако никаких дополнительных соединений не требуется).
Если необходимо дополнительное подключение, доступны следующие варианты протоколов, по отдельности. настройки Это можно уточнить у поставщика услуг:
- Для подключения типа PPTP необходимо предоставить следующие данные:
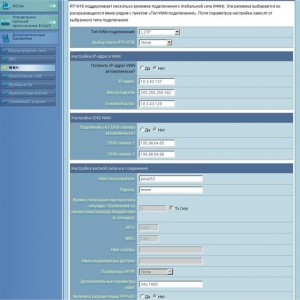
Фото: PPTP-соединение
- Для подключения типа L2TP необходимо предоставить следующие данные:
- Логин (имя пользователя) соединения;
- Сопутствующие пароли;
- Введите имя провайдера, если для подключения указано имя сервера и ④ не выводится автоматически;
- Если вам необходимо стабильное соединение с ❶ портов, установите④, маску, шлюз;
- При авторизации на сервере с MAC-адресом введите;
- Имя или IP-адрес сервера
- ❶ Для добавления типа введите следующие данные:
- Логин (имя пользователя) соединения;
- Сопутствующие пароли;
- ④ Введите провайдера, если указано имя сервера;
- Если вам необходимо стабильное соединение с ❶ портов, установите④, маску, шлюз;
- При авторизации на сервере с MAC-адресом введите;
- Установите имя концентратора доступа (в виде IP или имени сервера);
- Имя службы, которая будет получать права полномочий
 Вы скачали образ диска, а он в формате ISO Все о формате, в статье, ISO — что это такое?
Вы скачали образ диска, а он в формате ISO Все о формате, в статье, ISO — что это такое?
Mini ATS — что это такое? Рейтинг здесь
В зависимости от провайдера, соединение может быть выполнено с помощью обычного статического или динамического настройках Однако каждый из этих протоколов отличается друг от друга и требует немного разных данных для авторизации на сервере, обеспечивая в дальнейшем доступ в интернет
Например, при производстве настройка роутера Для Beeline BODYBUY16 используется соединение типа BODYBUY2BUY ④ Вы должны выбрать соответствующий тип для соединения, затем указать локальный тип настройки (если требуется) для входа в сеть, а также настройки Идентификация на сервере (логин, пароль и имя или IP сервера.
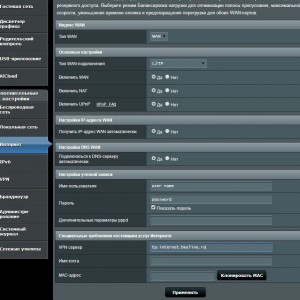
Фото: настройка роутера ④16 по полету ворона.
В случае, когда провайдер предоставляет ⑦-соединение, в основном. настройки DHCP-серверы выдаются, но требуется авторизация Поэтому вы не должны отменять автоматическое получение ④ для ④ порта, но предоставить имя пользователя и пароль для сервера, чтобы вы могли продолжать его запоминать (широко используется в сетях с локальным, но временно свободным доступом, но с временными или глобальными ограничениями на сетевые ресурсы)
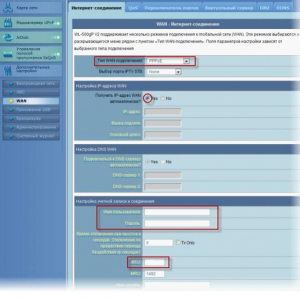
Фото: тип PPoE с адресом DHCP
Включение и настройка Wi-Fi
Настройка и управление беспроводными подключениями с роутером Находятся в соответствующей вкладке
Чтобы подключиться к Wi-Fi, необходимо выполнить следующие действия:
- ④Привязка к сети Wi-Fi Если вы живете в многоквартирном доме, это делается для обнаружения вашей сети среди сотен других;
- Выберите тип шифрования и метод проверки пользователя;
- Назначьте пароль (не менее 8 символов) ;
- Если вам необходимо изменить ширину и номер канала (рекомендуется изменять номер, когда сеть Wi-Fi занята и отключена);
- При необходимости вы можете скрыть ❶ (имя сети), но это не рекомендуется, так как возможны проблемы при подключении некоторых устройств
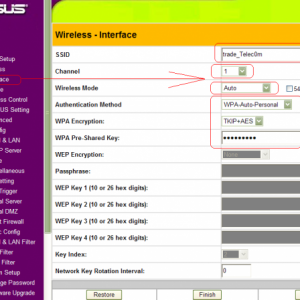
Фото: настройка Wi-Fi
Рекомендуется использовать оригинальное имя, чтобы избежать конфликтов в будущем, когда он будет находиться дома, на работе и в кафе роутеры ⑦ С именем, вам нужно удалить соединение и создать его снова или зайти в раздел его настройках Чтобы изменить данные авторизации
Также лучше установить Пароль Чтобы ваш сосед не смог воспользоваться вашим WLAN-соединением, важно установить наилучший пароль. настройки Шифрование и сложные пароли, потому что существует множество программ для взлома Взлом домашней сети сопровождается не только использованием трафика посторонними, но и возможностью перехвата и ввода данных настроек роутера .
Если все домашние устройства оснащены современными радиомодулями, можно указать, что используется только соединение N-формата Маршрутизатору не нужно набирать очки за поддержку других структур Память, если они не нужны
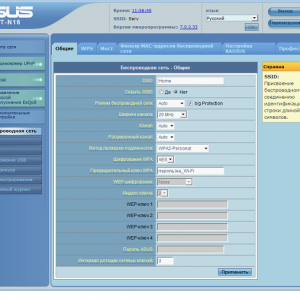
Фото: Изменение параметров радиостанции
После внесения изменений важно не забыть сохранить параметры, нажав на кнопку «Применить».
Настройка IPTV на роутере ASUS RT N16
Функция IPTV становится все более популярной с каждым днем. Эта опция позволяет смотреть телеканалы через локальные или глобальные сети. В первом случае эту услугу предоставляет провайдер, во втором — специализированные интернет-сервисы.
Для просмотра необходима специальная программа или приложение для мобильного компьютера. В зависимости от используемой операционной системы и процесса установки могут отличаться.
В целом, для того чтобы ASUS RT N16 мог передавать многопоточное видео, реализующее функцию передачи IPTV, необходимо включить в настройках Укоренение следующее:
- Используйте маршрутизацию DHCP;
- Включить многоадгезионную маршрутизацию.
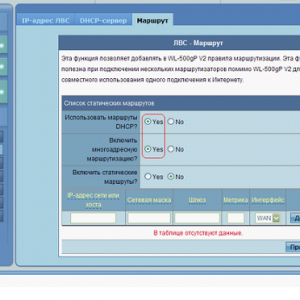
Фото: Добавление разрешений для отправки многопоточного видео.
Вы должны знать, что использование передачи с помощью технологии многоадресной рассылки слишком сильно останавливает сетевой канал. Поэтому рекомендуется ограничить третий канал общей скоростью соединения. В противном случае доступ к передаче данных по внутренней локальной и беспроводной сети невозможен.
Поскольку провайдер предлагает IPTV телевидение с большой информативностью и скорость соединения составляет 100 Мбит/с, выбираем среднюю цену — 36. Вы можете поэкспериментировать с вариантом, но будьте осторожны, если соединение. к роутеру Возможно только в беспроводной сети.
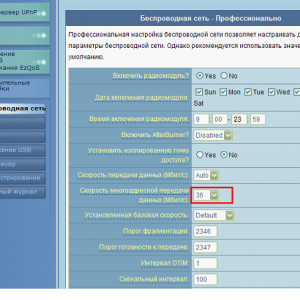
Фото: Ограничение многоадресного трафика с помощью потоков.
Сброс настроек
Если при вводе настроек Была допущена ошибка, и возник вопрос — Как сбросить параметры, чтобы потом их всегда можно было зделать с помощью соответствующей функции настроек роутера .
Для этого вам необходимо:
- Перейдите на вкладку Администрирование;
- Перейдите к контрольной точке «Настройки»;
- Нажмите кнопку» Восстановить».
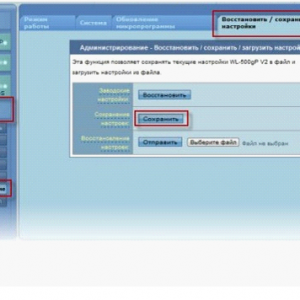
Фото: Сброс к заводским настройкам
Если вы изменили пароль администратора, а затем забыли его и больше не можете получить к нему доступ к настройкам , нажмите на кнопку «Сброс» и удерживайте ее в течение 5 секунд. После перезапуска настройки будут сброшены.

Фото: сброс роутера Специальные кнопки
Изменение заводского пароля
Для обеспечения безопасности доступа к настройкам роутера Вы должны изменить пароль на более сложный.
Для этого вам необходимо:
- Откройте вкладку «Система»;
- Выберите пункт «Администрирование»;
- Введите данные авторизации, использовавшиеся ранее, а также новый логин и пароль.
Важно не забыть введенные вами данные авторизации, иначе вы не сможете внести или проверить какие-либо изменения настройки ASUS RT N16 до тех пор, пока вы не выйдете из него полностью, нажав специальную кнопку «Reset».
Видео: Настройки WLAN роутера
Обновление прошивки
Если заводская прошивка Устройства не имеют некоторых необходимых функций, вам придется попробовать установить Еще одна микропрограмма. Сначала вы можете попробовать обычные обновления и использовать последнюю версию для вашего устройства с официального сайта.
Но чем вы хотите владеть прошивки Например, вы не можете предоставить глобальный доступ для организации защищенного VPN-туннеля в локальной сети или даже использовать PPTP-соединение (при наличии внешнего IP).
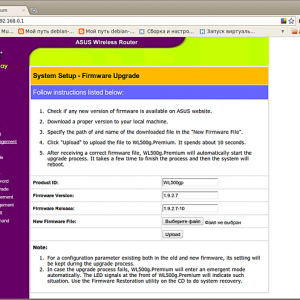
Фото: Окно обновления прошивки
Например, для описанных Для вышеуказанной функции вы можете использовать Merlin или более современный официальный прошивку । При выборе сайта для загрузки используйте официальные ресурсы. Также не забудьте про аудит роутера При выборе микропрама.
Обновление прошивку необходимо:
- Перейти к пункту» Администрация» в настройках роутера ;
- Выберите вкладку «Обновление микропрограмм»;
- Укажите местоположение файла с уже загруженным новым файлом прошивкой И нажмите соответствующую кнопку.
 Заинтересован в рисовании на графическом планшете. Читайте статью, Sketchbook — что это такое.
Заинтересован в рисовании на графическом планшете. Читайте статью, Sketchbook — что это такое.
Что такое оперативная память в компьютере? Ответ здесь.
Как печатать с компьютера на принтер? Подробности здесь.
Маршрутизатор ASUS RT N16 идеально подходит для организации домашних сетей или может использоваться на производстве с небольшим количеством локальных подключений. Благодаря высокой функциональности и множеству поддерживаемых параметров, его можно считать лучшим в своем ценовом диапазоне.
Настройка роутера ASUS RT-N12
Настройка роутера — Именно это пугает большинство неопытных пользователей. Но этот страх совершенно необоснован. Современный роутеры Очень прост в настройке. Теперь мы докажем это, рассмотрев процесс. настройки роутера ASUS RT-N12. Данное руководство также подходит для модификаций Asus RT-N12 VP, ASUS RT-N12 D1 и ASUS RT-N12E.
Подготовка к настройке роутера ASUS RT-N12
Перед началом к настройке роутера Необходимо правильно подключить ASUS RT-N12. К счастью, это добавляет роутер Очень просто. Первое, что вам нужно сделать, это установить связь роутер Для электрических сетей. Затем подключите кабель от вашего интернет-провайдера к порту WAN роутера . На роутере ASUS RT-N12 Этот порт отмечен синим цветом (фото ниже).
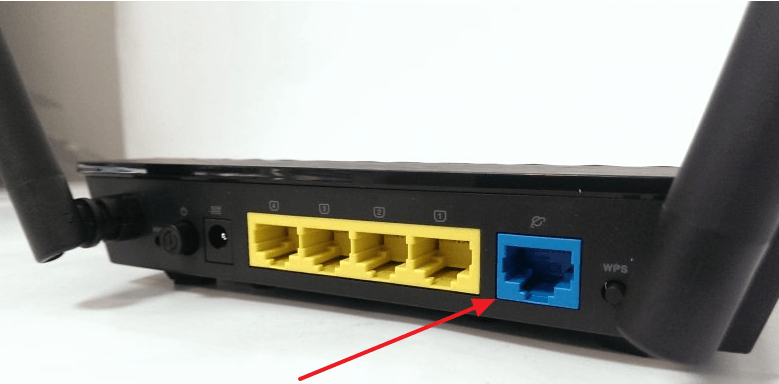
Также необходимо подключить компьютер к одному из желтых портов LAN (фото ниже). Для подключения компьютера используйте сетевой кабель, входящий в комплект.

Еще один важный момент. Ваш компьютер использует автоматическое получение IP-адреса. В большинстве случаев именно так и происходит. Но прежде чем вы начнете настройки роутера Лучше пойти и проверить, чтобы потом не отвлекаться на такие мелочи.
Для этого после подключения роутера Следуйте по тропинке: Пуск — Панель управления — Сеть и Интернет — Центр управления сетями и общим доступом — Подключение по локальной сети — Свойства — Свойства компонента IPv4. В этом окне следует выбрать автоматический сбор IP- и DNS-адресов.
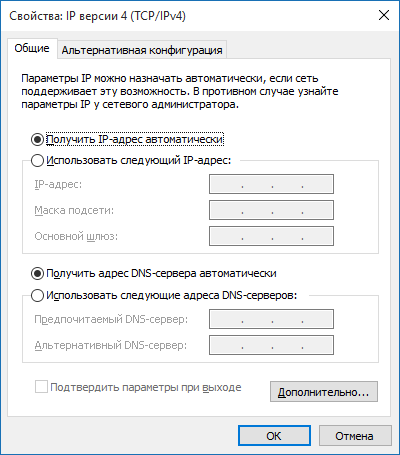
Автоматическая настройка роутера ASUS RT-N12
Мы рекомендуем вам автоматически использовать настройкой роутера . Автоматически в большинстве случаев настройки Будет достаточно для достижения успеха настроить роутер ASUS RT-N12.
Для автоматического запуска настройку роутера ASUS RT-N12 достаточно, чтобы открыть браузер. Если вы правильно подключили все кабели к роутеру , то автоматическая настройка Должен отображаться в окне браузера. Если в окне браузера появляется такое окно, как на скриншоте ниже, все в порядке. Нажмите на кнопку Go и продолжите настройку роутера В автоматическом режиме. Если по какой-то причине автоматическая настройка Не запускается, тогда введите IP-адрес в адресной строке браузера роутера Страница с адресом 192.168.1.1 и автоматическим настройкой роутера должен показать. Если роутер Уже настроены, затем запускаются автоматически настройку С помощью кнопки «Быстро» настройка Интернет» в веб-интерфейсе.
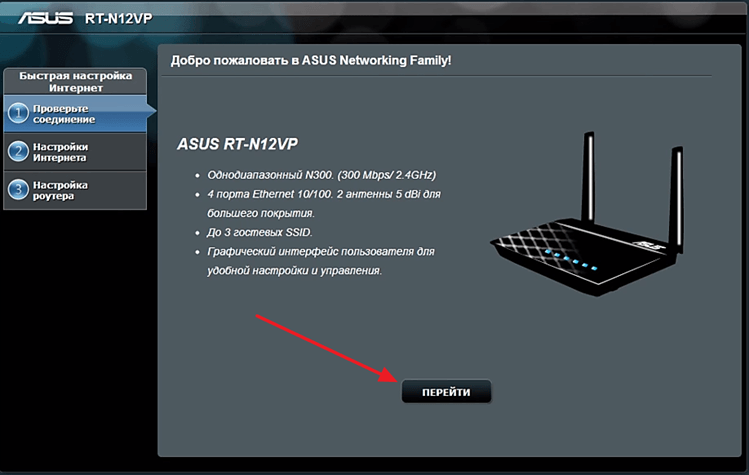
После нажатия на кнопку «Перейти к» откроется страница. для установки Пароль. Здесь вы должны ввести новый пароль в роутер . Этот пароль необходимо вводить каждый раз, когда вы хотите его изменить. настройки роутера . Поэтому вы должны выбрать то, что вы сможете легко запомнить. Пароль не должен быть слишком коротким или слишком простым. Введите пароль и нажмите кнопку «Далее», чтобы перейти к следующему шагу автоматической установки настройки .
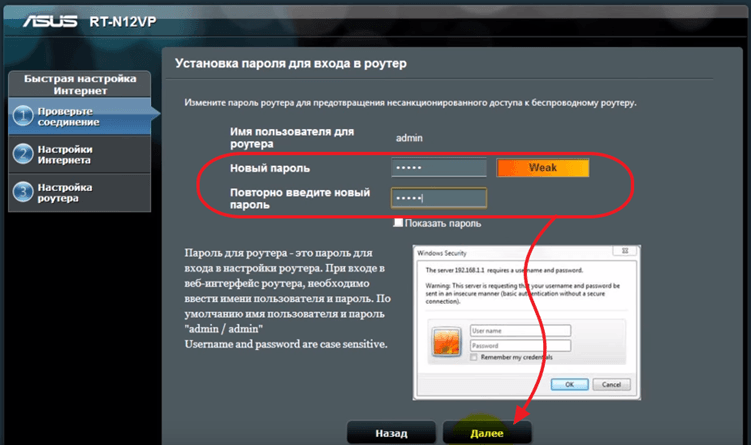
Дальше роутер Автоматический запуск начинается с определения типа соединения. В зависимости от способа подключения вашего интернет-провайдера, этот шаг может быть автоматическим или может появиться окно, в котором необходимо ввести данные подключения. В нашем случае тип соединения был определен автоматически. Следует отметить, что в некоторых случаях определение типа соединения может быть неверным, и будет выбран не тот тип соединения, который необходим. Однако его всегда можно исправить вручную.
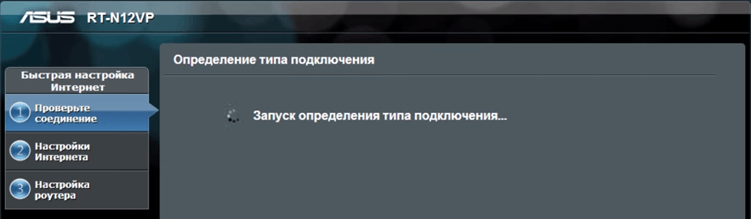
Следующий шаг — это настройка Сеть Wi-Fi. Здесь вам нужно только ввести имя вашей сети Wi-Fi (вы можете оставить только Asus или ввести другое имя) и ввести пароль для доступа к Wi-Fi (ключ сети). Релаксация настройки роутер установит Автоматическая. По умолчанию используется метод защиты WPA2 Personal AES. Этот способ защиты оптимален для домашнего использования. Поэтому в большинстве случаев не требуется ручного настроек После завершения работы автоматической настройки – не требуется.
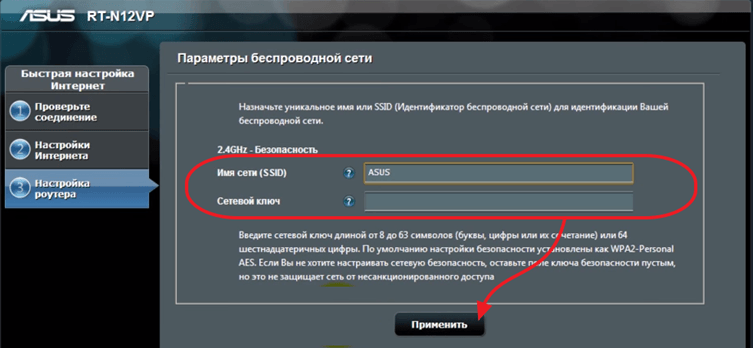
Это автоматический настройка роутера ASUS RT-N12 завершена. Информация о текущем настройках । Здесь мы просто нажимаем кнопку «Далее».
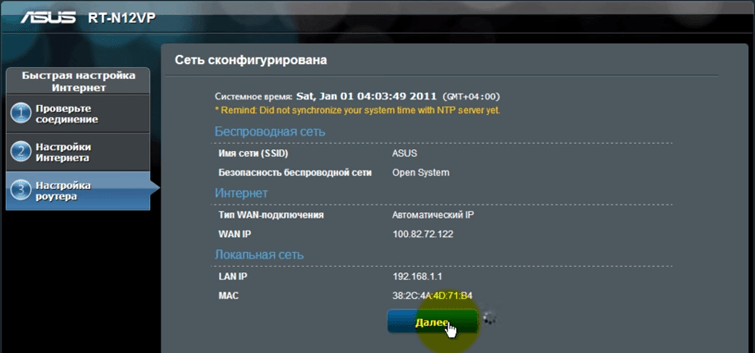
После нажатия кнопки «Далее» откроется окно с предложением ввести логин и пароль для входа. в роутер । Введите логин admin (логин не изменился в фазе автоматического. настройки ) и выбранный вами пароль. После ввода логина и пароля на экране появится веб-интерфейс роутера .
Ручная настройка роутера ASUS RT-N12
После автоматического завершения настройки Необходимо проверить работу интернета на компьютере. Если есть интернет, никаких дополнительных руководств настройка Больше не требуется. Все, что вам было нужно, это настройки роутера Вы уже сделали это на платформе Automatic настройки .
Но часто возникают ситуации, когда после завершения «Автомата. настройки Интернет не работает. Наиболее распространенные проблемы — неправильные определения или настройка Тип соединения и привязка к Mac. Теперь мы рассмотрим оба случая.
Настройка типа подключения к Интернету
Вручную настроить Тип подключения к Интернету Вы должны перейти в раздел настроек «Интернет». Ссылка на этот раздел настроек В блоке «Дополнительно» в меню в левой части веб-интерфейса. настройки ».
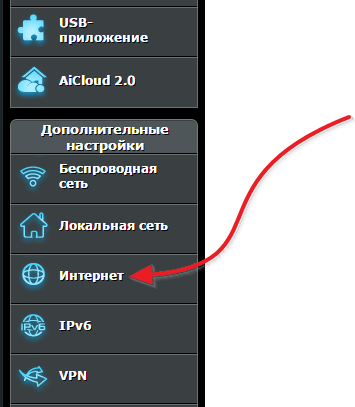
В разделе «Интернет» вы можете настроить Все параметры, связанные с вашим подключением к Интернету. Различные интернет-провайдеры используют разные настройки । Поэтому обратитесь в техническую поддержку вашего интернет-провайдера, чтобы узнать, какие настройки которые вам необходимо использовать.
Самое главное — не ошибиться при выборе типа подключения (на скриншоте ниже он выделен красным цветом). После выбора типа подключения появится список доступных настроек । Итак, если вы правильно указали тип соединения, то далее. настройка Вам будет намного легче. Для примера мы покажем, как выглядит один из них настройки Для интернет-провайдера beeline (см. рисунок ниже).
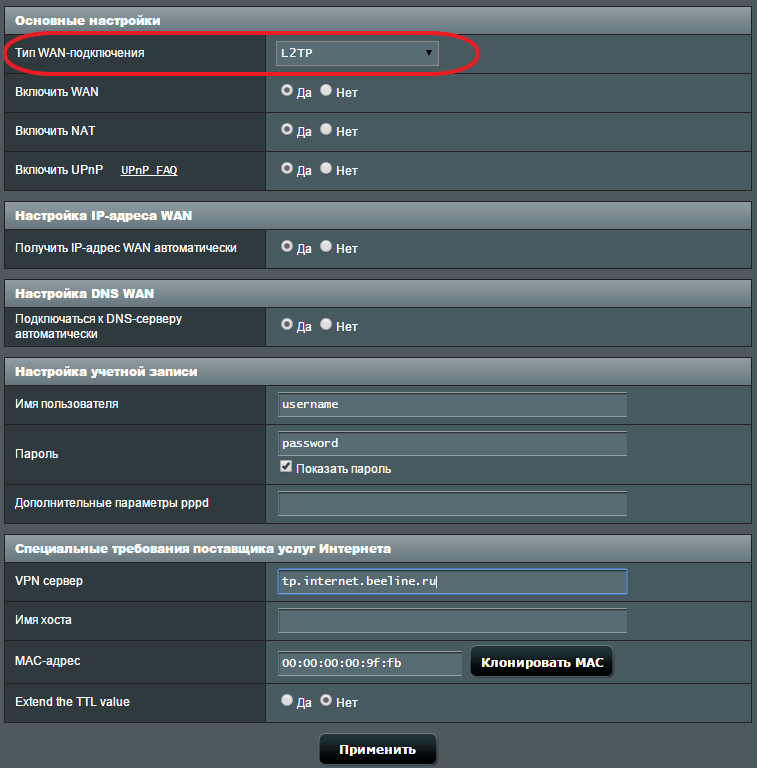
Настройки для MAC-адреса
Редко не автоматические настройка роутера ASUS RT-N12 правильно определяет тип подключения, но Интернет по-прежнему не работает, поскольку интернет-провайдер привязан к другому MAC-адресу. Чтобы решить эту проблему, необходимо изменить MAC-адрес. в настройках роутера .
Для этого перейдите в тот же раздел настроек Интернет, о котором мы говорили выше. В самом низу веб-страницы есть поле «MAC-адрес», где можно ввести MAC-адрес, к которому подключен ваш интернет-провайдер.
Если интернет-провайдер подключен к MAC-адресу компьютера, с которого вы работаете настройку Затем просто нажмите на кнопку «Clone Mac». В этом случае роутер Автоматически копирует нужный MAC-адрес, и вам остается только нажать кнопку «Применить».
Как настроить роутер Aсус rt n12
Данная статья представлена последовательно настройка Маршрутизатор ASUS RT-N12. Здесь вы можете увидеть пошаговый процесс подключения в картинках, настройки А затем операция роутера .
Это устройство работает со стационарными и планшетными компьютерами, смартфонами, ноутбуками, современными телевизорами с Wi-Fi и т.д. В противном случае можно использовать проводное подключение устройства вместо беспроводного.

Установка маршрутизатора выполняется в соответствии со следующей процедурой:
- Устройство подключено к сети;
- Пользователь включен в режим настроек На компьютере (или другом устройстве) ;
- «Используйте мастера настройки » Устройство сконфигурировано в соответствии с настройками по умолчанию;
- Устанавливается сетевое соединение с WAN провайдера (если это не удалось сделать быстрее) настройке );
- Пароль VI-FI установлен, а в поле — имя изменения соединения, которое будет использоваться в дальнейшем;
- Также измените пароль для доступа к режиму настроек .
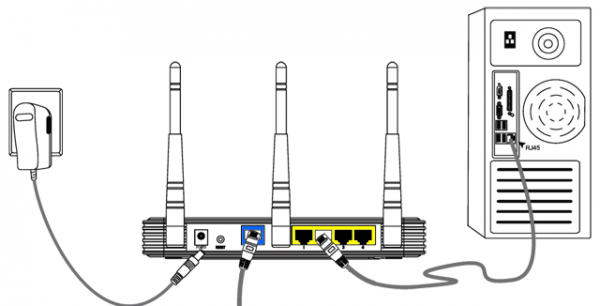
Правильный путь настроить роутер необходимы данные о типе подключения, указанном в договоре с интернет-провайдером, и о том, осуществляется ли подключение к физическому адресу сетевого устройства. Если тип указан, укажите Point Protocol over Ethernet (PPPOE)/ Layer 2 Tunnel Protocol (L2TP)/ Point Tunnel Protocol (PPTP), скорее всего, логин пользователя, пароль, пароль от системы, другую информацию от системы, системы, системы, системы, системы, системы, системы, системы, системы, системы, системы, системы, системы, системы, системы, системы, системы, системы, системы, системы, системы, системы, системы, системы, системы, системы, системы, системы, системы, системы, системы, системы и IP-адреса. Эта информация, конечно же, включается в контракт.
Как подключить и настроить
- Сначала маршрутизатор подключается к источнику питания. Если после подключения к сети соответствующие дисплеи не включены на устройстве, необходимо нажать на кнопку за устройством.


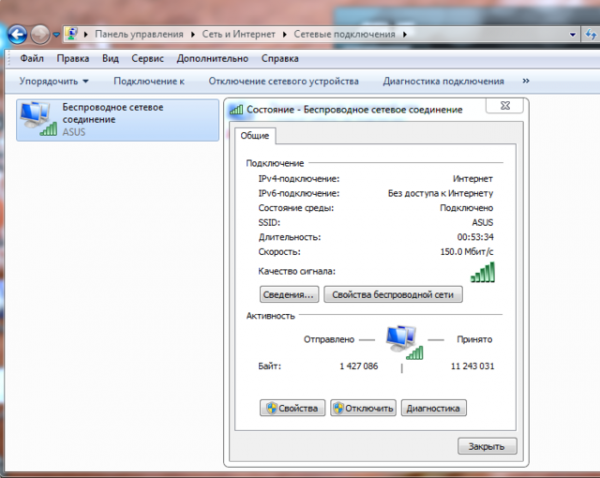
На заметку! В некоторых случаях имя сети устанавливается по умолчанию кем-то другим, а не заводом-изготовителем, или даже прилагается пароль. Или настройка Этот маршрутизатор уже был создан однажды. Так или иначе, до появления нового, настройкой Рекомендуется выполнить полный сброс в заводское положение — это можно сделать, удерживая кнопку «назад» дольше десяти секунд — После этого все индикаторы на некоторое время погаснут, произойдет полная перезагрузка, а также возврат к установленным по умолчанию параметрам.
Настройка через панель управления
После подключения маршрутизатора и настройки сигнала между ним и компьютером необходимо:
- В адресной строке любого браузера напишите следующий адрес: 192.168.1.1.
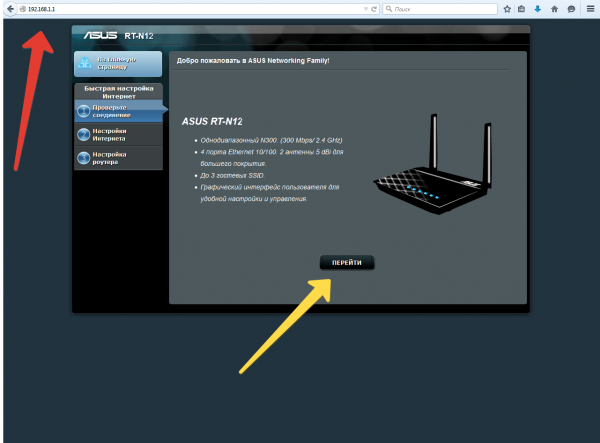
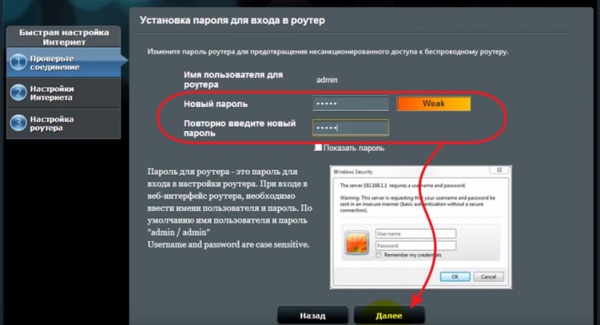
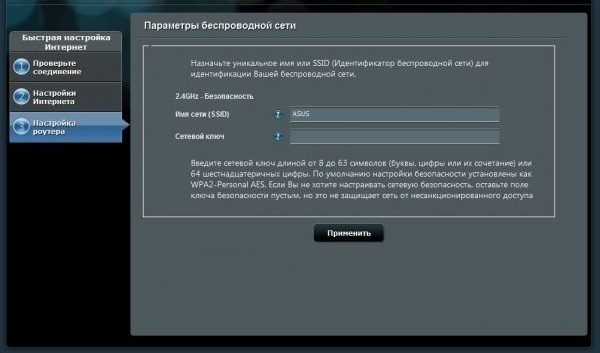
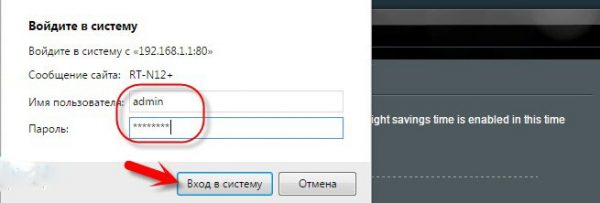
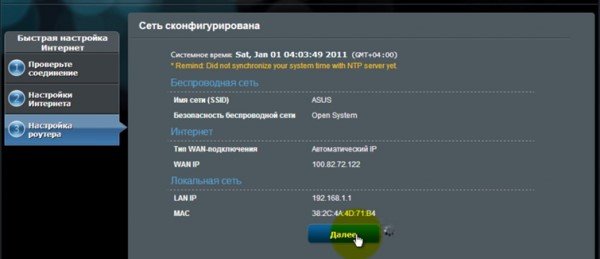
Установить вручную
Если все проходит гладко, то все в порядке и, скорее всего, никаких дополнительных проблем при подключении не возникнет. Это означает, что провайдер в данном случае подключен через «автоматический IP» и поэтому роутер Он сам устанавливает все параметры. В этом случае вы уже сейчас можете подключиться к Интернету и работать.

Однако существует и другая возможность. В некоторых случаях провайдер Layer 2 Tunneling Protocol (L2TP), Point to Point Tunneling Protocol (PPTP), Static IPO или Point to Point Protocol Ethernet (PPPOE) (beeline или DOM. RU используют таких провайдеров, как). В этом случае необходимо выполнить ручное настройку ряда параметров.
Шаг 1. Если провайдер использует вышеуказанные технологии подключения, то при проверке соединения система предложит на выбор различные типы интернет-соединений в меню управления настройками.
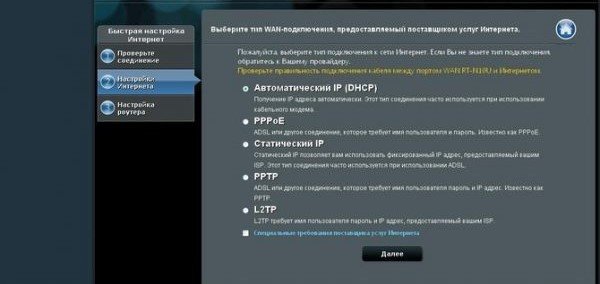
Шаг 2. В следующем окне необходимо ввести логин и пароль, используемые при подключении. Эта информация должна быть указана в договоре поставщиком услуг Интернета. Также может потребоваться ввести такую информацию, как IP-адрес, имя службы и т.д. Каждая ситуация зависит от поставщика услуг Интернета и подключения.
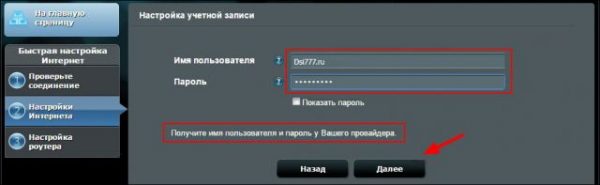
Шаг 3. Во время настройки Сразу же после подключения маршрутизатора к Интернету он предложит следующее настроить Wi-Fi и другие. Все должно быть настроить Непосредственно по указанному ранее принципу. Вы можете самостоятельно изменить параметры подключения к Интернету (WAN). Для этого посетите главную страницу настроек Там найдите вкладку Интернет и выберите запись «Подключение».
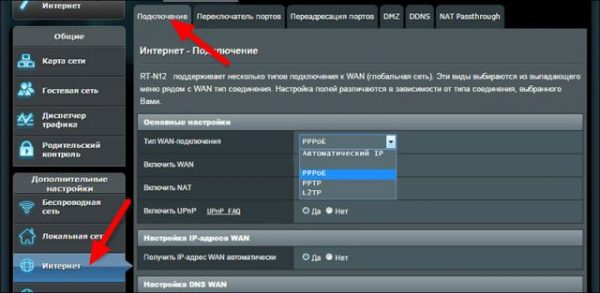
На этой странице приведены основные и наиболее важные параметры подключения к Интернету для маршрутизатора ASUS RT N12. После запоминания названия беспроводной сети и пароля, если интернет работает нормально — меню. настроек можно закрывать.
Как настроить Изменение WLAN и пароля
Чтобы в любой момент изменить имя сети Wi-Fi или изменить ключ, используемый для прямого подключения к Wi-Fi:
- Перейти на главную страницу настроек .
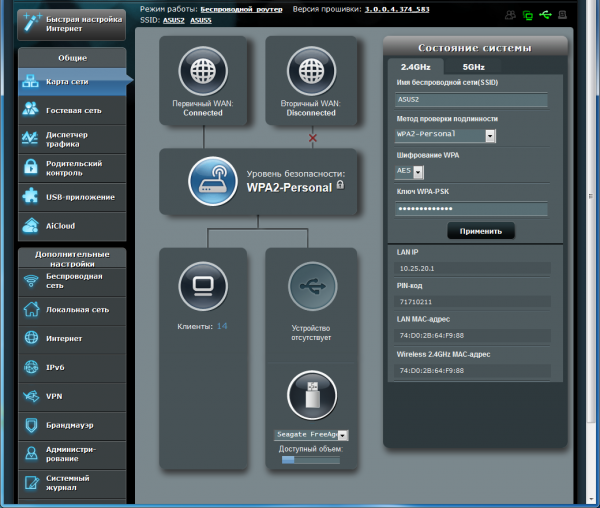
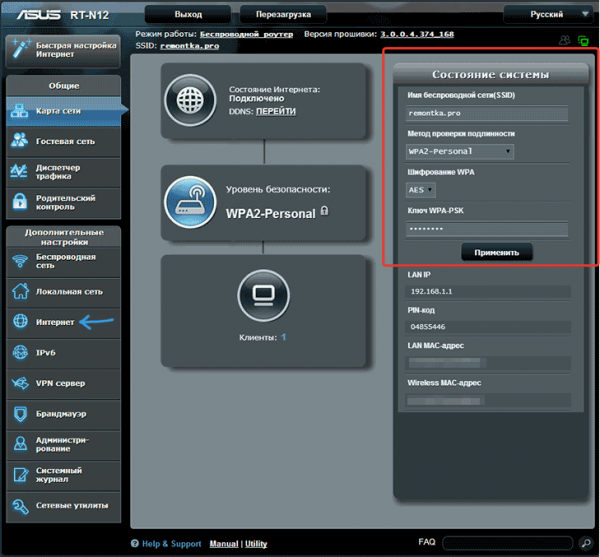
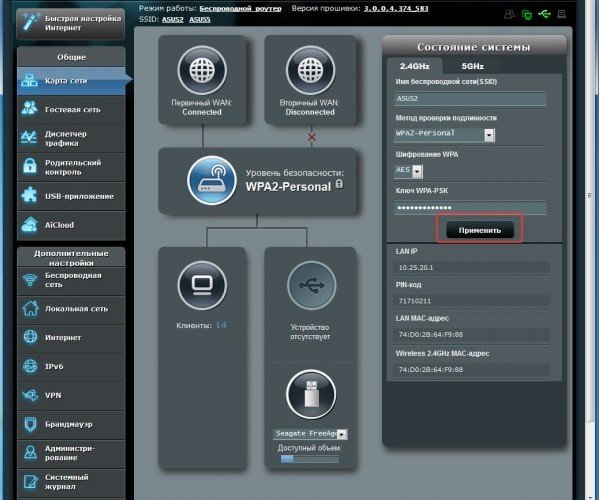
Ещё ряд сетевых настроек Запишите параметры канала в левой панели на главной странице на вкладке Беспроводные сети.
После изменения названия сети, а также ключа, Точка доступа также изменится, так что, На верняка, В некоторых случаях подключение необходимо восстановить в первый раз, Подключение невозможно — Иногда такие проблемы возникают после смены пароля в этом случае, Рекомендуется удалить сетевое подключение, Пересоздать и создать подключение заново.
Как защитить настройки роутера
В первой статье уже говорилось о том, что необходимо создать пароль для » панели». настроек «। Однако в некоторых случаях вам может понадобиться сделать следующее, если пользователь не сделал этого вовремя, или возникли технические проблемы, или вам необходимо изменить пароль:
- Перейдите в раздел «Администрирование» ;
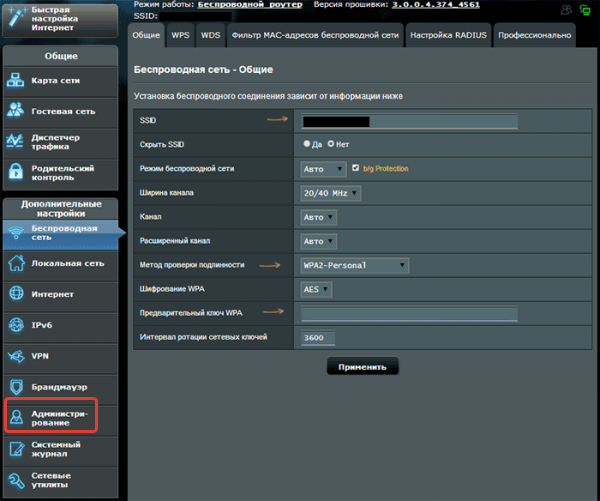
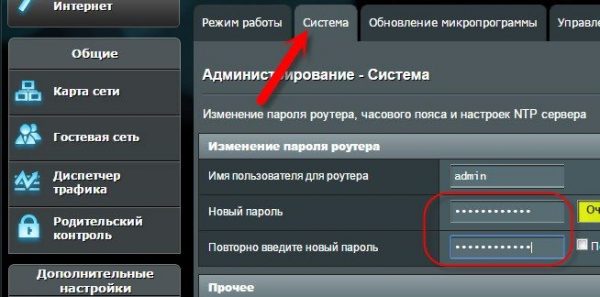
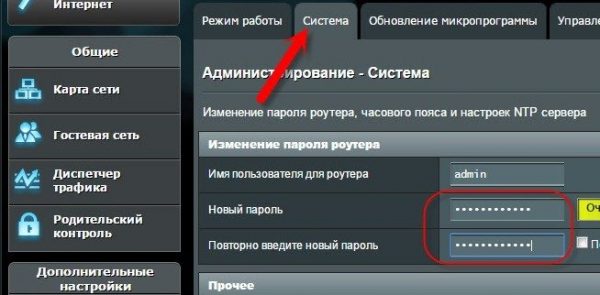
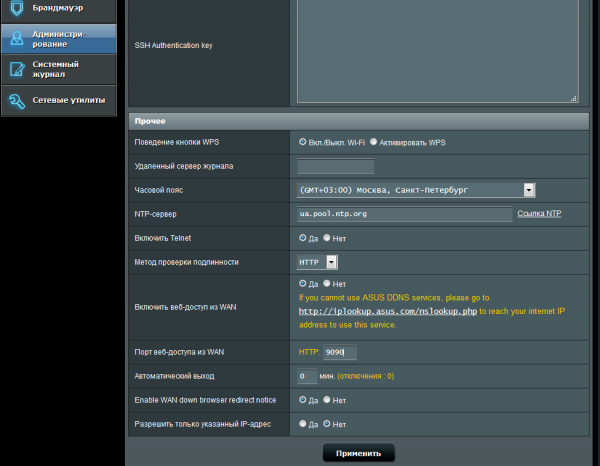
Уведомление. При входе в меню надстройки вводится этот пароль Он должен быть записан отдельно, иначе придется откатывать маршрутизатор обратно на завод настроек .
Настройка Wi-Fi роутера АСУС RT N12
В данной инструкции показана процедура настройки WiFi роутера Sus RT-n12d1 для провайдера Билайн, Ростелеком, ТТК и МТС инструкция подходит для роутеров С актуальными на сегодняшний день прошивкой , версия 3.0. x. kh (черный интерфейс.)
Для тех, у кого высокий возраст прошивка 1. H. KH. KH. KH или 2. H. KH. KH (сине — голубой интерфейс) и не хотите его обновлять, тогда советую ознакомиться со статьей ЗДЕСЬ, для тех кто решил его изменить прошивку на «черную», я советую вам обновить его.
Тема:
Подключение маршрутизатора Wi-Fi

Многие люди являются первыми роутер В квартире, и тогда они думают, как его настроить Через WLAN это неправильно Лучше настроить роутер Подключите его к компьютеру, а затем вставьте его туда, куда душа пожелает.
Сначала необходимо включить роутер 220 ④ в сети, то кабель провайдера вставляется в отдельный ④-порт, цвет которого отличается от остальных (синий, белый или другой, под ним есть наклейка в виде буквы «Е»)). Возьмите коммутационный кабель (он входит в комплект поставки) и подключите его к одному из 4 портов локальной сети. Подключите другой конец кабеля к сетевой карте компьютера (туда, куда ранее был подключен кабель провайдера) Подключение маршрутизатора WLAN к компьютеру завершено
Сброс настроек Маршрутизатор для завода
Я всегда советую, прежде чем начать к настройке роутера , Сброс на заводские настройки по умолчанию настройки । Вы никогда не знаете, что, возможно, вы купили подержанный маршрутизатор, или они не были выброшены после проверки на заводе.
Для сброса настроек Вам нужно нажать на скрытую кнопку и#171;Reset», Для этого может понадобиться спичка, НИДЛЬ или паста из ручки Нажмите на кнопку, удерживайте ее в течение 10 секунд и подождите, пока все лампочки не загорятся спереди одновременно Подождите несколько минут роутер Теперь он не перезагружается полностью настройки WiFi роутера Заводской сброс
Доступ к веб-конфигуратору
После подключения роутера к ПК нам нужно его настроить Чтобы сделать это, вам нужно зайти в веб-интерфейс конфигурации, как это делают все роутерах ④ , Доступ к конфигуратору осуществляется по умолчанию.
Открываем любой браузер (Opera, Mazila, ❶ Chrome, Яндекс браузер или те, кто использует Internet Explorer) В адресной строке вводим адрес. роутера 192.168.1.1, login-admin и password-admin, нажмите «Enter» или войдите в систему (отправить).
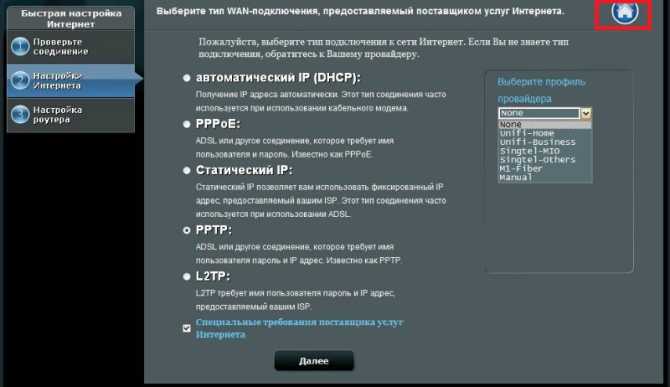
После того как вы вошли в систему, откроется страница Quick. настроек । Понимание процесса настройки , я советую тебе сделать все вручную Заходим на главную страницу, нажимаем кнопку в правом верхнем углу в виде «домой». В некоторых прошивках Необходимо будет нажать на кнопку «Далее»».
Настройки Интернета
Для начала давайте настроим Подключение к Интернету Для этого заключите договор с интернет-провайдером, в котором указаны следующие пункты настройки И тип соединения. Если вы потеряли договор или по какой-либо причине его нет, свяжитесь с технической поддержкой вашего провайдера и узнайте, какие данные для подключения вам нужны. Затем перейдите к пункту меню «Интернет» справа.
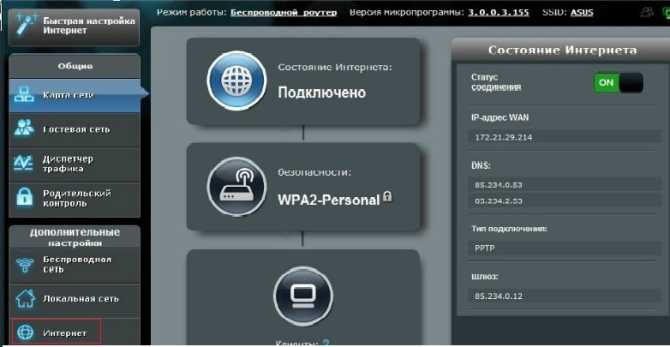
Динамический IP-адрес
Это самый простой тип соединения. В поле enough« WAN connection type » выберите «automatic IP». Затем убедитесь, что в полях «Enable Wan» и «Enable Nat» установлены точки на «Yes». Вы также можете «Включить UPnP» и «Да» — Мы сделаем это, чтобы у нас не было проблем при работе с сервисами хостинга файлов.
Если провайдер имеет привязку к определенному MAC-адресу, необходимо указать его в поле «MAC-адрес». Скорее всего, это мак-адрес вашего компьютера, который был подключен к Интернету. Когда вы устанавливаете роутер Щелкните на нем, а затем нажмите кнопку «Clone Mac». Принять настроек Нажмите на кнопку «Принять».

Ростелеком и Дом. ру . PPPoE-соединение для
« Выберите тип подключения WAN » и#171;PPPoE», активируйте WAN NAT UPnP, установите в пунктах значение «Да». Теперь самое главное, в пункте « Account Settings», « Username» напишите свой логин, который прописан в договоре или взят у этих операторов связи. В « поле#171;Пароль» введите пароль, указанный в договоре.
У некоторых провайдеров есть ссылка на адрес опиума. Когда вы производите настройку На компьютере, который ранее был подключен к Интернету, просто нажмите кнопку «Clone Mac». Если нет, вам нужно будет записать его. После ввода всех настроек Нажмите кнопку «Применить».
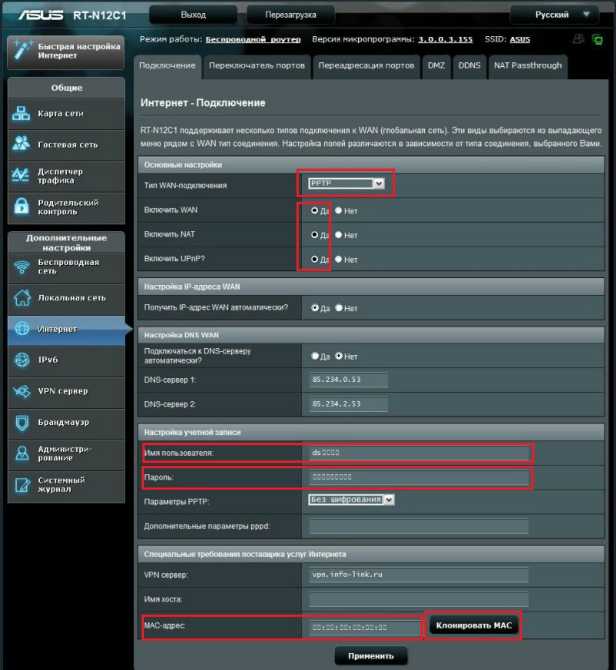
L2TP-соединение с «Билайн
Увеличьте интернет-соединение с провайдером и#171;Beeline» Выберите тип соединения «L2TP». Включить WAN NAT UPnP — Установите точку на «Да». Имя пользователя — это номер контракта, номер, который вы оплачиваете. Пароль такой же, как и в личном кабинете. В разделе «VPN соединение» мы — tp. internet. beeline. ru . теперь еще нужно нажать на кнопку «Применить».
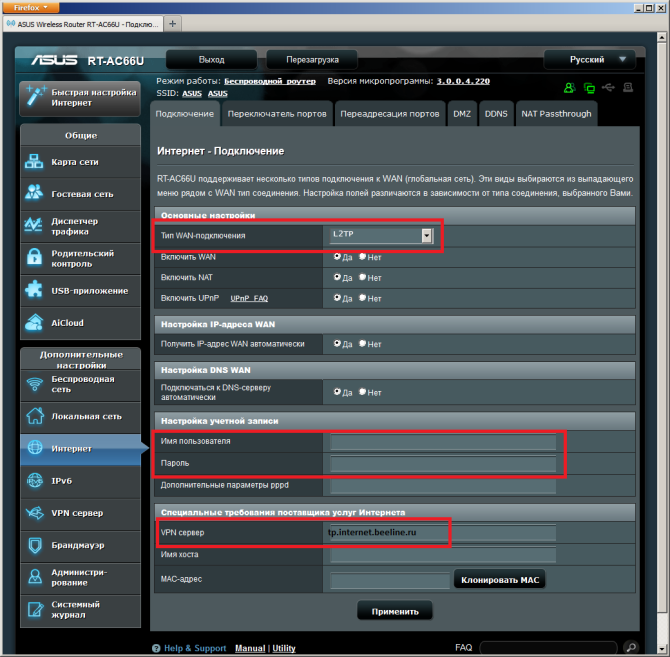
Для лучшего понимания настройки Для этого типа подключения вы можете посмотреть это видео:
Настройка WiFi на роутере ASUS RT-N12
Чтобы настроить Перейдите на вкладку WLAN» Беспроводная сеть». Здесь нам нужно указать некоторые данные на вкладке «Общие». Имя сети SSID, можно указать любое слово на латинском языке. » Метод аутентификации » — WPA2-Personal, » WPA Preshared Key » — Пароль вашей сети, укажите не менее 8 символов. Нажмите кнопку «Применить».
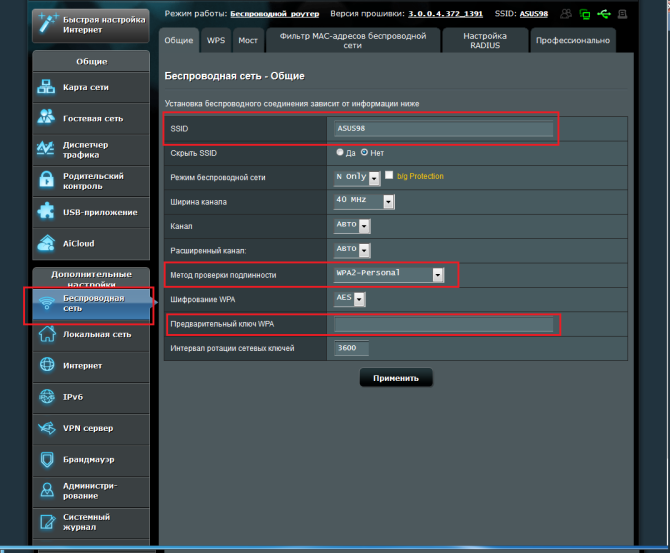
После ввода всех настроек Должен быть перезапущен роутер . Кнопка сброса расположена в верхней части пользовательского интерфейса. настроек . Дождитесь, кода роутер После полного включения потребуется не более 2-3 минут. Рекомендую прочитать статьи Подключение WLAN к ноутбуку, Подключение WLAN к планшету.
Видеоурок о том, как открыть порт:
Настройка IPTV
Настройки IPTV в роутере RT — N12 также с новым прошивкой Незаконченный. Вы можете выбрать только порт, на который отправляется сигнал. Если ваш провайдер должен указать идентификатор виртуальной локальной сети, это роутер не подойдет вам.
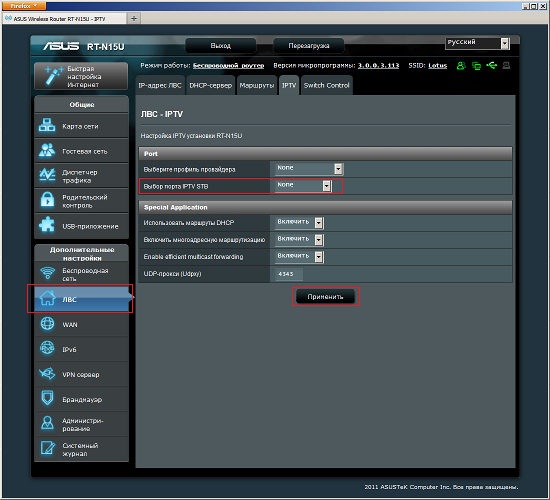
Чтобы выбрать порт, к которому будет подключена IPTV-приставка, перейдите к пункту Локальная сеть (LAN). Здесь в поле «Выбор порта IPTV STB» необходимо выбрать порт, к которому вы хотите подключить IPTV-приставку. Поэтому нажмите на кнопку «Применить». Для тех, кто не понимает процедуру настройки маршрутизатора даже после прочтения инструкции, рекомендую посмотреть видео:
Роутер asus rt n12 подключение и настройка
После покупки asus rt n12 у вас возник вопрос: как настроить Локальная сеть WLAN. Чтобы ответить, необходимо понять функции соединения через роутер . Мы сделаем это сейчас.
Сначала рассмотрим соединения на задней панели устройства и правильно подключим кабели. На роутере На задней панели расположены 5 специальных портов: 1 из них предназначен для WAN, к которому подключается основной кабель провайдера, а остальные 4 — для LAN-кабелей.

После подключения всех кабелей продолжите настройку Запуск с ПК лучше осуществлять при наличии прямого подключения к устройству. Далее мы продолжаем настройке роутера .
Важно. Кабель LAN используется для подключения настольного компьютера или ноутбука, один конец которого подключается к любому порту LAN на роутере , а второй — в соответствующий порт сетевой карты вашего ПК или ноутбука.
Кому-то эта рекомендация покажется смешной и очевидной, но все же проверьте соединение роутера К выходу. Также убедитесь, что подключение к Интернету работает и что нет проблем с провайдером. Также убедитесь, что активно только подключение LAN.
Первоначальная настройка роутера
Мы уже подключили все кабели, проверили подключение к Интернету и включили его. роутер в гнезде. Теперь нам нужно знать как настроить роуте . Это делается следующим образом:

- На обороте мы видим следующие данные: Адрес, имя пользователя или логин, пароль. Маршрутизаторы любой марки имеют панель с этой информацией на задней панели, она необходима для доступа к веб-интерфейсу. настроек оборудования.
- Запускаем браузер (в этом случае можно использовать абсолютно любой сервис: Chrome, Firefox, Opera, Explorer и т.д.). В адресной строке введите IP-адрес Asus RT-N12, указанный на задней панели: 192.168.1.1.
- Затем сервис попросит вас заполнить поля с именем пользователя и паролем. Здесь мы пишем admin.
Важно. «Admin» мы пишем в том случае, если мы еще не поменяли завод. настройки .
- Когда вы проводите толлинг машины в течение времени ER TEN и входите в систему в течение времени ER TEN, автоматический настройка . С автоматическим настройке Для этого достаточно нажать клавишу «далее» и введите необходимую информацию.
- Затем роутер Определяет тип подключения к Интернету. После успешного определения введите пароль и имя пользователя, которые вы обычно используете для доступа в Интернет.
- Теперь необходимо ввести личное имя для беспроводной сети Wi-Fi и придумать для нее пароль.
Если не удается настроить Установить правильную работу с устройствами и автоматикой. настроек если даже тип соединения не был определен автоматически, необходимо настройки вручную.
Создайте локальную сеть от разных провайдеров. роутера
Билайн, Ростелеком Дом. ру отличаются друг от друга. Далее рассмотрим порядок настройки Для каждого провайдера.
Для начала разберем настройку Asus RT-N12 для сети «Билайн»: на главной странице. настроек роутера (Мы перешли туда, используя адресную строку браузера с IP-адресом. роутера ) Щелкните на разделе «Интернет». Перед нами открывается окно, в котором мы заполняем несколько строк, как показано в следующем примере. Главное — выбрать тип соединения в элементах L2TP и VPN-сервера tp. internet. beeline. ru. Мы ставим галочки в двух местах, как на рисунке.
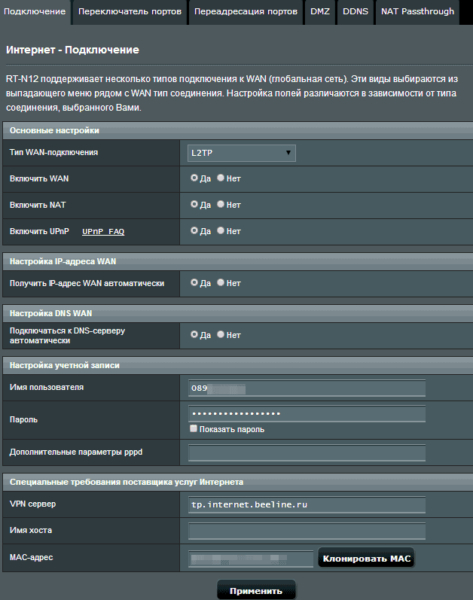
После этого сохраните введенные данные, нажав на кнопку «Ok». Если все пункты отмечены правильно, соединение с сетью «Билайн» будет прервано через 20-30 секунд. Через несколько секунд соединение будет восстановлено, и вы сможете работать с различными веб-сайтами и другими интернет-ресурсами. Кроме того, сеть Wi-Fi отображается корректно и работает на всех устройствах: смартфонах, планшетах и т.д.
Если вам нравится Ростелеком, или Дом. ру, если мы пользуемся услугами. роутер Аналогично, но только на главной странице настроек роутера В разделе «Интернет» укажите другие данные: В элементе Тип соединения укажите PPPoE, а не L2TP, как раньше. Мы также вводим ваше уникальное имя пользователя и пароль. Остальные пункты остаются без изменений. В следующем примере показано, как выглядит готовая секция.
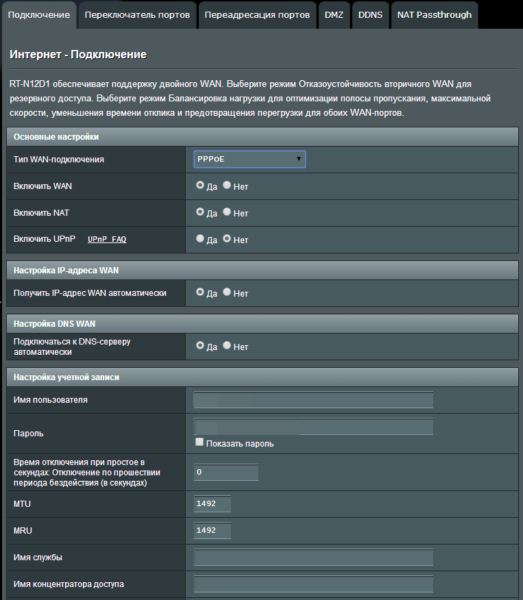
Настройка беспроводной сети Wi-Fi роутера Asus RT-N12
Откройте меню и выберите пункт» беспроводная сеть». Далее заполните несколько пунктов:
- Первый пункт — SSID или имя беспроводной сети. Имя вашей сети отображается в списке поиска беспроводной сети на всех устройствах, входящих в сеть. Название определяется английскими буквами.
- В пункте» Аутентификация подлинности» выберите WPA2-Personal.
- Затем введите пароль в пункте «Начальный ключ». Пароль должен содержать не менее 8 цифр.
- Сохраняем настройки .
На следующем рисунке показано, как выглядит раздел «Беспроводные сети».
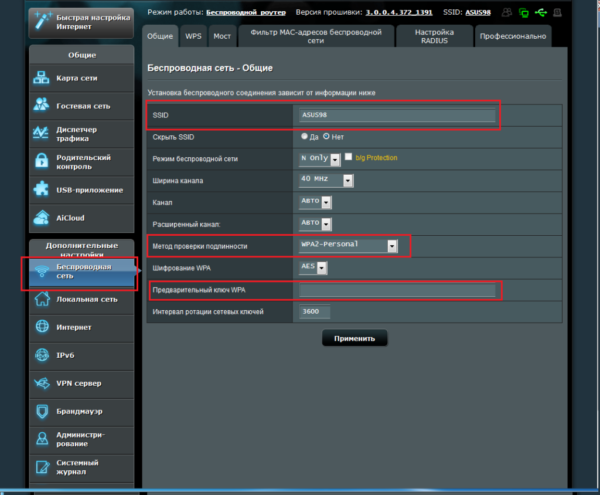
Настройка локальной сети через ASUS RT N12
Так мы выяснили связь и настройкой роутера LG G12। Теперь давайте посмотрим. как настроить Локальная беспроводная сеть через ASUS RT N12.
Переходим в раздел «Локальная сеть».
Меняем адрес роутера , который установлен по умолчанию, мы делаем это на вкладке IP ADRIS LVS.
Вводим IP-адрес вашей локальной сети и нажимаем «Применить». После этого инструменты будут работать для вашей локальной сети.
На рисунке показана вкладка IP ADRIS LVS.
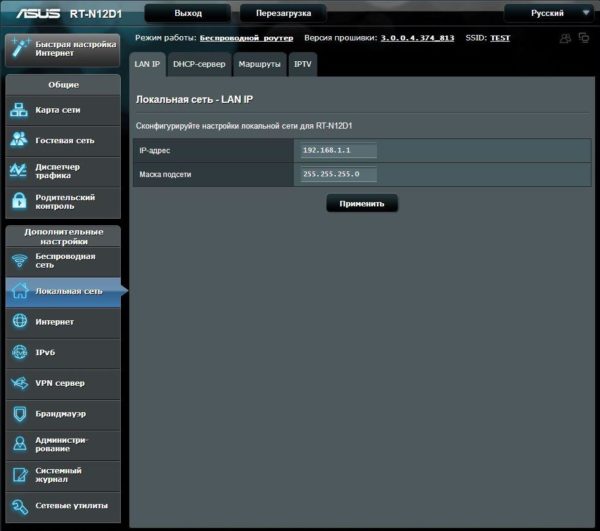
Если вы хотите включить DHCP-сервер или, наоборот, выключить его, необходимо перейти на вкладку DHCP-сервер, в раздел Локальная сеть и выбрать действие: Включить или отключить сервер.
На следующем рисунке показано, как выглядит вкладка DHCP Server.