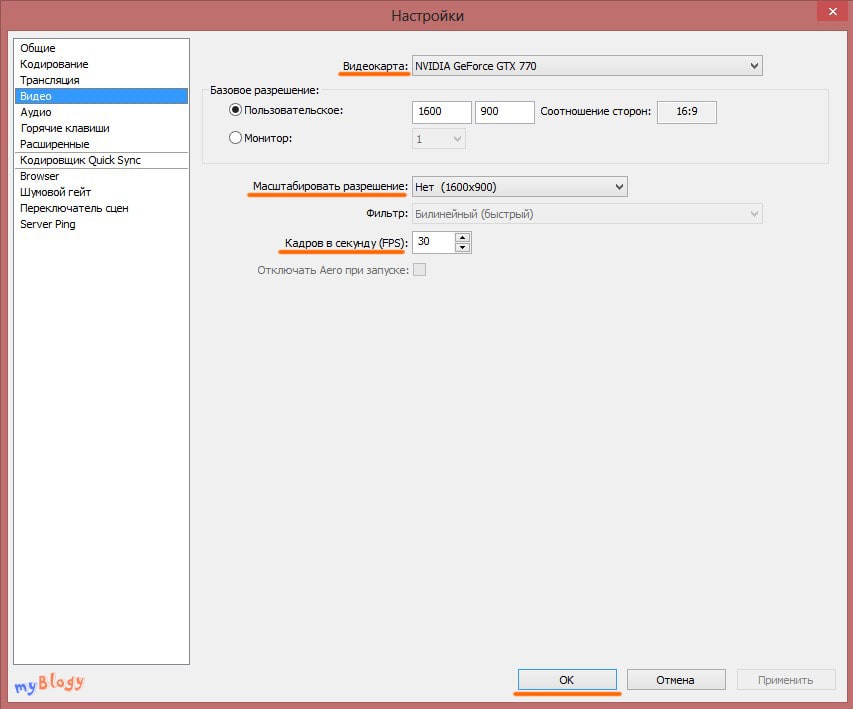Настройка OBS для ведения стрима ( прямой трансляции ) на Твиче

Open Broadcaster Software (OBS) — это бесплатная программа. для ведения прямых трансляций и видеозапись. Это программное обеспечение также предлагает возможность подключения большого количества различных внешних плагинов.
Вместе с командой я Twitch. tv запустил сервисы для стримеров по адресу
- Stream-Up. ru — бесплатная реклама канала среди зрителей и подписчиков.
- Stream-Alert. ru — автопостинг о начале. стрима ВК и Телеграм.
Заходите и попробуйте. Я буду рад за всех 🙂
Сначала загрузите OBS с официального сайта и установите его на свой компьютер. После успешной установки перейдите в раздел к настройкам и запуску трансляции на Twitch.tv.
Запуск и настройка ОБС
Запустите OBS и перейдите в раздел» Настройки». Это можно сделать, нажав соответствующую кнопку справа от поля «Источник» или из главного меню.
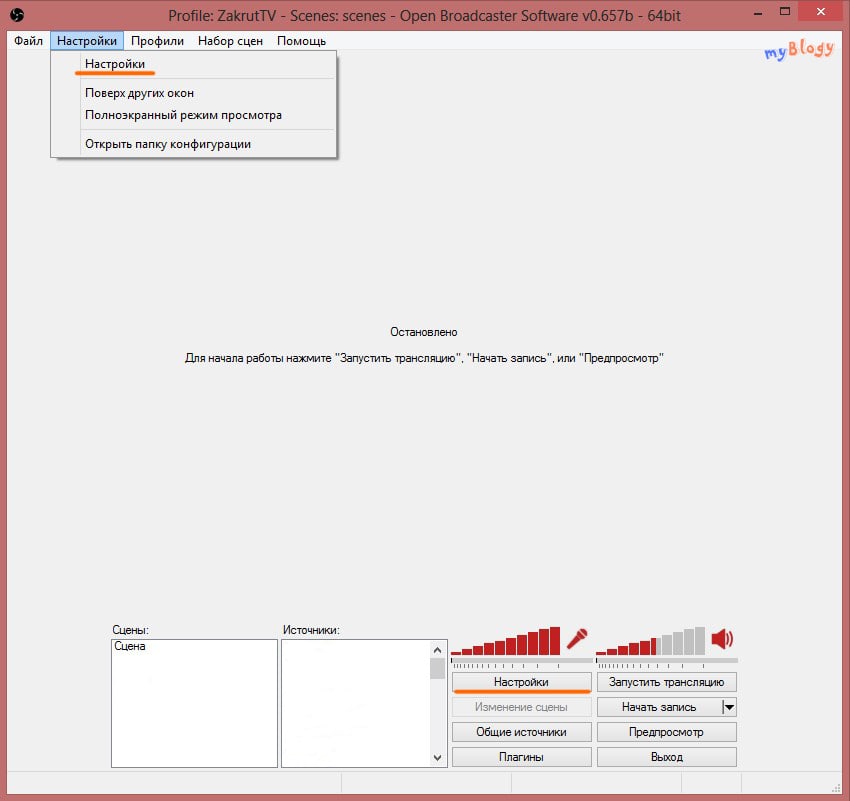
Общие настройки ОБС
Выберите язык (русский язык), введите имя профиля в поле «Профиль» и нажмите «Добавить».
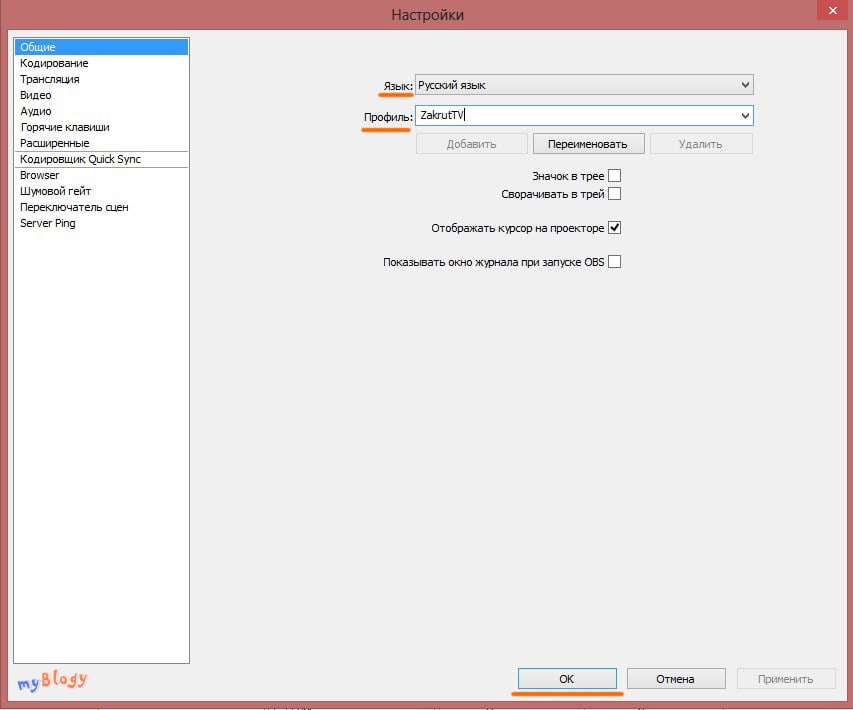
Если вы транслируете поток на два сайта, которые требуют определенных Профиль необходим настройки . Например, я в основном транслирую стримлю На Twitch, но иногда и на Goodgame. Быстрое переключение настройки Я просто меняю профиль через верхнее меню в пункте «Профиль».
Когда вы меняете профиль, только настройки OBS, при этом вид и источник остаются прежними.
Кодирование
1) Установите флажки «CBR (постоянная скорость передачи)» и «CBR Padding».
2) максимальный битрейт (Кбит/с): Я рекомендую вам начать с 2000-2200. Если у вас хорошая скорость для исходящих соединений, увеличьте значение, но не более 3500 (правила Twitch).
3) Рекомендуемые значения битрейта для различных разрешений:
- 1080p: 3000-3500
- 720p: 1800-2500
- 480p: 900-1200
- 360p: 600-800 градусов
- 240 p : 500 . До
4) размер буфера соответствует максимальной скорости передачи данных. Я советую вам не менять этот диапазон.
5) аудио: Оставьте настройки по умолчанию.
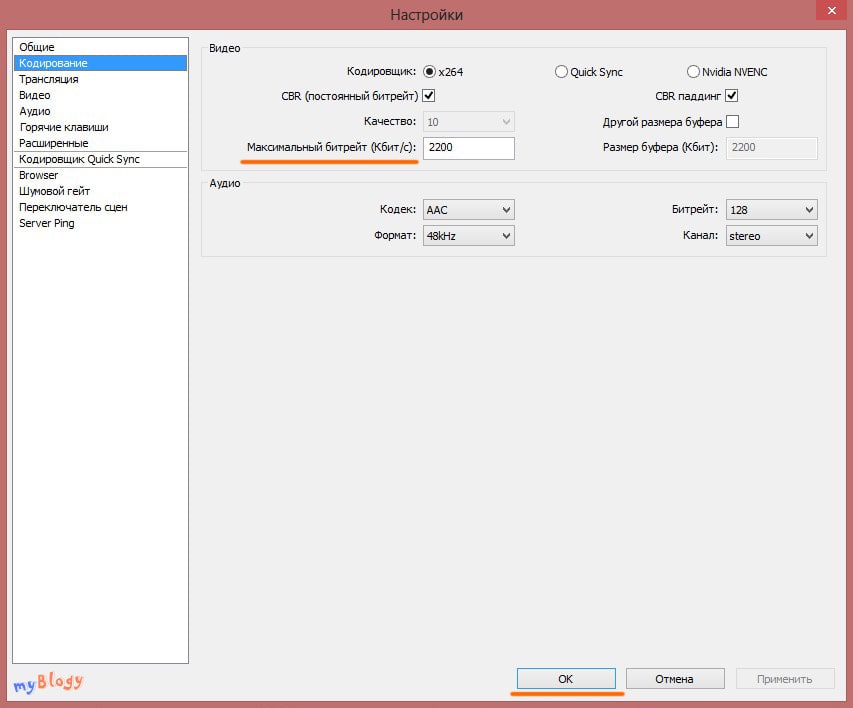
Трансляция
1) в поле «Режим» выберите «Прямой эфир».
2) в списке Служба вещания выберите Twitch.
3) Выберите ближайший сервер (URL FMS). В моем случае это «EU: Stockholm, se».
4) чтобы получить ключ, ваша «Приборная панель» — & gt; » ключ. трансляции » и нажмите на «View Key» (показать ключ). Скопируйте и вставьте его в поле «Путь воспроизведения / Ключ потока».
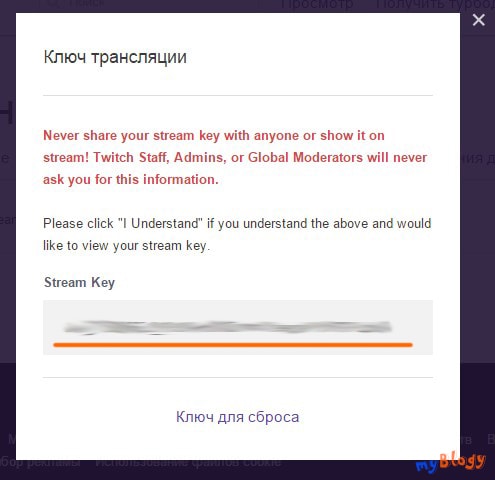
5) Задержка (секунды): Даже при значении 0 секунд будет задержка (в зависимости от вашего местоположения и местоположения сервера).
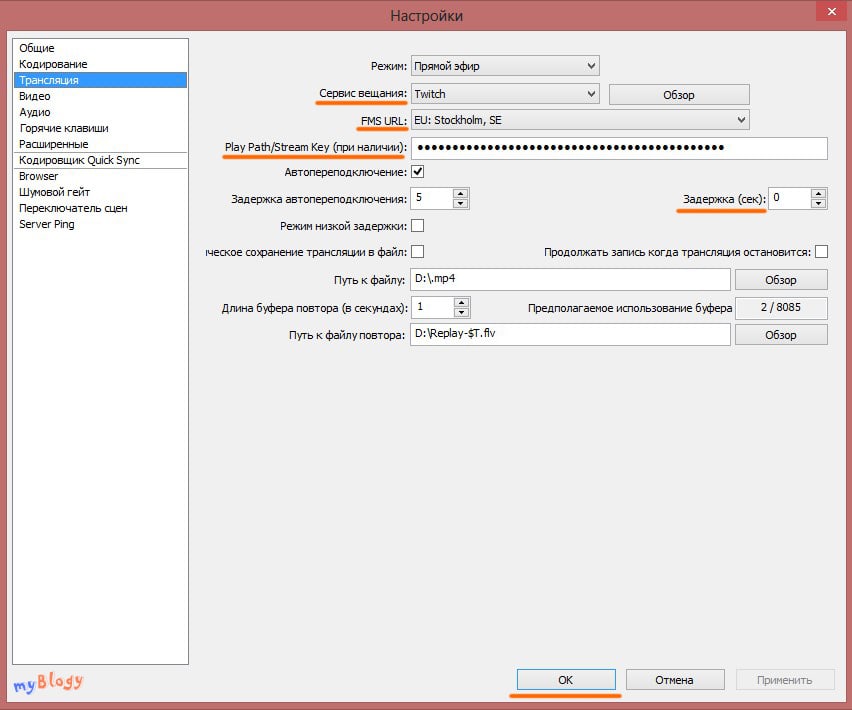
В левом нижнем углу вы увидите кнопку «Оптимизировать». Нажмите на него, чтобы установить OBS recommended. настройки Twitch (Twitch. tv ).
Видео
1) Выберите свою видеокарту для стрима из списка.
2) установите свою резолюцию стрима .
3) чтобы снизить нагрузку на компьютер, вы можете уменьшить разрешение вручную или использовать «масштабирование разрешения».
4) «Кадры в секунду (fps)»: 30 кадров в секунду — лучший выбор. Вы можете ввести 60, если свойства PCS позволяют это сделать.
Аудиофайлы
1) устройство воспроизведения и микрофон: можно оставить «по умолчанию» или выбрать из списка подключенных устройств.
2) app Boost: увеличение громкости приложения в n раз (где 1 — 100%).
3) Microphone Boost: увеличение громкости микрофона в n раз (где 1 — 100%).
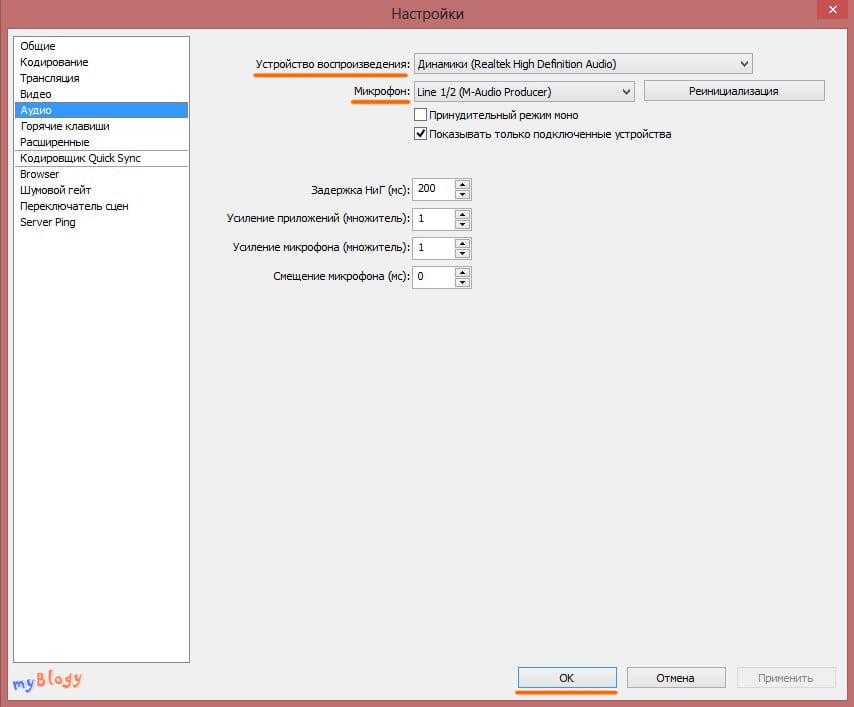
Расширенные настройки
Здесь я советую вам ничего не менять, потому что выбранная вами служба вещания настроена следующим образом эти настройки по умолчанию (после нажатия на кнопку «Оптимизировать»).
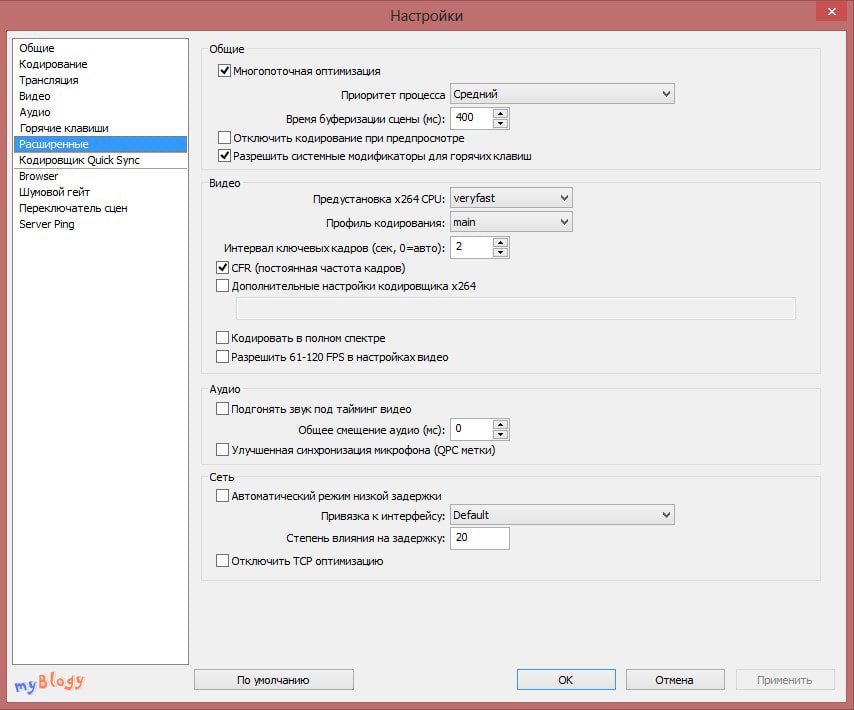
Вы можете ознакомиться с пунктами отдыха, но на практике они не так важны и редко используются.
Запуск трансляции
После создания сцены запустите «Предварительный просмотр» и добавьте и настройте нужные вам источники.
Чтобы запустить стрим ( трансляцию ), нажмите кнопку Выполнить трансляцию «.
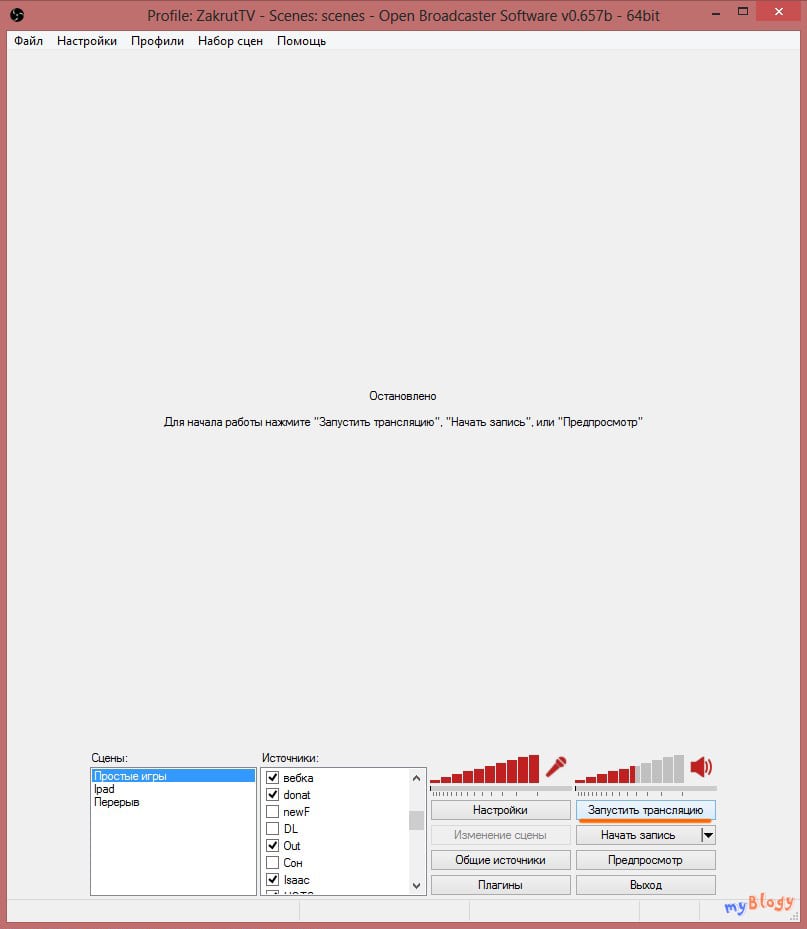
Здравствуйте. Несколько недель назад я признался, что начал заниматься стримингом, то есть веду трансляцию bfcl. ru से बैटलफील्ड 4 टूर्नामेंट से। लेकिन हमेशा की तरह, यह सवाल बन गया कि कहां स्ट्रीम करें? प्रारंभ में जब मैं इस टीम में शामिल हुआ तो यह पोर्टल जाने-माने पोर्टल twitch. tv पर स्ट्रीमिंग में लगा हुआ था। लेकिन इस सेवा में सर्वर नहीं हैं, और इसलिए, भले ही आपके इंटरनेट की गति के साथ सब कुछ ठीक हो, उच्च स्तर की संभावना के साथ आप देखेंगे «лаги» при просмотре стрима .
मेरी राय में, यह बेहद अस्वीकार्य है, इसलिए स्ट्रीमिंग सेवा को बदलने का निर्णय लिया गया। मेरा प्रस्ताव YouTube पर जाने का था, और पोर्टल के प्रशासन ने इसका समर्थन किया।
यूट्यूब क्यों?
लाभ:
- Высокое качество стрима , 1920×1080 60 BILDER pro SEKUNDE? हाँ, आसानी से!
- बिटरेट? जितना ऊँचा उतना अच्छा। YouTube को उच्च बिटरेट वीडियो पसंद हैं। मैं 50 एमबीपीएस की सीमा में भाग गया, विशुद्ध रूप से मेरी इंटरनेट गति के कारण।
- रिवाइंड करने की क्षमता стрим शुरुआत करने के लिए और वास्तविक समय में किसी भी क्षण को देखें।
- इसके चलने के लिए एक सप्ताह इंतजार करने की आवश्यकता नहीं है трансляция और इसे संशोधित करना संभव होगा, रिकॉर्ड трансляции पूरा होने पर तुरंत उपलब्ध है।
- सबसे बड़ी वीडियो होस्टिंग।
- एक टिप्पणी छोड़ने के लिए, आपको फिर से पंजीकरण करने की आवश्यकता नहीं है, अधिकांश के पास पहले से ही लंबे समय से एक Google खाता है।
- सहेजे गए संपादित करने की क्षमता трансляции लेकिन अवधि की एक सीमा है трансляции . अगर मैं सही ढंग से समझूं, तो यह लगभग 1 घंटा है।
कमियां:
- हर बार आपको एक नया बनाने की आवश्यकता होती है трансляцию .
इसे बनाना काफी आसान है, और अब मैं यह सब दिखाऊंगा, सेवा के सभी फायदों की पृष्ठभूमि के खिलाफ, यह माइनस नगण्य है, लेकिन यह मौजूद है। ऐसी खबर थी कि YouTube ट्विच सेवा के साथ कड़ी टक्कर देने जा रहा है, इसलिए शायद जल्द ही सब कुछ सरल हो जाएगा, लेकिन अभी के लिए ऐसा है।
चरण-दर-चरण निर्देश
- तो, पहले हमें क्षमता को सक्षम करने की आवश्यकता है трансляции , इसके लिए हम «क्रिएटिव स्टूडियो» खोलते हैं। बाएं कॉलम में चुनें और#171;Канал» — «स्थिति और कार्य». की तलाश में «Трансляции» और दबाएं और#171;Включить». आपकी अनुमति के लिए трансляцию , आपके चैनल की प्रतिष्ठा सकारात्मक होनी चाहिए।
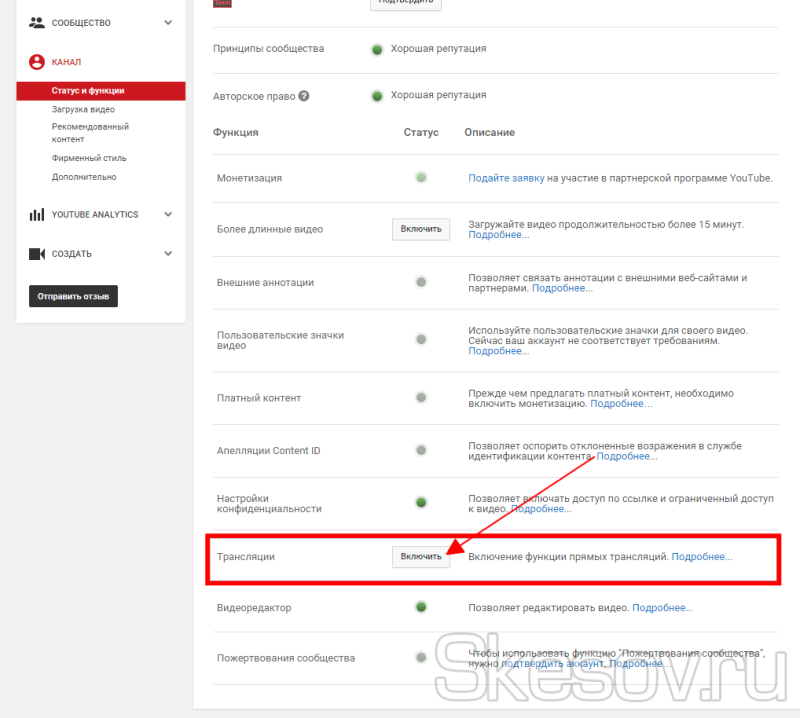
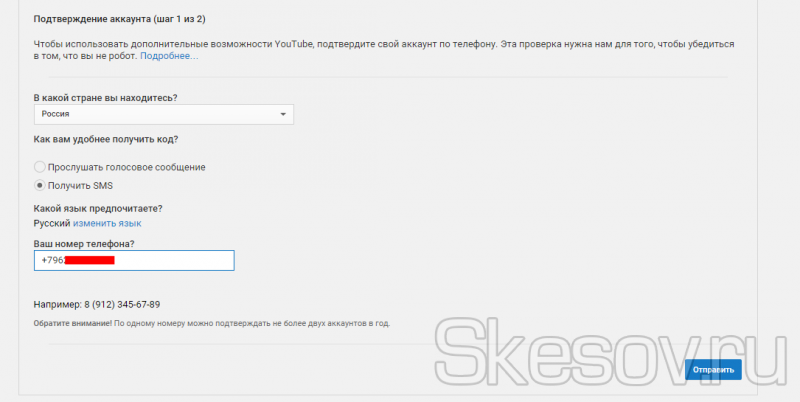
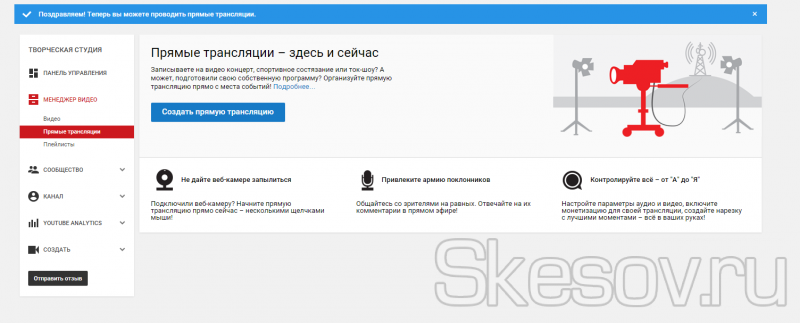
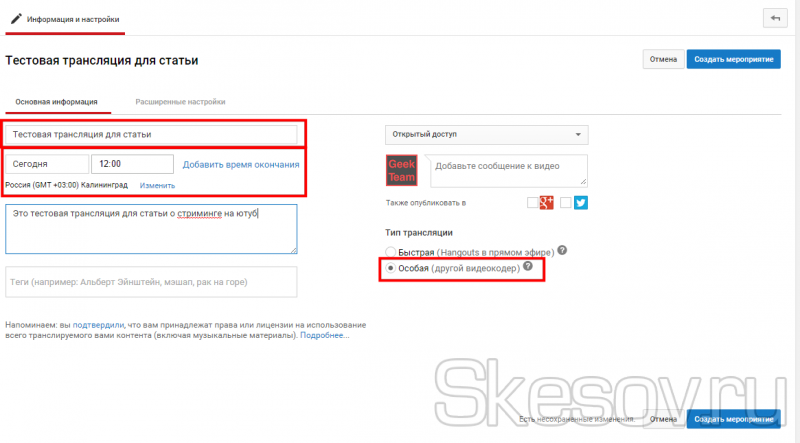
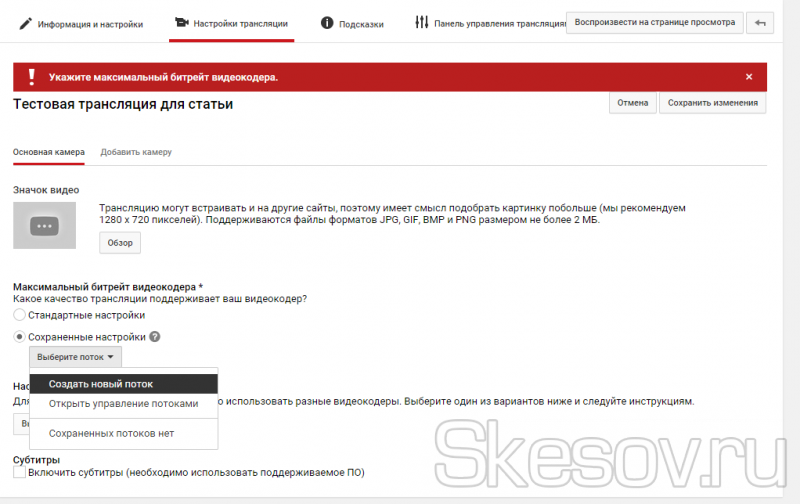
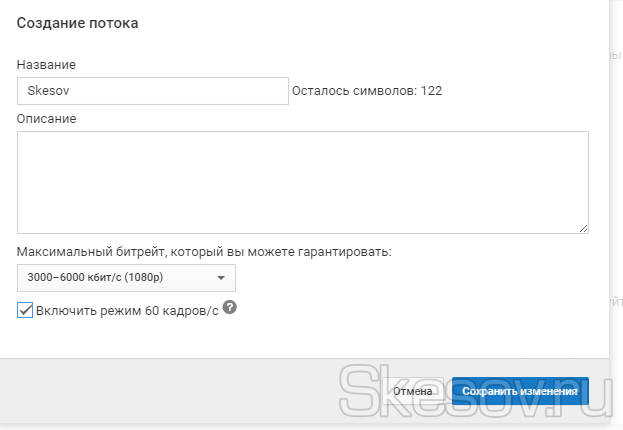
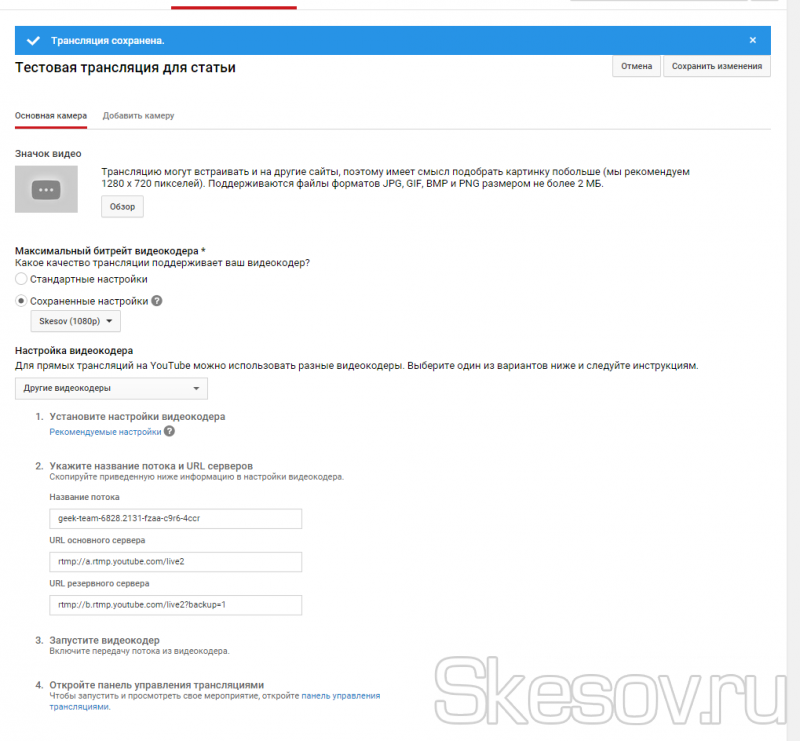
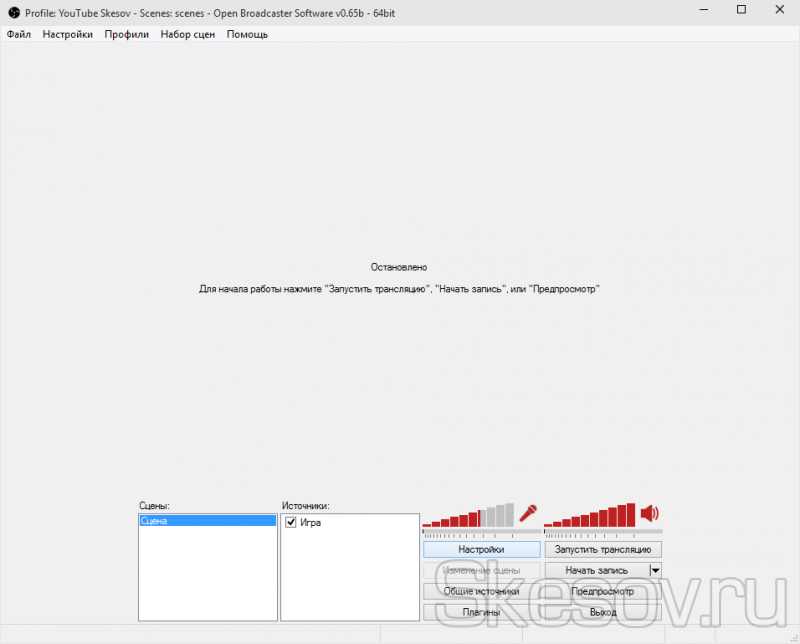
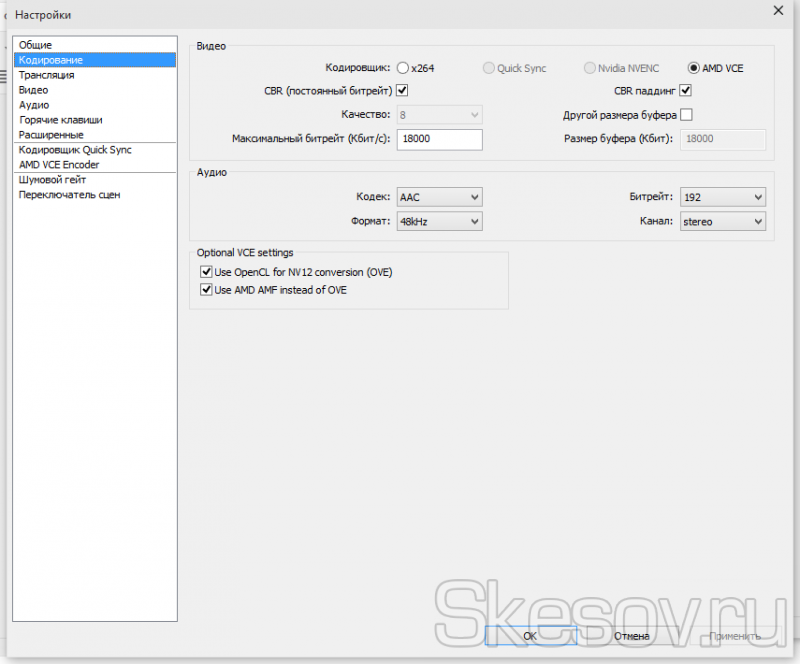
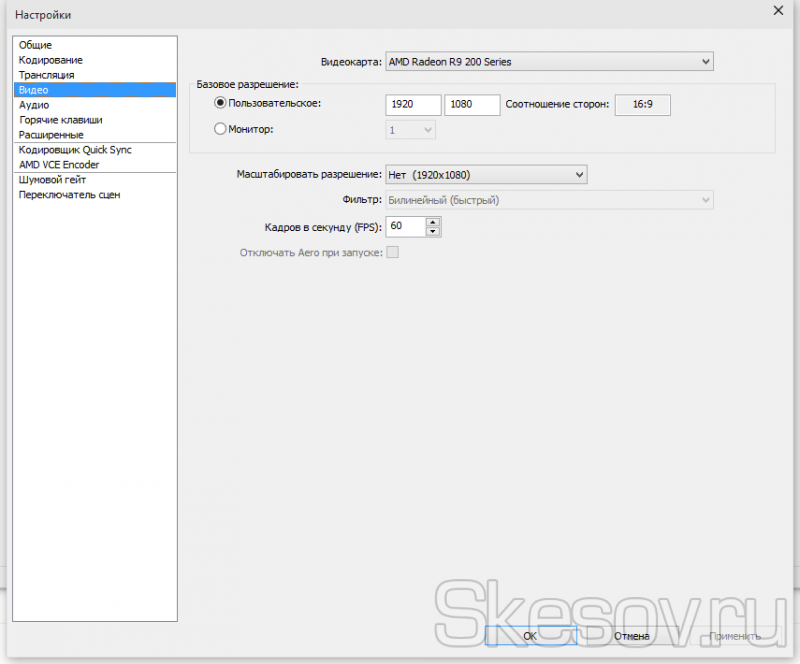
В стрим आइए उस कुंजी को दर्ज करें जो हमें निर्माण चरण में प्राप्त हुई थी трансляции . बस मामले में, शामिल करें और#171;Автоподключение» और 5-10 सेकंड सेट करें, आप देरी सेट कर सकते हैं। हम बचाते हैं настройки . बस के मामले में, टैब पर और#171;Аудио» जांचें कि आपका माइक्रोफ़ोन और साउंड कार्ड सूचीबद्ध हैं।
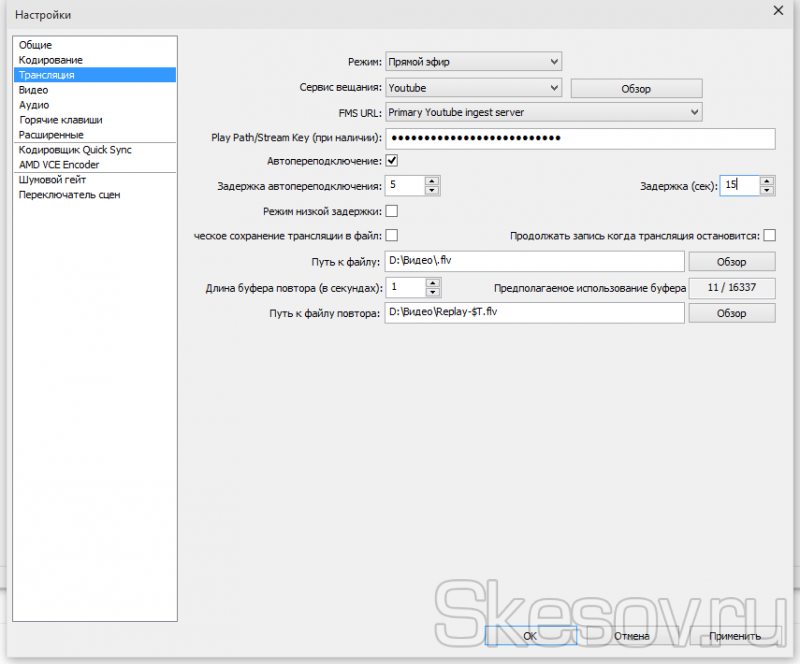
हम OBS प्रोग्राम की मुख्य विंडो पर लौटते हैं और बटन दबाते हैं « Start трансляцию ».
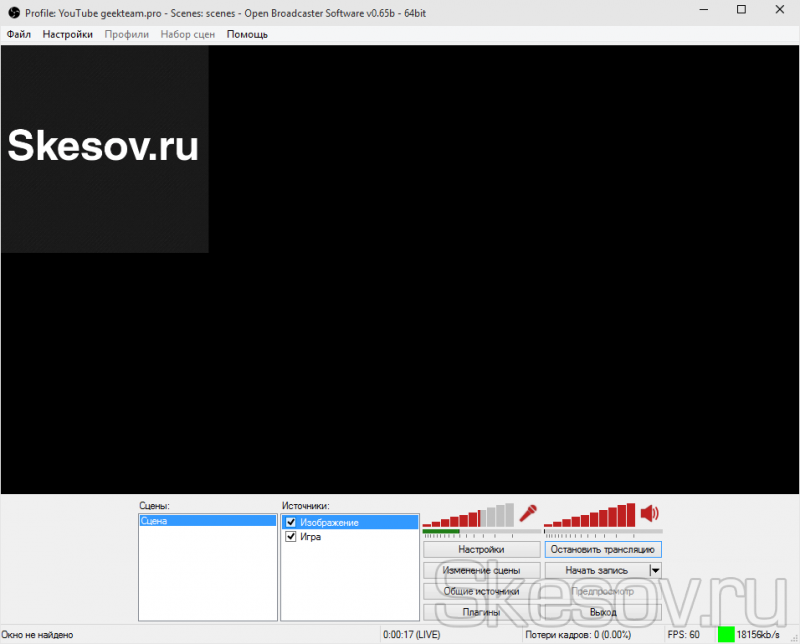
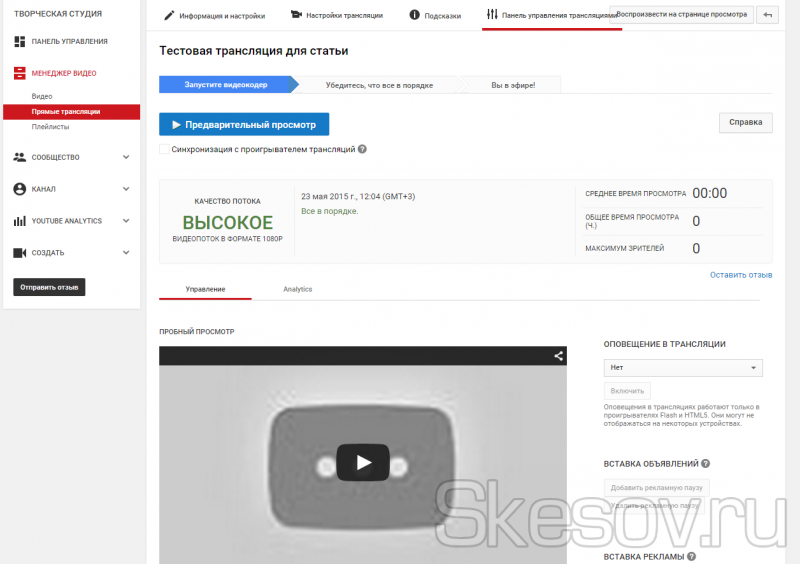
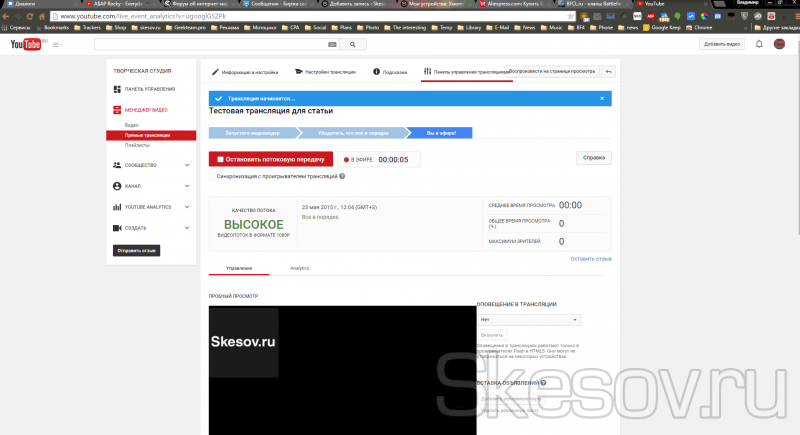
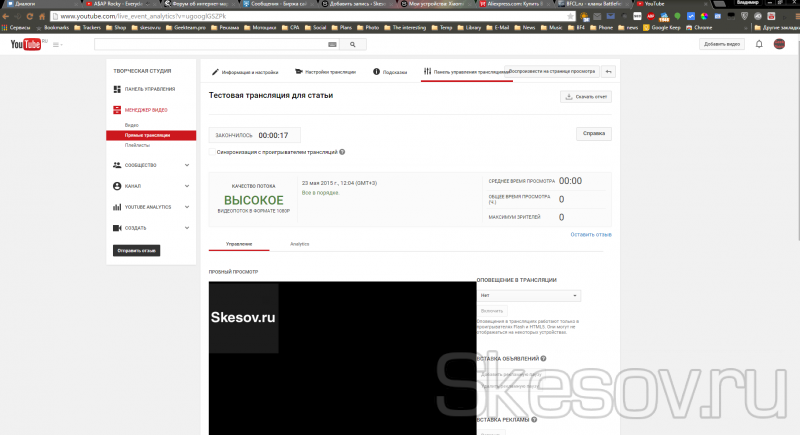
बस इतना ही। मुझे उम्मीद है कि यह लेख आपके लिए उपयोगी था, अपने दोस्तों को इसके बारे में बताने के लिए नीचे दिए गए किसी एक बटन पर क्लिक करें। साथ ही दाईं ओर के क्षेत्र में अपना ई-… मेल दर्ज करके या Vkontakte में एक समूह की सदस्यता लेकर साइट अपडेट की सदस्यता लें।
Грамотная настройка стрима на youtube через obs и бандикам
YouTube पर अधिक से अधिक बार आप स्ट्रीमिंग जैसी चीज़ पा सकते हैं। हज़ारों ब्लॉगर्स ने अपना लॉन्च किया трансляции , जहां वे महत्वपूर्ण घटनाओं, आगामी समाचारों आदि के बारे में प्रसारित करते हैं……
इस लेख में, हम आपको चरण दर चरण सभी विवरणों के बारे में बताएंगे। настройки стрима OBS, आवश्यक सॉफ़्टवेयर, और बहुत कुछ के माध्यम से YouTube पर।

यह आपको नए अवसरों की खोज करने, परियोजना के दर्शकों का विस्तार करने और अपनी आय बढ़ाने की अनुमति देगा।
विषय पर कुछ शब्द
Напомним, что стрим – это онлайн трансляция वीडियो सामग्री। सबसे अधिक बार для стрима ट्विच, गुडगेम, हैंगआउट आदि जैसी सेवाओं का उपयोग करें।
इस प्रकार, आप एक सर्वर पर एक वीडियो कैमरा छवि या स्क्रीन रिकॉर्डिंग भेजते हैं, और फिर इसका वीडियो दर्शकों के लिए उपलब्ध हो जाता है।
उदाहरण↓
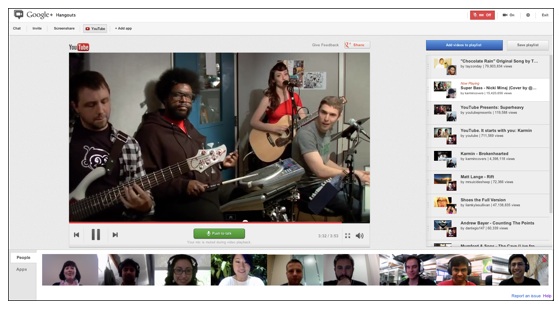
ऐसा लगता है कि सब कुछ बहुत सरल है, लेकिन यह इससे बहुत दूर है।
बात यह है कि इस प्रक्रिया में настройки своего стрима सॉफ़्टवेयर समस्याएँ या अंतराल हो सकते हैं। यह सबसे अधिक बार देखा जाता है यदि вы ведете उपरोक्त सेवाओं के माध्यम से प्रसारण।
इसीलिए लेख में हम देखेंगे कि OBS कैसे सेट करें для стрима YouTube पर और इसжरीके को क्यों पसंद कियाжाता है
YouTube पर स्ट्रीम करें और इसके लिए क्या आवश्यक है
Функция прямых трансляций Считается относительно новым на YouTube. Он предназначен для ответов на вопросы клиентов, постоянной трансляции их проектов и многого другого.
→ Главная задача стрима — Привлекайте постоянную аудиторию и качественно монетизируйте ее.
Преимущества настройки стрима О компании OBS на YouTube:
- Вы можете транслировать видео FHD с высоким битрейтом без задержек;
- стрим Может быть отменена в режиме реального времени;
- Вы можете отредактировать запись.
На самом деле, преимуществ гораздо больше, но давайте посмотрим, как его настроить стрим На YouTube без промедления. Сначала нужно загрузить необходимые утилиты и проверить свой аккаунт.
Так, для стрима вам потребуется:
- Счет, соответствующий требованиям;
- Программа Open Broadcaster Software (OBS);
- настроить стрим на YouTube
Эта функция доступна не на всех каналах. как ведение трансляций . Поэтому вам необходимо убедиться, что ваш канал квалифицирован.
- Во-первых, не должно быть никаких нарушений, чтобы ссылка ( http://www. youtube. com/account_features ) не воспринималась как ссылка.
- Во-вторых, канал должен иметь не менее 100 подписчиков.
Если все в порядке, переходите к следующему шагу.
Как начать потоковое вещание на YouTube: Руководство для начинающих
В качестве программного обеспечения мы будем использовать программу OBS (вы можете использовать ее вне сайта — https://obsproject. com / можно скачать на сайте).
Несмотря на свою простоту, именно так следует настраивать OBS для стрима Самая большая проблема — это YouTube. Поэтому сначала мы рассмотрим технические аспекты этого вопроса.
1. настраивать
После загрузки и установки программы необходимо запустить ее.
Теперь перейдите в меню «Настройки» и установите нужные параметры:
- Кодирование. Здесь необходимо установить параметры, основанные на производительности компьютера. Аудио и видео битрейту следует уделять больше внимания. Например, битрейт 5000 и ниже подходит для компьютеров с низкой производительностью.
- Видео. Здесь необходимо установить разрешение, а также количество кадров в секунду. Чем ниже мощность Интернета и компьютера, тем ниже эти параметры.
- Трансляция. Один из самых важных элементов, с помощью которого можно регулировать стрим Через OBS. Здесь вы должны установить параметр «direct трансляция «, «YouTube», вы можете установить задержку и обязательно вставить ключ трансляции, который вы получите в сервисе.
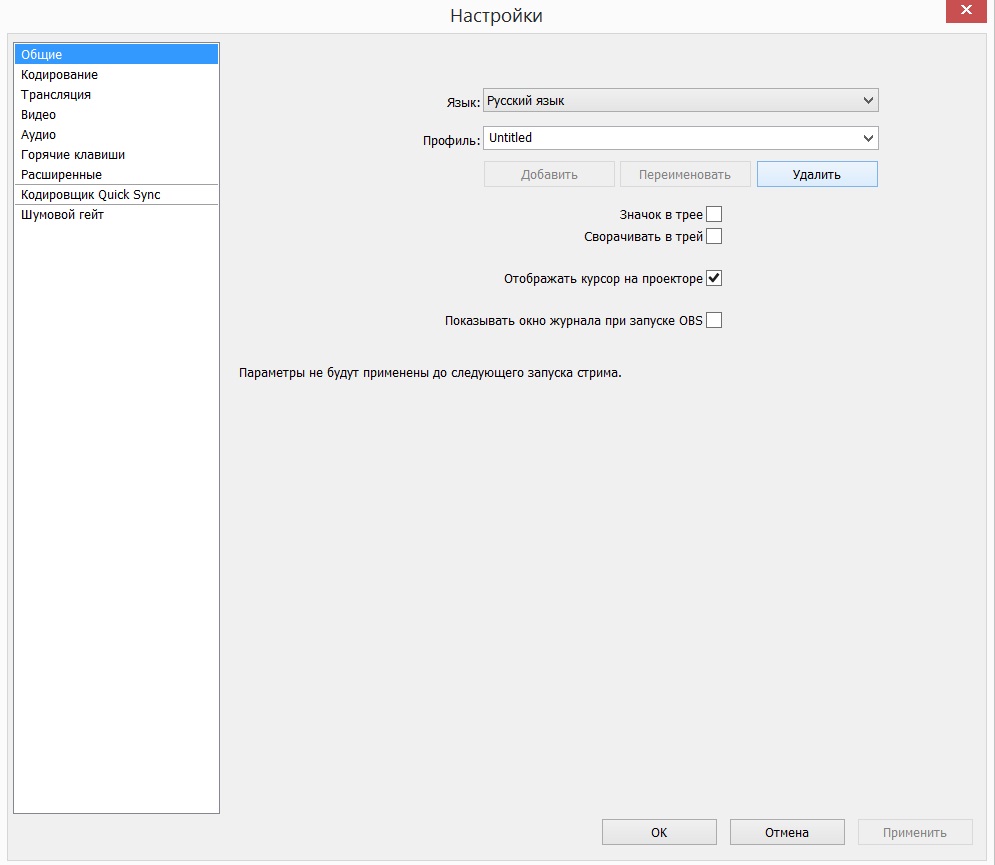
— Программа также имеет множество других функций (горячие клавиши, аудио, переключение сцен и т.д.). трансляцию Еще интереснее.
* В главном окне в нижней части также есть поле «Источник» — Здесь вы можете установить готовые шаблоны, которые будут накладываться на видео (например, рекламные ролики и т.д.).
Таким образом, настройка OBS для стрима YouTube заканчивается, и теперь вам остается только нажать кнопку «Начать» и начать передачу.
Настраиваем трансляцию на YouTube
Когда ваш аккаунт полностью соответствует требованиям, вы можете начать процесс запуска стрима .
Для этого нужно войти в свой аккаунт, в раздел «Менеджер видео» —» напрямую. трансляции ‘And’ Start transmission’.
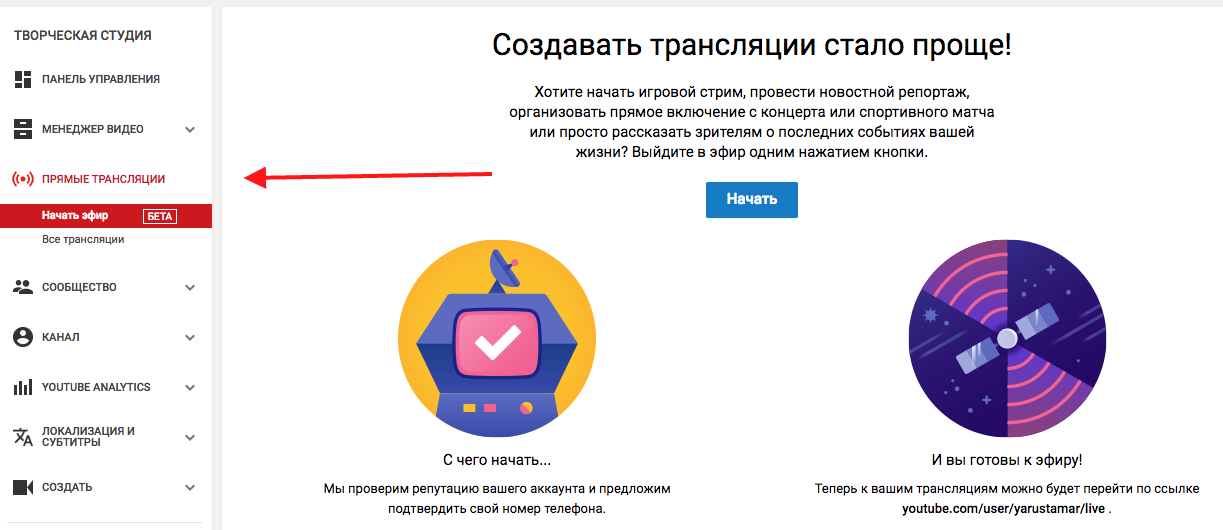
Теперь вам необходимо создать настройку стрима (разрешения, имя, время и т.д.).
Наконец, вы получите ключ трансляции , которые мы вставляем в соответствующее поле настроек программы OBS. Теперь вы можете настроить таким же образом стрим Через Bandicam на YouTube.
Теперь вы можете бегать в любое удобное время трансляцию Игры, онлайн-уроки, вопросы и ответы и многое другое. Это поможет создать живой контакт с аудиторией и значительно улучшить показатели канала.
Настройка и запуск стрима на YouTube

Сейчас просмотр стримов Популярное занятие среди пользователей Интернета. Транслируйте игры, музыку, шоу и многое другое. Если вы хотите запустить свой трансляцию , то вам следует иметь в наличии только одну программу и следовать некоторым инструкциям. Следовательно, вы можете легко сделать одну вещь. трансляцию на Ютубе.
Запуск прямой трансляции на YouTube
Стример YouTube очень хорошо подходит для начала деятельности. Достаточно, чтобы пройти через это прямую трансляцию нет конфликтов с используемым программным обеспечением. Вы можете прямо во время стрима Вернитесь, чтобы проверить этот момент несколько минут назад, в то время как на других сервисах, том же Twitch, вам придется ждать, пока он закончится стрим И запись сохранилась. Начало и настройка Это происходит в несколько этапов, давайте проанализируем их:
Шаг 1: Подготовьте канал YouTube
Если вы никогда раньше не делали ничего подобного, скорее всего. прямые трансляции Вы отключили и не настроили. Поэтому в первую очередь необходимо:
- Зайдите в свой аккаунт на YouTube и перейдите в раздел «Творческая студия».
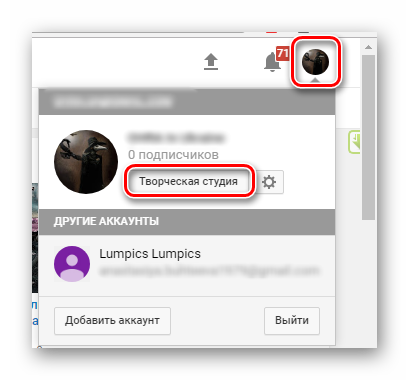
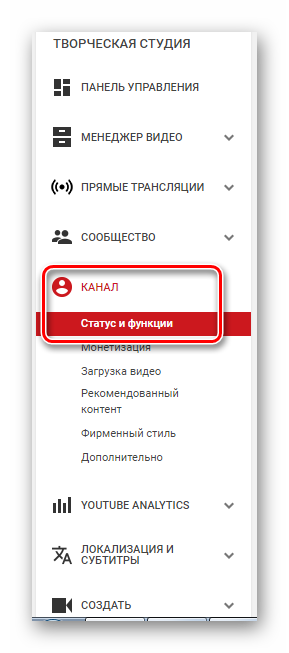
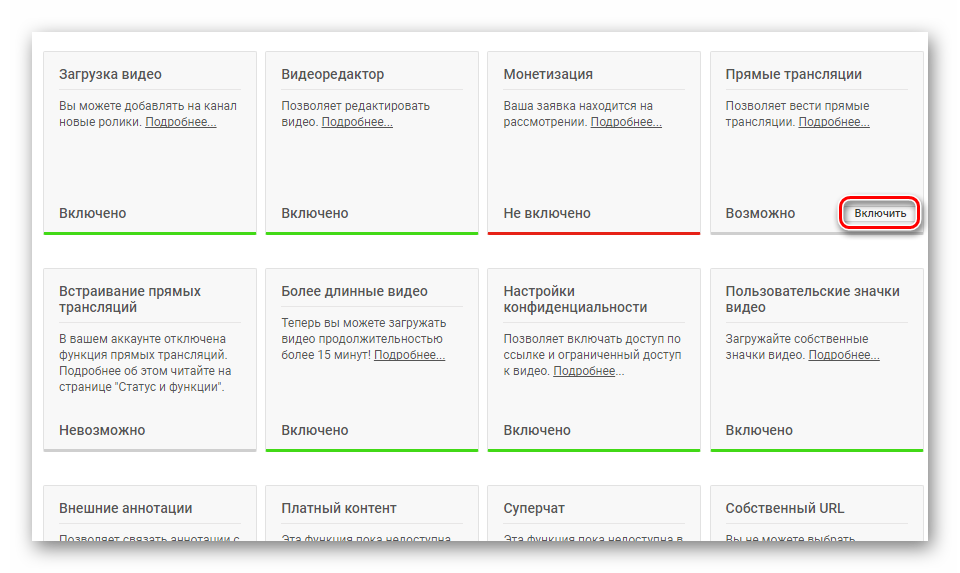
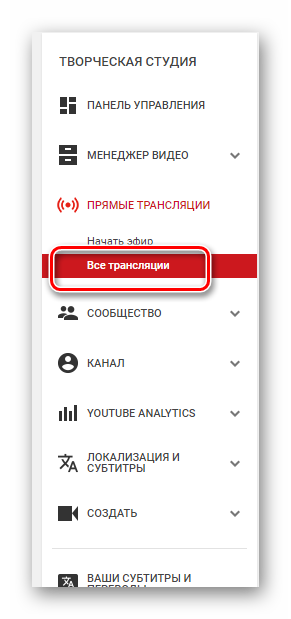
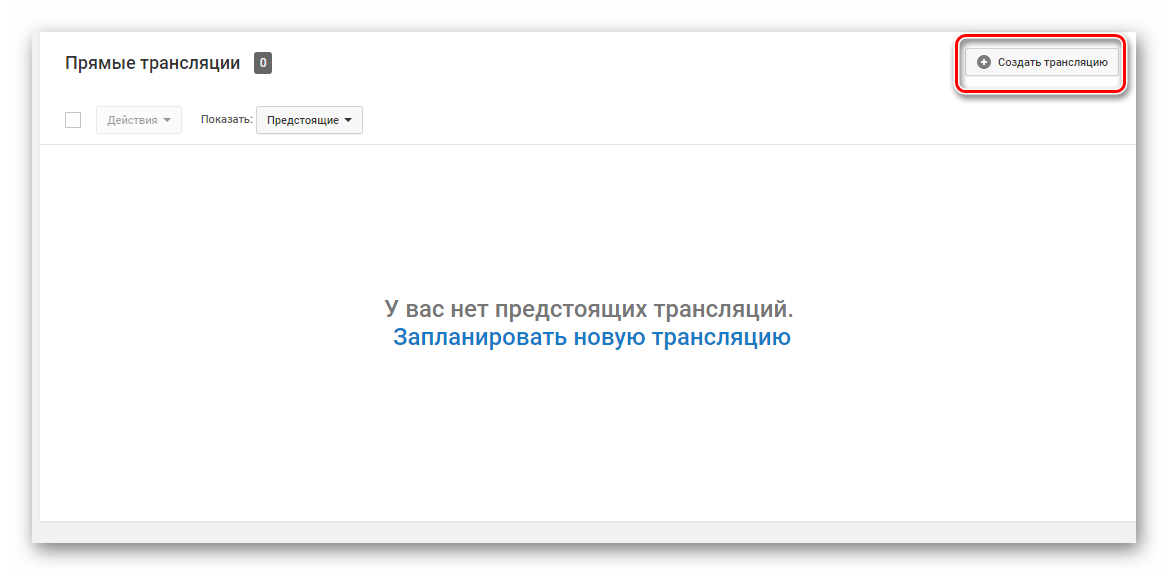
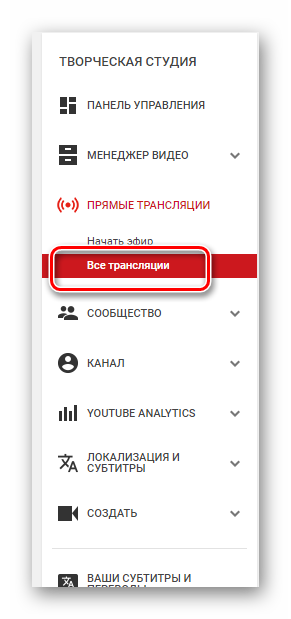
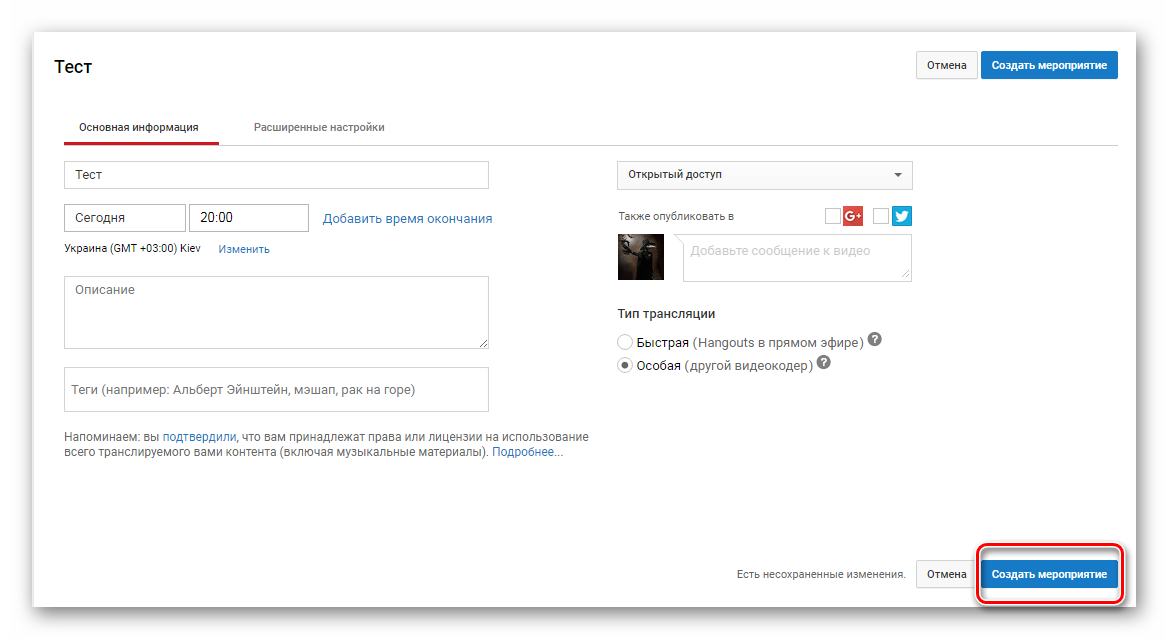
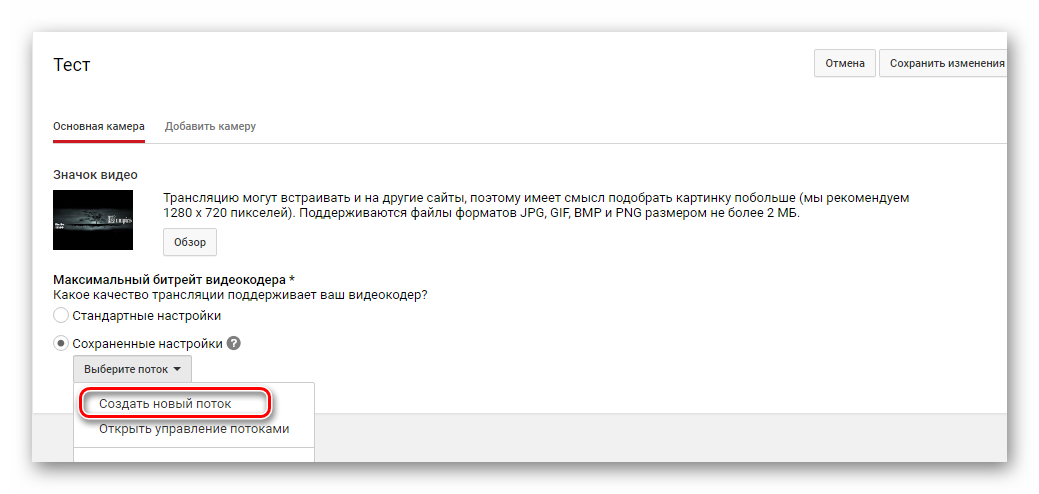
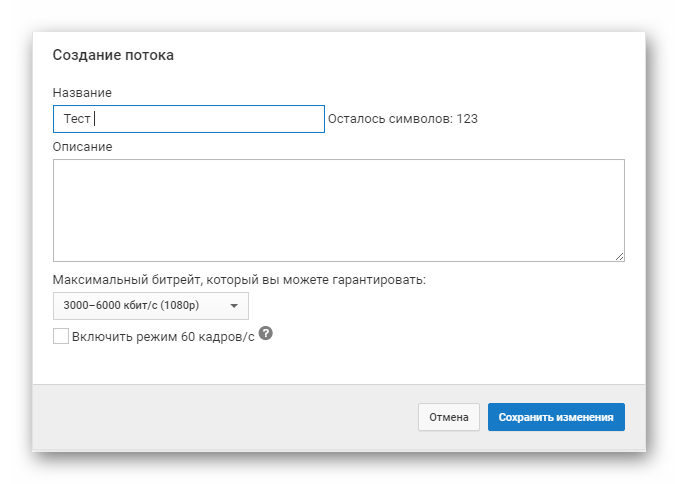
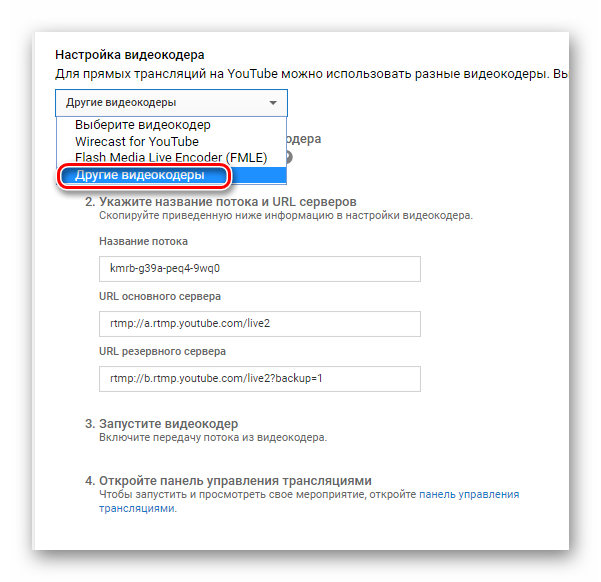
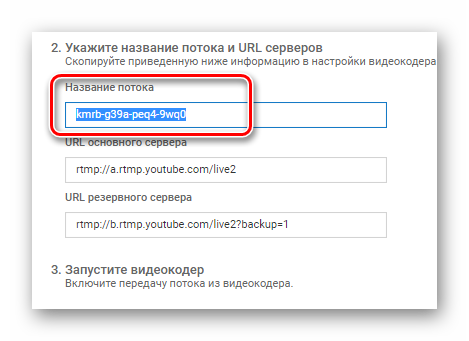
Когда вы можете перенести сайт и запустить OBS, где тоже нужно что-то внедрять. настройки .
Шаг 2: Настройки OBS Studio
Эта программа нужна вам для управления стримом । Здесь вы можете настроить экран и добавить различные элементы. трансляции .
- Запустите программу и откройте» Настройки».
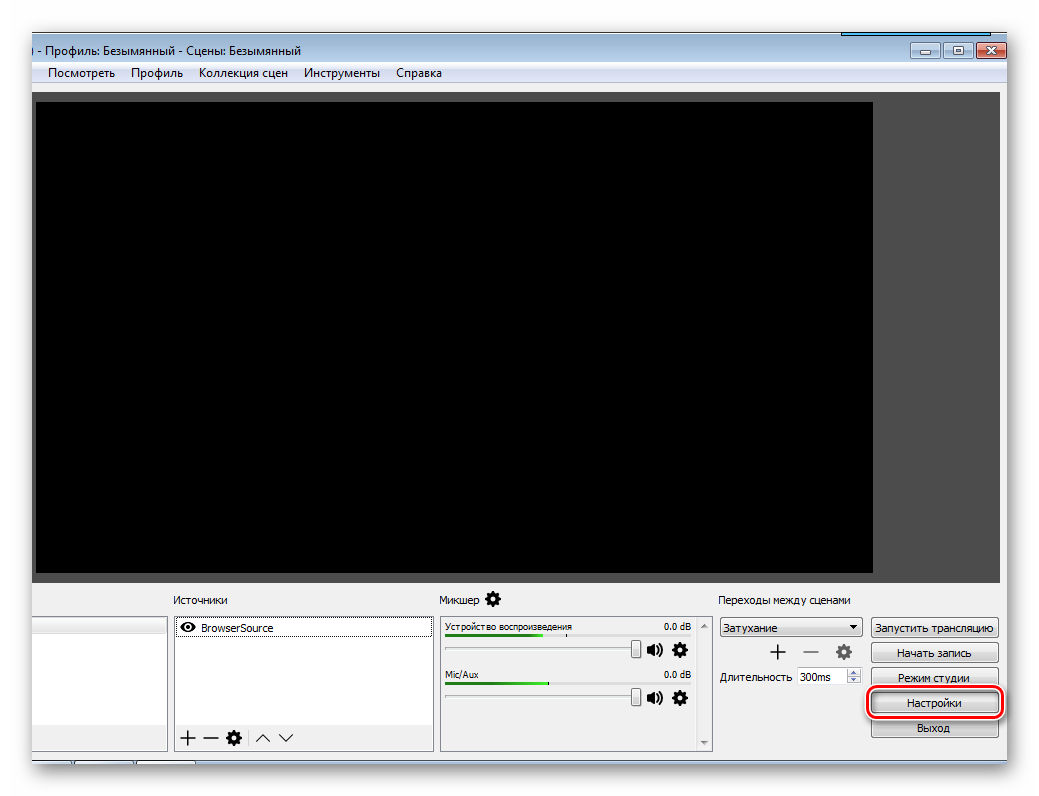
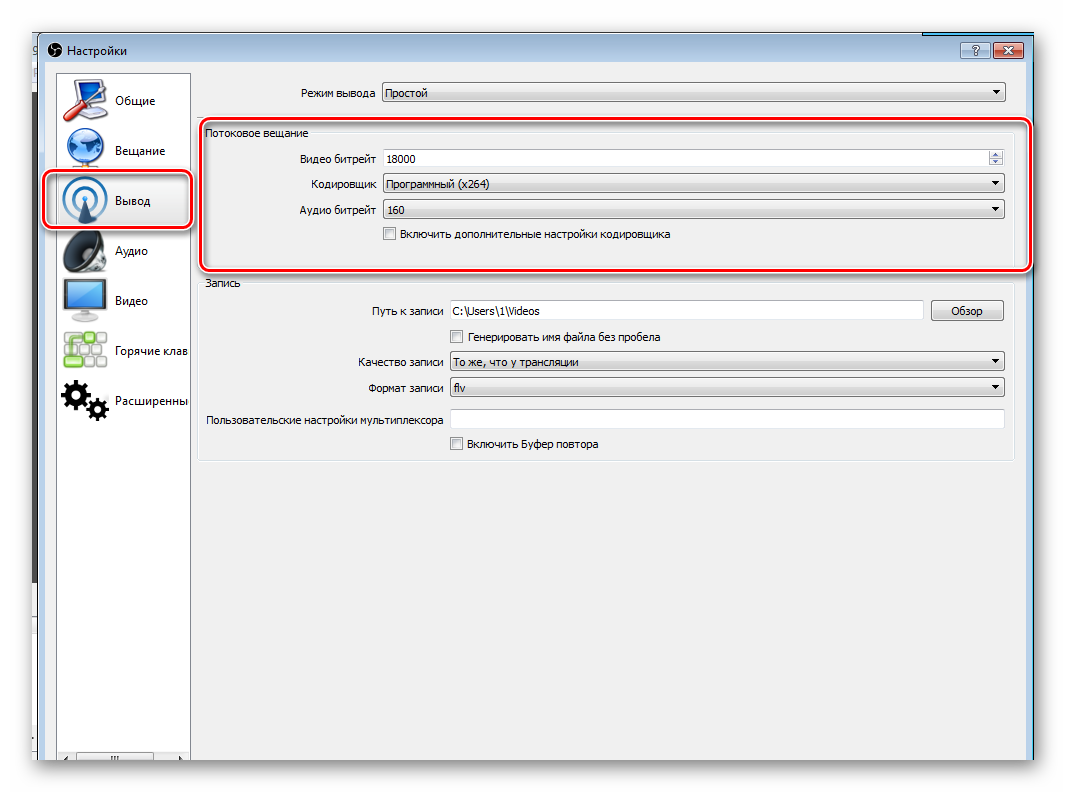
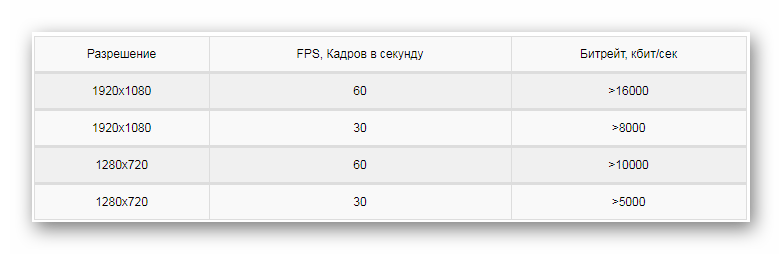
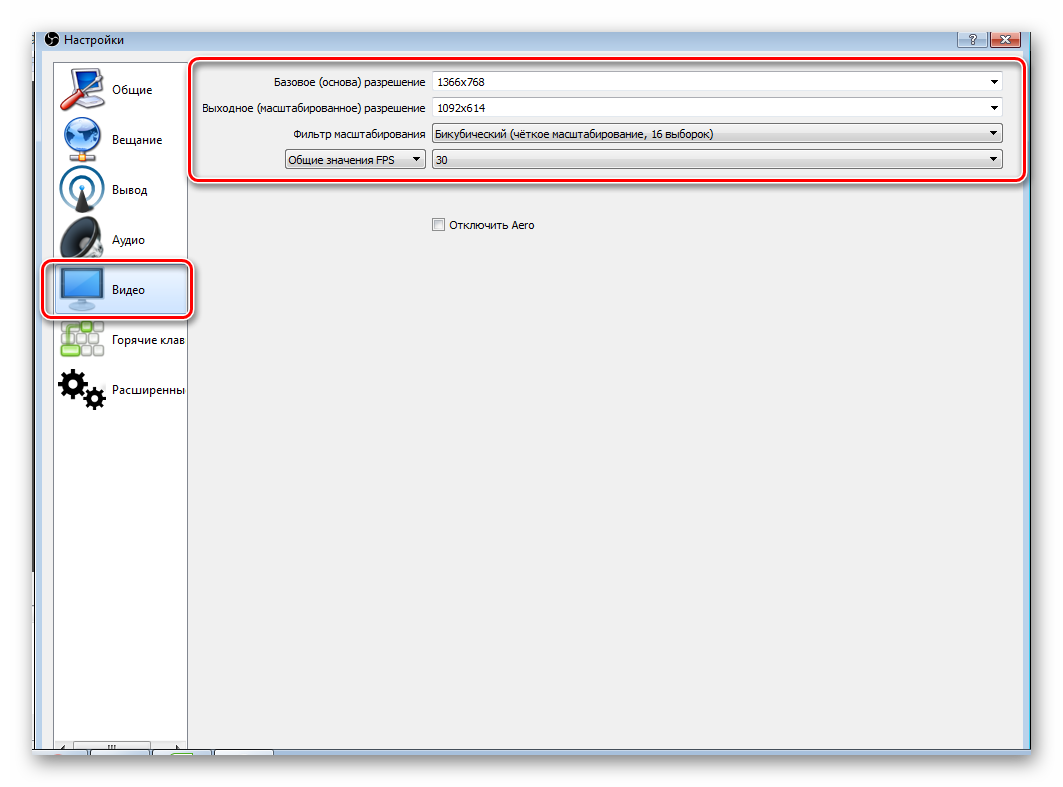
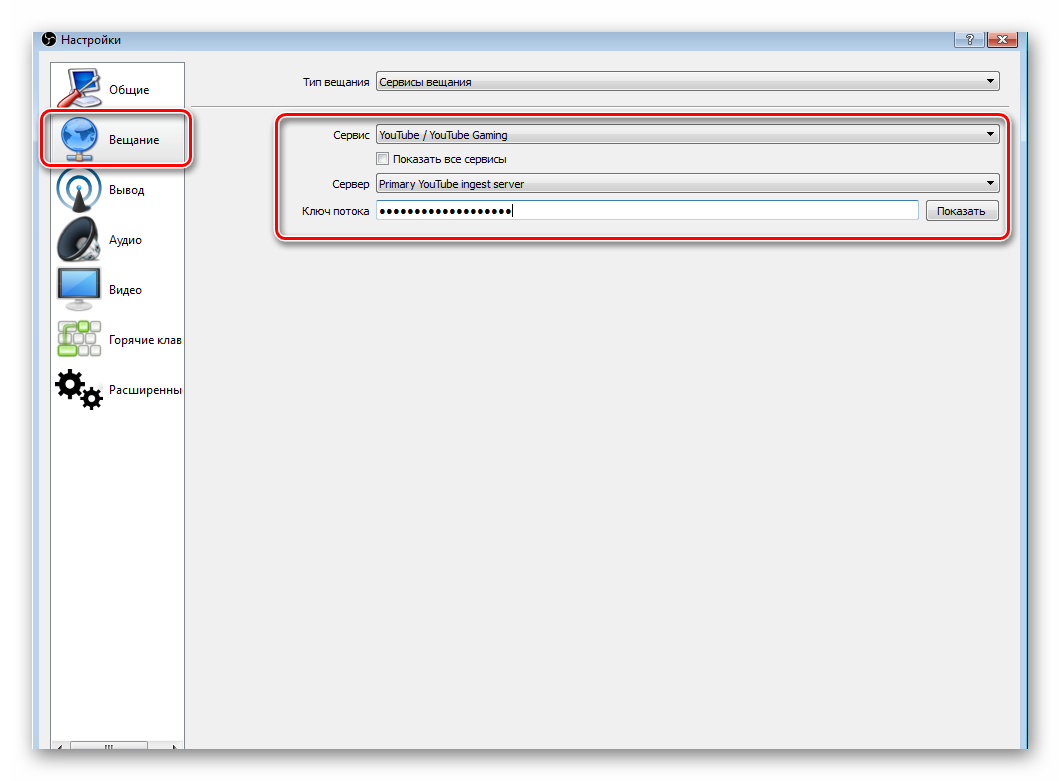
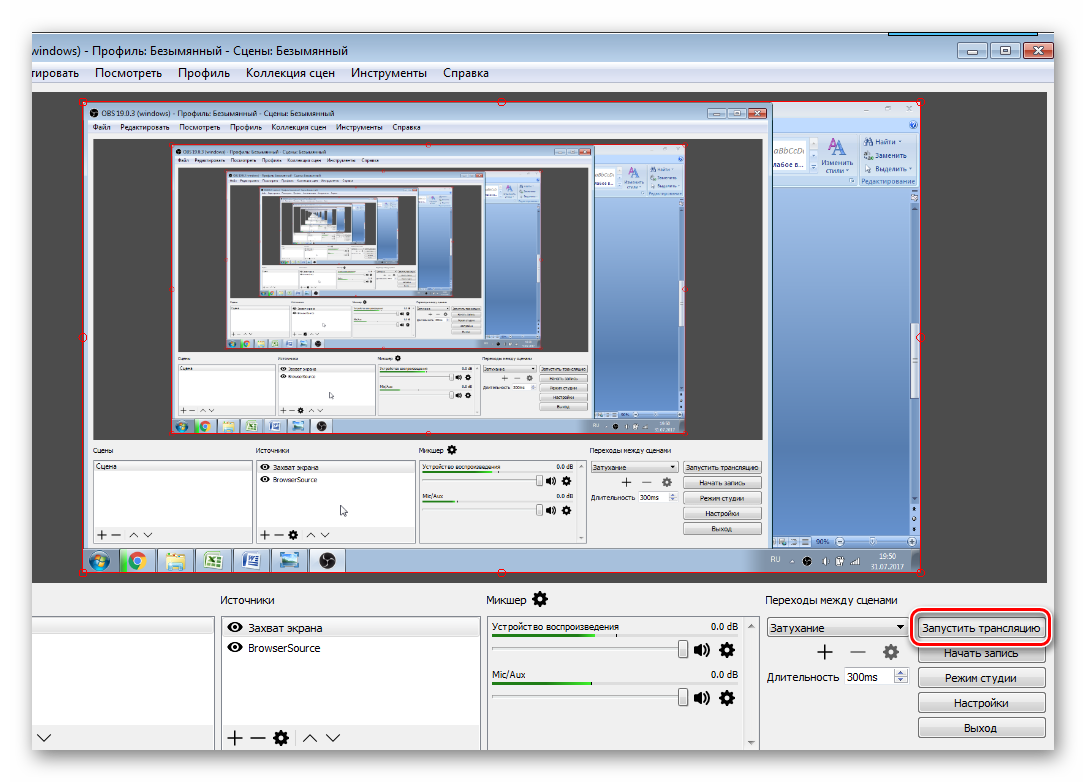
Теперь необходимо проверить правильность настроек на стриме Тогда не было никаких проблем и неудач.
Шаг 3: Проверка работы трансляции , Предфилософия
Последний момент перед стартом был стрима -Предварительное тестирование для обеспечения корректности всей системы.
- Возвращение в творческую мастерскую. В разделе «прямой трансляции » выберите «Все трансляции » .
- Выберите «Панель вещания» в верхней части.
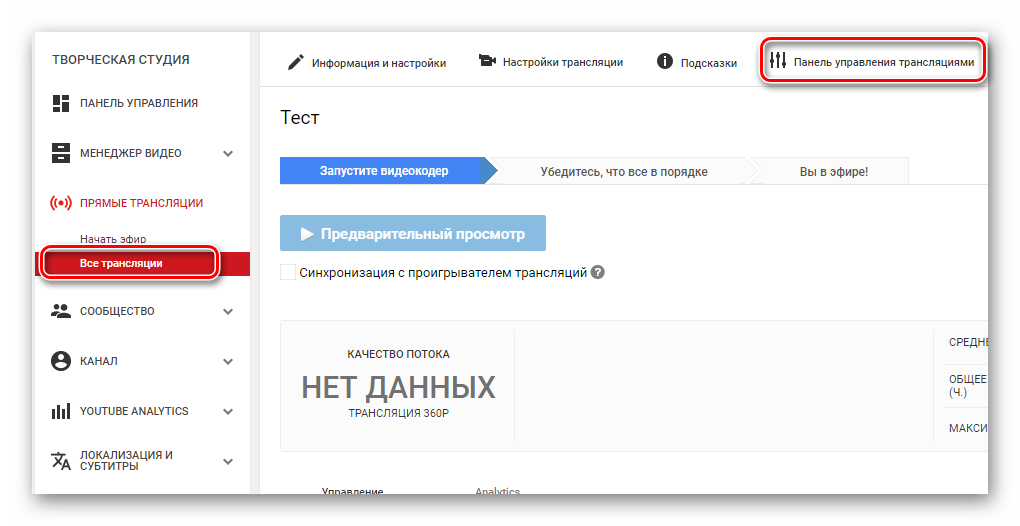
Если что-то не работает, убедитесь, что при создании нового потока на YouTube установлены те же параметры, что и в OBS Studio. Также проверьте, что вы вставили в программу правильный ключ потока, так как без него ничего не будет работать. Если вы наблюдаете сбои в провисании, жареной картошке или речи и изображениях. трансляции затем попробуйте уменьшить заданное качество стрима । Возможно, ваш утюг не так сильно растянут.
Если вы уверены, что проблема не и.#171;железная», попробуйте обновить драйверы видеокарты.
Шаг 4: дополнительный настройки OBS Studio для стримов
Конечно, высокое качество трансляция Он не будет работать без дополнительной интеграции. И вы должны признать, что, переводя игру, вы не хотите, чтобы в кадр попали другие окна. Поэтому необходимо добавить дополнительные элементы:
- Запустите OBS и найдите окно «Источники».
- Щелкните правой кнопкой мыши и выберите «Добавить».
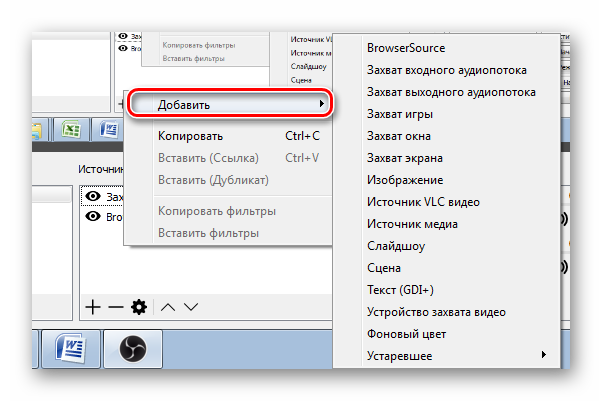
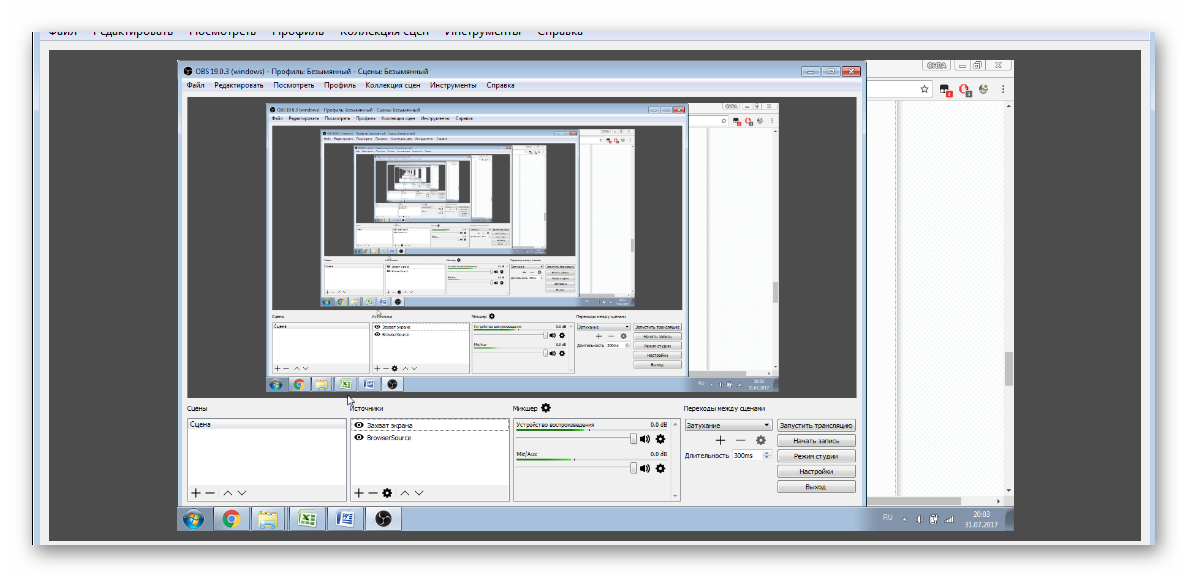
Это все, что вам нужно знать о стрижке на YouTube. Сделать такую трансляцию довольно просто и не занимает много времени. Все, что вам нужно, — это немного усилий, обычный производительный компьютер и хороший интернет.
Мы рады, что смогли помочь вам решить эту проблему.
Помимо этой статьи, на сайте содержится еще 11977 инструкций. Сайт Lumpics. ru (Ctrl + D) и мы обязательно сделаем работу за вас.
Создавайте авторов, делитесь статьями в социальных сетях.
Опишите, что у вас не получилось. Наши специалисты постараются ответить как можно скорее.
Настройка OBC для стрима на YouTube
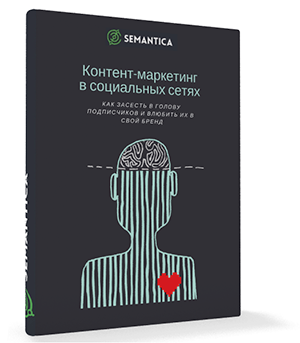
Прямая трансляция Чаще упоминается на видеохостинге YouTube. как стрим Способ обмена информацией с аудиторией в прямом Ther. Этот вариант видеохостинга позволяет зрителям в прямом Чтобы следить за происходящим в эфире, слушайте комментарии стримеров и обменивайтесь с ними сообщениями. В то же время стример получает следующие возможности:
- Монетизация каналов. Во время стримов Деньги собираются, и вы можете превратить канал в источник дохода.
- Общение с аудиторией. Обменивайтесь сообщениями с аудиторией, отвечайте на вопросы, делитесь своим мнением.
- Отслеживайте интересы аудитории. В разделе статистики можно отследить, когда происходит отток и приток аудитории. На основании этих данных можно сделать вывод, что вы понравились и заинтересовали аудиторию.
- Снимайте видео. Потоки хранятся в видеоядре ПК, а затем передаются в видеоменеджер. Оценка трансляцию Вы можете редактировать и компоновать канал.
Многие интересуются, как вести потоковое вещание и зарабатывать на YouTube с помощью OBS. Существует несколько способов заработать на стримах : Участие в партнерских программах (реклама во время трансляции), прямая реклама ( трансляции Пользовательские игры / рейтинги игр определенных сайтов / заказанные проекты и т.д.), Пожертвования (переводы от зрителей и подписчиков). Если говорить о пожертвованиях, то рекорд среди стримеров СНГ — $30 000, которые пожертвовал Ярослав Пашбисепс Ярзбовский.
Как видите, стриминг на YouTube через OBS — это прибыльный бизнес. Давайте рассмотрим подробнее, как приступить к работе. стрим на Ютубе через OBS.
Требования ютуб к стримам
Недавно ответ на вопрос, как начать строго на YouTube, начался с анализа требований OBS к видеохостингу. Убедитесь, что у вас не менее 100 клиентов и положительная репутация (без ограничений). В настоящее время эти ограничения сняты, прямую трансляцию пользователь может сделать после прохождения SMS-подтверждения.
Основные параметры прямой трансляции
Прежде чем перейти к настройке ОБС для стрима На YouTube мы рассмотрим два основных параметра:
- Битрейт. Это скорость, с которой данные передаются в течение определенного периода времени или информация преобразуется в биты для обработки. Скорость передачи выражается в битах/С, KBIT/с или Мбит/с. Чем больше битрейт, тем лучше качество видео. трансляции । Отображение напрямую зависит от скорости интернет-соединения.
- Разрешение видео. Количество людей в секунду составляет прямым Индикатор качества изображения. Чем выше разрешение, тем лучше качество. Но. Не все пользователи имеют возможность смотреть видео в формате 4K или FHD (1080p) из-за отсутствия мощной современной техники. Поэтому лучше выбрать золотую середину — разрешение 720p, 60 FPS.
Настройка стрима Обс на YouTube
Мы подошли к основной проблеме, которая беспокоит начинающих стримеров: как настроить OBS. для стрима На YouTube. Во-первых, вам необходимо пройти верификацию.
- Подтверждаем учетную запись YouTube и нажимаем значок видеокамеры.
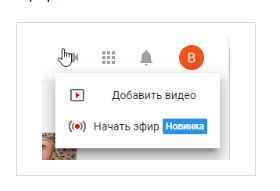
- Теперь нажмите на кнопку «Начать» и подтвердите учетную запись.
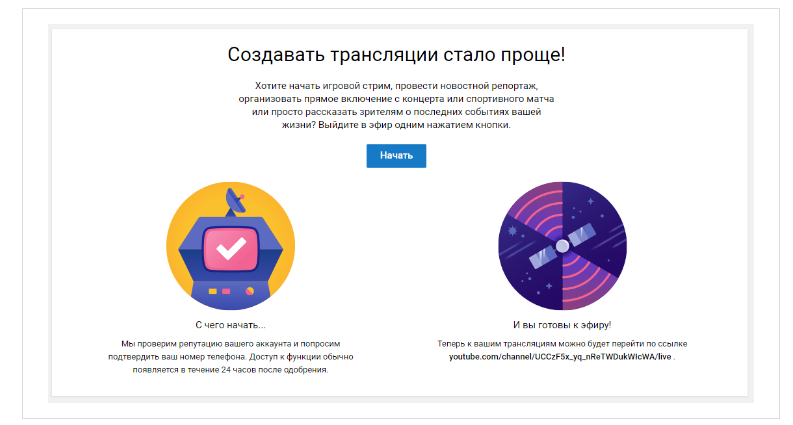
- Мы подтверждаем номер телефона с помощью SMS или звонка.
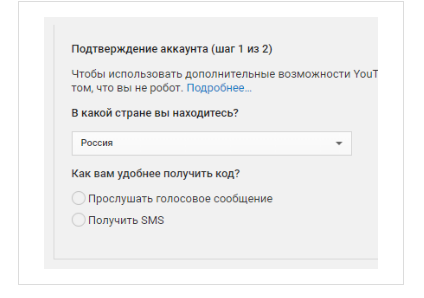
- Затем канал проходит модерацию (занимает от 15 до 24 часов).
Теперь переходим к настройке OBS для стрима YouTube. Мы загружаем программу и выполняем установку. Мы запускаем и открываем программу настройки OBS для стрима YouTube, как показано на рисунке.
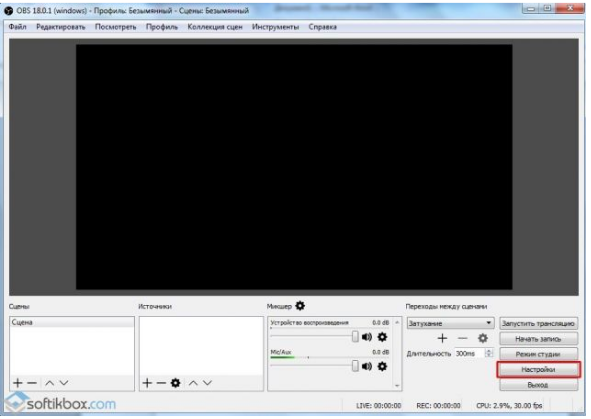
В общих настройках Выберите язык: Русский. Затем переключитесь на вкладку Broadcast.
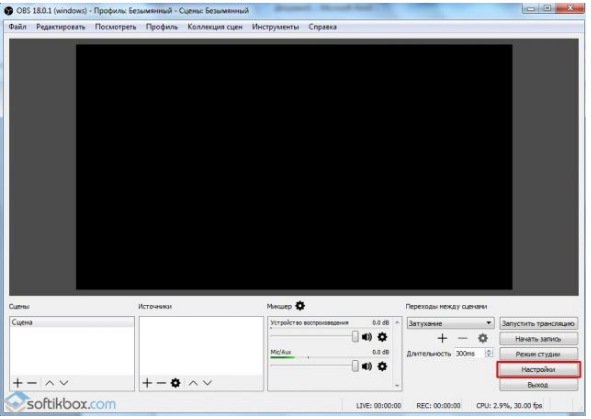
В разделе Broadcast выберите сервис YouTube и кнопку Flow (выбранную перед запуском ( трансляции ).
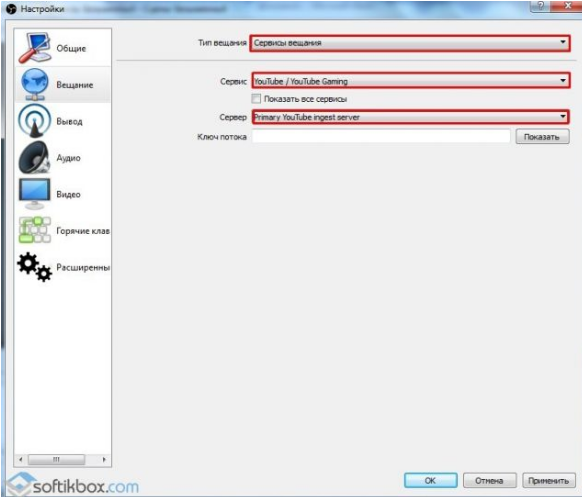
Далее открываем «Заключение», где выбираем битрейт. Битрейт напрямую зависит от скорости вашего интернета. Но. На самом деле лучше указать битрейт на 25-30% ниже, чтобы избежать перерывов в работе.
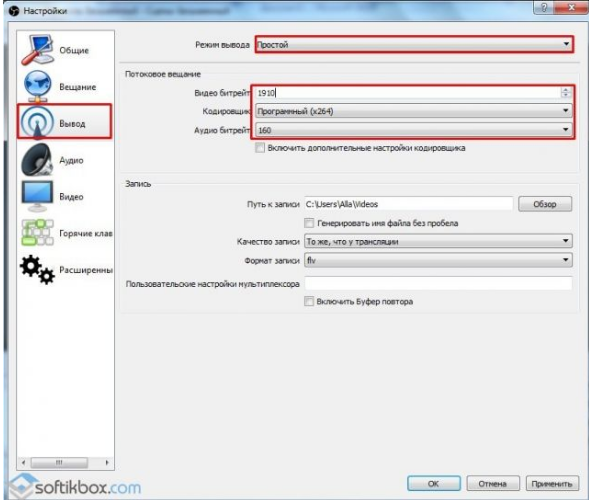
Убедитесь, что вы записали путь к записи видео, чтобы получить к нему доступ позже. к стриму , Разместите его на видеохостинге или регулярно меняйте его, работайте над ошибками. Лучше использовать формат FLV. Параметры звука также можно отрегулировать, но только если вы уверены, что они отображаются неправильно. Стандартная программа устанавливает оптимальные параметры звучания.
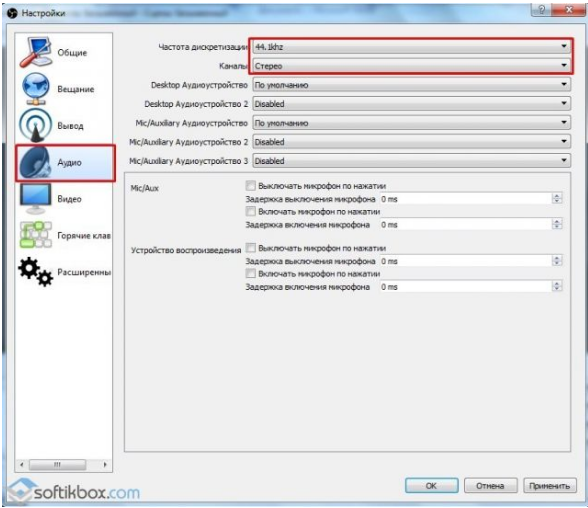
Комментарий! Забудьте о подключенных устройствах! Если одновременно используются микрофоны и наушники со встроенными микрофонами, отключите один из них или запишите оба в в настройках программа. В противном случае качество звука значительно ухудшится.
Переходим на вкладку видео. Здесь мы устанавливаем разрешение экрана и разрешение вывода. Обратите внимание, что право на высокую производительность могут получить только мощные компьютеры последнего поколения. FPS устанавливается на основе функций ПК. А фильтр лучше использовать по методу Ланцоша.
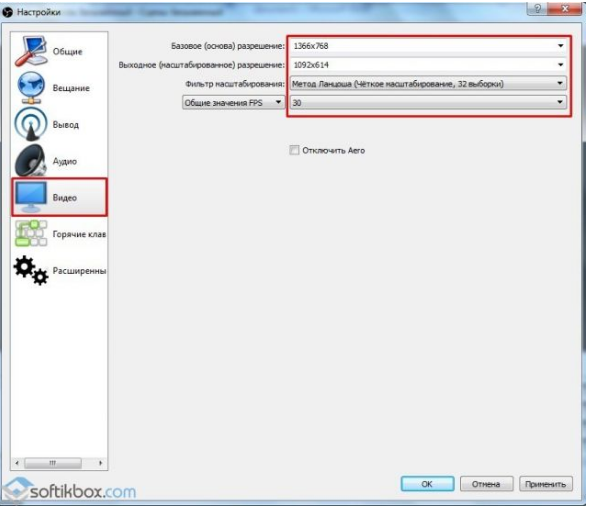
В «горячих клавишах» мы устанавливаем любые удобные для вас комбинации.
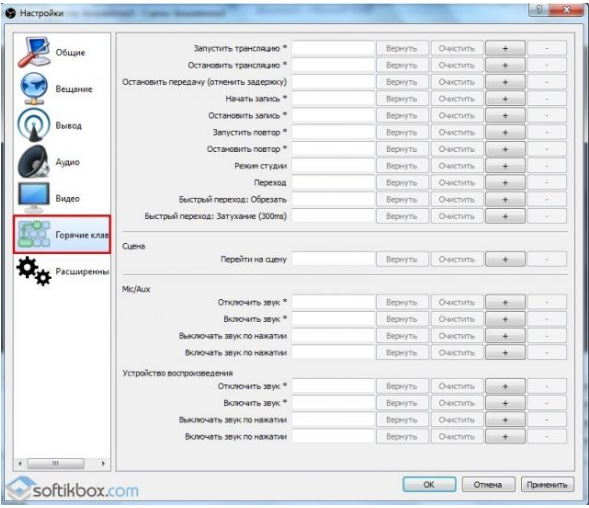
Существуют также продвинутые настройки Где мы выбираем приоритет (в зависимости от возможностей процессора), рендерер и видеоадаптер. Мы делаем цветной формат, как показано ниже.
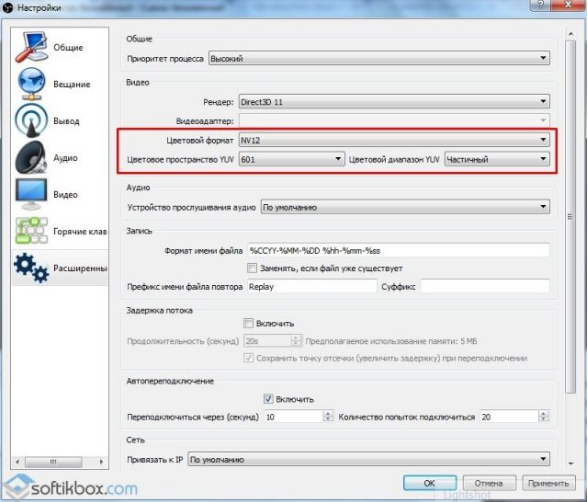
Применяем выбранные настройки . На этом настройка OBS Studio для стрима С YouTube покончено. Мы переходим непосредственно к процессу запуска. Открываем главную страницу и выбираем «Вид», в нем нажимаем на знак плюс. Бесплатно строке Напишите имя стрима .
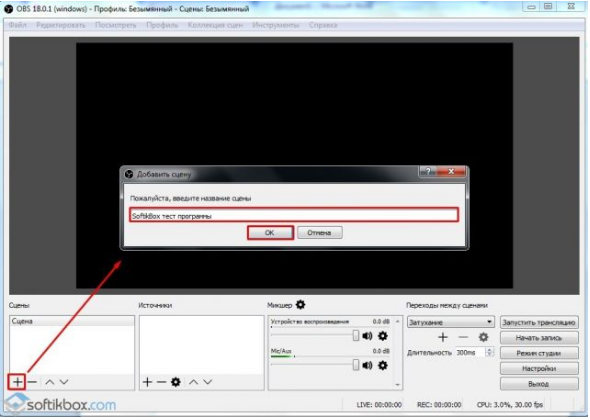
Теперь в разделе «Источники» нажмите на «+» и выберите то, что мы хотим записать. Наиболее распространенный вариант — «Захват игры».
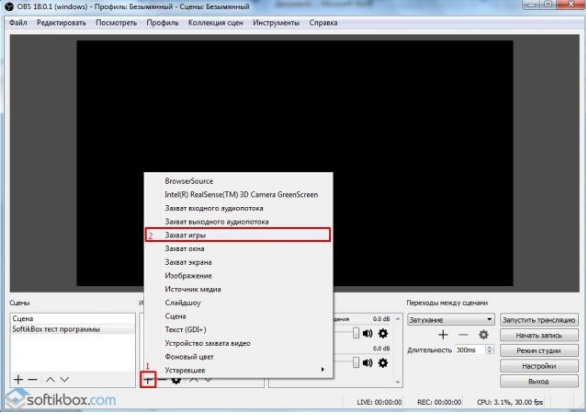
Затем установите флажок «Сделать источник видимым» и в открывшемся окне выберите «Захват любого полноэкранного приложения» и «Захват курсора».
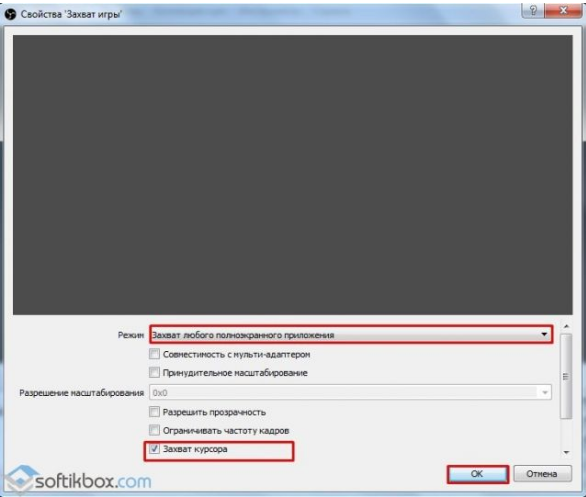
Нажмите 2 раза на «Game Capture» в области «Sources». Если настройки правильно выполнен, на экране появится игра, запущенная на ПК.
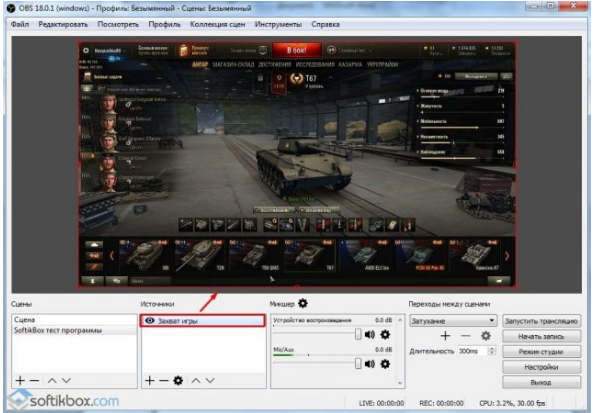
Мы обнаружили, что OBS . Как установить для стрима YouTube. Теперь пойдем к настройкам На самом канале. Откройте «Creator Studio» канала, а затем выберите раздел «Каналы». Откройте пункт «Статус и задачи» и найдите «direct». трансляции », жмем «Включить».
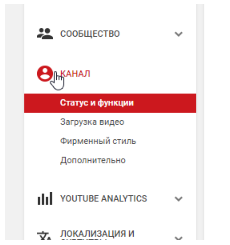
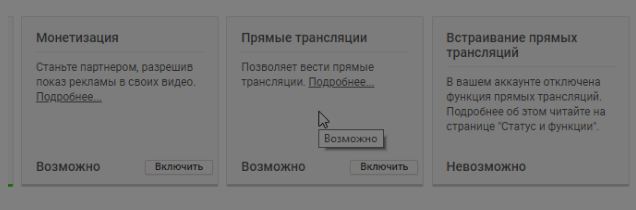
Введите название, краткое описание и категорию. Расширенная В настройках Выберите «ограниченный доступ» , тип трансляции — «Особый».
Я не знаю, как добавить чат на стрим OBS на YouTube? Установите флажок напротив «Включить чат» в разделе «Дополнительно». настройках . Чат для стрима OBS позволяет пользователям YouTube задавать вопросы и оставлять комментарии.
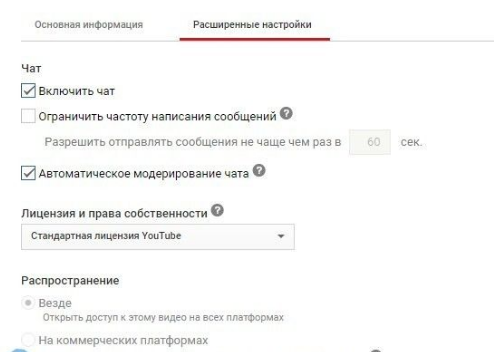
Теперь жмем «Начать трансляцию » и запускаем стрим ! Как движется окно стрима :
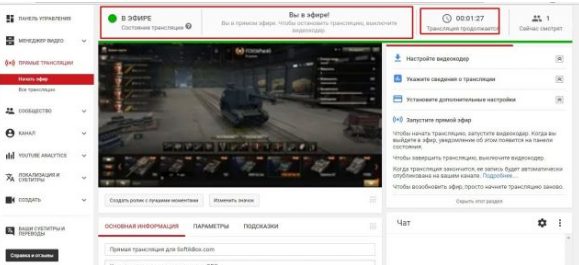
Почему лагает стрим на Ютубе через ОБС
Мы описали, как его настроить стрим Как транслировать на YouTube через OBS и как транслировать на YouTube через OBS. Во время трансляции Могут возникнуть проблемы: Видео не загружается, звук замирает, изображение тормозит и так далее. Основная гр:
- Низкая скорость интернет-соединения.
- Возможностей компьютера или оперативной памяти недостаточно, они перегружены.
- Flash Player браузера работает некорректно.
Если возникают проблемы, сначала проверьте эти настройки.
Мы надеемся, что это руководство по потоковой трансляции на YouTube через OBS было полезным.

— Мы привлекаем клиентов. — Вращайте барабаны. — Никаких ботов, только официальные объявления.
Как настроить свой собственный стрим .
Я решил создать эту тему, чтобы помочь людям, которые не могут создать свою собственную. стрим . Пожалуйста, прочитайте все, прежде чем приступить к настройке!!! Если у вас что-то не работает, пожалуйста, проверьте это 10 раз, прежде чем писать мне! И еще одно: не пишите, если вам меньше 16 лет. Приветствуем Панду (Они)
Для начала я скажу кое-что. Если у вас одноядерный компьютер! Или два атома, тогда не стесняйтесь закрыть тему, нереально работать на одном ядре. Особенно D2. Читайте дальше, если у вас 4 ядра или больше.
Чтобы начать работу, необходимо сначала зарегистрироваться на сайте стримов . Их существует множество, но самым стабильным, на мой взгляд, является «Own3d».
http://www. own3d. tv/
Регистрация находится в правом верхнем углу!
После создания учетной записи необходимо создать свой канал.
Чтобы появилось меню, в котором нужно выбрать Add Live Steam, просто наведите курсор на свой ник. Канал создан! Вы должны ждать 2 часа, чтобы начать потоковое вещание! (Но кажется, что теперь это время составляет 30 минут).
Далее нам нужна программа для стрима . «Xsplit»
После установки Xsplit зарегистрируйтесь. И войти в программу. Первое, на что вы обратите внимание, — это сама программа. Загрузите и установите его. (Думаю, с этим справится даже ребенок).
Объясните функцию.
Для уменьшения размера выполните следующие действия. Нажмите Вид — Масштаб окна просмотра — 40%.
Далее, в правом нижнем углу находятся вкладки под названием Сцены. (Смотреть)
Они нужны для того, чтобы вы могли включить или изменить экран приветствия в нужное время стрим . Скоро вы все поймете. Вы можете назвать их по-разному. Кому как нравится.
Далее нам нужно настроить Xsplit для подключения к нашему каналу в 3D.
1) — Войти в себя 3D 2) — Собственный пароль 3D 3) — После ввода логина и пароля, если они верны, вы можете выбрать свой канал. 4) — Место, где будет расположен сервер (вставьте Европу).
После того как вы установили канал, необходимо настроить его свойства!
Ниже приведены настройки Xsplit। Звук и видео.
Мы устанавливаем максимальное значение только в том случае, если у вас 6 ядер и более! + Крутая видеокарта. Для HD достаточно качества 7-8 и буфера 3000bit-1500.
Видео 1) Стандарт печати 2) Качество 10, хотя достаточно и 8. 3) Максимальный битрейт 4000, буфер 2000. Если интернет средний, то 3000 (бит) хватит на 1500. (буфер) 4) Стандарт разрешения
Аудио 1) Формат 44 100 кГц 16 бит стерео 2 Битрейт 320000 3) Кодек — AAC LC
В этой части я, пожалуй, начну с того, что принципы HD зависят не от того, какое расширение вы выберете, а от настроек стрима . Например я стримил Расширение 25×8 при качестве FPS 1024 и бита с буфером 768×3000. 1500. Ава показала это HD, и качество было неплохим. Но здесь я не берусь утверждать, что я прав. Я расскажу вам, как это часто бывает.
В номере 1 мы выбираем, что в разрешении транслировать. Как вы увидите, разрешение HD составляет 1280×720. Если у вас большой информационный экран, выбирайте спокойствие, и все будет хорошо. Также выбираем FPS на рисунке под цифрой 2, лучше выбрать 30. Вы будете хватать их за голову. Но если компьютер не потянет, мы поставим 25. И этого тоже будет много! Это то, что касается стандартного экрана 4×3. У меня экран 1280×1024. И когда я устанавливаю это расширение в Dota, у меня возникает 2 проблемы. 1) меню отображается плохо. 2) компьютер загружается и возникают путаницы!
(Это касается не только 4х3, но и широкоформатных экранов) В чем проблема, я не могу сказать. Но вот как я это исправил! 1) в dot я не стал расширять 1280х1024, но чуть меньше 1152х864. А сколько компьютер перестает загружаться и спайки исчезают. То же самое относится и к более широкому экрану. Не забудьте, что в пункте нужно вставить режим «в окне без рамки». стрим отображался.
чтобы цвет не исчез!
Далее просто поднесите его к точке и нажмите левую кнопку! Окно подушки должно быть выделено красным цветом. Следующим действием будет растягивание изображения в окне XSplit. После растяжения изображения мы продолжаем к трансляции .
Выберите собственную вкладку Broadcast 3D и просто щелкните по ней левой кнопкой мыши. В правом нижнем углу появляется окно, в котором написано (согласно Dt что стрим работает и ссылка на стрим Просмотр буфера компьютера из списка стрим просто в строе Нажмите в браузере Ctrl + V и введите. ) И ваш стрим откроется!
02/08/2012
После нескольких тестов я увидел несколько узоров! 1) В зависимости от качества (по умолчанию). Чем медленнее, тем лучше качество, но больше нагрузка на процессор (возможны задержки). 2) буфер должен быть в два раза меньше размера маршрутизатора. Почему? Я сам не знаю. Хотя в инструкции говорится об обратном, мои тесты показывают обратное. 3) оптимальный настройки стрима По моему мнению. Пресс Fps-25 — стандартное качество-7 разрешение-стандартный бит 3000-буфер 1500 скорость перехода 300
02/13/2012
На данный момент очень хороший сайт для стрима http://cybergame. tv / так как все сервера находятся в России и нет никаких лазеек! Регистрация проста и очень быстра, очень просто добавить канал на вкладке» Каналы», нажать на» Выбрать больше» и ввести свои данные как на картинке! Изображение
Логин и RTMP SSLIK можно найти в личном кабинете!
Изображение
1) Вход 2) Ссылка на RTMP!
Канал добавлен. Все работает!
02/16/2012
Сделано открытие. С ними идеальное соотношение качества и производительности компьютера. настройках Tu FPS-25-30 нажатие — стандартное качество — 8 разрешение-стандартный бит 3000-буфер 3000 бит качество. стрима । 3K एक भव्य गुणवत्ता है क्योंकि यह समग्र रूप से बदल जाता है стрим 2k के かूप में। Deutsch बफ- लोडिंग जैसा कि मैं इसे सर्वर पर समझता हूं стрима так же 3 к.
02/17/2012
FPS — 25-30 PESET — डिफ़ॉल्ट गुणवत्ता — 8 रिज़ॉल्यूशन — डिफ़ॉल्ट बिट 2000Time Buff 4000 यह एक Buna-2 के लिए है। तालाबों के लिए 1 आदर्श बिट 3000 — इन के साथ बफ 3000 настройках D1 और D2 शानदारжुणवत्ता में स्ट्रिपिंग कर かहे हैं!
02.20.2012
यदि आपके पास एक मजबूत कंप्यूटिंग CPO है, और इससे पहले आप उठा रहे थे в настройках Xsplit, बस इसे फिर से स्थापित करें। इसने कई लोगों की मदद की!
02/22/2012
Новые настройки तू FPS-24 बिट — 2500 बफ — 5000 गुणवत्ता — 9 मेरी राय में, अच्छी गुणवत्ता है, कोई अंतराल नहीं हैं! http://cybergame. tv/v/? v=43545 वाटर्स। मैं आपको याद दिलाता हूं я стримлю प्रारू體 1152×864 में। मेरी स्क्रीन का इलाज अधिकतम 1280 x 1024 か्वारा किया かाता है। 1280×1024 पर, मेरे अंतराल शुरू होते हैं, और 1152×864 के साथ सब कुछ ठीक है और अच्छी गुणवत्ता है।
02/25/2012
मैंने ड्राइवरों को वीडियो कार्ड में अपडेट किया, मैंने पूरे विस्तार में डोटा को काटने का प्रयास करने का फैसला किया। (ड्राइवरों का संस्करण 295) सेटिंग्स। 1280 x 1024 Bilder pro SEKUNDE- 25 बिट- 5000 बफ- 5000 क्वालिटी- 9 http: //cybergame. tv/v/? v=44015 पानी।
लागोव और फ्रीज (फ्रिज़ोव) ने नोटिस नहीं किया!
स्काइप और मिक्सर सेटिंग!
Что бы добавить в стрим возможность трансляции स्काइप के माध्यम से बातचीत को ऐसा करने की आवश्यकता है। खुले उपकरण -& gt; सामान्य -& gt; स्काइप सक्षम करें। अगला, स्काइप में पुष्टि करें कि आप सहमत हैं. на трансляцию आपकी बातचीत और वोइला! हर कोई अब आपको सुनता है! और यह मत भूलो कि आपको मिक्सर को कॉन्फ़िगर करने की आवश्यकता है। डिफ़ॉल्ट रूप से, ताकि आप अच्छी तरह से और पृष्ठभूमि संगीत सुन सकें, मैं ऐसी सेटिंग्स का उपयोग करता हूं! मिक्सर में, मैंने ब्राउज़र की XSplit की मात्रा को 30% वॉल्यूम स्काइप 60% वॉल्यूम ऑफ म्यूजिक की मात्रा में 30-40% रखा
03/05/2012
वह इस तरह की समस्या से घिर गया। हाल ही में стрим वह गिरने लगा, भयानक! 90 प्रतिशत। 10k शॉट्स से 8-9k ड्रॉप। (10k््स से 8-9k््रप) मैंने लंबे समय से सार सोचा था। बंद कर दिया स्काइप बूंदें गायब हो गईं। XS क्या है के कारण!
03/06/2012
मैंने आखिरकार पाया कि ट्रैब क्या था! किसी ने मुझे पास किया। तो अगर आपके पास ड्रॉप्स हैं … तो शायद वे आप तक पहुँचेंगे! मैंने इसे स्थित कर लिया стрим इसलिए। समायोजन। 1280×1024 एफपीएस — 25 बिट — 3000 ब फ-3000 गुणवत्ता — 8
08/18/2012
मै नहीं रहा! फिलहाल, स्थिति यह है! मेष राशि पर धारा, यह stbail बन गया है! प्रतिशत और स्क्रीन बदल दिया, वीडियो कार्ड समान है। AMD फेनोम LL X6 1605T NVIDIA GEFORCE GTX 550 TI XSPLIT-EINSTELLUNGEN। 1980×1020 (FHD) FPS — 25 बिट — 2500 BUFF-2500 गुणवत्ता — 8 प्रीसेट — DEF लॉग, अच्छी गुणवत्ता सभी प्रश्नों के लिए, स्काइप से संपर्क करें — ONI. GT (शहर 74)
08/20/2012
नमस्ते! आज मुझे याद आया कि मैंने क्या नहीं लिखा! जब आप प्रयास करते हैं, और ixsplit में, चुनें कि आपके पास कितने एफपीएस होंगे। आप इस तथ्य के बारे में नहीं भूलते हैं कि: एक व्यक्ति 24 फ्रेम प्रति सेकंड (जब हम एक फिल्म देखते हैं आदि देखते हैं) मानते हैं, तो 25 एफपीएस डालने के लिए स्वतंत्र महसूस करते हैं। अब और नहीं। एक ही समय में दर्शक आरामदायक और सुविधाजनक होंगे। जितना अधिक आप डालते हैं, उतना कम एफपीएस खेल में होगा, आपके पास उतना ही असुविधा होगी। खेल में अधिक एफपीएस, बेहतर आप, अच्छे, अधिक आरामदायक खेल ! ! सभी प्रश्नों के かिए, स्काइप से संपर्क करें — ONI. GT (श彩र 74)
09/14/2012
हैलो स्ट्रीमर्स। आज मैं आपको ICSPLANT में नए फ़ंक्शन की याद दिलाना चाहता था। मेरा मतलब है कि सर्वर के साथ कनेक्शन की जांच करने का अवसर стрима . Я стримлю मेष राशि पर, और जब मैं सर्वर चुनता हूं стрима , एक विंडो दिखाई देती है जिसमें सर्वर के साथ कनेक्शन की गुणवत्ता और स्थिरता स्पष्ट रूप से दिखाई जाती है। यदि आप देखते हैं कि सर्वर में से एक लाल जलता है, तो यह सर्वर आपको सूट नहीं करता है। यदि सर्वर पीला जलता है, तो कनेक्शन स्थिर नहीं है ! ! और अगर यह हरा जलता है, तो सब कुछ अच्छा है। यह याद किया जाना चाहिए ताकि आपके पास ड्रॉप न हो। जो कोई भी नहीं जानता है, ड्रॉप्स ऐसे शॉट्स हैं जिन्हें सर्वर में स्थानांतरित नहीं किया जा सकता है, जिससे ग्लिट्स होते हैंr стрима Звук работает, а изображения нет. Надеюсь, я хоть немного помог вам. И, конечно, я чуть не забыл. Не забудьте обновить драйверы. А если у вас есть видеокарта Nvideo, поставьте ее в Physx, GP будет влазить в графику! По всем вопросам обращайтесь ко мне по Skype — ONI. GT (город 74)
02.10.2012
Здравствуйте стримеры. Сегодня я хочу рассказать об этом: Если вы заплатили ICSPIL или у вас есть пиратка (я не согласен), у вас есть новая функция «добавить игру» Эта функция заключается в следующем: Вы, наверное, заметили, когда vilate, когда vilate. стримит Или другие стримеры командуют игрой и вдруг заходят в браузеры, читая ваши сообщения, а вы этого не видите. Видите, что курсор только что изменился, игра была запущена, и она пошла. В этом и заключается суть, с помощью этой функции вы можете не бояться, что зритель увидит, как вы смотрите «порнуху» ну или личную информацию, потому что захват осуществляется на игровом, а не на рабочем столе. Теперь я расскажу вам о его особенностях. Вы должны сначала ixplit и только потом запустить игру, потому что часто бывает, что ixsplit не может найти процесс игры. Поэтому лучше сделать то, что я написал. Далее, если вы хотите, чтобы во время игры, когда вы переключаетесь в браузер, игроки видели, что происходит в игре, вы должны выбрать в игре настройки Если вы выберете «полноэкранный режим», они находятся «в окне без рамки», то у вас будет черный экран, и стрима игр не будет. Все находится на этой функции. Я хочу сказать следующее. У меня интернет 60 Мбит/с и редко, но бывают проблемы с падениями на Auro и Twitch. Как я уже писал выше, есть 1 хороший сайт http://cybergame. tv / сервера находятся в России, поэтому падения нет.
Вот как вы настраиваете его в ICSPLANT! Регистрация легкая и очень быстрая, очень просто добавить канал на вкладке» Каналы», нажать на» Выбрать больше» и ввести свои данные как на картинке! Изображение
Логин и RTMP SSLIK можно найти в личном кабинете!
Изображение
1) Вход 2) Ссылка на RTMP! Прежде чем закончить, я напишу следующее. Есть еще 1 нюанс. Насколько я знаю, единый код имеет Profix, или Xs называет его «с», потому что, как я понимаю, это связь с петербургским сервером. Если вы хотите подключиться к московскому времени, введите «Mskorigin». Вот пример: rtmp: //mskorigin. cybergame. tv/live ? Добавлено Frkcdvhdnxmaxnf. Все работает! Адаптация стрима Не обращен! По всем вопросам обращайтесь в Skype — ONI. GT (город 74)
01/09/2013
Привет, ребята!
Мои дорогие стримеры! Я писал не так давно, я был занят. Сегодня я нашел вот это http: //www. Я хочу поговорить об Avermedia. AIL. aspx? id = 484 это чудо просто необходимо. для стрима Я тоже так думаю! Стоимость — 7 тысяч, но за эти деньги вы получаете просто конфетку. С помощью этой штуки можно снимать 1920 1080 при 30 кадрах в секунду. Кто еще не знает этих ЗБ! Удобный интерфейс! И самое главное, нагрузка на компьютер и процентное соотношение минимальное !!! Кого он просит меня писать! Только если я не понимаю сразу, не лгите. Скоро я возьму Таку, потому что я возьму его немедленно !!!
И, наконец, многие спрашивают о конфигурации стрим Когда я тестирую SpeedTest. net, мне отвечают: 8.10.50.90 и т.д. Но оказывается, что это скорость «загрузки».
Я хочу сказать, что сказать!
Главное не то, какая у вас скорость загрузки, а то, какой мегабитной скорости у вас нет. Для тех, кто не знает. У нас есть видео в мегабайтах. 1 МБ = 1000 килобайт (приблизительно) 1 Мбит = 128 килобайт Убедитесь в этом сами! По всем вопросам обращайтесь в Skype — ONI. GT (город 74)
01/10/2013
Здравствуйте, дорогие стримеры! Сегодня я хотел бы сказать следующее: вы все знаете, что существует новая программа для стримеров «Obs», которую я недавно установил и которую начинаю понимать. Скоро я опубликую видеоурок, чтобы вы могли легко понять его! Если у вас есть какие-либо вопросы, пожалуйста, свяжитесь со мной по skype — oni. gt (город 74)
01/15/2013
Здравствуйте, дорогие стримеры! Сегодня мой праздник!!! 1 это ДР) 2 я купил карту видеозахвата «AVerMedia Live gamer HD», сегодня буду тестировать.