OBS studio как пользоваться – инструкция по настройке стрима для разных платформ
Создание прямой трансляции через видеосервис требует использования специальной программы В настоящее время наиболее популярным является программное обеспечение Open Broadcaster, которое распространяется на независимой основе и обеспечивает следующее пользователям Огромная функциональность с множеством тонких настроек В данной статье мы поговорим об этом как пользоваться ⑤STUDIO для видео или организационной записи. стрима На Twitch и ④.
Загрузите и установите
Поскольку программа доступна бесплатно — загрузка осуществляется с официального сайта На главной странице, в зависимости от используемой операционной системы, необходимо нажать на ссылку Будет запущен сохраненный в памяти установочный файл, после чего произойдет установка
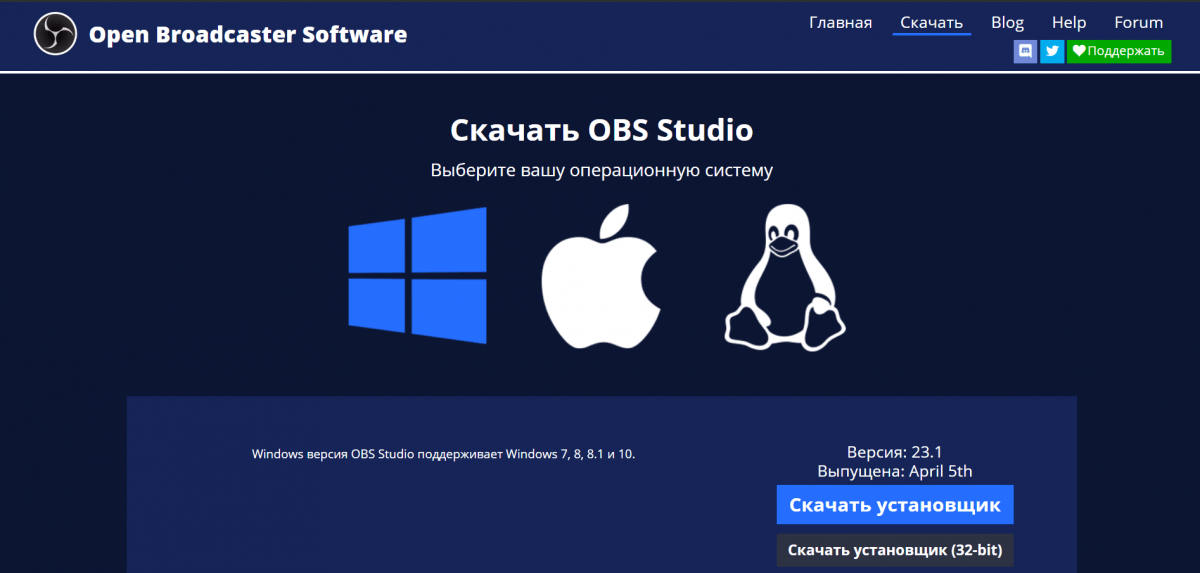
По окончании процесса нажмите «Готово» — окно установки закроется, и ярлык OBS Studio будет отображаться на рабочем столе при первом запуске. Отображается главное окно, в котором вы можете создать стрим Или записывать видео из различных источников на компьютер
Даже понять, что такое OBS и почему оно используется для выяснения в настройках Не каждый видеоблогер добивается успеха Далее мы подробно поговорим о том, как организовать запись видео, а затем как создать прямую трансляцию для выбранного сервиса
❶ Написание видеороликов по
Минимальные настройки программы требуют такой операции, например, запись видео с рабочего стола или окна отдельного приложения инструкция :
- ④CLICK на «+» в колонке «Виды» в начальном окне.
- В открывшемся окне нужно ввести название сцены, например, » Запись игры.».».
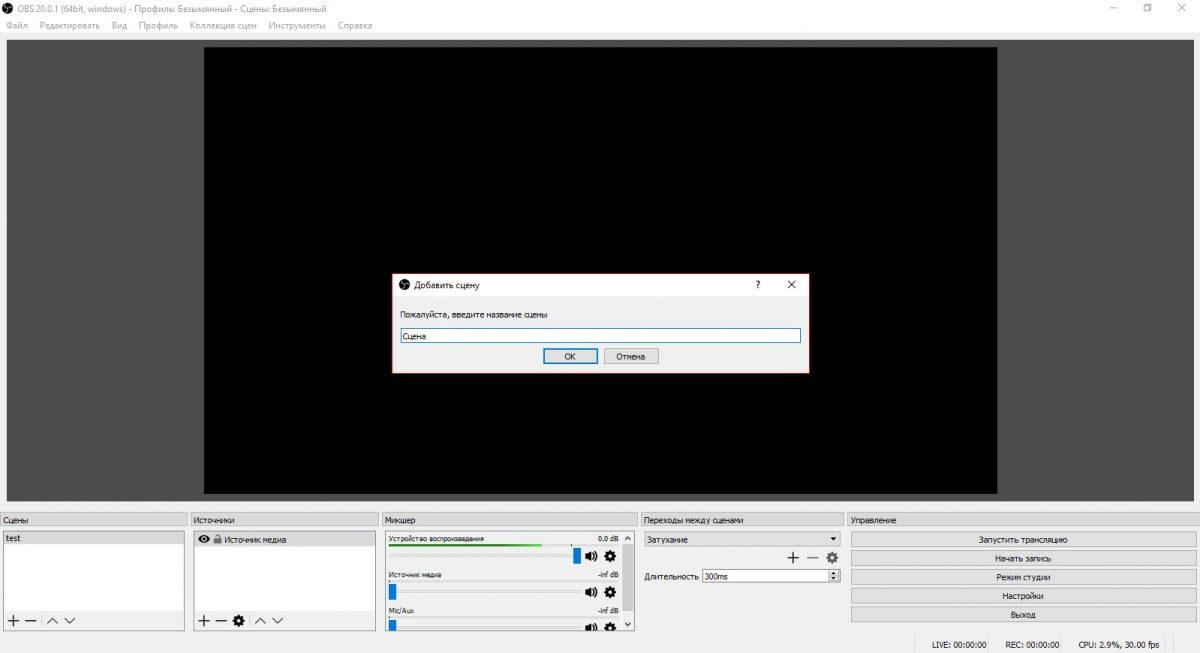
Теперь узнайте, как создать стрим и в то же время выполнить разбавление настройку Программа по всем ее функциям
Настройка ОБС для стрима на Твиче
Перед началом прямой передачи необходимо установить правильные параметры: Нажмите «Файл» в верхнем меню и выберите «Настройки» из выпадающего списка. Давайте подробно остановимся на каждом разделе:
- Обычный Здесь можно изменить язык интерфейса программы, а также задать тему Переключение между профилями осуществляется нажатием на соответствующий пункт меню в главном окне Таким образом можно быстро изменить все параметры стрима для разных Статус услуг или программ (например, если скорость Интернета падает до того, как они перейдут к другим) может быть изменен. настройкам Мы рекомендуем создать отдельный профиль под названием «Twitch»».
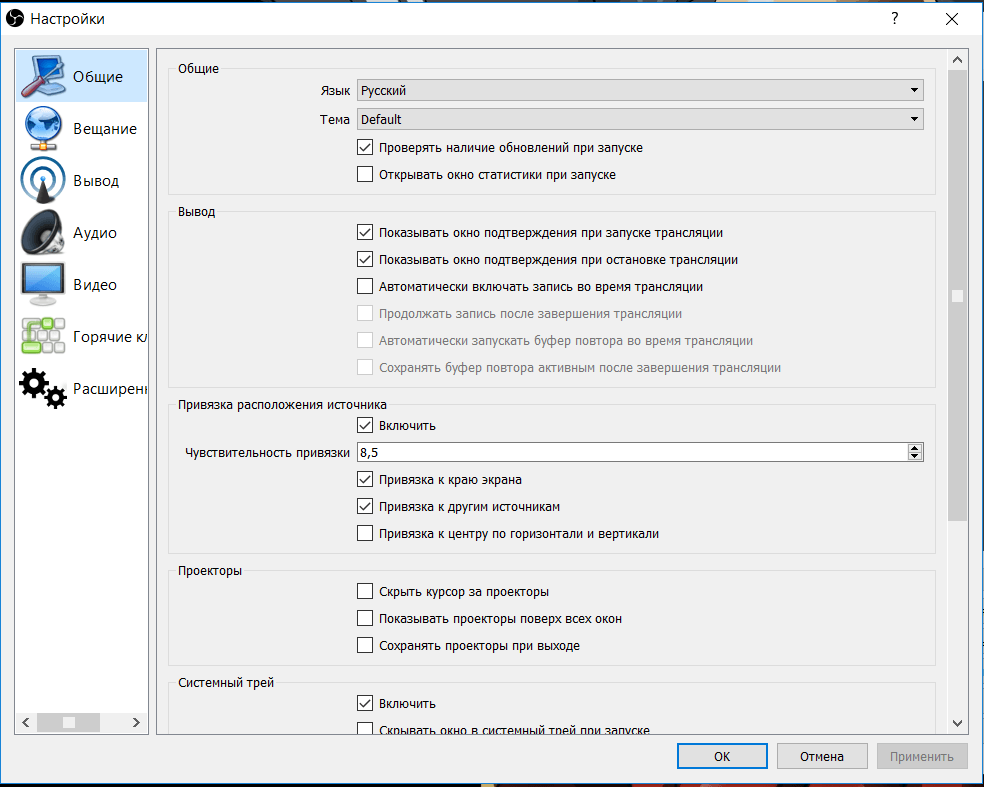
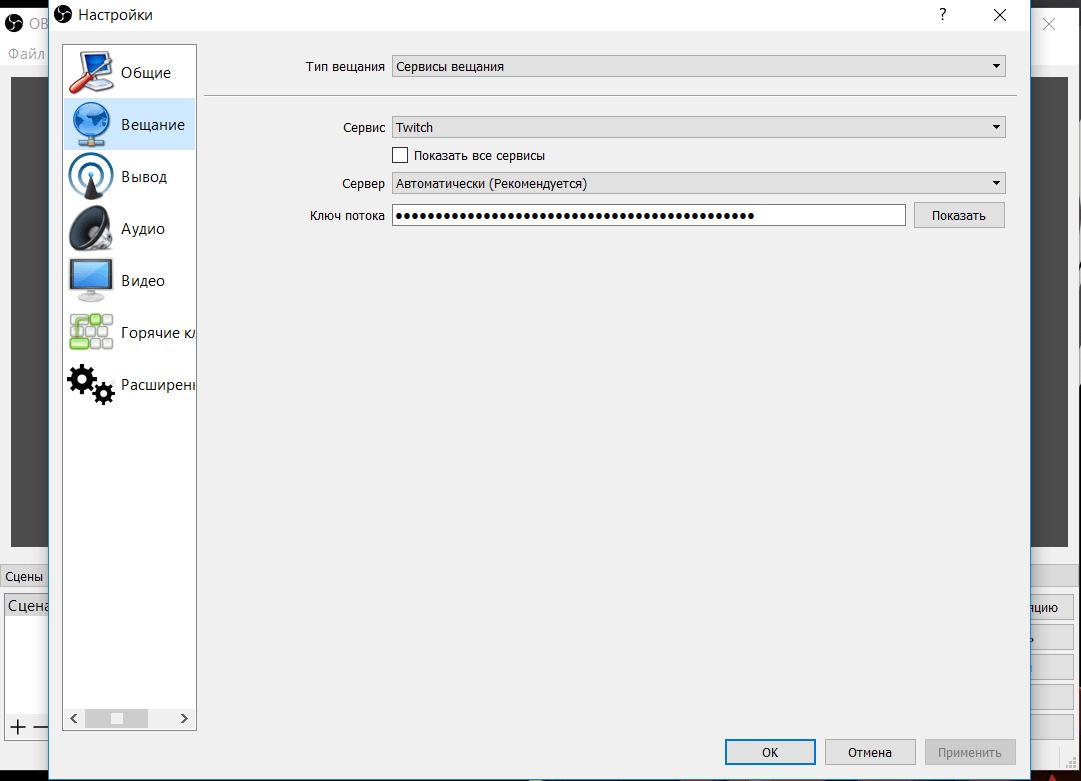
- Выбран столбец «Запись» настройки Видеозаписи: Чтобы сохранить файл, его качество и формат.
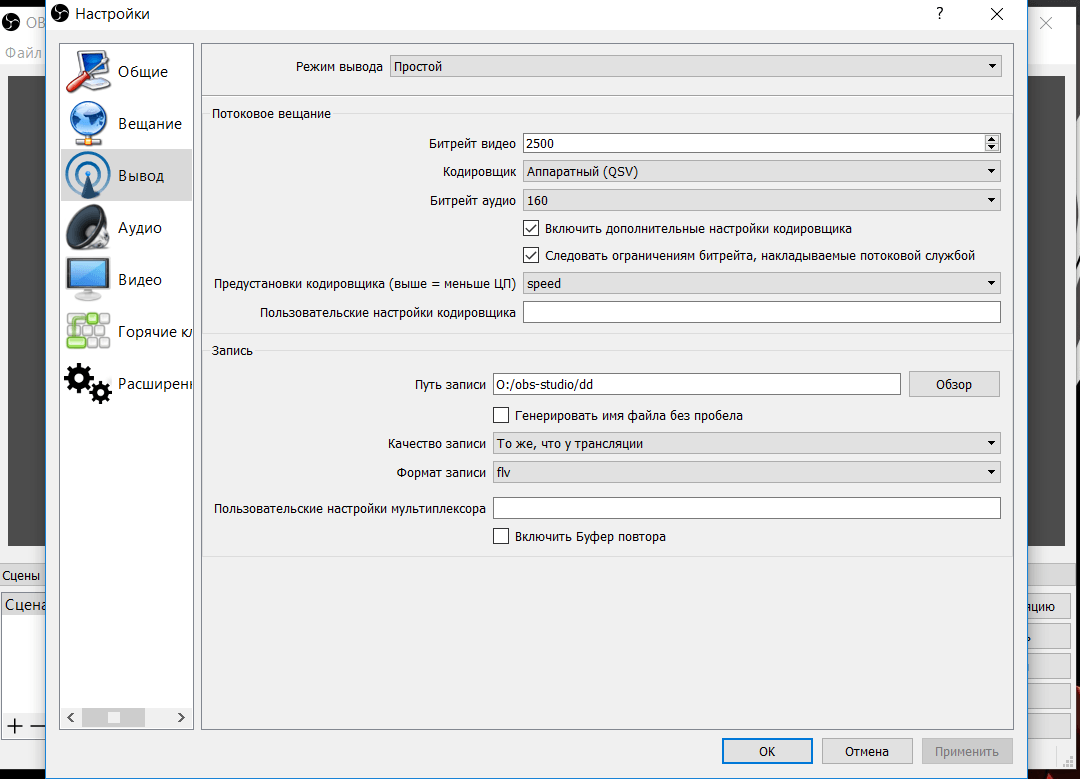
- Исходное разрешение — это соотношение пикселей, используемых на мониторе
- Выходное разрешение — это значение, которое передается в широковещательный идеал, когда оно совпадает с первым
- Масштабирующий фильтр — рекомендуемый параметр «бикубический», он подходит в большинстве случаев, для слабых ПК выбирается «билинейный», для очень мощных — «метод Ланкома».
- FPS — количество кадров в секунду Принятый стандарт — 60 кадров в секунду, но на слабых компьютерах или при низкой скорости интернета можно установить 30
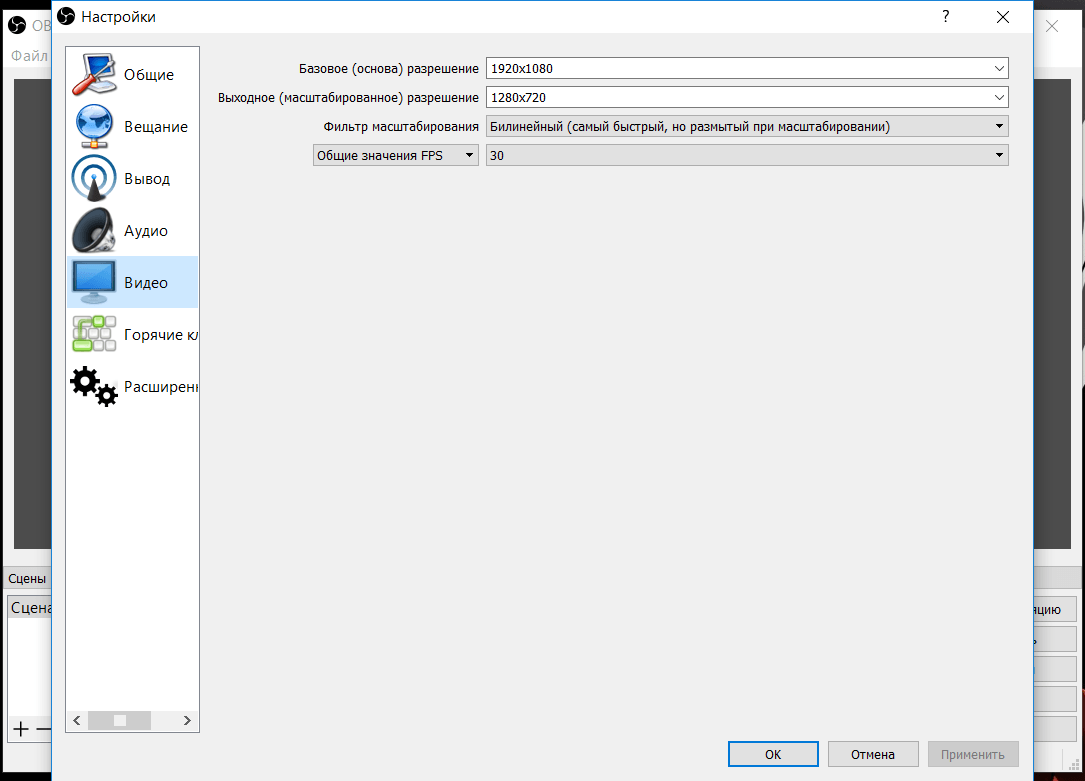
Все это необходимо для того, чтобы начать стрима настройки .
В будущем установите горячие клавиши, нажатие которых предотвратит быстрый запуск или трансляцию, приостановит звук, начнет запись и т.д.
Как вести потоковое вещание на Twitch через обзор
Выполнив настройку программу, вы можете приступить к запуску первой передачи инструкция будет следующей:
- В столбце «Вид» по умолчанию создан элемент, который нельзя изменить
- В колонке «Источники» нужно нажать » + » и выбрать «Захват игры». Введите имя источника

Теперь вы можете зайти в свой личный кабинет на Twitch и убедиться, что трансляция началась
Если качество изображения низкое, следует увеличить скорость передачи данных, разрешение, количество человек в секунду или изменить фильтр масштабирования.
Настройка OBS Studio для Твича (Twitch). Как настроить ОБС Студио для стрима игр и записи на Твиче

Если по какой-то причине вы все еще используете OBS Classic, вам сюда. Поскольку сервис больше не поддерживает классическую версию, я рекомендую вам перейти на OBS Studio, и в настройке Эта статья поможет вам.
Я вместе с командой Twitch. tv запустил сервисы для стримеров по адресу
- Stream-up. ru происходит бесплатная реклама канала для зрителей и подписчиков.
- Оповещения о потоке. стрима ВК и Телеграм.
Заходите и попробуйте. Я буду рада видеть всех 🙂
Установка OBS Studio на Windows 10
Скачайте дистрибутив с официального сайта и установите программу на свой компьютер.

Вам не нужны некоторые дополнительные плагины, например, плагин для браузера Clr для взаимодействия с веб-сервисами. Однако, если что-то пошло не так и источник браузера недоступен в OBS Studio, скачайте и установите его самостоятельно — Browser for OBS Studio.
Обзор настроек Студия
Я постараюсь кратко и четко расписать каждую вкладку в них настройках । Все скриншоты будут представлены мои настройки ОБС (OBS Studio) .
Чтобы зайти в настройки Обзор, нажмите на «Файл» — & gt; «Настройки» в верхнем меню.

В общей области вы можете изменить язык, сменить тему программы и не только. Здесь я ничего не трогал и оставил все по умолчанию.

«Вещание» — Здесь вы настраиваете свое вещание: Выберите, на какой сервис вы хотите отправить видеопоток, и добавьте видеоключ от Twitch.

«Заключение» — & gt; «Потоковое вещание» — рекомендую к просмотру. настройки Это позволит вам более гибко настроить кодер. Показано на скриншоте ниже. мои настройки Кодер для быстрой синхронизации.

«Заключение» — & gt; «Запись» — здесь вы можете настроить видео через OBS. Я просто не бегу стрим Через OBS Studio, но одновременно я делаю запись игры, поэтому у меня есть кодеры. разные . Quick Sync для стрима , Nvenc для записи.

«Аудио» — В этом разделе вы указываете свои аудиоустройства: Микрофон и устройство воспроизведения (колонка). Вы можете указать один, но у вас их может быть несколько.

«Видео» — Укажите разрешение экрана и выходное разрешение (разрешение. стрима )। Лично я всегда играю в 1080p, а видеопоток предоставляется в 720p. Масштабирование полномочий немного снижает нагрузку на кодер.

«Горячие клавиши» — Для каждого добавленного источника или сцены можно указать горячие клавиши для выключения звука, появления и исчезновения и т.д.
«Дополнительно» — на этой вкладке я ничего не менял, все по умолчанию. Единственное, что я бы изменил здесь при записи видео, это формат имени файла.

Чтобы увеличить громкость микрофона или динамика, нажмите на «Правка» в верхнем меню — & gt; «расширенные свойства аудио».

Для увеличения громкости микрофона удерживайте кнопку «Громкость» выше 100%. К сожалению, увеличить значение децибел (DB) из главного окна невозможно, его можно только уменьшить с помощью ползунка.
Теперь, наконец, я перечислю преимущества OBS (OBS Studio):
- На мой взгляд, Studio нагружает процессор, в отличие от менее классической.
- Меняйте сцены с помощью горячих клавиш с плавными эффектами.
- Множество аудио- и видеофильтров (включая Chromec), которые можно применять к источникам.
- Постоянная поддержка и улучшение функциональности разработчиками. Обновления почти каждый месяц.
- Более гибкая и расширенная настройка видео и аудио для стрима .
Как видите, использовать классическую версию OBS не имеет смысла. Поэтому посетите официальный сайт Open Broadcaster Software и скачайте дистрибутив программы.
Настройка ОБС для стрима на Твиче: как стримить через OBS в 2021 году
Как стримить на Twitch через OBS — тема, интересующая каждого второго геймера в 2021 году Начнем с определения: Open Broadcaster software — это специализированное компьютерное программное обеспечение с открытым исходным кодом Основное назначение программы — запись потокового видео С точки зрения Twitch, программа идеально подходит для значительной экономии стримов . Для тех, кто только начинает свою блестящую карьеру геймера, принцип работы таков. платформ , Процедура их запуска, ключевые источники рабочего диапазона, форматы трансляций и многое другое Поэтому в этом обзоре мы собрали всю информацию о программе Open Broadcaster для стримеров вселенной Twitch

Загрузите и установите программное обеспечение Open Broadcaster
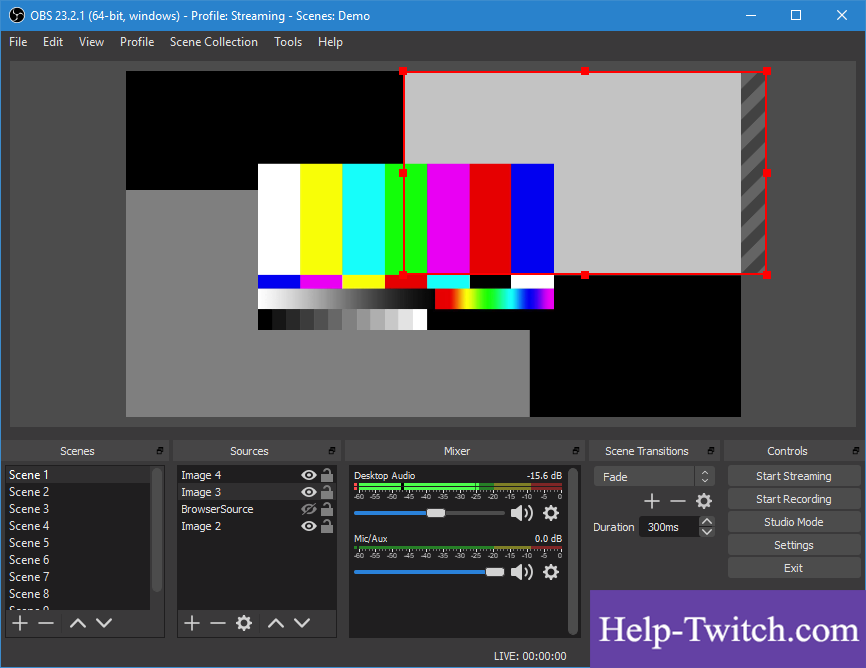
На сегодняшний день существует более чем достаточно программ для записи экрана, но бесспорным лидером является OBS Лучше всего скачать такую программу с официального сайта OBS Studio, чтобы защитить себя от подозрительных и вирусных файлов, которые могут повредить ваш гаджет разные Варианты загрузки в зависимости от операционной системы Вы можете загрузить программное обеспечение непосредственно через download или с помощью BitTorrent или GitHub торрент-программ по договоренности стримов Доступно для всех операционных систем
Как запустить стрим На Twitch через OBS: полный настройка ОБС
После того как вы дважды щелкните по загруженному документу, откроется окно установки системы Обратите внимание, что первоначальная установка производится на английском языке Кроме того, алгоритм действий следующий:
- Нажмите на надпись «Далее» ;
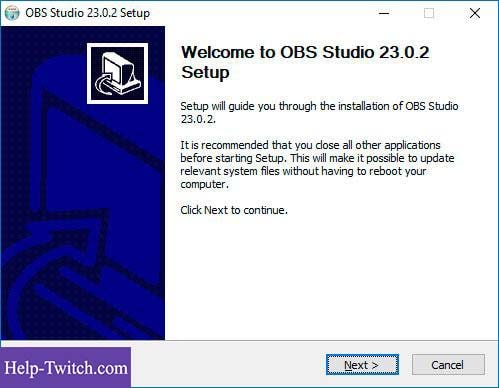
- Прочитайте лицензионное соглашение;
- нажмите на строчку «Я согласен» означает, что вы принимаете условия использования;
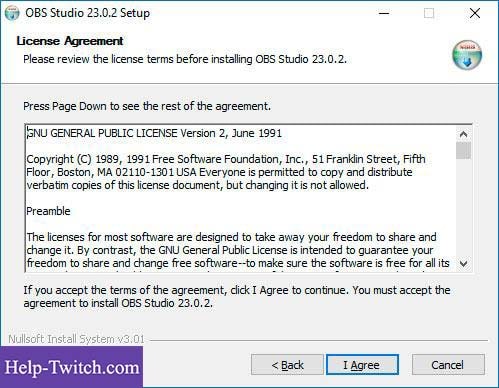
- Выберите путь для сохранения программы;
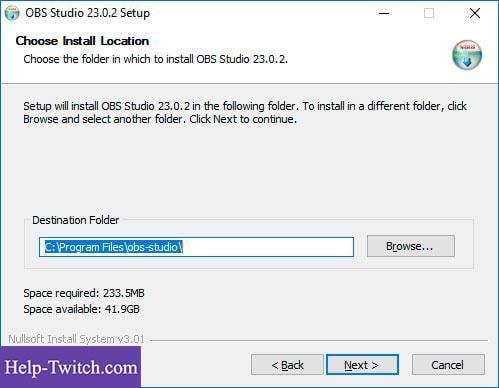
- Укажите дополнительные режимы;
- Нажмите на кнопку» Установить»;
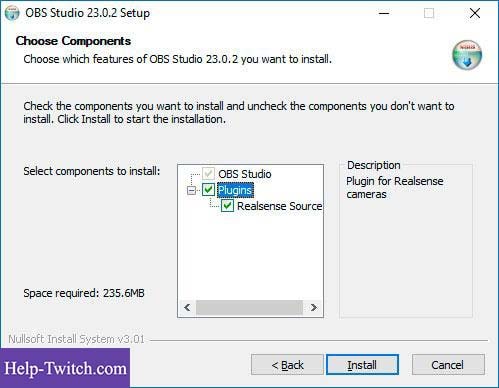
- Дождитесь цели
После запуска программы появится окно подтверждения
Где я могу получить ключ (ключ потока)
Ключ потока находится в специальной панели управления учетной записью Перейти к разделу настройки Выше вы видите ключ к основной программе Он отображается в зашифрованном виде Скопируйте его с помощью комбинации клавиш или специальной кнопки на панели управления Чтобы отобразить потоковый ключ, нажмите на ярлык «Показать» и подтвердите операцию
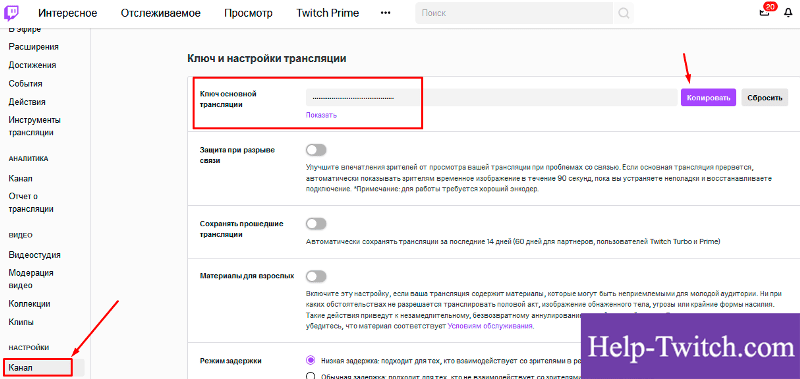
Обратите внимание, что при сбросе клавиши потока все программы на канале отменяются.
Общие настройки ОБС
Если вы только что загрузили downlo, убедитесь в правильности настроек перед началом стриминга на Twitch через OBS, и ознакомьтесь со списком вещей, которые должны быть записаны в программе Open Broadcaster
- Браузер, используемый для входа на сайт Twitch. tv
- Входящие и исходящие типы аудиопотоков — наушники и микрофоны.
- Игра
- Демонстрационные сцены в чате и т.д.
- Сопроводительный текст
Все места сгруппированы по сценам для быстрого доступа
Трансляция
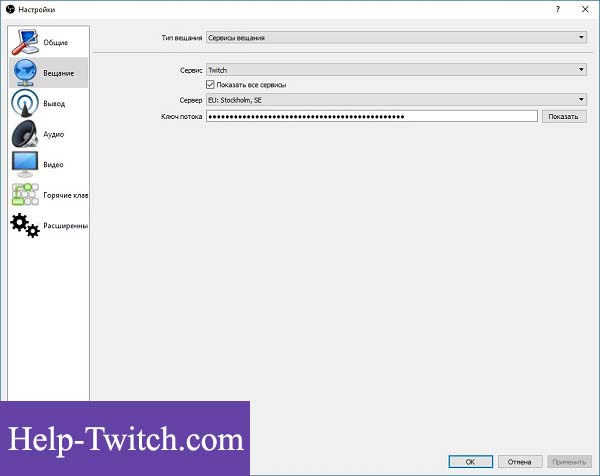
На этой вкладке вы выбираете сервис, на котором будет запущена трансляция Рассмотрим подробнее разделы, которые фиксирует ❶ программа Раздел «Трансляция» содержит все основные компоненты, которые транслируются зрителю Вы также можете настроить там
Заключение
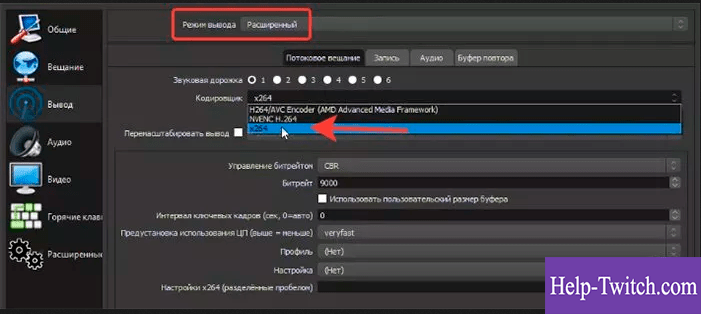
Каналами вывода данных являются наушники и монитор Вы также можете настроить параметры компонентов в разделе» Трансляция » Настройка битрейта видео, т.е. коэффициента качества воспроизведения, также очень важна Максимальный битрейт не превышает 80% от общей скорости интернет-соединения
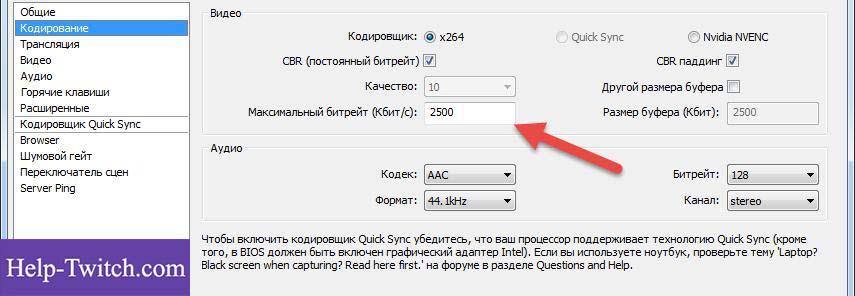
Основной интервал рамы:
- Рекомендуется 2.
- Максимум — 4.
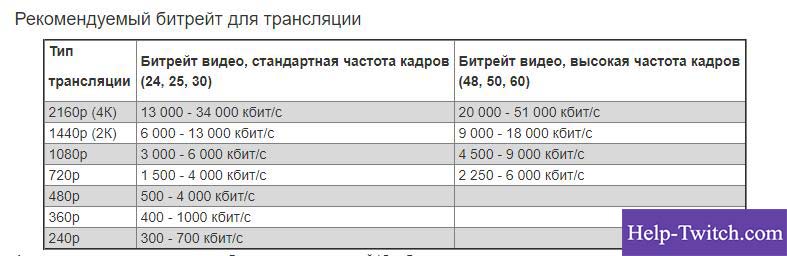
CBR отвечает за управление скоростью передачи данных
Аудиофайлы
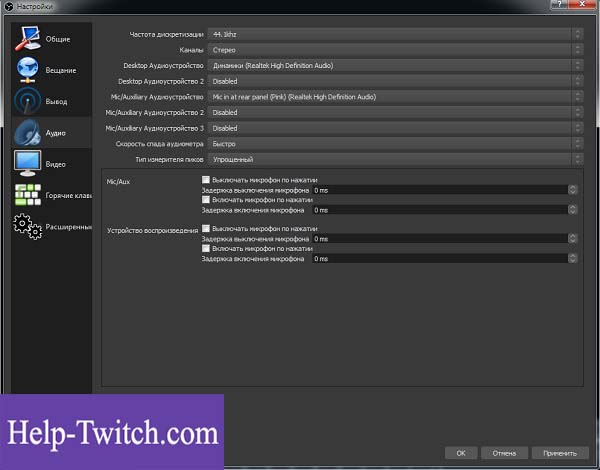
По умолчанию, ❶ имеет. настройки Запись входящих и исходящих потоков, т.е. записывается то, что говорящий говорит в микрофон, и звук, который он слышит в наушниках
В основных настройках они отмечены по умолчанию:
- Канал потока: стерео;
- Дискретная частота: 44,1 ❶
Видео
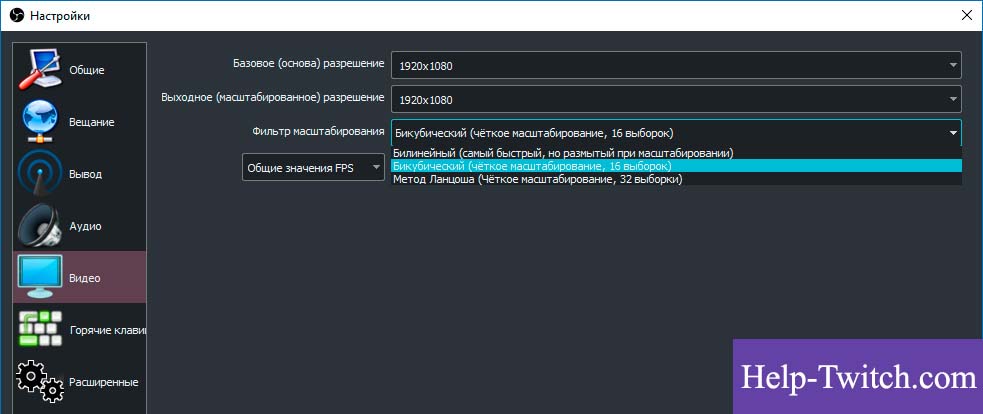
Первый критерий — фильтр масштабирования Есть три варианта настройки.
- Bilini — для очень мощных компьютеров, на которых качество вещания среднее и потребляет минимум ресурсов.
- ⑦ Средний вариант, обеспечивающий удовлетворительное качество без чрезмерной перегрузки
- Метод Ланцета — обеспечивает высокое качество изображения, но такое же высокое потребление параметров системы.
В общих настройках Существуют также компоненты:
- Рендеринг;
- Формат цветопередачи;
- Размеры помещения;
- Граница
Обычно стримеры используют системные параметры по умолчанию, чтобы не перегружать ПК
Когда мы говорим о решении видео, существует три уровня:
- Standardgröße-920⁰1080
- Исходящая резолюция-1280⁰720
- Fps-30
Горячие клавиши
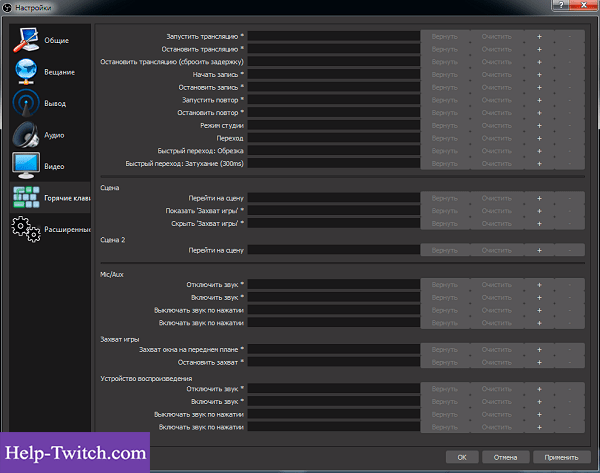
④ Для удобства использования инструмента в , вы можете настроить команду с помощью комбинации горячих клавиш на клавиатуре, которая доступна для всех распространенных методов.
К ним относятся:
- Трансляция — запуск, остановка, задержка, разрядка, начало и конец записи, повтор;
- _Вид;
- Каналы звука и воспроизведения
Для работы с источниками используйте следующие комбинации:
- Счетчик + C-копия;
- Счетчик + V вставка ;;
- Удалить — удалить из списка
Для редактирования комбинаций перейдите в раздел «Горячие клавиши», где вы можете настроить новые значения быстрого набора
Расширенные настройки
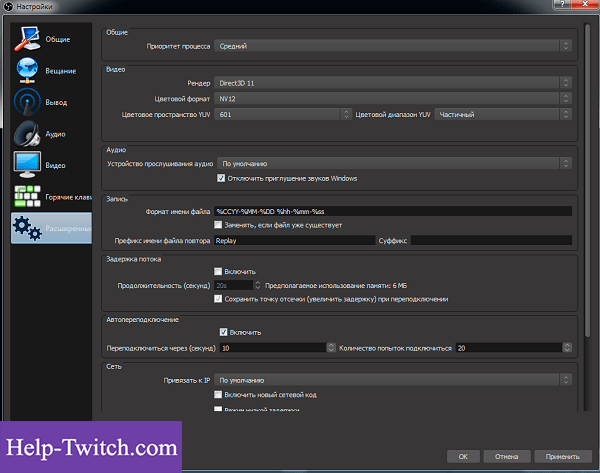
В нижней части меню находится пункт, позволяющий установить приоритет процесса, т.е. количество ресурсов процессора, потребляемых ❶ Studio в других классах, и оставить классические параметры в безопасности
Поток через процессор
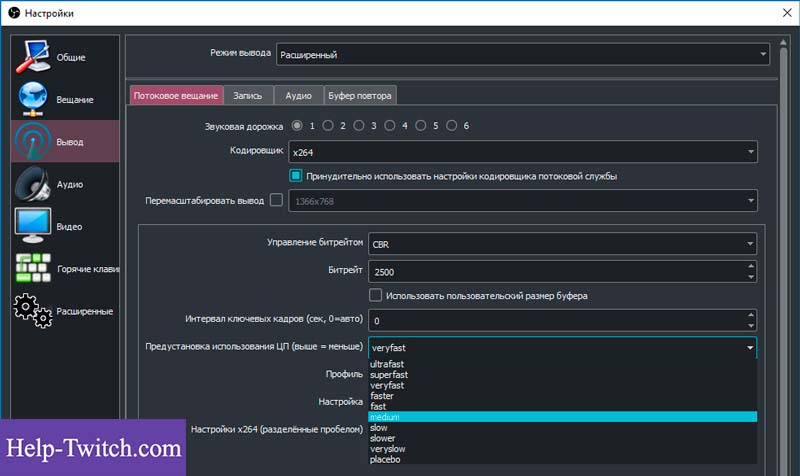
Откройте раздел «Выводы», чтобы уменьшить потребление ресурсов центрального процессора.» Если у вас сильное железо, выбирайте очень похожий параметр в редких случаях подходит плацебо, но тянет его только сильное железо.»
Для старых версий автомобилей используются основные элементы, а для новых — более высокие
④видеокарта и кодекПоток выше 264.
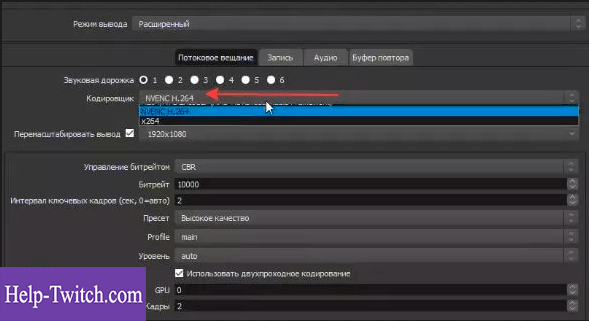
Чтобы организовать стрим На видеокарте выберите. строчку «Nvenc H.264″। В этом формате настройки можно в любое время изменить битрейт, частоту кадров, GPU и другие параметры профиля.
Быстрая синхронизация
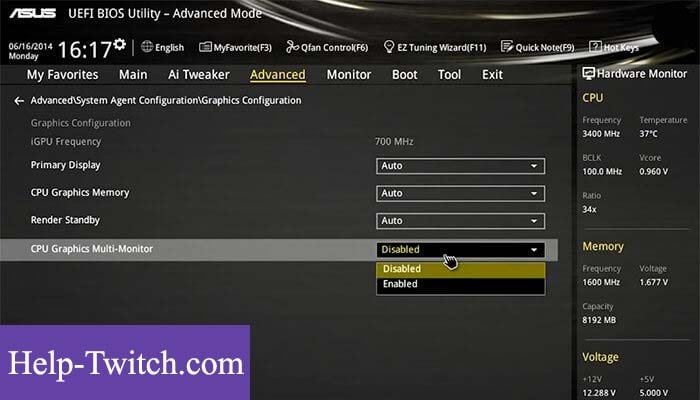
Если у вас процессор Intel в модификации с интегрированным видеоядром, доступна функция быстрой синхронизации Положительная сторона — снижается нагрузка на процессор, минус — снижается качество трансляции
Чтобы запустить тестовую трансляцию через ④.
Если вы только что загрузили④, убедитесь в правильности настроек, запустив бесплатную тестовую трансляцию Заполнение доступно только автору аккаунта В сервисе обычных вещателей, добавить в ключ? Тест полосы пропускания = True।
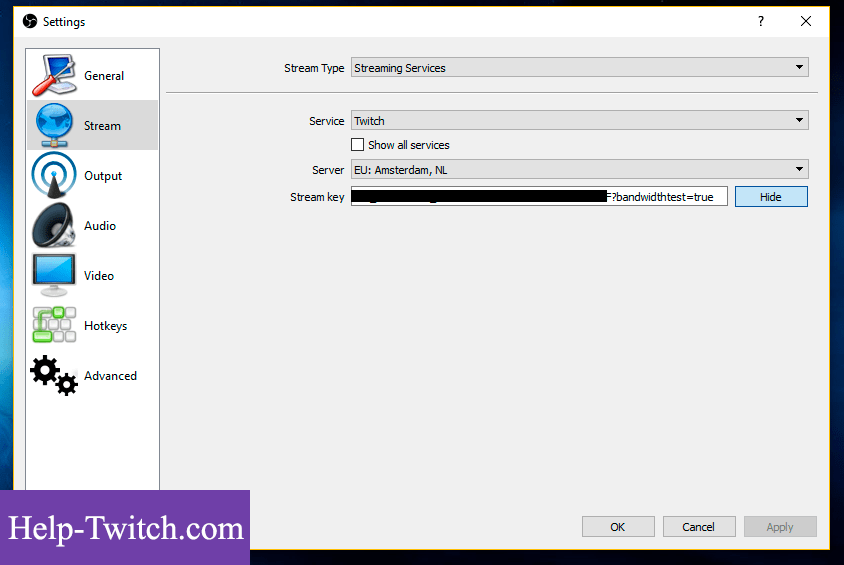
Важную роль играет частота персонального битрейта это скорость воспроизведения видеофайла, подсчитывается количество бит в единицу времени Такая система используется для измерения эффективности передачи данных по каналу, то есть каков должен быть его минимальный размер, чтобы видео воспроизводилось без задержки Многие думают, что таким устройством можно пренебречь, но нет При небольшой передаче данных на вашем стриме Может иметь место большая задержка, которая значительно снижает его качество, и соответственно необходимо вручную определить необходимую популярность настройки В разделе «Радиовещание».
Настройка ОБС для стрима На Twitch для слабых и средних ПК.
Чтобы не перегружать поток, пусть все настройки Стандартные инструкции по настройке ④. для стрима Шаг за шагом на Twitch на средних и слабых устройствах:
- ④ мы меняем программное обеспечение Obsproject. com, с которого мы скачиваем;
- устанавливаем по инструкциям ;
- Бег;
- переходим в настройки ;
- По необходимости мы меняем язык;
- Введите имя профиля;
- Нажмите кнопку Добавить
- Перейдите на вкладку «Кодировка»;
- Непрерывный ④ Поставьте галочку напротив скорости передачи данных;
- В разделе Аудио установите исходный ④-кодек и исходный битрейт на 128;
- В параметрах Трансляция выберите Прямая трансляция;
- Задержка автоматического повторного подключения: 10;
- В разделе видео отметьте разрешение, в основном подходят обычные 1280 и 720;
- Количество кадров в секунду — 30
Вы также должны указать путь, по которому будет отправлен поток стрим . В основном это ④ Обратите внимание, что ④ позволяет устанавливать новые перед каждой передачей. настройки Ether Если вы слишком ленивы, но классические компоненты вас устраивают, вы можете оставить параметры по умолчанию
Преимущества Stream Labs ❶ по сравнению с обычной версией.
Во-первых, у него удобный интерфейс, позволяющий быстро находить нужные кнопки, переключать режимы и настраивать. настройки . Однако важна настройка OBS для стрима Twitch в 2021 году, которая непосредственно отвечает за рабочий сегмент
Как пользоваться Студия OBS? Настройка программ видеозаписи и стримов

Программа OBS используется большим количеством людей В этой статье содержится объяснение, настройки И популярные редакции OBS Studio
Что представляет собой эта программа?
OBS Studio — это программа для захвата и записи экрана вашего компьютера
Возможности
ОБС можно настроить и пользоваться Как для записи видео, так и для онлайн-трансляции ( стримов ), например, ④ к
Как пользоваться ?
После установки и запуска программы перед вами откроется главный экран
 В верхней части находятся блоки:
В верхней части находятся блоки:
- Файл
- Внести изменения
- Мнение
- Профиль
- Визуальная коллекция
- Инструмент
- Ссылка
Ниже приведены экраны:
- Сцены сражений
- Источник
- Смеситель
- Визуальный переход
- Контроль
Справа внизу вы можете увидеть, как долго вы находитесь в прямом эфире, сколько видео в целом было снято, насколько загружен ваш процессор и какова частота кадров ( ⑦).
Чтобы захватить игры и начать запись экрана:
- Нажмите на » + «в колонке Вид и напишите название вида в открывшемся окне.
- Далее необходимо выбрать источник для видео. Их список откроется перед вами после нажатия на «+» в соответствующей колонке Выберите » Window Capture». В новом окне установите флажок напротив «Сделать источник видимым «.». Далее необходимо выбрать место записи видео, чтобы игра отображалась в окне выбора окна. Он должен быть активирован
- Смеситель производит настройка Звук Здесь можно регулировать громкость, включать и выключать звук во время записи
- После выполнения всех настроек нажмите на кнопку «Начать запись» в правой части экрана, и начнется видеозапись
 Чтобы начать онлайн-запись, вы должны:
Чтобы начать онлайн-запись, вы должны:
- Открыть в верхнем меню программы настройки .
- Выберите пункт кодирования, где нужно указать «максимальный битрейт» (скорость интернета). Вы найдете его в Интернете
- Перейдите на вкладку «Трансляция» и выберите «Прямой эфир».
Затем необходимо выбрать сервер (для России ближайшие серверы находятся в Праге, Стокгольме и Лондоне.
В колонке Stream key (ключ трансляции) введите ключ для вашей трансляции на Twitch
Как транслировать ⑦ через❶?
Настройка для стрима на Ютуб аналогична с настройкой OBS на Twitch, но у него есть ряд особенностей, которые необходимо учитывать:

- На схеме трансляции найдите « сервис трансляции» на YouTube Добавьте ключ потока, который. в настройках ④ Трансляция на в строке « имя потока».
- Чтобы получить ключ, необходимо создать прямую трансляцию на ④ Важно помнить, что для каждого стрима Этот ключ меняется, поэтому его необходимо добавлять перед каждым новым оттиском.
- После запуска стрима Вам необходимо зайти в ④ в« Панель управления вещанием», когда OBS будет настроена правильно, на экране появится уведомление
Как настроить запись игр?
Чтобы настроить запись матчей с экрана, необходимо:
- Откройте в верхней части экрана и#171;Файл»
, затем открыть «Настройки» - Откройте вкладку и#171;Вывод», установить « битрейт видео » 10 000, выбрать кодер (если у вас видеокарта NVIDIA GTX 660 и выше, выбирайте NVENC для AMD – H264/AVC, в остальных случаях x264).
- « Битрейт аудио » выставляется автоматически.
- В графе « Путь к записи» необходимо выбрать папку, в которую будет сохранено видео.
- Во вкладке « формат записи» лучше всего выбрать MP4.
- Во вкладке и#171;Видео» в графе « Разрешение вывода » Это позволит установить разрешение, в котором будет записываться видео, независимо от разрешения вашего монитора или того, который установлен в игре. Стандартным является 1920×1080, но на слабых компьютерах можно установить и меньше.
- «FPS» Для мощных компьютеров 60 сохраняется за 30.
Звук и микрофон
- « Устройства воспроизведения » & ndash; Если у вас есть несколько устройств вывода звука одновременно (например, колонки и наушники), вы можете выбрать, из какого источника должен идти звук. Если устройство вывода подключено, оставьте его по умолчанию.
- «Микрофон» – он также устанавливается, как описано в предыдущем пункте.
- Обязательно поставьте флажок напротив « показывать только подключенные устройства»;
- Остальные посты можно пропускать как есть, но если зрители жалуются на задержки звука, его следует увеличить до 400.
Настройки на слабом ПК
 На слабом компьютере можно записывать и отправлять видео, которое будет правильно отображаться и работать. Это необходимо:
На слабом компьютере можно записывать и отправлять видео, которое будет правильно отображаться и работать. Это необходимо:
- В колонке и#171;Общее» поставьте напротив галочки « Показывать окно подтверждения при начале трансляции » и « Показывать окно подтверждения при остановке трансляции »; это необходимо для того, чтобы вы случайно не выключили запись или трансляцию, и не загрузили свой ПК один раз.
- Во вкладке и#171;Вывод» выберите « Output Mode & ndash; Advanced » и в подразделе « Streaming Broadcast » NVENC H. Выберите кодер 264.
Видеокарта может не поддерживать этот кодер, и в этом случае использование OBS для комфортной потоковой передачи не будет работать.
Что делать, если при записи видео экран черный?
Черный экран — очень распространенная проблема при записи видео пользователи Обзор. Существует несколько способов решения этой проблемы:

- 1 метод.
- Запуск программы от имени администратора.
- Щелкните правой кнопкой мыши на OBS и запустите от имени администратора & # 171 выберите »
- 2 процедура.
- Установите совместимость с предыдущими версиями операционной системы.
- Щелкните на OBS правой кнопкой мыши и приступайте к работе.#171;Свойства» – и#171;Совместимость»
- Установите флажок в пункте « Запустите программу в режиме комбинируемости: » и выберите, например, Windows 7.
Что делать, если экран не захватывается?
Такая проблема возникает в нескольких случаях:
- При неправильной настройке Программа (наиболее распространенная).
- Когда выходит новая версия программы, может возникнуть аналогичная проблема.
Программа «не видит» микрофон.
В случаях, когда OBS не видит микрофон, вам необходимо:
- Проверьте микрофон. Возможно, он неправильно подключен или неисправен.
- Проверить настройки программы.
После установки OBS в настройках во вкладке «Аудио» в колонке и#171;Микрофон» его стоимость « по умолчанию.
Плагины для программного обеспечения открытого вещания
- Video Source Plugin & amp; ndash; Плагин позволяет воспроизводить видео с компьютера во время записи или трансляции.
- Browser Source Plugin & amp; ndash; это мини-браузер в OBS, который позволяет вставлять плагин в видео, различные веб-страницы.
- Text Source Plugin & amp; ndash; это плагин для отображения текстовой информации в видеопотоках или онлайн-трансляциях.
Системное требование
Минимальные системные требования:

- Intel Core i3 последнего поколения и выше.
- С поддержкой видеокарт NVIDIA GTX 550, AMD Radeon 6770, DirectX 10 и выше.
- ОПЕРАТИВНАЯ ПАМЯТЬ 4 ГБ.
- Монитор (желательно с соотношением сторон 16: 9).
- Мышь, клавиатура, наушники, микрофон.
- Скорость интернета не менее 100 Мбит/с.
- Операционные системы: Windows 7 и выше, macOS, Linux.
Как установить горячие клавиши?
В настройках В программе могут быть установлены горячие клавиши (при нажатии на клавишу выполняется определенное действие).
- Начните запись или трансляцию;
- Остановите запись;
- Выключение микрофона и т.д.
Комбинации могут быть установлены на любой клавише клавиатуры. Если вы внимательно прочитаете основные функции, методы настройки и проблемами, то с настройкой Программы не вызовут никаких проблем.
OBS Studio – как установить, настроить и использовать
Такое событие, как стриминг (трансляция в Интернете игр или живых игр-. стримы За последние десять лет, когда то, что происходит вокруг нас, является чрезвычайно распространенным явлением. Развитие технологий и совершенствование Интернета позволило многим людям транслировать свои идеи и игры в прямом эфире, а не в виде записи на YouTube. Неудивительно, что появился соответствующий инструмент под названием OBS.
Что за программа?
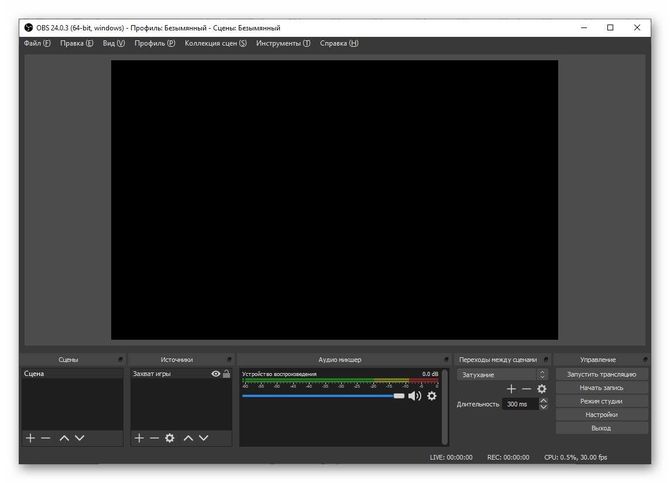
Сразу стоит отметить — продукт OBS Studio (Open Broadcaster Software) является бесплатным. Она основана на принципе «КАК ЕСТЬ» и требует от пользователя В компьютерной грамотности важны самые элементарные знания. Эта программа используется для захвата видеопотока и его хранения или передачи через Интернет (при отправке все равно создается локальная копия).
Особенностью OBS является прямая интеграция с Twitch (стриминговой платформой), что упрощает процесс запуска передачи. Но на этом функции программы не заканчиваются.
Установка
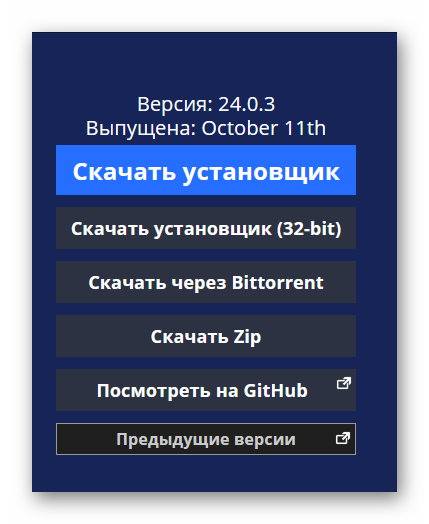
OBS Studio может быть легко установлена на любую существующую операционную систему. Программы предлагаются на программы загрузки для Mac, Windows и Linux.
Стоит отметить, что вместе с программой можно загрузить как установочный пакет, так и архив. Архивация очень проста, ее нужно только распаковать. Те, кто хочет и умеет участвовать в разработке, выбирают вид на GitHub и раздел совместного творчества на сайте. После распаковки архива программа полностью готова к использованию.
Проверка интерфейса
Стоит сразу же остановиться на интерфейсе. Неопубликованный взгляд, в котором случайно отсутствует вступление настройку может затеряться в программе. Но это довольно легко понять:
- Смотрите. В этом разделе вы можете настроить несколько разных Передаваемые потоки в программе. Здесь вы можете задать другое положение для игры и изображения с веб-камеры.
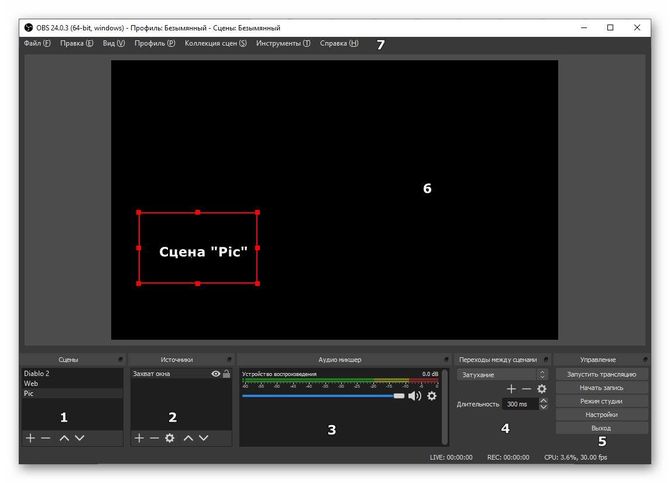
- Источник. Это напрямую связано с окном View. Здесь вы выбираете место и способ записи конкретной сцены. То есть, в окне просмотра выбирается только положение этих объектов, а в окне «Источники» выбирается их будущее. Например, вы можете сделать это в виде рисунка:
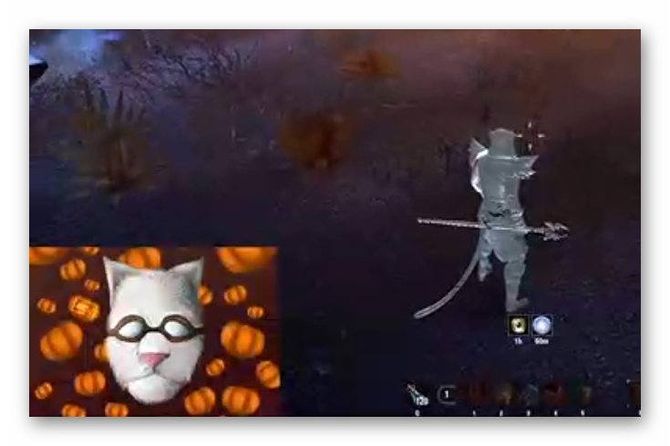
- Аудиомикшер. Окно, показывающее, насколько громким настроен звук. из разных Источник припадков. В нем можно настроить громкость уведомлений или фоновой музыки, если используется посторонняя музыка (тест популярных песен также настраивается по громкости в этом окне).
- Переходы между сценами. Если вы внимательно посмотрите на снимок экрана в пункте 2, то увидите «эффект затемнения», когда изображения плавно смешиваются с узорами на краю сцены. Вы можете сделать «надрез», чтобы сделать переход более выраженным.
- «Управление» элементами, позволяющими начать передачу или запись видео. Инструмент OBS является многозадачным, поэтому многие функции дублируются в разных пунктах меню.
- Визуальное представление сцен. Так вы сможете увидеть, как будет выглядеть окно трансляции (в пункте 2 показана готовая трансляция, как она выглядит в том же окне).
- Обычная панель инструментов, которая почти полностью имитирует остальные панели инструментов. Таким образом, пункт 5 (Управление) копируется в меню Файл.
Интерфейс OBS Studio развивался с течением времени. Многие, возможно, помнят неприглядную первую версию, которую нужно было настраивать через обычную панель инструментов. Теперь в версии 24 все оптимизировано и находится на своих местах.
Комментарий. В этих вариантах использования перечислены самые простые идеи. Например, некоторые стримеры имеют окно «Перед трансляцией», которое включает в себя таймер (вид с программой таймера) и экран приветствия.
Настройки для записи матча
Программное обеспечение Open Broadcaster имеет высокую конфигурацию для трансляции игр в из платформ . Поэтому мы рассмотрим, как можно настроить Obs в определенных случаях (например, захват микрофона).
Настройка нормального звука в открытом вещательном ПО, который поступает только от камеры и игры, — это катастрофа для многих стримеров. Самые неопытные люди могут услышать свою речь на фоне музыки и диссонанса с активными играми и посторонними звуками, такими как щелчки клавиатуры. Чтобы передавать только нужный вам звук, необходимо немного поиграть с конфигурацией системы. Вы можете полностью убрать голос Discord только с помощью специального программного обеспечения, затем сказать, что мы стримим однопользовательские игры, проигрываем музыку с YouTube и говорим что-то в микрофон. Для этого необходимо:
- Создайте сцену. Добавьте «Source» с нужной игрой.
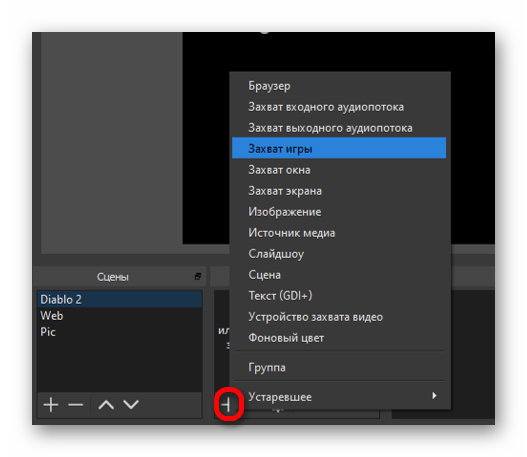
- Выставить нужные настройки для выбора игры.
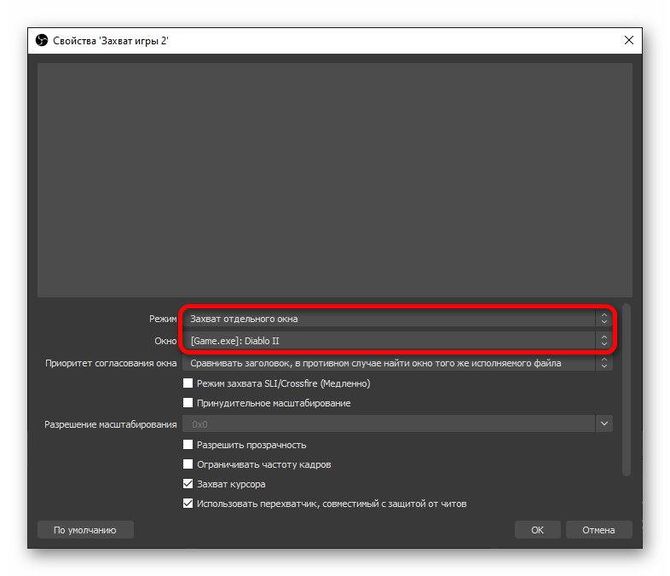
- В этом случае звук из игры уже записан. Это происходит автоматически. Теперь мы создаем другую сцену, где записывается остальной звук. Поскольку мы используем самый простой метод, мы продолжим работу с системным смесителем.
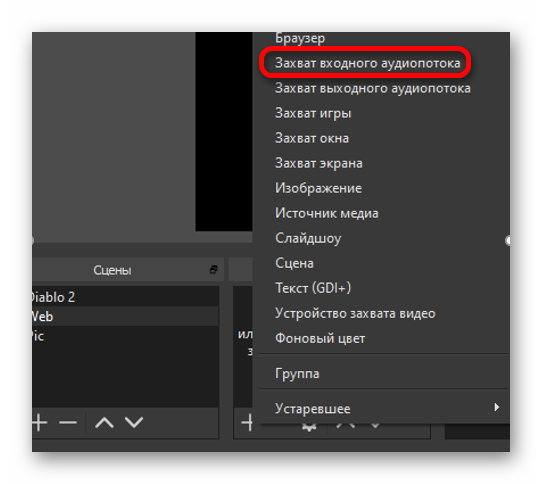
- Щелкните правой кнопкой мыши том на панели задач. И выберите там пункт «Миксер».
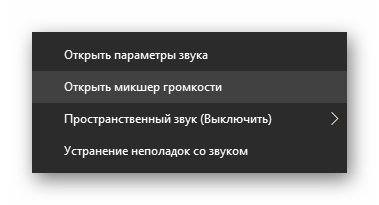
- Мы удаляем громкость со всего, кроме нужной нам игры. Подразумевается, что в этом случае все звуки, кроме игры и системы, будут потеряны.
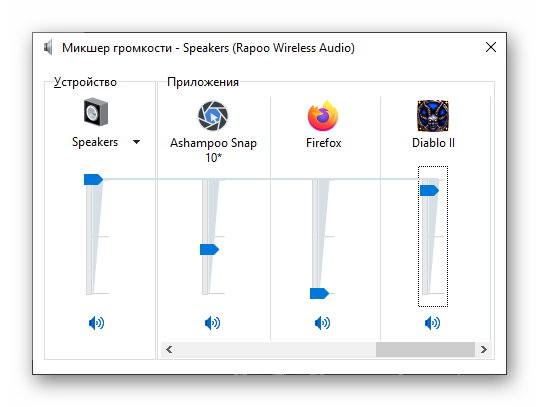
Важно. С помощью микрофона наушников вы можете передавать то, что в данный момент играет в наушниках, в воздух (создавая эхо при записи и отправке). По этой причине многие стримеры стараются использовать другой микрофон вместо того, чтобы использовать его в паре с наушниками.
Настройки для слабых ПК
Следует сразу же указать, что вам нужно что-то изменить для слабых ПК. настройки Это позволит вам играть комфортно и не замедлять себя. стрима . Поэтому на них это заметно.
- Откройте «Настройки».
- Перейдите в окно «Выход».
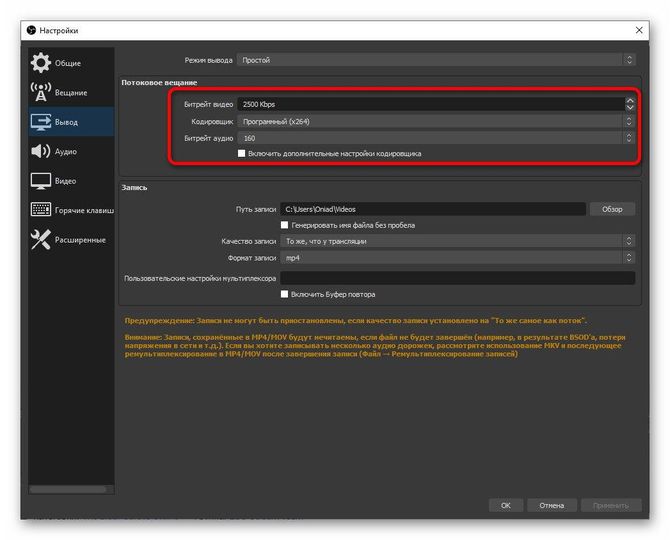
- Установите для параметра «Битрейт видео» значение 1200-1500. Битрейт аудио также должен быть уменьшен до 60.
- В свойстве Source (Источник) можно ограничить частоту кадров до 30. Это повлияет на качество стрима но разгрузит компьютер.
Настройка задержки
Для некоторых стримов Вам необходимо установить задержку воспроизведения в OBS. Если этого требует ситуация или если вы сами комментируете определенные турниры. На самом деле, независимо от того, почему определена задержка, давайте узнаем, как это сделать:
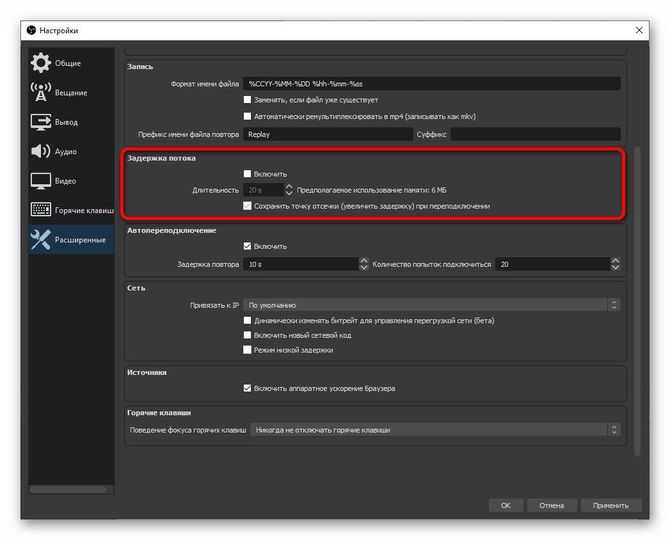
- Откройте «Настройки».
- Выберите «Дополнительно».
- Находим пункт «Задержка потока».
- Нажмите на «Включить» и установите время задержки.
Настройки OBS для Twitch и YouTube
Более подробный список настроек можно найти в наших статьях. о стриме На Twitch и YouTube. Давайте теперь сосредоточимся на самом главном:
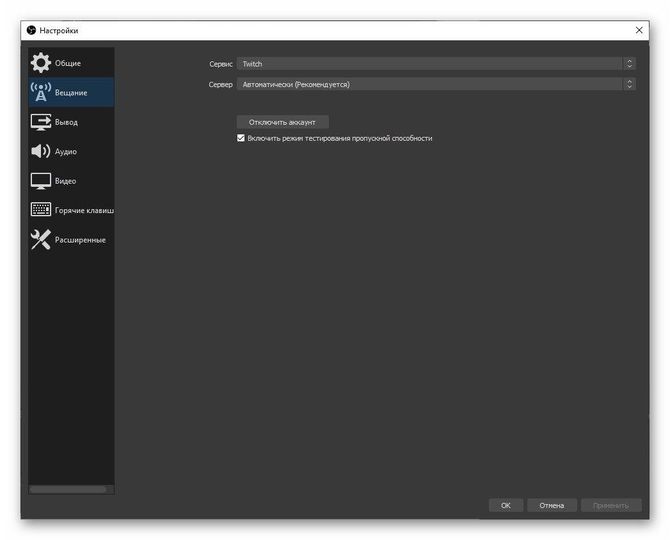
- Откройте «Настройки» и выберите «Трансляция».
- Выбрать платформу .
Для Twitch: перейдите по ссылке и нажмите «Начать трансляцию».
Для YouTube: Скопируйте ключ трансляции.
Сообщение об ошибке
Существуют типичные ошибки, с которыми сталкиваются все пользователь । Мы разберем два самых распространенных — черный экран, когда пропадает звук с микрофона и пропадание звука. Обе проблемы легко и быстро решаются.
Черный экран во время записи
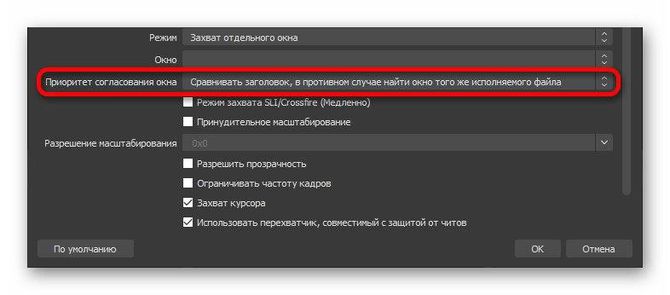
Понятно, что у этой проблемы есть несколько причин. Самый простой способ — перезапустить OBS, но с правами администратора. Без такого доступа программа не может записывать процесс воспроизведения и обмениваться с ним данными. Опция «Приоритет окна» также может быть полезной.
Кроме того, необходимо проверить правильность указанного окна. Начинающие стримеры часто выбирают пусковую установку вместо игр.
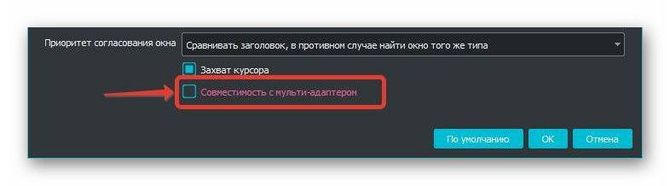
Проблема может возникнуть на ноутбуке. В этом случае необходимо соблюдать контрольный пункт «Совместимость с Multideptor».
И запустите OBS Studio с самого начала настройкой Графический процессор мощный. Это решение проблемы, так как захват по умолчанию осуществляется встроенным слабым GPU.
Проблемы с микрофоном
Если все настройки Он правильно отображается, как указано в разделе «Звук», тогда следует обратить внимание только на наличие микрофона или его подключение. Когда все эти факторы объединяются, выбор остается только один. Она связана с Windows 10. Мы проверяем:
- Откройте «Пуск» и введите «Мик».
- Выберите нужный элемент.
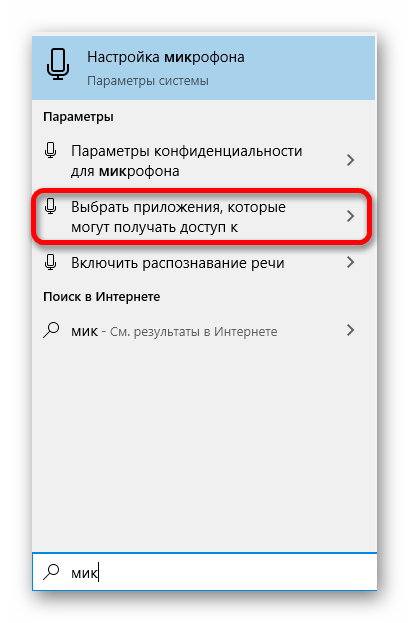
- Мы прокручиваем страницу вниз и проверяем. настройки .
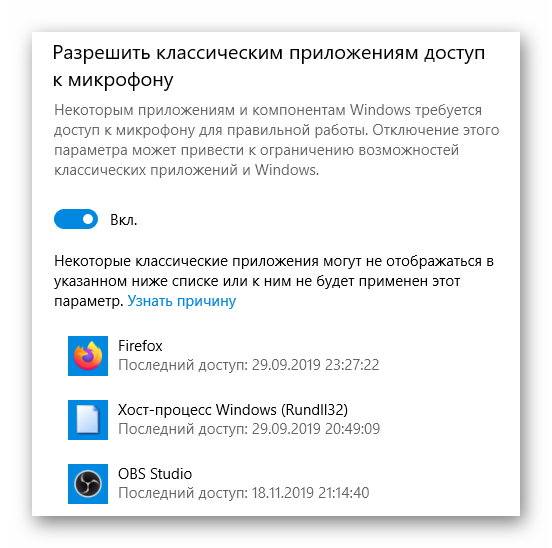
Они должны совпадать.
Единственное, что осталось проверить, это настройки В самом OBS (в свойствах входного аудио).
Указанный микрофон должен быть тем, с которым пользователь собрался работать.
Настройка OBS для стрима : инструкции и рекомендации
В последнее время стримы Большую популярность приобрели различные виды — прямые трансляции снимают геймеры, блогеры, пользователи соцсетей и т. д.
По этой причине разрабатывается все больше программ для упрощения и ускорения этого процесса, и одной из них является OBS.
Данный материал описывает настройка OBS для стрима И особенности работы с этим программным обеспечением.
Тема:
Определение
Что это такое? Аббревиатура расшифровывается как Open Broadcaster Software. Это бесплатная, свободно распространяемая программа для организации стрима (прямого эфира).
Вы можете использовать его не только для трансляции видео с веб-камеры, но и для записи и отображения видео с экрана в стрим .
Особенностью этой конкретной программы является то, что для нее разработано множество различных дополнений и плагинов, которые могут значительно расширить ее функциональность и возможности.
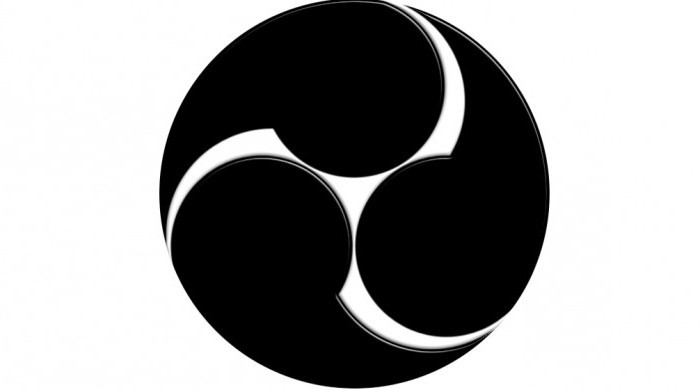
Загрузите и установите
Чтобы скачать программу, действуйте по алгоритму:
- ;
- Или воспользуйтесь официальным сайтом;
- На главной странице сайта выберите тип вашей операционной системы — Windows, iOS или Linux — и нажмите на соответствующий значок;
& lt; Рис. 2 Новичок & gt;
- После щелчка появится дополнительное окно, в котором служба требует установки программы установки;
- Нажмите на кнопку Greenline Installer, чтобы загрузить программу установки;
- Если ваша операционная система — Windows Vista, в дополнительном окне появится ссылка для загрузки специального пакета, разработанного специально для этой версии операционной системы;
- Браузер запросит у вас разрешение на загрузку установочного файла — дайте его (разрешите сохранить или запустить файл);
& lt; Рис. 3 Скачать & gt;
- После загрузки и запуска файла операционная система запрашивает разрешение на внесение изменений в компьютер — укажите его;
- Запустится программа установки — нажмите кнопку Далее;
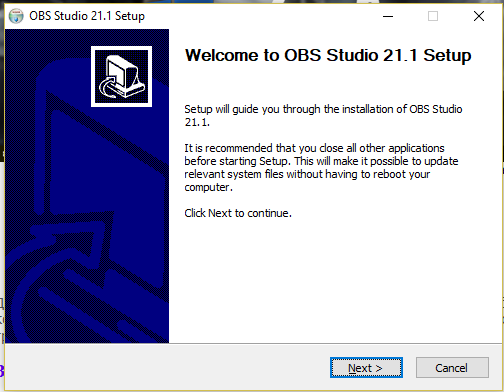
& lt; Рис. 4 установить & gt;
- Затем укажите место, где вы хотите сохранить и установить все файлы программы;
- Нажимайте кнопку Next до тех пор, пока установка не будет завершена.
Значок программы на рабочем столе создается автоматически. Затем перезагрузите компьютер и запустите пользоваться программой.
Читайте также:
Общие настройки
Базовый первый настройку Интерфейс для работы с программой был максимально прост для вас.
- Запустите программу через ярлык на рабочем столе и перейдите в верхнюю часть строке меню в разделе Настройки;
- В выпадающем меню можно настроить систему на отображение окон программы — поверх других окон, под ними или в полноэкранном режиме трансляции;
- Перейдите в раздел Настройки (в том же выпадающем меню);
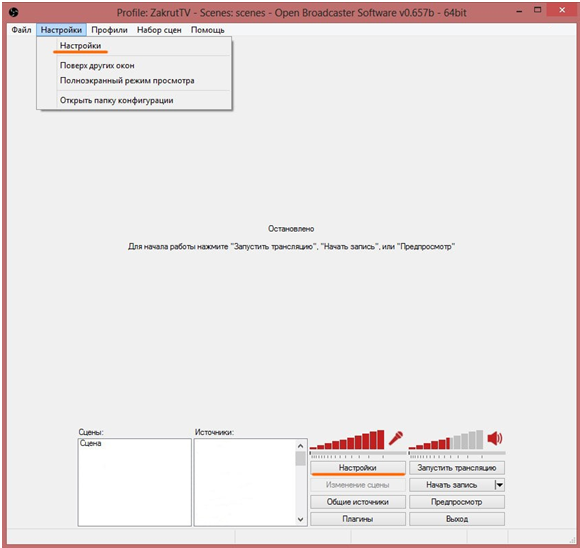
& lt; Рис. 5 Установка & gt;
- Перейдите в раздел Общие в левом меню;
- Здесь вы можете выбрать язык, на котором вы хотите работать с программой (русский язык находится в исходном списке и локализация не требуется) — нажмите на на стрелку В соответствующем окне и выберите;
- Далее вам нужно создать свой профиль — дайте ему имя или измените его, нажав на кнопку Rename под полем ввода;
- Настройте отображение курсора, установив (включив или выключив) соответствующий флажок;
- Настройте значок панели задач, для чего также активируйте соответствующий флажок;
- Укажите, должны ли журналы отображаться при запуске.
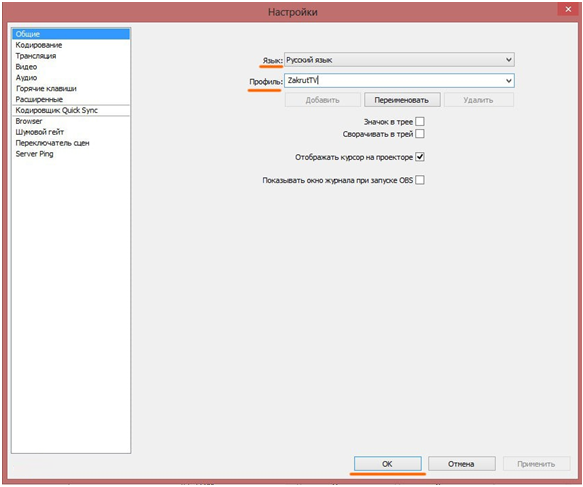
Все изменения, сделанные на всех этапах, должны быть подтверждены нажатием кнопки OK для сохранения результата.
На данном этапе программа полностью функциональна.
Теперь с ним легче работать, и вы можете перейти к более конкретным вариантам, связанным именно с техническим обслуживанием стрима .
Кодирование
Это настройки которые уже не относятся к работе программы, а непосредственно к созданию видео в прямом эфире, поэтому к этому этапу нужно подойти как можно более внимательно.
- Не стоит менять настройки Если вы не понимаете этого в аудио, то по умолчанию они находятся на наиболее приемлемом уровне;
- Показатели битрейта очень важны, поскольку от них зависит, насколько медленным будет ваше видео. у пользователей — Для начала лучше установить его на 2200 кбит/с, но при удовлетворительных результатах и высокой скорости исходящих соединений его можно увеличить до 3500;
- Размер буфера по умолчанию должен быть равен максимальному битрейту, иначе видео не будет нормально воспроизводиться;
- Допускается установить его немного больше (хотя в принципе это не обязательно), но для этого установите флажок Другой размер буфера;
- Оставьте индикатор максимально высоким для нормальной скорости соединения в диапазоне качества — затем его можно изменить в зависимости от результата;
- Также оставьте флажки в полях «Постоянный битрейт» и «Прокладка»;
- Вы можете попробовать энкодеры разный Но x264, который установлен по умолчанию, дает вполне приемлемые результаты.
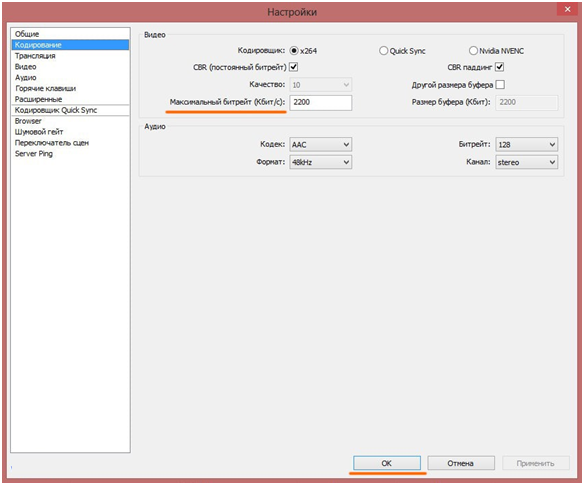
& lt; Рис. 7 кодирование & gt;
Трансляция
Перейдите в раздел «Трансляция для настройки Свойства стрима .
- В поле Режим выберите, нажав кнопку на стрелку Прямой эфир ;
- Ниже укажите службу вещания, на которой вы хотите вести потоковое вещание;
- URL FMS — это поле выбора оптимального сервера. для стрима — В нем укажите тот, который находится как можно ближе к вам, только так можно добиться нормального качества и скорости вещания;
- Теперь вам может понадобиться ключ перевода (это требование сайта стрима поскольку он требуется не для всех прямых трансляций) — вы можете найти его на самом сайте;
- Скопируйте ключ и при необходимости введите его в соответствующее поле;
- Подтвердите автоматическое переподключение и установите его продолжительность (лучше установить минимальную, так как от этого зависит качество передачи, если соединение очень стабильное);
- Установите задержку на 0 секунд, хотя реклама все равно будет отображаться, так как это также связано с удаленностью вашего сервера;
- Установите режим низкой задержки;
- О силе «я настройке Продолжить запись после передачи и сохранить передачу в файл (в этом случае укажите, куда именно вы хотите ее сохранить, нажав на кнопку Browse).
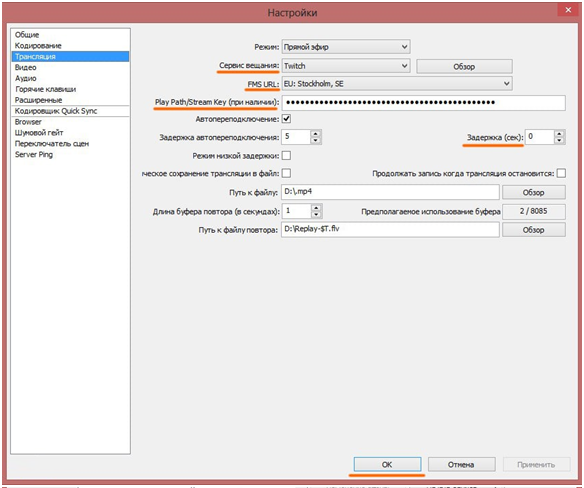
& lt; Рис. 8 передача & gt;
После выполнения всех настроек нажмите на APPLY (Применить), а затем на OK.
Лучше вообще не менять настройки буфера повтора, так как они установлены оптимально.
Видео
В этом разделе вы настройки Чтобы оптимизировать качество видео.
- В поле Видеокарта нажмите на стрелку Внизу и в выпадающем списке укажите видеокарту, с которой вы хотите вести потоковую передачу;
- В поле Основное разрешение необходимо указать разрешение и соотношение сторон вашего видео. в стриме ;
- Выберите Custom, и вы сможете самостоятельно установить соотношение сторон видеоизображения в соответствующем окне;
- Если вы выберите Монитор, разрешение автоматически устанавливается в соответствии с разрешением вашего монитора;
- В поле рядом со строкой Монитор , нажав на стрелку Вы можете выбрать, на какую программу монитора следует «ориентироваться», если у вас их несколько;
- В разделе Масштабирование разрешения вы можете уменьшить масштаб изображения при сохранении соотношения сторон, чтобы снизить нагрузку на центральные процессы, видеокарты и другие аппаратные части компьютера;
- Установите показатель FPS (количество кадров, отображаемых в секунду) — показание 30 обеспечит нормальное качество и скорость видео даже на старых и слабых компьютерах, если позволяют аппаратные ресурсы. Лучше установить этот показатель на максимально возможное значение.
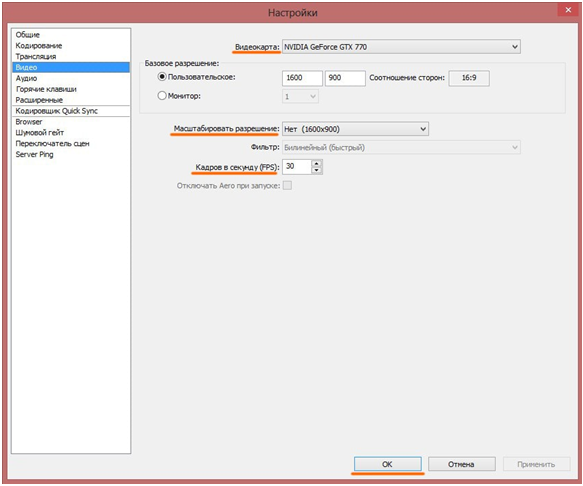
Лучше не вносить дальнейшие изменения в этот раздел.
Аудиофайлы
Настройте свой будущий звук стрима таким образом:
- Устройство воспроизведения — оставьте по умолчанию или укажите устройство, через которое вы предпочитаете воспроизведение на стрелку В соответствующем разделе;
- В поле микрофона выберите, какой из них вы хотите использовать таким же образом пользоваться — Особенно если у вас их несколько;
- Перезапустить — кнопка, которую нужно нажать, когда вы заново подключили устройство или установили новое;
- Установите флажок Показывать только подключенные устройства, так как это облегчает выбор устройств; и их настройки ;
- Принудительно подстраивайте Mono под свои предпочтения, когда вам это необходимо;
- Оставьте индикатор задержки прежним или немного уменьшите его, но в целом он оптимален;
- Увеличить приложения — индикатор увеличения громкости запущенного приложения в несколько раз — индикатор 1 — 100% или 2 — увеличение звука приложений в воздухе в два раза и т.д. (установите показатель в зависимости от того, насколько это важно) для конкретного стрима );
- Усиление микрофона работает по тому же принципу, но вместо звукового сигнала от приложений, на звук от микрофона влияет изменение громкости.
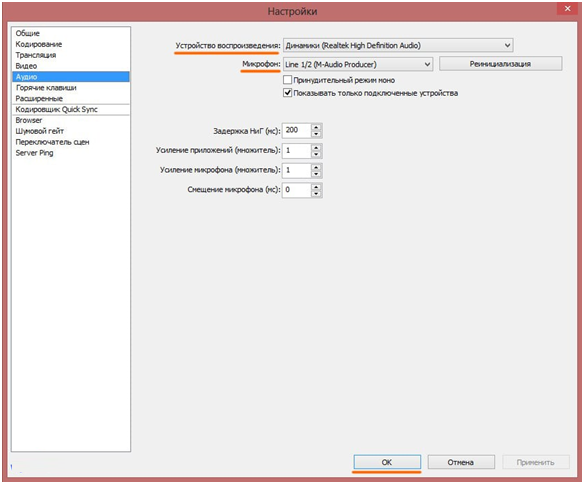
В этом случае оптимальным настройки могут различаться для разных устройств и даже для разных служб, поэтому настраивать его нужно методом проб и ошибок.
Запуск передачи
В конце концов, основные настройки Завершив его, вы можете начать фактическую трансляцию.
В данном примере мы рассматриваем трансляцию на сайте Twitch в картинках, и чтобы запустить ее на уровне общих настроек, нам нужен ключ от сервиса.
Мнения и источники
Сцен может быть много, и вы сами создаете их, например, какие игры вы будете транслировать.
- Щелкните правой кнопкой мыши на свободной области в видимой области;
- Выберите Создать вид;
- Введите название сцены, например, название игры, из которой вы хотите вести трансляцию;
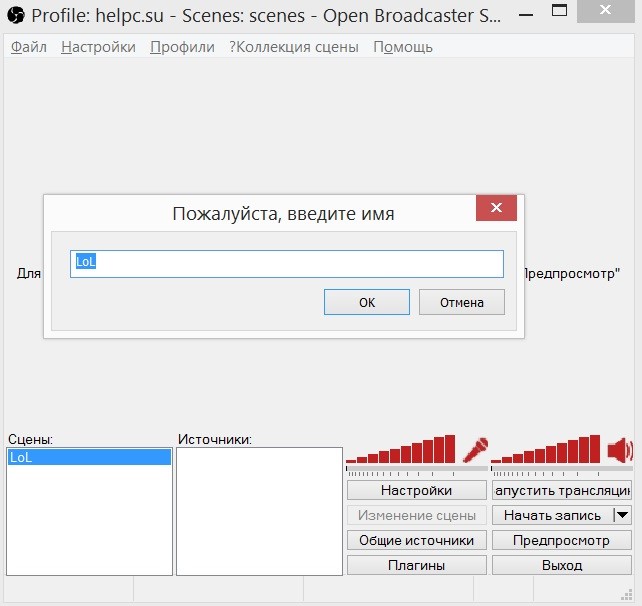
& lt; Рис. 11 визуальный дизайн & gt;
- Запустите игру или приложение, которое вы хотите транслировать;
- Аналогичным образом добавьте источник — укажите, где именно вы хотите, чтобы изображение было захвачено на сцене во время трансляции;
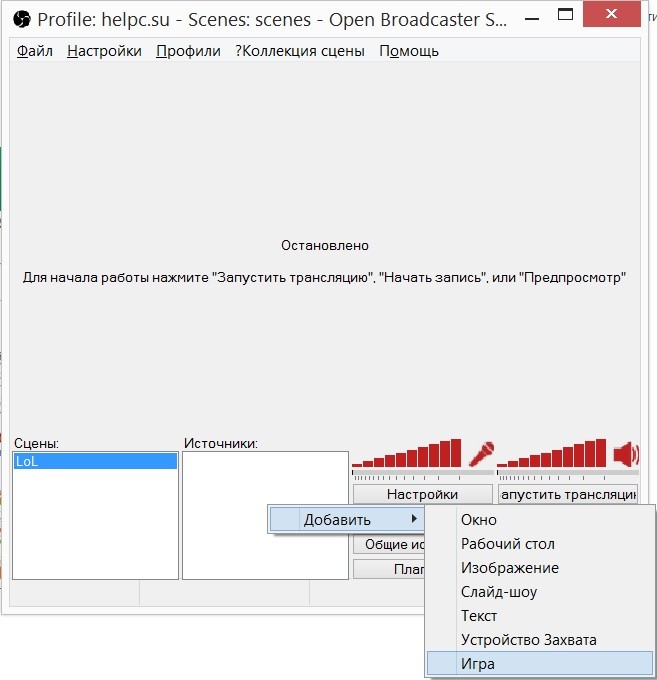
& lt; Рис. 12 создание исходного кода & gt;
- Рассмотрим процесс выбора источника на примере раздела игры — после нажатия на этот пункт откроется дополнительное окно;
- В поле приложения выберите, какую игру вы хотите попробовать (эта игра должна быть запущена на компьютере в данный момент);
- Тут же можно настроить запись по горячей клавише и показывать саму клавишу — если это сделать, то изображение игры в момент передачи будет показываться только при нажатии этой клавиши;
- Также укажите функцию растягивания на весь экран для получения изображения достаточного формата;
- Галочка на графике фиксирует мышь так, что отображается курсор;
- Также удобно настроить инвертирование курсора при нажатии, так как это позволяет зрителям лучше понять игровой процесс;
- Теперь нажмите OK.
& lt; Рис. 13 Настройки источника & gt;
Это базовые настройки Источник, с которым вам удобно работать, и зрители поймут, что происходит на экране.
Нажмите кнопку Prevent, чтобы оценить качество настроек трансляции.
Запустите стрим Начните вещание, нажав кнопку , и остановите его, нажав кнопку , чтобы прекратить вещание.
Вы можете сразу же быстро настроить громкость микрофона и тональность приложения и отобразить необходимые данные на соответствующих шкалах.
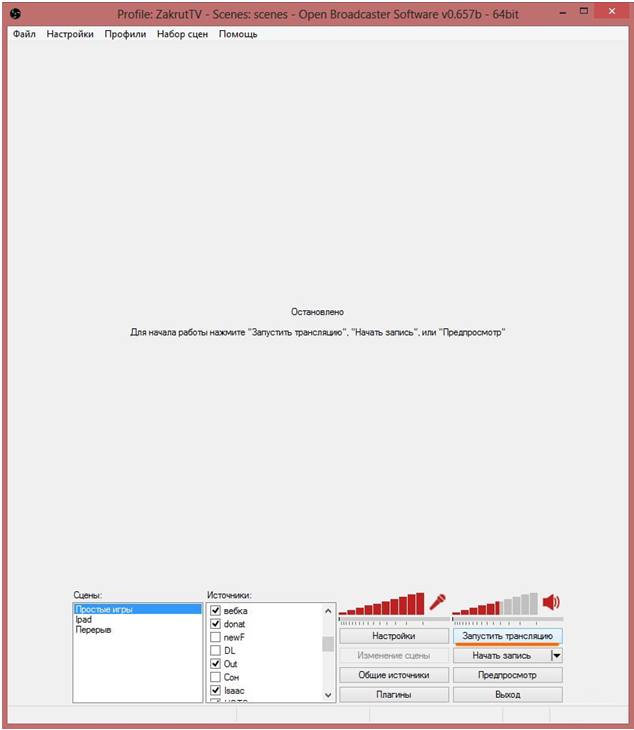
Заключение
Эта программа обладает широкими функциональными возможностями в сочетании с простым и понятным интерфейсом.
Помимо основных настроек, существует также множество дополнительных, например, работа с сочетаниями клавиш, воспроизведение звука с микрофона только при нажатии определенной клавиши и т.д. Большое количество дополнений и плагинов, разработанных программой для оптимизации под разные Технические характеристики ПК и игры можно узнать очень быстро и легко.