Роутер Ростелеком — описание и настройка
Ростелеком» уже более года предлагает своим пользователям брендированные продукты оборудование В аренду — модем, маршрутизатор и оптический ат-терминал. Понятно, что сама компания не производит маршрутизаторы или модемы — этим занимаются различные компании по контракту — Sagemcom, ZTE, Huawei, QTech, D-Link и др. Это распространенная практика во всем мире. В этой статье я хотел бы рассмотреть наиболее распространенные модели устройств и дать ссылки на настройку Бренд «Ростелеком». Список будет регулярно обновляться.
1. универсальный роутер Ростелеком — Sagemcom f@st 2804 V5, V7 и V7 Rev.1

Самый распространенный роутер «Ростелекома». Его можно найти в большинстве филиалов оператора, и вряд ли найдется MRF, ни одного филиала, который бы не работал на Sagemcom F @ st2804. Устройство действительно очень универсально — оно может работать как с ADSL, так и с FTTB (оптика для дома). Есть даже резервирование канала 3G, но оно не работает. Из качества работы для устройства нет — стабильности в работе DSL линии, WLAN — и.#171;вай-фаит» как правило, в пределах досягаемости внутренней антенны, этого достаточно. Источник питания, со скачком напряжения настройки Они очень редко сбрасываются. Sagemcom F@St 2804 V7 и Sagemcom F@ST 2804 V7 Rev.1, кстати, совершенно разные устройства, несмотря на почти одинаковое название. Sagemcom f @ st 2804 V7 Rev.1 Это обновленная версия Sagemcom 1704. Соответственно, прошивка V7 Rev. от 1 до простого V7 не подходит. IP-адрес устройства по умолчанию — 192.168.1.1, адрес веб-интерфейса http://192.168.1.1 . Логин admin, пароль admin. В некоторых случаях вы можете получить права суперадмина, введя логин supradmin и пароль IS UPER @ DMIN. Ссылка: установка роутера sagemcom f@st 2804 V7 — для ADSL, для FTTB (оптика до дома).
2. универсальный роутер ростелеком — sagemcom f@st 3804

Еще одно универсальное фирменное устройство от Sagemcom. По функциональности — Sagemcom f@st 3804 — это тот же Sagemcom f@st 2804 V7, только с двумя FXO портами для подключения SIP телефонии. Из известных проблем — слишком долго готовится до SIP-сервера. Иногда приходится перезагружать устройство несколько раз. Рекомендуется использовать 4-й порт LAN в качестве обновленного порта. Иначе — для того же Sagemcom 2804. IP-адрес устройства по умолчанию — 192.168.1.1, адрес веб-интерфейса http://192.168.1.1 . Логин admin, пароль admin. В некоторых случаях вы можете получить права суперадмина, введя логин supradmin и пароль IS UPER @ DMIN. Ссылка: Инструкции по настройке : Для FTTB (Интернет, IPTV и SIP).
Чуть позже появилась обновленная модель Sagemcom F@ST 3804 V2. По сути, это почти тот же маршрутизатор, только во втором, горизонтальном случае. Микропрограммы первого и второго аудита не являются взаимозаменяемыми, т.е. не соответствуют друг другу
3. универсальный роутер Ростелеком — D-Link DIR-300

На рынке Сохо-Мар-Раш вы действительно хотите увидеть очень долгую покраску. D-Link Dior-300 перед вами. Маловероятно, что производитель внес слишком много изменений в одну и ту же модель маршрутизатора. И, как бы ни ругали D-Link за нестабильную прошивку, от некогда посредственной до дешевого электролита в WLAN, слабого блока питания и конденсаторов — DIR-300 остается в бестселлерах по сей день. Хотя в основном из-за цены. Крупнейший вендор в России также не смог пройти мимо — DIR-300 стал одним из самых распространенных роутеров «Ростелекома». По настройке На последних версиях прошивки DIR-300 — трудностей быть не должно — все интуитивно понятно. IP-адрес устройства по умолчанию — 192.168.0.1, адрес веб-интерфейса http://192.168.0.1 . Логин admin, пароль admin. Заявление по настройке В разделе представлено большое количество D-линков, наиболее актуальные на данный момент — DIR-300 NRU B6, B7 и DIR-300 a/D1.
4. универсальный роутер Ростелеком — D-Link DVG-5402SP
VoIP Ростелеком roslink DVG-n5402sp ростер выглядит так: вот так:

Второй вариант — DVG-G5402SP — здесь:

D-Link DVG-5402sp — это, возможно, самое яркое устройство из всей линейки устройств бренда. Функциональность в нем была хорошо заложена — такой уровень. оборудования На рынке кроме того же Sagemcom 3804 практически никого нет. Но с реализацией функционала в D-Link они подкачали. Начиная с того, что веб-интерфейс маршрутизатора открыт для внешних сетей, и заканчивая тем, что с некоторыми версиями прошивки устройство загружается и#171;спамить» набор поддельных MAC-адресов для сети провайдера. Обычно с этим справляются, просто возникают сбои. Прошивки для DVG-N5402SP и DVG-G5402SP отличаются и не подходят друг к другу. IP-адрес стандартного устройства — 192.168.8.254, адрес веб-интерфейса http://192.168.8.254 . Логин admin, пароль — пустая строка. Инструкции: для FTTB (три услуги — Интернет, IPTV и SIP).
5. универсальный роутер Ростелеком — QTech RT-A1W4L1USBN

RT-A1W4L1USBN — Универсальный маршрутизатор производства российско-китайской компании qtek, очередное устройство в серии универсальных абонентских маршрутизаторов, предоставляемых компанией «Ростелеком». Эта модель активно распространялась на Урале у бывшего UTEL, остальные достались оператору Inc, который включал и у нас. Отзывы о работе тоже противоречивые: кто-то работает спокойно, без нареканий, а у кого-то постоянные проблемы. Устройство в целом очень странное. Лучшие характеристики китайских корней производителя не пострадали. Были даже партии маршрутизаторов, где индикаторы портов LAN не соответствовали количеству реальных портов. IP-адрес устройства по умолчанию — 192.168.1.1, адрес веб-интерфейса http://192.168.1.1 . Логин: Администратор, Пароль — Администратор. Настройки ротора — для ADSL, для FTTB.
6. План обслуживания ADSL РОСТЕЛЕКОМ — StartNet AR800

ADSL-роутер STARTNET AR800 выдается абонентам оператора на Урале и Востоке при подключении по ADSL. Больше известно о таком устройстве под маркой его китайского производителя — Zte. Особых претензий к работе нет. Линия держится ровно. По умолчанию IP-адрес модема — 192.168.1.1, адрес веб-интерфейса http://192.168.1.1 . Логин admin, пароль admin. Заявление по настройке — ЗВЕЗДНАЯ СЕТЬ AR800।
7. универсальный роутер Ростелеком — D-Link DSL-2640u T3

DSL-2640u от D-Link выдается клиентам провайдера ADSL-модемов в нескольких филиалах и обычно при подключении по ADSL, хотя устройство можно использовать и как Ethernet-маршрутизатор. Модель выпускается уже довольно давно, и за это время сменилось множество различных модификаций. DSL-2640nru, DSL-2640nru / C и DSL-2640u B1A выпускались чаще всего для клиентов T3a. На устройстве сразу же рекомендуется обновить прошивку до последней версии, иначе в некоторых версиях могут возникнуть проблемы с WLAN. К качеству модулей ADSL претензий нет — Линия стабильна. IP-адрес устройства по умолчанию — 192.168.1.1, адрес веб-интерфейса http://192.168.1.1 . Логин admin, пароль admin. Установка последней аппаратной модификации DSL-2640nru/C4. Установка предыдущих версий — в разделе D-Link.
8. WLAN маршрутизатор Sagemcom f @st 1744 v1, v2, v2.2

Sagemcom 1744 v1 и v2 WLAN маршрутизатор Ростелеком Sagemcom 2804 v7 rev.1 — более дешевая версия маршрутизатора. Эти устройства отличаются только наличием модулей ADSL — 1744 в v1 пока не существует. В результате мы получаем 3-портовый WLAN-маршрутизатор. В погоне за ценой производитель просто забыл о функциональности. Хотя аппаратные функции маршрутизатора более или менее приемлемы. IP-адрес маршрутизатора в локальной сети — 192.168.1.1, адрес веб-интерфейса http://192.168.1.1 . Логин admin, пароль admin. Конфигурация маршрутизатора завершена Sagemcom 2804 v7 и 2804 V7 Rev. Like 1.
9. гигабитный маршрутизатор Sagemcom f@st 4320 v1

С появлением гигабитного FTTB для населения стало ясно, что необходимо иметь в арсенале фирменные гигабитные маршрутизаторы. Один из них — Sagemcom f@st 4320 v1 и v2. Это достаточно надежные и производительные инструменты, выдержавшие испытание временем. Второй важный плюс — он двухдиапазонный. Фактически, это первый маршрутизатор бренда «Ростелеком», который работает в двух диапазонах WLAN — 2,4 ГГц и 5 ГГц. А учитывая использование антенн на 5 dBi — Wi-Fi не должен быть проблемой! Третья функция — порт для SIP. Насколько я знаю, v1 и v2 отличаются количеством портов FXS — 1 и 2 соответственно. Микропрограмма снова несовместима. На последней версии прошивки настройки Сипы скрыты от общей учетной записи администратора и доступны только суперадминам — SuperAdmin. Устройство также имеет порт USB 2.0, к которому можно подключать флэш-накопители и модемы от мобильных операторов. Список поддерживаемых моделей пока отсутствует.
Инструкция по настройке Здесь — Контакт.
10. SFP IAD Qtech QFR-300-4G-2V-W с оптическим разъемом

Данная модель гигабитного маршрутизатора наиболее интересна наличием оптического SFP-порта, к которому можно подключать оптические трансиверы. В последнее время маршрутизатор Qtech QFR-300-4G-2V-W широко используется для замены медиаконвертера для соединений «точка-точка». Очень интересная особенность — устройство видит трансивер, только если сначала подключить модуль и только потом включить устройство через блок питания. В противном случае он никак не хочет его распознавать и работает только через Ethernet WAN. Функционально — это полный triple play, то есть устройство может предоставлять три услуги — интернет, телевидение и SIP-телефонию. Для последнего предусмотрен порт FXS (модификация qfr-300-4G-2V-W-U уже имеет два порта FXS). К сожалению, диапазон 5 ГГц Qtek не поддерживается, что странно для такого уровня и цены. Инструкции по настройке маршрутизатора — ссылка.
इस लेख के ढांचे के भीतर, मैंने जानबूझकर ग्राहकों को Ростелеком के लिए जारी किए गए ONT ऑप्टिकल टर्मिनलों पर विचार नहीं किया। इसके लिए एक अलग विषय है: GPON ROSTELECOM।
Настройка и подключение ADSL модема Ростелеком

रोस्टेलेकोम
ROSTELECOM ऑपरेटर अपनी सेवाओं का उपयोग करने वाले उपयोगकर्ताओं की संख्या में एक उन्नत स्थान रखता है। प्रदाता ग्राहकों को इंटरनेट, टेलीफोनी और टेलीविजन का उपयोग करने की अनुमति देता है। कंपनी के साथ एक समझौते के समापन के बाद, उपयोगकर्ता को तुरंत आवश्यक हो सकता है оборудование । आइए पता करें कि रोस्टेलकॉम मॉडेम क्यों कार्य करता है।
ADSL प्रौद्योगिकी की विशेषता
पहले आपको यह तय करने की आवश्यकता है कि ADSL मॉडेम रोस्टेलकॉम क्या है। मुख्य विशेषता टेलीफोन तारों पर संचार की स्थापना है। इसलिए, यह अवसर प्रत्येक ग्राहक को प्रदान किया जाता है, यहां तक कि जो लोग दूरस्थ कोनों में हैं। ऑप्टिक्स के माध्यम से टेलीफोन तार के माध्यम से इंटरनेट को जोड़ना आसान है।
ADSL के कनेक्शन का एक महत्वपूर्ण बिंदु है — विशेष शाखाओं की लाइन के लिए अधिग्रहण और कनेक्शन, जो इंटरनेट चालू होने पर सिग्नल को बाधित नहीं करने की अनुमति देता है।
इस तरह की शाखा एक छोटे से बॉक्स के समान है, जिसमें टेलीफोन तार शामिल हैं, और आउटपुट में वे कनेक्शन के लिए शाखा करते हैं। कंपनी अपने ग्राहकों को Ростелеком से 5 ब्रांडों के मॉडेम के साथ प्रदान करती है:
- डी-लिंक।
- जेडटीई
- क्यूटेक
- Sagem f@st।
- टीपी-लिंक।
उपरोक्त सभी ब्रांडों में, ऑपरेशन और सेटिंग मापदंडों का सिद्धांत भिन्न नहीं होता है। Ростелеком मॉडेम को कॉन्फ़िगर करने के तरीके को समझने के लिए, राउटर के सिद्धांत पर विचार करें।
सेवा कनेक्शन: SCHRITT FÜR SCHRITT निर्देश
ADSL मॉडेम Ростелеком को स्वचालित या मैनुअल मोड में सेट किया गया है। कनेक्ट करने के लिए, ग्राहक को आवश्यकता होगी:
- कंप्यूटर या लैपटॉप;
- इंटरफ़ेस भुगतान;
- ADSL-МОДЕМЫ;
- एक शहर के फोन के लिए एक सॉकेट।
Ростелеком मॉडेम को केबल नेटवर्क का उपयोग करके मॉडेम पीसी से कनेक्ट करने के बाद समायोजित किया जाता है, जिसे स्प्लिटर के माध्यम से आउटलेट में डाला जाता है। डिवाइस को चालू करने के बाद, संकेतक को हल्का करना चाहिए। अगर वह चमकता है то настройку произвели неверно.
राउटर को पीसी से जोड़ने के लिए, आपको विशेष सॉफ़्टवेयर डाउनलोड करने की आवश्यकता है। यह डिस्क पर स्थित है और सभी ओएस से संपर्क करना चाहिए।
यदि डिस्क संलग्न नहीं थी к оборудованию , फिर कंप्यूटर के लिए ड्राइवरों को प्रदाता के आधिकारिक पृष्ठ से मुफ्त में डाउनलोड किया जा सकता है। आमतौर पर इसे राउटर को कॉन्फ़िगर करने की आवश्यकता नहीं होती है, पीसी से कनेक्ट करने के बाद, डिवाइस स्वचालित रूप से ड्राइवरों को खोजने की पेशकश करता है। यदि आप उन्हें पहले ही स्थापित कर चुके हैं, तो «डिवाइस मैनेजर» को मॉडेम की पहचान करनी चाहिए।

स्वचालित मोड में सेटिंग्स
प्रदाता मास्टर के माध्यम से स्वचालित रूप से ADSL मॉडेम को कॉन्फ़िगर करने की सिफारिश करता है настройки оборудования । एक समान एप्लिकेशन को आधिकारिक साइट से डाउनलोड किया गया है और व्यवस्थापक खाते के तहत लॉन्च किया गया है। भरने के लिए सभी जानकारी अनुबंध से ली गई है।
Ручная настройка
यदि स्वचालित मोड में настройка मैं नहीं कर सकता, आप इसे मैन्युअल रूप से करने के लिए दूसरा तरीका चुन सकते हैं। प्रत्येक मॉडल के लिए, कार्रवाई का पाठ्यक्रम अलग है। ग्राहक को जाने की जरूरत है в настройки 192.168. 11 को पेश करते हुए, किसी भी ब्राउज़र के एड्रेस लाइन के माध्यम से एक प्रशासक के रूप में वायर्ड राउटर। सिस्टम को तोड़ने के लिए, आपको एक पासवर्ड और लॉगिन लिखने की आवश्यकता है (वे डिवाइस के रियर पैनल पर पाए जा सकते हैं)।
- ध्यान
- असफल होने पर, आपको छोड़ देना चाहिए настройки पीठ पर एक छोटा बटन दबाकर оборудования – Reset.
ज़ीक्सेल प्रेस्टीज
इस तरह के राउटर को उससे जुड़ी डिस्क पर दर्ज सॉफ़्टवेयर के माध्यम से सेट किया जाता है। यदि आवेदन के साथ कोई वाहक नहीं है, तो इसे आधिकारिक वेबसाइट पर डाउनलोड किया जा सकता है। इसके लिए, पूरा नाम खोज बार में पेश किया गया है оборудования .
डी-लिंक डीएसएल
एक जोड़ के रूप में डिस्क पर, एक निर्देश पोस्ट किया जाता है कि कैसे डिवाइस को मैन्युअल रूप से कॉन्फ़िगर किया जाए। यदि आप स्वतंत्र रूप से एक कॉन्फ़िगरेशन निर्धारित करते हैं, तो यह आवश्यक है:
- Перейдите в раздел» WAN» и укажите тип соединения» PPPOE».
- В параметры порта вписываются данные, которые работают в вашем регионе (их необходимо заранее уточнить у провайдера).
- Имя услуги вводится из контракта.
- Мы ставим галочку напротив, чтобы остаться в живых.
- Модель: LCP-2।
- Интервал LC P-15.
- Поставьте галочку напротив IGMP.
Остается сохранить все изменения и перезагрузить компьютер. Эта модель модема может использоваться не только как ADSL, но и как Ethernet. Кроме того, он имеет встроенную антенну Vife, которая заменяет съемный аналог RP-SMA.
T. P. Соединение
Данная модель устанавливается в соответствии с IP-адресом, указанным на задней панели устройства. Для авторизации используются входные параметры — логин и пароль (администратора). После ввода мы находим вкладку » fast настройка » и выбрать:
- Название провайдера;
- Страна подключения;
- Тип отношений.
Уплощение
Чтобы настроить устройство, переходим на вкладку Мастер. Все действия здесь выполняются аналогичным образом.
Настройки выполняются автоматически с установочного диска или через пользовательский интерфейс, запуская локальный адрес по умолчанию в строке браузера. При входе отображается логин: admin и пароль: admin.
क्यूटेक
Универсальная модель используется и как ADSL МОДЕЛЬ, и как WLAN маршрутизатор. Конфигурация параметров аналогична другим моделям: автоматическая (через жесткие диски) или ручная (через интерфейс).

Установка маршрутизатора D-Link для Ростелекома
D-Link имеет несколько версий интегрированного программного обеспечения. Каждый из них имеет свой собственный интерфейс и функциональность. Поехали. к настройке । Откройте окно конфигурации и перейдите в режим расширенных настроек. Переходим к элементу WAN «net» и нажимаем «Add».
В поле «Тип соединения» пишем PPPOE. Все остальное в первых 2 вкладках мы не трогаем. Затем введите имя пользователя и пароль. В MTU мы определяем значение 1492.
[…] […]
TP-Link ADSL: настройка под «Ростелеком»
[…] […] […] […] […] […]
[…] […] […] оборудование .
[…]
Иногда оборудование […] […]
- […] […] настройки .
- […] […]
- […] настройки Вайфая.
- […] […] оборудования .
[…] […]
[…]
- […]
- […] […]
[…]
Если соединение прерывается после подключения маршрутизатора к линии ADSL, это может быть вызвано следующими причинами:
- Поломка оборудования (специалисты могут устранить проблему);
- Поломка телефонной линии (просто позвоните в службу поддержки);
- Задолженность по платежам (вносить ежемесячные платежи);
- Ошибка в настройках устройства.
Если вы не можете настроить оборудование Вы можете обратиться за помощью к специалисту, позвонив по телефону горячей линии 8 800 100 08 00.
Настройка ADSL модема Ростелеком: способы и подробные инструкции
Российский провайдер «Ростелеком» уже много лет предоставляет услуги Интернета во всех уголках страны. Подключение к сети не только стабильное, но и качественное и быстрое. Тем не менее, в некоторых частных районах, удаленных от населенных пунктов, могут возникать проблемы с интернетом. Решением в этом случае является устройство ADSL. Как настроить ADSL-модем Ростелеком?
Немного о модемах Ростелеком

Сначала необходимо выяснить, что представляет собой устройство ADSL. Интернет-технология нового поколения используется для асинхронной передачи данных. Это необходимо для увеличения скорости получения информации с целью повышения отдачи от инвестиций. Исключение составляют почта, видео и IP-телефония.
Для того чтобы не блокировать стационарные телефоны при использовании Интернета, используется оборудование как сплиттер, который имеет один вход и два выхода.
Это исключает возможность пересечения частот и повышает качество предоставляемых услуг.
Среди широкого разнообразия оборудования Следует выделить такой распространенный бренд сетевого оборудования, как TP Link td w8951nd. Благодаря этому оборудования Вы можете не только получить доступ к глобальной сети.
С помощью этого устройства можно распределять трафик на другие устройства через WLAN.
При покупке конкретной модели следует уточнить возможность работы по оптоволоконному соединению.
Большинство устройств можно подключить только через телефонный кабель, что приводит к медленному подключению к сети и медленной передаче данных. Теперь эксперты придерживаются старой оборудования Для новой локальной волоконно-оптической сети.
Способ №1 – через веб-сайт
ADSL-модем «Ростелеком» настраивается несколькими способами. Чаще всего соединение осуществляется следующим образом:
- Подключение оборудования К настольному компьютеру или ноутбуку через специальный кабель LAN.
- Мы настраиваем компьютер так, чтобы вы могли получить доступ в Интернет через это устройство, задавая статистический адрес.
- Перейдите в раздел «Центр управления сетями и общим доступом» через Пуск и перейдите к опции «Изменить параметры адаптера».
- Выберите — Перейти к Подключениям локальной сети и Свойствам подключения.
- Выберите Протокол версии 4 (IPv4/TCP).
- Выберите опцию для использования веб-адреса и установите такие значения, как 192.168.1.2 — IP-адрес, 255.255.255.0 — маска и 192.169.1.1 — шлюз.
- После сохранения этих значений на экране появится информация о том, как изменить конфигурацию защищенного соединения.
- Затем откройте браузер и перейдите на сайт 192.168.1.1, введите admin для авторизации, а затем перейдите в раздел Advanced.
- Мы устанавливаем флажок после DHCP, напротив включенного положения.
- Напишите напротив начальной опции 192.168.1.2 напротив конечной — 192.168.1.254 и подтвердите введенные данные, сохранив изменения.
Далее проводится настройка Modema TP Link TD854W для Ростелекома. Для этого перейдите на вкладку Connections в области WAN, где необходимо зарегистрировать Data_d_0_35. Мы переходим на dial, затем RRR over и делаем в Интернете. Установите галочку во всех строках со значением LAN и введите имя пользователя и пароль, которые вы получили при регистрации в системе.
Способ № 2 – Использование установочной дискеты
При покупке компании оборудования В комплект входит дискета с дистрибутивом. После запуска настройка Устройства запускаются автоматически. Этот способ является самым простым и удобным, так как клиенту не приходится вникать в суть сложных настроек оборудования И исключает возможность возникновения технических трудностей в процессе работы настройки и запуска системы.
Не загружайте это программное обеспечение из Интернета. Это может привести к коррупции оборудования Вредоносными программами. Вы должны использовать только официальные дискеты для установки.
Настройка модема D Link 2640U для Ростелекома
Для настройки ADSL может обратиться к сотрудникам компании, имеющим большой опыт в проведении подобных манипуляций. Вам не нужно думать о том, как работает «ум» устройства. Чтобы вызвать мастера, нужно позвонить по номеру + 7 (908) -221-00-41 Мне нужно позвонить.
Оформить заявку на обслуживание можно через личный кабинет или официальный сайт «Ростелекома». Сотрудники свяжутся с вами для уточнения информации. Вы можете спросить их о стоимости предоставляемых услуг.
Обратите внимание, что настройку оборудования Лучше довериться профессионалам.
В противном случае при использовании модема могут возникнуть технические неполадки.
Настраиваем интернет Ростелеком на компьютере с Windows
Ростелеком» является одним из самых популярных интернет-провайдеров и имеет наибольшее количество абонентов. Если вы являетесь ее пользователем или просто хотите подключиться, полезно знать, как самостоятельно настроить сеть. Это может быть полезно в различных ситуациях — например, после переустановки Windows или при покупке нового маршрутизатора. Кроме того, поддержка «Ростелекома» известна своей медлительностью. Более того, за вызов мастера нужно платить дополнительные деньги. Сегодня рассмотрим вопрос о том, как настроить интернет Ростелеком на компьютере под управлением Windows при подключении и использовании WLAN-маршрутизатора.

Настроить интернет Ростелеком можно несколькими способами
Прямое подключение
Если вы используете единственный компьютер и не планируете пользоваться стационарным интернетом на планшете, вам не нужно покупать маршрутизатор. Просто подключите кабель к сетевой карте. В Москве и других регионах России Интернет подается в дом по оптоволоконному кабелю, а в квартиру с помощью еще одной подводки из витой пары. Нет необходимости покупать модем или адаптер. Можно подключить кабельное телевидение.
Если драйверы сетевой карты установлены и работают правильно, красный крестик в окне панели задач должен смениться желтым восклицательным знаком. Это означает, что сервер «Ростелекома» доступен и его нужно только произвести настройки । Интернет доступен в одном из двух типов подключения: статический IP или PPPoE.

Статический IP
В этом случае провайдер присваивает вам постоянный IP-адрес, и вы являетесь его единственным владельцем. Очень удобно пользоваться различными онлайн-сервисами, где необходимо запоминать и хранить данные пользователя настройки сайта.
- В Windows Trea щелкните правой кнопкой мыши на желтом восклицательном знаке и выберите «Сеть и Total Access Control Center».
- Выберите «Изменить настройки адаптера» слева — «Ethernet» — правая кнопка мыши — «Свойства» — «Интернет версия 4» — «Свойства» — «Использовать следующий IP-адрес и DNS-сервер».
- Добавьте в поля данные, внесенные в договор на оказание услуг «Ростелекома».
Через несколько секунд желтый значок исчезнет, и вы сможете получить доступ к Интернету
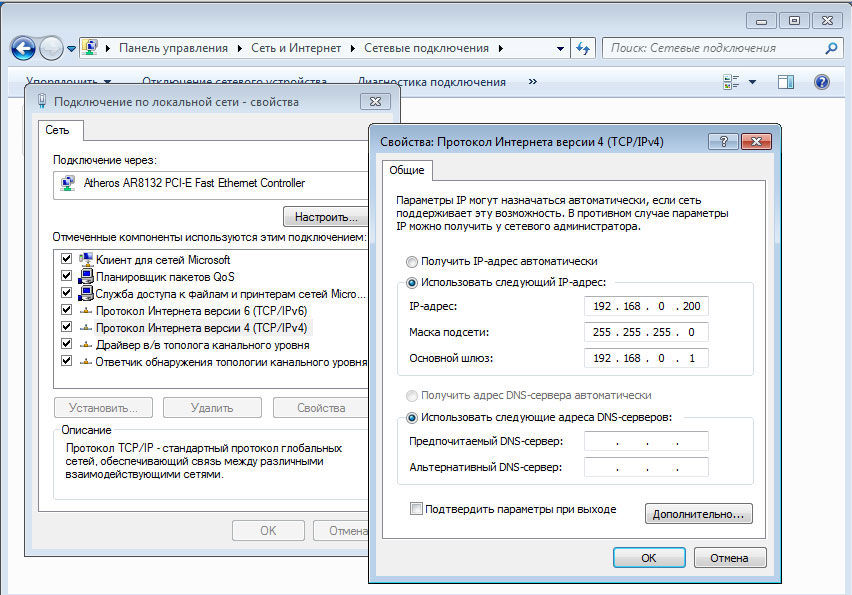
PPPOES
Согласно этому стандарту, вам не нужно вводить серию цифр с адресами, а только добавить логины и пароли, указанные в договоре Процедура нового подключения несколько отличается от предыдущей
- Щелкните правой кнопкой мыши на желтом восклицательном знаке — «Центр управления сетями и общим доступом» — » Создать и настройка Новое подключение или сеть » — «Высокоскоростное подключение к Интернету (с PPPoE)».
- Добавьте имя пользователя и пароль из контракта и придумайте оригинальное название
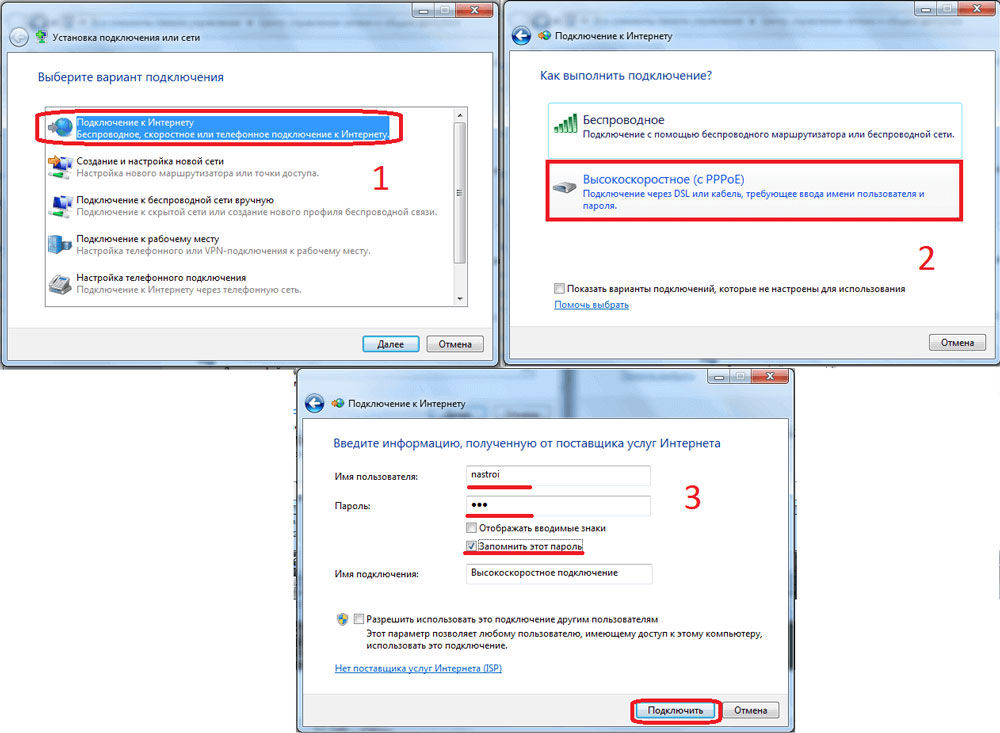
Когда вы включаете компьютер, соединение устанавливается автоматически
Через маршрутизатор
Настроить маршрутизатор теперь несложно Подключите устройство к сети, вставьте интернет-кабель в соответствующий порт (он всегда отличается по цвету Для первоначальной установки необходимо зайти в веб-интерфейс устройства
Если вы используете Wi-Fi, подключитесь к новой сети, она не защищена и не требует пароля Введите в любом браузере Windows IP-адрес, имя пользователя и пароль, которые указаны в руководстве или на задней или нижней крышке маршрутизатора (подробнее см. статью IP-адрес маршрутизатора При первом запуске система предоставляет вам быстрый доступ . Просьба пройти настройки . Вы можете выбрать регион и город, а также провайдера — Ростелеком Параметры подбираются автоматически, вам остается только ввести данные из договора
Если же этого в настройках Нет, выберите тип подключения «статический адрес» или «PPPoE», добавьте необходимые параметры и нажмите «Сохранить». В некоторых случаях система предложит перезагрузить маршрутизатор Не забудьте установить метод безопасности и пароль подключения Теперь вы можете подключать к сети различные устройства, включая необычные устройства, такие как телевизоры или интерактивные ТВ-приставки
Заключение
Даже если вы неопытный пользователь, весь процесс настройки Как видите, это занимает не более 5 минут. Это довольно просто, если сервис не работает по различным причинам. Вам следует обратиться в службу технической поддержки
Удалось ли вам установить интернет Ростелеком своими руками? Если у вас есть ценные дополнения, пожалуйста, поделитесь ими в комментариях
Модемы для «Ростелекома»: особенности и настройка
Ростелеком» является лидером в предоставлении доступа в Интернет по протоколам: ADSL, PPPoE, GPON и другим При заключении договора провайдер сразу предлагает приобрести сетевое устройство или пользователь покупает его в другом месте
Модем Ростелеком — это простой бюджетный сетевой инструмент, созданный для провайдера
В данной статье представлена информация о его функциях, а также о настройке модели других производителей для конкретного провайдера
Сброс

После приобретения оборудования Необходимо немедленно сбросить конфигурацию к заводским настройкам Находим кнопку сброса на задней панели устройства, нажимаем и удерживаем ее в течение 10 секунд Процесс завершается сигналом: одновременным миганием светодиодов на оборудовании .
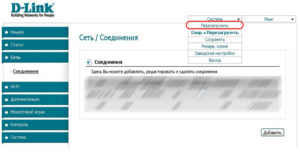
Второй вариант — зайти в «окно конфигурации» сетевого устройства, перейти в системный раздел и выбрать «перезагрузить».»
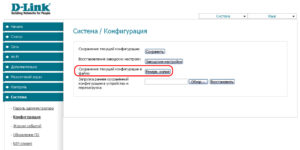
Перед сбросом настроек стоит сделать резервную копию данных. Эта опция находится в отдельном пункте меню. Файл переносится на локальный жесткий диск, и после отката восстанавливаются настройки в том же разделе. Рекомендуется сохранять текущую конфигурацию после любого изменения пользователем в сети. оборудовании .
Данная инструкция подходит для всех сетевых устройств, используемых для подключения к «Ростелекому».
Начальные отношения
РОСТЕЛЕКОМ поставляет ADSL- оборудование для ваших клиентов. Соответственно, домашний абонент должен иметь телефонную линию для доступа во «Всемирную паутину». Вместе с сетевым устройством поставляются также блок питания, телефонный и сетевой кабели, перегородка, жесткий диск с информацией и документацией.
Первоначальный процесс настройки ADSL-маршрутизаторов для «Ростелекома» начинается с подключения его к сети электропитания. Далее мы подключаем кабель оборудование Для пользовательского ПК для начальной конфигурации.
При необходимости установите драйверы на оборудование । Это описано в следующем разделе.
Планирование взаимоотношений
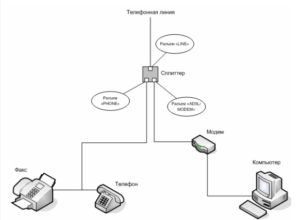
Для лучшего понимания рисунка применяется схематическая схема подключения:
Технология, используемая в маршрутизаторах при подключении к РОСТЕЛЕКОМУ, называется ADSL — Асимметричная цифровая абонентская линия. Переводится с английского как «асинхронная цифровая абонентская линия». Для передачи цифрового сигнала используется телефонная линия.
Телефонная линия поступает в сплиттер — устройство, разделяющее сигнал на два независимых. После подписания каждого выхода: Телефон и ADSL.
Далее одна линия идет к телефону, а другая — к ADSL-модему. Последний, в свою очередь, подключен к компьютеру через сетевой кабель.
Установка драйверов

После установки сетевого устройства необходимо установить драйверы. Они идут вместе с ADSL на жестком диске. оборудованием । Пользователь указывает жесткий диск в приводе рабочей станции, а затем устанавливает драйверы по сети. оборудование .
Если пользователю не удалось установить драйверы, например, отсутствуют диски, дифференциация жестких дисков и т.д., следует воспользоваться официальным сайтом продавца. Мы находим подходящее на портале оборудование Загружаем драйверы на жесткий диск.
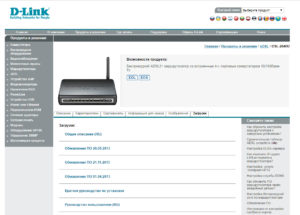
Если у вас дома нет доступа к «всемирной паутине», вам следует обратиться к друзьям, родственникам или пойти в интернет-кафе. Используя сторонний доступ в интернет, мы скачиваем необходимый дистрибутив и записываем его на флешку.
Автоматическая настройка
Есть две возможности настройки ADSL ROATER: ручной и автоматический. Первый метод подробно описан позже, в зависимости от производителя.
Второй вариант предполагает использование установочного диска, поставляемого вместе с модемом. Устанавливаем диск на дисковод, запускаем «мастер установки». Это программное обеспечение, которое помогает настроить оборудование в соответствии с принципом работы ADSL «РОСТЕЛЕКОМ». Его также можно загрузить с официального сайта провайдера:
Доступны четыре варианта. Выберите первый элемент.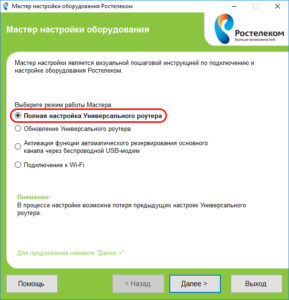 Далее «Мастер» попросит вас указать место проживания. На экране отображается карта России с разбивкой по регионам.
Далее «Мастер» попросит вас указать место проживания. На экране отображается карта России с разбивкой по регионам.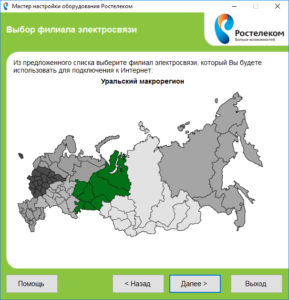 Некоторые значения индикаторов изменяются в зависимости от сделанного выбора при настройке Инструменты для подключения к Ростелеком:
Некоторые значения индикаторов изменяются в зависимости от сделанного выбора при настройке Инструменты для подключения к Ростелеком:
Следующий шаг Выберите тип соединения. На выбор предлагается два варианта: ADSL и Ethernet:
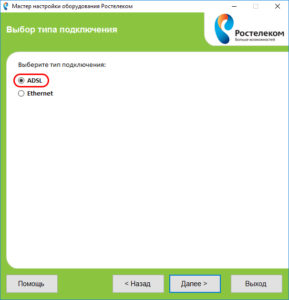
В нашем примере это будет ADSL. Переходим к следующей части:
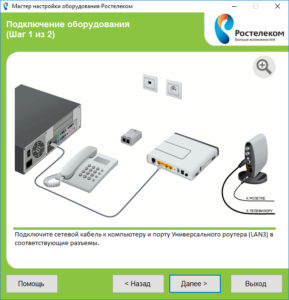
На экране пользователя отображается анимированное изображение, объясняющее, как подключить модель ADSL к рабочей станции.
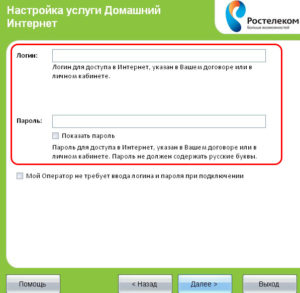
Следующий шаг — автоматический настройка сетевых устройств в зависимости от региона проживания клиента. При настройке программа автоматической установки предлагает пользователю ввести учетные данные, полученные при заключении договора с «Ростелекомом». В конце процесса происходит автоматический перезапуск.
Ниже приведены методы ручной настройки устройств других производителей: D-Link, Intross и TP-Link.
Настройки модема D-Link для Ростелекома
Производитель D-Link имеет несколько версий интегрированного программного обеспечения, каждая из которых отличается интерфейсом и функциональностью. Рассмотрим вариант конфигурации для представителя ADSL-линии D-LINK-2640u, который предназначен для провайдера услуг Ростелеком. После открытия окна конфигурации переходим в режим тонких настроек — расширенных настроек:
После открытия окна конфигурации переходим в режим тонких настроек — расширенных настроек: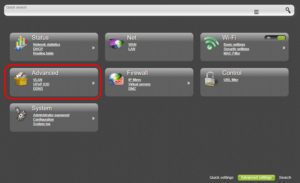
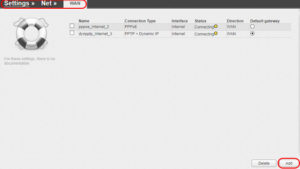
Выберите раздел «Сеть» / Network, WAN point и нажмите на кнопку «Добавить» / Add:
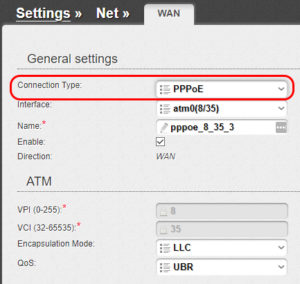
Определяем основные параметры для соединения. Поле «Соединение» / Тип соединения — PPPOE. Большинство линий ADSL используют именно этот вариант. Остальные поля на первых двух вкладках остаются без изменений:
В следующем разделе мы уточним информацию из контракта: Имя пользователя и пароль. Остальные данные оставляем без изменений. MTU должно принимать значение 1492.
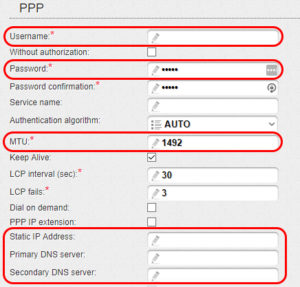
Если пользователь дополнительно подключен к опции — статический IP-адрес, — Эти данные необходимо указать ниже:» статический IP-адрес » и DNS-сервер со шлюзом/DNS-сервер и шлюз:
Для завершения настройки нажмите на кнопку «Применить» / Apply, перезагрузитесь оборудование . На этом настройка ADSL Marchrutizer завершен.
Настройка модема ADSL. Модель Intercus

Другой известный производитель ADSL-модемов использует для подключения «Ростелеком», — «интерсус». «Это бюджетный вендор, сетевое оборудование которого в основном выставляется на продажу при заключении договора с провайдером. ICXDSL 5633e. Рассмотрим пример
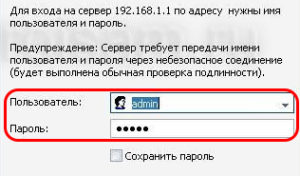
Откройте браузер, введите адрес 192.168.1.1, данные биллинга для первой записи: admin-admin:
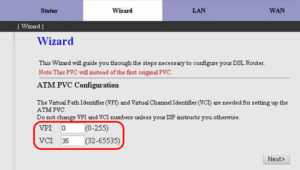
Переходим на вкладку/мастер «Мастер» и вводим значения VPI и VCI, взятые из договора с поставщиком услуг. Они принимают различные значения в зависимости от региона проживания. Нажмите кнопку «Далее»/ Next:
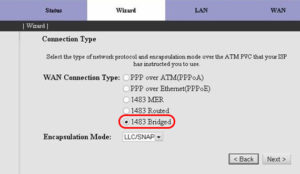
На следующем этапе выберите последний элемент, как показано на следующем снимке экрана, и продолжите:
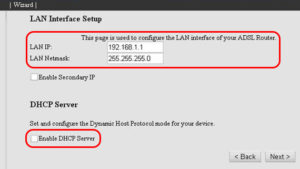
На последнем этапе необходимо настроить DHCP-сервер. Для активации пункта «Включить DHCP-сервер»/ Enable DHCP server устанавливаем параметры, как показано ниже. Нажмите кнопку «Далее»/Продолжить:
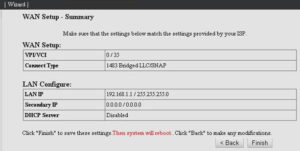
После завершения процесса на экране монитора появится окно с последней информацией. Пользователь может еще раз ознакомиться со всеми изменениями, а затем принять или отклонить их:
Нажмите кнопку «Finish» для подтверждения внесенных изменений и перезапустите ADSL-модем. Остальные параметры пользователь устанавливает в соответствии со своими потребностями.
TP-Link ADSL: настройка под «Ростелеком»
Итак, последний вариант: ADSL Marchrotizer от TP-Link. Производитель известен своими беспроводными устройствами для создания сетей. Почти все WLAN- оборудования Существуют одновременные точки доступа. Производитель также позволяет разработчикам создавать свои собственные версии микропрограмм.
Рассмотрим процедуру настройки для «Ростелекома» на примере TD-W8151N. Переходим в главное меню команды модема для Ростелекома. Переходим на вкладку Настройка интерфейса, затем — Интернет. Мы определяем значения в полях VPI и VCI в соответствии с данными, полученными от провайдера при заключении договора. Режим ISP field-PPPOE.
Переходим в главное меню команды модема для Ростелекома. Переходим на вкладку Настройка интерфейса, затем — Интернет. Мы определяем значения в полях VPI и VCI в соответствии с данными, полученными от провайдера при заключении договора. Режим ISP field-PPPOE.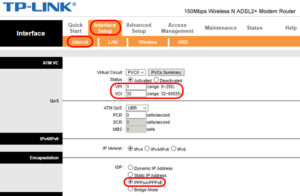 Дополнительные поля открываются ниже:
Дополнительные поля открываются ниже:
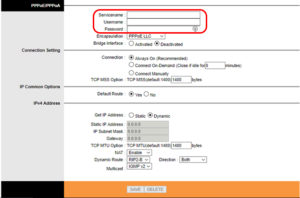
Вводим биллинговые данные, имя соединения (произвольное изобретение). Затем нажмите кнопку Сохранить и перезапустите ADSL-. оборудование .
Настройка IPTV
Российский провайдер «Ростелеком» также предлагает своим пользователям услугу через Интернет (IPTV) — телевидение. Чтобы активировать его, ADSL-модем должен поддерживать этот режим. Подумать об этом настройку Используя в качестве примера TP-Link TD-W7N с версией прошивки v8960, подключитесь к этой службе.
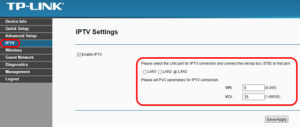
Переходим в окно конфигурации и выбираем вкладку IPTV. Далее определяем, как показано на скриншоте ниже:
Обычно последний порт маршрутизатора используется для цифрового телевидения. К нему подключен телевизор. Затем нажмите кнопку Сохранить / Применить. На этом конфигурация завершена.
В зависимости от производителя и устройства, интерфейс ADSL-маршрутизаторов также различается. Обычно функция IPTV интегрирована в отдельную область. Далее следует активировать опцию, указывающую локальный порт, через который подключен префикс.
Рекомендация. Перед покупкой ADSL-. оборудование вы должны сразу же ознакомиться с его функциями: Есть поддержка IPTV или нет. Некоторые сетевые устройства могут делать это только с последними версиями встроенного программного обеспечения.
Причины неисправностей и способы их устранения
Как и любая технология, устройство ADSL иногда выходит из строя. Мы более подробно расскажем, что делать, если модем для Ростелекома не работает. Есть несколько типичных ошибок:
- Ошибка конфигурации. Перезапускаем сетевое устройство, проверяем производительность. Если перезагрузка не помогает, устанавливаем заводские настройки.
- Поврежденный кабель. Возможно, сетевой кабель растянулся или случайно отсоединился. В этом случае его следует заменить на рабочего.
- Wi-Fi не распространяется. Вам следует проверить настройки В разделе «Беспроводная связь». Подробно о настройке Wi-Fi и типичные ошибки описаны в отдельной статье.
- Падения напряжения в сети электропитания. В таких обстоятельствах оборудование Кабель, который нельзя заменить, или новый, приобретенный по гарантии.
Если ни один из вышеперечисленных способов не помог и ADSL-модем по-прежнему не работает, обратитесь в официальный сервисный центр продавца или в службу технической поддержки ОАО «Ростелеком». Для начала мы рекомендуем вам позвонить в «Ростелеком» и рассказать о существующей проблеме. Некоторые трудности решаются телефонным звонком.
Заключение
Статья рассказала о настройке ADSL-модем для компании «Ростелеком», поставщика интернет-услуг. Рассматриваются конкретные конфигурации, стандартные причины неработоспособности маршрутизатора.
Настройка модема Ростелеком
Весь процесс является подготовительным настройки Установка на модем осуществляется мастером. Однако если вдруг произошла ошибка или вам просто нужно перенастроить его, сделать это очень просто. Следуйте приведенным ниже советам, чтобы применить настройку Необходимые параметры полностью свободны, не вызывая ремонтную бригаду. Задать параметры модема от «Ростелекома» можно двумя способами:
1. проще. В комплект поставки маршрутизатора должен входить установочный компакт-диск, который устанавливается на маршрутизатор. Он содержит файл, который автоматически запускается при загрузке жесткого диска. Подробно следуйте предписанным там инструкциям, настройка Это делается быстро. Единственный минус — вместе с модемом на компьютере установлены другие программы, которые я просто засоряю, и которыми никто не пользуется.
2. Второй способ — самостоятельно вручную через любой интернет-браузер. Рассмотрим дальнейшие детали.
Для настройки маршрутизатора необходимо записать договор и уточнить информацию о логине и пароле. Затем перейдите в браузер и откройте страницу, расположенную по адресу 192.168.1.1. Пароль и логин произвольные — admin.
В главном меню настроек маршрутизатора находим сетевое подключение. Весь процесс происходит в этом пункте. Нажмите на кнопку Добавить.
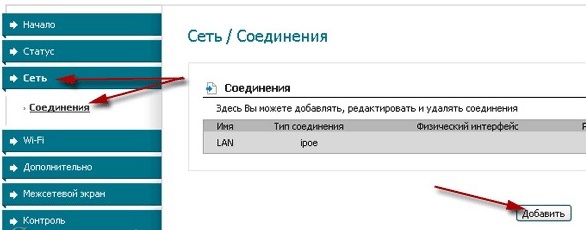
Открывается новая страница в виде анкеты, которую мы заполняем по образцу. Логин мы берем из договора, там же указан и пароль.
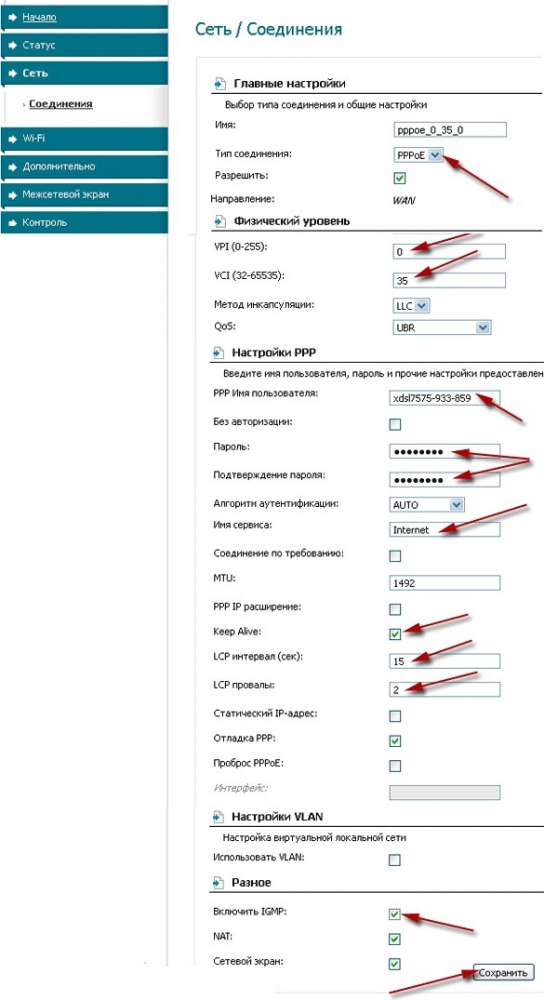
Он нажимается для сохранения и перезапуска маршрутизатора. Настройка завершена. Вот такие простые способы реализации настройку Модем от «Ростелекома». Как видно из инструкции, ничего сложного в этом нет и справится даже настоящий «чайник».
Настройка модема Ростелеком
Как настроить модем Ростелеком и устранить самые распространенные причины ошибок при работе — Рассмотрим все проблемы подробно.
Сброс
В основном временные настройки Маршрутизаторы наиболее близки к тем, которые необходимы для бесперебойной работы Интернета. Все, что вам нужно сделать, это изменить несколько элементов и приступить к работе. Если у вас есть маршрутизатор с неработающими конфигурациями и вы не хотите тратить время на их исправление, их легко потерять. Для этого в современных моделях есть специальная кнопка «Reset». Обычно он утоплен в корпус так, что видно только отверстие для подписи. Не берите острую иглу, например, скрепку, и нажмите на кнопку в отверстии. Для наглядности — На рисунке ниже кнопка обозначена цифрой 1.
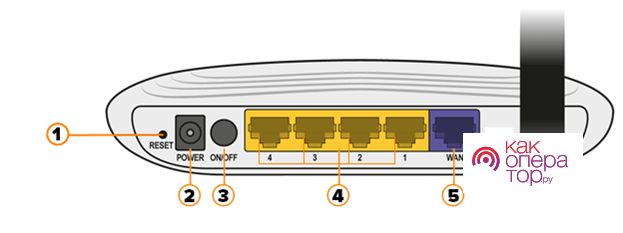
Рисунок 1 — Задняя часть ротора
Перед первым подключением маршрутизатора выберите правильное место для его размещения. Не кладите его в шкаф, не ставьте на длинное окно. Она должна быть одинаковой со всех возможных мест использования. Помните, чем меньше препятствий, тем сильнее сигнал Wi-Fi и тем быстрее соединение.
Начальные отношения
Процесс первоначального подключения такой же, как и для всех типов проводных маршрутизаторов. Производители стараются давать понятные и похожие названия для разных моделей и обязательно предоставляют подробные инструкции в документации.
Планирование взаимоотношений
Сначала выполните начальные шаги по настройке Wi-Fi marcharitizer:
- Подключите кабель питания к блоку питания и вставьте его в разъем питания на задней панели устройства. На рисунке 1 штекер обозначен цифрой 2. Убедитесь, что индикатор питания устройства загорелся. Обычно это обозначается классическим символом — чертой, частично или полностью вписанной в круг. См. пример обозначения на рисунке 1 под номером 2.
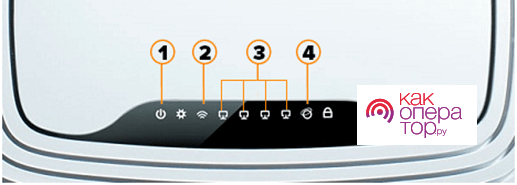
Рисунок 2-Панель дисплея маршрутизатора
- Подключите интернет-кабель к соответствующему порту. Обычно это первый, который отличается от остальных цветом, интервалом и/или рамкой. Под ним находится обозначение «WAN», «Internet», «Network», рисунок нашей планеты или другое распространенное обозначение. Если все сделано правильно, на передней панели загорается еще один индикатор. Этот порт отображается одновременно. См. пример обозначения на рисунке 4 под номером 2.
Если вы подключите ADSL-модем, вставите кабель для Интернета не в тот порт, он физически не будет работать — он отличается от остальных размером и количеством контактов.
- Подключите компьютер с помощью следующего шага. Вам понадобится обычный сетевой кабель. Миниатюрный вариант всегда поставляется с маршрутизатором. Если вам не хватает длины для соединения, измерьте и купите, это дешево. Подключите один конец сжатого кабеля к порту LAN компьютера, а другой — к свободному порту маршрутизатора. Подходящие порты обозначены цифрами и выделены словом ‘LAN’. См. пример обозначения на рисунке 4 под номером 1.
- Если маршрутизатор предварительно установлен настройки Дисплеи WLAN также любят застывать Они обозначаются тремя скобками разных размеров, которые вкладываются друг в друга ⑤ Могут располагаться как вертикально, так и горизонтально См. пример под номером 2 на рисунке 2
После подключения пройдите к настройке । Каждая модель и производитель имеют свои особенности, но общий алгоритм остается неизменным и делится на 2 типа:
- Настройки в автоматическом режиме
- Настройки в ручном режиме
Есть третий вариант настройки — С программами, установленными на компьютере, обычно поступают на жесткий диск, но такая процедура настройки остался в прошлом.
Установка драйверов
Современные маршрутизаторы — это устройства, которые решают проблемы самостоятельно Производители уже научили их общаться с большинством современных операционных систем Поэтому при подключении маршрутизатора нет необходимости устанавливать на компьютер дополнительные драйверы
Единственный драйвер, который должен быть, это драйвер сетевой карты В большинстве случаев он уже установлен
Маршрутизатор имеет собственное программное обеспечение, которое необходимо регулярно обновлять. Это часто подразумевается под словом «водитель» в такой ситуации».
Микропрограмма маршрутизатора просто обновляется, но каждая версия прошивки по-своему Перейти к системе настройки Router, как это сделать, мы опишем после следующего подзаголовка Далее вы найдете раздел под названием» Настройки» или» Администрирование», ищите в нем слово» Обновления». Например, на рисунке ниже (Рисунок 3) раздел называется «Обновление микропрограмм». Нажмите на кнопку «Проверить» в нем, и система определит, была ли выпущена новая версия прошивки, в зависимости от результата на странице появится сообщение о том, что обновления не требуется, или кнопка «Загрузить»
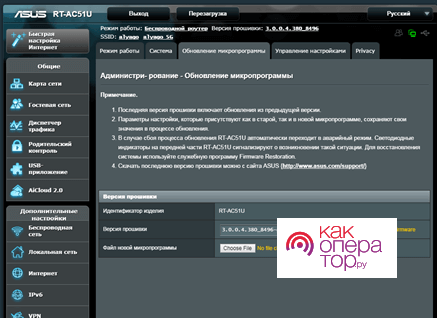
Рисунок 3 – Система настройки роутера
Обновление маршрутизатора необходимо по нескольким причинам:
- Каждая программа неполна в процессе работы, возникают ошибки и проблемы, которые разработчики исправляют и включают в следующее обновление;
- Технологии развиваются не только в маршрутизаторах, но и в пользовательских устройствах В умных домах через WLAN работают даже полые лампы, не говоря уже о телевизорах, поэтому маршрутизатор может поддерживать связь с новыми устройствами, программисты пишут для него новые инструкции, а вы их устанавливаете
Мы рекомендуем не пренебрегать обновлениями и проверять их наличие хотя бы время от времени
Способы настройки
Перед началом настройки Зайдите в веб-интерфейс прошивки маршрутизатора Для этого найдите информацию об авторизации на одной из страниц устройства или в документации Она содержит IP-адрес устройства и пару логин-паролей, заданных разработчиками стандарта
В следующем примере данные авторизации указаны в нижней части маршрутизатора D-Link:
- IP-адрес: 192.168.0.1;
- Логин: admin;
- Пароль: «» (оставьте поле пустым)
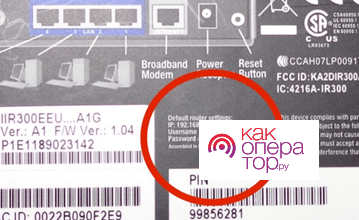
Рисунок 4 — пример расположения данных для авторизации.
Если нигде нет данных об IP-адресе, следуйте инструкциям:
- Откройте меню Пуск
- Введите ⑦ в поле Программы и файлы и нажмите ⑦.
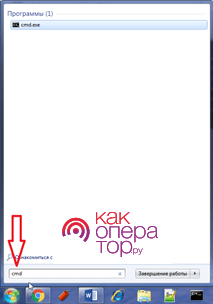
Рисунок 5-Ввод команды CMD
- Введите ⑦ в появившемся окне и нажмите ①.
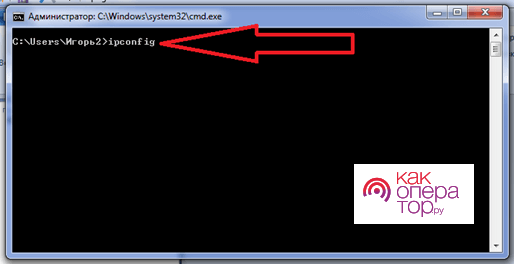
Рисунок 6-Ввод ⑦ команд
- Запомните или продублируйте номера напротив надписи «Main Gateway» для подключения Ethernet по локальной сети.
Рисунок 7 — Определение IP-адреса шлюза
Далее, делайте по одному шагу за раз:
- Откройте любой браузер
- Введите значение адреса в адресную строку Нужная строка обозначена стрелкой на рисунке ниже После успешного ввода не забудьте нажать ⑦.
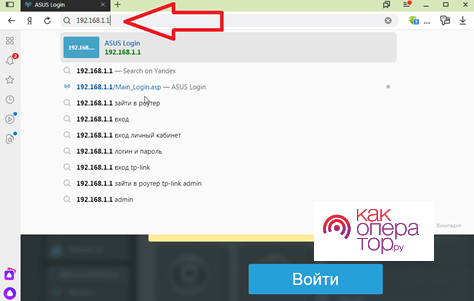
Рисунок 8 Ввод IP-адреса для входа в систему настройки
- Введите login-parallel и нажмите «enter».
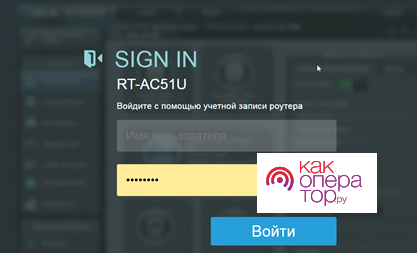
Рисунок 9 — Ввод данных для доступа к системе настроек
В целях безопасности мы рекомендуем изменить логин и пароль по умолчанию для входа в программу маршрутизатора.
Автоматическая настройка
Большинство производителей маршрутизаторов предлагают более быстрые логины и пароли. настройку Чтобы не тратить время на ввод непонятных значений в непонятные поля. Вы вводите минимальные данные и получаете готовое интернет-соединение. В некоторых моделях для создания беспроводной сети Wi-Fi достаточно ввести логин, пароль в рамках соглашения о предоставлении услуг доступа в Интернет и данных.
Если роутер был предоставлен вам сотрудниками ПАО «Ростелеком», то возможно, настройки Уже реализовано и осталось уточнить то, что мы описали в предыдущем пункте.
Рассмотрим подробнее автоматику настройку Маршрутизатор на примере фирменной прошивки ПАО «Ростелеком»:
- Нажмите «Мастер» после входа в систему настройки » в меню.
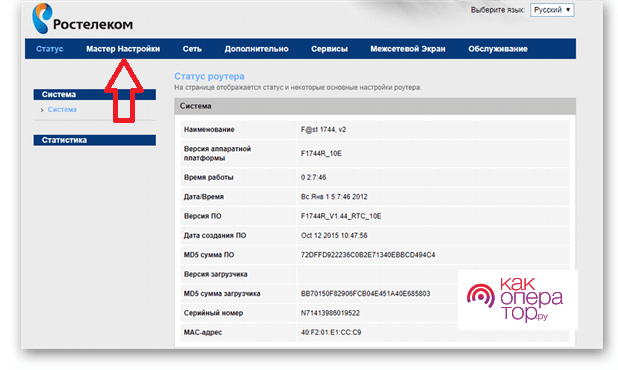
Рисунок 10-Программный интерфейс для маршрутизаторов ПАО «Ростелеком
- Затем дважды щелкните на » Master настройки «, как показано на рисунке ниже, и следуйте инструкциям.
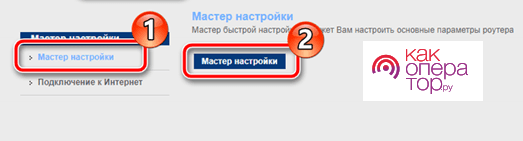
Рисунок 11 — Острый настройка
- Остается ввести имя пользователя и пароль из договора. Для этого войдите в блок «Подключение к Интернету», введите данные и нажмите «Применить».
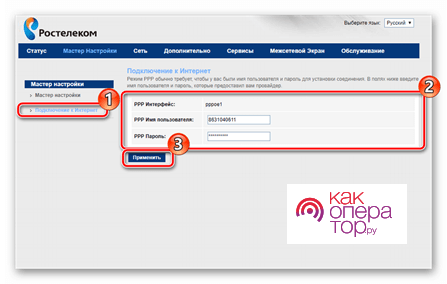
Иллюстрация 12-острая настройка
Для каждого типа настроек маршрутизатора для сети ПАО «Ростелеком» необходимо ввести следующие данные:
- Логин и пароль. Не путайте их с теми, которые вы ввели ранее для доступа к системе конфигурации через браузер. Эти логины и пароли были предоставлены вам провайдером при заключении договора. Ищите их там. В нижней части документа мы указали место, где они должны находиться.
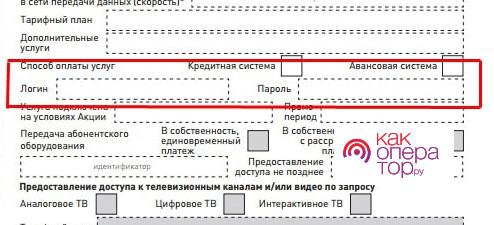
Рисунок 13-Расположение логина и пароля по согласованию с ПАО «Ростелеком».
- Имя SSID сети. Любое значение, которое нужно ввести и запомнить.
- Пароль беспроводной локальной сети. Этот раздел называется по-разному, но суть одна — создать набор символов, состоящий из букв латинского алфавита в разных регистрах, цифр и знаков препинания. Длина конечного пароля должна быть не менее 8.
- Тип аутентификации. Выберите тот, на котором есть фраза «WPA-2» или «personal». Это стандарт, определяющий уровень безопасности при попытке проникновения в вашу сеть извне.
- Кодирование. Выберите AES. Этот параметр определяет безопасность вашей сети при работе с абонентским устройством, которое уже вошло в систему.
Первые шаги настройку Подключение WLAN, следуйте по маршруту «Сеть» — «WLAN» — «Основные настройки «. Введите здесь SSID, как описано выше. Что писать в остальных колонках — каждый решает сам. Но помните о двух рекомендациях:
- Чем шире канал, тем выше скорость, но тем больше вероятность помех со стороны соседних маршрутизаторов;
- Старайтесь выбирать наименее загруженный канал, чтобы интернет работал быстрее. Для этого необходимо установить специальное программное обеспечение на устройство со встроенным модулем WLAN. Достаточно ноутбука или смартфона. Для последнего существует множество приложений в App Store или Play Market. Мы рекомендуем WiFi Analyzer.
Например, вот 2 скриншота из приложения (Рисунок 7). Справа показана загрузка сети в стандартном диапазоне 2,4 ГГц. Маршрутизатор имеет наилучшую производительность, если он работает на 12, 13 или 14 каналах. Если вы запустите его на канале 7, качество сигнала будет наихудшим, потому что 3 маршрутизатора будут мешать ему одновременно.
В левой части рисунка 7 показан маршрутизатор, работающий в диапазоне 5 ГГц. Двухдиапазонные маршрутизаторы, которые уже давно представлены на рынке, но подешевели только год или два назад, работают на таких частотах. Кроме красного сигнала с канала 36 по 165, ни один из них не работает, поэтому вы можете предоставить своему маршрутизатору право выбора любого канала.
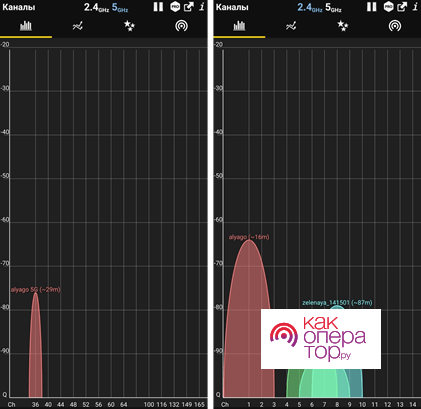
Рисунок 14 — Анализ нагрузки на сеть WLAN
Далее перейдите в раздел «Сеть» — «WLAN» — «Безопасность». Здесь укажите шифрование, общий ключ (пароль) и режим WPA, как уже было описано выше. Отчаянный настройки — Кроме того, беспроводное соединение запускается без него.
Ручная настройка
Мы должны ввести заказ с дополнительной информацией. Предварительно войдите в систему управления прошивкой, как описано в разделе «Методы». настройки ».
Если у вас есть прошивка для ПАО «Ростелеком», то: так:
- Нажмите на кнопку «Сеть» в верхнем меню и на пункт «WAN» в левом блоке меню.
- Прокрутите окно до конца вниз в списке «WAN» интерфейсов. Удалите все элементы из списка с помощью кнопки в виде корзины напротив каждого элемента.
- Прокрутите окно до самого низа и введите данные, как указано выше:
- Выберите маршрут, заданный по умолчанию;
- Включить DNS — флажок;
- Включить NAPT — флажок;
- Тип интерфейса — PPPOE1;
- Имя пользователя, пароль, подключение, время простоя, а также разделы WAN IP, IPv6 WAN и режим DHCPV6 будут заполнены в соответствии с договором.
После заполнения нажмите на кнопку» Подключить».
Настройки модема D-Link для Ростелекома
D-Link предоставляет 3 типа прошивок для различных моделей маршрутизаторов. В общем случае алгоритм таков их настройки Также как описано в предыдущих разделах. Рассмотрим это на примере маршрутизатора DSL-2640u.
- Откройте адрес 192.168.1.1 в браузере.
- Введите «Администратор» в поля ввода Логин и Пароль.
- Пройдите по маршруту «Сеть» — «Подключение» — «Добавить».
- Введите данные из договора в поля «Логин», «Пароль», «Подтверждение пароля» и VPI/VCI.
- Укажите тип соединения — PPPOE.
- Введите любое, но понятное значение в графе «Название услуги».
- Проверьте столбцы «keep alive» и «IGMP».
Настройка ADSL-модема Ростелеком «интерсус»
Основное отличие ADSL-модема от обычного маршрутизатора заключается в том, что он использует телефонный канал для передачи данных. Не мешая взаимодействию, вы можете достичь скорости до 10 Мбит/с с помощью ADSL. Эта технология заменяется современными волоконно-оптическими каналами связи, но все еще используется.
Перед входом в систему сбросьте ее настройки Используйте соответствующие кнопки на корпусе. Для поступления используйте учетные данные, указанные в предыдущем разделе.
Внешний вид прошивки устарел, но этикетки понятны и отличаются друг от друга. Русский язык отсутствует. Следуйте инструкциям:
- Нажмите кнопку Ассистент в верхнем меню. Система открывает настройки подключения.
- Введите 8 и 35 в столбцы VPI и VCI соответственно. onNext.
- Отметьте графы «Получить IP-адрес автоматически» и «Активировать NAT». onNext.
- Введите имя пользователя и пароль из договора в графы «Имя пользователя PPP» и «Пароль» соответственно. Дважды нажмите кнопку Далее.
- Для завершения настройку , нажмите «Finish».
Настройка ADSL-модема TP-Link под Ростелеком
Рассмотрим пример TP-Link TD-W8151N. В отличие от ранее рассмотренной модели, в этой модели дискета с программным обеспечением для автоматического настройки модем работает. Чтобы настроить сеть:
- Подключите модем к компьютеру и интернет-кабелю, как указано в главе «Основные подключения».
- Вставьте диск в дисковод. Убедитесь, что устройство поддерживает чтение DVD-дисков.
- Укажите язык пользовательского интерфейса и название модели устройства.
- Следуйте инструкциям и введите данные из договора.
- Для входа в систему используйте стандартный алгоритм, описанный в предыдущем разделе.
Настройка IPTV
В прошивке каждого современного маршрутизатора есть отдельная страница или ее часть, где можно указать настройки IPTV Для работы приставки достаточно ввести в прошивку номер порта, указанный на задней панели маршрутизатора, на который будет отправляться телевизионный сигнал. Кроме того, необходимо активировать режим IPTV
Раздел IPTV обычно находится в том же месте, где вы входите в раздел настройки Через логин и пароль из договора Найдите соответствующую кнопку или заголовок на странице
Причины неисправностей и способы их устранения
Первый способ исправить незначительную ошибку — перезагрузить маршрутизатор, Это можно сделать из системы настройки Нажав кнопку» Перезапуск» или используя кнопки на корпусе маршрутизатора, кнопку необходимо нажать дважды, чтобы перезагрузка произошла Мы рекомендуем перезагружать маршрутизатор только из программного обеспечения, не нажимая никаких кнопок
Если Интернет не работает, важно определить причину ошибки Для этого используйте индикаторы на панели управления маршрутизатора См. пример на рис. 2 с пояснениями в разделе» Схема подключения»:
- Если индикатор «Power» не отображается, маршрутизатор либо не подключен к сети, либо находится в состоянии ожидания Подключите маршрутизатор к сетевой розетке или обратитесь в сервисный центр для ремонта.
- Если индикатор подключения к Интернету показывает Нет, или настройки Сначала свяжитесь с провайдером и проверьте наличие услуг, если у провайдера нет проблем, проверьте целостность интернет-кабеля и подключен ли он в соответствующий порт, если все в порядке настройте Повторите маршрутизатор, если проблема не исчезла, позвоните в службу технической поддержки ПАО «Ростелеком».
- Если индикатор «нет ⑦» горит для портов, подключенных к вашему оборудованию, то проблема либо в кабеле и вилке, либо в настройках Маршрутизатор Сначала проверьте кабель, если это не поможет, отключите и подключите его с перерывом в полминуты, если интернета еще нет:
- Следуйте по маршруту» Пуск» — «Панель управления» — «Сеть и Интернет» — «Просмотр состояния сети и задач» — «Изменение параметров адаптера».
- Дважды щелкните на подключении к локальной сети
- Нажмите на «Свойства» и дважды щелкните на «Протокол Интернета версии 4.».
- Установите флажки напротив пунктов «Получить IP-адрес автоматически» и » ⑦ Получить адрес сервера автоматически».
- Нажмите Применить
- Если индикатор беспроводной связи не загорается, перейдите к разделу. в настройки Маршрутизатор Отключите функцию беспроводной передачи данных Нажмите Применить. настройки «. Затем снова включите его и снова нажмите кнопку Применить настройки ».
Своевременно обращайтесь к технически компетентным специалистам, если вы не смогли решить проблему в соответствии с нашими инструкциями