Настройка электронной почты
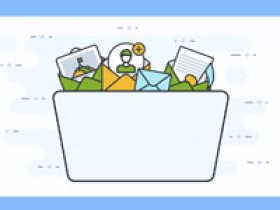
Без электронной почты Деятельность современного пользователя Интернета невозможна. Это справедливо как для частных лиц, так и для компаний, которые отправляют документы и решают деловые вопросы по электронной почте. Почтовый ящик можно использовать на любом устройстве, подключенном к Интернету — смартфонах, планшетах, компьютерах, ноутбуках. Сегодня мы поговорим о том, как настроить электронную почту На разных устройствах.
Регистрация и настройка аккаунта
Перед пересечением к настройке Вам необходимо ввести личный адрес электронной почты । Вы можете использовать Яндекс, Gmail, mail. ru , можете использовать Yahoo! Mail, Outlook и другие популярные сервисы. Для создания аккаунта необходим только номер мобильного телефона или резервная копия почта । И в некоторых случаях вы можете использовать настройкой Контрольные вопросы.
После регистрации и авторизации необходимо проверить наиболее важные параметры, чтобы не возвращать их в дальнейшем. Рассмотрим их на примере сервиса Яндекса: 1. Нажмите на значок шестеренки в личном кабинете и перейдите в раздел «Все разделы». настройки ».
2. просмотр информации об отправителе. Попросите отобразить имя в строке отправителя другого пользователя. Вы можете менять фотографии.
3. создать подпись — она автоматически отображается в конце каждого письма. Функция полезна, если вы пишете десятки сообщений в день, так как вам не придется вставлять этот блок вручную.
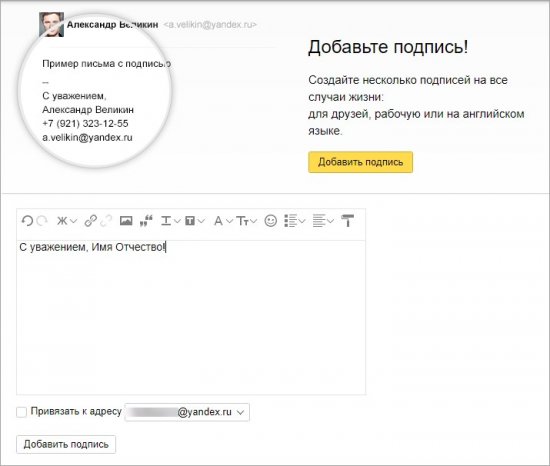
4. В настройках Безопасность должна быть учтена в методах подтверждения. Например, укажите дополнительный адрес электронной почты, номер телефона и т.д.
5. Кроме того, можно настроить сбор букв на втором. почты , создавать папки, настраивать правила — все зависит от требований пользователя и определенных действий.
Как вы понимаете, все действия выполняются настройки Сервис. Вам нужно войти в систему и перейти в определенный раздел. В Gmail необходимо открыть «Настройки» — «Аккаунты и импорт», а затем «Отправить … Like » напротив кнопки Change и введите необходимую подпись.
Вы Mail. ru в службе, учетная запись может быть настроена аналогичным образом. » Нажмите все настройки » и перейдите к разделу «Имя и подпись». Введите необходимую информацию здесь.
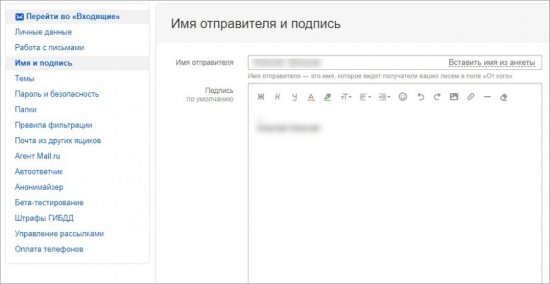
Использование на компьютере
Теперь перейдем к настройке электронной почты На компьютере. Принципы работы с электронной почтой не отличаются в зависимости от типа используемого устройства, будь то ПК или ноутбук/нетбук.
Через веб-сайт в браузере
Классический вариант, не требующий установки дополнительного программного обеспечения, — авторизация в браузере. Вам нужно все, кроме главного контролера и интернета. Перейдите на сайт, где вы создали учетную запись электронной почты, и войдите в систему. Браузер предлагает управлять информацией в менеджере паролей — соглашайтесь. Если вы повторите процедуру сейчас, вам не придется повторно вводить имя пользователя и пароль, так как заполнение полей будет работать.
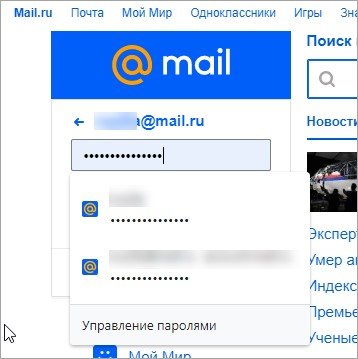
Следующий шаг — добавить страницу с почтовым ящиком в закладки браузера. В Google Chrome, например, этот процесс выглядит следующим образом:
- Перейдите на сайт рассылки и войдите в свой аккаунт.
- Щелкните на верхней панели браузера, чтобы открыть контекстное меню правой кнопкой мыши.
- Выберите «Добавить страницу» в меню.
- Введите имя для закладки и сохраните ее.
- Теперь он будет отображаться на верхней панели или в меню страницы, если в верхней части нет свободного места.
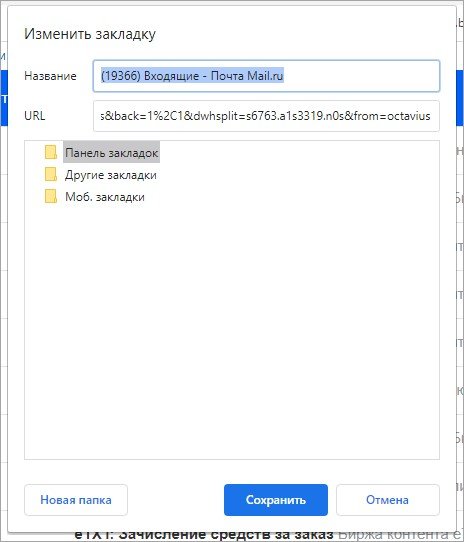
Почтовые клиенты
Второй способ использования электронной почты предполагает установку отдельного почтового клиента на компьютер или ноутбук. Если вы используете Windows 10, в ней уже есть встроенный почтовый клиент, который можно найти по названию через поисковую систему. Рассмотрим процедуру утверждения и настройки : 1. Запустите программу «Почта» и нажмите на «Добавить учетную запись».
2. в списке вы можете выбрать Microsoft, Yahoo!, Can между Google, iCloud или любой другой аккаунт.
3. если вы выберете один из подготовленных вариантов, вам нужно будет ввести только имя пользователя и пароль для учетной записи.
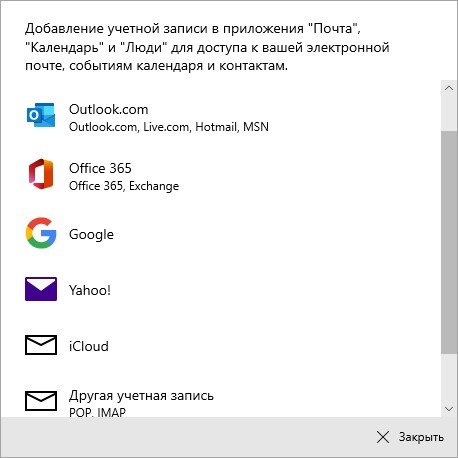
4. если вы выбрали расширенный настройка » , затем введите параметры почтовой службы вручную. Здесь вы можете выбрать тип учетной записи — POP3 или IMAP4.
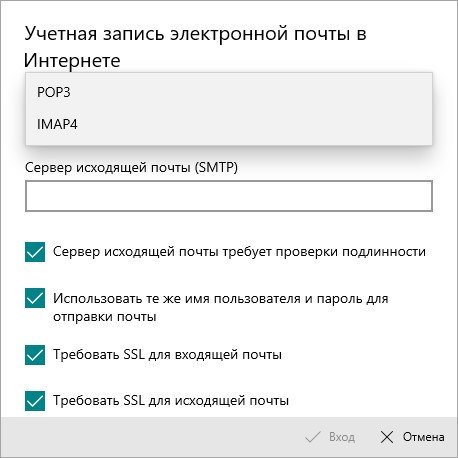
Подробнее о ручной настройке Почтовый клиент. Для этого вам необходимо знать два способа доступа к электронной почте:
- POP означает подключение компьютера к почтовому серверу и загрузку писем на диск. Данные удаляются на сервере.
- С помощью IMAP вы можете получить доступ к электронной почте с любого устройства, поскольку данные хранятся исключительно на серверах.
В зависимости от выбранного варианта требуется установить правильный параметр настройки . Каждая услуга отличается от другой. Вы можете узнать, какие адреса и порты необходимо ввести, перейдя по ссылке:
- Mail. ru — https://help. mail. ru/biz/domain/faq/clients;
- Яндекс — https://yandex. ru/support/mail/mail-clients. html;
- Gmail — https://support. google. com/mail/answer/7126229? hl=hi .
Если вас не устраивает штатное приложение «Почта» или вы не используете Windows 10, зайдите в ящик через Microsoft Outlook: 1. Запустите приложение и введите адрес электронной почты . Активируйте флажок для установки вручную настройки .
2. выберите вариант авторизации. Вы можете переключаться между POP и IMAP.
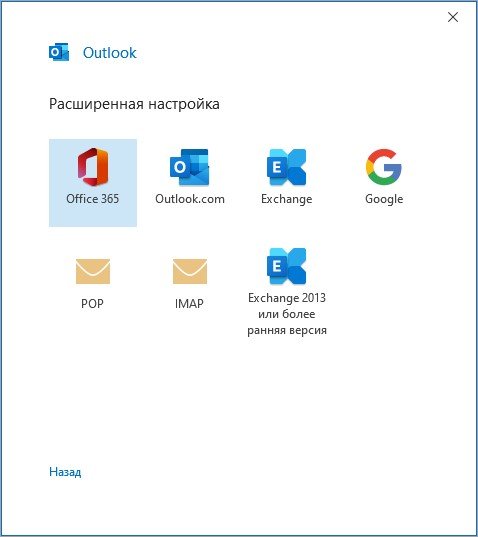
3. введите пароль своей учетной записи и завершите авторизацию. Это окно указывает на успешный вход в систему.
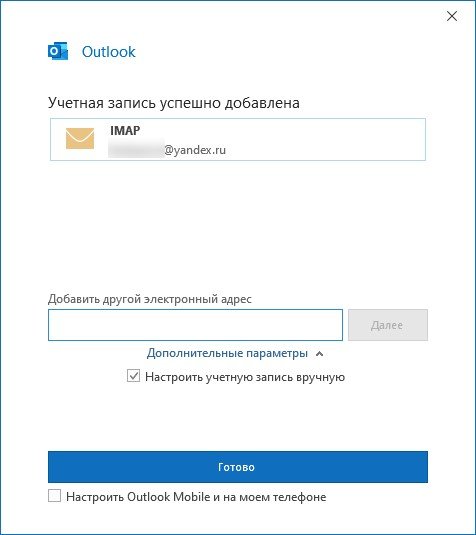
Ракетка. Позволяет вручную установить параметры для входящих. почты , Plus автоматически выбирает адреса на основе введенных электронных адресов. Рассмотрим пример:
1. https://www. ritlabs. com/ru/products/thebat/download. php скачать программу по ссылке и установить ее.
2. запустите клиент и введите свое имя, электронный адрес и пароль. Выберите протокол ниже.
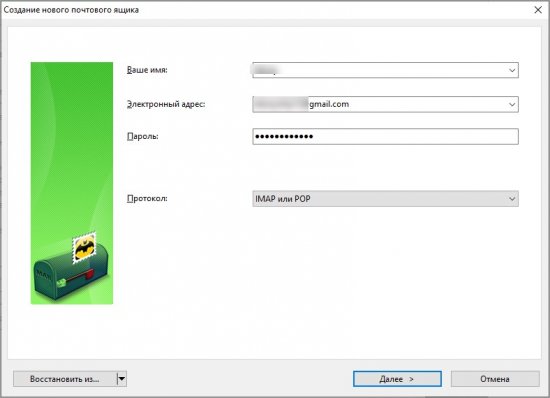
3. Теперь выберите тип сервера между IMAP и POP. Программа автоматически выбирает данные для текущего почтового ящика. Например, полная таблица для Gmail выглядит следующим образом. 4:
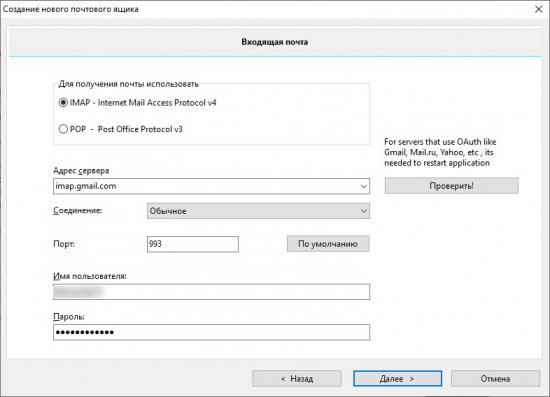
4. на следующем шаге выберите сервер для исходящих сообщений. почты и завершите настройки . Затем появится главное окно почты для работы с письмами.
Как создать электронную почту на телефоне: инструкция для новичков
Создание и настройка электронной почты — Задача очень маленькая и не должна вызывать никаких трудностей, но пользователи продолжают задавать вопросы. Многие из них недавно приобрели гаджеты и испытывают трудности даже с такими, казалось бы, элементарными задачами. Электронный почта Мобильные телефоны стали неотъемлемой частью жизни современного бизнесмена. Цель этого материала — объяснить новичкам в Интернете, как электронную почту Используйте его по телефону и в будущем.

Почтовые услуги
Во-первых, вы должны решить, какую из сотен почтовых служб вы хотите зарегистрировать. Среди наиболее популярных — Gmail, Yandex Mail и Rambler Mail. Есть Ру,
Для этого нужно зайти на официальный сайт одного из почтовых сервисов (это может быть Google или Яндекс на их усмотрение) и пройти несложный процесс регистрации.
В большинстве случаев вам потребуется следующая информация:
- Имя и фамилия.
- Логин (имя вашего почтового ящика).
- Пароль.
- Номер мобильного телефона.
Это базовый набор, вас могут попросить ввести дополнительное поле или информацию о вашем сайте. Вам может потребоваться ввести специальный код для подтверждения того, что вы являетесь физическим лицом.
После заполнения всех форм выдохните – коробка готова.
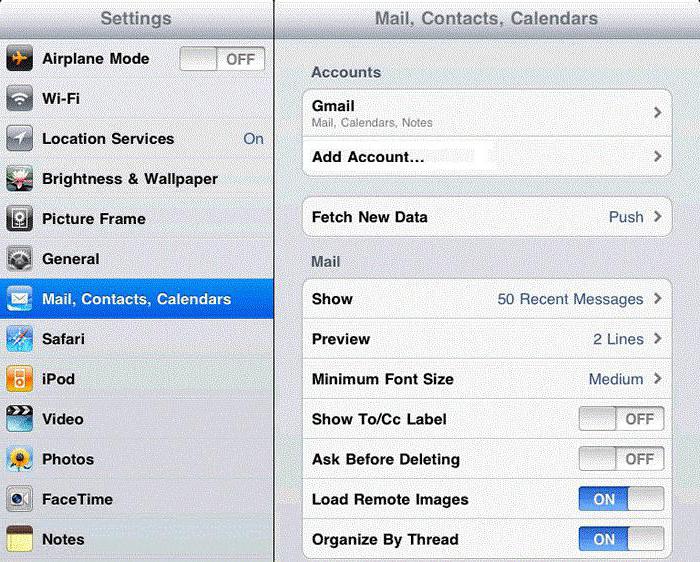
Как создать электронную почту на телефоне с iOS?
Следующий этап в настройке почты — подключите его к своему телефону. Если вы являетесь владельцем смартфона на базе iOS (гаджет от Apple), вы, вероятно, зарегистрированы на момент первой записи. Если да, то почтовый ящик iCloud уже настроен и работает. Вы можете спокойно отправлять электронную почту С телефона и примите письмо. Если нет, или если вы хотите добавить другой адрес, вам нужно будет сделать это вручную. Для этого:
- Переходим в раздел & quot; Настройки & gt; Электронная почта, контакты, календарь & gt; Добавить учетную запись & quot;
- Поиск нужных вам провайдеров, например, Google.
- Введите регистрационные данные и дождитесь подключения.
Если в списке поставщиков услуг нет того, что вам нужно:
- Нажмите и выберите & quot; Добавить еще один & gt; почтовый ящик& quot-;
- Введите регистрационные данные (ваше имя, почтовый адрес и пароль).
- На следующем экране мы вводим данные IMAP. Рассмотрим пример «Яндекса»:
- Для подкатегории" почты & quot; мы imap. yandex. ru давайте представим;
- Для подкатегории" почты & quot; Smtp. yandex. ru давайте представим.
Эти данные могут отличаться в зависимости от того, где была зарегистрирована коробка. В большинстве случаев этого достаточно, чтобы изменить Яндекс на название вашей почтовой службы.
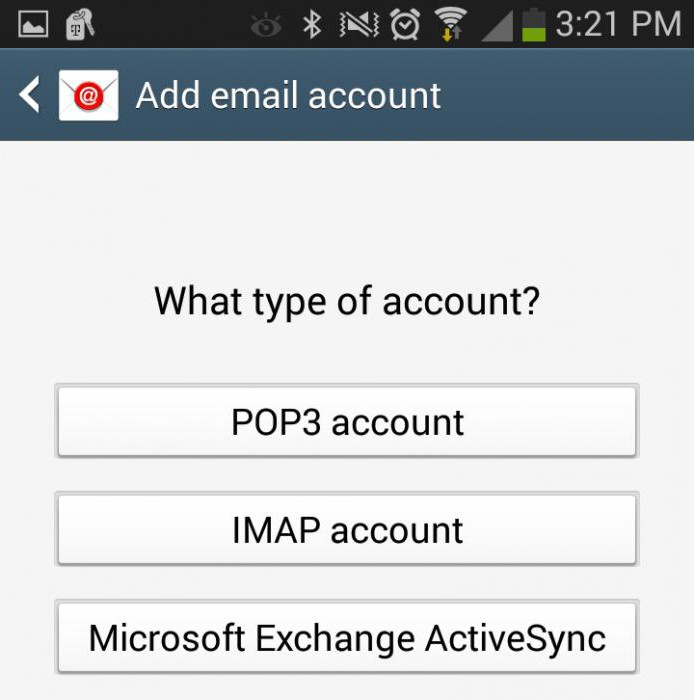
Как создать электронную почту на мобильном телефоне с & quot; Android & quot;
В случае с & quot;Андроид" принцип тот же. Когда вы покупаете и регистрируете новое устройство, вы получаете учетную запись Google и, соответственно, почтовый ящик Gmail. Поэтому те, кто прошел эту процедуру, могут больше не думать о том, как это сделать электронную почту По телефону. Если вы предпочитаете ручной настройку Или вы можете сначала добавить ящик, отдельный от Gmail:
- Найдите приложение & quot;Почта& quot; на своем устройстве.
- Нажмите & quot; Добавить новую учетную запись& quot; (Если на выбор предлагаются IMAP и POP3, вы можете выбрать IMAP).
- На следующей странице введите регистрационные данные:
- Ваш почтовый адрес;
- Пароль;
- Сведения о серверах IMAP и SMTP;
- Порт, информацию об этом можно найти на официальном сайте поставщика. почты В разделе & quot;Помощь& quot; (в & quot;Яндексе" это 993 для IMAP и 465 для SMTP).

Использование почтовых клиентов сторонних производителей
Самый простой и быстрый метод по настройке почты Загружается специальный почтовый клиент, помогающий при создании электронную почту Освободите телефон и используйте его по полной программе.
Чтобы найти его, достаточно зайти в один из магазинов приложений, для iOS это AppStore, для Android — Google Play. В обоих вы найдете почтовые клиенты, созданные для конкретных провайдеров.
В большинстве случаев эти программы разработаны максимально просто и готовы к использованию с момента запуска. Кроме того, этот вариант идеально подходит для тех, кто еще не имеет собственного почтового ящика и только собирается его завести.
Как настроить электронную почту на компьютере
Электронная почта Он настолько прочно вошел в нашу жизнь, что невозможно представить, как бы мы общались на форумах, получали информацию, фотографии и видео без этого полезного сервиса. Все чаще требуется два или три, или даже пять, или даже десять почтовых адресов: для коллег по работе, партнеров, друзей, форумов, рассылок и т.д. И т.д. Работа с такой армией почтовых ящиков через простые веб-интерфейсы на сайтах почтовых служб занимает много времени и значительно увеличивает стоимость интернета. И тут нам на помощь приходят почтовые программы.
Что такое почтовая программа? Это программа, установленная на вашем компьютере, с помощью которой вы можете принимать, записывать, отправлять и хранить данные. электронные Письма и файлы вкладываются в них прямо на вашем компьютере, без необходимости заходить на сайт рассылки через браузер
Почтовую программу часто также называют почтовым клиентом, клиентом электронной почты , письмо от клиента, почта
На сегодняшний день существует множество почтовых программ, которые мы считаем наиболее распространенными, работающими в ④ операционных системах:
— Почта Windows (устанавливается по умолчанию в Windows Vista) — Microsoft Outlook Express (устанавливается по умолчанию в Windows XP) — Outlook Office 2007 (❶ 2007 часть программы).
— Outlook Office 2003 (❶2003 входит в пакет программы).
Мы разберем все важные моменты с программой ④ Mail, которая поставляется со всеми ④ операционными системами, а затем проанализируем процесс шаг за шагом настройки Другие почтовые программы
В качестве примера, мы можем назвать этот адрес mail. ru будет использовать почтовый ящик на электронной почты Защищен от спам-ботов Для отображения пароля и пароля необходимо иметь JavaScript
Как настроить почту ❶ Под окнами
1. сначала запустим почтовую программу.
В меню «Пуск» Windows Vista щелкните на «Все программы» и выберите «Windows» из появившегося списка.
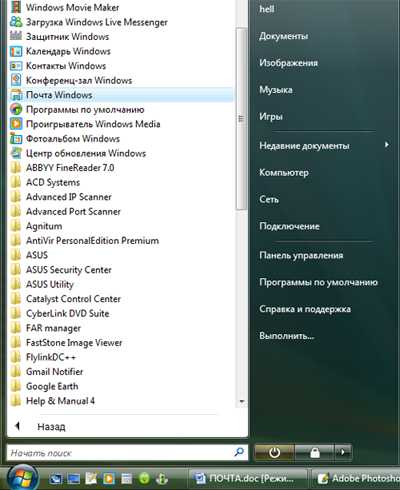
2. давайте начнем с создания новой учетной записи электронной почты । Для этого выберем в меню «Сервис» пункт «Счета»… «Выберем».
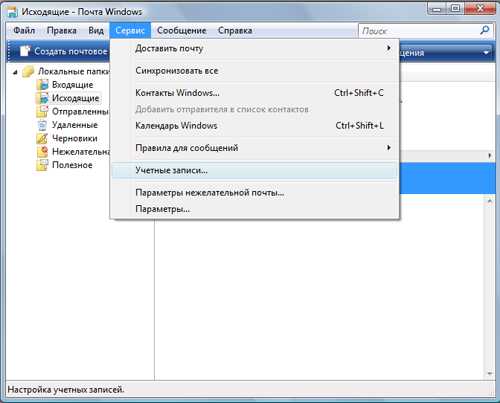
3. в следующем окне нажмите «Добавить».
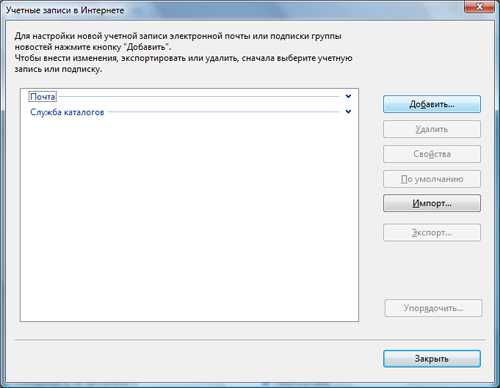
4. выберите тип добавляемого счета — «Счет. электронной почты » и нажмите на кнопку «Далее».
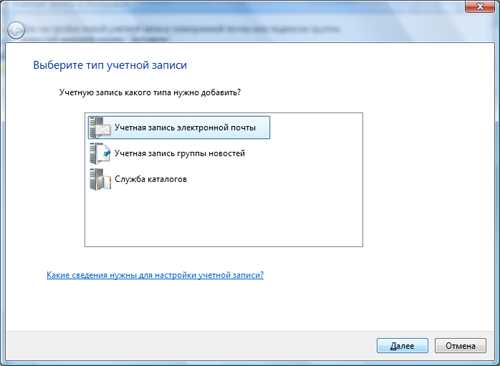
5. введем имя, которое будет отображаться в поле «Кому» всех отправляемых нам писем, например, Анна С., и нажмем кнопку «Далее».
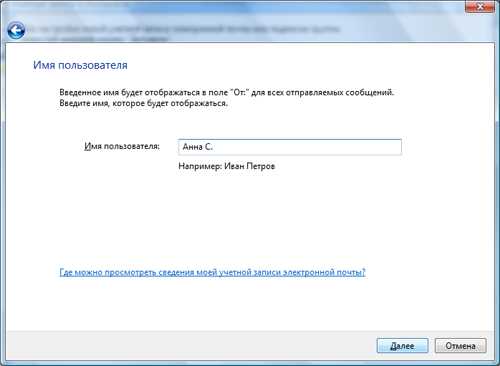
6. Введем наш адрес электронной почты Например, этот адрес электронной почты Защищено от спам-ботов У вас должен быть включен JavaScript для просмотра и нажмите кнопку «Далее»
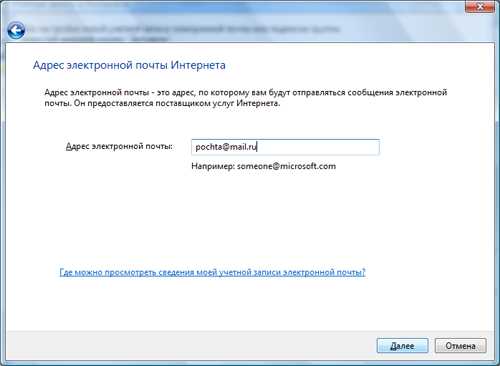
7. сейчас самая сложная часть работы — настройка приема и отправки почты । Для этого необходимо ввести имена соответствующих серверов — BODYBUILD3 и ⑦ Давайте выясним, что это такое
④3 — от английского «Post Office Protocol Version 3», переводится как «Протокол почтового департамента».» Он используется для получения по электронной почте программ почты Сервер В нашем примере сервером является mail. ru, потому что он там зарегистрирован. электронный ящик.
❶ — От английского «Simple Mail Transfer Protocol», переводится как «простой протокол передачи». почты «। Он предназначен для передачи. почты К серверу (в нашем примере mail. ru и от сервера к адресату.
Для наглядности проведем аналогию с почтальоном, пришедшим за GOODWID3 вас почту От почтового отделения, почты. ru the ⑦ Stems от почтальона. вас почту Почтовое отделение (mail. ru ), и оттуда вы доставляете свои письма по адресу
Итак, если мы получим благодаря BODYBUD3. почту , ④ Спасибо, мы можем отправить его Работа этих протоколов невидима для нашего глаза Однако в каждой почтовой программе необходимо указать, какие протоколы должны быть использованы
В нашем примере:
— Сервер для приема входящих сообщений почты : pop3. bodybuy (где bodybuy3 — принимающий протокол. почты и mail. ru есть система, где зарегистрирован почтовый ящик) — сервер для отправки исходящих сообщений для отправки почты : smtp. mail. ru (где ❶ — PROTCALL отправителя. почты , И mail. ru система, в которой зарегистрирован почтовый ящик) Примечание: Если у вас есть почтовый ящик, прочитайте эту bk. ru это mail. ru часть бюджета на основные режимы кивнул написал что требования хай в. Затем ввести его pop3. list. ru или pop3. bk. ru получается. почты , И smtp. list. ru или smtp. bk. ru для отправки. почты । Тот же принцип работает со всеми другими почтовыми системами: yandex. ru , rambler. ru и т.д. Везде точка и имя почтовой системы добавляются к BODYBID3 и BODYBID Например: чтобы получить почты pop3. yandex. ru или pop3. rambler. ru ④ для отправки почты Smtp. yandex. ru или smtp. rambler. ru .
Поэтому мы ввели имена серверов для приема и отправки. почты : pop3. post и smtp. mail. ru . каждое поле должно содержать только одно имя.
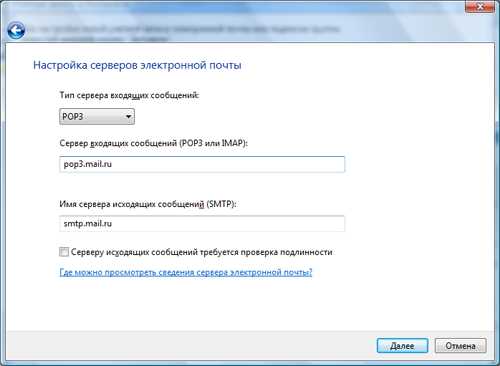
8. В этом окне есть еще одна интересная опция. Mail. ru многие почтовые системы, включая Запрашивать свой почтовый ящик и пароль при отправке и (или) получении в целях безопасности. почты । В этом случае необходимо установить флаг напротив пункта «Сервер исходящих сообщений требует подлинности». Теперь вы можете нажать на кнопку «Далее». 9.
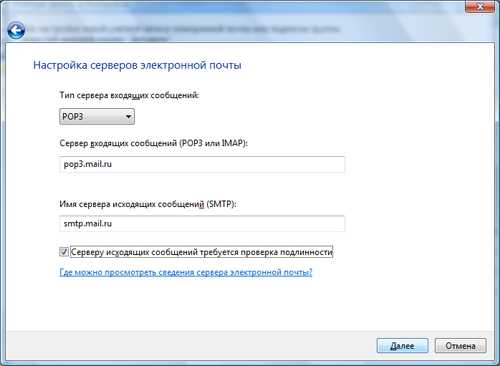
Теперь введите имя почтового ящика и пароль. В нашем примере это следующий адрес электронной почты Защита от спам-ботов. У вас должен быть JavaScript для просмотра. И пароли. При вводе пароля на экране отображаются черные цифры — должно быть 1 точка = 1 символ. Это делается из соображений безопасности, чтобы никто не мог подсмотреть пароли.
В этом окне мы также поставим галочку напротив «Запомнить пароль», чтобы почтовая программа не просила нас вводить его каждый раз при отправке или получении. почту । Нажмите на кнопку «Далее».
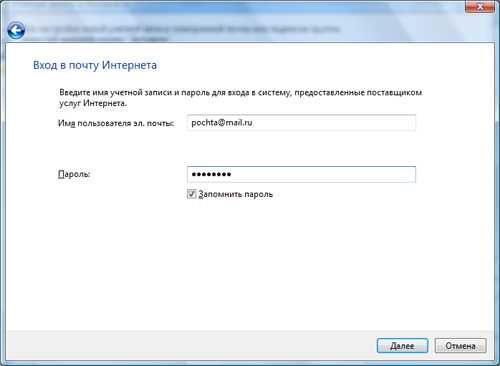
10. настройки почтовой программы почти Завершено. В следующем окне мы должны принять важное решение: хотим ли мы, чтобы все приходящие на почту письма загружались в почтовую программу на компьютере. Если мы не хотим этого, поставьте галочку напротив «Не загружать сообщения электронной почты «। В противном случае мы не ставим галочку. Однако помните, что если в вашем ящике хранится много писем и они большие, вы рискуете потратить слишком много трафика и времени на их загрузку.
После того, как вы решили поставить галочку, нажмите на кнопку «Готово» и завершите процедуру настройку нашей почты .
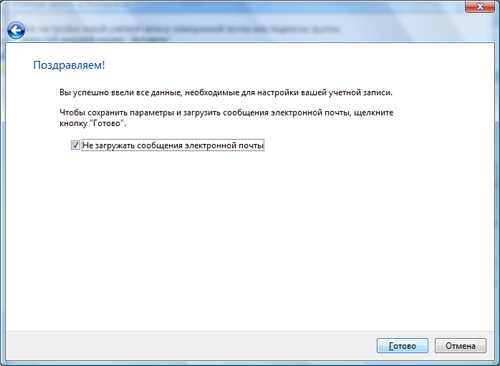
11. список будет отображен в списке. электронной почты । Нажмите кнопку «Закрыть» под окном.
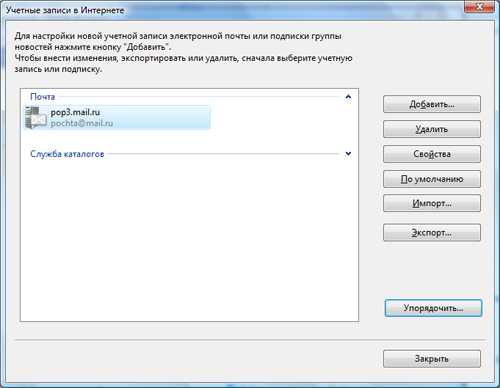
Настройка почтовой программы завершена. Теперь вы можете писать, отправлять и получать письма прямо с компьютера.
Чтобы настроить Outlook Express в Windows XP
1. открываем программу, нажав «Пуск» — «Программы» — «Outlook Express». 2.
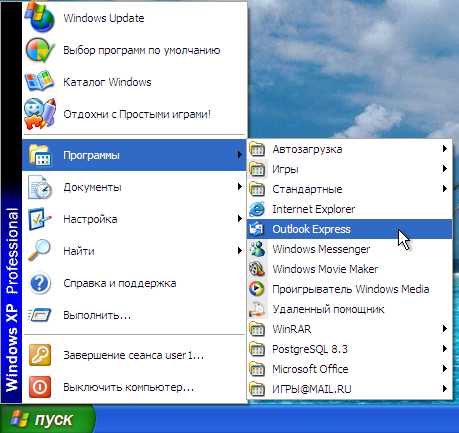
2. в меню «Сервис» выбираем пункт «Учетные записи».
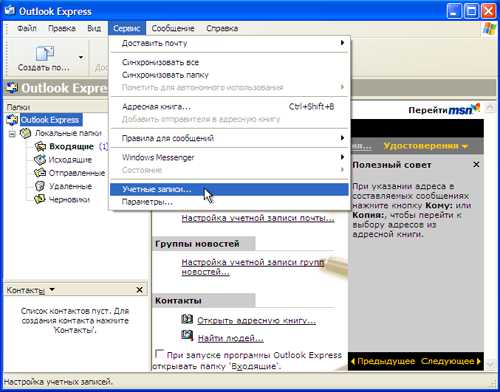
3. нажмите на кнопку «Добавить» и выберите «Почта»… «Выбрать
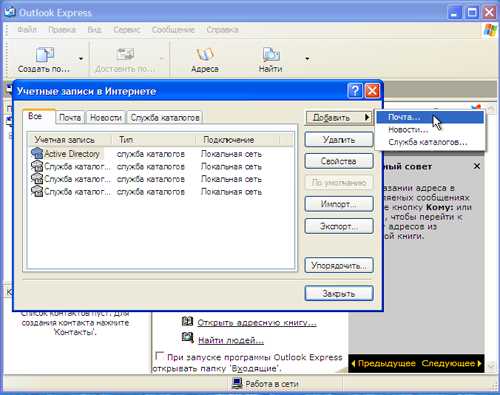
4. введем имя, которое будет отображаться в поле «От кого» во всех отправленных нам письмах. Например, Anna s и нажмите кнопку «Далее».
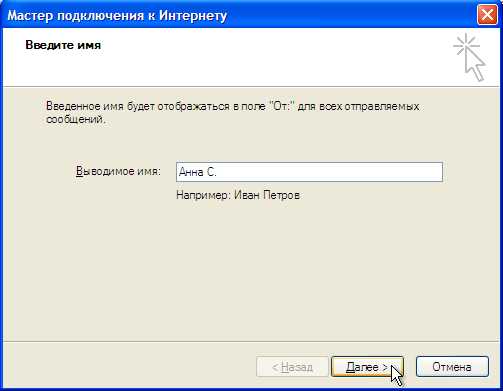
5. введите наш адрес электронной почты и нажмем «Далее».
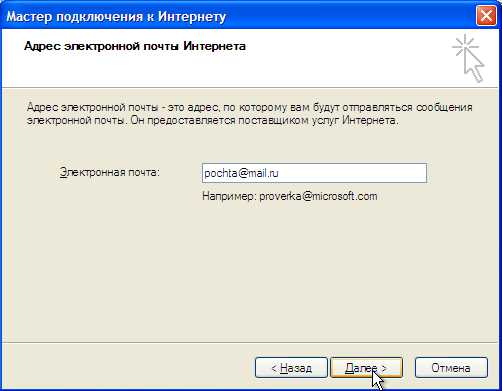
6. Выбираем список «Серверы входящих сообщений» — POP3. В поле» Сервер входящих сообщений» у нас есть pop3. mail. ru Давайте представимся. В поле «Исходящие сообщения» у нас есть smtp. mail. ru будет вводить.
Нажмите на кнопку «Далее».
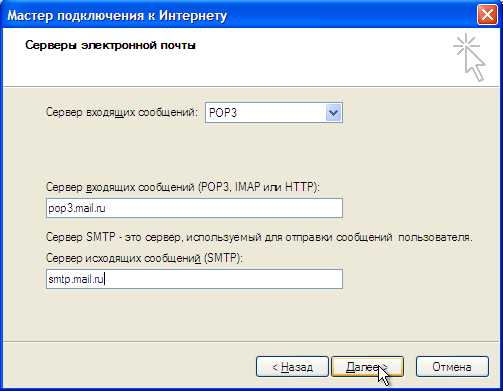
7. Ведем адрес электронной почты – Этот адрес электронной почты Защита от спам-ботов. У вас должен быть JavaScript для просмотра. И пароль для доступа к нему электронному Пароль ящика. Установите флажок напротив пункта «Запомнить пароль» и нажмите кнопку «Далее».
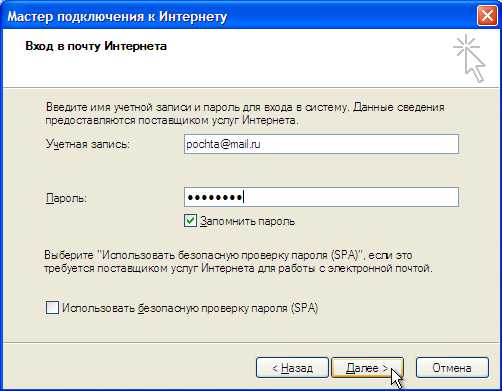
8. Для завершения настройки Счет нажимает кнопку «Готово».

9. наш почтовый ящик появился в списке. Но на этом настройка Почтовая программа Microsoft Outlook Express еще не завершена. Mail. ru многие почтовые системы, включая Запрашивать свой почтовый ящик и пароль при отправке и (или) получении в целях безопасности. почты । Чтобы настроить эту опцию в Microsoft Outlook Express, мы назначаем вновь созданную учетную запись на электронной почты И нажмите на кнопку «Свойства».
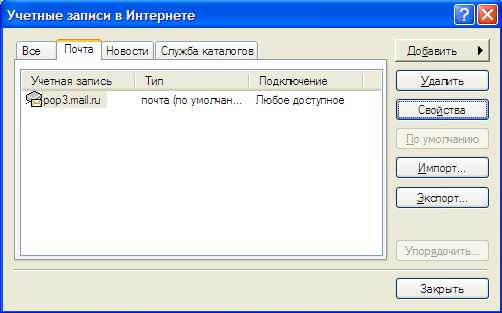
10. В появившемся окне переходим на вкладку «Сервер». Поставьте галочку напротив пункта «Аутентификация пользователя».

И нажмите на кнопку «Настройки». Мы подтвердим, что статья назначена там в качестве входного сервера почты » и нажмите «OK» во всех окнах.

11. нажмите кнопку «Закрыть» в окне учетной записи.
На этом настройка Почтовая программа Microsoft Outlook Express.
Как настроить электронную почту на компьютере
После запуска программы Windows Live появится компромисс, который необходимо принять, нажав на соответствующую кнопку (рис. 290).
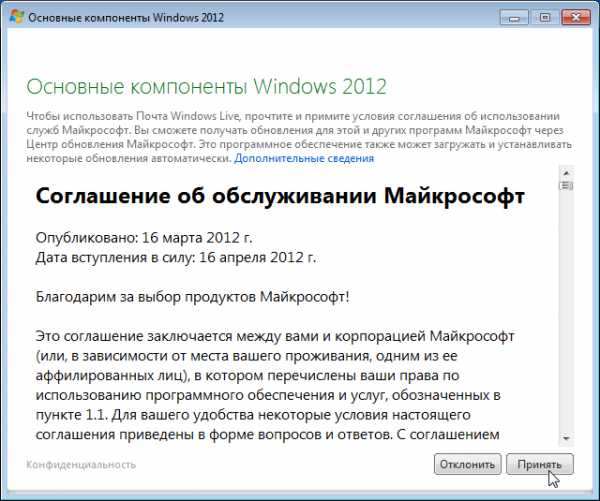 |
| Рис. 290. соглашение |
Затем программа запускается и просит нас сразу же создать учетную запись. почты Т.е. простыми словами — добавьте свою коробку. электронной почты 291).
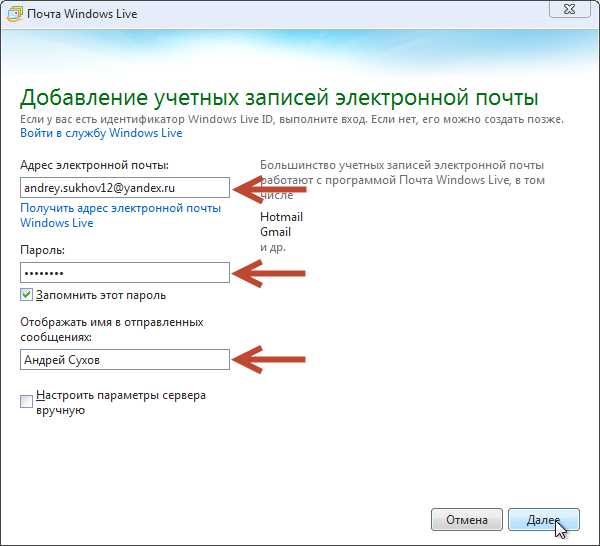 |
| Рис. 291. добавить учетную запись почты |
Укажите свой почтовый ящик, пароль и имя этого ящика. Я указал ящик, который я сделал на Яндекс. Я также указал свое имя и фамилию. Они будут отображаться в письме, которое я отправлю. onNext.
Программа автоматически подключается к сайту, на котором мы зарегистрировали почтовый ящик электронной почты И настраивает все необходимые параметры для получения и отправки электронной почты. Затем нам сообщают, что запись электронной почты 292). Но мы пока не будем этого делать, поэтому нажмите на кнопку Done.
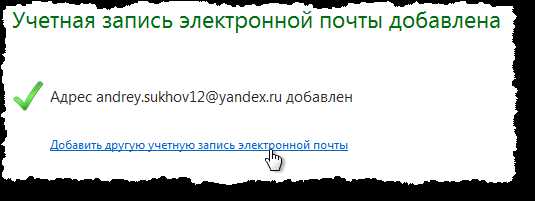 |
| Рис. 292. счет добавлен |
Настройте почтовую программу на своем компьютере — Mail-Yandex. Помощь
При использовании протокола IMAP почтовая программа синхронизируется с сервером и поддерживает структуру папок вашего почтового ящика. Письма, которые вы отправляете через почтовую программу, хранятся не только на компьютерах, но и на серверах, и вы можете получить к ним доступ с различных устройств.
Перед настройкой Почтовая программа, активируйте протокол IMAP:
- Откройте меню Настройки:
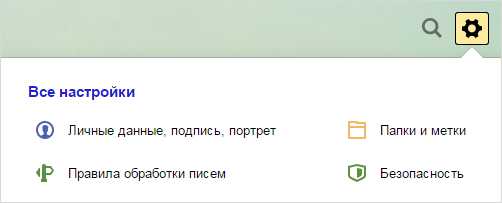
- Выберите почтовую программу.
- Используя протокол IMAP imap. yandex. ru, активируйте опцию с сервера.
- Сохраните изменения.
Для настройки При использовании протокола IMAP почтовой программы необходимо ввести следующие данные:
- Адрес почтового сервера — imap. yandex. ru;
- Безопасность соединени я-SL;
- Порт — 993.
- Адрес почтового сервера — smtp. yandex. ru;
- Безопасность соединени я-SL;
- Порт — 465.
Для доступа к почтовому серверу введите имя пользователя и пароль Яндекса (или пароль приложения, если вы включили двухфакторную аутентификацию). Когда вы будете готовы получить почты В почтовом ящике типа» [Email protected]» логин является частью адреса перед знаком @. Если вы ищете домен с названием Яндекс. Если вы используете Mail, вы должны указать полный адрес почтового ящика в качестве логина.
Внимание. Не рекомендуется использовать почтовый сервер вашего интернет-провайдера для отправки почты Яндекс от вашего имени.
Поддержка протокола IMAP автоматически включается при первой авторизации в почтовой программе.
При использовании протокола POP3 все сообщения из папки, которую вы указали в меню Настройки → Почтовая программа, сохраняются почтовой программой в папке Входящие на вашем компьютере. При необходимости в почтовой программе можно установить фильтры для автоматического перемещения сообщений в нужную папку. Отправленные вами электронные письма сохраняются только на вашем компьютере.
Комментарий. При загрузке писем с сервера по протоколу POP3, Яндекс. Почта автоматически сохраняет копии писем на сервере, но вы можете удалять письма вручную с помощью веб-интерфейса. Если вы хотите удалить письма, содержащие программы электронной почты, используйте протокол IMAP.
Перед настройкой Почтовая программа, активируйте протокол POP3:
- Откройте меню Настройки:
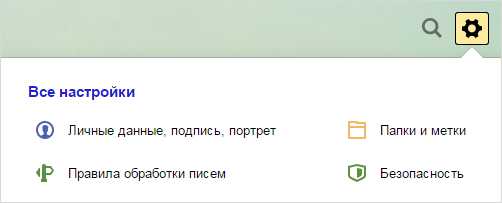
- Выберите почтовую программу.
- Используя протокол POP3 pop. yandex. ru, активируйте опцию с сервера.
- Сохраните изменения.
Для настройки почтовой программы, использующей протокол POP3, необходимо ввести следующие данные:
- Адрес почтового сервера — pop. yandex. ru;
- Безопасность соединени я-SL;
- Порт — 995.
- Адрес почтового сервера — smtp. yandex. ru;
- Безопасность соединени я-SL;
- Порт — 465.
Для доступа к почтовому серверу введите имя пользователя и пароль Яндекса (или пароль приложения, если вы включили двухфакторную аутентификацию). Когда вы будете готовы получить почты В почтовом ящике типа» [Email protected]» логин является частью адреса перед знаком @. Если вы ищете домен с названием Яндекс. Если вы используете Mail, вы должны указать полный адрес почтового ящика в качестве логина.
Внимание. Не рекомендуется использовать почтовый сервер вашего интернет-провайдера для отправки почты Яндекс от вашего имени.
Вы можете настроить получение почты по протоколу POP3 из любой папки, включая спам. Для этого откройте меню Настройки → Почтовые клиенты и выберите нужные папки.
Когда почтовая программа загружает содержимое почтового ящика, сообщения по умолчанию не помечаются как прочитанные. Если вы хотите пометить полученное письмо как прочитанное, активируйте соответствующую опцию.
Выберите полученное сообщение:
«Нет соединения с сервером».
Если появляется сообщение об отсутствии соединения с сервером, попробуйте войти в веб-интерфейс с тем же именем пользователя и паролем, заново ввести данные и не использовать уже сохраненные.
Комментарий. Если вы активировали двухфакторную аутентификацию, используйте пароль приложения.
Убедитесь, что протокол, который вы хотите использовать, включен в разделе Почтовые клиенты.
Убедитесь, что в настройках Почтовая программа, вы точно указали следующие адреса серверов:
- Для IMAP адреса imap. yandex. ru и порт 993 с SSL;
- Для SMTP адреса smtp. yandex. ru и порт 465 с SSL.
- Для POP3 адреса pop. yandex. ru и с портом 995 SSL;
Узнайте больше о проверке настройки Смотрите шифрование серверов, передаваемых данных в различных программах электронной почты.
«Требуется аутентификация», » Адрес отправителя отклонен: доступ запрещен» или «Сначала отправьте команду аутентификации».
Если сообщение «Требуется аутентификация», «Адрес отправителя отклонен: доступ запрещен» или «Сначала отправьте команду аутентификации», в настройках Авторизация для почтовой программы, SMTP-сервер Яндекса отключен. Убедитесь, что опция аутентификации пользователя (для Outlook Express) или SMTP-аутентификации (для bat!) включена.
«Адрес отклонён: не принадлежит подлинному пользователю».
Если отображается сообщение » Sender address rejected: does not belong to authentic user «, адрес, с которого вы хотите отправить электронное письмо, не совпадает с адресом, по которому вы авторизованы на SMTP-сервере. Убедитесь, что в настройках почтовой программы, адрес отправителя — это именно тот адрес, с которого вы используете вход в систему в настройках SMTP авторизация.
«Ошибка входа в систему или POP3 отключен».
Если появляется сообщение «Ошибка входа или POP3 отключен», почтовая программа не может получить доступ к почтовому ящику по протоколу POP3. Убедитесь, что вы ввели правильный пароль для ящика и что на странице настроек включен доступ по протоколу POP3.
Комментарий. Если вы включили двухфакторную аутентификацию, используйте пароль приложения. «Сообщение отклонено по подозрению в спаме»
Когда появляется сообщение «Сообщение отклонено по подозрению в спаме», содержимое вашего сообщения отправляется в Яндекс. Была идентифицирована как спам по почте. Чтобы решить эту проблему, Яндекс. Откройте веб-интерфейс Mail и отправьте письмо в качестве теста. Таким образом вы докажете системе, что письма отправляются не роботами.
Также проверьте компьютер на наличие вирусов с помощью бесплатной антивирусной программы: CureIt! Dr. From the Web и средства удаления вирусов «Лаборатории Касперского».
Дополнительную информацию см. в разделе Я получаю сообщение » Email не удалось отправить».
Если почтовая программа не получает и не отправляет письма, проверьте правильность настроек почтовой программы, а также настроек подключения компьютера к Интернету.
Если вы используете антивирусные программы, брандмауэры или прокси-серверы, отключите их и проверьте, воспроизводят ли они проблему.
Если письма исчезли из папки «Входящие», скорее всего, они попали в другую папку, например, в папку «Удаленные» или «Спам». Если вы помните имя или адрес отправителя, часть текста письма или тему, попробуйте найти письмо во всех папках вашего ящика.
Если среди удаленных писем нет ни одного, возможно, с момента удаления прошел месяц — удаленная папка автоматически очищается. Поэтому такие письма не могут быть восстановлены.
Если письма были удалены менее месяца назад, их можно восстановить. Для этого перейдите в папку папок, выберите нужные вам буквы, нажмите на ссылку на папку и выберите нужную вам папку из списка.
В другом почтовом сервисе сбор писем из вашего ящика настроен на Яндекс
Если у вас есть ящик с другим почтовым сервисом и на нем настроена коллекция писем из ящика на Яндексе, то письма Яндекс.Почты в d автоматически удаляются. Чтобы решить эту проблему, настройте Яндекс. в papa, отправлять письма на другой адрес и включить опцию сохранения копии при отправке. Затем отключите коллектор в другой почтовой службе.
Правило для удаления письма настроено, убедитесь, что правила обработки почты Не существует правил удаления входящих писем. Если они есть, закройте их на некоторое время и проверьте, что письма попадают в предусмотренную папку. Другой пользователь имеет доступ к вашему почтовому ящику
Письма могут быть удалены пользователем, который по каким-то причинам имеет доступ к вашему почтовому ящику: Возможно, вы забыли закрыть сеанс после работы на чужой машине. Чтобы закрыть сеанс, нажмите Exit в меню Account на всех устройствах. Это также можно сделать на странице Паспорта — через ссылки на все компьютеры.
Сходите в гости и проверьте, есть ли в нем удаленные буквы.
Предел. Журнал содержит около 2000 действий. Если после удаления писем было выполнено более 2000 действий, данные об удалении не будут отображаться в журнале.
Если вы уверены, что доступ есть только к вашему ящику, проверьте компьютер антивирусной программой, смените пароль и дополнительный адрес. Также проверяйте номера телефонов, которые вам неизвестны.
Если вы удаляете письмо в почтовой программе, а на сайте Яндекс.Почты они все еще находятся в своих папках, то, скорее всего, ваша почтовая программа настроена по протоколу POP3. Из-за особенностей протокола POP3 письма в почтовой программе могут синхронизироваться с сервером некорректно. Яндекс. для работы с mad рекомендуется использовать протокол IMAP. Информацию о перенастройке почтовой программы с POP3 на IMAP смотрите в разделе Переход с протокола POP3.
Если отправленные письма не появляются в почтовой программе, скорее всего, ваша почтовая программа настроена по протоколу POP3. Из-за особенностей протокола POP3 письма в почтовой программе могут синхронизироваться с сервером некорректно. Яндекс. для работы с mad рекомендуется использовать протокол IMAP. Информацию о перенастройке почтовой программы с POP3 на IMAP смотрите в разделе Переход с протокола POP3.
Копирование писем при переносе или удалении через IMAP связано с функциями протокола IMAP и настройками синхронизации почтовых программ. В этом случае папки должны быть принудительно синхронизированы с сервером после выполнения действия, чтобы данные совпали. В Mozilla Thunderbird необходимо использовать функцию для сжатия.
В отчете всегда объясняется причина недоставки. Наиболее распространенные причины можно найти в статье, когда письмо было отправлено, но не дошло до адресата.
Если вы получаете ошибки недействительного сертификата при активации SSL-шифрования в вашей почтовой программе, убедитесь, что ваша почтовая программа и операционная система настроены правильно:
Ручное добавление сертификатов в список доверенных сертификатов (Windows).
Внимание. Если вы не уверены, что сможете установить сертификат самостоятельно, обратитесь к специалисту.
Чтобы добавить сертификат в список доверенных сертификатов:
- Скачайте сертификат. (Если файл по ссылке открывается прямо в браузере, нажмите CTRL + S и сохраните файл на компьютере).
- Откройте меню «Пуск».
- Certmgr в строке поиска. введите msc и нажмите Enter.
- В окне программы щелкните папку Trusted Root Certification Authorities в структуре папок.
- В правой части окна щелкните правой кнопкой мыши Сертификат и выберите Все задачи → Импорт.
- Нажмите » Далее.
- Нажмите кнопку Browse и выберите ранее загруженный центр сертификации. выберите PEM-файл. нажмитеNext.
- В разделе Хранилище сертификатов оставьте настройки По умолчанию и нажмите кнопку Далее.
- Нажмите Готово.
- (Необязательно) Во всплывающем диалоговом окне нажмите Согласен.
- В дереве папок щелкните Доверенные корневые центры сертификации → папка Сертификаты.
- В списке сертификатов (справа) найдите сертификат Certum CA, щелкните его правой кнопкой мыши и выберите Свойства.
- Перейдите на вкладку Общие.
- Убедитесь, что опция Разрешить аутентификацию сервера только для следующих целей включена.
- OK.
Если в «Летучей мыши»! Если у вас возникли проблемы с проверкой сертификата безопасности, обновите программу до версии 6 или выше. После обновления выполните следующие действия:
- В меню программы выберите пункт Свойства → S / MIME и TLS.
- В разделе S / Реализация MIME и сертификат TLS установите переключатель в положение internal.
- OK.
- Попробуйте отправить электронное письмо. Если ошибка сертификата возникает снова, в том же разделе Свойства → S / MIME и TLS → S / MIME Implementation и TLS Certificate установите переключатель на Microsoft cryptoapi.
- Нажмите на кнопку OK.
Комментарий. Настройка переключателя должна быть выполнена вручную, т.к. В некоторых версиях The Bat! работает внутренний статус, в других — Microsoft cryptoapi.
Если после этого проблема не исчезнет, обратитесь в службу поддержки Ritlabs.
Отправка электронных писем со сканеров, не поддерживающих SSL
Настройте МФУ или сканер следующим образом:
- Укажите следующие настройки SMTP:
- Сервер — smtp-devices. yandex. com
- Порт — 25
- Включить аутентификацию (Authentication).
- Введите имя пользователя и пароль в соответствующие поля.
Внимание. Обязательно введите имя пользователя и пароль вручную. Если вы хотите аутентифицироваться как входящий сервер. почты , отправка не будет работать.
Если вы недавно изменили пароль своего почтового ящика, убедитесь, что вы также обновили свои данные. в настройках Почтовая программа. Если пароль в настройках Правильно, подождите несколько часов. — настройки Синхронизация почтовой программы с сервером Яндекса может занять некоторое время.
Попробуйте войти в веб-интерфейс с тем же логином и паролем: Заново введите данные авторизации, не используя уже сохраненные. Если вам предлагается ввести галочки, см. список возможных причин в статье Почему нужно вводить галочки при авторизации?
Убедитесь, что в настройках Почтовый ящик, протокол которого вы хотите использовать в почтовой программе, активирован.
Внимание. Если у вас есть домен для Яндекс. Если вы используете D, введите полный адрес почтового ящика в качестве логина.
См. также
Все права защищены (c) HTFI. Копирование информации разрешается при условии, что будут даны активные ссылки на источники.
Как настроить электронную почту на Андроиде
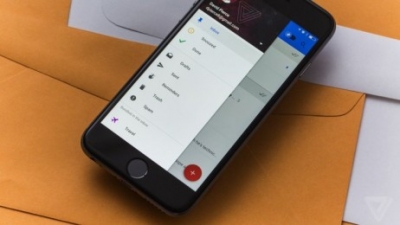
Как настроить электронную почту На Android. Цифровой мир все больше интегрируется в повседневную реальность. Покупка или оплата счетов за жилищно-коммунальные услуги, перевод денег и т.д. Теперь это вполне возможно сделать, не покидая удобного кресла. Хорошо а электронная почта Практически с самых истоков развития Интернет полностью вошел в нашу жизнь. В нашем материале мы хотели бы рассказать о приложениях, созданных для облегчения использования Box электронной почты Инструменты на Android.
Специальный почтовый клиент
Если у вас только один почтовый ящик, оптимальным решением будет выбор специализированного клиента для операционной системы Android. В качестве примера можно привести приложение Gmail, установленное по умолчанию на всех устройствах Android или Яндекс.Почта, с ее функционалом можно использовать облачное хранилище (Яндекс Диск).
Яндекс почта
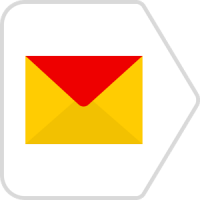
Установив yandex почту На Android вы можете использовать следующие функции:
- Написание и чтение писем (включая инвестиции);
- Автоматически получать уведомления о новой корреспонденции;
- Поиск и группировка писем по темам;
- Фильтруйте заметки («важные» или «прочитанные»);
- Другие.
Почта К-9

Очень популярный и свободный агент. Он работает по принципу открытого кода, что означает, что любой, кто хочет его улучшить, имеет такую возможность.
- Поиск и чтение;
- Возможность добавления подписей;
- IMAP push-уведомления;
- Синхронизация папок и маркер букв;
- Сохранение содержимого на SD-карте.
- Другие.
Maildroid
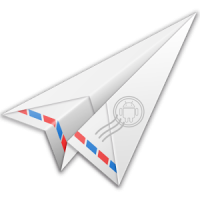
Возможно, лучший клиент для Android. Есть варианты платной и бесплатной версий. Разница между ними в целом незначительна: в бюджетном варианте нет виджета и независимых кнопок для прокрутки писем, но прокрутка легко осуществляется из стека.
- Удаление / удаление букв с помощью HTML-маркеров;
- Современный интерфейс со сменой темы (темная/светлая);
- Интуитивно понятные кнопки управления в верхней части экрана;
- Фильтры входящей почты и настройка сортировки;
- Другие.
Mail. ru

Почтовый клиент для Android, Mail. ru предлагает все преимущества сервиса.
- Гибкие настройки Мгновенные уведомления;
- Интеллектуальный быстрый поиск;
- Простой и удобный интерфейс;
- Полная работа со всеми видами инвестиций;
- Синхронизация с другими устройствами;
- Советы при выборе контактов;
- Другие.
Почтовый клиент для нескольких почтовых ящиков
Если вы контролируете несколько ящиков, то, конечно, лучше использовать почтовые клиенты, которые могут работать с несколькими почтовыми ящиками от разных провайдеров. В качестве наглядного примера такого клиента можно привести бесплатный клиент myMail.
Загрузив приложение myMail, любой владелец Android लॉगिन@my. Com сможет стать обладателем бесплатной коробки в формате. Вы можете писать, читать, отвечать и перенаправлять письма на фотографии и другие инвестиции электронные Письма одним нажатием кнопки, управление почтой Со смартфона или планшета.
Моя электронная почта
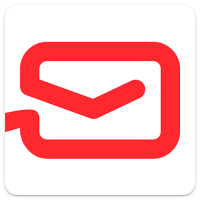
- Возможность быстрых push-уведомлений для всех IMAP р/я с фильтрами, настройкой Конфиденциальность и время получения;
- Мгновенный поиск в содержимом ящика;
- Дружественный интерфейс;
- Функция удобного доступа к серверу или локальным контактам (обозначается первыми символами имени);
- Много других возможностей, которые работают с письмами, простых и удобных.
Mymail — это гарантированная работа, объединяющая следующие службы:
- Gmail (почта Gmail с рядом облачных сервисов Google Apps);
- Rambler Mail;
- Адрес электронной почты Aol;
- Адрес электронной почты mail. ru;
- Ymail ( почта Yahoo);
- Apple (mac. com , icloud icom।);
- Microsoft (Office 365 и Live, Outlook, Hotmail, MSN);
- Яндекс Почта (Яндекс);
- Мета почту (Meta.ua).
- А также все другие почтовые службы IMAP или POP3.
Добавление и настройка Учетная запись чрезвычайно проста: введите адрес электронной почты и пароль, и приложение сделает все необходимое! myMail автоматически определяет настройки IMAP, POP3 и SMTP.
Как настроить почту на Android
Настройте все почтовые клиенты почти То же самое:» Меню», затем «Создать новую учетную запись». Показано ниже настройки Серверы от разных провайдеров.
Настройка почты Яндекс
- Входящий сервер IMAP;
- Логин: тот же адрес, что и адрес почты ;
- Сервер: imap. yandex. ru;
- В поле «Порт» введите: 993;
- Значение типа безопасности: SSL/TLS;
- Исходящий SMTP-сервер;
- Сервер: smtp. yandex. ru;
- Заполните поле Порт: 465;
- Введите значение параметра Тип безопасности: SSL / TLS.
Настройка почты Mail
- Входящий сервер POP3;
- Мы регистрируем сервер: pop. mail. ru;
- В поле порта мы пишем: 110
- Исходящий SMTP-сервер
- Сервер: smtp. mail. ru
- Порт: 25
Настройка почты Google
- Все почтовые клиенты делают это настройку Gmail автоматически.
- Флажок «Безопасное TLS / SSL соединение» является необязательным.
Настройка почты MailDroid
- Перейдите в «Меню» и выберите «Добавить счет» ;
- Выберите «вручную» из вариантов добавления учетной записи (если до этого в почтовом клиенте не была создана учетная запись, это окно появится сразу);
- Выберите один из почтовых протоколов (POP3 или IMAP);
- В следующем окне введите следующее: Адрес почты Затем логин (полностью идентичный адресу электронной почты), пароль почтового ящика, сервер входящей почты. почты (Для POP3 — pop3. megagroup. ru , для IMAP — imap. megagroup. ru ), затем укажите порт (3 для POP995 или 993 для IMAP) в поле «Сервер исходящей почты». почты » — smtp. megagroup. ru , OK, исходящий порт. почты 587;
- Оставьте «безопасное TLS / SSL соединение» пустым
- После того как вы все заполните, нажмите кнопку «Далее».
Как настроить почту корпоративную
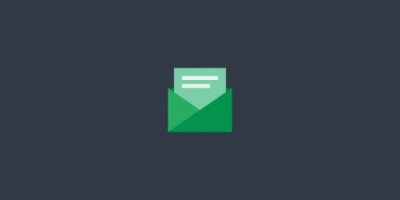
Помимо календарей, видеоконференций, онлайн-документов и т.д., в набор облачных сервисов Google Apps, предназначенных для организации эффективной совместной работы сотрудников, входят почта Gmail для бизнеса.
- Защита от спама;
- Доступ из любого места;
- Быстрый поиск;
- Управление всеми настройками доступа;
- Синхронизация с ПК.
Для корпоративного чтения почту На каждом из мобильных устройств Android необходимо обратиться в ИТ-отдел компании для получения соответствующих настроек.
Урок #107. Настраиваем учетную запись почты
После запуска программы Windows Live появится компромисс, который необходимо принять, нажав на соответствующую кнопку (рис. 290).
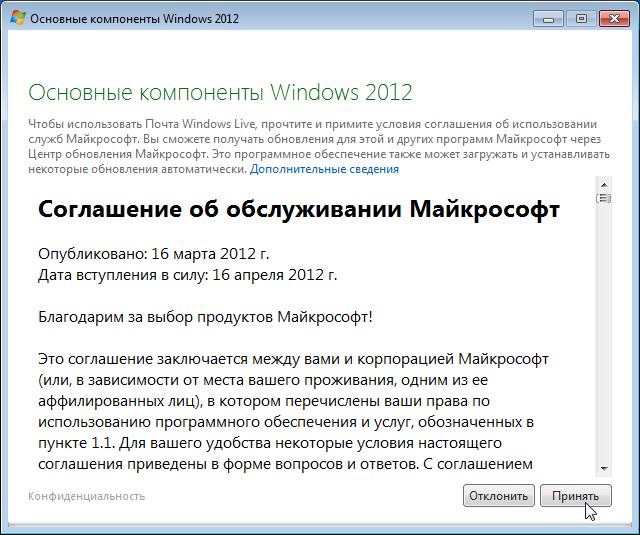 |
| Рис. 290. соглашение |
Затем программа запускается и просит нас сразу же создать учетную запись. почты Т.е. простыми словами — добавьте свою коробку. электронной почты 291).
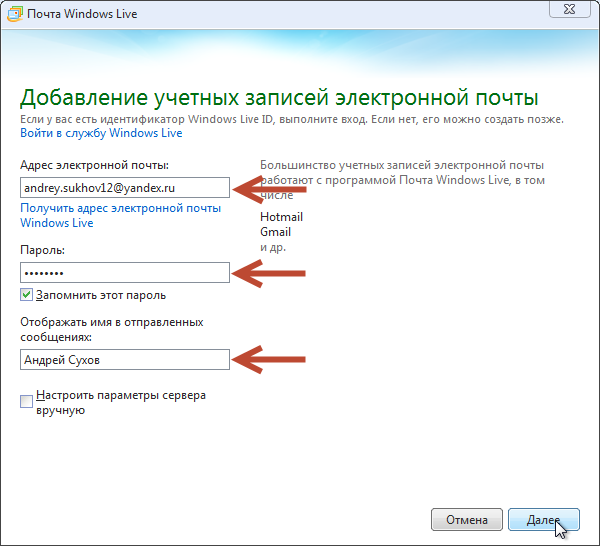 |
| Рис. 291. добавить учетную запись почты |
Укажите свой почтовый ящик, пароль и имя этого ящика. Я указал ящик, который я сделал на Яндекс. Я также указал свое имя и фамилию. Они будут отображаться в письме, которое я отправлю. onNext.
Программа автоматически подключается к сайту, на котором мы зарегистрировали почтовый ящик электронной почты И настраивает все необходимые параметры для получения и отправки электронной почты. Затем нам сообщают, что запись электронной почты 292). Но сейчас мы не будем этого делать, поэтому нажмите кнопку Done.
Электронная почта На Android: как создать свой собственный электронный ящик
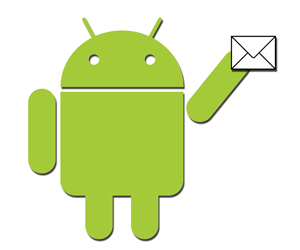
Несмотря на широкое распространение различных коммуникационных услуг, электронная почта Телефонные звонки продолжают занимать важное место в общении между людьми. Поэтому важно знать, как настроить устройство Android на получение электронной почты.
Создать учетную запись
Gmail используется в качестве основного почтового сервиса на Android. Для создания учетной записи на мобильном устройстве требуется всего несколько шагов:
- Откройте приложение «Почта».
- В окне Ваши учетные записи нажмите кнопку Далее.
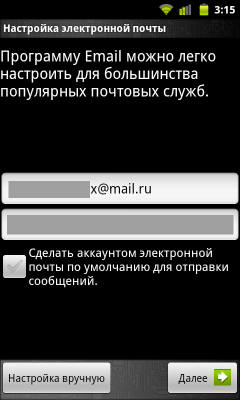
- Введите адрес своей почты Gmail. ru и действующий пароль.
После этого приложение автоматически синхронизируется с почтовым сервисом Gmail, и вы получите доступ к к электронному ящику.
Установка других услуг
Не все пользователи пользуются сервисом Gmail. Широко используются Mail. ru и сервисы от Яндекса. К счастью, специалисты Google понимают это и поэтому предлагают владельцам Android-устройств возможность установить на свой гаджет нужную им электронную почту .
Mail. ru
- Найдите значок Mail в списке приложений и запустите его.
- Выберите почтового оператора mail. ru
- Mail. ru — введите личные данные аккаунта под адресом и паролем. onNext».
Теперь вам необходимо настроить входящие почту :
- Выберите протокол подключения POP3.
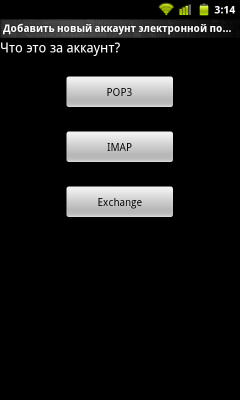
- Введите снова имя пользователя и пароль, которые вы Mail. ru используете для службы.
- Майл. ру — «pop. mail. ru » сервер для подключения. Занесите это значение в соответствующую строку.
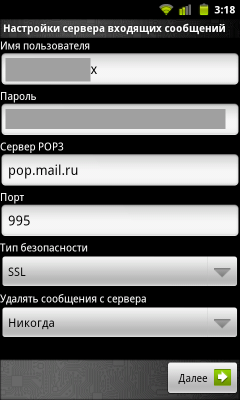
- Выберите тип безопасности SSL / TLS.
- Нажмите на «Далее» — входящий почта настроена.
Появится следующее окно, в котором в настоящее время исходящие почту :
- Выберите тип защиты для входящих — «SSL/TLS», как и раньше.
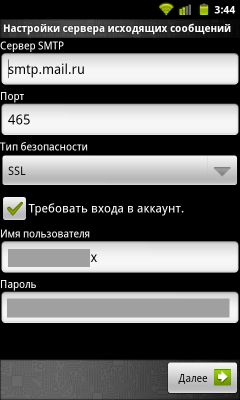
- Имя SMTP-сервера становится «smtp. mail. ru «.
- Имя и пароль идентичны. onNext».
Имя учетной записи не имеет значения. После выбора нажмите «Готово — почта Установлен Mail. ru.
Яндекс- почта
Почтовый ящик Yandex можно настроить таким образом. Фактически, меняются только присоединяющиеся серверы. Для Яндекс. почты Входящая почта сервера pop. yandex. ru , исходящая — smtp. yandex. ru будет. В остальном процесс полностью идентичен.
Примечание: Яндекс поддерживает IMAP. В отличие от Pop, он идеально синхронизирует работу мобильного клиента и почтового сервера. Это позволит вам управлять всеми функциями вашего бокса с телефона. Однако если вы случайно удалите что-то в мобильном клиенте, оно автоматически исчезнет с сервера.
Вы не можете выполнить эти действия с настройкой Почтовый ящик, но только загрузите специальное приложение. Яндекс активно занимается своей рекламой и всячески способствует появлению новых пользователей. Установка этого приложения ответит на все вопросы о синхронизации и управлении им почтой С мобильного устройства становится неактуальным.