Как настроить Outlook Express
Как настроить В: Outlook Express. Вы получаете много писем каждый день. Некоторые из них могут потребовать отображения, а Интернет в это время отключен. Хранение писем с паролем в почтовом ящике в Интернете небезопасно или, скорее, очень опасно. Произойдет «чудо-гений», и ваш почтовый ящик будет взломан. Ну, если он делает это только для того, чтобы проверить свои «сверхспособности». А что если он заберет ваши пароли и «уничтожит» ваши сайты и аккаунты?
У меня был случай, когда я случайно залез в чужой почтовый ящик и начал удалять спам, не разобравшись. И когда я осмотрелся, оказалось, что это не моя коробка. Видимо, на сервере произошла ошибка, и я просто и легко прошел через временный портал.
Как настроить Outlook DeepL доступ
Тогда я задумался и решил, что будет лучше, если мои письма будут храниться на моем компьютере. И я советую вам это сделать, тем более что почтовая программа уже включена в операционную систему Windows XP. Это называется Outlook Express. Соответствующий значок находится в меню Пуск.
Чтобы не видеть его каждый раз, щелкните по нему правой кнопкой мыши и выберите «Создать ярлык» в открывшемся списке. Он появится где-то в конце списка программ (в том же меню Пуск).
Теперь возьмите этот новый значок и перетащите его на рабочий стол с помощью мыши. Щелкните левой кнопкой мыши на значке Новый Outlook Express. Откроется окно Outlook Express.
Теперь нам нужно настроить Почтовый ящик для получения сообщений электронной почты из почтового ящика в Интернете.
Для этого откройте меню «Дополнительно» и в открывшемся списке «Учетные записи» … Выберите».
В следующем окне, на вкладке «Все», нажмите на кнопку «Добавить» справа. В вашем окне, скорее всего, не будет ни одного аккаунта, подобного моему.
И выберите «Почта …»। из списка.
Откроется следующее окно «Мастер подключения к Интернету». В поле «Отображаемое имя» введите слово, которое будет видеть получатель вашей электронной почты. Пишем первую часть имени нашего почтового ящика (Simba) и нажимаем кнопку «Далее».
В окне «E-mail» уже пишем полное имя нашего почтового ящика (у меня samba@mail.ru) и снова нажимаем на кнопку «Next».
В следующем окне «Сервер входящих сообщений» ничего менять не нужно. В окне «Сервер входящих сообщений (POP3, IMAP или HTTP)» напишите — POP3. Посты. Ru (для Яндекса — POP3. Яндекс.Ру). Для всех остальных почтовых ящиков, даже после POP3, пишите вторую часть вашего почтового ящика через точку, которая идет после знака @.
В поле «Исходящий сервер (SMTP)» введите — SMTP. Посты. Ru (для Яндекса — SMTP. Яндекс.Ру). Нажмите кнопку «Далее» и продолжите.
В следующем окне напротив «Account» уже должна стоять ваша учетная запись. В поле «Пароль» напишите пароль, который вы отправили на свой почтовый ящик Mail.ru или Yandex.ru.
Они просто пересылают вашу электронную почту на ваш компьютер. И не забудьте установить флажок «Запомнить пароль». В противном случае вам придется вводить его при каждом подключении. Снова нажмите кнопку «Далее».
Теперь нажмите на кнопку «Готово».
Наш счет стал. Теперь вы можете закрыть окно «Счета».
Осталось только настроить Ваш новый почтовый ящик.
Откройте меню «Инструменты» — «Параметры».
На вкладке Общие установите флажок Открывать папку входящих сообщений немедленно при запуске.
На вкладке «Чтение» установите флажок «Читать все сообщения в текстовом формате», иначе вы не сможете прочитать некоторые письма.
Остальные вкладки пока трогать нельзя. Скорее всего, они вам не понадобятся. Сохранить от всех настройки, И подключите интернет. Давайте попробуем получить почту. Вы можете отправить себе письмо для проверки.
Как только вы подключитесь к интернету, ваша почта быстро запустится на вашем компьютере, но не будет находиться на интернет-сервере. Чаще подключайтесь к Интернету, чтобы он не оставался на сервере.
Настройка Outlook для разных почтовых серверов
Электронная почта облегчила выполнение многих действий, связанных с отправкой документов и фотографий. Такой ресурс позволяет быстро обмениваться информацией, что положительно влияет на эффективность работы.
В Интернете можно найти достаточное количество предложений от компаний, предоставляющих почтовые услуги. Более того, все они оснащены удобными веб-интерфейсами и ориентированы на работу непосредственно в браузере.

Однако важно помнить, что у корпорации Microsoft есть такой успешный продукт, как Outlook, который не только позволяет заполнять почтовую рассылку, но и выступает в роли успешного организатора.
Для того чтобы максимально использовать все возможности почтового приложения, представленные разработчиками, пользователям важно ознакомиться с информацией, как настроить почту Outlook.
Функции Outlook
Конечно, прежде чем приступить к изучению новой информации, как настроить Почтовый ящик в Outlook, многие хотели бы понять, зачем им вообще нужно это приложение.
На самом деле, офисное приложение может выполнять множество функций, которые с успехом заменяют органайзер. В нем можно хранить контакты партнеров, включая электронный и домашний адрес, день рождения.
Календарь позволяет планировать расписание, чтобы быть в курсе всех важных событий. Использование такого удачного приложения исключает невыполнение заданий из-за забывчивости.

Электронная почта незаменима для работы и деловой переписки.
Общие настройки приложения
Если вы раньше не пользовались Outlook, сначала необходимо выполнить следующие действия его настроить. Запустите само приложение и найдите вкладку «Учетные записи пользователей», нажав кнопку «Добавить новую».
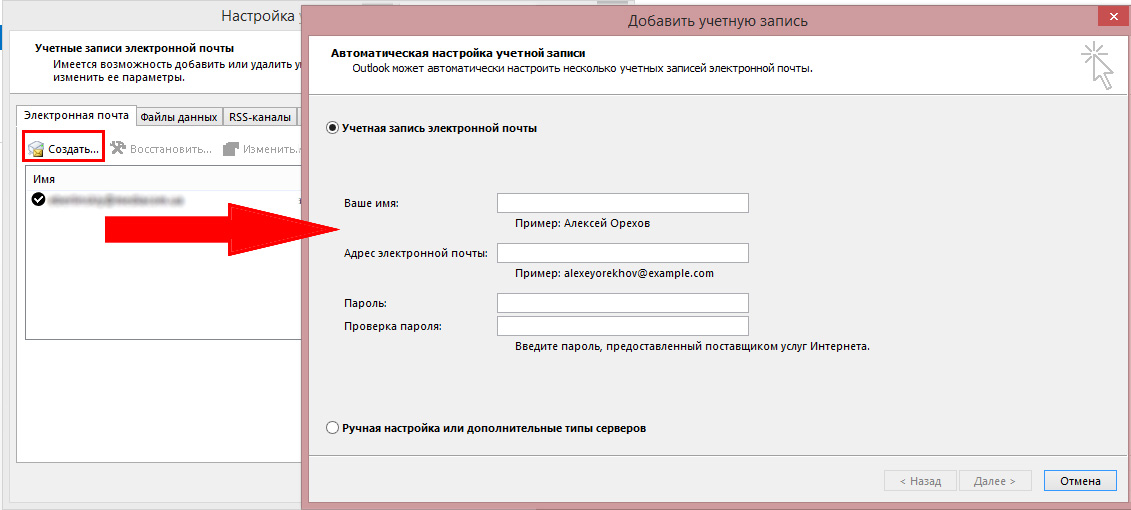
Теперь откроется новое окно, в котором необходимо ввести некоторые важные данные. Самостоятельно настройки Просто, так как необходимо заполнить данные, запрашиваемые в самом заявлении: Адрес электронной почты, логин, а также пароль. Важно ввести правильные данные сервера для исходящей и входящей электронной почты, поэтому необходимо выбрать POP3.
На следующей вкладке «другие настройки» вы найдете пункт «SMTP сервер требует проверки личности», его необходимо активировать, для этого вполне достаточно активировать чекбокс рядом, чтобы установить галочку. Именно в таких работах главное. настройки Почтовая заявка.
Специальные настройки
Если важно подключить ваш ящик к Outlook, который выполняет все основные функции в течение многих лет, то знание общих настройкам Этого может быть недостаточно, поэтому полезно ознакомиться с рекомендациями, которые посвящены конкретным почтовым ресурсам.
Настройка Яндекс Почты
Прочитав информацию, как настроить Яндекс Почта в Outlook, вы увидите, что процесс присоединения во многом похож на общие рекомендации, просто есть некоторые особенности.
Сначала перейдите на вкладку «Создать новую учетную запись», а затем выберите параметр «Установить настройки сервера». Теперь вы получите предложение ввести некоторые личные данные, следуйте инструкциям и заполните все предложенные поля.
Строки, отображающие информацию о POP или SMTP, определяются соответственно pop.yandex.ru и smtp.yandex.ru .
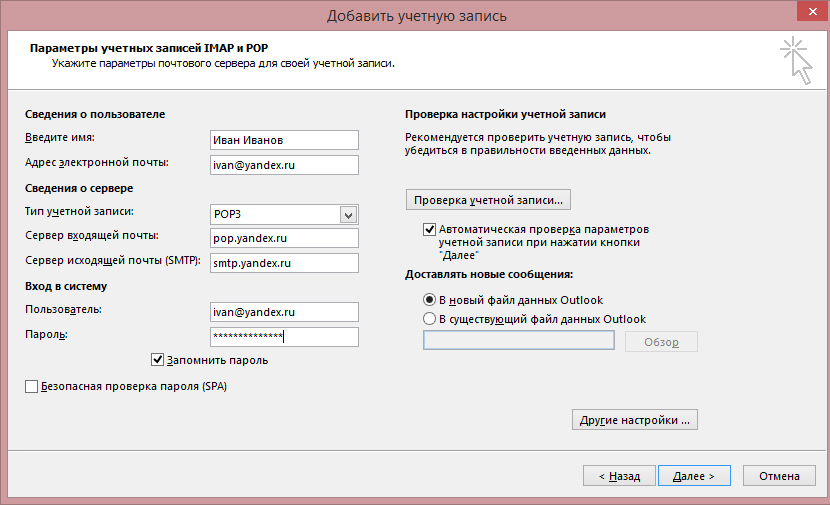
Заполните данные для почтового ящика и почтового сервера
На следующем этапе перейдите на вкладку «Настройки электронной почты», где найдите пункт «SMTP-сервер», рядом с которым находится строка «То же, что и сервер для входящих писем». Установите флажок, чтобы указать, что эта опция должна быть активирована.
Наконец, не забудьте подтвердить свое желание хранить переписку и на серверах Яндекса. Это позволит вам не потерять важную информацию.
Электронная почта Настройка электронной почты
Mail.Ru — еще одна интернет-компания, предоставляющая поисковые и почтовые услуги. После ознакомления с инструкциями, как настроить Gmail в Outlook, легко понять, что даже эти манипуляции не вызывают никаких трудностей.
Открыв вкладку «Добавить новый счет», необходимо зарегистрировать всю запрашиваемую информацию.
Mail.Ru в строке» Тип записи» для писем, соответственно, параметр» IMAP» будет выбран в строках сервера для входящей и исходящей корреспонденции, imap.mail.ru и параметр smtp.mail.ru. .
Осталось перейти к «Экстра. настройки», где активировав опцию «Использовать SSL».
Рядом с портами входящего и исходящего серверов введите цифровое обозначение. Для входящих — 993 и исходящих-465.
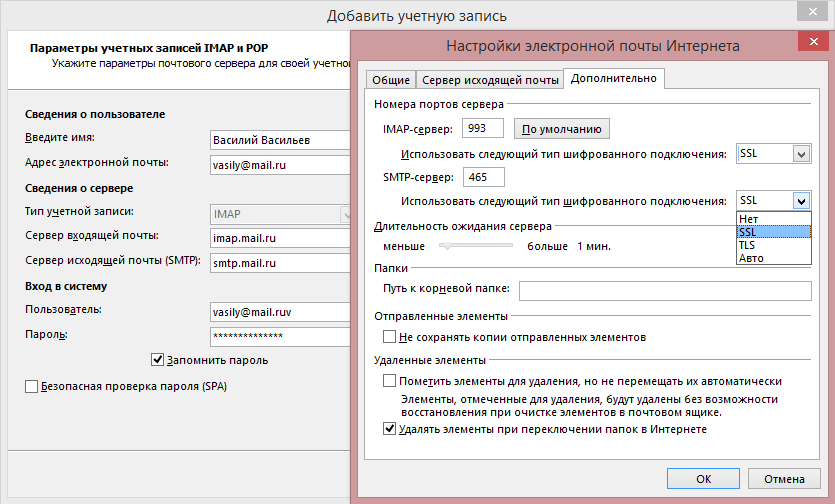
Порты записи и типы шифрования данных
Outlook Express и его настройка
Outlook Express — это успешный преемник классического приложения для работы с электронной почтой. Изначально он также входил в состав продукта Microsoft Office, но недавно разработчики внедрили его в саму Windows 7.
Желая узнать, как настроить Mail.Ru для Outlook Express, также полезно прочитать соответствующие инструкции.
Процесс настройки Не связанные с трудностями, так как в приложении необходимо также открыть вкладку «Услуги», перейти в раздел «Учетные записи», выбрать «Электронная почта», а затем заполнить все пустые строки, указав сервер для исходящей и входящей корреспонденции, имя пользователя и пароль электронного ящика. Наконец, традиционно нажмите «OK» и наслаждайтесь работой почтового приложения.
Чтобы настроить Outlook
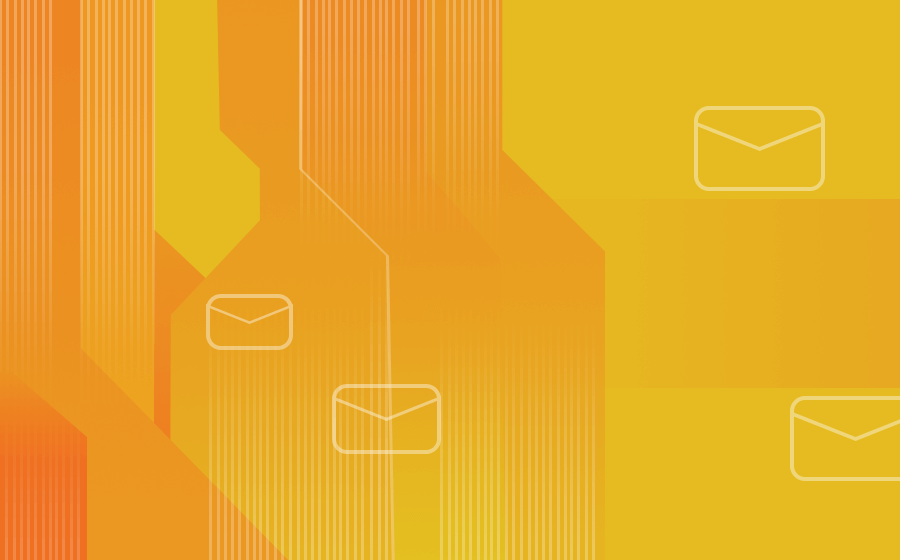
Большое количество людей используют Outlook для управления своими учетными записями электронной почты. Он позволяет пользователям отправлять или получать электронные письма, не открывая браузер и не обращаясь к другим сервисам. Однако в нем есть множество других функций, таких как календарь, задачи, контакты и многое другое. В этом руководстве вы узнаете как настроить Outlook для управления электронной почтой.
Почтовый хостинг — это услуга для тех, кто хочет повысить доверие к своему бренду с помощью почты на основе домена. Подпишитесь на услугу сегодня и получите скидку!
Что вам понадобится для настройки Outlook
Прежде чем мы начнем рассматривать как настроить Почта Outlook или почтовый клиент, убедитесь, что у вас есть:
- Доменное имя Primer.com
- Ваш адрес электронной почты: admin@primer.com
- Пароль электронной почты
- Настройка IMAP / POP и SMTP
Предположим, что у вас уже есть домен и адрес электронной почты (пункты 1-3). Однако, чтобы получить доступ к электронной почте через почтовый клиент, вам необходимы данные о серверах входящей (IMAP / POP) и исходящей (SMTP) почты.
Чтобы настроить Outlook
Теперь, когда у вас есть все необходимое, пришло время разобраться с этим как настроить Outlook.
Microsoft Outlook имеет различные версии, каждая из которых требует отдельного раздела. Данное руководство охватывает следующие версии: Outlook 2019, Outlook 2016 и Outlook 2013.
Не забудьте проверить версию Outlook. настройки Каждый из них немного отличается друг от друга.
Microsoft Outlook 2019
Здесь вы узнаете, как настроить Outlook версии 2019.
1. откройте Microsoft Outlook 2019
Во всплывающем окне введите свой адрес электронной почты и нажмите кнопку . Если вы пытаетесь добавить дополнительную учетную запись, нажмите Добавить учетную запись. 2.
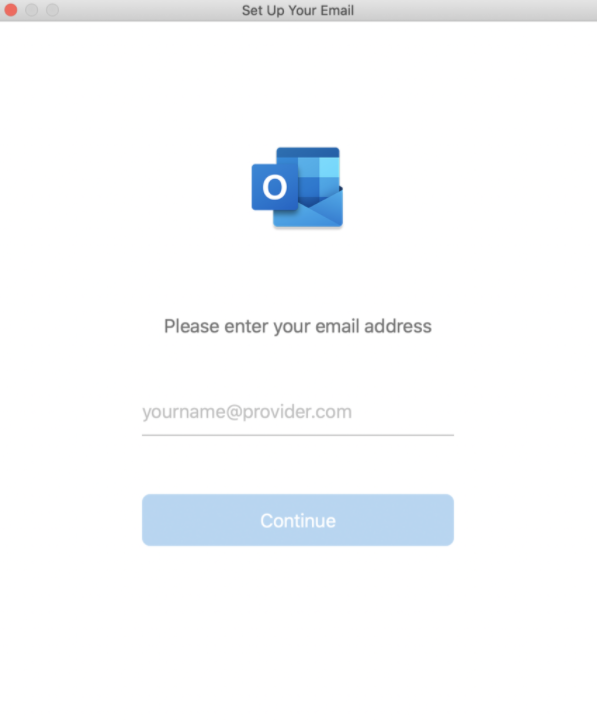
2. выберите IMAP или Pop
Выберите IMAP или POP, если вы хотите добавить учетную запись электронной почты вашего провайдера. Это позволяет вам настроить серверов для исходящей и входящей электронной почты.
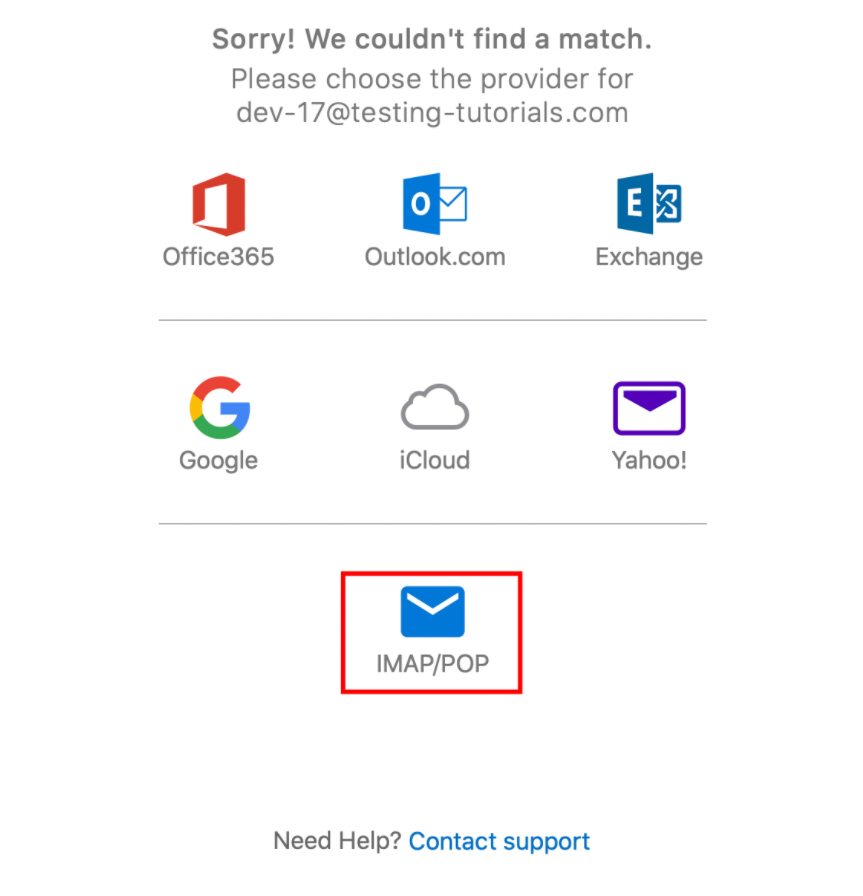
3. установить параметры IMAP или POP
Какой бы протокол вы ни выбрали, Pop или IMAP, введите соответствующие данные, как показано ниже. Затем нажмите Добавить учетную запись, чтобы продолжить. Если вы не знаете, какой из них выбрать, прочитайте эту статью о POP и IMAP.
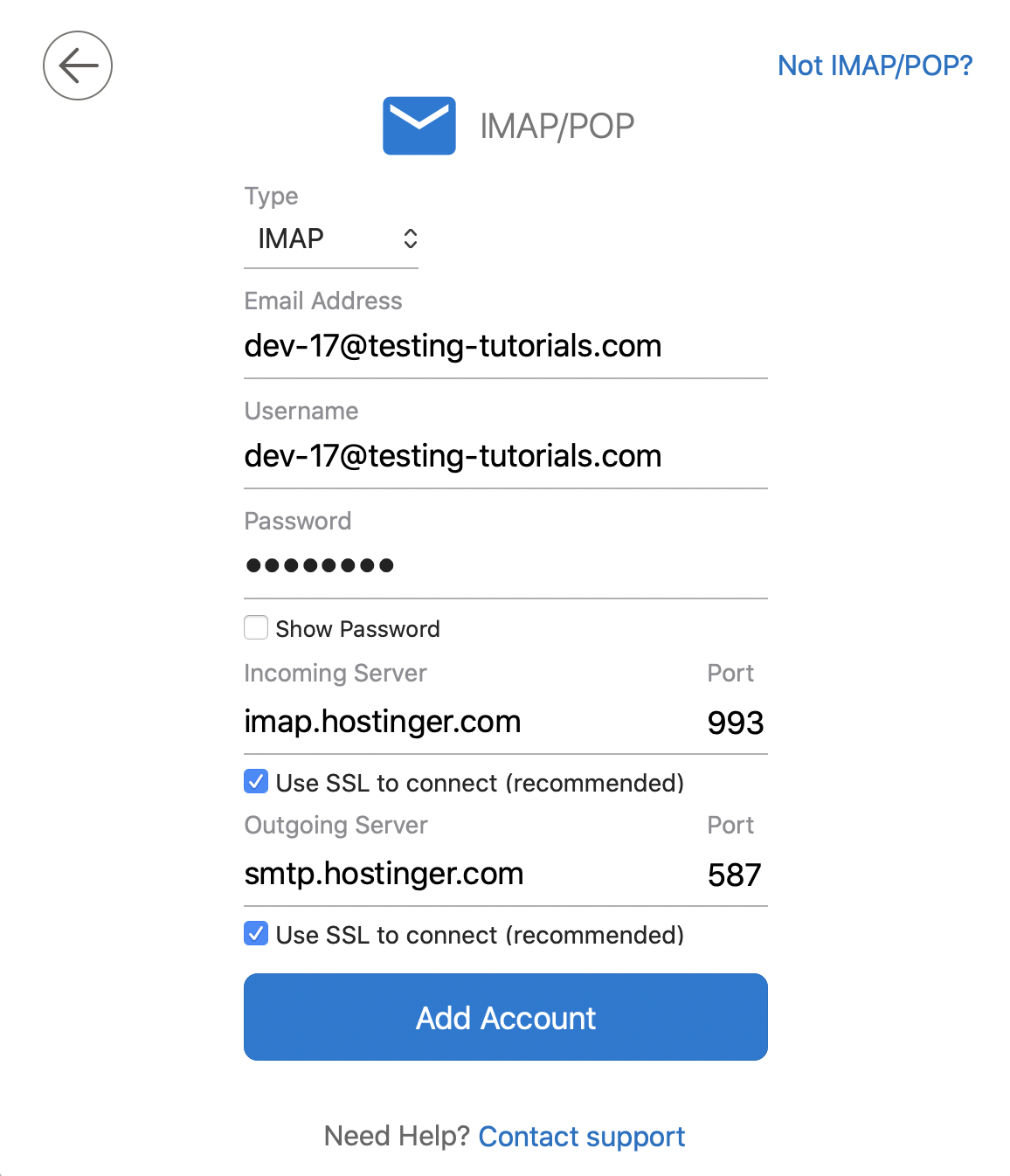
4. Завершите настройку
Введите пароль электронной почты, нажмите кнопку Подключиться и дождитесь завершения процесса. Если все прошло успешно, вы увидите окно, показанное ниже.
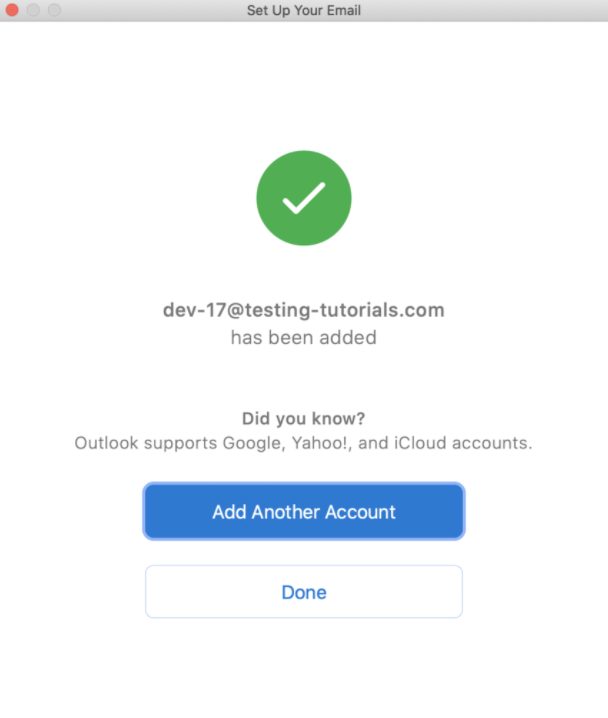
Вот и все! Вам просто нужно подготовить кнопки, после чего вы сможете использовать Outlook в качестве почтового клиента для управления своей электронной почтой.
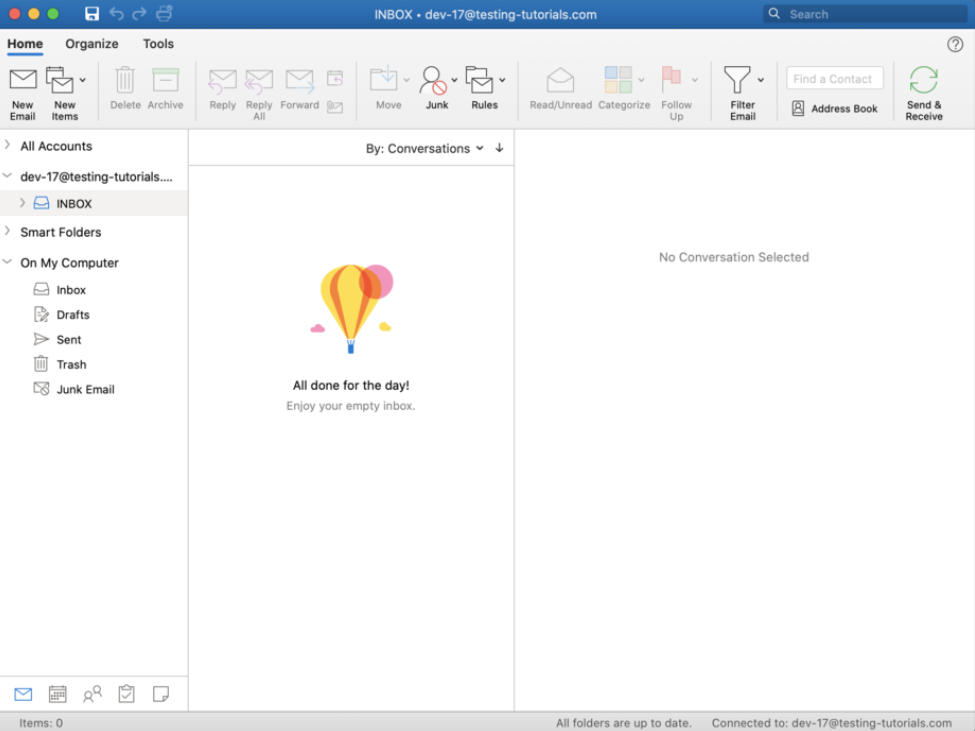
Microsoft Outlook 2016
Здесь вы узнаете, как настроить Outlook версии 2016.
1. откройте Microsoft Outlook 2016
Когда вы впервые откроете клиент, откроется окно. Введите данные вашей учетной записи электронной почты и не забудьте поставить галочку. Затем нажмите кнопку Подключиться.
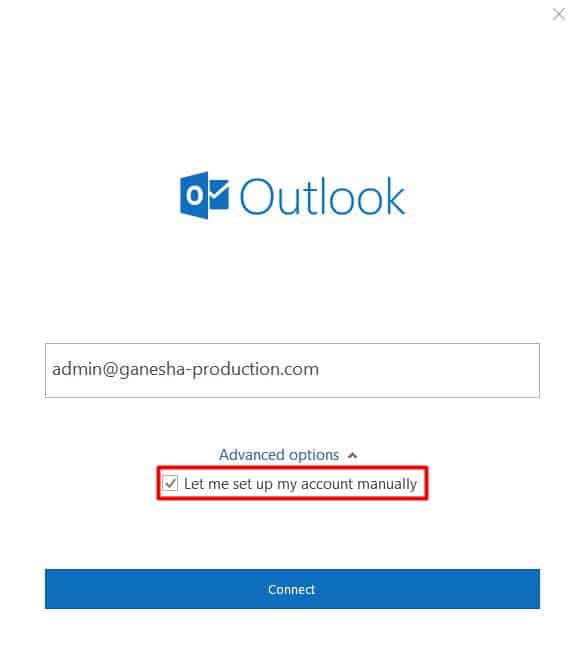
2. настройка POP / IMAP и SMTP серверов
В следующем окне выберите протокол POP или IMAP.
Когда появится окно, показанное ниже, заполните форму в вашей панели управления (см. ниже «Сбор данных POP3 / IMAP и SMTP») и нажмите Далее. Затем введите пароль, полученный по электронной почте, и нажмите кнопку Подключить.
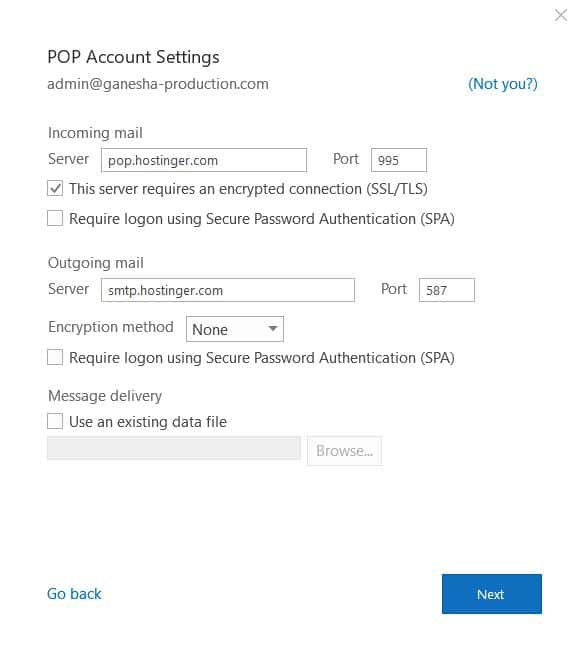
3. Завершение настройки
Если вы видите окно с ошибкой, вам необходимо изменить следующее настройки, Нажмите , чтобы изменить параметры счета и убедиться, что все данные введены правильно.
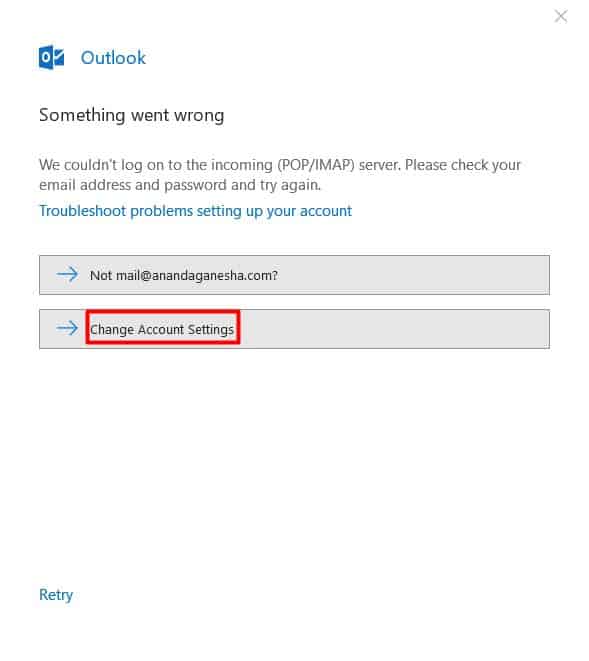
Однако, если вы правильно заполните настройку, На экране появится следующий экран.
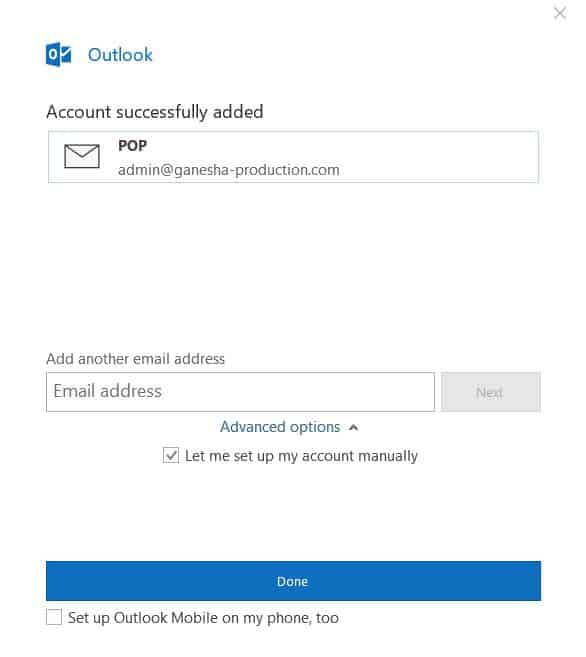
В зависимости от того, какой протокол вы выбрали, в списке добавленных учетных записей вы увидите Pop или IMAP. Затем нажмите , и вы попадете в интерфейс Outlook 2016.
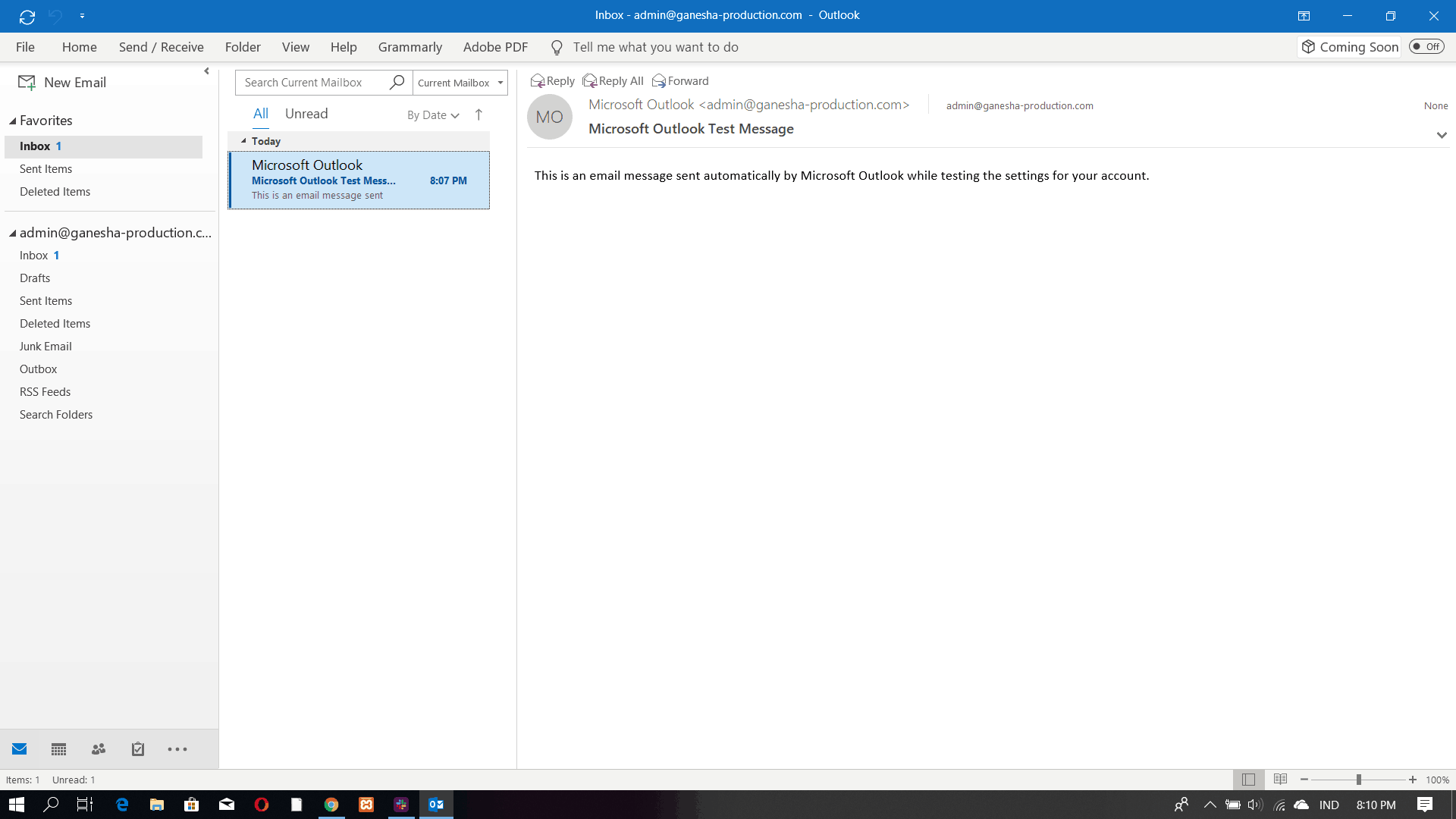
Microsoft Outlook 2013
Здесь вы узнаете, как настроить Outlook версии 2013.
1. откройте Microsoft Outlook 2013
Когда вы откроете приложение в первый раз, появится экран приветствия. Нажмите здесь, чтобы продолжить настройку.
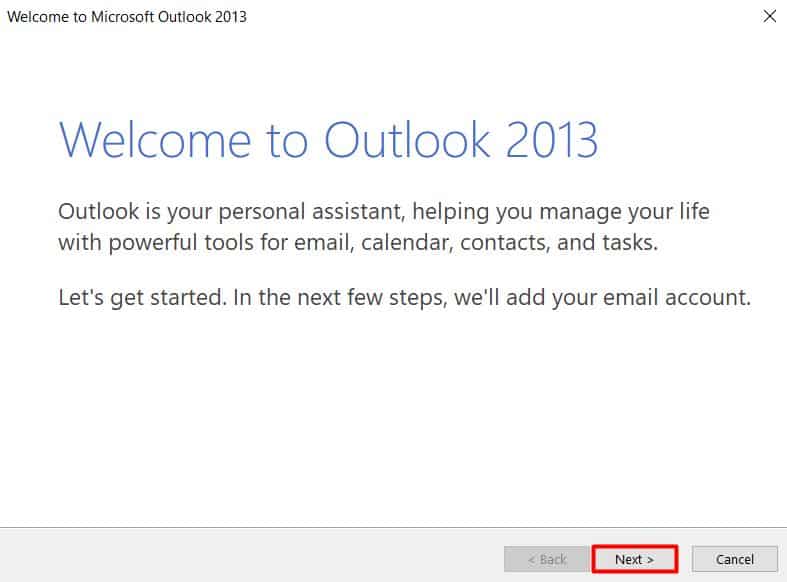
2. настройте учетную запись электронной почты.
Когда появится следующий экран, выделите и щелкните еще раз.
Затем выберите опцию «ручной настройка Или дополнительные типы серверов», введите адрес электронной почты и пароль и перейдите в следующее окно.
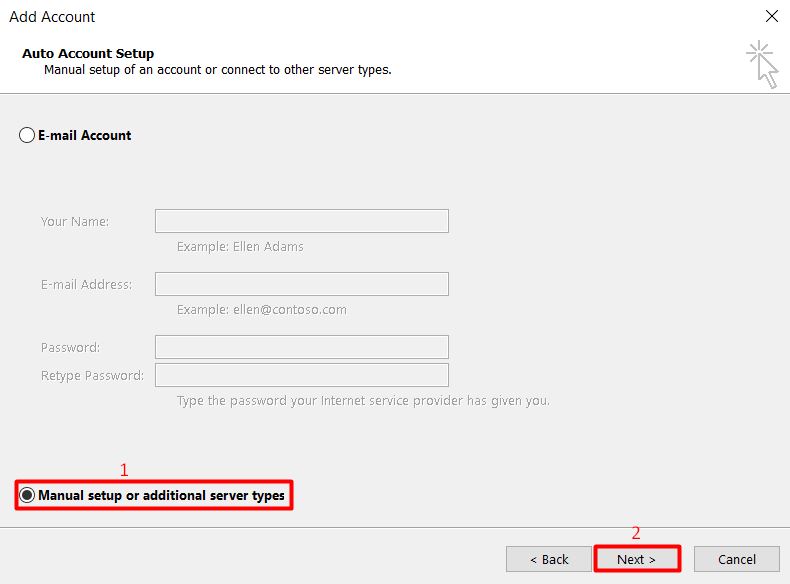
На следующем экране выберите протокол POP или IMAP и нажмите Далее, чтобы продолжить.
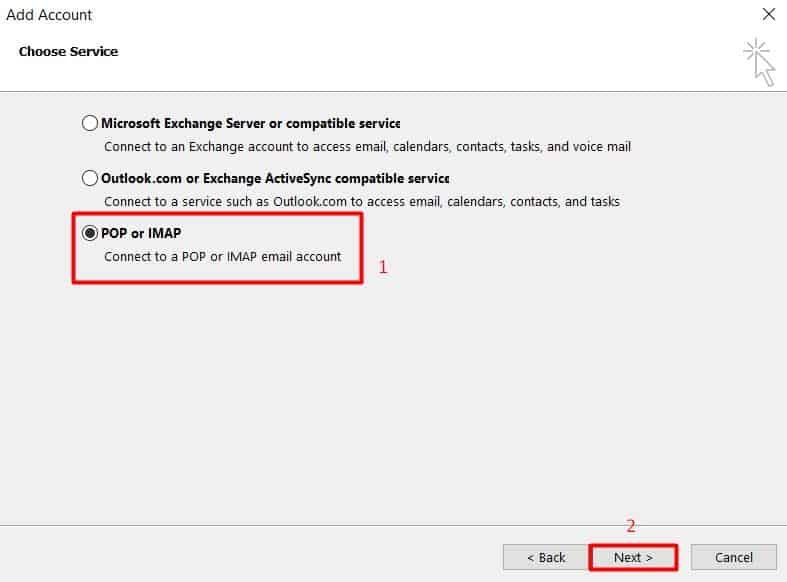
Заполните следующую форму соответствующими данными. Выберите желаемый тип учетной записи (POP или IMAP), укажите сервер для входящих и исходящих писем в панели управления вашим почтовым хостингом, полный адрес электронной почты в поле пользователя и пароль.
Затем нажмите на «Другое настройки .
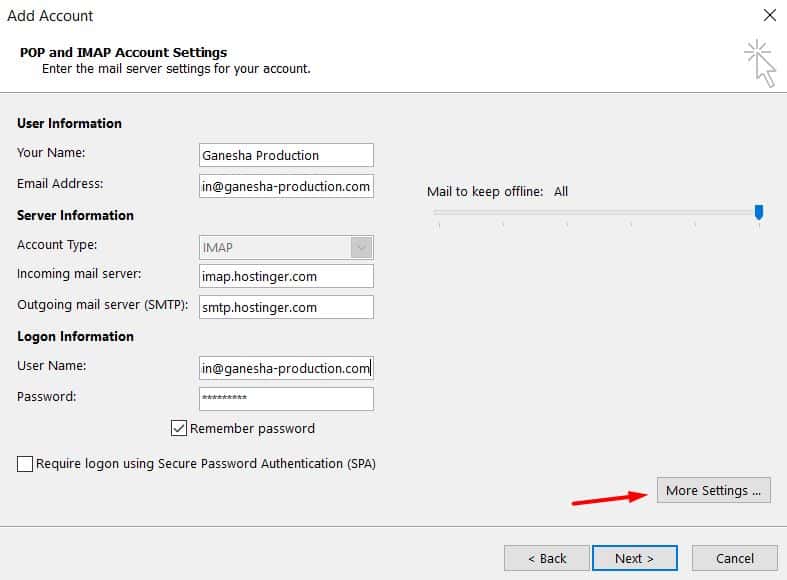
В следующем всплывающем окне перейдите на вкладку «Внеуровневый сервер» и установите «Проверка SMTP-сервера». Затем выберите «одинаково для сервера входящей почты», как показано ниже.
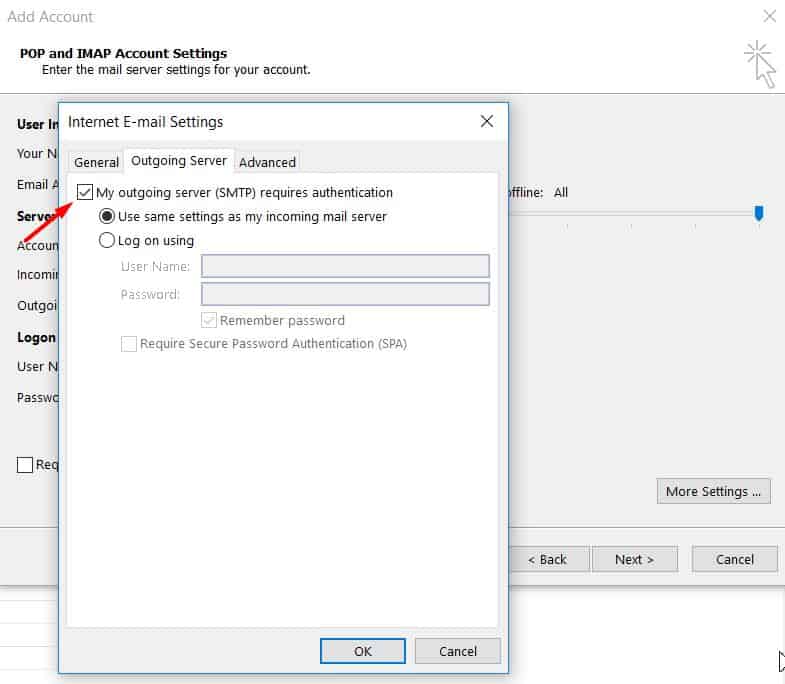
Затем перейдите на вкладку «Инструменты». Введите количество портов сервера и выберите тип шифрования, как показано ниже, затем нажмите OK.
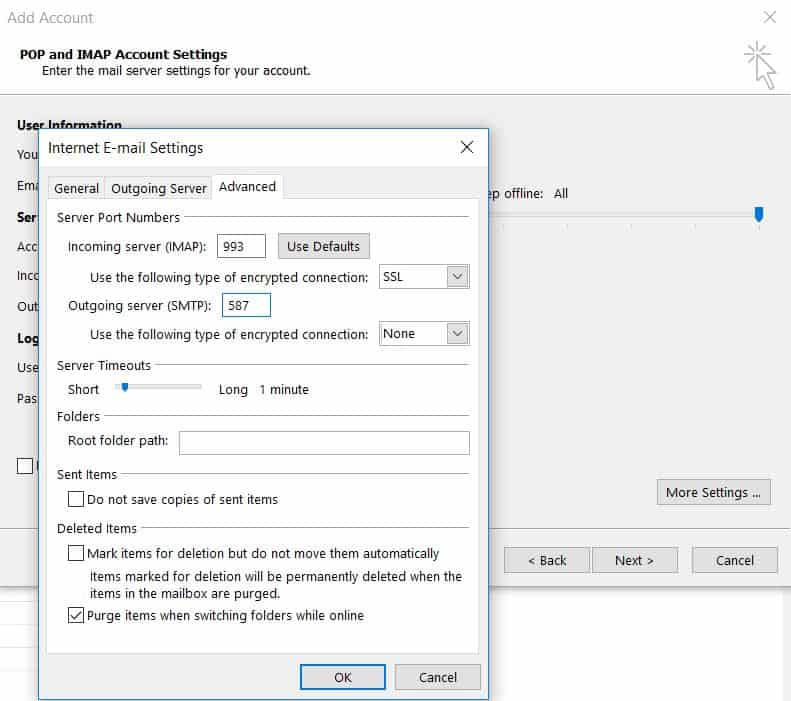
3. Завершите настройку
Затем нажмите кнопку Далее, и Outlook проверит настройки свою учетную запись, чтобы убедиться, что все в порядке. Если все настройки При правильном выполнении вы увидите следующее окно.
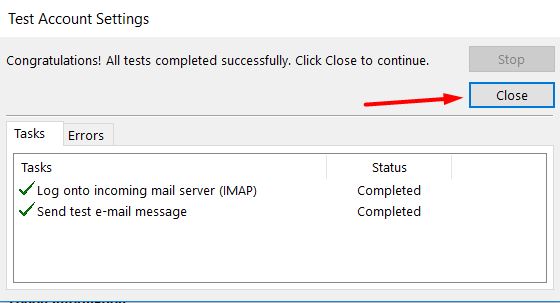
Затем просто нажмите Закрыть, появится окно с сообщением о завершении процесса установки.
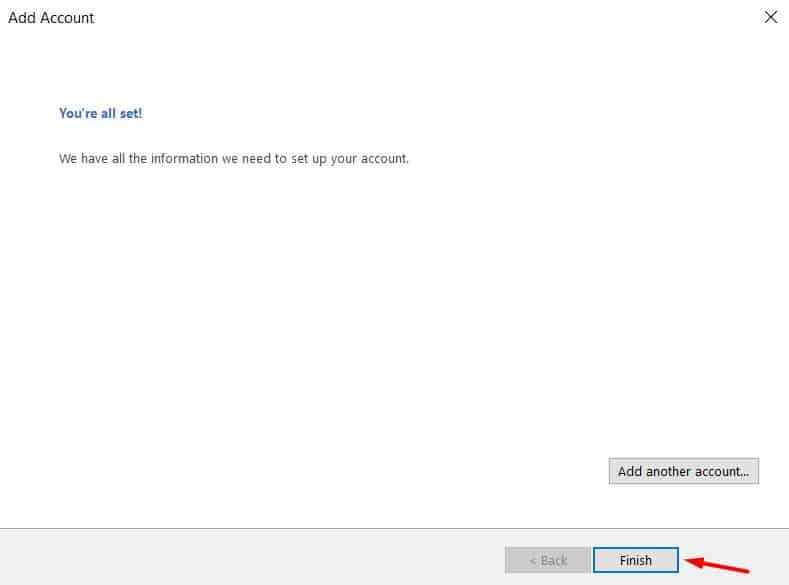
Просто нажмите кнопку , чтобы перейти в пользовательский интерфейс Microsoft Outlook 2013, как показано ниже.
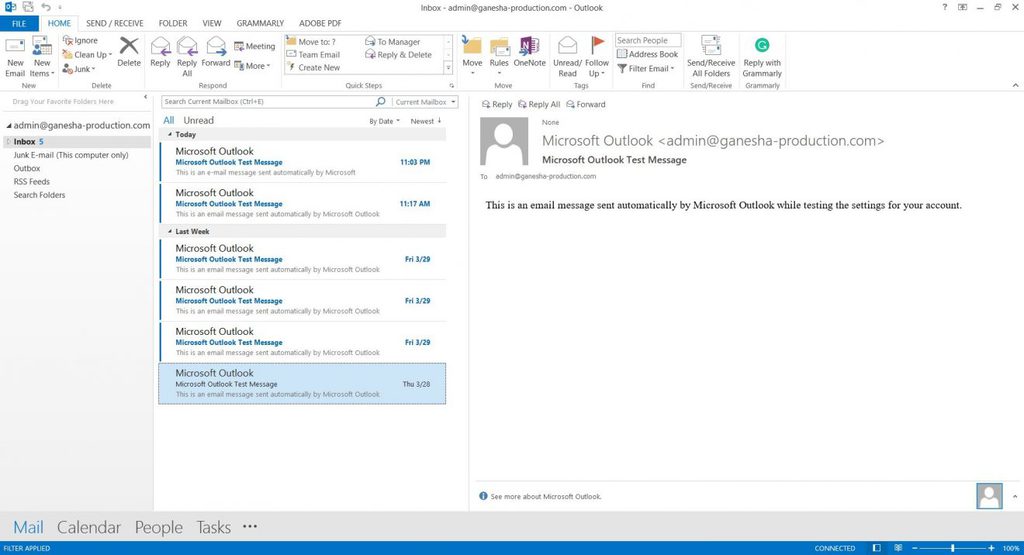
IMAP против Pop
В чем разница между IMAP и POP?
IMAP (протокол доступа к электронной почте) выполняет синхронизацию с почтовым сервером в режиме реального времени.
Например, когда вы оплачиваете сообщение из учетной записи электронной почты Outlook, фактическое письмо на сервере также помечается как непрочитанное. Если вы хотите использовать Outlook на нескольких устройствах, использование этого протокола предпочтительнее.
Протокол POP (Post Office Protocol) загружает и хранит вашу электронную почту локально. Изменения, внесенные в Outlook, не отображаются в электронном письме.
Однако вы все еще можете настроить Ведите учет электронных писем Outlook, чтобы внесенные изменения дублировались на сервере — удаление, сохранение черновиков и т.д. Преимущество Pop в том, что вы можете получить доступ к электронной почте даже без интернета или сервера.
Захват данных POP3 / IMAP и SMTP
Данные для настройки Почтовый клиент можно найти у любого поставщика услуг почтового хостинга, но процедура поиска может отличаться.
В этом разделе рассказывается о том, как найти необходимые данные в панели управления Hostinger. В панели управления Hostinger перейдите в раздел Post Accounts.
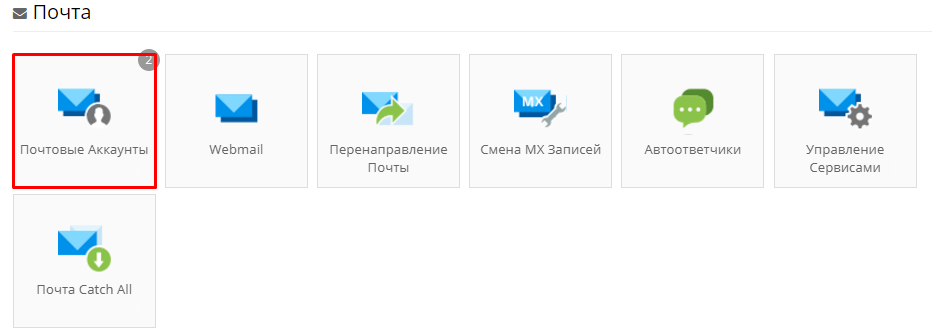
Когда вы нажмете на Учетные записи почты, нужная вам информация будет отображена в Сведениях о почте.
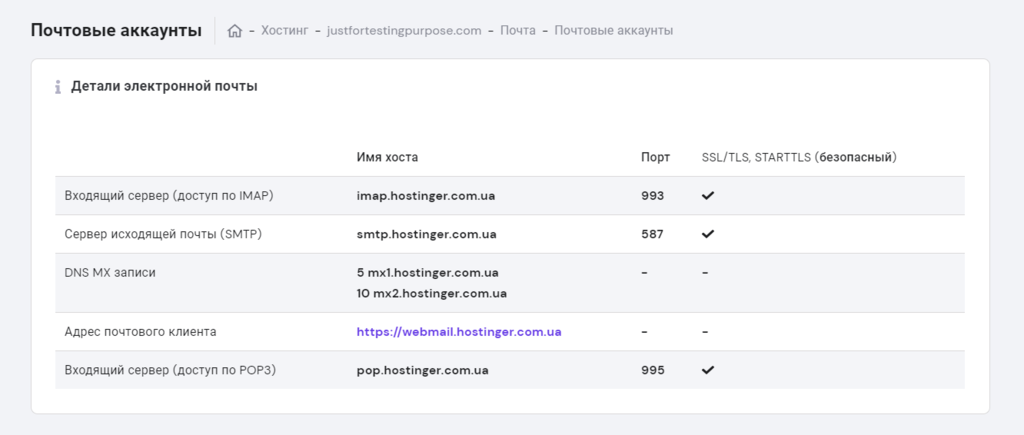
Запишите или скопируйте эту информацию в блокнот или просто оставьте страницу открытой. Вам потребуется для настройки почты Outlook.
Заключение
В этом руководстве вы узнали как настроить Перспективы. Теперь вы можете получать и отправлять электронные письма без использования дополнительных программ и платформы вашего почтового провайдера.
Если у вас остались вопросы, не стесняйтесь задавать их в комментариях ниже.
Установка и настройка Outlook: домашний почтовый ящик
Наличие адреса электронной почты является серьезным требованием для нормальной работы с большинством ресурсов и сетевых служб.
Перенос корреспонденции браузера за корреспонденцией может быть утомительным, особенно если ящиков много.
Для оптимизации работы с электронной почтой разработаны специальные программы — менеджеры электронной переписки.
Самым распространенным из них является Outlook.
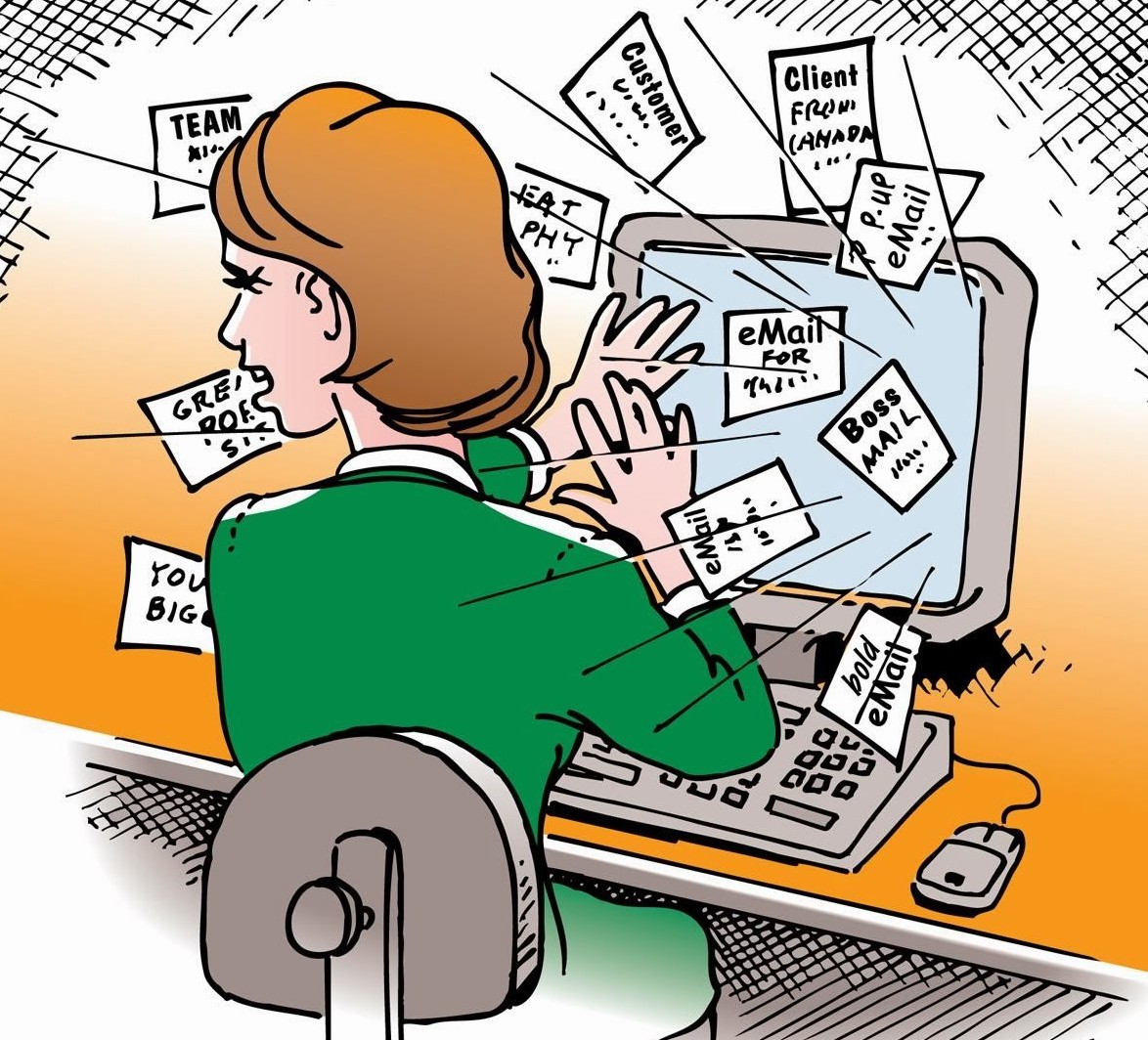
Тема:
Вышеупомянутый менеджер был слишком обширен для компонентов, входящих в пакет Microsoft Office.
Это эффективный и простой в использовании менеджер учетных записей электронной почты. Его использование значительно повышает удобство работы с электронной почтой.
Использование Outlook повышает эффективность при работе с электронной корреспонденцией:
- Все почтовые ящики могут отображаться и редактироваться в одной программе;
- Динамическое обновление позволяет не пропустить важное письмо;
- Сортировка по приоритету и другим параметрам упорядочивает большое количество входящих сообщений;
- Возможность отправлять сообщения через программу клиента делает переписку более оперативной;
- Резервное копирование полученных и отправленных сообщений уравновешивает результаты форс-мажорных обстоятельств.
И это лишь малая часть и полезных возможностей программы. Если вам необходимо эффективно контролировать большие объемы электронной почты, установите outlook неизбежна.
Совместимость с операционными системами
С 1997 года было выпущено несколько версий программы. Следующая таблица поможет правильно определить версию программы и совместимость с операционной системой:
Версия почтового клиента
Версия для Windows
Существует также несколько версий программы для Mac OS. Версии с 2000 по 2010 в MS Office: заменяет Mac Entourage. Outlook вернулся к одиннадцатой версии Office для Mac OS.
Настройка почтового клиента Outlook Express
Как и в случае с Microsoft, добавление новых учетных записей в Outlook не представляет собой ничего сложного. При первом запуске программы после установки вам будет предложено продолжить с первого настройке:
Шаг 1. Запуск и настройка Outlook
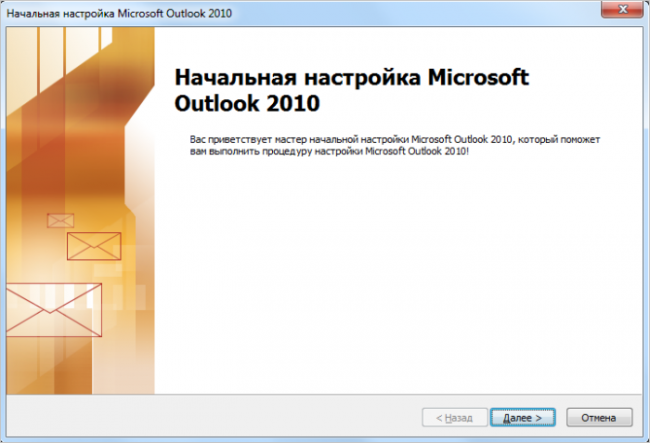
Нажатие кнопки «Далее» запускает непосредственно процесс настройки. Первое окно менять не нужно, просто нажмите «Далее» и оставьте выбор на «Да».
Только заполнения этой формы недостаточно для нормальной работы сервиса.
Поэтому необходимо установить флажок напротив пункта» Вручную настроить параметры сервера или дополнительные типы серверов», как показано в примере выше.
В следующем окне предлагаются три варианта подключения новой службы:
Вы можете правильно добавить существующие адреса электронной почты, используя только первый «Интернет-почта».
Он выбран по умолчанию, поэтому вам остается только нажать кнопку «Далее».
После этого откроется форма для вставки первого или второго адреса электронной почты.
Шаг 2: Добавьте адрес электронной почты в Outlook
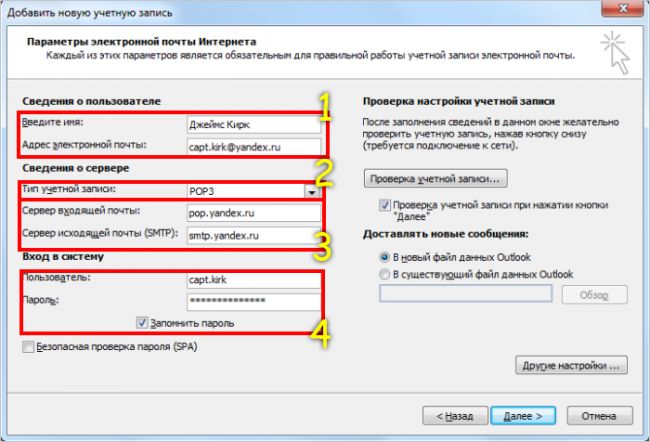
Заполните форму правильно следующим образом:
- Поле «Введите имя» можно заполнить по своему усмотрению, а «Введите адрес электронной почты» или скопировать непосредственно подключенный почтовый ящик;
- Выберите пункт «Тип учетной записи» «POP3» из выпадающего меню;
3. «Сервер входящей почты» Вы должны заполнить запись в формате pop. [расширение адреса после знака @]. Также и с сервером исходящей почты, но вместо pop вам нужен smtp. Например, адреса аккаунтов Google Mail выглядят следующим образом: pop.gmail.com ; smtp.gmail.com
4. Эти поля заполняются логином и паролем от почтового ящика.
Чтобы проверить правильность заполнения, вы можете нажать на кнопку «Проверить счет». Если где-то произошла ошибка, программа выводит соответствующее сообщение.
При нажатии на кнопку «Далее» происходит автоматическая проверка. настроек.
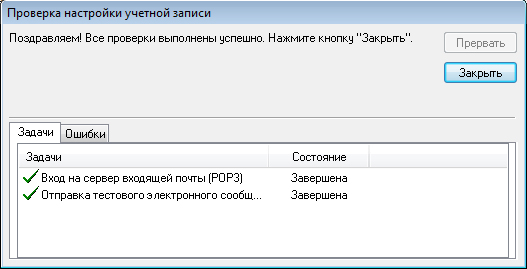
После завершения проверки вам остается нажать кнопку «Закрыть» и получить поздравления с успешным добавлением аккаунта.
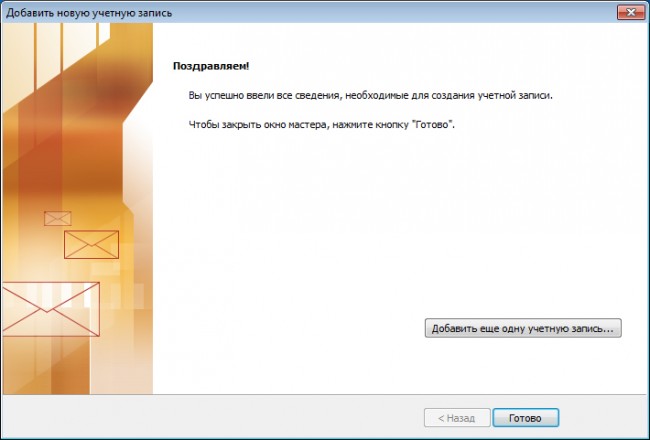
Настройка электронной почты Outlook завершена, и новый почтовый ящик готов к использованию.
Если возникнет необходимость в корректировке информации о счете, это можно сделать в меню «Файл», пункт «Настройки счета».
В 2007 и более ранних версиях этот пункт находится в меню Инструменты, которое расположено в верхней строке.
В списке счетов выберите нужный и нажмите кнопку «Изменить».
Таким образом, вы можете добавить неограниченное количество адресов. Теперь это будет несложно.
Настраиваем Outlook для работы
Прежде чем использовать практически любую программу, вам необходимо настроить, Чтобы добиться максимального эффекта. Почтовый клиент Microsoft, MS Outlook, не является исключением. И поэтому сегодня мы увидим, как это делается не только в настройка Почта Outlook, а также другие настройки программы.
Поскольку Outlook — это, прежде всего, почтовый клиент, для полноценной работы необходимо настроить учетные записи.
Для настройки Учетные записи используют соответствующую команду в меню Файл — «Настройки учетной записи».
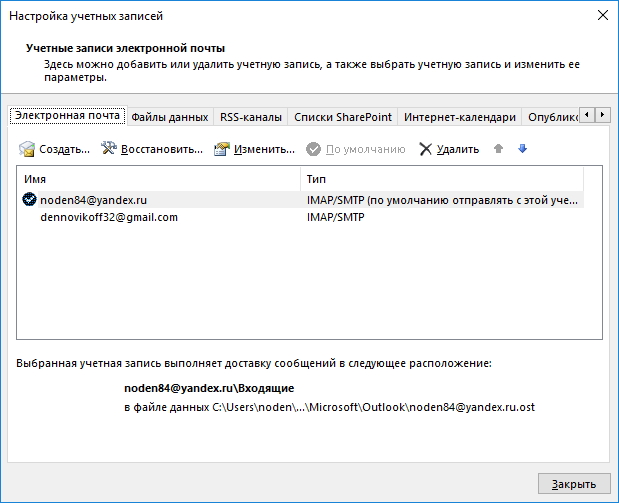
Помимо самих учетных записей, здесь можно создавать и публиковать интернет-календари, а также изменять расположение файлов данных.
Для автоматизации большинства действий с входящими и исходящими сообщениями предусмотрены правила, которые управляются Файл-> Правила и оповещения.
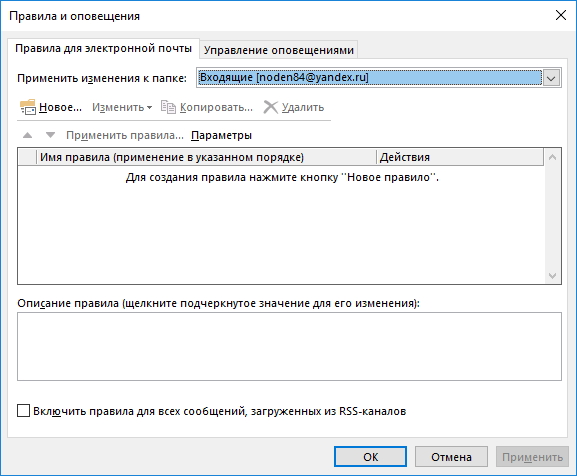
Здесь вы можете создать новое правило и, с помощью мастера, вы можете настройки Определите условия для принятия мер и настроить само действие.
Как и в обычной переписке, в электронике тоже есть хорошие гласные И одно из этих правил — подпись собственного письма Здесь у пользователя полная свобода действий Подпись может быть указана как контактной информацией, так и другими
Вы можете настроить подпись в окне нового сообщения, нажав на кнопку» Подпись».
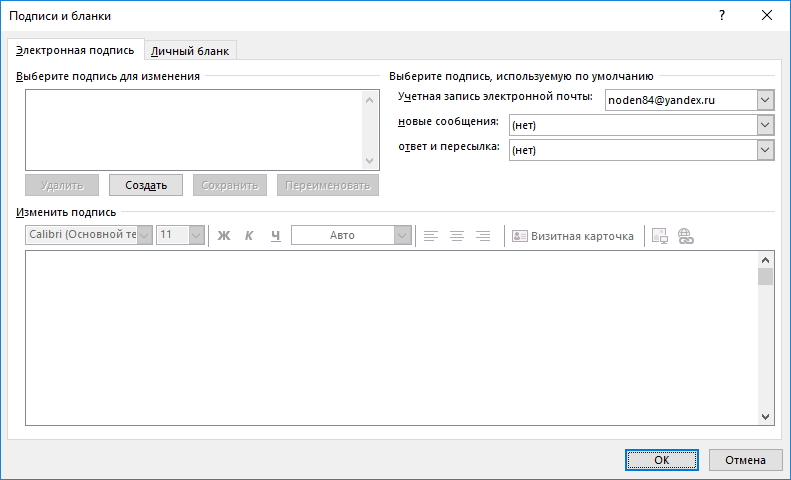
Более подробно настройка Подписи принимаются во внимание: Установка подписей для исходящих писем
Как правило, команда «Параметры» приложения Outlook задается через меню «Файл»
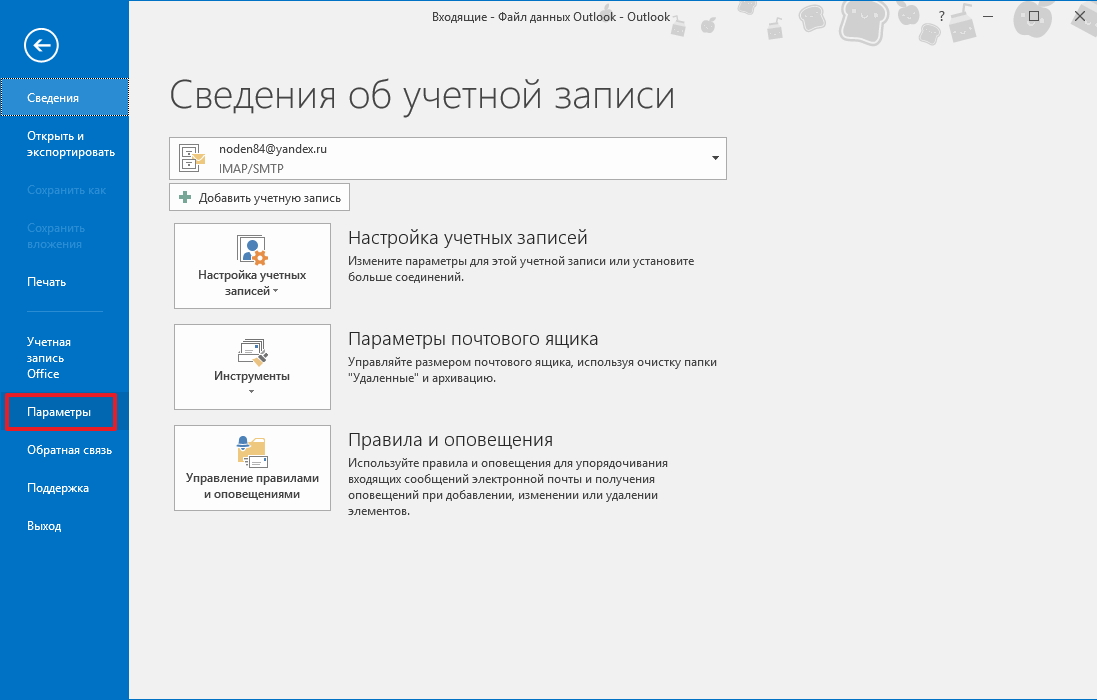
Для удобства, все настройки Разница в сечениях
В общем разделе вы можете выбрать цветовую схему приложения и дать предварительные подсказки
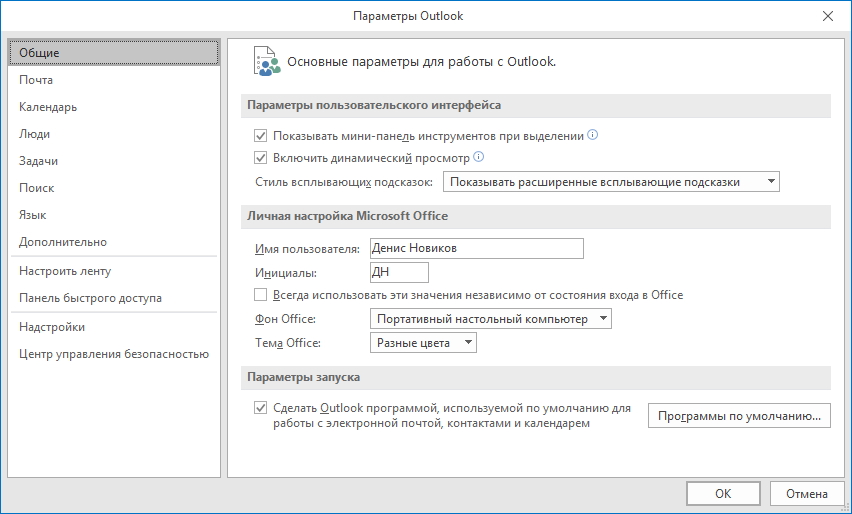
В разделе «Почта» есть много нового настроек И все они напрямую влияют на модуль ❶ Mail.
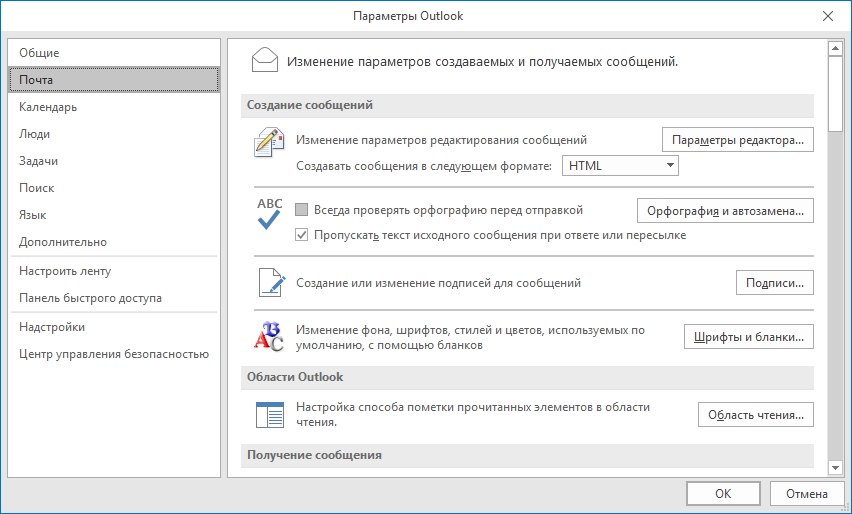
Здесь можно установить различные параметры редактора сообщений, нажав на кнопку» Редактор … «, Перед пользователем открывается окно со списком доступных опций, которые можно отключить (соответственно), установив или отодвинув флажок
Также здесь можно настроить Автоматическая защита сообщений, установка параметров для отправки или отслеживания писем и многое другое.
Раздел «Календарь» установлен настройки, Что связано с календарем Outlook
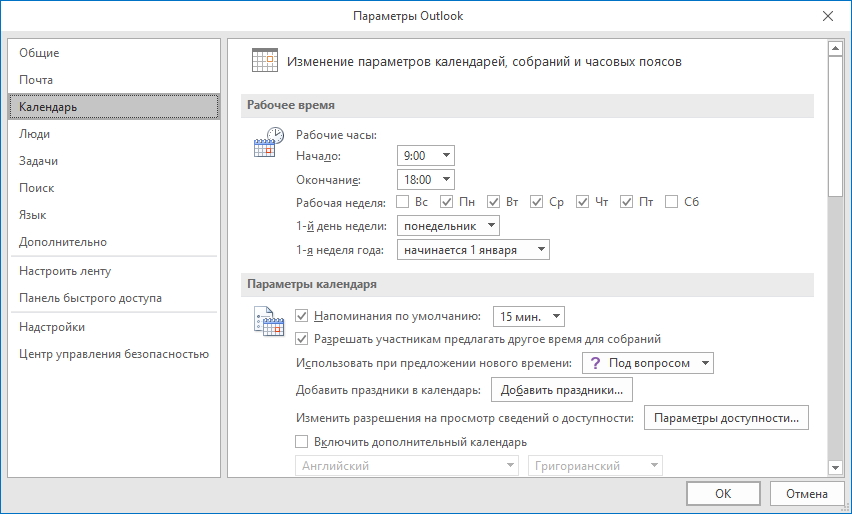
Здесь вы можете установить день начала недели, а также отметить рабочий день и настроить Начало и конец рабочего дня
В разделе «Параметры производительности» вы можете настроить Некоторые параметры для внешнего вида календаря
Среди дополнительных параметров можно выбрать единицу измерения для погоды, пояс песочных часов и т.д. здесь
Раздел «Люди» предоставляется для настройки Контакт, здесь не так много настроек, и в основном они относятся к отражению контакта
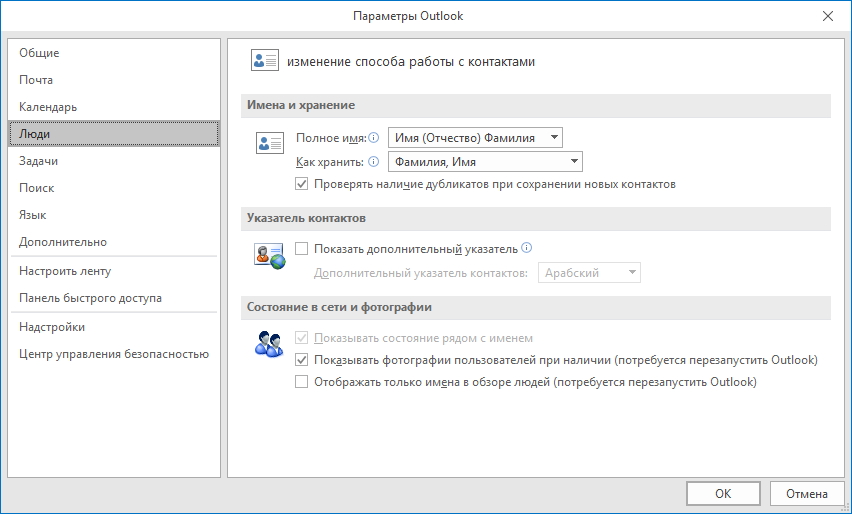
Для настройки Задачи, здесь вы найдете раздел» Задачи » В этом разделе вы можете установить время, с которого Outlook будет напоминать вам о запланированной задаче
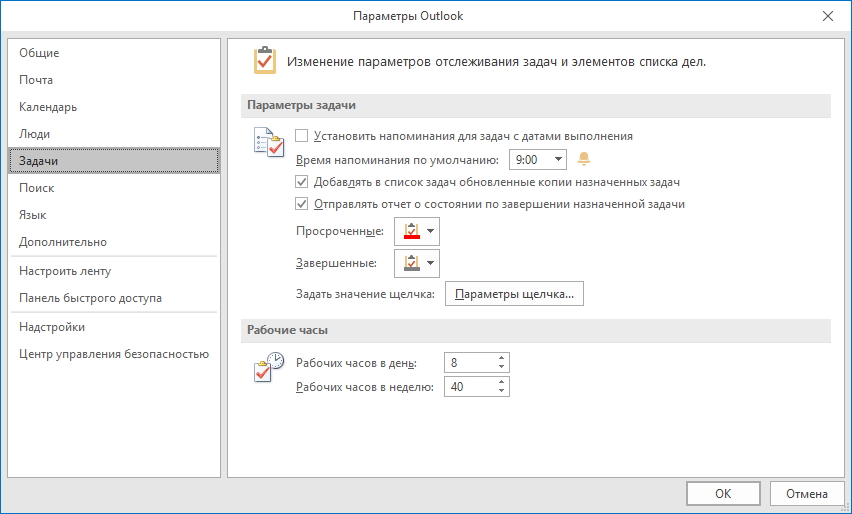
Он также показывает время одного дня и одной недели рабочего времени, просроченные задачи, выполненные задачи и т.д.
Для более эффективного поиска в Outlook существует специальный раздел, в котором можно изменить параметры поиска и задать параметры индексирования
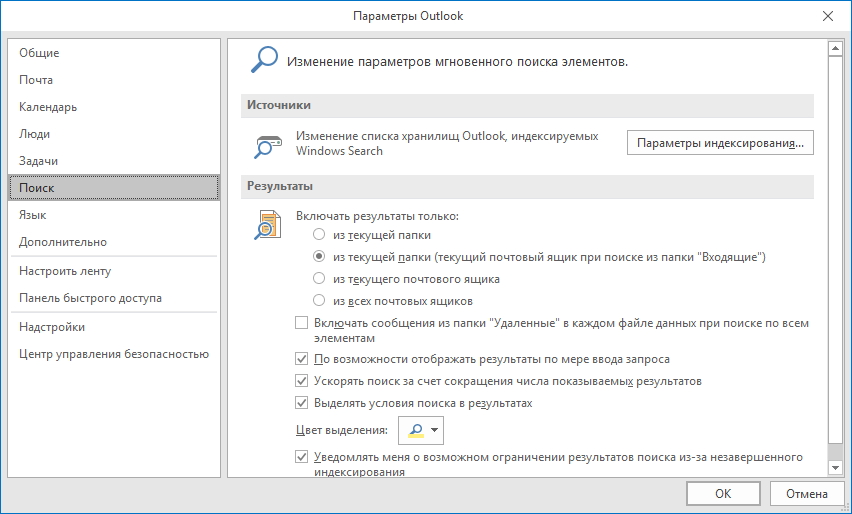
Как правило, эти настройки Вы можете оставить по умолчанию
Если вам необходимо писать сообщения на разных языках, вам следует добавить используемые языки в разделе «Язык».
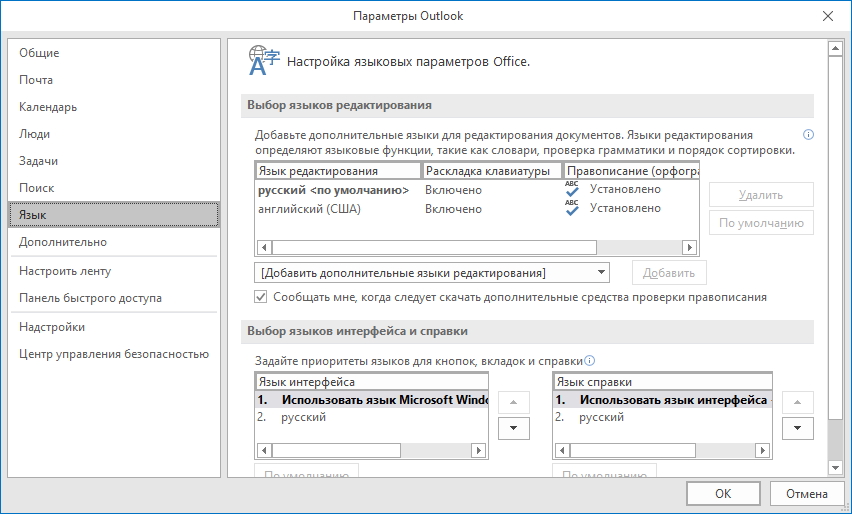
Здесь также можно выбрать язык для пользовательского интерфейса и язык сертификата, если вы пишете только на русском языке, то настройки Вы можете идти как есть
Секция «дополнительная» собирает все остальные настройки, Что относится к сбору, экспорту данных, RSS-каналу и т.д.
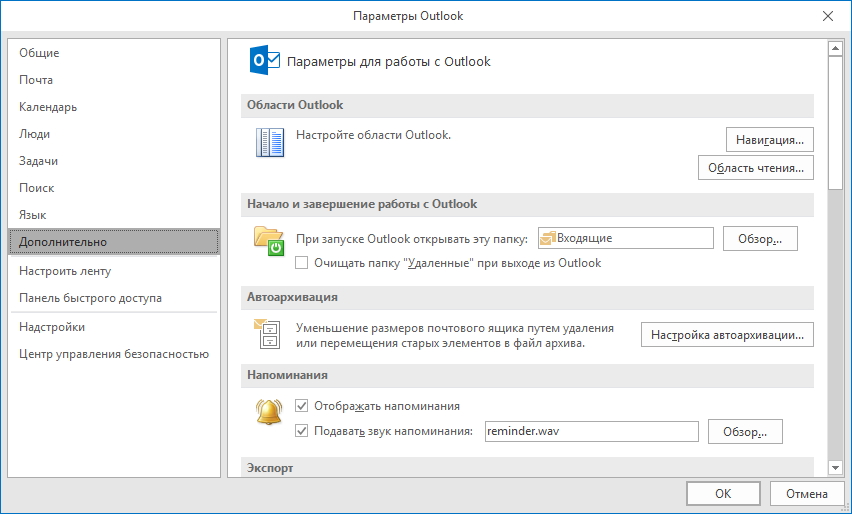
Разделы «Configure band» и «DeepL access area» применяются непосредственно к интерфейсу программы.
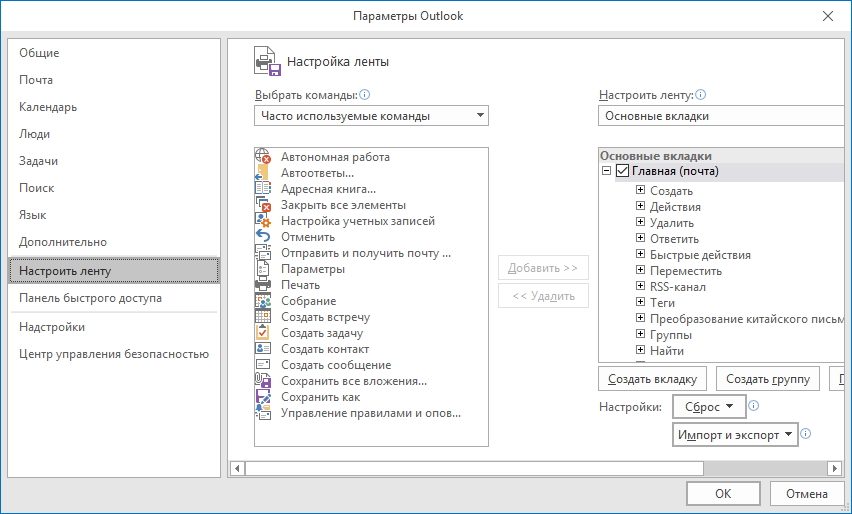
Здесь вы можете выбрать команды, которые используются чаще всего
С помощью настроек Ленту можно выбрать для меню ленты и команд, которые отображаются в программе.
А наиболее часто используемые команды можно перенести на панель доступа DeepL.
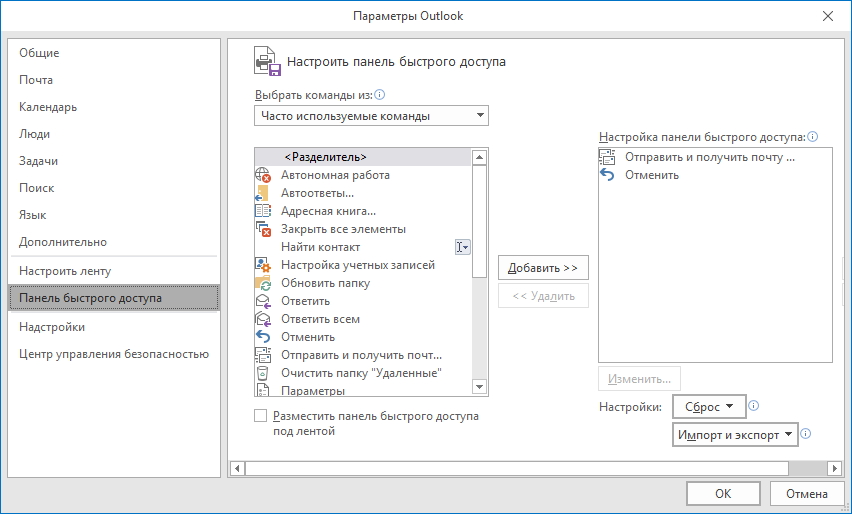
Чтобы удалить или добавить команду, нужно выделить ее в правом списке и нажать кнопку «Добавить» или «Удалить» по желанию
Для настройки Управление безопасностью ④ Перспективы в области управления безопасностью,… настроить Из раздела «Управление безопасностью».
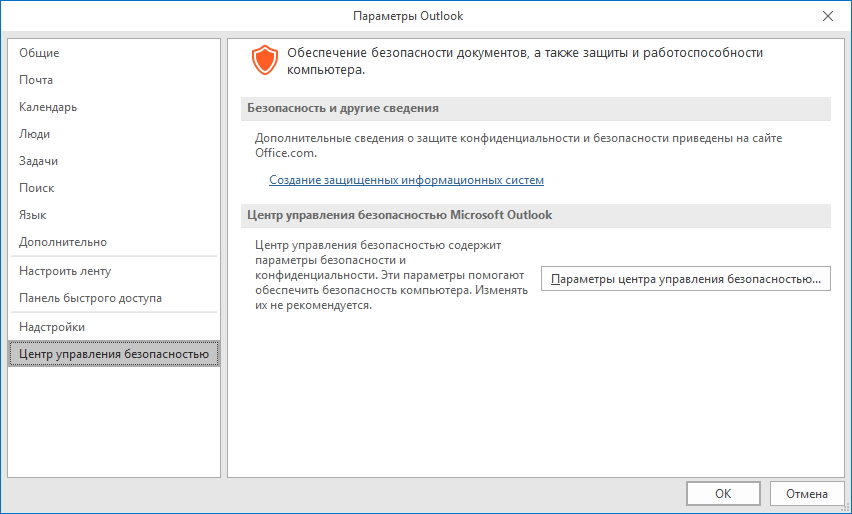
Здесь можно изменить параметры обработки вложений, включить или отключить работу макросов и создать список нежелательных издателей.
Для защиты от некоторых типов вирусов можно отключить работу макросов и запретить загрузку изображений в сообщениях формата newsletter и ❶-newsletter
Чтобы отключить макросы, перейдите в раздел «Параметры макросов» и выберите нужное действие, например, «Отключить все макросы без уведомления»».
Чтобы запретить загрузку изображений, в разделе «Автоматическая загрузка» установите флажок «Не загружать автоматически изображения в HTML-сообщениях и элементах RSS» и снимите флажок рядом с ненужными действиями.
Мы рады, что смогли помочь вам решить эту проблему.
В дополнение к этой статье на сайте имеется 11977 инструкций. Lumpics.ru в закладки (CTRL + D) и мы обязательно будем вам полезны.
Поделитесь статьей в социальных сетях благодаря автору.
Опишите, что не сработало для вас. Наши специалисты постараются ответить быстро.
Как настроить почту в Microsoft Outlook 2013 инструкция
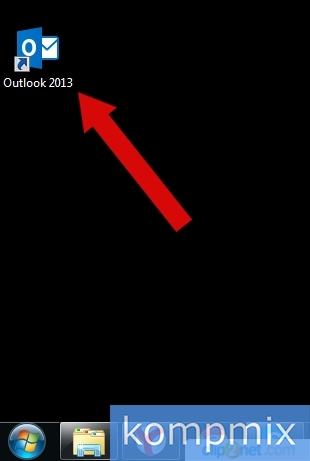
Когда вы запускаете Outlook в первый раз, вы, скорее всего, увидите окно приветствия. Вам нужно будет нажать на кнопку «Далее».
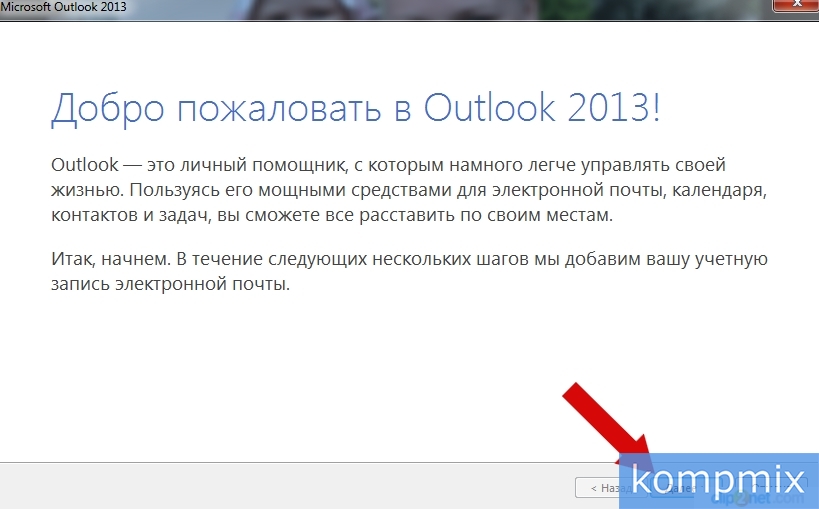
В это время установите флажок напротив «Да» и нажмите кнопку «Далее».
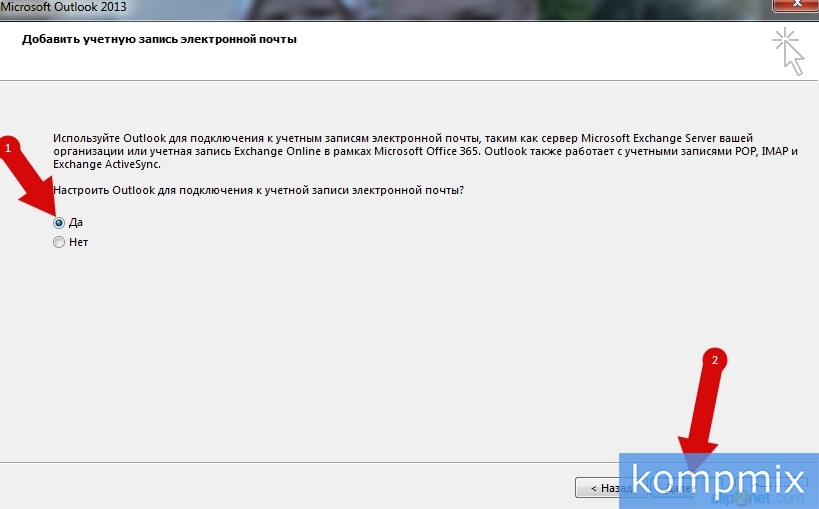
Если окно приветствия не отображается, но Outlook запускается сразу, нажмите на кнопку «Файл».
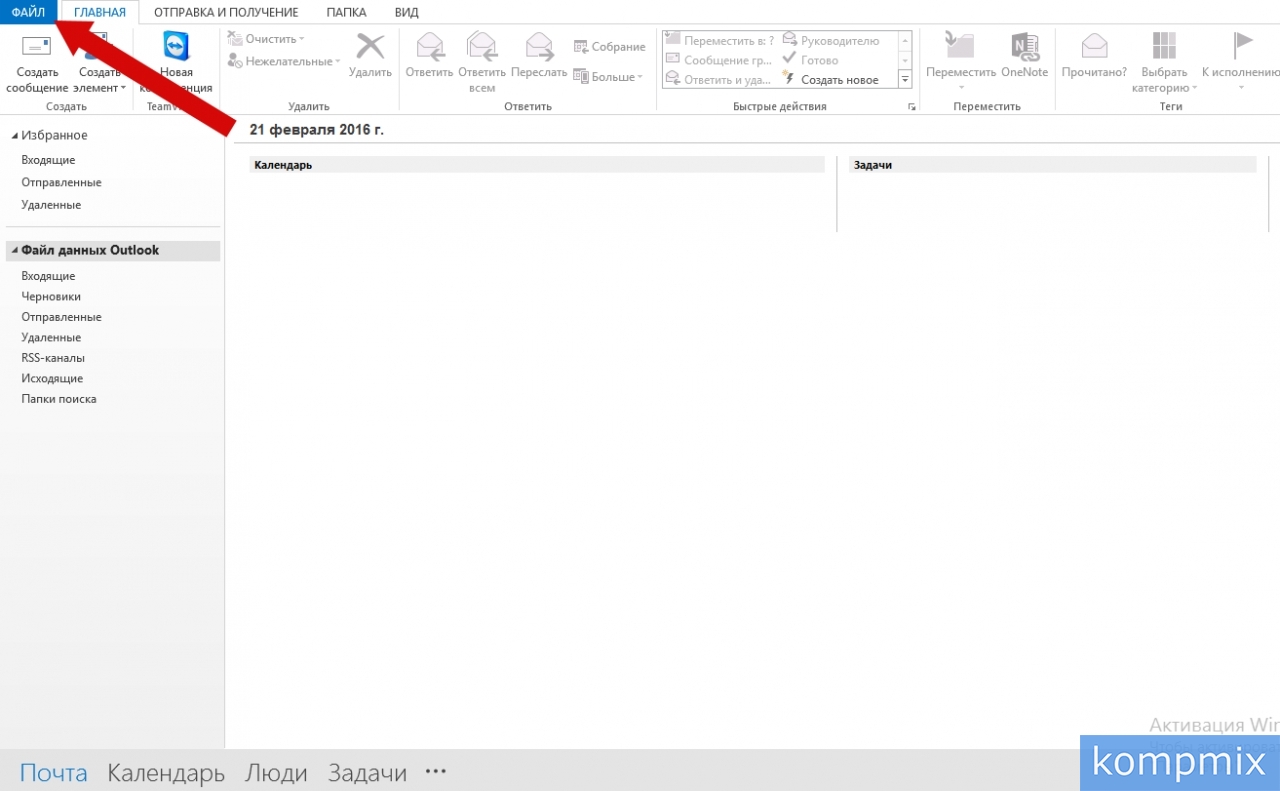
Теперь вы должны нажать на кнопку «Добавить учетную запись
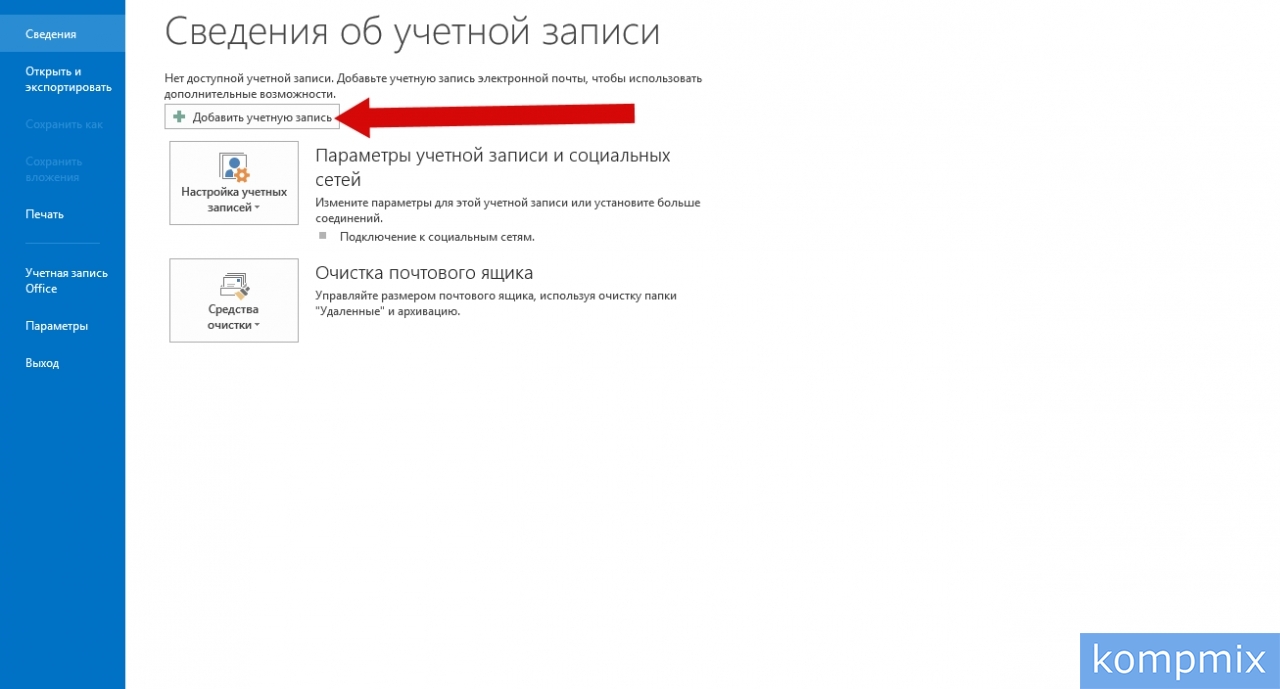
Теперь дважды заполните поля Имя, адрес электронной почты и пароль учетной записи. Затем нажмите кнопку «Далее». Обратите внимание, что Microsoft Outlook 2013 позволяет работать с письмами с адресов электронной почты, зарегистрированных в других почтовых службах.
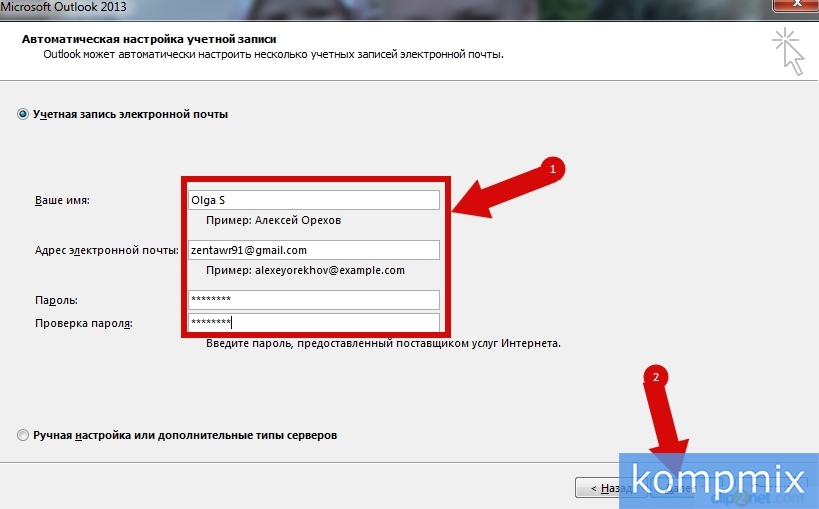
Настройка учетной записи завершена, нажмите Готово для завершения процесса. Если информация была полезной для вас — нажмите Спасибо!
Как настроить почтовую программу Microsoft Outlook
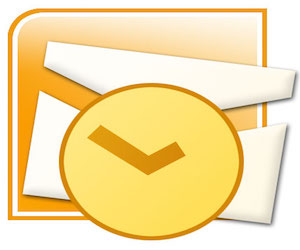
С помощью программы Microsoft Outlook можно получить быстрый доступ к электронной почте и удобно пользоваться ею. Благодаря этому вы можете не беспокоиться о своей виртуальной безопасности, так как у вас есть возможность использовать одноразовые пароли. Вы также получаете неограниченное пространство для хранения всех важных писем. Если вы удалили сообщения, вы можете легко восстановить их в любое время. Также не помешает отправлять большие файлы или документы. Однако прежде чем приобрести эти функции, необходимо выполнить несколько шагов их настройки.
Вы можете работать как в автоматическом, так и в ручном режиме. Несмотря на это, вы можете использовать эту программу. А чтобы понять, как это правильно сделать, мы ответим на главный вопрос -. как настроить Microsoft Outlook.
Настройка в автоматическом режиме
Для данного вида настройки следующим образом:
- Откройте Microsoft Outlook.
- Пропустите шаги по созданию учетной записи.
- Перейдите непосредственно к опциям клиента электронной почты.
- Откройте файл и выберите Добавить учетную запись.
- Введите необходимые параметры на соответствующей вкладке.
- Нажмите кнопку» Далее » и дождитесь подключения сервера.
Если вы все ввели правильно, программа сама выполнит дальнейшие действия. Следовательно, эта программа дает вам полный доступ к вашей электронной почте и ее использованию.
Кстати, сразу же создайте отдельную папку для хранения важных писем и активируйте уведомление об их приходе на телефоне.
Таким образом, вы всегда сможете вовремя получить свою электронную почту.
Ручная настройка Программа ведения журнала POP3
Бывает также, что автоматически настройка Невозможно по техническим причинам. В этом случае программа не завершает процесс и требует ввести некоторые данные вручную. Выходом из этой ситуации может быть ручное управление настройка Согласно протоколу RORZ. Чтобы достичь этого, вам необходимо:
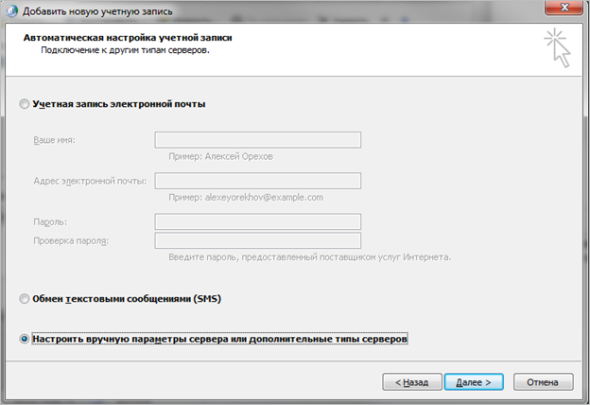
- Откройте вкладку «Добавить новую учетную запись».
- Выделите элемент, который настройку вручную.
- Дважды нажмите на кнопку «Далее».
- В открытом окне проверьте информацию, которую, возможно, необходимо исправить. Обратите особое внимание на следующие параметры: Тип — RORZ, Адрес сервера для входящей почты – pop.rambler.ru , для исходящей – Smtp.rambler.ru .
- Выберите «Другие настройки».
- На мониторе открывается окно, в котором одной из вкладок является «Сервер исходящей почты». Выбрав его, отметьте пункт Аутентификация.
- Выберите вкладку «Дополнительно» и отметьте такие параметры, как шифрованное соединение с типом SSL и функция создания копий ваших писем на сервере.
- Подтвердите действия кнопкой OK.
Ручная настройка Использование протокола IMAP
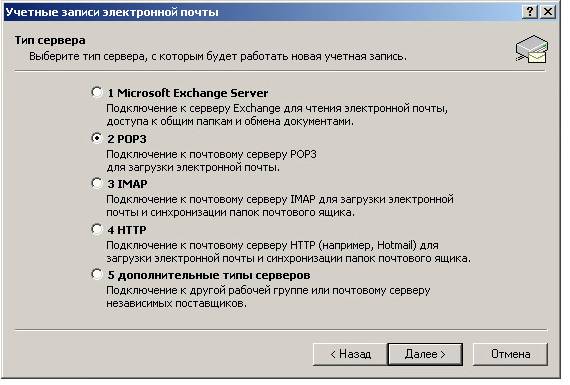
Любой, у кого есть проблемы со стандартным IMAP настройке, Это также можно сделать вручную, используя протокол IMAP. Эта процедура аналогична описанной выше. Для этого необходимо повторить все действия из предыдущего пункта 1-3. Далее выполните следующие действия: На вкладке Параметры интернет-почты введите данные в информацию о сервере: Введите – IMAP, адрес сервера для входящей почты – Imap.rambler.ru , исходящей – Smtp.rambler.ru . после этого повторите 5-8 пунктов для окончательного завершения. настройки И способы использования Microsoft Outlook.
Если случилось так, что ни один из вышеперечисленных методов не помог. вам настроить Данная программа, единственным выходом в этой важной ситуации может быть только изучение учебных материалов, а также обращение к справочной информации на сайте разработчика.
Вы можете найти эти материалы в специальном разделе под названием «Помощь».