Настройка интернета на windows 7

Компьютер под управлением Windows 7 или ее предшественницы Windows Vista не может полноценно функционировать без подключения к Интернету. Дело в том, что эти операционные системы соответствуют новейшей концепции интеграции всех сервисов в одном месте, не зависят от географического положения пользователя и позволяют получить к ним доступ из любой точки мира.
Учитывая это, многие сталкиваются с проблемой настройка интернета на windows 7. пользователь не хочет копошиться в рутинных деталях работы и настройки Система, и таким образом я размещаю для вас этот пост, описывая решение вашего вопроса как можно более естественным образом.
Настройка подключения к Интернету в Windows 7 сильно отличается от настройки в предыдущих версиях операционной системы. Центры управления сетью и общий доступ стали более наглядными, и при должной осторожности, однако, не возникнет проблем с разработкой нового программного решения для исследования этой проблемы настройки подключения к интернету Раз и навсегда, я предлагаю воспользоваться следующей пошаговой инструкцией.
Чтобы приступить к настройке Высокоскоростное подключение к Интернету, необходимо нажать кнопку «Пуск» и в правой колонке выбрать «Панель управления», затем запустить сеть и получить доступ к сети, где сосредоточены все необходимые устройства.




Выше вы можете видеть, как выглядит вкладка — «центр управления сетью и общего доступа Windows 7». Вам нужно туда попасть.
Как видите, вы можете изменить любой параметр сети, используя всего 4 цифры, но нам нужна только одна с соответствующим функции названием «Создать новое соединение или сеть».
В результате выбора этой опции откроется новое окно, в котором нужно нажать на «Установить новое подключение или сеть» и определить тип подключения к Интернету:
- Подключение к Интернету через маршрутизатор WLAN или сеть WLAN при использовании технологии WLAN;
- Высокоскоростной (с использованием PPPoE) — с использованием DSL или кабельной технологии, которая требует ввода пользователя и пароля для идентификации клиента;
- Коммитерное соединение с модемом или технологией ISDN (которая позволяет использовать телефонную линию для одновременной передачи данных и голосового трафика).
Из всех предложенных вариантов вам потребуется знать имя пользователя и пароль для доступа в Интернет (и номер телефона, если вы выберете третий вариант подключения), хотя могут быть исключения в виде подключения к нераспакованной точке беспроводного доступа в общественных местах. После ввода всей необходимой информации вам будет предложено подключиться к Интернету.
Быстрый доступ к настройкам Сетевое подключение в Windows 7 осуществляется через окно уведомления в правом нижнем углу рядом с часами.
Если ваше подключение к Интернету предполагает более точную спецификацию стандартов, например, IP-адресов, зайдите в Центр управления сетями и Total Access, выберите «Контроль сетевых подключений» в левой части окна и дважды щелкните правой кнопкой мыши на подключении, которое вы создали, защитив его с помощью настроек.

Найдите элемент «среда» — он должен иметь метку «подключено». Если эта метка отличается от вышеуказанной, ваше соединение неактивно, и вы должны принудительно активировать его.
Нажмите на кнопку «Свойства» и выберите вкладку «Сеть» «Интернет версии 4». В появившемся окне необходимо вручную определить службы IP-адрес провайдера и указать хотя бы один DNS-сервер.
Единственное отличие заключается в том, что для подключения к устройству провайдера необходимо ввести номер телефона.
Для наших пользователей мы публикуем подробное видеоруководство, в котором подробно описывается весь процесс подключения к интернету в windows 7. если у кого-то что-то не получается или есть непонятные моменты, отпишитесь в комментариях, я помогу всем определиться Удачи ребята
Как настроить интернет на 7
В настоящее время все больше и больше пользователей используют операционную систему Windows 7 По сравнению с Windows XP, семерка не сильно отличается и в принципе, если вы хорошо знаете XP, то сможете без проблем работать с новой Windows 7, но несмотря на то, что эта операционная система очень похожа на Windows XP, она все же имеет некоторые отличия В сегодняшней статье мы рассмотрим новую Windows 7 настройку интернет На примере с подключениями и скриншотами в Windows 7 мы узнаем, как настроить интернет на этой системе.
Инструкция по настройке интернета В операционной системе Windows 7
Перед началом работы к настройке интернет Подключение, необходимо установить драйвер для модема, сетевой карты или другого устройства, которое вы используете для доступа в Интернет, и только после установки драйвера необходимых устройств можно приступать непосредственно к работе к настройке Подключение к Интернету Сначала необходимо запустить Панель управления, для этого нужно нажать кнопку Пуск и выбрать Панель управления:
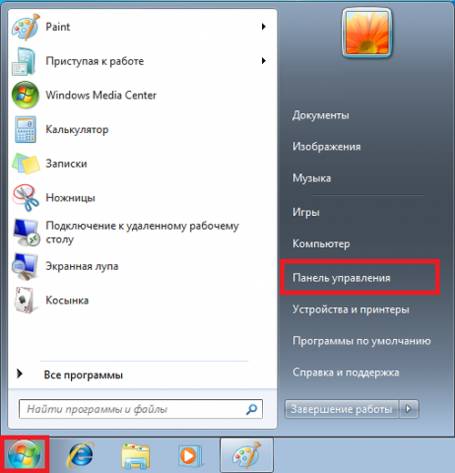
Вы увидите окно настроек компьютера, в котором нужно изменить вид по категориям:
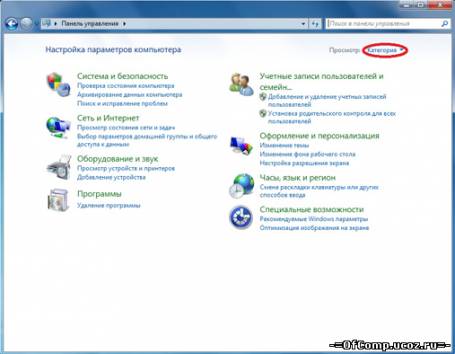
Затем в появившемся списке выберите «Центр управления сетями и общим доступом»:
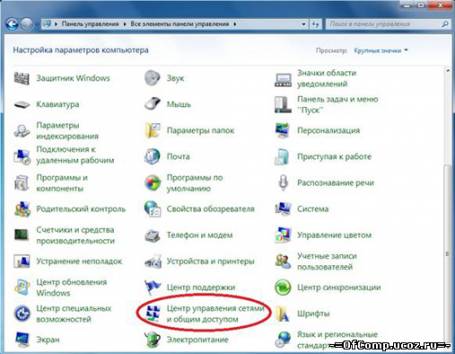
Центр управления сетями и общим доступом», необходимо выбрать «Настройка нового подключения или сети»:
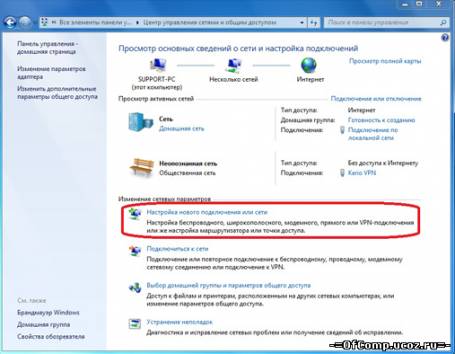
На следующем этапе установки вы должны быть осторожны! Здесь операционная система Windows 7 предлагает нам выбрать вариант подключения к Интернету, если вы используете ④CONNECTION, то сначала нужно выбрать пункт: «Подключиться к Интернету». Например, если вы используете Интернет 3⁰, необходимо выбрать пункт:» Настроить телефонное соединение «.». Выберите нужный вариант и нажмите «Далее» Я выбрал первый вариант:
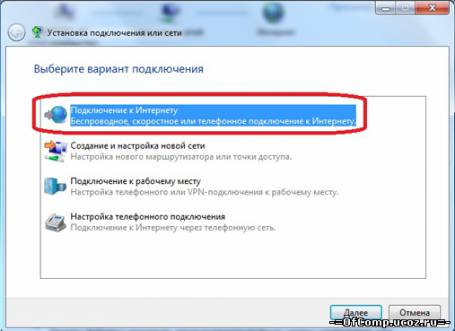
В следующем окне нам просто нужно нажать на «Высокая скорость (с⑦)». (Если вы установите 3G интернет , то в это время у вас появится окно выбора модема):

После этого необходимо ввести информацию от поставщика интернет Услуги Здесь мы записываем имя пользователя и пароль.
Для beeline Имя пользователя: beeline Пароль: beeline
Для МТС Имя пользователя: МТС Пароль: МТС
Для мегафона Имя пользователя: ⑦ Пароль: ⑦
④2 для имени пользователя: не требуется пароль: не требуется
Если Вы настраиваете 3G интернет , то у вас есть еще одно дополнительное поле «набранный номер». После ввода данных нажмите кнопку Подключить:
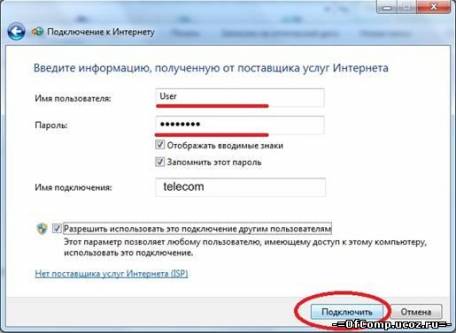
Если все настроено правильно, вы увидите надпись: «Интернет-соединение готово к работе»:

Следующим этапом настройки интернета на windows 7 создает ярлык подключения на рабочем столе Для этого снова перейдите в Панель управления -&⑦; Центр управления сетями и общим доступом и нажмите на запись «Изменить параметры адаптера»:
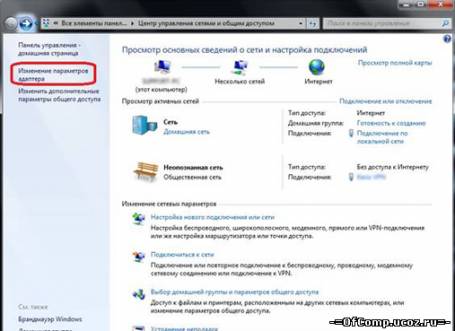
В появившемся окне щелкните правой кнопкой мыши на созданном соединении и выберите «Создать ярлык».
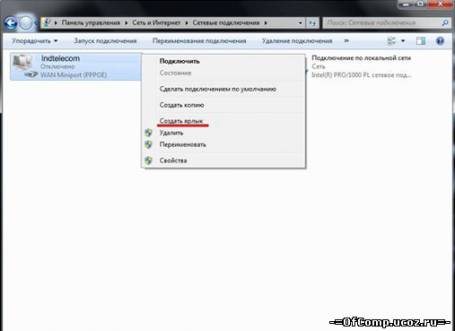
Теперь нажмите на кнопку «⑦», чтобы подтвердить размещение ярлыка на рабочем столе:

Как изменить настройки Сетевая карта в Windows 7
Откуда вы знаете, что все кабели интернета В настоящее время он в основном подключается к сетевым картам. Тот факт, что иногда для правильного настройки подключения необходимо не только установить драйверы, но и правильно настроить саму сетевую карту. Для этого нажмите & quot-Изменить параметры & quot-Сеть центра и Total Access & quot-Адаптер" и в открывшемся окне щелкните правой кнопкой мыши, чтобы вызвать меню & quot-Для этого соединения& quot- и выберите & quot-Свойства". У вас появится следующее окно:
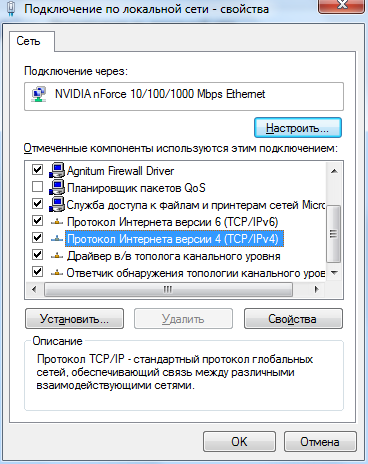
Здесь необходимо выбрать Протокол Интернета версии 4 (TCP / IPv4) и нажать кнопку Свойства. У вас есть окно, в котором вы можете написать IP-адрес, маску подсети, основной шлюз и другие. настройки .
Возможные проблемы при настройке интернета В операционной системе Windows 7
Если вы все сделали правильно, но по какой-то причине интернет Windows 7 не работает, необходимо проверить следующее:
Настроить интернет в Windows
Сегодня компьютер без сети ничем не примечателен — это уже понятно.
Более того, без сети, которая находится на высоком уровне и доступна в любое время суток. И если в XP вполне можно было работать без подключения к Интернету, то в Vista об этом лучше просто забыть.
Он не только постоянно загружает важные обновления для операционной системы: Даже справочная служба Windows (помните, что вы можете в любой момент нажать F1, чтобы вызвать сертификат из любой программы) находится не на вашем компьютере, а на серверах Microsoft.
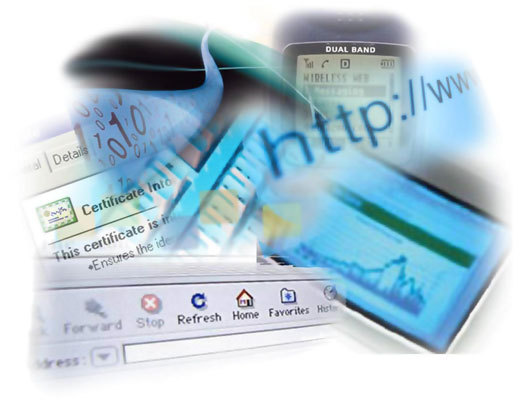
Более того, политика Microsoft такова, что на подавляющем большинстве современных ноутбуков Vista установлена по умолчанию.
Если вы хотите заменить систему на Windows 7, это далеко не всегда возможно.
Трудно начать удаление системы, но настоящей проблемой может стать обыденный поиск драйверов для устройств ноутбука.
Чем раньше вы освоите стандартные программы WINDOWS VISTA для работы с Интернетом, тем лучше. Кроме того, их не так много:
1. программы для просмотра веб-сайтов Windows Internet Explorer.
2. почтовая программа windows
3. программа для обмена мгновенными сообщениями Windows Live-по умолчанию она не всегда установлена на компьютере, но в меню Пуск есть специальная ссылка для ее установки.
Конечно, как это обычно бывает, однажды вы захотите заменить стандартные программы на новые, более мощные и удобные.
Например, место Internet Explorer может занять браузер Firefox, Opera или Maxthon, электронную почту вы будете читать через Thunderbird или Bat!, а для обмена мгновенными сообщениями установите ICQ и Skype.
Но еще более вероятно, что вы этого не сделаете: Несмотря на то, что альтернативные программы ежедневно отъедают все больший кусок рыночного пирога Microsoft, большинство пользователей остаются верны «стандартному» программному обеспечению. Что в целом вполне разумно.
Установление подключения к Интернету
Нам с вами нужно сначала выполнить этот процесс — без сети вы не получите нужного, не загрузите программу … И вообще — кому сегодня нужен ноутбук без интернета?
Понятно, что для начала он должен быть очень соединительным — ведь вы уже соединены, не так ли? Жаль, что эта книга не может определить, какой канал вы используете, поэтому приходится иллюстрировать несколько вариантов одновременно. По крайней мере, самый распространенный.
В Windows XP все проблемы решает мастер сетевой установки, расположенный в папке Пуск / Все программы / Стандартные / Связь.
В любом случае, алгоритм нашей работы остается практически неизменным: В Windows Vista мы используем для настройки Центр управления сетью и общий доступ (ссылку на него можно найти в панели управления).
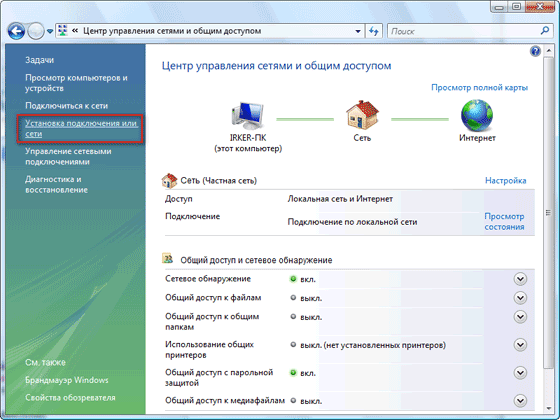
Центр управления сетью и общий доступ
Перейдите в Центр управления сетью и нажмите на Общий доступ и ссылку Установка или Сеть. Здесь предлагаются четыре варианта:
-Подключение к Интернету (высокоскоростное, Wi-Fi или телефон) — Этот параметр необходим для подключения через локальную сеть.
— Настройте маршрутизаторы и точки доступа.
— Телефонное соединение — Выберите, будем ли мы подключаться к сети через обычный модем.
Здесь нам понадобится номер телефона, логин и пароль. После этого в окне Управление сетевыми подключениями (ссылку на него вы найдете в левой части центра) появится значок подключения.
Если вы нажмете на нее, то установите соединение с Интернетом. Кстати, управлять подключением можно через значок на уведомлениях (правый нижний угол экрана) — в конце концов, он всегда у нас под рукой!
— Подключение к рабочему месту в виртуальной сети VPN — Этот тип подключения практикуется не только в корпоративной среде, но и для некоторых интернет — провайдеры: В этом случае мы работаем с нашей локальной сетью по обычному каналу и для интернета Создается новое «виртуальное» соединение.

В открывшемся окне перейдите по ссылке Link Control в левой колонке, затем выберите подключение, назначенное вашему сетевому адаптеру, и щелкните по нему мышью:

Убедитесь, что статус устройства в окне состояния находится в режиме «Подключено». Однако если ситуация иная, вызовите диспетчер устройств и принудительно включите сетевой адаптер.
Теперь необходимо проверить конфигурацию IP-адреса (кнопка properties в окне сетевого подключения) и убедиться, что:
* Вашему соединению присваивается статический реальный IP-адрес;
— Этот IP-адрес правильный и соответствует адресу вашей сети и адресу главного шлюза, если таковой существует в сети (первые две октавы IP-адреса должны быть одинаковыми);
— Указываются как минимум параметры основного DNS-сервера.
Подключение через модем
К счастью, сегодня медленный модемный доступ исчез почти повсеместно, и мы будем использовать его только в самых крайних случаях. Самое смешное, что, во-первых, это удовольствие выпадает владельцам ноутбуков — подключить компьютер из большинства российских городов к сети другим способом невозможно.
Хорошо, что в подавляющем большинстве ноутбуков модем встроен по умолчанию.
Настройка модема — это очень простая операция. Во-первых, убедитесь, что система опознала ваш модем и что он готов работать как юный пионер — то есть всегда и без ограничений.
Вы уже знаете, как это делается: заходим в Панель управления … Но мы не идем в систему, мы идем в специальный раздел «Телефон и модем». Здесь вы должны увидеть значок вашего модема.
Теперь запустите программу Master настройки Подключения (для Windows XP — Мастер всех программ / Связь / Новые подключения, для Windows Vista — Панель управления администрированием / Панель управления сетями и общим доступом / Установка подключений или сетей).
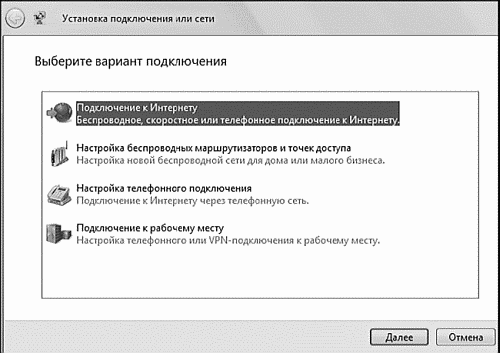
Осваивайте новые связи
Connection Master отвечает не только за настройку Интернет-соединение, но и для работы с локальной сетью, настройку «удаленное подключение» и так далее.
Возможно, со временем нам понадобится вызвать мастера несколько раз, чтобы завершить каждый из этих процессов, но пока нам нужен от него только один. Соответственно, после запуска мастера нам необходимо выбрать пункт подключения к интернету в типе сетевого подключения.
Затем мастер задаст вам новый вопрос: Какое подключение к Интернету вам нужно? Поскольку это еще не постоянные соединения по высокоскоростному каналу, выберите пункт об обычном модеме (в Vista — Настроить телефонное соединение).
В следующем окне мастер попросит вас ввести имя подключения (оно может быть любым), номер телефона для модемного соединения, а также имя пользователя и пароль — их предоставляет сам провайдер. Если вы подключаетесь к Интернету, купив карту доступа, вы обязательно найдете публичные, проверенные логин и пароль.
С таким «гостевым» паролем вы действительно можете посещать только сайт провайдера — вы не можете получить доступ ко всем другим сайтам и страницам.
Это нормально — в конце концов, нам нужно только зарегистрироваться на сервере, создать свой «аккаунт». И, наконец, вы получаете постоянный логин и пароль, а также адрес электронной почты.
Но мы сожалеем. Поэтому, если у вас еще нет постоянного логина и пароля, введите «guest» — потом вы сможете его изменить.
Помните, что при вводе пароля очень важен верхний и нижний регистр букв: с точки зрения компьютера, Россия, Россия и Россия — это три разных пароля! Для безопасности мастер попросит вас ввести пароль дважды в строке пароля и подтверждения.
Давайте двигаться дальше… Но мы почти у цели! Все, что у нас осталось — это окно с вопросом:
Вы хотите добавить ярлык подключения на рабочий стол? Мы хотим — чтобы в будущем мы могли подключаться к Интернету, а не лазить по всевозможным папкам.
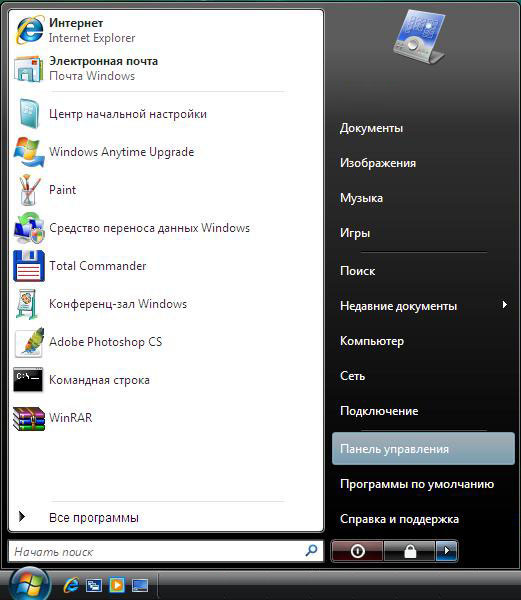
Итак, соединение установлено, а значок удобно расположен на рабочем столе и одновременно в папке Network Connections в панели управления Windows XP (в Windows 7 и Vista — меню Start / Connection).
Новые сетевые функции: Wan и мобильная широкополосная связь
Поскольку Интернет стал неотъемлемой частью жизни каждого человека, очень важно всегда быть на связи. Функция под названием View Accessible Network (VAN) призвана облегчить подключение к доступной сети, причем совершенно неважно, какого типа это подключение — беспроводное, проводное, сотовое или корпоративное VPN.
При этом доступ к настройкам Подключение осуществляется одним щелчком мыши!
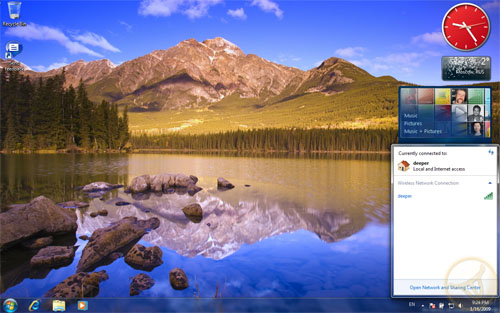
Многие путешествующие пользователи часто используют карты беспроводного широкополосного доступа, предлагаемые крупнейшими российскими операторами мобильной связи.
Наверное, не каждый может себе это позволить, но иногда такие карты просто незаменимы: где работает телефон, там есть доступ к сети. Учитывая ориентацию Windows 7 на мобильных пользователей, вполне логично, что Microsoft реализовала в новой операционной системе практичный механизм подключения к мобильным сетям.
Подключение осуществляется через тот же WAN-интерфейс. Представьте себе: Вам больше не нужно устанавливать специальные утилиты для широкополосного доступа в Интернет.
Достаточно вставить карту в соответствующий слот на ноутбуке, и компьютер автоматически подключится к Интернету!
Не знаю насчет автоматического подключения к сети МТС или Билайн, но американские операторы мобильной связи объявили о поддержке этой функции. Это зависит от наших операторов.
Все секреты и тонкости Windows 7
Поделитесь этой страницей со своими друзьями или добавьте ее в закладки, если захотите посетить ее позже. (Конфигурация сети интернета в windows 7 настройки подключение win7 / настройка интернета)
Настройка интернета на Windows 7: динамический IP, PPPoE, PPTP и VPN
Хороший день. И вот, у нас на повестке дня еще одна тема – как установить. интернет на Windows 7. На самом деле, ничего сложного в настройке Нет, вам просто нужно знать, что. Именно поэтому в этой статье я расскажу об этом. Сначала нужно взять кабель у провайдера и подключить его в компьютер или ноутбук к сетевой карте.
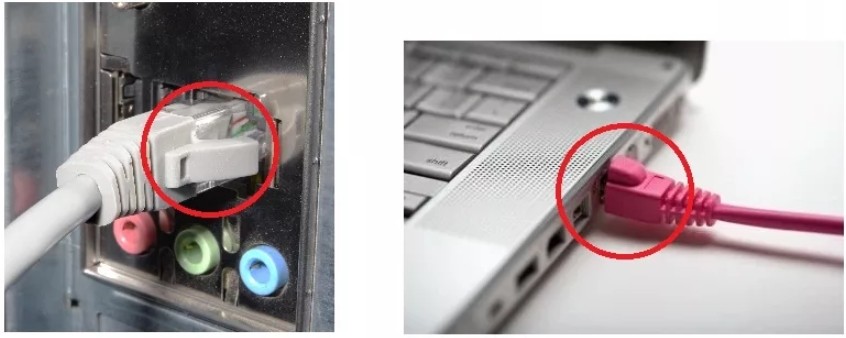
Самое главное вы уже сделали, осталось настроить соединение. Если вы собираетесь использовать маршрутизатор WLAN в будущем, то настройка Он создается не в операционной системе Windows, а в самом маршрутизаторе. Вот почему настройка Он производится совершенно другим способом. Поэтому у нас есть все известные инструкции от экспертов. Для этого достаточно ввести полное название модели маршрутизатора в строку поиска (обычно оно находится под корпусом или на этикетке на упаковке).
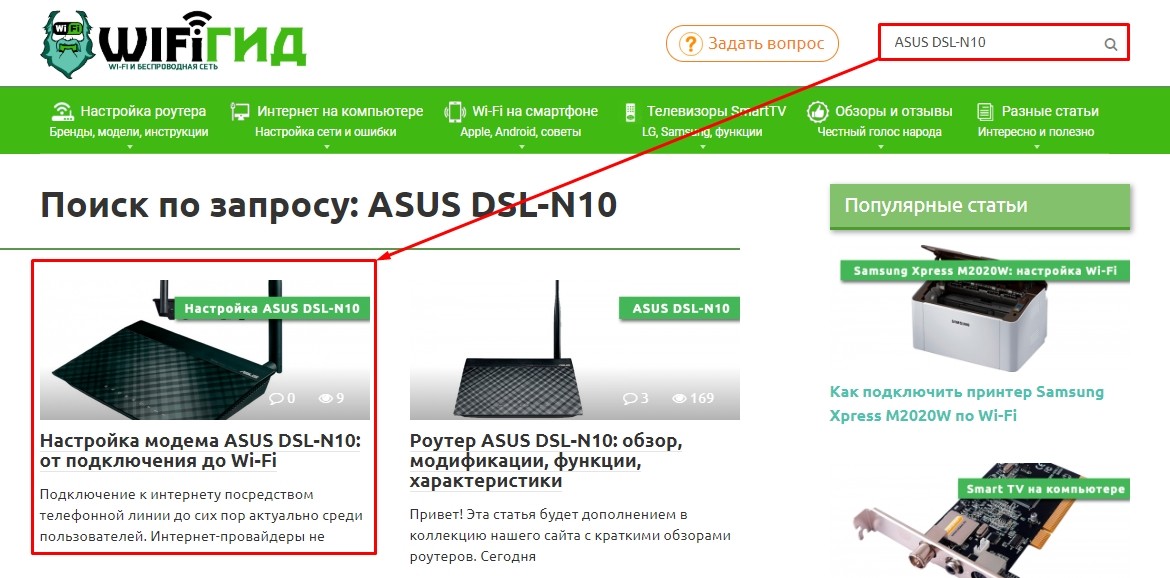
Вы также можете прочитать статьи общего характера по настройке । Или посмотрите на отдельные модели:
Вы также можете задать свои вопросы в комментариях, и я дам вам совет и помогу. Если что-то непонятно, мы обратимся туда же.
Динамический IP
При подключении кабелей не нужно ничего настраивать. интернет Так и должно быть. Если нет, проверьте настройки сетевого адаптера:
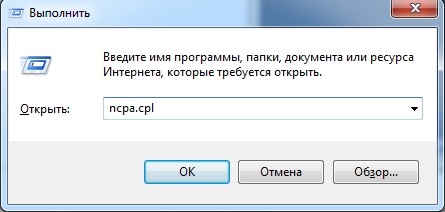
- Нажмите на две кнопки «Win» и «R». Далее мы командуем » ncpa. cpl»;

- Заходим в «Свойства» сетевого подключения;
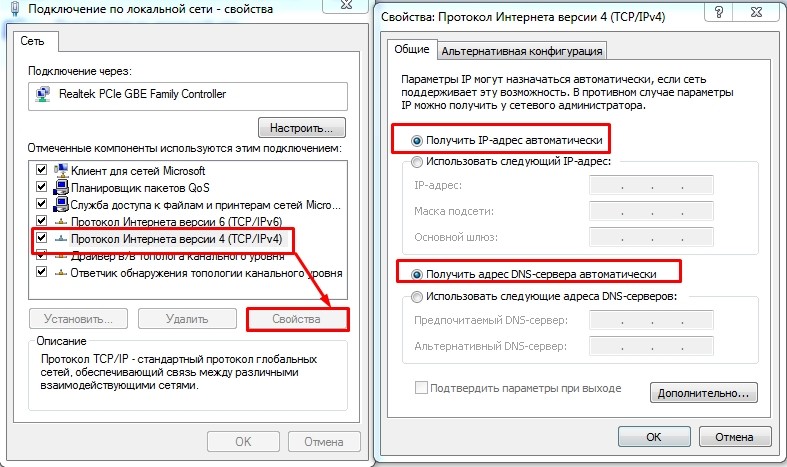
- Теперь убедитесь, что в свойствах IPv4 есть автоматическое получение DNS и IP-адресов.
Регулировка
- Настройка интернета В Windows 7 это делается в одном разделе, поэтому для подключения достаточно нажать левую кнопку мыши в правом нижнем углу экрана. Далее выберите первый пункт, чтобы попасть в Центр управления сетью.
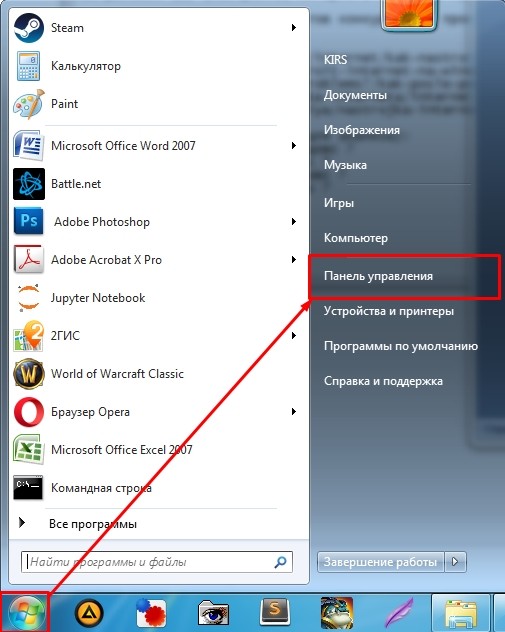
- Вы также можете попасть туда:» Вверх»– «Панель управления»;
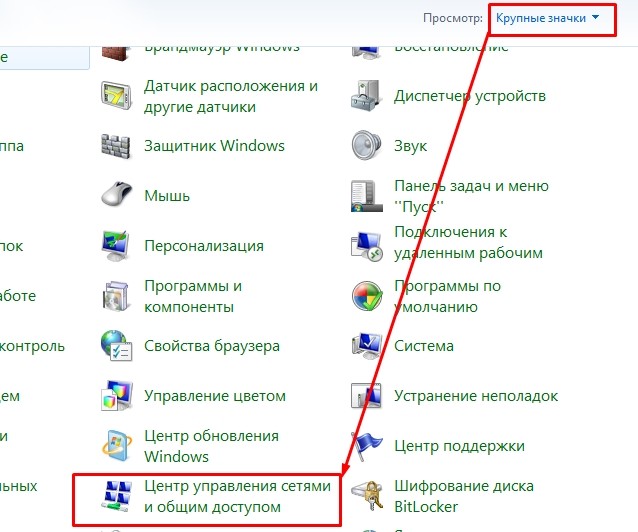
- Если вы не можете найти его там, установите отображение в виде «больших значков».
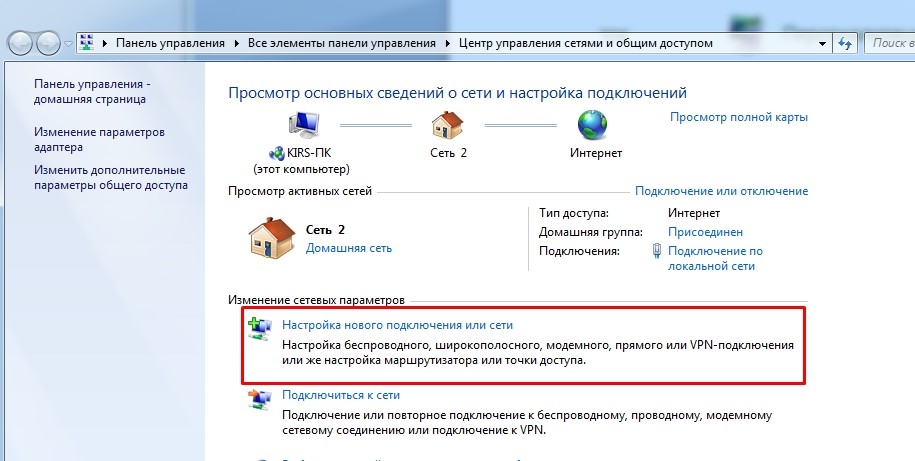
- Когда вы войдете, нажмите на элемент, указанный на фотографии выше, чтобы установить новое соединение;
PPPOES
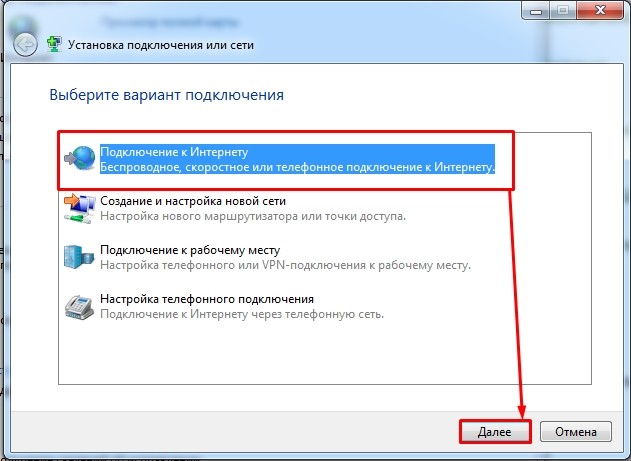
- Выберите «Подключение к Интернету» ;
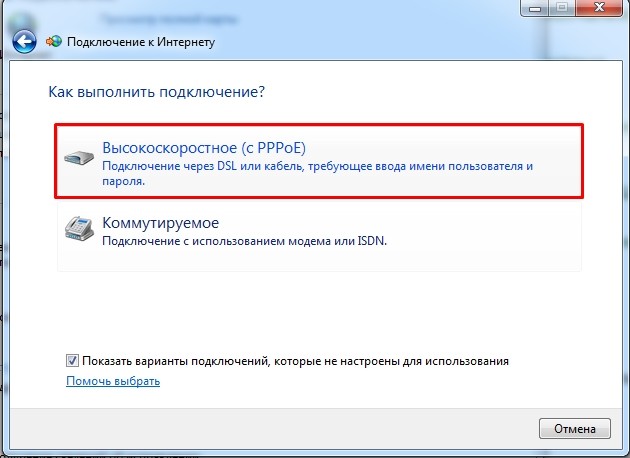
- Теперь щелкнем по первому элементу;
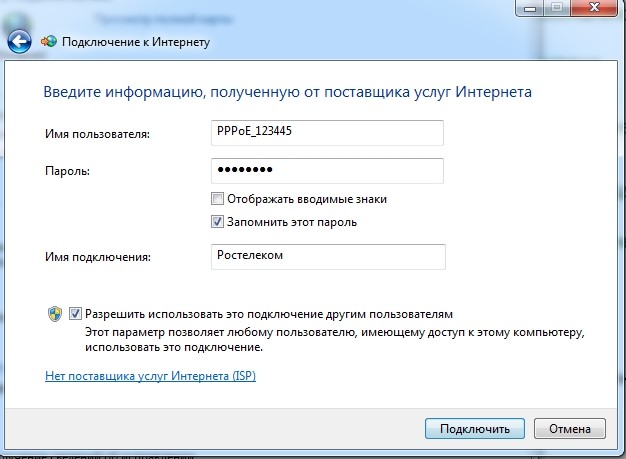
- Берем договор у провайдера, находим данные для регистрации в сети и аккуратно вводим нужные строки. Нам нужен логин и пароль. «Имя соединения» может дать подсказку, оно отображается только для вашего удобства. Если вы хотите, чтобы другие пользователи вашего компьютера тоже могли его использовать интернету Не забудьте нажать на флажок внизу. Наконец, нажмите кнопку «Подключить».
PPTP или VPN
Настройка интернета PPTP или VPN на Windows 7 немного сложнее, поэтому я настоятельно рекомендую делать все по инструкции и внимательно читать то, что я пишу ниже.
Как настроить подключение к Интернету на Windows 7??

Надеюсь, многие знают, как глупо лгать, что люди из вашего провайдера втянули вас в нити, уводящие в дальние уголки глобальной сети. Если нет, то читаем. Рассматривается только метод настройки Высокоскоростное подключение к Интернету по протоколу PPPoE, который подходит для подавляющего большинства современных пользователей Интернета. И мы рассмотрим этот процесс настройки Подключение к Интернету для компьютеров с операционной системой Windows 7. Пользователи с Windows XP, Windows Vista или Windows 8 могут перейти по ссылкам и попасть на похожие статьи, отметив только особенности своей операционной системы.
В принципе, вы можете подключиться к Интернету самостоятельно, следуя инструкциям провайдера. Многие из них содержат инструкции, в которых четко описаны последовательности действий пользователя, которые необходимо выполнить для настройки подключения к глобальной сети. Некоторые даже добавляют красочные фотографии со скриншотами процесса настройки । Если да, вы можете следовать за ними.
Процесс настройки Интернет-соединение
Итак, у нас есть компьютер с операционной системой Windows 7, LAN-линия от провайдера и лист бумаги с именем и паролем пользователя, подписавшего договор на получение услуг для выдачи гиганту. Расширение Интернета. Для того чтобы воспользоваться предлагаемыми услугами, нам необходимо постоянно посещать эти пункты:
- Меню
- Панель управления
- Сеть и Интернет
- Центр управления сетью и общий доступ
- Настройка нового подключения или сети
- Быстро (с помощью pppoe).
В открывшемся окне необходимо ввести имя пользователя и его пароль. Здесь вы должны ввести данные, которые вы получили от поставщика услуг при подписании договора. Можно также переименовать созданное соединение, указать, что компьютер должен запомнить пароль и таким образом избежать необходимости постоянного ввода. Вы также можете разрешить это подключение с данного компьютера другим пользователям. После выполнения всех настроек нажмите Connect (Подключить). Пройдет некоторое время, пока установится соединение с Интернетом. После этого, при удачном стечении обстоятельств, появится сообщение о том, что соединение успешно установлено, и вы можете перейти к проверке Интернета. На этом все заканчивается настройка Высокоскоростное подключение к Интернету на операционной системе Windows 7. Если при попытке подключения возникает ошибка, например, ошибка 651, необходимо понять причину этой ошибки. Можно также диагностировать сетевые подключения.
Подключение к Интернету для Windows 7
Для удобства можно убрать ярлык подключения поближе к рабочему столу, например. Для этого откройте
- Меню
- Панель управления
- Сеть и Интернет
- Центр управления сетью и общий доступ
- Измените настройки адаптера.
Здесь нам нужно найти соединение, созданное в Интернете (оно будет иметь имя, которое вы ему задали при настройке ), щелкните на нем правой кнопкой мыши и выберите элемент для создания ярлыка. Кроме того, операционная система предупреждает, что ярлык создается где-то там, но на рабочем столе. Что нам нужно.
После всех этих манипуляций, для выхода в глобальную сеть — остается только подключить настроенное интернет-соединение через ярлык, созданный на рабочем столе. Далее все, что вам нужно сделать, это открыть браузер и …
Как настроить подключение к интернету 7. мы устанавливаем автоматическое соединение интернета
Почти каждый пользователь рано или поздно задается вопросом, как активировать автоматическое подключение к интернету Windows 7.
Данное руководство призвано ответить на всевозможные вопросы по этой теме. Мы надеемся, что это будет полезно для вас.
Все действия, примеры и скриншоты в этом материале относятся к Windows 7, так как она является самой популярной на сегодняшний день. Однако большинство операций применимо к Windows8 и 10 с учетом незначительных изменений.
Зачем запускать интернет автоматически
Эта настройка Предпочитает процесс использования PCS. Не тратится драгоценное время на дополнительные задачи. Кроме того, бывают ситуации, когда человек может оставить важные сообщения или письма по досадной причине — забыв про интернет При включении компьютера.
Конечно, установка маршрутизатора решает все эти проблемы. Преимущества такого решения еще и в том, что после этого к одной сети подключаются не только настольные устройства, но и другие мобильные устройства. Все логины, пароли и другая информация заносятся в память маршрутизатора. В этом случае, даже если ПК изменен, обычно ничего менять не нужно.
Возможности для создания
Существует несколько вариантов установки. Однако седьмая и более поздние версии операционной системы имеют множество различных настроек, с помощью которых вы можете адаптировать их к наиболее распространенным требованиям.
На чем остановиться, конечно же, зависит от каждого человека. Пользователь исходит из своих требований и возможностей. Кроме того, многое зависит от версии обновления и установленного программного обеспечения. Эти факторы также могут повлиять на выбор варианта. Но любой из этих методов будет работать для вас.
Видео: Настройка автоматических подключений
Использование сетевого подключения
Перед началом всех действий проверьте, что ваши имена написаны латинскими буквами. В любом случае, использование кириллицы во всем, что связано с настройками сети, нежелательно. Лучше, чем думать, что все исправлено и переименовано, потому что что-то работает не так, как должно.
Чтобы проверить, откройте Центр управления сетями и общим доступом. Далее — «Изменить настройки адаптера». Чтобы переименовать нужное соединение, дважды щелкните по нему, но с некоторой задержкой.
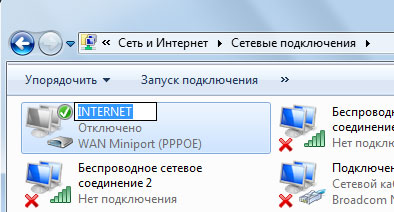
Фото: Мы приписываем название на латыни.
Все действия предполагают, что вы уже создали рабочее соединение.
Если еще нет, то следующие шаги будут полезны:
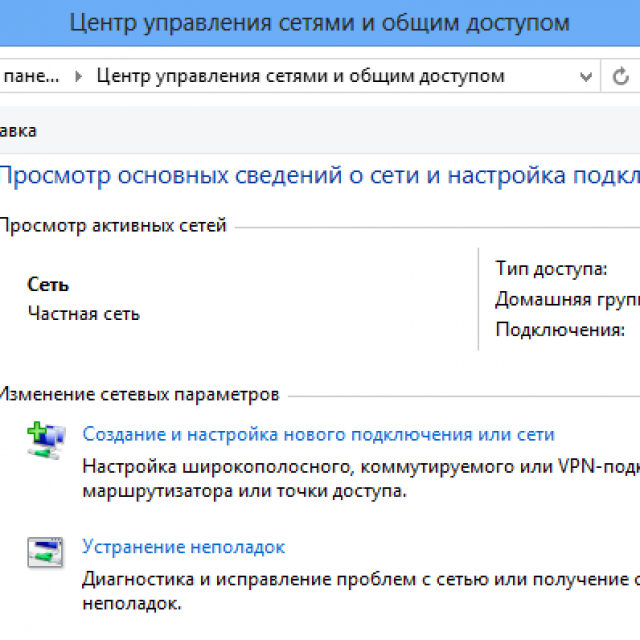
Расширение файла . Летучая мышь
Все очень легко и быстро настраивается с помощью специального bat-файла в «Startup», который выполняет все действия для автоматического подключения.
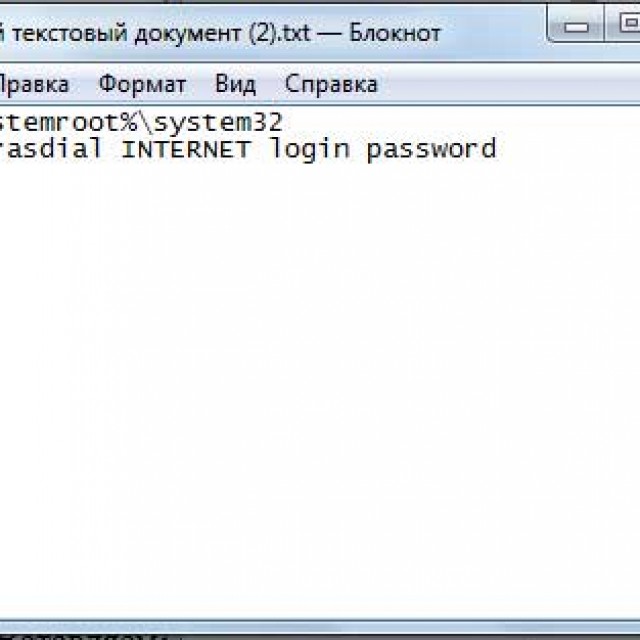
Напишите имя вашего файла латинскими буквами без пробелов и измените расширение на «. измените на «bat». Вам нужен » internet_autostart. должен заканчиваться чем-то вроде «bat».
Если вы не можете изменить расширения, выполните следующие действия:

Обратите внимание, что при поиске этой папки вручную некоторые имена могут быть переведены на русский язык и соответственно выглядеть несколько иначе.
Вам нужно будет переместить сюда свой файл BAT. Обязательно перезапустите и проверьте, работает ли этот метод. Если что-то не работает, просто удалите файл и попробуйте другой вариант. Дело в том, что она работает не на всех компьютерах.
Центр управления сетью
Только с помощью» Центра управления сетью » можно достичь желаемого результата, но с предупреждением. В этом случае компьютер включается только тогда, когда он запрашивается приложением. Но, как показывает практика, он вполне подходит для среднего пользователя.
Поэтому перейдите в раздел «Изменить настройки адаптера» и откройте свойства нашего соединения. В «Выбрать опции» мы просто ставим галочку -«. Запросите имя, пароль, сертификат и т.д. «.», остальное удаляется.
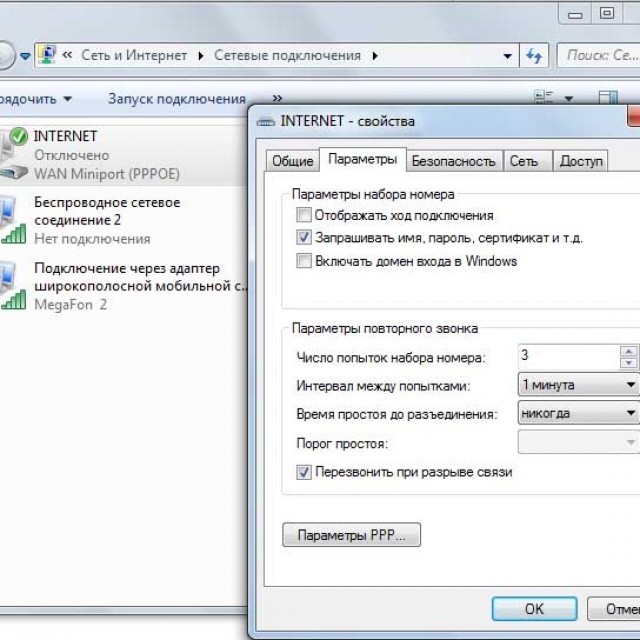
Тогда желательно внести следующие изменения:
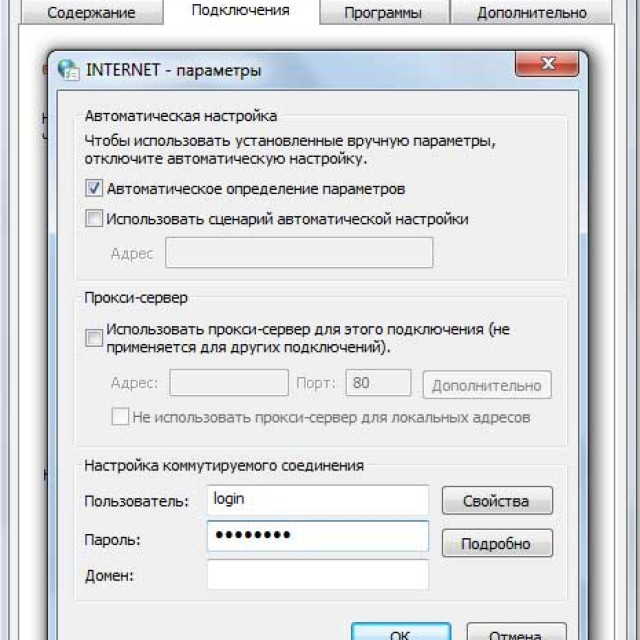
Через некоторое время после перезапуска появится окно с предложением выбрать нужное действие. Установите здесь флажок «Подключаться автоматически». И проблема должна быть решена. Если вам нужны более сложные методы, читайте дальше.
Настройка автоматических подключений к интернету Windows 7 с планировщиком задач
Перед созданием задачи в планировщике:
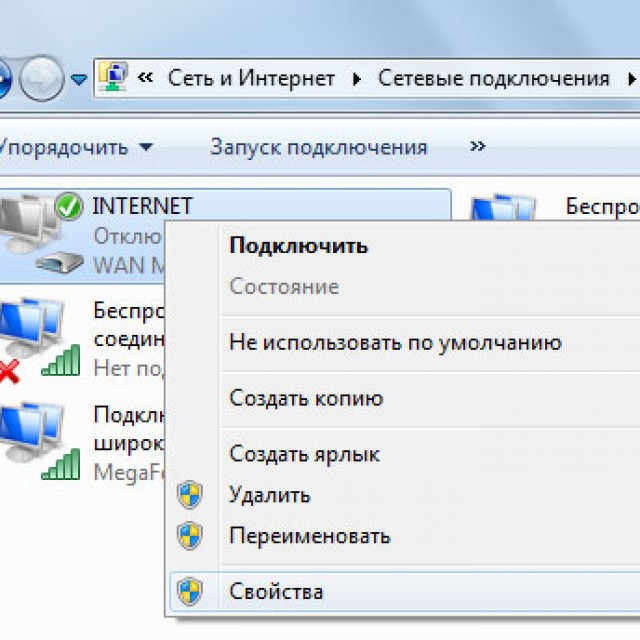
Затем можно перейти к следующему шагу — открыть «Планировщик задач».
Вы можете сделать это двумя способами:
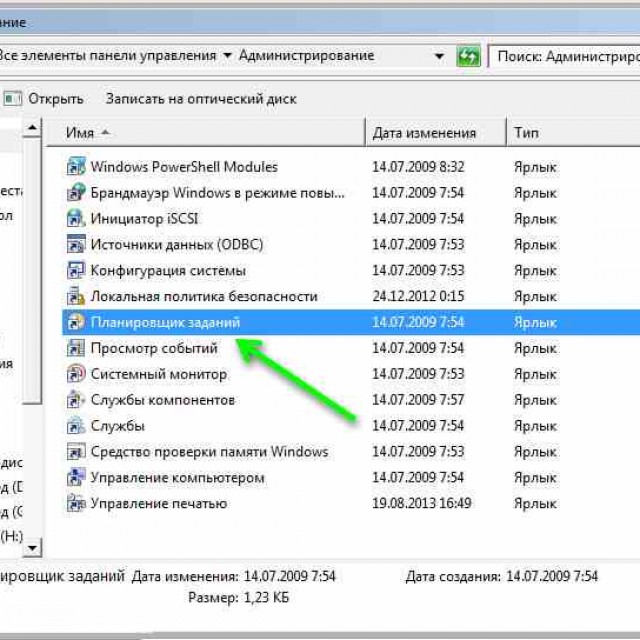
В принципе. Попробуйте перезагрузить компьютер. Если вы все сделали правильно, компьютер подключится автоматически.
Автозапуск с помощью редактора реестра
Кроме того, можно настроить автоматическое подключение к интернету Через реестр Windows 7.
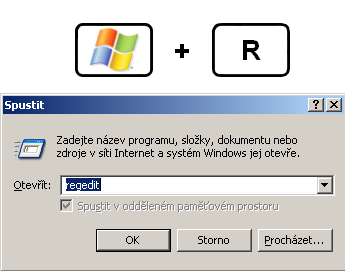
Мы надеемся, что в этой статье вы нашли информацию, которую искали. На самом деле, здесь нет ничего сложного, даже новичок легко разберется.
Не упускайте ни одного момента, внимательно читайте все комментарии и замечания, и результат вашей работы будет радовать вас долгое время без ошибок и сбоев.
Он пользовался Windows7 X86 несколько лет и не знал горя. Установил Windows 7 x64 три дня назад, все хорошо, доволен. Только теперь интернет не подключается автоматически.
Я думал, что решу эту проблему несколькими щелчками мыши, не тут-то было…। Что настройки И я не пробовал их различные вариации (каждая комбинация проверялась перезагрузкой компьютера). После 5 часов таких испытаний, которые ничего не дали, я сдался. Мне пришлось обратить внимание на «ручную» запись и перенести бой на следующий день.
На следующий день «гуглил» и пытался, пытался и снова гуглил. Я делал заметки в разных программах, гаджетах, вкладках, но у меня было ощущение, что дело не в том, что я просто «переустановил Windows» (очень полезная функция, которая помогала несколько раз).
Недаром говорят, что «Бог любит троицу», нашли на третий день! Я 27.11.2009 http://pchelpforum. ru/f36/t11758/2 / наткнулся на старое сообщение о платформе некой лиственницы. Большое спасибо ему, он описал нужное решение вопроса XP и Vista. После тестирования рецепта на Windows 7 было сделано следующее замечание.
Автоматическое подключение к Интернету в Windows 7, конечно, доступно только для обычного пользователя эти настройки неудобный или непонятный.
Интернет Windows 7. Настройка автоматического подключения для видео совка.
Настройка автоматического подключения к Интернету Windows 7. шпаргалка в картинках.
Если вы давно играете с настройками автоматического включения в интернет, то не помните, что мы изменили, чего нет в нашем интернет Подключение, я предлагаю удалить его и начать все с «белого листа».
Создайте новое подключение к Интернету.
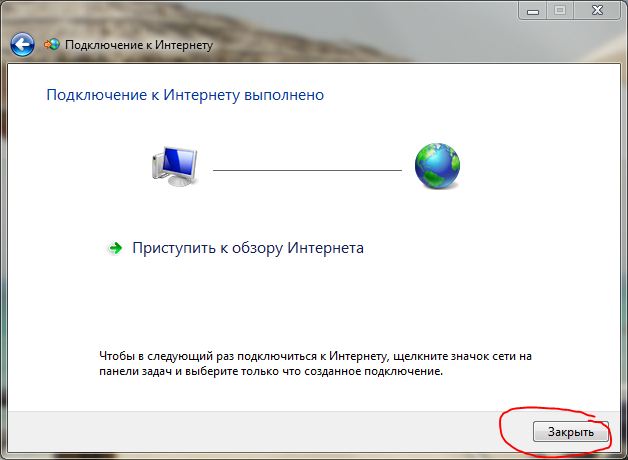
Если все в порядке, мы подключаемся к Интернету. Теперь дайте немного настройки нашего подключения.
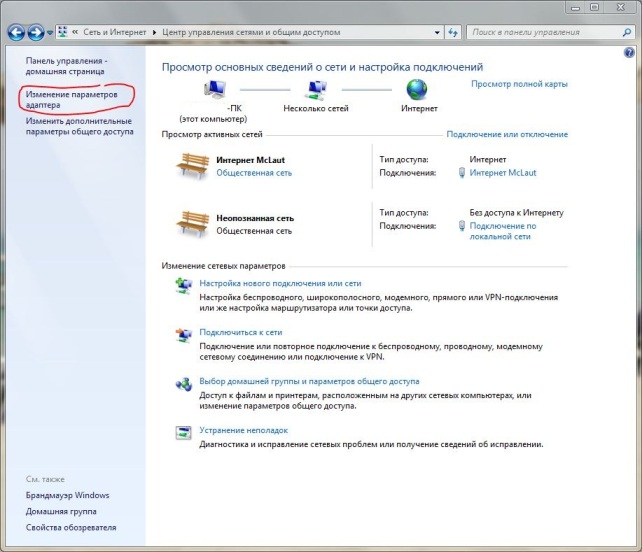
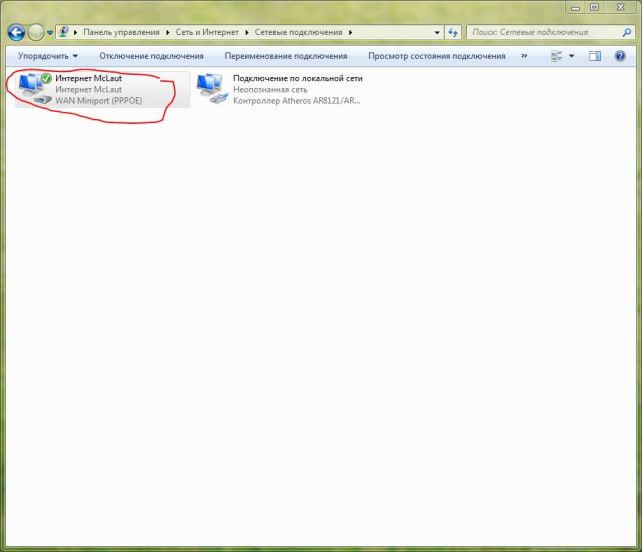
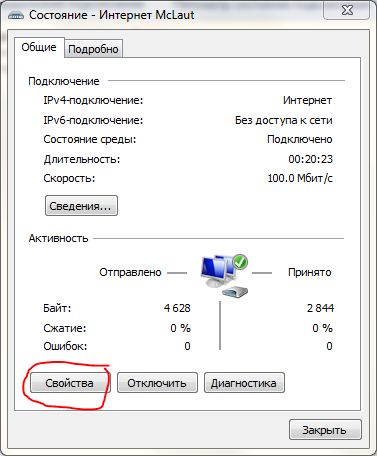


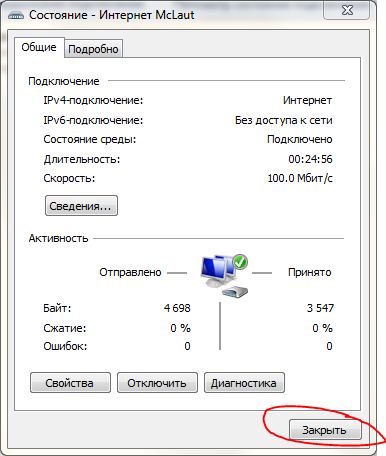
Мы выполнили первую часть задания, теперь осталось переставить один элемент и поставить галочку в настройках Наблюдатель. Из-за настроек этого наблюдателя возникли проблемы с автоматическими куртками.
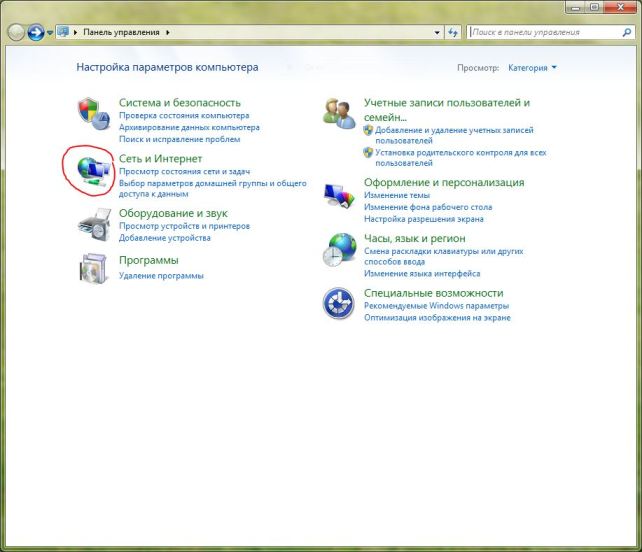
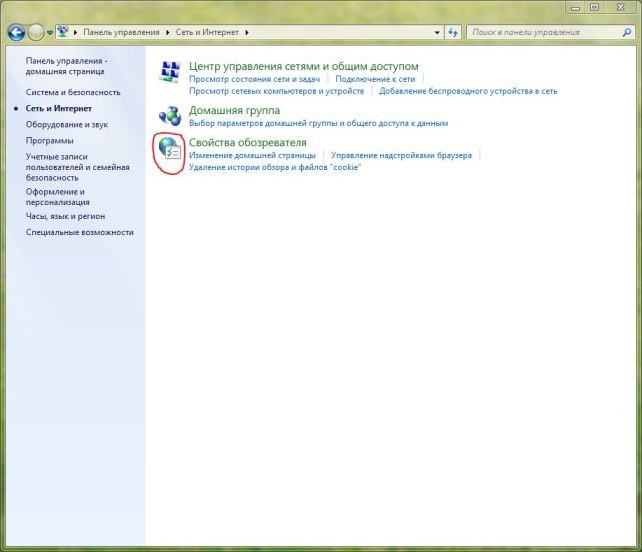
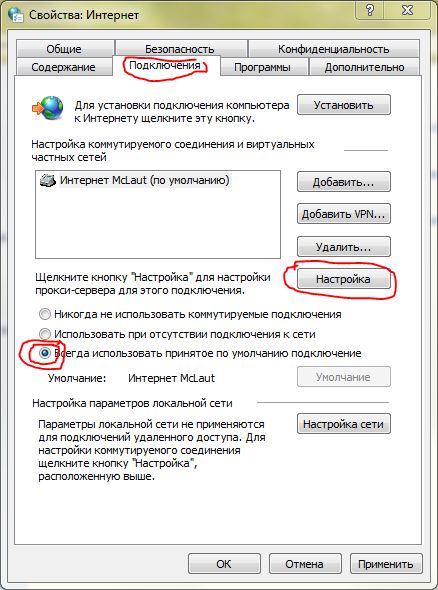
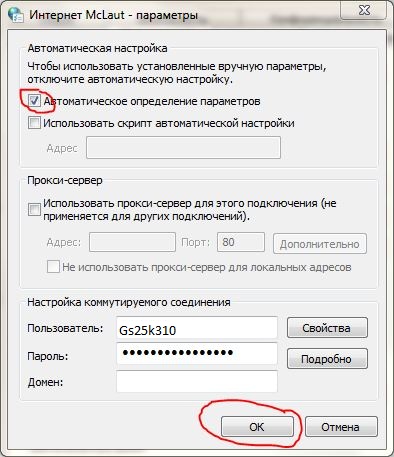
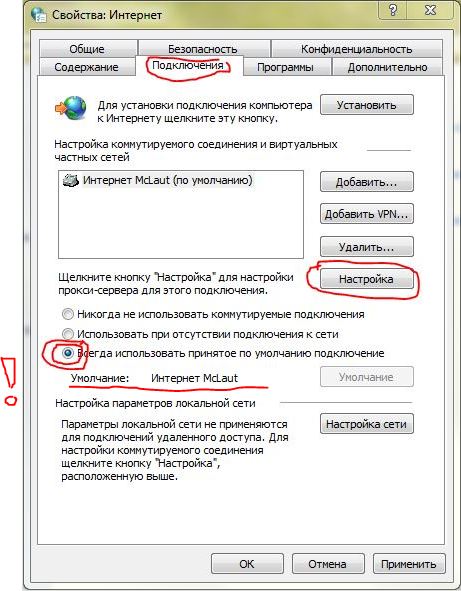
В принципе, это все. Вы можете перезагрузить компьютер. После перезагрузки Windows не будет подключаться к Интернету, если программа не запросит доступ. У меня Skype находится в автозапуске, потому что запрос приходит немедленно. Но даже без Skype в Интернете, той же антивирусной программы и т.д.
Открывается такое окно, ставится галочка и делается гордость.
Что нужно сделать, чтобы установить автоматическое соединение интернет Когда вы включаете компьютер (метод для владельцев windows )। Работает ли этот метод на Linux, Mac OC и т.д.? — Не было необходимости искать.
Небольшая песня: подключаясь к Интернету вручную, средний пользователь тратит около 15 секунд. Предположим, что он делает это каждый день. В году 365 дней, перемножив, получается: 5475 секунд или 1,5 часа! Неужели нельзя провести это время с большей пользой?
Таким образом, существует несколько возможностей для автоматического запуска интернета на Windows 7.
Рецепт № 1, или «запрет». О них пишут все, и вы наверняка видели их разнообразие в других интернет-блогах. В любом случае, вот он:
1. Подключаемся к интернету (предварительно в настройках Необходимо поставить зарю напротив «сохранить пароль»).
2. Затем заходим в «Сетевые подключения», ищем там «Виртуальная частная сеть VPN» и нажимаем на ПКМ с иконкой. интернета । Заходим в параметры» Свойства», Элементы». (См. ниже). Мы установили одинаковые настройки Отношения с клиентами. OK»
3. снова нажмите на значок интернета Но в этот раз мы не переходим в «Свойства», а нажимаем на «Создать ярлык». Или удерживайте для этого LMB и тупо перетащите значок на рабочий стол. Без каких-либо проблем.
4-й Заходим в «Пуск» (по адресу «Пуск» — «Все программы» — «Пуск», что под Windows XP, что под семеркой).
5. перезагрузите компьютер.
Рецепт № 2. В нем . для этого создайте файл с расширением bat, а затем бросьте его (опять же) в автоматическую загрузку.
В этом случае в сам файл следует записать следующую строку (разумеется, заменив текущие значения на свои собственные):
@start rasdial con 000 111 >Null
на — необходимо изменить на имя вашего подключения, число «000» — для входа в систему и «111» — для пароля.
Я добавлю: Работайте в обычном блокноте, а затем при сохранении документа измените расширение на . Летучая мышь Изменить на
Автоматический запуск интернета В Windows 7 используйте метод номер 3.
Предыдущие методы работают, но не совсем корректны. Я представляю «правильное» решение с помощью самой Windows! (Тададам, барабанная дробь).
Заходим в Панель управления, выбираем «Сеть и центр управления и что-то еще там»…,
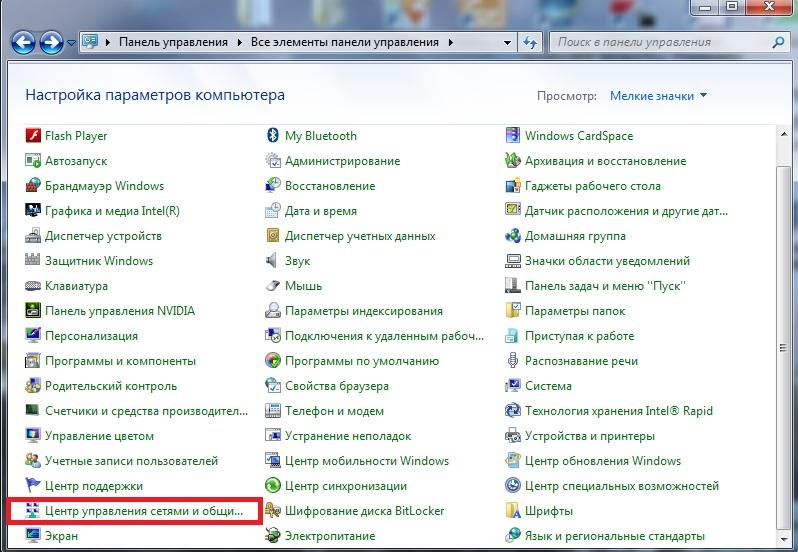
После нажатия на LMB в левом меню (как на рисунке ниже), нажмите на «Изменить настройки адаптера».
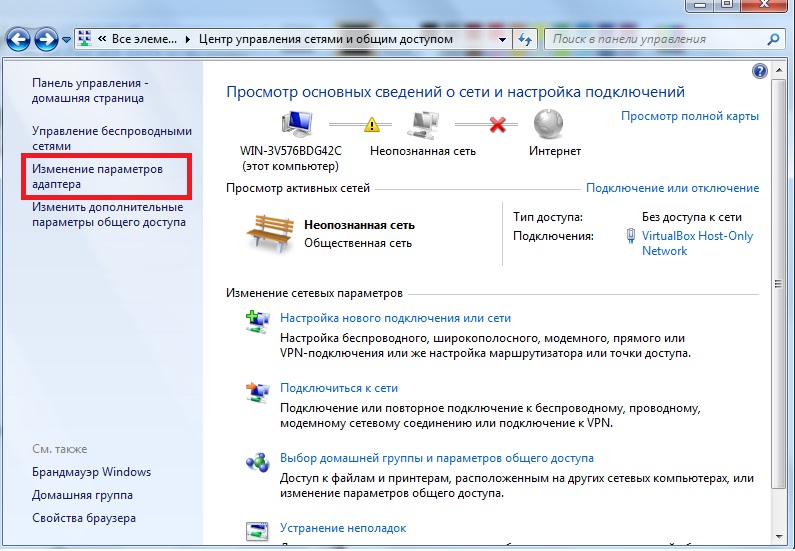
Шаг 1. В списке иконок ищем нашу — Интернет. Поставьте на нем галочку RMB, Свойства, вкладка Параметры, «Запрос имени-пароля», остальное можно оставить пустым.
Шаг 2. Заходим в панель управления (здесь прошу прощения, я дописываю статью с планшета, возможно, доступ к статье будет несколько иным). Вкратце, в «Центре безопасности, затем «Параметры Интернета» интересует вкладка «Подключения». Установите флажок в поле «Всегда использовать подключение по умолчанию».». Тогда вот здесь в настройках Установите флажок: «Автоматически определять параметры».
Если логин и пароль совпадают, все в порядке, сохраните изменения. Миссия выполнена.