Настройка биоса на компьютере
Настройка биоса на компьютере – Сам процесс прост, но требует определенных знаний и внимательности, поскольку от его результата зависит производительность и мощность PCS. BIOS (БИОС) — это группа микропрограмм, отвечающих за взаимодействие компонентов ПК и их дальнейшую загрузку. Этот набор программ «встроен» в микросхему на материнской плате.
Интересно отметить, что BIOS был разработан в 1981 году и до сих пор не претерпел существенных изменений. UEFI появился только в 2005 году биос но он еще не вытеснил с рынка старый добрый BIOS.
Настройка BIOS на новом компьютере
Перед вами новый компьютер . Если это бренд компьютер , то, скорее всего, настройка bios нового компьютера Не беспокойтесь. Он был сделан для вас на заводе. Если нет, возьмите документацию на материнскую плату и посмотрите, как туда добраться. в биос . Обычно при загрузке нужно нажать одну из клавиш: Del, F2 или F10, но есть и другие варианты. Теперь вы знаете, как искать настройки биоса на компьютере . Давайте посмотрим, что необходимо настроить в биосе .
В качестве примера рассмотрим настройка биоса на компьютере asus. Это AMI- биос Выполнение 02.61. Заходим в BIOS, нажав клавишу «Delete». Открывается главная область. Здесь можно установить дату и время, настроить жесткие диски и приводы CD-DVD. Обратите внимание: в левой части экрана находится подсказка, с помощью которой можно управлять BIOS. Стрелки влево и вправо меняют секции. Используйте стрелки вверх и вниз для переключения между элементами в разделе. Клавиша ввода вводит выбранный элемент настройки . F10 можно использовать для сохранения настройки .
1. в основном разделе мы видим информацию о процессоре, версии биоса и размер оперативной памяти. Для этого введите элемент System Information. В элементе конфигурации хранилища можно настроить режим работы жесткого диска. Здесь вы можете установить режим конфигурации SATA: IDE или ACHI. В режиме IDE на компьютер Можно будет установить более старые операционные системы, такие как Windows XP. Для установки современных операционных систем необходимо установить ACHI.
2. расширенный раздел. Здесь нас интересует пункт настроек конфигурации USB. В этом разделе необходимо включить порт USB, выбрав Enable, и установить самую высокую скорость передачи данных (HighSpeed). Расслабьтесь настройки Лучше оставить его в автоматическом положении.
3. Еще одна настройка компьютера через биос Работает в разделе «Перформанс». Здесь нас интересует пункт Hardware Monitor. Он показывает температуру процессора и количество вольт, подаваемых блоком питания. Здесь необходимо активировать интеллектуальное управление кулером. В пункте меню CPU Q-Fan Control выберите Enabled.
4. далее рассмотрим, как настроить BIOS. компьютера В разделе загрузки. Здесь мы выделяем загрузку с того или иного устройства. Если есть компьютере Более одного жесткого диска, то в пункте необходимо выбрать диск, с которого будет производиться загрузка. В пункте Startup Device Settings выберите устройство, с которого будет производиться загрузка компьютер (например, жесткий диск). 5.
В разделе Boot Settings Configuration включите NumLock в пункте Boot Number Lock (выберите On). Также выберите Быстрая загрузка компьютера в разделе «Быстрая загрузка». В разделе Безопасность можно задать пароль для входа в систему. 6. в биос .
6. выйти из раздела. Здесь мы экономим настройки . Если вы настроили что-то неправильно, вы можете установить значение по умолчанию настройки .
Ноутбук построен по тому же принципу, что и обычный ноутбук. компьютер . Соответственно, он также имеет BIOS. Чтобы войти в него, необходимо нажать одну из клавиш F1, F2, F10 или ESC, в зависимости от производителя материнской платы. В принципе, биосы Все ноутбуки очень похожи, поэтому вам не составит труда понять, как правильно их настроить биос на ноутбуке.
Следуя этой схеме шаг за шагом настройка биоса на компьютере । Мы узнали, как это делается настройка bios компьютера Asus. Чтобы лучше понять, что и как настраивать, рекомендуется посмотреть видео о том, как правильно настроить биос на компьютере .
Установите BIOS в старое состояние компьютере
Основные различия биоса старого компьютера Из нового, так настройка биоса в старом компьютере Это делается в соответствии с приведенной выше схемой. Единственная разница в том, что на старом компьютере Нельзя установить загрузку с флэш-накопителя CD-DVD или компакт-диска с жестким диском.
Для установки на старые компьютер Операционная система, которую необходимо настроить биос .
Давайте посмотрим, как это делается настройка биос в картинках для компьютера HP. Здесь мы устанавливаем конфигурацию жесткого диска в IDE и загружаемся с CD-ROM. Все, можно приступать к установке операционной системы.
Мы восстановили BIOS, но вы не можете установить Windows? Стоимость услуг по установке операционной системы профессионалом можно узнать здесь. Информация о самостоятельной настройке Интернета на компьютере , читайте здесь.
Настройте Uefi
Мы изучили, как настроить биос на компьютере В своей классической форме. В своем современном компьютерах Используется Uefi & ndash; система, которая не похожа на старую. биос Но то же самое относится и к функциям. На самом деле, UEFI — это простая операционная система с графическим интерфейсом, поэтому вы можете легко узнать, как ее настроить компьютер через биос UFI. Те же вкладки в Uefi в обычном режиме. биосе Вы можете выбрать русский язык пользовательского интерфейса, порядок загрузки и т.д. Для пояснения вы можете посмотреть видео настройки биоса на компьютере .
Заключение
Как видите, настройка компьютера Через BIOS – процесс действительно прост. Ответ на вопрос «Как настроить биос на компьютере ASUS » приведена выше. На компьютерах Другие производители также легко справляются с этой задачей. Все настройки Как один. Теперь вы также знаете, как правильно настроить BIOS на ноутбуке. Полный настройки биоса Лучше всего использовать руководство для вашей материнской платы, в котором показана конфигурация биос на компьютере На фотографиях. Данная статья содержит рекомендации для типичных настройке BIOS. Если что-то пошло не так, вы всегда можете вернуть заводской настройки – его нужно вытащить на материнской плате и вставить обратно через 10 секунд.
ITGuides.ru
Вопросы и ответы по ИТ-технологиям и настройке ПК
Пошаговая инструкция по правильной настройке BIOS на компьютере
BIOS — это системная программа, зашитая в специальную микросхему на материнской плате компьютера । С помощью настроек BIOS вы можете легко отрегулировать некоторые параметры вашего ПК и повысить его производительность.
Существует заблуждение, что настройка BIOS сохраняется в отсутствие стресса. Чтобы предотвратить это, на «материнскую плату» устанавливается литиевая батарея или специальная подставка для батареи. настройки биоса на компьютере Упущение. Эта программа является посредником и обеспечивает взаимодействие устройств с операционной системой. Но как включить BIOS?
Настройки биоса на компьютере по умолчанию
После присоединения к сети вашего личного друга ( компьютера ) запускается основная операционная система, затем подключается жесткий диск, с которого загружается Windows или другая операционная система. Регулировка биоса Не включайте одно устройство автоматически.
Чтобы войти в этот режим настройки, после включения питания компьютера Дождитесь одиночного звукового сигнала или начала загрузочной метки, затем несколько раз нажмите клавишу «F2» или «Clear» (в зависимости от «материнской платы»). Правильный вариант отображается внизу экрана.
Затем включите настройки биоса на компьютере Упущение. Номера и названия пунктов главного меню в верхней части таблицы настроек BIOS могут отличаться. Мы рассмотрим основные разделы и подразделы одного из вариантов такого меню, включающего пункты:
- Главная — Выбор даты, времени, жесткого диска и подключенного диска.
- Advanced — Выбор этого пункта позволяет выбрать и изменить режим:
- Процессор (например, spread);
- Память;
- Порты (вход и выход) компьютера .
- Питание — Изменение конфигурации рациона.
- Сапоги — Изменение параметров зарядки.
- Конфигурация параметров загрузки (boot) — Выбор параметров, влияющих на скорость загрузки ОС и определение работы мыши и клавиатуры.
- Оборудование — специальное настройки । Например, обновление с «флешки».
- Выход — Выход. Вы можете записать изменения и выйти из BIOS или оставить все как было (по умолчанию).
Видеоурок по коррекции настройке BIOS компьютера
Как настроить биос — Главная
Главная — раздел для:
- Прямая корректировка временных данных;
- Определить и изменить некоторые параметры жесткого диска (HDD) можно после его выбора «стрелкой» клавиатуры и нажатия клавиши ввода (ENTER). Рисунок 1.
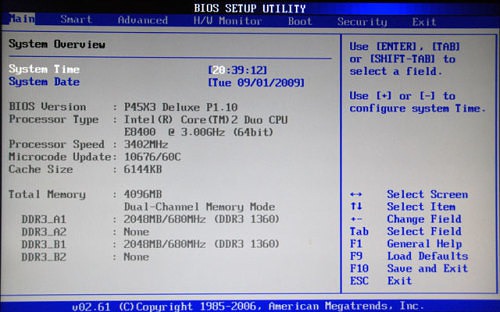
В главном меню настроек BIOS вы сразу получаете, как переключиться в BIOS
Если вы хотите воссоздать режим жесткого диска, вы найдете его после нажатия на кнопку «Ввод» в стандартном меню. Для нормальной работы стрелки и кнопка «Ввод» должны быть установлены в точках:
- LBA большой режим — авто;
- Блок (передача нескольких секторов) — авто;
- Пио режим — авто;
- Режим DMA — авто;
- 32-битная передача — включена;
- Защита жесткого диска от записи — отключена;
- Конфигурацию памяти — желательно изменить;
- В момент обнаружения SATA — менять нежелательно.
- Настройте SATA как — установите значение ahsi.
- Системная информация — данные о системе, которые можно прочитать.
Advanced — раздел непосредственных настроек основных узлов. компьютера । Рисунок 2. Он содержит подразделы:
- Конфигурация без перемычек — которых (нажатие клавиши «Enter») переносит нас в меню Configure system frequency / voltage, которое позволяет настраивать модули памяти и процессоры. Он содержит предметы:
- Разгон AI (автоматический и ручной) используется для ручного или автоматического распределения процессора;
- DRAM frequency — изменение частоты (тактовой частоты) модуля памяти;
- Напряжение памяти — ручное изменение напряжения на модулях памяти;
- Напряжение NB — ручное изменение напряжения на чипсете.
- Конфигурация процессора — Нажатие клавиши «Enter» открывает меню, в котором можно просмотреть и изменить некоторые данные процессора.
- Чипсет — Заменять его не рекомендуется.
- Конфигурация бортовых устройств — Изменение настроек некоторых портов и контроллеров:
- Адрес последовательного портала — Изменение адреса COM-порта;
- Адрес параллельного порта — Изменение адреса LPT-порта;
- Режим параллельного порта — изменение адреса по сравнению с режимом параллельного (LPT) порта и некоторых других портов.
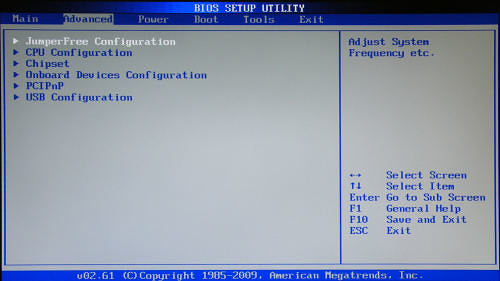
В расширенном разделе часто подробно описываются настройки Процессор, чипсет, устройство, возможности разгона и т.д.
Питание — Изменение настроек питания. Для нормальной работы стрелки и кнопка «Enter» должны быть установлены в точках:
- Режим приостановки — Авто.
- Поддержка ACPI 2.0 — отключена.
- Поддержка ACPI APIC — включена.
- Конфигурация APM — изменение этого нежелательно.
- Аппаратный монитор — коррекция оборотов общего питания, кулера и температуры.
Настройка биос — остальная часть
Boots — параметр прямой загрузки. Включая:
- Приоритет загрузочного устройства — выбор приоритетного накопителя (жесткий диск, дисковод, флэш-накопитель и т.д.) при установке операционной системы или при установке операционной системы.
- Драйверы жестких дисков — Установка приоритетного жесткого диска, если их несколько.
- Настройка параметров загрузки — Выбор конфигурации системы. и компьютера Нагрузка. После нажатия клавиши » Enter» откроется меню:
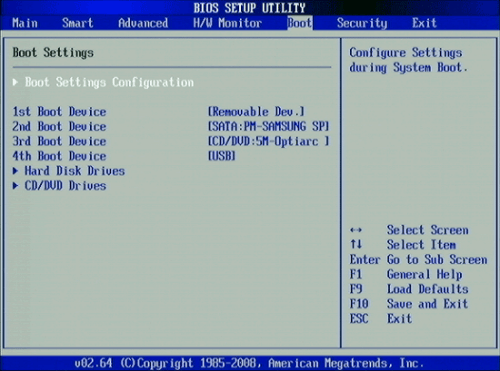
Раздел Boot необходим для указания зарядного устройства и соответствующих настроек загрузки.
- Настройка безопасности
- Пароль руководителя — настройка Пароль доступа в BIOS;
- Пароль пользователя — также для обычных людей.
उपकरण — BIOS अपडेट करने का कार्य करता है।
बामर निकलें — BIOS से बासर निकलें। 4 मोड हैं:
- बाहर निकलें & amp; परिवर्तन सहेजें (F10) — उपयोगकर्ता द्वारा सीधे स्थापित डेटा के संरक्षण के साथ बाहर निकलें।
- बाहर निकलें & amp; परिवर्तन को त्यागें — डेटा सेविंग (फैक्ट्री इंस्टॉलेशन) के बिना आउटपुट।
- परिवर्तन को त्यागें — परिवर्तनों का उन्मूलन।
- लोड सेटअप डिफॉल्ट्स — डिफ़ॉल्ट मापदंडों की स्थापना।
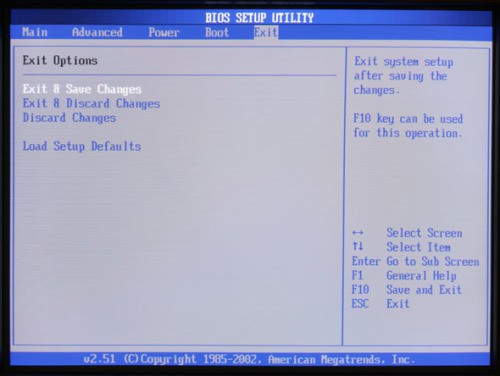
निकास मेनू में आप परिवर्तित कर सकते हैं настройки BIOSर BIOGRAPHIEN को भी かीसेट करें на настройки по-умолчанию
लगभग हर उपयोगकर्ता जानता है कि डिफ़ॉल्ट रूप से चित्रों में BIOS को कैसे कॉन्फ़िगर किया जाए। लेकिन अगर आप एक नौसिखिया उपयोगकर्ता हैं, तो इंटरनेट दर्ज करें। नेटवर्क पर कई संसाधन हैं जिनमें पृष्ठ हैं » настройка चित्रों में BIOS सिस्टम। «
Основные настройки BIOS, базовый подход.
अक्सर, इस संसाधन के लिए आगंतुकों के लिए पूछें & laquo; BIOS को कैसे कॉन्फ़िगर करें? आदि।
इस संसाधन में बड़ी संख्या में विकल्प-निर्देशक शामिल हैं जो कभी भी BIOS-AH कई निर्माताओं में मिले हैं। यहां तक कि एक तैयार व्यक्ति भी ऐसी मात्रा में भ्रमित होने के लिए आसान नहीं है। इसलिए, यह सामान्यीकरण लेख लिखा गया था, जो सबसे लोकप्रिय और महत्वपूर्ण बिंदुओं पर हस्ताक्षर करेगा।
विचार — प्रदर्शन की बहाली компьютера , साथ ही BIOS सेटअप द्वारा सबसे महत्वपूर्ण और अक्सर मांग या मौलिक विकल्पों में जो डिफ़ॉल्ट (कारखाने) मानों से बदलना चाहिए या बस उनके मूल्यों की जांच करनी चाहिए।
कई विकल्पों पर विचार करें। काफी बार, आपको वर्किंग संस्करण के लिए BIOS विकल्पों को पूरी तरह से पुनर्स्थापित करना होगा, अर्थात्। BIOS के मापदंडों को फिर से कॉन्फ़िगर करने के लिए «विश्व स्तर पर»। यह आमतौर पर बाद होता है:
- ;
- жा CMOS बैटरी की かगहरी का;
- या लोहे के पीसी के हिस्से को अपडेट करने के बाद
- या प्रदर्शन का अनुकूलन करने के लिए असफल प्रयोगों के बाद компьютера — लोहे या कुछ मापदंडों के साथ काम करने के लिए कॉन्फ़िगर करने का उनके प्रयास।
तो, पहला और सरलतम, अगर आपको BIOS कार्य की क्षमता को बहाल करने की आवश्यकता है компьютера :
1) BIOGRAPHIEN में प्रवेश
हम BIOS मानक रूप से दर्ज करते हैं: DEL बटन, या F3, या F2 के अनुसार, या पोस्ट & ndash के समय संकेत को देखें; परीक्षण (पावर-ऑन सेल्फ टेस्ट)। स्क्रीन के निचले हिस्से में यह लिखा गया है कि BIOS में जाने के लिए क्लिक करने के लिए, और BIOS फर्मवेयर इंटरफ़ेस को कॉल कैसे करें।
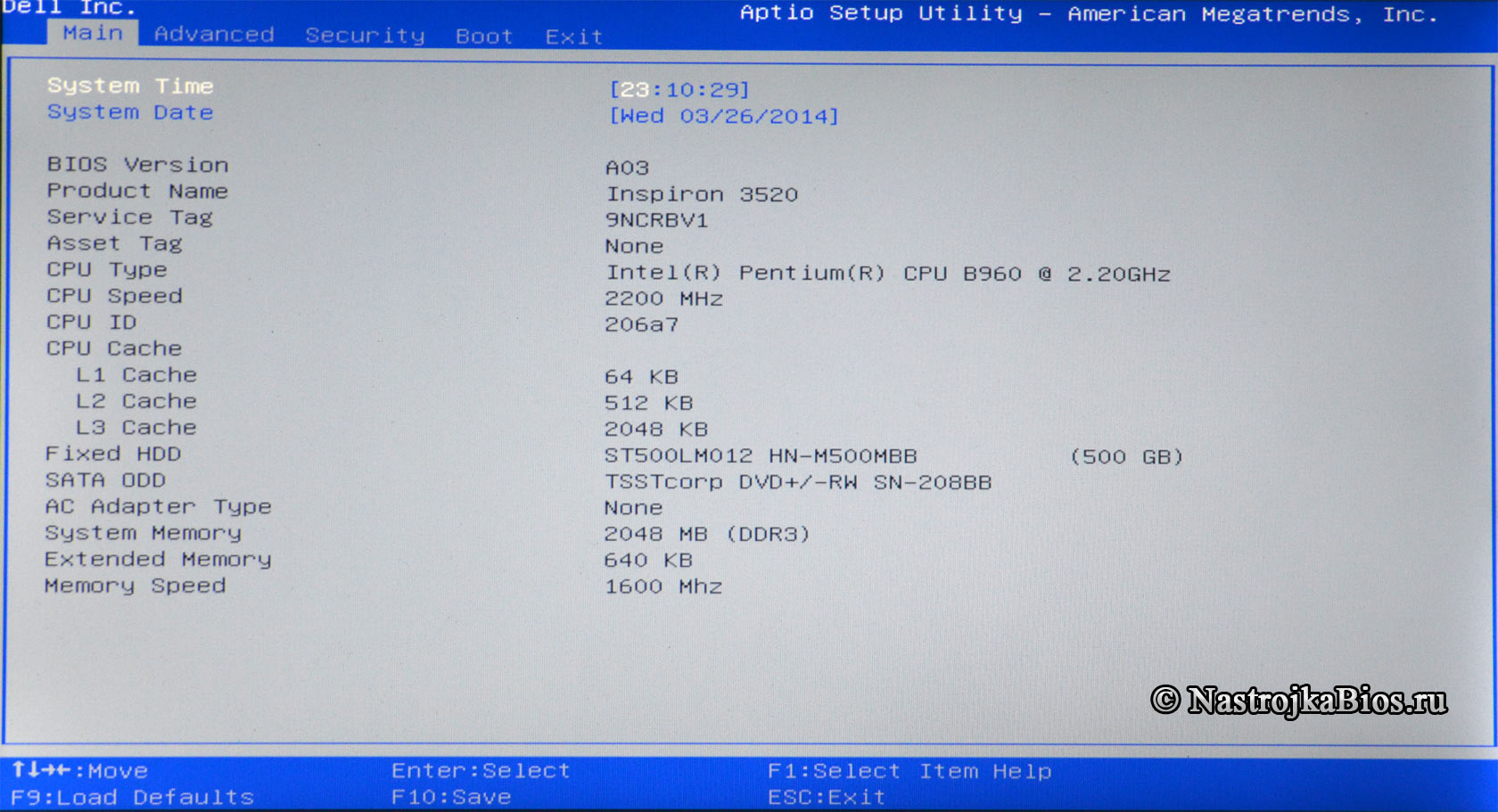
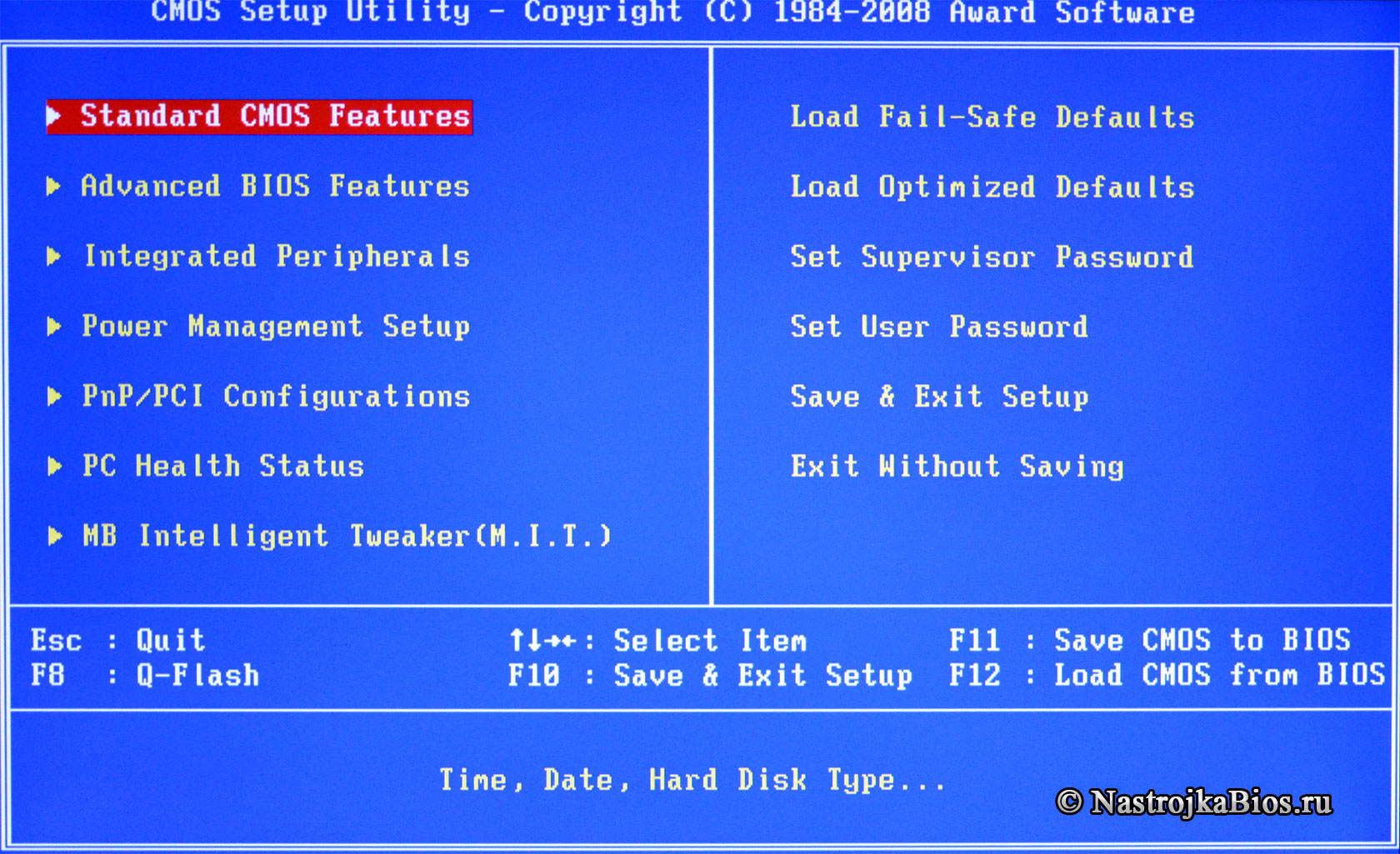
जब हम मुख्य BIOS मेनू में शामिल हो गए — एक नियम के रूप में, यह & laquo; मुख्य & raquo; (दाईं ओर प्रिंसिंग देखें) या CMOS सेटअप यूटिलिटी का मुख्य मेनू (नीचे दी गई रियासत देखें) हमें यह तय करने की आवश्यकता है — यदि हमें BIOS के लिए पूर्ण पुन: कॉन्फ़िगर की आवश्यकता नहीं है, तो हम सही टैब पर जाते हैं और आवश्यक डालते हैं हमारे लिए विकल्प (पुराने विकल्प मान को याद करने के बाद)।
यदि हम अधिक कठिन स्थिति में गिर गए, तो ऊपर ऊपर वर्णित विकल्पों में से एक, फिर काम करने वाले मापदंडों को पुनर्स्थापित करने के लिए компьютера सबसे आसान तरीका निम्नलिखित करना है:
2) & laquo;डिफ़ॉल्ट — अनुकूलित ( डिलित) настройки »
- सबसे पहले, सभी विकल्पों के सभी मान इष्टतम स्थिति को दिए जाएंगे — पूरी तरह से मानक गारंटीकृत ऑपरेशन मापदंडों के साथ।
- दूसरे, यह हमें कुछ मामलों में अतिरिक्त नुकसान की खोज से बचाएगा और इसलिए समय बच जाएगा।
3) नेविगेशन कुंजियाँ — BIOS (कार्य एल्गोरिथ्म (कार्य एल्गोरिथ्म) में चलती और बदलती मान при настройке ).
मेनू पर स्थानांतरित करने के लिए — BIOS के टैब और विकल्प, कुंजी & laquo; टैब & raquo का उपयोग किया जाता है; या (लेकिन हमेशा नहीं) तीर & laquo; वाम & raquo; और & laquo; सही & raquo;, & laquo; up & raquo; और & laquo; नीचे & raquo ;;
Чтобы перейти на вкладку меню или к определенной опции, необходимо встать на этот пункт и нажать «Enter». Для изменения значения опции на новое значение в выпадающем меню конкретной опции необходимо с помощью стрелок вверх и вниз перейти к новому требуемому значению опции, а затем снова нажать «Enter». Чтобы установить новые значения опций. А затем сохраните все внесенные изменения, см. раздел «Сохранение изменений в BIO S-Сохранение и выход из настройки».
4) клавиши для изменения навигационных значений опций BIOS.
Первым параметром, который необходимо установить в этом случае, является системное время и дата.
Переходим на первую вкладку и с помощью стрелок «вверх» и «вниз» указываем дату или время и изменяем нужные значения с помощью «+», «-» или «Страница вверх», «Страница вниз». Обычно это текущие значения даты и времени. Затем нажмите «Enter» – чтобы секунды снова исчезли. В некоторых версиях BIOS, если вы не нажмете «Enter»; — то измененное время не будет сохранено, даже если вы сохраните изменения других опций через вышеуказанный стандартный пункт меню «Save Setup and Exit».
Здесь вы также увидите опцию» Legacy Disk A «, и если вы не используете флоппи-дисковод, отключите его, чтобы ускорить загрузку системы. Мы устанавливаем значение «отключено», когда это больше не имеет смысла.
5) выбор режима работы контроллера жесткого диска
Мы идем дальше — мы приходим к кардинально важному варианту настройки Выберите режим работы контроллера жесткого диска.
Перейдите в Masonry или зайдите в главный пункт меню CMOS Setup Utility: «Storage Configuration» или «Integrated Peripherals» или «Advanced» (у разных производителей могут быть разные названия — см. рисунок выше).
Здесь мы даем определение: Если у нас современная операционная система от Windows Vista (для Windows XP есть вариант установки с известной сборкой ZVER (I), которая включает в себя подбор драйверов для всех распространенных контроллеров satash. Установочный распределительный комплект. Лично я еще не встречал контроллера, для которого эта сборка не нашла бы нужный драйвер).
Затем проверяем, что выбран соответствующий «AHCI – SATA".
Вы. Мы переводим работу контроллеров SATA в режим универсальной совместимости:
- Количество распознаваемых системой устройств жесткого диска ограничено четырьмя, как и у настоящего IDE-диска.
- Не используется технология NCQ — естественная очередь команд.
- И диск с горячим подключением,
- Скорость чтения и записи немного ниже.
6) для загрузки определяем тип основного носителя и конкретный жесткий диск, на котором находится или будет находиться загрузчик ОС.
Далее определяем, с какого жесткого диска мы будем загружаться — если вы хотите восстановить параметры старых значений (восстановление операционной системы), просто вспомните, на какой жесткий диск была установлена операционная система до этой ошибки — обычно это «диск С» в «Моем компьютере». При переустановке – лучше устанавливать на самые скоростные жесткие диски, например, SSD. Таким образом, скорость работы — отклик операционной системы в наиболее распространенных режимах работы — может быть увеличена в 2-3 раза.
Если жестких дисков несколько, то запоминаем жесткий диск, запоминаем его общий размер и марку производителя — частично эту информацию можно выудить на этикетке жесткого диска ( — расшифровка аббревиатур всех моделей и производителей жестких дисков приведена здесь), но для этого, конечно, нужно открыть системный блок.
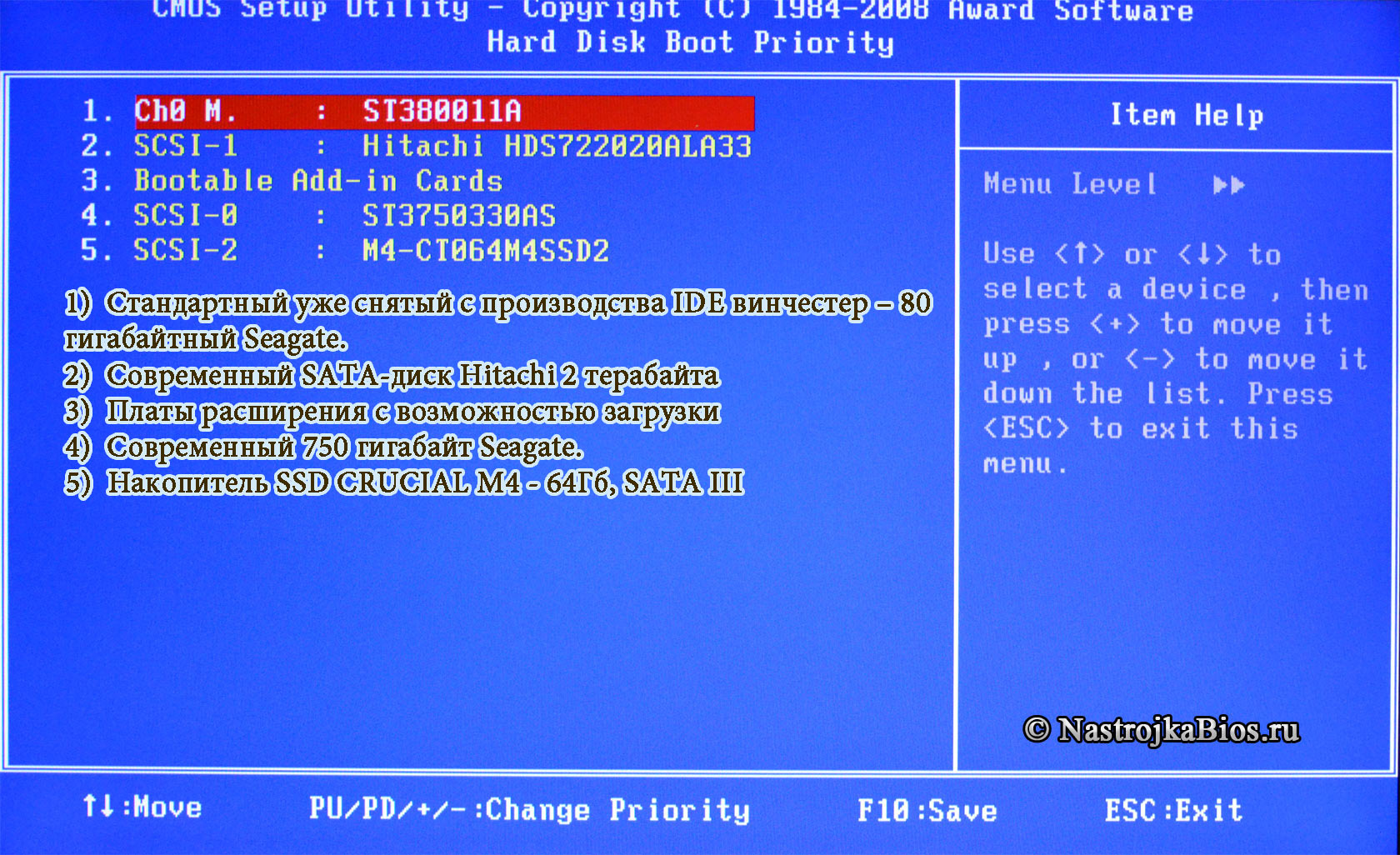
В нашем случае вторая картинка — это обычный Ata (он же IDE) – & laquo;st3800011a» — 80-гигабайтный Seagate.
В нашем случае это обычно обычный жесткий диск или SSD, т.е. выберите «жесткий диск».
После этого мы остаемся немного короче и пытаемся загрузиться.
7) Установка или переустановка — Переустановите операционную систему.
Если нам нужно установить или переустановить, переустановить операционную систему, то сначала нужно загрузиться с внешнего установочного дистрибутива.
Мы устанавливаем следующим образом и меняем только загрузочное устройство:
Устанавливаем носитель, с которого нужно загрузиться: флешка, диабет, DVD. Для этого мы уже рассмотрели параметр & laquo;первое загрузочное устройство& raquo; — какой тип носителя загружать.
В нашем случае это установка с DVD или CD-ROM для загрузки с CD или USB-FDD или USB-Zip или USB-CD-ROM для загрузки с загрузочной флешки (сначала вставляем USB-FDD, вставляем флешку во флешку — когда компьютер загрузка не видит флешку, возвращаемся, что вставляем USB-ZIP и пытаемся перезагрузиться и так далее — в моей личной практике в разных вариантах. биоса , в разных компьютерах Поддержка наиболее распространенной вспышки может иметь другую реализацию, и здесь может помочь простой бюст).
8) сохраняем изменения, сделанные в Bioz — сохраняем настройку и выходим (F10).
После этого переходим в главное окно с защитой, выбираем & laquo;Save & amp; Exit setup& raquo; (или Save changes and reset) или функциональную клавишу F10. Появится окно с сообщением & laquo;ОКУ и сохранить для выхода (j / n) & raquo; Нажмите клавишу & laquo;y& raquo; и & laquo;enter& raquo;
9) Встроенное видео
Важным моментом при отмене или выгрузке BIOS является восстановление приоритета видеовыхода.
Также, если оперативной памяти много, можно увеличить объем оперативной памяти, к которой может обращаться встроенная в BIOS видеокарты опция & laquo;UMA on-chip image buffer size& raquo; — определяем размер встроенной видеокарты.
Настройка внешней видеокарты, если она необходима, более удобна и корректна через специальную утилиту — драйвер, который был установлен при установке видеодетектора.
11) возможности разгона
Из всех возможностей разгона для обычного пользователя, для которого стабильность и надежность работы важнее, чем увеличение производительности некоторых модулей ПК на 3-25%, только напряжение, подаваемое на модуль памяти, может быть платным.
С современными характеристиками компьютера Обычно производительность компьютера Упирается в медленные жесткие диски (– очень ресурсные высокоскоростные жесткие диски или высокоскоростные SSD-диски в качестве загрузочных жестких дисков системы) и периферийные носители, а также в архитектуру старых операционных систем — поколение предыдущей Windows 7 процессор или частота и объем и объем и объем и объем и объем и объем и объем и объем и объем и объем по сравнению с модулями памяти.
Я лишь отмечу следующее: Иногда можно встретить модули памяти с нестандартными номиналами мощности — хотя лично я работаю с напряжением по умолчанию, мы устанавливаем напряжение, которое указано на этих планках памяти при заказе:
12) высвобождение ресурсов и блокирование
Наконец, отмечу, что для высвобождения ресурсов и устранения сбоев в современной традиционной компьютере Возможно, вам потребуется отключить некоторые невостребованные порты:
Как правильно настроить BIOS на компьютере не обращаясь к специалистам?
Изменение настроек BIOS на ПК может потребоваться во время установки Windows после замены компонентов системного блока, поскольку замена батареи происходит при все настройки сбрасываются на значения по умолчанию и т.д. Если вы понимаете назначение разделов и пунктов меню, вы можете выполнить процедуру самостоятельно, не вызывая специалиста. Давайте узнаем, как настроить BIOS на компьютере .
Типы BIOS
На компьютерах Существуют различные типы BIOS, которые отличаются внешним видом и расположением пунктов меню. В котором настройки Будут аналогичными или очень похожими. На старом компьютерах AWARD или AMI BIOS используется на современных материнских платах – UEFI. Последняя является логическим продолжением развития базовой системы ввода-вывода и отличается графическим интерфейсом, поддержкой мыши, возможностью выбора языка и разнообразных настроек.
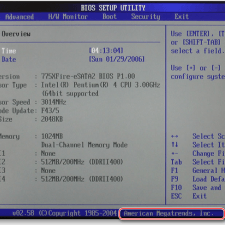
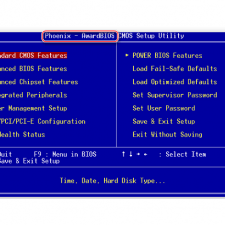
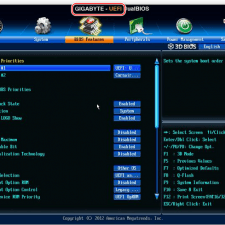
Несмотря на все преимущества UEFI, пользователи не часто обновляют свое оборудование, поэтому большинство из них в настоящее время используют компьютерах все еще установлен на AWARD или AMI. Взяв в качестве примера последнее, мы рассмотрим настройку .
Чтобы получить доступ к BIOS
Перезагрузитесь, чтобы получить доступ к BIOS. компьютера . На одном из первых экранов вы увидите экран приветствия материнской платы, на котором показаны клавиши, с помощью которых можно войти в нужную нам систему. Обычно вы должны нажать Del или F2, хотя могут быть и другие варианты. Самый безопасный способ – обратите внимание на информацию, отображаемую на мониторе при загрузке компьютера.
Аналогичным образом можно найти клавишу, открывающую окно выбора приоритетного загрузочного устройства. Изменение настроек необходимо при установке Windows с флэш-накопителя USB или жесткого диска USB.
Основная секция
Настройка БИОСА на компьютере Начинается с главного раздела, который открывается системой по умолчанию. Он может устанавливать дату и время, задавать параметры жесткого диска и отображать системную информацию.
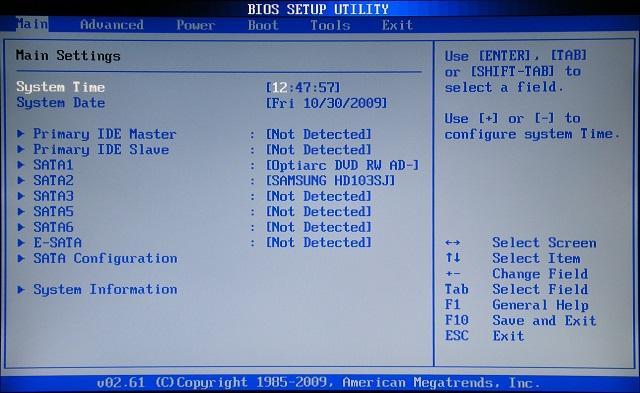
Выбрав один из отображаемых жестких дисков и нажав Enter, пользователь увидит следующие параметры настройки:
- LBA большой режим – параметр больше относится к старому. компьютерам Поскольку в нем была предусмотрена поддержка накопителей объемом более 512 МБ.
- Блокировка & ndash; это позволяет запретить передачу информации в нескольких регионах одновременно. Его необходимо оставить в положении «авто», иначе скорость жесткого диска резко снизится.
- Режим Pio – переключает привод в традиционный режим.
- Режим DMA — включает прямой доступ к памяти. Для достижения максимальной скорости при чтении и записи информации установите параметр «авто».
- Интеллектуальный мониторинг – технология контроля состояния носителя информации. Мы также оставляем его в автоматическом режиме.
- 32-битная передача – Параметр должен быть активирован, чтобы информация передавалась в 32-битном режиме по шине PCI.
В пункте «Системная информация» содержится информация о версии BIOS и дате создания прошивки, процессоре (частота, количество ядер), памяти (установленный и доступный объем).
Некоторые пользователи на вкладке «Главная» находят параметры бесшумного запуска в BIOS. Что это такое за настройка Но не все об этом знают. Буквально название опции переводится как «Silent Boot» и означает запуск операционной системы без вывода сообщений для тестирования устройства. Вместо информации из процесса постобработки отображается экран приветствия или логотип материнской платы компьютера .
आइटम & laquo;स्टोरेज कॉन्फ़िगरेशन & raquo;, आप निम्नलिखित पा सकते हैं настройки :
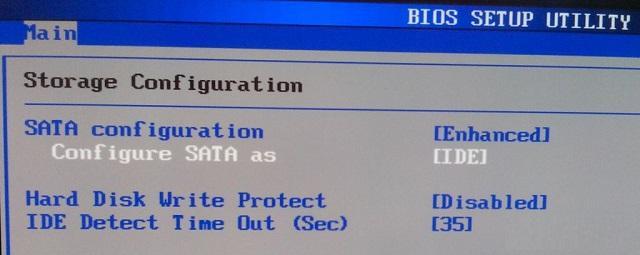
- SATA कॉन्फ़िगरेशन & ndash; मदरबोर्ड में SATA कंट्रोलर सोल्डर के लिए जिम्मेदार है। इसे डिस्कनेक्ट किया जा सकता है (अक्षम), संगत मोड में स्थानांतरित किया जा सकता है, पुरानी खिड़कियों (98, 95 और उससे पहले) के साथ काम करने के लिए या & laquo; बढ़ाया & raquo; ऑपरेटिंग सिस्टम के आधुनिक संस्करणों के साथ काम करने के लिए।
- SATA के रूप में कॉन्फ़िगर करें & ndash; आधुनिक प्रौद्योगिकियों (उदाहरण के लिए, प्लग-इन-प्ले) के उपयोग के लिए AHCI चुनने की सिफारिश की जाती है।
- हार्ड डिस्क राइट प्रोटेक्ट & ndash; रिकॉर्डिंग से डिस्क का संरक्षण। यदि वाहक में जानकारी जोड़ने वाली जानकारी को माना जाता है, तो पैरामीटर को बंद कर दिया जाना चाहिए।
- SATA-समय का पता लगाते हैं & ndash; कनेक्टेड घटकों की खोज करने के लिए सिस्टम द्वारा खर्च किया गया समय। संकेतक में कमी के साथ, ओएस के लॉन्च को तेज करना संभव होगा, लेकिन डिस्क में से एक की पहचान नहीं करने का जोखिम होगा।
उन्नत धारा
आइटम & laquo;जम्परफ्री कॉन्फ़िगरेशन & raquo; , आप मेमोरी, चिपसेट वोल्टेज, मेमोरी टायर आवृत्ति की घड़ी आवृत्ति सेट कर सकते हैं। इन BIOGRAPHIEN मापदंडों की स्थापना на компьютере एक अलग विषय में माना जाना चाहिए। परिवर्तनों को बहुत सावधानी से किया जाना चाहिए ताकि उपकरणों को नुकसान न हो।
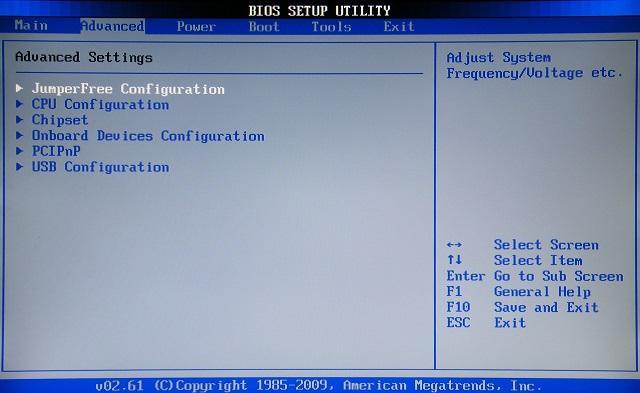
उपयोगकर्ता के लिए सबसे बड़ी रुचि आइटम & laquo; USB कॉन्फ़िगरेशन & raquo; जिसमें आपको सभी यूएसबी पोर्ट को सक्रिय करने और अधिकतम डेटा ट्रांसफर दर (उच्च गति) सेट करने की आवश्यकता है। अन्य सभी मापदंडों को & laquo; ऑटो & raquo; में छोड़ दिया जाना चाहिए।
शक्ति अनुभाग
यहां आप भोजन कॉन्फ़िगर कर पाएंगे компьютера । निम्नलिखित मान सेट किए जाने चाहिए:
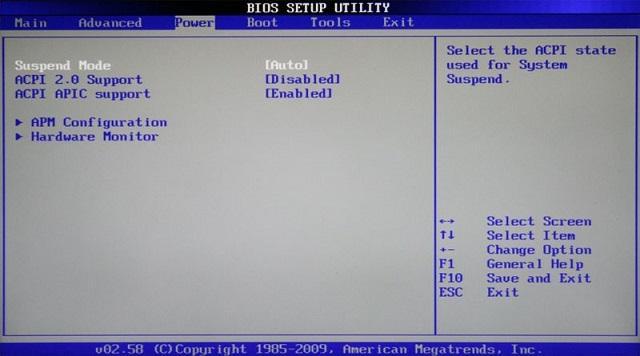
- निलंबित मोड & mdash; स्थिति के かिए & laquo; ऑटो & raquo ;;
- Acpi-Apik & mdash; विकल्प चालू करें (सक्षम);
- ACPI 2.0 & mdash; मोड बंद करें (अक्षम सेट करें) Deutsch;
- APM कॉन्फ़िगरेशन & ndash; छुट्टी все настройки по умолчанию;
- हार्डवेयर मॉनिटर & ndash; उपधारा में प्रोसेसर के तापमान, के कूलर रोटेशन की गति और बिजली की आपूर्ति पैदा करने वाले वोल्टेज के बारे में जानकारी होती है। आप & laquo; cpu q-fan नियंत्रण & raquo को सक्रिय कर सकते हैं; कूलर की गति के बौद्धिक नियंत्रण के लिए।
बूट अनुभाग
इस टैब पर वे बदलते हैं настройки загрузки компьютера । उपधारा में & laquo; बूट डिवाइस प्राथमिकता & raquo; बूट लोड का एक अनुक्रम सेट है। कभी -कभी विंडोज की स्थापना के दौरान अनुक्रम को बदलना पड़ता है, जब पीसी की शुरुआत में एक विशेष विंडो के माध्यम से बूट डिस्क चुनना संभव नहीं होता है। अन्य मामलों में, मापदंडों को छुआ नहीं जा सकता है, या डिस्क के लिए प्राथमिकता जिस पर ऑपरेटिंग सिस्टम स्थित है।
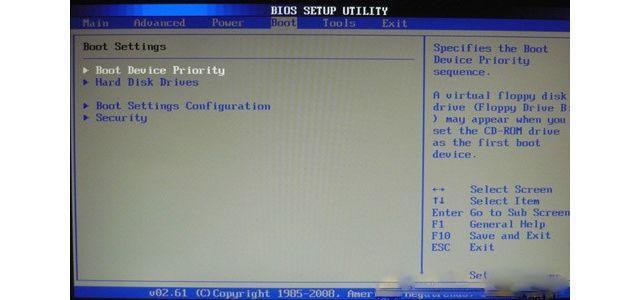
& laquo;हार्ड डिस्क ड्राइवर & raquo; & ndash; उपधारा में, एक डिस्क का चयन किया जाता है, जिससे आपको पहले ओएस को लोड करने का प्रयास करना चाहिए। यदि सिस्टम यूनिट में कई ड्राइव स्थापित किए जाते हैं, तो यह ट्यून किया जाता है।
उपधारा में & laquo; बूट सेटिंग कॉन्फ़िगरेशन & raquo; निम्नलिखित मौजूद हैं настройки :
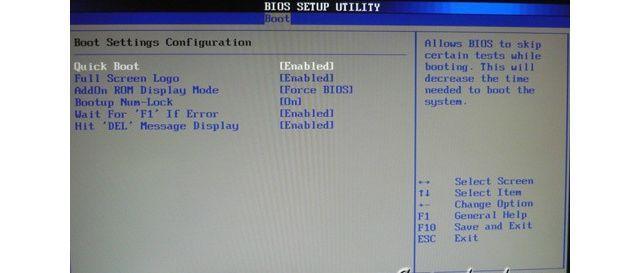
- त्वरित बूट & ndash; यह BIOS में एक विकल्प है जो लॉन्च के दौरान उपकरण परीक्षणों को निष्क्रिय करता है компьютера । यदि पैरामीटर सक्रिय है, तो सिस्टम को तेजी से लोड किया जाएगा, लेकिन उपयोगकर्ता उनकी घटना के मामले में त्रुटियों का विवरण नहीं देख पाएगा।
- पूर्ण स्क्रीन लोगो & ndash; उपकरण के बारे में जानकारी के बजाय, स्क्रीन पर शुरू करते समय, एक लोगो दिखाई देगा।
- ROM डिस्प्ले मोड & ndash पर जोड़ें; पैरामीटर अपने BIOS के साथ बोर्डों के माध्यम से जुड़े उपकरणों पर डेटा प्रदर्शित करने के अनुक्रम को निर्धारित करता है।
- बूटअप संख्या-लॉक & ndash; यदि चालू किया जाता है, तो पीसी न्यू-लॉक कुंजी लॉन्च करने के बाद एक सक्रिय स्थिति में होगा।
- प्रतीक्षा करें & laquo;f1 & raquo; यदि त्रुटि & ndash; यदि परीक्षण शुरू करने के दौरान कोई त्रुटि का पता चला है, तो उपयोगकर्ता को OS को आगे लॉन्च करने के लिए F1 कुंजी को दबाना होगा।
- Нажмите «del » для отображения сообщения – Если отключить эту функцию, при запуске на экране не будет отображаться сообщение о том, какую клавишу необходимо нажать для входа в BIOS.
Иногда вы можете найти опцию «Быстрый старт» в подразделе, описанном выше. Это настройка BIOS, аналогичная «Быстрому старту», которая позволяет ускорить запуск операционной системы.
Настройка «Настройки безопасности
- Supervisor Password & ndash; позволяет установить пароль для входа в BIOS, который можно использовать для изменения любых параметров.
- Пароль пользователя – Аналогично, установленные настройки могут быть отображены только после ввода пароля, но не могут быть изменены.
Оборудование и пути отвода выхлопных газов
Вкладка Extras необходима для обновления BIOS с дискеты или флэш-диска (пункт «Asus EZ Flash») и для отображения информации о кабеле, подключенном к сетевой карте (пункт «AI net»).
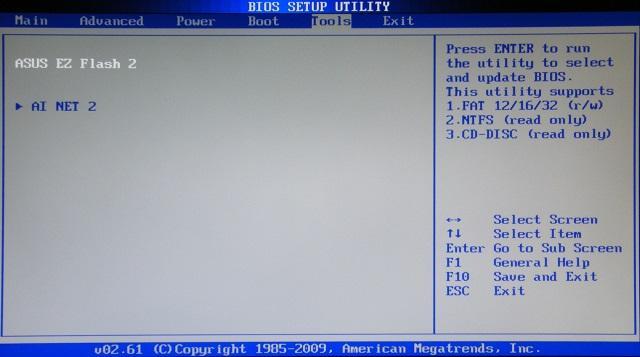
На вкладке «Выход» исключены из настроек. В этом случае возможны следующие варианты:
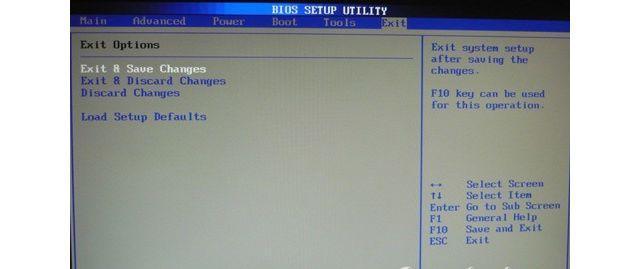
- Выход и сохранение изменений — Выход с сохранением всех сделанных настроек;
- Выход и пропуск изменений — Выход без сохранения изменений;
- Load setup defaults — Установить значения по умолчанию для всех параметров;
- Пропустить изменения – это пункт в BIOS, который позволяет отменить изменения, сделанные во время сеанса.
Вы можете выйти из BIOS из любого раздела, нажав F10 (Сохранить и выйти) и Esc (Выход).
Как уже упоминалось выше – это более новая версия знаменитого BIOS. UEFI может работать с большими жесткими дисками, имеет больше настроек и более устойчив к взлому. Кроме того, отличия заключаются в более приятном графическом интерфейсе и поддержке управления с помощью мыши.
Внешне UEFI отличается у таких производителей, как ASUS, MSI, Gigabyte, ASRock. Однако в большинстве случаев параметры одни и те же, кроме того – они повторяют описанные выше. Стоит отметить интересную функцию, появившуюся в новом BIOS – это сетевая загрузка. Если вы активируете его, система сначала попытается загрузить операционную систему с сервера, и только в случае неудачи — с жесткого диска.
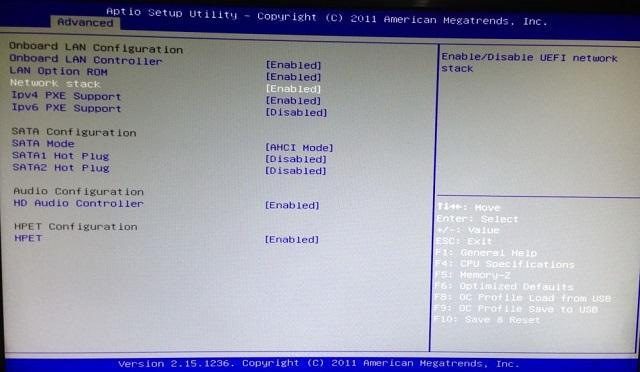
Обычному пользователю эта опция не нужна, поэтому ее следует отключить. Это ускорит загрузку компьютера И удалите ненужный процесс при запуске.
Сетевой стек – это та же функция в BIOS, которая озвучена выше, только название у нее изменено. Связанные с ним настройка – приоритет загрузки по сети, который позволяет определить сетевую карту, через которую загружается операционная система с удаленного ПК или сервера.
Информация, содержащаяся в статье, дает представление об оригинале настройках BIOS. Замена большинства из них не рекомендуется во избежание проблем при эксплуатации. компьютера . С помощью некоторых опций можно взаимодействовать с современными операционными системами и изменять режим для увеличения скорости передачи данных.
Настраиваем BIOS на компьютере

Если вы купили монтаж компьютер или ноутбук, то его BIOS уже правильно настроен, но вы всегда можете внести индивидуальные настройки. Если компьютер Независимая сборка, для правильной работы вам потребуется самостоятельно настроить BIOS. Такая необходимость может также возникнуть при подключении нового компонента к материнской плате и сбросе всех параметров на значения по умолчанию.
Об интерфейсе и управлении в BIOS
Пользовательский интерфейс большинства версий BIOS, за исключением самых современных, представляет собой примитивную графическую оболочку, в которой есть несколько пунктов меню, из которых можно перейти на другой экран с ранее настроенными параметрами. Например, пункты меню и#171;Boot» открывает опцию распределения приоритета загрузки пользователя. компьютера То есть, там можно выбрать устройство, с которого будет загружаться ПК.
На рынке представлено в общей сложности 3 производителя BIOS, каждый из которых имеет свой интерфейс, который может значительно отличаться по внешнему виду. Например, AMI (American Megatrends Inc.) имеет верхнее меню, состоящее из:
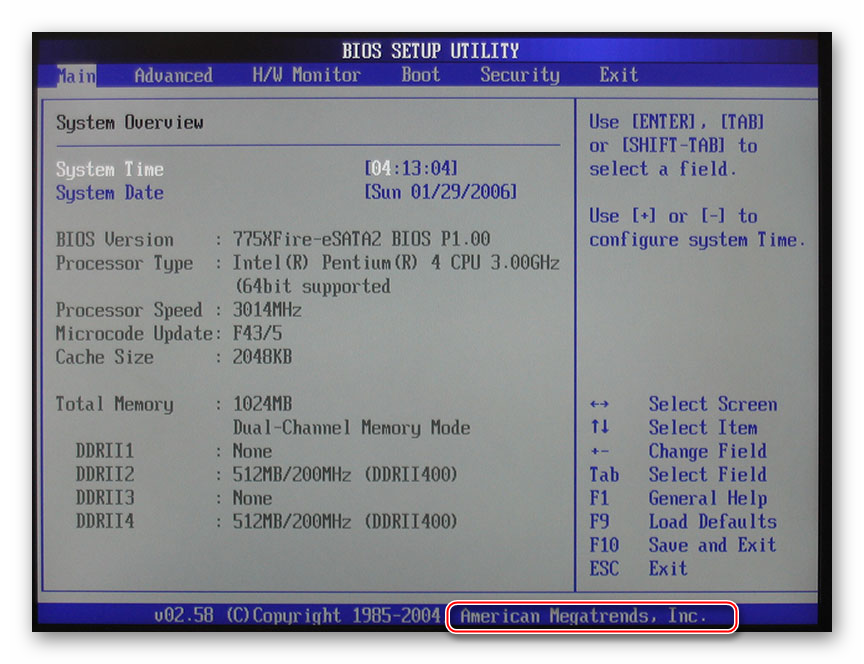
В некоторых версиях Phoenix и Award все элементы разделов представлены на главной странице в виде колонок.
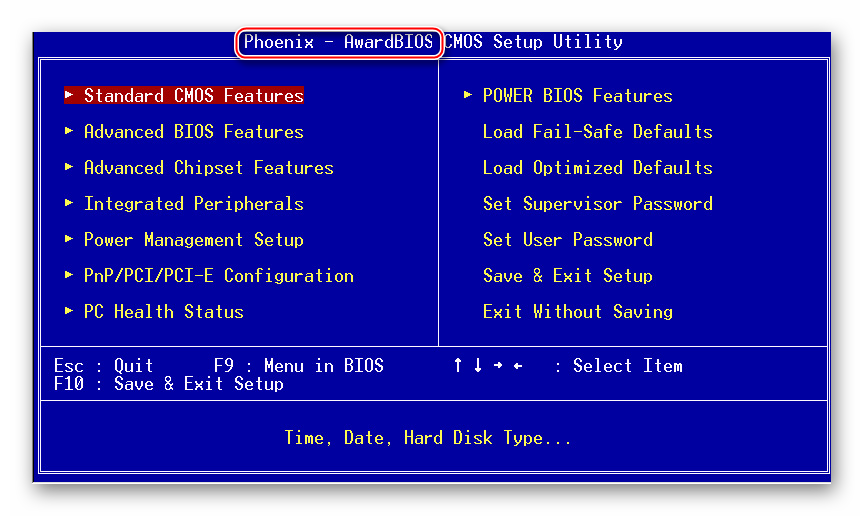
В зависимости от производителя, названия некоторых элементов и параметров также могут отличаться, хотя имеют одинаковое значение.
Совершайте всевозможные перемещения между элементами с помощью клавиш со стрелками и —. Некоторые производители даже делают специальную сноску в интерфейсе BIOS, указывающую, какая клавиша за что отвечает. UEFI (самый современный тип BIOS) имеет продвинутый пользовательский интерфейс, возможность управления с помощью компьютерной мыши, а также перевод некоторых элементов на русский язык (последнее встречается довольно редко).
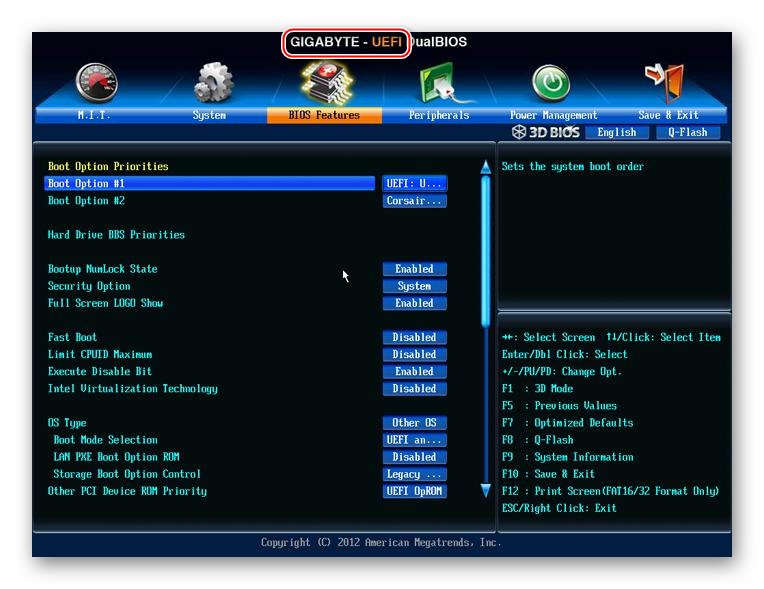
Базовые настройки
К базовым настройкам Добавьте такие параметры, как время, дата и приоритет загрузки. компьютера , различные настройки Память, жесткие диски и дисковые накопители. При условии, что вы собираете только компьютер Необходимо произвести настройки данных параметров.
Вы будете находиться в секции & ##171;Main» , « Стандартные функции CMOS» и & .#171;Boot» . Следует отметить, что названия могут отличаться в зависимости от производителя. Первые шаги настройте Дата и время в соответствии с этими инструкциями:
- В главе и#171;Main» найдите « Системное время», выберите его и нажмите Enter для внесения изменений. Время установлено. В BIOS другого разработчика параметр « системное время» может быть простым и доступным#171;Time» и « имеет стандартный CMOS».
- То же самое следует сделать и с датой. На «Main»« системную дату » и установите ее на приемлемое значение. Если у вас другой разработчик, см. настройки Дата « Стандартные функции CMOS », нужный параметр следует просто вызвать и.#171;Date» .
Теперь вам нужно настройку Приоритет жестких дисков и накопителей. Иногда, если этого не сделать, система просто не запускается. Все необходимые параметры можно найти в разделе и#171;Main» или« Стандартные функции CMOS» (в зависимости от версии BIOS). Ниже приведены пошаговые инструкции на примере BIOS Rewards / Phoenix:
- Обратите внимание на пункты « IDE primary master/slave» и « IDE secondary master, slave». Потребуется настройку жесткие диски, если их емкость превышает 504 МБ. Выберите один из этих пунктов с помощью клавиш со стрелками и нажмите Enter, чтобы перейти к разделу Дополнительно настройкам .
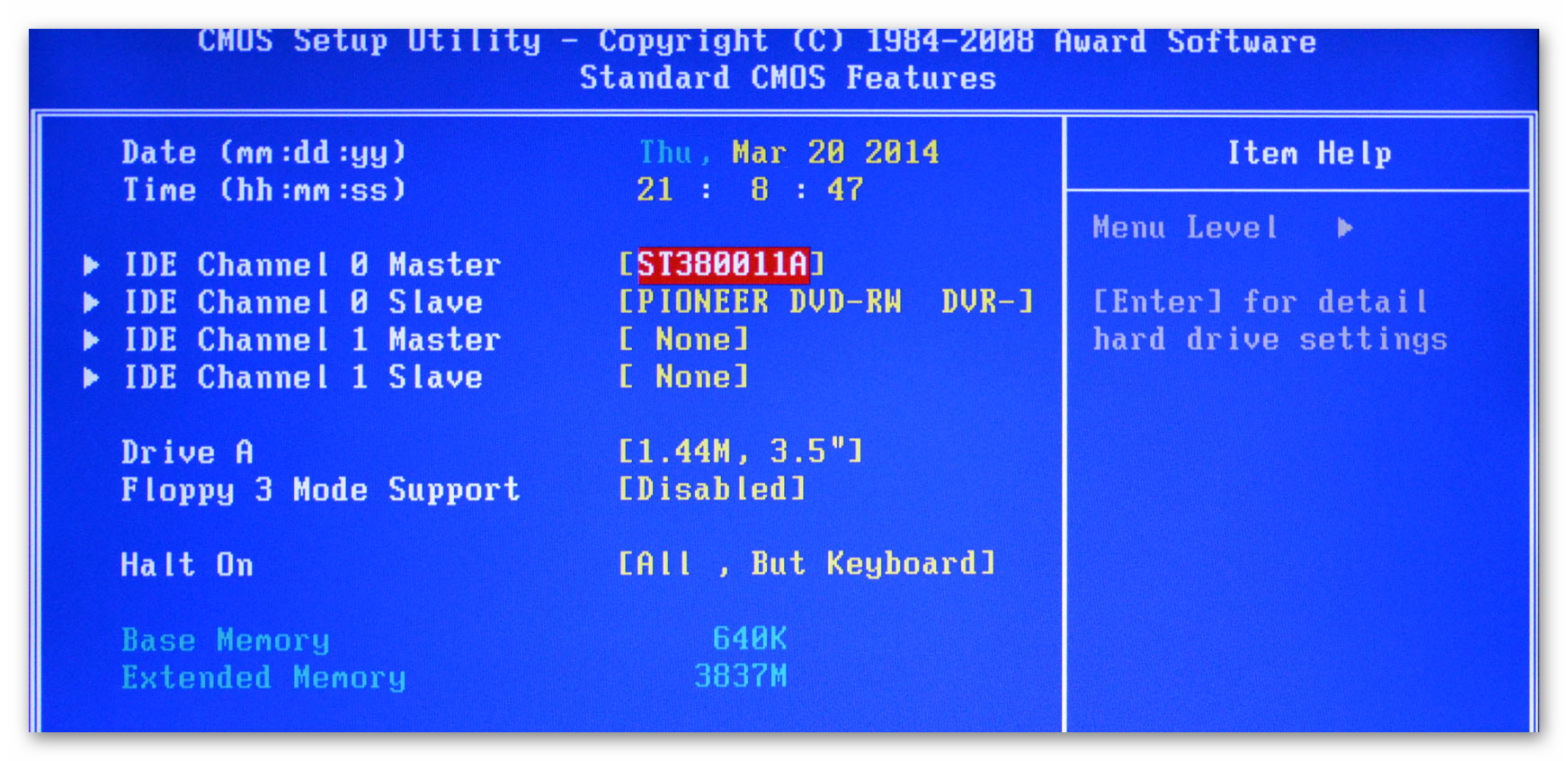
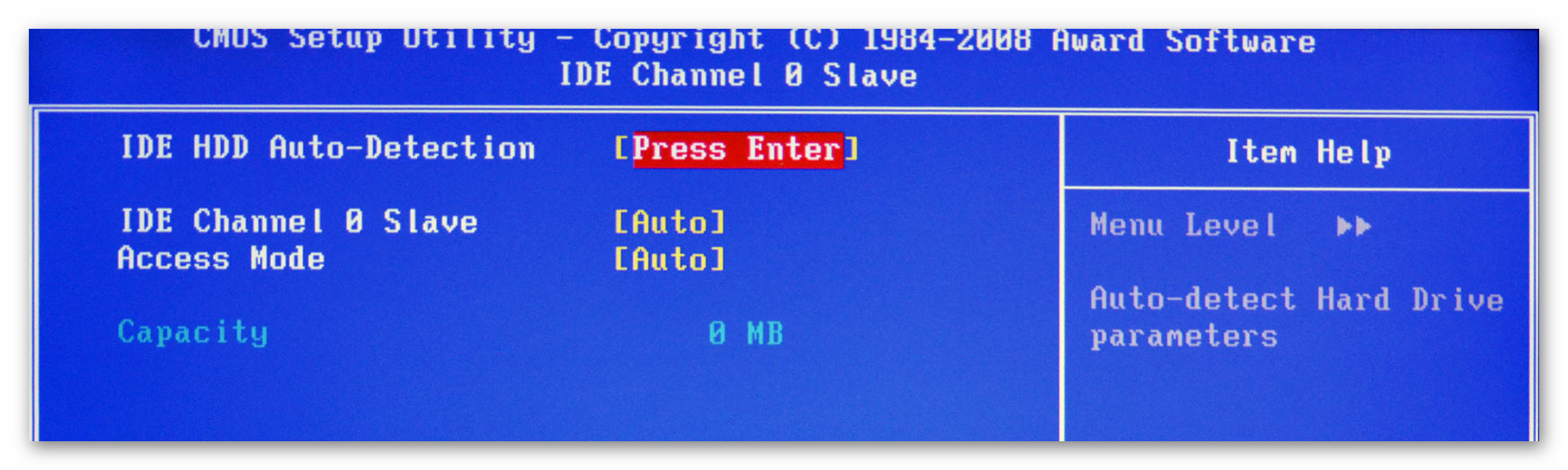
Похожие настройки BIOS пользователей AMI также должен быть произведен, только здесь изменяются параметры SATA. Используйте эти инструкции для выполнения работы:
- На «Main» ищите объекты, которые называются « SATA (номер)» . Их будет столько же, сколько жестких дисков, которые вы поддерживаете. компьютером . Пример полной инструкции « SATA 1» — Выберите этот пункт и нажмите Enter. Если у вас есть несколько предметов и#171;SATA», Поэтому все следующие шаги должны быть выполнены для каждого элемента.
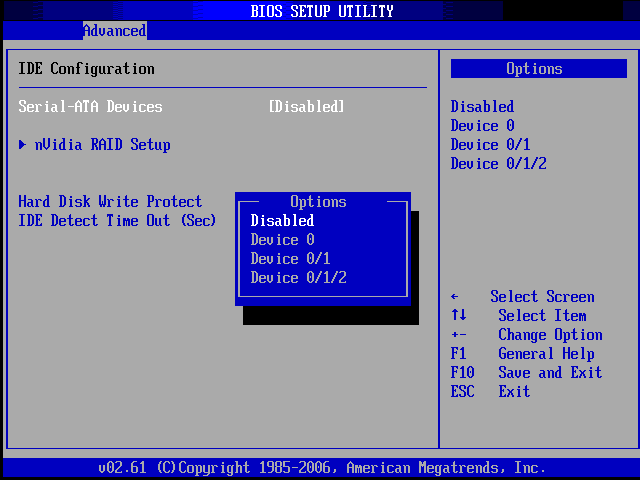
Пользователи AMI BIOS могут выйти из режима по умолчанию настройки , लेकिन अवार्ड और फीनिक्स के डेवलपर्स के पास कई और अतिरिक्त अंक हैं जिन्हें उपयोगकर्ता की भागीदारी की आवश्यकता है। वे सभी अनुभाग « में हैं; मानक CMOS सुविधाएँ » । यहाँ उनकी सूची है:
- « ड्राइव A » और « ड्राइव B » — ये बिंदु ड्राइव के काम के लिए जिम्मेदार हैं। यदि डिज़ाइन में कोई नहीं हैं, तो दोनों बिंदुओं के विपरीत आपको मान सेट करने की आवश्यकता है और#171;None» । यदि ड्राइव हैं, तो आपको ड्राइव के प्रकार का चयन करना होगा, इसलिए यह अग्रिम में अपनी सभी विशेषताओं का अध्ययन करने की सिफारिश की जाती है компьютера более детально;
- « बाहर रोकें » — किसी भी त्रुटि का पता लगाने पर ओएस के लोडिंग को रोकने के लिए जिम्मेदार है। यह मूल्य निर्धारित करने के लिए अनुशंसित है « कोई त्रुटि नहीं » किस लोडिंग पर компьютера यदि तुच्छ त्रुटियां पाई जाती हैं तो यह बाधित नहीं होगा। उत्तरार्द्ध के बारे में सभी जानकारी स्क्रीन पर प्रदर्शित की जाती है।
На этом стандартные настройки आप पूरा कर सकते हैं। आमतौर पर इनमें से आधे बिंदुओं में पहले से ही कोई मूल्य होगा।
विकल्प और#171;Advanced»
На этот раз все настройки अनुभाग में उत्पादित किया जाएगा और#171;Advanced» । यह किसी भी निर्माता से BIOS में है, हालांकि, यह थोड़ा अलग नाम पहन सकता है। इसके अंदर निर्माता के आधार पर एक अलग संख्या में अंक हो सकते हैं।
AMI BIOS, उदाहरण के पर इंटरफ़ेस पर विचार करें:
- « जम्परफ्री कॉन्फ़िगरेशन » । यहां अधिकांश सेटिंग्स हैं जो उपयोगकर्ता को बनाने की आवश्यकता है। यह आइटम तुरंत उत्तर देता है за настройку सिस्टम में वोल्टेज, हार्ड ड्राइव का त्वरण और मेमोरी के लिए ऑपरेटिंग आवृत्ति की स्थापना। अधिक पढ़ें о настройке — чуть ниже;
- « सीपीयू कॉन्फ़िगरेशन » । नाम से निम्नानुसार — प्रोसेसर के साथ विभिन्न जोड़तोड़ यहां किए गए हैं, लेकिन अगर आप मानक कर रहे हैं настройки после сборки компьютера , फिर इस पैराग्राफ में कुछ भी बदलने की जरूरत नहीं है। आमतौर पर यह संबोधित किया जाता है कि क्या सीपीयू के काम में तेजी लाने के लिए आवश्यक है;
- «Chipset» । चिपसेट और चिपसेट और बायोस के कामकाज के लिए जिम्मेदार है। एक साधारण उपयोगकर्ता को यहां देखने की आवश्यकता नहीं है;
- « ऑनबोर्ड डिवाइस कॉन्फ़िगरेशन » । यहाँ विन्यास मदरबोर्ड पर विभिन्न तत्वों के संयुक्त कार्य के लिए कॉन्फ़िगर किए गए हैं। आमतौर पर, все настройки पहले से ही स्वचालित रूप से सही ढंग से बनाया गया है;
- «PCIPnP» — настройка विभिन्न हैंडलर का वितरण। आपको इस पैराग्राफ में कुछ भी करने की आवश्यकता नहीं है;
- « USB-Anschluss कॉन्फ़िगरेशन » । यहां आप इनपुट (कीबोर्ड, माउस, आदि) के लिए USB-पोर्ट और USB उपकरणों के समर्थन को कॉन्फ़िगर कर सकते हैं। आमतौर पर सभी पैरामीटर पहले से ही डिफ़ॉल्ट रूप से सक्रिय होते हैं, लेकिन इसमें जाने और जांच करने की सिफारिश की जाती है — यदि उनमें से कोई भी सक्रिय नहीं है, तो इसे कनेक्ट करें।
अब चलिए सीधे शुरुआत करते हैं к настройкам बिंदु से पैरामीटर « जम्परफ्री कॉन्फ़िगरेशन » :
- प्रारंभ में, आवश्यक मापदंडों के बजाय, एक या अधिक उपधारा हो सकती है। यदि ऐसा है, तो एक नामक « पर जाएं; सिस्टम आवृत्ति/वोल्टेज को कॉन्फ़िगर करें » ।
- जाँच करें कि वहाँ सभी मापदंडों के सामने होगा, एक मूल्य है और#171;Auto» या «Standard» । अपवाद केवल वे पैरामीटर हैं जहां कोई भी डिजिटल मान सेट किया गया है, उदाहरण के लिए, « 33.33 मेगाहर्ट्ज » । उन्हें उनमें कुछ भी बदलने की आवश्यकता नहीं है
- यदि उनमें से किसी के विपरीत मूल्य है और#171;Manual» या कोई अन्य, फिर तीर के साथ कुंजियों का उपयोग करके इस आइटम का चयन करें और परिवर्तन करने के लिए Geben Sie दबाएं।
पुरस्कार और फीनिक्स को इन मापदंडों को कॉन्फ़िगर करने की आवश्यकता नहीं है, क्योंकि वे सही ढंग से कॉन्फ़िगर किए गए हैं और पूरी तरह से अलग अनुभाग में हैं। लेकिन अनुभाग में और#171;Advanced» आप विस्तारित पाएंगे настройки बूट प्राथमिकताएं निर्धारित करने के लिए। यदि एक в компьютере उस पर स्थापित ऑपरेटिंग सिस्टम के साथ पहले से ही एक कठोर डिस्क है, फिर « में; पहले बूट डिवाइस » अर्थ का चयन करें और#171;HDD-1» (कभी -कभी आपको चुनने की आवश्यकता होती है और#171;HDD-0» )।
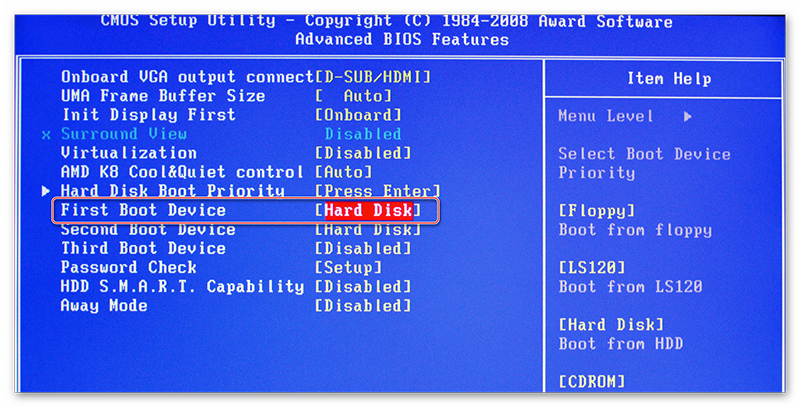
Если операционная система еще не установлена на жесткий диск, рекомендуется определить значение и#171;USB-FDD» ।
Также раздел и феникс с разделом и фениксом#171;Advanced» Есть пункт о настройках входа в BIOS с паролем — « проверка пароля ». При установке пароля рекомендуется обратить внимание на этот пункт и установить приемлемые для вас значения, их всего два:
- «System» । Доступ к BIOS и. его настройкам Вы должны ввести правильный пароль. Система запрашивает пароль BIOS при каждой загрузке компьютера ;
- «Setup» । Если вы выбрали этот пункт, вы можете получить доступ к BIOS без ввода пароля, но для доступа к нему. его настройкам Нам нужно ввести пароль, указанный ранее. Пароль запрашивается только при попытке доступа к BIOS.
Определение безопасности и стабильности
Эта опция актуальна только для владельцев техники с BIOS от Award или Phoenix. Вы можете активировать режим для максимальной производительности или стабильности. В первом случае система работает немного быстрее, но есть риск несовместимости с некоторыми операционными системами. Во втором случае все работает стабильнее, но медленнее (не всегда).
Чтобы активировать высокопроизводительный режим, выберите в главном меню пункт Top Performance » и установите в нем значение и#171;Enable» । Следует помнить, что существует риск нарушения стабильности операционной системы, поэтому поработайте в этом режиме несколько дней, и если в системе не наблюдается каких-либо сбоев, выключите ее, установив значение и выключив.#171;Disable» ।
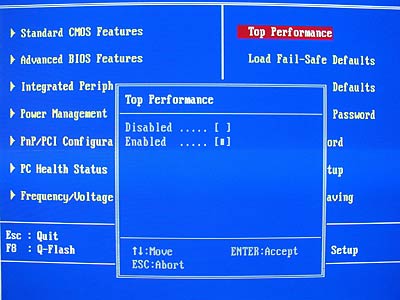
Если вы предпочитаете стабильность скорости, рекомендуется загрузить журнал безопасных настроек. Всего существует два типа:
- « Последний-самый-самый по умолчанию ». В этом случае BIOS загружает самый безопасный протокол. Однако производительность сильно страдает;
- « загрузить оптимизированные значения по умолчанию ». Протоколы загружаются в зависимости от характеристик вашей системы, поэтому производительность страдает не так сильно, как в первом случае. Рекомендуется загрузить.
Чтобы загрузить один из этих протоколов, необходимо выбрать один из описанных выше пунктов в правой части экрана, а затем подтвердить загрузку, нажав Enter или клавишу y.
Установка пароля
После завершения основных настроек можно установить пароль. В этом случае никому, кроме вас, недоступна возможность (на основе описанных выше настроек) внесения изменений в BIOS и/или его параметры.
В Rewards и Phoenix, установите пароль, вы должны установить пароль супервизора » на главном экране; . Откроется окно, в котором вводится пароль длиной до 8 символов. После ввода откроется аналогичное окно, в котором необходимо написать тот же пароль для подтверждения. При наборе используйте только латинские символы и арабские цифры.
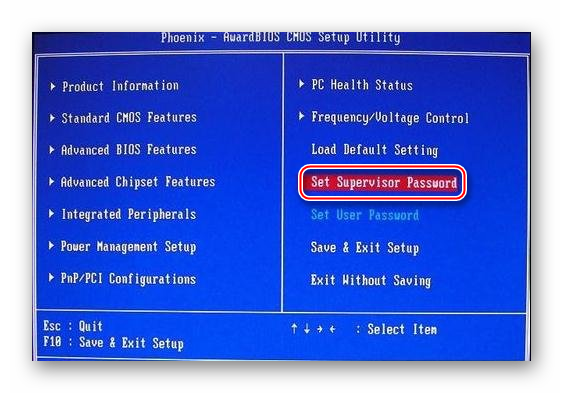
Чтобы удалить пароль, необходимо выбрать пароль супервизора » но если новый пароль в окне ввода, просто оставьте его пустым и нажмите клавишу Enter.
В BIOS Ami пароль устанавливается немного по-другому. Сначала вы должны зайти в раздел и#171;Boot» в верхнем меню, а в нем уже « Supervisor Password ». Пароль устанавливается с помощью вознаграждений / Phoenix и так же удаляется.
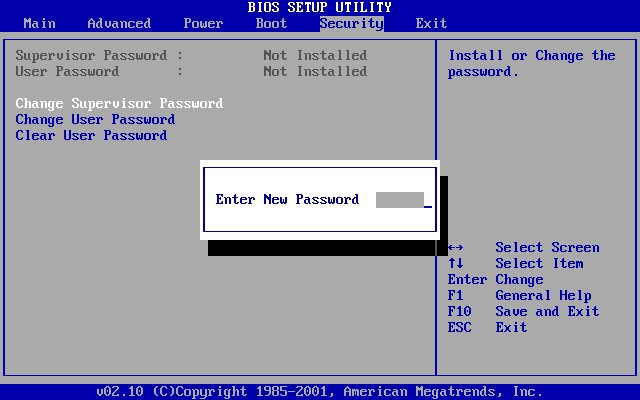
После завершения всех манипуляций в BIOS необходимо выйти из него, сохранив сделанные ранее настройки. Для этого найдите пункт « Save & amp; exit ». В некоторых случаях можно использовать горячую клавишу F10.
Настройка BIOS не так сложна, как может показаться на первый взгляд. Более того, большинство описанных настроек часто отображаются по умолчанию, так как это необходимо для нормальной работы компьютера .
Мы рады, что смогли помочь вам решить эту проблему.
Помимо этой статьи, на сайте содержится еще 11977 инструкций. Сайт Lumpics. ru (Ctrl + D) и мы обязательно сделаем работу за вас.
Создавайте авторов, делитесь статьями в социальных сетях.
Опишите, что у вас не получилось. Наши специалисты постараются ответить как можно скорее.