Настройка ADSL Модема Роутера по WiFi За 5 Минут
Приветствую вас, наши дорогие читатели. В современном мире почти все сталкиваются с Wi-Fi роутерами. Интернет прочно вошел в нашу жизнь. Иногда необходимо подключить и настроить его. Узнайте, как настроить WLAN роутер самостоятельно.
Сначала нам нужно:
- Наличие проводного подключения к Интернету;
- ПК или ноутбук;
- Маршрутизатор из бина Провод;
- Кабель подключения к сетевой карте.
Настройка Вай-Фай роутера .
Как настроить Интернет через WLAN роутер Для дома? Во-первых, устройство должно быть подключено. У каждого есть роутеров То же самое, для наглядности все понятно на фото.

А иногда производители рисуют схему только на себя. модеме । Очень практично и понятно.

Вот что нам нужно сделать:
- Для этого подключите кабель питания к маршрутизатору.
- Далее необходимо вставить кабель провайдера в один из портов устройства с характерным щелчком, который отличается по цвету от остальных.
- К оставшемуся порту LAN мы подключаем наш ноутбук или стационарный компьютер.
Поэтому они добавили его. Далее вам нужно сделать меньшие настройки .
Подключение через веб-интерфейс.
Сейчас почти все сетевые маршрутизаторы управляются через веб-интерфейс. Поэтому стоит подумать о том, как должна быть настроена WLAN роутер Дома через браузер компьютера. Чтобы воспользоваться программой, необходимо сначала войти в нее.
Для этого мы делаем следующее:
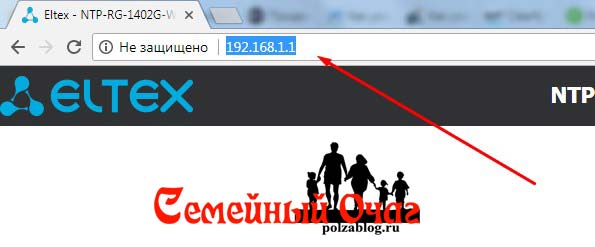
- Откройте IE или другой браузер;
- Мы знаем линию http://192.168.0.1 или http://192.168.1.1.1, давайте зайдем;
- Далее откроется меню, в котором необходимо ввести пароль и войти в систему (обычно данные по умолчанию приведены ниже роутера );
- Логин и пароль по умолчанию — admin, (user и т.д.) его можно изменить в самом интерфейсе.
- Будет доступно после авторизации настройки И конфигурация приобретенного маршрутизатора. Каждый производитель создал свой собственный интерфейс, который может отличаться в зависимости от марки беспроводного устройства. В то же время суть каждой программы одинакова, а управление понятно на интуитивном уровне.
Настройка основных параметров.
Когда / в главном окне настройки /Главные настройки (Или что-то подобное) Вам необходимо установить следующие параметры:
- Тип соединения
- Имя пользователя и пароль
- IP-параметры
- Режим контакта
В настоящее время в большинстве случаев используется тип подключения, уточнить это можно в договоре с провайдером или в службе поддержки.
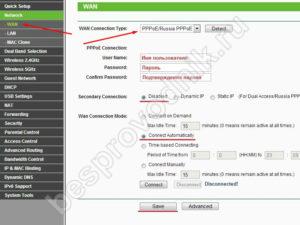
Иногда такого параметра нет, чаще нужный тип соединения подключается автоматически, если он не найден, мы его пропускаем.
Имя пользователя и пароль вводятся из документов, предоставляемых при заключении договора.
Параметры IP остаются отключенными или динамо IP, в зависимости от условий, предоставленных оператором.
Режим подключения настраивается автоматически, чтобы устройства могли подключаться автоматически и в любое время. И не забудьте сохранить настройки !=)
Затем мы пересекаем к настройке WiFi соединения.
Откройте вкладку Беспроводная сеть / WLAN или аналогичную. На основной вкладке настроек беспроводной сети нам нужно указать следующее:
- Тип отношений
- Сетевой режим
- Имя беспроводной сети SSID
- Канал
Тип подключения устанавливается на основании данных в договоре, обычно как «точка доступа». Иногда этого параметра просто нет.
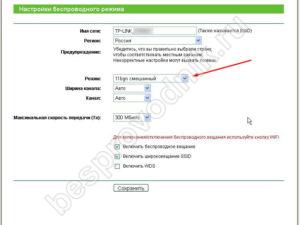
Мы устанавливаем режим работы сети как b/g/n или g/n смешанный. В итоге, в зависимости от режима сети в ней могут работать устройства с различными стандартами WLAN. Поэтому если у вас старый телефон или ноутбук, он не сможет подключиться к современной стандартной сети WLAN. Если у вас современное устройство, оно может работать в большинстве стандартов.
Имя беспроводной сети устанавливается по вашему желанию — это ваше имя wifi Например, «my_wifi» для подключения.
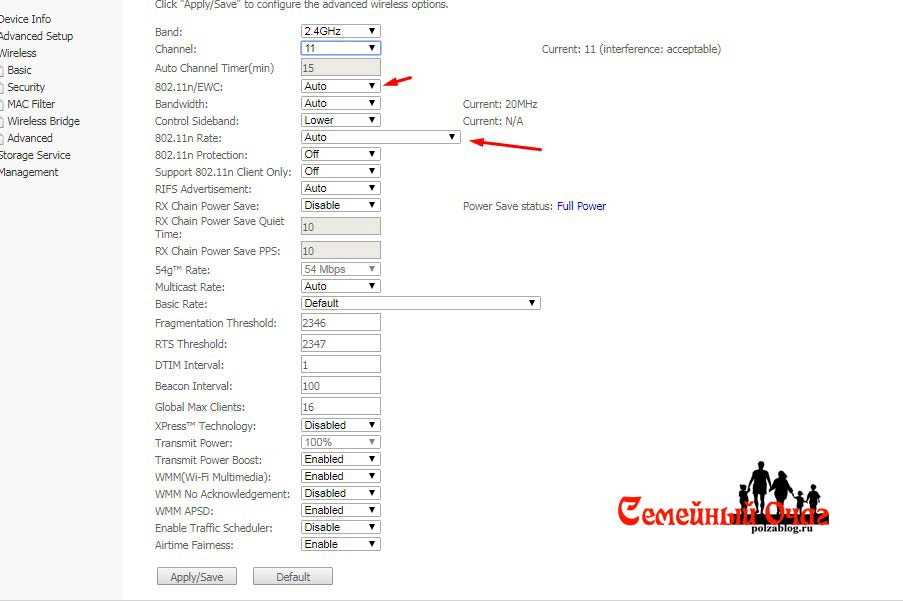
Канал может быть покинут автоматически.
Однако если устройства не подключаются в этом режиме, следует вручную изменить его на 7 или другой метод выбора. Это связано с тем, что в наше время многие могут. роутеров Например, в многоэтажном здании и они могут работать в одной категории, создавая трудности.
И на заключительном этапе настройке Вай Фай на роутере Перейдем к настройкам безопасности. Здесь вам нужно сделать следующее:
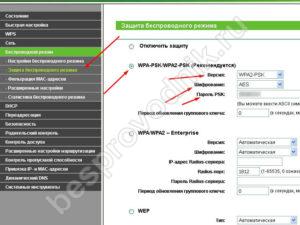
- Выберите тип шифрования WPA2-PSK,
- Мы создали пароль для вашей сети.
Затем попробуем подключиться к WLAN с телефона или планшета и проверить производительность. Далее необходимо правильно изменить настройки Сетевая карта для подключения ноутбуков к сети.
Настройка сетевой карты
Чтобы дать полный ответ на вопрос, говорят, как настроить wifi. роутер Но нам все еще нужно правильно настроить сетевую карту. Вы можете выполнить манипуляции в меню» Сетевые подключения «.
- Самый простой способ ввести его — ввести параметры сетевого адаптера из командной строки с помощью комбинации клавиш win + r, а затем ncpa. выполните команду cpl.

- Или просто зайдите в настройки сети;
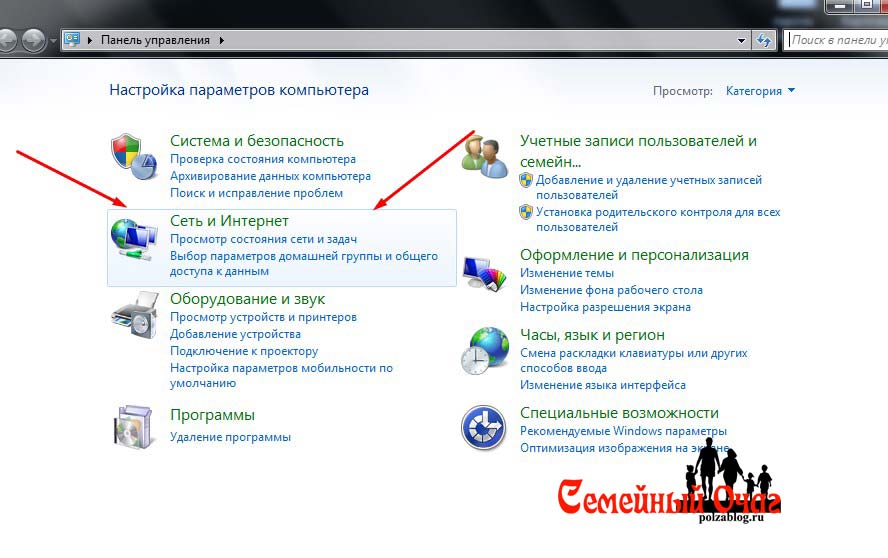
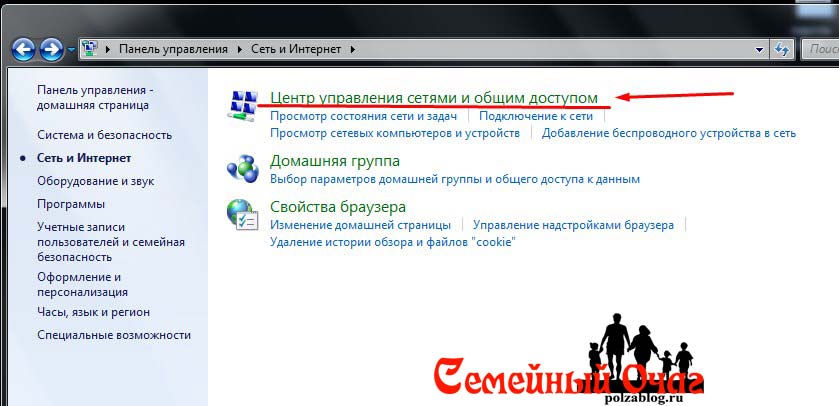
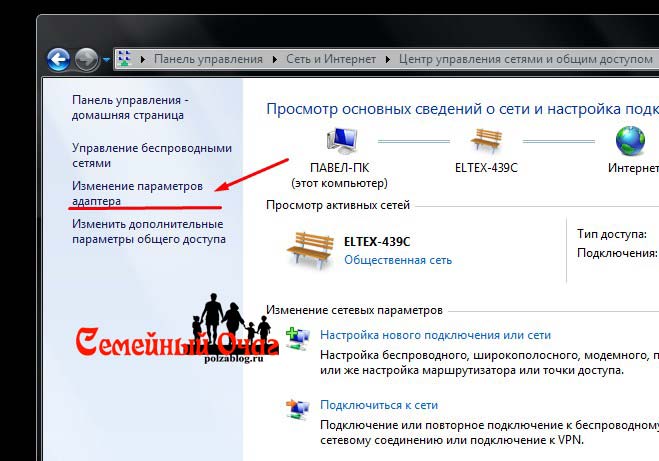
- Затем откройте свойства интересующего нас соединения;
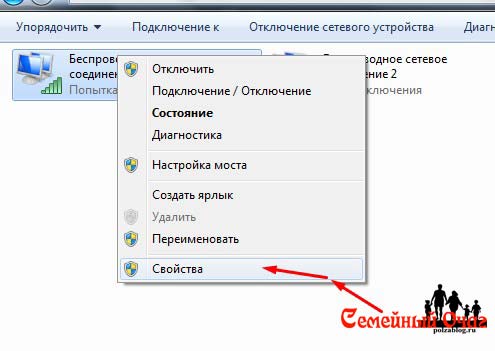
- Затем необходимо перейти к разделу «Протокол Интернета версии 4 (TCP / IPv4)» ;
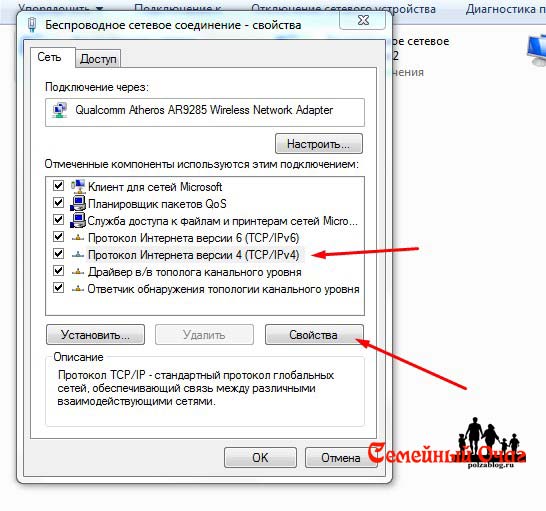
- Где стоит поставить галочку перед элементами IP и DNS, чтобы они могли быть получены автоматически таким образом.
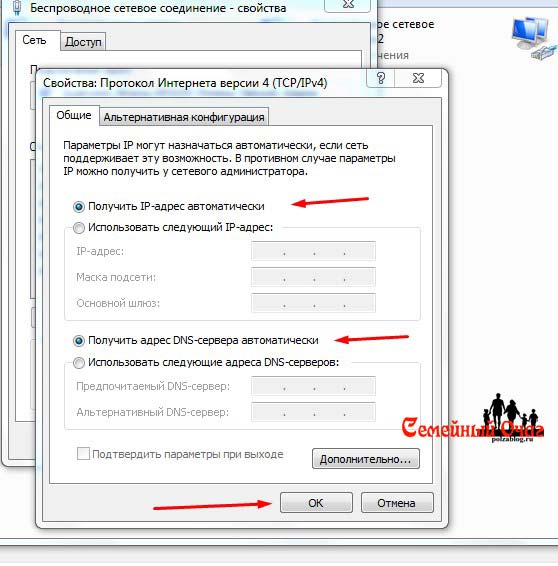
- После этого мы подключаемся к нашей настроенной сети WLAN модема как обычно!
Поэтому мы подумали о том, как настроить WLAN роутер (Wi-Fi) без жесткого диска через веб-интерфейс. На этом у меня все, оставляйте свои комментарии или вопросы ниже, подписывайтесь на нашу группу, всем пока.
< / span> Как настроить WLAN роутер Один дома: приемы подключения. Обновлено: 9 января 2018 & lt; index & gt;
В ситуации, когда обычный проводной доступ к Всемирной паутине недоступен, но необходимо одновременное подключение нескольких устройств через мобильный интернет роутер .
Разница между 3G и 4G в скорости и сложности. настройки
Прежде чем вы задумаетесь о том, как подключить модем к роутеру Чтобы распространять Интернет, необходимо понимать, как работают сети 3G и 4G и на что они способны. Они доступны пользователям по местоположению, имеют свои характеристики.
| Спецификация | 3G | 4G |
| Максимальное движение | 2 Мбит /с | 1 Гбит /с |
| Минимальная скорость | 144 Кбит/с | 100 Мбит /с |
| Стабильность соединения | Высокий | Возможно переключение на 3G для пиковых нагрузок |
| Покрытие | Доступно по всей России | Распространены вблизи крупных городов, в пределах 100 км от вышки сотовой связи. |
| Безопасность | Личный IP-адрес, стандартное шифрование. | Дополнительный уровень безопасности. |
| Уровень комфорта использования | Серфинг в Интернете, обмен мгновенными сообщениями, общение в социальных сетях, прослушивание аудио. | IP-телефония, просмотр видео, загрузка и выгрузка больших объемов данных. |
| Взаимодействие с другими сетями | 4G | 3G и LTE |
| Сложность настройки | Простой, подходит для всех возрастов. | Средний, сама установка аналогична «младшей» сети, с 2012 года обеспечивается поддержка устройств, современная SIM-карта. |
Практически все модемы Нынешнее поколение работает с четырьмя GS и обеспечивает высокое качество связи в любых условиях.
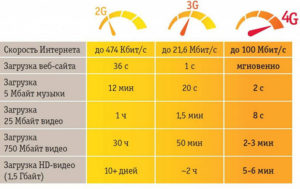
Типы и виды модемов и их отличие
Настройка интернета на телефоне: как подключиться к кнопочному телефону.
Чтобы сделать правильный выбор, необходимо понять преимущества и недостатки каждого устройства.
Внутренние и внешние модемы
Можно ли в WiFi- роутер вставить 4g- модем ? Не все и не всегда зависит от типа установки устройства.
Внутренний вставляется непосредственно в разъем на материнской плате, освобождая место, не требуя отдельных питаний и разъемов, но увеличивая нагрузку на весь собранный и отремонтированный ПК при установке для обычного пользователя. Типичная машина. У него также нет индикации состояния, он только перезагружается вместе с компьютером.
Внешне подключенный модем поставляется в отдельном корпусе для оценки работы, мобилен и занимает отдельный порт, что упрощает манипуляции с ним.
Аппаратное и программное обеспечение модемы
Автономные, иначе аппаратные устройства практически не потребляют вычислительной мощности компьютера, самостоятельно преобразуют сетевые сигналы, имеют собственную память и программное обеспечение для работы с протоколами. Практичны в высоконагруженных системах, но довольно тяжелые.
Программное обеспечение и управление Процессор ПК передает все функции управления, оставляя только передачу сигнала, что делает их маленькими и легкими. Некоторые типы модемов Они передают машине только часть операций и сами выполняют основную модуляцию.
Аналоговые и кабельные модемы
Аналоговый модем Он подключается через телефонную сеть и работает строго, но медленно. В настоящее время он устарел в классическом смысле. На смену ей пришла технология ADSL, которая использует тот же метод взаимодействия для асимметричной отправки и приема сигналов в своем диапазоне, ускоряя передачу трафика в обоих направлениях.
Технология, основанная на мобильной сети, работающей в сетях 3G / 4G, чрезвычайно проста в использовании и предлагает высокий уровень качества.
Кабельное подключение осуществляется через коаксиальный кабель для широкополосного доступа в Интернет. С ним все просто летает.
Помощь в добавлении и установке параметров
Для подключения 3G / 4G модем к Андроид планшету
Начать нужно с выбора устройств, где роутер и модем будут совместимы. Эту информацию можно получить на сайте производителя устройства или в спецификации устройства.
Для подключения технологии потребуется специальный кабель, патч-риффл и, возможно, адаптер порта. Маршрутизация, модема А компьютер/ноутбук будет проходить в два этапа:
- Настройки сети на ПК.
- Функции параметров WLAN роутера .
Надо соединить модем И маршрутизатор, затем патч-кабель через LAN-порт компьютера. и модем .
Следующий шаг — подготовка соединения: Выберите «Параметры» в меню «Пуск», затем «Сеть и Интернет».
Дополнительная информация! Второй путь перехода в раздел: Значок подключения к Интернету на панели задач, при нажатии в окне щелкните по параметрам «Сеть и Интернет».
Нажмите на» Сеть и общий центр управления доступом».
Теперь необходимо перейти в раздел «Изменение параметров адаптера».
На изображении кабельного соединения нажмите правой кнопкой мыши на «Свойства». Проверять необходимо последовательно: Напротив него стоит отметка «Interior Protocol 4», в его свойствах включены пункты «Получать IP-адрес автоматически», «Получать адрес DNS-сервера автоматически» и «OK».
На этом сетевые настройка закончены.
Этапы настройки роутера для подключения модема
Подключение к Интернету на смартфоне Android: вручную через Simka или ноутбук
Дальнейшие инструкции по настройке USB- модем «МТС» через роутер , D-Link показаны на примере Dir-615, этот маршрутизатор также подходит для TP-Link.
- Перед этим необходимо сбросить настройки, чтобы избежать системных ошибок и создания старых профилей. Она осуществляется с задней стороны маршрутизатора путем нажатия кнопки сброса.
- В браузере в строке назначения введите 192.168.0.1 или другой на задней панели устройства. После перехода в меню управления введите логин и пароль. Вы можете узнать их там, рядом с IP.
- Существует несколько способов подключения пользователя, включая использование функции мастера, когда программа оказывается настройки сети.
- Это устройство уже имеет предустановленный номер доступа и APN для профиля, поэтому требуется только часть информации. В целом, для МТС это выглядит следующим образом:
Номер доступа: * 99 # или *99***1#
Имя пользователя: MTS
Важно. Большинство устройств имеют «мобильное соединение» или 3G/4G в USB-. настройках именно для сотовых роутеров .
- Тогда стоит провести базовую проверку доступа в Интернет. Если все подключено и соединено правильно, результат будет положительным.
- Следующий шаг — режим точки доступа для раздачи WLAN. Просто нужно активировать его.
- Далее необходимо ввести имя сети, под которым она будет отображаться.
- Обязательно настройте защищенную сеть (стандартную, WPA2-Personal) с паролем, иначе безопасность данных в сети будет нарушена.
Важно. Если есть линия с возможностью шифрования, то лучшим вариантом будет AES или TKIP.
- Теперь остается только сохранить и закрыть профиль модуль администрирования.
Ниже приведены основные данные по популярным операторам.
«Мегафон»
Номер доступа: * 99#/*99***1#
Имя пользователя: gdata
«Как вороны летают»
Номер доступа: * 99#/*99***1#
Имя пользователя: beeline
Номер доступа: * 99#/*99***1#
Имя пользователя: MTS
«Теле2»
Номер доступа: * 99#/*99***1#
Точка доступа: internet. usi. ru
Имя пользователя: нет
Номер вызова: *99***1#
Номер доступа: * 99#
Имя пользователя: нет
Skylink
Подпись: #777
Имя пользователя: мобильный
Smart
Номер доступа: * 99#/*99***1#
Имя пользователя: Интернет
«МТС-Беларусь»
Точка доступа / APN: МТС
Имя пользователя: MTS
Способы подключения модема к роутеру
Стандартная комплектация маршрутизатора включает четыре порта LAN и ADSL, но некоторые производители добавляют порт USB.
Как к модему подключить Wi-Fi- роутер
Итак, давайте посмотрим, как к модему подключить WiFi- роутер .
Через USB
Это самый простой способ подключения. модем к роутеру , Подключите устройство непосредственно к соответствующей розетке.
Через кабель ADSL
Как подключить USB- модем к роутеру Без USB-входа, если подключение не предусмотрено производителем? В этом случае существует две схемы подключения: Когда роутер Устанавливает соединение с Интернетом или когда это происходит модем .
В первом варианте модем Служит в качестве моста, промежуточного соединения, которое соединяет компьютер и роутер . WAN-порт маршрутизатора должен быть подключен к разъему Ethernet. модема Который должен быть настроен как мост в типе соединения.
Адрес модема И маска остается неизменной.
Второй способ — это распространение Интернета. роутер : в ноутбук включен модем И маршрутизатор подключен к нему. Сейчас в настройках Необходимо исправить сетевой профиль и выбрать тип подключения с динамическим IP и раздачей адресов через DHCP.
Через WAN к USB-адаптеру
Вам нужно купить USB-адаптер с RJ-45, подключить его к порту WAN маршрутизатора и менять один вход на другой без дополнительного программного обеспечения или других проблем.
Ошибки и проблемы при подключении модема к роутеру
Основной причиной ограничения доступа является сбой или ухудшение сигнала (измеряется в ASU). Вы можете исправить это, переместив роутера Второе место, где сеть лучше «видна» и соединение адекватное. Вы можете просмотреть его с помощью специальной программы, например, http://www. kaibits-software. com/product_netwotksignaldonate. htm . если соединение не восстанавливается, поможет перезагрузка устройства.
После смены пароля в настройках Router, также может возникнуть ошибка подключения, для этого необходимо «забыть» сеть и снова войти в систему с изменениями.
Настройки тарифов играют важную роль, часто днем скорость принудительно снижается, ночью увеличивается, роутер Эта ситуация никак не влияет на качество.
Заключение
Вы можете комфортно пользоваться Интернетом, если у вас есть 4G-. модем И Wi-Fi роутер. Легко соединить их напрямую или косвенно, настройка Это необходимо сделать только один раз. Это отличное решение для загородного дома или коттеджа, который достаточно мобилен, чтобы брать его с собой в регулярные переезды.
Одна из проверок, которая будет предложена вашему вниманию, — как подключить wifi. роутер через мобильный 3G, 4G модем Это универсальный метод абсолютно для всех модели wi-fi роутера Причем производитель не зависит от бренда. Разделы настроек отличаются только дизайном пользовательского интерфейса, названием и расположением самих разделов настроек. Осторожно. Убедитесь, что ваш роутер Имеет поддержку мобильных устройств модемов Оператор, которого вы выбираете. Эту информацию можно найти в руководстве «Технические характеристики устройства» или на сайте производителя. Данное руководство подходит для любого оператора, предоставляющего услуги мобильного интернета — Мегафон, МТС, Билайн, Yota, Tele2, Skylink и всех других мобильных операторов!
Этапы настройки
1. Берем ваш USB- модем от оператора мобильного интернета, подключите его и вставьте в USB-порт. на роутере , И кабель Ethernet (или патч-кабель), расположенный в комплексе. с роутером , Первый конец в порту LAN на роутере , Второй — сетевая карта вашего компьютера.

2. на компьютере (под управлением Windows 7) переходим в раздел Network Settings и выполняем следующие действия: Пуск = & gt; Панель управления = & gt; Сеть и Интернет = & gt; Центр управления сетью и общий доступ = & gt; Управление сетевыми подключениями = & gt; Изменение параметров адаптера.
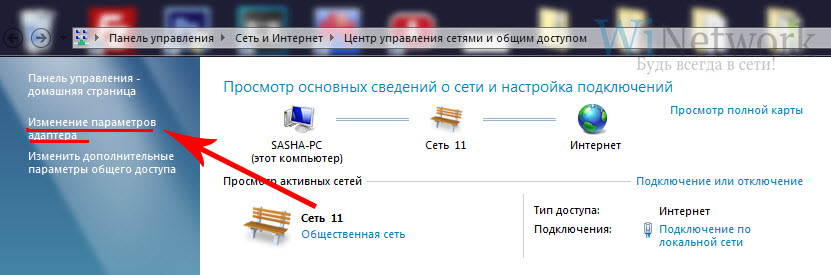
Нажмите правую кнопку мыши на» Свойства» в разделе» Локальные сетевые подключения» и затем выберите меню «TCP/ IPv4″ для интеркота интернет-протокола и следующих IP автоматически» и» DNS сервер автоматически».
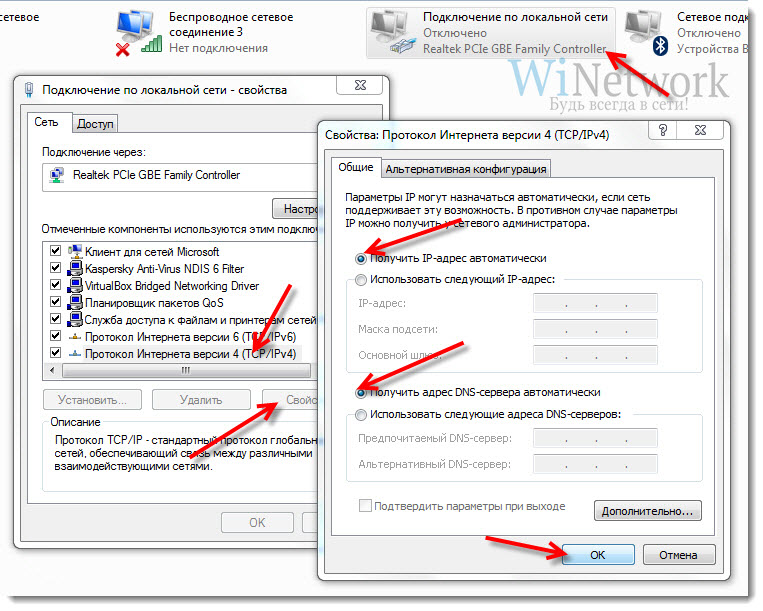
Сохраняем, нажимаем «OK».
3. На роутера (На обратной стороне) мы находим IP-адрес, который используется для доступа к панели администратора. роутера (Обычно это 192.168.0.1) и доступ (обычно логин: admin, пароль: admin).

4. открываем любимый браузер и пишем, что адресная строка 192.168.0.1 (или другая указанная) на роутере ), и залогиниваемся.
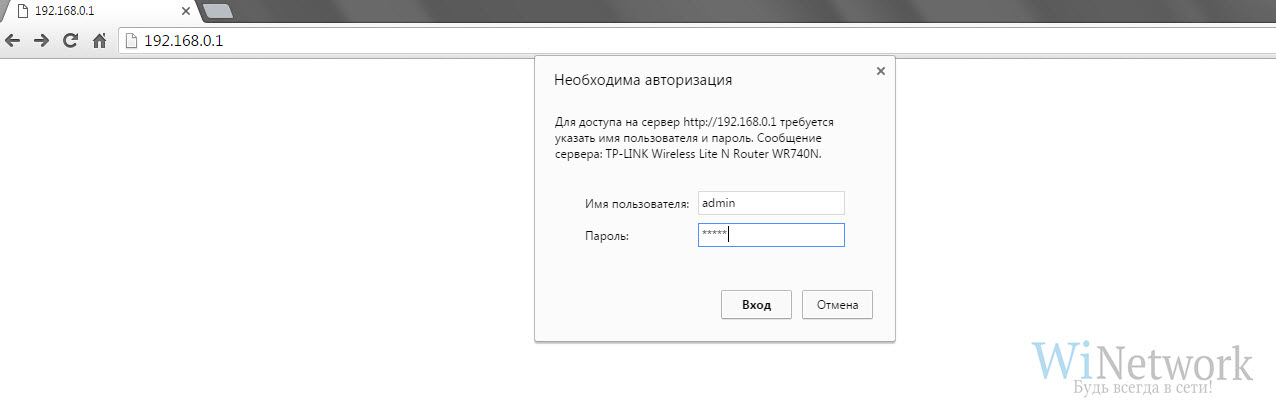
5. Смотрим на меню роутера И найдите пункт «USB модем » (Или может быть 3G / 4G или настройка USB и т.д. Опция), активируйте его и введите данные, указанные на картинке поля для вашего оператора.
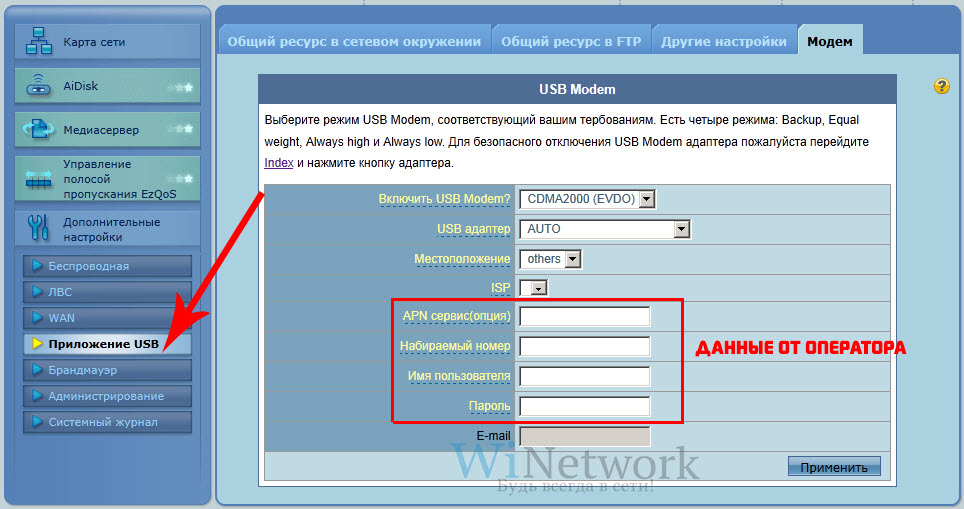
Я приведу список настроек для большинства мобильных операторов, но напомню актуальное настройки Найдите своего оператора мобильной связи.
Связка из модема и маршрутизатора
Тема нашего разговора: Как подключиться роутер через модем ? Может возникнуть вопрос: Почему это может быть необходимо? В конце концов, оба устройства имеют одну и ту же цель — организовать доступ к сети. Оказывается, есть ситуации, когда такой симбиоз не лишен смысла. Например, если у вас уже есть сетевое подключение, и это делается через него. модема .
Вдруг возникает желание распространить эту сеть на другие устройства: ноутбук, планшет, разнообразные мобильные устройства и так далее. Чтобы понять, как подключить существующий модем к роутеру следует помнить, что на задней панели этого устройства находится целый ряд портов различных типов (LAN, WAN, USB и т.д.). Этого достаточно, чтобы превратить маршрутизатор в продолжение модема И таким образом распространяют сеть.

В принципе, почти все модем и почти любой роутер подходят для этой цели. Мы рассмотрим связь к модему аппарата модели D соединение. Мы делаем это потому, что интерфейс именно этой модели показан на фотографиях в заметке. модели । На практике для организации соединений используются два метода. Рассмотрим их.
Метод номер 1
Этот вариант подключения не только самый простой и удобный, он подходит буквально всегда. Суть метода иллюстрируется паттернами:

- Ведущим инструментом в комбинации является модем При активном протоколе DHCP.
- Одним шнуром ADSL- модем Один телефон подключается к розетке через порты LAN, а другие — к маршрутизатору (на роутере Вы можете выбрать один из четырех разделов локальной сети).
- Другой порт LAN маршрутизатора подключен к аналогичному порту PCS.
- Важно, чтобы подсеть модема И не соответствует маршрутизатору. То есть, третья цифра в их IP-адресе была другой.
Все это — знания. Обратите особое внимание, что этот план вообще не включает порт WAN. Для устройств с поддержкой VLAN имеет смысл использовать эту опцию. Подключайтесь к модему Таким образом, мы превращаем роутер Завершается функция распределения сети в толстовке. модема । Давайте теперь попробуем другие варианты.
Метод номер 2
Следующий метод немного сложнее предыдущего. В нем нет LAN, но есть wan-линия, по которой устройство получает питание. Посмотрите на рисунок ниже, и вы поймете, что к чему:

- Ведущим инструментом по-прежнему является модем Подключен к телефонной сети. Однако есть один нюанс – модем Должен быть переведен в режим моста (bridge).
- Одним шнуром ADSL- модем Один телефон подключен к розетке только через WAN-порт, а другие подключены к маршрутизатору только через WAN-порт.
- С компьютером роутер Он подключается через кроссовер через порт LAN.
- Адреса подсетей обоих устройств должны быть разными — это легко настраивается в соответствующих разделах настроек.
Как роутер , так и модем Должны быть правильно настроены. Недостаточно знать, как подключить существующий USB-порт. модем к роутеру Или как физически подключить 3G-. модем к роутеру । Он все еще необходим для нормальной работы. Рассмотрите этот процесс во всех его нюансах:
- Сначала мы переходим к веб-интерфейсу роутера । Для этого открываем браузер на спутниковом компьютере и выбираем в адресной строке 192.168….. Давайте введем что-то вроде 1.1 (или 192.168.0.1).
- Далее необходимо активировать PPPOE.
- Это делается с помощью кнопки Ручная настройка в разделе Страница настроек в Настройках Интернета.
- При нажатии на эту кнопку открывается панель управления с динамическим флагом PPPOE. Установите этот флажок.
- Затем введите имя пользователя и пароль. Мы берем эту информацию из договора с оператором.
- Опция» режим подключения» должна быть установлена в значение» всегда включено».
- После того как мы выполнили все эти простые действия, мы сохраняем сделанные изменения и нажимаем на кнопку с надписью «Сохранить».
Теперь необходимо проверить работу сети. Если все было сделано правильно, вы можете получить доступ к сети модема через роутер । Возьмите ноутбук или другое беспроводное устройство и опробуйте созданную вами конфигурацию. Аналогичным образом все должно работать с другими маршрутизаторами.
Поэтому подключение устройств было простым. Вы также можете производить другие настройки Позволяет работать с сетями более эффективно и безопасно.
Обратите внимание, что мы вообще не рассматривали вопрос безопасности такого соединения. По этому поводу есть много информации, но это не предмет нашего обсуждения.
Как правильно подключить роутер к модему . Как подключить модем к Wi-Fi роутеру
Бывают также случаи, когда для подключения к Интернету используются технологии ADSL. Для этих целей требуется ADSL модем । Новый новый модели Модемы, обладающие функциями раздачи Wi-Fi. Но что делать, если. модем Уже установлен, но не может передавать Интернет по беспроводной сети?
В идеале вам нужно купить только современные модем Последнее поколение, которое может передавать WLAN без каких-либо проблем. Иногда вы можете обратиться к своему интернет-провайдеру, который порекомендует, какие устройства лучше использовать. В большинстве случаев пользователи прибегают к другому методу и подключаются к этой системе роутер । Схема должна быть настроена следующим образом. модем Передается на интернет-кабель на роутер Который передается по беспроводной сети (или сетевому кабелю) устройствам, которые его принимают.
Настройка ADSL-соединения с WLAN роутером
Эта схема адаптируется следующим образом. Прежде чем приступить к работе, мы убеждаемся в том. что модем запрос, а на компьютере — интернет. Пройти модема помещаем роутер , включите сеть и подключите сетевой кабель к кабелю комплекта. к модему В соединениях LAN, которые производители часто окрашивают в желтый цвет ④ ПОДКЛЮЧИТЕ другой конец кабеля к вилке на роутере Обычно голубой до настройкой роутера Рекомендуется очистить заводскую настройки . При правильном подключении к задаче модему роутер Автоматически начинает раздавать интернет-приемную от модема .
Переконфигурировать задачи модема нет необходимости.
Что делать, если соединение не работает
Если схема не работает автоматически, необходимо проверить правильность настройки параметров В настройках маршрутизатора, в этом случае необходимо проверить, что опция ❶ установлена на динамический ❶. роутер автоматически принимает Интернет от модема . Проверить:
- зайдем в настройки роутера ;
- На вкладке Сеть мы находим опцию ❶;
- ④ Тип соединения должен быть установлен на динамический ⑦.
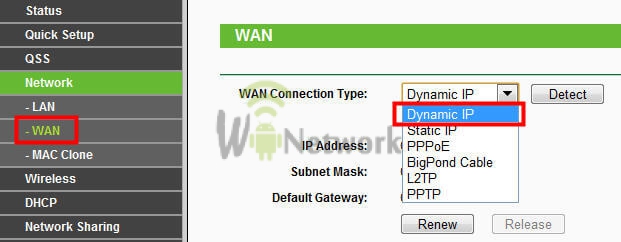 Если все сделано правильно, поля ниже должны быть заполнены автоматически на роутере Некоторые настройки : Задайте имя сети Wi-Fi, придумайте пароль Теперь вся система должна работать и раздавать интернет без проблем
Если все сделано правильно, поля ниже должны быть заполнены автоматически на роутере Некоторые настройки : Задайте имя сети Wi-Fi, придумайте пароль Теперь вся система должна работать и раздавать интернет без проблем
❶ Wi-Fi соединение. роутера
 Но если пользователь все же приобрел ④. роутер Новое поколение, имеющее поддержку Wi-Fi, не должно иметь проблем с подключением к сети Модем больше не нужен, мы просто подключимся. роутер , который будет действовать как и модема и роутера Вместе с этим устройство оснащено мощной антенной, которая позволяет быстро настройку Конфигурация сети
Но если пользователь все же приобрел ④. роутер Новое поколение, имеющее поддержку Wi-Fi, не должно иметь проблем с подключением к сети Модем больше не нужен, мы просто подключимся. роутер , который будет действовать как и модема и роутера Вместе с этим устройство оснащено мощной антенной, которая позволяет быстро настройку Конфигурация сети
На рынке беспроводных технологий работает множество компаний, имеющих в своем арсенале ADSL WLAN роутеров . Одной из них является известная тайваньская компания D-Link, продукция которой часто используется пользователями Сетевой кабель подключается так же, как и для с модемом . Вместо просто ④-порта вам нужно подключиться к линейному порту, поэтому производители назвали порт в этом устройстве
❶ Настройка беспроводной локальной сети роутера
Теперь осталось настроить ④ Wi-Fi. роутера И пусть интернет работает быстро его настройку Можно использовать дискету, поставляемую с устройством Можно выбрать язык на дискете: Русский и английский Для определения основных параметров необходимо ввести данные, необходимые для подключения к Интернету, а именно:
- Страна;
- Провайдер
Провайдеры рекомендуют не изменять следующие настройки, а использовать их по умолчанию:
- Протокол;
- Инкапсуляция;
- Имя беспроводной сети;
- Канал;
- Сетевая аутентификация
После простой процедуры настройки Они могут работать в рамках своих потребностей, каждый пользователь может индивидуально настроить работу маршрутизатора, используя его функциональность Выйти из окна браузера на роутер . Производитель использует английский язык для настроек, поэтому нет возможности переключиться на русский язык
Просмотр основных разделов настроек:
- Информация об устройстве В этом разделе содержится вся информация об устройстве, его микропрограмме и драйверах Пользователи могут увидеть здесь качество и пропускную способность ADSL-соединения.
- Расширенная настройка В этом разделе содержится подробная информация настройка характеристик роутера Использование различных вариантов сети
- Беспроводная связь Эта функция позволяет выбрать конфигурацию для настройки Беспроводная сеть Wi-Fi
- Диагностика В этом разделе можно диагностировать состояние всех соединений: локального, DSL и Интернета.
- Управление Это точка управления устройством, где собраны все функции, отвечающие за его работу
- Telnet Этот протокол раскрывает весь потенциал устройства, позволяя точно настроить каждую функцию
Если вы не знаете, как подключить adsl модем с роутером С помощью кабеля наша статья отвечает на все ваши вопросы. При попытке настроить такие соединения обычно возникают проблемы. Однако на самом деле ничего сложного в этом нет.
Для подключения маршрутизатора и adsl модема Мы будем использовать обычный сетевой кабель. Что входит в комплект с модемом / роутером Или тот, который всегда можно купить отдельно.
Почему необходимо соединить два одинаковых устройства? Если вы используете adsl — Интернет, чтобы вы были естественно установлены модем । Маловероятно, что многие из них будут распространять WLAN.
Поэтому есть несколько вариантов:
* Вы можете купить новый. adsl модем С возможностью раздачи сети с беспроводной технологией. Сегодня существует множество таких устройств. Чтобы не ошибиться в выборе, просто обратитесь или позвоните своему интернет-провайдеру, и он уточнит, что является модель И какой производитель лучше всего подходит для вас. Он также может предложить свое устройство. Многие провайдеры имеют собственные сетевые устройства, которые они рекомендуют;
* Вы можете купить простую WLAN роутер Каким-то образом, и установить связь к модему С помощью сетевого кабеля. Об этом мы поговорим более подробно. У модема Имеются LAN — сетевые розетки. Задание роутера — брать интернет от модема И распределить его по воздуху.
Все очень просто, заливаем много тюнинга и раздаем интернет модемом , роутером WLAN и сетевые кабели. Затем подключите все эти устройства и продолжите работу. настройке . Для настройки Используйте адреса и и данные для ввода admin и admin.
Характеристики подключения маршрутизатора к adsl модему .
Прежде чем подключиться, бросьте все. Даже если вы принесли его из магазина и никогда раньше им не пользовались.
В LAN разъем модема Подключите один конец сетевого кабеля (обычно разъем выделен желтым цветом и имеет соответствующую подпись). Модем может иметь несколько таких разъемов, каждый из которых соответствует нам. Другой конец подключается к синему разъему wan. Миссия выполнена!
Если вы сбросили настройки роутера , и ваш модем Направляет IP автоматического распределения, то роутер Должен уже распространять сеть через WLAN. При использовании маршрутизаторов на сетевом кабеле у вас есть возможность подключать ранее подключенные устройства к модему .
Как настроить маршрутизатор?
Если в автоматическом режиме все не работает, выполните настройки роутера । Вам не нужно прикасаться к модему. Однако он уже должен быть настроен, т.е. выполнить раздачу Интернета. Сначала проверьте, получен ли IP-адрес автоматически на устройстве в настройках Маршрутизатор. При условии автоматической доставки IP модемом . Далее зайдите в настройки роутера Вам нужен wan-tab.
Важно, какой бренд и какой модели у вас роутер , так как название вкладки может быть разным — Сеть, Интернет и т.д. Создайте полосу, в разделе WAN Connection Type необходимо установить динамический IP-адрес. Выполните необходимые настройки установки и хранения. IP сейчас от модема Вы должны получить автоматически. Перезагружается модема и маршрутизатора.
После этого работа всех устройств не должна вызывать никаких проблем.
Сегодняшняя статья посвящена тем, кто имеет домашний интернет через старый интернет модем ADSL। Сегодня многие провайдеры все еще предлагают интернет через такие устаревшие технологии, но иногда альтернативы просто нет. Одним из таких провайдеров является «Ростелеком». В этой статье вы узнаете, как подключиться к роутер через модем Ростелеком, но это произойдет и с другими ADSL-модемами.
Схемы взаимоотношений
Если в данный момент вы используете подключение через ADSL-. модем тогда ваша схема будет выглядеть примерно так: Телефонный кабель подключен к ответвлению (или перегородке). От этого ответвления один кабель идет к домашнему телефону (возможно, его нет), второй -. на модем . А от модема Сетевой кабель Twisted Steam » подключается непосредственно к компьютеру или ноутбуку. Подобная схема активно практикуется и сегодня.
Самый простой способ подключения роутер через модем — Создайте дополнительное звено в этой цепи как WLAN-. роутера । Мы просто устанавливаем соединение, используя ту же «витую пару». роутером (WAN-порт) и ADSL-. модемом .
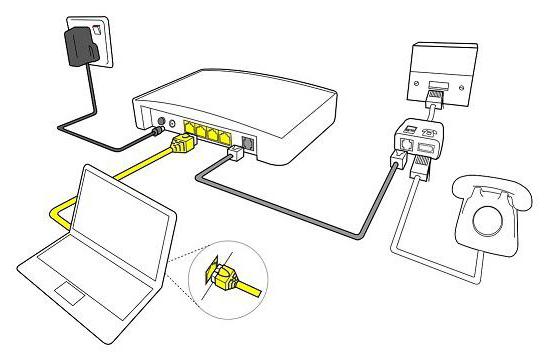
Для подключения WLAN роутер через модем : способы
Для реализации такой схемы можно использовать различные методы:
- Сделать так, чтобы модем Работа в качестве моста, а роутер В качестве точки доступа (то есть) роутера )। В таких конфигурациях. настройки Необходимо произвести на роутере .
- Второй метод предполагает использование роутера В качестве «продолжения» сигнала.
Обратите внимание, что второй метод является самым простым. В этом случае практически ничего не требуется. Требуется лишь минимум: настроить роутер Чтобы получить динамический адрес и активировать режим распределения адреса в сети DHCP. Большинство пользователей знают, что это необходимо сделать, но не знают как. Подключение модем как роутер Где последний выступает в роли «обработчика» Интернета, проще: в настройках роутера На вкладке Дополнительно (название вкладки может зависеть от модели от модели роутера и производителя) является альтернативой DHCP. Его необходимо активировать, после чего каждое устройство, подключенное к Wi-Fi роутеру , автоматически подключается к Интернету. Перед подключением модем как роутер вы должны убедиться, что все настройки в ADSL- модеме Уже. Обычно их пишет сотрудник провайдера.
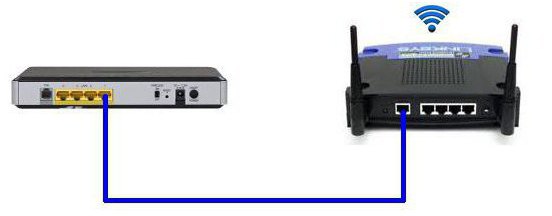
Второй способ: подключить WLAN роутер к модему
Поскольку первый вариант является самым сложным, он отличается от примера наиболее распространенного роутера D соединение. Итак, подключите кабель с маленьким штекером к ADSL-соединению. модема , Подключите коммутатор к порту LAN и подсоедините его к компьютеру или ноутбуку.
Настройки модема
Теперь вам нужно ввести настройки На самом компьютере. Заходим в Панель управления Windows (Пуск — Панель управления), находим вкладку Сеть и Интернет и нажимаем на «Управление сетью». Там нас интересует пункт «Изменение параметров адаптера». Находим» Подключения в локальной сети», нажимаем правой кнопкой мыши и выбираем запись» Свойства». Там вы должны установить все настройки Протокол TCP / IPv4 на машине.
Теперь наберите в браузере адрес 192.168.1.1 и присоединитесь к своей панели администратора. роутера । Здесь вам нужно ввести несколько логинов/паролей. Представьте администратора / администратора. В меню, появившемся в разделе Quick Setup, необходимо снять флажок напротив строки DSL Auto Connect и установить значения для строк VPI и VCI. Они должны быть идентифицированы с провайдером. Эти значения также могут быть указаны в договоре о подключении, поэтому не спешите звонить провайдеру. На порту мы записываем значение «0». Теперь нажмите на «Next» (Далее) и установите флажок напротив значения оплетки. Поэтому мы переведем модем В режиме моста. Также необходимо установить флаг напротив службы моста и задать имя для моста. Далее они потребуют от нас указать IP-адрес и маску модема । Мы определяем: 192.168.1.1 и сетевую маску по умолчанию 255.255.255.0.

Теперь переходим к настройке нашего Wi-Fi роутера । Сначала мы отсоединяем кабель от ноутбука и подключаем его к сети. в роутер । Он должен быть подключен с модемом Через порт WAN, с компьютером — через любой порт LAN. Теперь мы соединяем к роутеру , заходим в его настройки В разделе WAN выберите PPPOE в качестве подключения. Теперь нам нужно ввести все данные, предоставленные провайдером (пароль, логин), которые мы используем настройки Мы остаемся. Потом снова роутер Будет раздавать интернет от ADSL-. модема । Теперь вы знаете, как подключиться. модем как роутер Но есть и другие способы.
ШАРТИНГ с ноутбука
Тот факт, что сам ноутбук или компьютер может быть использован как роутер И его легко установить, вам просто нужно знать, как подключить модем как роутер Использование компьютера возможно только при наличии адаптера WLAN в ноутбуках Это делается по умолчанию Схема выглядит следующим образом: В порт вставляется небольшой телефонный кабель ④. модема , из модема Непосредственно в ноутбук идет «витая пара». Ноутбук (или компьютер) получает доступ к сети и общий доступ к ней через WLAN. Нужна ли она настройки ? Да, но сейчас существуют специальные программы для совместного использования интернета через WLAN, например ❶ Есть и другие программы для этих целей, но суть всегда одна и та же Вы также можете предоставлять общий доступ к интернету с помощью встроенных средств Windows, но это уже большая тема для отдельной статьи

Заключение
Отображаемые варианты подключения роутер через модем работа в 80% случаев зависит от вас модели роутера или модема Названия параметров, упомянутых в статье, могут быть разными, но суть остается прежней Поэтому в данном случае не стоит ориентироваться на названия настройка роутера и модема Это не займет много времени, если вы все сделали правильно
Как правильно подключать модем к роутеру
Не всегда возможно подключить интернет к устройству стандартными методами, а затем подключиться к маршрутизатору модем . Этот способ особенно удобен, если вы находитесь за городом и постоянно в разъездах, так как оборудование не занимает много места и не имеет сложных требований настройки . Чтобы узнать, как правильно подключиться модем к роутеру Вам следует прочитать эту статью
Процесс настройки Соединения могут быть разными, потому что существуют различные модели роутеров и модемов . Но разница между подключением 3G-. модем к интернет- роутеру И подключите все 4⁰-. модем к роутеру При отладке соединения вводятся одни и те же данные для обеих технологий передачи После этого можно переключаться между 3 ❶ и 4 ❶ и выбирать, что лучше работает в конкретной области
Технические требования к роутеру
Перед установлением отношений роутера через ЮСБ модем Важно проверить, уместно ли подключаться к модема . Поэтому желательно, чтобы порт USB поддерживал работу модема . На более дорогих моделях Существует два типа разъемов USB: 2.0 и 3.0, которые отмечены синим цветом для подключения. модем к роутеру Следует ли использовать порт разъема 2.0
Некоторые модели Работают только с 3⁰, другие только с 4⁰ Точную информацию можно найти в инструкции или на официальном сайте производителя Для этого нужно найти свое устройство в каталоге и поискать технические характеристики Необходимая информация там указана
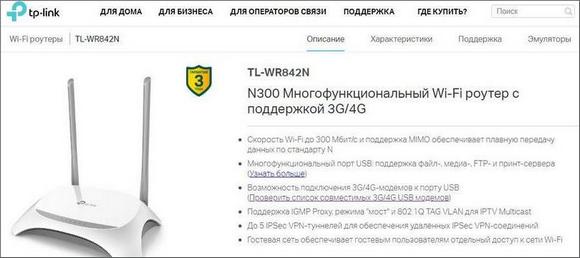
Важно установить последнюю версию прошивки на маршрутизатор, иначе вероятность успешного соединения увеличится модема Значительно снижена, вы можете набрать свой номер на официальном сайте производителя модели И пересмотр №: вы должны посмотреть на наклейку на задней стороне, чтобы идентифицировать его. роутера . ④it01 из них❶. Определяется как 01 Тогда остается только загрузить прошивку из веб-меню. настройки . Во время процесса обновления устройство должно быть включено
Совместимость роутера и модема
Также необходимо проверить совместимость определенных моделей . Эту информацию можно найти только на официальном сайте производителя маршрутизатора Рассмотрим это для наиболее популярных компаний, которые производят роутеры и модемы .
TP Link
Вам необходимо перейти по ссылке и нажать на название соответствующей ссылки модели роутера . Откроется таблица, в третьей колонке которой указано модемы Совместимость с данным маршрутизатором
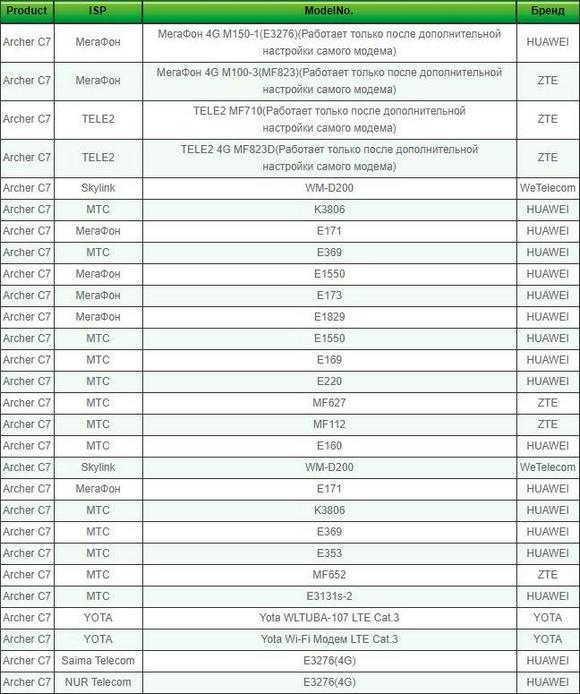
Вы должны перейти по ссылке, которая открывает общую таблицу, относящуюся ко всем из них моделей WL-520gU, RT-N13U (аппаратная версия A1, B1), DSL-N12U (аппаратная версия A1) части RT-AC1200 Lounge или маршрутизатор для меня.
В первой колонке вы должны найти название вашей страны, в третьей — желаемую модем . Если это удается, устройства совместимы
D-Link
Перейдите по ссылке и выберите свой модель роутера . Далее необходимо открыть раздел «Функции» и найти строку «Поддерживаемые USB -«. модемы ».
Keenetic
Вам нужно будет перейти по ссылке. Общий список поддерживаемых USB модемов Актуально для всех моделей роутеров Keenetic.
Netis
Перейдите по ссылке и прокрутите страницу вниз. Список совместимых устройств 3G / 4G- модемов . Список относится к модели MW5230, другие маршрутизаторы Netis не будут работать с модемом.
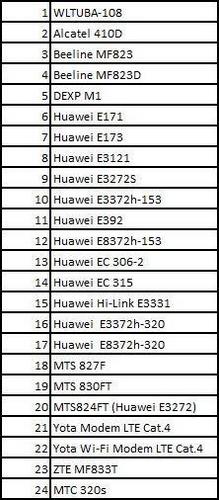
Подключение 3G/4G- модема к роутеру через USB
Первый способ подключения — просто вставить. модем в USB-порт роутера разъем на задней панели устройства. Однако не обязательно осуществлять прямое подключение, а приобрести специальный адаптер-удлинитель USB. После этого маршрутизатор можно разместить в любом подходящем месте, а модем Рядом с окном. Поэтому уровень сигнала будет намного выше.
Внешняя антенна также помогает улучшить сигнал. Следует добавить с модемом Через специальный круглый разъем.
Подключение 3G/4G- модема к роутеру С кабелем ADSL
Пользователи задаются вопросом, как подключиться модем к роутеру Который не имеет соответствующего разъема. Есть две возможности: подключить роутер К Интернету и подключиться модем к интернету.
Первый вариант соединит роутера к компьютеру через модем . Модем является проводником. Один конец кабеля ADSL должен быть подключен к порту WAN. на роутере , Для второго порта Ethernet на модеме . Далее необходимо указать в настройках Тип соединения — мост или мостовое соединение (bridge). IP-адрес и маска модема Нет необходимости менять его.
Второй вариант должен быть вставлен модем В компьютер и подключитесь к нему роутер через настройки . Там же следует выбрать тип динамического IP, чтобы адреса назначались через DHCP.
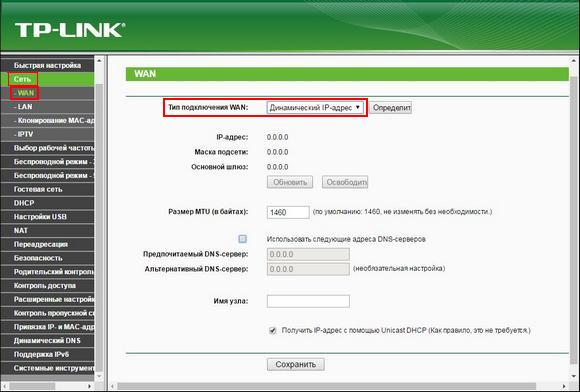
Подключение 3G/4G- модема к роутеру Использование адаптера
Для этого метода необходимо приобрести переходник RJ-45 в порт USB. Затем нужно подключить один конец к порту WAN. на роутере подключите другой конец к модем . Приготовьтесь. Нет необходимости устанавливать дополнительное программное обеспечение.
Данные для дальнейшего настройки
Для подключения необходимы данные, приведенные в таблице ниже.
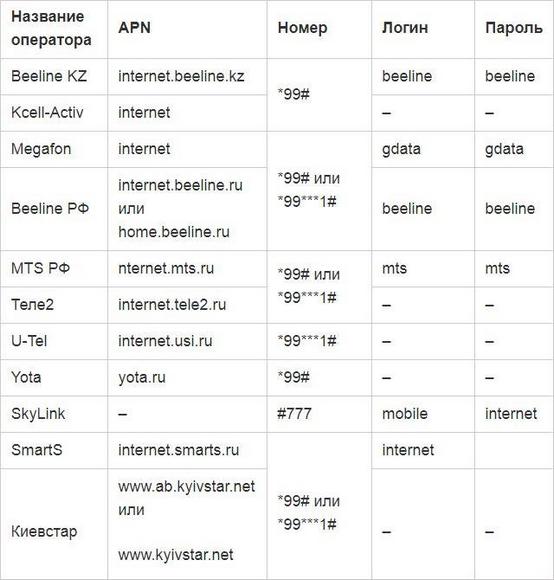
Если данные не подходят или используется другой оператор мобильной связи, следует посмотреть на упаковку SIM-карты. Они также могут быть указаны в договоре. В редких случаях вам может понадобиться PIN-код от SIM-карты, который указывается только на упаковке.
Установление соединения
Теперь необходимо подключиться к компьютеру. Вы должны использовать кабель Ethernet, входящий в комплект поставки. роутера . Подключите один конец к стандартному порту USB компьютера, а другой — к желтому порту LAN. на роутере . Важно не перепутать его с синим разъемом WAN для кабеля провайдера.
Теперь вы можете начать к настройке Это состоит из следующих шагов:
- Перейдите в «Панель управления» на вашем компьютере.
- Откройте Сеть и Интернет.
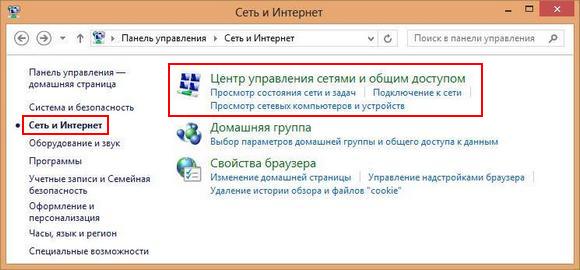
- Перейдите в «Центр управления сетями и общим доступом».
- Выберите «Просмотр основной информации о сети». и настройка подключений».
- Найдите слева кнопку «Изменить настройки адаптера».
- Дважды щелкните левой кнопкой мыши на» Ethernet».
- Прокрутите вниз до пункта » Протокол Интернета версии 4 (TCP / IPv4)».
- Открыть» Свойства».
- Нажмите на кнопку» Получить IP-адрес автоматически».
- Сохраните изменения.
- Откройте интернет-браузер и вставьте IP-адрес в строку поиска. IP-адреса по умолчанию: 192.168.1.1 и 192.168.0.1. Вы можете проверить данные, посмотрев на этикетку на задней панели маршрутизатора.
- Регистрационный логин — admin, пароль — admin.
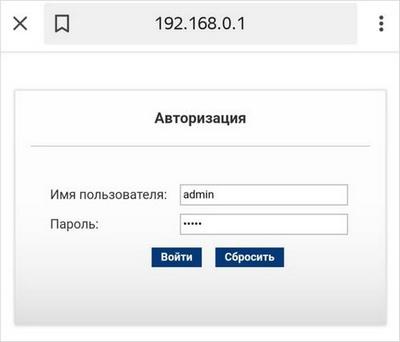 Если данные не подходят, следует сбросить настройки настройки до заводских, зажав на роутере Сброс кнопки в течение 10-20 секунд с иглы или булавки. Она вспыхивает, почти три минуты Можно будет продолжать настройку . Теперь вы должны использовать данные, указанные на наклейке на задней стороне. роутера .
Если данные не подходят, следует сбросить настройки настройки до заводских, зажав на роутере Сброс кнопки в течение 10-20 секунд с иглы или булавки. Она вспыхивает, почти три минуты Можно будет продолжать настройку . Теперь вы должны использовать данные, указанные на наклейке на задней стороне. роутера . - Переход от быстрого мастера настройки на расширенные настройки .
- Выбрать раздел «USB- модем «. Название может быть разным, в зависимости от от модели роутера Например, можно выбрать «Приложения USB». Он также может быть частью более крупного раздела.
- Перейдите к подразделу «Модем».
- Заполните пустые поля данными, указанными чуть выше Они зависят от оператора сотовой связи модема । Веб-интерфейс некоторых моделей , Например, TP-Link, работает проще Достаточно выбрать своего оператора в строке» Поставщик услуг». Пустые строки заполняются автоматически
- Сохранить данные
Далее рекомендуется изменить пароль для выполнения последовательности действий:
- Перейдите в раздел «Wi-Fi» или «Беспроводные сети».
- Выберите правильное ④ (название точки доступа WLAN).
- В строке «Проверка подлинности» необходимо выбрать «ANTIBIOTIC2 personal».»
- Если есть возможность выбрать тип шифрования, то лучшим вариантом будет AES и TKIP.
- Теперь необходимо придумать новый пароль и ввести его в соответствующую строку Пароль должен быть длинным и содержать как буквы регистра (верхний и нижний регистр), так и цифры и дополнительные символы
- Сохраните изменения.
Затем вы можете выйти из настроек роутера . В настройках телефон / планшет / ноутбук / компьютер, вы должны нажать на «Забыли сеть» и продолжить снова с новым паролем
Проверка качества сети
Необходимо проверить, хорошо ли работает интернет, если сигнал слабый или полностью отсутствует, необходимо перенести модем Подойдя ближе к окну, стоит проверить, много ли в нем устройств. Если это не помогло, следует перезагрузить устройство
Возможно, проблема заключается в медленной работе ④-сервера провайдера, тогда пользователь может обратиться в техническую поддержку
Заключение
Теперь вы знаете некоторые способы подключения модема к роутеру И вы сможете продолжать творить настройку । Перед покупкой этих устройств проверьте их совместимость на официальных сайтах производителей