Настрой-ка свой ПК
Как установить Windows7. Как установить Windows8. Как настроить Byfly Internet и т.д.
Интернет-страницы
- Домашняя страница
- Скачать Windows 7
- Скачать Windows 8
- О сайте
Топ-3 популярных статей в неделю:
- Как увеличить скорость интернета
- Как подключить Byfly с двух компьютеров и не только
- Настройка модема promsweeze H201L и H208L для режима маршрутизатора
Как настроить Byfly для Windows7
Настройки Byfly для Windows7:Набор настроекByfly для Windows7:1. мужчины начинают. 2. выберите Панель управления. 3. выберите сеть и Интернет. 4. Далее, Панель управления сетями и Total Access 5. Настроим новое подключение. 6. 7. выберите высокоскоростное подключение к интернету 8. теперь вам нужно ввестиИмя пользователя, пароль. Имя пользователя и пароль вы найдете в вашем договоре с «Белтелеком». Например:Имя пользователя: 2250005813303@beltel. byПароль: 5323125 9. под паролем ставим галочку, чтобы запомнить этот пароль. 10. даже название соединения короткое, оно называетсяВысокоскоростное соединение.Вы можете изменитьBaiflyВы можете оставить все как есть. 11. подключить подключить 12. подключение 13. выберите изменить параметры адаптера в меню Сеть и общий центр управления доступом (P4) в левом верхнем углу экрана 14. мы будем подключены, когда вы будете подключены. Названбайфлай,Тот, кого мы ищемBaifly15. щелкните на нем правой кнопкой мыши и выберите Создать ярлык в следующем окне 16. теперь ваше подключение будет отображаться на рабочем столе. Все Настройка завершена.Видео:«Как настроить Byfly для Windows7».
——————————— Если вам понравился наш сайт, не забудьте добавить его в закладки вашего браузера ( CTRL + D) С уважением администратор сайта «Настройки вашего ПК».
Настройка wi-fi на byfly
Теперь технические устройства — это не роскошь, а средства, необходимые для работы. И часто в доме помимо стационарного компьютера можно увидеть ноутбук, планшет, нетбук и т.д. Несомненно, доступ к интернету желателен для всех. Вытаскивать кабель из модема не очень удобно, и зачастую выхода нет. Поэтому гораздо выгоднее использовать ADSL-модем с WLAN (маршрутизатором). Модем, используемый в режиме маршрутизатора, позволяет подключить к сети несколько устройств одновременно без дополнительных настроек.

Преимущества использования Wi-Fi
Перед настройкой Wi-Fi давайте рассмотрим преимущества использования этого стандарта модема. С помощью Wireless Fidelity можно организовать беспроводные сети, работающие в диапазоне широкополосной связи. Преимущества модемов с WLAN:
- Низкий уровень излучения при использовании 3g-модема;
- Совместимость практически со всеми современными устройствами;
- Высокая мобильность пользователей, независимость от местонахождения модема и т.д.
У нас есть возможность создать беспроводную домашнюю сеть с помощью всего одного модема. Подключив WLAN-маршрутизатор, вы сможете получить доступ к сети в любом месте устройства, на котором он работает. Вы можете обмениваться файлами и путешествовать по Интернету, не прибегая к проводам или кабелям.
Настройка модема
Чтобы настроить Wi-Fi на Byfly, вам понадобится модем, который представляет собой маршрутизатор, компьютер, ноутбук и сетевой кабель. Последний обычно поставляется вместе с модемом. Рассмотрим настройки одной из самых популярных моделей Промсвязь М-200А. А о том, как настроить такую популярную модель маршрутизатора, как ASUS RT-G32, вы можете узнать здесь. Не забудьте, что вы должны быть клиентом компании «Белтелеком», которая предоставляет интернет byfly.
Сначала мы подключаем кабель с одной стороны к стационарному компьютеру, а с другой — к разъему модема. Мы делаем это с помощью устройств. После установления соединения включите компьютер и подождите, пока он загрузится. Затем нажмите кнопку модема на модеме и дождитесь инициализации маршрутизатора. Если на компьютере установлена устаревшая антивирусная программа, которая не обновляется, она может блокировать доступ в Интернет. Поэтому необходимо либо полностью отключить его, либо установить новое программное обеспечение.
Теперь открываем Google Chrome или другой браузер, которым вы пользуетесь. В адресной строке определяем 192.168.1.1 и нажимаем Enter. Это действие поможет нам попасть в веб-интерфейс модема. Если все было создано без ошибок, вам будет предложено ввести пользователя и пароль. По умолчанию здесь используется admin.
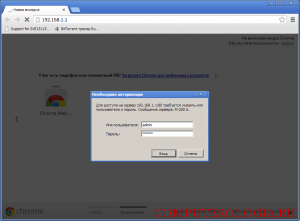
Следующим шагом будет открытие вкладки Interface Setup, где можно выполнить настройки модема. Здесь нас интересует Интернет. В нем мы изменяем настройки в строках имя пользователя и пароль, вводим сюда данные из договора с провайдером. Параметр маршрута по умолчанию должен находиться в положении Yes. Когда вы все сделаете, нажмите на кнопку Сохранить. Настройка модема для использования в качестве маршрутизатора завершена. Далее необходимо настроить WLAN.
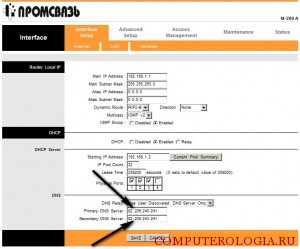
Для этого перейдите на вкладку Беспроводная сеть. Здесь мы активируем переключатель параметра Perssid. Имя сети задается в строке SSID. Области типа шифрования и аутентификации отвечают за защиту соединения. Для подключения к линии, предустановленной Wi-Fi, необходимо ввести пароль. Он должен содержать цифры и латинские буквы размером не менее 8 символов. Сохраняем все запущенные параметры, нажав на кнопку Сохранить.
Собственно, это все, что вам нужно сделать. Теперь включите ноутбук и попробуйте подключиться к сети. В первый раз вам придется ввести пароль. После этого он не понадобится при установке и поддержании соответствующих настроек.
Настройка интернета byfly

В этой статье рассматривается адаптация Интернета Byfly для проводного доступа. В таких ситуациях это может быть необходимо:
- Простое подключение к интернету через Byfly (что такое информационная статья интернет).
- Недавно установленная операционная система Windows
- Потеря (удаленная) связь
- И другие условия
Сначала мы убедимся, что техническая часть выполнена. Поэтому мы предполагаем, что у вас есть необходимые кабели, услуга Byfly полностью проложена и активирована (вы можете уточнить это, позвонив в beltelecom с домашнего телефона по бесплатному номеру 123).
В балансе есть деньги, потому что если есть дефицит, то в каждом случае ничего не происходит. Чтобы убедиться в этом, необходимо позвонить в справочную службу «Белтелеком» по номеру 123 (бесплатно с домашнего, платно с мобильного телефона).
Сначала мы все же проверяем, подключены ли основные кабели, это недолго, но иногда это экономит много времени:
- К модему должен быть подведен телефонный кабель
- Она также должна быть включена в розетку
- От модема к системному блоку должен быть подведен сетевой кабель, на котором загорается или мигает лампочка рядом с входом
- Как правило, это все, что необходимо
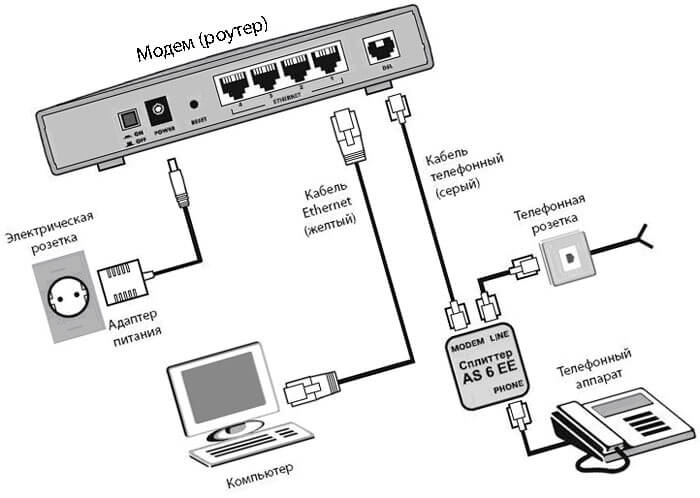
Далее рекомендуем проверить соединение компьютера и модема — это просто и быстро
Для этого заходим в браузер Internet Explorer (это браузер по умолчанию, всегда присутствует в ОС Windows), корректная работа в других браузерах не гарантируется, скажу больше, часто некоторые настройки в них недоступны. Таким образом, мы используем только Explorer.
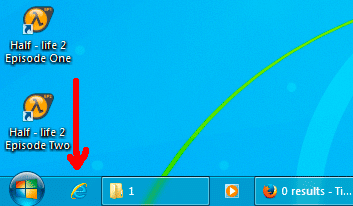
मॉडेम के साथ कनेक्शन की जांच करने के लिए, हमें इसके पास जाना चाहिए, यह ऐसा किया जाता है & ndash; Explorera की पता लाइन में, हम निम्नलिखित संख्याएँ लिखते हैं: 192.168.1.1
मैं & mdash मोड में लेख सेटिंग्स प्रोम्स्वीज़ H20L / H208L में Modem Promsvyaz ZXV10 H208L पर जाँच करता हूं; राउटर बताता है कि यह ट्यून कैसे किया जाता है। पता दर्ज करने के बाद, प्रवेश पृष्ठ दिखाई देता है।
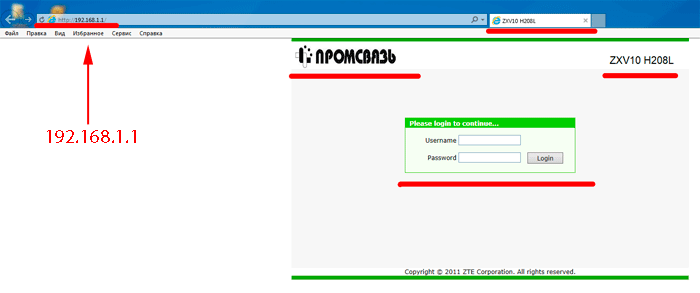
सामान्य तौर पर, यह हमारे लिए पर्याप्त है, क्योंकि यदि यह पृष्ठ दिखाई देता है (और नहीं, उदाहरण के लिए, रिकॉर्डिंग & ndash; पृष्ठ नहीं मिला है), तो मॉडेम के साथ एक संबंध है और हमें केवल एक Byfly कनेक्शन बनाना है । लेकिन, यदि आपको अभी भी सेटिंग्स में जाने की आवश्यकता है, तो आपको यहां मानक मान दर्ज करने की आवश्यकता है, आमतौर पर यह व्यवस्थापक और व्यवस्थापक है (निश्चित रूप से, यदि वे नहीं बदले जाते हैं)।
यद्यपि भले ही उन्होंने इसे बदल दिया हो, फिर मानक व्यवस्थापक और व्यवस्थापक को वापस करने के लिए आपको कारखाने के लिए सेटिंग्स को छोड़ने की आवश्यकता है, अर्थात उन्हें मूल में रीसेट करने के लिए। यह आमतौर पर एक सुई के साथ एक रीसेट छेद या एक पतले के समान कुछ दबाकर किया जाता है। नतीजतन, इस चेक के बाद, हम इंटरनेट को कॉन्फ़िगर कर सकते हैं।
एक कनेक्शन बनाना
हम इसे & ndash करते हैं; हम निम्नलिखित पथ को पार करते हैं (लेख में «विंडोज 7» में कंप्यूटर को तेज कैसे करें, यह वर्णन करता है कि आपके पीसी को गति कैसे दें):
- शुरू
- कंट्रोल पैनल
- नेटवर्क और इंटरनेट
- नेटवर्क नियंत्रण केंद्र
- एक नया कनेक्शन स्थापित करना
- खुलने वाली विंडो में, पर क्लिक करें & laquo; फिर & raquo;
- एक नया कनेक्शन बनाएं
अब ऊपरी पंक्ति में हम Byfly समझौते की संख्या को लिखते हैं, ये संख्याएँ हैं और @beltel. werden जोड़ें। परिणामस्वरूप, आपको वसांとर्ज कियाжाना चासिए & ndash; 2337001504203@beltel. by
दूसरी पंक्ति एक पासवर्ड है, यह आमतौर पर आपके होम फोन की संख्या होती है, लेकिन यदि आपने इसे बदल दिया है, तो उस नए को लिखें, जिसे आपने बदल दिया है।
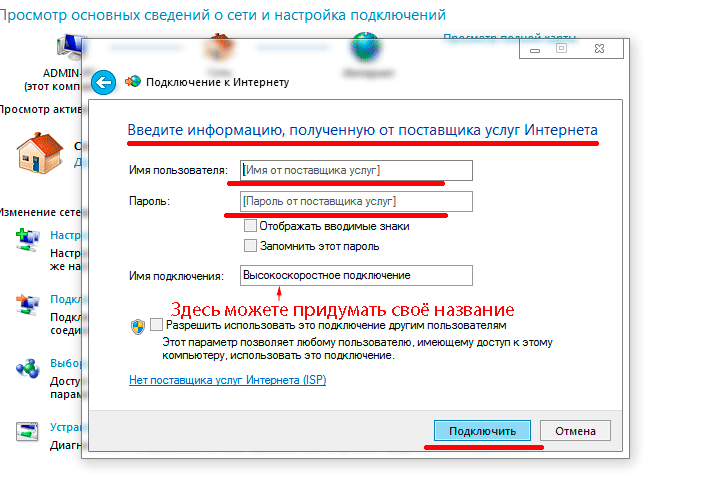
बाद, आगे, आगे, और बंद करें।
यदि सब कुछ सही ढंग से किया गया था, तो आपके पास दाईं ओर घड़ी के पास दाहिने घड़ी पैनल पर एक उच् च-स्पीड बायफली इंटरनेट कनेक्शन होगा। अब आपको बस उस पर क्लिक करने की आवश्यकता है और & laquo; कनेक्ट & raquo; चुनें; अगला, एक विंडो दिखाई देगी जिसमें आपको क्लिक करने की आवश्यकता है और सभी इंटरनेट को चालू करना चाहिए।
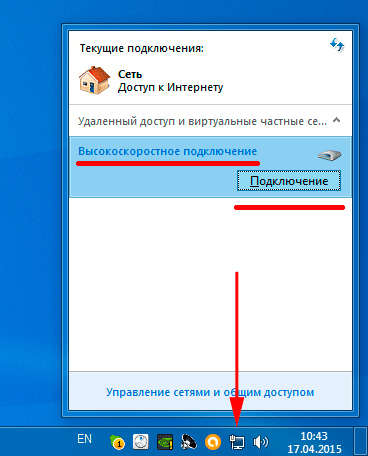
अब आपको बस साइटों और उनके पृष्ठों पर जाने के लिए एक ब्राउज़र लॉन्च करना होगा। हम अनुशंसा करते हैं कि आप ओपेरा में पॉ प-अप विज्ञापन को हटाने के बारे में लेख के साथ खुद को परिचित करें। इसके अलावा, निश्चित रूप से, वायरस के खिलाफ सुरक्षा के लिए वैश्विक नेटवर्क पर जाना बहुत महत्वपूर्ण है, आप लेख एंटीवायरस संरक्षण में अधिक विस्तार से पढ़ सकते हैं।
Как подключит ByFly WiFi. Подключение ByFly WiFi и настройка
आमतौर पर, Byfly Wifi को जोड़ने से कोई विशेष कठिनाई नहीं होती है। हालांकि, कुछ उपयोगकर्ताओं को एक मॉडेम या राउटर स्थापित करने में कठिनाई होती है। Byfly Wifi को कैसे कनेक्ट किया जाए, इसके बारे में, फिर हम बात करेंगे। विचार के लिए प्रस्तावित मुद्दे मानक हैं, और लोकप्रिय संशोधन & laquo; प्रोम्सिविज़-एम 200 & raquo; Byfly के लिए, मॉडेम सेटिंग सबसे कठिन ऑपरेशन नहीं है। लेकिन पहले चीजें पहले।
Byfly Wifi को कैसे कनेक्ट करें: आवश्यक प्राथमिक शर्तें
सबसे पहले, जब सेवाओं के प्रावधान के लिए एक अनुबंध का समापन होता है, तो लॉगिन और पासवर्ड की तरह विशिष्ट डेटा के संकेत पर ध्यान दें, जिसका उपयोग नेटवर्क से कनेक्ट करते समय किया जाएगा।

दूसरा बिंदु प्रदाता से प्राप्त उपकरणों से जुड़ा हुआ है। पहले आपको बस राउटर को कंप्यूटर से कनेक्ट करने और इसके लिए ड्राइवरों को स्थापित करने की आवश्यकता है। यदि ऑपरेटिंग सिस्टम ने ऑटोमैटिक मोड में इंस्टॉलेशन नहीं बनाया है, तो आपको एक विशेष डिस्क का उपयोग करने की आवश्यकता है, जिस पर सभी आवश्यक सॉफ़्टवेयर हैं। यह बुनियादी उपकरण खरीदते समय किट में मौजूद होना चाहिए।
Наконец, убедитесь, что модуль беспроводной связи WLAN имеет соответствующие драйверы на ноутбуке или стационарном компьютере и функционирует в обычном режиме. Вы сами понимаете, что без наличия в системе такого модуля и установленных для него драйверов говорить о беспроводных соединениях не приходится. Также обратите внимание, что на некоторых моделях ноутбуков включение связи может осуществляться с помощью специального переключателя на боковой панели, комбинации клавиш с Fn или другими способами. Это очень важно, так как без этого проблема подключения к Интернету не будет рассмотрена.
Проверка схемы подключения
Как правило, при вопросе, как подключить Byfly Wifi, подключение модулей не должно быть проблемой. Для этой цели используется стандартный кабель с разъемами RJ-45, также называемый коммутационным кабелем.
Как настроить Wi-Fi на Byfly? Все просто. Кабель провайдера подключен к основному устройству, но для настройки самого устройства необходимо сначала использовать прямое подключение к терминалу. Это необходимо только на первом этапе установки требуемых значений параметров, но в дальнейшем в этом не будет необходимости. После сохранения настроек они применяются ко всей кабельной сети.
Настройки WLAN на byfly & laquo;promsweez»
Поэтому план является грамотным и работает. Первым шагом к решению проблемы настройки WLAN на byfly является шлюз к интерфейсу маршрутизатора, который, собственно, и отвечает за обеспечение связи.
Для этого мы используем все установленные в системе средства восстановления веб-лиц (хотя бы тот же Internet Explorer или Edge, присутствующие в Windows 10). От этого типа программного обеспечения ничего не зависит.
Доступ к интерфейсу
Теперь для модификации модема byfly WiFi используется следующая схема. В адресной строке определяем 192.168.1.1. В стандартной конфигурации в качестве логина и пароля используется admin. Если маршрутизатор по какой-либо причине выдает ошибку, настройки можно очистить, нажав соответствующую кнопку на задней панели устройства или отключив питание примерно на 10-15 секунд.
Некоторые пользователи рекомендуют пройти через длительный интервал (около 15 минут), но я считаю, что это не обязательно.
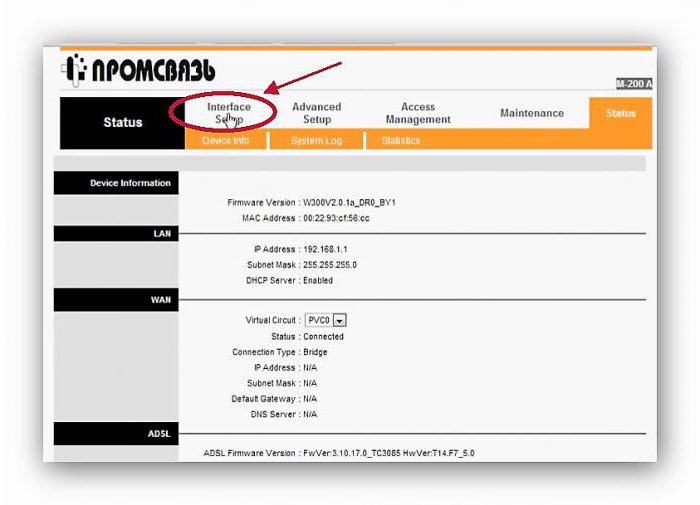
Итак, как настроить WiFi на byfly, начнем с самого простого. Ввод интерфейса маршрутизатора. Мы используем вкладку Interface Setup, где сначала нужно вставить PPPOE (ISP).
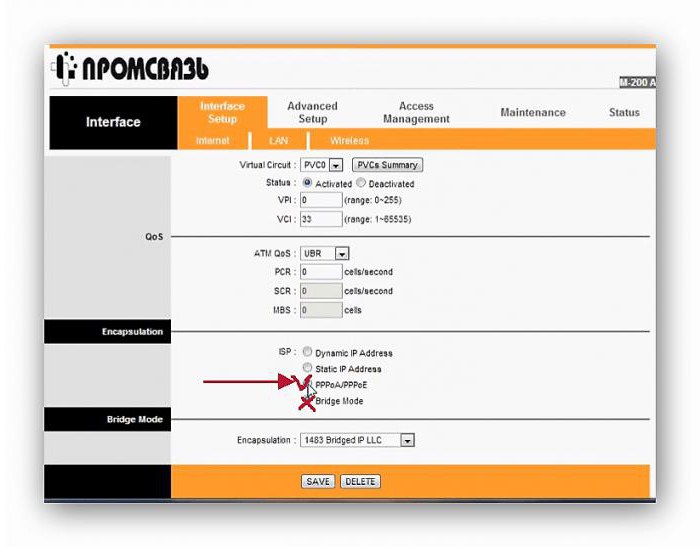
На данном этапе вопрос о том, как настроить WiFi на byfly, звучит следующим образом: Вам необходимо ввести имя пользователя и пароль, указанные в договоре. Что очень важно, необходимо установить активацию в поле Pull inetrface (отметить активный элемент).
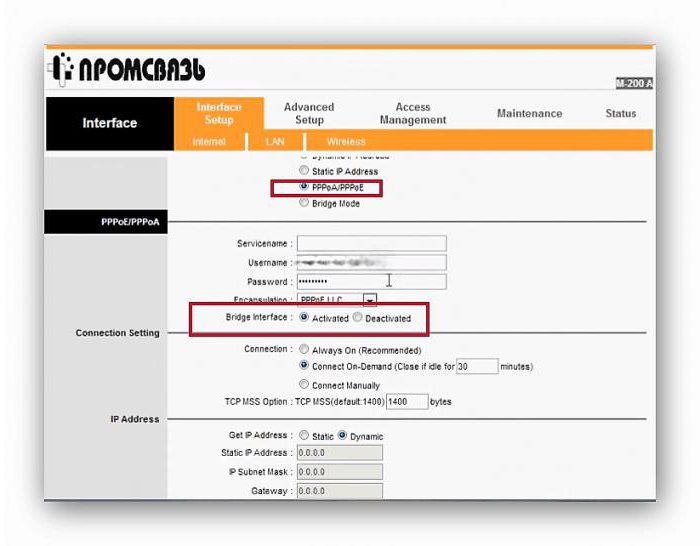
Аналогичные действия выполняются для маршрутной линии по умолчанию с установкой переподключения по требованию на 30-минутном уровне.
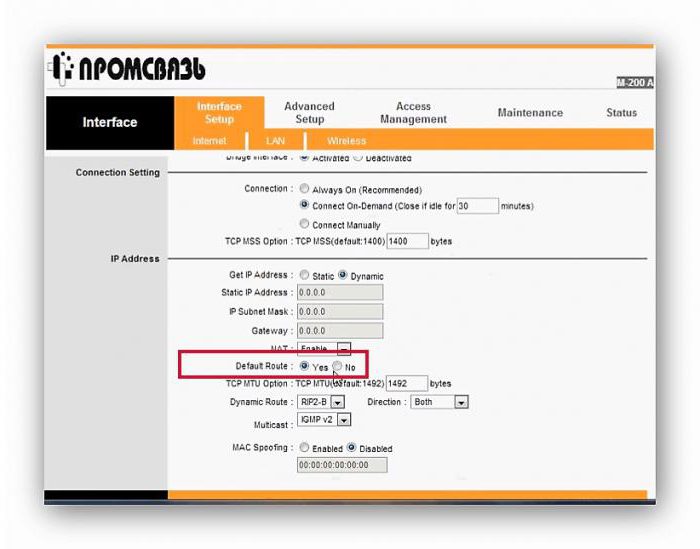
Вносим изменения и переходим на вкладку Wireless. Теперь настройка WiFi Byfly (& laquo;Промсвязь» — человек, в качестве примера возьмем маршрут) подразумевает введение следующих параметров:
- Активируем точку доступа;
- Установить для широковещательного SSID да;
- В разделе «Сети SSID» мы вводим любое имя;
- В разделе Authentication Type выбираем PSK2-WPA;
- В поле Pre-Shared Key вводим придуманный пароль доступа;
- Сохраните изменения, нажав кнопку Сохранить.
Расположение системы
В принципе, после всей проделанной работы и соединение, и сеть должны заработать. Однако бывает и так, что операционная система не воспринимает установленные настройки автоматически. В этом случае вопрос о том, как подключить Byfly Wifi, сводится к изменению некоторых параметров сетевого адаптера.
Для этого необходимо перейти в раздел «Управление сетью и общий доступ», который находится в стандартной & laquo;Панели управления& raquo; (ее следует изменить с «Консоль»- на NCPA. Также может быть вызван командой CPL; Display & raquo;).
Здесь необходимо выбрать правильное сетевое подключение и перейти к разделу изменения свойств сетевого адаптера. В свойствах сети выберите настройки протокола IPv4 (обычно это четвертая версия в основном варианте подключения, а не шестая).
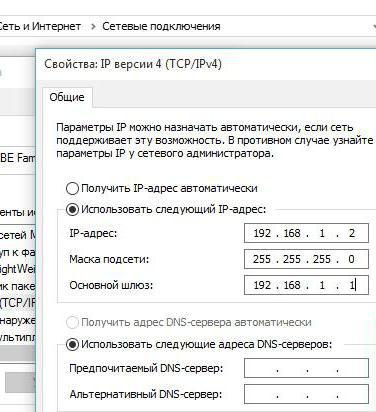
Для шлюза мы устанавливаем 192.168.1.1, а для собственного внутреннего адреса меняем последнюю цифру на 2. Получение DNS-адресов можно оставить на автоматический прием настроек, если все работает.
Что делать, если DNS не работает?
Но что делать, если соединение не работает автоматически даже при заданных настройках? В большинстве случаев проблему соединения с Byfly Wifi можно решить, установив DNS-сервер в ручном режиме.
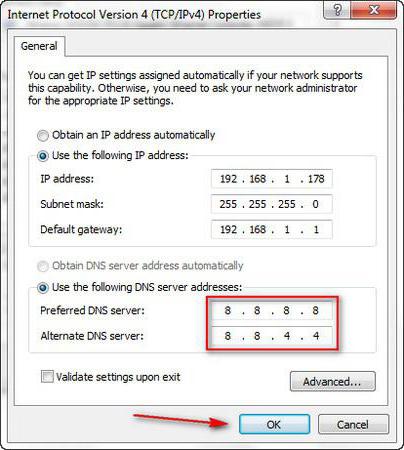
Речь идет о задании параметров из конфигурации четверки и восьмерки на основе бесплатных сервисов Google. Не нравится этот вариант? Используйте настройки Яндекса или выполните полный сброс параметров, очистив кэш DNS в командной строке IPConfig / FlushDNS.
После выполнения команд рекомендуется перезагрузить систему и убедиться в ее работоспособности.
Проблемы с предпочтениями прокси-сервера
В некоторых системах использование прокси-серверов для локальных адресов включено по умолчанию. Этот параметр влияет на сеть и имеет доступ к компьютеру.
В настройках IP-протокола необходимо перейти к дополнительным опциям и отключить использование прокси-серверов, если это не предназначено для собственных отношений с провайдером. Конечно, сомнительно, что используется в основном, но проверить настройки не помешает. Вы также можете поэкспериментировать с адресами. Вы можете ввести IP-адрес вручную, но только так, чтобы он отличался от адреса шлюза не менее чем на четыре-пять десятых. То есть, если последнее число маршрутизатора равно 0 или 1, компьютер должен включить в конец значение 40 или 50.
Другой причиной того, что соединение не работает, может быть использование VPN. По крайней мере, на этапе доступа к нераспределенным ресурсам отключение этой функции оправдано. И скорость интернета будет выше, и режим ответа от сайта уменьшится, но в итоге вы получите ошибку 504, как таймаут шлюза, указывающую на недоступность основного шлюза, или, другими словами, самого маршрутизатора, который представляет собой роутер или модем.
Краткие результаты
Как вы уже поняли из приведенного выше материала, само подключение Byfly WLAN не представляет особой сложности. В принципе, все действия аналогичны подключению к провайдеру «Ростелеком». (По крайней мере, основные параметры маршрутизатора и используемые настройки выглядят одинаково). Разница лишь в том, что первый оператор чаще всего использует схему моста, а второй основан на работе сети в режиме PPPoE. Кстати, поняв эти простые правила установления соединений, вы можете применять их к любому устройству и оператору (провайдеру), если по каким-то причинам нет возможности установить параметры автоматически.
Настройка Wi-Fi на ByFly: как подключить Wi-Fi через модем Белтелекома?
Byfly — это бренд компании «Белтелеком», которая предоставляет доступ в Интернет. Компания предлагает своим клиентам настроить сеть с помощью технической поддержки. Однако иногда ожидание своей очереди может затянуться на несколько часов.
Доступ к сети может быть настроен независимо. Настройка WLAN на ByFly занимает всего несколько минут. Главное — знать, как это сделать. Надеемся, наша статья поможет вам настроить сетевые карты и маршрутизаторы для доступа к беспроводному интернету.
Настройка компьютера
Чтобы настроить Интернет на компьютере, сначала к сети подключается маршрутизатор, а устройства соединяются проводами. Затем адаптируется сетевая карта.
На рисунке показано, как узнать свою операционную систему на компьютере:
Windows 7
Чтобы подключить к сети ПК с Windows 7, выполните следующие действия:
- Вызовите меню «Пуск»;
- Переключитесь на подпункт «Панель управления» ;
- «Сеть и Интернет» – «Сеть CC BY» – здесь порядок выбора следующих пунктов;
- Выберите графу «Изменить настройки адаптера»;
- Появится надпись: «LAN соединение», нажмите на нее правой кнопкой мыши и перейдите в подпункт «Свойства»;
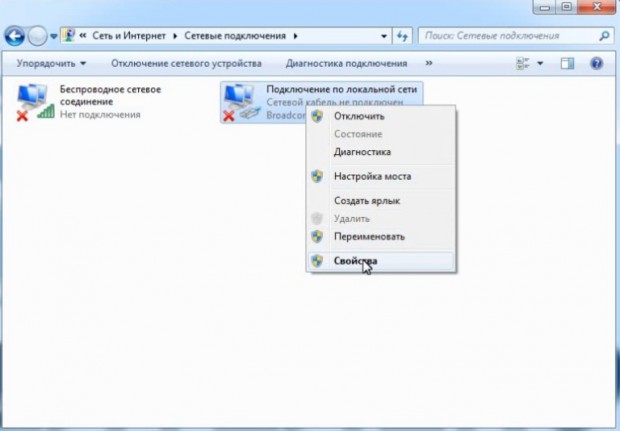
- Нажмите на надпись: «Протокол Интернета 4 TCP / IPv4»;
- Нажмите на кнопку «Свойства» под меткой;
- Поставьте галочку в поле «Использовать следующий IP-адрес»;
- Номера будут отображаться в столбце: 192.168.1.2. Однако если вы хотите подключить к маршрутизатору более одного устройства, сопоставление этих данных с данными в последней строке недопустимо;
- В строке «Основной шлюз» вводятся следующие данные: 192.168.1.1;
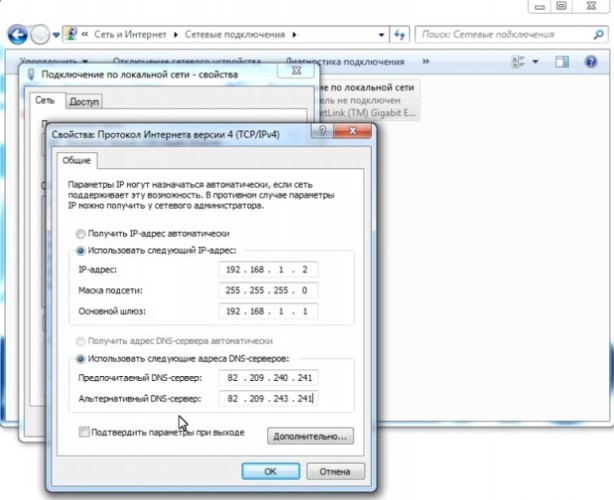
- Вы вводите адреса DNS-серверов, отображаемых на официальном портале Byfly.
Microsoft Windows XP
Для Windows XP выполните следующие манипуляции:
- Первые два шага соответствуют установке системы с Windows 7;
- Затем перейдите к подпункту «Сетевые подключения» ;
- Появляется надпись: «LAN соединение», на которую нажимают правой кнопкой мыши и выбирают графу «Свойства»;
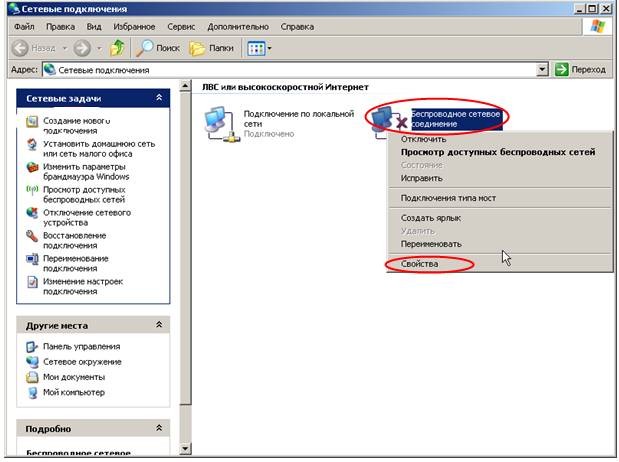
- Под надписью: «Компоненты, используемые этим соединением», выберите опцию «Протокол соединения TCP/IP» и нажмите на колонку «Свойства»;

- Введите числовое значение, как в последних четырех пунктах настроек Windows 7;
- Подтвердите действие и одновременно сохраните настройки, нажав кнопку «OK».
Видеоурок о том, как настроить сетевую карту, смотрите в видеоролике ниже:
Настройка маршрутизатора
Вы также должны знать, как настроить WLAN на модеме. Это зависит от марки устройства. Однако есть несколько манипуляций, которые являются общими для всех устройств:
- Введите настройки маршрутизатора (введите адрес маршрутизатора, указанный внизу — например, для устройства Промсвязь М-200А 192.168.1.1);
- Откройте страницу настроек;
- Введите логин и пароль в Windows (заводской администратор / администратор) ;
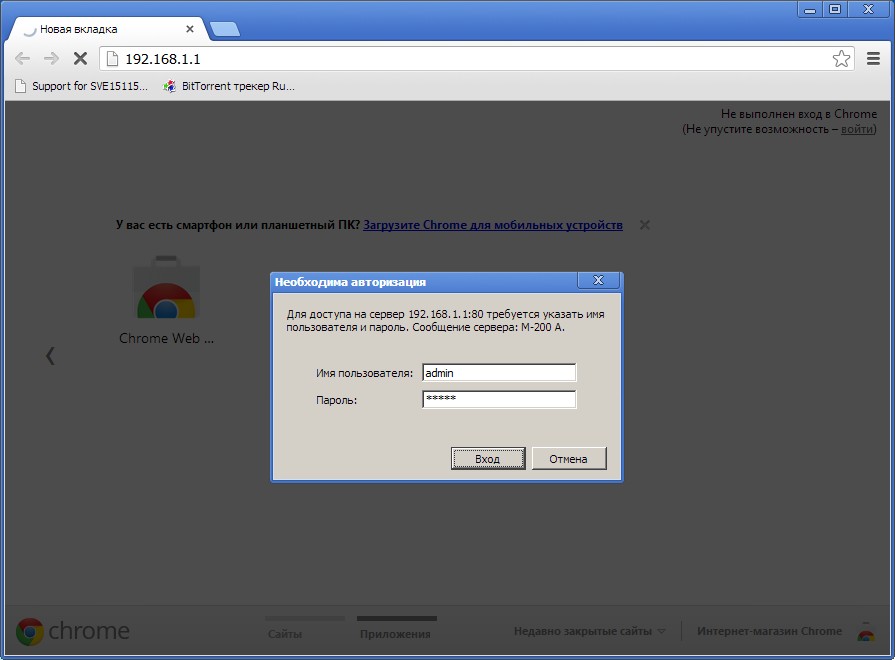
- Подтвердите свои действия кнопкой «OK».
Чтобы настроить WLAN, следуйте инструкциям, прилагаемым к маршрутизатору. Мы рассмотрим возможность установки маршрутизатора Промсвязь М-200А для подключения WLAN к ByFly:
- На вкладке «Настройка интерфейса» выберите «Интернет».
- В меню «ISP» выберите третье значение «PPPoA / PPPoE».
- В соответствующих полях введите имя пользователя и пароль, которые вы получили от провайдера.
- Выберите» активный» в линии «Bridge Interface».
- Выберите «Да» в строке «Маршрут по умолчанию».
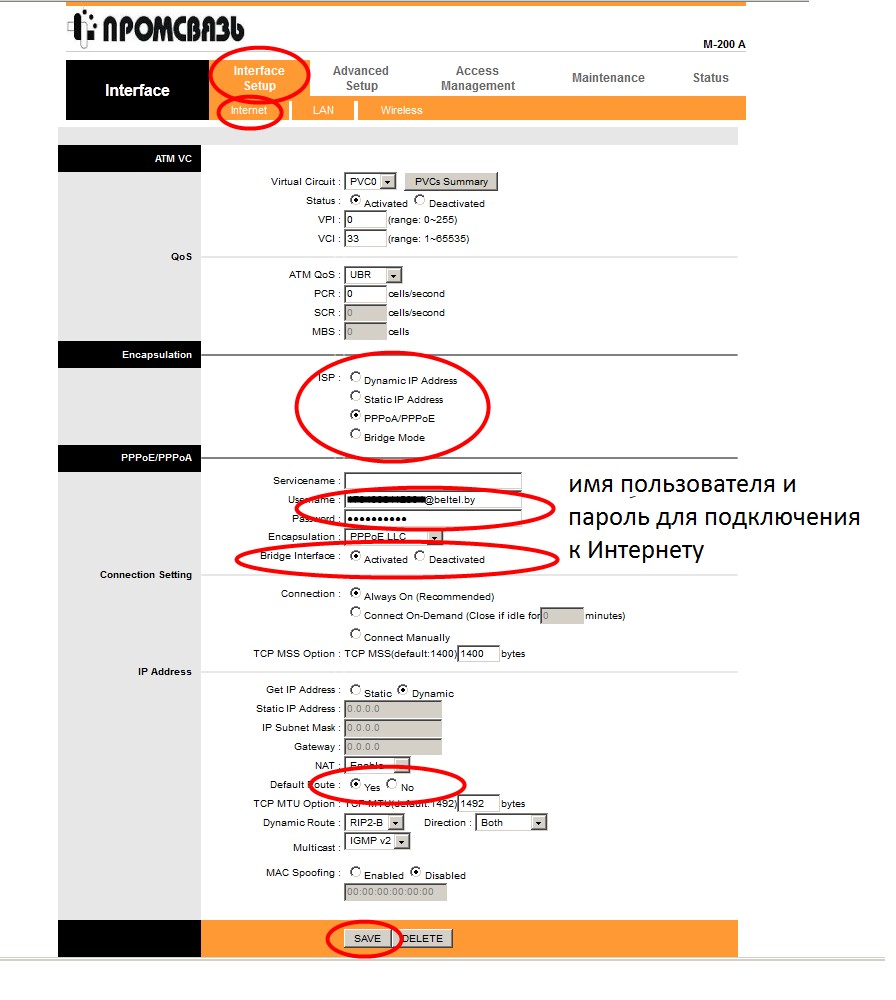
- Нажмите кнопку» Сохранить» и выберите «Беспроводная сеть» (см. выше).
- Активируйте «Переключатель PerSSID».
- Дайте своей сети имя и придумайте пароль.
- Сохранить.
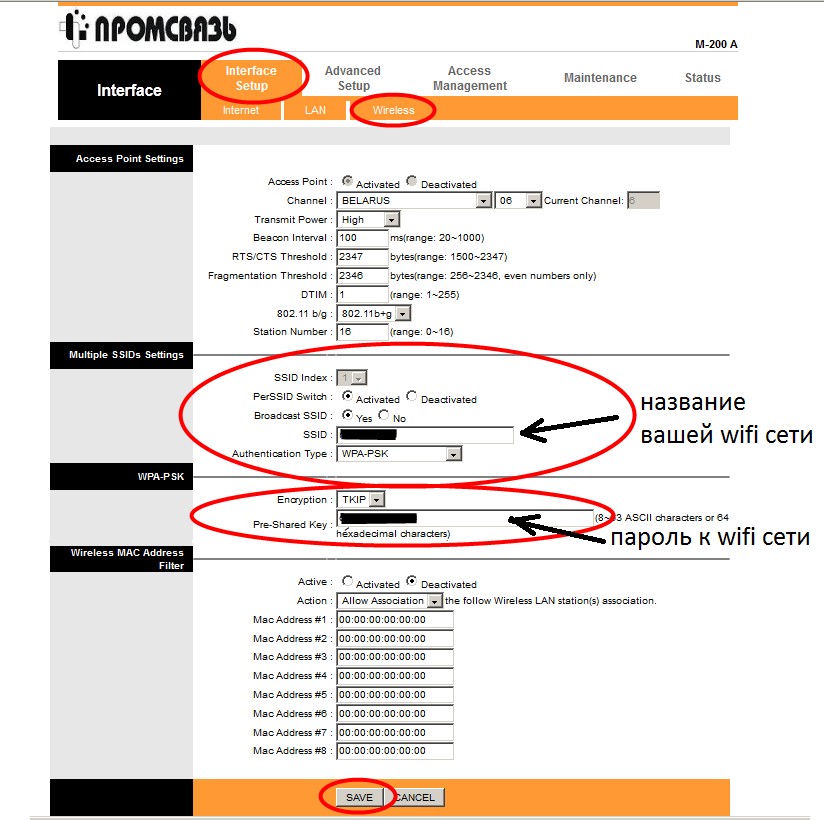
Сетевое подключение
Выполните следующие манипуляции для подключения к WLAN через беспроводное соединение:
- Первые четыре пункта такие же, как и в случае с Windows 7;
- Затем щелкните правой кнопкой мыши на ярлыке: «Беспроводные сетевые подключения» и перейдите к подпункту «Свойства»;
- Нажмите на надпись: «Протокол Интернета 4 TCP / IPv4»;
- Нажмите на кнопку «Свойства»;
- Установите IP-адрес и адреса DNS;
- Щелкните правой кнопкой мыши на надписи: «Беспроводное подключение» и перейдите к подпунктам «Подключение»;
- Откроется запись «Текущее соединение», в которой вы выберите тип вашего соединения;
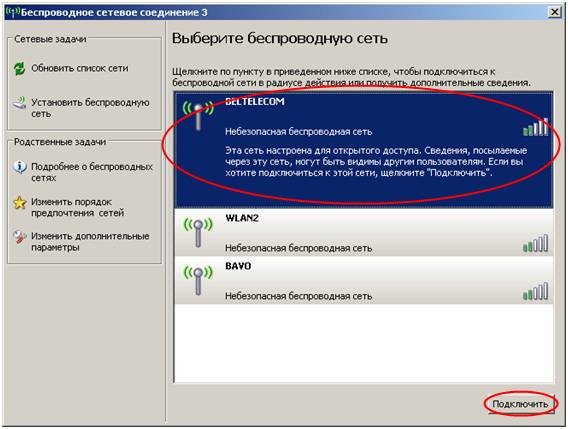
- Нажмите на кнопку «Подключить»;
- В окне будет выполнен ключ безопасности;
- Подтвердите свои действия, нажав на кнопку «OK».
Если все манипуляции были проведены правильно, вы можете пользоваться Интернетом.
В следующем видеоуроке вы также узнаете, как настроить WLAN на ByFly:
Общественная сеть WLAN
Вы также можете беспрепятственно подключиться к беспроводному Интернету от beltelecom, даже если только на короткое время. Вы можете делать это в общественных местах.
- Включите Wi-Fi на телефоне и выберите сеть Белтелеком. нажмите на «Подключения».
- Попробуйте зайти в браузер и посетить любой сайт.
- Вы окажетесь на странице доступа к сети, где необходимо ввести свой номер телефона и выбрать бесплатный доступ к Wi-Fi.
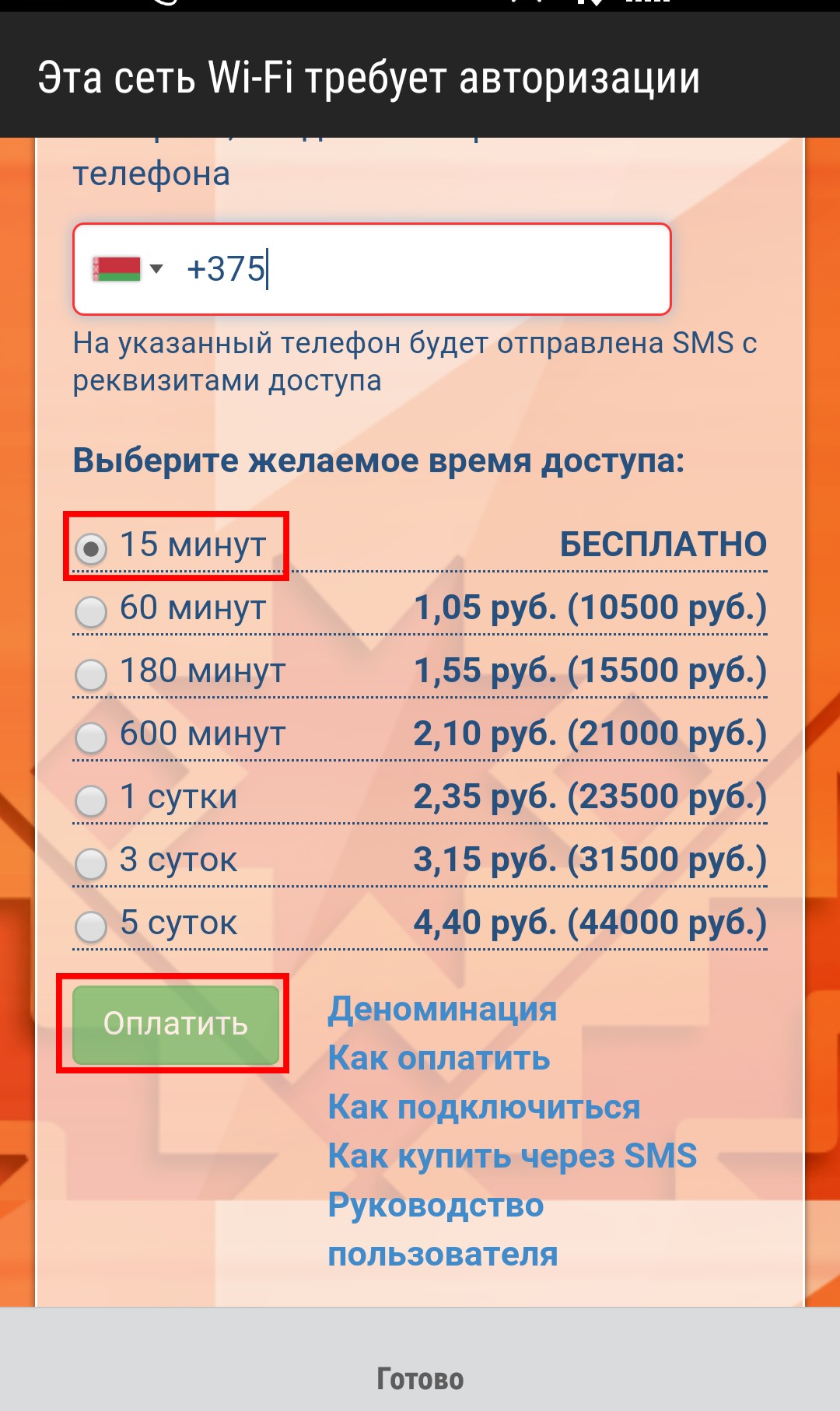
- Данные для авторизации будут отправлены на ваш номер телефона. После входа вы можете воспользоваться бесплатным доступом, но только в течение 15 минут.
Для постоянного доступа к сети общего пользования «Белтелеком» продаются специальные пополняемые карточки, дающие право на пользование доступом в Интернет.
Личная зона
В личном кабинете вы можете оплачивать интернет-услуги и просматривать состояние своего лицевого счета. Чтобы войти в шкафчик, необходимо ввести имя пользователя и пароль. Логин — номер договора, пароль должен быть в договоре. Пароль может быть изменен.
В личном кабинете абоненты «Белтелеком» имеют доступ к информации о настройках маршрутизаторов различных моделей. В ней подробно описано, как настроить сетевую карту компьютера в различных операционных системах и как подключиться к Wi-Fi.
Настройка интернета на Byfly
Пожалуй, нет ни одной белорусской семьи, которая бы ни разу не пользовалась интернетом byfly от «Белтелеком» К 2016 году монополия интернет-провайдера на республиканском рынке предоставления интернет-услуг через фиксированный наземный доступ достигла 70 Компания обеспечивает высокоскоростным широкополосным доступом не только физических лиц, но и крупнейшие компании нашей страны, а емкость наружного входа ⑦ уже превысила 650 превысила / ⑦.
❶ В качестве неоспоримых преимуществ интернета можно отметить не только высокую скорость, но и недорогие тарифные планы, а также бесплатное использование роутера Стоит отметить, что модемный комплект компании является самостоятельным, но дождаться инженера beltelcom практически невозможно, а подключение интернета приходится ждать дольше месяца
Проблему ощущают не только жители Минска, но и всех областных центров и даже белорусской глубинки Из-за больших линий связи и невозможности доступа к технической поддержке многие пытаются настроить интернет на Byfly самостоятельно Для решения проблемы вы можете вызвать мастера из нашей компании, который установит стабильное соединение и настроит любой модем Выезд в пределах города Минска в кратчайшие сроки, либо вам следует внимательно ознакомиться с нашим пошаговым руководством
Настройка сетевой карты (например, Windows 7)
Подключить и настроить роутер самостоятельно не так просто, но с помощью нашего руководства вы сможете сделать это без труда Во-первых, стоит подключить роутер к телефонному
сети, затем подключите его к компьютеру Далее мы используем пошаговое руководство по настройке сетевой карты:
- Заходим в меню «Пуск», в «Панели управления» выбираем вкладку «Сеть и Интернет».
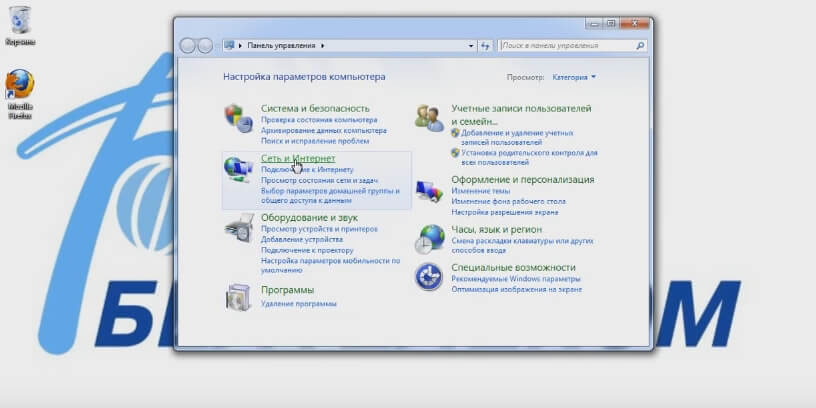
- Откройте окно «Техническая панель управления и общий доступ».
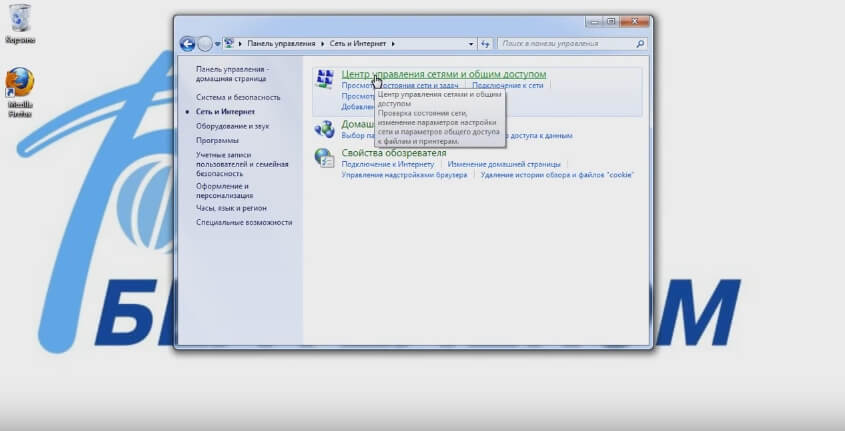
- Выберите пункт «Изменить параметры адаптера».».
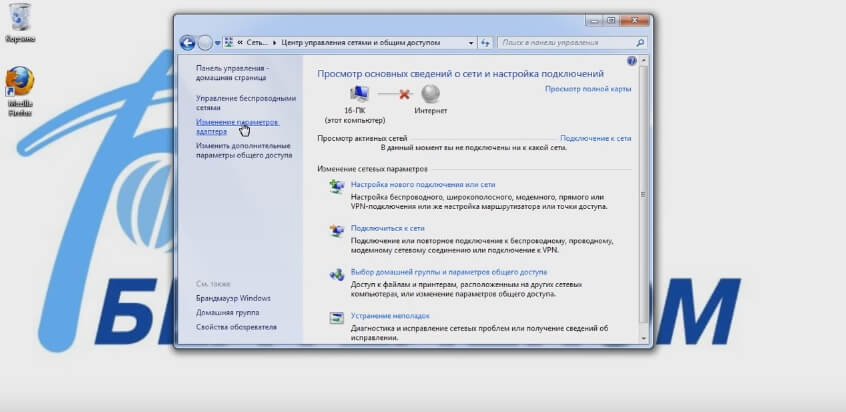
- Находим ссылку «Подключение в локальной сети», нажимаем правую кнопку мыши, необходимо открыть пункт «Свойства».
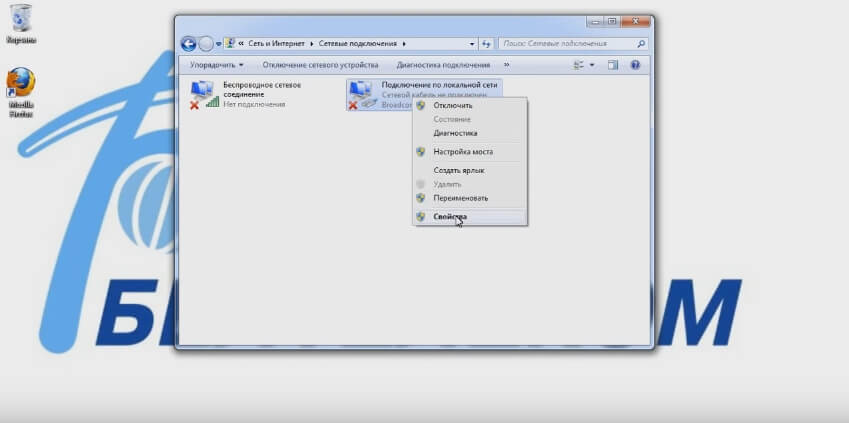 .
. - Затем находим компонент «TCP/IP» протокола версии 4, отмечаем галочкой и заходим в его «свойства».
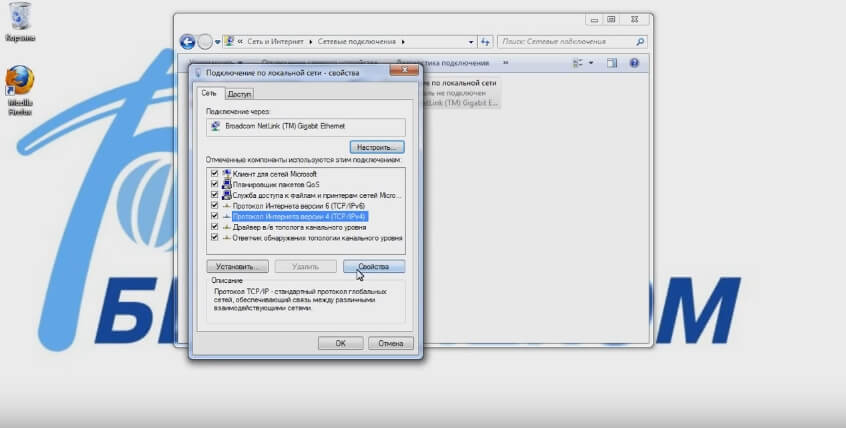 .
. - После открытия окна «Использовать следующий IP-адрес» со свойствами «внутреннего протокола версии 4», значение необходимо ввести вручную: – IP-адрес: 192.168.1.2 (если в доме несколько PCS, последний номер на каждом из них должен быть разным); – Маска подсети: 255.255.255.0; – Базовый шлюз: 192.168.1.1
; 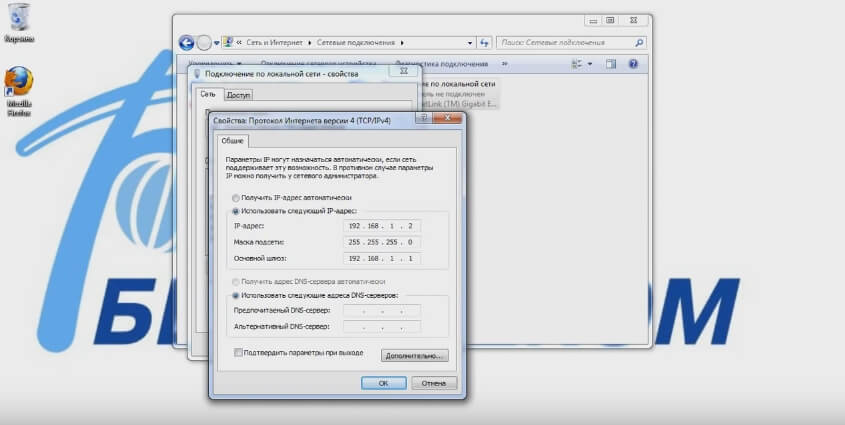
- В зависимости от региона вашего проживания, мы указываем адрес ⑦ сервера Количество» любимых «и» дополнительных «серверов Сервер доступен для загрузки по ссылке.
- Когда все параметры будут записаны, нажмите на кнопку OK в «Свойствах протокола», а затем на » Off » в «Свойствах соединения».»
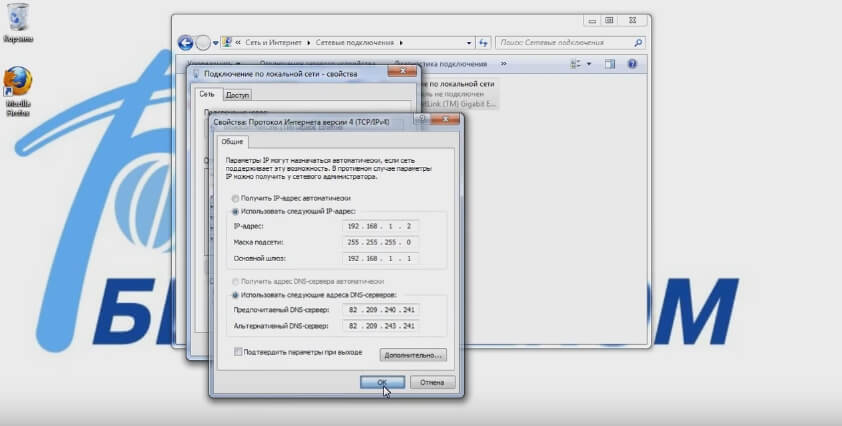
Как только настройки будут сохранены на сетевой карте вашего PCS, вы можете начать настройку через модем byfly
Настройка WLAN в byfly на компьютере, планшете и смартфоне
После того как все компьютеры настроены и подключены, остается настроить Wi-Fi, который позволяет ходить по дому с ноутбуком или скачивать файлы из Интернета на смартфон Независимо от модели маршрутизатора, опубликованной в beltelecom, мы публикуем универсальную инструкцию по подключению беспроводного соединения к ⑦ :
- Повторяем 1-2 пункта из предыдущих настроек, но вместо» локальная сеть» нажимаем правой кнопкой на» беспроводное сетевое подключение» и открываем» свойства».
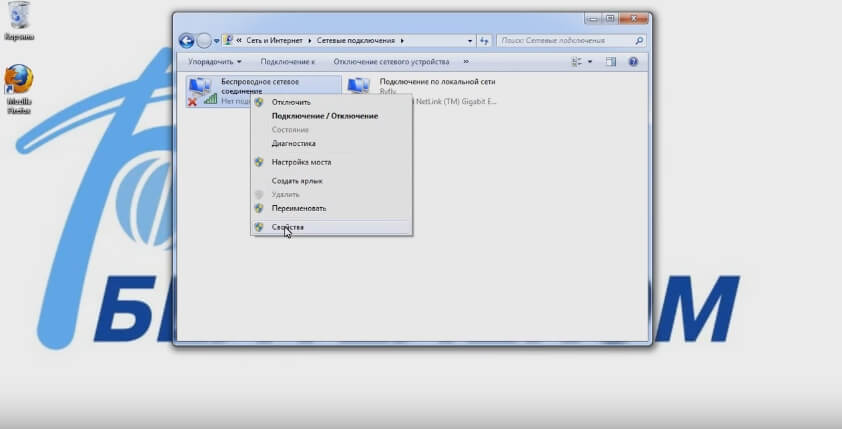
- Повторяем шаги 3-8, аналогично настройке сетевой карты. В то же время введите следующие данные в поля ввода сервера DNC для Минска: a) предпочтительный: 82.209.240.241 b) необязательный: 82.209.243.241.
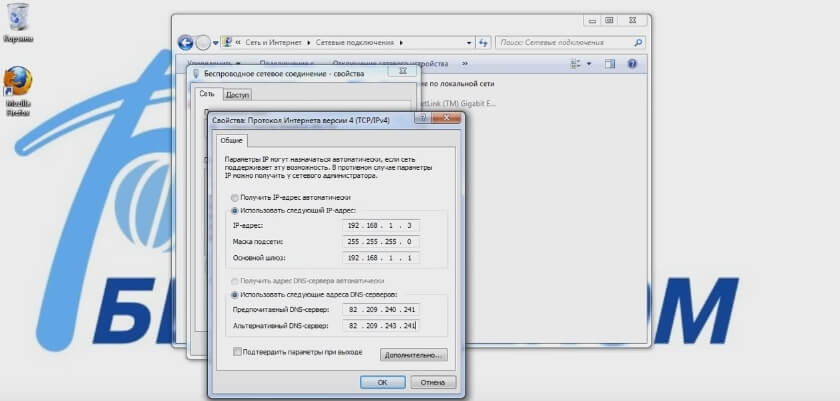
- Затем в» беспроводных сетевых подключениях» щелкните правой кнопкой мыши на пункте меню» Подключение / отключение».
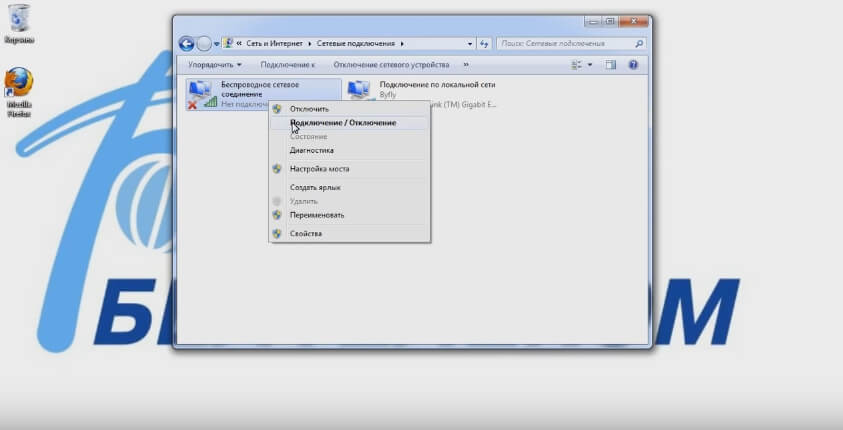
- В окне необходимо найти и выбрать имя вашего модема и нажать кнопку «Connect».
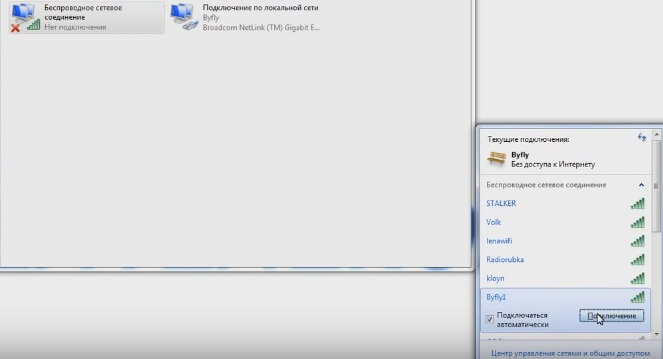
- Теперь вам осталось ввести «ключ безопасности» и нажать на «OK».
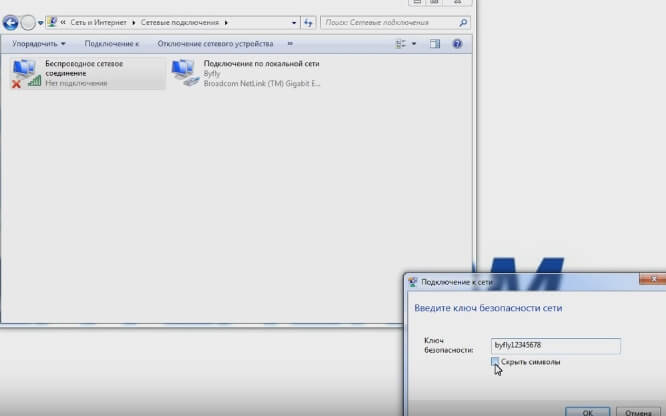 Комментарий! Заводское имя и пароль модема обычно записаны на специальной голограмме на боковой стороне маршрутизатора. Эти данные по умолчанию отображаются на компьютере. После выполнения всех пунктов сетевой кабель можно отсоединить от компьютера.
Комментарий! Заводское имя и пароль модема обычно записаны на специальной голограмме на боковой стороне маршрутизатора. Эти данные по умолчанию отображаются на компьютере. После выполнения всех пунктов сетевой кабель можно отсоединить от компьютера.
Чтобы настроить WLAN на byfly на планшете или смартфоне, необходимо:
- Найдите имя вашего маршрутизатора среди активных сетей Wi-Fi.
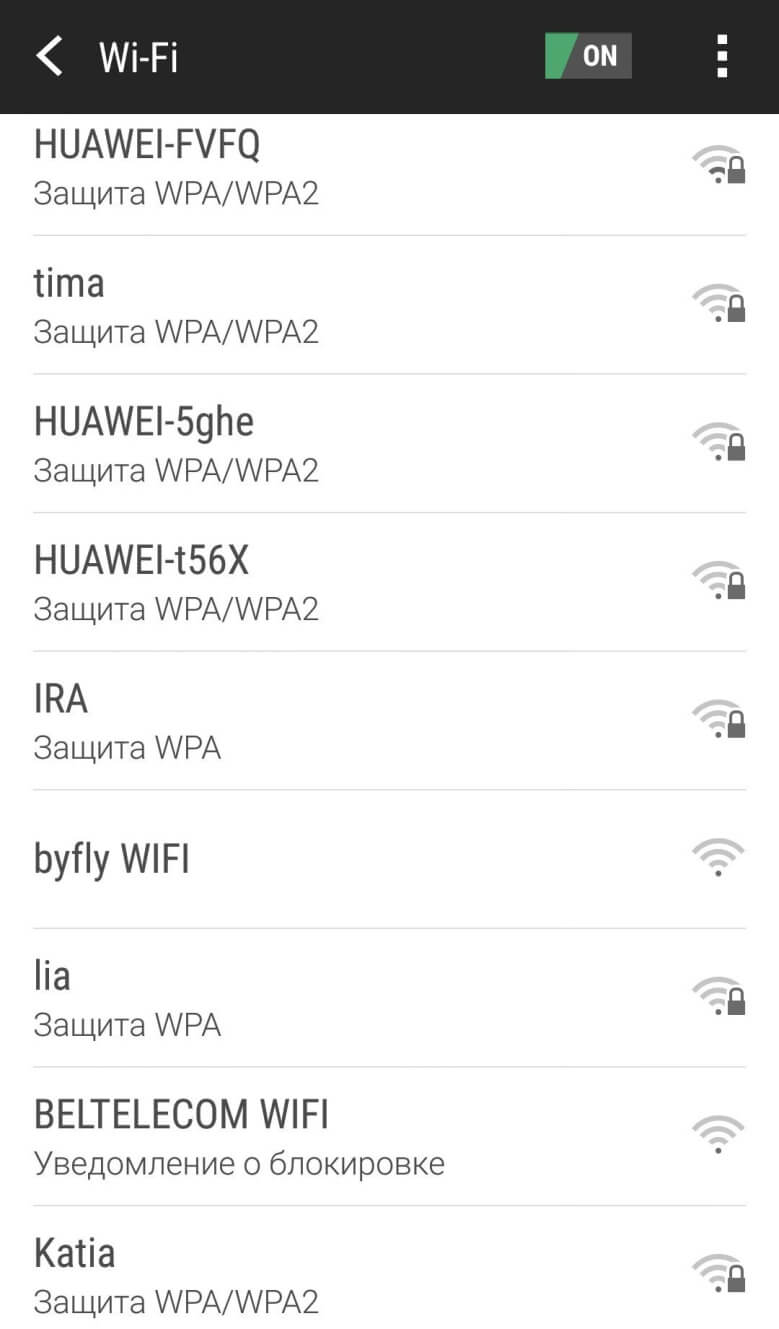
- Введите пароль и нажмите на кнопку «Подключиться».
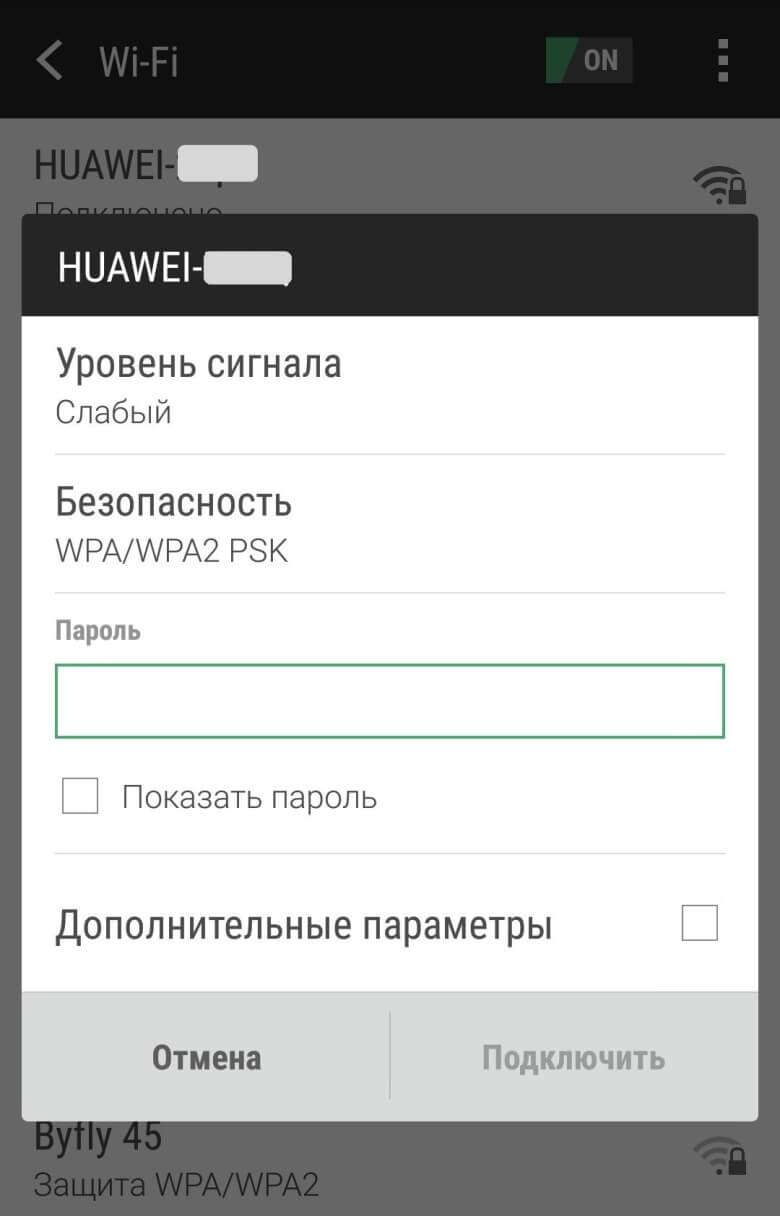
- После подключения вы можете открыть браузер и получить доступ к ByFly Internet с вашего портативного устройства.
Как настроить WiFi на Byfly — Основные способы настройки
Как настроить Wi-Fi на модеме Byfly? Провайдер Byfly предоставляет своим пользователям высокоскоростной доступ в Интернет.
Компания производит только модемы, которые можно подключить к компьютеру через USB и специальную программу.

Тема:
Что делать, если нужно превратить модем в точку доступа WLAN. Рассмотрим подробнее основные способы превращения модема из байфлая в своеобразный «маршрутизатор».
Создание точки доступа через модем
Если вы не можете создать собственную домашнюю сеть (с помощью витой пары) или это нерентабельно для вас, вы можете найти другие способы создания универсальной точки доступа в Интернет для всех устройств в комнате.
Хороший способ получить быстрый доступ в Интернет — использовать обычный модем.
Однако следует отметить, что модем должен поддерживать высокоскоростной трафик и иметь достаточный объем заряженного трафика, так как он будет использоваться несколькими устройствами одновременно.
С модемом вы всегда можете получить доступ к Интернету независимо от местонахождения.
Основным требованием является наличие покрытия оператора связи, которое в городских районах доступно практически везде.

Пример модема от компании Byfly
Принцип работы модема практически идентичен принципу работы обычного маршрутизатора.
Кроме того, модем имеет гораздо меньшее излучение, чем обычный маршрутизатор и даже телефон.
Рассмотрим подробнее, как в основном настраивается WLAN на примере модемов моделей Промсвязь zt zxv10, hg532e, h108n и Huawei hg8245a, m 200A, zxhn h208n.
Все эти модемы работают по одному и тому же принципу, поэтому они настраиваются абсолютно одинаково.
Основной способ установки под Windows — Инструкции
Следуйте инструкциям и фотографиям, чтобы настроить интернет с помощью модема на компьютере, телефоне и ноутбуке:
- Перейдите в Панель управления компьютера и найдите Центр управления сетями и сетями. Включите его;
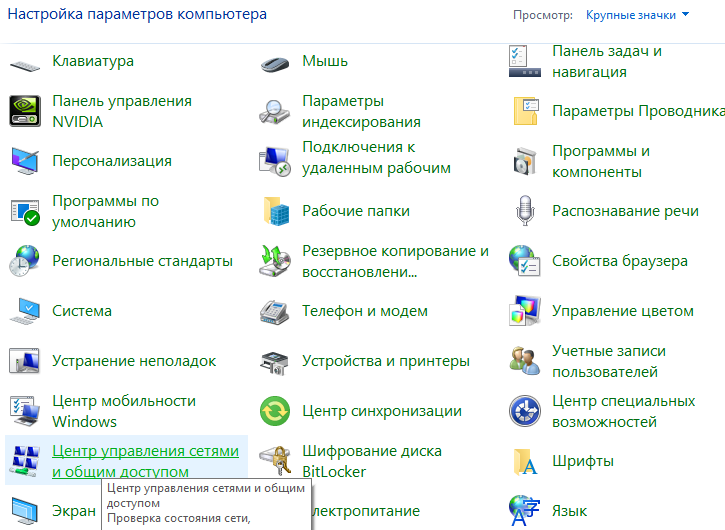
Откройте Панель управления и Центр управления сетями и общим доступом к системе.
- В следующем окне найдите ссылку для открытия окна управления адаптером, как показано на следующем рисунке;
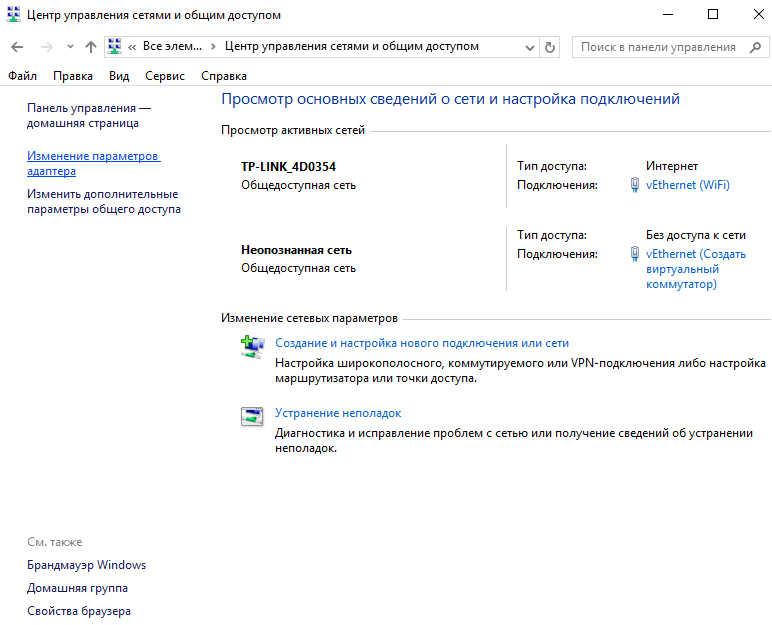
Открыть окно для изменения параметров подключенного адаптера
- Нажмите на адаптер беспроводной сети и активируйте окно подробных свойств;
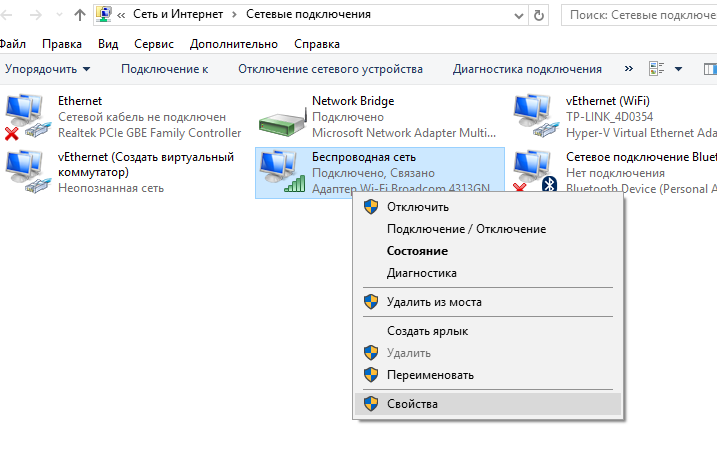
Показать свойства адаптера
- Убедитесь, что подключенный модем работает правильно; ;
- В следующем окне введите данные: Имя пользователя и пароль (в большинстве случаев это данные для входа admin и admin, введенные автоматически производителем — Huawei и другие производители устанавливают именно такие данные для входа).
Если вы не вошли в систему, обратитесь к своему провайдеру, чтобы получить пароль и имя пользователя.
Если вы измените все настройки, машина будет работать исключительно по протоколу FTP, то есть обмениваться данными с сервером;
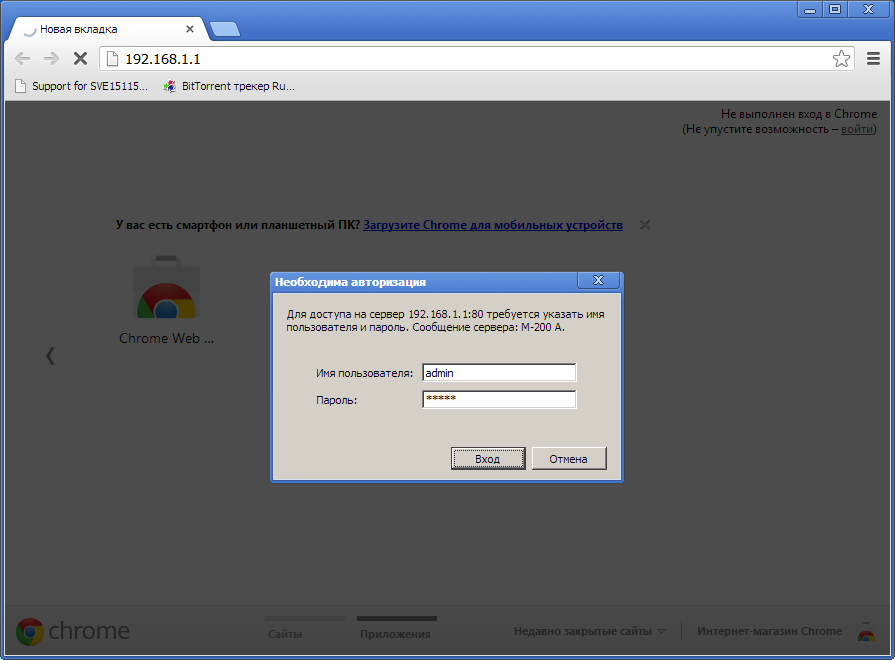
- После ввода данных открывается страница настройки параметров используемого устройства от промсвязи;
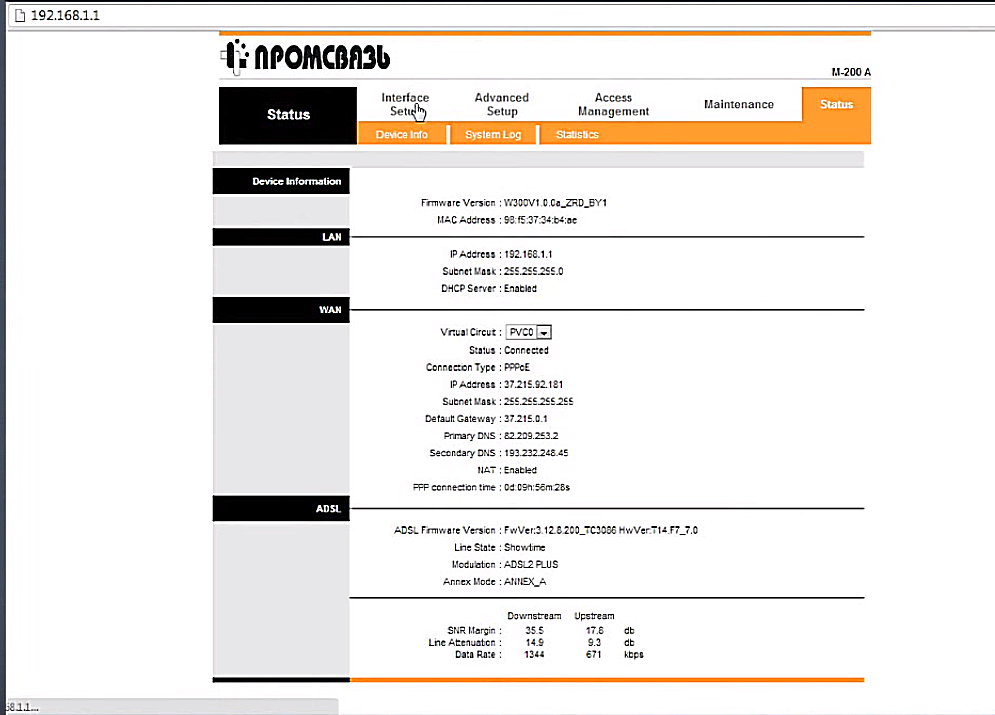
Главное окно настроек адаптера. Личный кабинет
- Перейдите в меню Interface Setup (Настройка интерфейса);
- Теперь найдите пункт Default Root mode и установите флажок напротив Yes. Активировав этот режим, вы позволяете адаптеру раздавать Интернет сразу нескольким устройствам, то есть создавать из них полноценную точку доступа в Интернет;
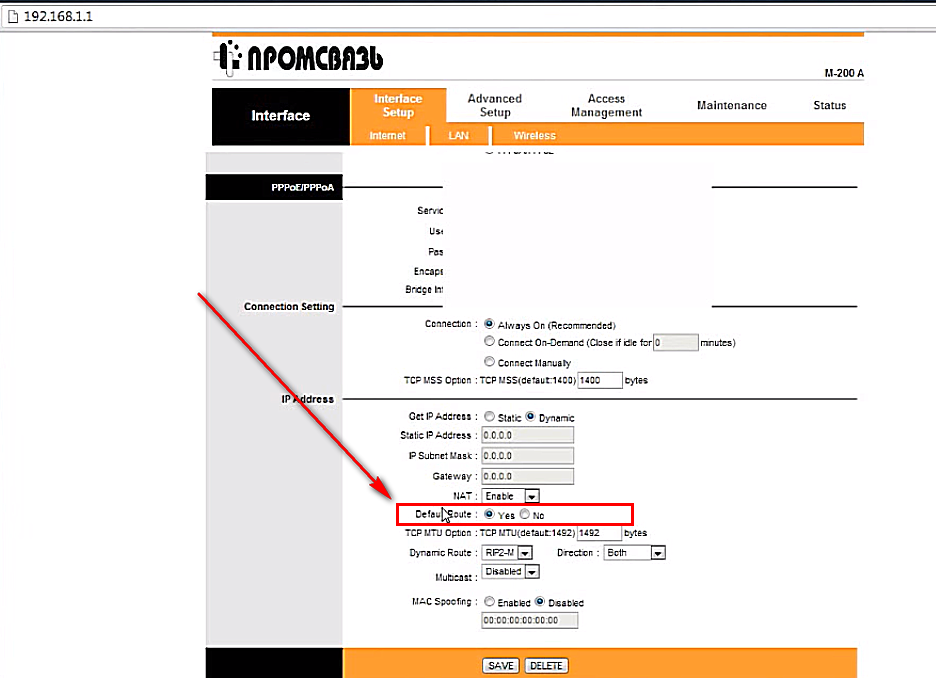
Для включения режима точки доступа на адаптере связи
- Нажмите кнопку Сохранить все изменения в нижней части страницы;
- После этого может потребоваться перезагрузка компьютера и модема. После перезапуска снова подключите устройства и снова включите окно настроек адаптера, как описано выше в инструкции;
- Перейдите на вкладку Беспроводная сеть в настройках;
- Продублируйте все настройки для вашего адаптера, как показано на рисунке. Кроме того, в настройках введите имя сети и задайте пароль для доступа. По умолчанию требуется задать пароль, состоящий как минимум из восьми символов и/или цифр.
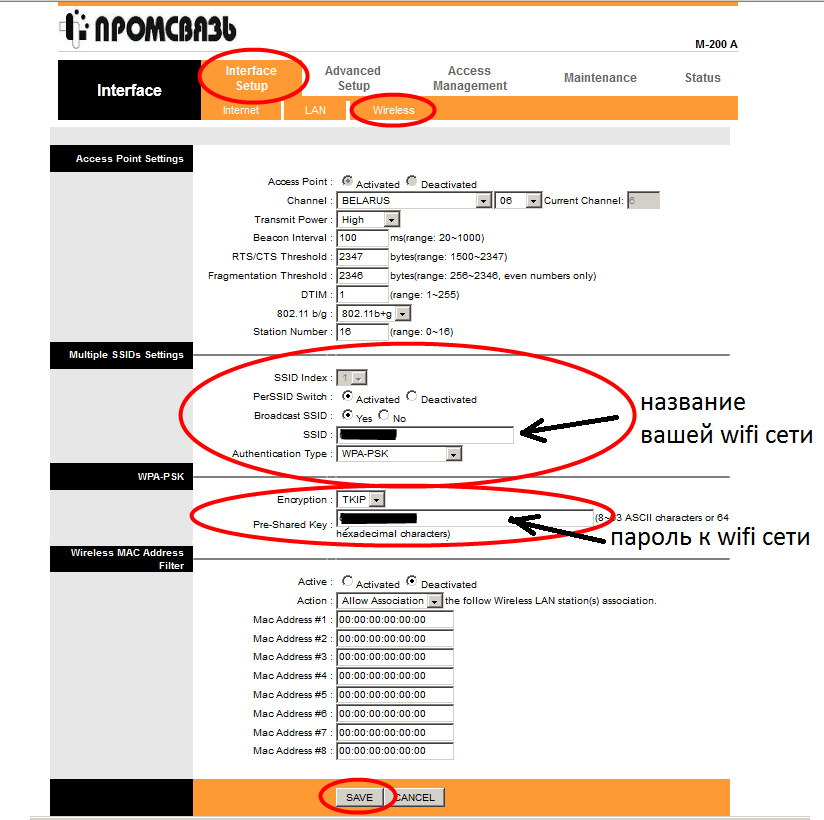
Настройки WLAN адаптера
Перезагрузите адаптер и компьютер после выполнения всех шагов, описанных в инструкции. Затем попробуйте подключиться к беспроводному Интернету.
Если подключение прошло успешно и отобразился доступ в Интернет, вы можете получить доступ к сети не только на компьютере, но и на телефоне и других устройствах, которые могут подключаться к точкам доступа Wi-Fi.
Мгновенное обновление сети
Если у вас возникли проблемы с настроенной сетью, вы можете обновить ее работу с помощью настроек адаптера.
Перейдите на вкладку Обслуживание, введите пароль от сети и сбросьте настройки адаптера.
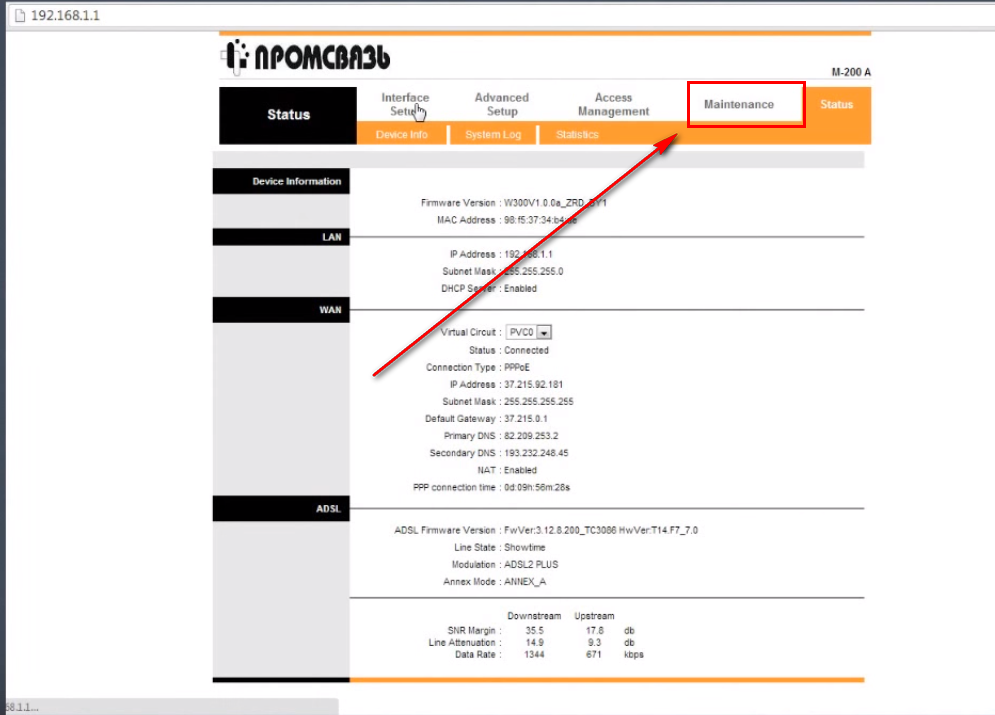
Сброс настроек модема
Затем вы можете повторить настройку снова, чтобы восстановить нормальную работу доступа в Интернет.
Вы также можете сбросить настройки, если при создании беспроводной точки доступа вставили неправильные параметры.
Видео:
Как настроить WLAN на ByFly
Как настроить WLAN на ByFly? Модем m-200A. Настройка беспроводного подключения к Интернету. Настройка WLAN на модеме Промсвязь (провайдер ByFly).
Ярослав Драгун
Ярослав. Я люблю технологии и все, что с ними связано. А также рок-н-ролл) моя телеграмма: Ярослав Драгун