Геймпад Logitech F310: как настроить на ПК?
Компьютеры поддерживают подключение различных устройств. Например, геймеры уже много лет используют так называемые геймпады. Эти устройства предназначены для комфортной игры на консоли или компьютере. Сегодня они представлены геймпад Logitech F310. Что он собой представляет? Как это связано? С какой операционной системой совместимо это устройство? На все эти вопросы мы ответим ниже. На самом деле настройка И подключение не займет много времени.
Описание
Что такое Logitech F310? Это устройство представляет собой игру геймпад Для ПК. Устройство вышло в 2011 году. Поэтому его можно считать несколько устаревшим.

Геймпад Logitech F310 не имеет виброотклика и беспроводного подключения. Тем не менее, устройство включает в себя элементы для комфортного управления игрой.
Дизайн устройства обеспечивает превосходный захват. Всегда под рукой геймпад Logitech F310 очень прост. Но как его подключить?
Системное требование
Не секрет, что современные джойстики имеют свои системные требования. Рассматриваемый инструмент не является исключением. Поэтому на некоторых ПК подключение невозможно.
На сегодняшний день геймпад Для Logitech F310 пользователь должен иметь операционную систему Windows Vista. Устройство также совместимо с Windows 7 и Windows 8. Работает ли устройство с «десяткой»? Возможно, да. Джойстики больше не имеют каких-либо существенных ограничений или требований. Поэтому можно говорить о свободном подключении устройства на большинстве современных ПК.
Что нужно для подключения
Пользователь приобрел геймпад Logitech F310. Как настроить на компьютере? Сделать это не так сложно, как кажется. Особенно если учесть, что этот джойстик специально разработан для персональных компьютеров.

Все необходимое для подключения входит в комплект поставки устройства. Обычно для настройки Требуется Logitech F310:
- Джойстик;
- Провод для подключения;
- Удлинительный кабель (опция)
- Драйвер устройства;
- Подключение к Интернету.
Больше ничего не требуется. Logitech F310 является проводным. геймпад поэтому для его подключения требуется минимум действий.
Отношения
Как только все необходимое будет готово, можно действовать решительно. Как настроить геймпад Logitech F310 на компьютере?
Устройство должно быть подключено следующим образом:
- Выключите компьютер. Во избежание проблем и сбоев при подключении рекомендуется подключаться к закрытому ПК.
- Подключите удлинительный кабель геймпада (при необходимости).
- Вставьте кабель в гнездо USB.
- Включите ПК и дождитесь загрузки операционной системы.
Обычно соединение заканчивается в этой точке. Далее вам необходимо сделать настройку Оборудование. Как именно?

О настройке
Как настроить Logitech F310 на компьютере? Уже сказано, что это устройство специально разработано для компьютеров. Это причина с настройкой Запутаться в них недолго.
Все действия требуют установки драйверов для распознавания устройства. Обычно они либо инициализируются с установочного компакт-диска, либо загружаются с официального сайта Logitech. Последний сценарий является наиболее распространенным.
Чтобы настроить Logitech F310, должно быть подключено геймпад На ПК и включите Интернет. Операционная система сама находит и устанавливает необходимое программное обеспечение. После этого джойстик полностью готов к работе.
О перенастройке кнопок
Теперь геймпад Logitech F310 подключен к компьютеру. Вы можете использовать его во время игр. Все настройки Кнопки установлены в режим «по умолчанию». Это не всегда удобно.
В таких случаях вы можете перенастроить элементы управления геймпада . Существует несколько способов разработки мероприятий.
- Перенастройка параметров игры;
- настройка Использование эмулятора (например, Xpader).
Лучше всего использовать первый метод Так настройки Управление адаптируется под пользователя в каждой игре по индивидуальным параметрам Такое решение не требует специальных знаний и навыков Достаточно использовать соответствующую игровую опцию

Настройка геймпада Существует процесс через эмулятор, который в некоторых случаях не всем подвластен, Установленные параметры не сохраняются или все равно не работают в конкретной игре геймпад ④310 возможно настроить А через эмулятор, для этого нужно установить соответствующую программу, зайти в опцию «Настройки управления», затем последовательно нажать команду, которую выполняет кнопка, а затем нажать определенное управление, Все довольно просто и понятно.
Проблемы настройки и подключения
Теперь понятно, как сделать подключение ④310 На самом деле все гораздо проще, чем кажется, но все устройства для ПК рано или поздно сталкиваются с различными неисправностями и проблемами Гампады не являются исключением Многие геймеры жалуются на то, как они работают
Компьютер не видит геймпад Logitech F310? Эта проблема очень распространена, причиной могут быть следующие состояния:
- Отсутствие подключения к Интернету;
- Старый водитель;
- Несовместимость с операционной системой;
- Повреждение кабелей или соединительных штекеров;
- Неисправность джойстика;
- Вирусы на компьютере;
- Преступления и проблемы при работе с эмулятором

Если Bodyb310 не отображается на компьютере, необходимо предпринять некоторые действия, а именно:
- Проверьте правильность подключения к ПК Рекомендуется убедиться в целостности кабеля и соединительного гнезда.
- Переустановите драйверы на компьютере Ultimate Software для геймпада ④ вы можете скачать с сайта
- Perennia Интернет и джойстик
- Проверьте компьютер на наличие вирусов и компьютерных шпионов, если необходимо, вылечите и удалите вредоносные программы. Рекомендуется переустановить драйверы
- Совместимость ощущений геймпада С помощью программного обеспечения ④310 Gamepad геймпад можно без проблем совмещать с Windows Остальные операционные системы не работают оптимально с джойстиком
В некоторых случаях это возможно геймпад Для ремонта возможно, что устройство неисправно, Оно будет отремонтировано или рекомендовано купить новое устройство
Отзывы гостей
А что говорят покупатели об обозреваемом устройстве? Какой тип геймпад Bodybuy310 отзывы?

В целом, игроки довольны купленным джойстиком Он работает без особых недостатков, он недорогой, вы легко найдете инструмент в магазине Однако не забывайте, что это геймпад — Проводной ④310 часто выделяется игроками как джойстик, которым не очень удобно пользоваться из-за наличия кабеля Кроме того, многие из недостатков выделяют отсутствие вибрации в устройстве
Отзывы игроков также указывают на плохую изоляцию соединительных кабелей геймпада । Поэтому джойстик часто повреждается кабелем Это приводит к тому, что компьютер перестает распознавать Logitech ④310
Среди небезоговорочных недостатков устройства выделяются слабые пружины на аналоговых кнопках Это явление иногда нарушает игровой процесс Неважно, но стоит упомянуть об этих недостатках особенно тем, кто планирует активно использовать геймпад
Результаты поиска
С этого момента становится понятно, что такое на самом деле Bodybuy310 Этот джойстик — устройство, доступное практически каждому Геймеры используют его очень активно
Данный геймпад Подключиться проще, чем это обычно кажется, настройка А подключение сводится к установке джойстика в USB-разъем. Все остальные манипуляции выполняются самой операционной системой при наличии подключения к Интернету. Если этого не произошло, необходимо установить программное обеспечение Logitech F310 вручную.
Это устройство считается устаревшим. Не удается установить беспроводное соединение. Однако это не повод отказываться от использования Logitech F310.

Если игрок решит приобрести это устройство для себя, необходимо учесть высокую чувствительность устройства к повреждениям. Провод должен быть подключен аккуратно, не должен быть зажат или раздавлен. Тогда проблем с работой Logitech F310 не возникнет.
Стоит ли обращать внимание на это исследование геймпад ? Да. Это доступный джойстик для требовательных геймеров. Если вы хотите купить кабели геймпад Вы можете обратить внимание на Logitech F310.
Применение утилиты Logitech Profiler
Очень часто даже опытные геймеры игнорируют маленькую программу Logitech Profiler, которая поставляется вместе с Logitech Wheels. Между тем, это может значительно облегчить ваше пребывание на просторах виртуальных трасс.
Одна из основных целей программы — создание отдельных профилей для каждого из используемых вами тренажеров. С помощью этих профилей можно изменять параметры удара, линейность педалей и осей рулевого колеса, а также назначать различные функции кнопкам рулевого колеса. Когда вы начинаете определенную игру, программа автоматически изменяется настройки Согласно профилю.
Если вы еще не установили «героя» этой статьи, вы можете загрузить профиль Logitech по этой ссылке — найдите на странице строку «Logitech Gaming Software», выберите 64- или 32-битную версию и нажмите на кнопку «Загрузить» справа.
Приведенные здесь настройки Работает для всех моделей колес, поддерживаемых Logitech Profiler.
Интерфейс
Найдите главное окно программы, которое можно открыть, дважды щелкнув по соответствующему значку в правом нижнем углу экрана — в области уведомлений или через ярлык «Logitech Gaming Software», расположенный в меню «Пуск».
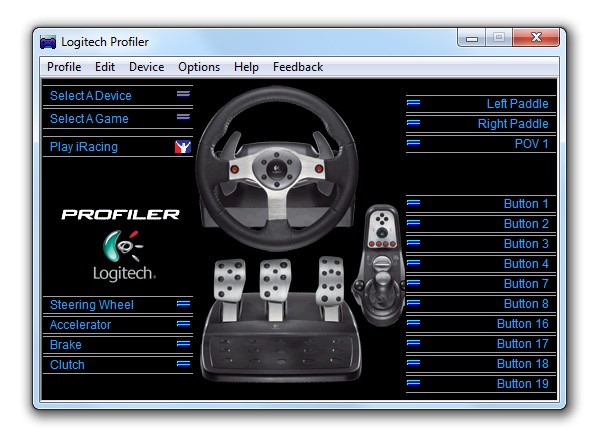
Меню «Профили» позволяет создавать, выбирать, экспортировать и импортировать профили для игр. Меню «Редактировать» отвечает за редактирование свойств профиля: настройки Действие функции обратной связи и создание и редактирование назначенных кнопок. » Devices » предоставляет возможность управлять подключенными игровыми контроллерами, а меню » Options » — их настройками. В разделе «Справка» содержится помощь на английском языке и ссылки на основные веб-сайты Logitech.
В верхней левой части окна программы находятся кнопки для выбора подключенного устройства — «Select device», созданного профиля — «Select game» и кнопка для запуска игры выбранного профиля.
В левом нижнем углу находится список осей игрового контроллера: руль — «Steering wheel», педаль акселератора — «Accelerator pedal», тормоз — «Brake» и сцепление — «Clutch», если таковое присутствует в вашем наборе Pedals. При нажатии на каждую кнопку в списке появляется меню для редактирования свойств выбранной оси.
С правой стороны находится список кнопок для вашего набора. При нажатии на кнопку на руле отображается подсказка, указывающая на имя в списке.
Чтобы слова «ось» не смущали вас, поясню: игровые контроллеры имеют два типа управления: Кнопки и оси. Первым обычно является переключатель передач и дополнительные кнопки на рулевом колесе, которые могут иметь только два состояния — включено или выключено. Вторая педаль, руль, помимо двух предельных состояний (например, педаль полностью отпущена и нажата), могут иметь несколько промежуточных состояний (например, разная степень нажатия на педаль) — давая необходимые органы проводимости.
Теперь рассмотрим каждую функцию Logitech Profiler отдельно.
Работа с игровыми профилями
Для создания нового профиля в меню «Профиль» выберите «Новый…», а затем задайте желаемое имя, выберите исполняемый файл игры и значок профиля:
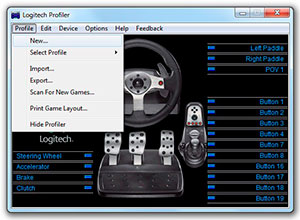
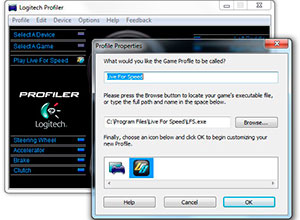 Создание профиля игры
Создание профиля игры
После выполнения указанных действий нажмите кнопку «OK» — новый профиль будет создан.
Примечание: Если вы установили игру через программу STEAM, исполняемые файлы следует искать в папках «C: program filesteamsteamappsmi_profil.» для 32-битных систем и «C: Program Files (x86) steamstampsimi_profil.» для 64-битных.
Чтобы выполнить действие с профилем игры, его необходимо сначала выбрать. Это можно сделать двумя способами: Через меню «Выбрать игру» в левой половине главного окна программы или через подменю «Выбрать профиль» в главном меню «Профили». В обоих случаях вы увидите список созданных вами профилей — просто выберите нужный и щелкните по нему левой кнопкой мыши.
Итак, мы научились создавать и выбирать профили для игры — можно приступать.
Изменить свойства профиля, такие как имя, путь к будущему исполняемому файлу и значок «Изменить» в меню «Свойства» … «элементы могут быть использованы.
Чтобы удалить профиль, необходимо сначала выделить его, а затем воспользоваться пунктом «Удалить» в меню «Правка». Программа запросит подтверждение для удаления выбранного профиля.
Если система переустановлена или вы хотите поделиться ими с кем-то, может потребоваться экспорт и импорт профилей. Этот процесс также не сложен: выберите нужный профиль и нажмите на нужную запись в меню «Profiler»: «Export …- для экспорта профилей или «import …»- импорт, а затем выберите путь для сохранения или чтения файла. Обратите внимание, что при импорте профилей программа может попросить вас указать исполняемый файл игры.
Изменение настроек эффектов
Теперь, когда вы знаете, как выполнять основные действия с профилем игры, давайте рассмотрим действия, для которых была создана эта программа, т.е. изменение определенных настроек колесо для различных тренажеров.
Окно настроек Влияние функции обратной связи или проще говоря — силы обратной связи » конкретные игровые настройки … Вы можете найти в меню «Редактировать»:
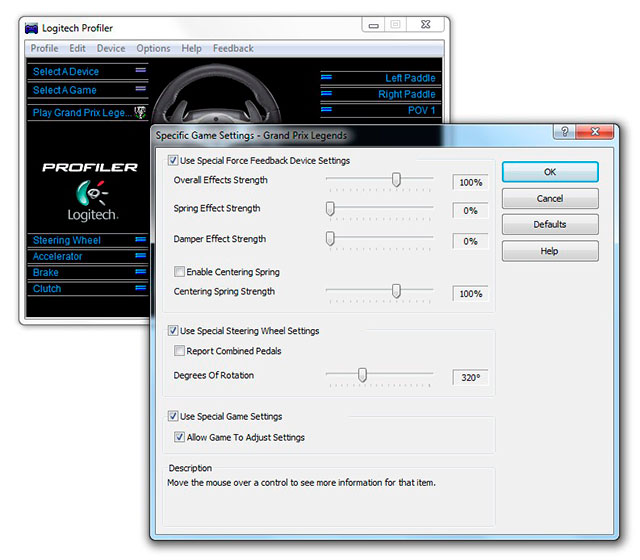
Включить возможность изменения настроек Вы должны «Использовать настройки реакции спецназа». Давайте рассмотрим каждый пункт подробнее:
- «Overall effect stregith» — общая сила воздействия функции реакции.
- «Spring effect stregith» — сила обеззараживающего эффекта.
- «Dampening effect stregth» — сила эффекта демпфирования (при ударах о границы, а также при столкновениях).
- Установка флажка «Центрирующая пружина» включает эффект возврата к центру — в большинстве случаев эта опция отключена, а параметр «Сила центрирующей пружины» управляет ее силой
- В приложении есть действие «Использовать специальные настройки рулевого колеса». настроек руля
- Галочка» Сообщить о комбинированной педали » содержит комбинированный режим педали акселератора и тормоза или, другими словами, акселератор и тормоз запускаются с одной оси В большинстве случаев эта опция отключена, но может быть необходима для совместимости со старыми играми
- «Степень поворота» — угол поворота рулевого колеса, который отличается от стандартного.
- Отметка «Использовать специальные игровые настройки» включает использование специальных настроек Для игры эта опция включается в большинстве случаев
- ④ «Разрешить игре изменять настройки» позволяет изменять настройки игры настройки । В большинстве случаев эта опция включена.
Изменение настроек осей
В дополнение к ранее описанным. настроек Вы можете изменить линейность осей и их назначение, а также установить «рабочие» и «мертвые» зоны, которые они могут рассматривать эти настройки На примере педали тормоза: выберите нужный профиль, найдите запись «Тормоз» в левом нижнем углу главного окна программы и нажмите на нее левой кнопкой мыши…», После этого появится окно с возможными настройками оси педали тормоза:
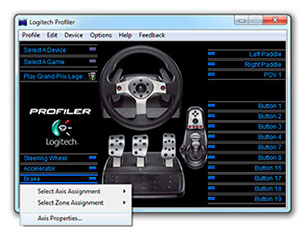
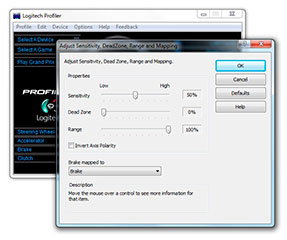 настройка осей
настройка осей
Рассмотрим эти настройки :
- Параметр «Чувствительность» определяет линейность выбранной оси: 50% — линейная зависимость, менее 50% — педаль менее чувствительна в начале курса или в конце, более 50% — педаль более чувствительна в начале курса или менее чувствительна в конце.
- Параметр «мертвая зона» устанавливает так — «мертвая» или другими словами нечувствительная зона.
- Параметр «диапазон» задает рабочий диапазон оси
- Поиск галереи «Обратная полярность оси» поворачивает в направлении оси педалей или оси рулевого колеса
- «… Меню «Назначение» позволяет изменить назначение оси
Назначение различных функций кнопкам рулевого управления
❶ Одной из самых полезных функций кнопки управления является возможность назначить на нее практически любую комбинацию клавиш, будь то клавиша, ее последовательность или даже целый цикл Если в игре нет возможности назначать функции кнопкам управления, это может понадобиться для уточнения. Давайте рассмотрим несколько простых примеров
Назначение клавиши «kill
В популярном симуляторе Netker Pro достигается интересный эффект — загрязнение подхватывается шлемом, пока вы находитесь на автостраде, и, прежде всего, изображение постепенно меняет свой цвет и прозрачность, имитируя вышеупомянутый эффект Как только загрязнение произошло, это означает его очистку, которая, к сожалению, жестко возложена на клавишу «L»
Если вы не хотите доставать клавиатуру каждый раз, когда чистите шлем, вы можете воспользоваться Logitech Profiler и назначить имитацию клавиши «L» на одну из клавиш управления:
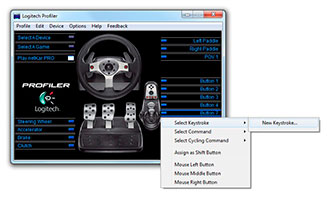
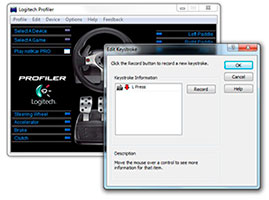 Назначение клавиш
Назначение клавиш
- ❶ Откройте и создайте или выберите уже созданный профиль для симулятора netker Pro.
- Нажмите на нужную кнопку на рулевом колесе, чтобы быстро найти ее в списке в правой части окна программы
- Щелкните левой кнопкой мыши на кнопке с именем в списке и выберите «Select Keystroke», а затем «New Keystroke» …» из появившегося меню
- В появившемся окне нажмите кнопку «Запись», клавишу «L» на клавиатуре, а затем кнопку «Стоп».
- Нажмите на кнопку «OK» для завершения процесса — теперь выбранная вами клавиша на руле имитирует нажатие на клавишу «L».
Назначение клавиши на кнопку рулевого управления
Почти во всех многопользовательских гоночных играх в большинстве случаев есть текстовый чат настройки Чат позволяет создать список часто используемых сообщений и отправлять их с помощью всего одной клавиши. Досадным исключением из этого «бинга» для общения является симулятор Netker Pro — его чат довольно непрактичен в обращении и имеет только две основные функции — отправку и отображение сообщений. Однако с помощью Logitech Profiler эту проблему можно решить, назначив «волшебную» клавишу кнопки на выбранную клавишу управления. Рассмотрим пример быстрой отправки сообщения «Извините» — в онлайновых гонках считается хорошим тоном извиниться перед соперником, если ваш маневр привел к неприятным последствиям, это сообщение является одним из наиболее часто используемых, наряду с традиционными «Привет» и «Пока»:
- ❶ Откройте и создайте или выберите уже созданный профиль для симулятора netker Pro.
- Нажмите на нужную кнопку на рулевом колесе, чтобы быстро найти ее в списке в правой части окна программы
- Щелкните левой кнопкой мыши на названии кнопки и в появившемся меню выберите «SELECT Command», а затем «New Command» …».
- В первом тестовом поле появившегося окна задайте название новой последовательности кнопок — в нашем случае это слово «Sorry
- Затем нажмите на кнопку «Запись» и выберите следующую последовательность: клавиша ввода сообщения — клавиша ввода, затем само сообщение SRRI и сообщение, отправленное в чат — клавиша ввода
- Нажмите на кнопку «OK» для завершения процесса — теперь выбранная вами кнопка на рулевом колесе отправляет сообщение «Извините» в netker Pro Chat.
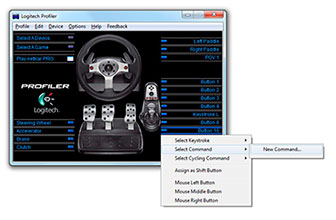
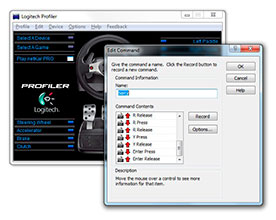 Назначение клавиши на кнопку рулевого управления.
Назначение клавиши на кнопку рулевого управления.
Назначение клавиши на рулевую ручку
Иногда может потребоваться назначить конкретную повторяющуюся клавишу на рулевую ручку. Ярким примером этого требования являются различные информационные окна в NASCAR Racing 2003 Season Simulator, вызываемые функциональными клавишами F1-F9. Чтобы не отвлекаться на гонку и не тянуться к клавиатуре каждый раз, когда это необходимо, можно назначить последовательное переключение между этими окнами только на одну клавишу руля.
Для начала нам нужно записать все необходимые клавиши на клавиатуре в программе. Процесс записи аналогичен первому примеру, но на этот раз мы используем пункт меню «Edit» — & gt; «Assignments» — & gt; «Keystrokes …»:
- Откройте Logitech Profiler и создайте или выберите ранее созданный профиль для NASCAR Racing 2003 Season Simulator.
- Выберите «Назначения» в меню «Правка» и в появившемся меню выберите «Нажатия клавиш…».
- В следующем окне выберите «Новый … Нажмите на » … » и вы увидите уже знакомую опцию записи клавиатуры на клавиатуре
- Нажмите функциональные клавиши, начиная с F1 и заканчивая F9
- Нажмите на кнопку «OK», чтобы закрыть окно редактирования:
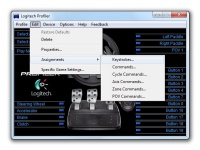
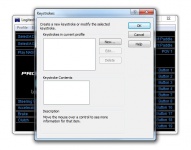
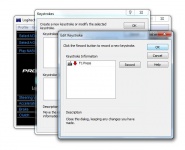
После того как мы записали все необходимые клавиши на клавиатуре, пришло время сделать их циклом (или повторяющейся последовательностью) и назначить их на кнопку управления:
- Нажмите на нужную кнопку рулевого колеса, чтобы быстро найти ее название в списке в правой части окна программы
- Щелкните левой кнопкой мыши на названии кнопки и в появившемся меню выберите «Выбрать команду цикла», а затем «Новая команда цикла» …».
- Введите название ключевого цикла в первое текстовое поле
- Затем переместите записанные клавиши одну за другой из левого списка в правый, в нашем случае клавиши F1-F9 справа. Чтобы иметь возможность скрывать информационные окна, мы добавляем еще одну клавишу «Клавиша F9» в конце цикла
- Нажмите клавишу «OK», чтобы закрыть окно редактирования — теперь программа имитирует последовательное нажатие клавиши клавиатуры при каждом нажатии на выбранную клавишу руля, которую мы включили в цикл:
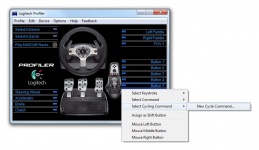
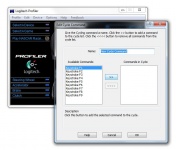
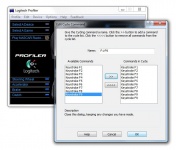
Заключение
На этом, пожалуй, можно закончить наш краткий обзор возможностей программы Logitech Profiler. Как вы можете убедиться сами, это может волшебным образом облегчить выполнение некоторых базовых задач, позволяя вам отвлечь свое внимание от дорожки на клавиатуру, значительно снижая риск неожиданных аварий и других досадных ситуаций.
Если по какой-то причине после загрузки игр, которые вы установили. настройки Не вступая в силу, меню «Параметры» в «глобальных настройках профилировщика» … В появившемся окне убедитесь, что рядом с пунктом «Автоматически применять профили к играм» стоит галочка.
В этой статье вы найдете примеры различных профилей симуляторов для колес Logitech G25 / G27.
Настройка игры: LOGITECH PROFILER, настройка G25/G27
Очень часто даже опытные геймеры игнорируют маленькую программу Logitech Profiler, которая поставляется вместе с Logitech Wheels. Между тем, это может значительно облегчить ваше пребывание на просторах виртуальных трасс.
Одна из основных целей программы — создание отдельных профилей для каждого из используемых вами тренажеров. С помощью этих профилей можно изменять параметры удара, линейность педалей и осей рулевого колеса, а также назначать различные функции кнопкам рулевого колеса. Когда вы начинаете определенную игру, программа автоматически изменяется настройки Согласно профилю.
Если вы еще не установили «героя» этой статьи, вы можете загрузить профиль Logitech по этой ссылке — найдите на странице строку «Logitech Gaming Software», выберите 64- или 32-битную версию и нажмите на кнопку «Загрузить» справа.
Приведенные здесь настройки Работает для всех моделей колес, поддерживаемых Logitech Profiler.
Интерфейс
Найдите главное окно программы, которое можно открыть, дважды щелкнув по соответствующему значку в правом нижнем углу экрана — в области уведомлений или через ярлык «Logitech Gaming Software», расположенный в меню «Пуск».

Меню «Профили» позволяет создавать, выбирать, экспортировать и импортировать профили для игр. Меню «Редактировать» отвечает за редактирование свойств профиля: настройки Действие функции обратной связи и создание и редактирование назначенных кнопок. » Devices » дает возможность управлять подключенными игровыми контроллерами, а меню » Options » — их настройками. В разделе «Справка» содержится помощь на английском языке и ссылки на основные веб-сайты Logitech. В верхней левой части окна программы находятся кнопки для выбора подключенного устройства — «Select device», созданного профиля — «Select game» и кнопка для запуска игры выбранного профиля.
В левом нижнем углу находится список осей игрового контроллера: руль — «Steering wheel», педаль акселератора — «Accelerator pedal», тормоз — «Brake» и сцепление — «Clutch», если таковое присутствует в вашем наборе Pedals. При нажатии на каждую кнопку в списке появляется меню для редактирования свойств выбранной оси.
С правой стороны находится список кнопок для вашего набора. При нажатии на кнопку на руле отображается подсказка, указывающая на имя в списке.
Чтобы слова «ось» не смущали вас, поясню: игровые контроллеры имеют два типа управления: Кнопки и оси. Первым обычно является переключатель передач и дополнительные кнопки на рулевом колесе, которые могут иметь только два состояния — включено или выключено. Вторая педаль, руль, помимо двух предельных состояний (например, педаль полностью отпущена и нажата), могут иметь несколько промежуточных состояний (например, разная степень нажатия на педаль) — давая необходимые органы проводимости.
Теперь рассмотрим каждую функцию Logitech Profiler отдельно.
Работа с игровыми профилями
Для создания нового профиля в меню «Профиль» выберите «Новый…», а затем задайте желаемое имя, выберите исполняемый файл игры и значок профиля:

 Создание профиля игры
Создание профиля игры
После выполнения указанных действий нажмите кнопку «OK» — новый профиль будет создан.
Примечание: Если вы установили игру через программу STEAM, исполняемые файлы следует искать в папках «C: program filesteamsteamappsmi_profil.» для 32-битных систем и «C: Program Files (x86) steamstampsimi_profil.» для 64-битных.
Чтобы выполнить действие с профилем игры, его необходимо сначала выбрать. Это можно сделать двумя способами: Через меню «Выбрать игру» в левой половине главного окна программы или через подменю «Выбрать профиль» в главном меню «Профили». В обоих случаях вы увидите список созданных вами профилей — просто выберите нужный и щелкните по нему левой кнопкой мыши.
Итак, мы научились создавать и выбирать профили для игры — можно приступать.
Изменить свойства профиля, такие как имя, путь к будущему исполняемому файлу и значок «Изменить» в меню «Свойства» … «элементы могут быть использованы.
Чтобы удалить профиль, необходимо сначала выделить его, а затем воспользоваться пунктом «Удалить» в меню «Правка». Программа запросит подтверждение для удаления выбранного профиля.
Если система переустановлена или вы хотите поделиться ими с кем-то, может потребоваться экспорт и импорт профилей. Этот процесс также не сложен: выберите нужный профиль и нажмите на нужную запись в меню «Profiler»: «Export …- для экспорта профилей или «import …»- импорт, а затем выберите путь для сохранения или чтения файла. Обратите внимание, что при импорте профилей программа может попросить вас указать исполняемый файл игры.
Изменение настроек эффектов
Теперь, когда вы знаете, как выполнять основные действия с профилем игры, давайте рассмотрим действия, для которых была создана эта программа, т.е. изменение определенных настроек колесо для различных тренажеров.
Окно настроек Влияние функции обратной связи или проще говоря — силы обратной связи » конкретные игровые настройки … Вы можете найти в меню «Редактировать»:

Включить возможность изменения настроек Вы должны «Использовать настройки реакции спецназа». Давайте рассмотрим каждый пункт подробнее:
- «Overall effect stregith» — общая сила воздействия функции реакции.
- «Spring effect stregith» — сила обеззараживающего эффекта.
- «Dampening effect stregth» — сила эффекта демпфирования (при ударах о границы, а также при столкновениях).
- Установка флажка «Центрирующая пружина» включает эффект возврата к центру — в большинстве случаев эта опция отключена, а параметр «Сила центрирующей пружины» управляет ее силой
- В приложении есть действие «Использовать специальные настройки рулевого колеса». настроек руля
- Флажок «Сообщить о комбинированных педалях» активирует комбинированный режим работы педалей акселератора и тормоза или, другими словами, педали акселератора и тормоза в большинстве случаев используют одну ось. Эта опция отключена, но может понадобиться для совместимости со старыми играми
- «Градус поворота» — Угол поворота руля, отличающийся от нормы.
- Отметка «Использовать специальные игровые настройки» включает использование специальных настроек Для игры эта опция активируется в большинстве случаев
- ④ «Разрешить игре изменять настройки» позволяет изменять настройки игры настройки । В большинстве случаев эта опция включена.
Изменение настроек осей
В дополнение к ранее описанным. настроек Вы можете изменить линейность осей и их назначение, а также установить «рабочие» и «мертвые» зоны, которые они могут рассматривать эти настройки На примере педали тормоза: Выберите нужный профиль, затем найдите запись «Тормоз» в левом нижнем углу главного окна программы и нажмите на нее левой кнопкой мыши …», После этого появится окно с возможными настройками оси педали тормоза:

 настройка осей
настройка осей
Рассмотрим эти настройки :
- Параметр «Чувствительность» определяет линейность выбранной оси: 50% — линейная зависимость, менее 50% — педаль менее чувствительна в начале хода и более 50% — педаль более чувствительна в начале хода и менее чувствительна в конце.
- Параметр «Мертвая зона» устанавливает так называемую «мертвую» или, другими словами, нечувствительную зону.
- Параметр «Диапазон» устанавливает рабочий диапазон оси
- Флажок «Обратная полярность оси» «меняет направление движения педалей или оси рулевого колеса на противоположное».
- «… Меню «Назначение» позволяет изменить назначение оси
Назначение различных функций кнопкам рулевого колеса
❶ Одной из самых полезных функций кнопки управления является возможность назначить на нее практически любую комбинацию клавиш, будь то клавиша, ее последовательность или даже целый цикл Если в игре нет возможности назначать функции кнопкам управления, это может понадобиться для уточнения. Давайте рассмотрим несколько простых примеров
Назначение клавиш кнопкам на рулевом колесе
В популярном симуляторе Netker Pro достигается интересный эффект — загрязнение подхватывается шлемом, пока вы находитесь на автостраде, и, прежде всего, изображение постепенно меняет свой цвет и прозрачность, имитируя вышеупомянутый эффект Как только загрязнение произошло, это означает его очистку, которая, к сожалению, жестко возложена на клавишу «L»
Если вы не хотите обращаться к клавиатуре каждый раз, когда убираете визор шлема, можно воспользоваться Logitech Profiler и назначить имитацию нажатия клавиши «L» на одну из клавиш рулевого колеса:

 Назначение клавиш
Назначение клавиш
- Откройте Logitech Profiler и создайте или выберите уже созданный профиль для симулятора netker Pro Simulator
- Щелкните на нужной кнопке руля, чтобы быстро найти ее в списке в правой части окна программы
- Щелкните левой кнопкой мыши по названию кнопки в списке и в появившемся меню выберите «Нажатие кнопки», затем «Новая кнопка»… «Выбрать».
- В появившемся окне нажмите кнопку «Запись», нажмите клавишу «L» на клавиатуре, а затем кнопку «Стоп».
- Нажмите на кнопку «OK» для завершения процесса — теперь выбранная вами клавиша на руле имитирует нажатие на клавишу «L».
Назначение клавиши на кнопку рулевого управления.
Почти во всех многопользовательских гоночных играх в большинстве случаев есть текстовый чат настройки Чат позволяет создать список часто используемых сообщений и отправлять их с помощью всего одной клавиши. Досадным исключением из этого «бинга» для общения является симулятор Netker Pro — его чат довольно непрактичен в обращении и имеет только две основные функции — отправку и отображение сообщений. Однако с помощью Logitech Profiler эту проблему можно решить, назначив «волшебную» клавишу кнопки на выбранную клавишу управления. Рассмотрим пример быстрой отправки сообщения «Извините» — в онлайновых гонках считается хорошим тоном извиниться перед соперником, если ваш маневр привел к неприятным последствиям, это сообщение является одним из наиболее часто используемых, наряду с традиционными «Привет» и «Пока»:
- Откройте Logitech Profiler и создайте или выберите уже созданный профиль для симулятора netker Pro Simulator
- Щелкните на нужной кнопке руля, чтобы быстро найти ее в списке в правой части окна программы
- Щелкните левой кнопкой мыши на названии кнопки и в появившемся меню выберите «SELECT Command», а затем «New Command» …».
- В первом тестовом поле появившегося окна задайте название новой последовательности кнопок — в нашем случае это слово «Sorry
- Затем нажмите на кнопку «Запись» и выберите следующую последовательность: клавиша ввода сообщения — клавиша ввода, затем само сообщение SRRI и сообщение, отправленное в чат — клавиша ввода
- Нажмите на кнопку «OK» для завершения процесса — теперь выбранная вами кнопка на рулевом колесе отправляет сообщение «Извините» в netker Pro Chat.

 Назначение клавиши на кнопку рулевого управления.
Назначение клавиши на кнопку рулевого управления.
Назначение клавиши на рулевую ручку
Иногда может потребоваться назначить конкретную повторяющуюся клавишу на рулевую ручку. Ярким примером этого требования являются различные информационные окна в NASCAR Racing 2003 Season Simulator, вызываемые функциональными клавишами F1-F9. Чтобы не отвлекаться на гонку и не тянуться к клавиатуре каждый раз, когда это необходимо, можно назначить последовательное переключение между этими окнами только на одну клавишу руля.
Для начала нам нужно записать все необходимые клавиши на клавиатуре в программе. Процесс записи аналогичен первому примеру, но на этот раз мы используем пункт меню «Edit» — & gt; «Assignments» — & gt; «Keystrokes …»:
- Откройте Logitech Profiler и создайте или выберите ранее созданный профиль для NASCAR Racing 2003 Season Simulator.
- Выберите «Назначения» в меню «Правка» и в появившемся меню выберите «Нажатия клавиш…».
- В следующем окне выберите «Новый … Нажмите на » … » и вы увидите уже известную возможность записи клавиатуры на клавиатуре
- Нажмите функциональные клавиши, начиная с F1 и заканчивая F9
- Нажмите на кнопку «OK», чтобы закрыть окно редактирования:



После того как мы записали все необходимые клавиши на клавиатуре, пришло время сделать их циклом (или повторяющейся последовательностью) и назначить их на кнопку управления:
- Нажмите на нужную кнопку рулевого колеса, чтобы быстро найти ее название в списке в правой части окна программы
- Щелкните левой кнопкой мыши на названии кнопки и в появившемся меню выберите «Выбрать команду цикла», а затем «Новая команда цикла» …».
- Введите название ключевого цикла в первое текстовое поле
- Затем переместите записанные клавиши одну за другой из левого списка в правый, в нашем случае клавиши F1-F9 справа. Чтобы иметь возможность скрывать информационные окна, мы добавляем еще одну клавишу «Клавиша F9» в конце цикла
- Нажмите клавишу «OK», чтобы закрыть окно редактирования — теперь программа имитирует последовательное нажатие клавиши клавиатуры при каждом нажатии на выбранную клавишу руля, которую мы включили в цикл:



Заключение
На этом, пожалуй, можно закончить наш краткий обзор возможностей программы Logitech Profiler. Как вы можете убедиться сами, это может волшебным образом облегчить выполнение некоторых базовых задач, позволяя вам отвлечь свое внимание от дорожки на клавиатуру, значительно снижая риск неожиданных аварий и других досадных ситуаций.
Если по какой-то причине после загрузки игр, которые вы установили. настройки Не вступая в силу, меню «Параметры» в «глобальных настройках профилировщика» … В появившемся окне убедитесь, что рядом с пунктом «Автоматически применять профили к играм» стоит галочка.
Как настроить мышь logitech
Интеграция Logitech — Как подключить шесть устройств к одному приемнику?
Немногие знают об интересной возможности, доступной владельцам беспроводных устройств Logitech. Технология означает интегрированный (от англ. Таким образом, вы можете совместно использовать USB-порты, что особенно полезно для ноутбуков, где USB-портов уже мало. Эта опция также поможет в ситуации, когда один из приемников & laquo;умирает» и вам срочно нужно перекинуть устройство на другой приемник или если приемник потерян. В этой статье вы узнаете, какие приемники предлагают технологию Logitech Unifying, как связать несколько устройств в один приемник и вернуть все как было, а также что делать, если приемник Logitech потерян или неисправен.
Какие устройства совместимы с интегрированным приемником Logitech?
Если у вас уже есть мышь или клавиатура Logitech, вы можете узнать о ее совместимости с интеграцией приемника за считанные секунды. Просто проверьте свое устройство — на нижней части устройства, на наклейке с технической информацией или непосредственно на корпусе должен быть значок — это означает, что ваша модель поддерживает интегрированную технологию. Такой значок должен быть и на самом приемнике.
Многие устройства, выпускаемые компанией Logitech, совместимы с недавно интегрированными приемниками. Список наиболее популярных моделей, поддерживающих описанную функцию объединения устройств, вы найдете в конце статьи.
Обратите внимание, что сопрягать можно только те устройства, которые совместимы со встроенным приемником (т.е. имеют значок An). Это означает, что любое другое устройство, не поддерживающее эту технологию, не может быть подключено к интегрированному приемнику Logitech.
Как подключить несколько устройств Logitech к встроенному приемнику?
Во-первых, нам понадобятся два (или более) устройства, совместимые с Logitech Integrated. В нашем примере мы используем мышь Logitech M215 и клавиатуру Logitech K360. И самое главное, необходимо загрузить и установить программу от Logitech, в которой мы сопрягаем наши устройства.
Шаг 1. Подключаем один из приемников к компьютеру и запускаем программу Logitech Unifying. Возможность подключения только одного приемника к интерфейсу нескольких устройств очень полезна, если другой приемник неисправен или потерян.
Шаг 2 Чтобы начать процесс объединения (или & bodybuid; сопряжения & bodybuid;), нажмите на устройство, & bodybuid; затем & bodybuid; Программа дает четкие инструкции с картинками, что значительно облегчает задачу Если было подключено два приемника, сначала необходимо отключить один из интегрированных приемников от компьютера, кроме одного, к которому будут подключены все остальные устройства После этого нажмите на кнопку & ❶; затем&❶;, нажмите на нее
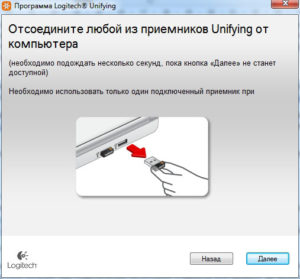
Шаг 3. Выключите и снова включите устройство, которое должно быть привязано к приемнику
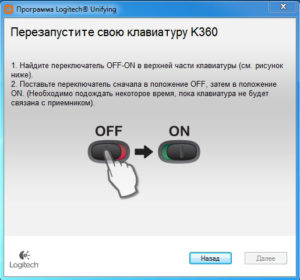 После перезапуска устройства, в нашем случае клавиатуры, автоматически появляется окно с уведомлением о том, что клавиатура готова к использованию, с которым нас приветствуют:
После перезапуска устройства, в нашем случае клавиатуры, автоматически появляется окно с уведомлением о том, что клавиатура готова к использованию, с которым нас приветствуют:
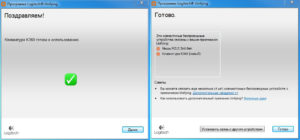
Теперь мы можем подключить следующее устройство, нажав на кнопку & ⑦; подключить дополнительное устройство&⑦; или завершить работу с программой.
& ⑦ ; Я хочу вернуть все как есть&④ ; Отключаем интегрированное соединение, назначаем каждому приемнику свое устройство.
Если вам нужно отсоединиться (например, если вы продаете устройство или хотите подключить его отдельно к другому компьютеру), это не стоит много времени и усилий
Шаг 1. Подключаем к компьютеру&⑦; чистый&⑦; приемник и запускаем встроенную программу.
Шаг 2. На стартовой странице программы нажимаем кнопку&⑦; и видим примерно следующий рисунок:
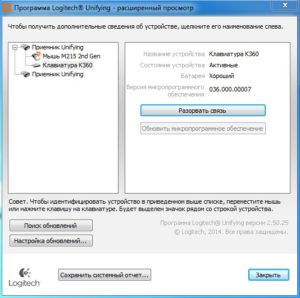
Это означает, что первый приемник &⑦; подключен&④; к двум устройствам — мыши и клавиатуре, а второй приемник пуст На пустой приемник мы должны реагировать на одно из двух устройств, поэтому получаем 1 приемник = 1 устройство
Шаг 3. Сначала выбираем устройство, которое нужно отключить от приемника, и нажимаем на кнопку&⑦; Disconnect&④; Если вы можете выбирать между мышью и клавиатурой, лучше открыть клавиатуру, потому что компьютер не будет реагировать на ваши действия с устройством после установки соединения, а мышь окажется полезной Клавиатура не является
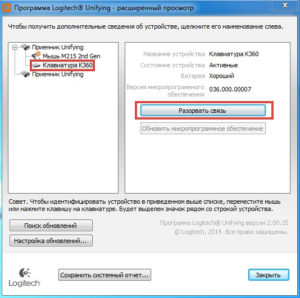
Шаг 4. Выберите пустой приемник и нажмите на кнопку & ⑦; Привязать новое устройство&④; Появится окно, предлагающее нам выключить и включить подключенное устройство Мы перезапускаем это устройство (в нашем примере это клавиатура), после чего устройство подключается к другому приемнику и полностью работает
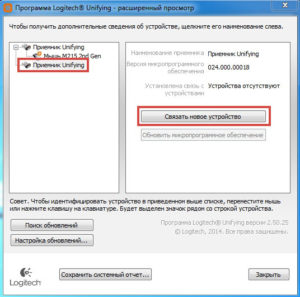
Я потерял приемник от клавиатуры или мыши Logitech. что делать? ⑦ Приемник сломался, что делать?
К сожалению, приемники Logitech иногда выходят из строя чаще Они теряются Если ваше устройство поддерживает технологию ❶ Unifying без приемника (т.е. Есть специальный значок), вы можете приобрести такой ④-приемник в Учитывая относительно высокую стоимость отдельного приемника (500-800 рублей) и длительный срок доставки из Китая (не менее двух-трех недель), тем не менее, это может быть удобнее, интегрировать новую мышь или приемник Logitech Если, например, у вас есть клавиатура Logitech со сломанным интегрированным приемником, вы можете купить недорогую мышь, поддерживающую ту же технологию, и подключить клавиатуру к приемнику мыши (см. раздел Как подключить несколько устройств Logitech к интегрированному приемнику? )। Это не дороже отдельного приемника, но во много раз быстрее.
Для этого продукта еще не было загружено ни одного файла
Для этого продукта пока нет вопросов и ответов
Запасные части для этого изделия пока отсутствуют
Logitech позволяет выполнять перечисленные ниже действия в соответствии с параметрами.
- Настройки кнопок мыши
- Настройка движений мыши
Вариант Logitech можно загрузить со страницы загрузки в разделе для данного продукта.
Настройки кнопок мыши
Комментарий. Список пользовательских функций и параметров зависит от модели подключенной мыши.
Чтобы изменить конкретные действия или функции, назначенные кнопке мыши, необходимо выполнить следующие действия.
- Запустите Logitech Options: Пуск & gt; Программы & gt; Logitech & gt; Опции Logitech.
- Если опция Logitech используется несколькими устройствами, выберите нужную мышь. настроить .
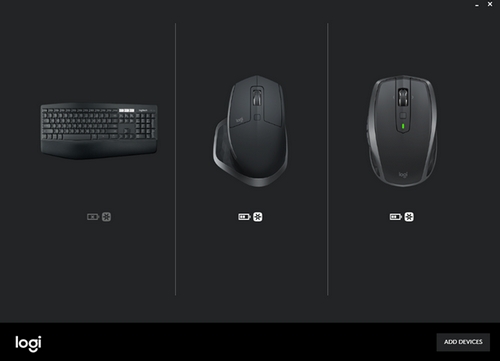

Кнопка жестов Эта кнопка позволяет управлять ОС Windows и воспроизведением медиафайлов (например, регулировать громкость), поворачивать, наклонять и масштабировать, упорядочивать окна (расширять / поворачивать и т.д.), а также переключаться между ними, а также выполнять другие поставленные задачи. Чтобы выполнить жест, удерживайте кнопку жеста, а затем перемещайте мышь вверх или вниз, влево или вправо. Комментарий. По умолчанию эта кнопка используется для управления функциями Windows.
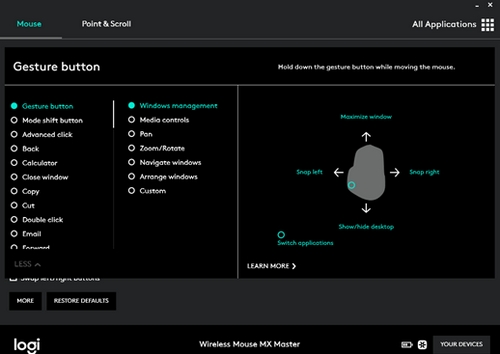
Когда настройка Щелкните в любом месте под меню кнопки жеста. Изменения автоматически сохраняются.
Кнопка ручного переключения по умолчанию (кнопка переключения режимов) переключает функцию между режимами SmartShift. Когда технология SmartShift активирована, вы можете использовать колесо прокрутки для переключения между пошаговой и суперпошаговой прокруткой. Для получения дополнительной информации см. раздел «Движение мыши». При желании можно также назначить кнопку для переключения режимов различных функций.
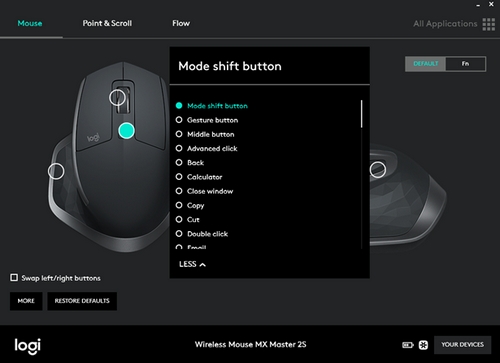
Комментарий. Нажмите на дополнительные и прокрутите вниз, чтобы увидеть полный список доступных настроек .
Колесо с регулировкой скорости (средняя кнопка) Это колесо можно использовать не только для прокрутки, но и для назначения функций — как и любую другую кнопку. Например, если назначить колесу действие & laquo;& raquo; & raquo; Закрыть окно; то при нажатии на него текущее окно будет закрыто. По умолчанию колесо работает как средняя клавиша. Информация о точных настройке Информацию о том, как сделать работу колеса прокрутки более точной, см. в разделе Настройка движений мыши.
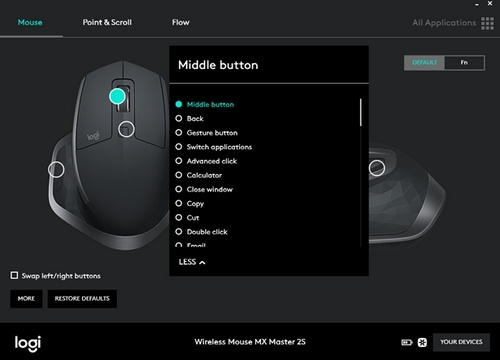
Колесико для большого пальца (горизонтальная прокрутка) Колесики для большого пальца расположены на боковой поверхности мыши. Он помогает завершить горизонтальную прокрутку и настроить скорость прокрутки. Этому колесику можно назначить различные функции, например, управление яркостью экрана или регулирование громкости. Упущение оно настроено Для горизонтальной прокрутки.
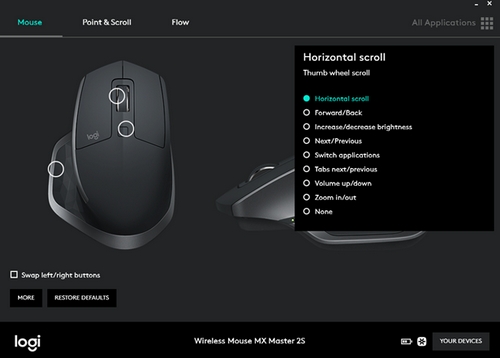
Кнопки & laquo;вперед& raquo; и & laquo;назад& raquo; Кнопки & laquo;вперед& raquo; и & laquo;назад& raquo; упрощают просмотр веб-страниц и документов и позволяют выполнять другие функции — увеличивать или уменьшать масштаб, назначать кнопкам сочетания клавиш или выбирать элементы из списка.
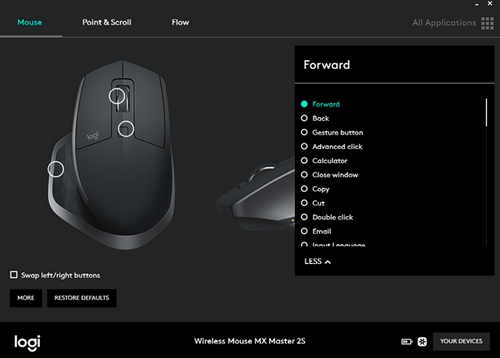
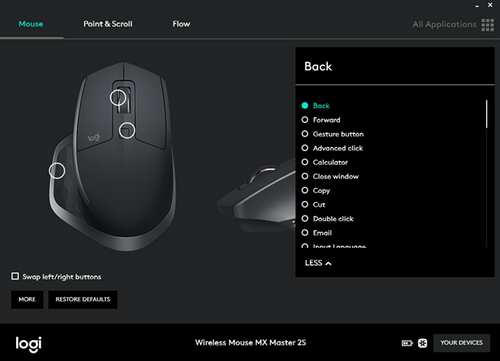
Настройка движений мыши для изменения скорости указателя, активации или деактивации функции SmartShift. и настроить Другие параметры прокрутки следуют инструкциям ниже.
- Открытие с помощью Logitech Options
- Если программное обеспечение Logitech Option используется несколькими устройствами, щелкните изображение беспроводной мыши MX Master.
- Откройте вкладки Индекс и Прокрутка.
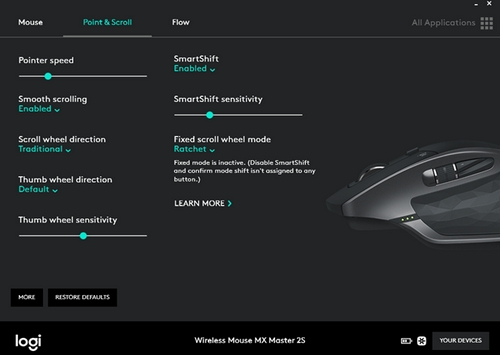
Узнайте о гарантии Logitech здесь
В создании этой статьи принимала участие наша опытная команда редакторов и исследователей, которые проверили ее на точность и полноту.
команда управления контентом wikiHow тщательно контролирует работу редакторов, чтобы убедиться, что каждая статья соответствует нашим высоким стандартам качества.
В этой статье вы узнаете, как подключить беспроводную мышь Logitech к компьютеру Windows или Mac. Для этого используйте USB-приемник, входящий в комплект поставки мыши, для подключения Bluetooth-мыши настройки компьютера.