Настраиваем Windows для игр

Не секрет, что даже если операционная система Windows на самом деле не нужна (и нет желания выделять средства на покупку), переход на Linux затрудняют такие вещи, как игры, которые в значительной степени являются «оконной осью». Windows позволяет играть во многие современные (и не очень современные) игры, поэтому даже в арсенале непокорного пользователя Linux часто есть установочный диск, содержащий что-то из семейства Windows.
Однако установка операционной системы — это только половина дела. И что нужно добавить сразу же, чтобы система была готова сразу же запустить игру?
Помимо системы (операционной системы Windows), компьютер должен иметь следующее:
- Дрова для материнской платы и всего, что на ней находится;
- Они находятся на вашей видеокарте; точнее, все три (сегодня их три) их важных «представителя» 3.5 (требуется, если у вас Windows XP), 4 и 4.5;
- Microsoft Visual C ++ (на 64-битных операционных системах обязательно устанавливать как 32-битный, так и 64-битный, для 32-битных операционных систем — достаточно 32-битного, также известного как x86).
Дрова для материнской платы и видеокарты
Начните. Сразу после «появления» вашему компьютеру потребуются драйверы оборудования. Если это настольный ПК, компакт-диск с этими драйверами должен поставляться вместе с материнской платой. Если это ноутбук, вам нужно будет загрузить их с офсайта производителя, о чем я уже писал здесь. После этого вам понадобится хворост (драйверы) для видеокарты, которые также идут в комплекте с этой картой.
DirectX
Теперь на вашем компьютере должен быть установлен DirectX. В противном случае некоторые игры не запустятся, а другие будут работать с ограничениями. Загрузите веб-установщик и позвольте ему сделать все остальное — с учетом вашего оборудования и операционной системы он загрузит и установит все необходимое.
Microsoft Net Framework
Далее убедитесь, что на вашем компьютере установлены продукты семейства Net Framework. Обратите внимание, что в Windows XP вам необходимо установить Net Framework 3.5 и 4, но в Windows 7 версия 3.5 уже присутствует, поэтому вам нужно установить только 4 и 4.5.
Цирк может произойти, если у вас установлена Windows 8, эти фреймворки могут быть уже установлены, но могут быть неактивными. В этом случае процесс установки резко прекратится, а сами фреймворки уже появятся в списке «Компоненты Windows». Чтобы проверить это, установите флажок, уже показанный в статье об удалении Internet Explorer, и флажок рядом с NET Framework 3.5 (или 4).
Ссылка на скачивание:
Microsoft Visual C ++
Как я уже говорил в начале статьи, на 64-битных системах необходимо установить оба пакета, в 32-битной версии Windows достаточно только 32-битного пакета Visual C ++.
Закройте ненужные программы
Когда все будет установлено, проведите окончательную проверку. Если в вашей системе запущено много процессов и вы видите (круглосуточно) множество значков различных запущенных процессов на панели задач, это означает, что ресурсы процессора расходуются. Даже если они ведут себя «нормально», один из них может начать обновляться или искать эти обновления, пока вы играете, вызывая зависания.
Ну, такая маленькая вещь, как вирусы. Сломанные версии игр и программного обеспечения часто имеют подарок в виде вирусов, которые в конечном итоге приводят к системным ошибкам во время игр.
Больше времени для активного отдыха!
Резюмируя, скажу, что в достаточно игровой литературе это один из самых серьезных видов программного обеспечения для компьютеров — именно они максимально нагружают процессор и видеокарту (а также мозг и глаза). Поэтому & laquo;просто поиграть& raquo; часто необходимо закрыть все фоновые программы и остановить обновление, иначе это также может привести к сбою. И, наконец, хочу пожелать вам меньше времени уделять спорту и больше времени проводить на свежем воздухе — заниматься спортом и просто гулять на свежем воздухе! Это также актуально, если вы являетесь членом клуба Cyborg & mdash; Чтобы показывать результаты в компьютерных играх, ваше здоровье должно быть на первом месте, почему необходимы регулярные физические упражнения!
Секреты Windows для начинающих. Как настроить мобильный интернет на ПК или ноутбуке
Почти все операторы мобильной связи предлагают услугу GPRS, которая позволяет отправлять и получать данные из Интернета. Основным преимуществом GPR является возможность доступа к Всемирной паутине с любого компьютера или ноутбука и в любой точке региона, где есть мобильная связь.
В этой статье myDiv. net расскажет вам, как подключить и настроить Интернет, используя мобильный телефон в качестве модема.
Сначала нам нужно определиться с методом подключения мобильного телефона к компьютеру. Здесь есть несколько вариантов: ИК-да, кабель для передачи данных, Bluetooth или другой стандарт беспроводной связи. Самое простое, надежное и в то же время быстрое соединение — через кабель передачи данных. Для подключения через Bluetooth мобильный телефон должен поддерживать эту функцию, а к компьютеру необходимо подключить адаптер Bluetooth. Мы включаем Bluetooth на обоих устройствах и выполняем сопряжение. Таким же образом мобильный телефон подключается к компьютеру и через ИК-дату.
Чтобы определить телефонный модем для операционной системы и нормально работать с ним, необходимо установить драйвер. Вы найдете его на установочном компакт-диске, который прилагается к телефону, или на кабеле передачи данных (если кабель передачи данных приобретался отдельно). Если жесткого диска нет, необходимо зайти на официальный сайт производителя мобильного телефона и скачать драйвер оттуда.

Если драйверы установлены на мобильный телефон, в диспетчере устройств Windows должен появиться модем с названием и моделью вашего мобильного телефона.
Так вы попадете в диспетчер устройств. Поочередно нажимаем: Пуск, затем правой кнопкой мыши на Мой компьютер -& gt; Свойства -& gt; вкладка Инструменты -& gt; Диспетчер устройств.

Щелкните на нем правой кнопкой мыши, перейдите в раздел «Свойства» и выберите вкладку «Диагностика». Здесь необходимо проверить правильность установки драйверов и «отзывчивость» модема на запросы компьютера. Нажмите на кнопку Передача.

Далее необходимо написать строку инициализации. Точные данные для этого необходимо получить у своего оператора мобильной связи, так как у каждого оператора они свои. Его общее мнение:
Если +cgdcont = 1, & laquo;ip& raquo;, & laquo;имеет отдельную строку& raquo; для каждого оператора;
Переходим на вкладку дополнительных параметров связи и вводим полученные данные.

Нажмите OK и закройте диспетчер устройств.
Теперь мобильный телефон подключен к компьютеру, настроен и работает нормально. Нам остается создать и настроить сетевое подключение самостоятельно.
Заходим в Сетевые подключения (START -& gt; Панель управления -& gt; Сетевые подключения). В левой колонке вверху выберите Создать новое соединение.
. 
Начнется мастер новых связей.

Нажмите D-alely, выберите Подключиться к Интернету.

Нажмите еще раз и установите соединение вручную.

Снова -&④; Через обычный модем В открывшемся окне вводим название поставщика услуг — эти данные абсолютно не важны и отображаются только в названии нового подключения и только для нас.

Нажимаем next и вводим номер телефона -*99#, для новой модели Sonyrix*99 *** 1 # (разницу между номером телефона и моделью телефона лучше уточнить у своего мобильного оператора).
Снова -&❶; установите имя пользователя и пароль пустым -&❶; из дальнейшего -&❶; сделано (можно поставить галочку в поле Добавить ярлык для подключения к рабочему столу). затем щелкните значок в открывшемся окне и щелкните значок в открывшемся окне.

Все, соединение установлено
Чтобы подключиться, нажмите❶ -&❶; Сетевое подключение и выберите подключение с именем, которое мы задали при его создании (или запустите его с ярлыка на рабочем столе, если вы его создали). Появляется окно подключения, в котором мы нажимаем на кнопку вызова
Сброс до заводских настроек Windows
Компьютеры предпочитают «чистоту», как от пыли на жестком диске, так и от аппаратного обеспечения Если со вторым вопросом вы легко разберетесь — просто сделайте уборку, то поначалу все не так просто Основной проблемой новичков является невозможность установить больше «полезных» программ и правильно использовать пространство памяти компьютера, что приводит к проблемам в работе Если ситуация экстремальная, у пользователей не остается иного выбора, кроме как сбросить заводские настройки Windows В нашей статье подробно описано, как восстановить видение «из коробки» для разных версий, начиная с Windows 7
④Что такое сброс к заводским настройкам?
Прежде всего, заводские настройки — это конфигурация ПК, которая в принципе установлена и является наиболее важной для данной единицы оборудования Любые изменения, внесенные пользователем в процессе использования, «стучат» по заводским настройкам и компьютер уже не считается новым Сброс к настройкам «из коробки» — переход к исходному состоянию, т.е. В исходном состоянии Пользователь обычно удаляет настройки, а в некоторых случаях даже файлы и другие данные, оставшиеся после них
Выгрузку рекомендуется проводить только в случае реальной необходимости Обратите внимание, что если вы ранее переустанавливали Windows самостоятельно или с помощью компьютерной системы, то перейти к заводским настройкам не получится Суть в том, что при некорректной переустановке (тупо с чистого диска, на котором записана пиратская копия Windows) с жесткого диска, на котором хранится копия установочной версии, исчезнет специальный раздел восстановления
Это говорит о том, что вы не только можете перейти к заводским настройкам — вам нужен тот же дистрибутив, который использовался изначально, и никакой другой (даже если версии Windows в остальном одинаковы, вы никак не вернете компьютер к первоначальному виду (в программном смысле, поэтому относитесь к Windows более разумно и серьезно — если пользуетесь услугами мастеров, попросите их переустановить Windows так, чтобы раздел восстановления не был затронут Если все же раздел восстановления был удален — все, что вы можете сделать, это установить любую подходящую версию Windows заново (с удалением всех данных) и хоть как-то, но создать видимость выгрузки к заводским настройкам
Чтобы вернуть Windows 7 к заводским настройкам
К сожалению, «Семерка» не поддерживает быстрый сброс к заводским настройкам, что является препятствием для восстановления компьютера в исходный вид без дополнительных знаний. Если у вас есть функция восстановления компьютера в исходное состояние, вы можете использовать следующие варианты:
- Через «Устранение неполадок компьютера» в «Дополнительные параметры запуска» ;
- Использование дистрибутива, поставляемого с ПК или ноутбуком.
Если вы больше склоняетесь ко второму варианту, все, что вам нужно сделать, это загрузиться с дистрибутива и выбрать там пункт Восстановление системы. Тогда все будет только после.
Для первого варианта необходимо перейти в меню «Дополнительные параметры загрузки». На большинстве компьютеров (ноутбуков) это можно сделать, нажав клавишу F8 сразу после загрузки компьютера (не выходя из режима ожидания или гибернации). Когда он загрузится, необходимо выбрать пункт «Устранение неполадок компьютера».

Далее вы увидите переход к окну «Параметры восстановления системы». В нем есть некоторые функции, которые можно использовать до того, как вся система будет загружена. Среди них скрыт либо встроенный сброс, либо собственный сброс. В этом случае, например, у нас есть возможность восстановить заводские настройки ноутбуков Toshiba.

Необходимо перейти к этому пункту и следовать инструкциям встроенной утилиты, чтобы восстановить заводские настройки. Обратите внимание, что все файлы на жестком диске, которые вы использовали/сохранили, будут безвозвратно удалены.
Чтобы сбросить настройки Windows 8/8. 1 к заводским настройкам
С Windows 8 ситуация выглядит гораздо более благоприятной. Интерфейс системы позволяет использовать встроенную программу сброса к заводским настройкам непосредственно с панели управления, а также расширенные опции запуска. Давайте рассмотрим подробнее, чтобы улучшить понимание.
- В этой версии Windows есть привычная «Панель управления», но вы можете получить доступ к нужному меню более простым способом. Вам нужно просто перетащить мышь с правой стороны экрана сверху вниз. По крайней мере, это можно сделать из обычного пользовательского интерфейса и из панели управления Metro;

- Выберите «Настройки», а затем «Изменить настройки компьютера»:

- Если у вас версия 8 — выберите «normal», если 8.1 — «Update and Restore». У нас есть второй вариант, поэтому мы выбираем соответствующий пункт. Кроме того, все происходит одинаково как в Windows 8, так и в Windows 8.1;
- Выберите пункт «Восстановление» и получите три варианта восстановления состояния системы;

- Первый вариант — это восстановление без удаления файлов, т.е. файлов. В зависимости от того, какая точка восстановления выбрана. Это не заводской сброс, поэтому мы опустим эту опцию. Второй пункт — полностью удалить все пользовательские файлы, учетные записи на компьютере и т.д. Если система не удалена, она будет переустановлена со скрытого раздела. В противном случае вам понадобится дистрибутив первоначально установленной версии Windows — иначе вы не сможете переключиться на те же заводские настройки. Третий вариант — это комбинация первых двух и дополнительного, который в данном случае не имеет значения.
- Нажимаем «Start» под второй опцией и постепенно проходим все шаги с помощью «Recovery Master». После этого компьютер перезагрузится и вернется в исходное состояние. Процесс не быстрый, но в это время необходимо будет находиться рядом с компьютером (не все время — при переустановке системы можно будет отойти).
Как сбросить Windows 10 до заводских настроек
В «десятке лучших» Windows 8 осталась прежняя функциональность для восстановления, но чтобы попасть туда, нужно сделать кое-что другое.
- Для этого нужно набрать «Start» и нажать » Parameters»;

- В параметрах выберите «Обновление и безопасность» :

- В расширенном списке элементов (в разных версиях Windows 10 он может выглядеть по-разному) находим пункт «Восстановление» и нажимаем на него:

- Пункты меню восстановления стали другими, но нам нужен только один: «Вернуть компьютер в исходное состояние»;

- После нажатия кнопки «Start» вам предлагается два варианта: a) Простое удаление файлов с ПК (без переустановки системы); B) Полное восстановление системы и удаление файлов — настоящий сброс к заводским настройкам. Вы просто выбираете то, что вам нужно, и должны дождаться окончания процесса возврата для настроек по умолчанию.

Не утихают споры о том, что Windows 10 или Windows 7 лучше. Этот феномен не случаен. Разработчики Microsoft уверяли, что лучше Windows 10 ничего не найти, а опытные пользователи говорят обратное, мол, надежнее Windows 7.

Иногда при установке программ или приложений на экране компьютера появляется сообщение о том, что произошла ошибка 5 Windows 10. Это означает, что пользователю отказано в доступе. Это происходит, когда в системе имеется несколько учетных записей.

Корпорация Microsoft недавно выпустила новую операционную систему, которая кардинально отличается от предыдущих — Windows 10. Поэтому активация возникает сегодня у многих современных пользователей.
3 комментария на «Сброс к заводским настройкам Windows».
Я уже не раз пытался, но я хочу переустановить Wine 7 и продолжаю получать некоторые ошибки, хотя до переустановки все происходило нормально с жесткого диска.
Что делать, если в Windows 10 исчез звук музыки и видео, а приложения есть.
Я позолотил 10, все сделал и выключил на несколько часов: Установка Windows 65% не включают компьютер. Это может занять некоторое время. Перезагрузите компьютер несколько раз.
Как настроить Windows для лучшей игры
Windows — Это прекрасная среда для игр. Гибкость ПК предлагает множество способов играть в игры, отличных от консолей. Единственная проблема с компьютером ' UTER — это регулярное использование вашей системы для ненадлежащей работы, потому что игры, в которые вы играете, уже не работают так быстро, как раньше. Вот несколько советов, которые помогут сохранить работоспособность вашего ПК с Windows в движении.
Выберите подходящего водителя
Многие люди убеждены, что у них последняя версия драйвера от поставщика. В то же время вы рискуете использовать программное обеспечение, которое может противоречить вашей любимой игре. Лучше посетить сайт поставщика и узнать, что он рекомендует для данного вида спорта. Также заполните Google и узнайте, что предлагают другие люди. Зачем работать, если кто-то уже сделал это за вас.
Удалите начальные элементы
आप पृष्ठभूमि में जितने अधिक प्रोग्राम का उपयोग करते हैं, आपके गेम को अधिकतम प्रदर्शन के लिए उतने ही कम संसाधनों का उपयोग करने की आवश्यकता होती है। «प्रारंभ» मेनू खोलें और «रन» चुनें। रन डायलॉग में, «msconfig» टाइप करें। लॉन्च टैब चुनें। इस टैब पर, उन बक्सों को अनचेक करें जिन्हें आप जानते हैं कि हर बार जब आप अपने कंप्यूटर को बूट करते हैं & #39; एक कंप्यूटर। समाप्त होने पर, ठीक क्लिक करें और अपने कंप्यूटर को पुनरारंभ करें & #39; एक कंप्यूटर। यदि आपके पास कोई अवांछित परिणाम है, तो बस स्टार्ट मेनू में रन कमांड पर वापस जाएं और Sie «msconfig» टाइप करें। स्टार्टअप टैब पर, समस्या वाले प्रोग्राम चेक बॉक्स का चयन करें।
कबाड़ की सफाई
सुनिश्चित करें कि आपके पास केवल वही प्रोग्राम हैं जिनका आप अपने कंप्यूटर पर उपयोग करेंगे & #39; युटेरी प्रोग्राम जोड़ें/निकालें के माध्यम से अवांछित प्रोग्राम निकालें।
Defragmentierung
बहुत आसान लगता है? आपका गेम जितनी तेज़ी से आवश्यक डेटा तक पहुंच सकता है, गेम उतना ही बेहतर खेलेगा।
नेटवर्क की जाँच करें
अगर आप World of Warcraft जैसा कोई ऑनलाइन गेम खेल रहे हैं। सुनिश्चित करें कि आप und#39; एकता। यदि आप वायरलेस नेटवर्क पर हैं, तो वायर्ड नेटवर्क पर विचार करें। यह भी सुनिश्चित करें कि अन्य कंप्यूटर & #39; आपके घर के कंप्यूटर नेटवर्क प्रोग्राम का उपयोग नहीं करते क्योंकि आपके पास & #39; एकता।
यह सब वास्तव में सरल है और आप और भी बहुत कुछ कर सकते हैं। हमारे खेल को और बेहतर बनाने के कुछ आसान तरीके यहां दिए गए हैं।
Как правильно настроить Windows.
ऑपरेटिंग सिस्टम कैसे सेट करें ताकि आपको इसे हर महीने फिर से इंस्टॉल न करना पड़े। आप कितनी बार सिस्टम को पुनर्स्थापित करते हैं? हो सकता है कि पुनर्स्थापना आपका पसंदीदा शगल बन गया हो? या आपने पहले ही सोचना शुरू कर दिया है कि अपने विंडोज के जीवन को कैसे बढ़ाया जाए। इसे समझने के लिए यह जाना अच्छा होगा कि सिस्टम क्या गिरता है? समय पर रोकथाम इलाज से कहीं बेहतर है। सात प्रमुख बीमारियां हैं, जिनकी रोकथाम से विंडोज के जीवन में काफी वृद्धि होगी।
रोग: — सभी प्रकार के वायरस — सिस्टम मापदंडों और सेवाओं का «स्मार्ट अनुकूलन» — अज्ञात सॉफ़्टवेयर के साथ सभी प्रकार के प्रयोग -… रजिस्ट्री की गलत सफाई — सिस्टम सुरक्षा को अक्षम करना — रजिस्ट्री कुंजियों और फ़ाइलों के अधिकारों का उल्लंघन — गलत विभाजन प्रबंधन, असफल समानांतर प्रणालियों की स्थापना
1. जासूस, वायरस और अन्य मैलवेयर
यह केवल न्यूनतम आवश्यक सुरक्षा प्रदान करने के लिए पर्याप्त है, अर्थात। एक एंटीवायरस स्थापित करें। चूंकि यूएसी और फ़ायरवॉल अक्षम नहीं थे, इसलिए संभावना है कि केवल उपयोगकर्ता प्रोफ़ाइल को नुकसान होगा। इस मामले में, संक्रमण के परिणामों को समाप्त करने के लिए सिस्टम को फिर से स्थापित करने की आवश्यकता नहीं होगी, क्योंकि उस पर नियंत्रण नहीं खोया है।
ऑपरेटिंग सिस्टम और प्रोग्राम के लिए अपडेट विकल्प को बंद न करें। यह संभावना नहीं है कि एंटी-वायरस सॉफ़्टवेयर विक्रेता विंडोज, एडोब या जावा में कमजोरियों के लिए डेवलपर्स की तुलना में तेजी से प्रतिक्रिया दे पाएंगे।
निष्कर्ष:
— अपने पीसी के लिए सही एंटीवायरस चुनें
— सिस्टम और मुख्य कार्यक्रमों को समय पर अपडेट करना न भूलें
— उपयोगकर्ता खाता नियंत्रण का प्रयोग करें
2. सिस्टम मापदंडों और सेवाओं का «स्मार्ट अनुकूलन»
Большинство служб в операционной системе имеют несколько крыльев, поэтому отделение службы, которая на первый взгляд не является критической, может стать серьезной проблемой для системы. А разделение планировщика, как внушают многие «оптимизаторы», просто снизит производительность. Те самые услуги, которые не нужны на дому и запускаются исключительно по требованию.
Параметры системы Windows содержат более 3500 политик, которые используют твикеры. Кроме того, политики ограничивают действия пользователя, запускающего твикер. Поэтому, прежде чем применять твикер, не помешает представить, что он делает. Существует также проблема того, что запрещенные политические средства имеют множество побочных эффектов.
Например, если вы закроете истории последних использованных документов, вы поймете список переходов. Для конфигурации лучше использовать regi файлы, по крайней мере, можно увидеть внесенные в них изменения (опять же, для тех, кто имеет представление о сути проблемы).
निष्कर्ष:
— Не трогайте системные службы (или, по крайней мере, сохраните конфигурацию по умолчанию).
— Не отключайте систему безопасности
— Первые рекомендации по тестированию и оптимизации на виртуальной машине
3. экспериментировать с неизвестным программным обеспечением
Чтобы собрать свой выбор необходимого программного обеспечения, часто приходится пробовать малоиспользуемые. Многие программы с предупреждениями ставят себя мертвым грузом в автозагрузке, что, конечно, снижает производительность и скорость загрузки системы, а иногда просто конфликтуют друг с другом.
Лучшее. Если говорить о действительно вредоносных источниках, то в Интернете существует массовая угроза со стороны безобидных программ. Следует также помнить, что варикозы являются довольно распространенным методом продвижения шпионских программ на компьютеры пользователей.
निष्कर्ष:
— Загружайте программное обеспечение из официальных источников или проверенных каталогов.
— Проверьте программное обеспечение на виртуальных машинах.
4. очистить реестр
Большинство пользователей после экспериментов с программами для очистки реестра сразу, а периодически, возможно, и все. Хотя нередки случаи, когда после очистки что-то перестает работать в системе.
Конкурирующие программы очистки пытаются найти множество проблем даже в идеально чистой системе. Некоторые битые ссылки, конечно, не нужны в реестре, но вряд ли они смогут покинуть систему. Даже если вы не очистите реестр, он будет функционировать нормально и вряд ли вызовет проблемы.
निष्कर्ष:
— Не совсем устраняется очисткой реестра.
— Если вы используете специальное программное обеспечение для очистки реестра, обязательно сохраняйте резервные копии. Создайте точку восстановления системы перед очисткой для подстраховки.
5. нарушение прав на разделы и файлы реестра
Среди таких «продвинутых» пользователей модно подправить контекстное меню, которое дает вам полные права на папку и все вложенные в нее файлы. Что может быстро привести к серьезным последствиям. Если вы используете эту оптимизацию, например, для всей папки Windows, это непременно приведет к переустановке системы в ближайшие дни. Один пример, конечно, экстремальный, но понятный.
Узконаправленное изменение прав собственности на некоторые системные папки или, например, разделы реестра вызовет те же узконаправленные проблемы с системой, суть которых ясна и часто даже неуместна, пока им не вернут права собственности. права, например, системная служба TrustedInstaller. Кроме того, лишение прав TrustedInstaller, автоматически снижает безопасность системы.
Обратите внимание, что в Windows больше нет механизма восстановления разрешений по умолчанию. Эту проблему теперь можно исправить только переустановкой Windows на установленную.
निष्कर्ष:
— Создайте точку восстановления перед внесением изменений в системные настройки и файлы (обратите внимание, что это поможет восстановить состояние ключей реестра и файлов, но не восстановит разрешения).
— После внесения изменений убедитесь, что вы вернули исходные разрешения для папки и ключей реестра. 6.
6. отключение защиты системы
По какой-то причине отключение системной защиты стало модным среди пользователей. Это как клуб самоубийц. Обязательно дайте себе возможность вернуться в точку, которую вы создали до возникновения проблемы. Не путайте Windows System Protection с образами Acronis. Acronis восстанавливает всю систему, возвращая ее к дате создания образа. Кроме того, эта дата может быть на один месяц или на шесть месяцев раньше.
Опция восстановления системы сбрасывает только настройки реестра и системные файлы, а автоматически созданных точек достаточно для их восстановления без потери исходных пользовательских и системных настроек.
А своевременно созданный архивный образ системы экономит время не на установке Windows, а на установке пользовательской среды и установке программ.
निष्कर्ष:
— Убедитесь, что активирована защита системы
— Резервное копирование не реже одного раза в месяц
7. неправильное управление разделами и неудачная установка параллельных операционных систем
Никогда не используйте Partition Magic для управления разделами, эта программа не совместима с Vista! Если встроенных средств Windows вам недостаточно, хотя в Windows 7 или 8 вполне возможно разделить пустой жесткий диск на три раздела (плюс четвертый системный резервный), используйте Acronis и Paragon (кроме Golden). Мягкое издание 2005). Однако прежде чем начать работу с разделами, необходимо сохранить данные.
Главное правило при установке нескольких операционных систем: «Сначала идет XP, затем 7/8».
निष्कर्ष:
— Узнайте, как правильно установить Windows
— Мастер восстановления загрузчика Windows
В целом:
Прочитав эту статью, нетрудно понять, что для стабильной работы Windows достаточно установить антивирусную программу стороннего производителя. Все остальное находится в системе, дело за малым — не отделять.
Настройка SSD диска в Windows для оптимизации работы
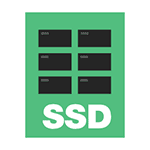
Если вы приобрели твердотельный накопитель или компьютер или ноутбук с SSD и хотите настроить Windows для оптимизации скорости и продления срока службы SSD, вот основные настройки. Инструкции подходят для Windows 7, 8 и Windows 8.1. Обновление 2016: Информацию о новой операционной системе от Microsoft см. в разделе Настройка SSD для Windows 10.
Многие уже оценили производительность твердотельных накопителей — это, пожалуй, одна из самых желанных и эффективных модернизаций компьютера, которая может значительно повысить производительность. По всем параметрам, связанным со скоростью, твердотельные накопители превосходят обычные жесткие диски. Однако с точки зрения надежности не все так просто: с одной стороны, они не боятся рывков, с другой — имеют ограниченное количество циклов перезаписи и другой принцип работы. Последнее следует учитывать при настройке Windows для работы с SSD-накопителями. Теперь перейдем к нюансам.
Необходимо проверить, активирована ли функция обрезки
По умолчанию Windows поддерживает TRIM для SSD начиная с версии 7, но лучше проверить, включена ли эта функция. Важность обрезки заключается в том, что при удалении файлов Windows сообщает жесткому диску SSD, что эта область жесткого диска не используется и может быть очищена для последующей записи (с обычными жесткими дисками дело обстоит иначе — при удалении файла данные сохраняются и затем записываются «сверху»). Если данная функция отключена, это может привести к снижению производительности твердотельного жесткого диска с течением времени.
Чтобы проверить обрезку в Windows:
- Запустите командную строку (например, нажмите Win + R и введите CMD).
- Запрос поведения Fsutil отключить Ввод командной строки
- Если отключено в результате выполнения = 0, обрезка будет включена, если отключено 1.
Отсоедините автоматический жесткий диск
Во-первых, твердотельные жесткие диски SSD не нужно дефрагментировать, дефрагментация не приносит пользы и возможно повреждение. Я уже писал об этом ранее в статье о вещах, которые не нужно делать с SSD.
Все новые версии Windows «знают» об этом, а автоматическая дефрагментация, которая по умолчанию включена в операционную систему для жестких дисков, обычно не активируется для твердотельных жестких дисков. Однако этот момент лучше проверить.
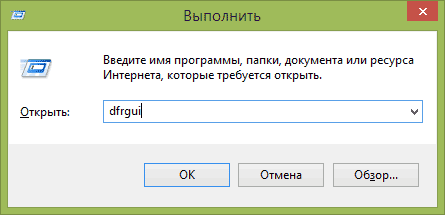
Нажмите на значок Windows и клавишу r на клавиатуре, затем введите DFRGUI в окне «Производительность» и нажмите OK.
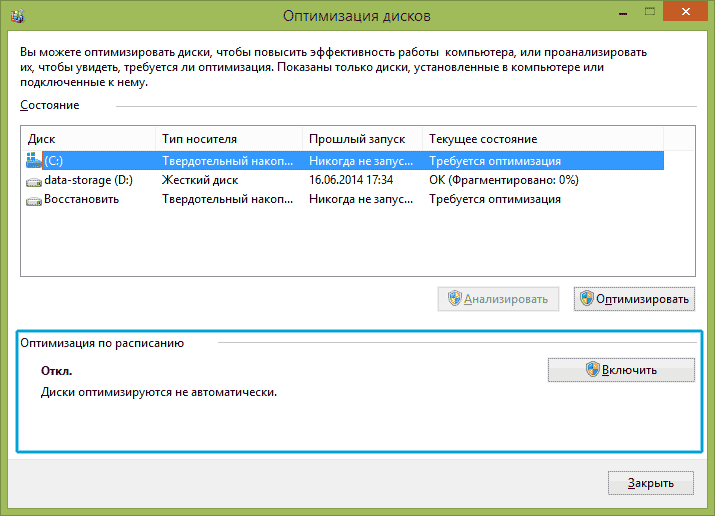
Откроется окно с параметрами автоматической оптимизации жесткого диска. Выберите свой SSD (отображается поле «Moser type», «Solid-state drive») и обратите внимание на пункт «Schedule optimisation». Для SSD его следует отключить.
Отключите индексирование файлов на твердотельном накопителе
Следующий пункт, который может помочь оптимизировать SSD, — это отключение индексации содержимого файлов на нем (которая может использоваться для быстрого поиска нужных файлов). Индексирование постоянно фиксирует, что в будущем это может сократить срок службы твердотельного жесткого диска.
Чтобы отключить его, выполните следующие настройки:
- Перейдите в «Мой компьютер» или «Проводник».
- Щелкните правой кнопкой мыши на жестком диске SSD и выберите «Свойства».
- Снимите флажок » Разрешить индексирование содержимого файлов на этом жестком диске в дополнение к свойствам файла».
Несмотря на отдельное индексирование, поиск файлов на SSD происходит примерно с той же скоростью, что и раньше. (Есть также вариант продолжить, но перенести индекс на другой жесткий диск, но об этом я напишу во второй раз).
Активация кэширования записей
Включение кэширования жестких дисков может повысить производительность жестких и твердотельных дисков. Когда эта функция включена, технология NCQ используется для записи и чтения, позволяя вам обрабатывать информацию более «интеллектуально», чем тиражные программы. (Подробнее о NCQ читайте в Википедии).
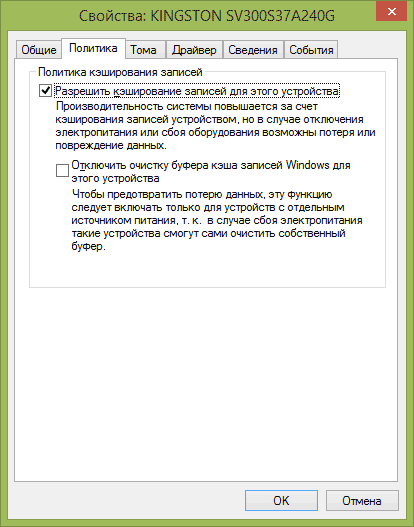
Чтобы включить кэширование, используйте Windows (Win + r Enter и devmgmt. msc) Зайдите в диспетчер устройств, откройте «Устройства жесткого диска», щелкните правой кнопкой мыши на SSD — «Свойства». Вы можете разрешить кэширование на вкладке Политика.
Поплавок и файл Gibernashen
Файл подкачки (виртуальная память) Windows используется при недостаточном объеме памяти. Однако в действительности он всегда используется при включении питания. Файл гибернации — сохраняет все данные из оперативной памяти на диск для последующего быстрого возврата.
Если вы закроете или уменьшите размер файла Swing, а также закроете файл гибернации, это также уменьшит его размер. Однако я бы не стал рекомендовать это напрямую, могу посоветовать прочитать две статьи об этих файлах (там также показано, как их отключить) и принять самостоятельное решение (закрытие этих файлов не всегда хорошо):
- (что это такое, как уменьшить, увеличить, удалить).
Может быть, у вас есть что добавить об оптимальной производительности настроек SSDNA?
Вдруг это будет интересно:
09/26/2019 в 22:03
Здравствуйте. А влияет ли включение/отключение кэширования записей на SSD (особенно в Samsung 850 Pro) на производительность? Проблема исходит от браузера: в среднем, каждые полчаса, час, каждый из них зависает в «ожидании кэша» плюс серия бсодов непонятного характера, муторно намекающих на память. Один из советов, на просторах — отключение кэширования записей на жестком диске. Значит ли это вообще что-нибудь?
27.09.2019 at 12:14 pm
Здравствуйте. Согласно описанию, есть еще кое-что. Либо диск засыпает на вас (отключите сон для диска), либо играет дополнительную роль, к чему я склоняюсь. Вы можете попробовать временно закрыть кэш записи, но это вряд ли что-то изменит. А если она меняется, то, видите ли, и правда с памятью что-то не так. Однако также возможно, что все не так с памятью и с тем, что ее хранит (сторонние антивирусные программы или альтернативные варианты, такие как проверка целостности памяти в Windows Defender) —.
Кстати, это же касается и самого 850 Pro, никаких подобных проблем. В случае с BSOD лучше выяснить это до конца.
27.09.2019 в 13:50.
Спасибо за ответ. Мечта о диске была прервана задолго до появления «Ожидания кэша» и bsodov. Отключение кэширования действительно было устранено&.#171;ожидания», В то же время, в спектакле пока нет особых изменений, но, похоже, это не надолго. В семь лет защитник еще примитивен и ничего не знает о памяти. НОД10 32-го издания остался, он упоминается в двух местах — угрозы и бедра. Мало того, что мой мозг может анализировать минидатчики, максимум я могу посмотреть в BlueScreenView, но там нет никакой конкретной информации, коды BSOD постоянно разные и относятся к случайным драйверам (например YUSB) или даже в ядре системы. Это ничего не говорит обо мне. Единственное, что их объединяет, это то, что все они (но не обязательно) могут быть вызваны сбоями в работе памяти. Коды путей: 03B, 03B, 0EIN, 024, 019, 03B, 019, 034, 0d1, 0EIN, 07e, 019, 01E, 019, 0EIN, 019, 0d1, 07e, 050, C5, 07e, 019. 019. И интересная деталь: при просмотре потокового видео на YouTube и Twich на 95% выскакивает синий экран. Только один раз он сработал во время игры, и то — в простое.
01.10.2019 в 19:35
В общем, да, как вы и сказали, виновата схема яркости памяти. После повторного наложения всех 4 досок Винда сказала «обнаружены проблемы с оборудованием»
13: 44 on 18.06.2020
Может ли качающийся файл заморозить игры на SSD? Просто после установки SSD Windows летает быстро, а вот FPS хаос в играх падает с 60 до 10 и начинает просить. Ставлю HDD обратно и все с точностью на оборот, а когда ставишь ОС на SSD, а игру на HDD, то оказывается, что она работает только с SSD.
18.06.2020 в 2: 43 pm
Теоретически это, конечно, возможно, но странно. Нормальная ли температура SSD в игре?
31.05.2021 в 08:12
Исправьте свой индекс! Это должно быть сделано через соответствующий апплет панели управления! Прибыль + R & gt;
Или Настройки> Поиск> через Поиск Windows.
Через «свойства» Параметры индексирования объекта изменяются по-разному или вместе с его содержимым. Предположим, пользователь попытается снова отключить / включить индексирование в свойствах системного жесткого диска SSD. В лучшем случае система не позволяет изменять параметры объектов, не принадлежащих пользователю, если только он точно не является администратором. В худшем случае пользователь ожидает bsod после длительного ожидания завершения процесса. Проверено индивидуально на нескольких машинах. И, конечно, индексирование все еще включено для некоторых объектов 🙂
Как настроить Windows для работы с дисплеями высокого разрешения

Все чаще на форумах можно прочитать, что автоматическая настройка экрана в Windows вызывает зрительный дискомфорт — слишком мелкие шрифты затрудняют чтение, крупные надписи занимают половину экрана, а сообщения диалогового окна и другие пункты меню не умещаются на отведенном им месте. При особо экстремальной комбинации настроек обычно становится невозможной работа сразу после включения. К счастью, настройка довольно проста и индивидуальна для каждого пользователя.
В операционных системах Windows Vista, 7 и 8 используется автоматическая настройка параметров изображения в соответствии с набором данных EDID монитора и с учетом драйвера видеокарты. При загрузке выбирается не только «базовое » разрешение – уровень масштабирования текстовых и графических элементов меню также изменяется. Часто это оказывается неэффективным, но проблема решается в течение нескольких минут.
При разработке дизайна операционных систем и программ размеры всех элементов пользовательского интерфейса выбираются с учетом определенных значений плотности пикселей. Не так давно большинство мониторов имели разрешение 96 DPI. В современных матрицах этот параметр существенно отличается. Например, ноутбуки ASUS ZenBook Prime и Sony Vaio SVD с диагональю экрана 11, 6 ± имеют разрешение 1920 x 1080. Соответственно, линейная плотность пикселей составляет 190 DPI.
И наоборот, когда для этого используется скромное разрешение на недостаточно больших экранах. Существуют еще такие мониторы, как LG Flatron E1910, Acer V193 и так далее. Разрешение 1280 × 1024 при 19 × прайм; и соотношение сторон 4: 3 дает меньшую плотность пикселей — 84 DPI.
Вы можете самостоятельно выбрать подходящие параметры, используя расширенные настройки изображения. Они находятся в Панели управления в разделе Внешний вид и персонализация. Подраздел «Экран» открывается сразу на вкладке «Экран читаемости». По умолчанию предлагается простой выбор масштаба текста: маленький (100%), средний (125%) и большой (150%). Для точной настройки перейдите на последнюю вкладку «Пользовательский размер шрифта» – там его можно выбрать в диапазоне от 1% до 100% с шагом 500 (выбирается максимально близкое значение).

Настройка пользовательского масштабирования в Windows 7
При выборе более 200% на большинстве экранов все становится настолько большим, что часто даже невозможно повторно вызвать это меню. Если вы допустили ошибку и не можете исправить ее предыдущим способом, вызовите меню настройки напрямую. Для этого нажмите «Пуск» и в строке «Поиск программ и файлов» введите «dpiscaling» (без перевернутых запятых) и нажмите кнопку
Пользовательский интерфейс некоторых программ ограничен режимом масштабирования. Им лучше закрыться заранее. Это может быть сделано выборочно для определенных программ. В первую очередь это относится к системам автоматизированного проектирования, браузерам (при просмотре флэш-видео) и большинству игр, в которых трудно увидеть некоторые детали. Правой кнопкой мыши кунг некоторые из меток за клик был, вероятно, выбран & laquo; точки & raquo; & Laquo вкладка на ан; Санта & raquo; Читать окончательные параметры & ndash почему флаг установлен для борьбы; & laquo; экран для некоторых из высоких правил, которые поддерживают я, что масштабирование гостиной, не в состоянии прийти ко мне & raquo;

Выборочное отключение масштабирования в Windows 7.
Обратите внимание, что после обновления версии программы флаг этой опции будет удален