Настраиваем сеть между двумя компьютерами с Windows XP
Локальная сеть — удобная вещь. Благодаря ему вы можете передавать файлы друг другу, пользоваться Интернетом, печатать через принтер и много других полезных и интересных звонков. Сеть необходима как дома, так и в офисе.
Настройки сети могут отличаться в зависимости от установленной операционной системы. Теперь я покажу вам, как настроить сеть между двумя компьютерам В Windows XP. О Windows 7 можно прочитать здесь.

Мы создадим локальную сеть между двумя компьютерами с Windows XP
Этот метод подходит только для пары компьютеров И не больше, потому что это происходит прямым путем. Как настроить локальную сеть между двумя компьютерами В Windows XP нам нужен специальный кабель RJ-45, который стоит не слишком дорого.

Сетевой кабель RJ-45
Мы пишем рабочую группу и имя компьютера
Для локальных сетей между двумя компьютерами Windows XP работала нормально, необходимо, чтобы обе машины находились в одной рабочей группе. Для этого нажмите на «Мой компьютер » правой кнопкой, затем — «Свойства». Здесь нам нужно » имя компьютера «। Здесь нажимаем на «Изменить» и пишем рабочую группу, например, «Рабочая группа» или «Домашняя». Вы можете писать все, что хотите, но только латинскими буквами или цифрами.
Сразу же вы можете изменить имя компьютера он будет введен в соответствующую строку. Также рекомендуется писать только латинскими буквами или цифрами.
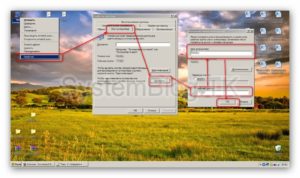
Настройка рабочей группы и имени
Мы устанавливаем IP-адрес
Когда имена и группы установлены, мы продолжаем писать ИС. Для этого нажмите кнопку «Пуск», выберите «Панель управления», найдите и откройте «Сетевые подключения».
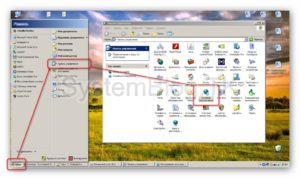
Настройка IP-сети
Затем мы открываем соединение, через мы настраиваем ловушка. Здесь мы нажимаем кнопку «Свойства». Откроется другое окно, в котором нужно найти и открыть «TCP / IP Internet Protocol». В нем переключите радиоролик на «Использовать следующий IP-адрес». На первой машине пишем IP-адрес 192.168.0. 0, а на другой — 192.168.0. 1. Маска подсети из двух частей компьютеров То же самое — 255.255.255.0. Остальные данные не нужны.
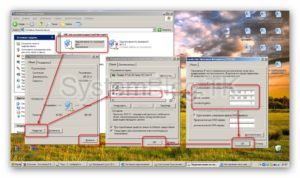
Настройка IP-сети
После этого сеть работает, и вы можете попробовать посмотреть на компьютеры через» сетевое окружение».
Рекомендации и возможные проблемы
Локальная сеть между двумя компьютерами Комплект Windows XP с RJ-45 не может работать на расстоянии более 100 метров.
Рекомендуется выбирать длину кабеля с запасом, чтобы он не находился под постоянным натяжением, что может привести к поломке или физическому повреждению разъемов или сетевых карт.
Локальная сеть между двумя компьютерами Windows XP может не работать по следующим причинам:
- Поврежденный кабель. Если в сетевом кабеле имеется разрыв, контакт с сетью также отсутствует. Если кабель работает, индикатор сети в лотке возле часов должен иметь соответствующий символ без красного креста.
- Локальную сеть между Windows XP может блокировать антивирус, брандмауэр или файервол. Если сеть не работает, я рекомендую отключить их и выяснить, не виноваты ли в этом эти программы. Если да, перенастройте их.
- При настройке сети между XP должна быть тщательно и правильно определена для рабочей группы, имя компьютера И IP. Если он не работает, возможно, вы где-то допустили ошибку.
Похожие статьи:

В создании сети между В Windows 7 нет ничего сложного. Вам не придется приглашать хозяина домой и сажать вертолет;

Каждая операционная система поставляется с функцией обновления. Теоретически, это может быть полезно, если у вас есть вертолет;

Window me Enger it — одно из приложений, установленных в Window XP it, Fa t none и Heli;
Как настроить сеть между Windows 7 и Windows XP
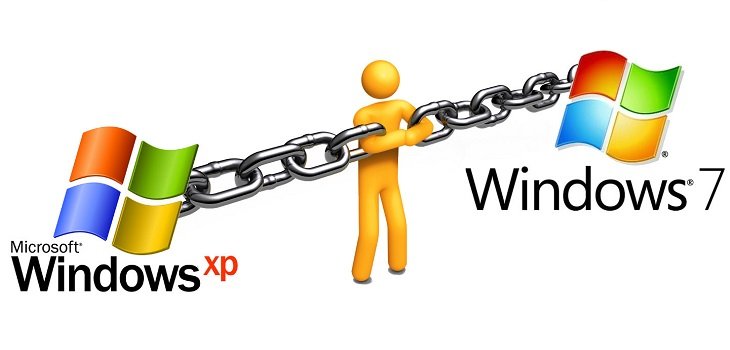
Настройка сети между Windows 7 и Windows XP могут вызвать определенные трудности у пользователей. Чтобы плавно перейти к настройкам сети, обратитесь к консультативной стране по настройке сети. между Windows 7 и Windows XP.
Самый простой способ создания сети между Windows 7 и Windows XP — купите маршрутизатор. Однако маршрутизатор стоит дороже, чем стандартный сетевой кабель, если вам срочно нужно передать файлы из одного компьютера Для вторых этот вариант не подходит. Поэтому во многих ситуациях настройка самой сети не представляет сложности между Windows 7 и Windows XP.
Для настройки сети вам понадобится сетевой кабель (витая пара, коммутационный кабель). О том, как обжать витую пару вместе, мы уже рассказывали в материале & quot;Как настроить сеть между двумя компьютерами ? & quot;; Несмотря на то, что многие современные сетевые карты могут распознавать прямые соединения и устанавливать их автоматически, для сжатия кабеля лучше использовать кроссовер. Конфигурация сети между Windows 7 и Windows XP запускаются с настройками подключения на компьютере С установленной Windows XP. Выполните следующие действия:
- Щелкните правой кнопкой мыши для выбора значка Мой компьютер Выберите Свойства на рабочем столе и в контекстном меню.
- Перейдите на вкладку Имя компьютера & mdash; там вы можете увидеть свое имя компьютера и имя рабочей группы (по умолчанию & mdash; workgroup).
- Если вы хотите изменить имя компьютера Или группу задач, нажмите кнопку для изменения. Желательно имя компьютера Она была написана на латыни и не имела пробелов.
- Щелкните правой кнопкой мыши на сетевом окружении и выберите Свойство. Необходимо выбрать сетевое подключение (по умолчанию имя & mdash; подключение в локальной сети). Щелкнув правой кнопкой мыши на ярлыке Сетевое подключение, выберите Свойства.
- В появившемся диалоговом окне выберите протокол Интернета (TCP/IP) и нажмите кнопку Свойства. В окне Свойства необходимо ввести IP-адрес (например, 192.168.1.1) и маску подсети & mdash; 255.255.255.0. Не забудьте сохранить изменения, нажав кнопку OK.
- Выберите нужные папки из & laquo;шейка» (сделать доступным. для компьютера с Windows 7). Для этого щелкните правой кнопкой мыши на нужной папке и выберите в контекстном меню пункт Свойства. В диалоговом окне выберите вкладку Доступ, а в ней & mdash; Пункты Открыть общий доступ к этой папке. Уровень доступа также настраивается & mDash; Изменить или Только чтение данных.
Теперь перейдите к созданию сетевого подключения на компьютере с Windows 7.
- Перейдите в Панель управления (Пуск & mdash; Панель управления). Вам нужна система System System и Security, а в ней & mdash; Point System. Здесь вы увидите имя компьютера , имя рабочей группы и имя домена.
- Чтобы переименовать рабочую группу или компьютера , нажмите на ссылку для изменения параметров (она находится справа). Лучше, если имена рабочих групп находятся в обоих местах компьютерах Совпадения и обычные имена компьютеров — нет.
- Вернитесь в Панель управления и выберите Сеть и Интернет, а в ней Центр управления сетями и Общий доступ. В боковом меню измените параметры адаптера, выберите его. В нем должен быть ярлык под названием «Локальная сеть». Если он имеет серый цвет и подписан, щелкните правой кнопкой мыши и выберите элемент. Затем в контекстном меню выберите Property (Свойство). В диалоговом окне выберите интеркот Internet version 4 (TCP / IPv4) и снова нажмите кнопку verbal. Введите IP-адрес (192.168.1.2) и маску подсети (255.255.255.0) и сохраните изменения.
- Вернитесь в сеть сети и общий доступ, в левом нижнем углу есть ссылка & mdash; домашняя группа, нажмите на нее. В появившемся окне нажмите на ссылку What is the network location? В окне Настройки сети необходимо выбрать местоположение неизвестной сети — выберите Домашняя сеть. Вы можете пропустить этот шаг, сняв все флажки и нажав кнопку продолжить. Пароль для домашней группы настраивать Также не обязательно, просто нажмите кнопку Готово.
- Нажмите на ссылку в верхней части левой колонки, чтобы изменить дополнительные параметры для общего доступа. Текущий профиль должен быть домашним или рабочим. В этом профиле найдите последний пункт (подключение к группе root) и установите переключатель на использование учетных записей пользователей и паролей для подключения к другим пользователям компьютерам , Сохранить изменения, выйти и начать снова (Начать & mdash; Закончить работу & mdash; Выйти из системы).
Наконец, для настройки сети между Windows XP и Windows 7, перейдите в проводник и добавьте папку на компьютере Windows 7. Для этого щелкните папку правой кнопкой мыши и выберите пункт контекстного меню. Общий доступ, в & mdash; конкретные пользователи. Здесь выбираются учетные записи Windows 7, с которыми можно подключиться к компьютеру В Windows XP. Нажмите на кнопку Общий доступ.
Как объединить в локальную сеть компьютеры с Windows XP?
Настройка небольшой локальной сети между двумя и более компьютерами Управление Windows XP не требует серьезных пользовательских знаний. Прочитав это руководство, вы сможете самостоятельно комбинировать компьютеры Настройте доступ к общим ресурсам (файлам, папкам, принтерам) в сети и подключите сеть к Интернету.
Однако прежде чем приступить к работе, необходимо подготовить оборудование.
Сетевое оборудование
Тогда вы должны:
- Проводной сетевой адаптер (Ethernet) в каждом из компьютеров – в большинстве случаев он встроен в материнскую плату, но может отличаться;

- Сегмент кабеля – витая пара, на обоих концах имеются разъемы 8p8c (иногда называемые RJ45);

- Сварка (выключатель) – достаточно будет соединить компьютеров В локальной сети без подключения к Интернету или с подключением от компьютера ;

- Маршрутизатор (роутер) – устройство, позволяющее подключить всю локальную сеть к Интернету.

Подключите устройство
Подготовьте кабели необходимой длины. Чтобы создать сеть между двумя компьютерами Без доступа в Интернет достаточно одного сегмента, оба конца которого подключены к сетевому адаптеру. Для цепей для подключения разъемов к кабелям – обжим, наиболее часто используемый. Перекрестные цепи используются для прямого подключения к старым моделям сетей.
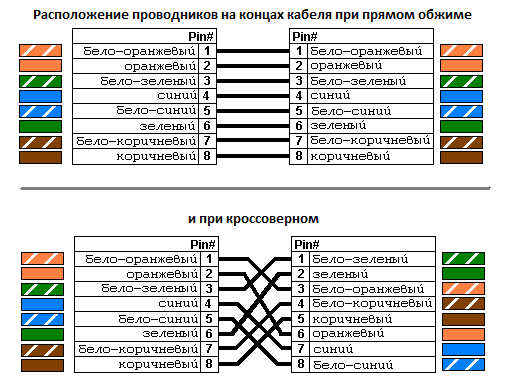
Когда в сети более двух компьютеров Чтобы их объединить, необходима толстовка с достаточным количеством соединений. В этом случае один конец кабеля вставляется в свитчер, другой – в сетевой адаптер. С помощью этой схемы подключения из компьютеров Вы можете подключиться к Интернету (на самом деле, вы даже можете это сделать, если провайдер согласится предоставить вам для этого IP-адрес).
Для подключения всех компьютеров В Интернете, используя внешний IP-адрес, вам нужен маршрутизатор – устройство, которое может связывать между Различные сети – особенно ваши локальные и глобальные. Свободные концы кабелей, идущих от сетевого адаптера, подключаются к порту LAN маршрутизатора. Кабель провайдера подключается к порту (или порту) WAN.
Убедитесь, что все работает (загораются лампочки), подключив все устройства и включив свитчер или маршрутизатор в сеть.
Настройка локальной сети и общего доступа в Windows XP
Мы формируем рабочую группу
Чтобы появиться в сети, все слились воедино компьютеры Должны входить в одну рабочую группу. Сделать это совсем несложно.
- Установите окно Свойства системы “ Мой . Откройте его, щелкнув правой кнопкой мыши. компьютер ”.
- Вкладка «Имя». Нажмите на компьютера ”. Если вы помните, имя задается при установке Windows XP, и теперь мы можем изменить его для удобства, например, Workgroups and#8220;WORKGROUP” создается по умолчанию.
- & Нажмите кнопку#8220;Изменить”.
- В окне “ переименовать компьютера ” введите новые данные (имя и рабочую группу).
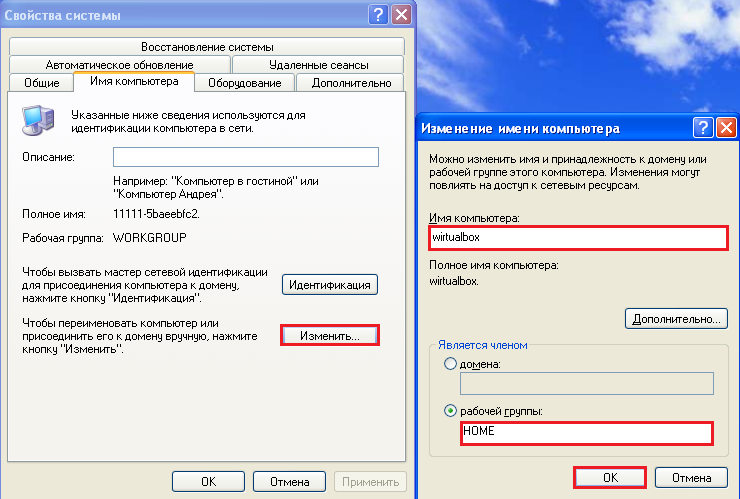
- Выполните эти шаги на каждом ПК в вашей сети. Имя компьютеров Должны быть разные, рабочие группы – случайные.
Мы устанавливаем IP-адрес
- Чтобы настроить IP-адреса, откройте Панель управления –“ Сетевые подключения”.
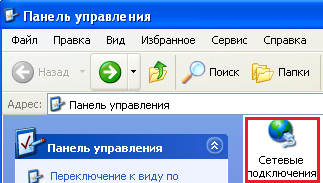
- Ваше “подключение к локальной сети” пункт и.#8220;Свойства”.
- В настройках свойств на вкладке –.#8220;Общие”, в списке компонентов, используемых этим соединением, выделите “ Internet Protocol (tcpip)”.
- Нажмите кнопку#8220;Свойства”, который будет активирован.

- “ Свойства: Интернет-протокол (tcpip)” в окне на “Общие”,“ Использовать следующий IP-адрес” выберите.
- На “IP-адрес” сначала введите IP, который вы хотите назначить. компьютеру . Мы будем использовать адреса частного диапазона, т.е. назначенные специально для локальной сети: 192.168.0.0 – 192.168.255.255. Маска подсети (255.255.255.0) устанавливается автоматически.
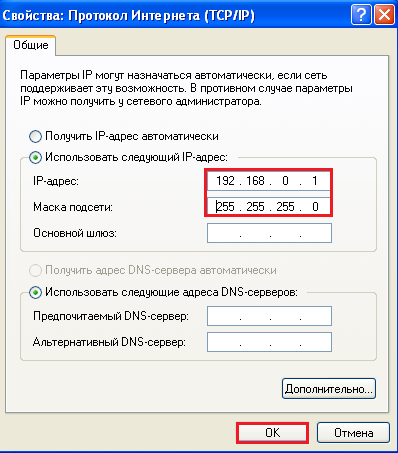
У каждого из компьютеров Как вы понимаете, IP-адрес должен быть уникальным. Предположим, что мы назначаем его следующим образом:
- 1 компьютер : IP 192.168.0.1
- 2 компьютер : IP 192.168.0.2
- 3 компьютер : IP 192.168.0.3 и т.д.
Теперь вы можете увидеть все компьютеры Выбрав Workgroup в окне “ View Network Environment” “ компьютеры Workgroup”.
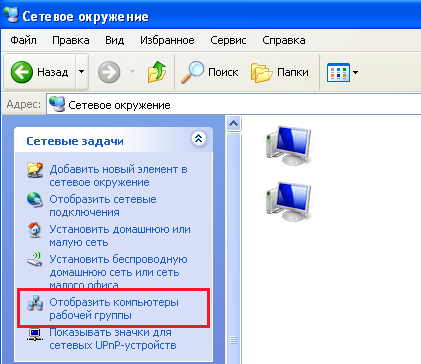
Вы можете проверить качество соединения через командную строку с помощью команды ping ip, например, ping 192.168.0.1, выполняется на компьютере с IP-адресом 192.168.0.2. Если мы видим следующую картину, т.е. происходит обмен пакетами с проверенными адресами, то соединение установлено и сеть работает.
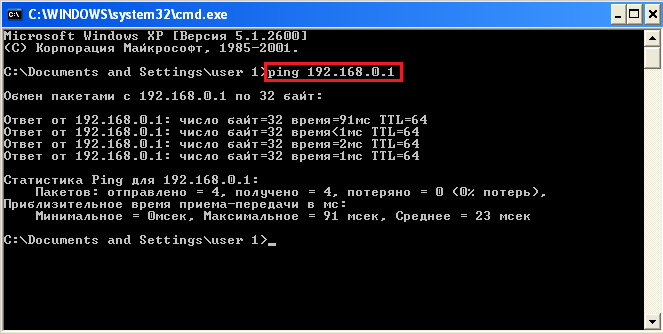
Создание общего сетевого ресурса
Подключение сетевого принтера
Далее, давайте разберемся, как настроить доступ из каждого компьютеров Сеть для принтеров и общих папок.
Предположим, что у нас есть принтер, подключенный к из компьютеров Сеть. Чтобы отправлять документы на печать с других ПК, необходимо сделать их общедоступными. Для этого:
- откройте на компьютере К которому подключен принтер, меню и.#8220;Пуск” – “ принтеры и факсы ”;
- Щелкните правой кнопкой мыши на принтере и выберите “поделиться” из контекстного меню.
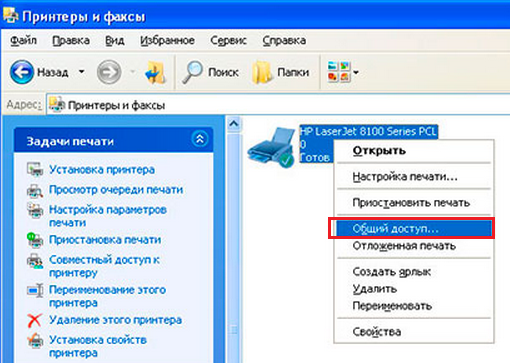
- В свойствах принтера в окне &.#8220;Доступ”, отметьте “поделиться этим принтером” и нажмите OK.
- Далее, на всех компьютерах В Windows XP, где используется сетевой принтер, нужно зайти в “Сетевое окружение”, открыть контекстное меню принтера и выбрать “Сетевое окружение”;#8220;Подключить”. После установки драйверов вы можете печатать.
Настройка общего доступа к папкам
Теперь, когда вам удалось настроить сетевой принтер, давайте узнаем, как создать доступ из каждого компьютеров Сеть в любой папке.
- Сначала сделайте выбранную папку общей. Для этого откройте контекстное меню и выберите “Общий доступ и безопасность”.
- В свойствах папки (в нашем примере она называется &.#8220;Обмен”), & tab . На#8220;Доступ”, “ Проверить доступ к сети и безопасность”; Разрешить изменения файлов в сети” и“ Поделиться этой папкой”.
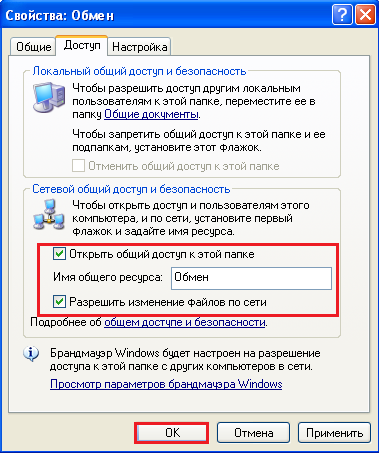
Войдите в систему под чужим именем компьютера В разделе “Сетевое соседство” щелкните на значке ПК, где вы только что создали расшаренную (общедоступную) папку, и вы сможете войти в нее. Соответственно, вы получаете полный доступ к хранящимся там файлам и можете обмениваться ими ими между участниками сети.
Чтобы создать сетевое подключение компьютеров С Windows XP в Интернете
Следующий шаг, если вам нужна не только локальная сеть между компьютерами Но и на любом из них Интернет, мы выясним, как его подключить и настроить.
Что следует сделать в первую очередь?
- Заключите договор с провайдером на предоставление интернет-услуг и получите от него настройки сети.
- Купите и подключите локальную сеть к маршрутизатору (мы уже говорили об этом).
Мы не будем подробно рассказывать о том, как настраивается маршрутизатор, поскольку существуют огромные различия в панелях администратора разных моделей. Чтобы узнать это, вам лучше прочитать документацию. Поговорим о конфигурации интернета на компьютерах с Windows XP.
Нам нужно исправить все предыдущие настройки локальной сети, потому что IP-адрес для каждого компьютеру Теперь ему будет назначен главный шлюз – маршрутизатор, подключенный к глобальной сети. На самом деле, нам важно знать только внутренний IP-адрес маршрутизатора. В нашем примере это 192.168.0.1.
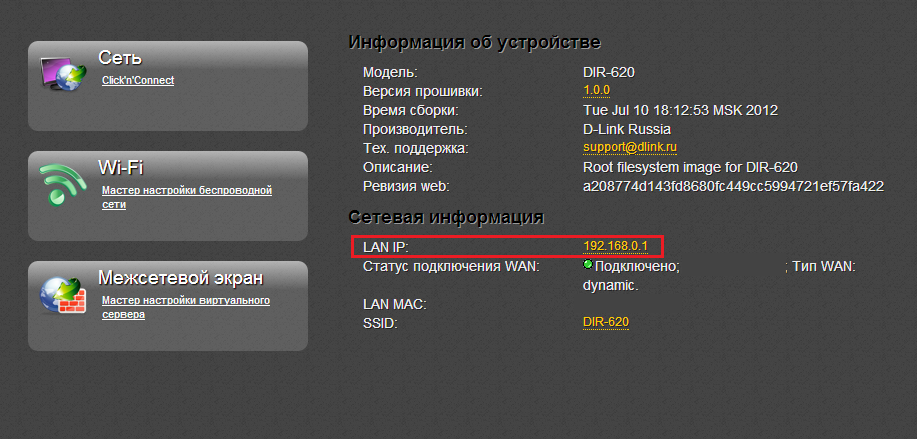
- Открыть, подключив все устройства на компьютере В Windows XP “ Сетевое подключение ”;
- Выберите пункт Свойства в контекстном меню локального подключения.
- На вкладке и#8220;Общие”, список “ используемые компоненты ”, отметить “ Протокол Интернета (TCPIP) ” и снова нажать и#8220;Свойства”.
- В следующем окне установите следующие настройки:
IP-адрес: – любой адрес из местного региона. Используется маршрутизатором с 192.168.0.1, 192.168.0.2 – остается свободным; 192.168.255.255. Адрес всех компьютера Локальная сеть должна быть уникальной.
Маска подсети: 255.255.255.0 (устанавливается автоматически после ввода IP-адреса).
Базовый шлюз: Здесь необходимо ввести IP-адрес маршрутизатора. Как вы помните, это 192.168.0.1.

Повторяйте описанные действия каждый раз компьютере Сеть. Если все сделано правильно, наша локальная сеть должна получить доступ к Интернету. Однако обычно для этого не требуется никаких ручных настроек. Если вы выбрали “ Получить IP-адрес автоматически” в окне свойств, скорее всего. ваш компьютер Windows XP будет установлена без вашего участия.
Давайте попробуем определить автоматическое получение IP-адреса и посмотрим, что с ним происходит.
- Для просмотра текущих сетевых настроек выберите в контекстном меню “ Подключения в локальной сети ” пункт и.#8220;Состояние”.
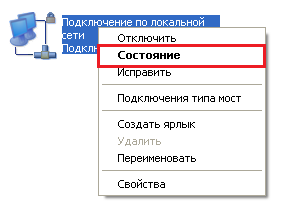
- Откройте вкладку и#8220;Поддержка”.
- В разделе “ Состояние подключения” можно увидеть, какой IP-адрес был назначен. компьютеру В локальной сети — маска и адрес шлюза (маршрутизатора), к которому он подключен.
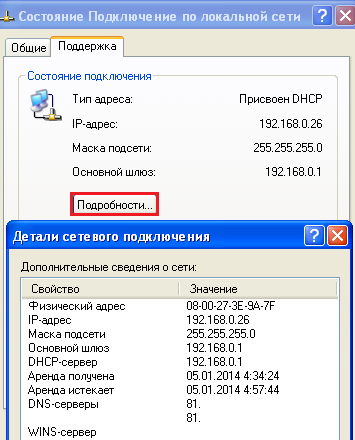
Более подробную информацию можно получить, нажав клавишу ”.#8220;Подробности” Здесь отображается сетевой адаптер, MAC-адрес сервера DHCP (это шлюз, т.е. маршрутизатор), адрес DNS и другие данные. В некоторых случаях эта информация помогает выявить ошибки в настройках при отсутствии доступа в Интернет. Но у нас, как вы уже убедились, все настройки правильные и доступ в интернет полностью открыт.
Bloggik.net
Рассмотрим возможность создания локальной сети под разными версиями Windows. Для личного компьютеров Вы можете легко настроить локальную сеть вручную. Рассмотрим конкретный пример: локальная сеть между Windows 7 и Windows XP.
Мы откроем свойства Windows 7 компьютера (Win + break), в конце списка находим вкладку «Изменить параметры» → отмечаем заголовок » имя компьютера » → Выполняем «Идентификацию», выбираем параметр использования. компьютера Для домашней сети → OK.
После выполнения этих действий переходим в «Свойства системы» ❶ Нажмите кнопку «Изменить», чтобы войти в эту область. имя компьютера (Используем только английские буквы и символы.) Нажимаем на «Рабочая группа» или Workgroup❶, нажимаем OK, после завершения изменений требуется перезагрузка. компьютер .
❶ Повторите аналогичный процесс с , но там после нажатия клавиш Win + Break вы сразу попадаете в меню » имя компьютера » । После завершения всех действий и перезапуска. компьютер ⑦ с , мы делаем следующее:
Пролистаем «Пуск ⑦ Панель управления ⑦ Сетевое подключение ⑦ Локальная сеть ❶ Подключение через Свойства.»». Выберите в появившемся списке интернет-протокол с пометкой ❶ / ❶, отметьте пункт «Использовать следующий IP-адрес» и введите адрес 192.168.0.1
В Windows 7 переходим через «Пуск ❶ Окно администрирования ❶ Центр управления сетями и общий доступ». Слева находим и нажимаем на строку «Изменить параметры адаптера ❶ Подключение в локальной сети ❶ Свойства». Параметр выбора микрофлюида 4 Определяем ❶ адрес 192.168.0.2.
Открываем центр управления сетью и общий доступ, где находим изменения дополнительных параметров общего доступа для текущего параметра профиля «Включить для обнаружения сети» Ставим галочку, также отмечаем и снимаем галочку с обычного доступа с защитой паролем Ставим соответствующие внесенные изменения, а также настраиваем Брандмауэр при введении имен компьютеров Показаны разрешения рабочей группы и общий доступ к сетевому окружению оба компьютера । Следует добавить, что все подобные подключения осуществляются к профилю пользователя с правами администратора
Настройка локальной сети завершена Элементы сети отображаются в окне «. мой компьютер → сеть ».
Он разрешает доступ только к папкам и ограничивает права пользователей Полный доступ, уложенный по умолчанию, открывает путь к папке с общими документами С увеличением прав доступа можно смело переходить в любой смежный угол компьютере .
Как настроить сеть между xp
В этой статье подробно объясняется, как перейти в настройках маршрутизатора / модема к своему IP-адресу — 192.168.0.1
- Перезагрузка
- 25 февраля 2019 года
- 167 644
- 370
- 360
- 10
192.168.1.1 доступ к маршрутизатору
В этой статье подробно описано, как изменить настройки маршрутизатора / модема на свой IP-адрес — 192.168.1.1
- Отшельник
- 4 марта 2019 года
- 148 406
- 400
- 386
- 14
Как посмотреть FPS (частоту кадров в секунду) в играх.
В этой статье подробно объясняется, как посмотреть количество человек в секунду (FPS). в компьютерных играх
- Отшельник
- 16 января 2017 г.
- 114 329
- 86
- 83
- 3
Как установить Windows 7 с флешки — подробные инструкции.
В этой статье подробно описано, как установить Windows 7 на компьютер с флешки/диска
- Боты
- 2 марта 2019 года
- 85 393
- 220
- 218
- 2
Как установить Windows 10 с флешки — подробные инструкции
В этой статье подробно объясняется, как установить Windows 10 на компьютер с флешки/диска
- Отшельник
- 31 мая 2020 года
- 7 696
- 6
- 6
- 0
Как позвонить с компьютера По телефону бесплатно
В этой статье подробно объясняется, какие методы доступны для установки Windows 10 с вашего компьютера Ноутбук / на мобильном / стационарном телефоне.
- Odri
- 7 марта 2019 года
- 84 605
- 412
- 395
- 17
Почему монитор не включается, когда вы его включаете? компьютера
Мы рассмотрим наиболее распространенные проблемы, которые могут повлиять на запись на мониторе
- Перезагрузка
- 25 декабря 2019 года
- 115 334
- 38
- 35
- 3
Как исправить ошибку с кодом 43
В этой статье подробно объясняется, как исправить ошибку code 43, возникающую на различных устройствах
- V1DOCQ47
- 23 мая 2020 г.
- 56 925
- 41
- 36
- 5
Устранение помех монитора (сдвиг изображения)
В этой статье подробно описано, как устранить проблему со смещением изображения на мониторе
- Боты
- 22 марта 2019 года
- 76 891
- 104
- 98
- 6
Чтобы сбросить настройки BIOS до установки по умолчанию
В этой статье подробно описано, как сбросить настройки BIOS компьютера / Настройки по умолчанию для ноутбука
Процесс настройки сети между Windows 7 и Windows XP
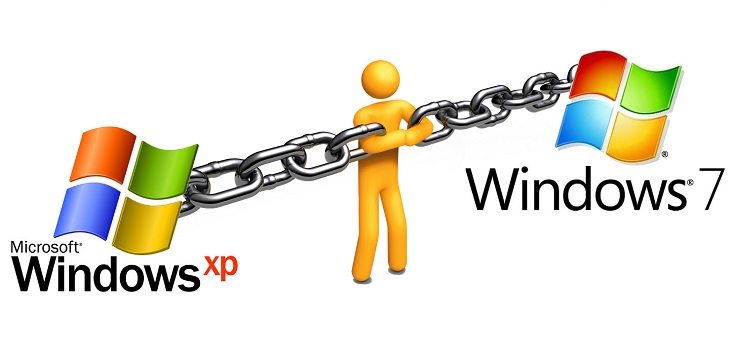
Некоторые пользователи могут даже не знать, что сеть сконфигурирована между Windows 7 и Windows XP — это довольно простой процесс. Единственное, что вам нужно отметить, это то, что этот процесс довольно утомительный и имеет много особенностей.
Но вы всегда можете столкнуться с трудностями. Самый простой способ настройки — маршрутизатор. Это устройство используется для создания сети между устройства с разными версиями Windows. Но покупка маршрутизатора — довольно дорогое удовольствие.
Обеспечить подключение между Оборудование. Настройка параметров под Windows XP
Поэтому лучшим вариантом является самостоятельная установка. Для этого должен использоваться сетевой кабель. Во-первых, перейдем непосредственно к выполнению настройки для подключения сети на Personal компьютере । Во-первых, работа ведется именно с тем устройством, на котором ранее была загружена система Windows в версии XP.
Этот процесс сопровождается несколькими функциями. Итак, на рабочем столе ПК нужно найти значок Мой компьютер । Достаточно нажать на мышь, указанную на этом параметре. Сразу после этой манипуляции откроется новое окно с несколькими вариантами дальнейших действий. Пользователи должны выбрать элемент со свойствами.
Сразу после этого контекстное меню закрывается и сразу же открывается вкладка «Имя» Имя. компьютера «। Здесь указывается, как именно вызывается используемое устройство. Также можно указать название рабочей группы.
Каждый пользователь может вносить коррективы в предоставленную информацию. При желании просто нажмите на вызываемую кнопку, чтобы изменить его. «Стоит обратить внимание на некоторые особенности этого процесса. Важно определить имя компьютера Латынь. В этом случае не должно быть никаких паспортов и других отступных. Название дано одним словом.
Далее мы видим значок с переходом непосредственно в сетевое окружение. Если мы нажмем на него, появится окно. Как только на экране появляется новое окно, необходимо выполнить в нем несколько манипуляций. Мы осуществляем переход к параметрам со свойствами. В качестве соединения для любого третьего устройства используется локальная сеть.
Такие настройки отображаются по умолчанию. Как только пользователь нажмет на ярлык, вы должны сразу же увидеть быстрый переход к элементу с другими свойствами.
В совершенно новом, только что открывшемся диалоговом окне нажмите на пункт, который приведет вас в раздел Интернет-протоколы. Затем мы снова перейдем к свойствам этого параметра. В окне необходимо будет ввести IP-адрес, а затем вводим маску подсети. KV В тот момент, когда все необходимые изменения сделаны, необходимо поддерживать новые данные. Этого достаточно, чтобы нажать на кнопку OK.
На следующем этапе выберите несколько папок для дальнейшей работы. Указанные пункты будут доступны пользователям в будущем компьютера С установленной системой Windows. Для выделения папок к ним следует обращаться с помощью правой кнопки мыши. После щелчка на нужном объекте.
Как только пользователю удается открыть контекстное меню, сразу после этого появляется пункт, в котором отображаются все важные параметры, несколько вкладок в диалоговом окне Under all «Access», а в нем — пункт, открывающий доступ к нужной папке Кроме того, устанавливаются уровни доступа, т.е. отображается, что можно делать с данными — изменять информацию или просто знакомиться с ней
Работа с Windows 7
После проделанных манипуляций следует перейти к установлению сетевого соединения Действие выполняется стационарно компьютере , операционную систему, на которой он находится Windows 7 Мы очень просто переходим на главный экран устройства — рабочий стол, с которого осуществляется переход в меню Пуск Далее необходимо найти панель управления для управления
После очень простых действий на экране появляется новое окно с большим количеством различных параметров В полном списке определяем параметры с системой и безопасностью В этом пункте стоит отметить раздел» Система». Когда предмет найден, мы нажимаем на него.
В окне, которое только что открылось на экране, написано имя устройства Кроме того, указано имя используемой рабочей группы, а также домен пользователей Необходимо внести некоторые коррективы С этими именами достаточно выбрать значок » изменить».»
Сразу после этого можно внести существенные коррективы в различные параметры Это касается имени рабочей группы или машины Мы изменяем эти данные, а затем сохраняем новые настройки Однако пользователи должны учитывать некоторые нюансы при выборе стационарной машины Следует указать то же имя, которое было присвоено рабочей группе в Windows XP Поэтому в данном случае эти имена должны совпадать с используемыми именами компьютеров должны отличаться.
Следующим действием необходимо вернуться непосредственно к панели управления машины Далее осуществляется переход к разделу, который в дальнейшем будет использоваться для открытия доступа к сети с Интернетом. На экране устройства появится новое окно, в котором следует выбрать переход в центр управления всеми подключенными сетями и полный доступ Некоторые настройки следует выполнить после того, как
В меню сбоку открывается новое окно Пользователи, создающие сеть, просто выбирают элемент, позволяющий изменить начальные параметры адаптера Остается только отобразить этот параметр мыши Затем находим ссылку, открывающую возможность подключения по локальной сети Теперь нужно внимательно посмотреть на ярлык, точнее цвет, в котором он отображается Если он окрашен в серое цветовое пространство, значит, он неактивен
В этом сценарии необходимо быстро вставить элемент Дальнейшее действие — подсказка В контекстном меню параметра со свойствами Выберите элемент с интернет-протоколом в появившемся сразу после этого диалоговом окне Необходимо указать версию 4 Далее возвращаемся к свойствам и отмечаем IP-адрес в нужном окне
После того, как эти манипуляции полностью применены, пользователям следует сохранить настройки Дальнейшие действия заключаются в том, чтобы вернуться в Центр управления, который отвечает за сеть, и обеспечить нормальный доступ В этом окне с левой стороны отображается ссылка
Это открывает доступ непосредственно к домашней группе. Для быстрого перехода пользователям достаточно щелкнуть по нему. Сразу после этого появится окно настроек. Это можно настроить непосредственно при размещении сети. Поэтому достаточно выполнить несколько задач.
Во-первых, мы указываем местоположение сети, с которой будем работать в дальнейшем. Ранее была выбрана неизвестная сеть. Теперь пользователь должен нажать на Домашняя сеть, чтобы продолжить работу с ней. На следующем этапе реализации плана можно будет приступить к настройке параметров.
Настройка будет выполнена в совершенно новом окне, которое откроется на экране стационарного устройства. Если вам не нужно предоставлять общий доступ к папке устройства, мы просто пропустим этот пункт.
Альтернативным действием также является установка пароля, защищающего доступ к домашней сети. При необходимости вы все равно можете установить секретный ключ для защиты опубликованной информации на максимально возможном высоком уровне.
Теперь вам нужно снова перейти в центр, чтобы управлять всеми обнаруженными сетями. Также возможно управление общим доступом. Теперь вам нужно учесть все параметры. В верхней части этого центра находится ссылка для доступа к изменению дополнительных параметров. Это позволяет быстро настроить общий доступ.
В качестве текущего профиля отображается один из двух вариантов: Работа или дом. Затем перейдите к поиску конечной точки этого профиля. Он был создан для обеспечения подключения к домашней сети.
Всем без исключения пользователям следует установить коммутатор, если есть возможность использовать учетные записи пользователей, а также секретные ключи для подключения к различным типам устройств.
Все изменения, сделанные пользователем, должны быть сохранены. Только в этом случае действительно возможно создать сеть между Оборудование. Вы должны выйти из системы. Вы должны снова зайти в меню «Пуск». В нем мы приводим порядок действий по завершению эксплуатации оборудования. Таким образом, что компьютер будет отключен.
Однако этот процесс еще не завершен. Он выполняет несколько простых, но очень важных действий. Для окончательной настройки сети необходимо осуществить переход к лидеру. Далее откройте доступ к папке на устройствах. Это позволяет пользователям, работающим на ПК с Windows XP и 7-й версией, получать доступ к файлам на других устройствах.
Это делается с помощью контекстных меню. Достаточно щелкнуть мышью по выбранной папке, чтобы она отобразилась на экране персонального компьютера । После выбора управления с обычным доступом.
В будущем будут отображаться учетные записи для подключения с устройства с Windows 7, операционная система которого находится в версии XP, и наоборот. Вы должны выбрать общий диапазон.
На этом процесс завершен. Однако пользователи должны контролировать настройки, которые могут произвольно меняться после выключения устройств. Поэтому мы обращаем на это внимание и постоянно возвращаемся и сохраняем прежние настройки.
Только на первый взгляд эта инструкция может показаться сложной. На самом деле, это делают даже начинающие. Этого достаточно, чтобы захотеть установить связь между Различные инструменты. Вам не нужно использовать кабель, маршрутизатор и другие элементы.
Всего несколько простых настроек могут сделать общение возможным между Разные люди компьютерами . Любой пользователь, безусловно, сможет внести эти изменения в течение нескольких минут.
This entry was posted in Моя жизнь on Февраль 27, 2016 by katrinas11. Спасибо, поделитесь ссылкой со своими друзьями в социальных сетях:
Как настроить внутреннюю сеть между компьютерами . Настраиваем сеть между двумя компьютерами с Windows XP
Количество оргтехники и других приборов в обычных квартирах и домах уже стремительно растет. В связи с этим новички часто интересуются, как настроить домашнюю локальную сеть и как установить связь между двумя компьютерами или ноутбук. Несмотря на то, что со стороны все кажется сложным, на самом деле все делается очень просто и легко. И сейчас я расскажу вам, как это сделать. Сначала давайте рассмотрим все возможные варианты создания небольшой домашней сети. Существует два основных способа — использование кабелей и беспроводных устройств.
Проводное сетевое подключение
Это классический способ соединения компьютер с компьютером В одной сети, которая используется уже несколько десятилетий. Он прост, надежен и относительно недорог.
В настоящее время в каждом современном системном блоке или ноутбуке имеется сетевая карта стандарта FastEthernet (10/100 Мбит/с) или GigabitEthernet (10/100/1000 Мбит/с), поэтому в простейшем случае вам понадобится только сетевой кабель (патч-корд). Вот один из них:
Чтобы создать сеть, кат. Используется специальный 5-парный или 2-парный кабель витой пары стандарта 4E. С обоих концов он должен быть вставлен в специальный разъем -.RJ45. Более того, кабели должны монтироваться в нем не как попало, а в особом порядке, называемом «схемой размещения». В настоящее время существует две такие схемы —568aИ568b :
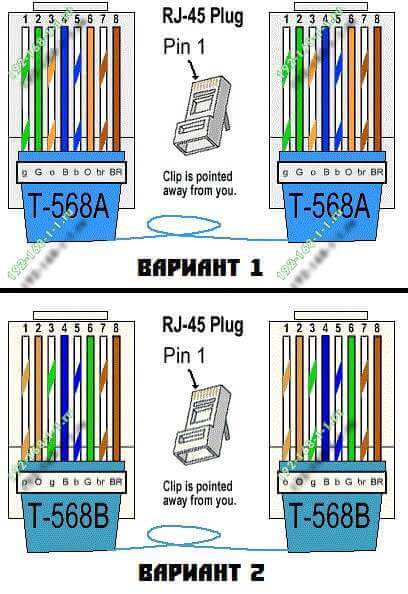
Обычно наконечник обжимается с обоих концов, с одного или другого. Такой коммутационный кабель называется «прямым». Если вы хотите использовать между собой два компьютера или ноутбук, то в этом случае необходимо использовать «обратный» кабель, так называемыйкроссовер.Он обжимается с одного конца по схеме 568a, а с другого конца — по схеме 568b.
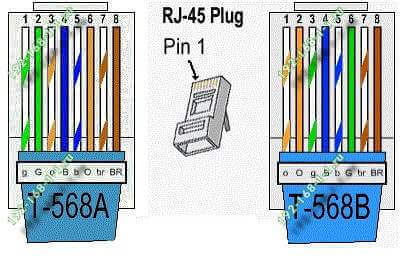
Кабель Ethernet обжимается специальным устройством — кримпером. Можно снять изоляцию, отрезать кончики и присоединить их к разъему. Профессиональный сетевик сделает это за минуту. Для среднего пользователя это займет немного больше времени, но все же это достаточно практично и экономично.
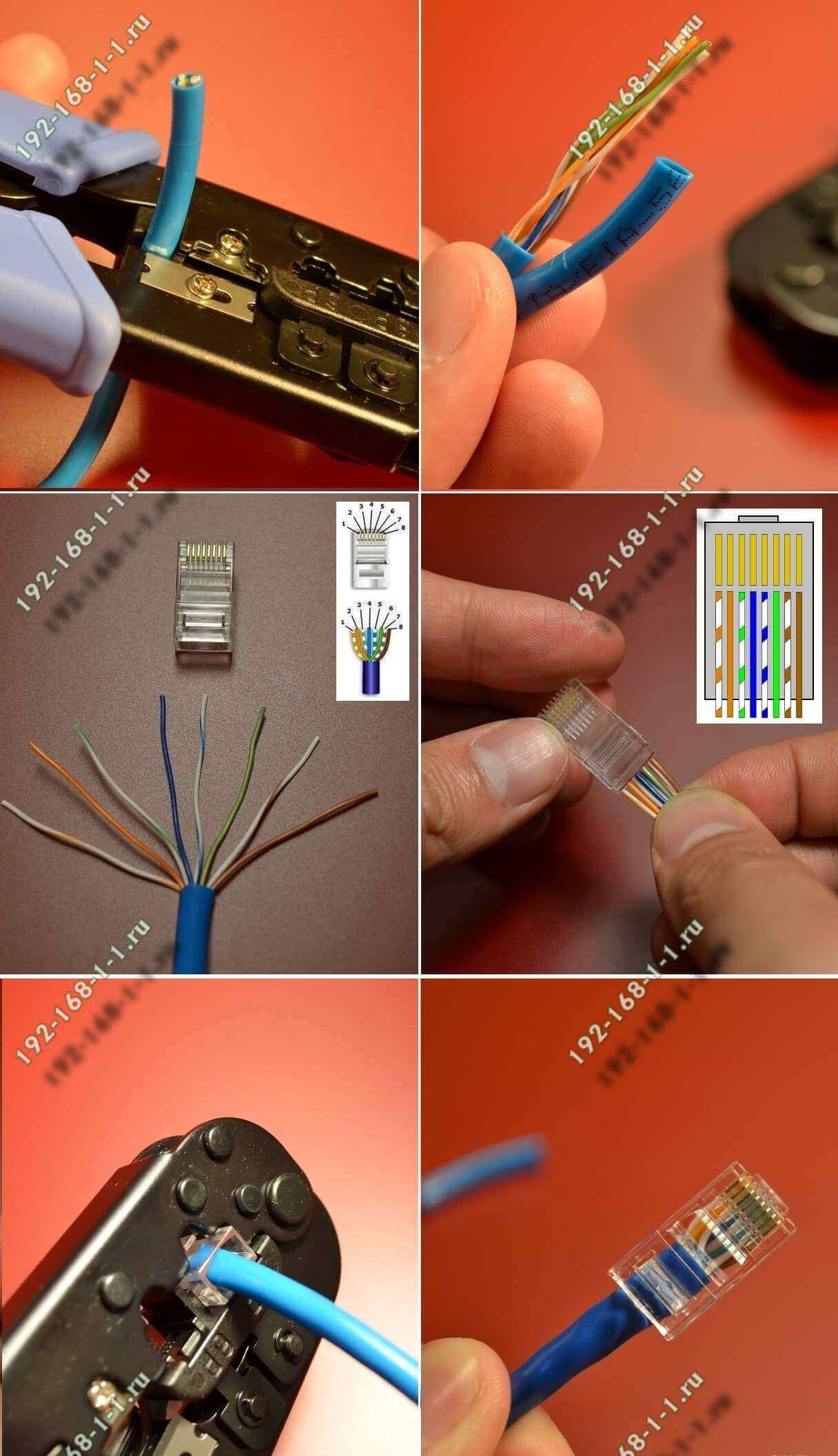
Теперь давайте рассмотрим основные варианты подключения к сети между двумя компьютерами или ноутбуками.
1. прямое кабельное соединение
Этот вариант является самым простым и дешевым. Это означает, что вы подключаете только два ПК.
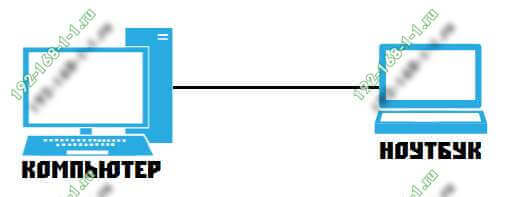
Для этого вам понадобится обратный сетевой патч-кабель (кроссовер), о котором я упоминал выше. Один его конец мы вставляем в первый компьютер, а другой — во второй. Основным недостатком этого метода является то, что с его помощью можно создать сеть из между Два ПК и только. Третье не следует добавлять сюда.
2. подключение через коммутатор (концентратор)
По этому варианту работает большинство локальных сайтов в различных учреждениях, компаниях, школах и университетах. Для объединения рабочих станций используется специальное сетевое устройство — коммутатор, обычно называемый «switch»:
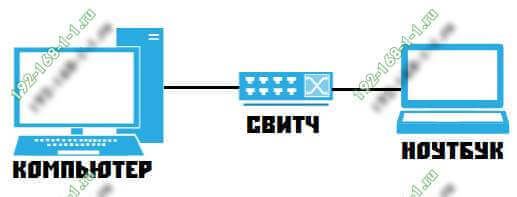
Кстати, многие по старой привычке называют коммутатор «концентратором». Это не совсем верно. Концентратор — это простое и «тупое» устройство, которое не появлялось на рынке более 10 лет, потому что его производство было недолгим. В этой схеме используются обычные прямые коммутационные кабели, как показано ниже.
3. домашний маршрутизатор
Этот вариант наиболее подходит для создания небольших сетей. Основным инструментом в этой схеме является маршрутизатор:
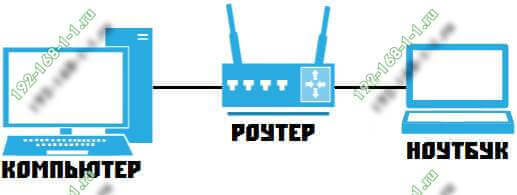
Контролирует рыбных вшей в доме — задает динамический IP-адрес по DHCP для компьютера, подключается к Интернету и раздает его абонентам Это самый дорогой по стоимости, так как обычный домашний маршрутизатор обойдется вам по цене от 2000 рублей и выше
Беспроводная сеть WiFi
Этот способ намного меньше старого, как кабельная сеть, но проще и удобнее, при условии, что на обоих ПК есть адаптер WiFi
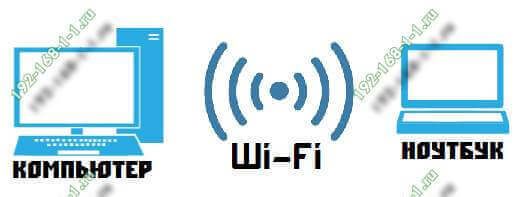
Нет необходимости в дополнительных кабелях или инструментах, и вы не сможете легко создать сеть компьютер — компьютер и целую точку доступа, к которой также можно подключить планшет, телефон или смарт-телевизор, а также раздавать интернет при подключении к основному устройству
Организация беспроводной сети выглядит следующим образом Выберите один из вариантов компьютер Что будет самым важным Создадим виртуальную точку доступа Для этого запустим командную строку с правами администратора В ней нужно будет зарегистрировать две команды Первая команда будет задавать параметры Wi-Fi, а именно имя (SSID) и пароль Пример:
Netsh wifi set hostednetwork mode = ssid = «Italy-wifi» kung = «wifipassword» keyusage = persistent что противовоспалительное средство.
Здесь конечный» SSID » — это название сетки, которая делает другие устройства доступными в списке, а ключ — это пароль для подключения Нажмите кнопку» Enter» после ввода.
Вторая команда — это:
❶ Начинается
Это запускает работу встроенной виртуальной точки доступа WLAN:
После этого можно попробовать подключить другие гаджеты к этой WLAN, если вам нужно внезапно закрыть виртуальную точку доступа, выберите команду:
❶ Закройте размещенную сеть.
Единственный, возможно, неправильный момент — это то, что каждый раз при включении WLAN необходимо запускать для распространения компьютера .
Настройка локальной сети между компьютерами в Windows 10
Примечание: Если у вас все организовано через маршрутизатор, можете смело пропустить этот параграф.
Соединить компьютеры Кабель — это только половина успеха Вам еще нужно правильно сконфигурировать сеть между двумя компьютерами । Для этого нажмите сочетание клавиш Win + r и 文.④ ОТКРЫТЬ окно Список сетевых подключений, введя команду.
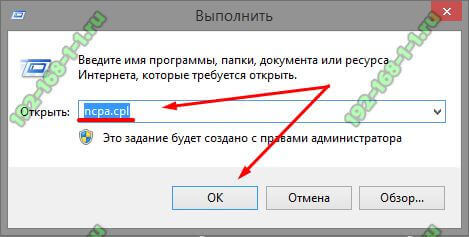
Отобразится список подключений, среди которых необходимо выбрать «Подключиться к локальной сети» или «Ethernet» для проводного подключения и «Беспроводная сеть» для WLAN:
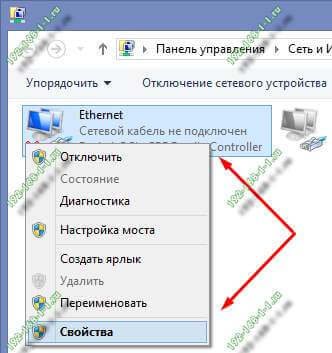
Щелкаем по нему правой кнопкой мыши, чтобы появилось меню, и выбираем пункт» Свойства». Откроется вот такое окно:
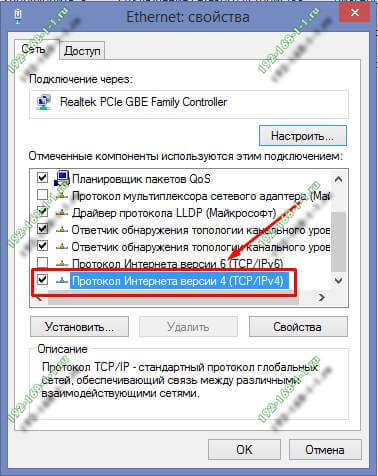
Дважды щелкаем по строке «Протокол Интернета версии 4 TCP / IPv4», чтобы вызвать другое окно:
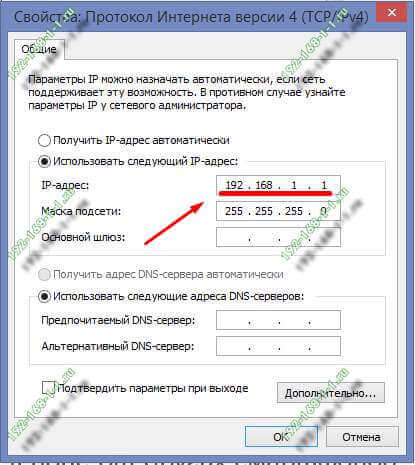
Здесь нужно установить флаг в значение «Использовать следующий IP-адрес»». Первый компьютера Определяем ❶ адрес 255.255.255.0 с маской 192.168.1.1
На втором компьютере ④ES необходимо взять следующий по порядку адрес-192.168.1.2 с маской 255.255.255.0:
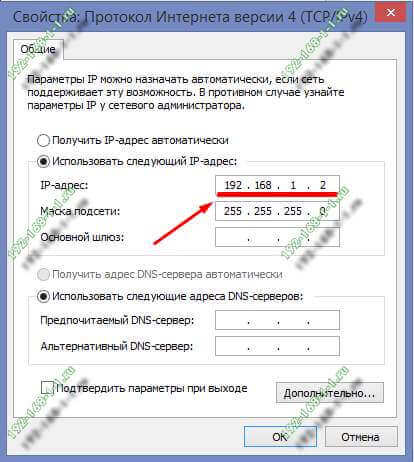
Нажмите кнопку OK, чтобы в основном принять настройки сейчас, компьютеры Вы должны увидеть
Вы можете проверить это из командной строки с помощью утилиты ping test, которую мы вводим заранее компьютера Для этого запустите командную строку Windows 10 и введите командуКольцо 192.168.1.2। Если все в порядке, результат будет следующим:

То есть обмен пакетами идет, потерь нет — все в порядке, если ❶-адрес не активирован, проверьте параметры протокола Bodybuy / BODYBUY, а также настройки брандмауэра или файрвола Дело в том, что по умолчанию они могут блокировать ④-протокол, по которому работает утилита ping
Аналогично и с другой стороны компьютера Сначала выполните команду Ping:

Поэтому мы можем создать локальную сеть между двумя компьютерами Или ноутбук И тогда вы должны открыть доступ для всех. компьютеру В сети, то есть, чтобы можно было переключаться с одного на другой через сетевое соединение и загружать или скачивать файлы. Для этого открываем сеть сетей и заходим в дополнительные параметры общего доступа и общего доступа:
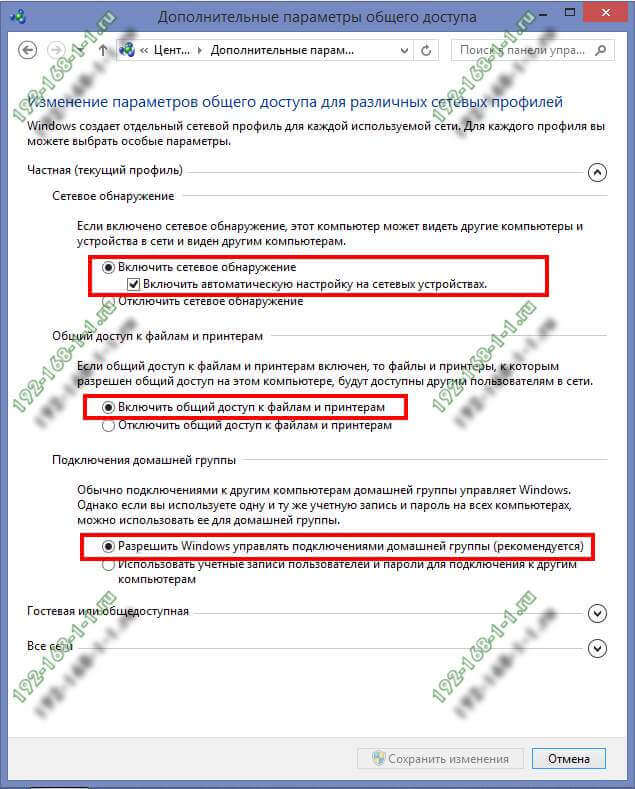
Для пометки текущего сетевого профиля необходимо следующее: — Включить обнаружение сети — Включить общий доступ к файлам и принтерам — Разрешить Windows контролировать подключение локальной группы. Нажмите на кнопку «Сохранить изменения».
Теперь вы можете попробовать перейти с первого ПК на второй, используя обычный протокол передачи данных — Samba. Для этого либо пройдите через «Сетевое соседство», либо вставьте его непосредственно в IP в адресной строке лидера. АИШЕ:
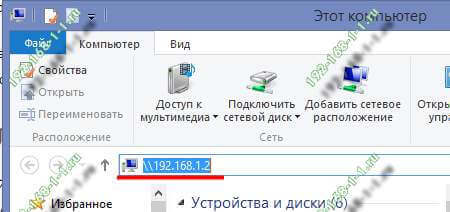
Обратите внимание, что перед адресом должно быть два обратных слеша — «\». Если вы введете две одинарные косые черты — «//» — Smart Windows 10 расценит это как использование протокола http: //, то есть попытается открыть сайт с таким адресом и, конечно, выдаст ошибку.
Если при попытке зайти на соседний компьютер в сети вдруг появляется запрос логина и пароля, это означает, что в системе отключена учетная запись гостя. Чтобы включить его, необходимо запустить командную строку с правами администратора и ввести команду:
Пользователь сети гость / активен: да
Вот как выглядит его успешная реализация:
После этого на входящих на компьютер Должен отобразиться список доступных папок и файлов в сети. Если к нему подключен принтер, его также можно создать по сети и использовать вместе.
Здравствуйте. Теперь все под рукой компьютер Имеет доступ к Интернету. Подключившись к Интернету, вы можете искать и скачивать нужную вам информацию.
Помимо этого компьютеры Подключен к локальной сети. Локальная сеть имеет свои преимущества: С помощью локальной сети можно быстро передавать большие файлы на другой компьютер । Кроме того, через Интернет можно передавать неограниченное количество файлов. Я писал об этом в статье -. Советую вам познакомиться поближе.
Для реализации этого метода нам нужны дополнительные инструменты.
Этим необходимым инструментом становится поттер или роутер. Маршрутизатор используется для раздачи интернет-каналов всем, кто подключен к сети компьютеров Также есть ссылка между компьютерами । Я подробно рассказывал о маршрутизаторах в своих статьях:
Количество компьютеров Подключение к сети обычно определяется количеством выходов на концентраторе, варьирующимся от 8 до 16 и даже более. Этот метод подключения, с некоторыми настройками, о которых мы поговорим позже, позволяет объединить все компьютеры Одна локальная сеть.
Кроме того, это соединение позволяет компьютерам Быть независимым в Интернете. Даже если из компьютеров Это отключит сеть, остальное я продолжу.
Чтобы реализовать сеть через концентратор, нам нужен специальный сетевой кабель, который соединяет каждый компьютер к сети. Такой кабель также называют «витой парой».
Таким образом, каждая жила витой пары сжимается и оснащается специальным замковым устройством RJ-45. Рисунок состоит из установки отдельных жил друг за другом.
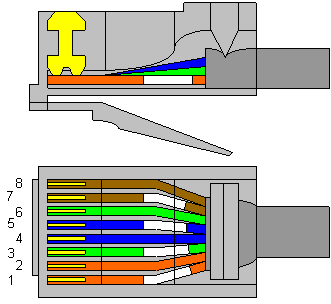
После прокладки и подключения кабелей от HABA к ПК можно перейти непосредственно к настройкам операционной системы в последней процедуре.
В зависимости от того, какая операционная система установлена на компьютерах Информация, представленная в диалогах, может меняться, но общий принцип соединения везде один и тот же. В целом, подключение в локальной сети не вызовет затруднений.
2 Чтобы настроить локальную сеть
Наконец, сначала нужно убедиться, что каждый провод подключен к концентратору в правильном порядке. Мы можем увидеть наличие подключений через меню Меню — Сетевые подключения.
Если соединение отсутствует, необходимо проверить, что все концы витой пары прижаты друг к другу и что свитчер подключен к источнику питания. Итак, мы видим этот символ компьютеров Активный означает, что вы можете зайти в настройки.
Затем необходимо выбрать одно из активных соединений, если их несколько, нажать правую кнопку и перейти к пункту меню «Свойства».
В появившемся диалоговом окне содержится список компонентов, используемых при подключении к сети. Из списка выбираем протокол TCP/IP и продолжаем работу с его свойствами.
Изначально доступны не все настройки, так как по умолчанию сеть настраивается автоматически, что для нас крайне не нужно. Активируем переключатель «Использовать следующий IP-адрес» и переходим к доступным настройкам.

Выберите поле редактирования внизу. В первом поле «IP-адрес» задаются указания для адреса виртуальной сети (его можно сравнить с вашим домашним адресом только в виртуальной комнате). В поле необходимо ввести следующие значения: 192.168.1. x, где «x» — целое число от 1 до 255.
Лучше устанавливать значения в соответствии с их порядком, чтобы в будущем не путать адреса. компьютеров Дома или в офисе.
После того, как вы спросите всех компьютерам IP-адреса и маски подсети должны быть назначены всем. компьютеру Ваше личное имя и рабочая группа.
Для этого не требуется никаких специальных знаний, все достаточно просто и быстро. Чтобы выполнить эту операцию, необходимо найти значок » Мой компьютер «Сначала» или на рабочем столе выберите «Свойства» в контекстном меню.
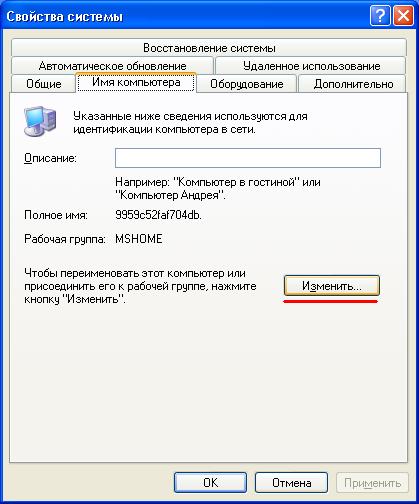
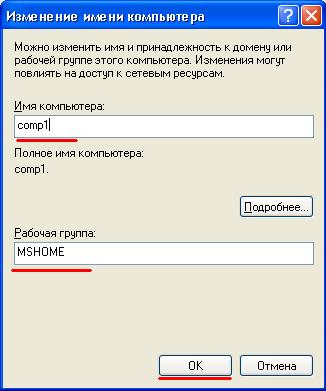
Заполняем поля имя компьютера И рабочая группа с любым именем. Например, на рис. Подтверждаем изменения кнопкой OK.
Вот и все, вы настроили локальную сеть. Скачать компьютер , затем перейдите к проверке работоспособности сети.
3 Проверка локальной сети
Самый быстрый и простой способ проверки — ввести команду ping. Эта команда отправляет запрос на указанный IP-адрес, а ответ отображается на мониторе в виде отчета.
Итак, для того чтобы осуществить данную команду переходим в меню Пуск->Выполните CMD и выполните сбор.
В открывшемся окне выбираем команду ping 192.168.1. X значений, где «x» — число. компьютера Нажмите на клавишу Enter, как указано выше.
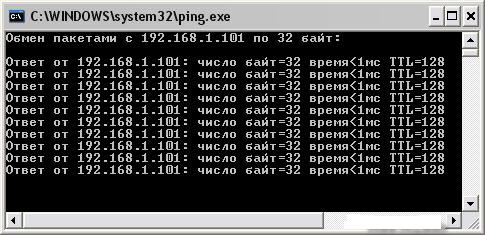
Если отображается сообщение «Exceeded query expectation, crossed out on screen», это означает, что вы неправильно настроили сеть.
Чтобы увидеть подключение к сети компьютеры Вы должны выполнить следующие манипуляции:
Перейти в мой компьютер ->Нажмите папку» Network Office» и кнопку» дисплей. компьютеры рабочей группы»
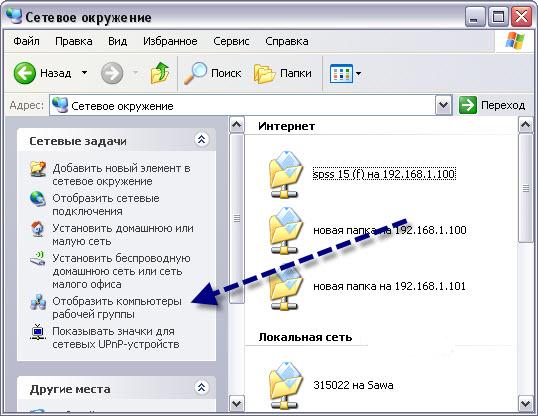
последовательность, компьютеры локальной сети.
Вы также можете выбрать адрес компьютера То, что содержится в вашей локальной сети через проводник, выглядит примерно так:

Кроме того, вместо имени можно просто выбрать имя компьютер в сети.
Так можно настроить локальную сеть. Повезло тебе!
Принцип создания локальной сети в любой версии Windows (XP, 7, 8, 10) практически ничем не отличается. Исключением являются сложные многоуровневые корпоративные сети, использующие несколько подсетей, прокси-сервер и VPN.
Однако в этой статье мы рассмотрим, как можно создать домашнюю сеть, не покупая дорогостоящее оборудование, а используя обычный коммутатор или маршрутизатор с поддержкой Wi-Fi.
Что необходимо для создания сети
Во-первых, создать локальную сеть, начиная с определенной суммы. компьютеров Нам нужны инструменты:
Примечание: Если в данном случае используется прямое подключение (т.е. мы вставляем витую пару в оба устройства без использования маршрутизатора), то вам понадобится не стандартный кабель, а кроссовер, если установлены современные сетевые карты с поддержкой MDI-X. Вы можете использовать стандартный метод сжатия.
Чтобы создать локальную сеть
Теперь приступайте непосредственно к строительству. Сначала нам нужно подготовиться:
- Установите все оборудование на место. – компьютера , роутеры и т.п.
- При необходимости сожмите кабель.
- Мы выполняем разводку, то есть собираем витую пару в устройства.
- Подключаем инструмент с помощью витой пары.
Стоит убедиться, что при запуске соединения я сделал и все устройства подключены. на компьютерах Они должны сиять. То же самое относится и к маршрутизаторам, только их лампочки находятся спереди. Если свет не пробивается, значит, соединение выполнено неправильно.
После того как соединение установлено, необходимо настроить сеть в операционной системе.
Сначала проверяем рабочую группу, для чего заходим в свойства » my». компьютера «। Вы не можете искать свойства, но используйте комбинацию Win + R и вызовите окно SYSDM. Kpl।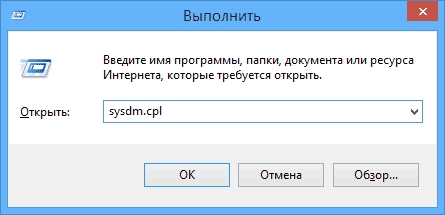
В противном случае рабочая группа должна быть одинаковой на всех устройствах. компьютера Они не будут видеться друг с другом.
Чтобы изменить группу, просто нажмите клавишу change и введите название группы. Название должно быть введено на латинице и совпадать на всех устройствах.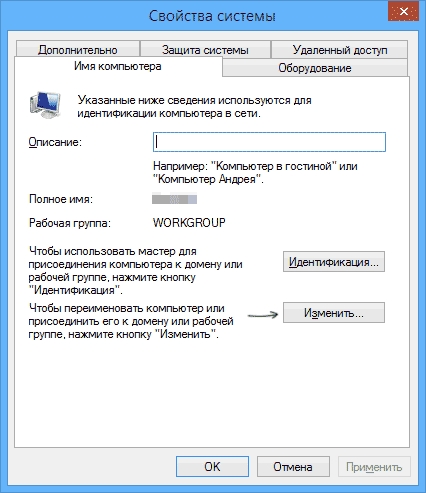
Затем ищем значок сети в области уведомлений и с его помощью попадаем в Центр управления сетями и Total Access.
Здесь нас интересуют ссылки на дополнительные параметры, он третий слева и будет редактировать общие параметры доступа. В каждом профиле выберите: включить обнаружение сети, автозаправку и доступ к файлам и принтерам в целом.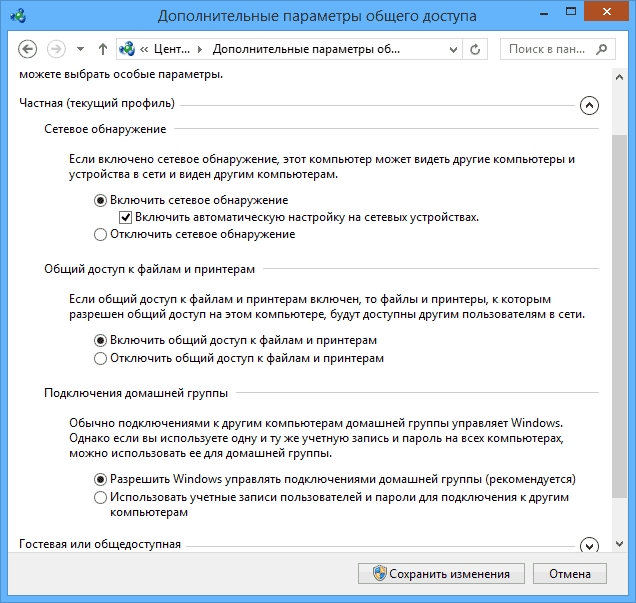
Прокрутите страницу вниз и внизу отключите полный доступ с защитой паролем. Все остальные настройки можно не выполнять. Нажмите и выйдите, чтобы сохранить изменения.
Настройка завершена. Сеть должна заработать, но только если ваш маршрутизатор указывает динамические адреса.
Если использовался маршрутизатор или устройства были подключены напрямую по кабелю, необходимо выполнить еще несколько настроек.
Настройки сети
При прямом подключении или использовании маршрутизатора необходимо изменить IP-адрес компьютеров । Это необходимо:
Мы не будем описывать, за что отвечает каждая настройка, так как это довольно большая тема. Достаточно войти в любое компьютерах Адреса, описанные выше.
После того, как вы выполнили все вышеперечисленные настройки, сеть должна заработать. Однако не забывайте, что брандмауэры или антивирусные программы могут полностью блокировать сеть. Поэтому, если ничего не заработало, проверьте настройки или временно отключите их.
Локальная сеть через маршрутизатор WLAN
Настройка сети через маршрутизатор не полностью отличается от описанного выше.
Если устройство настроено на доставку динамических адресов, адрес не требуется. Теперь, если ipшники статические, вы должны использовать предыдущий раздел.
Разницы не будет между Таким образом, устройство подключается через кабель или через WLAN, в большинстве маршрутизаторов адрес настройки устанавливается одновременно для беспроводного и проводного подключения.
Чтобы создать общие папки
После того как все настроено, необходимо создать общие папки для обмена информацией.
Начиная с Windows Vista, компания Microsoft существенно изменила политику безопасности своей системы по отношению к локальной сети. Операционная система выглядела новой, почему-то очень сложной, и поэтому многие не могли понять, как получить доступ к файлам на компьютере । Сегодня мы разберем, как это делается, на примере Windows 8.1, но Vista и 7 имеют схожую систему, и разница не принципиальна. Локальную сеть можно использовать и для последующего творчества, объединив все мультимедийные устройства в доме или квартире или обмениваясь файлами с телефоном или планшетом.
На мой взгляд, это очень практично, если вы можете воспроизвести фильм без дополнительных движений. с компьютера , телефон на ноутбуке или даже на большом экране телевизора или на акустической системе, без подключения дополнительных кабелей, слушать любимую музыку с телефона, хотя здесь это уже необходимо. Однако давайте продолжим настройку локальной сети.
Видеоурок доступен по ссылке.
Пошаговое руководство
- Для нормального функционирования локальной сети все компьютеры Эта сеть должна находиться в одной рабочей группе, для домашней сети мы берем Mshome. Чтобы установить его, нам нужно пройти по следующему пути: Открываем «Панель управления» — «Система и безопасность» — «Система» (можно также нажать на ярлык «Компьютер» на рабочем столе и выбрать «Свойства» или комбинацию клавиш). В открывшемся окне в левой колонке выберите «Дополнительные параметры системы».
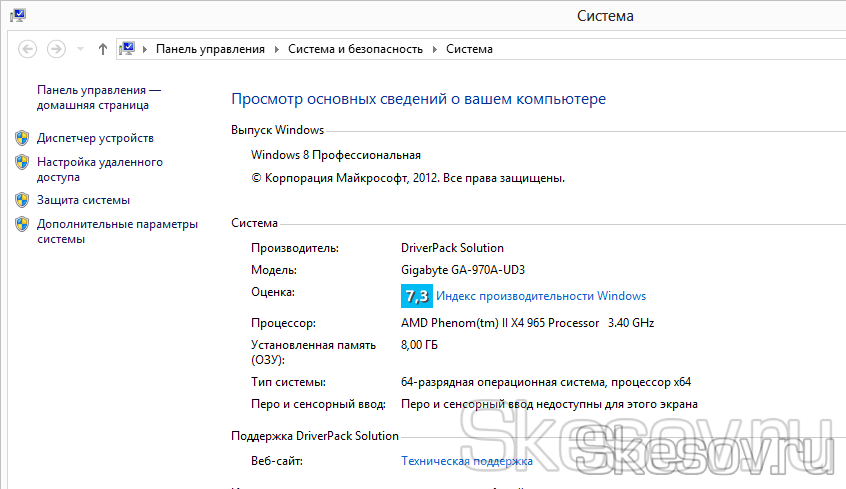
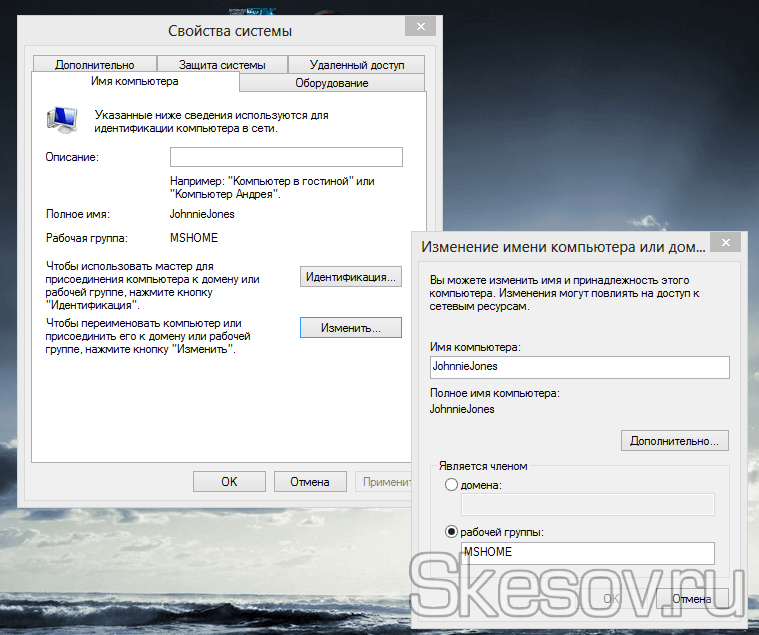
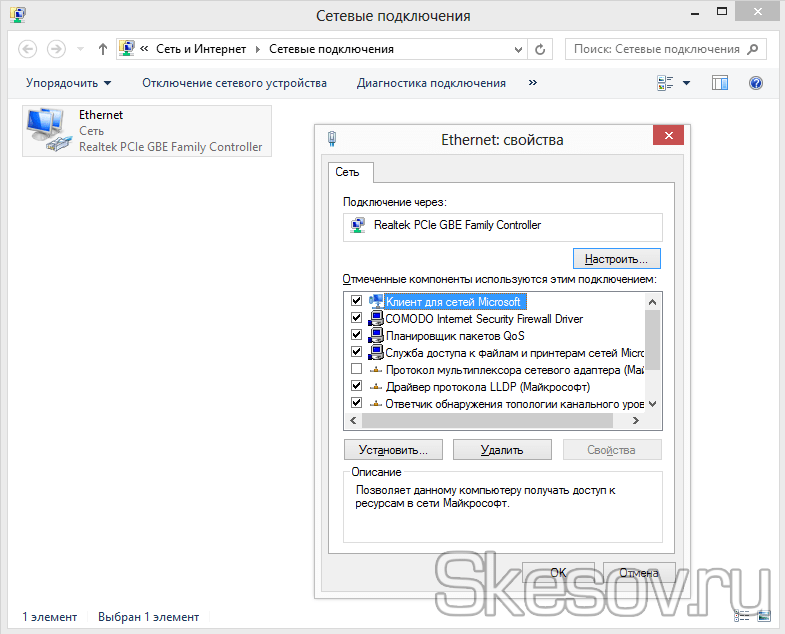
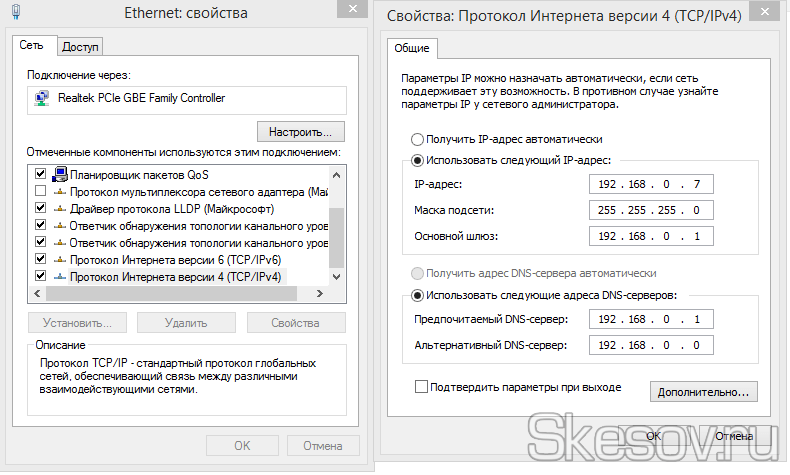
Gall Если ваша локальная сеть организована через маршрутизатор с IP-адресом DHCP-сервера, основной шлюз и DNS-сервер могут быть автоматически опущены. Это действие следует предпринять, если вы два компьютера Прямое подключение или отключение через DHCP на маршрутизаторе.
PAGES. S. Значение IP-адреса должно быть другим на компьютерах В пределах локальной сети. Вот оно компьютера Указываем IP 192.168.0.7 и следующий уже 192.168.0.8.
Далее нам необходимо настроить видимость компьютера Внутри локальной сети. Для этого заходим в «Административную область» — «Сеть и Интернет» — «Центр сети и центр общего доступа» — выбираем в левой части окна «Изменить дополнительные параметры общего доступа» и открываем себя перед профилем параметров общего доступа. Ваша задача здесь — убедиться, что во всех профилях «Обнаружение сети» и «Общий доступ к файлам и принтерам», а также «Общий доступ, позволяющий пользователям сети читать и записывать файлы в общих папках» и «Отключить общий доступ с защитой паролем». » Нажмите, чтобы сохранить изменения.