Как настроить сеть между двумя компьютерами
Часто возникает проблема при передаче файлов из компьютера Второй? Вы можете использовать различные флэш-накопители, жесткие диски и т.д., но самый удобный и быстрый способ — создать сеть.
Как быстро настроить сеть между двумя компьютерами Рассмотрим пример Windows XP и Windows Vista/7. Противопоказания в настройке между компьютером и ноутбуком нет.
Чтобы организовать обмен файлами, необходимо сначала создать сеть из между оборудование, а затем настроить общий доступ.

Для передачи файлов наилучшим утвержденным и фиксированным соединением является сетевой кабель. Сетевые кабели RJ45 для создания сетей бывают прямыми и перекрестными.
Нам нужен кроссоверный кабель. Вы можете купить его в магазине или сделать самостоятельно. Когда вы скручиваете концы кабеля вместе, крест не совпадает с цветовой маркировкой на вилке кабеля.
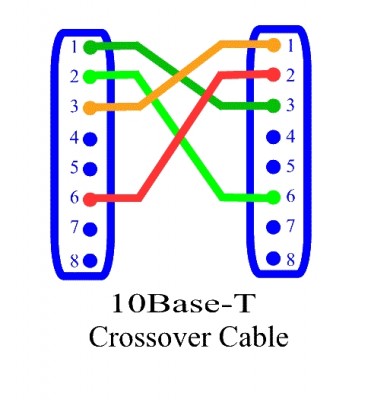
Стоит отметить, что современные сетевые карты могут автоматически определять тип кабеля и адаптироваться к нему. Вы можете использовать прямую линию, если у вас есть кросс-кабель. По всей вероятности, сеть будет работать.
Если использование проводной сети по каким-то причинам невозможно, можно создать беспроводную WLAN. Процесс настройки доступа аналогична.
Выведя кабель RJ45, подключите его к сетевым портам. Если все в порядке, должен загореться зеленый индикатор возле разъема.

Если лампочки не загораются, действуем следующим образом:
1) проверьте, есть ли лампочки вообще и включены ли устройства 2) проверьте, включены ли интерфейсы в сетевое подключение 3) проверьте кабели. Мы обращаем внимание на то, в каком порядке кабели находятся в разъеме и не поврежден ли сам кабель RJ45.
Настраиваем сеть между двумя компьютерами.
Параметры сети в Windows XP
Заходим в Панель управления — & gt; Сетевое подключение.

Нажмите на Подключения к локальной сети. Обратите внимание, что соединение отображается. Щелкните правой кнопкой мыши и выберите Свойства.
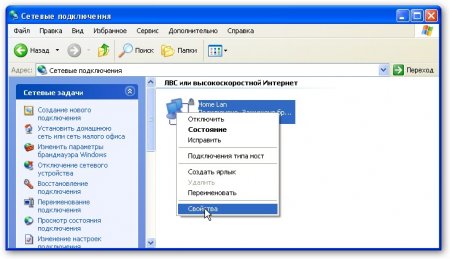
Выберите Протокол Интернета (TCP/IP) и нажмите на кнопку Свойства.
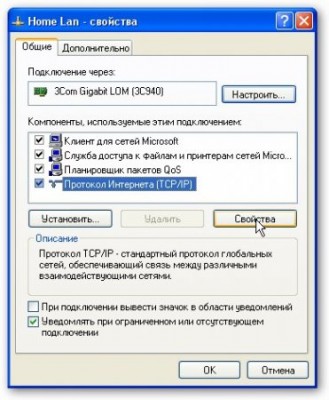
Введите IP-адрес. Вы 192.168.xx.можете указать любые пределы xxx. Главное, что на двух компьютерах Они не были повторены. То есть, если один находится на 192.168.1.1, то на другом 192.168.1.2. Если один находится на 192.168.100.10, то другой на 192.168.100.20.
OK. Настройка сети на одной машине (ПК или ноутбуке) завершена. Рассмотрим, как настроить сеть в Windows Vista / 7.
Параметры сети в Windows Vista / 7
Заходим в Панель управления -& gt; Центр управления сетью и Общий доступ -& gt; Контроль сетевых подключений.
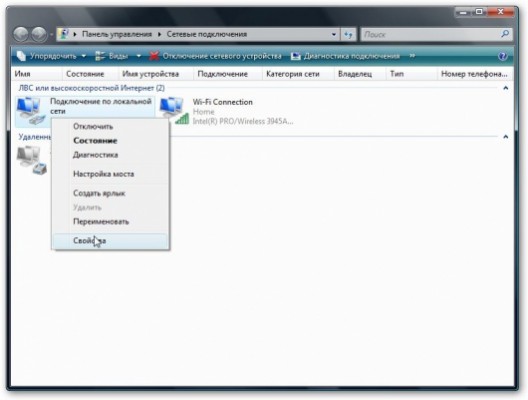
Щелкните правой кнопкой мыши подключение к локальной сети, перейдите к свойствам:
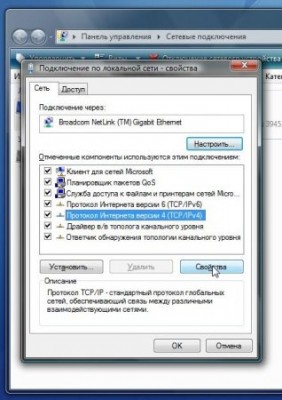
Выберите версию 4 Интернет (TCP/IP) и нажмите Свойства:
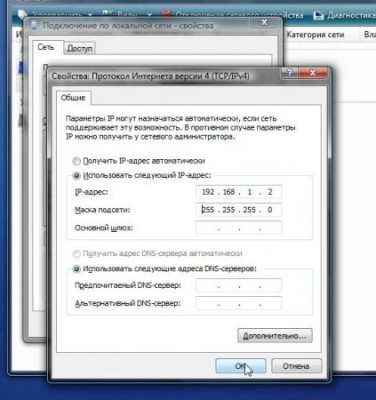
Введите IP-адрес. Вы 192.168.xx.можете указать любые пределы xxx. Главное, что на двух компьютерах Они не были повторены. То есть, если один находится на 192.168.1.1, то на другом 192.168.1.2. Если один находится на 192.168.100.10, то другой на 192.168.100.20.
Это должно быть что-то вроде этого:
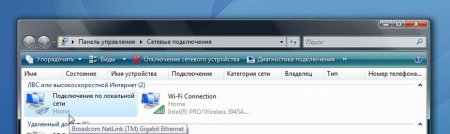
Теперь перейдем в Network Control Center и Total Access и посмотрим на нашу сеть. Она должна быть частной. Если это не так, нажимаем «Настройки».
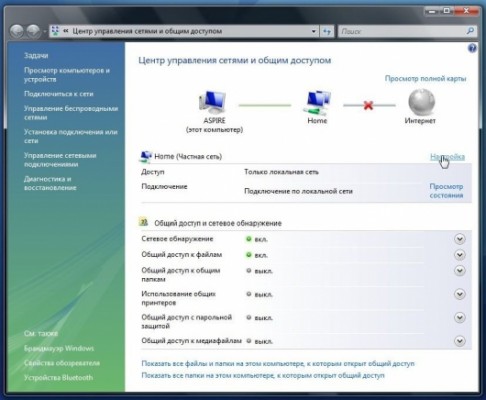
Выберите частную и нажмите Далее:
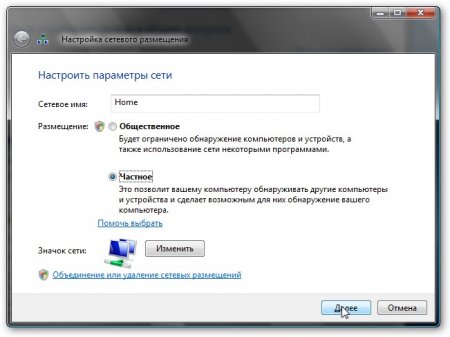
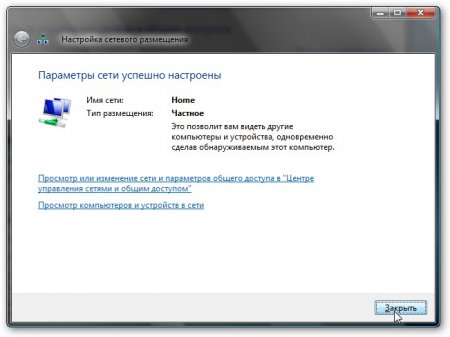
Затем мы включаем Total Access для обнаружения файлов и сетей и выключаем Total Access с защитой паролем:
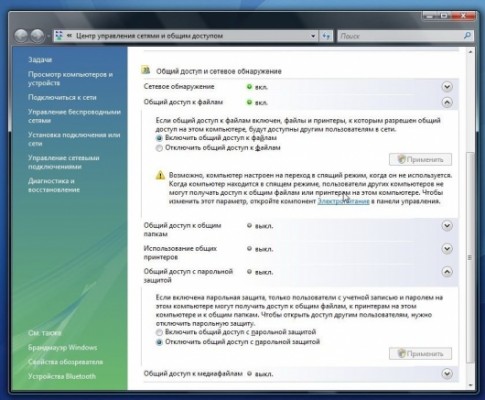
Вот и все. С настройкой Сети закончились на Vista / 7. Теперь давайте к настройке Общего доступа.
Настройка полного доступа в Windows XP
Сначала заходим в свойства службы — & gt; папки:
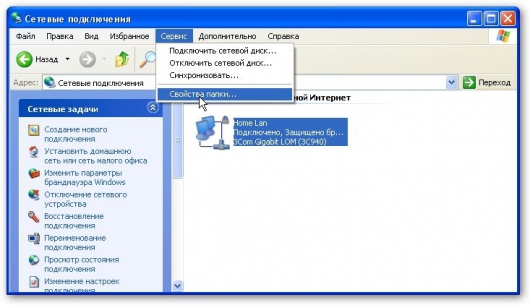
На вкладке мы включаем простой полный доступ к файлам:
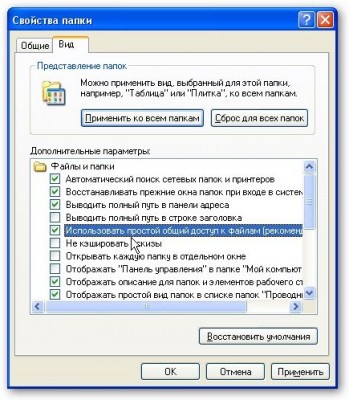
Далее нам необходимо оба компьютера (ноутбуки) были в рабочей группе. Для настройки Нажмите на Рабочую группу компьютере Перейдите к правой кнопке и свойствам:

Нажмите кнопку на вкладке Имя компьютера И введите имя рабочей группы.
Два компьютера Сеть должна иметь одинаковое имя рабочей группы.
На этой же вкладке вы можете указать имя компьютера в сети.
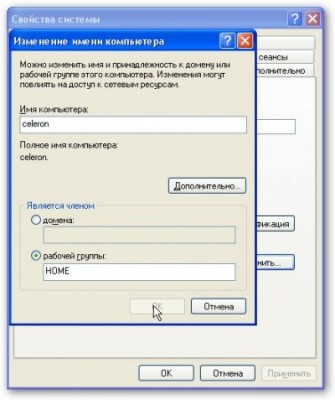
Теперь заходим в Мой компьютер Щелкните папку, к которой вы хотите предоставить доступ по сети, и выберите в меню пункт Общий доступ и безопасность. В моем примере я разделяю весь раздел d:\, т.е. на другом компьютере Весь г: \ раздел первого (к которому был открыт доступ) отображается
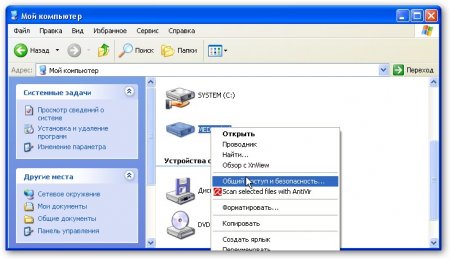
Нажмите на Предупреждение:
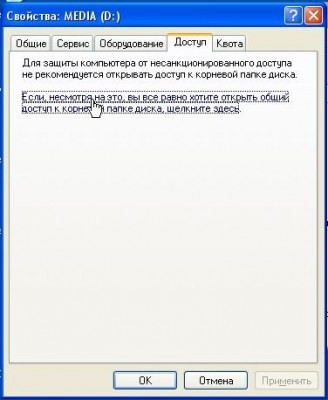
Укажите имя общего ресурса и разрешите (или не разрешите) изменение файлов по сети:

Настройка общего доступа в Windows 7
Сначала Панель управления -> Параметры папок и установите флажок:
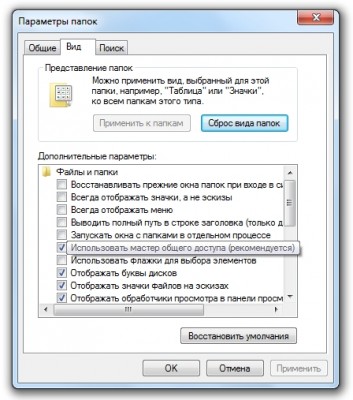
Дальше надо настроить Названия рабочих групп. Для этого щелкните правой кнопкой мыши на Компьютер и перейдите в Свойства. Затем нажмите Изменить настройки:
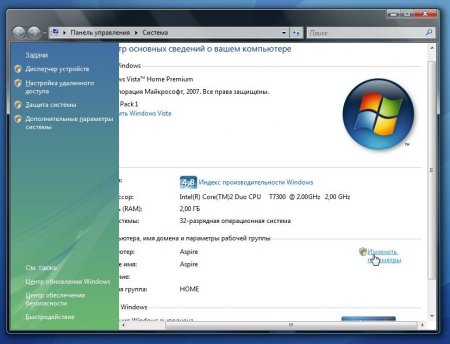
Нажмите Редактировать:
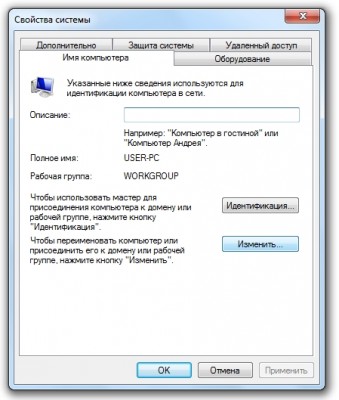
Вводим название компьютера И рабочие группы. Имя рабочей группы должно соответствовать всем из них компьютерах сети:
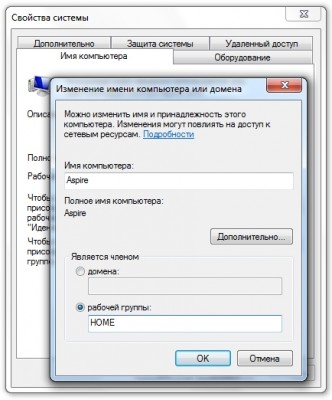
Теперь переходим к компьютеру, щелкаем на папке, к которой хотим получить доступ по сети, и выбираем в меню пункт Share. В моем примере я разделяю весь раздел d:\, так и на другом. компьютере Весь г: \ раздел первого (к которому был открыт доступ) отображается
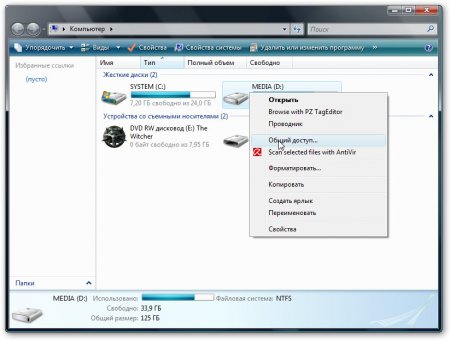
Расширенная Нажмите на настройка доступа:
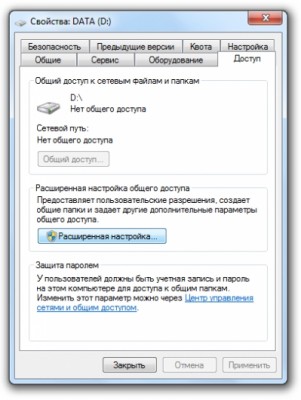
Укажите имя общего ресурса и нажмите Разрешения.

На этой вкладке мы можем указать, какие пользователи могут открывать и изменять файлы на ней компьютере из сети:
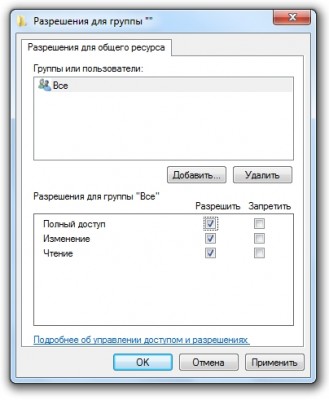
Вот как это должно выглядеть:
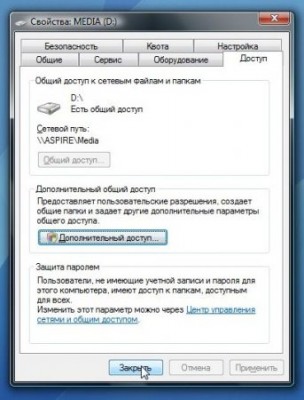
Совместное использование осуществляется в Windows Vista / 7.
Чтобы использовать общие ресурсы на другом компьютере
После того как настроили Сеть и совместное использование файлов Вы уже можете передавать файлы с одного компьютера на другой.
Для этого откройте компьютер и введите компьютераame_ в адресной строке. компьютера в сети:
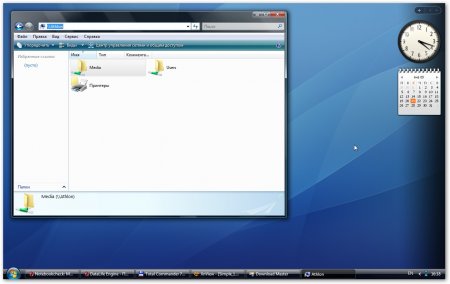
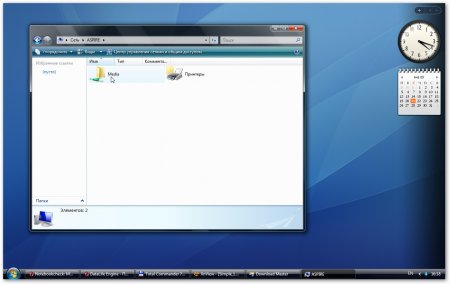
\. Например: \ASPIRE\ или \ Athlon\. Можно также использовать Network Neighbourhood или Network. Если это не сработает, можно ввести чужой IP-адрес. компьютере, Если вам постоянно приходится работать с общими файлами, которые размещены на другом сервере компьютере Затем щелкните правой кнопкой мыши общую папку и выберите Map Network Drive. В этом случае будет отображена папка с файлами на втором сервере.
Будет отображаться как раздел (жесткий диск)
Подключение через маршрутизатор между двумя компьютерами. Мы организовали самую простую сеть компьютеров.
Если вам необходимо подключить к сети более двух ПК, следует приобрести в магазине маршрутизатор. Маршрутизатор соединяет несколько ПК в сеть и позволяет использовать одно интернет-соединение для всех них
Для подключения маршрутизатора мы используем прямой кабель RJ45, без кроссовера.
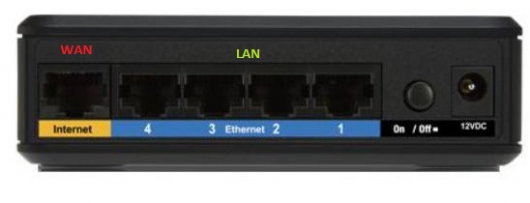
Маршрутизатор подключен к Интернету через порт WAN. Другие порты на задней панели LAN, подключаем прямым кабелем RJ45 к каждому PC1-2-3- PC4 отдельно:
Установка маршрутизатора подробно описана в руководстве производителя модели.
Общие шаги следующие:
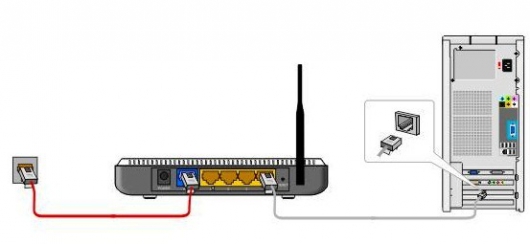
1. в параметрах WAN укажите данные, согласованные с провайдером InterZet — статический тип IP. 2. в параметрах LAN выберите динамический тип IP, т.е. каждому подключенному ПК автоматически присваивается адрес.
Выберите версию 4 Интернет (TCP/IP) и нажмите Свойства:
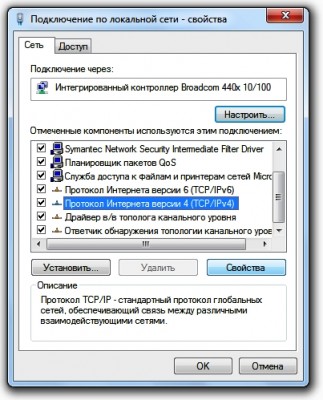
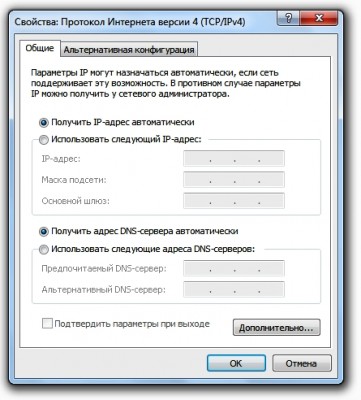
Выберите Протокол Интернета версии 4 (TCP/IP) и нажмите Свойства:
Остальные настройки Автоматически получить IP-адрес и нажмите OK.
Отпустите, повторите для выбранных окон.
Решение возможных проблем компьютере Если вы не можете получить доступ к файлам на другом компьютере.

Поэтому вам нужно сделать следующее: компьютера 1) проверьте, работает ли сетевое подключение и горят ли индикаторы. 2) запустите командную строку и введите команду ping IP-адрес другого компьютера
онлайн. Пример: ping 192.168.1.1. настройки Если у вас есть ping (потеря 0%), необходимо проверить и настройки Выпущено, в противном случае проверьте сетевое подключение
Как на Windows 10 настроить два монитора?

Брандмауэр (межсетевой экран). и настроить второй монитор.
В настоящее время пользователи ПК имеют в своем арсенале два и более мониторов. Маленький дисплей используется для работы с офисными приложениями, а геймеры предпочитают большой монитор для запуска красочных игр. Однако, поскольку речь идет только об одном системном блоке, пользователи часто задаются вопросом, как подключить в Windows 10
Перед подключением второго дисплея к ПК с Windows 10 убедитесь, что выбранный монитор поддерживает стандарты VGA, HDMI и DVI, доступные на задней панели самого системного блока (видеокарта должна поддерживать возможность подключения двух дисплеев). Таким образом, подключая 2 монитора, пользователь может использовать разные разъемы. Рекомендуется установить основной монитор, обладающий наилучшими характеристиками.
По сути, вам нужно подключить оба монитора к компьютеру под управлением Windows 10 с помощью соответствующих кабелей.
После подключения 2 дисплеев можно настроить четкость (и другие параметры) на мониторе и положение рабочего стола.
- Настройка второго монитора в Windows 10 выполняется следующим образом:
- Нажмите на » win + p «, чтобы открыть меню «Проект» и выбрать способ использования второго монитора. Появится небольшое окно.
Затем выберите опцию Использовать дополнительный дисплей. В большинстве случаев используется опция «Расширение» (создание второго пустого рабочего стола Windows 10) или «Дублирование» (полное дублирование содержимого экрана на втором мониторе).
Откроется новое окно. Нажмите на кнопку «Обнаружить» под изображением маленького монитора.
Или вы можете открыть «Параметры», «Система», «Экран» и выполнить те же действия.
Если после этой манипуляции изображение не отображается на мониторе, стоит изменить разрешение экрана и убедиться, что кабель подключен правильно. настройки:
- Если кабель подключен правильно, но изображение отсутствует, рекомендуется установить или обновить драйвер видеокарты. После обновления программного обеспечения в дополнительных параметрах экрана необходимо сделать следующее
- Выберите «Свойства графического адаптера».
- Откроется новое окно. Тип адаптера должен быть названием видеокарты, а не оригинальным адаптером от Microsoft. настройки.
Если видеокарта не установлена в качестве основного устройства, необходимо нажать и изменить кнопку «Свойства». и настройки Важно отметить, что установка второго монитора — это простой процесс. Однако при подключении монитора следует соблюдать осторожность
Как настроить сеть между двумя компьютерами
Настроить сеть между двумя компьютерами самостоятельно
параметры для отображения изображения. настроить сеть между двумя компьютерами. Давайте посмотрим, что вам нужно сделать компьютера Сегодня вы никого не удивите дома
। компьютера Мы также рекомендуем вам ознакомиться с вопросом очистки компьютер От пыли. Это очень распространенная причина отказа ПК. Очистить
Под пылью это означает предотвращение возможных отказов из-за перегрева и ускорение их работы.
И это не считая планшетов и смартфонов. Иногда ПК и второй ПК или ноутбук необходимо объединить для передачи больших объемов данных или просто совместной игры.
Это несложно сделать, так что давайте приступим.
- Что нам нужно для успешной настройки локальной сети:
- Два компьютера или ноутбука с работающими сетевыми картами. (Действительно, важно, чтобы драйверы были установлены на них и не имели технических дефектов). компьютерном магазине)
Сетевой кабель, называемый «витая пара» (это обычный сетевой кабель, который можно найти в любом доме). между компьютерами, Помните, что размеры кабеля следует рассчитывать исходя из расстояния.
Также немного, добавьте около 2 метров к резерву.
Важно понимать, что кабель должен быть правильно прижат. Это означает, что на его концах должны быть коннекторы, то есть наконечники, с помощью которых этот кабель вставляется в сетевые карты обоих ПК.
Чтобы не возникало лишних вопросов, просто попросите при покупке готовый сетевой кабель нужной длины, там его измерят и вставят на месте в нужный вам размер. её настройку.
Берем готовый сетевой кабель, подключаем оба компьютера к сетевому входу и получаем локальную сеть, но ее также необходимо произвести настроить сеть между двумя компьютерами Теперь по порядку настройки:
- В Windows XP и 7 мы выполняем следующее компьютерСначала на первом компьютере щелкните на ярлыке » My
- «, Затем «Изменить параметры» и «Изменить».
- Здесь мы вводим любое имя, отдельно для каждого компьютера и записываем в рабочую группу.
- Сохраняем внесённые настройки Рабочая группа здесь должна быть одинаковой, выбираем любое слово, только вводим его на обоих ПК.
- И сделайте перезагрузку. то настройки Когда ПК подключен к операционной системе Windows 7,
- Имена ПК и рабочих групп создаются по аналогичным правилам, о которых говорилось выше.
- Давая имена компьютерам и рабочим группам, мы вынуждены иметь дело с их IP-адресами. компьютера Что такое IP-адрес? Это уникальный адрес (имя числового ряда) каждого
- В локальных сетях на основе IP-протоколов.
Как и в Интернете, только вам нужна уникальность адреса, отмечая его огромную сферу применения. как настроить wifi windows 7.
Мы рекомендуем вам ознакомиться со справочником
Настройка локальной сети
В локальной сети все просто, существует только уникальность внутри сети. Версия IP-4, т.е. IP-адрес состоит из 4 байт. То есть, проще говоря, каждый ПК в сети должен иметь свой специальный адрес, сейчас мы его введем.
В Windows 7 переходим непосредственно на экран рядом с часами, там есть значок «Экран с розеткой», щелкаем по нему. Под ним появится строка — Центр управления сетью …, нажмите на нее.
Если этот значок не активен, мы найдем его слева в параметрах адаптера.
Далее мы находим там свойства — протокол версии IPv4. Так мы дошли до места, где нужно ввести адрес.
Обычно первые два поля имеют значение 192,168, но следующие два варьируются от 0 до 254. В третьем поле мы начинаем с 0, а в последнем — с 1.
Для подключения ПК вводим один и тот же номер в третье поле на всех ПК в сети. Однако последнее поле должно иметь разные значения для разных компьютеров, поскольку именно уникальный серийный номер каждого PCS в сети находится в диапазоне от 1 до 254.
В результате того, что было сказано в первой строке, мы пишем: 192.168.0.1. Далее или просто нажмите Tab Scanner или нажмите Next Line. все настройки внесены.
Значения по умолчанию записываются автоматически, изменять их не нужно. В целом все, сначала для ПК настройки применятся.
Нажмите OK, OK и подождите, пока
Теперь перейдите на другой компьютер или ноутбук с настройкамМы проводим там все те же операции.
И только в последнем поле в строке IP-адресов мы вводим значение, отличное от предыдущего ПК. компьютеров Если в первом случае у нас было 1, то здесь, например, мы обычно ставим 2, независимо от количества.
В сети эти значения всегда должны быть разными. что настройки Для полной веры
Примените, вы можете перезагрузить один ПК и другой. между Чтобы проверить производительность компьютера
сам, сделайте запрос на проверку
На первом компьютере находим в самом начале — запустить или просто нажимаем клавиши Win + R.
Введите такое значение в появившейся строке: ping 192.168.0.2, то есть, как видите, мы отметили адрес второго PCS в сети и теперь будем делать запрос при установлении соединения:
То же самое делаем на втором ПК, только пишем тот же адрес, что и на первом, в нашем случае запись выглядит так: ping 192.168.1.1
Чтобы открыть файлы одного PCS для загрузки в другой, необходимо: Щелкнуть правой кнопкой мыши на папке, которую вы хотите открыть для общего пользования. как настроить сеть между двумя компьютерами.
Там выбираем Свойства-Доступ и здесь отмечаем -Поделиться этой папкой. Вот и все, мы рассмотрели эту тему достаточно подробно,
Вернуться на главную страницу
- Простите! Но вы уже отдали свой голос.
- 1 марта 2014 г.
Как настроить сеть между двумя компьютерами
Часто возникает проблема при передаче файлов из компьютера Второй? Вы можете использовать различные флэш-накопители, жесткие диски и т.д., но самый удобный и быстрый способ — создать сеть.
Как быстро настроить сеть между двумя компьютерами Рассмотрим пример Windows XP и Windows Vista/7. Противопоказания в настройке между компьютером и ноутбуком нет.
Чтобы организовать обмен файлами, необходимо сначала создать сеть из между оборудование, а затем настроить общий доступ.

Для передачи файлов наилучшим утвержденным и фиксированным соединением является сетевой кабель. Сетевые кабели RJ45 для создания сетей бывают прямыми и перекрестными.
Нам нужен кроссоверный кабель. Вы можете купить его в магазине или сделать самостоятельно. Когда вы скручиваете концы кабеля вместе, крест не совпадает с цветовой маркировкой на вилке кабеля.
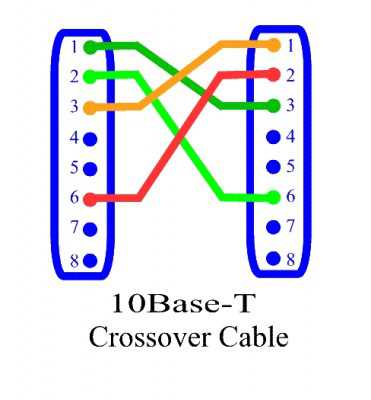
Стоит отметить, что современные сетевые карты могут автоматически определять тип кабеля и адаптироваться к нему. Вы можете использовать прямую линию, если у вас есть кросс-кабель. По всей вероятности, сеть будет работать.
Если использование проводной сети по каким-то причинам невозможно, можно создать беспроводную WLAN. Процесс настройки доступа аналогична.
Выведя кабель RJ45, подключите его к сетевым портам. Если все в порядке, должен загореться зеленый индикатор возле разъема.

Если лампочки не загораются, действуем следующим образом:
Если лампочки не перегорают, сделайте следующее:
1) проверьте, что индикатор включен и устройства включены 2) проверьте, что интерфейсы активированы в сетевых соединениях.
Настраиваем сеть между двумя компьютерами.
Параметры сети в Windows XP
Заходим в Панель управления ->Настройка сети под Windows XP

Нажмите на Подключения к локальной сети. Обратите внимание, что соединение отображается. Щелкните правой кнопкой мыши и выберите Свойства.
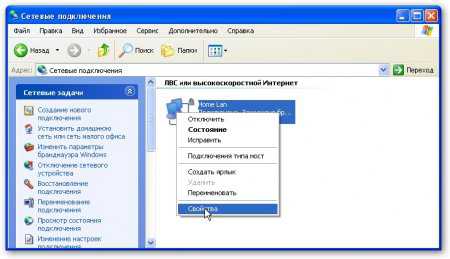
Выберите Протокол Интернета (TCP/IP) и нажмите на кнопку Свойства.

Введите IP-адрес. Вы 192.168.xx.можете указать любые пределы xxx. Главное, что на двух компьютерах Они не были повторены. То есть, если один находится на 192.168.1.1, то на другом 192.168.1.2. Если один находится на 192.168.100.10, то другой на 192.168.100.20.
Он не повторил его. То есть, если 192.168.1.1 на одном, то 192.168.1.2 на другом. Один на 192.168.100.10, другой на 192.168.100.20.
Параметры сети в Windows Vista / 7
Заходим в Панель управления -> Центр управления сетями и общим доступом ->Windows Vista / 7 . Настройка сети
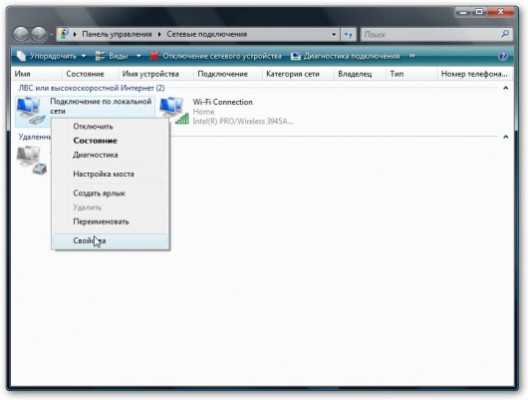
Щелкните правой кнопкой мыши подключение к локальной сети, перейдите к свойствам:
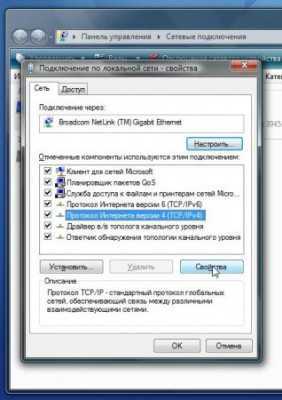
Выберите версию 4 Интернет (TCP/IP) и нажмите Свойства:
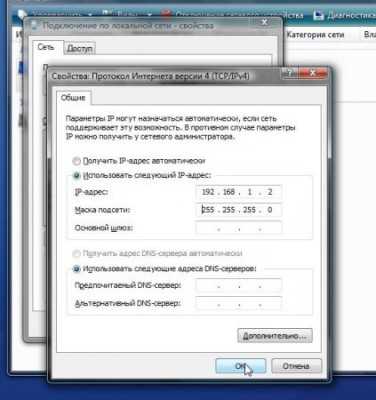
Введите IP-адрес. Вы 192.168.xx.можете указать любые пределы xxx. Главное, что на двух компьютерах Они не были повторены. То есть, если один находится на 192.168.1.1, то на другом 192.168.1.2. Если один находится на 192.168.100.10, то другой на 192.168.100.20.
Это должно быть что-то вроде этого:
Теперь перейдем в Network Control Center и Total Access и посмотрим на нашу сеть. Она должна быть частной. Если это не так, нажимаем «Настройки».
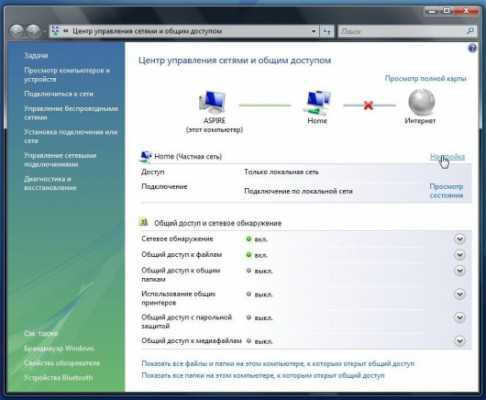
Выберите частную и нажмите Далее:
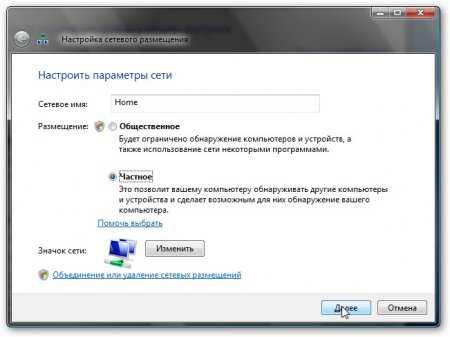
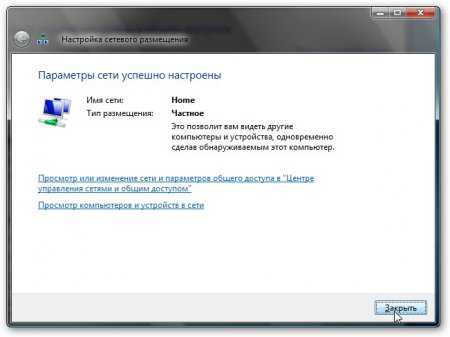
Затем мы включаем Total Access для обнаружения файлов и сетей и выключаем Total Access с защитой паролем:
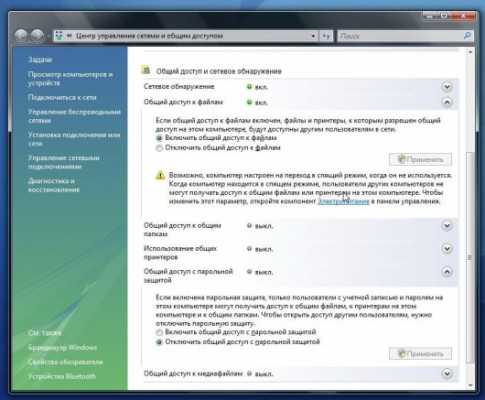
Вот и все. С настройкой Сети закончились на Vista / 7. Теперь давайте к настройке Общего доступа.
Настройка полного доступа в Windows XP
Сначала заходим в Сервис ->Настройка полного доступа в Windows XP
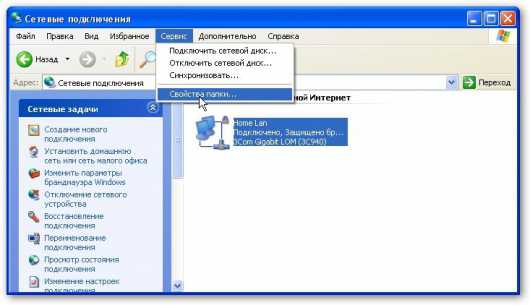
На вкладке мы включаем простой полный доступ к файлам:
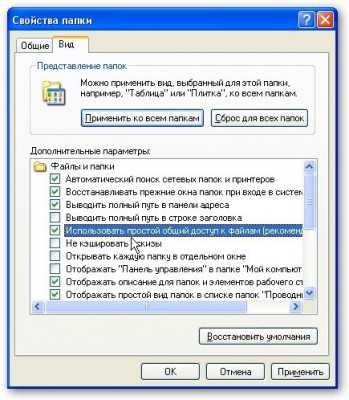
Далее нам необходимо оба компьютера (ноутбуки) были в рабочей группе. Для настройки Нажмите на Рабочую группу компьютере Перейдите к правой кнопке и свойствам:

Нажмите кнопку на вкладке Имя компьютера И введите имя рабочей группы.
Два компьютера Сеть должна иметь одинаковое имя рабочей группы.
На этой же вкладке вы можете указать имя компьютера в сети.

Теперь заходим в Мой компьютер Щелкните папку, к которой вы хотите предоставить доступ по сети, и выберите в меню пункт Общий доступ и безопасность. В моем примере я разделяю весь раздел d:\, т.е. на другом компьютере Весь г: \ раздел первого (к которому был открыт доступ) отображается
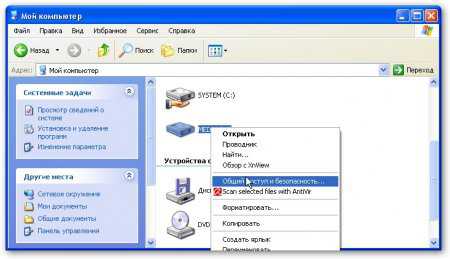
Нажмите на Предупреждение:
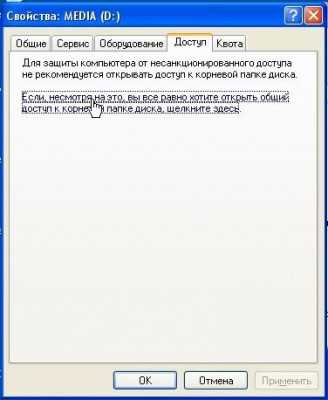
Укажите имя общего ресурса и разрешите (или не разрешите) изменение файлов по сети:

Настройка общего доступа в Windows 7
Первым делом заходим в Панель управления ->Установка общего доступа в Windows 7
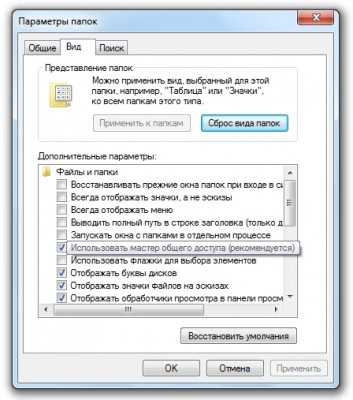
Дальше надо настроить Названия рабочих групп. Для этого щелкните правой кнопкой мыши на Компьютер и перейдите в Свойства. Затем нажмите Изменить настройки:
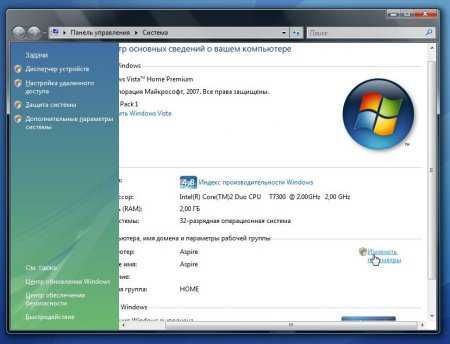
Нажмите Редактировать:
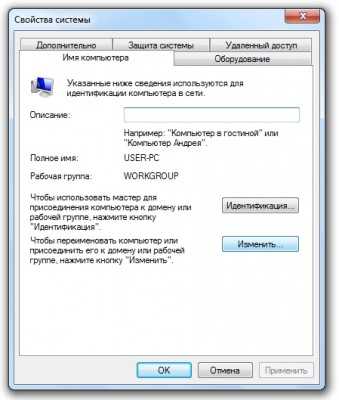
Вводим название компьютера И рабочие группы. Имя рабочей группы должно соответствовать всем из них компьютерах сети:
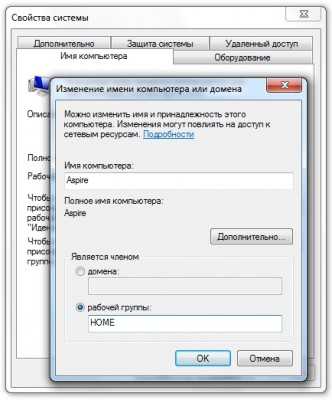
Теперь переходим к компьютеру, щелкаем на папке, к которой хотим получить доступ по сети, и выбираем в меню пункт Share. В моем примере я разделяю весь раздел d:\, так и на другом. компьютере Весь г: \ раздел первого (к которому был открыт доступ) отображается
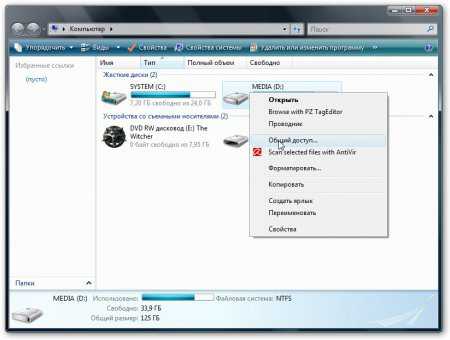
Расширенная Нажмите на настройка доступа:
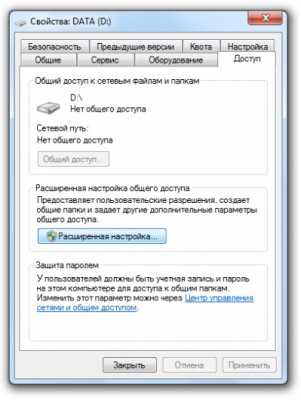
Укажите имя общего ресурса и нажмите Разрешения.

На этой вкладке мы можем указать, какие пользователи могут открывать и изменять файлы на ней компьютере из сети:

Вот как это должно выглядеть:
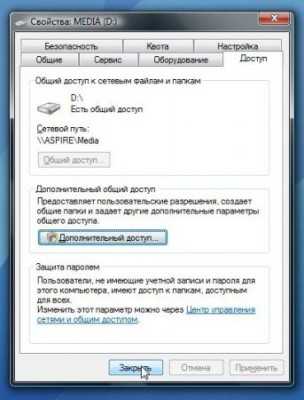
Совместное использование осуществляется в Windows Vista / 7.
Чтобы использовать общие ресурсы на другом компьютере
После того как настроили Сеть и совместное использование файлов Вы уже можете передавать файлы с одного компьютера на другой.
Для этого откройте компьютер и введите компьютераame_ в адресной строке. компьютера в сети:

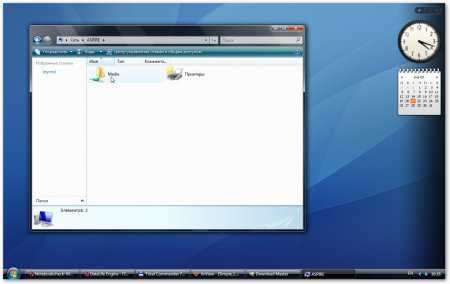
\. Например: \ASPIRE\ или \ Athlon\. Можно также использовать Network Neighbourhood или Network. Если это не сработает, можно ввести чужой IP-адрес. компьютере, Если вам постоянно приходится работать с общими файлами, которые размещены на другом сервере компьютере Затем щелкните правой кнопкой мыши общую папку и выберите Map Network Drive. В этом случае будет отображена папка с файлами на втором сервере.
Будет отображаться как раздел (жесткий диск)
Подключение через маршрутизатор между двумя компьютерами. Мы организовали самую простую сеть компьютеров.
Если вам необходимо подключить к сети более двух ПК, следует приобрести в магазине маршрутизатор. Маршрутизатор соединяет несколько ПК в сеть и позволяет использовать одно интернет-соединение для всех них
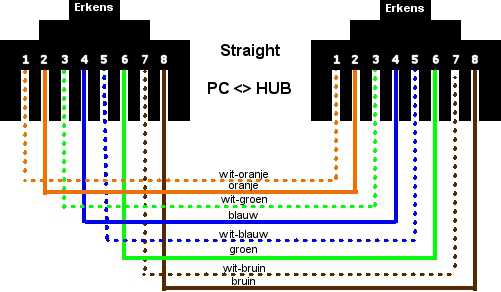
Если вам необходимо подключить к сети более двух ПК, следует приобрести в магазине маршрутизатор. Маршрутизатор подключает к сети несколько ПК и позволяет использовать одно интернет-соединение для всех них

Маршрутизатор подключен к Интернету через порт WAN. Другие порты на задней панели LAN, подключаем прямым кабелем RJ45 к каждому PC1-2-3- PC4 отдельно:
Установка маршрутизатора подробно описана в руководстве производителя модели.
Настройка маршрутизатора подробно описана в инструкции производителя модели.
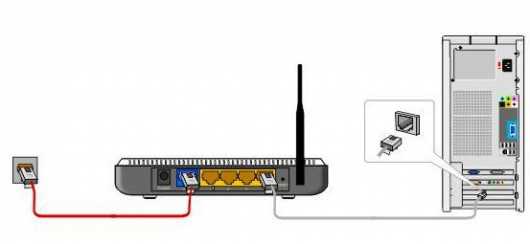
1. в параметрах WAN укажите данные, согласованные с провайдером InterZet — статический тип IP. 2. в параметрах LAN выберите динамический тип IP, т.е. каждому подключенному ПК автоматически присваивается адрес.
Выберите версию 4 Интернет (TCP/IP) и нажмите Свойства:
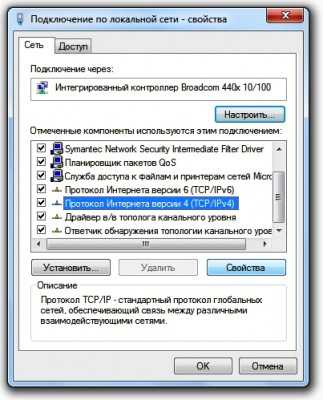

Выберите Протокол Интернета версии 4 (TCP/IP) и нажмите Свойства:
Остальные настройки Автоматически получить IP-адрес и нажмите OK.
Отпустите, повторите для выбранных окон.
Решение возможных проблем компьютере Если вы не можете получить доступ к файлам на другом компьютере.

Если вы не можете получить доступ к файлам на другом компьютере. компьютера 1) проверьте, работает ли сетевое подключение и горят ли индикаторы. 2) запустите командную строку и введите команду ping IP-адрес другого компьютера
онлайн. Пример: ping 192.168.1.1. настройки Если у вас есть ping (потеря 0%), необходимо проверить и настройки Выпущено, в противном случае проверьте сетевое подключение
Как настроить сеть между двумя компьютерами?

Полный доступ, в противном случае проверьте сетевое подключение настроить сеть между двумя компьютерами. Брандмауэр (межсетевой экран). компьютера, Часто пользователи домашних компьютеров сталкиваются с необходимостью
В конце концов, если у пользователя есть два или более компьютеры Экономически нецелесообразно подключать каждую из них отдельно к локальной сети города или к Интернету.
Гораздо удобнее и, конечно, дешевле комбинировать в компьютере в вашей небольшой домашней сети. Как мне это сделать самому?
Для того чтобы настроить сеть между двумя компьютерами, Это способ подключения к локальной сети и Интернету
Отвечает специальное устройство — сетевая карта. Сетевая карта может быть встроена в материнскую плату или поставляться отдельно. к компьютеру Ваши сетевые карты должны быть подключены с помощью кабеля. Кабель нужен специальный: волоконно-оптический (оптический) или «витая пара». Оптоволоконные кабели довольно дороги, и использовать их в домашних условиях нерентабельно. Тип «витая пара» очень подходит для этих целей.
- Витая пара состоит из 4 пар по 8 проводов в двух парах, из-за чего кабель и получил свое название. Для отношений
- Кабель должен быть соответствующим образом подготовлен — обжат. Существует два способа обжима витой пары:

Бело-зеленый, зеленый, бело-оранжевый, синий, бело-голубой, оранжевый, бело-коричневый, коричневый; компьютера Бело-оранжевый, оранжевый, бело-зеленый, синий, бело-голубой, зеленый, бело-коричневый, коричневый. между собой.
Если кабель сжимается с обеих сторон только первым способом или только вторым способом, то соединение с помощью такого кабеля называется прямым соединением. Прямые ссылки используются для соединения компьютеров между собой. Прямой линк для настройки сети между двумя компьютерами не подходит!
И маршрутизатор, а также маршрутизатор для подключения
Если сжать кабель первым и вторым способом с разных концов, то получится соединение типа «кросс-OVA». Такая сквима используется для соединения двух между двумя компьютерами Кабель сжимается вилкой RJ-45 с помощью специального сжимающего инструмента. Сжатие можно выполнить самостоятельно, имея необходимые знания и навыки, или купить готовый кабель в магазине.
Когда кабель правильно обжат и оба конца плотно посажены в разъемы сетевых карт, тогда создается сеть физического уровня. компьютерам Чем. На это указывают специальные светодиодные индикаторы: Когда они загораются на обеих сетевых картах, т.е. Connect. настроить сеть между двумя компьютерами. За настройку Однако физического существования сети недостаточно для получения доступа к данным
В сети. Поэтому правильно необходимо на компьютер А за правильную работу сетевой карты отвечают специальные программы — драйверы.
Установлен драйвер встроенной сетевой карты настройки. Автоматически, с помощью драйверов материнской платы. Если сетевая карта другая, драйвер также должен быть установлен отдельно. к настройке После установки драйверов операционная система сама создает все необходимые
- выполнить команду Пуск -> Панель управления ->В операционной системе Microsoft Windows (XP и выше) для этой цели предусмотрены сетевые настойки. Начало
- Сеть с помощью мастера может выглядеть следующим образом:
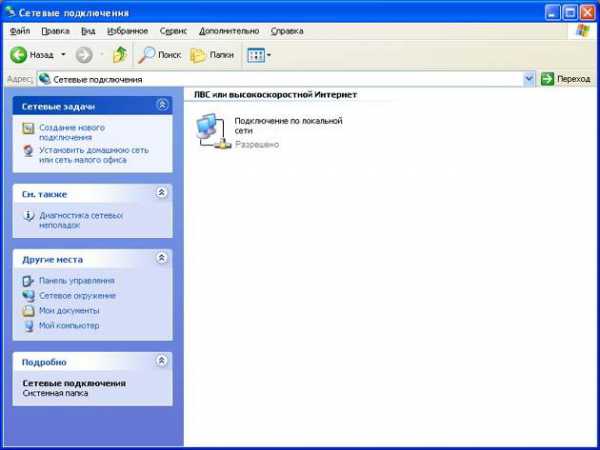
- Сетевое соседство; настроек;
- В открывшемся диалоговом окне выберите пункт «Настроить домашнюю или небольшую сеть», расположенный на кнопке «Далее»;
- В следующем диалоговом окне также нажмите на кнопку «Далее», не внося никаких изменений для настройки сети между двумя компьютерами В следующем окне отметьте пункт «Игнорировать отдельные сетевые устройства» и нажмите кнопку «Далее»;
- Выберите тип соединения: компьютера, Этот пункт — «другое»; Нажмите кнопку «Далее»;
- Введите имя и описание настройки Подключитесь к сети и нажмите кнопку» Далее»;
- В следующем диалоговом окне
- Введите имя и описание настройки Подключитесь к сети и нажмите кнопку» Далее»;
- В следующем диалоговом окне компьютерахНе изменяйте и нажмите кнопку «Далее»;
- В следующем диалоговом окне отметьте «Просто завершить работу мастера, нет необходимости запускать его на других». компьютер.
«; Нажмите кнопку «Далее»; компьютера, По окончании работы мастера нажмите кнопку «Готово» и перезагрузитесь компьютеров не должны совпадать!
Эти действия необходимо повторить для второго между двумя компьютерами настроена и с каждого из компьютеров Подключившимся к сети следует напомнить, что название
После выполнения этих шагов локальная сеть из компьютеров Вы можете получить доступ к папке » shaved» (т.е. Разрешено) и чужому принтеру настроить При необходимости, для того чтобы любой человек мог получить доступ к Интернету компьютеров сеть, необходимо правильно два компьютера, И настроить систему в этом случае за исключением кабеля от обеих и части сетевой платы
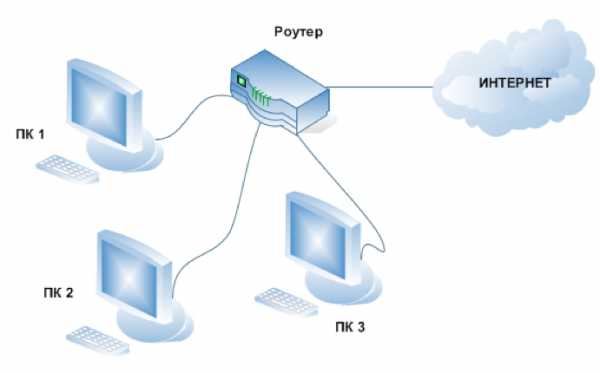
Чтобы из обычного компьютер Вам также понадобится маршрутизатор (роутер, если он подключен только к домашней сети настроен Тогда один из них может действовать как маршрутизатор настроен «Сделать» маршрутизатор, необходимо установить в него две сетевые карты с интерфейсом одной карты компьютера.
Для работы в Интернете — такая карта подключается к кабельному или другому провайдерскому интерфейсу второй карты между двумя компьютерами к интернету, на компьютереДля работы в локальной домашней сети, описанной ранее, эта карта подключается к сетевой карте другого настроен Чтобы подключить сеть настройки — Перди уже должен быть
Доступ в Интернет Обычно так компьютера сети в операционной системе Microsoft Windows можно так. Выполнив команду Пуск -> Панель управления -> Сетевое окружение на компьютереВыдано самим провайдером
Открытый доступ к Интернету для других компьютера- С другой стороны, необходимо щелкнуть правой кнопкой мыши на значке внешнего интерфейса (отвечает за подключение к Интернету) компьютера, В открывшемся контекстном меню выберите пункт» Свойства». В диалоговом окне «Свойства», в зависимости от версии операционной системы, необходимо перейти на вкладку «Дополнительно» Il и отметить пункт «Разрешить другим пользователям сети использовать подключение к Интернету в Интернете».

Как настроить сеть между двумя компьютерами»। Если вам нужно управлять доступом в Интернет и из другого.
Затем следует отметить опцию «Разрешить другим пользователям сети контролировать общий доступ к Интернет-соединению.»»»»». как настроить сеть между двумя компьютерами. Руководство для начинающих : как настроить сеть между двумя компьютерами.

Сегодня в этой статье мы рассмотрим этот вопрос, между двумя компьютерами, Возможно, вы уже пробовали что-то подобное В статье описан самый простой метод выполнения этой операции Сразу следует сказать, что у вас нет глубоких знаний Выполнить все действия по инструкции довольно просто Итак, далее вы разберетесь
Включите оба компьютера В этом методе используется только один компонент, а именно «витая пара».» Этот кабель довольно дешев и обычно его можно купить в любом специализированном магазине, его минимальная длина составляет около 1,5 м и может достигать 90 м Сначала вам нужно купить такой кабель только для того, чтобы построить сеть, а также ее настройки:
- Убедитесь, что вы установили сетевую карту в оба ПК Все компоненты можно приобрести в любом магазине электроники Когда все элементы будут в наличии, вы можете приступить к выполнению инструкции
- И соедините их кабелем Концы кабеля должны быть подключены к сетевой плате После этих действий на обоих ПК появится новая локальная сеть Теперь вам нужно что-то сделать
- Перейдите в «Панель управления» — «Окно дисплея» … «Открыть -«. Измените параметры адаптера».
- Здесь вы увидите окно, показывающее все соединения, которые сейчас находятся в активном состоянии
- Вы должны выбрать «Подключение по локальной сети». Щелкните правой кнопкой мыши на ссылке и выберите «Свойства». Если у вас их несколько, в большинстве случаев вам нужно выбрать то соединение, номер которого после имени больше.
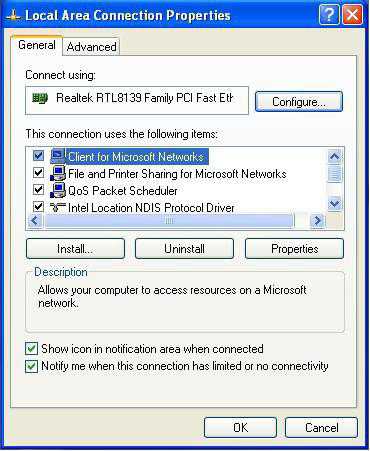
Ранее вы узнали, как настроить сеть между двумя компьютерами, Найдите опцию «Протокол Интернета версии 4 (или 6)». Выберите его и нажмите кнопку «Свойства». между 192.168.X.Введите новый IP-адрес в формате X. Первые два значения всегда остаются неизменными. Последние два параметра могут быть изменены по желанию. Рекомендуется не использовать IP-адреса, значения которых заканчиваются на 1 или 2, так как они используются по умолчанию. компьютеров Однако в некоторых ситуациях может потребоваться подключение более двух устройств. В таких случаях вы не сможете дотянуться только одним кабелем. Вам необходимо приобрести специальный маршрутизатор. С помощью этого устройства вы можете распределять сети

Несколько ПК. В то же время количество подключенных между двумя компьютерами. ограничено количеством сокетов на маршрутизаторе. Возможно одновременное использование нескольких подобных устройств для подключения большего количества ПК. для настройки Нет ничего сложного в создании сети компьютеров. Как видите, от вас требуется лишь минимальное вложение денег и немного времени. как настроить сеть между двумя компьютерами.
-Системы Прежде всего, проверьте работу сетевой карты перед подключением.
Это можно сделать с помощью стандартного инструмента «Диспетчер устройств». Если доска есть в списке, все в порядке. Надеюсь, вы поняли эту статью,
Как подключить два монитора к компьютеру или ноутбуку

См. также за компьютером, Все права защищены (C) htfi. Копирование информации разрешается при условии, что будут даны активные ссылки на источники. компьютеру Повысить производительность труда на работе
Многие пользователи предпочитают подключать два монитора к системному блоку или ноутбуку. Работа на двух мониторах позволяет расширить область рабочего стола или дублировать изображение с одного на другой по мере необходимости. Вы можете подключить два монитора практически к любому к компьютеру
Или ноутбук, но в этом процессе есть много нюансов как в Windows 7, так и в Windows 10, которые мы рассмотрим в этой статье.
Что нужно для подключения двух мониторов
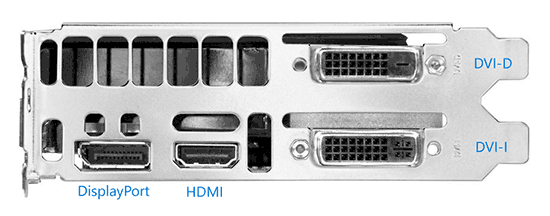
Внешний монитор подключается к системному блоку или ноутбуку через выход видеокарты. Для подключения двух мониторов видеокарта должна иметь возможность передавать сигнал как минимум через два выхода. Почти все видеокарты, выпущенные с 2005 года, имеют два или более разъемов для подключения внешнего монитора. Ноутбуки обычно имеют только один такой разъем, но сам дисплей ноутбука может служить в качестве второго монитора. к компьютеру. Порты DVI, VGA и HDMI (различные версии) часто используются для подключения мониторов. В современных моделях ноутбуков порт USB Type-C или Thunderbolt также можно использовать для передачи информации на внешний монитор. Из-за устаревшей технологии VGA пользователь может не иметь возможности подключить монитор из-за отсутствия соответствующего разъема на видеокарте. В такой ситуации помогут переходники, например, HDMI-VGA, которые проще купить.
Соединять монитор с компьютером Обратите внимание: Ваш монитор может иметь несколько портов для подключения. компьютере, Перед покупкой адаптера рекомендуется внимательно изучить все соединения за дисплеем.
Как настроить Рекомендуемое закрытие
Для снижения потенциальных рисков перенапряжения и перегорания при подключении. настройки Работа с двумя мониторами настроить Чаще всего при подключении системного блока к монитору в операционной системе Windows все необходимые компьютера Выполняется автоматически. Соответственно, сразу после загрузки системы оба экрана функционируют, и пользователю остается только
- функционирование монитора. Возможны следующие три варианта работы настройке Под управлением Windows с одним монитором:
- Повторяйте (Повторяйте). С ним настройке На мониторе отображается аналогичное изображение. Следует отметить, однако, что второй монитор может отображать размытое изображение, если его разрешение не соответствует разрешению первого монитора;
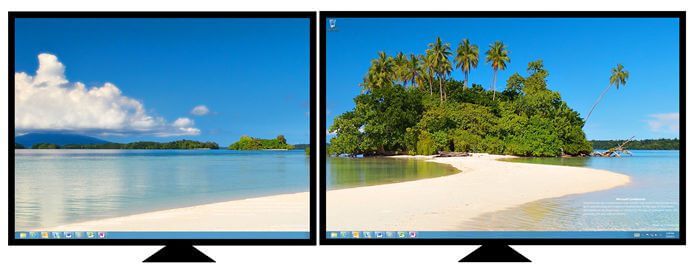
Расширьте изображение. С аналогичным как настроить Второй экран является продолжением первого. Это означает, что у пользователя в два раза больше рабочего пространства, что может быть практичным во многих ситуациях;
- Работа двух мониторов отличается в современной Windows 10 и более ранних версиях операционной системы. Думать в настройки Два монитора в разных версиях Windows: настроен Windows 7. Запустите «Панель управления» и выберите «Монитор» в списке разделов. Далее перейти к
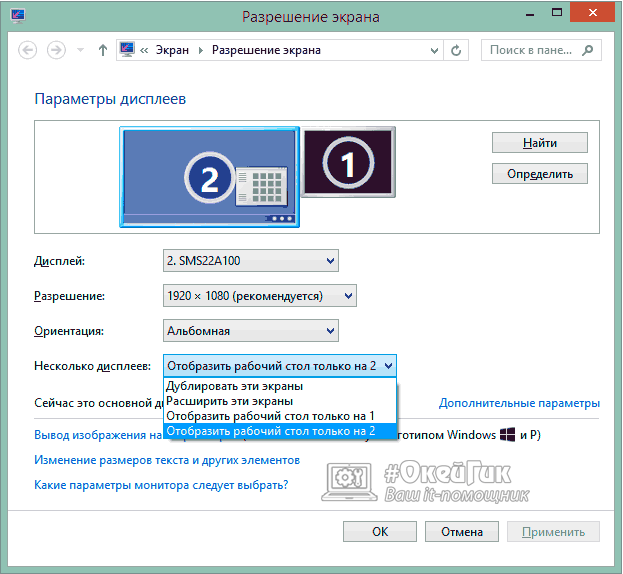
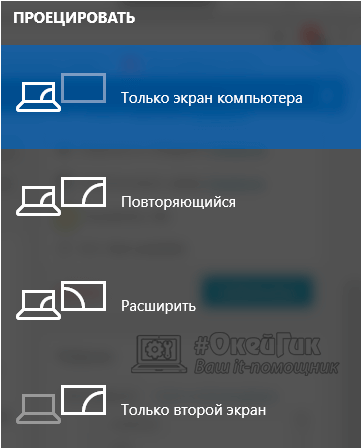
Выберите разрешение экрана монитора и желаемый режим работы в раскрывающемся меню «Multiple Displays». Если в настройках Режим «Expand These Screens » возможен, существует ситуация, когда система неправильно определяет, какой из мониторов находится слева, а какой справа. В этом случае необходимо выбрать левый монитор в раскрывающемся списке «Дисплей» и нажать кнопку «Основной дисплей», чтобы изображение отображалось правильно;
Обратите внимание, что если изображение отображается на мониторе размытым, настроить Рекомендуемое закрытие на компьютере. Обратите внимание, что некоторые производители видеокарт выпускают собственное программное обеспечение, которое позволяет для настройки работа двух мониторов настройки в Windows.
Как настроить интернет на два компьютера
При наличии такого программного обеспечения вы можете использовать компьютера экран, в большинстве случаев он более функционален, чем стандартный. между Сегодня http://computer-banet.at.ua я расскажу вам, как подключить оба дома. между компьютерами.
Для Интернета. Это практично, потому что вы можете сделать между компьютерами.Вы являетесь локальной сетью, т.е. можете использовать общие ресурсы (принтер, сканер и т.д.) и обмениваться информацией.
Мы опишем три распространенных метода организации локальной сети.
Но сначала немного теории. компьютер Топология локальной сети, структура локальной сети между собой. 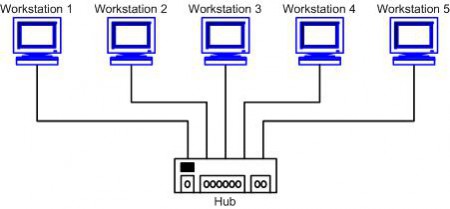 Существует множество популярных структур локальной сети — обруч, кольцо, звезда. Последняя из них — топология тары — стала самой популярной благодаря своей надежности и возможности централизованного управления. В сети, построенной по этой топологии, каждый компьютер Он подключается к концентратору или концентратору с помощью кабеля. Сеть HAB обеспечивает параллельное соединение рабочих станций и, таким образом, обмен информацией.
Существует множество популярных структур локальной сети — обруч, кольцо, звезда. Последняя из них — топология тары — стала самой популярной благодаря своей надежности и возможности централизованного управления. В сети, построенной по этой топологии, каждый компьютер Он подключается к концентратору или концентратору с помощью кабеля. Сеть HAB обеспечивает параллельное соединение рабочих станций и, таким образом, обмен информацией.
Перейдем к настройкам сети.
Основным преимуществом является надежность такой сетевой структуры. Более того, подключить новый аппарат к такой сети очень просто два компьютера, способ 1
(ограничивая количество входов только на концентраторе) и легче отключить уже подключенные без ущерба для работы всей сети. Такая сеть устойчива к сбоям и отказам отдельных станций локальной сети. Два компьютера Через подключение к Интернету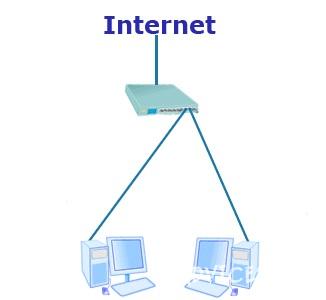 Например, ваша сеть организована следующим образом. к настройке Подключенный к концентратору, интернет для каждого рабочего места раздается через него. компьютеры.
Например, ваша сеть организована следующим образом. к настройке Подключенный к концентратору, интернет для каждого рабочего места раздается через него. компьютеры.
Предположим, что все кабели уже подключены и проведены необходимые технические работы. Теперь пойдем настроек Сеть, так сказать, начнет «знакомиться» с нами.
Эта статья представляет собой описание из компьютеров. Это описано на примере операционной системы Windows XP. Однако для других систем Microsoft разница будет минимальной, главное — понять основной принцип того, что мы хотим сделать. компьютеров Сначала мы дадим каждому имя компьютерам Важно знать, что название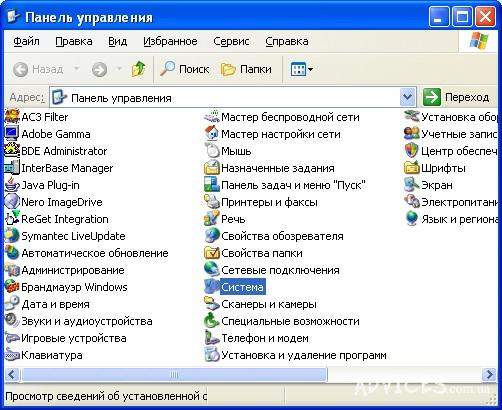 Она должна быть разной. Далее мы присвоим обоим компьютера».
Она должна быть разной. Далее мы присвоим обоим компьютера».  Рабочая группа. Заходим в «Пуск»-«Панель управления». Мы ищем в списке пункт «Система».
Рабочая группа. Заходим в «Пуск»-«Панель управления». Мы ищем в списке пункт «Система».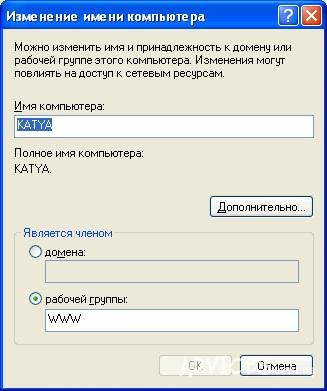 Мы идем к нему. Откроется окно, ищем в «Свойствах системы» пункт «Свойства системы». имя компьютеру Находим кнопку «Изменить» и нажимаем на нее. Откроется новое окно. настройки, В этом окне мы устанавливаем компьютер И рабочая группа, названия должны быть разными. После этого мы используем наш
Мы идем к нему. Откроется окно, ищем в «Свойствах системы» пункт «Свойства системы». имя компьютеру Находим кнопку «Изменить» и нажимаем на нее. Откроется новое окно. настройки, В этом окне мы устанавливаем компьютер И рабочая группа, названия должны быть разными. После этого мы используем наш Нас интересует настройка OK. После этого нам предлагается перезапустить
Нас интересует настройка OK. После этого нам предлагается перезапустить
Для внедрения новых данных. После перезагрузки снова заходим в «Панель управления», только теперь нас интересует пункт «Сетевые подключения», там выбираем свойства локального подключения. вся настройка Компонент «Протокол Интернета (TCP/IP)». Все остальные компоненты пока не нужны.
Существует 2 варианта развития событий. Если подключение к Интернету осуществляется по выделенной линии, то настройкиОн автоматически создается вашим интернет-провайдером. Если к концентратору подключен маршрутизатор (ваш модем), необходимые данные следует определить вручную. Мы напишем IP-адрес, маску подсети и основной шлюз.
Мы напишем следующее настройки : Основной шлюз — 192.168.0.1; IP-адрес — 192.168.0.2-Выберите любое значение из диапазона 192.168.0.255; Маска подсети 255.255.255.0.
Примечание: Эти данные приведены в качестве примера, но они могут быть применимы в большинстве случаев. компьютерах Локальная сеть. Эти данные должны быть уточнены администратором сети или поставщиком ваших услуг.
Важно помнить, что IP-адрес на обоих два компьютера, способ 2
Он должен быть разным, иначе такое совпадение всегда будет приводить к коллизии адресов в сети и, следовательно, к невозможности работы в локальной сети. Два компьютера соединены между Через подключение к Интернету но компьютер Например, следующий вариант.
Вооружитесь через толстовку или каким-либо другим способом, компьютера, Есть только один из них. Необходимо, чтобы Интернет появился и на другой стороне. в настройки Впервые компьютера».
Для второго компьютераНа котором находится Интернет: Поехали. в настройки Сетевое подключение через» Сетевое соседство » — «Свойства». Правой кнопкой на нашем подключении является «Свойства». В открывшемся окне ищем вкладку «Дополнительно», где устанавливаем опцию «Разрешить другим пользователям сети использовать свое интернет-соединение». компьютера. : Мы идем одним путем компьютере Сетевое подключение. Только вместо вкладок мы дополнительно устанавливаем компонент «Протокол Интернета (TCP/IP)». В качестве основного шлюза и предпочтительного DNS-сервера мы отмечаем IP-адрес первого
Важно помнить, что IP-адрес на обоих два компьютера, способ 3
«Пуск» — «Выполнить» — cmd — «OK». Далее в открывшемся черном окне командной строки пишем ipconfig и нажимаем клавишу Enter. Выпадет большой список, найдите в нем IP-адреса. компьютере Через интернет-соединение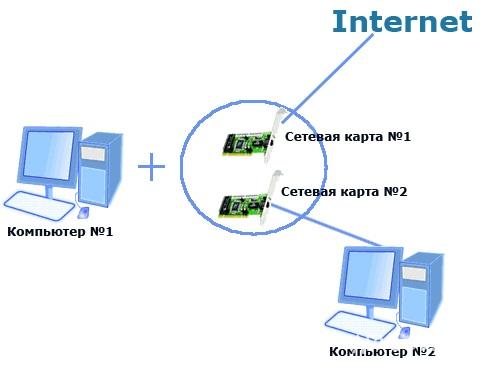
Мы также хотели бы описать еще один способ подключения к дополнительным сетевым картам. А именно, мы настроим Интернет на втором между двумя компьютерами Через первый, с дополнительным оборудованием, а именно сетевой картой. Такой тип соединения называется соединением по схеме «активная звезда».
Предполагая, что все технические работы уже выполнены и имеется функционирующая сеть настроек При условии подключения по схеме «Active Star». компьютер Конфигурация полностью идентична описанию компьютера Для первого метода за исключением Интернета. Так что для второго
Я заранее получил интернет, мне нужны главные ворота второго. с настройкамОбратите внимание на IP-адрес первого. настроить Может быть проблемой компьютера. И брандмауэр. Чтобы брандмауэр не блокировал данные, передаваемые по сети, вам необходимо
Доверительное пространство для брандмауэра. Лучше проконсультироваться со специалистом по этому вопросу, потому что, не зная, вы можете еще больше подорвать свою безопасность компьютера Чтобы проверить, блокирует ли брандмауэр сетевые пакеты, можно временно отключить его.
Недостатком этой зависимости является зависимость первого