Локальная сеть между двумя компьютерами
Около 10 лет компьютер Это уже была некоторая роскошь, но сегодня все изменилось, и почти в каждом доме вы найдете такое устройство или даже два, но без подключения к Интернету или локальной Сеть вашего ПК не сможет показать все свои преимущества, поэтому сегодня мы рассмотрим, как настроить локальную сеть между двумя компьютерами .
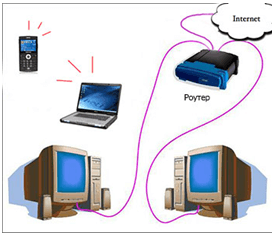
Подготовка к настройке соединения

С самого начала необходимо проверить наличие сетевых карт на обоих, особенно это касается старых, если у вас ноутбук, то этот шаг можно исключить, конечно, для подключения вам понадобится кабель, сжатый по типу » компьютер – роутер».
Так как это подключение можно назвать самым актуальным на сегодняшний день заодно также проверьте наличие драйверов на сетевую карту Для этого нужно открыть «Мои» компьютер И найдите там пункт под названием «Свойства».

Затем перейдите в «Диспетчер устройств» и нажмите на элемент под названием «Сетевые адаптеры».
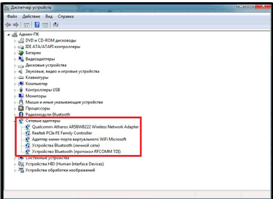
Если драйверы не установлены на ПК, на устройстве появится изображение с восклицательным знаком на желтом фоне. Если драйвер есть, нажмите на значок «Обновление драйвера»». Повторите те же манипуляции на другом устройстве
Прямая настройка сети
Пришло время подключить кабели Теперь вам нужно подключить одну из сетевых зарядок, а другую к модему После этого немного подождите, чтобы соединение определилось Теперь вам нужно определиться с самыми важными компьютером । На ней уже нужно нажать на значок «Пуск» и здесь мы нажимаем на значок под названием «Панель управления».» Мы заглядываем в причуду под названием «Сеть и Интернет».» Здесь уже можно смело переходить в панель управления сетью и завершать доступ

Вы увидите прямо там локальное Для этого зайдите в «Домашнюю группу» и нажмите на страницу под левым углом И здесь выберите раздел «Домашняя сеть». Теперь система на несколько секунд изменит настройки домашнего подключения После этого выберите элементы, которые могут быть доступны для второго ПК или ноутбука: Нажмите кнопку «Далее» и введите (при необходимости) пароль доступа для второго устройства

Теперь осталось подключить второй компьютер. локальной сети.
Как подключить другое устройство?
Вы должны перейти в Центр сетевого и общего доступа (путь сюда был описан ранее) и нажать на раздел «Магистральная группа»». Если вы все сделали до этого, вы увидите пункт » Join «.» Нажмите на этот пункт и введите определенный пароль Далее необходимо выбрать доступные данные для основного ПК Все, теперь вы уже знаете, как настроить сеть между двумя компьютерами И вы можете легко выполнить этот процесс в домашних условиях
Как настроить локальную Сеть в Windows? Самые простые способы

Рассмотрите различные варианты конфигурации локальную сеть между компьютерами .
Как настроить локальную сеть:
- Использование маршрутизатора WLAN
- Использование кабеля
- Использование переключателя
- Управление виртуальной сетью
Настройка локальной Сеть для Windows 10, 8, 7
Для корректной работы необходимо, чтобы все ПК находились в рабочем ансамбле Приведем пример конфигурации локальную ④ Сеть с сетью
Для его активации необходимо провести такие манипуляции:
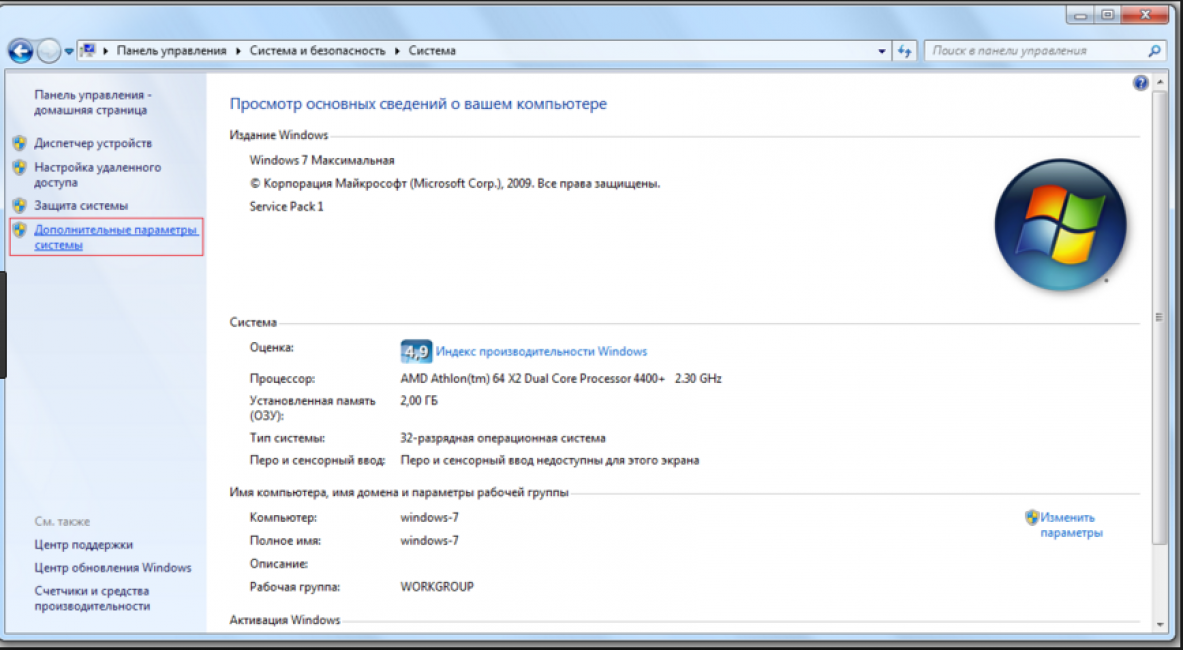
Доступ к конфигурации локальной сети
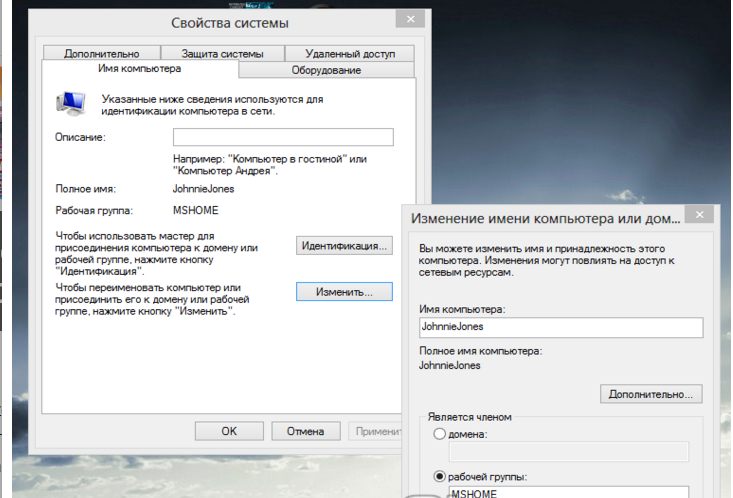
Нажмите на кнопку «Изменить»
Главное правило заключается в том, что все письма должны быть озаглавлены
Установите IP-адрес
Читайте также: 5 советов по установке файла подкачки Windows (7/8/10)
Следующим шагом будет настройка IP-адреса для нескольких отдельных устройств
- Заходим в «Панель управления» под названием «Сеть и Интернет».
- Необходимо найти вкладку «Центр управления сетью и общего доступа».
- Далее посмотрите на левую часть вкладки и найдите раздел «Изменение параметров адаптера».
- Затем нужно найти пункт с названием вашей сетевой карты и щелкнуть по нему. Появится окно «Свойства».
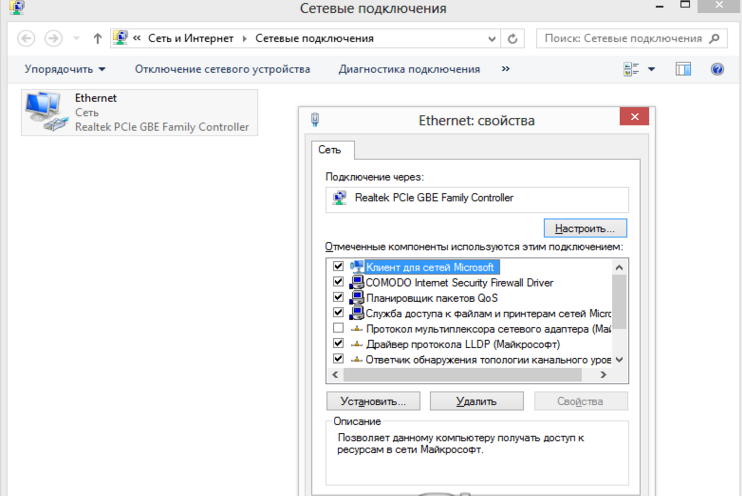
Узнаем, как называется сетевая карта, и нажимаем на ее название, чтобы изменить свойства
- Здесь необходимо выбрать раздел «Протоколы версии 4» и ввести его свойства.
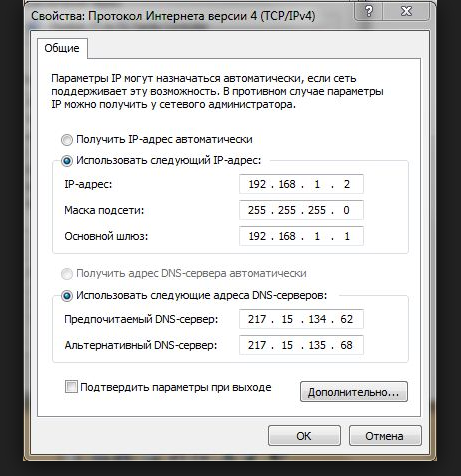
Настройка параметров протокола Интернета
Если подключение осуществляется через маршрутизатор и включен DHCP-сервер, то в появившемся окне необходимо установить такие настройки:
- IP-адрес-автоматический;
- DNS-сервер — автоматический режим;
- Основным шлюзом является режим Auto.
Хотя все компьютеры В связи с этим каждый из них должен иметь свой собственный IP-адрес.
Настроить видимость для компьютера
Читайте также: Использование Tor — основные концепции и примеры.
Следующим шагом должна быть настройка видимости для компьютера В контексте этой сети. Мы выполняем следующие манипуляции:
- Проходим через запуск в» Панели управления».
- Затем перейдите в раздел «Сеть и Интернет».
- «Центр контроля сетей и общего доступа».
- Переходим на левую сторону, где нужно изменить «дополнительные параметры общего доступа».»
Появилось окно с конфигурацией для общего доступа.
В каждом из них вы должны активировать предметы:
Сетевое обнаружение,
Общий доступ,
Доступ к файлам и принтерам.
Здесь необходимо отключить доступ с парольной защитой, чтобы каждый пользователь имел возможность использовать файлы и папки.
- Размещаем настроенные параметры.
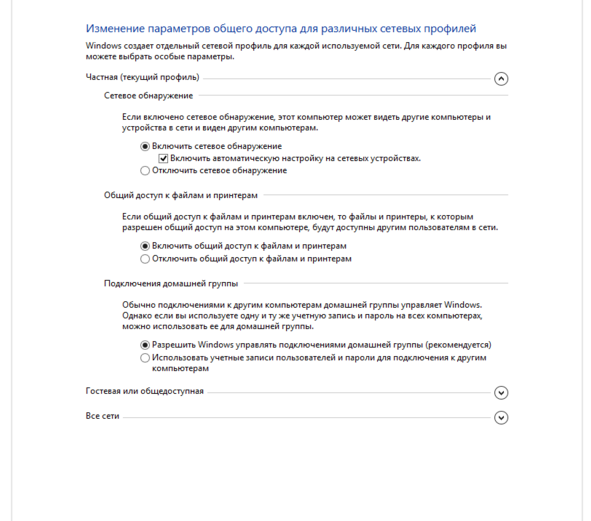
Чтобы изменить конфигурацию для настройки публичного использования по локальной сети
Настройка для папок
Теперь необходимо изменить настройки для всех папок, которые будут использоваться нормально по локальной сети.
Нет необходимости в том, чтобы значение введенных там данных изменялось. Этого достаточно, чтобы открыть доступ к дисплею.
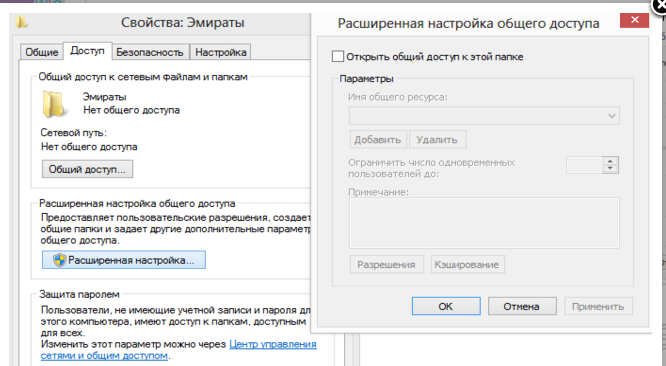
Изменения конфигурации при настройке доступа к папкам по локальной сети
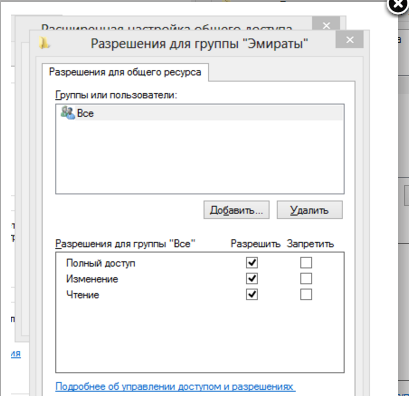
Вот как выглядит папка со всеми настроенными разрешениями
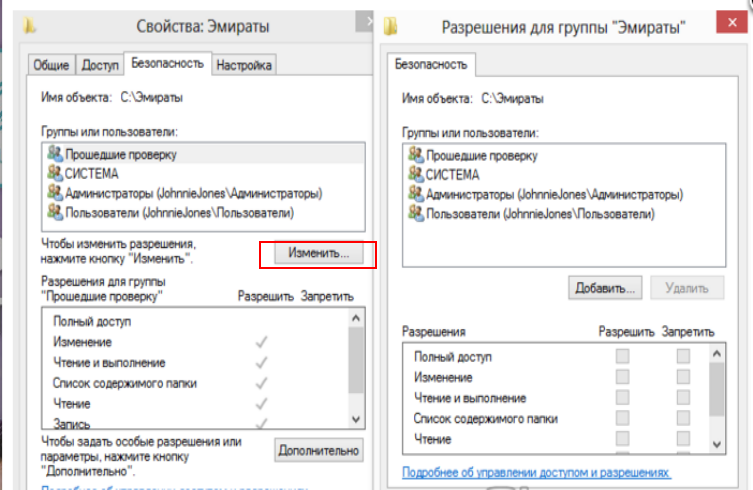
Мы установили параметры безопасности

Чтобы изменить данные, нужно написать в окне слово «all».
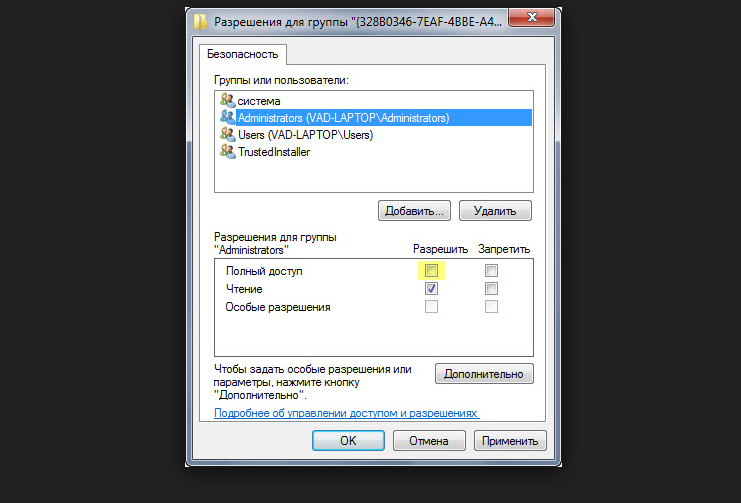
Пример создания разрешения для выбранной группы
Настроенная локальная Сеть связывает определенное количество гаджетов в единое целое. Он часто используется для организации разговоров между компьютерами на работе.
В домашних условиях такая настройка также возможна, но она не является необходимой для всех.
Настройка кабеля
Настроить локальную сеть компьютер — компьютер можно использовать кабели. Используется RJ45. Существует два типа:
- Крест;
- Прямой;
Для создания таких ассоциаций нам нужен перекрестный соединитель. Различать кабели необходимо только во время покупки.
Поскольку текущие сетевые карты могут самостоятельно определять свой тип во время установки.
Если под рукой был другой тип кабеля, это не страшно. Программа автоматически определяет это и выбирает все необходимые настройки.

Кабели для создания локальности для многих компьютеров
Деталь должна быть правильно подключена к ячейке ПК. Загорается зеленый индикатор — это означает, что все работает нормально.
- Заходим в «Панель управления» и переходим в «Сетевые подключения».
- Выделяем значок и используем правую кнопку мыши.
- Появится окно, в котором нужно выбрать строку» Свойства».
- Появилась страница, где описано сопряжение и приведены методы, используемые для этого сопряжения.
- Выделяем последний пункт и нажимаем кнопку внизу — «Свойства».

Настройки Подключение с помощью кабеля
- В этом разделе необходимо указать IP-адрес. В этом формате он должен быть 192.168. xx. xx। Они не могут быть одинаковыми на обоих ПК.
- Сохраняем конфигурацию с помощью кнопки «OK».
- Мы выполняем перезагрузку.
Виртуальное сетевое подключение
Иногда бывают моменты, когда вам нужно локальная Сеть, но у вас ее просто нет. Эту проблему можно решить с помощью виртуальной пары. компьютеров .
Для просмотра необходимо загрузить соответствующую программу. Например, Hamachi (платный), Komodo ezvpn (есть бесплатная версия), Remobo (бесплатная пробная версия).
Давайте на примере Comodo ezvpn посмотрим, как его подключить. Все другие подобные программы активируются примерно одинаково.
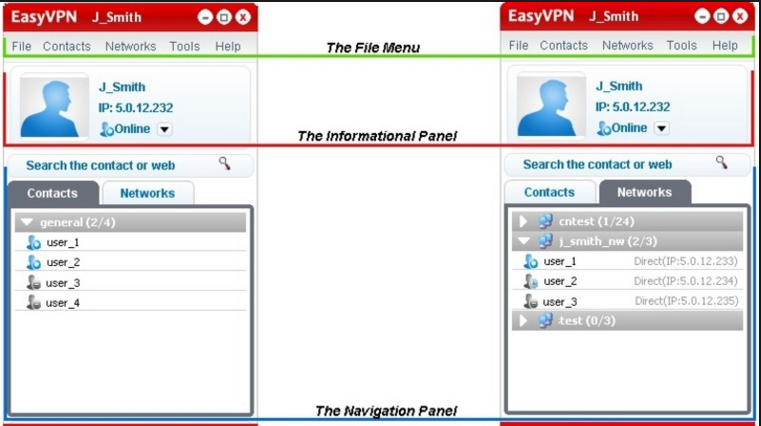
Программа для установки виртуальных локальной сети
После установки утилиты. оба компьютера Вы должны создать персональную страницу для каждого человека. Это делается в самой программе с помощью кнопки «Зарегистрировать новый счет».
Сначала пользователь должен зайти в меню, открыть раздел «Создать новую сеть», ввести имя сети и установить пароль.
Затем второй пользователь запускает программу в ее настройках и вводит данные, полученные от соперника, в разделе «Присоединиться к сети». Настройка закончена, можно общаться или играть в игрушки.
ВИДЕО: Как настроить сеть LAN между двумя компьютерами
Как настроить сеть LAN между двумя компьютерами
Как настроить локальную Сеть в Windows? Самые простые способы
В этой статье вы узнаете, как настроить сеть. локальную ловушка. Здесь показаны все параметры, которые можно использовать для установки такого соединения. Как оказалось, все очень просто и понятно.
20 способов скачать видео с YouTube (Ютуб) по ссылке: бесплатные онлайн и офлайн приложения для Windows, macOS, Android и iOS.
Программа для клонирования жестких дисков под Windows / Топ-10 лучших: их преимущества и недостатки

Что делать, если Adobe Reader или Acrobat не работает — Устранение неполадок в программах Adobe

Как сделать онлайн снимок с веб-камеры на ноутбуке / 3 лучших решения
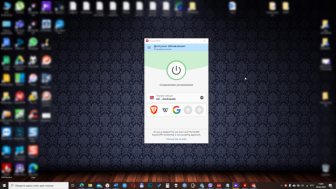
Выбор издателя
Как установить VPN на Windows / Инструкции
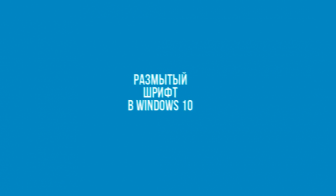
Как исправить размытые шрифты в Windows 10 и других приложениях / 5 лучших решений.
Ответить
Мне действительно нужны инструкции по его настройке на XP? Che не работает в любом случае, но вам нужен мгновенный доступ к файлам. Я уже начал думать, что проблема в кабеле (у меня витая пара), который я хотел подключить к провайдеру, но на Vista все работает нормально, а на другом ПК — никак.
Ответить
Как это было раньше, капец… выключатели, соединения…. Вот такая незамысловатая компьютерная технология))) Теперь это очень просто, вы можете настроить его самостоятельно. 1. нажмите кнопку пуска. В появившемся меню выберите «Панель управления». Затем нажмите на значок «Сетевые подключения» в Панели управления. Если такой значок не виден, нажмите на ссылку «Переключиться на классический вид» в первой колонке слева, и теперь мы снова найдем нужный ярлык. 2. Теперь щелкнем правой кнопкой мыши на ярлыке «Connection». по локальной Сеть» и выберите опцию «Свойства». 3.
3. в появившемся окне выберите в центральном списке опцию «Internet Protocol TCP / IP» и нажмите на кнопку Properties чуть ниже справа. Убедитесь, что опции «Получить IP автоматически» и «Получить адрес DNS сервера автоматически» активированы в отображаемом окне. Затем закройте все окна, нажав кнопку OK. Подключение сейчас по локальной Сеть настроена. 5. Чтобы изменить MAC-адрес сетевой карты, после выполнения пункта 2 данной инструкции нажмите на кнопку Configure в появившемся окне. 6. 6. перейдите на закладку» Дополнительно» или «Дополнительно» и выберите опцию» Сетевой адрес» или «Сетевой адрес» в списке слева. В поле «Цена» или «Цена» введите MAC-адрес, состоящий из 12 символов (латинские буквы и цифры) без пробелов, дефисов и точек. Требуемый MAC-адрес можно получить по телефону технической поддержки клиента, предварительно узнав его имя пользователя или номер контракта.
Ответить
У меня Windows 8.1, мне также нужна помощь. Ethernet работает напрямую нормально, через маршрутизатор не работает, беспроводные соединения нарушены. Проверка ничего не дала (((
Как настроить локальную сеть? Простейшие способы
Рассмотрите различные варианты конфигурации локальную сеть между компьютерами .
Как настроить локальную сеть:
- Использование маршрутизатора WLAN
- Использование кабеля
- Использование переключателя
- Управление виртуальной сетью
Настройка локальной Сеть для Windows 10, 8.1, 8, 7
Для корректной работы необходимо, чтобы все ПК находились в рабочем ансамбле Приведем пример конфигурации локальную ④ Сеть с сетью
Для его активации необходимо провести такие манипуляции:
1. необходимо перейти к «Панели управления» через конфигурацию меню «Пуск».
2. найдите вкладку Система и безопасность. 3.
3. перейдите в раздел «Система». 4.
4. Теперь перед вами появится окно, в левой части которого вы должны найти раздел «Дополнительные параметры системы».
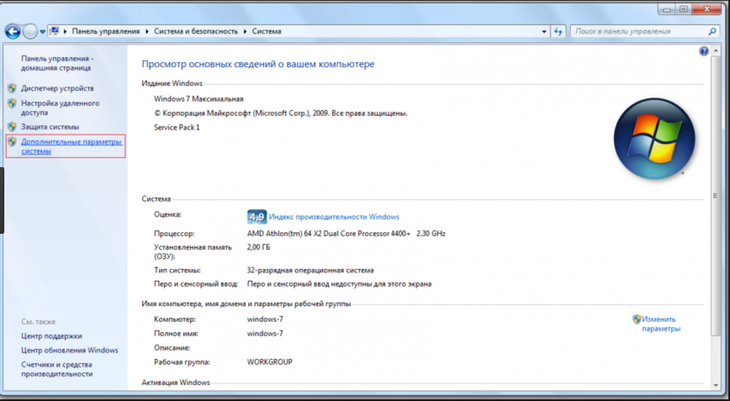
Доступ к конфигурации локальной сети
5. Отображается страница с несколькими инвестициями. Нужен тот, который называется «Имя компьютера ».
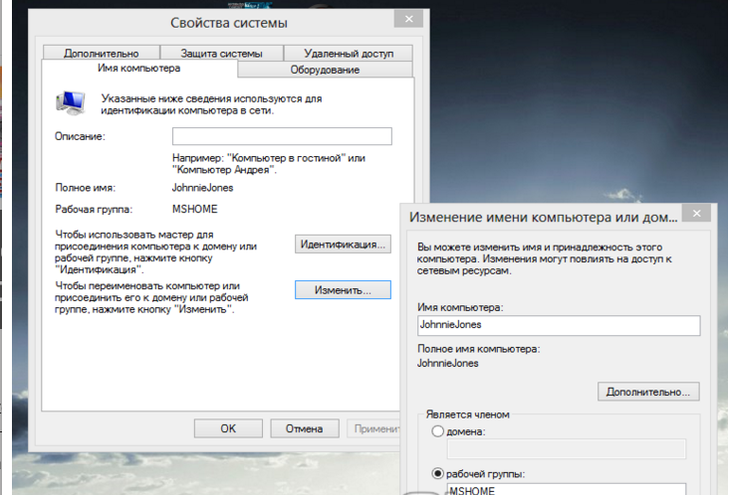
Нажмите на кнопку «Изменить»
6. здесь переходим к иконке «Изменить» и в появившемся окне вносим изменения в название рабочей группы. В нашем случае нужно зарегистрировать mshome.
Главное правило заключается в том, что все письма должны быть озаглавлены
7. сохраните заданный параметр клавишей «OK».
8 Обязательная перезагрузка должна быть выполнена. компьютера , чтобы новая конфигурация вступила в силу.
Установите IP-адрес
Следующим шагом будет настройка IP-адреса для нескольких отдельных устройств
- Заходим в «Панель управления» под названием «Сеть и Интернет».
- Необходимо найти вкладку «Центр контроля сети и общего доступа».
- Далее посмотрите на левую часть вкладки и найдите раздел «Изменение параметров адаптера».
- Затем нужно найти пункт с названием вашей сетевой карты и щелкнуть по нему. Появится окно «Свойства».
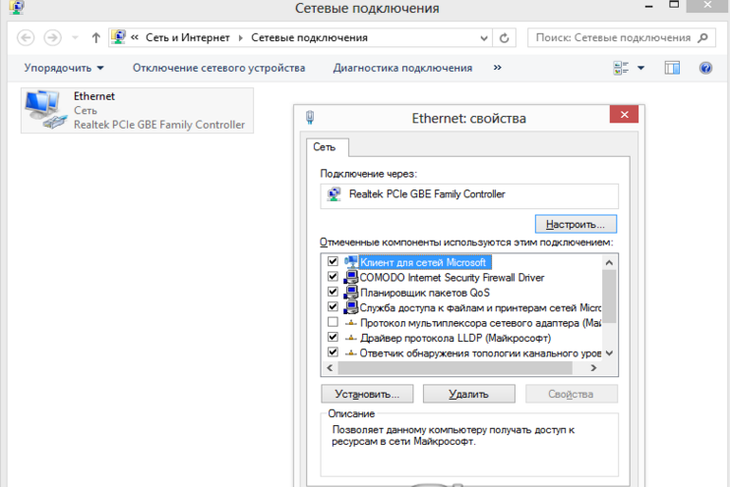
Узнаем, как называется сетевая карта, и нажимаем на ее название, чтобы изменить свойства
- Здесь необходимо выбрать раздел «Протоколы версии 4» и ввести его свойства.
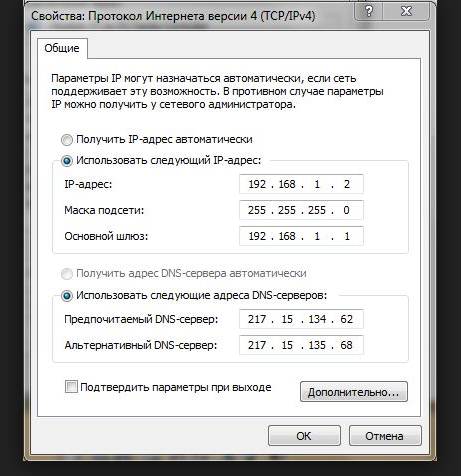
Настройка параметров протокола Интернета
Если подключение осуществляется через маршрутизатор и включен DHCP-сервер, то в появившемся окне необходимо установить такие настройки:
- IP-адрес-автоматический;
- DNS-сервер — автоматический режим;
- Основным шлюзом является режим Auto.
Хотя все компьютеры В связи с этим каждый из них должен иметь свой собственный IP-адрес.
Настроить видимость для компьютера
Следующим шагом должна быть настройка видимости для компьютера В контексте этой сети. Мы выполняем следующие манипуляции:
- Проходим через запуск в» Панели управления».
- Затем перейдите в раздел «Сеть и Интернет».
- «Центр контроля сетей и общего доступа».
- Переходим на левую сторону, где нужно изменить «дополнительные параметры общего доступа».»
Появилось окно с конфигурацией для общего доступа.
В каждом из них вы должны активировать предметы:
Сетевое обнаружение,
Общий доступ,
Доступ к файлам и принтерам.
Здесь необходимо отключить доступ с парольной защитой, чтобы каждый пользователь имел возможность использовать файлы и папки.
- Размещаем настроенные параметры.
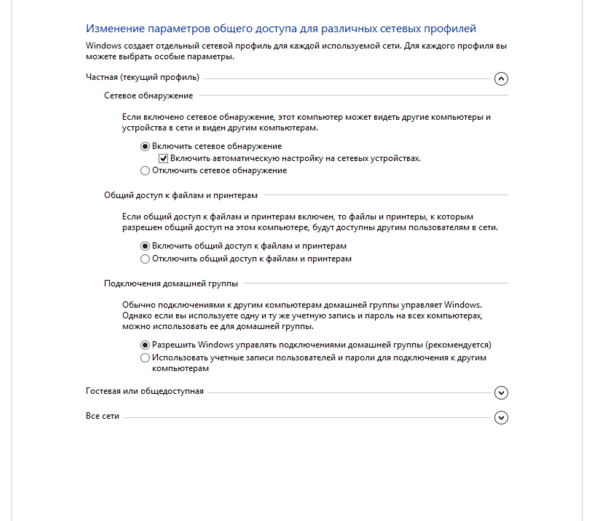
Чтобы изменить конфигурацию для настройки публичного использования по локальной сети
Настройка для папок
Теперь необходимо изменить настройки для всех папок, которые будут использоваться нормально по локальной сети.
Нет необходимости в том, чтобы значение введенных там данных изменялось. Этого достаточно, чтобы открыть доступ к дисплею.
1. установите курсор на папку, которую нужно изменить, и нажмите правую кнопку мыши.
2. вам нужна вкладка «Свойства» и раздел «Общий доступ».
3. здесь переходим к пункту «Дополнительные параметры общего доступа».
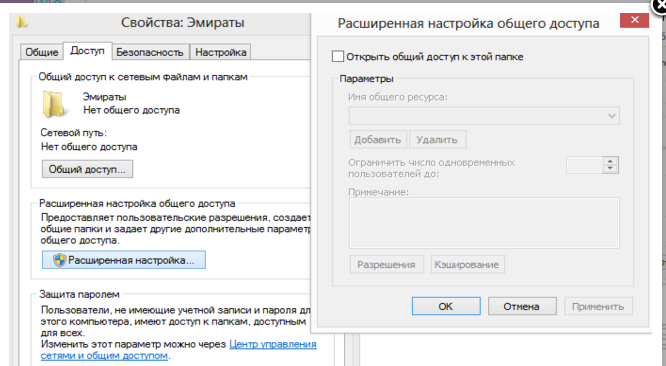
Изменения конфигурации при настройке доступа к папкам по локальной сети
4 На этой странице в первой строке есть надпись «Поделиться этой папкой», а перед ней — специальный флажок, в котором нужно поставить галочку, чтобы включить эту функцию.
5. переходим к кнопке под страницей «Разрешения» и нажимаем на нее. Таким образом, нужная папка получает указанные разрешения.
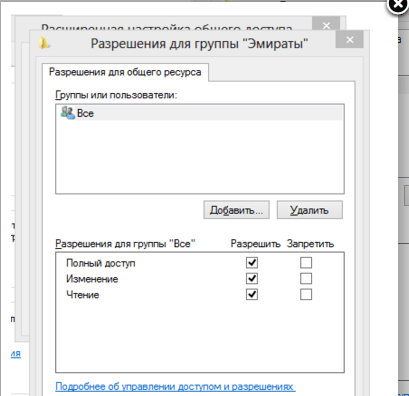
Вот как выглядит папка со всеми настроенными разрешениями
6. активируйте настройки, нажав на кнопку «Ok». 7.
Следующая вкладка, которую можно изменить, — «Безопасность». 8.
Найдите кнопку «Изменить» и нажмите на нее.
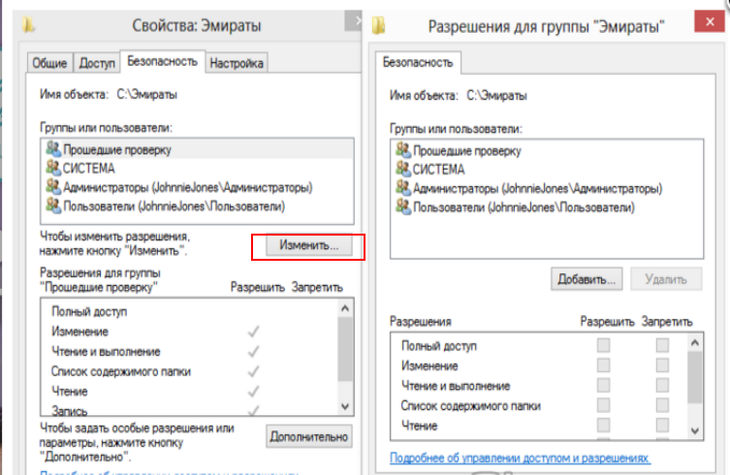
Мы установили параметры безопасности
Появится новая вкладка с разделом «Добавить». Вам нужно войти и перейти к тому месту, где вас попросят ввести названия всех выбранных предметов. Здесь нужно написать слово «all» — это название группы без кавычек и точек.

Чтобы изменить данные, нужно написать в окне слово «all».
10. подтвердите действия кнопкой «OK».
11. Созданная папка добавляется в раздел «Безопасность» в окне «Группы и пользователи».
12. Вы должны щелкнуть на нем и установить флажок для установки уровня доступа в окне «Разрешения для всех групп».
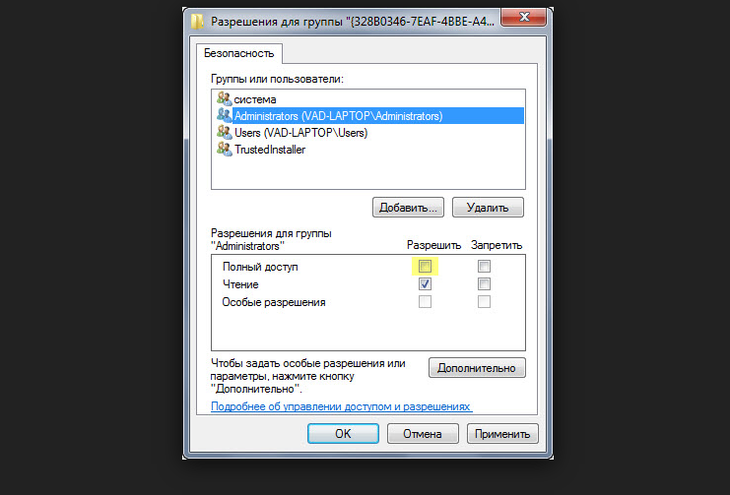
Пример создания разрешения для выбранной группы
13. Сохраняем новые данные во всех вкладках с помощью кнопки «OK».
14. Вы также должны перезапустить компьютер .
Настроенная локальная Сеть связывает определенное количество гаджетов в единое целое. Он часто используется для организации разговоров между компьютерами на работе.
В домашних условиях такая настройка также возможна, но она не является необходимой для всех.
Настройка кабеля
Настроить локальную сеть компьютер — компьютер можно использовать кабели. Используется RJ45. Она бывает 2 типов:
- Крест;
- Прямой;
Для создания таких ассоциаций нам нужен перекрестный соединитель. Различать кабели необходимо только во время покупки.
Поскольку текущие сетевые карты могут самостоятельно определять свой тип во время установки.
Если под рукой был другой тип кабеля, это не страшно. Программа автоматически определяет это и выбирает все необходимые настройки.

Кабели для создания локальности для многих компьютеров
Деталь должна быть правильно подключена к ячейке ПК. Загорается зеленый индикатор — это означает, что все работает нормально.
- Заходим в «Панель управления» и переходим в «Сетевые подключения».
- Выделяем значок и используем правую кнопку мыши.
- Появится окно, в котором нужно выбрать строку «Свойства».
- Появилась страница, где описано сопряжение и приведены методы, используемые для этого сопряжения.
- Выберите последний элемент и нажмите кнопку внизу — «Свойства».

Настройки Подключение с помощью кабеля
- В этом разделе необходимо указать IP-адрес. В этом формате он должен быть 192.168. xx. xx। Они не могут быть одинаковыми на обоих ПК.
- Сохраните конфигурацию с помощью кнопки OK.
- Мы выполняем перезагрузку.
Виртуальное сетевое подключение
Иногда бывают моменты, когда вам нужно локальная Сеть, но у вас ее просто нет. Эту проблему можно решить с помощью виртуальной пары. компьютеров .
Для просмотра необходимо загрузить соответствующую программу. Например, Hamachi (платный), Komodo ezvpn (есть бесплатная версия), Remobo (бесплатная пробная версия).
Давайте на примере Comodo ezvpn посмотрим, как его подключить. Все другие подобные программы активируются примерно одинаково.
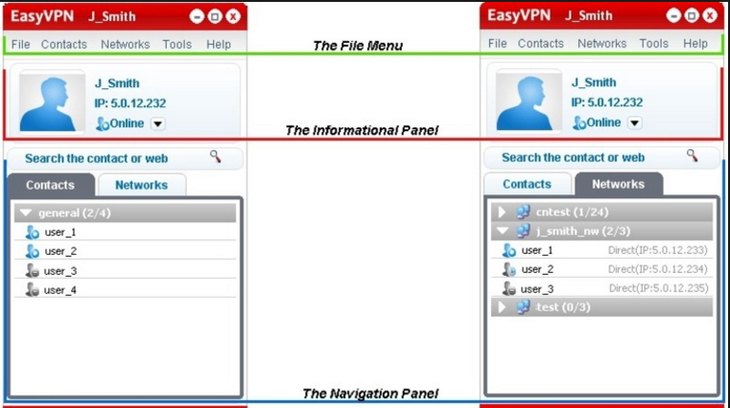
Программа для установки виртуальных локальной сети
После установки утилиты. оба компьютера Вы должны создать персональную страницу для каждого человека. Это делается в самой программе с помощью кнопки «Зарегистрировать новый счет».
Сначала пользователь должен зайти в меню, открыть раздел «Создать новую сеть», ввести имя сети и установить пароль.
Затем второй пользователь запускает программу в ее настройках и вводит данные, полученные от соперника, в разделе «Присоединиться к сети». Настройка закончена, можно общаться или играть в игрушки.
Как настроить локальную сеть между компьютерами Windows 10, 8 и 7

Многим пользователям будет интересно узнать, как сделать так, чтобы локальную сеть для компьютеров Работают последние версии операционных систем Windows, включая «восьмерку» и «десятку».» Кроме того, ниже описано, как предоставить доступ к данным ПК. по локальной сети.
Стоит отметить, что сегодня маршрутизатор WLAN есть практически в каждом доме локальную Сеть, не требуется дополнительного оборудования, так как все устройства подключены между Даже эта сеть может передавать данные с компьютера на компьютер Воспроизведение медиаконтента, имеющегося на жестком диске ПК, на смартфоне или телевизоре без копирования на USB-накопитель
Когда вам нужно организовать локальную сеть между двух ПК по кабелю и без маршрутизатора WLAN, то вам нужен не простой кабель Ethernet, а перекрестный кабель, если только на ПК нет модулей Gigabit Ethernet, поддерживающих MDI-X В этом случае вы можете использовать обычный сетевой кабель
Следует отметить, что при необходимости создать локальную сеть между компьютерами При использовании «восьмерки» или «десятки» через WLAN посредством беспроводного соединения ПК-ПК, необходимо найти в Интернете способы такого соединения, а затем выполнить описанные ниже манипуляции по его настройке локально сети.
Организация локальной Сеть Сначала необходимо задать имя одной группы для всех ПК, которые будут объединены в одну локальную ❶. «Щелкните правой кнопкой мыши на компьютер » и выберите «Свойства». Также можно нажать ❶ + ❶ и в строке❶.④можно написать, что это возможно на всех версиях Windows.
В результате запускается нужный раздел, в котором можно увидеть группу, где компьютер . Чтобы изменить имя рабочей группы, необходимо нажать кнопку «Изменить» и ввести новое, которое следует написать латинскими буквами Имя группы должно быть одинаковым на всех ПК
После этого нужно зайти в «Центр управления сетями и общим доступом».» Это можно сделать через «Панель управления» или с помощью RMB на значке соединения на панели задач Для каждого профиля необходимо включить обнаружение сети, автоматическую настройку и обмен данными
Затем нужно перейти в «Дополнительные параметры общего доступа».». В этом разделе необходимо войти в «Все сети», где нужно открыть «Общий доступ с защитой паролем». В этом окне выберите «Отключить общий доступ, защищенный паролем» и примените изменения.
В общем, следует знать, что абсолютно ПК локальной Сеть является одноименной для рабочей группы, участвующей в обнаружении сети, общий доступ к директорам и файлам является открытым, а общий доступ — пассивным с защитой паролем. Всего этого вполне достаточно, если все устройства подключены к одному маршрутизатору. В других случаях может потребоваться создание статического IP-адреса в подсети в параметрах подключения к локальной сети.
Стоит отметить, что название PCS находится в «восьмерке» и «десятке». в локальной Сеть устанавливается во время установки и часто выглядит не очень привлекательно, поэтому компьютер не может ее распознать. Его следует заменить. Методы можно найти в сети.
Обеспечьте доступ к данным и каталогам на ПК для предоставления доступа директорам ОП. в локальной Сеть, щелкните ПКМ в этом каталоге и выберите пункт «Свойства». Затем необходимо перейти в раздел «Доступ», где нужно нажать на кнопку «Дополнительные настройки».
После этого необходимо поставить галочку в пункте» Открыть общий доступ к этой директории», а затем перейти в пункт» Разрешить». В этом окне необходимо выделить разрешения, которые будут применяться к данному каталогу. Если вам нужно только смотреть, не стоит ничего менять. Затем следует сохранить настройку.
После этого необходимо перейти в раздел «Безопасность» и нажать на кнопку «Изменить». В новом окне нужно нажать кнопку «Добавить». Здесь необходимо установить имя пользователя «all», добавить и установить разрешения, как в предыдущем случае. Затем нужно применить изменения. После этого желательно перезапустить PCS.
Все это было необходимо для конфигурации локальной сети. Теперь можно по локальной Получение доступа к сетевому каталогу. В этом случае нужно зайти в проводник, где выбрать «сеть», и тогда все станет ясно. Вам нужно зайти на компьютер и просмотреть содержимое папок, а также выполнить все манипуляции, заданные разрешением. Чтобы быстро перейти к нужной папке, можно создать ярлык на рабочем столе.
В общем, создание локальной сети между компьютера Это не самая сложная задача в последних версиях Windows, поэтому даже неопытный пользователь справится с ней.
Настройка локальной сети LAN между компьютерами Windows 10, 8 и 7
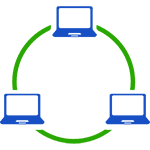
В этом руководстве мы подробно рассмотрим, как сделать локальную сеть между компьютерами Из любой текущей операционной системы Windows, включая Windows 10 и 8, и открыть доступ к файлам и папкам. по локальной сети.
Отмечу, что сегодня беспроводной маршрутизатор (WLAN-маршрутизатор) есть практически в каждом доме, локальной Для работы в сети не требуется дополнительных устройств (поскольку все устройства уже подключены через кабель или WLAN-маршрутизатор), и вы можете не только передавать файлы между компьютерами Например, просмотр видео и прослушивание музыки, хранящейся на жестком диске компьютера на планшете или совместимом телевизоре без предварительного переноса на флэш-накопитель (это просто пример).
Если вы хотите локальную сеть между двумя компьютерами Если вы используете проводное соединение, но без маршрутизатора, вам нужен не простой кабель Ethernet, а кроссоверный кабель (см. Интернет), за исключением обоих следующих случаев компьютерах Если установлены современные адаптеры Gigabit Ethernet с поддержкой MDI-X, то подойдет обычный кабель
Примечание: Если вам необходимо сделать локальную сеть между двумя компьютерами Windows 10 или 8 Wi-Fi через беспроводное соединение компьютер — компьютер (без маршрутизатора и кабеля), затем воспользуйтесь инструкциями для подключения: Создание соединения Wi-Fi компьютер В Windows 10 и 8 для создания подключения ad-hoc (ad-hoc), а затем для его настройки выполните следующие шаги локальную сеть.
Создание локальной Сеть Windows — пошаговые инструкции
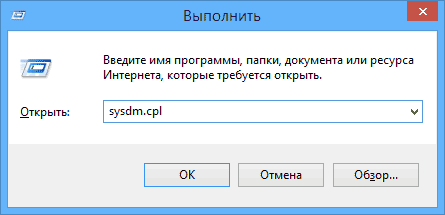
Во-первых, задайте одинаковое имя рабочей группы для всех компьютеров Который должен быть подключен к к локальной Сеть. Откройте свойства «my компьютера «, Быстрый способ сделать это — нажать клавиши Win + R на клавиатуре и выбрать sysdm. ввести команду cpl (это действие идентично для Windows 10, 8.1 и Windows 7).
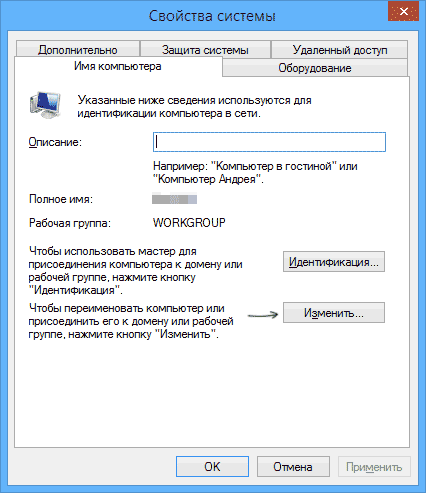
Откроется только нужная нам вкладка, на которой можно увидеть, к какой рабочей группе она принадлежит компьютер В моем случае — рабочая группа. Чтобы переименовать рабочую группу, нажмите «Изменить» и введите новое имя (не используйте кириллицу). Как я уже сказал, имя рабочей группы на всех компьютерах должно совпадать.
На следующем этапе перейдите в Центр управления сетями и общим доступом Windows (его можно найти в Панели управления или щелкнув правой кнопкой мыши на значке подключения в области уведомлений).
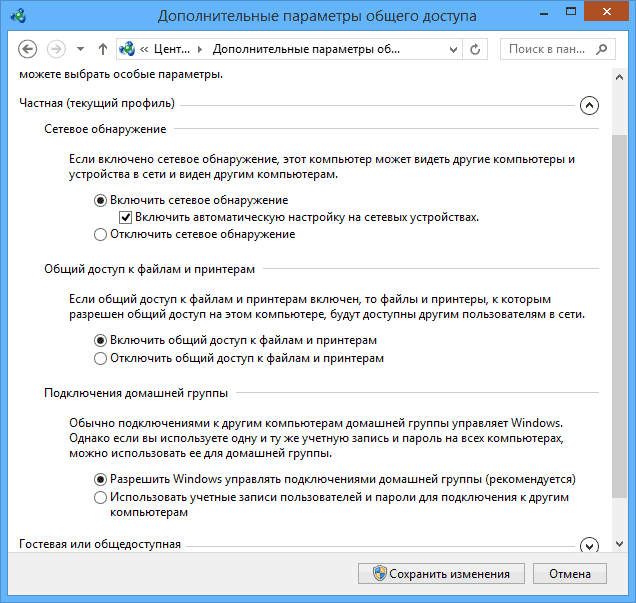
Активируйте обнаружение сети, автоматическую настройку и общий доступ к файлам и принтерам для всех сетевых профилей.
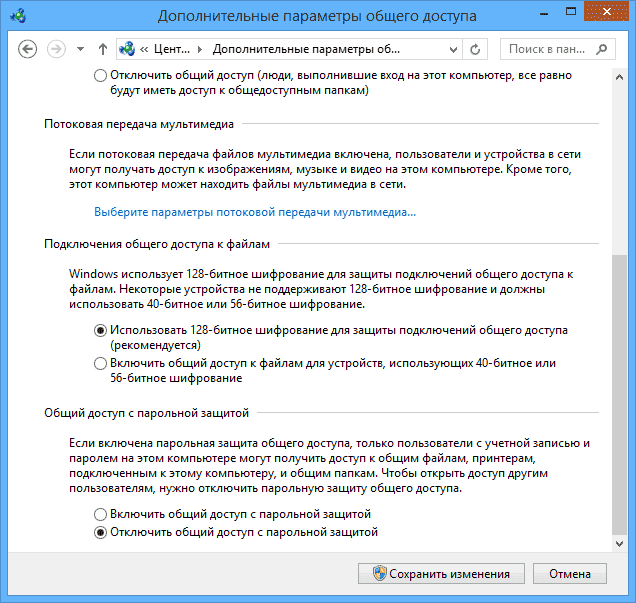
Перейдите в» Дополнительные параметры общего доступа», перейдите в» Все сети» и в последнем пункте» Общий доступ под защитой пароля» выберите опцию» Отключить общий доступ под защитой пароля» и сохраните изменения.
В качестве предварительного результата компьютерах локальной Сеть должна быть настроена на имя рабочей группы, а также на поиск сети; на компьютерах Включите общий доступ к файлам и принтерам и отключите общий доступ, защищенный паролем.
Вышесказанного достаточно, если все компьютеры Подключены к одному маршрутизатору в домашней сети. Для других вариантов подключения может потребоваться установить статический IP-адрес для той же подсети в свойствах подключения LAN.
Примечание: Windows 10 и 8 . В имя компьютера в локальной Сеть автоматически настраивается во время установки и обычно выглядит не оптимально и не позволяет обнаружить компьютер . Чтобы изменить имя компьютера Изменить руководство пользователя имя компьютера Windows 10 (один из методов в руководстве работает для более ранних версий операционной системы).
Совместное использование файлов и папок на компьютере
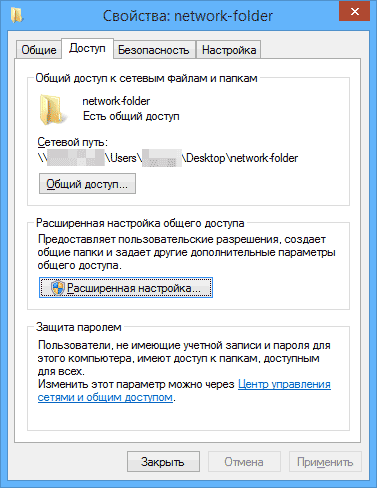
Чтобы открыть общий доступ к папкам Windows в локальной Сеть, щелкните правой кнопкой мыши на этой папке, выберите Свойства и перейдите на вкладку Доступ.
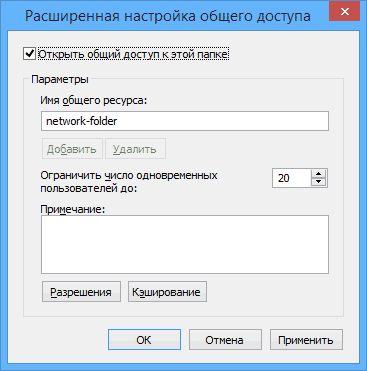
Установите флажок» Предоставить общий доступ к этой папке», а затем нажмите кнопку» Разрешения».
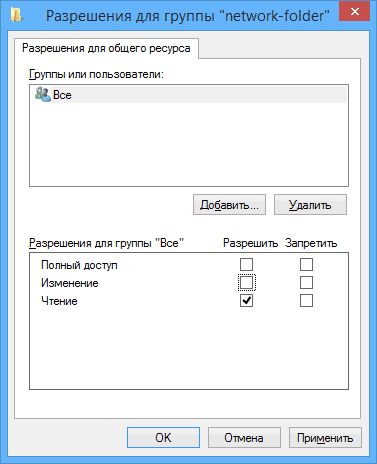
Проверьте разрешения, необходимые для этой папки. Если вы хотите быть доступным только для чтения, вы можете оставить значение по умолчанию. Примените настройки.
Затем откройте вкладку «Безопасность» в свойствах папки и нажмите на кнопку «Изменить», а в следующем окне на «Добавить».
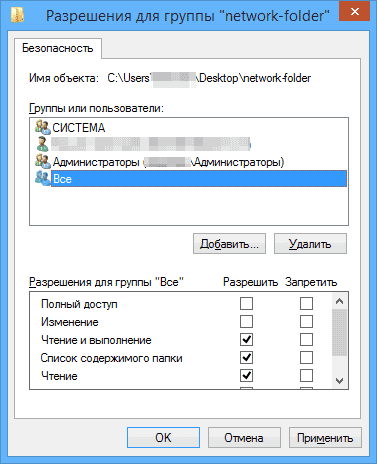
Введите имя пользователя (группы) «Everyone» (без инвертированных запятых), добавьте его, а затем установите те же разрешения, которые были установлены в прошлый раз. Сохраните изменения.
На всякий случай, после всех манипуляций имеет смысл начать с нуля компьютер .
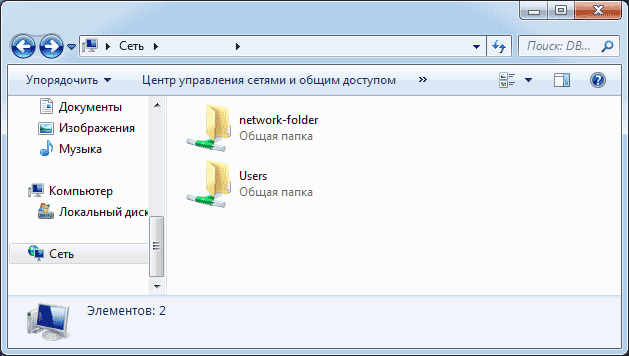
Доступ к папкам в локальной сети с другого компьютера
На этом настройка завершена: Со второго компьютеров Вы можете получить доступ к папке по локальной Сеть — зайдите в» Проводник», откройте пункт» Сеть». далее думаю все будет понятно — открываем содержимое папки и делаем все, что установлено в разрешениях. Для более удобного доступа к сетевой папке можно создать ярлык для нее в удобном месте. Вы также можете найти это полезным: Как настроить DLNA-сервер под Windows (например, для воспроизведения фильмов. с компьютера на телевизоре).
И вдруг все становится интересным:
03/10/2018 01:45
Если игра устарела, вам может понадобиться установить протокол IPX, например, для игры heroes of Might and Magic или C&C.
03/10/2018 01:51
Не знаю, что за ерунда, но после установки по этой инструкции. локальной Сеть по кабелю RG на втором компьютере по-прежнему требует пароль и имя пользователя, а домашнюю группу вообще не нужно настраивать ни на одном из других ПК в домашней группе, сейчас нет, и еще есть время обновить инструкции, так как в настоящее время отсутствуют некоторые опции для Windows 10, например, нет вкладок в свойствах папок
10.03.2018 в 08: 45 am
Я планирую обновить инструкции в начале апреля, когда выйдет следующее обновление 10 ключей (как правило, исчезают домашние группы
03-20-2018 в 19:34.
Плохо, что исчезают домашние группы (нужно попытаться остановить этот процесс, постараться предотвратить исчезновение домашних групп завтра)
06/18/2018 в 20:42
Два компьютера (по кабелю) и ноутбук (по wifi) подключены к сети через роутер И до последнего обновления Wins 10 все работало, а после обновления компьютер и ноутбук видят друг друга, но доступа нет В настройках включен весь доступ, защита паролем отключена, рабочая группа та же, а также время и дата Весь доступ к жесткому диску есть. Ну, а что еще оставалось делать этим ублюдкам из маленькой компании? Зачем танцевать с таким геморроем и бубном, но раньше сеть настраивалась так просто.
17.10.2020, 11:50
Я также установил локальный каким-то образом между Компьютер и ноутбуки и очень легко, буквально по инструкции, но потом переустановил Винду на ноутбуке и все, ничего настраивать в итоге не пришлось ❶ Как ваши дьяволы ужились со своей 10-кой
23.07.2018 в 15:30
Лично у меня бомбит только от сетевых настроек У меня дома 2 ПК, ④10 такой же, настроен согласно сетевым инструкциям Тогда один ПК — он не видит другого, они не видят друг друга, они не видят друг друга, но когда вручную имя PCS в сети начинает показывать жесткий диск, им разрешено запускать колеса и папки, он не отпускает, Постоянно танцы с бубнами Это своего рода сумасшедший дом, это было действительно невозможно сделать настройку сети 1 щелчок, это мои ПК в моем доме, ④ что делать за столько проблем? Сколько лет не могу понять как настроить сеть, если все делать по инструкции — работает каждый раз, видимо зависит от фазы луны
11: 52 on 17.10.2020
Дьявол не одинок в подобной ситуации.
03.08.2018 в 09:15 утра.
Здравствуйте роутеры в локальной сети Как управлять ими с помощью компьютера Спасибо
08/03/2018 в 14:29
Зайдите в веб-интерфейс с ❶ адреса.
28.09.2018 в 11:00
Ожидается обморок! Борюсь третий день На одном компьютере настроил домашнюю группу, пытаюсь подключиться на другом, вылетает ошибка « домашние группы не найдены в сети bla bla bla bla » компьютеры Они шагают взад и вперед Оси точно такие же Брендовые шкафы отключены, в папке в проводнике и.#171;сеть» Они видят друг друга На обоих служба обновления Windows отключена…. Что может произойти?
18: 41 on 19.06.2020
1. какую антивирусную программу вы используете? 2. проблема может быть в этом 3. В настройках в Norton Security нужно отдельно добавить имя компьютера и IP-адрес 4. Попробуйте удалить Antivir и все заработать, если не получится в его сетевых настройках 5. Cee EIS решил проблему, удалив ESET Internet Security не мешает Norton Security Пользовательский интерфейс имеет смысл на интуитивном уровне
30.09.2018 at 11:16 am
Здравствуйте « После этого в свойствах папки откройте вкладку «Безопасность» и нажмите на кнопку «Изменить», а в следующем окне нажмите на кнопку «Добавить» » но кнопка и#171;добавить» ❶ не активен Вот экран Прог Подскажите, что делать.
30.09.2018 в 13:04
Dies ist ein Systemordner, den TrustedIsntaller besitzt. Für ihn wird das nicht funktionieren. Dieser Schritt kann jedoch übersprungen werden, wenn Sie sich mit dem Kennwort über den Benutzernamen, d. H. Über das Kennwort, verbinden. Sie können Ordner lesen. Hier werde ich im Allgemeinen diesen ganzen Artikel umschreiben, den ich lange geschrieben habe, es gibt einige Ungenauigkeiten und nicht alles ist relevant.
30.09.2018 um 14:32 Uhr
Но в этой вкладке у меня нет и.#171;все», es gibt Benutzer, alle gleich.
Am 09.10.2018 um 01: 04 Uhr Dies ist ein Systemordner, den TrustedIsntaller besitzt. Für ihn wird das nicht funktionieren. Dieser Schritt kann jedoch übersprungen werden, wenn Sie sich mit dem Kennwort über den Benutzernamen, d. H. Über das Kennwort, verbinden. Sie können Ordner lesen. Hier werde ich im Allgemeinen diesen ganzen Artikel umschreiben, den ich lange geschrieben habe, es gibt einige Ungenauigkeiten und nicht alles ist relevant.
30.09.2018 um 14:32 Uhr
Но в этой вкладке у меня нет и.
187;, es gibt Benutzer, alle gleich.
Am 09.10.2018 um 01: 04 Uhr ist dies ein Systemordner, den TrustedIsntaller besitzt. Это не сработает для него. Однако этот шаг можно пропустить, если вы подключаетесь по имени пользователя, т.е. По паролю. Вы можете читать папки. Здесь я в общих чертах перескажу всю эту статью, которую я долго писал, есть некоторые неточности и не все актуально.
30.09.2018 в 14:32 между Но в этой вкладке у меня нет и. между 187;, есть пользователи, все те же.
09.10.2018 в 01:04
Черт, какая игра, созданная в Wine 10 с общими папками. Я получаю на компьютере 10 точек доступа для подключения прогресса, я подключаю компьютер к сети, созданной с помощью wine7. Настраиваю все по инструкции: одинаковое имя рабочей группы: ДА Распознавание сети и доступ ко всему на обоих компьютерах: да Папки с полным доступом и разрешениями для всех: Да, Результат: VIN 10 видит только свою сеть и папки, VIN 7 на VIN 7 не видит, Conductor ничего не видит, TotalCommander (TC) видит свои сети и папки. Я танцую с бубном, есть некоторые проблемы в домашней группе на Win 7, я выхожу из домашней группы. Я смотрю на домашнюю группу в вин 10, но ее нет, это маленький ублюдок и фиг с ним. Результат: VIN 10 видит и сеть, и все сбритые папки. Здесь можно копировать и удалять файлы. Win 7, TS ничего не видит, проводник видит только свою сеть и папки! Сети и папки с Wine 10 нисколько не убиваются! Потом танцую с бубном, нахожу ошибку: под Win 7 настройки определения сети пропускаются, нахожу решение (запускаю нужные службы), определение сети снова работает, но не Sor. Дальше смотрю на тип сети: на вин 10 частная — изменить никак нельзя. На вин 7 паблик — тоже никак не меняется. Яростно стучу в бубен, смотрю опять с домашней группой на Win 7, начинаю исправлять проблемы, не исправляется, но Виндла предлагает дико изменить тип сети для дома (приватная), дико за то, и проблема с домашней группой тоже решилась чудом. Результат: сеть обоих типов компьютеров частная (домашняя) — ноль эффекта Создаю домашнюю группу для Вин 7: Результат: на Вин 10 в сети появился медиаплеер, Win 7 по-прежнему не видит ничего, кроме себя. Я снова покидаю домашнюю группу. Снова скрипучий стук бубна. Я пытаюсь создать общую папку с инструментами для совместного использования, предоставления доступа и т. д. — не работает, В сети настраивается и почему-то бреется весь пакет Юзвар, но в параметрах нет нормального доступа к нему, а маленькие чудики говорят, что это как сменить домашнюю группу. LAN, я тру папку по старинке (десять раз туда, сто раз сюда). Кстати, этот метод тоже почему-то качает папку назначения, приходится каждый раз удалять ее, она переносится из Bug 7 еще. В общем, результат нулевой, Win 7 по-прежнему не видит папку на Wine 10. Я продолжаю танцевать. На Win 10 я создаю ярлык с ручкой папки и копирую его в сеть на шару на вин 7, затем из сетевой папки на вин 7 запускаю этот ярлык и захожу в эту папку для вин 10 и для вин 7 Внезапно проводник видит сеть и папку для вин 10 (ts по-прежнему ничего не видит). Я закрываю папку, и тут БАМ, VIN 7 больше не видит VIN 10. Чудесным образом кидаю ярлык на рабочий стол Win 7, запускаю — из сетевой папки работает так же. Я отправляю 10 вин на виноградную лозу на сетке из пленки. Я запускаю его на VIN 7, шоу. Когда проводник пытается скопировать файл, он падает и перезапускается. Перехожу из папки 10 винды, Это папка из 10 винды в 10 папку, пытаюсь скопировать ее снова проводником — опять падает. Я также делаю тотальную проверку — все работает. На Win 10 я переименовываю папку с мячом, мяч улетает. Делаю шарик как раньше, делаю этикетку, отправляю на VIN 7. Пытаюсь запустить на VIN 7, фиг — этикетка мертвая. Я несколько раз фокусировался на этикетке. VIN 7, kondu, опять же, тип сети — публичная, и это вина домашней группы. Я летаю, как раньше. Я снова пытаюсь сфокусироваться на ярлыке: «Я не здесь, я — все», между Sk Mikey, я ненавижу IT ВЫ хуже фошистов я делаю плохо, помогаю хорошим людям;(
03.03.2021 в 14:26
У меня есть два компьютера, соединенных обычным кабелем. Проблема та же, только наоборот: семя видит десяток, десяток семь, только медиаменеджмент этого не видит. Следуя вашему методу, я сделал этикетку. Проводник увидел компьютер с семеркой в сети, и я, щелкнув правой кнопкой мыши, зафиксировал его на главном экране. Я перезагрузил оба компьютера и попытался открыть их после появления начального экрана: Выдается ошибка доступа и предоставляется отмена или диагностика. Я нажимаю на диагностику, и все открывается. И даже с семеркой есть доступ к принтеру, подключенному к компьютеру. Я очень счастлива. Спасибо за ваш опыт 🙂
10.10.2018 at 10:18 am
В общем, порывшись неделю в интернете и на собственном опыте, удалось выяснить следующее: 1. В Victory 10 криворукие винды жестко злоупотребляли через DNS и если у вас динамический IP танцуйте хоть с бубном, хоть случайно резолвитесь, все отваливается через несколько минут. Никта не работает, даже если вы используете программное обеспечение. В дополнение к Connectify, но 2 Connectify тоже не работает в режиме по умолчанию, нужно использовать Wifidirect в настройках, это чудесным образом решает проблему с интернетом и частично с полным доступом, но распространение 3 Connectify Internet есть только в платной версии и стоимость бесконечно высока, но для людей с развитыми этическими представлениями это решается гораздо проще =) 4 wifidirect — это что-то вроде Bluetus, относительно нового протокола для подключения всевозможных беспроводных наушников и других устройств. Но только через WLAN, вы можете подробно прочитать в wiki. В дополнение к общению
Он не оснащен специальным чипом для компьютеров, но работает умно, он был протестирован в течение более 7 лет на смарте и более 5 лет на ноутбуке. 5 других программ для раздачи сети и интернета с wifidirect я не нашел, если кто знает дайте знать. От 6 наших людей есть еще программа от Teameter, древняя, бесплатная на 3 компьютера для сети, основное назначение раздача интернета и контроль трафика, но она общается по своему протоколу и обходит эту Windows порнуху. Сам я не пробовал, очень запутанный интерфейс, но говорят, что работает. Подключение 7: Если вы пытаетесь подключить к точке несколько устройств, они постоянно отключаются и подключаются снова. Может быть, проблема в моем дешевом адаптере Wi-Fi, теоретически он должен быть лучше на ноутбуке со встроенным адаптером. Ноутбук 7 с Wine 8 не видит сбритую папку на компьютере с Wine 10, хотя Win 10 видит шару на Wine. 7. есть мнение, что проблема в том, что индус варварски выпил домашнюю группу в Wine. Люди из Lenovo также смотрят с этой содой ….. Индивидуально созданная и полностью бесплатная утилита SHAREit, которая сохраняет папку через wifidirect (так что вы не только
Компы, но и умные), я не пробовал, как мои руки будут подписывать результаты. у компьютера 14.10.2018 в 13:56 все компьютеры Краткое обновление SHAREit: не работает в деталях: Клиент должен быть запущен на обоих устройствах. Клиент Sharit не совместим с Connectify. При запуске Sharit все соединения с Connectify закрываются. На компьютере с Windows 7 SHAREit не может инициализировать точку доступа, поэтому клиент не видит ее в Windows 10. Точка доступа, созданная Stocking под Win 10, отображается под Win 7, но Win 7 не может подключиться к ней. Клиент падает на wine, мониторит клиент на wine 10, но не может подключиться к нему. В целом, получается, что Connectify в режиме WiFi Direct — единственный рабочий способ раздачи интернета и односторонних сетей.
Выиграйте 10 других устройств без железного маршрутизатора. Приятная мелочь: экономя 80-100 метров оперативной памяти, вы можете завершить работу Connectify, оставив точку доступа активной.
14.10.2018 в 20: 01 час. локальная Активируйте услугу с грубым именем — Публикация ресурсов поиска функций. Все будет работать.
10/14/2018 00:01
Все чисто. Я думал, что только у меня были дикие проблемы с настройкой сети. Sistemnik. Подключен к маршрутизатору по кабелю. Он видит не только сеть, но и самого себя. Блокнот. Он постоянно видит себя. Сеть иногда смотрит. При попытке переключиться на системный блок появляется пустая папка. Ничего не делится. Нетбуки. Он ведет себя почти как ноутбук, только менее приличный. Хотя их было семь, все прошло хорошо. 10 — это полный облом. Однажды в офисе у меня состоялся внутренний разговор. Были общие папки. Вам нужно приложить усилия и использовать сторонние программы для создания сети
14.10.2018 в 14:17
Следует ошибка на 10. 10 есть на системном блоке, ноутбуке, нетбуке. Отображается сеть
Первый из них включен. Он увидит
В сети и ее общих папках. Остальная часть сети не отображается. Если вам нужно скопировать файлы по сети, компьютер, с которого нужно загрузить файлы, должен быть сначала включен. И все в порядке.
14.10.2018 в 7: 53 pm
И гроб просто открывается. Для тех, кто не работает
Ten Network. В Windows 10 версии 1803 необходимо включить службу под грубым названием — Публикация ресурсов поиска функций. И переведите его в автоматический режим.
два компьютера 10/15/2018 в 20:41
Хорошо, хорошо, Wine 7 увидела сеть на Wine 10, но все равно не смогла получить к ней доступ. Какие еще заклинания нужно произнести?
11/25/2018 в 11:40. на компьютере Большое спасибо. Заслужил после активации этой услуги. Три ноутбука — вин 10, вин 10 и вин 7. Постоянно никого не видели, никогда себя. Теперь все работает как надо.
02.11.2018 09:17
Вау, спасибо вам большое. Я все правильно настроил, но не смог войти в компьютер, потому что в нем была настроена защита паролем. И только с вами я нашел, где нужно поставить галочку. Большое спасибо!
11/15/2018, 11:41 pm.
Люди из ipscaner помогают вам. Все найдено и связано
11/30/2018 18:48
На вин 10 второй вин 7. На вин 7 компьютер видит 10, а на вин 10 вин 7 нет. В каком компьютере искать причину и что нужно сделать?
01.12.2018 11:07
Здравствуйте. Изучаю варианты
С windows 7, сетевое обнаружение и многое другое. Также здесь в комментариях, если я не ошибаюсь, были даны некоторые рекомендации на такой случай.
12/15/2018 00:19
Не совсем понятно, где нужно нажать, чтобы перейти к расширенным настройкам доступа. Автор забыл написать. Из Android я вижу ноутбук (Win7), который — вопросы пароля и имени пользователя. Все, что мне нужно — узнать, какой пароль и имя локальной сети были заданы при создании сети. Аллер. И заткнись, я не знаю, как выбраться из этого окна:
Как сказал выше оратор — кричать от бессилия. компьютер 15.12.2018, 10:33 am между Это окно открывается в 7-K в Центре управления сетями и общим доступом — измените Дополнительные параметры общего доступа (пункт слева на панели).
03/26/2019 15:37 . На
Я разделил весь жесткий диск таким же образом! Спасибо за статью!
06/02/2019 09:13
Может быть, мой метод кому-то поможет. К сети подключены windows 10 и 8. Я танцевал с бубном для каждого из предложенных здесь вариантов. И не очень хорошо. Он по-прежнему запрашивал пароль. То есть создание дополнительного левого пользователя мне не помогло. Затем я создал пользователя на каждом компьютере с данными другого компьютера и тем же паролем для входа. На компьютере a была создана учетная запись для компьютера B На компьютере B была создана учетная запись для компьютера A с тем же именем пользователя и паролем, которые вы вводите при входе в систему. Для Windows 10 необходимо ввести пароль, PIN-код не работает локальную сеть между И когда вы предоставляете общий доступ к жесткому диску, он дает разрешение на доступ именно этому пользователю. После этого все сразу же подключилось. компьютеров 06/21/2019 05:16 . На
Привет, Дима. Такая ситуация. Купил с WiFi для своего сына. каким-то образом установить
Видел. Затем я закрыл его на несколько дней. После включения принтера ни одно устройство, подключенное к моему модему через Wi-Fi, не видит его. На принтере загорается индикатор, свидетельствующий о подключении через WLAN. А в модеме вы видите подключенные устройства. Теперь, независимо от того, как работает соединение WLAN#171;доступ&#Устройство, DHCP подключено. Может ли это быть проблема с самим модемом? TP соединение 8961 нд. Потому что я как-то увидел, что этот iPad работает по wifi в iTunes — я смог загрузить файлы с компьютера на iPad без кабеля, потом перестал. Я грешу на модем, что вы думаете. Он просто перестал работать, как будто он не позволяет подключенным устройствам видеть друг друга или что-то в этом роде.
06/23/2019 14:01
Здравствуйте. Боюсь, что у меня недостаточно информации, чтобы предположить, в чем дело. Возможно, произошла временная ошибка, и теперь все работает, или подойдет простая перезагрузка маршрутизатора.
20.01.2020, 09:21 час
Здравствуйте. Я хотел бы настроить компьютера Настольные ПК и ноутбуки напрямую. Ноутбук подключен к wifi и имеет интернет. При соединении двух 1-м компьютером , доступны другому компьютеру Напрямую, ноутбук начинает раздавать интернет на настольный ПК, но там он мне не нужен. Как сделать так, чтобы на настольном ПК не было интернета, но он оставался на ноутбуке, пока они подключены? (INET через WLAN роутер мегафон, ноутбук — ПК подключаются через витую пару). 2-й компьютер 20.01.2020, 09:37 am 1-м компьютером ?
Здравствуйте. Очевидно, у вас на ноутбуке включен общий доступ к Интернету в свойствах подключения к Интернету. Чтобы отключить его (на ноутбуке): 1. victory + R — ncpa. kpl 2. откройте свойства беспроводного соединения (правый клик — свойства). 3. показать вкладки и
187;.
08.02.2020, 11:27
Gigabit Ethernet LAN! Как подключить 4-парную витую пару от маршрутизатора к устройству: Принтер, компьютер, ноутбук, смарт-телевизор? Прямое подключение в виде кроссовера или коммутационного кабеля по принципу кроссовера (1 ГБ) (например, тогда максимум 100 МБ)?
04.06.2020, 12:20 pm
Здравствуйте! Я бы хотела 2 домашних животных компьютеры Подключитесь к модему через маршрутизатор. Вопрос: Передаются ли пакеты по сети
? Другими словами, можно ли
Перехват отправленных пакетов
04.06.2020, 12:48 pm локальной сети…
Здравствуйте. Это сложно, но теория это позволяет, если вы поставите цель и сядете читать док-ты. Но просто теория, на практике, по определенной методике, может не сработать. Само по себе это, конечно, ничего не прервет.
13.06.2020, 11:28 am
Черт, по какой-то причине сети отключились на двух компьютерах, подключенных к одному маршрутизатору в соседних портах. И я никак не могу создать сеть для обоих. ONE —« сеть 2» на русском языке! Второе — английское название, образованное от названия WLAN-сети маршрутизатора. Рабочая группа — то же самое, сеть — частная беспарольная, Windows — точно так же. Имена сетей можно менять на любые, но « сеть 2 » « homegroup» в принципе не собирается (требует сборки TCP/IPv6, то есть уже собрана, на этом все и заканчивается)… в результате — те же проблемы, перечисленные в постах выше: Один компьютер прекрасно видит общий диск другого, другой — видит только себя, иногда (до 15-20 секунд) и диск первого…, как выиграть это дело, кто знает? в локальной сети видит компьютеры 06/13/2020 19:42 . На
Здравствуйте. В общем, имя сети не должно ни на что влиять, оно задается самой Windows и не имеет никакого отношения к тому, что находится в той же сети, так сказать.
Или нет. Из идей — есть ли в системе виртуальные сетевые адаптеры? виртуальных машин и т.д.? Теоретически могут. локальная сеть, компьютеры 6/14/2020, 1:55 pm компьютерах « Домашняя группа » — Вам необходимо создать протокол версии IPv6, который уже поддерживает как сетевые свойства, так и маршрутизатор. Диагностика говорит, что «Internet protocol version 6 IPv6 has been disabled— не исправлена…, только… В чем проблема и как побороть это дело?
И еще вопрос из образовательной программы: Почему одна сеть называется «сеть 2», а другая (на втором компьютере) — английское название от названия WLAN-сети роутера? Когда компьютеры подключены к одному маршрутизатору и даже соседним портам, они оказываются на одном и том же
Сеть — частная, одноранговая, без пароля, состоит из двух компьютеров, соединенных кабелем с маршрутизатором. Окна на них абсолютно одинаковые. Проблемы с сетью — как указано в постах выше: один копм прекрасно видит общий диск другого, второй — только меня, хотя иногда (до 15-20 секунды) и первый диск…#171;Безопасность/12/2021 в 17:48#171;Все&#Здравствуйте. Скажите, Windows 10.
Только в Windows 10, но компьютеры с Win 7 и Win XP не видят. Я уже перечитал весь интернет, но не нашел ни одной похожей проблемы, вероятно, это уникальная проблема для меня.
03/04/2021 23:01
Здравствуйте Дмитрий. Я умоляю вас помочь мне. Равный равному на работе.
В Windows 10 IP является динамическим. Для всех
Папка общих документов. Все видят друг друга, можно копировать, изменять, но нельзя копировать документы в корневую папку, только в ее подпапки, например, Документы / Отчеты и т.д. Как можно скопировать файлы в корень папки документа, а не только в ее вложенные папки?
05.03.2021 в 08:48 том компьютере Здравствуйте. А если вы перейдете на вкладку и попробуете. компьютере 187; добавьте полный доступ к группе в свойствах папки и.