Лёгкая и быстрая самостоятельная настройка Wi-Fi- роутера . Как подключить роутер самому : пошаговая инструкция Подключить новый вай фай роутер
Если мощности роутера Wi-Fi недостаточно для стабильного покрытия квартир, домов или офисов, необходимо дополнительное оборудование. Существует три способа усиления слабого сигнала основной линии роутера : Установите дополнительную антенну, ретранслятор или другое устройство. роутер । Каждый метод характеризуется преимуществами и недостатками, более подробно мы рассмотрим третий вариант.
Как настроить роутер
Для настройки роутера подключите Его можно использовать с компьютером или другим устройством, имеющим встроенную вебкамеру…:
- подключить Компьютер может быть кабелем, который подключает сетевую карту ПК к свободному порту. LAN роутера ;
- Подключите беспроводную сеть Wi-Fi к роутеру Вы можете использовать ноутбук, планшет или смартфон.
По умолчанию беспроводной сети присваивается имя (SSID), как и имя модели. роутера , а доступ к распределенным сетям Wi-Fi не защищен паролем.
После подключения к маршрутизатору откройте веб-браузер на компьютере или беспроводном беспроводном устройстве и введите IP-адрес маршрутизатора в адресной строке. Например, для роутера Адрес TP-Link выглядит следующим образом: http://192.168.0.1.
Иллюстрация взята из настроек маршрутизатора TP-Link TL-wr1045, панель управления выглядит иначе, чем у других производителей, но общие принципы, аббревиатуры и формулировки одинаковы.
Правильный IP-адрес, логин и пароль, необходимые для доступа к панели управления, указаны на бирке, прикрепленной ниже. роутера .
 IP-адрес, логин и пароль контрольных панелей указаны на заводской табличке ниже. роутера
IP-адрес, логин и пароль контрольных панелей указаны на заводской табличке ниже. роутера
Логин и пароль, указанные на табличке, действительны только для панели управления, а не для беспроводной сети, распространяемой маршрутизатором. После ввода логина и пароля появляется главный экран, на котором отображается информация о состоянии устройства и открывается доступ к пунктам меню для настройки режимов.
Заводская установка не может быть изменена без необходимости в настройках роутера । После изменений в настройки роутера Перезагрузите устройство.
Видео: настройка Wi-Fi роутера
Два способа комбинирования роутеры
Маршрутизаторы подключаются через локальную сеть, кабель или беспроводной канал. Рекомендуется использовать оборудование одного производителя.
Кабельное соединение
Кабель «витая пара» (UTP-кабель) прокладывается между основным и дополнительным маршрутизатором. В основном роутере Кабель подключается к гнезду LAN и дополнительно к гнезду wan (это гнездо выделено цветом и иногда называется Internet). В котором подключении Для основного сетевого устройства предусмотрен дополнительный маршрутизатор, кроме того, основной маршрутизатор выступает в роли провайдера, раздающего Интернет и предоставляющего динамический IP-адрес.
Перед установкой дополнительных роутера Продумайте, как будет проложен кабель, и тщательно измерьте длину будущего кабель-канала. При покупке кабеля покупайте на один метр длиннее, чем измеренный кабельный канал, и попросите продавца сразу же вставить концы кабеля в разъемы. Если кабельный канал проходит за пределами помещения и подвергается естественному воздействию, приобретите кабель с улучшенной оболочкой.
- Надежность и стабильность кабельных соединений;
- простота настройки Оба маршрутизатора;
- Место установки дополнительно роутера Не ограничивается площадью беспроводного покрытия магистрали. роутера .
- Необходимость подбирать и перемещать кабель;
- при переносе роутера Необходимость перемещения кабеля к новому месту.
Настройка маршрутизатора при подключении кабелей.
Если главный роутер Уже готовы работать с провайдером и нет нареканий по работе, тогда нечего менять в настройках не нужно.
Обеспечьте функцию DHCP в основной линии роутере Включается для автоматического распределения IP-адресов в локальной сети. Нет необходимости менять начальный и конечный IP-адрес.
Дополнительная конфигурация роутера
Рекомендуется немедленно сбросить возможные изменения в созданных настройках роутера Определяется производителем. Включить для этого роутер Найдите кнопку сброса на задней панели, нажмите и удерживайте ее в течение 5-7 секунд. Для защиты от случайного сброса настроек кнопка спрятана в корпусе, и ее можно протолкнуть через отверстие с помощью булавки или открытых канцелярских зажимов.
 Пример расположения кнопки разгрузки на задней стороне роутера : Кнопка спрятана внутри, видно только отверстие, через которое ее нужно нажать.
Пример расположения кнопки разгрузки на задней стороне роутера : Кнопка спрятана внутри, видно только отверстие, через которое ее нужно нажать.
В дополнительном роутере Проверено и установлено две настройки :
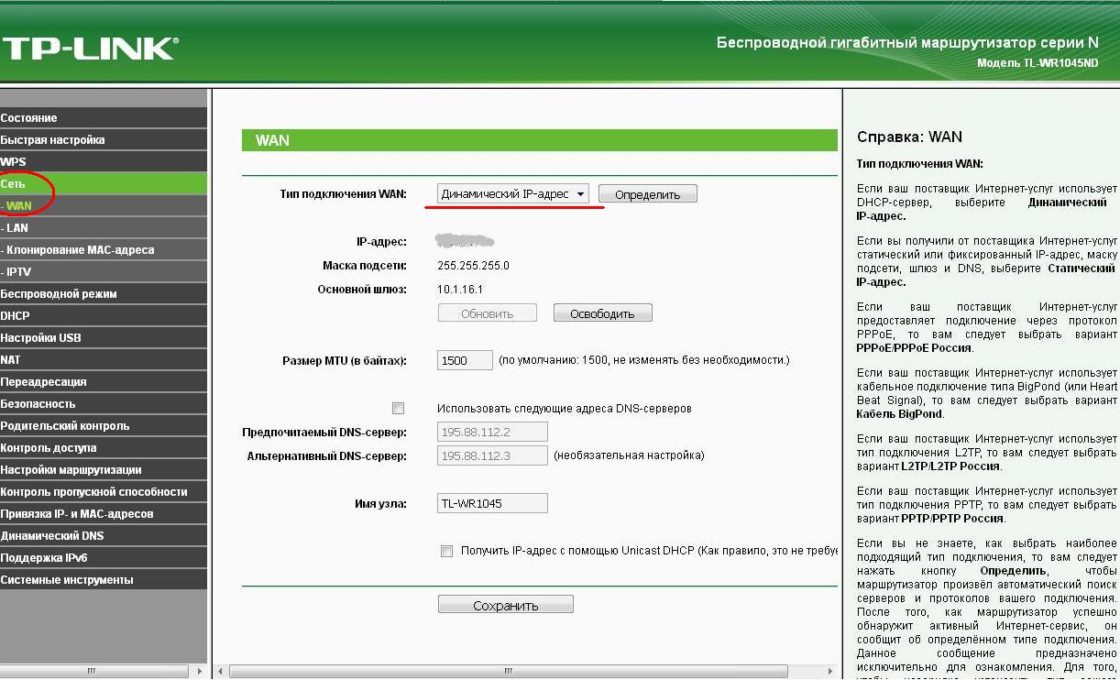
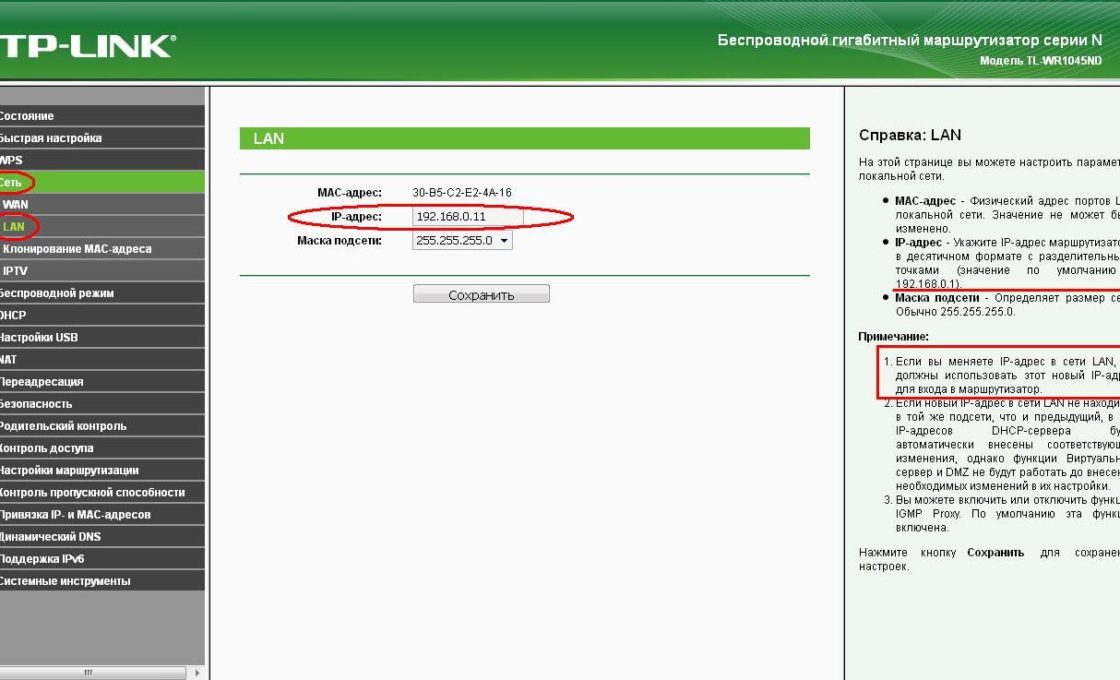 Вносите изменения в свой IP-адрес от избытка роутера Позволяет избежать аналогичных конфликтов адресов в сети
Вносите изменения в свой IP-адрес от избытка роутера Позволяет избежать аналогичных конфликтов адресов в сети
После изменения IP-адреса роутера Для повторного доступа к панели управления введите в адресную строку браузера следующее новый адрес.
Кабель — это тип соединения, при котором кабель подключается к порту дополнительного дополнения роутера । Этот вариант требует сложного настройки И не имеет никаких преимуществ перед подключением через порт глобальной сети.
Добавление каналов связи WLAN
- Нет необходимости физически подключать маршрутизатор с помощью кабеля;
- Позволяет легко перемещать дополнительные роутер .
- Относительная сложность настройки ;
- Замедление скорости беспроводной сети.
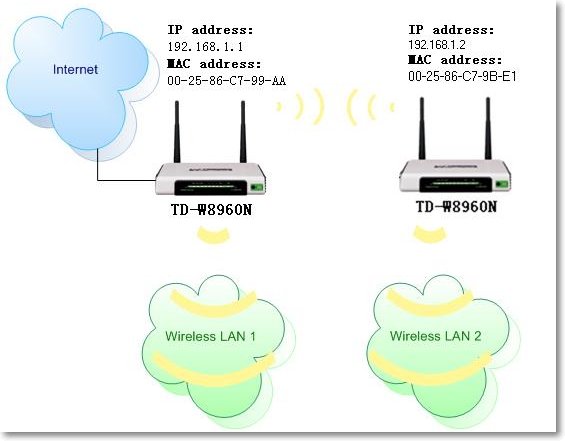 Главный роутер Получает интернет от провайдера и раздает его по беспроводной сети LAN1; Дополнительно роутер Получает Интернет по беспроводному каналу от электросети роутера И распределяет его по беспроводной сети LAN2
Главный роутер Получает интернет от провайдера и раздает его по беспроводной сети LAN1; Дополнительно роутер Получает Интернет по беспроводному каналу от электросети роутера И распределяет его по беспроводной сети LAN2
Установка маршрутизатора при подключении по беспроводному каналу
Когда два маршрутизатора объединены в локальную сеть, используется беспроводной канал подключение Введите «Bridge» на английском языке Система распределения беспроводных сетей (WDS), специально разработанная для увеличения радиуса действия покрытия Wi-Fi.
Общая информация о типе «моста» (WDS).
При установке данного типа подключения главный роутер Он работает в стандартном режиме и выполняет функцию дополнительного усилителя Wi-Fi, который перемещает и распределяет сигнал.
Для подключения маршрутизатора в режиме «мост» необходимо установить и задать постоянный (фиксированный) канал связи между ними в настройках Физические адреса подключенных устройств. Для настройки «моста» оба роутера Включены наиболее важные роутер Заранее устанавливает для провайдера, принимает и раздает интернет, а настройки Кроме того, выполните заводскую установку, нажав кнопку сброса.
Настройка главного роутера для режима WDS
Режим автоматического выбора канала вещания изменяется на режим фиксированного канала (например, на 11-м канале).
Установка определенного номера канала запрещает роутеру Автоматическое сканирование эфира и выбор наименее загруженного канала. Поэтому, если поблизости работают внешние беспроводные сети, необходимо вручную экспериментально выбрать наименее загруженный канал или воспользоваться специальной программой для поиска свободного канала. Необходимо изменить номер канала одновременно на обоих маршрутизаторах — основном и вспомогательном.
Дополнительная конфигурация роутера для режима WDS
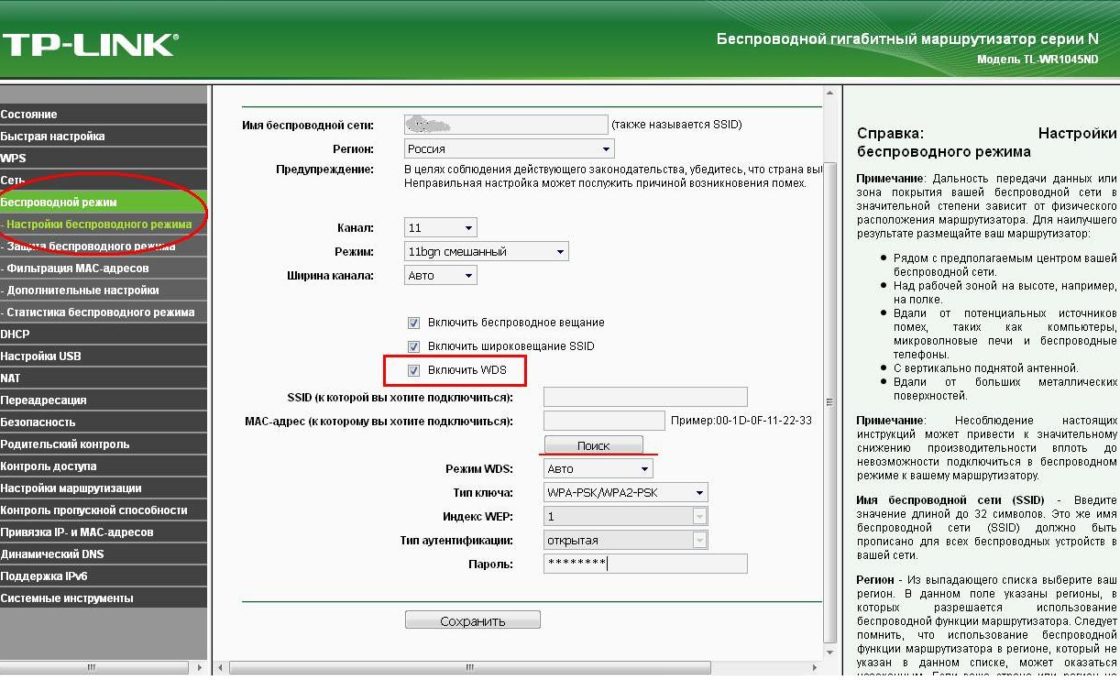
На главной странице панели управления маршрутизатора в строке «WDS Status» должно быть указано «работает». Это означает, что дополнительные роутер подключился Для основного маршрутизатора и раздает интернет.
Видео: Как создать сеть WLAN между маршрутизаторами (WDS).
Построение сложной сети требует знаний и опыта. Если вы уверены в своих силах, воспользуйтесь нашими инструкциями. Если вы сомневаетесь в своих способностях, лучше обратитесь за помощью.
Если вы постоянный читатель нашего сайта, то вы наверняка помните нашу статью, в которой мы рассказывали. В продолжении этой статьи мы хотели бы рассказать, как настроить WLAN роутер Расставьте акценты в доме его настройке .
Использование сетей Wi-Fi в домашних условиях
Благодаря созданию дома сетей Wi-Fi, вы можете избавиться от кабелей в своем доме и получить доступ в Интернет в любой квартире или комнате частного дома. Как упоминалось выше, для создания сети Wi-Fi необходимо. роутер , о правильной настройке О чем будет рассказано позже.
Как правильно настроить WLAN роутер
В статье мы дали рекомендации по выбору лучшего места для установки WLAN роутер । Когда выбрано местоположение, и это место, скорее всего, будет находиться рядом со стационарным компьютером, этому компьютеру потребуется подключить к роутеру Используя витую пару (сетевой кабель), которая входит в комплект поставки всех моделей маршрутизаторов. Если местоположение Wi-Fi роутера Не рядом с компьютером, тогда точно оригинальный. настройку роутера Требуется для производства через Ethernet-. подключение – кабель.

Когда роутер подключён На компьютере или ноутбуке необходимо перейти в меню настроек роутера . Меню настроек роутера Он создан как сайт, поэтому не следует генерировать с его помощью. Открыть настройки роутера Необходимо ввести локальный адрес в адресной строке браузера роутера : «192.168.1.1»। Введите имя пользователя и пароль для доступа к меню настроек перед входом в систему. Логин и пароль одинаковые: «admin». Меню роутера Примерно это можно увидеть на фотографии ниже.
Перепрошивка роутера За качественную работу
Сначала несколько слов о прошивке. Опытным пользователям мы рекомендуем перепрошить WLAN. роутер , поскольку прошивка по умолчанию в большинстве случаев не является новой и поэтому может иметь некоторые недостатки. Чтобы исправить это, мы рекомендуем Reflash роутер Улучшение сети WLAN и качества работы роутера .
Файл прошивки можно загрузить с официального сайта производителя роутера . Перепрошить роутер Вы можете перейти в раздел «Системные инструменты» в категорию «Встроенные обновления ПО». Если ваш роутер он имеет англоязычную оболочку, то перейдите в раздел System Setup в категории Firmware Upgrades. Введите путь к микропрограмме и обновите ее. Теперь пойдем прямо к настройке Wi-Fi сети.
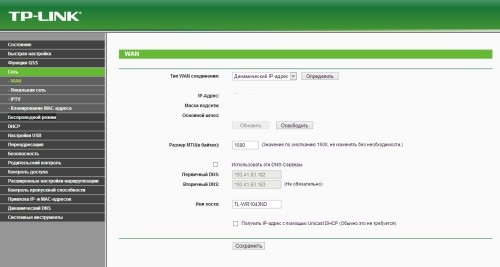
Настройка Интернет- подключения и Wi-Fi сети
Сначала вам нужно сделать настройку Настройте WAN-соединение, а именно. роутер Чтобы подключиться к провайдеру на роутер Интернет-трафик получен.
- Тип WAN-соединения. Настроить роутер — Откройте раздел «Сеть» и категорию «WAN». В настройках Подключение WAN должно быть настроено в соответствии с типом вашего подключения к Интернету. Как правило, большинство современных провайдеров используют динамический IP (Dynamic IP) для настройки Нет необходимости представлять. Если ваш провайдер использует соединение PPPoE, необходимо выбрать соответствующий пункт меню и ввести настройки его подключения , указав логин и пароль. Для статического IP-адреса необходимо также выбрать соответствующий параметр тип подключения и ввести следующие настройки : IP-адрес, маска подсети и основной шлюз.
- Установите DNS. Если per se настройках Провайдер устанавливает обязательную регистрацию адресов DNS-серверов, а затем вводит первичный и вторичный DNS (DNS1 и DNS2). Для динамического типа подключения Вам не нужно вводить DNS, поскольку он доступен автоматически.
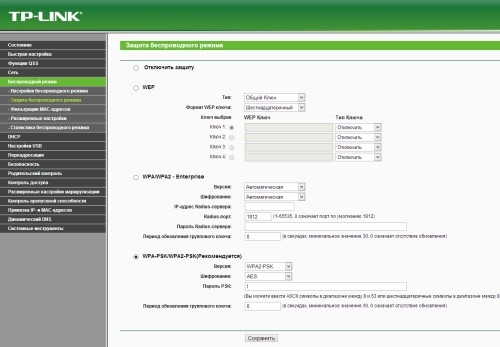
Теперь переходим к настройке Сеть WLAN. » Беспроводная связь) Перейдите в раздел Беспроводная связь, где установите следующее настройки .
- Имя сети. Под именем сети подразумевается имя вашей беспроводной локальной сети. роутера Который появляется в списке устройств для WLAN. подключения . Имя роутера Он должен быть уникальным, иначе, если в одной зоне действия находятся 2 WLAN роутера Если имя одинаковое, могут возникнуть проблемы с доступом к беспроводной сети. После того, как мы начали с уникального имя роутера Мы продолжаем выбор канала связи.
- Канал Wi-Fi. Здесь необходимо выбрать канал, по которому будет передаваться сигнал WLAN. Все роутеры Вы можете работать в 13 каналах, но выбрать нужно только один. Важно отметить, что при большом количестве устройств, работающих на одном канале Wi-Fi, возможны перебои в доступе к Wi-Fi и падение скорости. В большинстве случаев пользователи настраивают автоматический выбор каналов через маршрутизатор, однако по этой причине могут возникать проблемы. Мы рекомендуем проверить количество Wi-Fi роутеров, имеющихся в вашей квартире. Если их всего несколько, оставьте автоматический выбор канала, если много — установите его вручную. Мы рекомендуем настроить канал с 10-го по 13-е число, так как эти каналы используются меньше всех.
- Режим передачи. Wi-Fi имеет свой собственный режим передачи данных. На сегодняшний день существует несколько стандартов Wi-Fi: a, b, g, n, ac. Наиболее часто используемым стандартом является стандарт «N», но мы не рекомендуем устанавливать его только на него, так как устройства, не поддерживающие работу с этим стандартом, просто не подключатся Для сетей WLAN. Поэтому мы рекомендуем установить параметр «b / g / n».
- Тип шифрования данных. Шифрование используется для обеспечения безопасности передачи данных. Существуют различные типы Wi-Fi для шифрования. В отличие от режима передачи данных, вы можете выбрать только один, поэтому устройства, не поддерживающие последний тип шифрования, не смогут подключиться к Wi-Fi. Опять же, мы рекомендуем использовать тип шифрования: WPA-PSK / WPA2-PSK. Если все ваши инструменты поддерживают это, то все и так прекрасно. самым Надежность. Если некоторые устройства Wi-Fi не поддерживают эту функцию, необходимо установить шифрование WEP.
- Скорость передачи данных. Для скорости передачи данных рекомендуется установить максимальную скорость, принимаемую маршрутизатором.
- । Теперь последнее, на чем вам нужно сосредоточиться, это пароль. Пароль для WLAN должен быть как можно сложнее, чтобы его невозможно было подобрать. Мы рекомендуем использовать в пароле буквы, цифры и специальные символы. Икона.
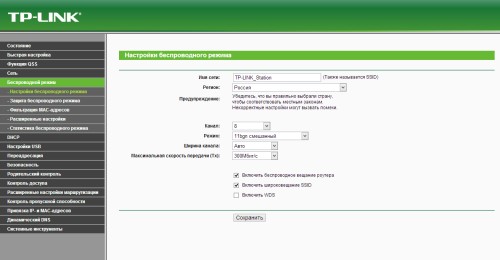
Настройки WLAN на устройствах
Чтобы настроить WLAN на ноутбуке
Вы можете настроить WLAN на ноутбуке, нажав на значок сети подключений На панели задач появится список доступных устройств Wi-Fi. Чтобы подключиться к Wi-Fi, выберите устройства в списке устройств и нажмите кнопку Подключить. Введите пароль и сохраните его.
Иногда у пользователей возникают проблемы с доступом к сетям Wi-Fi, когда сеть Wi-Fi недоступна. Для этого посмотрите на функциональную клавишу на ноутбуке, чтобы включить и отключить модуль Wi-Fi в ноутбуке. Включите модуль, после чего станет доступна сеть Wi-Fi.
Чтобы настроить WLAN на компьютере
Большинство компьютеров не имеют модуля WLAN, поэтому подключение к сети WLAN невозможно. Получите адаптер Wi-Fi для доступа к сети Wi-Fi на компьютере. Данное устройство подключается к компьютеру через порт USB. После установки драйверов для адаптера сеть Wi-Fi доступна на компьютере.
В одной из предыдущих статей мы рассмотрели очень актуальный вопрос. Здесь мы также представляем себе обратную ситуацию: как подключить Проводной интернет при наличии Wi-Fi. роутер .
Как подключить проводной интернет от роутера ?
И самое главное, мы рассматриваем, как. Жилая площадь роутера Зависит от того, как часто вы хотите его использовать: Если вам нужна только точка доступа WLAN (т.е. вы ничего не подключать Via LAN), стоит исправить это. роутер Наверху, где-то в середине квартиры.
Когда вы идете подключить проводной интернет от роутера Если у вас есть компьютер или ноутбук, необходимо протянуть сетевой кабель в комнату, где установлен компьютер.
Теперь посмотрите прямо подключение Wi Fi роутера । В данном примере используются маршрутизаторы TP-Link.
Итак, чтобы подключить Через Интернет (проводной) роутер Поверните устройство со стороны, где расположены порты LAN.

На данном роутере Расположены пять портов LAN: четыре желтых и один синий. Желтые порты необходимы для подключения оборудование (например, компьютеры, серверы NAS и т.д.), и требует один порт синего цвета для подключения Вендинговый Интернет — это называется «Интернет» или «Wan».

Возьмите кабель провайдера и подключите Его синий порт wan: в этом случае должна загореться лампочка на передней панели wifi. роутера .
Это означает, что проводной интернет успешно отправлен провайдером на маршрутизатор.
Рекомендуется проверить настройки Сеть на компьютере — если она будет использоваться в будущем. Для этого откройте меню Пуск, перейдите на вкладку Панель управления и щелкните на значке Центр управления сетями и доступом.
Откроется окно с вкладкой «Изменить параметры адаптера» в левом верхнем углу: Нажмите на него, сделайте свой выбор LAN подключение И перейти к его свойствам подключения .
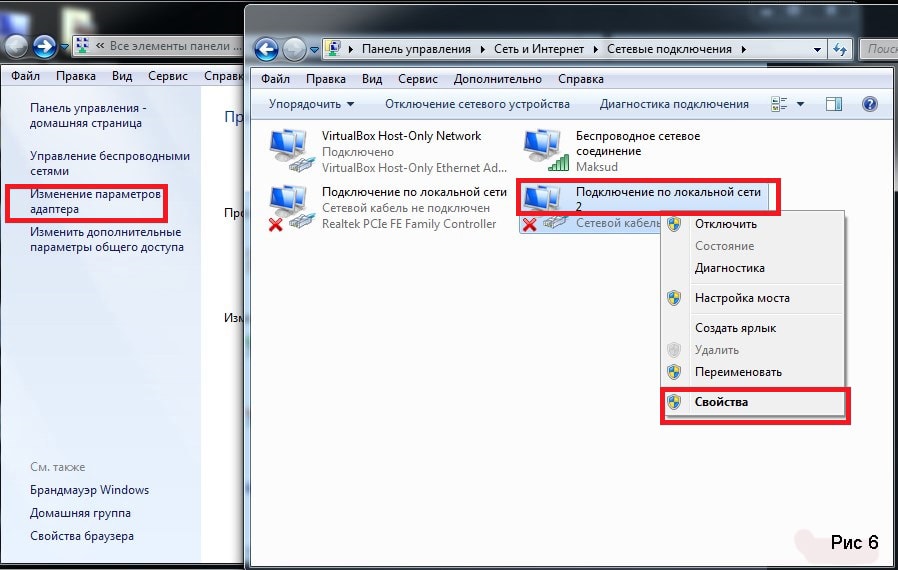
В следующем окне необходимо перейти в список настроек «Протоколы Интернета версии 4 (TCP / IPv4)», зайти туда и убедиться, что стоят флажки на вкладке «Получать IP-адреса автоматически».
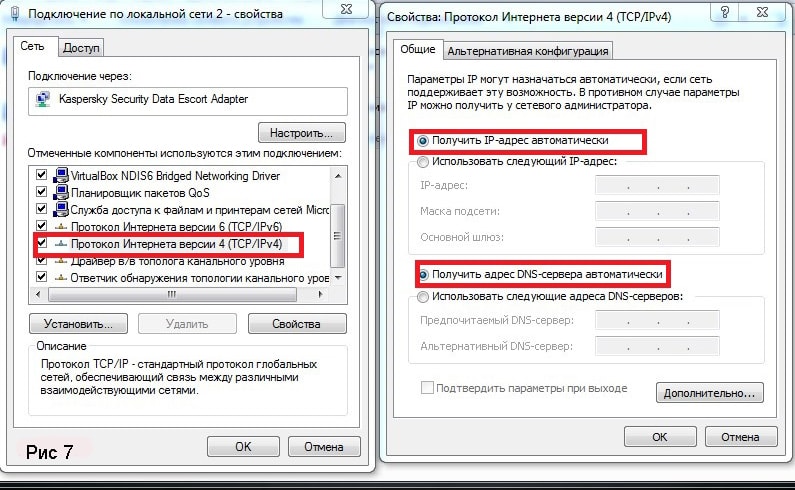
Теперь перейдем к настройке wifi роутера для подключения Проводной интернет.
Как подключить Через проводной Интернет роутер : настройка маршрутизатора
Запустите интернет-браузер и введите IP-адрес маршрутизатора в адресной строке (он может отличаться в зависимости от модели IP-адреса, но в основном это 192.168.0.1, реже 192.168.1.1).
Если все было сделано правильно, появится окно авторизации.
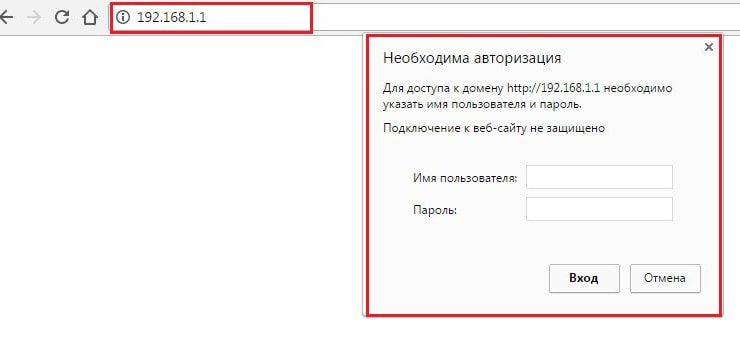
Теперь вам необходимо ввести логин и пароль для входа в настройки маршрутизатор (в стандартных версиях это слово «администратор», которое вводится в обеих областях).
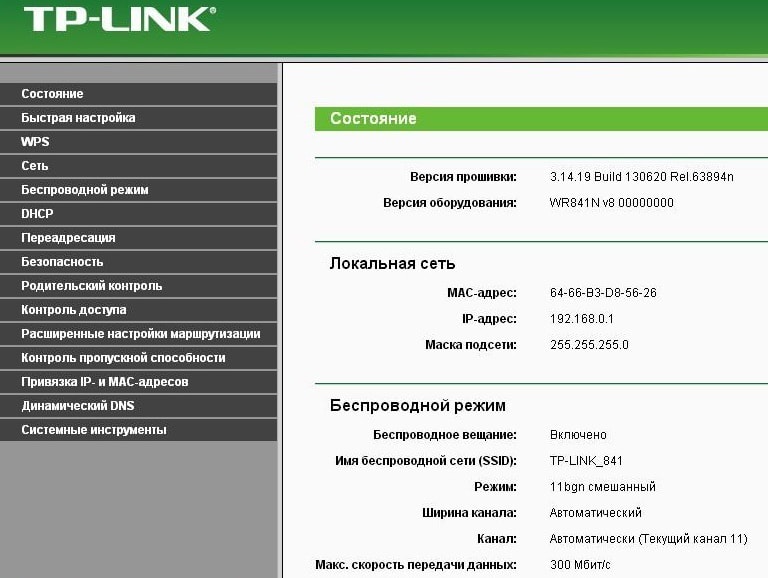
Перейти к разделу «Фасти настройки » и нажмите на кнопку «Далее».
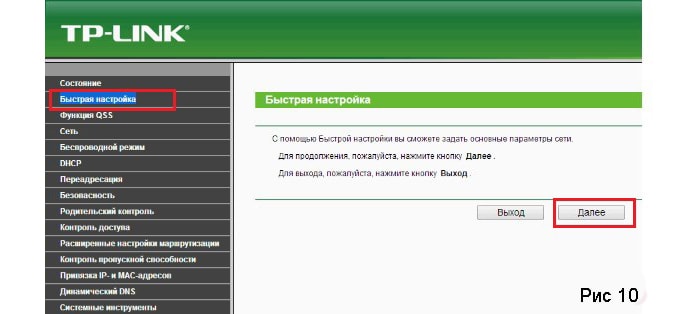
Перед вами несколько вариантов подключения к интернету:
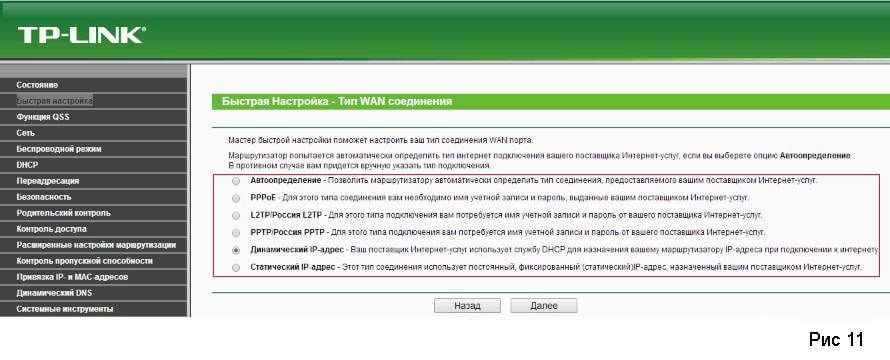
Давайте рассмотрим этот момент подробнее:
- — Автоматическое определение — вытекает из первого имени. подключение Автоматически устанавливает свой маршрутизатор и часто используется, когда нет настроек от провайдера.
- — PPPOE — При выборе этого пункта открывается дополнительное окно, в котором необходимо ввести пароль и логин вашего интернет-провайдера.
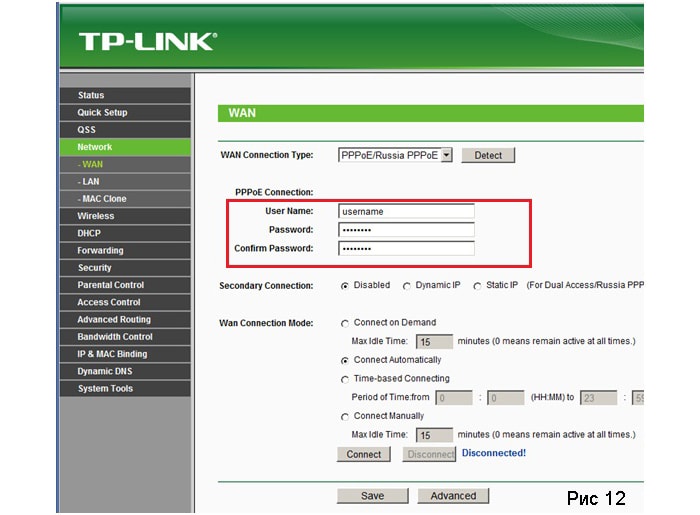
PPTP / RUSSIA / PPTP — почти то же самое, что и предыдущий вариант. подключения , за исключением указания типа IP-адреса.
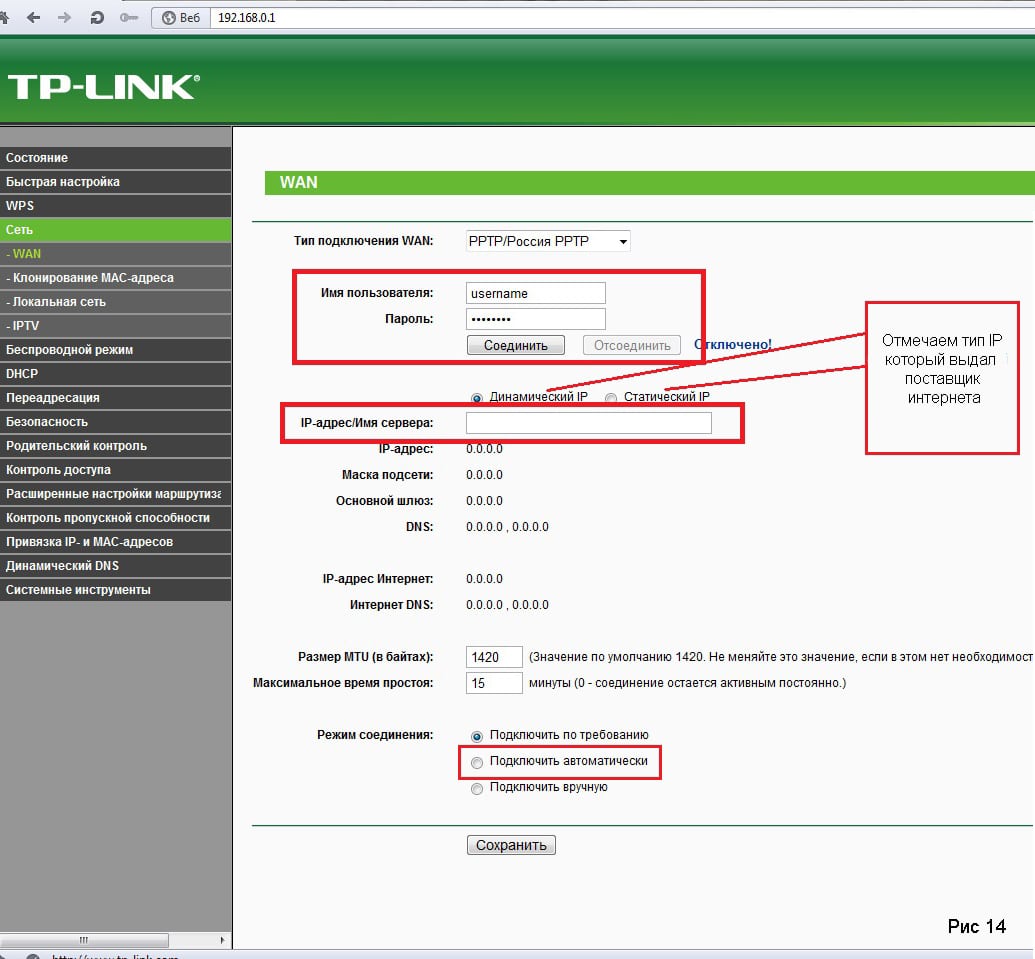
- — Динамический IP-адрес — на каждом подключении Клиент получает Интернет новый IP-адрес из диапазона, указанного провайдером.
- — Статический IP-адрес — постоянный адрес, используемый для подключения к Интернету.
Есть ли у вас проводной интернет, как подключить wifi?
Теперь необходимо настроить WI-FI соединение. Для этого перейдите на следующую вкладку и в поле «Беспроводной режим» установите флажок на «Включить».
В поле «Имя беспроводной сети» введите имя, которое вам больше нравится, и поставьте галочку в поле «WPA, персональный WPA2» (это опция для защиты вашей WLAN. подключения ) и введите .
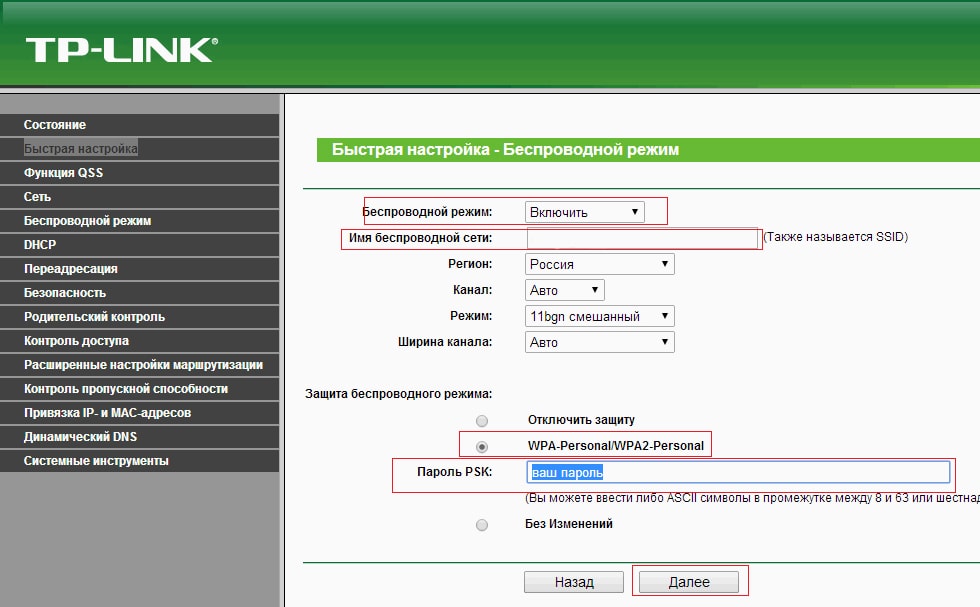
С развитием уровня и распространением Интернета увеличилось количество устройств, использующих всемирную сеть. Смартфоны, планшеты, ноутбуки и даже телевизоры — всем необходимо подключения Интернет для комфортной работы. Если таких устройств дома больше двух, возникает вопрос, как подключить Находятся в одном времени. В этом случае на помощь приходит полезное устройство — маршрутизатор, цель которого — распределить интернет-соединение между различными устройствами. Существуют различные типы маршрутизаторов, поэтому перед покупкой необходимо определить, какой из них вам подходит.
По виду подключения
Самые распространенные виды — роутер С разделением Ethernet. Он относится к стандартным сетевым кабелям (называемым «витая пара»), которые подключить Непосредственно к компьютеру. Если вы хотите подключить Многие гаджеты, сразу же необходимо подключить маршрутизатор (подробнее об этом ниже). Скорость соединения может достигать 1 ГБИТ/с, это зависит от возможностей вашей сетевой карты и вашего провайдера.
Второй вид подключения Называется ADSL. Он используется для подключения к Интернету через телефонные сети и чаще всего встречается в домашних условиях без возможности подключения через Ethernet. Если у вас дома есть телефон, вам не нужно тянуть дополнительные кабели. Правда, вы не увидите скорости более 24 Мбит/с (Это максимальная скорость при условии качественной современной телефонной линии).
LTE- подключение — Это третий тип маршрутизаторов. При таком подключении вы получаете беспроводной интернет через сети 3G или 4G. Усыновить это самый Дорогой и наименее распространенный способ подключения .
После того как вы определились с типом маршрутизатора, можно переходить к вопросу установки роутер . И начать следует с выбора места.
Выберите местоположение
Маршрутизаторы бывают проводными и беспроводными. Если вам нужно подключить Если в сети одновременно находятся и телефоны, и планшеты, следует спросить, как установить wifi-. роутер дом. Даже маршрутизатор WLAN не исключает подключения С проводами.
Перед подключением рекомендуется выбрать оптимальное расположение роутера . Избегайте размещения устройства на бетонных перемычках или в углах дома, так как это уменьшает полезную площадь покрытия. Идеальное расположение — в центре комнаты. Часто пространство подключения Ограничен местоположением входящего интернет-кабеля. Теперь все понятно. подключить и настроить роутер . И только если уровень сигнала вас не устраивает, начинайте «заботиться» о местоположении.
Начинаем подключать
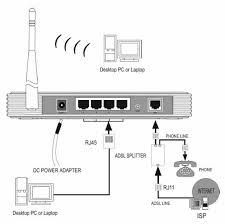
Подключите кабель к обесточенным устройствам. С Ethernet подключении Просто подключите входящий сетевой кабель к специальному разъему на задней панели маршрутизатора (наклейка WAN). Если у вас подключение ADSL, то для разделения телефонного и интернет-сигналов следует использовать так называемые сплиттеры (входят в комплект).
Для первоначальной настройки понадобится подключить Сетевой кабель для ноутбука или настольного компьютера (также входит в комплект поставки). Это необходимо для доступа к панели администратора. роутера . Мы рассмотрим процедуру подключения На примере маршрутизатора от TP-Link. Если вы знаете, как установить роутер TP-Link, то проблем с подключением устройств других производителей не возникнет, так как принцип работы везде одинаков.
Мы переходим к административной части
Для доступа к интерфейсу устройства необходимы следующие данные: IP-адрес, логин и пароль. Эта информация напечатана на этикетке в нижней части. роутера . Универсальных данных для входа в систему достаточно для большинства моделей. Адрес: 192.168.1.1, который необходимо ввести в адресную строку браузера. После ввода адреса и нажатия Enter появится окно ввода логина и пароля (по умолчанию логин — admin, пароль — admin). Однако могут быть варианты, как на рисунке ниже, где адрес страницы настроек отличается. Поэтому проверьте этикетку или инструкцией к устройству.

После ввода логина и пароля вы попадете в административную часть, где сначала нужно открыть вкладку DHCP-сервер. Там нужно включить этот сервер, т.е. активировать или поставить галочку «Enable» (в зависимости от языка пользовательского интерфейса) и нажать на кнопку «Save».
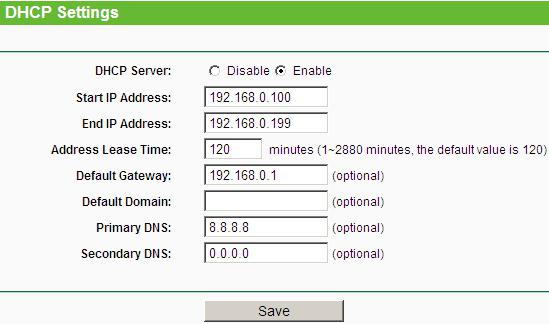
Следующим шагом в этом процессе является установка WLAN-. роутер , является определение типа соединения.
Тип отношений
Если у вас нет данных о типе подключения Вам следует обратиться к своему провайдеру. Без правильных настроек Интернет не будет работать. Самый простой вариант — это вариант под названием «динамический IP-адрес». Все, что вам нужно сделать, это выбрать эту опцию и нажать кнопку Сохранить. В редких случаях вам также может понадобиться заполнить поле» Имя хоста «.
Статический IP-адрес с более редким типом IP-адреса, основной шлюз, маска подсети и DNS-сервер (предоставляет провайдер) — требуют дополнительного заполнения полей. Но при подключении PPPOE (от английского Point-to-Point Protocol over Ethernet) необходимо заполнить поля с именем пользователя, паролем и подтверждением пароля.
После настройки Подключение к Интернету можно продолжить на вопрос, как настроить роутер TP-Link в режиме беспроводной передачи данных?
Настройка беспроводной локальной сети
Для этого необходимо найти вкладку «беспроводной режим» (возможны варианты). Затем необходимо ввести имя сети SSID и выбрать режим работы. Если вы не уверены, что все ваши устройства поддерживают самый Лучше выбрать смешанную версию современного режима N, BGN.
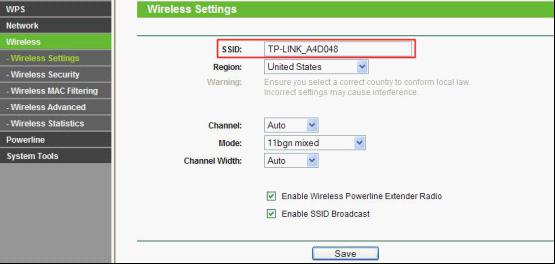
Далее вам следует сохранить настройки и перезагрузить роутер । Далее мы переходим к вопросу о том, как установить WLAN. роутер В безопасном режиме. Для этого в настройках Раздел » Безопасность WLAN) предусмотрен. Здесь необходимо выбрать режим шифрования WPA-PSK / WPA2-PSK и ввести 12-значный пароль. В дальнейшем этот пароль необходимо вводить каждый раз один раз новом Инструмент, который вам нужен подключить к сети.
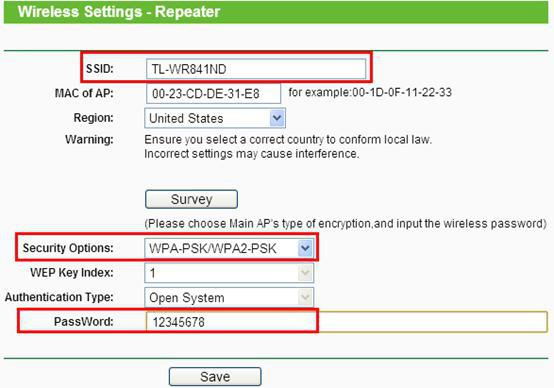
После dieem TEG возникает вопрос, поскольку WLAN-. роутер , Можно считать закрытым.
Возможные проблемы
Если вы не можете перейти в область управления, попробуйте сменить браузер. Некоторые устройства разных производителей плохо совместимы с браузером Google Chrome.
Будьте внимательны при вводе IP-адреса маршрутизатора. При обновлении прошивки вместо 192.168.0.1 может быть 192.168.1.1 (или наоборот).
Если после настройки роутера У вас будет слабый беспроводной сигнал, и тогда подумайте, как настроить WLAN-. роутер Во второй, более открытой комнате. Иногда в администрации настройках Вы можете выбрать уровень мощности сигнала. Некоторые модели маршрутизаторов оснащены съемными антеннами. Если заменить их на более мощные, то можно расширить зону покрытия без смещения роутера (Что очень дешево).
Заключение
Приведенная выше инструкция является универсальной. Это поможет вам решить проблему установки роутер Различия могут существовать только в интерфейсе управления или в небольших нюансах. При условии, что вы все сделали правильно, останется только подключить Наслаждайтесь удобством использования Интернета без устройств и кабелей.
Настройка роутера — Это сложный процесс, но мы готовы помочь вам разобраться во всех его тонкостях. Внимательно изучите все вышесказанное инструкции А затем, всего за несколько минут, вы сможете легко установить нужные вам параметры и приступить к работе!
# On. Отношения
Прежде чем самостоятельно настраивать роутер Через компьютер это занимает подключить :
- Подключите интернет-кабель к порту WAN / Internet;
- Установите конец сетевого кабеля в порт LAN устройства;
- Подключите другой конец к порту ПК;
- Подключите модель к розетке и нажмите кнопку Power, чтобы включить ее.
- Готово!
Мы надеемся, что это коротко инструкция помог вам с первыми шагами, но больше о процессе подключения Вы можете прочитать на сайте. Теперь вы можете безопасно переходить дорогу к инструкции О чем рассказывают как самому Правильная настройка WLAN роутер .
#2। Доступ к веб-интерфейсу
Мы хотим предупредить что настройка WiFi роутера Только после включения устройства возможно производство в режиме онлайн через браузер. При активации работы раздача беспроводной сети начинается с заводскими параметрами (логин, пароль). Корректировки настройки роутера Настройки можно выполнить в специальном веб-интерфейсе, которым оснащено каждое устройство.
Важно! Чтобы открыть интерфейс настройки , необходимо подключить компьютер для устройства. Веб-интерфейс не требуется.
Чтобы открыть сайт для настройки роутера выполните следующие действия:
- Откройте браузер;
- Введите IP-адрес в строке назначения;
- В следующем окне введите Логин — Login и Пароль — Password.
- Адрес, имя сети и PIN-код для ввода указаны на наклейке на задней стороне. роутера .
- Некоторые устройства не имеют данных для ввода — они должны быть установлены после вызова интерфейса.
Обратите внимание, что некоторые производители устанавливают параметры самостоятельно — Тогда ничего не нужно делать с первоначальной записью.
#3. Инструкция по настройке
В большинстве маршрутизаторов есть возможность выбора специального мастера, который поможет вам быстро Установите необходимые параметры. Например, здесь пункт называется «быстрый настройка »:
Самое главное, вам нужно настроить:
- Подключение к Интернету;
- Wi-Fi — это сеть.
Сначала мы разберемся с первым параметром. Наша главная цель, конечно же, заключается в том, чтобы заставить интернет работать на устройствах:
- Откройте вкладку с общими параметрами. Чаще всего возникают в зоне глобальной сети или Интернета;
- Укажите тип подключения Провайдер, имя пользователя и пароль — информацию можно посмотреть в договоре;
- Если провайдер требует привязки MAC-адреса, введите необходимые данные (из договора).
Важно. Если провайдер использует (DHCP), то подключение Сеть будет работать автоматически. Пропустить этот раздел инструкции , перенастраивать роутер не нужно.
- Откройте раздел под названием Wi-Fi. Он может называться по-разному — беспроводная сеть / беспроводной режим / беспроводной режим;
- Введите в поле «Сеть» или «SSID». новое Название (только латинское);
- Введите придуманный идентификационный код в поле «Ключ беспроводной сети»;
- Тип защиты-WPA2-Personal;
- Измените поле на позицию в соответствующей строке;
- Сохраните внесенные изменения.
Все вышеперечисленное инструкции Действуйте, если вам необходимо настроить новый роутер Вместо старого или установить вообще новое оборудование. Кстати, мы рекомендуем вам посмотреть обычное видео по конфигурации роутер । Это идеально подходит для тех, кто не доверяет своим навыкам, т.к. нем пошагово И весь процесс показан в деталях!
Теперь вы знаете все о настройке Интернета через WLAN. роутере Используйте нашу статью для получения результатов — через компьютер. Просто следуйте инструкциям И уже через несколько минут вы сможете успешно работать в сети.
Как правильно настроить WLAN
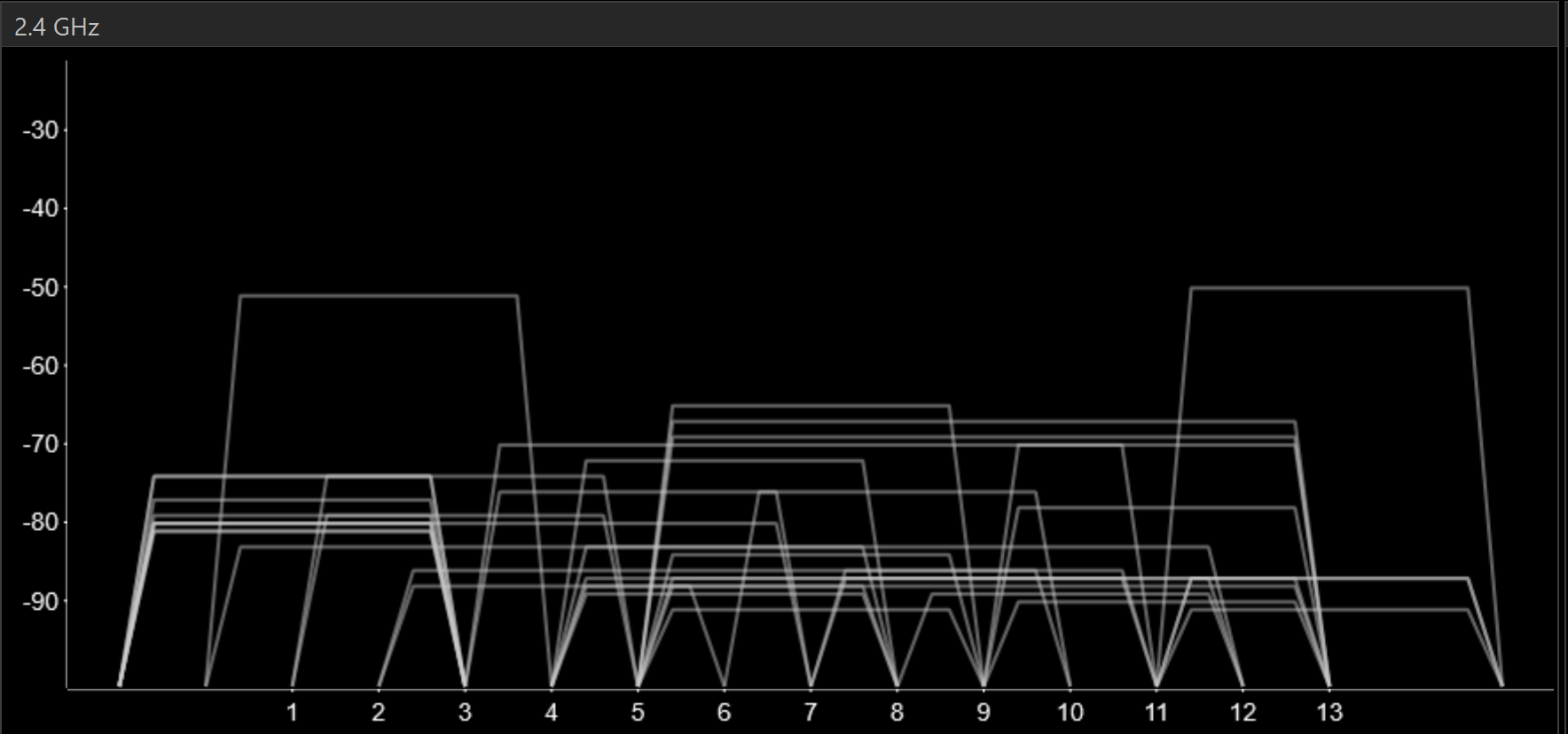
Думаю, я не сильно ошибусь, если большинство из нас подключение Интернет выглядит следующим образом: Существует проводной канал высокого типа для дома (сейчас гигабит — не редкость), который идет в дом роутер Тот, кто распространяет этот интернет среди абонентов, дает им «черные» IP и широковещательные адреса.
Часто возникает странная ситуация: с движущимся проводом, с роутера очень узкий канал Wi-Fi не загружен и слышна половина провода. В то же время, хотя Wi-Fi формально поддерживает огромные скорости, особенно в своих AC-версиях, при проверке либо Wi-Fi подключается на низкой скорости, либо соединение устанавливается, на практике оно не ускоряется или пакеты или теряются все вместе.
В какой-то момент я столкнулся с подобной проблемой и решил настроить свой wifi по-человечески. На удивление, это заняло примерно в 40 раз больше времени, чем я ожидал. Кроме того, это вроде как произошло все инструкции по настройке Wi-Fi, который я находил, относился к одному из двух типов: Во-первых, они предложили вставить роутер Чтобы прочитать второе, сделайте антенну высокой и прямой, но мне не хватало честного понимания алгоритма пространственного мультиплексирования.
По сути, эта заметка является попыткой заполнить пробелы в инструкциях । Сразу скажу, что, несмотря на приличный прогресс и стабильность, задача не решена полностью подключения Я всегда могу сделать лучше, поэтому приветствую комментарии моих коллег по описанной теме.
Глава 1:
Поэтому поставьте задачу
Wifi- роутер , предложенный провайдером, перестал выполнять свои задачи: Бывают длительные (30 секунд и более) периоды, когда пинга до точки доступа нет, бывают очень длительные (около часа) периоды, когда пинг до точки доступа достигает 3500 Мс, бывают длительные периоды, когда скорость соединения с точкой доступа не превышает 200 кбит/с.
При сканировании района с помощью утилиты Windows inssidir получается картинка, показанная в начале статьи В районе имеется 44 WLAN SSID в диапазоне 2,4 ГГц и одна сеть в диапазоне 5,2 ГГц.
Инструменты для решения
По состоянию на сентябрь 2016 года компьютер самостоятельной сборки Celeron 430, 2B RAM, SSD, без вентилятора, две сетевые карты WLAN на базе чипа ralink rt2800 ❶, Slackware Linux 14.2, hostpad из Git.
Сборка роутера Выходя за рамки этой заметки, хотя я отмечаю, что ❶ 430 хорошо работает в безвентиляторном режиме, я отмечаю, что текущая конфигурация является последней, но не последней, возможно, есть еще улучшения.
На самом Однако опыт настолько хорошо подтвердил истинность пословицы «гладко было на бумаге, да забыли про ущелья», что пришлось написать эту статью, чтобы систематизировать знания обо всех неочевидных деталях Более того, я хотел бы сначала избежать низкоуровневых деталей, чтобы гармонизировать изложение, но оказалось, что это невозможно.
Глава 2
Немного теории
Частота
Wi-Fi — это стандарт для беспроводных сетей ⑦ С точки зрения 2, коммутатор точки доступа реализует тип концентратора, но он также часто сочетается с коммутатором уровня ④3 роутер «Что приводит к некоторой путанице».
Нас больше всего интересует уровень ⑥ 1, т.е. среда, в которую попадают пакеты.
Wi-Fi — это радиосистема Как вы знаете, радиосистема состоит из приемника и передатчика В Wi-Fi точка доступа и клиентское устройство снова играют обе роли
Передатчик Wi-Fi работает на определенной частоте Эти частоты пронумерованы, и каждый номер соответствует определенной частоте Важно: Несмотря на то, что для каждого целого числа существует теоретическое соответствие этому номеру определенной частоты, Wi-Fi может работать только в ограниченных частотных диапазонах (их три: 2,4 ГГц, 5,2 ГГц, 5,7 ГГц) и только на определенных номерах
Полный список переписки можно найти в Википедии, но для нас важно, что при настройке Точка доступа должна указать, на каком канале находится несущая частота нашего сигнала
Нечеткое описание: не все стандарты WLAN поддерживают все частоты
Существует два стандарта WLAN: A и B «A» — старый и работает в 5 ⑦-диапазоне, «b» новее И работает в 2,4 ⑤ полосах одновременно, ⑦ медленнее (вместо 54 ⑦ 11, то есть 7 мегабайт в секунду вместо 1,2 мегабайт в секунду), а 2,4 ⑦-диапазон уже вмещает меньше станций Почему это так — загадка Вдвойне загадка, почему в природе практически нет стандартных точек доступа
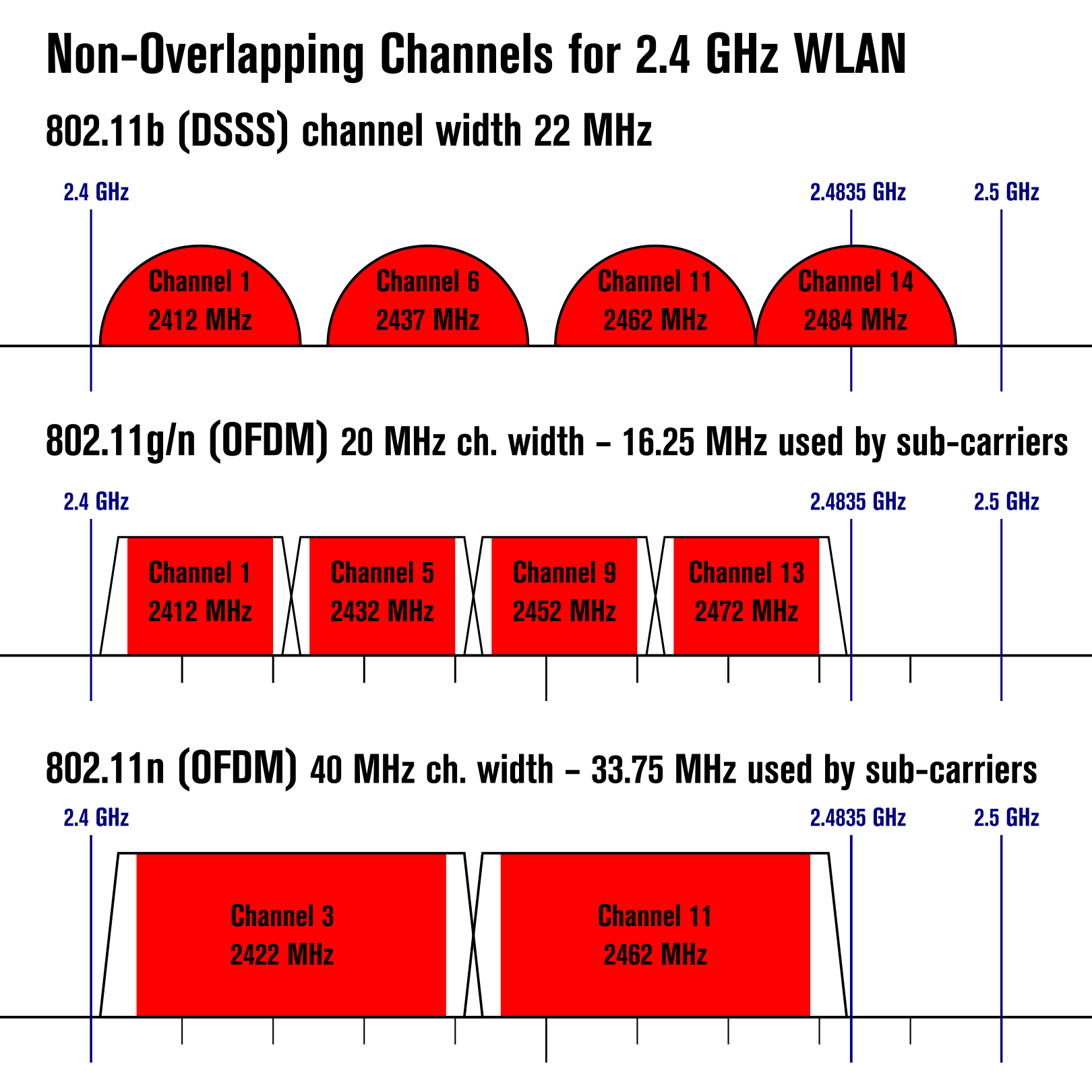 (Изображение заимствовано из Википедии.))
(Изображение заимствовано из Википедии.))
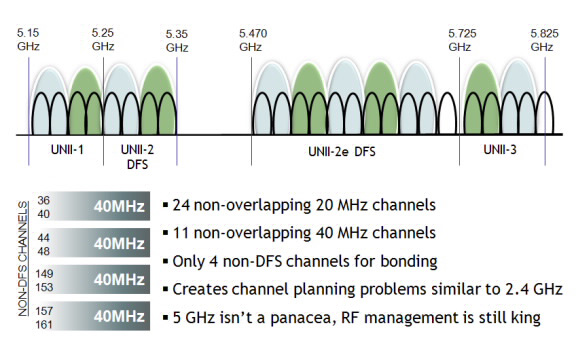
(На самом На самом деле, я немного умнее, потому что Bodybuy 3.7 также поддерживает частотный диапазон Bodybuy, хотя я не видел ни одного устройства, которое бы хоть что-то знало об этой категории).
Подождите, спросите вы, но ведь есть еще стандарты 802.11 g, n, AC, и, похоже, они должны превзойти по скорости злополучные A и B.
Но нет, я отвечу вам. Стандарт G — это чистая сеть для передачи скорости B на скорость B в диапазоне 2,4 ГГц. Но почему, ответите вы мне, вы вообще вспомнили Б? Ответ: потому что, несмотря на то, что границы B и G называются 2.4, на самом корпус немного отличается, а диапазон B на один канал длиннее.
Стандарты N и AC не являются частью диапазона — они контролируют скорость и ничего больше. Точка стандарта n может находиться либо «в базе» A (и работать на частоте 5 ГГц), либо в «базе» B и работать на частоте 2,4 ГГц. Я ничего не знаю о сути стандарта AC, потому что я его не видел.
То есть, если вы покупаете точку доступа n, вам нужно внимательно следить за тем, какие диапазоны работают в этой N.
Важно, что один чип WLAN может одновременно работать только в одной области. Если ваша точка доступа утверждает, что может работать в двух одновременно, как это делают бесплатно роутеры От популярных провайдеров Virgin или от British Telecom, то есть. на самом деле два чипа.
Ширина канала
На самом В этом случае я должен извиниться, потому что ранее я сказал, что одна конкретная граница длиннее другой, не объяснив, что такое «длинная». В целом, для передачи сигнала важна не только несущая частота, но и ширина кодированного потока. Ширина — это то, на каких частотах выше и ниже пеленга может подняться текущий сигнал. Обычно (и, к счастью, в Wi-Fi) каналы симметричны, с центром в подшипнике.
Так, в Wi-Fi каналы могут быть 10, 20, 22, 40, 80 и 160 МГц. В то же время я никогда не видел точек доступа с шириной канала 10 МГц.
Так вот, одним из самых Удивительные особенности Wi-Fi заключаются в том, что каналы перекрываются, несмотря на нумерацию. И не только с соседями, но уже и с каналами после 3. Другими словами, в диапазоне 2,4 ГГц не подходят только точки, работающие на каналах 1, 6 и 11 с шириной 20 МГц. Другими словами, только три точки доступа могут работать в непосредственной близости друг от друга, чтобы одна не мешала другой.
Что такое точка доступа с каналом 40 МГц? Ответ — а это точка доступа, которая занимает два канала (не переборщите).
Вопрос: Сколько каналов 80 и 160 МГц в диапазоне 2,4 ГГц?
Ответ: ни одного.
Вопрос в том, что влияет на ширину канала? Я не знаю точного ответа на этот вопрос, я не смог проверить его.
Я знаю, что стабильность соединения низкая, когда сеть взаимодействует с другими сетями. Ширина канала 40 МГц дает больше пересечений и ухудшает связь. Согласно стандарту, если рядом с точкой находятся другие точки доступа, режим 40 МГц не должен быть активирован.
Правда ли, что удвоение ширины канала удваивает большую пропускную способность? Кажется, что это так, но проверить это невозможно.
Вопрос: Если у меня три антенны на точке доступа, правда ли, что она может генерировать три пространственных потока и утроить скорость соединения?
Ответ: неизвестно. Может оказаться, что из трех антенн две могут использоваться только для передачи, но не для переноса пакетов. И скорость сигнала будет асимметричной.
Вопрос: Сколько мегабит стоит антенна?
О: Вы можете посмотреть здесь en. wikipedia. org/wiki/EEE_802.11N-2009#Data_Rates список странный и нелинейный.
Очевидно, самый Важным параметром является индекс MCS, который фактически определяет ставку.
Вопрос: Откуда взялась такая странная ставка?
Ответ: Существует такое понятие, как возможности HT. Это необязательные фишеры, которые могут легко доминировать над сигналом. Рыбалка очень полезна: короткий GI увеличивает скорость, около 20 Мбит/с, LDPC, RX STBC, TX STC увеличивают стабильность (т.е. они должны уменьшить пинг и потерю пакетов). Однако ваше железо не может их легко поддерживать и в то же время может быть вполне «честным» 802.11 n.
Уровень сигнала
Самый простой способ справиться с плохой связью — захватить больше мощности в передатчике. WLAN имеет мощность передачи до 30 ДБМ.
Глава 3
Решение проблем
Из всего вышеизложенного винегрета напрашивается следующий вывод: В WiFi можно реализовать два «рабочих режима». «повышение скорости» и «улучшение качества».
В первом, кажется, должно быть написано: Возьмите самый Добавьте неопубликованные каналы, ширину канала 40 МГц, большие антенны (желательно 4) и другие особенности.
Все, кроме оригинального режима N, включите больше мощности и включите функции, обеспечивающие стабильность.
Снова вспомнив поговорку о каньонах, мы описываем, какие неровности рельефа нас ожидают, когда мы попытаемся реализовать планы 1 и 2.
Ущелье — ноль
Хотя существуют чипсеты семейства Ralink RT2x00 самыми Популярные чипсеты и высококачественные карты с поддержкой стандарта N можно найти как в линейке (Cisco), так и в бюджетной (Trendnet), более того, они выглядят совершенно по-разному в lspci, могут выполнять принципиально разные функции, в частности, поддерживать только диапазон 2,4, только диапазон 5 ГГц, или не очевидно, что ограниченные части обоих диапазонов. В чем заключаются различия — загадка. Кроме того, Enigma, карта с тремя антеннами, поддерживает RX-STBC только в двух потоках. И почему оба не поддерживают LDPC.
Первый каньон
В версии 2.4 есть только три не нависающих канала. Мы уже говорили об этом вопросе, и я не буду повторяться.
Второе ущелье
Не все каналы позволяют увеличить ширину канала до 40 МГц, плюс карта соответствует ширине канала, карта зависит от чипсета, производителя карты, процессора на Марсе и погоды загрузки.
Третий, и самый большой овраг
Нормативный диапазон
Если у вас недостаточно поводов для радости. что сами Стандарты Wi-Fi — отличный винегрет, тогда радуйтесь, что каждая страна в мире стремится нарушать и ограничивать по-разному. В Великобритании все еще не так плохо, в отличие, скажем, от тех же США, где спектр Wi-Fi зарегулирован до невозможности.
Поэтому регуляторный домен может требовать ограничений на мощность передатчика, возможность запуска точки доступа на канале, на допустимые технологии модуляции на канале, а также требовать определенных технологий «покоя спектра». таких как DFS (динамический выбор частоты), обнаружение радаров (которое у каждого регомена тоже свое, в Америке почти повсеместно предлагается FCC, по-другому в Европе, ETSI) или auto-BW (я не знаю, что это такое). Во многих из них точка доступа не запускается.
Многие регуляторные домены теоретически ограничивают только определенные частоты.
Вы можете задать домен регулирования с помощью команды:
Область регулирования не может быть задана, но тогда система будет ориентирована на объединение всех ограничений, а именно, самым Худший вариант из возможных.
К счастью, сначала ядро данных о нормативно-правовом поле на сайте является общественным достоянием:
И вы можете их искать. Теоретически, вы, вероятно, можете пробить ядро так, чтобы оно игнорировало область регулирования, но оно должно быть пробито ядром или, по крайней мере, демоном регулирования CRDA.
К счастью, информационная команда IW PHY демонстрирует все функции нашего устройства в соответствии с нормативной базой.
Итак, как мы можем исправить состояние нашего Wi-Fi?
Для начала найдем страну, где 13-й канал не запрещен. По крайней мере, половина частотного тракта будет пустой. Ну, таких стран много, хотя некоторые не запрещают его в принципе, но либо запрещают его по высокой ставке N, либо даже создают точку доступа.
Но одного канала нам недостаточно — далее мы хотим получить большее соотношение сигналов, а значит, хотим запустить точку с уровнем сигнала 30. Мы ищем CRDA, (2402-2482 @ 40) , (30) канал, ширина 40 МГц, ширина, ширина, ширина, 40 МГц, уровень сигнала 30. Есть такая страна, Новая Зеландия.
Но что же это такое, на частоте 5 ГГц требуется DFS. В общем, теоретически такая конфигурация поддерживается, но по какой-то причине она не работает.
Альтернативное задание, выполнение людьми с повышенными социальными навыками:
Соберите подписи / движения в поддержку быстрого перевода диапазонов Wi-Fi в МСЭ (ну, или хотя бы в вашей стране). Вполне реально, что некоторые члены парламента (и кандидаты в члены парламента), стремящиеся к политическим зрелищам, будут рады помочь вам.
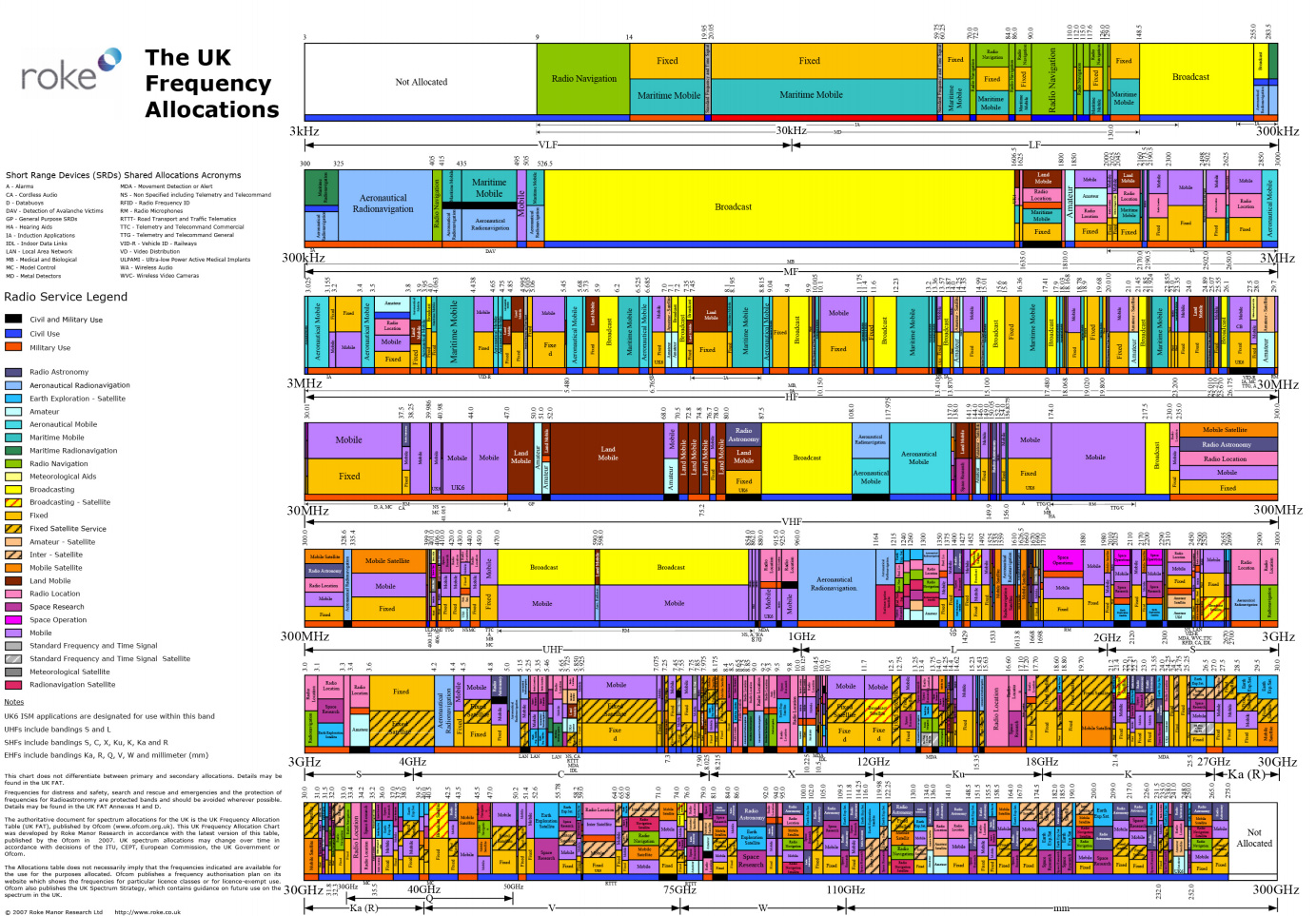
Это пропасть номер 4
Точка доступа не может начать работу с DFS без объяснения причин. Так какую же область регулирования нам выбрать?
Он есть! Самая независимая страна в мире — Венесуэла. Его регуляторный домен — V.
С мощностью 30 DBM, заполненным 2,4 каналами диапазона 13 и относительно спокойным диапазоном 5ghc.
Работайте со звездой. Если в вашем доме произошла катастрофа, у меня еще хуже, для вас есть еще один бонусный уровень.
Нормативный домен» JP», Япония, позволяет сделать уникальную вещь: запустить точку доступа на легендарном канале. Правильно, только в режиме B. (Помните, я говорил, что между B и G все еще есть небольшие различия? Так что, если вам действительно плохо, 14 канал может стать спасением. Но опять же, он поддерживает это клиентское устройство, такие точки доступа, как эта, физически. А максимальная скорость 11 Мбит/с несколько обескураживает.
Скопируйте два файла в /etc/hostapd / hostapd. trust, hostapd. conf. trendnet24 и hostapd. conf. cisco57.
Простой способ запустить две копии HOSTAPD / etc / rc. d/rk. hostapd।
В первом, мы канал 13. указываем на. Правильно, ширина сигнала показывает 20 МГц (мощность 40-int), потому что, во-первых, так мы более стабильны, а во-вторых, «законопослушная» точка доступа просто не запустится. От 40 МГц — примерно такова перегруженная зона. Выставляем емкость TX-STBC, RX-STBC12. Мы плачем, что ФУНКЦИИ LDPC, RX-STBC123 и Short-GII-40 и Short-GI-20 не поддерживаются, хотя они поддерживаются и немного улучшают скорость, но также имеют низкую стабильность, что означает, что мы их удаляем.
Верно, для любителей можно перепрошить hostapd, чтобы он показывал опцию force_ht40, но в моем случае это бессмысленно.
Если вы окажетесь в неловкой ситуации, когда точки доступа включены, они будут отключены. Для особых гурманов можно воссоздать HOSTAPD с помощью опции ACS_SURVEY. Тогда смысл в том. сама Сначала просканируйте территорию и выберите канал с наименьшим количеством «шума». Кроме того, теоретически он также должен иметь возможность передавать свою свободную волю от одного канала к другому. Все верно, к сожалению, этот вариант мне не помог: — (.
В одном случае наши две точки готовы, мы начинаем обслуживание:
Однако очки успешно срабатывают …
Но тот, который работает в области 5.7, не виден с планшета. Что это за дерзость?
Овраг № 5
Чертов домен регулирования работает не только на точке доступа, но и на принимающем устройстве.
В частности, мой Microsoft Surface Pro 3, несмотря на то, что он разработан для европейского рынка, не поддерживает диапазон 5,7. Пришлось переключиться на 5.2, но после этого заработал режим 40 МГц.
Ущелье № 6
Все началось. Точки запущены, 2.4 показывает скорость 130 Мбит/с (будут короткие GI, будет 144.4). Почему карта с тремя антеннами поддерживает только 2 пространственных потока — загадка.
Ущелье № 7
Он запустился, и иногда пинг подскакивает до 200, и все.
И тайна вовсе не скрывается в точке доступа. Дело в том, что согласно правилам драйвера карты Wi-Fi от Microsoft. сами Должно иметь программное обеспечение для поиска сетей и подключения К ним. Это как в старые добрые времена, когда был номеронабиратель с 56K модемом (который мы все перешли на Shiva, потому что номеронабиратель, который поставлялся с Internet Explorer 3.0, был довольно ужасным) или ADSL модем должен был иметь клиент PPPoE . .
Но даже для тех, у кого нет стандартной утилиты (то есть для всех в мире!), Microsoft позаботилась об этом, создав так называемую «автоконфигурацию Wi-Fi». Эта автоконфигурация радостно наплевала на то, что мы подключены к сети уже подключены И каждые X секунд он сканирует область. В Windows 10 даже нет кнопки» Обновить сеть». Работает нормально, пока есть две или три сети. А если их 44, то система замирает и дает несколько секунд 400 пингов.
«Автоконфигурация» может быть отключена с помощью команды:
Лично я также сделал себе два пакетных файла на рабочем столе «Включить автосканирование» и «Отключить автосканирование».
Да, обратите внимание, что в русской Windows сетевой интерфейс в кодировке IBM cp866, скорее всего, имеет русское название.
Летний
Я подготовил длинный лист текста, и мне следовало закончить его кратким резюме. самых важных вещей:
1. точка доступа может работать только в одном диапазоне: 2.4 или 5.2 или 5.7. выбирайте тщательно. 2. наилучший диапазон регулирования — ve. 3. закажите I phy info, iw reg get покажет вам, что вы можете сделать. 4. канал 13 обычно пуст. 5. ACS_SURVEY, ширина канала 20 МГц, TX-STBC, RX-STBC123 улучшают качество сигнала. 6. 40 МГц, больше антенн, увеличение скорости короткого замыкания. 7. hostapd-dddtK позволяет запускать hostapd в режиме отладки. 8. для любителей можно восстановить ядра и CRDA, увеличить мощность сигнала и снять ограничения домена регулирования. 9. отключите автоматическое определение WLAN в Windows командой netsh wlan set autoconfig enable = no interface =». … & quot; Десять . Microsoft Surface Pro 3 не поддерживает диапазон 5,7 ГГц.
Конец речи
Большинство материалов, использованных при написании данного руководства, я нашел либо в Google, либо в Мане по запросам iw, hostapd, hostapd_cli.
На самом Это не совсем решение проблемы. Иногда пинг все же подскакивает до 400 и остается на этом уровне даже для «пустого» диапазона 5,2 ГГц. Итак:
Я ищу в Москве анализатор спектра Wi-Fi, оснащенный оператором, с помощью которого я смогу проверить, где находится проблема и нет ли поблизости очень важного и секретного военного объекта, о котором никто не знает.
PS
Wi-Fi работает на частотах от 2 ГГц до 60 ГГц (менее распространенный формат). Это дает длину волны от 150 мм до 5 мм. (Почему мы измеряем радио в частотах, а не в длине волн? Это так же практично!) В общем, у меня есть идея купить обои из металлической сетки с четвертью длины волны (достаточно 1 мм) и изолировать клетку Фарадея от соседней WLAN и в то же время от всего остального радиооборудования, такого как ведомственный Teligan, микроволновка и уличный радар (24 ГГц). Одна проблема-блокирует GSM/UMTS/LTE телефоны, но можно выделить для них стационарную точку зарядки за окном.
Рад ответить на ваши вопросы в комментариях.
- Настройки Linux
- Тантрический оратор
- Оптимизация сервера
- Сетевые технологии
- Беспроводные технологии
Читать сейчас
Редакционный дайджест
Мы рассылаем лучшие статьи раз в месяц
В ближайшее время на этот адрес придет письмо. Подтвердите подписку, если все в силе.
- Скопируйте ссылку
- Оставайтесь на связи
- Провод
- Сумка
Похожие публикации
- 4 марта 2018 в 10:55
Быстрое обучение. «Основание сети. «Основы беспроводной локальной сети. «Часть 2. Эдди Мартин. Декабрь 2012 года
Роуминг сети WLAN — 802.11 i / r / v / OKC, что нам действительно нужно и как рассказать.
Краткое сравнение 11n vs 11ac vs 11ad. И какие услуги мы увидим в будущем
Свободное пространство
Adblock украл этот баннер, но баннеры не растут
Минута медитации
Комментарии 110
То есть вы предлагаете забить на местное законодательство и залезть в нерешенную область спектрального канала?
>>Другой мой роутер Знать 2,4 и 5 ГГц одновременно
Может быть, в нем два чипа.
& gt; & gt; Если я правильно помню, диапазон 5ghc. самым Умный регион.
Теоретически, на других частотах все еще существует лицензированная WLAN.
Также приятно отметить, что уровень сигнала в диапазоне 5 ГГц достаточен быстро , особенно для моделей WLAN.
& gt; & gt; Треханская точка доступа, скорее всего, обслуживает две антенны для передачи и одну для приема. Таким образом, существует только два потока.
Почему тогда дублирование все еще работает в двух потоках? Однако на самом деле в одном пластиковом корпусе могут находиться две антенны.
И как разные клиенты, сидящие на одном канале, делят между собой доступ? TDMA, принести что-то другое?
Нет, более 144,4 Мбит/с при использовании только двух пространственных потоков с шириной 20 МГц невозможно. И что еще хуже, наличие карты с 4 антеннами даже не гарантирует два пространственных потока, если вы покупаете «рассеивающую» карту, так как их может быть 3 + 1. Два канала гарантированно в обоих направлениях появятся у вас только при наличии пяти антенн на карте, а три — шести антенн.
Максимальная скорость (600 Мбит/с) достигается в одной точке всего с восемью антеннами и пустым диапазоном 2,4.
Очень спорное утверждение, непонятно, о чем именно идет речь (стандарт, диапазон, ширина канала, величина пространственного потока). В любом случае, 8 антенн — это баст. В современных точках доступа их обычно не более 4 на лимит. Кроме того, антенны часто бывают двухдиапазонными.
8 антенн встречаются не так часто и для некоторых задач. Например, в Cisco 2800 или 3800, где внутри находятся два радиомодуля, один из которых может работать с частотами 2,4 и 5 ГГц. Поэтому вам потребуется 8 антенн, если оба радиомодуля работают в диапазоне 5 ГГц.
И, конечно, 600 Мбит/с — это далеко не максимальная скорость для 802.11 ac. Это предел старого стандарта 802.11 n.
Например, для передачи двух потоков пространства достаточно двух антенн в точке доступа и двух антенн в приемнике.
800 Мбит/с, но фактическая скорость не увеличивается при попытке передать файл непосредственно с телефона на ноутбук по FTP или наоборот.
100 Мбит/с можно ли что-нибудь с этим сделать?
Во-первых, ставка канала (ставка .) подключения ) и пропускная способность (полезная нагрузка, передаваемая по сети) — это две разные вещи, где фактическая пропускная способность значительно ниже скорости канала (по крайней мере, из-за накладных расходов и накладных расходов И это в идеальных условиях
Во-вторых, могут быть сторонние клиенты, использующие эфирное время, что означает, что фактическая пропускная способность падает
В-третьих, оба клиента в вашем случае подключен По беспроводной сети, т.е. в Интернете, используется одна и та же пропускная способность, поэтому мы имеем 2 * 100 = 200 Мбит/с, что является очень хорошим результатом, например, при 1300 Мбит/с полезная пропускная способность составляет 400-450 Мбит/с
И, наконец, 100 Мбит/с может быть ограничением операционной системы/приложения на вашем телефоне, например, для тестирования лучше использовать ⑦.
Так что есть много мест, где вы можете тростник
можно сделать только 4 EUTHYMM, в ⑦ есть 8 euthymm, но он работает только в 5 euthymm диапазоне. < / p > < / p > < / p > < / p > < / p > < / p > < / p
Если точку нельзя заставить установить ширину канала на 40 МГц, а 2,4 ГГц заполнены, есть старый способ перезапуска точки с открученными антеннами, и если она обнаружит отсутствие соседей и перейдет на 40 МГц, прикрутите антенны обратно.
И небольшое дополнение к чипам от Atheros: поле прошито в EEPROM и драйвер его использует или ⑦-set ничего не дает, но это исправляется патчем драйвера
44 Как договориться с соседями?
Будет два или три … Ладно, десять… Но моих социальных навыков недостаточно для 44
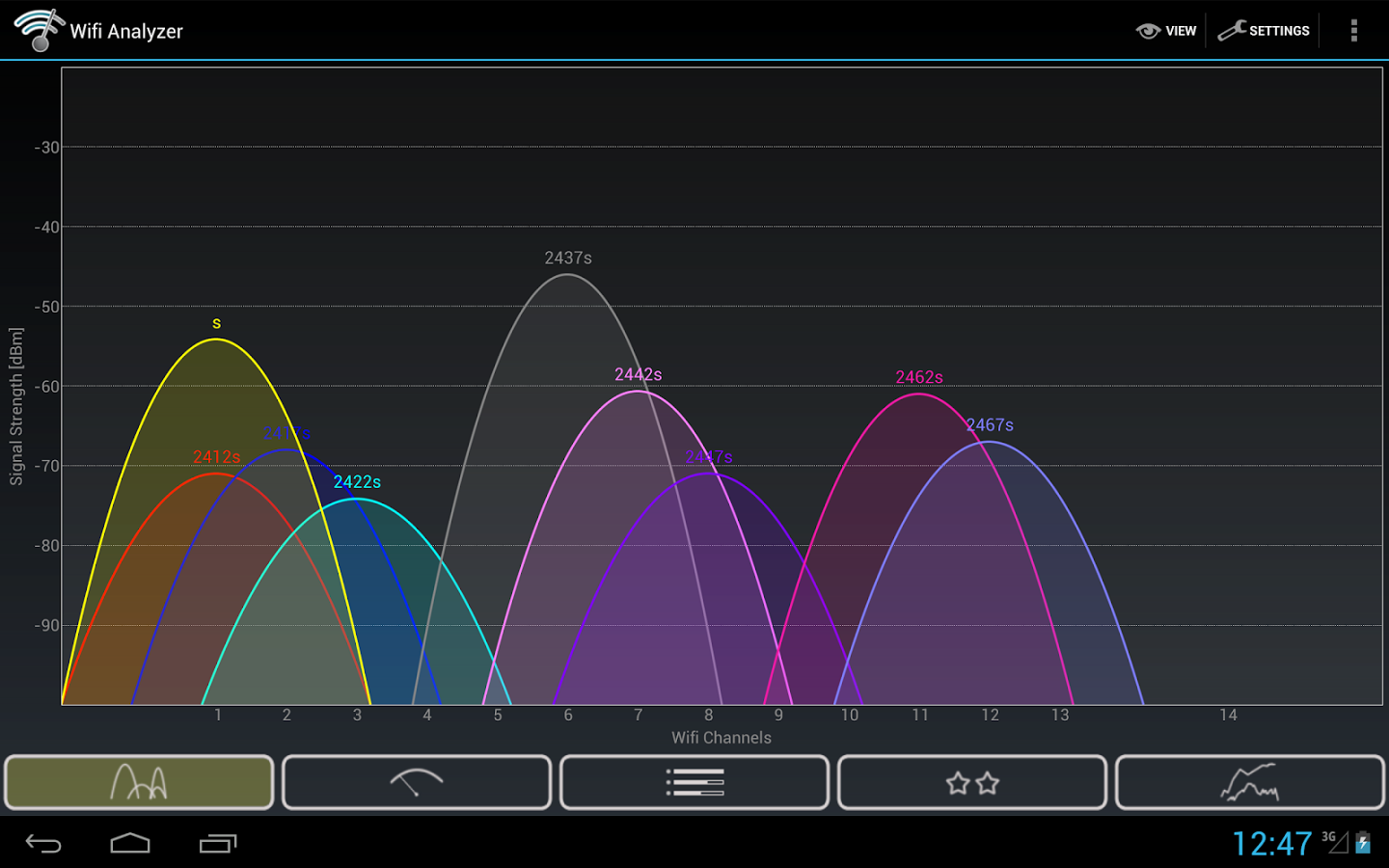
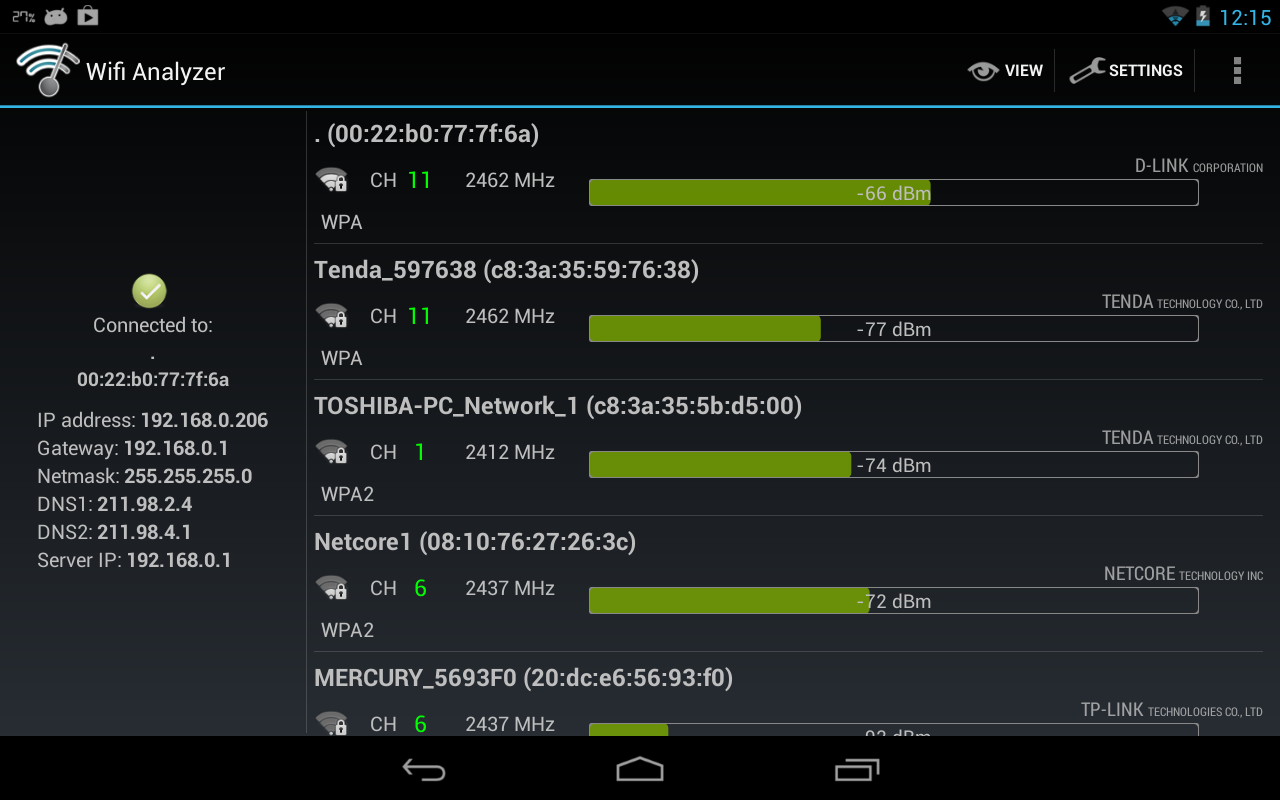
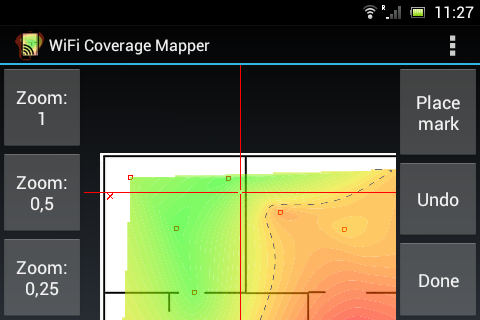
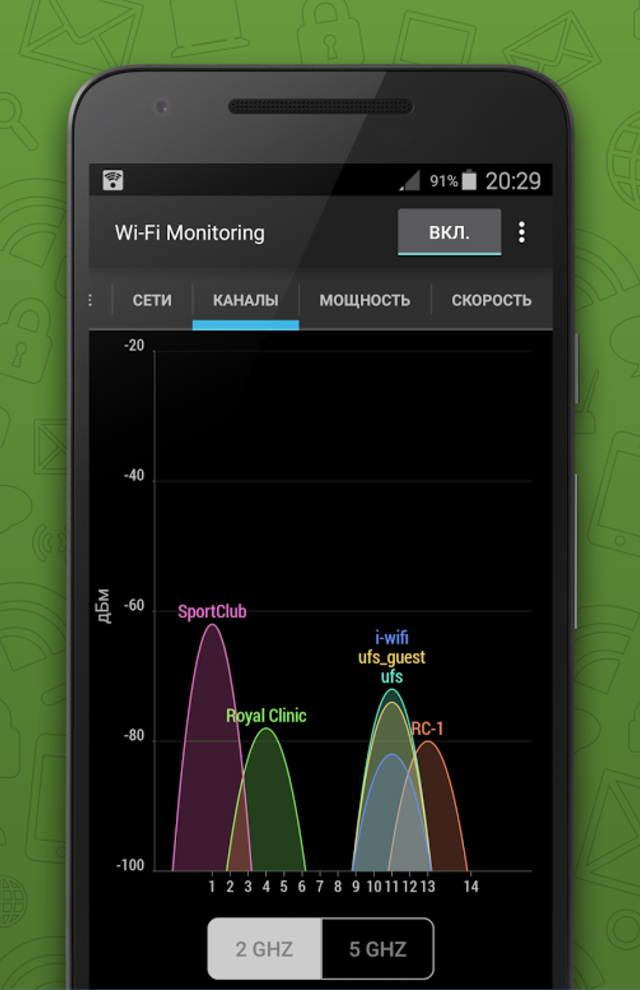
Разве не трудно запомнить названия программ?
https://github. com/br101/horst ⑦ может выполнять итерации по определенным каналам и отображать загрузки в соответствии с количеством полученных данных.
Можете ли вы порекомендовать конкретную модель маршрутизатора WLAN, который можно использовать для настройки параметров трафика? Коробка, раздающая интернет в квартире, постепенно доживает свой третий год, я ищу что-то двухдиапазонное (чтобы меньше пересекаться с соседями, или даже трехдиапазонное устройство — с поддержкой 5⁰) и с настройкой Настройки трафика Я читал статьи на эту тему, но понял, что это не простая задача — настроить настройки трафика невозможно за полчаса или час. Лучше тщательно разобраться в этой проблеме и получить больше оригинального контента. А интернет раздает ящик и не жужжит, но я все жду, когда их каналы распухнут или заработают: На этом этапе, как правило, уже поздно читать отзывы и тщательно выбирать модель
Вы можете проконсультировать лично, если кто-то боится, что вам откажут в рекламе
Нет, извините, я не знаю ответа на ваш вопрос.
Путаница усугубляется тем, что предпочтения и QoS существуют на разных уровнях связи. Я боюсь вам лгать, но⑦.⑦ некоторые включают. настройки Предпочтения для различных типов сигналов (очевидно, балансируя соотношение скорость/надежность), а также есть ⑦ в уровнях 2 и Euthy3.
К сожалению, я не могу посоветовать хорошую модель с одной точкой доступа без маршрутизации Если вам не жалко денег, то в принципе есть модели с хорошим рейтингом❶, а именно 3 BODYB3 (но все же не 4BD4) ④ мне и④!⑦ тоже нравятся, но я не знаю, смогут ли они работать так, как нужно вам
Нет, для домашнего интернета не жалко Конечно, для себя я вряд ли куплю Cisco, но порядка 10⁰ для коробок и усилителей (на кухне, в детской комнате) я точно найду Может кто-нибудь еще порекомендует?
Бренд как бренд. У меня дома были и цуккини, и асус … Все работало хорошо, меняли только через 2-3 года. на новую . Вам необходимо рассмотреть конкретные модели. Вон, в филиале внизу рекомендуют Hap AC. Я прочитал ее и включил в шорт-лист. Я могу посмотреть на Juhl, Asus и другой бренд.
Лично я прошил свой Asus прошивкой Padavan, встроенной в модуль QoS, и включил fq_codel. Как только мой друг выталкивает его, кажется, что патч-кабель подключен. в сам телефон 🙂
Недостатком является то, что вся нагрузка ложится на процессор, но я думаю, что эту проблему можно исправить с помощью более мощного оборудования.
Мужчина, очень важно, чтобы ширина волны WiFi составляла 12 см. Поэтому, когда вы по пути задеваете предметы у стены, ее простое расстояние в 12 см чудесным образом увеличивается. Я также не увидел, где у вас спектр WiFi имеет форму овала и какие вещи обычно хорошо или плохо передают сигнал.
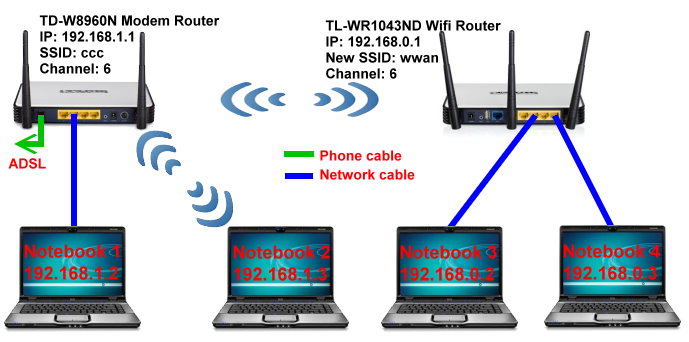
Да, в то время как точки 5 ГГц работают в фантастической изоляции. Звенит как провод. Я некоторое время боролся с 2,4 ГГц, посмотрел на уровень каналов в Insider и пришел к выводу, что это лучший вариант для стационарного использования. подключение как показано на рисунке, вместо карты WLAN. ПК подключен кабелем к роутеру С OpenWRT подключение к «обычному маршрутизатору» через WLAN в режиме клиента.
Найти маршрут до 30 переходов с максимальным значением 192.168.1.1
1 < 1 ms <1 ms & lt;1 ms 192.168.0.1 2 1 ms 1 ms 1 ms 1 ms 192.168.1.1 Ответ от 192.168.1.1: Количество байт = 32 Время = 1 ms TTL = 63
Найти маршрут до 30 переходов с максимальным значением 192.168.1.1
1 84 мс 102 мс 100 мс 192.168.1.1
Маршрут завершен. Ответ от 192.168.1.1: Количество байт = 32 Время = 162 Ms ttl = 64 Ответ от 192.168.1.1: Количество байт = 32 Время = 83 Ms ttl = 64 Ответ от 192.168.1.1: Количество байт = 32 Время = 105 Ms ttl = 64 Ответ от 192.168.1.1: Количество байт = 32 Время = 28 ms ttl = 64 Ответ от 192.168.1.1. 1: Количество байтов = 32 Время = 50 мс ttl = 64 Ответ от 192.16. 1.1: Количество байтов = 32 Время = 100 мс ttl = 64 Ответ от 192.168.1.1: Количество байтов = 32 Время = 60 мс ttl = 64 Ответ от 192.16 Ответ от 192.168.1.1: Количество байтов = 32 Время = 105 мс TTL = 64 Ответ от 192.168.1.1: Количество байтов = 32 Время = 24 мс TTL = 64
Речь идет о пропускной способности как информационной емкости. 10 кГц или 20 МГц — это всегда одинаковое количество информации (для данной модуляции), даже для звуковой частоты, даже в оптическом диапазоне.
Предел по длине волны сам Ничего не говорит о ваших возможностях. «Сколько информации может быть передано в диапазоне одного метра?» Вопрос не имеет смысла без указания части спектра.
PS И да, в начале 20-го века практика выражать все и вся в терминах длин волн была очень распространена. И от него отказались только тогда, когда начали активно исследовать более или менее высокочастотные диапазоны.
Я не уверен, что «установка модуляции» является законной.
Оговорюсь, что я не специализируюсь на цифровой обработке сигналов, но интуитивно кажется логичным, что на более низкой частоте можно создать более мелкозернистый образец, и у модулятора есть время, чтобы его переварить. Отсюда и высокая пропускная способность.
Мне показалось или это перевод с английского? Стиль русского языка очень лаконичный.
по правильности настройки W-LAN: -первое правило: сначала мы изучаем территорию, сканируем диапазон, составляем примерный план, затем планируем размещение точки доступа и клиента. -Второе правило: сначала мы настраиваем без шифрования, тестируем всю сеть, а затем включаем шифрование. — Третье правило: мы пытаемся договориться с соседями и показываем графики и диаграммы, чтобы убедить их.
Что ж, благодаря статье все проблемы можно легко собрать в одном месте.
Я занимаюсь WLAN уже более 10 лет, успехов практически не было, кроме цены и скорости, главный минус — нет четкого понимания стабильности, есть ряд непредвиденных факторов.
Из практики: в офис ходили в новое Проложить комнату, измерить (несущие) стены, просверлить и проложить пару, не вариант, мы решили поставить пару TD и WiFi адаптеров на ПК. Столкнувшись с проблемой, «шара» и сетевой принтер регулярно сбрасывались без понятного графика. Длинная «комбинация» с настройками типа шифрования, подключали устранили периметр, ничего не помогло.
Оказалось, что это все сыр-бор (см. правило 3 выше) — выше пол штата есть с чем бороться отделу … У них целые «зоопарки»: 1. микроволновка с поврежденной изоляцией, 2. настроена криво. роутер С дополнительной антенной (полной и сигнал на «вроде работает») и без шифрования. 3. ваш специальный инструмент для общения или заблокированное общение (инкогнито).
В результате визита его начальника — он объяснил картину — выяснилось, что люди тоже мучаются с Vifi. Решения: 1. Переставить микроволновку и включить ее в вечернее расписание. 2. установите его в обычном режиме. роутер , каналы перенесли, у них 13, у нас 1. 3. «Удельный» тоже как-то нормализовали включение по графику. — Вывод: более или менее (80%) обе ловушки заработали нормально, но выпили всю кровь 🙂
Z. Y. Вам придется «поиграть» с типами шифрования, поскольку доступны не все устройства«Одинаково полезно»Поддерживает все стандартные типы шифрования, это связано с различными законами в разных странах (см. «12, а не 13 каналов» в качестве примера для epals) и в настройках роутера Необходимо либо установить канал вручную, либо (например, в случае юбилея) указать регион США. Метод шифрования AK вместо TKIP часто помогает в неоднозначных ситуациях. Это дополнение к правилу 2 (см. выше).
& gt; & gt; Если хотите, я могу просмотреть текст в свободное время и превратить правку в личную.
Насколько я знаю, производители сейчас пытаются снять эту головную боль с конечного пользователя и просветить всю науку о том, как правильно настроить Wi-Fi в голове Access (Google с вашим Wi-Fi, я импортирую из United, встречал недавно.)। Я не жду, когда можно будет купить 3-5 точек, держать их в доме и оно само Он был настроен, отрегулирован уровень мощности, ориентация антенн, частота каналов-Chirin и т.д. И забудьте о проблемах, связанных с неработающей WLAN.
В: Если у меня три антенны на точке доступа, правда ли, что она может генерировать три пространственных потока и утроить скорость соединения?
В: Откуда берется такая странная скорость?
Ответ: Существует такое понятие, как возможности HT.
Контроллер четко определяет максимальные значения: 2, 4 для 100 МВт и 5 для 200 МВт, если мы не хотим регистрировать наши устройства. Похоже, в этом году ГКРЧ придется что-то менять, но я не смог найти ничего более свежего. 30 DBM составляет 1 Вт, что значительно ниже допустимого уровня.
Но самое Главное — это другое. Вы увеличиваете мощность в точке доступа. А как насчет клиента. По всей вероятности, характеристики его передатчика будут совершенно выдающимися. Таким образом, вы получаете асимметричный канал: Клиент слушает точку доступа с snr, но точка доступа клиента совершенно другая. Вы. Мы получаем разную скорость соединения и загрузки.
Из практического опыта могу сказать, что диапазон 5 ГГц обычно менее загружен (поскольку все больше знакомы с 2,4, а каналы в 5k довольно большие). Да, есть небольшая площадь покрытия. Однако благодаря низкой нагрузке (лучший snr) вы можете подключаться на высокой скорости. Что в некоторых случаях компенсирует зону покрытия. Очень, конечно, удобно, если точка может быть сама Автоматическое перераспределение по клиентам, подключая Там либо 2,4, либо до 5, в зависимости от нагрузки и качества сигнала. Но для домашних решений — это пока редкость. Вы можете отключить режим низкой скорости и совместимость со старыми клиентами (a, b, g), что также придает стабильность WLAN.
На PS HABR есть замечательная статья на эту тему, написанная под влиянием автора. Она заслуживает того, чтобы ее прочитали.
Позвольте задать вопрос уважаемому сообществу, потому что, честно говоря, я пока не представляю, где это можно установить.
Ситуация обыденная. Есть ли у вас вайфай роутер . При подключении Через некоторое время ноутбук пропадает (по данным WLAN). и роутер Как правило, исчезает из воздуха. Его нужно перезаряжать, но он помогает на 5-10 минут. Отключите Wi-Fi, как это делается на ноутбуке, роутер Адакват. Сразу скажу, что дело не в ноутбуке, потому что в большинстве случаев проблем не возникает.
Я встречался с таким «событием» 3 раза в совершенно разных комнатах с разными маршрутизаторами. Первые 2 раза это произошло, когда ноутбук был выключен, третий раз — вчера, подключая Купил смартфон для дома роутеру , Заметил, что Wi-Fi становится тугим и спасает только перезагрузка. Перегрузив его 5 раз, я отключил Wi-Fi в смартфоне, и вот чудо, Wi-Fi заработал как прежде.
Как можно объяснить такое поведение роутера ? Спасибо!
И это тоже вирус в смартфоне из коробки? Тогда он не затопит других роутеры ?
Нет, он исчезает. Ноутбук чистый, умный новый । Кроме того, это происходило в разное время.
Но это может быть. Во всех случаях это было от 5 до 10 абонентов, которые хотели иметь все в Интернете, а роутеры Бюджет. Во вчерашнем случае это было подключено 3 смартфона, планшета, ноутбука и сетевого диска (этот провод). И новый Смарт остановил все. Маршрутизатору уже 4 года.
Спасибо за идею!
30 устройств и торренты идут без проблем. Плохая овца» умудряется все замаскировать, это было устранено часовой блокировкой по MAC-адресу. «BYOD — это четыре символа, от которых IT-директора впадают в панику» 🙂
Если территория не заполнена десятками точек доступа, можно выбрать канал по другим причинам, есть и другие источники помех.
А если не хорошо, то хотя бы разбавить точки доступа на этих 3 каналах.
Если то, что происходит в воздухе, есть возможность увидеть это, например, с помощью SDR-приемников.
Dam, учесть количество потоков на антеннах, увеличить мощность передатчика ….
Вы не можете просто увеличить мощность! Это может привести к тому, что ваша антенна окажется не на одной линии с передатчиком, а также к возможности приема отраженного сигнала, что только ухудшает качество связи. Для мобильных устройств, таких как планшеты и телефоны, увеличение мощности передачи приведет к тому, что вы увидите свою сеть, но подключится Вы не можете сделать для этого, потому что точка доступа не может видеть сигнал от клиента к ноутбуку карты и особенно антенны более мощные и увеличение мощности может помочь им, но в точках доступа устройство является более мощным для начала.
Wi-Fi фактически работает на одной частоте, при условии, что обе точки доступа «видят друг друга», «имеют друзей» и распределяют время, когда и кто должен говорить, а кто молчать, при большом количестве сетей и при условии, что точки «видят друг друга» это способствует гораздо большей стабильности канала, но это приводит к увеличению пинга, который во многом лучше, чем пакеты, теряется.
Решением таких проблем является увеличение точек доступа. и настройки Бесперебойная работа Wi-Fi сети (роуминг) на них и снижение мощности передачи до уровня стабильного покрытия выделенной территории.
На работе я развернул несколько сетей, поэтому решил развернуть сеть с роумингом дома роутер В одной части квартиры (девятиэтажный советский сборный дом) и одна точка доступа на другой стороне, все проблемы с качеством сети Wi-Fi исчезли. Количество сетей, обнаруженных телефоном с частотой 2,4 ГГц около 21, роутером 36, точкой доступа 32, ноутбуком 11, с технологиями Apple все вообще замечательно, они видят только 5 сетей, но не видели мою сеть, когда была только одна, выходящая из квартиры в дальнем углу роутер . С частотой 5 ГГц есть только один, но мой телефон не хочет автоматически переключаться между диапазонами, хотя по заявлению производителя (а я купил неудачную модель), есть и такие покупатели, которые просто не знают как. Поскольку я живу на первом этаже, это решение также позволяет использовать WLAN рядом с домом.
Ну, вместе с увеличением выходной мощности, увеличивается выходная мощность передатчика, а чувствительность приемника остается прежней, что очень хорошо видно, когда я использую свою сеть wifi во дворе, ближе к дому все работает нормально, но когда вы находитесь на расстоянии 15 метров, телефон показывает средний уровень сигнала моей точки доступа, а моя точка доступа не видит мой телефон и подключится не получается.
У меня часто возникает проблема, когда устройство не идеально или вообще не идеально после обслуживания не подключали Антенны Wi-Fi, на некоторых устройствах это уменьшает рабочее расстояние, на некоторых полностью пропадает сигнал.
Расположение точки доступа. Как везде пишут высоко, но не переусердствуйте, также лучше не поднимать его над дверью и излучать на частоте, которая находится даже вдали от металлических конструкций и другого оборудования.
Вся эта игра с мощностью 1 Вт дает обратный эффект. Конечно, специалисты напишут более подробно, но я постараюсь по памяти и простым языком. Сначала сигнал отражается от поверхности. Сильный сигнал отражается еще сильнее. То есть, вы немой сами Даже в виде светоотражающего знака. Во-вторых, слабое устройство, например, мобильный телефон, видит сильный сигнал, и вроде бы все тип-топ, но в то же время он находится далеко. от роутера И не понимает, что нужно повышать потенцию. В-третьих, все устройства Wi-Fi в основном «тупые». Получив сильный сигнал, они начинают бороться между собой. Он видит сильный сигнал, считывает помехи, увеличивает свой сигнал и наоборот. роутер , видит усиление сигнала (шума) и тоже усиливает сигнал и так до полной победы — до конца грязного эфира.
Мощность в 1 Вт необходима только в том случае, если две точки на прямой видимости соединены направленными антеннами.