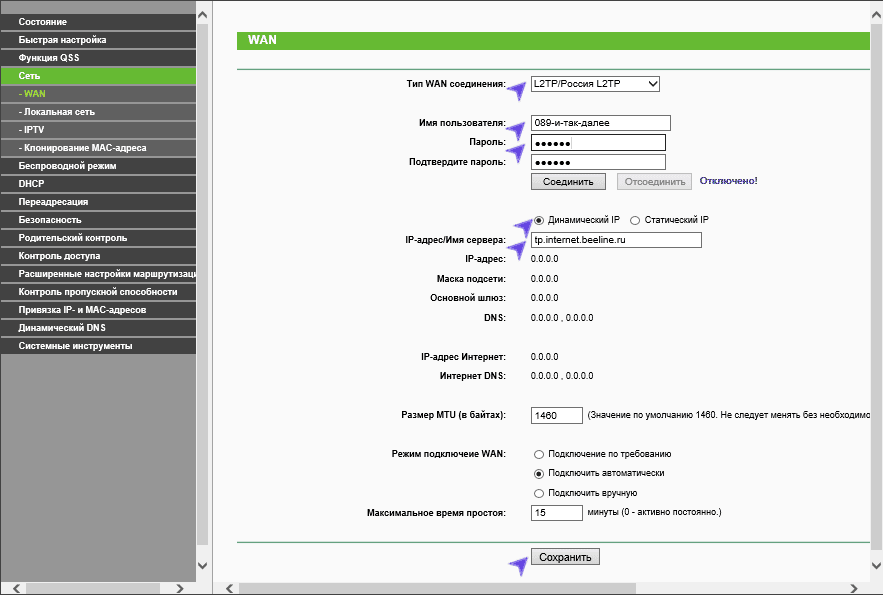Как и где установить Wi-Fi роутер ?
Время не стоит на месте, и поэтому мы все наблюдаем за развитием технологий. Количество устройств, использующих Интернет, постоянно растет, поэтому желательно иметь удобный доступ к Всемирной паутине. Планшеты, ноутбуки, телевизоры, смартфоны — все эти цифровые устройства требуют наличия сети Wi-Fi. Ниже мы расскажем вам, как сделать это самостоятельно. установить роутер И получите беспроводной доступ в Интернет.

Что вы должны знать в первую очередь установкой и подключением?
Решение рабочих задач, изучение и поиск информации, развлечения, оплата и другие задачи многие из нас выполняют каждый день. Если в доме необходимо подключить к интернету более 2 устройств — одновременно, стоит задуматься о покупке маршрутизатора. Благодаря этому можно будет выходить в интернет с разных устройств. Маршрутизаторы представлены несколькими типами, которые имеют определенные различия между собой. Вы должны знать об этих различиях.
Тип соединения
Наибольшей популярностью среди покупателей пользовались роутер С подключением к Интернету. По сути, это стандартный сетевой кабель, который можно подключить к компьютеру. Витая пара соединена к роутеру Для беспроводного распределения неограниченного трафика данных. Главной особенностью устройства является возможность использования нескольких устройств в любой точке дома. Скорость соединения достигает 1 ГБ/с в зависимости от мощности сетевой карты, а также от поставщика услуг.
Другой вариант — ADSL — позволяет подключаться через телефонную сеть. Этот метод оптимален для частного сектора, где зачастую нет возможности подключиться к проводному Интернету. В этом случае, однако, есть существенный минус — ограничение скорости (24 Мбит/с — верхний предел).
LTE-DIVISION — третий вариант роутера । Он обеспечивает беспроводное соединение в сетях 3G и 4G. В настоящее время третий вариант доступа к сети является самым дорогим для пользователя, что делает его распространение минимальным. Как только вы установите право на свой дом роутер Начать понимать как установить Оборудование. Для начала необходимо определиться с выбором места для установки .
Местонахождение
Где находится и где можно повесить? Многие покупатели маршрутизаторов заинтересованы в этом. Принимайте решения самостоятельно установить Wi-Fi роутер । Также не рекомендуется размещать распределительное устройство в удаленных зонах шкафа, иначе качество сигнала может ухудшиться. Лучший вариант — разместить устройство на стене в центре комнаты. Сразу же после получения ответа на вопрос, где его лучше разместить. роутер Настройте устройство соответствующим образом.
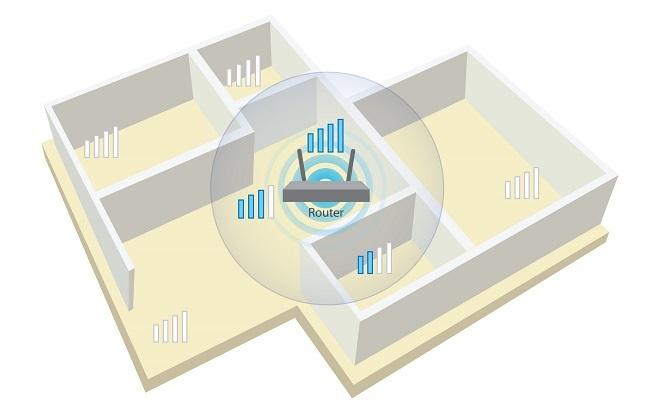
С чего должно начинаться соединение?
Кабель должен быть подключен к обесточенному оборудованию. Сетевой кабель на задней панели маршрутизатора подключается к назначенному порту (гнездо с надписью WAN). Если вы прибегли к ADSL-соединению, используйте раздел, который входит в комплект. Этот компонент используется для разделения сигналов на Интернет и телефон.
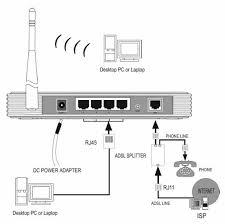
Для настройки WI-FI необходим сетевой кабель (входит в стандартный комплект). Подключите кабель к компьютеру. Эта операция выполняется для отправки в окно управления машины. Рассмотрим процедуру подключения в качестве примера для подключения к маршрутизатору производства TP-Link. Принцип подключения роутера Почти одинаково для разных производителей. Теперь вы можете считать, что узнали об этом как установить Оборудование в квартире или доме.
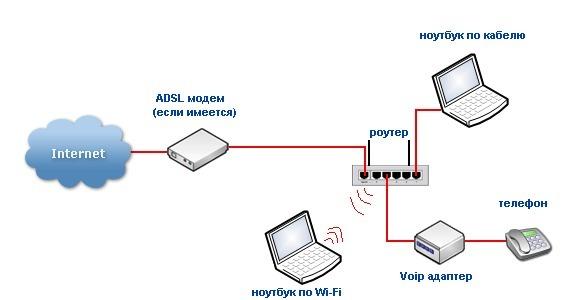
Мы посещаем административную часть
Чтобы попасть в пользовательский интерфейс, необходимы некоторые данные, включая IP, логин и пароль. В нижней части отображается информация о каждом устройстве. Стоит отметить, что большинство моделей маршрутизаторов имеют одинаковые данные для входа: Адрес — 192.168.1.1.

Ниже приводится четкая последовательность действий:
- Строка браузера заполнена адресами
- После ввода данных и подтверждения появится окно для ввода личных данных — логина и пароля (по умолчанию — администратор)
- Теперь перейдите в административную часть, где вам нужна вкладка DHCP-сервер. Откройте его
- Установите флажок Включить, чтобы активировать сервер
- Нажмите на кнопку Сохранить
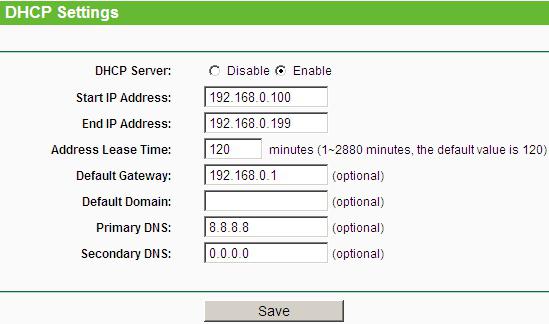
В процессе установки Тип соединения имеет большое значение. Осторожно при установке И настройка оборудования!
Тип соединения
Не знаете о типе подключения? Обратитесь за информацией к своему поставщику услуг, потому что без правильных данных о том, как работает Интернет, о нем стоит забыть. Самый простой вариант — «динамический IP-адрес». Выберите этот тип подключения, а затем нажмите кнопку «Сохранить». Иногда вам также может понадобиться заполнить поле «Название хвоста».
Реже встречается статический адрес, который требует дополнительных измерений — Заполните поле IP-адрес. В этом случае вам понадобятся: шлюз по умолчанию, маска подсети и DNS-сервер. Если вы используете соединение PPPoE, необходимо заполнить поля с личными данными (имя, пароль и подтверждение). Позже установки , в настройках подключения должен быть установлен беспроводной режим.
Если вы — Видео пошаговое руководство:
Информация о настройке беспроводной локальной сети
Для установки WLAN в домашних условиях предусмотрен следующий алгоритм:
- Для настройки доступа к Интернету необходимо воспользоваться вкладкой «беспроводной режим» (название вкладки может незначительно отличаться).
- Теперь необходимо ввести имя SSID сети, а затем выбрать Режим.
- Если вы не уверены, что все устройства поддерживают режим N, bgn . Предпочитает смешанную версию
- Настройки должны быть сохранены, устройство должно быть перезагружено
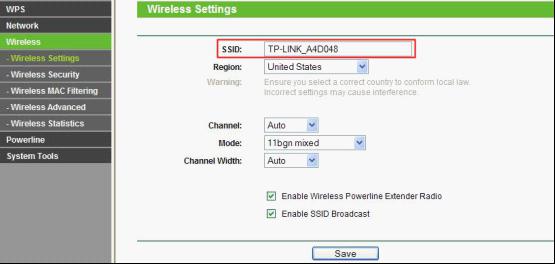
Теперь давайте рассмотрим, как подключиться к Интернету в безопасном режиме. Вам нужен раздел Network Security в настройках. Выберите режим шифрования WPA-PSK / WPA2-PSK и 12-значный пароль. В будущем пароль пригодится при вводе данных в любой гаджет.
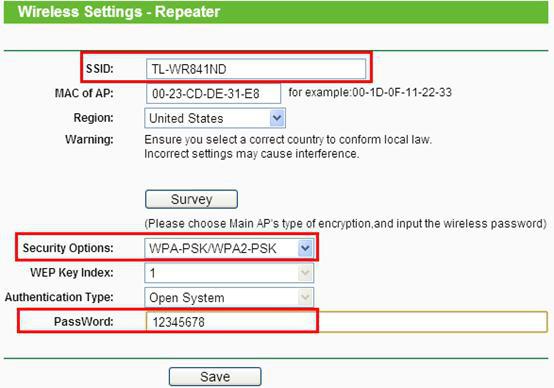
Возможные трудности
Если вы не можете получить доступ к панели администратора, смените браузер. Иногда владельцы различных устройств могут столкнуться с подобными трудностями при использовании браузера Google Chrome. Будьте предельно внимательны при вводе IP-адреса. роутера . При замене роутера Возможно, проблема в адресе. Слабый ли сигнал беспроводной сети после настройки маршрутизатора? Нет ничего лучше, чем изменить местоположение маршрутизатора. В настройках некоторых моделей устройств можно выбрать уровень сигнала.
Некоторые модели устройств имеют съемные антенны, которые можно заменить на более мощные. Благодаря этому действию вы можете расширить зону покрытия без необходимости их замены роутера . Однако, если у вас возникнут трудности или споры, мы рекомендуем вам обратиться к компетентному специалисту.
Заключение
Выше вы найдете руководство для пользователей различных моделей маршрутизаторов, независимо от производителя Отличительные особенности между различными моделями маршрутизаторов могут проявляться только в интерфейсе управления или небольших нюансах Выполните все шаги и наслаждайтесь высококачественным и дорогим беспроводным интернетом с любого устройства
Настройка роутера
 Сегодня многие из нас не представляют своей жизни без компьютера Мы работаем, общаемся с друзьями, проводим время за любимыми играми Часто, рано или поздно, в семье появляется несколько компьютеров, у владельца возникает желание обеспечить доступ в Интернет к каждому из них
Сегодня многие из нас не представляют своей жизни без компьютера Мы работаем, общаемся с друзьями, проводим время за любимыми играми Часто, рано или поздно, в семье появляется несколько компьютеров, у владельца возникает желание обеспечить доступ в Интернет к каждому из них
Самый простой и дешевый способ сделать это – купить и настроить. роутер । маршрутизатор (или &<#8220; роутер &#>8221;) — Это инструмент, позволяющий «перенаправлять» соединения с основного компьютера, имеющего доступ в Интернет. В этой статье мы рассмотрим вопрос о конфигурации роутер । Для тех, кто приобрел маршрутизатор с WLAN, мы также рекомендуем прочитать альтернативную статью о настройке WLAN. роутер .
На данный момент ведущими производителями этих устройств являются Zyxel, D-Link, ASUS, Acorp и другие Почти все современные. роутеры Они имеют практически одинаковый функционал и принцип работы, отличаясь только внутренней начинкой Многим провайдерам для нормальной работы в сети необходимы определенные модели маршрутизаторов
Обычному пользователю нелегко настроить его самостоятельно, несмотря на инструкции провайдера роутер । Специалисты Smart-Tronics готовы помочь настроить любой маршрутизатор
Правильная процедура перед настройкой
Поэтому, прежде всего, это необходимо сделать:
- Подключение роутера .
- При необходимости установите драйверы сетевой карты компьютера.
- Подключите все необходимые компьютеры к роутеру , Через кабель
- Укажите IP-адрес в сетевой карте IP-адрес присваивается провайдером при подписании контракта Это сетевой адрес узла, используемый для идентификации компьютера в сети
- Задание маски подсети Как правило, маска определяется автоматически при установке IP-адреса
- Указание параметров входной двери На самом деле это сам роутер — Устройство, через которое создается сеть Обычно в договоре с провайдером указывается адрес устройства
- Показания Обычно в договоре с провайдером указывается предпочтительный и необязательный ④-сервер.
- Установите переменные во внутреннем интерфейсе роутера .
Давайте поговорим о последнем пункте более подробно.
Пример стандартной конфигурации роутера
В этом разделе статьи мы постараемся показать основные параметры настройки обычного устройства Конечно, этот материал может не подойти для полноценной презентации, но на нашем сайте есть цикл статей по настройке сети Мы уверены, что многим из вас он покажется интересным Мы продолжим на примере настройки маршрутизатора D-Link BODYBUY-BODYB604
Заходим в панель администратора роутера Подключите его к источнику питания и соедините с компьютером через сетевой кабель После этого следует перейти к самому роутеру Для этого нужно набрать в браузере IP-адрес устройства, который обычно указан в руководстве пользователя (обычно 192.168.1.1 Если все прошло успешно, появится окно с паролем и логином Эти данные также должны быть указаны в описании к роутеру .
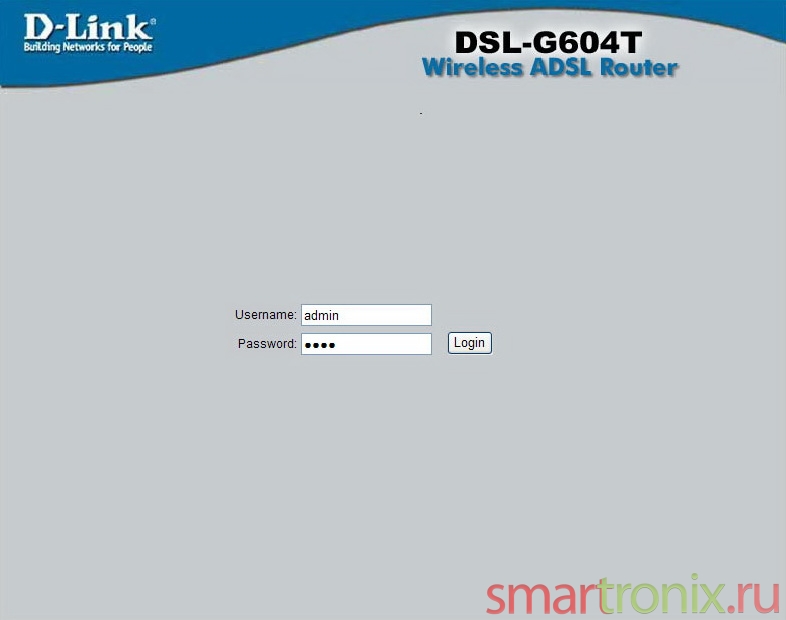
Большинство маршрутизаторов представляют собой сегмент и#8220;Home”; рассматриваемая модель не стала исключением. роутера , В нем есть специальный мастер, чтобы помочь неопытному пользователю, Мы не будем рассматривать настройку роутера С помощью этой опции мы скорее покажем основные функции маршрутизатора, которые можно и нужно изменять вручную.
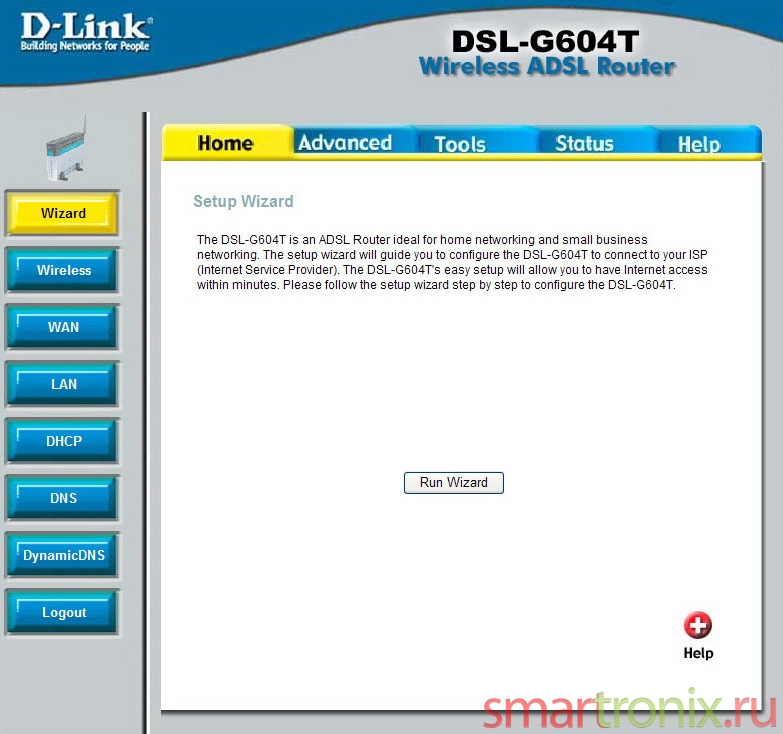
Следующая вкладка и#8220;Wireless” Что более важно, он отвечает за настройку беспроводных соединений. И используется, когда требуется конфигурация сети. Чтобы настроить Wi-Fi, прочитайте другую статью – Настройка Wi-Fi на компьютере. Здесь необходимо ввести ключ шифрования и выбрать тип аутентификации.
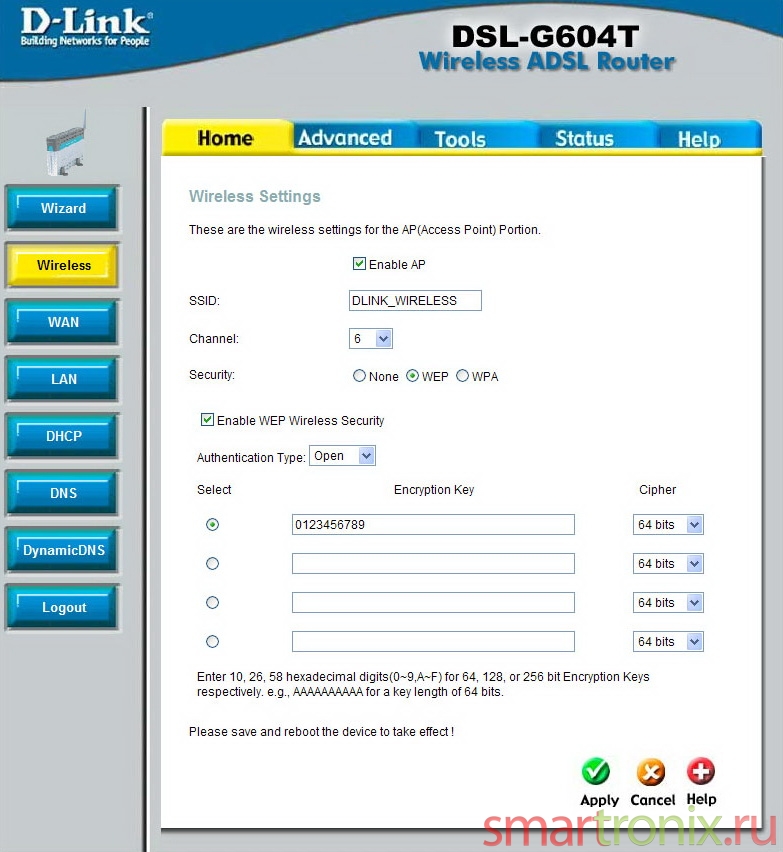
Далее идут параметры глобальной сети. На этой вкладке вы должны задать определенные данные специально для вашего интернет-соединения. Например, вы можете выбрать тип соединения, тип IP-адреса или длину отправляемого пакета. Здесь вы должны ввести данные вашего провайдера. Если вы не понимаете, какие параметры здесь включены и как их правильно изменить применительно к вашей сети, рекомендуем вам также прочитать эту статью. В нем все достаточно подробно описано на примере конкретной модели.
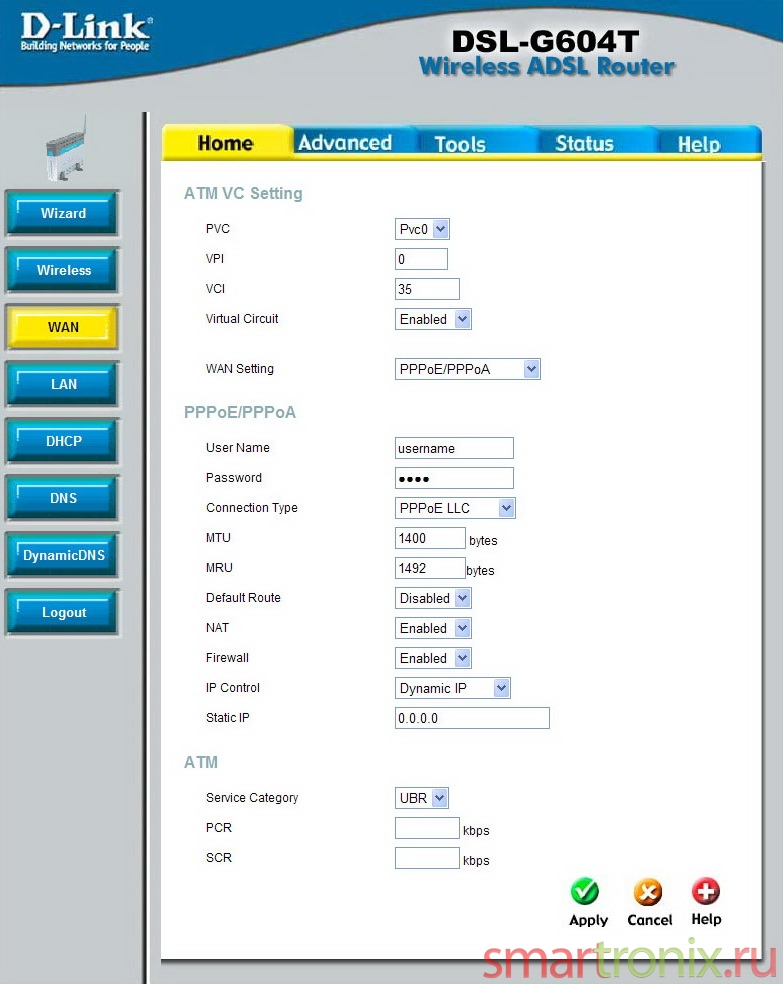
Настройки локальной сети. Вкладка необходима для настройки параметров вашей внутренней сети, здесь вы не можете ничего изменить, – все по умолчанию и так тому и быть. Помимо IP-адреса (192.168.1.1) и сетевой маски (255.255.255.0), аналогичная вкладка на многих моделях маршрутизаторов часто позволяет включать и выключать DHCP-сервер, который позволяет компьютеру или другому гаджету принимать сигнал. IP-адрес автоматически.
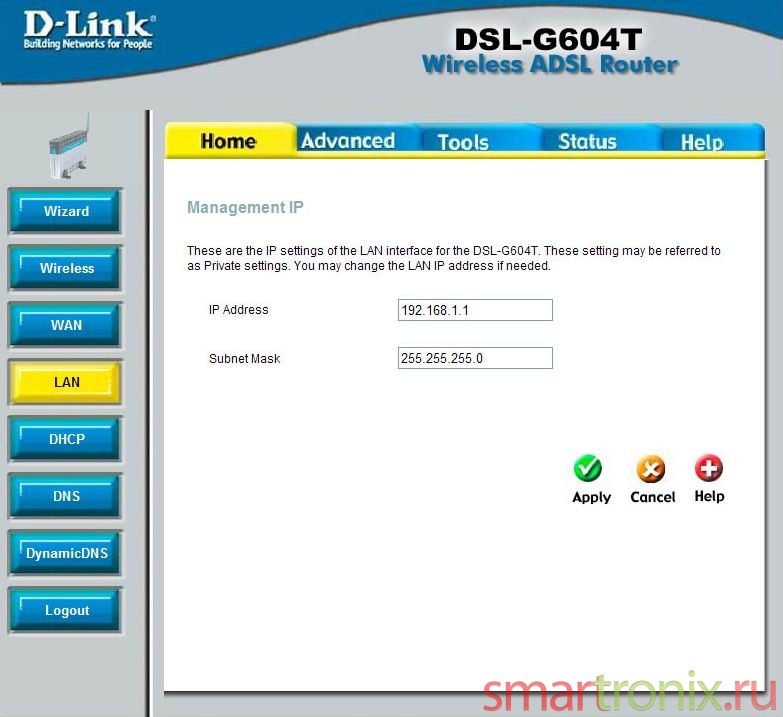
На D-Link DSL-G604T сервер DHCP расположен отдельно. Этот протокол позволяет выводить роутеру IP-адреса компьютерам, т.е. распределять их динамически в режиме реального времени. Это может быть включено для упрощения конфигурации самой сети. Однако если компьютерная сеть большая, то при перестановке компьютеров возможны столкновения. Для обычного пользователя можно оставить DHCP включенным, хотя мы все же рекомендуем настроить параметры в свойствах сетевой карты и службе. на роутере выключить.
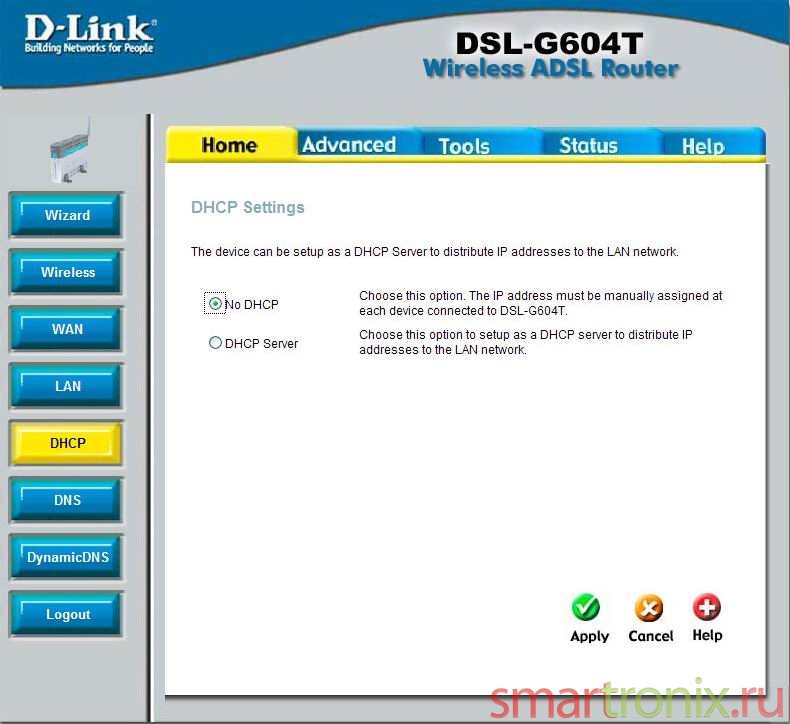
Помимо настройки локальных сетей и Интернета, не забудьте о безопасности, особенно если вы выбрали беспроводной доступ. Пароль интерфейса администратора, а также его логин, который установлены вам необходимо изменить, вы не единственный, кто получает услугу доступа к сети от вашего провайдера? Мы также рекомендуем отключить удаленный доступ, который может понадобиться в исключительной ситуации, – Безопасность имеет первостепенное значение, Поэтому мы рекомендуем настроить этот пункт.
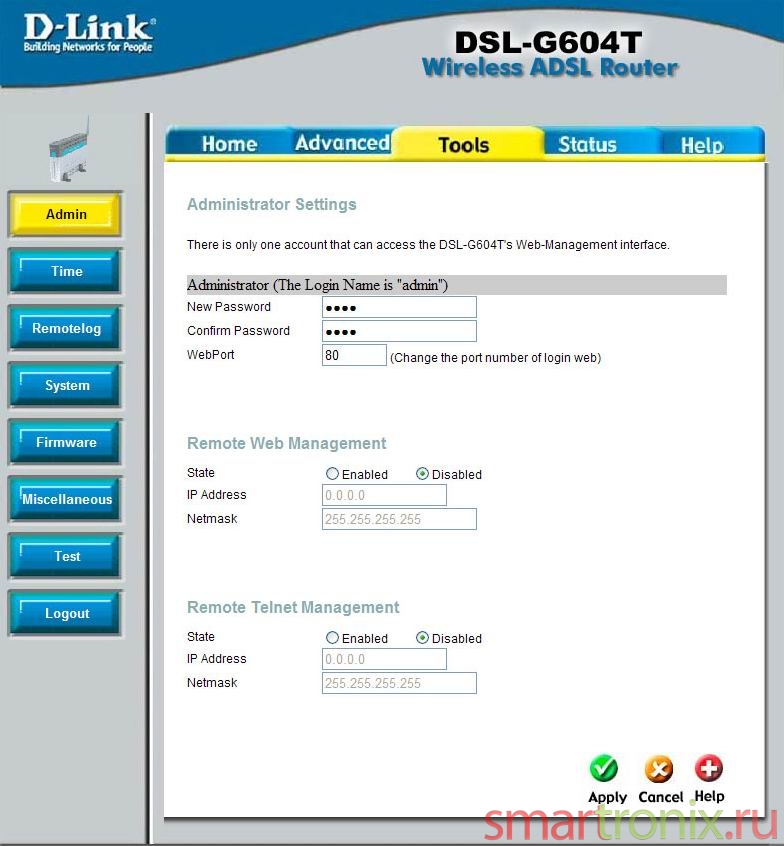
Еще один важный момент: не забудьте сохранить сделанные настройки. Достаточно нажать кнопку “Сохранить и перезапустить”, иначе все предыдущие манипуляции придется повторить.
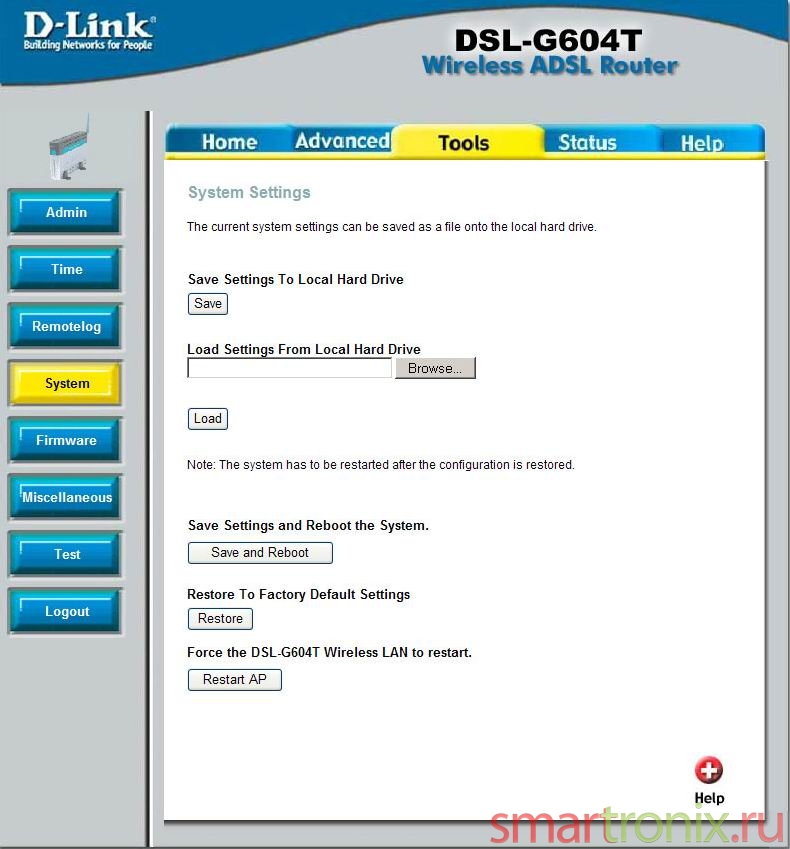
Для этого, в общем-то, все. За пределами корректировки роутера , В свойствах сетевого подключения (свойства протокола TCP/IP v4) в Windows необходимо указать IP-адрес, маску и шлюз. Для нашего примера это будут:
Как настроить роутер для Дом.ру
Дом. ru предлагает своим пользователям возможность подключения к сети по трем тарифам: Моно 3, Моно 2 и Моно 1. В зависимости от выбранного тарифа, абоненты могут получить доступ к сети на скорости от 30 до 80 мегабит в секунду. Многих интересует, как правильно организовать работу роутера Dom. ru для сети. Давайте рассмотрим эту тему вместе.

Настройка интернета Дом.ру немного отличается от других провайдеров
Подключение устройства
Настройка роутера Вот пример бренда устройства, рассматриваемого TP LINK. Сначала необходимо подключить кабель Dom. ru в роутер нужный слот отмечен символами WAN. Один конец кабеля (входит в комплект поставки) необходимо подключить к ПК (сетевой карте), а другой — к порту LAN устройства, раздающего Интернет.
Основные настройки
Осталось только написать важные параметры конфигурации, чтобы роутер TP Link может распределять WLAN по всему дому. Последовательность такова:
- Отключите Интернет в настройках сетевого подключения;
- tplinklogin. net перейдите по адресу (он должен быть написан в строке браузера). Вы также можете ввести 192.168.1.1;
- Введите пароль, войдите в систему (параметры по умолчанию — admin/admin). Если вы не нашли этих данных и не смогли подключиться, поищите наклейку на задней панели роутера TP LINK;
- & Выберите опцию WAN в меню#171;Сеть», заполните предложенные поля.
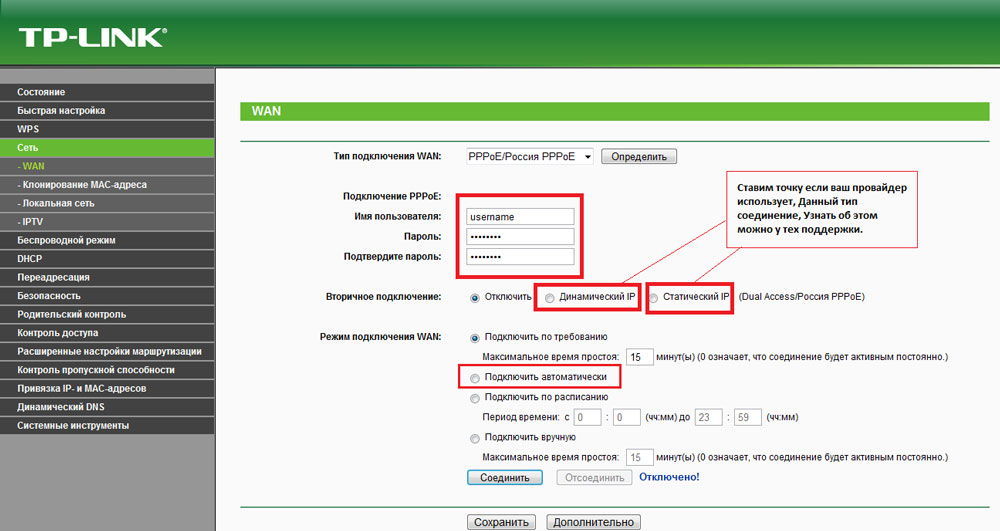
Дом. ру настройка для PPPoE требует использования PPPoE-соединения, поэтому выберите PPPoE (Россия PPPoE) в разделе Тип соединения. Отключите вторичное подключение и установите автоматическое подключение. Наиболее важными параметрами являются имя пользователя и пароль, они важны при создании контракта. Dom. ru выдаются сотрудниками.
Для сохранения конфигурации TP-Link все равно необходимо подключиться к сети.
Настройка беспроводной локальной сети
Как пользоваться социальными сетями дома с помощью телефона? Правильно настройте WLAN на роутере TP LINK.
В уже знакомом пользовательском интерфейсе найдите «Настройки WLAN» в меню «Беспроводные сети».
Здесь вам будет предложено ввести собственное имя для сети (чтобы вы могли отличить ее от сети ваших соседей). Чтобы другие пользователи не могли «украсть» ваш Интернет, установите В качестве пароля » Беспроводная безопасность «. Для паролей нежелательно использовать русскую раскладку. Также помните, что секретное слово должно состоять из восьми или более символов. Не забудьте выбрать WPA2-Personal в настройках.
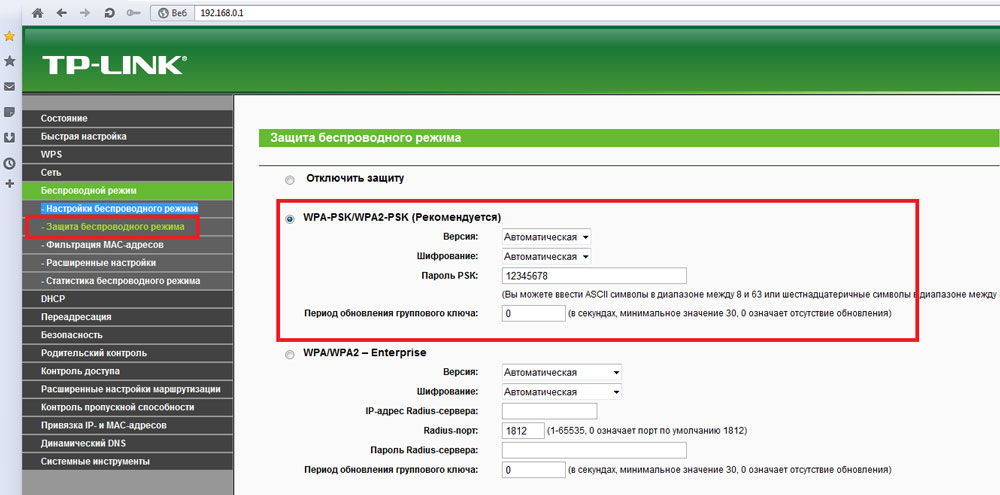
Осталось только сохранить, и все готово.
Дом. ру . Прошивка от
Независимо от того, какой маршрутизатор вы используете, провайдер предлагает одинаковые стандартные характеристики и простую настройку. Благодаря встроенной микропрограмме это стало реальностью.
После доступа к интерфейсу через браузер, который вы обычно используете, пользователь видит окно, отображающее логин, статус подключения, IP-адрес, тариф и многие другие конфигурации. Чтобы изменить настройки самостоятельно, просто нажмите «Изменить настройки».
Метод ничем не отличается от ситуации с маршрутизатором, приобретенным у другого провайдера. Конечно, функциональность здесь более ограничена, человеку не нужно вдаваться в подробности. Дом. ru достаточно ввести пароль и псевдоним, присвоенные TP, установить необходимые параметры в окнах «Стандарт безопасности» и «Режим работы» ссылки TP и приступить к работе!
Давайте подведем итоги
Выполнив ряд описанных выше действий, вы сможете получить доступ к сети из любой точки вашего дома. Расскажите, какие устройства вы используете для раздачи WLAN дома. Были ли настройки подключения такими же, как описано здесь?
Как настроить Wi-Fi роутер ?

Для начинающих следует сказать несколько слов о том, что такое WLAN в домашних условиях и какими преимуществами она обладает. Для использования требуется WLAN в доме роутера Разделите Интернет на несколько устройств. Создание локальной сети также требует наличия WLAN. Следует также отметить, что многие устройства, такие как планшеты и смартфоны, не поддерживают Ethernet-соединения, поэтому единственный способ получить интернет на эти устройства — WLAN.
С помощью домашних сетей Wi-Fi можно убрать кабели в доме и пользоваться Интернетом в каждой комнате квартиры или частного дома. Как упоминалось выше, для создания сети Wi-Fi необходимо. роутер , правильная настройка которого будет рассмотрена позже.
Как правильно настроить Wi-Fi роутер
В статье о том, как настроить локальную сеть, мы дали рекомендации о том, какое место лучше всего выбрать установить Wi-Fi роутер . Когда выбрано место, и это место, скорее всего, находится рядом с настольным компьютером, этот компьютер должен быть подключен к сети к роутеру Используйте кабель витая пара (сетевой кабель), который поставляется со всеми моделями маршрутизаторов. Если местоположение беспроводной локальной сети роутера Компьютер не имеет, то по умолчанию, безусловно. роутера Необходимо произвести через разделительный кабель Ethernet.

Когда роутер Если вы подключены к компьютеру или ноутбуку, необходимо перейти в меню настроек. роутера . Меню настроек роутера Он создан как сайт, поэтому не следует генерировать с его помощью. Открыть настройки роутера Необходимо ввести локальный адрес в адресной строке браузера роутера : «192.168.1.1»। Введите имя пользователя и пароль для доступа к меню настроек перед входом в систему. Логин и пароль одинаковые: «admin». Меню роутера Примерно это можно увидеть на фотографии ниже.
Перепрошивка роутера За качественную работу
Сначала несколько слов о прошивке. Опытным пользователям мы рекомендуем перепрошить WLAN. роутер , поскольку прошивка маршрутизаторов по умолчанию в большинстве случаев не является новой и поэтому может иметь некоторые недостатки. Чтобы исправить это, мы рекомендуем Reflash роутер Улучшение сети WLAN и качества работы роутера .
Файл прошивки можно загрузить с официального сайта производителя роутера . Перепрошить роутер Вы можете перейти в раздел «Системные инструменты» в категорию «Встроенные обновления ПО». Если ваш роутер он имеет англоязычную оболочку, то перейдите в раздел System Setup в категории Firmware Upgrades. Введите путь к микропрограмме и обновите ее. Теперь перейдите непосредственно к настройкам сети WLAN.

Настройка подключения к Интернету и сети WLAN
Тип WAN-соединения. Настроить роутер — Откройте раздел «Сеть» и категорию «WAN». В настройках WAN требуется подключение установить Тип вашего интернет-соединения. Как правило, большинство современных провайдеров используют динамический IP (dynamic IP), при котором вам не нужно вводить никаких настроек. Если провайдер использует соединение PPPOE, необходимо выбрать соответствующий пункт меню и ввести настройки соединения с логином и паролем. Для статического IP-адреса необходимо выбрать соответствующий тип подключения и ввести следующие настройки: IP-адрес, маска подсети и основной шлюз.

- Имя сети. Под именем сети подразумевается имя вашей WLAN. роутера Для подключения к Wi-Fi, показанного в инфографическом списке устройств. Имя роутера Он должен быть уникальным, иначе при наличии 2 WLAN в одной зоне действия. роутера Если имя одинаковое, могут возникнуть проблемы с доступом к беспроводной сети. После того, как мы начали с уникального имя роутера Мы продолжаем выбор канала связи.
- Канал Wi-Fi. Здесь необходимо выбрать канал, по которому будет передаваться сигнал WLAN. Все роутеры Вы можете работать в 13 каналах, но выбрать нужно только один. Важно отметить, что при наличии большого количества устройств, работающих на одном канале Wi-Fi, возможны перебои в доступе к Wi-Fi и падение скорости. В большинстве случаев пользователи настраивают автоматический выбор каналов через маршрутизатор, однако по этой причине могут возникать проблемы. Мы рекомендуем проверить количество Wi-Fi роутеров, имеющихся в вашей квартире. Если их всего несколько, оставьте опцию автоматического канала, если их несколько — установите Руководство. Мы рекомендуем настроить канал с 10-го по 13-й, так как эти каналы используются меньше всех.
- Режим передачи. Wi-Fi имеет свой собственный режим передачи данных. На сегодняшний день существует несколько стандартов Wi-Fi: a, b, g, n, ac. Наиболее распространенным является стандарт «N», но мы не рекомендуем устанавливать только его, так как устройства, не поддерживающие работу с этим стандартом, просто не подключаются к сетям Wi-Fi. Поэтому мы рекомендуем R установить параметр: «b/g/n».
- Тип шифрования данных. Шифрование используется для защиты передачи данных. Существуют различные типы шифрования WLAN. В отличие от режима передачи данных, можно выбрать только один тип шифрования, поэтому устройства, не поддерживающие последний тип шифрования, не смогут подключиться к Wi-Fi. Опять же, мы рекомендуем использовать тип шифрования: WPA-PSK / WPA2-PSK. Если все ваши устройства поддерживают эту функцию, это отличный вариант, так как он является самым надежным. Если некоторые устройства Wi-Fi не поддерживают эту функцию, необходимо установить тип шифрования WEP.
- Скорость передачи бертрансмиссии. Что касается скорости передачи данных, мы рекомендуем установить Максимальная скорость, разрешенная маршрутизатором. … Теперь последнее, на чем вам нужно сосредоточиться, — это пароль. Пароль Wi-Fi должен быть как можно более сложным, чтобы его невозможно было угадать. Мы рекомендуем использовать в пароле буквы, цифры и специальные символы. Символы

Настройка Wi-Fi на устройствах
Чтобы настроить Wi-Fi на устройстве, просто выполните поиск по названию вашего Wi-Fi роутера Подключитесь, введя список устройств Wi-Fi и установленный вами пароль.
Чтобы настроить Wi-Fi на ноутбуке
Вы можете настроить Wi-Fi на ноутбуке, щелкнув значок сетевого подключения на панели задач, чтобы отобразить список доступных устройств Wi-Fi. Чтобы подключиться к маршрутизатору Wi-Fi, выберите устройство из списка и нажмите кнопку Подключить. Введите пароль и сохраните его.
Иногда у пользователей возникают проблемы с доступом к сети Wi-Fi, когда сеть Wi-Fi недоступна. Для этого найдите на ноутбуке функциональную клавишу, которая отвечает за включение и отключение модуля Wi-Fi в ноутбуке. Включите модуль, после чего сеть Wi-Fi станет доступной.
Чтобы настроить Wi-Fi на компьютере
Большинство компьютеров не имеют модуля WLAN, поэтому подключение к сети WLAN невозможно. Приобретите адаптер Wi-Fi для доступа к сети Wi-Fi вашего компьютера. Это устройство подключается к компьютеру через порт USB. Позже вы установите Драйверы для адаптера, сети Wi-Fi на компьютере будут доступны.
Настройка роутера
 Добрый день, друзья! Я очень рад приветствовать вас на нашем обучающем интернет-портале «Ты из компьютера». Мы продолжаем подробно анализировать план по созданию собственной домашней сети. Напомню, что мы уже выбрали конкретную технологию локальной сети (Wi-Fi или DSL), определились с архитектурой сети, закупили необходимые сетевые компоненты, подробно ознакомились с программой обучения работе с сетью и сегодня нас ждет важный и ответственный этап — инсталляция роутера (маршрутизатор WLAN).
Добрый день, друзья! Я очень рад приветствовать вас на нашем обучающем интернет-портале «Ты из компьютера». Мы продолжаем подробно анализировать план по созданию собственной домашней сети. Напомню, что мы уже выбрали конкретную технологию локальной сети (Wi-Fi или DSL), определились с архитектурой сети, закупили необходимые сетевые компоненты, подробно ознакомились с программой обучения работе с сетью и сегодня нас ждет важный и ответственный этап — инсталляция роутера (маршрутизатор WLAN).
Именно роутер Дом — это ключевой инструмент в сети. Он обеспечивает доступ в Интернет, соединяет пользователей друг с другом, защищает сеть от «внешних» злоумышленников, а также может предоставлять дополнительные сетевые услуги, облегчающие жизнь пользователей.
Подготовка к установке роутера
1. если вы подключаетесь к интернету через выделенную линию ethernet (провайдер подвел к вашему дому сетевой кабель), вам понадобится WLAN-… роутер на задней панели которого имеется разъем с надписью «WAN». К нему мы подключим Ethernet-кабель провайдера.
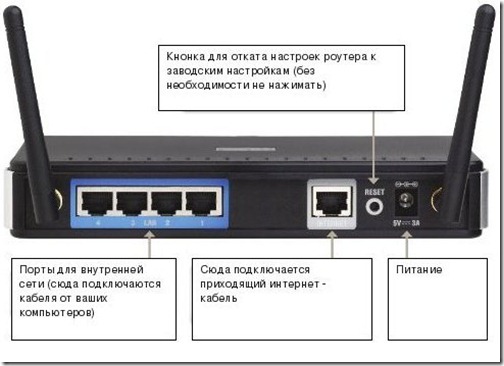
2. если провайдер предоставляет вам доступ в Интернет по технологии DSL (через телефонную линию), возможны следующие варианты:
- Wi-Fi роутер Со встроенным DSL-модемом (самый удобный вариант, но стоит немного дороже);
- DSL-модем со встроенным маршрутизатором, к которому через Ethernet подключена точка доступа WLAN (немного дешевле, но точку доступа нужно настраивать отдельно, а мы можем);
- DSL-модем подключен к маршрутизатору WLAN (также необходимо настроить два устройства).
Какой вариант выбрать — решать вам, все зависит от цены расходов и от того, какие устройства уже есть у вас дома.
После подготовки устройства выполните подключение к порту WAN роутера Кабель Ethernet провайдера (или телефонный кабель к линейному порту беспроводного DSL-. роутера ) Далее вам понадобится один из свободных портов LAN роутера Подключите компьютер, с помощью которого мы будем настраивать маршрутизатор (после завершения настройки компьютер можно отключить). Мы включаем компьютер, но пока не включаем роутер.
Далее необходимо установить Связь между компьютером и маршрутизатором (настройка сети). Если ваш маршрутизатор имеет стандартный DHCP-сервер, который отвечает за присвоение IP-адресов подключенным устройствам, убедитесь, что на вашем компьютере включена функция автоматического получения адреса. Для этого выполните следующие действия:
Дважды щелкните значок сетевого подключения на панели задач (правый нижний угол рабочего стола). Откроется окно «Состояние подключения к локальной сети». Нажмите на кнопку «Свойства». Затем в следующем окне выберите «Протокол Интернета (TCP/IP)» и нажмите на кнопку «Свойства».
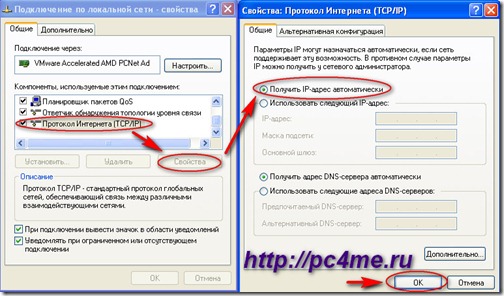
В открывшемся окне «Свойства: Интернет-протокол (TCP/IP)» установите Перейдите к пункту «Получить IP-адрес автоматически». Подтвердите установленные параметры кнопкой» OK «.
Если стандартному маршрутизатору назначен статический IP-адрес, необходимо выполнить все первые шаги, установив В последнем окне измените «Свойства: Протокол Интернета (TCP / IP)» в положение «Использовать следующий IP-адрес».
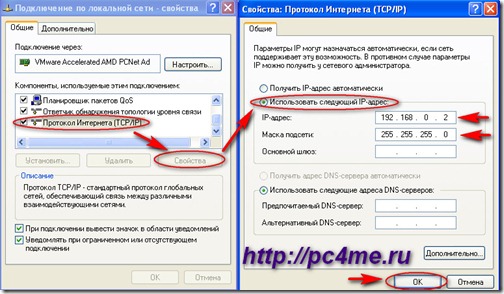
В поле «IP-адрес» введите значение, отличное от IP-адреса роутера За единицу. В большинстве маршрутизаторов по умолчанию производитель установлен адрес 192.168.0.1 (вы можете увидеть это в инструкциях к роутеру ), так что IP-адрес нашего компьютера будет 192.168.0.2. Введите соответствующую маску подсети. Закройте все окна, нажав кнопку OK.
Друзья, если вы забыли задать IP-адреса и маски подсети и вообще, что это такое, вернитесь к нашей статье «Настройки сети» и повторите все заново.
Отлично, мы выполнили все начальные настройки для конфигурации роутера Через веб-интерфейс. Теперь откройте окно настроек роутера . Для этого введите IP-адрес в строке браузера роутера И введите информацию для входа в соответствующие поля: Имя пользователя и пароль (см. инструкции к роутеру ).
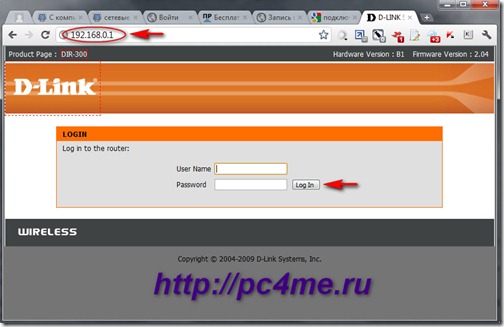
настройка роутера Иметь Ethernet-подключение к Интернету
После ввода правильной информации для входа откроется страница настроек маршрутизатора. Настройки могут немного отличаться для разных моделей маршрутизаторов, но основные параметры одинаковы для всех устройств.
Итак, на вкладке «Настройка» выберите пункт «Настройка Интернета» и запустите мастер настройки подключения к Интернету, нажав на кнопку «Мастер настройки подключения к Интернету». 2.
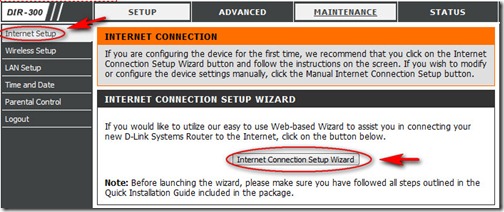
Далее мастер предложит изменить пароль, установить Выполните настройку часового пояса и только потом непосредственно подключение к Интернету. Первый шаг — определить тип интернет-соединения, предоставляемого провайдером (этот пункт можно указать в договоре на оказание услуг).
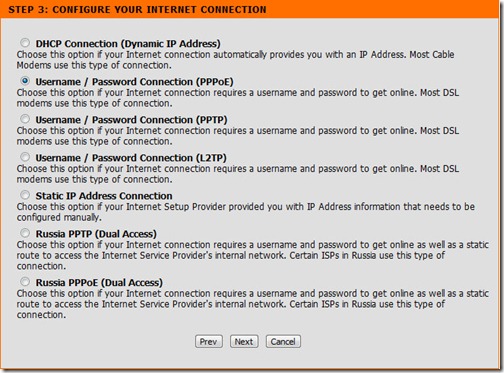
3. в нашей стране наиболее распространены следующие варианты:
- DHCP-соединение (получение динамического адреса);
- Подключение по имени пользователя / паролю (для подключения к Интернету требуется логин и пароль);
- Подключение статического IP-адреса (получение статического адреса).
Первый вариант мы рассматривать не будем, там все очень просто: роутер автоматически получает все настройки от провайдера. При втором варианте необходимо ввести IP-адрес (если провайдер предоставил его вам), имя пользователя и пароль (указанные в соглашении об оказании услуг) и имя провайдера (по желанию).
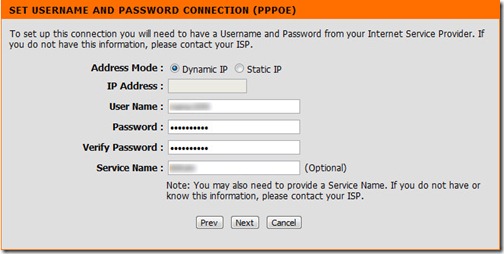
4. если у вас есть возможность подключения к статическому адресу, укажите IP-адрес, маску подсети, адрес шлюза и адрес DNS-сервера, выданный вам.
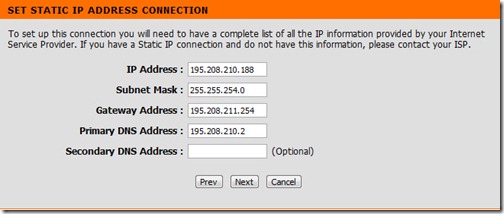
5. если вы уверены, что сделали все в соответствии с инструкциями, но все равно не имеете подключения к Интернету, скорее всего, провайдер предоставляет доступ в Интернет по определенному MAC-адресу. Такая ситуация может возникнуть, когда интернет-провайдер подключил ваш ПК к Интернету. Все работает, но при настройке Интернета роутер , связи нет.
подключение, оборудование провайдера запоминает MAC-адрес машины и в дальнейшем предоставляет услуги только ей. Для устранения этой проблемы необходимо использовать функцию клонирования или вручную ввести MAC-адреса на роутере .
Чтобы узнать MAC-адрес компьютера, нажмите на значок сетевого подключения в окошке (правый нижний угол рабочего стола). Откроется окно «Состояние подключения в локальной сети». Перейдите на вкладку «Поддержка» и нажмите на кнопку «Подробности». Откроется окно «Детали сетевого подключения», где первой строкой будет адрес вашего Mac.
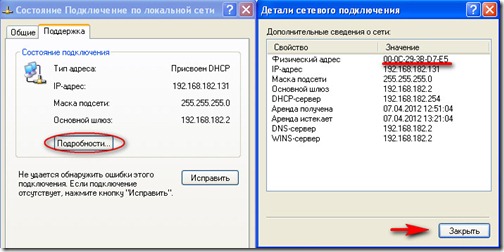
Если вы все сделали правильно, выход в Интернет должен быть доступен на компьютере, с которого вы хотите получить доступ к настройкам. Для этого откройте любую страницу в браузере и введите любой адрес сайта, например, наш блог www. pc4me. ru . когда страница откроется, соединение будет установлена – все в порядке.
Если вы используете DSL, настройки примерно такие же, нужно только указать дополнительные параметры (порт, VPI, VCI), предоставляемые провайдером.
настройка wi-fi
1. Итак, мы устанавливаем беспроводное соединение. Снова переходим в окно настроек роутера (заказ на заказ выше). На вкладке «Настройка» выберите «Настройка беспроводной сети» и запустите мастер настройки беспроводного соединения «Wireless Connection Setup».
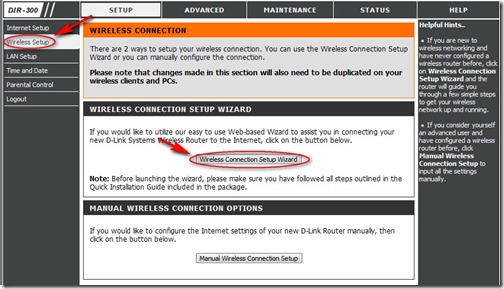
2. Далее укажите идентификатор (имя) сети и укажите метод создания ключа для защиты сети Wi-Fi с помощью шифрования. Я советую вам использовать опцию автоматической генерации ключей. Также отметьте использование шифрования WPA вместо устаревшего алгоритма WEP. Нажмите на кнопку «Далее».
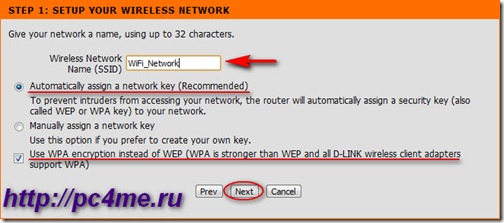
3. настройки завершены, ключ шифрования сгенерирован.
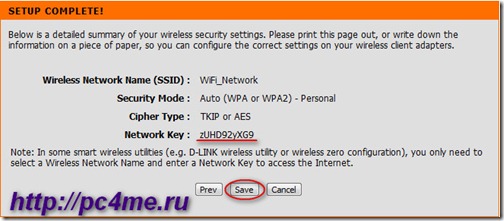
Помните, что это пригодится при подключении других устройств к роутеру по беспроводному каналу (необходимо указать идентификатор сети SSID и этот ключ).
Конфигурация безопасности wi-fi
1. измените пароль для доступа к конфигурации точки доступа. Маршрутизатор имеет стандартный пароль для доступа к интерфейсу конфигурации, который ни для кого не является секретом (его можно найти на сайте производителя). Чтобы предотвратить доступ мошенников к вашему интернет-каналу, сначала замените пароль на более распространенный (сочетайте буквы разных регистров и цифры, используйте символы вместо букв, например, P@ SSW0RD). 2.
Отключите возможность удаленного конфигурирования маршрутизатора. Такое средство предоставляется по умолчанию для облегчения предоставления услуг через Интернет. Вы устанавливаете или проверяете свои настройки удаленно через Интернет. Отключите эту функцию. 3.
Включить с шифрованием (WPA или WPA2).
4. Выключайте беспроводную сеть, когда она вам не нужна Когда вы не используете точку доступа (например, ночью или когда вы уходите из дома), выключите ее. роутер . Отключенные сети невозможно взломать
5. ограничить доступ к сети Даже в самых простых маршрутизаторах можно настроить фильтрацию компьютеров по MAC-адресу Укажите все устройства в вашей сети, которым вы хотите предоставить доступ в интернет Все остальные остаются недоступными
6. скрыть свою сеть В разделе функций для настройки параметров WLAN есть функция, позволяющая отключить передачу имени сети WLAN ( ❶ ) При поиске сети внешними устройствами ваша сеть не будет отображаться и, следовательно, установить соединение будет невозможно
Здесь мы рассмотрели основные шаги по настройке роутера . В следующей статье об обновлении прошивки роутера я расскажу вам о скрытых возможностях роутера — мы расширим возможности роутера, изменив прошивку устройства
TP-Link, Zyxel, Qtech, NetGear, Huawei, ZTE, D-Link, EIN, и статус маршрутизатора ma в меню, Почему теория недели настройки по умолчанию наиболее похожи.
Настройка роутера Пошаговое руководство по подключению «Билайн». роутера wi-fi Beeline
Билайн — один из самых популярных интернет-провайдеров даже в самых отдаленных уголках России Компания предоставляет доступ к мобильному или домашнему интернету В связи с этим многие используют Wi-Fi для экономии средств и удобства роутер .
Его можно приобрести в нескольких торговых точках Установка роутера Билайн — это простая задача, если знать основные моменты и особенности подключения

Как настроить роутер Билайн?
Процесс не требует специальных знаний в области компьютерных технологий, вы можете разобраться в нем самостоятельно И для этого совсем не обязательно вызывать мастера и платить немалую сумму денег Планирование установки А подключение устройства для разных моделей практически одинаково wi-fi Маршрутизаторы: HIDDENCAM300, Oklahomans, Oklahomans и другие
Общая процедура настройки
- Если роутер Только что купленный, нужно распаковать его, подключить адаптер питания
- Выберите местоположение установлено оборудование.
- Подключение к Интернету через кабель или WLAN
- Подключите устройство, необходимое для настройки: Ноутбук или компьютер
- Включить роутер в электросеть.
- Настройте маршрутизатор, перейдя по адресу браузера, указанному под устройством. Имя пользователя и пароль также будут отображаться там
- Настройте Интернет (далее в статье
- Настройка параметров WLAN Изменение пароля и имени (далее по списку.
Как настроить роутер Билайн ASUS?
⑦ На задней стороне устройства есть 4 отверстия для флэш-накопителя и 1 отверстие для интернет-соединения Вам нужно вставить кабель от интернета в синий разъем во втором порту. Вам необходимо подключить кабель к комплектам ПК роутер . Затем снимите и подключите антенны сам роутер с сетью.
Перед началом процедуры установки Для этого рекомендуется проверить тип соединения на ПК, т.е. ④4 свойства ④ адреса и ④ сервера должны быть настроены на автоматическое подключение. Это становится распространенной причиной проблем с подключением к Интернету
Электрическая схема:
- Запустите любой браузер и введите следующее: 192.168.1.1.
- Запишите параметры: Логин, пароль ❶ указан для: admin / admin (для модели bodybuid12.
- ❶Выберите диапазон ИЛИ интернет.
- Укажите тип соединения микрофлюидное (если доступно) ④2 микрофлюидное (если доступно) или микрофлюидное (если доступно)
- Распечатайте имя пользователя (логин beeline) и пароль, выданные провайдером
- Заполните поля hostname и GOODWITH / GOODW2WITH и введите следующий адрес: tp. internet. beeline. ru al-Kadr
- Проверьте правильность работы роутера Зайдите в Интернет и откройте любой сайт
Чтобы WLAN и интернет работали правильно, необходимо удалить тип соединения, который вы использовали до установки
Схема запуска wi-fi для ASUS RT-N12
- Входим в беспроводную сеть — беспроводная
- В SSID укажите имя, которое может быть использовано по усмотрению пользователя. Чтобы исключить возможность сбоя при последующем введении пароля на других устройствах, рекомендуется вводить доверенные символы, используя английские буквы со строчным и прописным регистром. Сохраните пароль.
- Сетевая аутентификация: WPA-Personal.
- Придумайте и напечатайте уникальный пароль, подтвердите его еще раз.
- Нажмите на кнопку Сохранить.
Если все было сделано правильно, Wi-Fi настроен для правильной работы.
Настройка роутера Для beeline моделей TP-Link
⑦ На задней стороне устройства есть 4 отверстия для флэш-накопителя и 1 отверстие для интернет-соединения Вам нужно вставить кабель от интернета в синий разъем во втором порту. Вам необходимо подключить кабель к комплектам ПК роутер . Затем снимите и подключите антенны сам роутер с сетью.
Перед началом процедуры установки Для этого рекомендуется проверить тип соединения на ПК, т.е. ④4 свойства ④ адреса и ④ сервера должны быть настроены на автоматическое подключение. Это становится распространенной причиной проблем с подключением к Интернету
Электрическая схема:
- Запустите любой браузер и введите следующее: 192.168.1.1.
- Напишите параметры: Логин, Пароль, указанный для TP-Link: admin/admin (для модели WR-841d).
- ❶Выберите диапазон ИЛИ интернет.
- MTU-1460 (для операторов «Билайн»).
- Тип соединения указывает L2TP или Russia L2TP.
- Распечатайте имя пользователя (логин beeline) и пароль, выданные провайдером
- Заполните графы: имя хоста и PPTP/L2TP, следующие адреса tp. internet. beeline. ru указывает.
- Проверьте правильность работы роутера : Зайдите в Интернет и откройте любой сайт.
Вы не можете самостоятельно подключить Интернет к «Билайн» во время и после процесса подключения. Это делается автоматически маршрутизатором.
Схема запуска wi-fi Для TP-Link WR-841th
- Входим в беспроводную сеть — беспроводная
- Укажите имя в SSID, которое может быть выбрано по усмотрению самого пользователя. Чтобы исключить возможность сбоя при последующем введении пароля на других устройствах, рекомендуется вводить доверенные символы, используя английские буквы со строчным и прописным регистром. Сохраните пароль.
- Сетевая аутентификация: WPA-Personal.
- Придумайте и напечатайте уникальный пароль, подтвердите его еще раз.
- Нажмите на кнопку Сохранить.
Для проверки проделанной работы рекомендуется зайти в браузер через беспроводную сеть.
Настройка роутера Для билайн-модели D-Link DIR 300
⑦ На задней стороне устройства есть 4 отверстия для флэш-накопителя и 1 отверстие для интернет-соединения Вам нужно вставить кабель от интернета в синий разъем во втором порту. Вам необходимо подключить кабель к комплектам ПК роутер . Затем снимите и подключите антенны сам роутер с сетью.
Перед началом процедуры установки Для этого рекомендуется проверить тип соединения на ПК, т.е. ④4 свойства ④ адреса и ④ сервера должны быть настроены на автоматическое подключение. Это становится распространенной причиной проблем с подключением к Интернету
Электрическая схема:
- В качестве типа соединения указан L2TP.
- WSER Name, напишите в поле пароль имя и пароль Билайн, выданные для интернета, например: 0123456789. Подтвердите пароль.
- Введите имя сервера (IP-адрес/имя сервера), которое отображается по следующему адресу tp. internet. beeline. ru.
- Уберите галочки с пунктов: «Разрешить разрыв» и «без авторизации».
- Подключение автоматически — отметьте галочкой.
- Если отображается «other», отметьте галочкой net и сетевой экран.
- Сохраните настройки.
Далее настройте WLAN
- Выберите меню «беспроводные сети».
- Перейдите к настройкам безопасности.
- Укажите силу сети: WPA-PSK / WPA2-PSK смешанный.
- Ключ шифрования PSK: подумайте о своем надежном пароле.
- WPA: TKIP + AES।
Билайн рекомендует роутеры
- Интеллектуальная коробка.
- Intelligent Box Pro. ।
- Zyxel keenetic ultra.
Домашний роутер для Билайн
Подключение дома роутера Оператор beeline предоставляет линию маршрутизатора smart box. Разница между этими сериями современных маршрутизаторов заключается в скорости, количестве отверстий для USB и диапазоне (варьируется между 2, 4 и 5 ГГц). Мелоди роутер Билайн стал еще проще, так как в комплект Smart Boxing Kit входит специальное устройство для легкого подключения. При установке Необходимо только указать название региона и населенного пункта, а утилита все установит сама.
Билайн подключение роутера
- Интернет подключается к специальному USB-порту, который отличается по цвету от остальных.
- Подключите компьютер к маршрутизатору с помощью короткого кабеля, который входит в комплект.
- Откройте свой любимый браузер.
- Открыть пункт установки сети.
- Введите свои данные: Регион, город и имя оператора «Билайн».
- Тип соединения указывает L2TP или Russia L2TP.
- В поле Имя WSER, пароль напишите имя и пароль «Билайн», указанные в договоре.
- IP-адрес дает динамические сигналы
- Введите имя сервера (IP-адрес/имя сервера), которое отображается по следующему адресу tp. internet. beeline. ru.
- Модель: MTU — 1400।
- Введите» беспроводная сеть».
- SSID: Введите имя точки доступа. Само название может быть на усмотрение пользователя. Чтобы избежать возможных проблем при последующем введении паролей на других устройствах, рекомендуется вводить латинский алфавит и арабские цифры со строчными и прописными буквами. Сохраните пароль.
- В разделе «Код аутентификации» укажите WPA / WPA2-Personal с протоколом шифрования AES.
- В пункте «Начальный ключ WPA» — введите пароль не менее 8 символов.
- Нажмите на кнопку Сохранить.

Перед проверкой работоспособности маршрутизатора ( роутера ), рекомендуется перезагрузка.
Настройка роутера Билайн Интернет (для модема 4G)
Модем удобен в использовании, так как не требует кабелей или шнуров. Особенно актуально для тех, кто много времени проводит в путешествиях или командировках. Небольшое устройство с разъемом для SIM-карты может поддерживать сети 3G или 4G везде, где есть связь «Билайн».
Как его настроить?
Его установка не требует особого времени и усилий.
- Необходимо вставить SIM-карту в специальный слот, расположенный в модеме.
- Подключите порт USB к компьютеру. И оно само найдет себе новое устройство. Щелкните мышью.
- Откроется пользовательский интерфейс этого инструмента. Модем не может работать отдельно от компьютера.
- После настройки системного модема нажмите кнопку «Подключить».
Для надежности рекомендуется изменить первоначальный пароль.
Видео: Настройка роутера beeline SmartBox
Сущность для пользователей
Следуя этим инструкциям, вы можете настроить wi-fi роутер Независимо и в короткие сроки. Если все настроено правильно, система. Однако если активировать работу маршрутизатора не удается, следует еще раз прочитать инструкцию. Но если это не помогает, необходимо обратиться к специалисту.