Настройка wi-fi роутера . Выявление неисправностей Wi-Fi сети
Почему вы не хотите передавать данные Wi-Fi? Вы подключаетесь к Wi-Fi, но браузер не может отобразить сайт. Давайте найдем способы решения этой проблемы с Wi-Fi:
Слабый сигнал Wi-Fi. Иногда Wi-Fi передает данные со скоростью в полтора, два раза медленнее, и сигнал всегда плохой, независимо от расположения антенны. Причина: ваша сеть покрыта другой WLAN, работающей на той же частоте. Для того чтобы несколько беспроводных сетей могли существовать одновременно без перекрытия, стандарт 802.11 b/g предлагает 2,4 канала на частоте 13 ГГц. Многие роутеры Обратите внимание на одиннадцать или шесть каналов. С помощью бесплатного приложения Netstumbler вы можете найти и идентифицировать соседние WLAN и узнать, на каком канале они работают. Загрузите приложение по этой ссылке и начните поиск. После этого вы увидите каналы сети вокруг вас. Теперь через веб-конфигурацию роутера Настройте свой Wi-Fi на один из каналов, который не используется в данной сети, и посмотрите, улучшится ли сигнал.
Для увеличения радиуса действия сетей Wi-Fi. Если диапазон WLAN роутера недостаточно, часто используется технология WDS (Wireless Distribution System). Это позволяет точкам доступа Wi-Fi подключаться не только к абонентам, но и друг к другу. Каждый из них получает сигнал от другого и ретранслирует его. Однако это увеличение радиуса действия происходит за счет другого набора устройств точки доступа. Следующий недостаток: точка доступа должна обеспечивать одновременное подключение к сети и к клиенту — это снижает эффективность в два раза. Другой, более дешевый, но часто достаточно эффективный способ решения проблемы — замена всей антенны роутера Быть более выигрышным или в целом односторонним.
Маршрутизатор WLAN или точка доступа WLAN теряет соединение. Сеть работает нормально, но соединение постоянно обрывается. Наиболее распространенной проблемой является низкое качество источника питания. Даже небольшого падения напряжения достаточно роутер Потерянные струны. Решение: Купить и подключить небольшой источник бесперебойного питания роутер Через него. Если это происходит неоднократно, большинство пользователей выключают/выключают устройство, но это не выход.
Разрывы связи wi-fi соединения. Когда wi-fi роутер А компьютерные адаптеры выпускаются разными производителями, что может вызвать определенные проблемы. Обычно здесь помогает обновление программного обеспечения. Найдите последнюю версию на сайте производителя и установите ее через меню конфигурации. Особенно часто эта проблема решается путем обновления прошивки на точке доступа и роутерах компании D-Link.
Простая ошибка и настройка Wi-Fi роутера

Неправильная конфигурация IP. Для того чтобы два компонента сетевого взаимодействия могли совместно использовать файлы, каждому из них требуется свой собственный IP-адрес. Эта сетевая информация распространяется сервером Dynamic Host Configuration Protocol (DHCP). в роутере (Не забудьте проверить в веб-интерфейсе роутера Чтобы сервер DHCP был включен). Откройте Панель управления и выберите «Подключение к Интернету». Выберите меню » Настройки » WLAN — Подключение. Затем нажмите на протокол Интернета (TCP/IP) и активируйте опцию «Получать IP-адрес автоматически». Подтвердите, дважды нажмите OK. Если у вас есть несколько устройств, которые могут быть серверами DHCP, между ними может возникнуть конфликт. Это приводит к настоящему хаосу. Используйте приложение DHCP find, чтобы отследить, какое устройство нарушает правила. Это сообщит о массовом уведомлении DHCP-сервера. Массовые адреса обычно пишутся на нижней части устройств. Это позволит вам быстро определить нарушение покоя и отключить содержащийся в нем DHCP-сервер. Если соединение по-прежнему не работает, настройки Прокси-сервер в браузере. Настройте браузер: В Internet Explorer нажмите «Сервис | Свойства администратора» и перейдите к разделу «Подключения». В разделе «Настройки ЛВС» снимите галочки напротив всех пунктов, включая «Автоматическое определение параметров». В других браузерах, таких как Firefox, Chrome или Opera, эти функции имеют похожие названия.
Программы для настройки и оптимизации Wi-Fi сети (WLAN)
Поиск DHCP — поиск молчаливых нарушителей WLAN
Настройте Putty WLAN-. роутеры
Ez Wi-Fi Radar — показывает все соединения WLAN в округе
Drahthai — находит незащищенные данные
Браузер сетевых ресурсов — показывает все свободные сети
Wlandscape — создает карту покрытия WLAN
Wi fi роутер NetGear WNR3500L। Простой настройка

Провайдер chehov. net на примере
- Подключаем кабель от провайдера к роутеру (В желтом цвете).
- Берем отдельный кабель (витая пара, свернутая с 2-х сторон). Подключайтесь в роутер (LAN port-orange) один конец кабеля, а другой — к компьютеру.
- Подключаем роутер К выходу. Включите его.
- Вставьте дискету из комплекта в дисковод (русский интерфейс). Шаг за шагом. Все очень четко.
- Далее, давайте посмотрим видео (ниже) и настроим соединение RPPOE: Веб-интерфейс с парой admin — www. routerlogin. net перейдите на / password, выберите тип подключения — pppoe, установите имя пользователя и пароль от контракта, IP автоматически, измените пароль доступа. к роутеру . Применяете настройки перезагрузитесь, — готово!
Как настроить Wi Fi роутер NetGear JWNR2000 с подключением PPPOE
Введите браузеры Internet Explorer, Mozilla, Opera, Safari и Score в адресную строку 192.168.0.1. В появившемся окне в поле» Имя пользователя» вводим администратора, вводим пароль в поле» Пароль» и нажимаем кнопку OK. После этой процедуры появится меню роутера :

Настройка соединения PPPOE Нажмите кнопку OK на рис. выше. Если «основные настройки » появляется в меню слева: Установка — главная настройки )। На вопрос «Нужно ли вводить информацию о подключении при подключении к Интернету?» мы отвечаем «Да»:
В пункте «Internet Service Service» выбираем «other» (что соответствует типу подключения pppoe):
Далее: имя пользователя: & lt; логин от контракта & gt; пароль: & lt; пароль от контракта & gt;
Режим подключения — режим установки подключения. «Всегда включать» для постоянного соединения. «Connect on demand» — Подключение по требованию — то есть, когда трафик направлен в Интернет, устройство подключается, и если в другое время нет активности, то отключается » Time of inactivity before disconnection (minutes)». Если выбрано «ручное подключение», подключение устанавливается и завершается вручную.

«IP-адреса в Интернете «» Получаются динамически от поставщика услуг, если IP не присвоен вам (статически) провайдером, как и другие параметры (все должно быть в договоре):
DNS-सर्वर के पते को मैन्युअल रूप से इंगित किया जा सकता है, यदि कोई प्रदाता या स्वचालित रूप से प्राप्त करने के लिए छोड़ देता है: मुख्य DNS: XXX. XXX. XX. X अतिरिक्त DNS: xxx. xxx. xx. xxx
«राउटर का मैक पता» डिफ़ॉल्ट रूप से छोड़ दें:

Настройка wi-fi और एन्क्रिप्शन कुंजी का उपयोग करके सुरक्षा

सुरक्षा का निपटान wi-fi मैक एड्रेस फ़िल्टरिंग का उपयोग करके नेटवर्क

NetGear WG602 एक्सेस पॉइंट सेटिंग Netzteile und Zubehör

Настройка wi-fi NetGear WG602 एक्सेस पॉइंट काफी सरल हैं। कनेक्शन के साथ आगे बढ़ने से पहले, «रीसेट» बटन पर क्लिक करें, जो सभी सेटिंग्स को मानक लोगों को रीसेट करने के लिए 20 सेकंड के लिए एक्सेस पॉइंट की पीछे की दीवार पर स्थित है। याद रखें कि यदि आप लॉगिन-पैरेल के एक जोड़े के बाद एक इंटरनेट कनेक्शन का उपयोग करते हैं, तो आपको PPPOE प्रोटोकॉल के समर्थन के साथ एक एक्सेस पॉइंट की आवश्यकता होती है, जिसका कनेक्शन ऊपर वर्णित है, NetGear WG602 एक्सेस पॉइंट का उपयोग इस प्रकार के साथ नहीं किया जा सकता है इंटरनेट से कनेक्शन।
हम NetGear WG602 एक्सेस प्वाइंट को कंप्यूटर कार्ड नेटवर्क से एक मुड़ जोड़ी के साथ कनेक्ट करते हैं। В настройках कंप्यूटर के नेटवर्क एडाप्टर (कार्ड) के कनेक्शन IP 192.168.0.2, मास्क 255.255.255.0 द्वारा निर्धारित किए गए हैं, पिछले को हटाना настройки यदि वे वहां हुए थे, लेकिन आप मदरबोर्ड पर दूसरे नेटवर्क कार्ड का उपयोग भी कर सकते हैं для настройки точки доступа.
हम वेब इंटरफ़ेस से एक एक्सेस प्वाइंट को जोड़ने के लिए एक ब्राउज़र खोलते हैं, एड्रेस लाइन में लिखें 192.168.0. 227, एक डायलॉग बॉक्स दिखाई देना चाहिए जहां आपको लॉगिन दर्ज करने की आवश्यकता है: व्यवस्थापक पासवर्ड: पासवर्ड (डेटा (डेटा (डेटा (डेटा (डेटा (डेटा (डेटा). настройки अपने एक्सेस प्वाइंट के निचले कवर पर पंजीकृत)
हम वायरलेस सेटिंग्स मेनू में जाते हैं, नेटवर्क का मनमाना नाम प्राप्त करते हैं — वायरलेस नेटवर्क नाम (SSID) और क्षेत्र (देश/क्षेत्र), और «लागू» पर क्लिक करें।

अगला, सुरक्षा सेटिंग्स में, WPA2-PSK (AES) सुरक्षा का चयन करें और पासवर्ड असाइन करें। परिवर्तन पासवर्ड अनुभाग (पासवर्ड बदलना) को भ्रमित न करें, यह एक वेब इंटरफ़ेस के लिए एक पासवर्ड है, न कि वाई-फाई नेटवर्क के लिए।

अब हमें आईपी सेटिंग्स और «ड्राइव» पर जाने की आवश्यकता है настройки अनुबंध से प्रदाता, डीएचसीपी से एक चेकमार्क को हटाते हुए। इस टिक को केवल उन लोगों को हटाने की आवश्यकता नहीं है, जिनके प्रदाता स्वचालित रूप से एक आईपी असाइन करते हैं या आप एक वायर्ड राउटर (स्वेटशर्ट) का उपयोग करते हैं, जिसमें आईपी सौंपा गया है। अपार्टमेंट में कई उपकरणों को जोड़ने के लिए ऐसे राउटर आवश्यक हैं। अन्य настройки डिफ़ॉल्ट रूप से छोड़ दें।

हम एक्सेस प्वाइंट को रिबूट करते हैं (रिबूट एपी मेनू सेक्शन पर जाएं), कंप्यूटर नेटवर्क कार्ड से केबल निकालें:
1) यदि आपके पास एक IP-प्रदाता के साथ उपरोक्त पसीने से जुड़ा एक इंटरनेट केबल है, तो आपके द्वारा कंप्यूटर से बाहर निकाली गई केबल का अंत स्वेटशर्ट में डाला जाता है और किसी भी डिवाइस का उपयोग करके नव-निर्मित वाई-फाई नेटवर्क से कनेक्ट होता है यह इस वायरलेस तकनीक का समर्थन करता है, केवल एक पासवर्ड (उदाहरण के लिए, एक स्मार्टफोन) पेश करता है। यदि आप इस तरह के राउटर का उपयोग नहीं करते हैं तो इस पैराग्राफ को छोड़ दें।
2) यदि आपके पास अपने अपार्टमेंट (घर, कार्यालय में) में प्रदाता से केवल एक केबल है, तो कंप्यूटर से निकाली गई केबल का अंत भी एक्सेस प्वाइंट को हटा देता है और इंटरनेट प्रदाता केबल को कनेक्ट करता है। नेटवर्क की संचालन की जाँच करें।
Как настроить точку доступа wifi
विंडोज 7, 10 पर वाईफाई एक्सेस पॉइंट कैसे बनाएं
लैपटॉप या कंप्यूटर पर «वाईफाई एक्सेस प्वाइंट» फ़ंक्शन को सक्षम और कॉन्फ़िगर करना आसान है — यह उपयोगकर्ता के लिए नए अवसर खोलेगा। हालांकि, टीडी के कनेक्शन में कई सुविधाएँ और सूक्ष्मताएं हैं जिन्हें ध्यान में रखा जाना चाहिए।

टीडी क्या है और यह सामान्य से कैसे भिन्न होता है роутера ?
जब इंटरनेट के वायरलेस वितरण की बात आती है, तो पहला एसोसिएशन – роутер बेतार तंत्र। हालाँकि, कोई भी роутер — यह न केवल यातायात का वितरण है, बल्कि इसके रूटिंग भी है же роутеры नेटवर्क उपकरणों को वितरित कर सकते हैं настройки आईपी। यदि ग्राहक को केवल यातायात के वितरण की आवश्यकता होती है, तो उसे टीडी द्वारा व्यवस्थित किया जाएगा। इसलिए, कैसे बनाना है का सवाल роутер Точка доступа WLAN неправильная: WLAN роутер TD уже является частью его функций.
TD также может потребоваться, если пользователь хочет расширить зону покрытия существующей сети (режим ретранслятора), соединить несколько сетей (режим моста) или усилить сигнал на удаленном компьютере (режим усиления доступен не во всех моделях).
Точка доступа может быть отдельным устройством или дополнительной функцией на компьютере, ноутбуке, планшете или смартфоне.
Разговор об устройствах, то роутер У него есть существенное внешнее отличие — 2 или более сетевых порта, в то время как TD всегда имеет только 1 порт для сетевого кабеля.
Типы и характеристики ТД
По нескольким признакам можно систематизировать все многообразие ТД как отдельных устройств, но наиболее распространена классификация по назначению:

- Мобильная портативная точка доступа WLAN — это небольшое автономное устройство, обычно питающееся от батарей. Сегодня такие устройства активно предлагают мобильные операторы — гаджет принимает мобильный интернет с помощью SIM-карты, а затем распределяет трафик данных. Следует учесть, что не каждая SIM-карта подходит для этих целей — старый безлимитный тариф имеет ограничения на распределение трафика у большинства операторов, обойти которые в Mobile TD невозможно.
- Уличная точка доступа WLAN (outdoor, outdoor) — устройство, которое может быть установлено в парках, кафе, лагерях и т.д., его задача — обеспечить не только интернет-покрытие, но и погодоустойчивый корпус, защиту и предохранение от влаги и пыли.
- Домашний ТД — настенный, кровельный, с автономным питанием и без — существует множество возможностей в зависимости от поставленной цели.
В отдельную категорию выделяются пользовательские ТД на компьютерах, ноутбуках и мобильных телефонах. Таким образом, пользователю не придется покупать отдельное устройство, но лучшие точки доступа WLAN (Asus, Cisco, TP Link) предлагают более стабильное покрытие и большую функциональность.
Настройка TDs на ноутбуке с Windows
Перед созданием и настройкой точки доступа WLAN (Windows 7, 10, 8) необходимо убедиться в соблюдении некоторых важных условий. Чтобы распределить трафик, его сначала нужно получить — по сетевому кабелю или через мобильную сеть. В ноутбуке установлен только один модуль WLAN — он может использоваться либо для приема, либо для передачи сигнала, поэтому принимать Интернет на ноутбуке нельзя, и он не будет работать.

Из этого правила есть одно исключение: если к ноутбуку подключен дополнительный беспроводной модуль (USB-адаптер). Затем один модуль принимает сигнал, а другой передает.
Если есть входящий трафик данных, вы можете начать создавать и настройке Точка доступа WiFi — это простой процесс. Пользователям предоставляется два способа создания точки доступа WiFi в Windows 7, 8, 10 на ноутбуке через «Панель управления» или через «Командную строку».
# 1 Панель управления
Независимо от того, какая версия Windows установлена на компьютере, принцип работы не меняется от версии к версии, но название разделов может немного отличаться. Чтобы решить проблему, как создать точку доступа WLAN (Windows 10) с ноутбука, необходимо открыть «Параметры». В первых версиях системы этот раздел называется «Панель управления». Последовательность действий следующая:
- В разделе «Параметры» откройте вкладку «Сеть и Интернет».
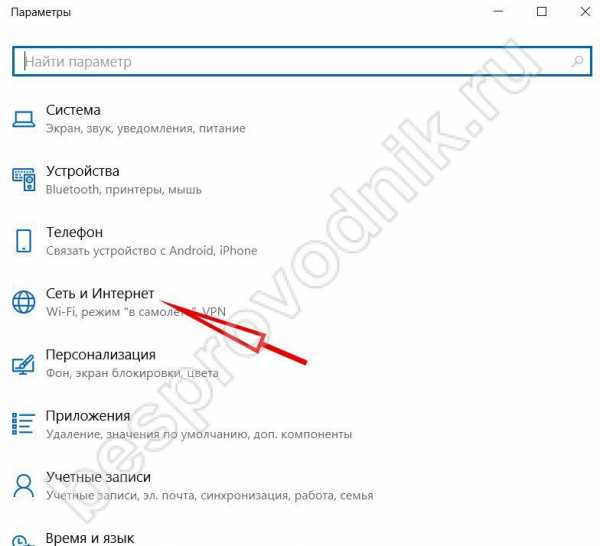
- Следующий пункт меню — «Мобильная точка доступа».
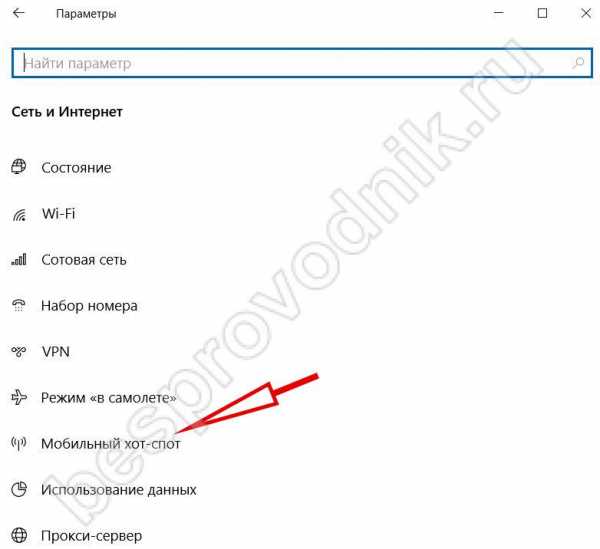
- Перемещая флаг включения, пользователь создает новую точку доступа на своем компьютере. При необходимости пользователь может переименовать сеть WLAN или пароль.
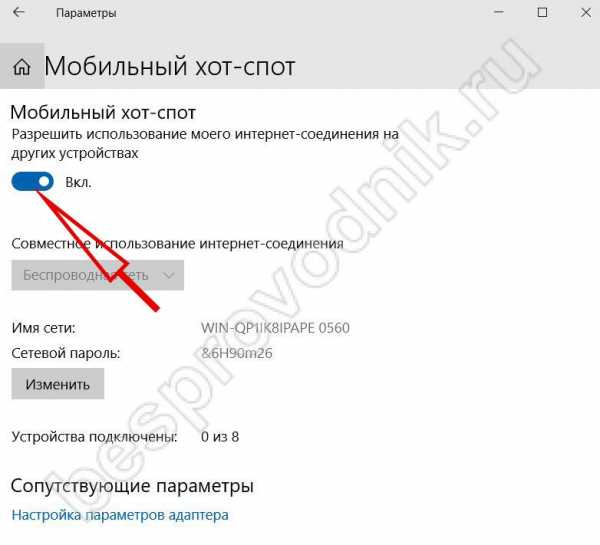
Теперь осталось только подключиться к этой сети.
#2 командная строка
Пользователь должен открыть командную строку на компьютере и выбрать две команды:
- Первая команда создает новую сеть: netsh wlan set hostednet mode = allow SSID «name» Key = password keyusage = sussistent.
- Это приведет к созданию новой сети: Netsh Wlan START HOSTEDNETWORK.
В дополнение к стандартным системным инструментам несложно загрузить и установить различные программы для создания точек доступа WLAN в Windows 7, доступных 10 пользователям на ноутбуке, например, switch Virtual Routers и MyPublicWiFi.
TD на стационарном компьютере
Создание беспроводной точки доступа под Windows 7,8,10 на компьютере немного сложнее, поскольку стационарные компьютеры не часто используются для работы беспроводных модулей. Если только нужный вам компьютер не является исключением, ему потребуется специальный USB-адаптер, который точка доступа беспроводной локальной сети использует для распределения трафика на него. Источником входящего трафика данных является проводной Интернет.
Процесс подключения и настройки Компьютер работает так же, как и ноутбук: через панель управления, командную строку или специальные программы.
TD с мобильного телефона
Сегодня пользователям доступна такая возможность, как создание телефонных точек WLAN (Aroid, iPhone) и распределение мобильного трафика, например, за городом на ноутбуке, компьютере или планшете. Правило двух модулей распространяется и на смартфон: один модуль только принимает интернет (в смартфоне это 3G/4G), а второй только раздает (это модуль беспроводной сети).
Теперь объясним, как создать толпу Android из смартфона. Точка доступа, для этого пользователь должен сделать следующее:
- В настройках Включите сеть, передвинув флажок переключателя.
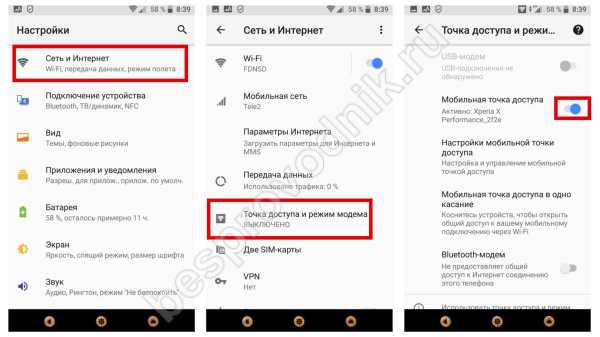
- В настройках Установите режим безопасности, при необходимости вы можете изменить пароль и имя сети.
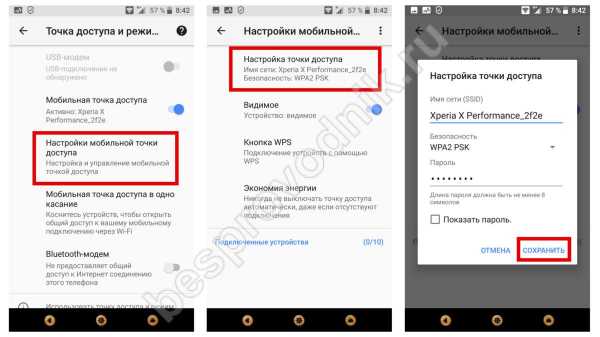
Инструкции для IOS практически ничем не отличаются от приведенных выше.
Понравилась ли вам статья? Поделитесь с друзьями!
Настройка точки доступа WLAN
Для создания локальной беспроводной сети на основе технологии Wi-Fi в программе Cisco Packet Tracer предусмотрены точки доступа, поддерживающие различные версии стандарта, а именно:
— Точка доступа 802.11 b (точка доступа-PT);
— Точка доступа 802.11 a (Access Point-Pt-A);
— Точка доступа 802.11 N (точка доступа-PT-N).
Поскольку стандарт 802.11 n является самым передовым из всех стандартов, представленных в программе, рекомендуется использовать его для моделирования технологии Wi-Fi.
Поэтому для создания беспроводной сети в рабочем пространстве программы Cisco Packet Tracer необходимо перетащить точку доступа AccessPoint-PT-N с панели беспроводных устройств и устройства, которые могут быть к ней подключены, а именно: ноутбук — Laptop — Laptop — PT Laptop, смартфон PDA-PT, планшет Tabletpc-P Tablet с панели терминальных устройств и настольный ПК с поддержкой Wi-Fi wirelesspc с панели пользовательских устройств. Для подключения беспроводной точки доступа к маршрутизатору необходимо использовать обратный кабель витая пара медный кроссовер от панели разъемов (рис. 2.18).
Рисунок 2.18 — Локальная беспроводная сеть LAN
Если необходимо подключить беспроводную точку доступа к коммутатору, используйте витой кабель Steam Copper Straight-trougs прямой кабель от панели разъемов.
Все настройки Беспроводной интерфейс точки доступа находится в конфигурационной вставке ее свойств (рис. 2.19).
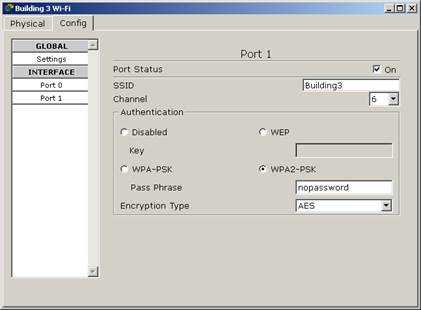
Рейс. 2.19 настройка беспроводной точки доступа
В разделе интерфейса Порт 1 можно настроить идентификатор беспроводной сети, т.е. The Wireless Network Identifier. SSID (Service Set Identifier — идентификатор набора услуг), канал, на котором он работает, режим аутентификации и тип шифрования.
По умолчанию беспроводная точка доступа передает свой идентификатор SSID всем беспроводным устройствам в радиусе своего действия. При сканировании эфира беспроводной клиент может «увидеть» точку доступа и ее идентификатор, а затем подключиться к ней, настроив необходимые параметры. Соответственно, трудно будет не узнать SSID точки доступа, а именно название сети, хотя это можно сделать с помощью специального программного обеспечения. Отключение рассылки SSID скрывает наличие точек доступа Wi-Fi в сети и затрудняет доступ нежелательных устройств. Поэтому отключение трансляции SSID является одним из способов защиты беспроводной сети от злоумышленников. Другими методами являются аутентификация пользователя и шифрование данных.
Всего доступно четыре режима аутентификации пользователей.
1. disabled — Режим, в котором аутентификация отключена, т.е. любой может использовать эту беспроводную точку для доступа к сети. В этом режиме шифрование не используется.
2. WEP (Wired Equivalent Privacy — установка, эквивалентная защите информации от несанкционированного доступа) — режим со статическим ключом аутентификации. Этот тип аутентификации поддерживает два типа шифрования: 40/64 байт (т.е. 64 бита, 40 бит реального ключа и 24 бита вектора инициализации) и 104/128 бит (т.е. используется 128-битный ключ, который содержит 104 бита реального ключа и 24 бита для вектора инициализации). Этот тип аутентификации считается ненадежным из-за неполноты используемых методов шифрования. По этой причине он рекомендуется только в тех случаях, когда режимы WPA / WPA2 недоступны.
3. WPA-PSK (Wi-Fi, использующий предварительную защиту доступа к беспроводной сети с помощью заданного ключа) — режим аутентификации, использующий этот заданный ключ. Вы. в настройках В поле Pass Phase необходимо указать ключ, который должен полностью совпадать на каждом устройстве, подключенном к данной точке доступа. В этом режиме используются два типа шифрования: наиболее продвинутый AES (Advanced Encryption Standard — симметричный алгоритм блочного шифрования) и TKIP (Temporal Key Integrity Protocol — протокол целостности временного ключа).
4. WPA 2-PSK-in является более современным по отношению к WPA и включает новые, более распространенные алгоритмы аутентификации. Существует также два типа шифрования: AES и TKIP.
Поэтому самым современным и надежным методом аутентификации является режим WPA 2-PSK с шифрованием AES. При выборе пароля необходимо использовать правила «надежного пароля», а выбранный пароль должен быть длиннее 8 символов.
Для настройки Сначала ноутбук устанавливает небезопасный интерфейс. Это можно сделать, перетащив беспроводную карту linxis-WPC 300n на соответствующий интерфейс (рис. 2.20) в физическом вкладыше ее свойств. Перед этой процедурой необходимо выключить ноутбук.
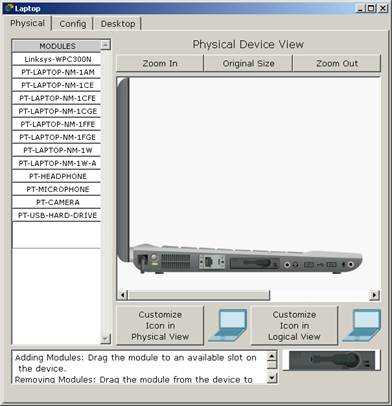
Рисунок 2.20-Установка WLAN в портативных компьютерах Ноутбуки ПК
После настройки интерфейса необходимо установить IP-адрес шлюза. Это можно сделать в разделе «Настройки» секции «Глобальные» на вкладке «Конфигурация» (Рисунок 2.22).
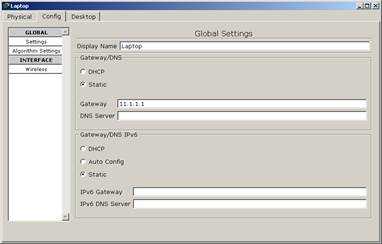
Рисунок 2.21 — Настройка IP-адреса шлюза беспроводного интерфейса ноутбука
Адрес шлюза — это IP-адрес интерфейса маршрутизатора, к которому беспроводная точка доступа подключена напрямую через коммутатор или концентратор.
Для настройки Настройки Для подключения к беспроводной сети обратитесь к разделу Интерфейс в разделе Беспроводная сеть (рис. 2.22). В этом окне необходимо указать идентификатор сети, к которой вы хотите получить доступ, т.е. имя сети. SSID, выбранный метод аутентификации в настройках Точка доступа WLAN и пароль, если требуется. Отдельно необходимо настроить IP-адрес и маску подсети беспроводного интерфейса, если эти настройки Не выдаются по протоколу DHCP (с сервера DHCP).
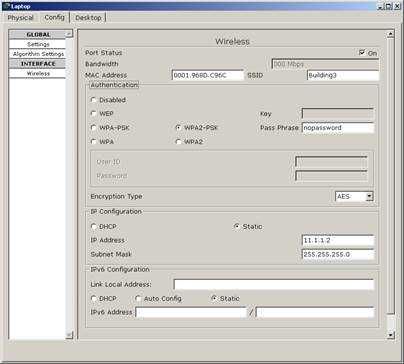
Рисунок 2.22-Параметры подключения ноутбука к беспроводной сети.
Аналогичным образом настраивается доступ к беспроводной сети на всех остальных устройствах — планшетных компьютерах (Tabletpc-PT), смартфонах (PDA-PT) и настольных компьютерах, имеющих беспроводной интерфейс (Wireless PC).
Для настольных компьютеров и ноутбуков можно воспользоваться мастером для подключения к беспроводным сетям. Для этого перейдите на вкладку Рабочий стол в свойствах компьютера и выберите пункт Беспроводной ПК. На вкладке Connect окна мастера нужно выбрать беспроводную сеть, к которой вы хотите получить доступ, и нажать кнопку Connect (Рисунок 2.23).
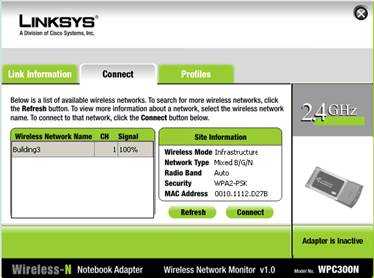
Рисунок 2.23 — Окно мастера беспроводного подключения
Затем откроется окно, в котором необходимо выбрать тип аутентификации, используемый точкой доступа, и, при необходимости, ввести пароль (Иллюстрация 2.24).
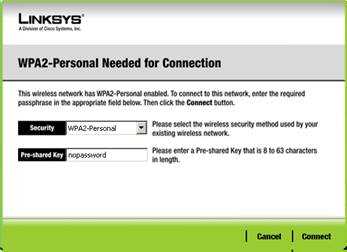
Иллюстрация 2.24 — Окно выбора аутентификации и установки пароля
После нажатия на кнопку Connect и проверки введенных данных будет установлено соединение между вашим компьютером и беспроводной сетью.
Таблица для разделения сетей разных участков на подсети с помощью масок
Маска по умолчанию сети класса C 255.255.255.0 (префикс 24)
По умолчанию может быть адресовано 2 8-2 = 254 хостов
| Маска | 4 биссмаске | Его 10-е значение | Префикс маски | Количество подсетей | Количество хостов в подсети |
| 255.255.255.128 | 2 7-2 = 126 | ||||
| 255.255.255.192 | 2 6-2 = 62 | ||||
| 255.255.255.224 | 2 5-2 = 30 | ||||
| 255.255.255.240 | 2 4-2 = 14 | ||||
| 255.255.255.248 | 2 3-2 = 6 | ||||
| 255.255.255.252 | 2 2-2 = 2 |
Сеть класса B Маска по умолчанию 255.255.0.0 (префикс 16)
По умолчанию вы можете адресовать 216 = 64k узлов
| Маска | 3 биссмаске | Его 10-е значение | Префикс маски | Количество подсетей | Количество хостов в подсети |
| 255.255.128.0 | 215-2 = 32 карата | ||||
| 255.255.192.0 | 214-2 = 16 карат | ||||
| 255.255.24.0 | 213-2 = 8 карат | ||||
| 255.255.240.0 | 212-2 = 4 карата | ||||
| 255.255.248.0 | 21 1-2 = 2046 (2 карата) | ||||
| 255.255.252.0 | 21 0-2 = 1020 | ||||
| 255.255.254.0 | 2 9-2 = 510 |
Маска по умолчанию сети класса A 255.0.0.0 (префикс 8)
По умолчанию 224 = 16 м. Можно обращаться по адресу
| Маска | 2 биссмаске | Его 10-е значение | Префикс маски | Количество подсетей | Количество хостов в подсети |
| 255.128.0.0 | 223 = 8 m | ||||
| 255.192.0.0 | 222 = 4 m | ||||
| 255.224.0.0 | 221 = 2 m | ||||
| 255.240.0.0 | 220 = 1 m | ||||
| 255.248.0.0 | 219 = 512 кб | ||||
| 255.252.0.0 | 218 = 256 кб | ||||
| 255.254.0.0 | 217 = 128 кб |
Автономные IP-адреса
| Классная комната | По IP-адресу | Для IP-адреса | Всего адресов в категории |
| A | 10.0.0.0 | 10.255.255.255 | 16 777 216 |
| B | 172.16.0.0 | 172.31.25.255 | 65 536 |
| C | 192.168.0.0 | 192.168.255.255 |
Чтобы подключить точку доступа wi-fi
Изучите функции ноутбуков, которые вы хотите подключить к созданной сети. Выясните параметры их беспроводных адаптеров. Обратите особое внимание на типы шифрования данных и радиосигналов. Купите маршрутизатор WLAN и установите его в помещении. Подключите его к сети переменного тока и включите. Подключите любой ноутбук к сети Ethernet (LAN) с помощью сетевого кабеля.
Для интернет-канала (DSL, WAN) подключите соединительный кабель к интернету. Включите ноутбук и откройте браузер (лучше использовать IE и совместимые с ним программы).
Прочитайте руководство пользователя по WLAN для маршрутизаторов. Найдите исходный IP-адрес. Введите это значение в адресную строку запущенного браузера для доступа к веб-интерфейсу устройства. Выберите меню Neternet Settings (Настройки сети). Заполните необходимые пункты в этом меню, чтобы обеспечить беспроводному маршрутизатору доступ в Интернет. Сохраните изменения. Перейдите в меню Настройки WLAN. Введите имя (SSID) будущей сети. Установите пароль для доступа к нему. Определите виды защиты радиосигнала и необходимые значения передачи. Сохраните изменения. Перезагрузите устройство и на короткое время отключите его от сети. Включите WLAN-маршрутизатор, подключитесь к его веб-интерфейсу и убедитесь, что подключение к Интернету установлено. Отсоедините кабель от ноутбука. Откройте список доступных беспроводных сетей, выберите созданную точку и подключите ее. Если нет доступа к Интернету, откройте настройки Установите сетевой адаптер и статический IP-адрес для него. Заполните поля «предпочтительный DNS-сервер» и «главный шлюх» из IP-адреса маршрутизатора.
Сделайте форму настройку Для других ноутбуков. Укажите новый IP-адрес для каждого устройства.
Вы не можете установить пароль для доступа к сети, но включите функцию проверки MAC-адреса подключенного устройства.
Подключение точек доступа необходимо для более сбалансированной и надежной работы в сети. Для подключения к сетям Wi-Fi требуются только точки доступа. Вы можете решить эту проблему очень быстро, за несколько минут свободного времени.
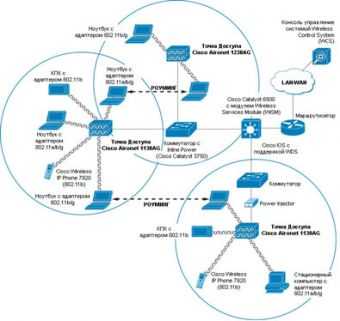
Вернитесь, чтобы запустить ADSL-модем. в настройки По умолчанию для этого используется IP-адрес модема. Это первый шаг в подключении точки доступа. Следуйте инструкциям на модеме и ищите что-либо. о настройках । Подключите модем к сетевой карте вашего компьютера. Обязательно настройте сетевой карты для автоматического получения информации об IP-адресе.
Откройте наиболее предпочтительный браузер и введите адрес модема. Введите пароль и имя пользователя в появившемся окне. Найдите эти данные в инструкции к модему. Подключение точки доступа осуществляется на основе введенных вами параметров.
Настройте интернет-модем, введя параметры VPI и VCI и указав протокол соединения. Обязательно сохраните выполненную настройки .
Проверьте адаптер WLAN и перезапустите модем.
Включите компьютер и продолжите работу снова в настройки Модем и проверка, выполненные ли настройка Автоматическое получение IP-адресов. Проверьте еще раз все настройки Сравнить полученные адреса при настройках Модема и подключение к Интернету (шлюз, IP-адрес). Посетите веб-сайт для проверки эффективности работы. Ваша точка доступа настроена.
Проверьте работу компьютера, возможности подключения. Обязательно сохраните настройки , Сделано вами, иначе у вас будет утомительная побочная работа. настройки .
Используйте инструкции по подключению модема, так как обычно конкретный тип модема имеет свои специфические отличия и должен быть учтен при работе.
- Подробное описание подключения точки доступа с приложенными графиками, дополнительные советы для новичков.
- Подключение к точке доступа
- Чтобы подключить планшет к Интернету, когда точка доступа WLAN недоступна
Чтобы использовать настольный компьютер в качестве точки доступа WLAN, необходимо приобрести и настроить соответствующий адаптер. Этот процесс имеет много тонкостей и недостатков, которые необходимо учитывать.

Приобретите адаптер WLAN с функцией создания беспроводной точки доступа. Обязательно проверьте совместимость этого устройства с новыми версиями операционной системы, так как некоторые устройства имеют драйверы только для Windows XP. Выберите устройство USB или PCI.
Подключите приобретенный беспроводной адаптер к компьютеру. Установите драйверы и программное обеспечение для этого устройства. Многие WLAN-адаптеры Asus основаны на чипе устройства RaLink. Чтобы использовать эти адаптеры с операционной системой Windows Seven, загрузите и установите программу ralink Wireless Utility. Установите это приложение и перезагрузите компьютер.
Запустите приложение ralink. Настройте подключение компьютера к Интернету. Выполните эту процедуру как обычно, не изменяя никаких параметров. Щелкните правой кнопкой мыши значок RaUI Utility на панели задач и выберите Soft + AP Mode.
В следующем окне укажите подключение к Интернету, чтобы сетевой компьютер мог использовать его для доступа к сети. Теперь перейдите в меню AP. В поле SSID введите имя вашей беспроводной точки доступа. Число, отображаемое в пункте Max Peers, указывает на максимальное количество соединений. Выберите его, введя тип безопасности в поле Аутентификация.
Введите в поле Содержимое ключа пароль, который необходимо указать для подключения к точке доступа. Нажмите кнопку Применить. Запишите адрес вашего адаптера WLAN в поле IP-адрес. Откройте меню Advanced и выберите режим 2.4 G в поле Wireless Mode. Нажмите кнопку Применить.
Теперь откройте настройки Сетевая карта ноутбука. Запишите значение IP-адреса WLAN-адаптера в поля «Шлюз по умолчанию» и «Предпочитаемый DNS-сервер». Дайте ноутбуку постоянный IP-адрес, отличающийся от последней цифры адреса компьютера.
Как настроить WLAN и создать точку доступа WLAN со смартфона?
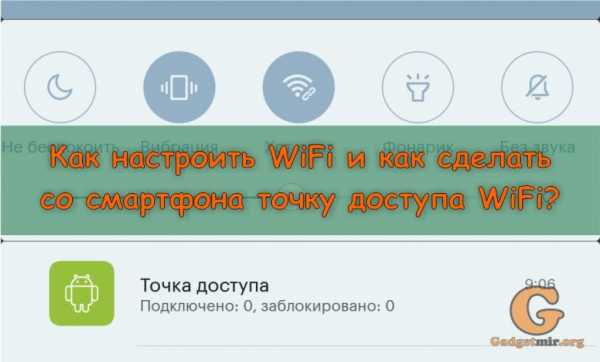
Из названия, я думаю, всем понятно, о чем эта статья. Правильно! Сегодня вы узнаете, как настроить WLAN, а точнее, как подключиться к точке доступа и как создать точку доступа WLAN со смартфона или планшета. Многие скажут: что здесь сложного? Но раз вы здесь, значит, у вас есть проблемы с этими вопросами. Друзья, если вы ищете способы взлома wifi, то здесь вы их не найдете. Я думаю достаточно слов и начинаю разбираться с первым вопросом.
Как настроить WLAN или подключиться к точке доступа.
Мы начнем с простого вопроса и покажем, как подключить смартфон или планшет к существующей точке доступа WLAN. Для этого нам понадобится хотя бы одна открытая точка доступа (не защищенная паролем) и смартфон, далее следуйте инструкциям:
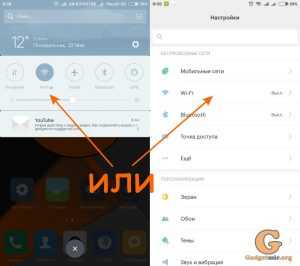
- Опустите шторку и перейдите к панели уведомлений;
- Нажмите кнопку WLAN (чтобы включить ее);
- После активации снова нажмите и удерживайте кнопку WLAN до тех пор. его настройки (Если вы не можете открыть меню, перейдите к следующему шагу);
- заходим в настройки Найдите пункт Смартфон и WLAN и нажмите на него. Вы находитесь в меню настроек WLAN (для тех, кто работал с пунктом 3, пропустите пункт 4);
- Находим нужную точку доступа, в нашем примере это gadgetmir, и нажимаем на нее;
- Сеть попросит вас ввести ключ для подключения. Если у вас его нет, ничего не получится. Но если вы находитесь в ресторане, кафе или в компании друзей, вы можете попросить у них ключ доступа;
- Если все было сделано правильно, в верхней части строки состояния появится значок WLAN.
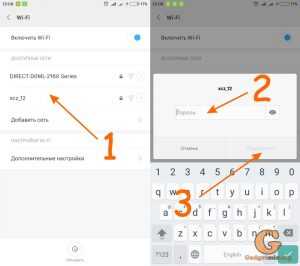
На самом деле, здесь нет ничего сложного, но эта статья рассчитана на новичков, которые раньше не имели дела с точкой доступа и не знали, как настроить WLAN или подключиться к точке доступа.
Как создать точку доступа WLAN со смартфона
Если с первым вопросом все понятно, то здесь все немного сложнее. Нет, не бойтесь есть более сложные вещи, просто дочитайте до конца и у вас все получится. Теперь давайте создадим точку доступа Wi-Fi со смартфона.
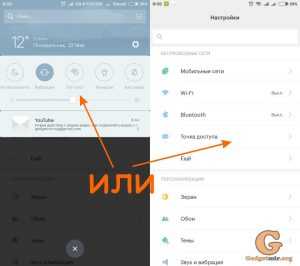
- Опустите шторку и перейдите к панели уведомлений;
- Нажмите кнопку точки доступа (чтобы активировать ее);
- После активации снова нажмите и удерживайте кнопку точки доступа, пока она не откроется его настройки (Если вы не можете открыть меню, перейдите к следующему шагу);
- заходим в настройки Найдите смартфон и пункт Точка доступа (или Hotspot) и нажмите на него. Вы попали в меню настроек точки доступа (для тех, кто работал с пунктом 3, пропустите пункт 4);
- Затем необходимо настроить его, для этого нажмите на кнопку Configure WLAN Access Point;
- Здесь вы должны ввести имя точки доступа (или оставить имя по умолчанию) и ввести пароль (вы же не хотите, чтобы все подключались к вам по одной линии);
- сохраняем настройки Точка доступа Wi-Fi настроена, и теперь ваш смартфон подключен к Интернету через Wi-Fi.
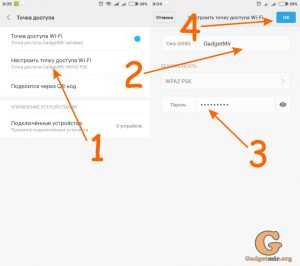
Теперь, на другом гаджете, для которого, собственно, и были придуманы все эти трюки, мы включаем wifi и ищем нашу сеть, которую мы только что настроили.
Я не знаю, зачем вы это делаете, но я почти всегда использую эту функцию. Это полезно для моего ноутбука, когда я нахожусь в командировке, я включаю точку доступа Wi-Fi на своем смартфоне и предоставляю общий доступ к интернету для ноутбука, так что я всегда в сети!
Все это замечательно, но не забывайте об интернет-трафике, выделяемом вашим мобильным оператором. Чтобы избежать ненужных трат, мы рекомендуем установить лимит на мобильный интернет-трафик. Как это сделать, вы можете прочитать в нашей статье ЗДЕСЬ.
И мы надеемся, что у вас все получилось. с настройкой WiFi, и, конечно же, если у вас возникли трудности или вопросы — не стесняйтесь задавать их в комментариях ниже.
Используем ноутбук как точку доступа к интернету (Wi-Fi роутер ) Настройка соединения и#8220;компьютер-компьютер” по Wi-Fi
Здравствуйте. Недавно я увидел комментарий на сайте, в котором спрашивали, как использовать ноутбук в качестве Wi-Fi. роутер . Ноутбук подключен к интернету через кабель, а как раздавать интернет на другие устройства через WLAN.

Когда я увидел этот комментарий и вспомнил, что действительно можно строить отношения и#8220;компьютер-компьютер” По поводу Wi-Fi я подумал, что это будет хорошей темой для новой статьи. Вот сам комментарий:
В целом, я хотел бы использовать ноутбук в качестве Y фай роутер (Сам ноутбук подключен через обычный кабель). Используя соединение компьютер-компьютер, я хочу подключить его без бука, чтобы иметь доступ к интернету на ноутбуке и без бука. Возможно ли это? Проблема в том, что у меня все подключено, и значок на панели задач нетбука показывает, что есть доступ в интернет, но когда я открываю браузер (у меня есть Explorer и Google Chrome), он не попадает в интернет, и я не могу понять, в чем проблема?
Очень хороший вопрос, который, вероятно, интересует многих. Например, у вас есть ноутбук с WLAN, который подключен к интернет-кабелю. Например, у вас есть другой ноутбук или нетбук. И вы хотите подключить новое интернет-устройство WLAN. WLAN роутера Вы еще не купили его или хотите установить и настроить.
В такой ситуации вы можете использовать ноутбук, подключенный к Интернету, в качестве WLAN роутер (точка входа). Адаптер WLAN, который не является ручным, может использоваться не только для приема, но и для распространения сигнала. Вам нужно представить всего несколько настройки установите соединение и#8220;компьютер-компьютер” и ноутбук раздает Интернет через WLAN.
Проверено и работает!
Для экспериментов и качества этой статьи у меня есть два ноутбука ASUS K56cm и Toshiba Satellite L300. ASUS мы будем подключать к интернету через кабель, он будет раздавать интернет вместе с нами, он будет играть роль Wi-Fi роутера । И ноутбук Toshiba Мы подключимся к Asus через Wi-Fi и будем пользоваться интернетом на нем. Более того, на ноутбуке, который является точкой доступа, интернет также должен работать. Давайте сначала займемся бизнесом.
Установка ноутбука, который распространяет WLAN
Сначала настроим точку доступа. Ноутбук ASUS K56CM, который будет раздавать Wi-Fi, я уже подключен к Интернету.

А в панели уведомлений статус интернет-соединения должен выглядеть следующим образом:
Если у вас есть все, как у меня, вы можете начать к настройке подключения.
Настройка подключения и#8220;компьютер-компьютер”
Продолжаем настройку Ноутбук, который мы будем использовать в качестве точки доступа. Нам нужно создать соединение, к которому будут подключаться все остальные устройства.
Нажмите правую кнопку мыши на статусе подключения к Интернету и выберите “ Центр управления сетями и Total Access ”.
С левой стороны нажмите “ Управление беспроводной сетью”.
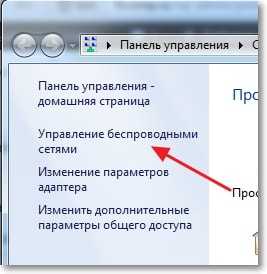
Нажмите кнопку#8220;Добавить” ।
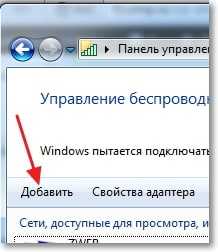
Выбор в пользу создания сети и#8220;компьютер-компьютер” । Такие соединения можно использовать не только для подключения к Интернету, но и для создания обычной локальной сети через WLAN, например, для обмена файлами. Для получения информации о настройке локальной сети через
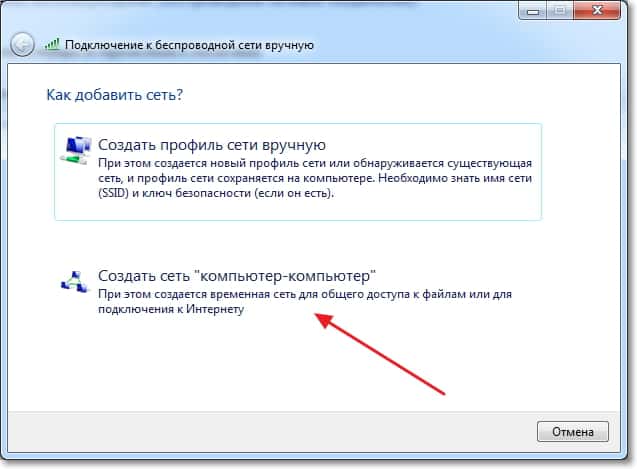
В следующем окне вы можете ознакомиться с функциями этого соединения и нажать кнопку и.#8220;Далее” ।

Затем нам нужно указать имя сети. Это имя (SSID) будет отображаться на устройствах, которые будут подключены к этой точке доступа. Вы можете указать нужное вам имя.
Если вы хотите, чтобы ваша сеть была защищена паролем, я рекомендую оставить WPA2-Personal. Если вы хотите, чтобы сеть была открытой, выберите “Нет проверки подлинности”.
Ключ безопасности – введите пароль для сети Wi-Fi. Просто выбирайте более сложные, чем я �� Я, например, такая.
Советую вам установить рядом ящик, чтобы сохранить параметры этой сети”. Нажмите и#8220;Далее” ।
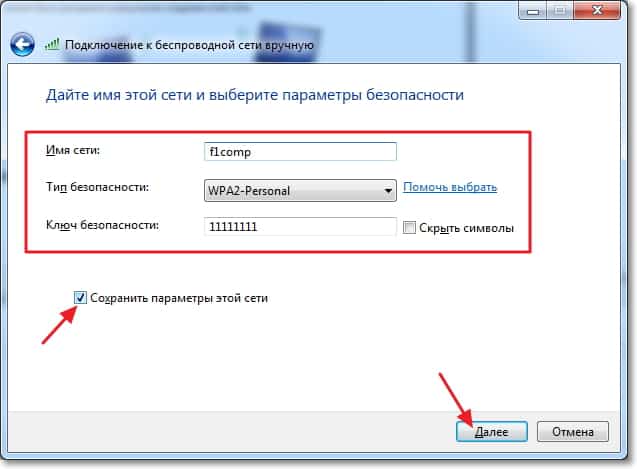
Затем мы видим информацию о созданной нами сети, а именно имя и пароль (хотя он скрыт). Но самое главное, что нам нужно сделать в этом окне, это нажать кнопку “Включить нормальный доступ к интернет-соединению”. Если не нажать эту кнопку, то при подключении к сети на этом ноутбуке будет только локальная сеть, а интернет не будет работать на подключенных устройствах.
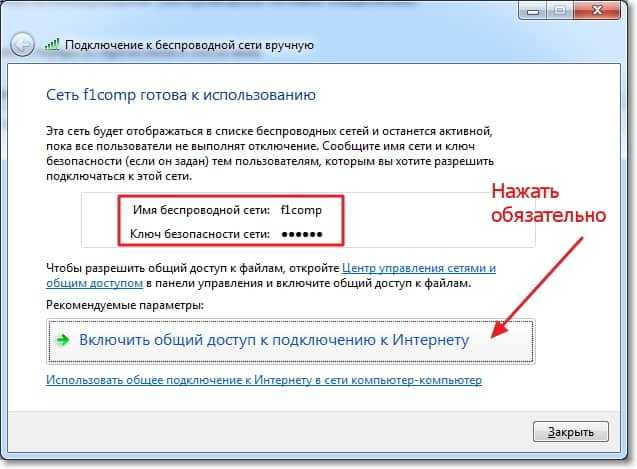
Как видно из надписи “предполагает полный доступ к интернет-соединению”, окно можно закрыть.

Настраиваем наш ноутбук, который будет раздавать интернет. Теперь мы пытаемся подключить другой ноутбук, я должен дазусиба Satellite L300.
Подключение ноутбука к созданному беспроводному соединению
Включаем WLAN на ноутбуке и нажимаем на статус подключения к Интернету в окне уведомлений. Как вы можете видеть на скриншоте ниже, есть наша сеть Я говорил и говорил.#8220;f1comp” । Нажмите на него, а затем нажмите на кнопку &.#8220;Подключение” ।

Появится окно с запросом ключа безопасности для сети, которую вы создали выше. Введите пароль, если он у вас установлен, и нажмите кнопку и#8220;Ок” ।

Внимание. В этот момент на компьютере, раздающем Интернет, появится окно, в котором нужно выбрать “публичную сеть”. Можно выбрать “домашнюю сеть”, но у меня при выборе “домашней сети” ноутбук к интернету не подключался, Правда, это скорее всего потому, что NOD32 Smart Security 6 заблокировал подключение.
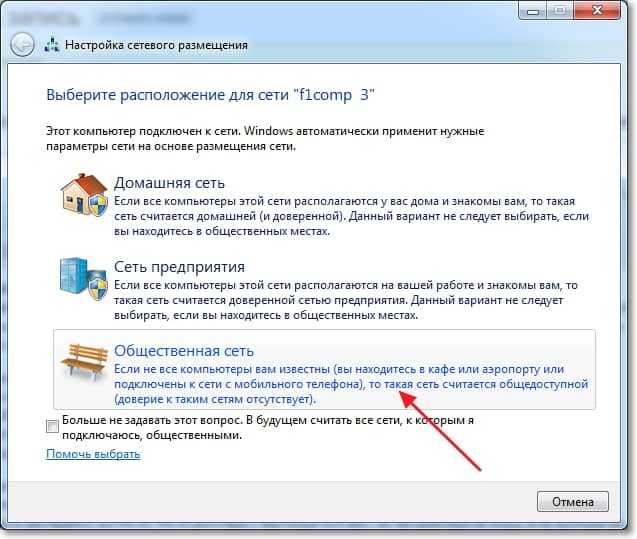
Затем, на ноутбуке, который мы подключаем к интернету, у меня Toshiba, возникнет ситуация, что сеть, которую создал ноутбук.#8220;f1comp” и иметь доступ к интернету.
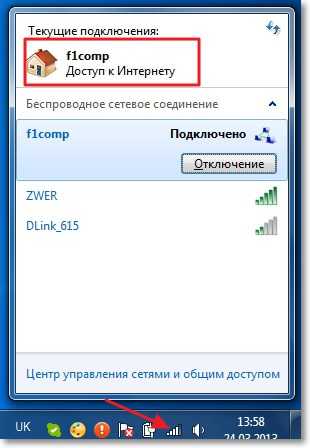
Все ребята, это беспроигрышная ситуация :)! Мы только что переключили ноутбук на Wi-Fi роутер К нему подключили еще один ноутбук.
Заключение
Как вы, наверное, поняли, я писал эту статью (как и почти все на этом сайте) и делал это одновременно настройки На двух ноутбуках. Поэтому вся информация проверена на практике. Как видите, все сработало, и я надеюсь, что вы научились всему аналогично.
Как всегда, не стесняйтесь оставлять свои вопросы в комментариях к этой статье. Вы преуспеваете.
Как сделать точку доступа WiFi на Windows 8 и Windows 8.1
Год назад у меня уже была подобная инструкция — ссылка.
Время идет, все меняется — Windows 8 стала более распространенной, появилась Windows 8.1, обновились используемые программы, появились отличные варианты. В сегодняшней статье я подробно расскажу — как создать виртуальную точку доступа к WLAN двумя разными способами. В качестве постоянной схемы для подключения бытовой техники через Интернет по беспроводной сети это неудобный способ, поскольку ноутбук должен быть постоянно включен, а площадь покрытия меньше. Но если вам действительно нужно быстро и срочно подключиться к интернету с планшета, смартфона или другого ноутбука, а других вариантов нет, этот способ отлично работает.
Способ 1. Создайте возможность создания сети WiFi.
Windows 8 и Windows 8.1 в новомодной операционной системе, как в предыдущей и как#171;семерке» появилась возможность работы беспроводного адаптера из режима клиента в режим ad hoc, который стал точкой доступа для других беспроводных устройств. Единственное отличие заключается в том, что это можно сделать в Windows 7 с помощью мастера и в и#171;Восьмерке» вы уже должны использовать командную строку и программу NETSH. Шаг 1. Убедитесь, что ваш беспроводной адаптер включен. На ноутбуке или планшете должен гореть индикатор в виде антенны. Шаг 2. Запускаем командную строку с правами администратора. Для этого нажмите комбинацию клавиш win+x, откроется меню:
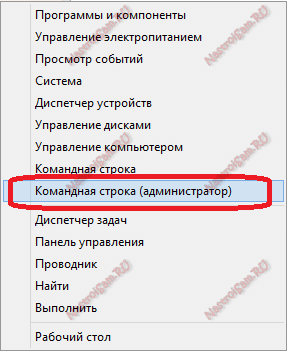
Выберите пункт « командная стойка (администратор) »; Шаг 3. Проверьте — ваш WLAN-адаптер способен работать в режиме ad hoc (точка доступа). Простой язык — он знает, как работать в виртуальной точке доступа Wi-Fi. Введите команду командной строки: Netsh Wlan show driver.
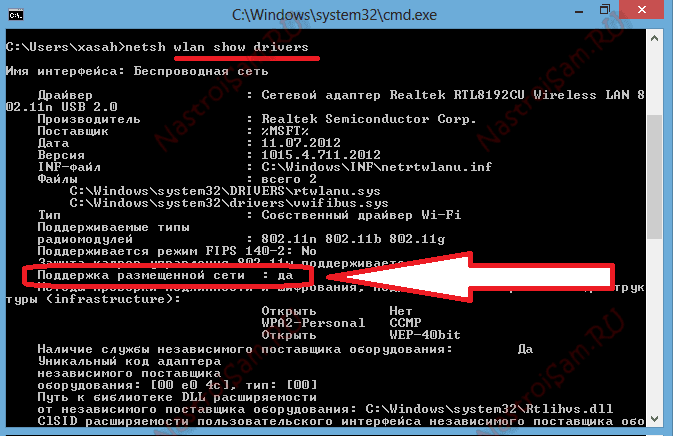
Параметр « Поддержка размещенных сетей » Знание должен быть да. Если значение — Нет, у вас ничего не получится. Шаг 4. Создайте программу доступа к Wi-Fi. Для этого введите команду: netsh wlan set hostnetwork mode = allow ssid = name_set key = password_wifi, в моем примере эта команда выглядит так: netsh wlan set hostnetwork mode = SSID = nastroisam. ru key = 87654321 имя сети — SSID — оно может быть любым, вы можете предпочесть свою сеть. Пароль для WLAN, конечно, лучше использовать не 87654321, как в примере, а более сложный (см. подробнее здесь).
Примечание: Если у вас вдруг возникла ошибка « Не удалось запустить размещенную сеть » — Выполните следующие команды: Netsh WLAN set hostnetwork mode = DESLOW NETSH WLAN set hostedwork mode = после открытия Диспетчера устройств и Разрешить в разделе « Сетевой адаптер » находим « Виртуальный адаптер размещенной сети » на котором щелкаем правой кнопкой мыши и выбираем или включаем элемент для использования. Затем, наконец, мы создадим беспроводную сеть с помощью команды: Netsh wlan set hosted mode = ssid = nastroisam. ru key allow = 87654321 keyusage = system.
Шаг 5. Запустите точку доступа, созданную для работы. После создания точка доступа отключается — ее нужно запустить в работу. Это делается с помощью команды: Netsh Wlan Start hostednetwork Результат должен быть следующим:
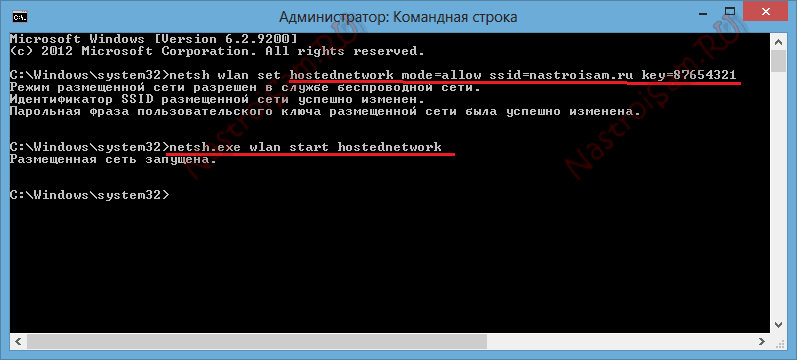
Вы можете просмотреть параметры созданной точки доступа с помощью следующей команды: netsh VLAN can show hostnetwork В моем примере это выглядит следующим образом:
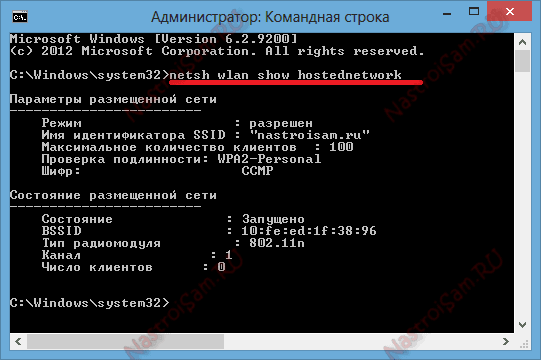
Шаг 6. Откройте доступ в Интернет для абонентов. Сделать точки доступа WLAN еще наполовину. Чтобы быть доступным для абонентов этой точки доступа в Интернете, необходимо открытое подключение к Интернету. Для этого перейдите в раздел Сетевые подключения — нажмите комбинацию клавиш Win+r и введите команду: NCPA. CPL:
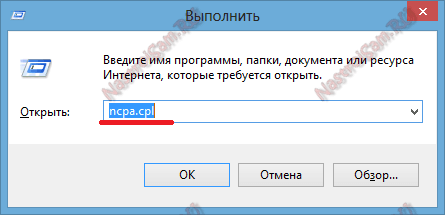
Нажмите клавишу OK. И мы подключаемся к Windows:
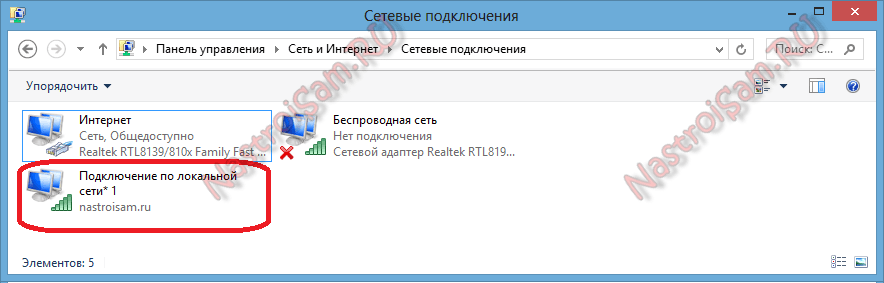
Примечание — к соединению — « Подключение по локальной сети* 1 » добавлено еще одно — с именем вашей беспроводной сети. Теперь щелкаем правой кнопкой мыши на соединении, которое вы использовали для организации доступа в Интернет, и выбираем свойство:

В моем случае — это проводное Ethernet-соединение. Вы можете иметь 3G-стекинг, высокоскоростное или VPN-соединение. Откройте вкладку Доступ и поставьте галочку « Разрешить другим пользователям использовать подключение этого компьютера к Интернету »::
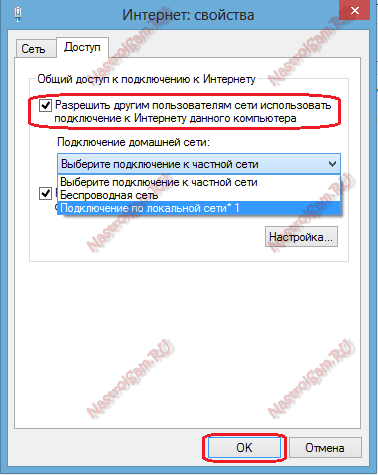
Затем в списке « Подключить домашнюю сеть » необходимо использовать встроенный отдел WiFi — & lt; Подключиться к локальной сети*1 & gt;, как на скриншоте. Нажмите кнопку OK. Готово, точка доступа создана. Мы пытаемся подключить к Android другие устройства, например, смартфоны:
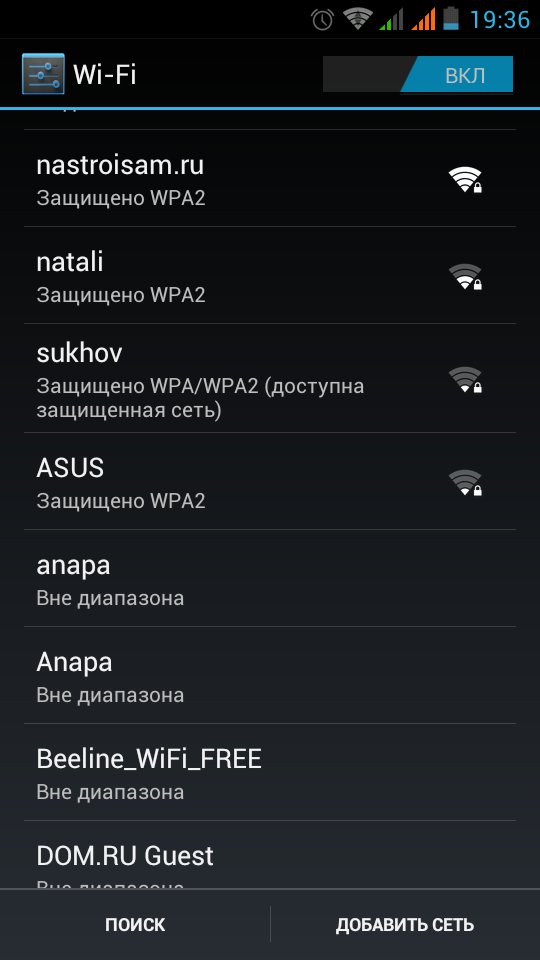
Нажмите на нашу сеть Wi-Fi. Если все в порядке, подключите смартфон к подсети 192.168.137x (например, 192.168.137.11) получает IP-адрес и публикуется в Интернете. Если сообщение висит долгое время: « Получение IP-адреса » — Еще раз проверьте, правильно ли выбрано подключение к Интернету и открыт ли общий доступ. Вы также можете ввести адрес вручную.
Способ 2. Используйте отдельную программу для создания точек доступа.
Несколько лет назад была подключена основная программа, которой отдавали предпочтение те, кто не хотел возиться с командной строкой. Однако главным минусом является то, что программа платная. По своей сути он не делает ничего особенного, но на самом деле является фронт-эндом для тех же консольных команд. К счастью, появились бесплатные аналоги, не уступающие по функциональности коммерческому аналогу. Самая удобная, на мой взгляд — программа MyPublicWiFi. Он имеет небольшие размеры и устанавливается двумя щелчками мыши. Главное окно программы выглядит следующим образом:
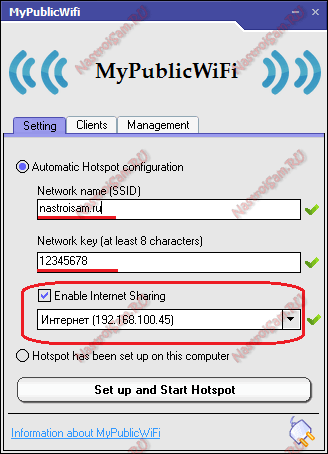
Настроить программу очень просто. В поле « Network Name (SSID) » введите имя сети, созданной вами в поле « Network Key » — Password. Далее необходимо вставить DAW « Enable Internet Sharing » и в выпадающем списке выбрать Internet Connection. После этого нужно нажать « Настроить точку доступа и запустить » На вкладке Управление есть несколько дополнительных настроек:
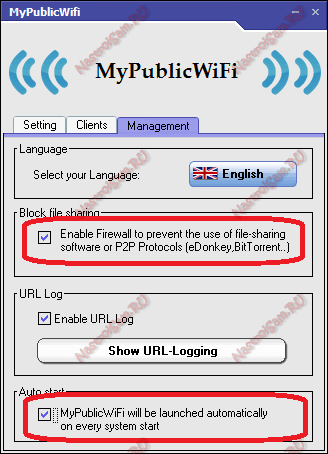
Здесь вы можете установить DAW « Enable Firewall », чтобы запретить использование файлообменных программ на клиентах, подключенных к нашей точке доступа. Это делается для того, чтобы один из абонентов не загрузил канал пробкой через торрент или DC++. Чтобы запустить программу при загрузке компьютера — нужно вставить DAW « MyPublicWiFi будет запускаться при каждом запуске системы »
Видеоурок: 5 способов сделать Wi-Fi роутер С ноутбука под управлением Windows 8:
Помочь? Посоветуйте своим друзьям!
Windows 8 и Windows 8.1: как создать точку доступа Wi-Fi 897 комментариев
Здравствуйте. Похоже, что у вас есть подключение к исправлению доступа. Во всех остальных случаях записи номеров не используются.
Я создал точку доступа по вашим подсказкам и не могу подключиться по телефону, зашел в панель управления сетью и просмотрел активную сеть, чтобы увидеть общий доступ и подключение к интернету и где моя точка доступа — это частная сеть типа доступа. : Без доступа к интернету: подключение 4 через локальную сеть 4 Что делать? Что такое Карана?
Скорее всего, вы неправильно выбрали интернет-соединение, которое будет распространяться среди абонентов VI-FI.
Почему точка доступа исчезает после ноутбука? Каждый раз создавайте новый.
Вы можете скомпилировать команду в bat-файл и поместить его в автозагрузку. Или воспользуйтесь утилитой Ostoto Hotspot.
Пожалуйста, помогите! Я все сделал, так как написано, что ноутбук раздает сеть, но ничего не грузится.
Леонид — видимо, вы неправильно выбрали подключение к Интернету для полного доступа.
А если у меня просто нет подключения к локальной сети без проводной сети и выбрать подключение локальной сети и enternet2.
Беспроводная сеть настроена, а вы не можете ее изменить, что делать?
Вы выходите в Интернет через Ethernet 2? Если да, выберите его.
Здравствуйте. В сетевых адаптерах перестал отображаться виртуальный адаптер сети (хотя раньше все было подключено), в связи с чем не может быть создана точка доступа (созданное подключение в списке сетей также не отображается). Скажите, это как-то возможно и#171;вернуть» адаптер?: D
Попробуйте вставить DAW « в диспетчере устройств. показать скрытые устройства » После этого в виртуальном представлении не отображается раздел сетевых адаптеров.
Здравствуйте, у меня вопрос. При выборе подключения к частной сети у меня есть два варианта: 1) Ethernet 2) беспроводная сеть Домашняя WLAN отображается как неизвестная сеть. Как мне сделать так, чтобы точка доступа имела интернет.
Конечно, вам не нужно создавать виртуальную точку доступа. Попробуйте ostoto Hotspot.
Я сделал все, как написано в инструкции. Телефон, подключенный к точке доступа, показывает, что интернет доступен, а соединение является к wi-fi Активен, но страницы не загружаются (с телефона). Что может вызвать это?
Отлично!) Все получилось) и мне пришлось делать меньше манипуляций из командной строки, виртуальная точка не отображалась в диспетчере задач и ncpa. соединения отображались без kpl.
Большое спасибо! Все работало! Сначала я попытался создать виртуальную точку, все вроде бы работало, но я не смог выбрать имя ‘LAN connection 8’, оно было недоступно, хотя сеть присутствовала, и поэтому смартфон не мог подключиться через WLAN. Затем я попробовал MyPublicWiFi, и он сработал! В целом статья очень доступная и понятная, благодаря ей очень легко и понятно настраивать, спасибо за ваш труд!