Как выключить компьютер через определенное время
Выключение компьютера Это специфический процесс, который редко вызывает трудности. Однако, если вам необходимо выключить компьютер Не сейчас, но через некоторое время все станет немного сложнее. Сейчас мы говорим как выключить компьютер через определенное время.
Выключаем компьютер через определенное Время через командную строку
Самый простой способ — использовать команду отключения. Эту команду можно ввести в командной строке, но самый простой способ — открыть окно «Выполнить» (с помощью комбинации клавиш Windows R) и ввести команду в нем.
Команда отключения имеет несколько параметров. Если вы хотите ознакомиться со всеми из них, команда называется » Shutdown /? «Complete. Мы рассмотрим лишь некоторые из них:
- /s – выключение :
- / R — Перезапуск
- / H-gibernate:
- / F-Форсирование всех открытых программ без предупреждения пользователя;
- / T-установка таймера в секундах;
Итак, для того чтобы выключить компьютер через определенное Мы должны выполнить команду shutdown с параметрами / S ( выключение компьютера ) и / T (установка таймера). Таким образом, финальная команда для выключения компьютера Это будет выглядеть примерно так:
- Выключение / с / T 60

После выполнения этой команды, компьютер выключится через 60 секунд. Конечно, вы не можете указать 60 секунд, но любое другое время необходимо (в секундах). Если необходимо, используйте команду для выключения компьютер Вы можете перезагрузить или отправить команду гибернации. Для этого измените параметр / s на / r (перезагрузка) или / h (спящий режим).
Выключаем компьютер через определенное Использование планировщика
Другой вариант — использовать планировщик задач. Чтобы запустить планировщик задач, откройте меню Пуск и введите в поиске термин «планировщик задач». У вас есть задачи. Можно также запустить планировщик задач, выполнив команду MSC.
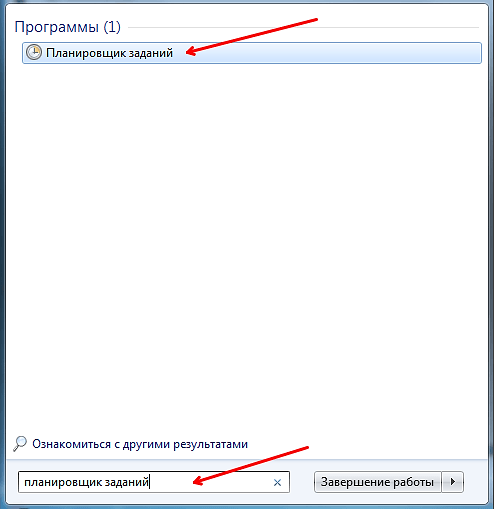
После запуска планировщика необходимо создать новую задачу и настроить на выключение компьютера через определенное время. Для этого нажмите на кнопку «Создать простое задание».
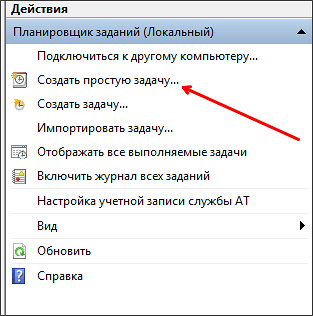
После этого перед вами появится окно для создания заданий. На первом этапе вам нужно только ввести название задания и нажать кнопку «Далее».
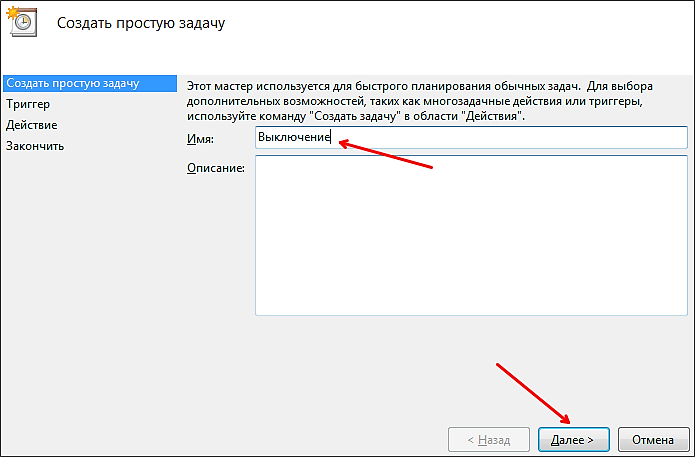
Далее необходимо выбрать рабочую частоту для нашей задачи. Если вы хотите выключить компьютер Выберите только один раз, затем пункт «один раз». При желании можно выбрать «ежедневно» или другой вариант.
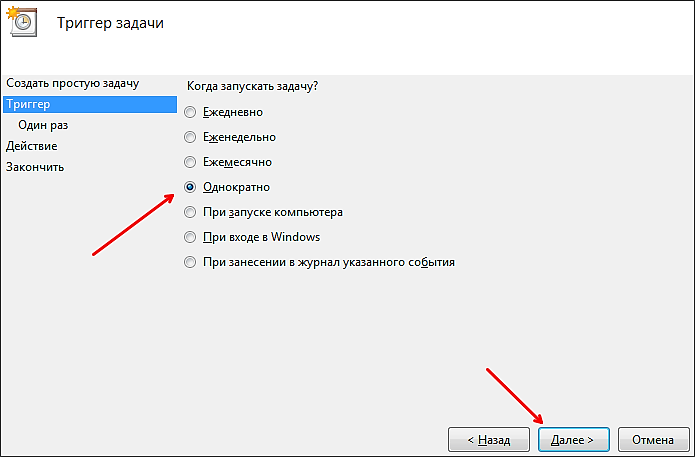
Далее вам нужно указать точное время и дату, когда вы хотите выключить компьютер .
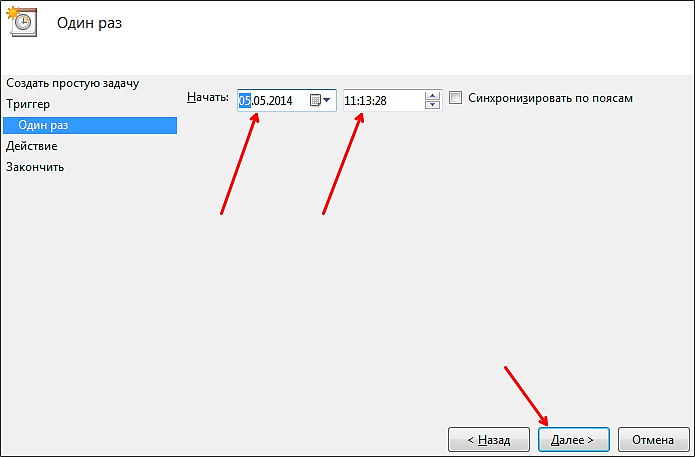
Следующим шагом будет выбор действия, которое будет выполняться при срабатывании задачи. Здесь нужно выбрать опцию «Запустить программу».
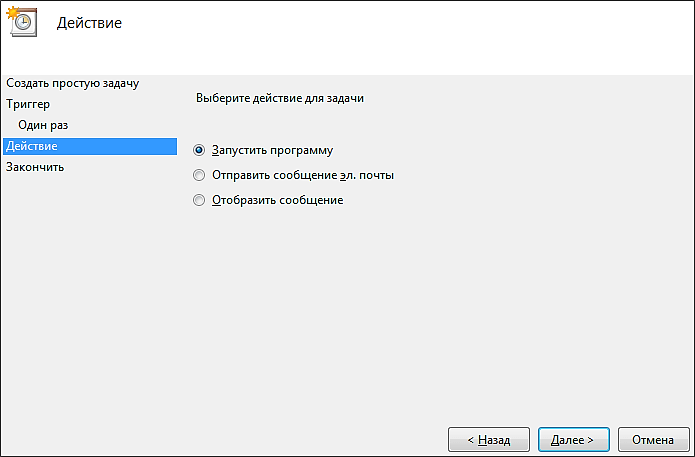
Затем нужно ввести команду на выключение и параметры для нее. Например, введите параметр /s ( выключение компьютера ) и параметр /T (таймер на 60 секунд).
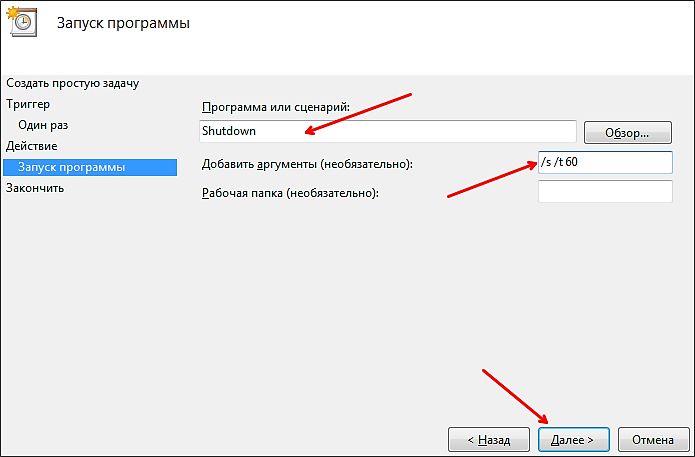
На этом создание задания завершено, на последнем шаге мы просто нажимаем кнопку «Готово».
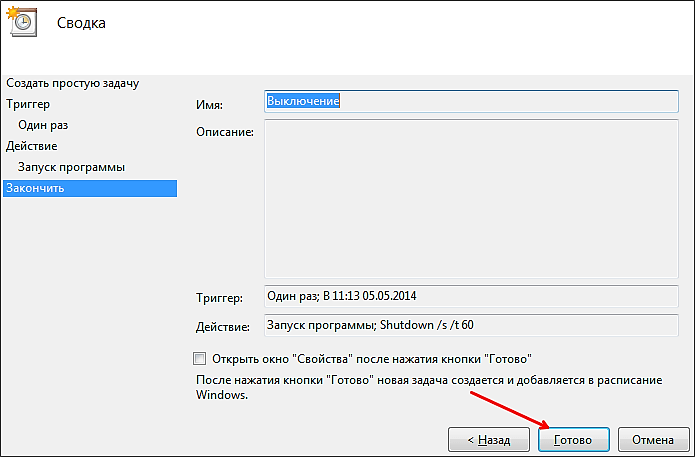
После этого созданная вами задача будет отображаться в библиотеке планировщика.
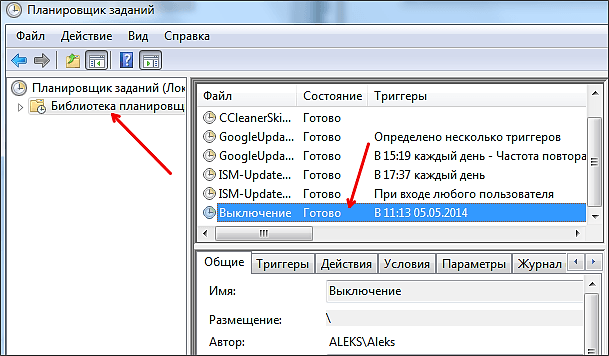
Выключаем компьютер через определенное Использование программ
Также для выключения компьютера через определенное Время может быть использовано специальными программами. Для примера мы рассмотрим две такие популярные программы.
Airytec Выключение (Скачать)
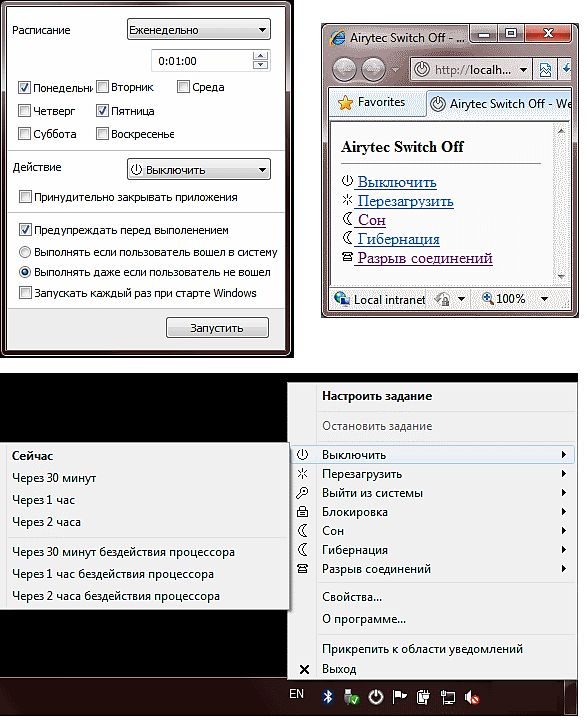
Airytec Switch Off — это небольшая системная программа, которая автоматически включает выключать компьютер в определенное время. Эта программа имеет небольшое количество функций и довольно простой интерфейс. Благодаря этому каждый может справиться с ней. Следует также отметить, что эта программа имеет интерфейс WB. Это позволяет выключать компьютер В локальной сети или даже через Интернет.
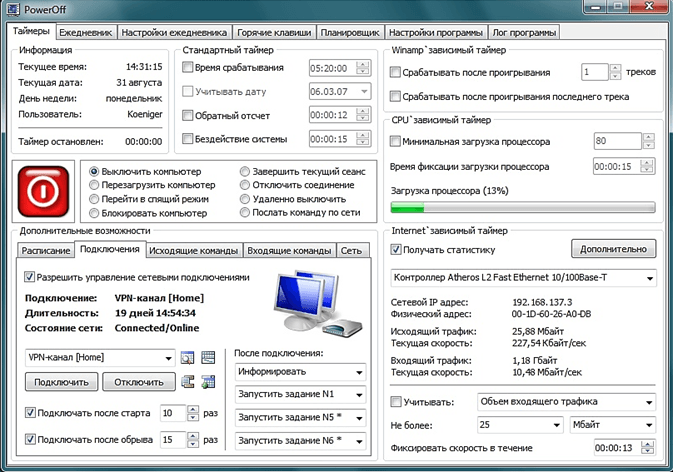
Мощная программа для выключения компьютера । Эта программа имеет множество настроек, позволяющих адаптировать ее к любой задаче. Единственное, что можно выделить из недостатков этой программы, — запутанный интерфейс, который может оттолкнуть неопытных пользователей.
Как настроить выключение компьютера ?
Автоматическое выключение компьютера — Чрезвычайно полезная опция, которая поможет вам не один раз. Это полезно в тех случаях, когда ПК или ноутбук занят длительным процессом и вам нужно выйти из него. В этом случае можно настроить выключение PCS — когда будет выполняться нужный процесс, он выключится Я. И вы можете спокойно ложиться спать, идти на работу или заниматься другими делами.
Чаще всего вам нужна одна установка: когда вы:
- Проверьте компьютер на наличие вирусов;
- Конвертируйте видеофайлы;
- Установите компьютерную игру;
- Загружайте большие файлы;
- Копирование важных данных и т.д.
Здесь есть несколько вариантов, но основное должно быть понятно.
Первый — это использование встроенного окна. Второй — использовать дополнительное программное обеспечение. О последнем способе читайте здесь: бесплатные программы. для выключения компьютера । И в этой статье описаны все возможные варианты конфигурации. выключение компьютера Сделано в определенное время с помощью Windows.
Все приведенные ниже методы универсальны и работают на Windows 7, 8 и 10, поэтому планируйте использовать их независимо от того, какая у вас стоит операционная система. выключение компьютера Вы можете использовать любой удобный способ.
Автоматическая настройка выключения компьютера
Первый способ — автоматическое включение. выключение компьютера Или ноутбук — через раздел «Питание». Для этого:

- Нажмите win + R.
- В новом окне введите строку shutdown-s-t 3600.
- OK.
Появится следующее окно, подтверждающее, что все было сделано правильно.

Вместо числа 3600 можно написать другое:
- 600 – выключение через 10 минут;
- 1800 – через 30 мин;
- 5400 – через полтора часа.
Я думаю, что принцип понятен, и вы сами можете рассчитать правильное значение.
Если вы уже активировали собственную работу компьютера и по какой-то причине они передумали, то вызовите это окно и напишите строку для выключения-A. Следовательно, запланированный автоматический выключение Будет аннулирован. Если все было сделано правильно, такое сообщение не появится.
Выключение компьютера через командную строку
Другой аналогичный метод – через Командная строка. Чтобы активировать эту опцию:
- Перейдите в Пуск — Программы — Стандартные команды. Линия.
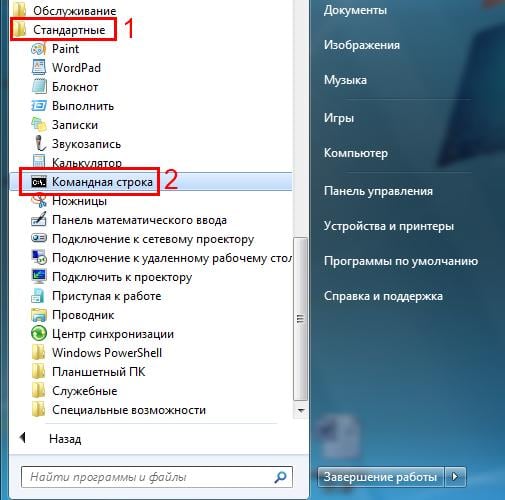
- Напишите (или скопируйте) Shutdown-s-t 3600 (опять же — номер может быть любым).
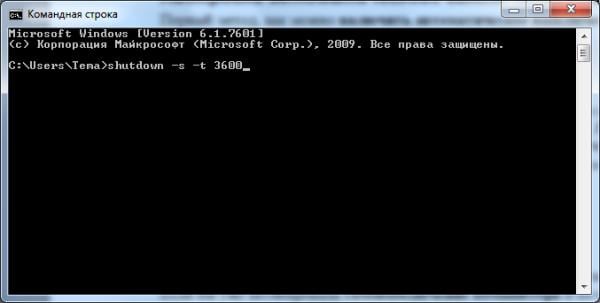
- Закройте командную строку.
Если вы вдруг передумаете выполнять эту процедуру, снова откройте это окно и введите-shutdown-A.
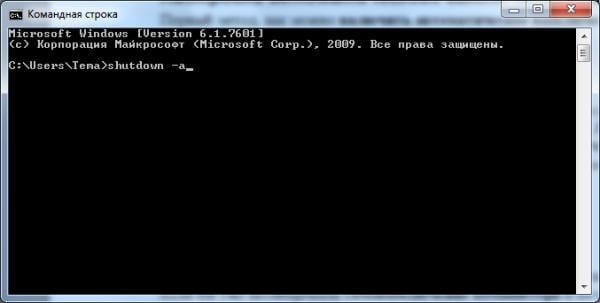
Если же эту процедуру нужно делать регулярно, то можно воспользоваться более простым методом. Создайте ярлык (например, в подчиненной таблице), чтобы при нажатии кнопки «Выполнить» или командной строки не открывалось окно. А в поле «Положение объекта» следующей строкой будет C: \ Windows \ System32 \ Shutdown. написать exe-s-t 5400 (номер может быть любым). Нажмите кнопку «Далее», введите название ярлыка и нажмите кнопку «Готово»».
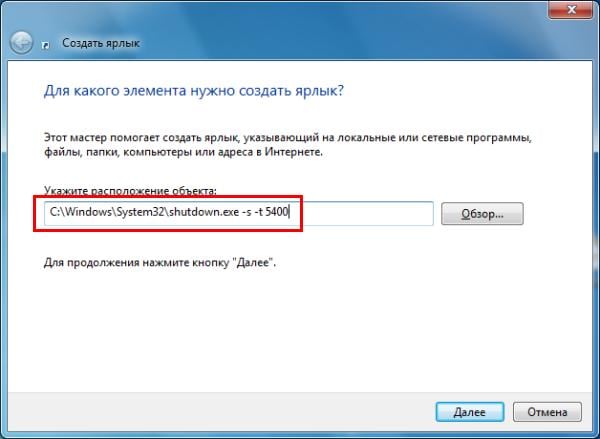
Теперь, когда вы должны установить выключение компьютера Просто нажмите на этот ярлык. И эта опция будет активирована немедленно (вы увидите подтверждающее сообщение).
Для удобства можно создать еще один ярлык для удаления. выключение компьютера (внезапная потребность). Но здесь уже нужно обратить внимание на следующее: C: \ Windows \ System32 \ Shutdown. exe-A (без точки в конце).
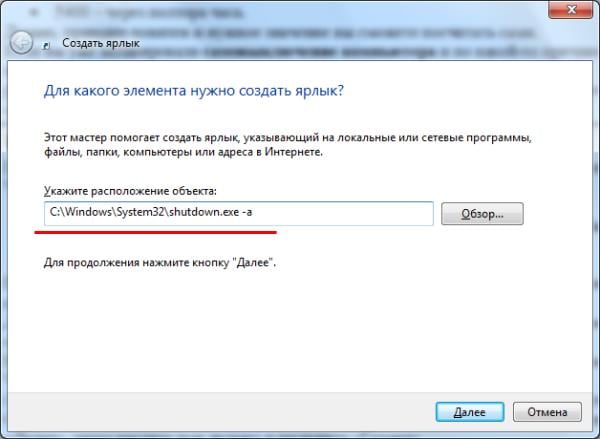
Выкл компьютера по расписанию
И последний метод – выключение компьютера по времени через «Планировщик». Подходит для случаев, когда необходимо выполнять эту операцию регулярно: ежедневно, еженедельно и т.д. Чтобы командная строка не выполнялась непрерывно, достаточно установить время выключения компьютера или ноутбука и все.
Чтобы:
- Перейдите в Пуск — Панель управления — Администрирование.
- Выберите «Планировщик задач».

- Нажмите на «Создать простую задачу» в правой колонке.
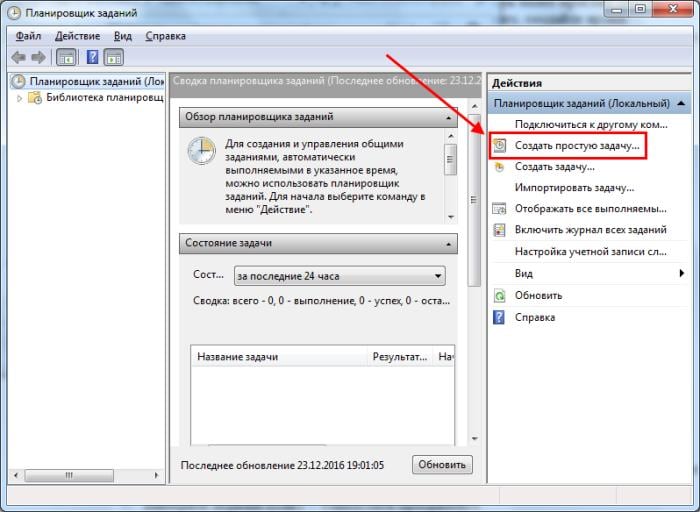
- Введите понятное вам название — например, «automatic выключение ПК».
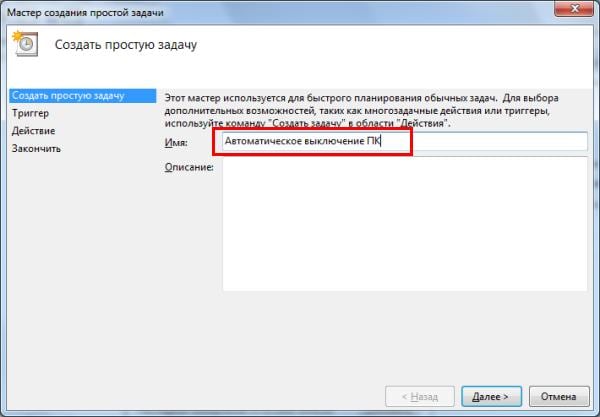
- Укажите, как часто вам нужно выполнять это задание (если один раз, то лучше выбрать один из автоматических методов выключения компьютер, описанный выше).
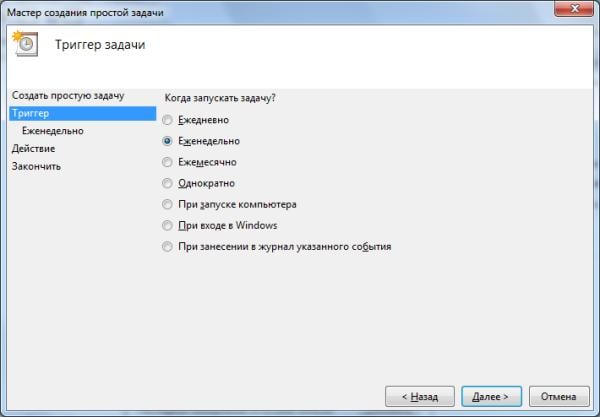
- Выполните настройку выключения компьютера Или ноутбук (укажите время и дату начала).
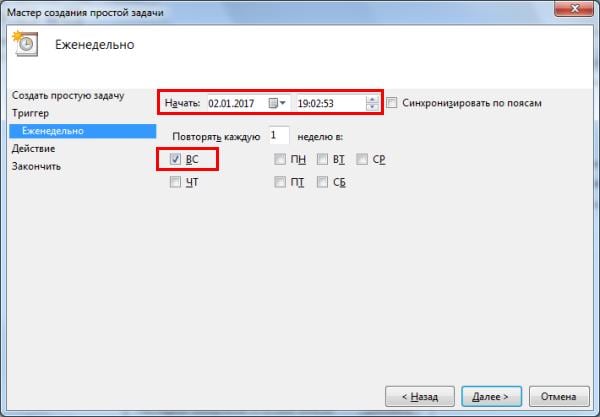
- Выберите первый пункт — » Старт программы».
- В поле «Программа» пишем отключение, а в поле «Аргументы» — -s-F (клавиша-F закрывает программы в обязательном порядке — они внезапно зависают).
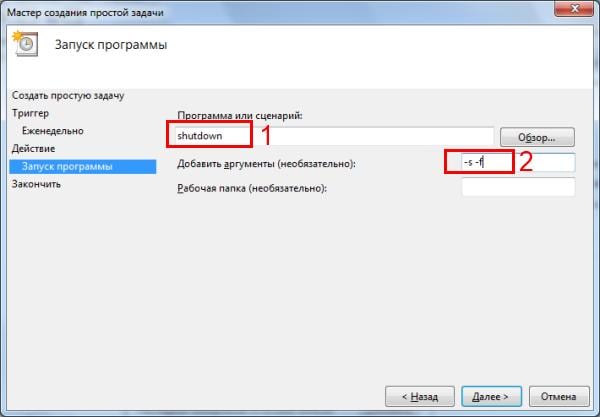
- Нажмите на кнопку «Готово».
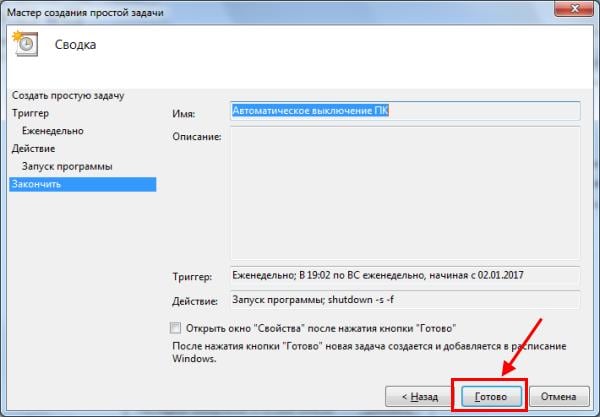
Чтобы время шло за временем компьютера । Примерно таким же образом выполняется ежедневная или ежемесячная настройка. Некоторые области будут отличаться, но там нет ничего сложного — вы будете исследовать.
Что делать, если вам нужно отредактировать или удалить это задание? В этом случае снова перейдите в «Планировщик» и откройте вкладку «Библиотека». Найдите свою задачу в списке (по имени) и дважды щелкните по ней.
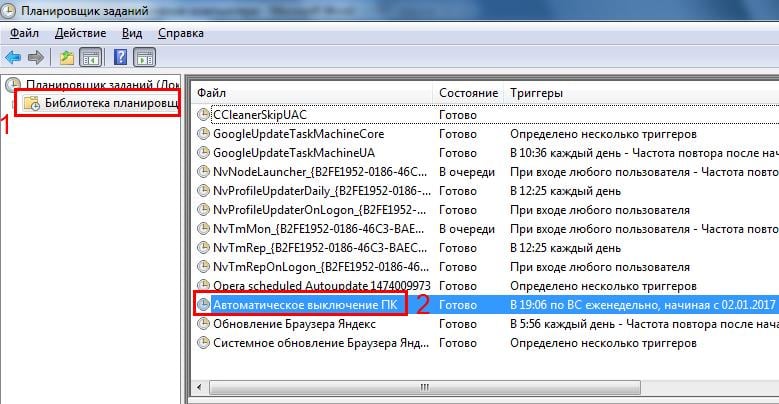
В следующем окне перейдите в раздел «Триггер» и нажмите на кнопку «Изменить».
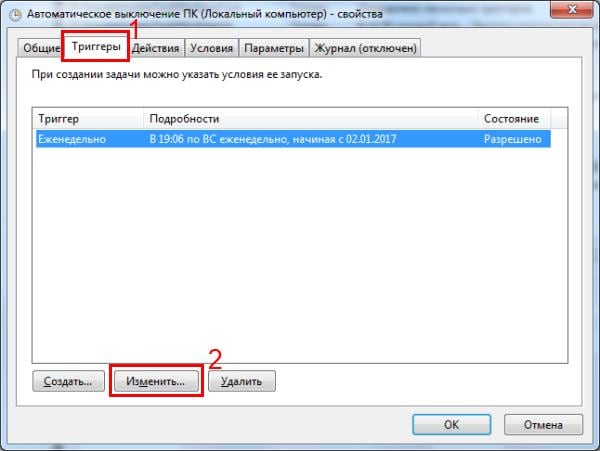
А затем измените настройки по своему усмотрению.

Если больше нет необходимости выключение ПК на расписании, затем перейдите в «Библиотека», выделите свою задачу, нажмите на ПКМ и затем нажмите на «Удалить».
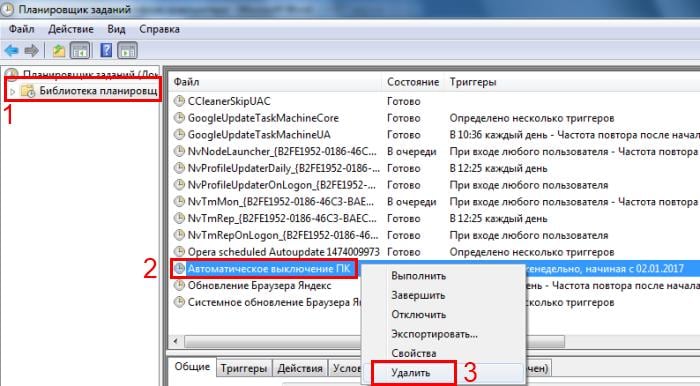
Несколько слов в заключение
Во многих современных программах есть флажок «Выключить компьютер после завершения задачи». «Обычно он есть в утилитах, которые выполняют свою работу дольше — например, дефрагментация жестких дисков, проверка ноутбука или компьютера на вирусы и т.д.
Кстати, как правильно рассчитать время, когда нужно выключать компьютер ? Обычно программы показывают приблизительное значение, когда определенный процесс (проверка на вирусы или дефрагментация) завершен. Посмотрите на него и сбросьте до 20-30% (или больше). В любом случае, ваш компьютер выключен Перед тем, как проснуться утром или вернуться домой с работы.
Как настроить отключение
Чтобы снизить энергопотребление компьютера и продлить срок службы монитора, в операционных системах Windows предусмотрена функция автоматического отключения питания, когда с компьютером не производится никаких манипуляций.
Выполните следующие действия, чтобы настроить автоматическое выключение монитора: Перейдите в отображаемую «Панель управления» — «Экран», перейдите на вкладку «Экранная заставка» и нажмите кнопку «Вкл/Выкл» (см. надпись «Энергосбережение»). По умолчанию на вкладке «Цепь управления питанием» отображается окно. Нам это необходимо.
Вы можете выбрать готовый график из списка «Схемы управления энергопотреблением», а также создать свой собственный или заменить существующий. Время выключения монитора можно изменить в меню» Отображение дисплея «.
Кроме того, здесь можно настроить автоматическое отключение жесткого диска, автоматический переход в спящий режим и в режим ожидания. через Сопутствующие пункты меню.
0
/>Чтобы решить проблему, & quot; атрибуты & quot; = dword: 00000002 настройка в ветке реестра [hokey_local_machine & 00000002 \SYSTEM\ Ставка налога на электроэнергию \Control\ делает и#92;PowerSettings\ 7516b95f-F776-4464-8c53-06167f40cc99 \ 8ec4b3a5-6868-48c2-BE75-4f3044be88a7], нажмите на комбинацию команд Regedit. Откроется редактор регистров — нужно найти ветку выше и изменить значение атрибутов на 00000002. Закройте редактор реестра. Затем перейдите в раздел ‘Электропитание — Настройки отключения дисплея — Дополнительные параметры работы — Экран’. Здесь выберите опцию «Подождать время перед отключением экрана блокировки». По умолчанию значение равно 1 минуте. Установите нужные значения.
Как настроить время отключения экрана Windows 10
В операционных системах Windows 10 время ожидания обычно составляет 10 минут, после чего монитор отключается для экономии энергии. Блокировка также происходит при отсоединении монитора компьютера । Дальнейшая работа возможна только после ввода пароля для логина используемого пользователя. И если для ПК, используемых в качестве рабочих станций в крупных компаниях и на производстве, такая мера необходима в связи с требованиями безопасности, то для обычных домашних компьютеров в этом нет необходимости. Более того, этот механизм становится очень неудобным: пошел на кухню за кофе, а операционная система заблокирована. Чтобы отладить само энергосбережение и настроить экранные часы Windows 10, необходимо открыть параметры электропитания. Для этого нажмите комбинацию клавиш win + r и нажмите PowerCFG. Введите команду CPL. АИШЕ:

Перед вами должно открыться окно, в котором вы можете настроить схемы управления питанием компьютера :
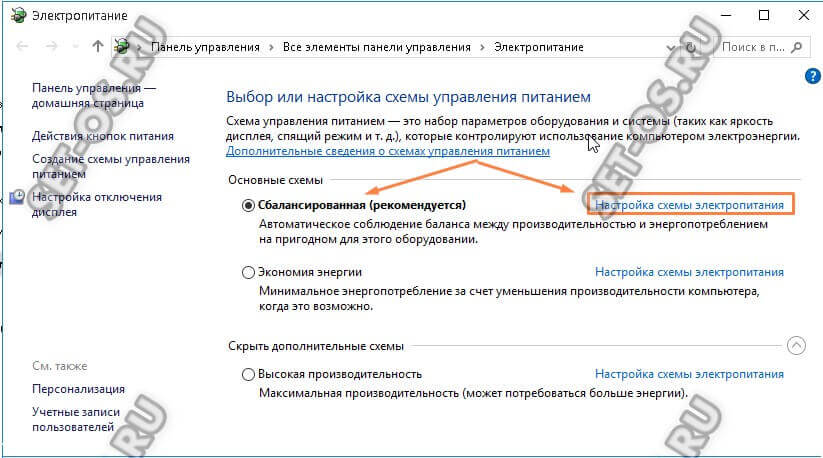
Шрифтом выделена схема управления питанием, используемая в настоящее время в Windows 10. Чтобы попасть в конфигурацию, необходимо перейти по ссылке «Установка схемы электропитания»;
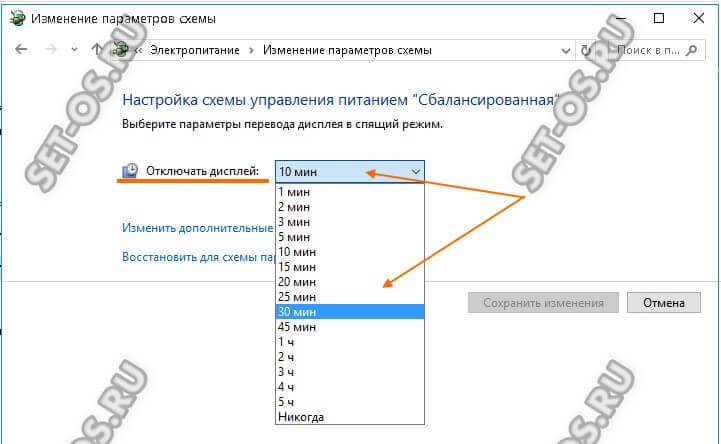
В следующем окне передача данных дисплея в спящем режиме отображается отдельно. В строке « Отключить отображение » отображается таймот, используемый в данный момент на диаграмме. Чтобы настроить время с экрана Windows — Просто нажмите на стрелку, и появится выпадающий список со всеми возможными значениями. Вы можете отключить эту функцию на полчаса, час или около того, чтобы полностью отменить отключение экрана. Не забудьте нажать кнопку « Save Changes » для применения выбранного значения тайм-аута.
Настроить отключение компьютера .
В этой статье я расскажу, как настроить выключение компьютера । На мой взгляд, очень полезная функция. компьютера Он позволяет настроить автоматическое отключение компьютера в нужное вам время.
Давайте посмотрим, когда соединение разрывается компьютера вам будет полезно:
— Когда вам нужно загрузить программу и отправиться куда угодно;
— Смотрите фильм или слушайте музыку, когда ложитесь спать;
— просто забываете, выключить компьютер Или не для этого времени.
Подобные ситуации не редкость среди пользователей ПК. Поэтому, чтобы избежать неприятных последствий, мы учимся контролировать работу компьютера то есть его отключение.
Выключение компьютера С помощью команды «Питание».
Довольно простой способ требует минимальных затрат времени. Для этого нам нужно начало командной строки. Командная строка используется для запуска приложения вручную. Для запуска этого инструмента необходимо воспользоваться комбинацией клавиш на клавиатур е-win+ R. В появившемся окне вводим команду shutdown-s-f-t 300. Число означает количество секунд через Который отключит компьютера । OK. Мы смотрим на фотографию:
После подтверждения команды появится окно с информацией о подключении компьютера . Смотрим рисунок:
Чтобы отменить выключение компьютера Необходимо выполнить такую операцию. Запустите командную строку и введите команду shutdown-a. Давайте посмотрим на картинку:
Выключение компьютера Использование «Планировщика задач».
Процедура настройки отключения компьютера С помощью планировщика, немного больше работы и больше и взять определенного время. Рассмотрим этот метод в пошаговой инструкции:
1 шаг. Щелкните правой кнопкой мыши для запуска и напишите в строке поиска — планировщик. Щелкните 1 раз правой кнопкой мыши на появившемся приложении. Мы смотрим на фотографию:
2 шаг. В появившемся окне приложения выберите Дополнительно — Создать простую задачу. Мы смотрим на фотографию:
3 шаг. После того как мы запустили мастер для создания простой задачи в строке, мы вводим название задачи. В моем случае это происходит автоматически выключение । Нажмите. Мы смотрим на фотографию:
Шаг 4. Выберите рабочий интервал. В моем случае это бар. Вы также можете выбрать другой интервал. Мы смотрим на фотографию:
Шаг 5. Далее введите дату и время выполнения задания. Мы смотрим на фотографию:
Шаг 6: Выберите действие для задачи. В нашем случае это начало программы. Мы смотрим на фотографию:
Шаг 7. В окне, в котором мы даем программе команду на выключение, добавьте аргумент-s-F. Мы смотрим на фотографию:
Шаг 8. Проверяем и нажимаем на все указанное, чтобы запустить программу. Мы смотрим на фотографию:
Это настройка планировщика задач на выключение компьютера Завершено. Чтобы отменить задачу, нам нужно запустить Planner и найти нашу задачу в папке Libraries макета. При наведении курсора мыши щелкните правой кнопкой мыши на задаче и выберите элемент, чтобы удалить его. Мы смотрим на фотографию:
Выключение компьютера Использование программы.
Посмотрите на другой метод автоматического выключения компьютера । Для этого мы используем программу — Sleep Timer 2007. Преимущество этой программы в том, что она не требует установки. Достаточно нажать на Start file и запустить программу. Sleep Timer 2007 может выполнять следующие действия:
После окончания таймера:
— перевести компьютер в спящий режим;
— Завершите работу приложения (например, медиаплеера или интернет-браузера).
Смотрим на скриншот программы:
Интерфейс программы на русском языке, программа распространяется бесплатно, все настройки интуитивно понятны.
На мой взгляд, этот метод является наиболее оптимальным из всех перечисленных. Общий недостаток первого и второго метода при запоминании команды. Однако второй метод требует больше времени на схватывание. Однако бывают ситуации, когда вам необходимо отключить компьютер Автоматически, например, во время работы. Поэтому полезно иметь флешку с набором необходимых программ. Получив флешку, вы можете скачать ряд полезных программ, заполнив форму ниже. В эту коллекцию также войдет программа таймера сна.
Как настроить выключение компьютера по расписанию в Windows!

Некоторым пользователям необходимо настроить выключение компьютера Вовремя или даже в запланированные дни в определённые часы. Причины могут быть разными, и самая банальная — вы уже начинаете смотреть фильм на ночь и не хотите компьютер Вы работали до самого утра, пока внезапно не заснули 🙂 Те же функции используются в некоторых телевизорах, и все по той же причине.
И что самое интересное, одна из таких функций в компьютере Она не лежит на поверхности. Например, бы компьютер , Такое всемогущее устройство и такая банкетная церемония застряли где-то, что новичку и не найти!
В этой статье вы узнаете, как настроить отключение с помощью простой команды в консоли Windows компьютера через определённое Количество секунд и конфигурация выключение компьютера по времени в определённые дни!
С первых слов» приставка «,» командной строки» и тому подобное вам не стоит бояться, ведь речь не идет о программировании и других сложных задачах! Я покажу пример, и вы все поймете …
Итак, сейчас мы рассмотрим 2 способа выключения компьютера по времени:
Простое отключение компьютера через Количество секунд на заданное время;
Отключение компьютера В указанный день и время.
Чтобы установить таймер для отключения компьютера ?
Для реализации этой задачи все, что нам нужно, — это командная строка Windows.
Вы можете быстро найти командную строку в любой операционной системе через Поиск. Например, в Windows XP, Windows Vista или Windows 7 откройте меню «Пуск» и выберите в поиске «CMD». Список будет отображаться в списке «Command Stand».
Если у вас Windows 8, также откройте «Пуск», а затем нажмите на значок поиска справа:
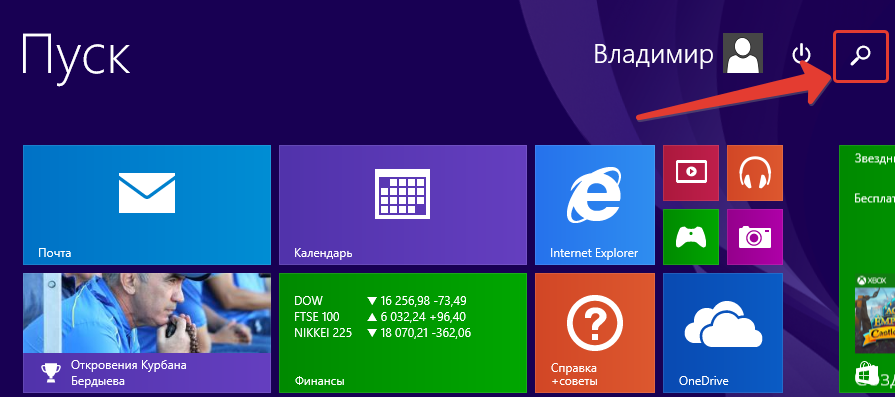
Введите «CMD» в появившемся окне, и программа «Командная строка» сразу же появится в результатах поиска:
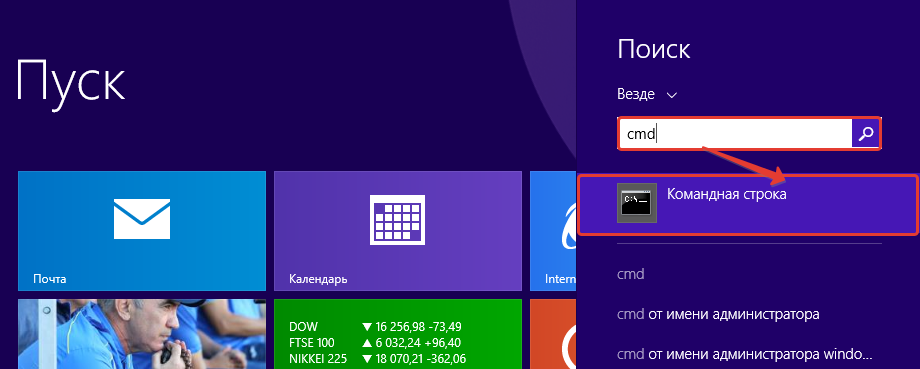
И наконец, если у вас последняя разработка Microsoft Windows 10, значок поиска по умолчанию находится прямо рядом с кнопкой «Пуск». Не нажимайте на него, введите CMD и найдите приложение «Командная строка»:
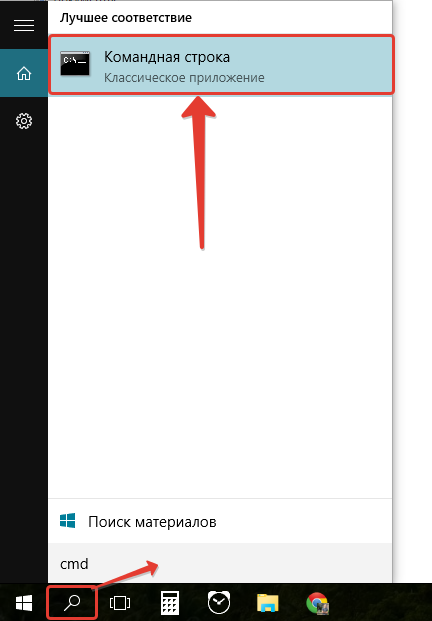
Для выполнения нашей задачи могут потребоваться права администратора, и чтобы потом не искать причину, по которой выключение по таймеру может не сработать, мы запустим командную строку от имени администратора. Для этого нажмите кнопку мыши на значке программы и выберите «Запуск от администратора» :
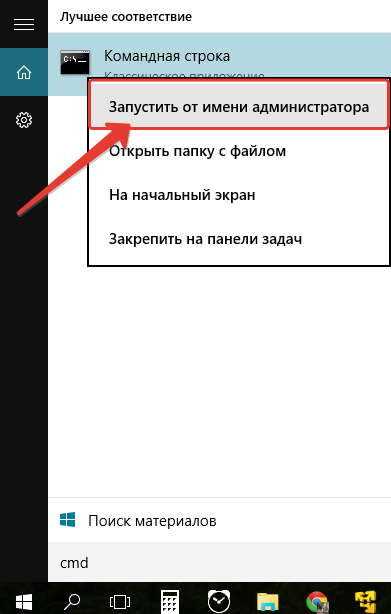
У вас должно открыться черное окно командной строки, которое выглядит следующим образом:
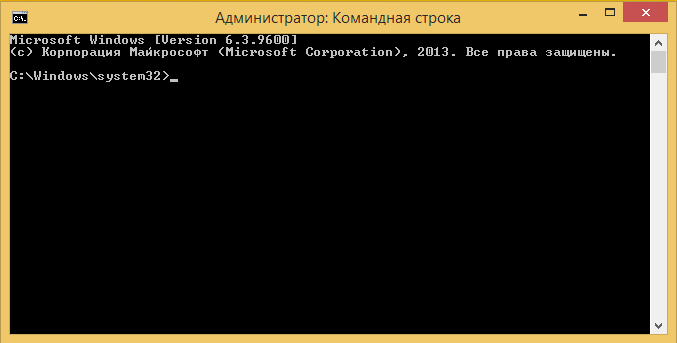
Обратите внимание, что в этом окне вместо пути «C: \ Windows \ System32» отображается путь к папке пользователя (например, «C: \ User \ Ivan», тогда вы не запустили командную строку. От имени администратора, но от обычного пользователя! В этом случае лучше закрыть его и открыть снова от имени администратора.
После запуска командной строки она остается готовой к правильному написанию команды!
Для выключения и перезагрузки компьютера В командной строке Windows используется команда shutdown.
В командной строке мы собираем следующее:
отключение / с / т 3600
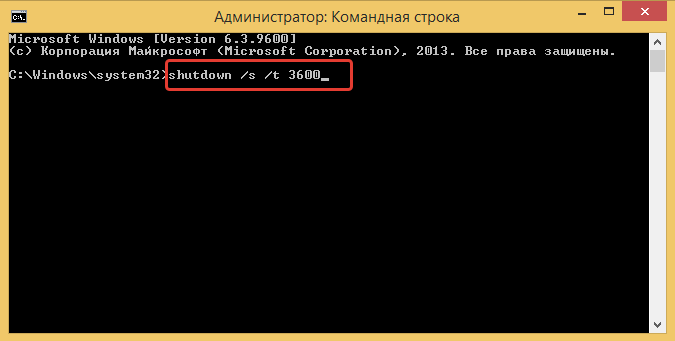
Где 3600 — количество секунд, через которое ваш компьютер Разъединить. Если теперь вы нажмете на клавишу Enter на клавиатуре, то ваш компьютер будет выключен через 1 час, потому что один час равен ровно 3600 секундам. Это очень легко рассчитать 🙂 Мы знаем, что в минуте 60 секунд, а так как в часе этих минут 60, то умножаем на 60 и получаем 3600. Например, 1 час 20 минут — это 4800 секунд.
Теперь об этих символах » / s» и » / T».
Это 2 параметра, которые я задал для команды shutdown. Параметр «/ s» означает что компьютер Необходимо выключить его, а не перезагружать или выходить из системы. Например, для перезагрузки нужно указать «/ R» вместо «/ s» & mdash;. Параметр» / t » & mdash; Это позволяет установить время до срабатывания команды. Например, если мы указали команду без «/T», то. Поэтому «отключение / с», то компьютер выключился бы мгновенно.
Ну, я думаю, вы все поняли. Просто введите свое время до выключения компьютера И нажмите ввод!
Окно командной строки закроется, и сразу же начнется отсчет времени. В этом случае вы получите предупреждающее сообщение, например:
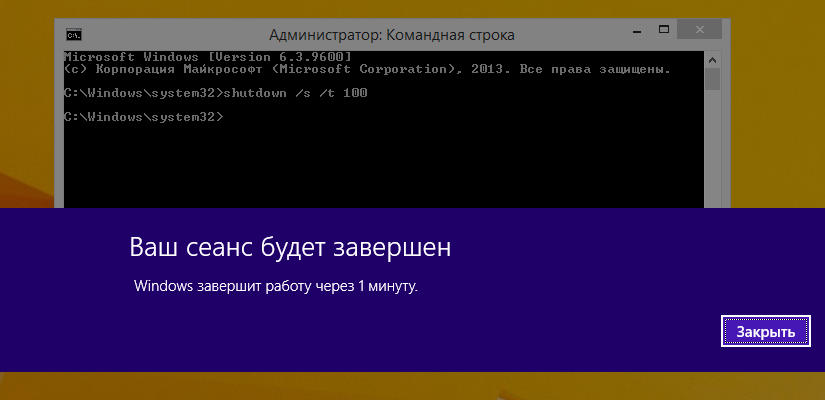
Когда будет выпущено предупреждение такого формата до выключения компьютера Это было несколько минут.
Однако если вы установите длительный таймер, например, на час или более, то при запуске вы просто получите уведомление в системной области:

Если вы вдруг решили отменить действие таймера, необходимо заново набрать командную строку, выполнить такую команду и нажать Enter:
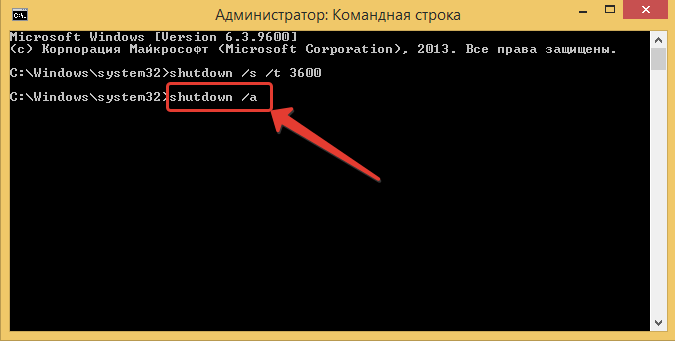
В то же время вы получите уведомление в системной области о том, что запланированное завершение работы было отменено:
Это выглядит как простая схема выключения компьютера по таймеру.
Теперь давайте рассмотрим еще один интересный вариант — как его отложить. выключение компьютера на определённый День и указанное время.
Как настроить выключение компьютера В нужный день и в нужное время?
Для использования этой опции нам понадобятся системные утилиты «Планировщик задач» и «Блокнот».
Вы можете запланировать выполнение любой программы с помощью функций Windows в определённый Установите повторяющееся задание на день и время и даже на разные периоды, например, ежедневно, еженедельно.
Есть только одна загвоздка: через Планировщик не может открыть командную строку, как в описанном выше методе, и зарегистрировать там команду на закрытие. Это связано с тем, что нам нужен файл, который можно указать в планировщике и под которым размещается команда запуска выключения. компьютера .
Эта проблема решается очень просто! Нужно открыть блокнот, зарегистрировать «shutdown /s / t 000», добавить в расширение «текстовый документ. перенастроить в файл с «bat» (например, «avert») и затем указать на этот файл в уровне функций.
Теперь, после статьи, смотрите подробнее:
Откройте блокнот Windows. Она включена по умолчанию в каждую систему Windows, и вы можете найти ее в меню «Пуск», в категории «Стандартные» или в поиске Windows и получить блокнот.
В тетради пишем: выключение / s / t 000.
Здесь мы покажем действие по выключению/перезапуску с помощью команды shutdown. компьютера Или выйти из системы.
С помощью параметра» / S » мы указываем действие — завершить выключение PCS!
Параметром «/ t» мы обозначаем таймер до выключения — 0 секунд и это означает что компьютер выключится Немедленно, без промедления.
Вот как его следует извлекать:
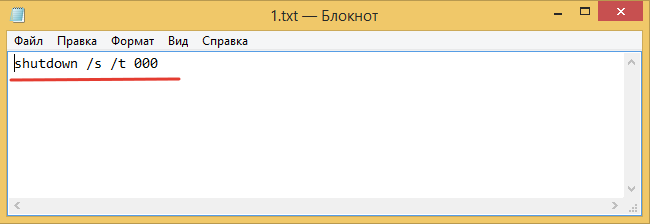
Пересохраняем файл блокнота в файл с расширением «.bat». Для этого в блокноте кликаем «Файл» >»Сохранить как».
В окне защиты укажите место, где должен быть сохранен файл, с помощью команды выключения компьютера После этого даем любое имя файла, но так, чтобы в конце «.» обязательно было, а не «bat. txt»:
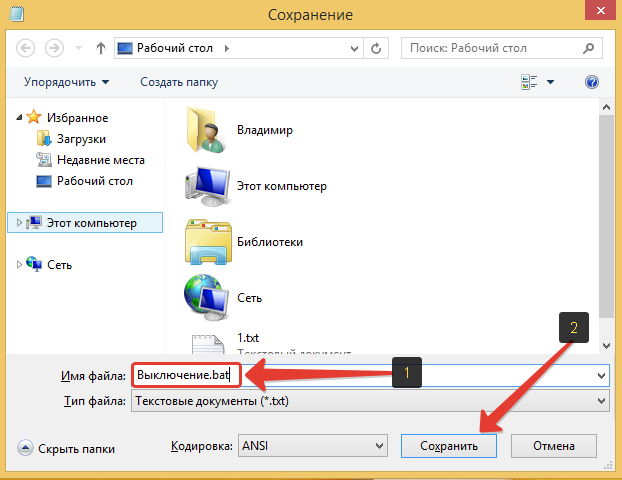
Например, как я — «Выключись. Летучая мышь. «. Имя перед «bat» может быть любым!
И нажмите на кнопку «Сохранить».
Если вы сохранили файл правильно, в системе он будет выглядеть следующим образом:

Если он выглядит как обычный текстовый документ, скорее всего, во время ведения». забудьте указать расширение » bat » и повторите этот шаг.
Что это за файл BAT? «. Файл с расширением » bat » позволяет запускать одну команду Windows за другой, а также различные сценарии. В нашем случае написана только одна команда – выключить компьютер незамедлительно.
Открываем планировщик задач и задаем запуск созданного BAT-файла.
Планировщик проблем также создается по умолчанию во всех системах Windows и может быть найден с помощью поиска, или через панель управления: «Панель управления» > «Система и безопасность» >»Администрация».
Вот как выглядит планировщик задач:
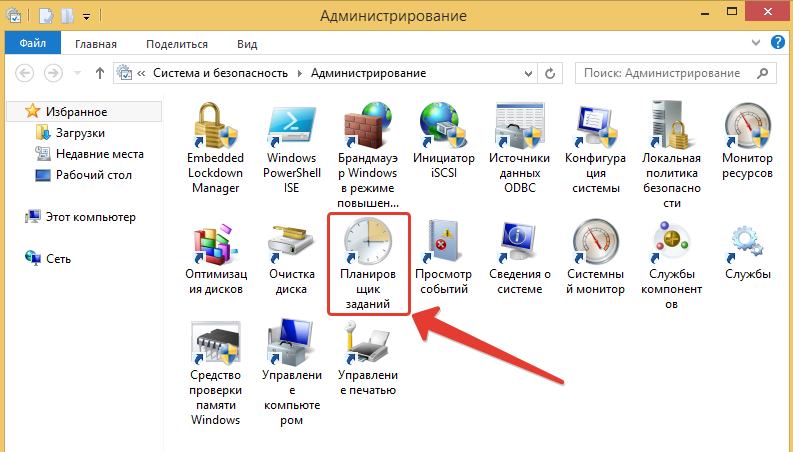
Справа в окне «Действие» открываем пункт «Создать простую задачу»:
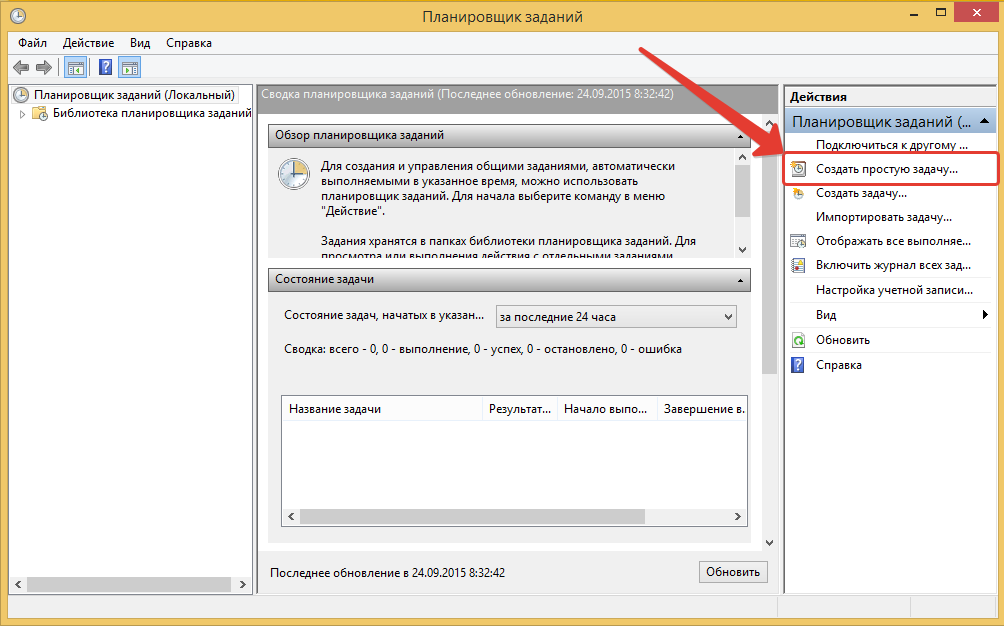
Откроется мастер настроек запланированной работы, где необходимо выполнить определенные действия. В первом появившемся окне вводим название задачи, например, «Закрыть компьютера » и нажмите «Далее»:
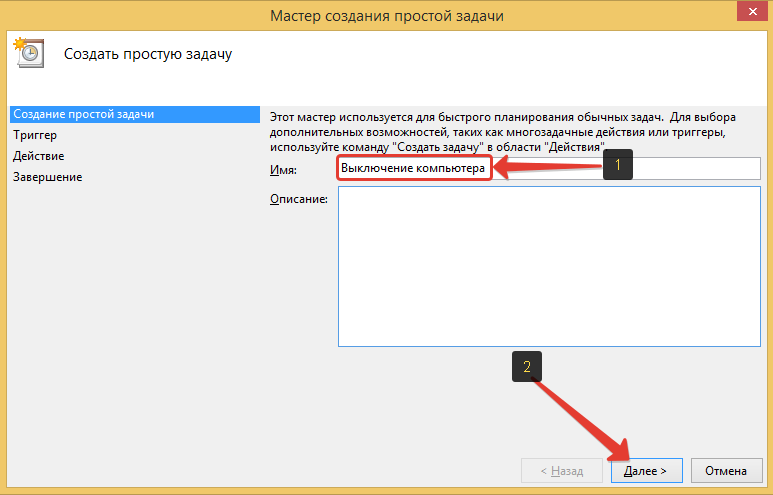
На следующем этапе следует отметить, когда будет завершена запланированная работа? Это зависит от того, когда вы хотите выключать ваш компьютер । Например, вы можете настроить ежедневное выполнение задания, а затем указать время выполнения. Вы можете настроить еженедельное отключение, а затем выбрать определенные дни и время для выполнения задачи.
И если вы хотите установить только один раз выключение компьютера в определённый день и время, затем выберите пункт «один раз».
После того как мы определились с выбором, нажимаем кнопку «Далее»:
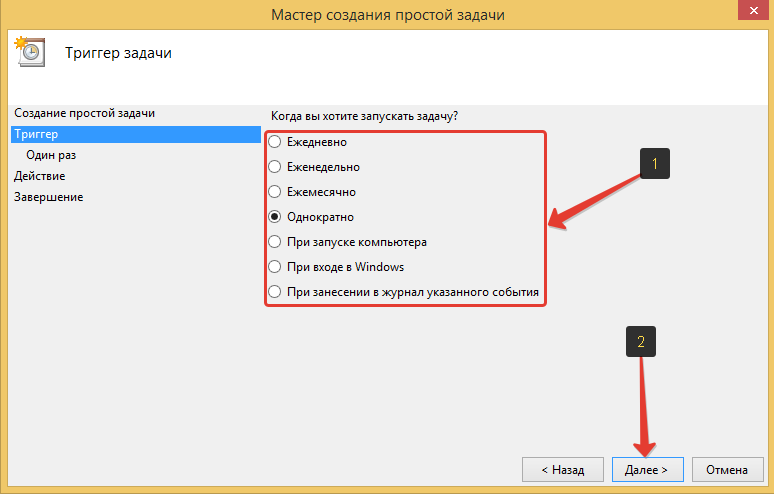
В зависимости от периода времени. выключения Если перейти к предыдущему шагу, то необходимо указать месяц / день / время выключения । Если вы задали одноразовую задачу («один раз»), вам нужно выбрать только день выключения и время.
Вы можете указать дату вручную цифрами или выбрать ее из календаря.
Установка даты и времени выключения , нажмите кнопку Далее:
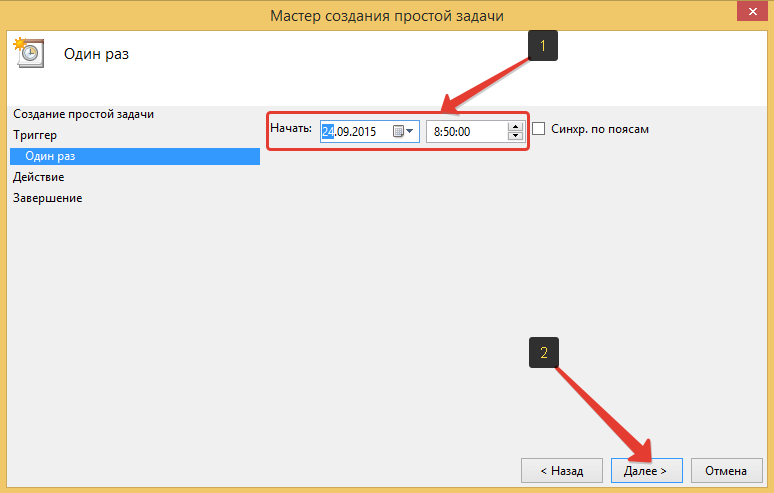
На следующем шаге выберите действие для задачи. Обращаем внимание на «Запуск программы» и нажимаем на «Далее»:
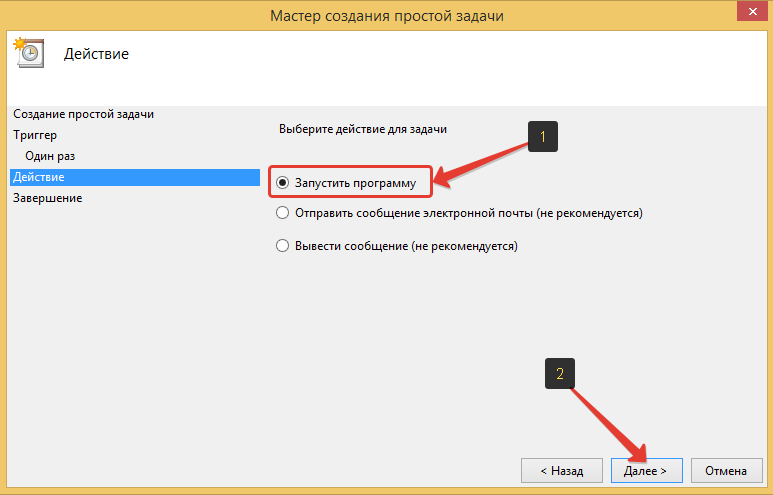
Нажмите на Extensions » в следующем окне. выберите созданный нами файл с расширением «bat», где находится команда на выключение. Нажмите на кнопку» Проверить» и выберите этот файл на жестком диске. Затем нажмите кнопку «Далее»:
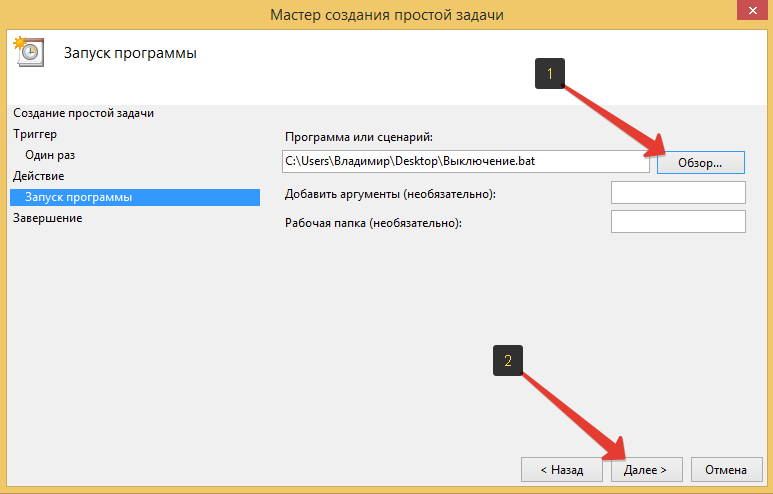
В последнем окне отмечаем пункт, выделенный на рисунке ниже, и нажимаем кнопку «Готово».
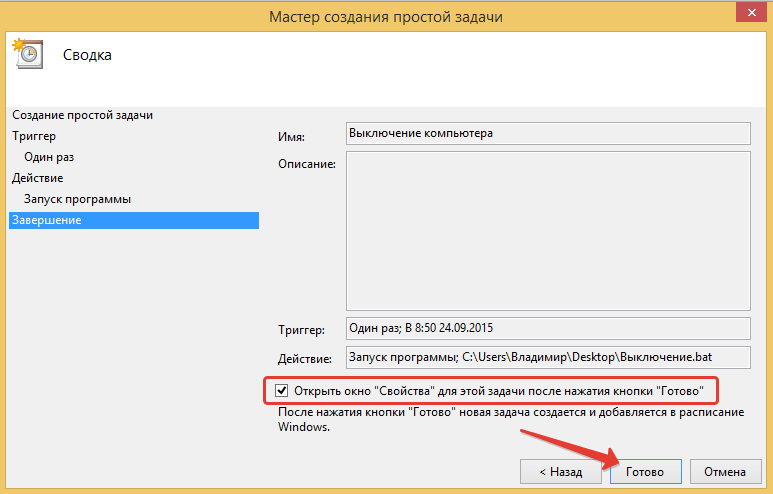
Эта опция указывает, что после нажатия кнопки «Готово» откроется дополнительное окно со свойствами созданной работы. Мы должны включить реализацию программы с правами администратора.
Откроется окно, в котором на первой вкладке «Общие» отмечаем «Отображать с наивысшими правами» и нажимаем кнопку » OK»:
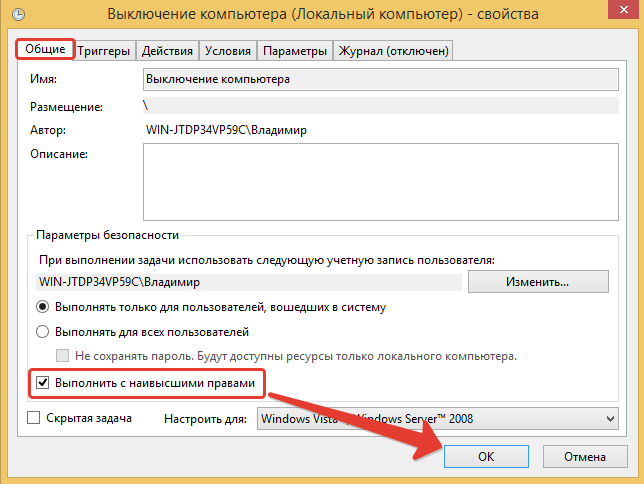
Все! Запланированная работа была создана. Теперь, как только вы приедете в указанную дату и время, компьютер Остановится немедленно.
Если вы вдруг захотите изменить какие-либо параметры запланированной задачи, снова откройте планировщик задач, выберите «Библиотека задач» в левой части окна, щелкните правой кнопкой мыши на задаче в центре и выберите «Свойства» из открывшегося меню:
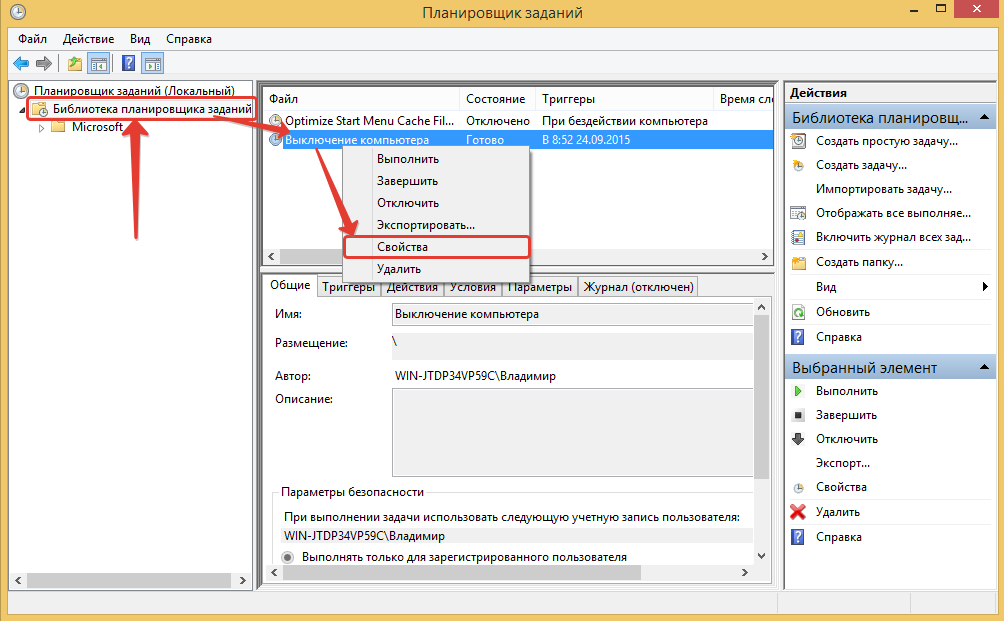
Откроется окно, в котором на нескольких вкладках можно изменить все заданные параметры!
Вы можете настроить выключение компьютера Время (таймер), а также в расписании выключение Для каждого дня и времени и даже настроить регулярное выполнение задания. Наверняка такая возможность может кому-то пригодиться.
До встречи в следующих статьях 🙂
Сделай репост — выиграй ноутбук!
Играйте в IBook. pro подарки на K1 каждый месяц.
- Нажмите на одну из социальных кнопок. Сеть
- Получите индивидуальный ваучер
- Выиграйте ноутбуки Lenovo или HP
—>  От Lenovo или HP 40-50 TR, 8-16 GB DDR4, SSD, экран 15.6 «, Windows 10
От Lenovo или HP 40-50 TR, 8-16 GB DDR4, SSD, экран 15.6 «, Windows 10
13 комментариев
Здравствуйте. Случайно нашел вашу статью очень полезной и некоторое время использовал ее в настройках. Но я решил изменить время выключения. Черный прямоугольник светится и не отрывается. В планировщике время было проведено правильно. Но я думаю, что при нажатии на файл с расширением a planner . bat компьютер должен выключиться. Но это не так. Что мне делать?
Автор: Владимир Белев
Привет. Один здесь. Пришлите bat файл, я посмотрю, что в вашем коде. Возможно, где-то есть ошибка.
Просто потрясающе. Раньше все было просто: идешь и устанавливаешь нужное время. выключения без всяких секунд.
Автор: Владимир Белев
Анатолий, для этого есть несколько программ, с помощью которых вы можете сделать это проще 🙂
Владимир Белев, я также нашел в Windows, где можно выбрать время выключения , без всяких секунд
Автор: Владимир Белев
Анатолий, поделитесь пожалуйста, где-то я похоже пропустил эту фишку.
Владимир Белев, компьютер может находиться на пульте, когда он завершен. выключен (кабель только для подключения к сети), но для этого нужно включить опцию питания в настройках питания в BIOS по команде сетевой карты, подключившись к другому компьютеру и удаленно запустив через TeamViewer и т.д. Программное обеспечение
Очень хорошая статья о качестве и способе передачи информации … Автор написал шпаргалку не для себя, а для начинающих … В отличие от опытных пользователей, у них 20 вопросов там, где у других 1-2. Спасибо
Автор: Владимир Белев
Спасибо за отзыв! 🙂
Автор: Игорь Колпаков
Эта функция полезна для родителей, которые хотят запретить своим детям пользоваться компьютерами. Вы можете через Родительский контроль, пока ребенок создает отдельный аккаунт и реализует этот таймер. Тогда не ругайтесь и не кричите. Два часа в день и как не обойти запрет 🙂
Спасибо. Автор подразумевал -«. Причины могут быть разными».
У меня на сайте была похожая статья. Слоган с планировщиком хорош тем, что он тщеславен? Но среди моих друзей (а их много) никто им не пользуется! Недавно я использовал SimpleTimer 1.13 (не помню, откуда он у меня): компактный, бесплатный, русский, много разных функций. Но интересно: кто-то включил компьютер В определенное время? Идея проста: вы приходите на работу, а компьютер уже загружен (и хозяева думают, что вы уже там;)))))))))
Автор: Владимир Белев
SimpleTimer хорош, но не все любят дополнительные программы для таких мелочей:) Я пытался включить, это может быть реализовано через TeamViewer, но он не всегда жесткий, и чем больше он работает, тем более компьютер не совсем выключен , И находится, например, в режиме сна или гибернации.
Чтобы настроить автоматический выключение компьютера
Хороший день. Функция автоматического отключения компьютера Это очень удобно, когда вам нужно контролировать время, которое дети проводят за компьютером. L для разъединения компьютера , Что делать, если вы скачиваете этот файл поздно вечером и не хотите сидеть за компьютером, пока он полностью не загрузится. Поэтому сегодня мы разберем, как настроить автоматическую конфигурацию выключение компьютера .
Чтобы настроить автоматический выключение компьютера
Есть два способа:
Первый способ & mdash; установить таймер, после чего. компьютер автоматически выключится । Для этого мы следуем простому руководству.
- Откройте «Пуск» & laquo;Все программы& raquo; → & laquo;Дисплей& raquo; (или используйте горячие клавиши, Victory (клавиша с изображением флага)), то есть, Victory+R.
- Набираем & laquo;Выключение / s / t 600 & raquo; (без инвертированных запятых. Вместо 600 вы можете ввести любую другую ставку — в секундах )
- OK
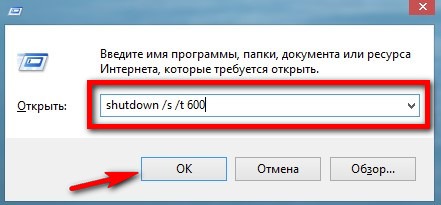
После нажатия кнопки ОК компьютер По истечении количества секунд, указанного в AMI, начинается обратный отсчет, он выключится । Для простоты: 1800 секунд = 30 минут, 3600 секунд = 1 час, 7200 секунд = 2 часа.
Второй метод & mdash; определить время. выключится компьютер Например, в 23: 15.
- Откройте Пуск → все программы → заполнить (или используйте комбинации клавиш win (клавиша с изображением флага)), то есть Win+R.
- Собираем в 23: 15 выключение / с / ф & raquo; (без инвертированных запятых. Вместо 23:15 можно указать другое время).
- OK

Чтобы деактивировать автоматическое отключение
В обоих случаях, если для отмены автоматического отключения требуется выключение компьютера , затем откройте утилиту для запуска Win +R и введите команду & laquo;Выключение / a & raquo; (без кавычек). OK.
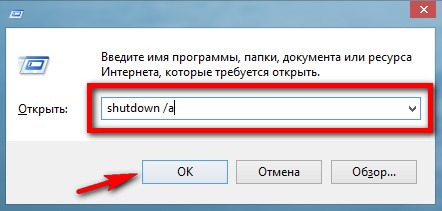
Задаём команды через файл
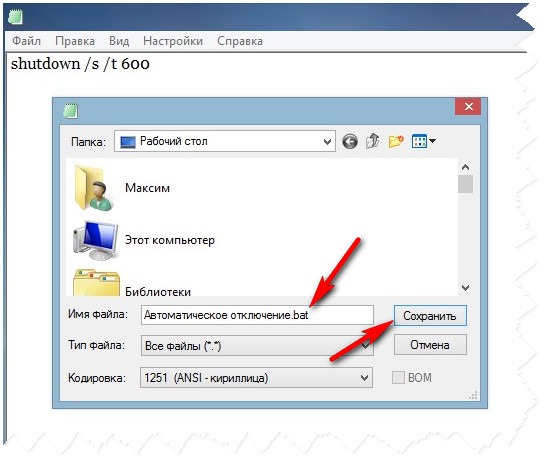
Также можно давать компьютеру данные команды через Файл. Когда этот файл будет запущен, он будет содержать команду. Для этого откройте блокнот, введите в него нужные команды и сохраните их, предварительно изменив. В тексте. Летучая мышь (смотрим на скриншот).
После ввода имени и нажатия кнопки сохранения на рабочем столе появится толстый значок.
 Теперь при двойном щелчке на нем открывается вот такое окно. Что сообщает нам о том, что система будет отключена в тот момент, когда мы ее дадим.
Теперь при двойном щелчке на нем открывается вот такое окно. Что сообщает нам о том, что система будет отключена в тот момент, когда мы ее дадим.

Заключение
Этот метод настройки автоматического выключение компьютера Подходит для тех, кому необходимо часто использовать какие & mdash; то из этих команд. Не тратьте время на его постоянные вводы. Ну, как & mdash; так, коротко, коротко и, На конечно.