Как установить Windows 8.1

Как установить Windows 8.1 с жесткого диска или флэш-накопителя Пошаговое руководство
Вы можете установить ❶ 8.1 на ноутбук или компьютер с жесткого диска или флешки Сегодня мы поговорим об обновлениях, но о чистой установку ④WINDOWS 8.1 by. windows Для этого нам понадобится дистрибутив Windows 8.1.
Пошаговое руководство установки ④ Операционная система от 8.1 с жесткого диска или флэш-накопителя.
Если вы уже приобрели лицензионный компакт-диск, вы можете начать к установке , Если это не так, то вам придется использовать средства для создания собственного установочного носителя с помощью USB устройства с флэш-памяти или DVD диска, как это сделать, читайте в инструкции — скачать Windows 8.1-оригинальный образ
Теперь, когда у вас есть установочный носитель, а именно DVD-диск или загрузочная флешка с оригинальной операционной системой Windows 8.1, вы можете запустить программу к установке । Еще один важный шаг — дистрибутивный ключ Windows 8.1, надеемся, он у вас есть Напоминаем, что ключи Windows 8 не подходят для Windows 8.1, тем более что ключи отличаются друг от друга в зависимости от редакции Windows 8.1 Например, ключи Windows 8.1 (Professional) отличаются от ключей редакций home (Home) и особенно company
Сравнение редакций Windows 8.1
- Windows 8.1 — ⑦ версия 8.1 в основном оптимизирована для домашнего использования установлена На ноутбуке при покупке Для розничной продажи
- Windows 8.1 Professional — дополнительная версия Windows 8.1 будет доступна на дорогих ноутбуках / нетбуках и доступна для розничной покупки
- Windows 8.1 Enterprise — Версия Windows 8.1 для крупных лицензированных компаний со всеми доступными опциями Windows 8.1 Enterprise повторяет функциональность Windows 8.1 Pro и добавляет некоторые настройки для управления ИТ и качественной организации работы в одной сети Появилась функция запуска системы через внешний носитель информации — Windows to go — а также возможность фильтрации приложений с помощью Applocker В Windows 8. 1 корпоративная лицензия доступна только корпоративным клиентам в Software Esterence Большинство пользователей будут вполне довольны Windows 8.1 Pro, поскольку ее специальные функции используются редко
- Windows 8.1 RT — Разработанная для мобильных устройств на базе процессоров ARM, ее функциональность ограничена техническими возможностями платформ
Установка Windows 8.1
Осторожно. Внимательно прочитайте эти инструкции перед началом работы установки операционная система! Соблюдайте статьи 28 и 30 данного руководства
- 1 — Перед установкой На компьютере / ноутбуке, любой операционной системе, важно знать основные правила — три важных шага перед началом работы установки Все версии операционной системы
- 2 — вставляем дискету с дистрибутивом Windows 8.1 в дисковод или сборную загрузочную флешку в ⑦ порт
- 3 — ⑦ идем, если не знаете, как это сделать, читаем инструкцию — ⑦.
- 4 — наша задача — сделать так, чтобы после перезагрузки компьютер загружался не с жесткого диска, как обычно, а с зарядного устройства, которое вы используете в данный момент
- 5 — первое окно после загрузки установщика Windows 8.1 (Изображение 1 Необходимо выбрать язык установки и систему и нажмите кнопку «Далее».
- 6 — нажмите — Установить (рисунок 2)
- 7 — Начало установки (Рис.3)
- 8 — если лицензионный ключ не подходит для предыдущей версии и установка Вы просите ключ и он у вас есть — введите (рис. 4)। Ключ должен быть введен без пробелов и дефисов, система сама списывает все дефисы. (Ключ на рисунке 4 является примером). Когда ключ будет введен, нажмите — вперед.
- 9 — Прочитайте условия лицензионного соглашения и — Я принимаю условия лицензии. (Рис.5)
- 10 — В нашем руководстве мы считаем себя чистыми. установку Windows 8.1 — это предпочтительный вариант, позволяющий избежать переноса проблем и ошибок из предыдущей операционной системы в новую, поэтому она и называется — чистой установкой . Выберите пункт 2 (Рисунок 6). Пользовательский: только установка Windows (для опытных пользователей).
- 11 — следующим шагом будет выбор жестких дисков и разделов. для установки . В нашем примере мы получаем абсолютно чистый жесткий диск (100 ГБ), который еще не был разбит на разделы (Рисунок 7). На вашем компьютере все, скорее всего, будет выглядеть по-другому, потому что у вас уже была предыдущая система, а в ней обычно три раздела (возможно, четыре, если помимо диска d были дополнительные разделы). Раздел 1 — зарезервирован системой. (Системный) Раздел 2 — Диск С (Основной) Раздел 3 — Диск D (Основной) не путать, можно определить по размеру самого раздела.
- 12 — Давайте посмотрим на наш пример. Мы помечаем нераспределенное пространство на жестком диске (рис. 8).
- 13 — в окне &<#171; Размер: &#>187; — назначаем нашему будущему диску С, 60 гигабайт (рисунок 9). Этого вполне достаточно для системы Windows 8.1 для жесткого диска нашего размера. У вас может быть жесткий диск другого размера, но не выделяйте для раздела C менее 25 ГБ. Если у вас жесткий диск на 500 гигабайт и более, то лучше всего выделить разделы — 90-100 Гб., больше не нужно, это не обязательно, но не стоит делать ровно 25 Гб. Этот размер нужен только для самой системы, помимо системы, на диск C вы будете устанавливать другие программы, которые понадобятся вам в будущем, например, Office. Поэтому не скупитесь и выделите под диск C не менее 60 ГБ. И выделите оставшиеся гигабайты на диск D.
Мы напоминаем вам! В нашем примере мы рассматриваем вариант, если у вас еще нет раздела и диск пустой (допустим, новый) или если у вас там нет важной информации и вы решили полностью перераспределить области раздела, то выделите раздел, а затем нажмите — удалить и таким образом все разделы станут нераспределенным пространством, как в нашем примере (рисунок 8).
Другой вариант — Если у вас уже есть система, просто удалите первый и второй разделы, чтобы остался 3 раздел, а именно диск-D. Удаленные разделы 1 и 2 преобразуются в нераспределенное пространство, затем выделяются и — определяются по размеру, нажмите кнопку Создать.
- 14 — далее нажмите и.#171;ОК» (Рис.10)
- 15 — Как вы видите (рисунок 11), мы создали разделы 1 и 2. Раздел 1 — Это зарезервированная система, а второй раздел — Это наш диск C, где и установим Виндовс 8.1.
- 16 — Вы также можете увидеть оставшееся свободное пространство, которое мы выделяем (Рисунок 12).
- 17 — без изменения значений в поле и#171;Размер», пресса и<#171; Создать &#>187; (рис.13)।
- 18 — Раздел 3 создан (рис.14)। В будущем этот раздел будет нашим D-диском, на котором мы обычно храним фотографии, видео, игры и многое другое. Вы можете отформатировать его сразу или при форматировании. установим Система, неважно.
- 19 — выбираем раздел 2 (рисунок 15), где у нас находится операционная система, нажимаем — далее.
- 20 — началась установка Windows 8.1 (рис. 16, 17, 18), можно оставить на 10-15 минут, пока идет процесс. Время установки Зависит от производительности вашего компьютера.
- 21 — система перезагружается автоматически (рис.19)।
- 22 — мы только наблюдаем, компьютер включается автоматически (рис.20).
- 23 — Расширение установки . Процедура подготовки оборудования к работе (рис. 21).
- 24 — Теперь есть страница и#171;Персонализация» (Рисунок 22), где мы должны дать имя нашему компьютеру. Вы можете назвать свое животное как угодно, у кого есть воображение.
- 25 — мы назвали (рис.23), то можно изменить цветовую схему (рис.24).
- 26 — следующий шаг — и.#171;Параметры» (Рис.25)। Если вы используете это руководство. для установки ОС, то для вас, без проблем, следует выбрать элемент — « Default « Use the options. Параграфы и#171;Настроить», для опытных пользователей.
- 27 — После того, как мы нажмем « Использовать по умолчанию» (рис.25), вам будет предложено настроить нашу учетную запись (рис.27).
- 28 — если компьютер подключен к Интернету, по умолчанию вам будет предложено создать учетную запись Microsoft Live ID или ввести данные существующей учетной записи адрес электронной почты и пароль (рис.27)
- 29 — Здесь выбираем первый пункт — « для домашней или рабочей сети » (рис.28)।.
- 30 — если вы не подключены к Интернету (например, отключили кабель от сетевой карты или не подключены к Wi-Fi), создайте доверенную локальную учетную запись вместо учетной записи Microsoft (Рисунок 29). После финала вы можете позже создать учетную запись в Microsoft установки Windows (вы также можете подключиться к Интернету после завершения работы. установки системы).
- 31 — вводим имя пользователя и пароль (рис. 30), (пароль, конечно, запоминаем) и нажимаем — готово.
- 32 — например, как здесь (рис.31)।
- 33 — Завершение настройки параметров (рис.32)।
- 34 — первое окно приветствия и последняя установка параметров. 33, 34, 35, 36).
- 35 — Ну, вот и первый вход в систему. Введите пароль для локальной учетной записи и (Рисунок 37).
- 36 — Проверка пароля и вход в систему (рис.38)।
- 37 — произошел первый запуск нашей операционной системы Windows 8.1 (рис. 39).
- 38 — (рис. 39) на рабочем столе у нас есть ярлык и.#171;Корзина». О том, как настроить остальные ярлыки (значки), читайте здесь.
- 39 — Далее настраиваются основные ярлыки (Рисунок 40), и, как мы видим, в правом нижнем углу рабочего стола у нас надпись — Windows 8.1 Professional Build 9600 . Она исчезает только после активации системы.
- 40 — В пункте 18 нашей инструкции мы написали, что диск D можно отформатировать позже. установки Система, которую мы делаем (рис. 41)। Набираем «этот компьютер», щелкаем правой кнопкой мыши по «локальному жесткому диску (d)» и в контекстном меню выбираем &.#171;Форматировать».
- 41 — нажмите -« отформатировать жесткий диск» (рис.42)। Теперь Drive-D готов к запуску.
- 42 — Здесь мы рассмотрели основные настройки системы. Конечно, у вас все еще есть установка драйверы, необходимые программы, которые вы можете скачать с нашего сайта здесь, и привыкнуть к новому интерфейсу Windows 8.1 (рис. 43, 44,45).
- 43 — Конечно, как мы видим (рис. 46), если система не активирована, некоторые основные функции для настроек отключены, что очень неудобно.
- 44 — Активация в этом окне (рис.47)
- 45 — Перейти к окну активации можно через свойства системы (рис. 48).

На данном этапе мы выполняем наши поручения. Всего вам наилучшего и успехов в дальнейшей работе по настройке ОС Windows 8.1.
Как настроить виндовс 8.1
В этой статье вы узнаете:
Нововведения, зафиксированные в Windows 8.1
Как включить административные инструменты
Не для меня вы отмечаете, что Windows 8 сильно отличается от Windows 7, в то время как все новшества особенно в преимуществе новой Windows, и в версии Windows 8.1 уже появились довольно интересные улучшения. Это очень приятно, потому что нам есть что рассказать (это важно) и, конечно, интересно понять, как все работает в новой системе и где происходит вся эта модернизация. Сегодняшний список не является исчерпывающим, и, возможно, будут еще два изменения, но они не коснутся вашего отношения к операционной системе Microsoft в том виде, в котором мы думаем о ней сегодня. В любом случае, полезно узнать, где находятся некоторые настройки Windows 8.1, особенно если ваше знакомство с продуктом Microsoft началось после Windows 7.
Параметры рабочего стола по умолчанию
Компания Microsoft приложила максимум усилий, чтобы новая Windows 8.1 стала первой подходящей для персональных компьютеров (ПК), и разница действительно произошла, что уже стало популярной шуткой о том, как Microsoft вернула кнопку «Пуск», которую вы замечаете при первом взгляде на систему. Если вы хотите настроить рабочий стол так, чтобы при запуске в верхнем углу появлялось меню приложений, это нужно сделать самостоятельно. Для настройки просто щелкните мышью на панели задач (т.е. под рабочим столом), выберите «Свойства» и измените параметры на вкладке навигации по своему вкусу (см. изображение снизу).

Поиск, созданный Bing, может быть деактивирован
Многие не понимают, что такое Bing и откуда он может взяться? На самом деле Bing — это поисковая система от Microsoft, которая, конечно же, включена по умолчанию в Windows 8.1 и предлагает поиск в Интернете по одноименному сервису. Это действительно удобно, но некоторым людям не нравится поиск Bing. Мне это не нравится? Так что хватит, никаких проблем. Перейдите в Панель управления, а затем в раздел Настройка приложений ПК. Все на месте, см. фото ниже.

Два интерфейса Internet Explorer
В Windows 8.1 браузер Internet Explorer по-прежнему отображается в двух вариантах: в Windows 8 в полноэкранном режиме и на рабочем столе системы. Запуск с главного экрана IE и повторное нажатие на плитку браузера открывает полноэкранный режим Windows 8 в соответствующем стиле. Не всем это нравится, скажем больше. В жизни пользователя ПК всегда есть фаза, когда он ничего не знает о системе, в которой работает, потом о знаниях, а затем фаза, когда очень трудно заставить работать в операционной системе с другой средой. Это происходит с пользователями Windows 7, которые не могут запустить Windows 8. Но мы отступили от этого вопроса, поэтому вернемся к IE.
Если вас не устраивает, что Internet Explorer всегда находится в полноэкранном режиме, вы можете просто удалить его в настройках самого браузера. Нажмите на шестеренку в Open IE — Свойства браузера — Открытые программы-Internet Explorer-Tiles on Desktop.
Настройки сделаны, но хотелось бы отметить, что ④ должен стоять как браузер по умолчанию, иначе он всегда будет открываться в полноэкранном режиме

Показать привязку в Windows 8.1
ISIST — один из основных элементов нашей системы Windows 8.1 Представьте себе, какая еще операционная система для планшетного компьютера предлагает такую многозадачность и возможность открывать несколько приложений одновременно на рабочем столе?
В то же время очевидно, что эта особенность Windows 8.1 не так хорошо проявляется на ноутбуке или ПК
Чтобы разместить ваше приложение на лету, достаточно вставить мышь с курсором в левый верхний угол, в вашу часть, зажать правую кнопку и перетащить окно в правую часть экрана Если вы все сделаете правильно, то в этом случае обязательно получится разделение на два рабочих пространства. В зависимости от того, сколько окон вам нужно на экране, вы можете освободить пространство Ваши возможности ограничены только разрешением экрана

Мы настраиваем программы для работы с файлами определенного расширения или, другими словами, подключаемся к файлам
Поддержка ассоциации файлов в Windows 8. 1 все еще очень плохо реализована, то, что действительно хорошо для пользователей планшетов, не очень хорошо для пользователей ПК Например, сделайте фотографию на ПК, как только вы попытаетесь увидеть изображение на компьютере, весь экран становится темнее и рабочий стол скрывается от вашего присутствия В такие моменты возникает некоторое замешательство, потому что мы видели такие функции раньше (как на планшетах), но тогда у нас в руках и пространство, и компьютер То есть функция осталась неизменной и сменилась планшетным компьютером, но разница действительно есть Дело в том, что такой вид настроен по умолчанию в Windows и ситуацию осложняет то, что вы не можете настроить пользовательские отображения для каждого устройства (компьютера или планшета)
Если ваша Windows 8.1 установлена На стационарном компьютере достаточно изменить сопоставление приложений с файлами в Панели управления — приложение по умолчанию

Мы сортируем приложения, которые были недавно установлены
Если вы успели ознакомиться с Windows версии 8, то должны знать, что установки Новое приложение для системы, запуск которого (плитка) отображался на начальном экране, теперь не является таковым, так как Windows 8.1 управляет потоком получаемой информации, а это значит, что теперь для добавления плиток для недавно установленных программ достаточно сделать все самому: нажать на кнопку со стрелкой на начальном экране, затем щелкнуть правой кнопкой мыши, после чего новая плитка с нужной программой будет добавлена в меню для Yarn

Ваши библиотеки скрыты по умолчанию
Ваши библиотеки Windows 8.1 теперь скрыты, но вы можете настроить систему, чтобы вернуть все на свои места Ведь многие приложения так или иначе работают с вашими библиотеками Например, приложения, отвечающие за графические файлы, имеют доступ к изображениям, а видеоплееры ищут подходящие файлы в вашей видеотеке
Чтобы создать библиотеки с помощью Visible, нужно нажать правую кнопку мыши в левой области проводника и показать библиотеке пример следующих изображений

Выключение двумя нажатиями
Невозможно не рассказать об этом удобном способе отключения, поэтому мы раскрываем этот секрет. Чтобы выключить компьютер в Windows 8.1, просто нажмите комбинацию клавиш win + X и выполните команду Shut Down из выпадающего меню Advanced User, которое является вторым снизу.
Меню расширенного пользователя — это интересный способ быстрого доступа к часто используемым функциям операционной системы (панель управления, командная строка, сетевое подключение и т.д.)), оставайтесь с нами подольше, здесь действительно есть на что посмотреть. В целом, это меню позволяет выполнять столько функций на пути к важным точкам системы, сколько требуется в Windows 7.

Инструменты администратора по умолчанию скрыты
Многие инструменты администратора скрыты в Windows 8.1. Даже поиск приложений не приводит к желаемым результатам. Однако это не означает, что этих инструментов нет в вашей системе. Они просто скрыты и ждут разрешения не отображаться. Чтобы включить отображение инструментов управления в Windows 8.1, необходимо перейти на начальный экран и нажать комбинацию клавиш win + C. Перейдите в Настройки — Плитки и найдите заглушку под надписью «Показать управление». После активации инструменты администратора Windows 8.1 можно легко найти в меню приложений.

Ну, вот и все! Статья довольно подробная. Конечно, сегодня мы представили далеко не полный список возможностей и новых функций системы Windows 8.1. Есть о чем рассказать, и это, безусловно, материал для будущих статей. Спасибо за чтение, следите за нами на Facebook. Удачи и очень скоро мы подготовим для вас еще больше хороших и полезных статей!
Подробные инструкции: Установка Windows 8
Настройка windows 8-Процесс сложный, но вполне реальный. Эта программа — новый этап в развитии программного обеспечения Microsoft.

Тема:
При разработке большое внимание уделялось голосовому управлению, возможности виртуализации операционной системы и тесной связи с мобильной версией.
Настройка локальной сети
Локальная сеть — это просто незаменимая вещь для современного пользователя компьютера.
С его помощью можно обмениваться различной информацией, играть в игры, общаться с друзьями и коллегами. Чтобы настроить его, вам необходимо:
- После включения компьютера и входа в систему щелкните правой кнопкой мыши в нижней части экрана. Появится зеленая полоса с надписью «Все приложения», на которую нужно нажать.
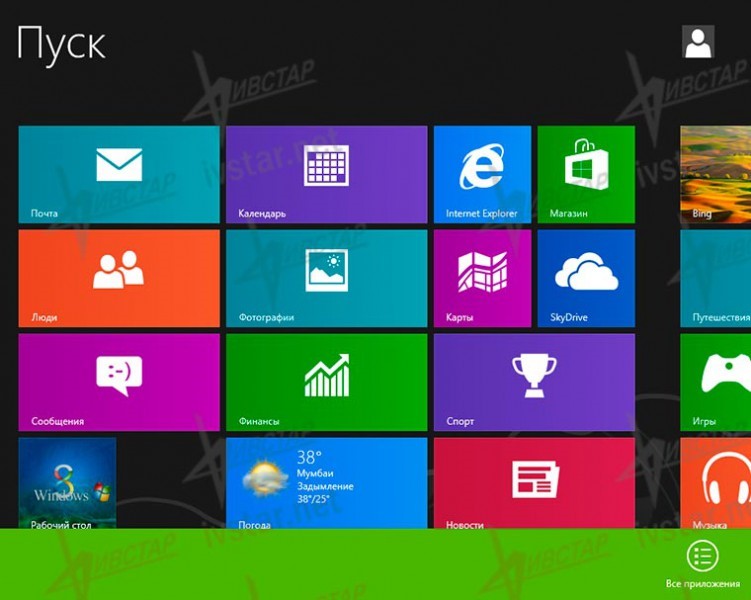
- Прокрутите список приложений вправо, найдите «Панель управления» и нажмите на нее.
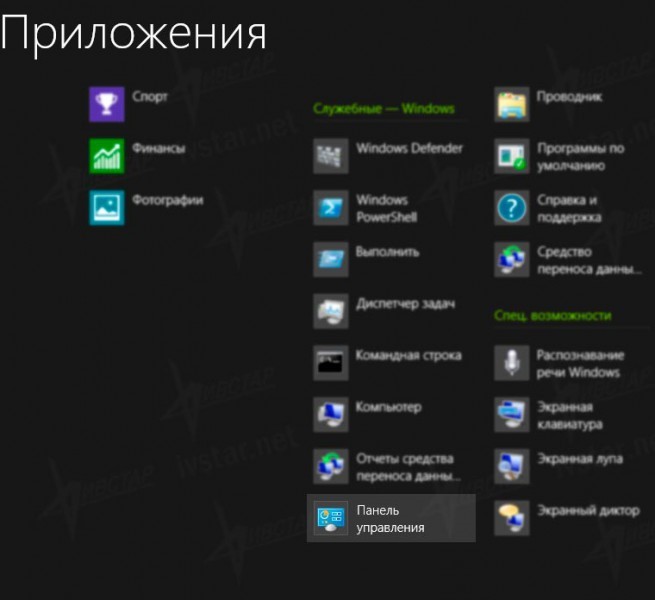
- Когда он откроется, найдите раздел «Сеть и Интернет» и перейдите к разделу «Просмотр состояния сети и задач».
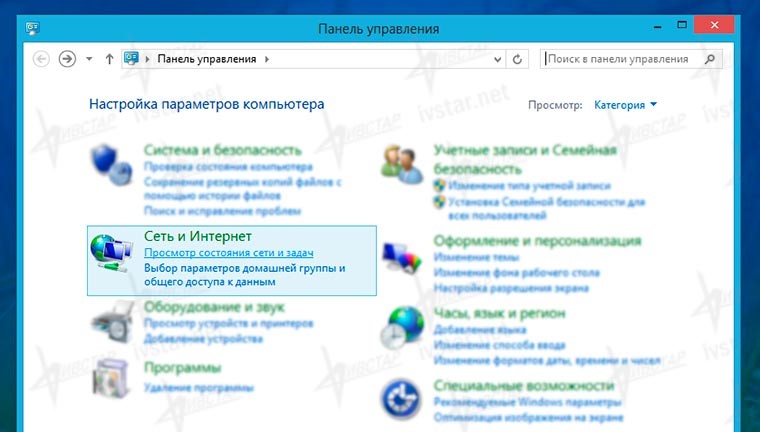
- В новом окне для просмотра нужной нам информации о локальной сети найдите и нажмите «Изменить параметры адаптера» в левой колонке.
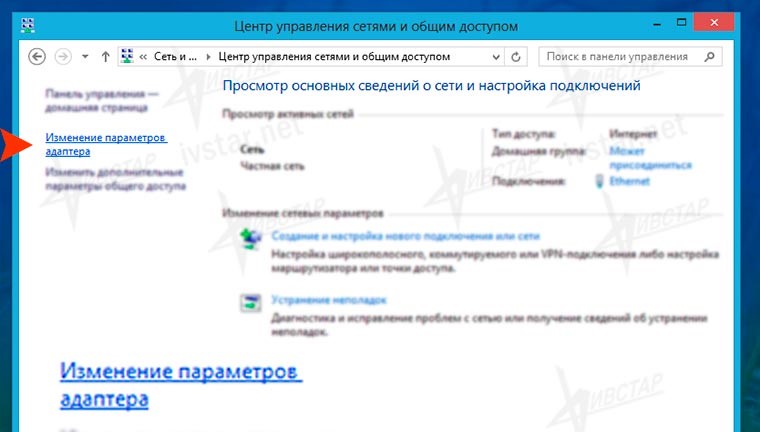
- В открывшемся окне отображаются все обнаруженные системой сетевые адаптеры на вашем компьютере. По крайней мере, вы должны увидеть надпись Ehternet. Если нет, вы должны увидеть установить Требуются водители.
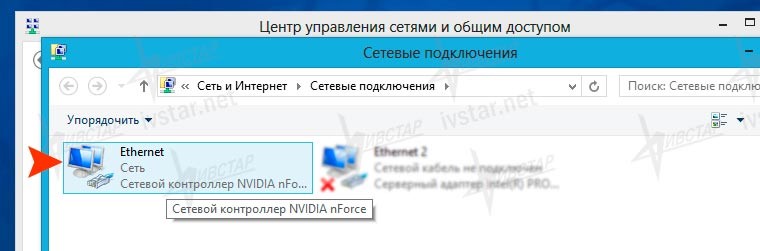
- Если все в порядке и вы все видите, нажмите на ярлык ehternet и в новом всплывающем окне нажмите на «Свойства».
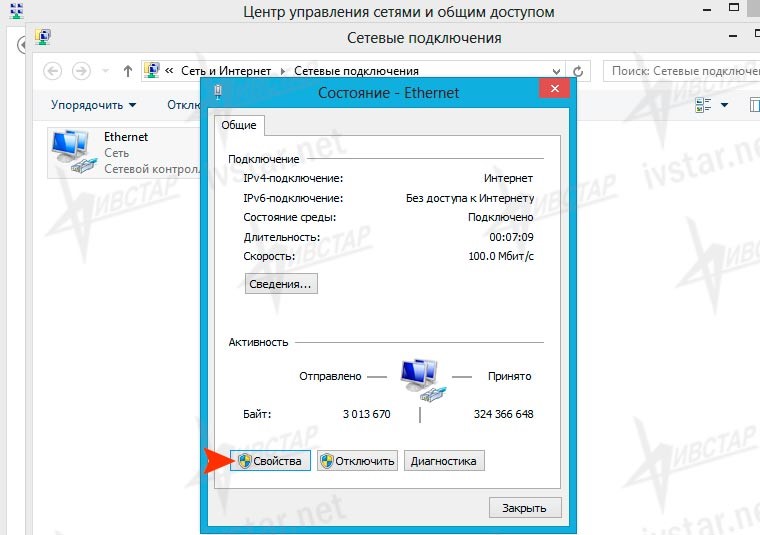
- Затем найдите «Протокол Интернета версии 4» и дважды щелкните, чтобы открыть «Свойства».
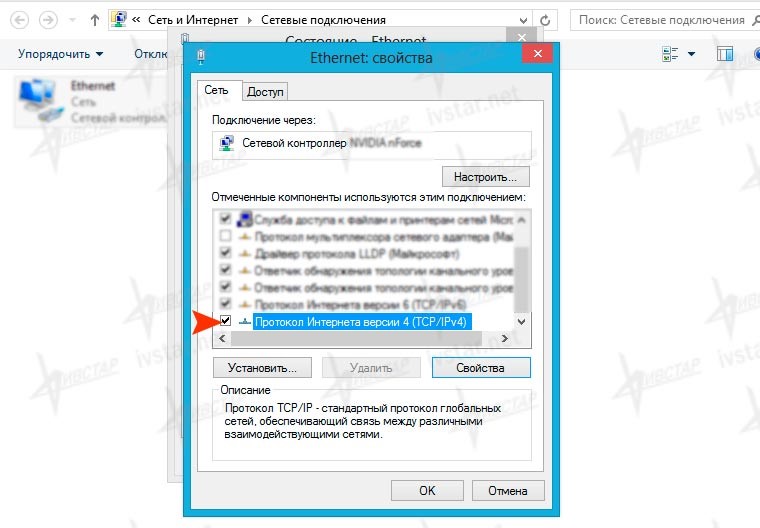
- В новом окне вручную задайте IP-адрес, который компьютер будет использовать для получения настроек локальной сети Windows 8.
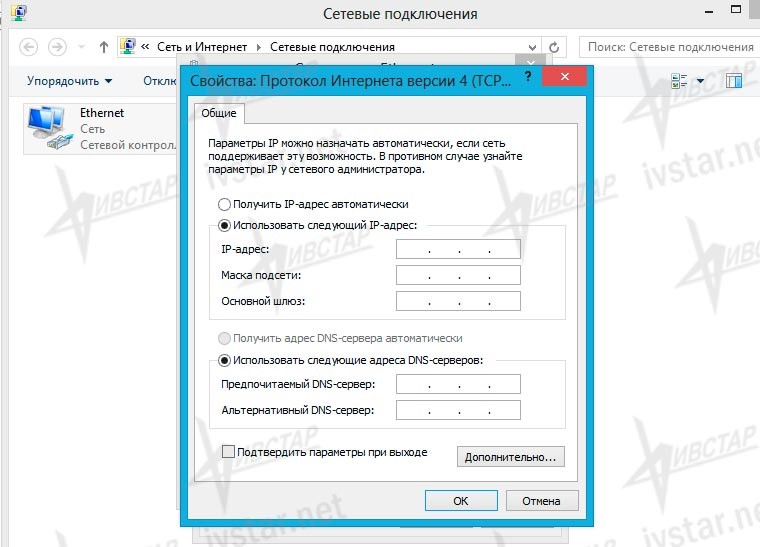
- После завершения настройки локальной сети закройте все окна кнопкой «OK» и проверьте сеть. После этого можно перезагрузить компьютер.
Используйте видео, если что-то из наших инструкций вам непонятно.
Создание и настройка сети в Windows 8
В этом видеоуроке мы рассмотрим настройку локальной сети для Windows 8
Что нужно знать:
Программа Classic Shell может быть полезна при проектировании операционной системы. Программа Classic Shell предназначена для возвращения классического меню «Пуск» в Windows.
Настройки BIOS
BIOS — это специально разработанная программа, расположенная на микросхеме материнской платы. Сохраняет все данные системного программного обеспечения.
- Перезагрузите компьютер. Когда на экране появится логотип производителя, нажмите соответствующую клавишу на клавиатуре. На мониторе загорается сигнал.
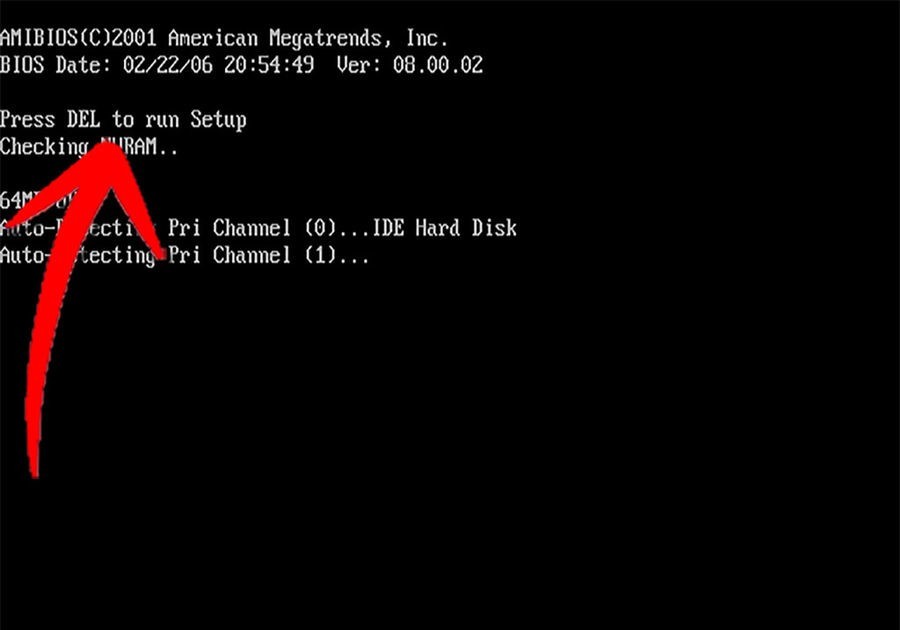
- Быстро нажмите нужную клавишу. Не волнуйтесь, если с первого раза не получится.
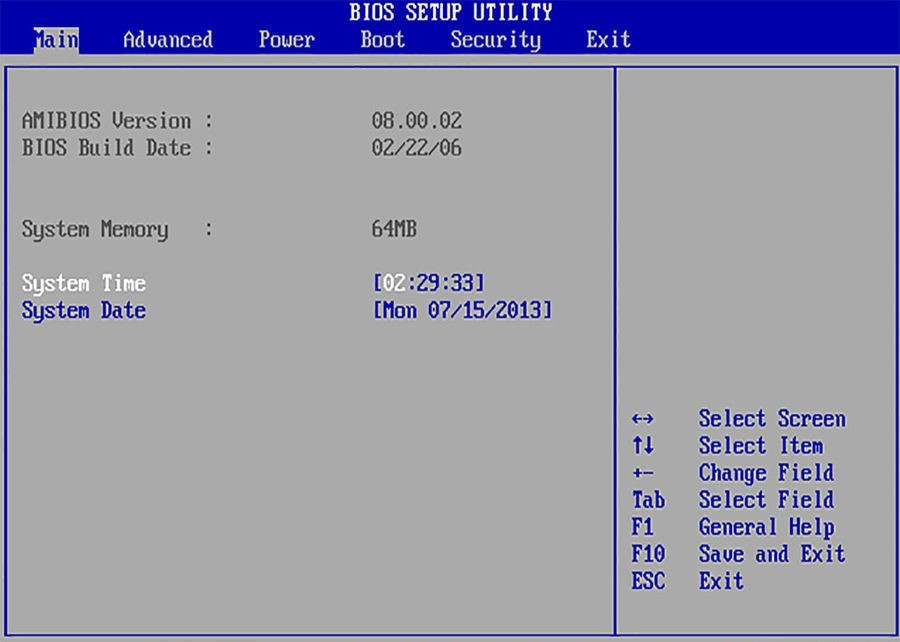
- Дождитесь полной загрузки BIOS. Это занимает всего несколько секунд. Наконец, перейдите в меню настроек.
Если у вас установлена Новая версия Windows 8, затем выполните следующие действия:
- Нажмите на кнопку» Start», что приведет к изменению функций BIOS.
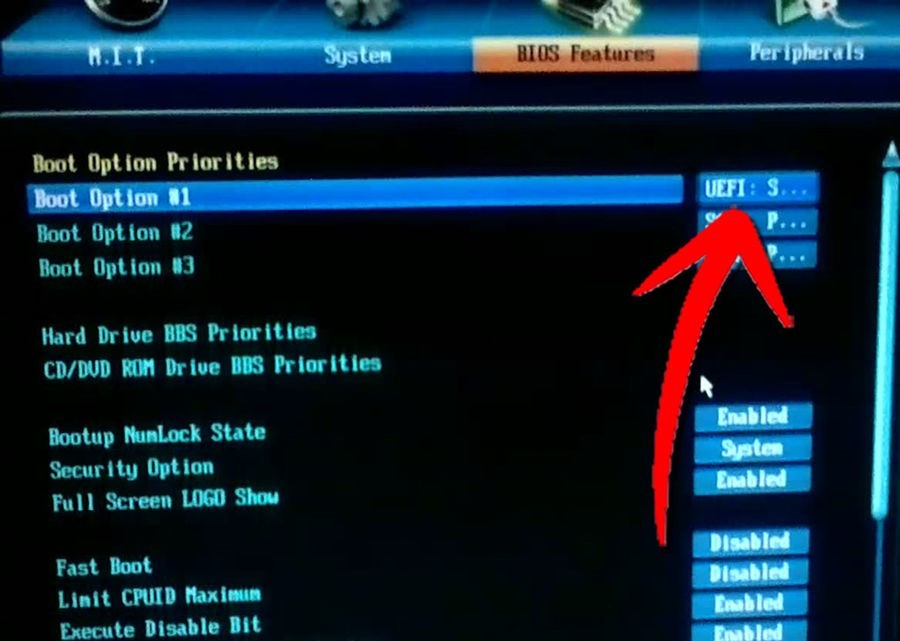
- Откройте системные настройки, нажав Windows + C. Затем нажмите на «Настройки» и выберите «Общие».
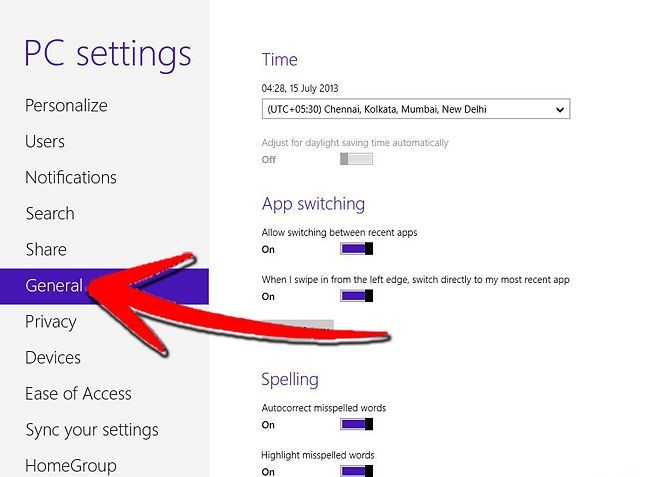
- Затем выберите опцию «Перезапустить сейчас». Вот и все, настройка завершена.
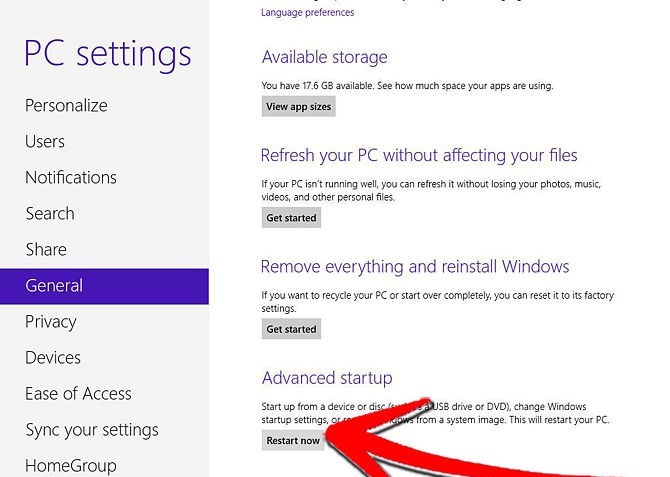
Если вы предпочитаете видео в качестве инструкции, воспользуйтесь этим видео:
Настройка BIOS
Подробные инструкции: Установка Windows 8
Сброс
Мы предлагаем вам 2 варианта:
- Предоставляется самой операционной системой;
- Если Windows 8 не запускается.
Первый:
Откройте панель управления справа, выберите «Настройки», а затем «Изменить настройки ПК».

В «Настройках компьютера» найдите «Обновление и восстановление», нажмите на «Восстановление» и откройте.
Вам будет предложено три варианта сброса настроек: Восстановление компьютера без уничтожения файлов, Стирание всей базы данных и восстановление системы, а также Специальные параметры запуска.
Этот вариант имеет доступ к первым двум.
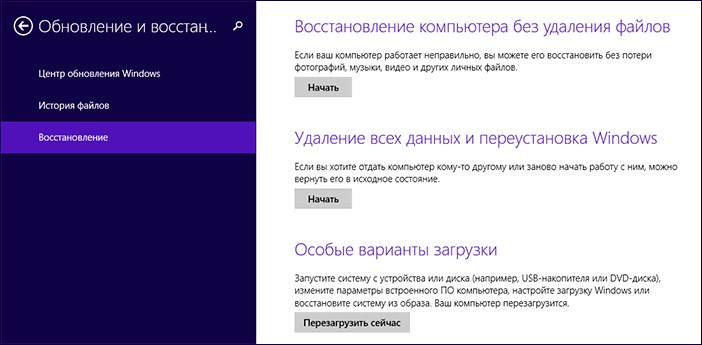
Если вы выберете первый пункт, то при сбросе все документы, музыка, фотографии и т.д. будут сохранены.
Даже установленные программы и приложения будут удалены. Если вы выполните второй пункт, все будет удалено, и компьютер вернется к заводским настройкам.

Если у вас обновленная версия этой операционной системы, то после сброса она возвращается к первоначальному виду, который был изначально установлена .
Иногда система запрашивает ключ для будущих действий.
Второй:
Если система не запускается, самым безопасным способом перезагрузки является использование точки восстановления.
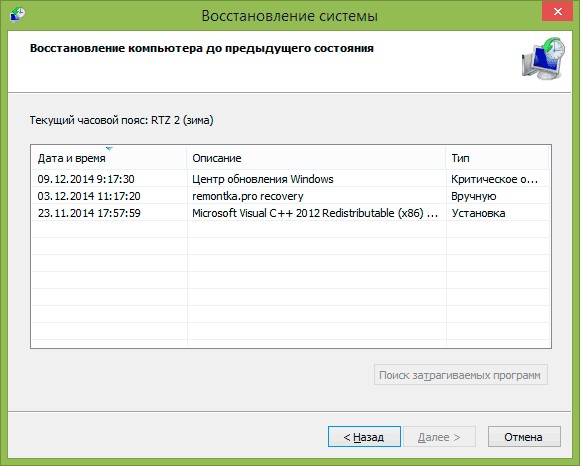
Более подробную информацию смотрите на видео:
Создание точки восстановления и восстановление системы в Windows 8.1.
Создание точки восстановления вручную для Windows 8.1 Переустановка операционной системы Windows 8.1 с помощью точки восстановления.
Настройки звука
Существует два популярных способа настройки звука.
Первый способ
Это позволяет настроить звук ошибки, включение и выключение компьютера, звук мыши и т.д. Откройте контекстное меню, найдите пункт «Звук».
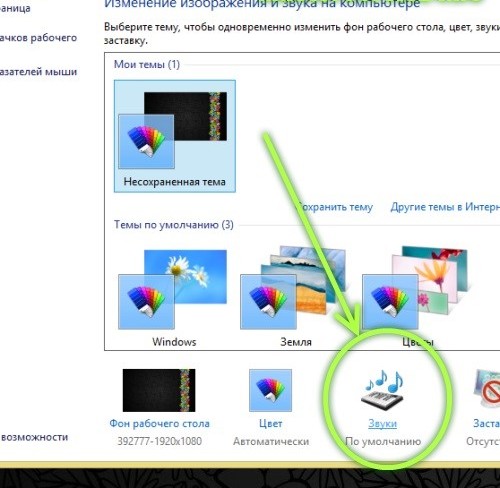
В нем вы можете выбрать новую звуковую систему или сохранить свою собственную, прослушать звуки по умолчанию и добавить индивидуальные или просто применить предложенные настройки.
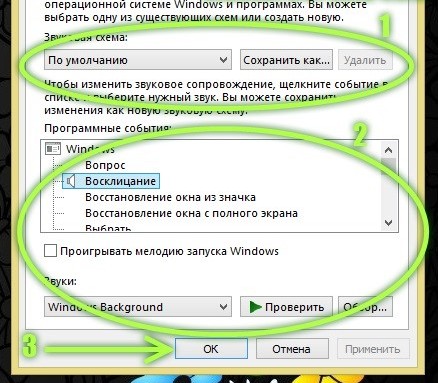
Если вы хотите изменить настройки звука для записи, воспроизведения и общения, щелкните на нужной вкладке в открывшемся окне.
Не рекомендуется что-либо менять, если вы мало знакомы с такими вещами.
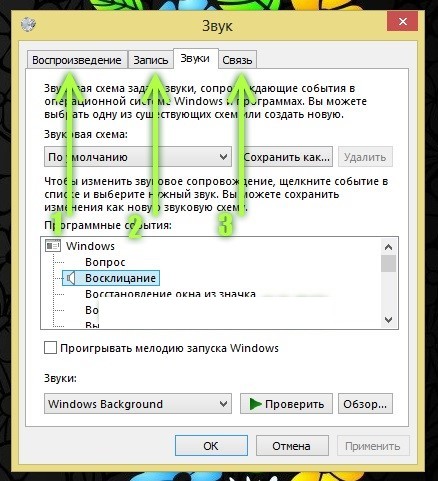
Второй способ
Благодаря этому регулируется громкость каждой установленной программы. Щелкните правой кнопкой мыши значок тома на панели задач.
В этом меню мы находим «Open Volume Mixer».

Перед вами открывается микшер громкости, позволяющий регулировать уровень звука.
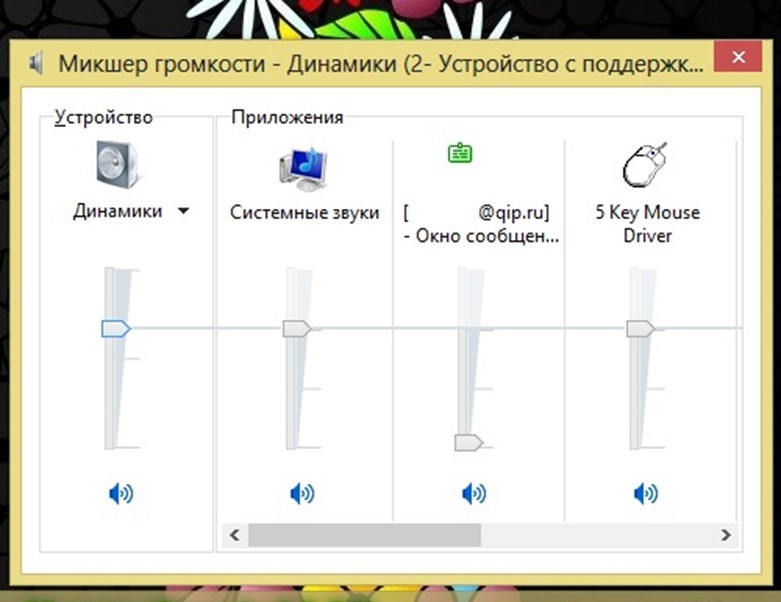
Надеемся, что наша статья поможет вам правильно и без затруднений установить Все необходимые параметры
NexxDigital — компьютеры и операционные системы
Как правильно настроить после выхода Windows 8.1 установки । ❶ Настройка учетной записи ④ И отправка данных в другие службы.
В этом руководстве мы подробно рассмотрим все этапы установки Windows 8.1 на компьютере или ноутбуке будет об этом чисто установку , а не про .
Для того, чтобы установить Windows 8.1 вам нужна дискета с системой или загрузочная флешка с системой, ну или хотя бы ISO-образ с операционной системой
Если у вас уже есть лицензия Windows 8 (например, она была предустановлена на ноутбуке), и вы хотите установить Лицензирование Windows 8.1 с нуля, то следующие материалы могут быть полезны:
- (После части об обновлении).
На мой взгляд, они перечислили все, что может иметь значение в этом процессе установки । Если у вас вдруг возникли дополнительные вопросы, задавайте их в комментариях.
Как установить Windows 8.1 на ноутбуке или ПК — пошаговые инструкции
В BIOS компьютера установите Загрузка с установочного диска и перезагрузка На черном экране появится надпись «Press someone to boot from CD or DVD», когда она появится, нажмите любую кнопку и дождитесь завершения процесса подготовки к установке .
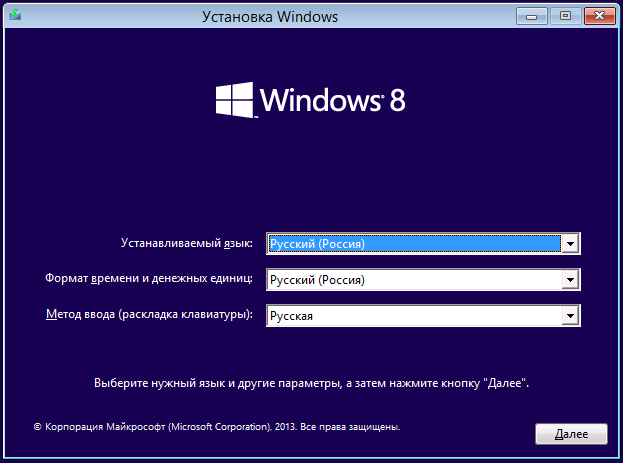
На следующем этапе необходимо выбрать язык установки и систему и нажмите кнопку «Далее».
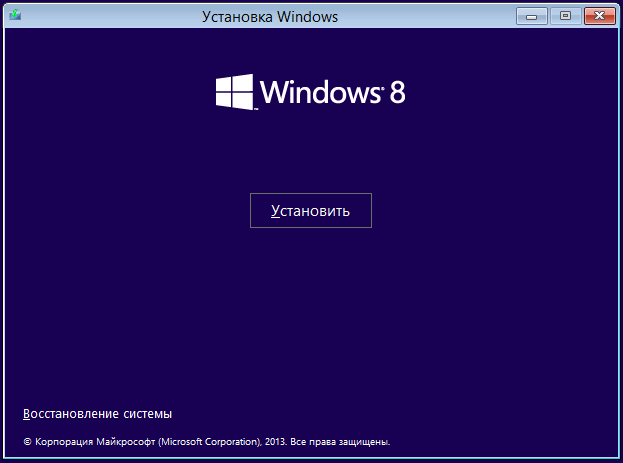
Следующее, что вы увидите, это кнопку «Установить» в середине окна, которую необходимо нажать для продолжения работы установки Windows 8.1 В инструкциях по развертыванию, используемых для этой инструкции, я удалил ключевое требование Windows 8.1 при установке (Это может быть необходимо, так как лицензионный ключ предыдущей версии не подходит, я указал выше ссылку, если вы запросили ключ, и он есть — введите
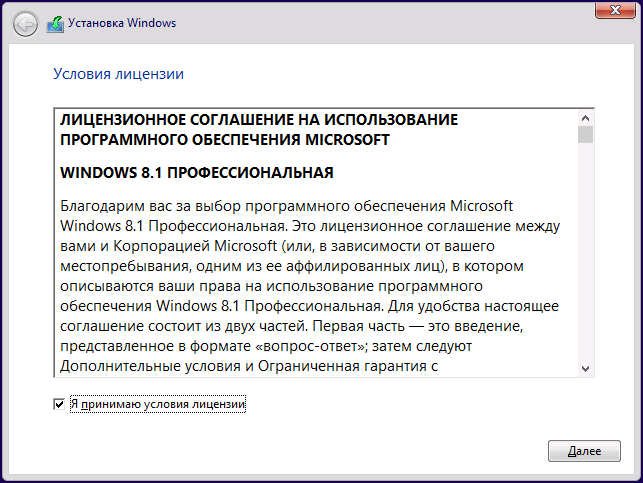
Прочитайте условия лицензионного соглашения и, если вы хотите продолжить установку Согласитесь с ними
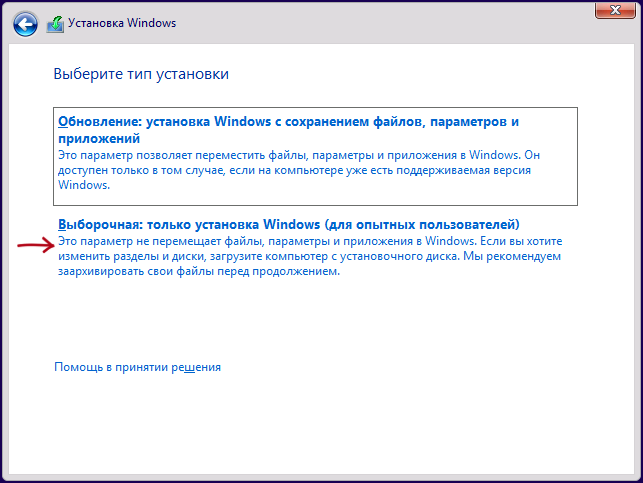
Далее выберите тип установки । В данном руководстве описывается чистая установка Windows 8.1, так как этот вариант предпочтительнее, чтобы избежать переноса проблем предыдущей операционной системы на новую, Выберите «выборочно». установка ».
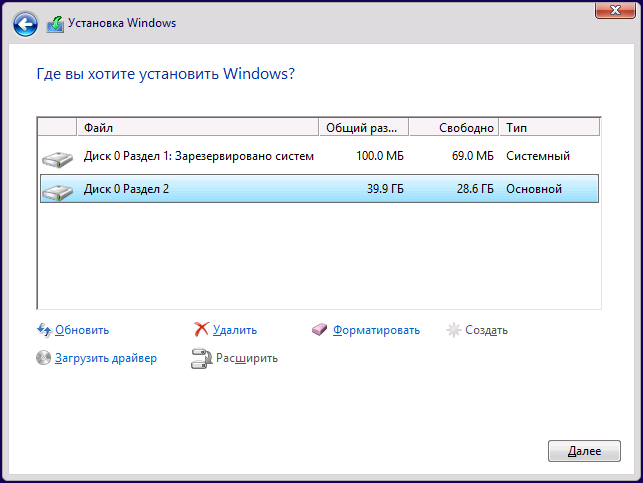
Следующим шагом будет выбор жесткого диска и раздела. для установки । На рисунке выше вы видите два раздела — один служебный на 100 МБ и один системный, на установлена Window 7. У вас может быть больше, и я не рекомендую удалять классы, о которых вы не знаете, для этой цели. В описанном выше случае это можно сделать двумя способами:
- Вы можете выбрать раздел системы и нажать «Далее».». В этом случае файлы Windows 7 будут перенаправлены в папку❶④ будут перемещены в папку, данные не будут удалены.
- Выберите раздел «Система», а затем нажмите на ссылку «Форматировать» — после этого все данные будут удалены, а Windows 8.1 будет установлена на чистый жесткий диск
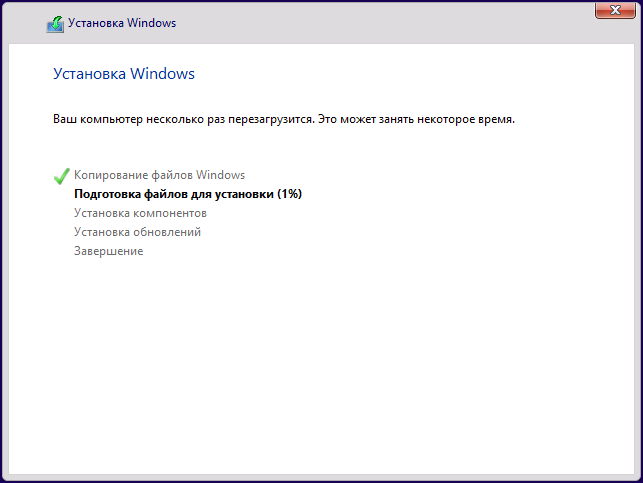
После выбора раздела и нажатия кнопки «Далее» нужно подождать некоторое время, пока операционная система будет установлена Наконец, компьютер перезагружается: желательно сразу после перезагрузки установить ① Загрузка с системного жесткого диска в. * Если у вас нет времени на это, просто ничего не нажимайте, когда появится сообщение «Press a key to boot from a CD or DVD».
Завершение установки
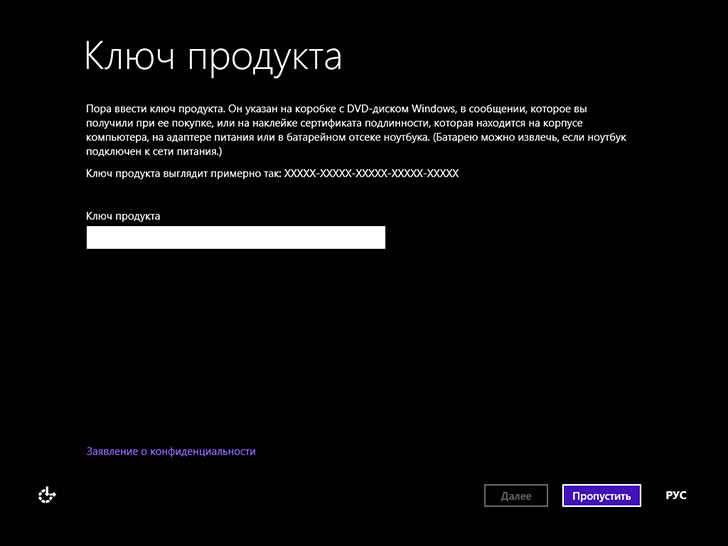
После перезагрузки установка Продолжение Сначала вам будет предложено ввести ключ продукта (если вы еще не ввели его здесь, вы можете нажать «Пропустить», но учтите, что вам все равно придется активировать Windows 8.1
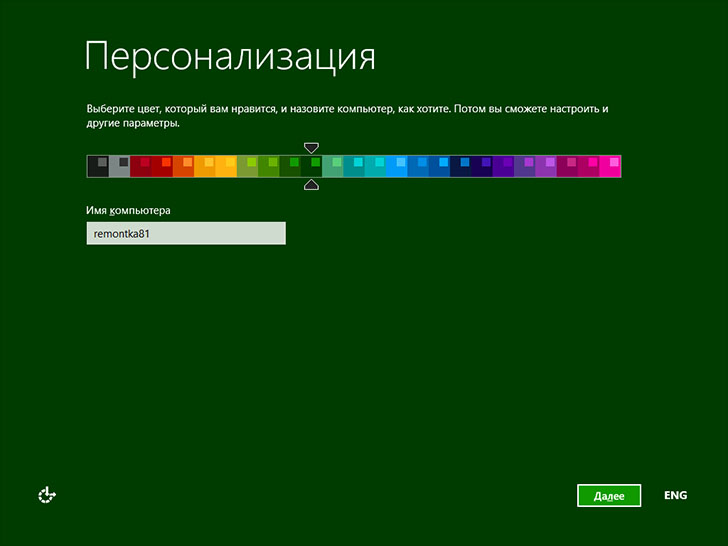
Следующий шаг — выбор цветовой схемы и ввод имени компьютера (оно используется, например, при подключении компьютера к сети, в вашей учетной записи Live ID и т.д.).
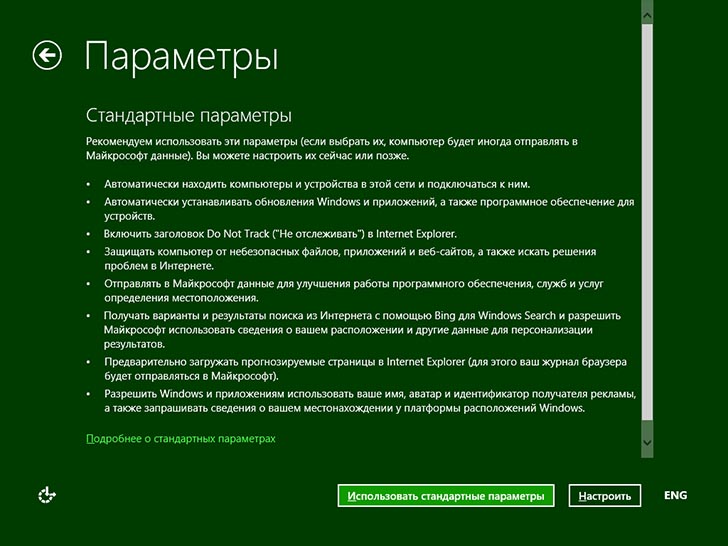
На следующем экране вам будет предложено установить Параметры Windows 8.1 по умолчанию или настроить их по своему усмотрению Лично я обычно оставляю параметры по умолчанию, а затем ОС установлена Я установил его в соответствии с моими пожеланиями
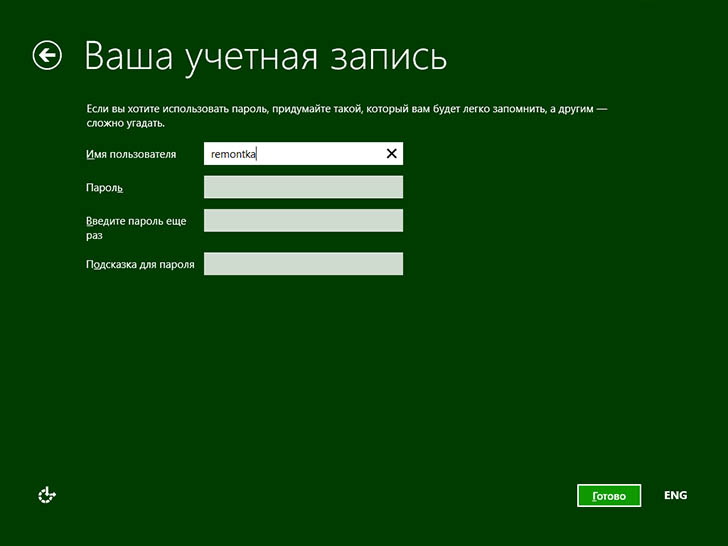
Последнее, что вам нужно сделать, это ввести имя пользователя и пароль (пароль необязателен) для локальной учетной записи. Если компьютер подключен к Интернету, по умолчанию вам будет предложено создать учетную запись Microsoft Live ID или ввести существующий адрес электронной почты и пароль.
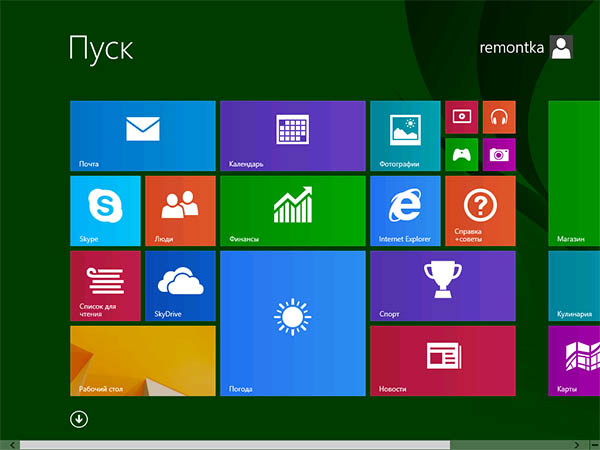
После всего этого еще нужно немного подождать, и через некоторое время вы увидите первый экран Windows 8.1, а в начале работы — несколько советов, которые помогут вам быстрее почувствовать себя комфортно.
Разработчики Windows 8.1 постарались сделать ее простой, дружелюбной и удобной. И они сделали это. В этой статье я покажу вам как установить Windows 8.1 на компьютере или ноутбуке, и вы поймете, насколько это просто и понятно.
В действительности, установка Эта операционная система отличается от других предыдущих версий. Здесь все создано для обычного пользователя, и теперь вам не придется вызывать специалиста для переустановки Windows.
Перед тем, как установить Windows 8.1 — это то, к чему вам следует подготовиться. Для этого убедитесь в следующем:
- В вашем распоряжении жесткий диск с работающей и функционирующей Windows1 или загрузочная флешка.
- На диске C (где обычно устанавливается Windows) нет важных документов. Необходимо перенастроить на другой жесткий диск или флэш-накопитель USB.
- В вашем распоряжении должны быть драйверы для всех устройств. Если у вас их нет, сделайте это перед переустановкой.
- Убедитесь, что у вас есть установочные файлы для всех необходимых программ.
Установка Windows 8.1
Установка операционной системы Windows 8.1 разделена на три традиционных этапа:
- Настройка BIOS для загрузки с носителя с дистрибутивом Windows;
- начало установки ;
- завершение установки .
Настройка BIOS
BIOS — это микропрограмма, записанная в микросхемах материнской платы. Он управляет самыми важными параметрами компьютера.
Перед тем, как установить Windows 8.1 необходимо настроить BIOS. Сам я лишь уточню, что нужно следить за тем, чтобы компьютер загружался не с жесткого диска, а с CD или флешки, то есть с носителя, на котором записан этот дистрибутив Windows.
Затем нажмите на кнопку «Установить».
Затем введите ключ активации продукта (в некоторых сборках Windows этот шаг может отсутствовать) и нажмите кнопку «Далее».
Согласитесь с лицензией и нажмите кнопку «Далее».
Теперь вам будет предложено обновить существующие окна или установку С самого начала. Здесь вы должны выбрать второй вариант, а именно чистый установку । Для этого нажмите на пункт «выборочно: только». установка Windows».
Наконец, перед тем, как установить Windows 8.1 необходимо выбрать раздел, в котором будет выполняться установка. Вы можете работать с устройством, используя утилиту для работы с жесткими дисками: Вы можете создавать и удалять секции необходимого размера. Когда раздел для установки Создав его, нажмите на «Формат», а затем на «Далее».
Теперь процесс происходит непосредственно установки Окна. Это может занять некоторое время. На экране в это время вы увидите ход процесса.
Когда установка После этого компьютер перезагружается, и начинается подготовка к первому входу в систему. Возможно, будет несколько перезагрузок.
Завершение установки
После того, как установить Windows 8.1, и компьютер успешно перезагрузился. Сначала нужно выбрать цвет пользовательского интерфейса и дать компьютеру имя. При необходимости эти параметры можно изменить.
Если ваш компьютер оснащен адаптером Wi-Fi, будет предложен список доступных сетей, и вы сможете подключиться к Интернету, введя пароль. Если у вас нет Wi-Fi, такое сообщение не отображается.
Затем необходимо выбрать, хотите ли вы использовать компьютер со стандартными настройками по умолчанию (рекомендуется для начинающих) или создать свои собственные настройки. Если на данном этапе вы выбрали второй вариант. установки Windows 8.1, затем нажмите кнопку «Настроить».
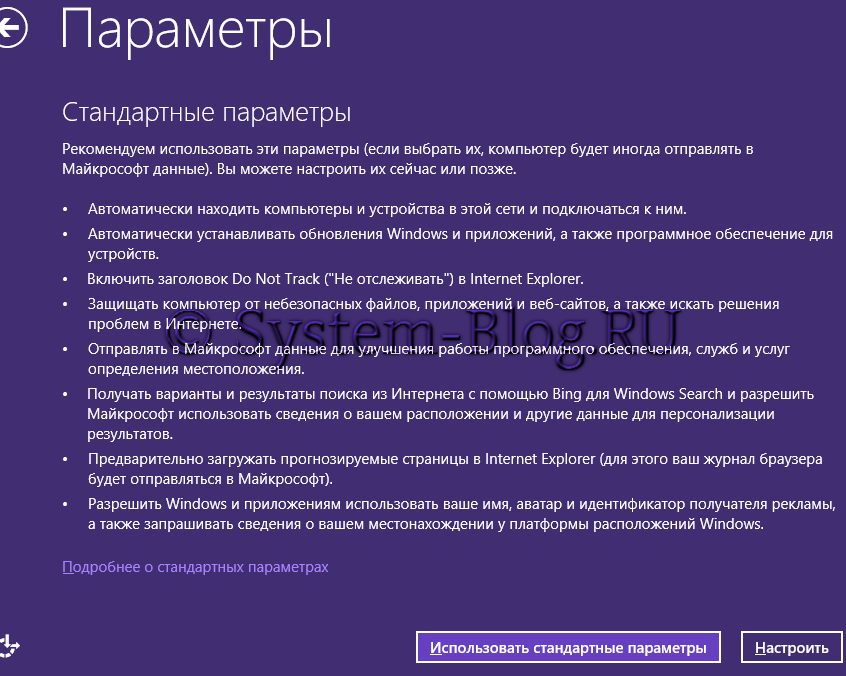
Операционную систему Windows 8.1 можно установить тремя способами: обновив установленную на компьютере операционную систему Windows 8 до Windows 8.1, используя веб-установщик или создав новый. установка операционной системы на компьютере.
После выхода версии операционной системы Windows 8.1 любой пользователь операционной системы Windows 8 сможет бесплатно обновить ее до новой версии. Из этого правила есть исключения, когда в некоторых случаях невозможно обновить систему в соответствии с требованиями Microsoft. Подробнее об этом можно прочитать на сайте Microsoft.
При обновлении с Windows 8 до Windows 8.1 необходимо загрузить обновление из «Магазина Windows» на компьютер, а затем запустить процесс. установки Операционная система.
Вы можете установить Windows с помощью веб-установщика. Microsoft проверит ваш ключ продукта, после чего вы сможете загрузить образ системы на свой компьютер. Тогда вы можете установить Сохраните изображение системы в системе или на компьютере. В дальнейшем вы можете записать этот образ на DVD-диск или создать загрузочный USB-накопитель.
При чистой установке На вашем компьютере вам понадобятся установить Система с DVD-диска или с загрузочного USB-накопителя.
Сначала нужно записать образ Windows 8.1 на DVD-диск или создать для него загрузочный USB-накопитель, например, с помощью программ, о которых вы можете прочитать в разделе «Программы» на моем сайте. Затем необходимо установить приоритет загрузки с соответствующего носителя в BIOS, а затем запустить процесс установки Windows.
Установка Windows 8.1 практически ничем не отличается. от установки На компьютере с операционной системой Windows 8.
Установка Windows 8.1 на ПК
После начала загрузки установка Windows 8.1 на компьютере.
Появится окно Install Windows, в котором необходимо выбрать язык для установки, формат времени и валюты, а также способ ввода (раскладку клавиатуры). Поскольку операционная система, установленная на компьютере, уже имеет русскую локализацию, русский язык и другие параметры были выбраны автоматически.
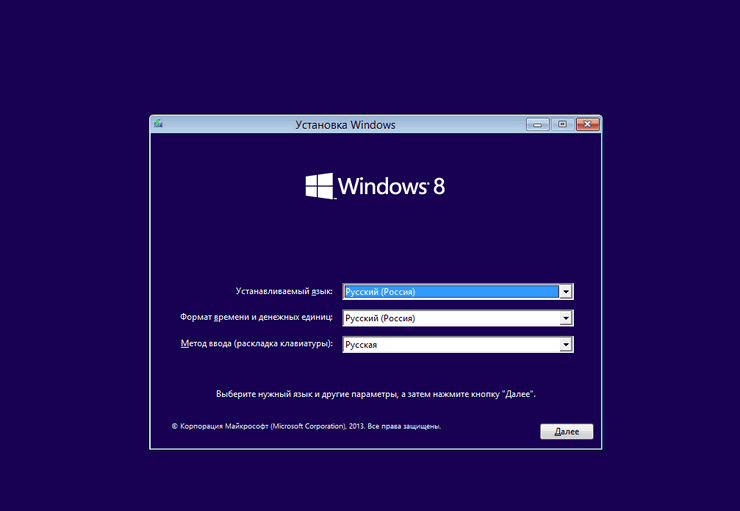
В следующем окне нажмите кнопку «Установить».
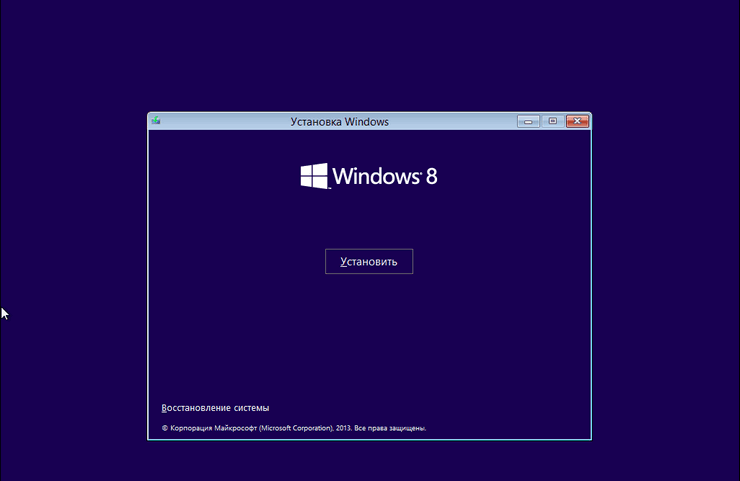
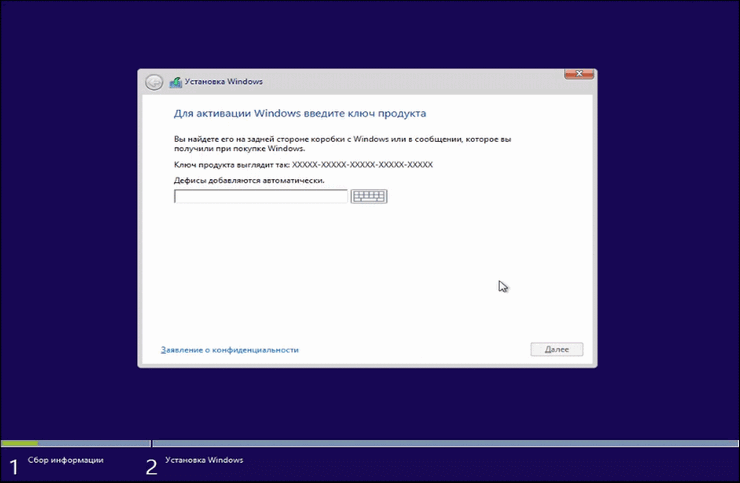
При установке На компьютере корпоративной версии (VL) операционной системы Windows 8.1 это окно для ввода ключа активации не отображается. В этом случае вы должны активировать систему позже ее установки на компьютер.
В окне «Лицензионные условия» необходимо активировать пункт «Я принимаю лицензионные условия» и затем нажать на кнопку «Далее».
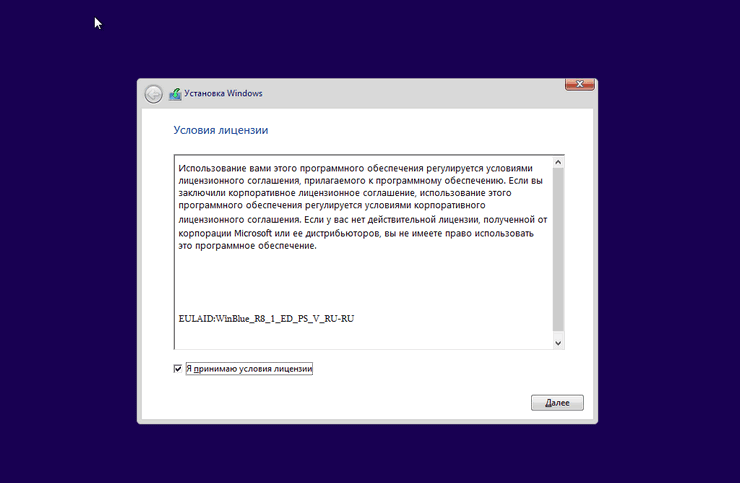
В следующем окне выберите » тип установки » и нужно щелкнуть на пункте «Определяется только пользователем». установка (Для опытных пользователей).
Тип установки «Обновление: установка Сохранение файлов, настроек и приложений в Windows » дает вам установить Windows 8.1 уже установлена на компьютере на поддерживаемой операционной системе.
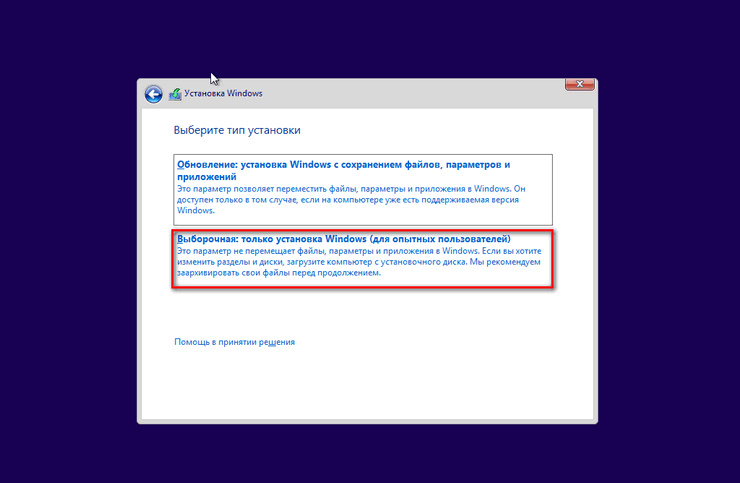
В окне «Где вы хотите установить окно? Можно создать новый раздел на локальном диске. Чтобы создать раздел, необходимо нажать на ссылку «Создать». Нет необходимости создавать новый раздел, поэтому можно сразу нажать кнопку «Далее».
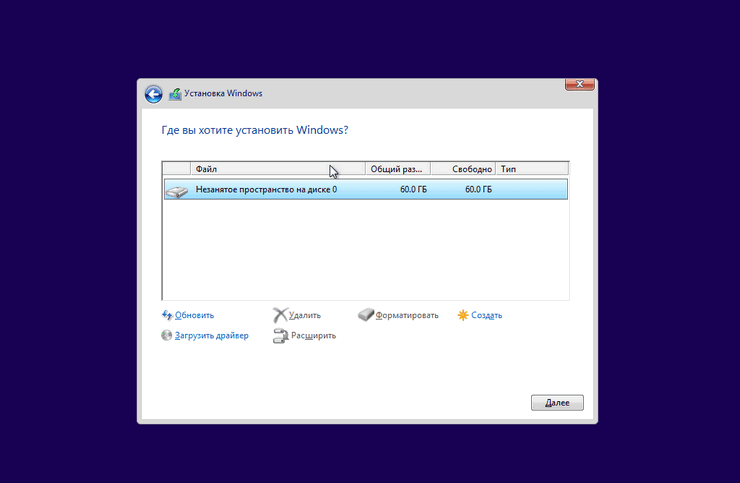
В окне «Настройка Windows» последовательно выполняются следующие операции по установке Операционная система Windows 8 на компьютере. Копирование файлов, а затем подготовка файлов к установке , установка компонентов, установка Обновление, завершение установки .
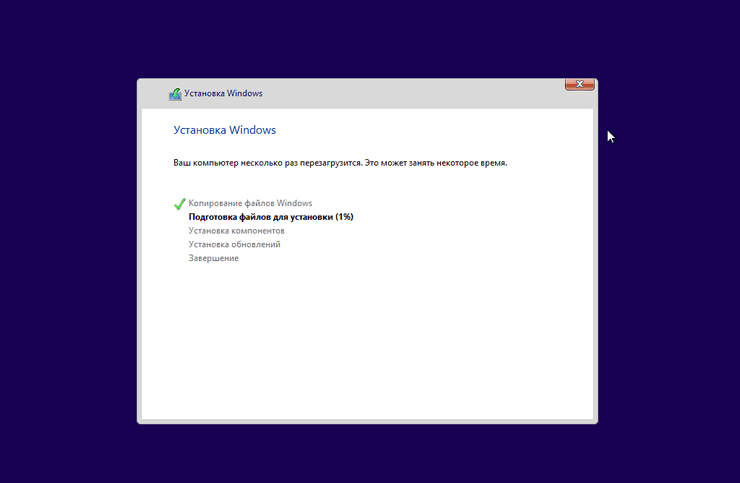
После выполнения этого шага установки операционной системы, требуется перезагрузка Windows. Вы можете не дожидаться автоматического перезапуска, но чтобы запустить перезапуск быстрее, нажмите кнопку «Перезапустить сейчас».
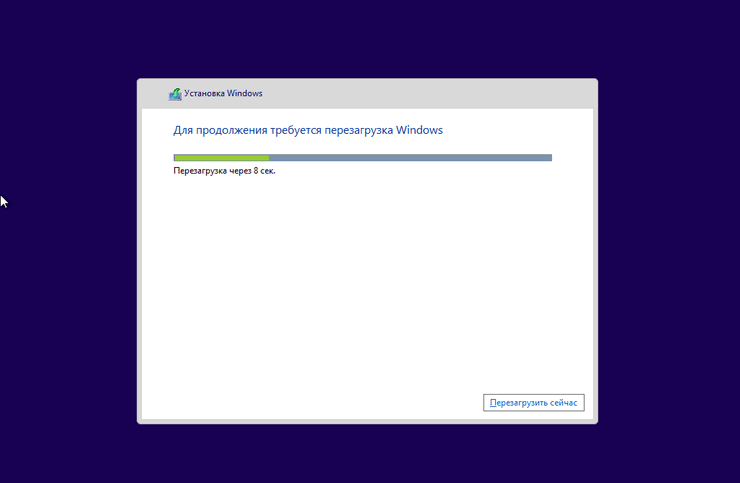
После перезагрузки компьютера настройка операционной системы продолжается. Система подготовлена.
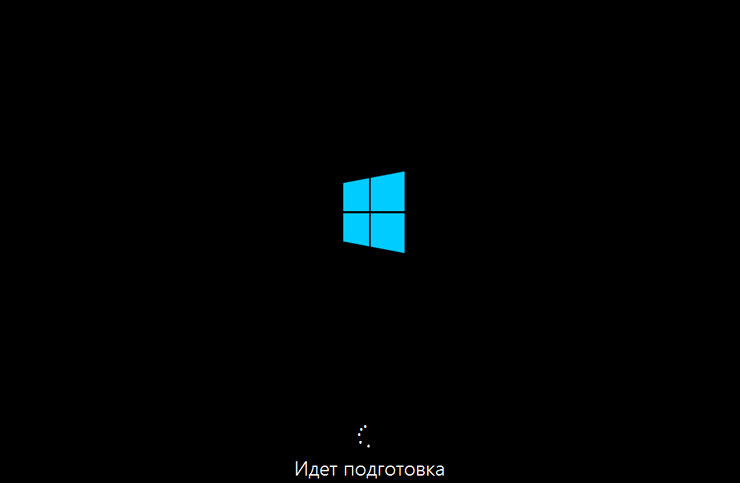
В этом окне вы можете выбрать цвет, который вам больше всего подходит, а также дать компьютеру имя. Затем вы можете настроить эти и другие параметры установки Windows на компьютере.
После установки В окне компьютераВы не можете изменить настройки персонализации, пока система не активирована.
После ввода любого имени в поле «Имя компьютера» нажмите кнопку «Далее».
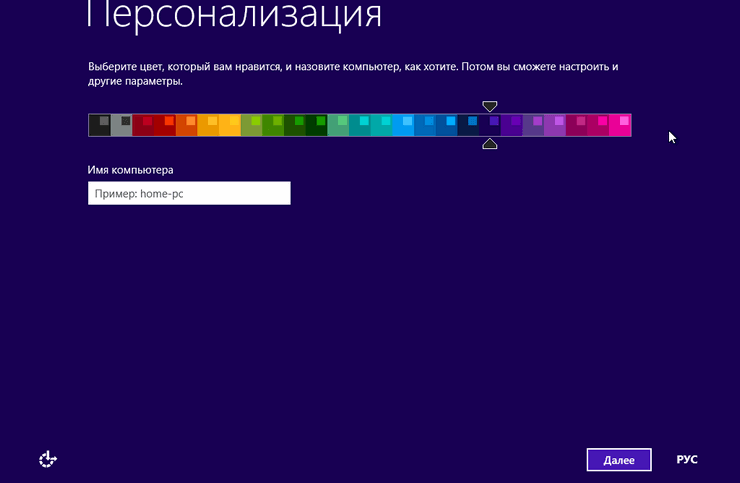
Следующее окно используется для настройки параметров операционной системы.
Первое окно параметров содержит параметры по умолчанию для использования Windows. Microsoft рекомендует использовать эти настройки. Вы можете настроить параметры по умолчанию сейчас или позже, после завершения работы установки операционной системы на компьютере.
Нажмите на кнопку «Использовать настройки по умолчанию».
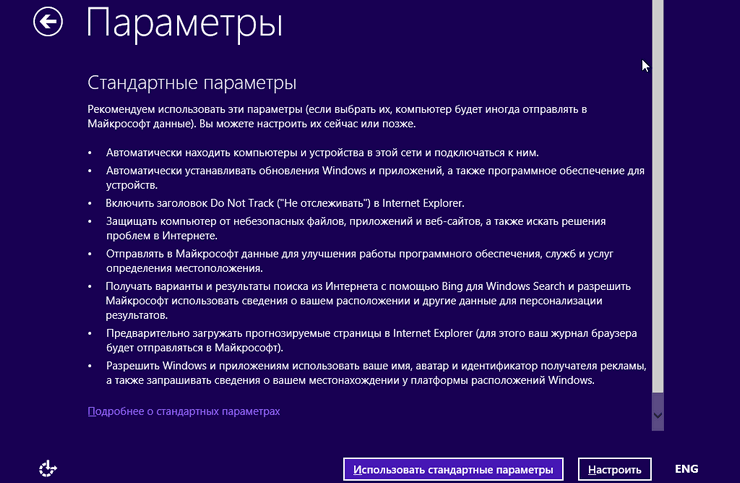
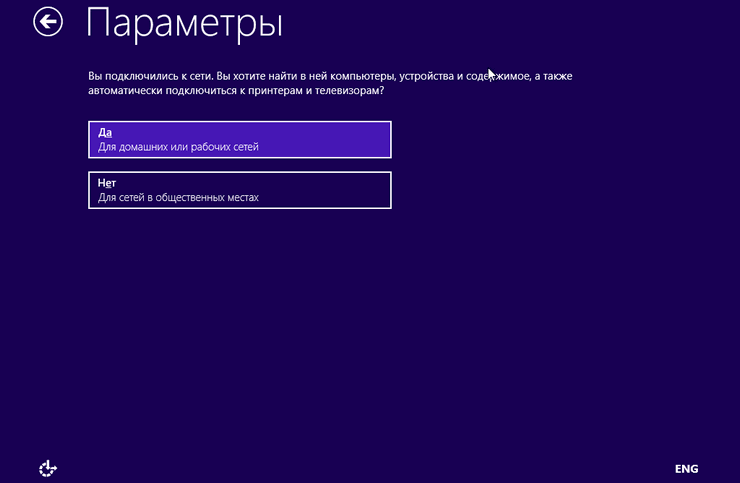
В следующем окне будут настроены параметры «Обновление компьютера и приложений» и «Защита компьютера и конфиденциальности». Когда вы будете удовлетворены настройками системы по умолчанию, нажмите кнопку «Далее».
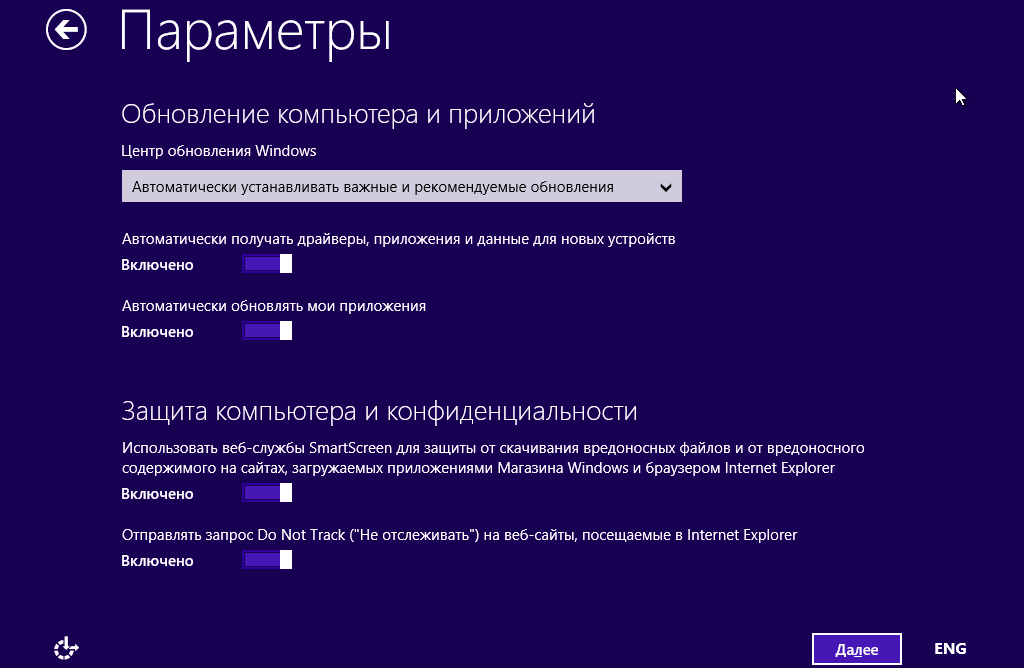
Для опций «Проверять в Интернете решения проблем» и «Помогать Microsoft улучшать продукты и службы» в следующем окне настроек можно принять параметры по умолчанию, а затем нажать кнопку «Далее».
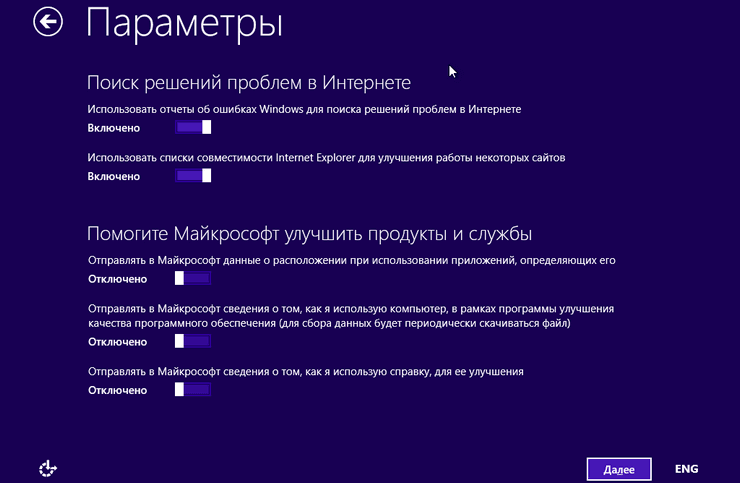
Окно «Отправить данные в Microsoft и другие службы» настраивает пользовательский опыт и различные службы Microsoft. После установки этих параметров нажмите кнопку «Далее».
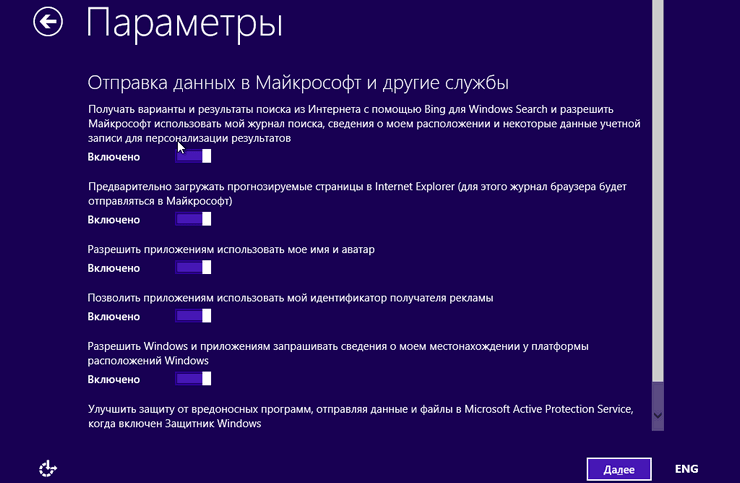
На этом настройки завершены. После завершения установки операционной системы для вашего компьютера, вы можете изменить эти настройки позже, если это необходимо.
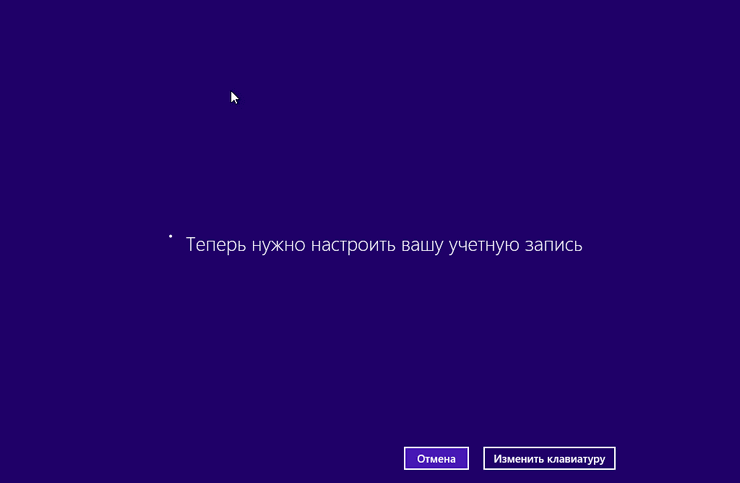
Операционная система Windows проверяет подключение к Интернету. В зависимости от результата открываются различные окна, в которых необходимо либо создать локальную учетную запись, либо ввести данные учетной записи Microsoft.
Если подключение к Интернету отсутствует, в окне учетной записи появится сообщение о том, что операционная система Windows не смогла подключиться к Интернету.
Поэтому на данный момент вам будет предложено создать локальную учетную запись. Учетную запись Microsoft можно настроить позже. В этом окне необходимо нажать кнопку «Создать локальную учетную запись».
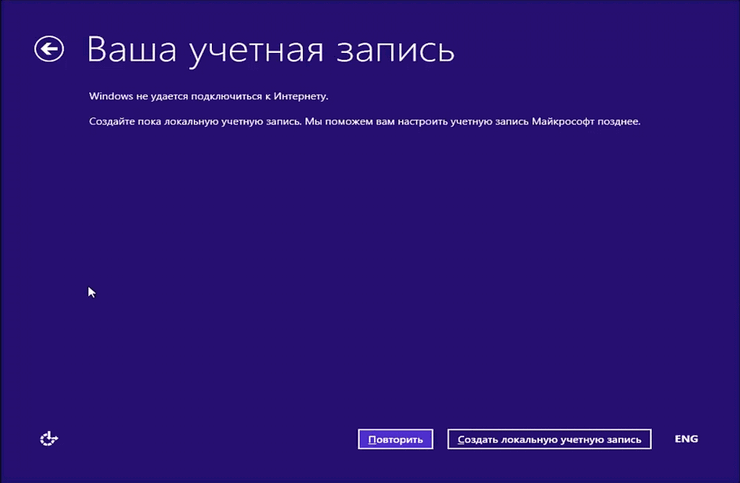
В следующем окне «Вход» вам будет предложено ввести имя пользователя, затем пароль, подтверждение пароля и запрос пароля. После ввода данных нажмите кнопку «Готово».
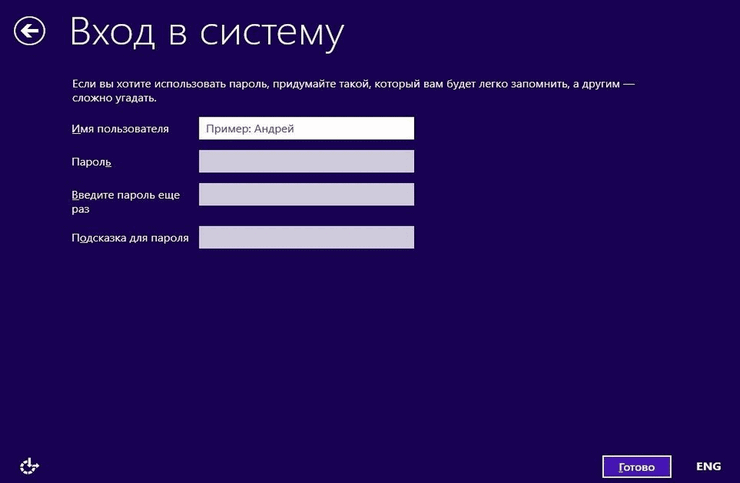
Если вы обновляете операционную систему Windows 8 до версии Windows 8.1, подключение к Интернету будет работать на вашем компьютере.
После этого откроется окно «Вход в учетную запись Microsoft». Вы должны ввести адрес почтового ящика и пароль учетной записи в соответствующие поля. Если у вас еще нет учетной записи Microsoft, вы можете создать новую учетную запись, нажав на ссылку «Создать новую учетную запись».
В любом случае, вы должны создать такую учетную запись, поскольку в операционной системе Windows 8.1 многие службы и утилиты тесно связаны с ней.
После ввода данных нажмите на кнопку «Далее».
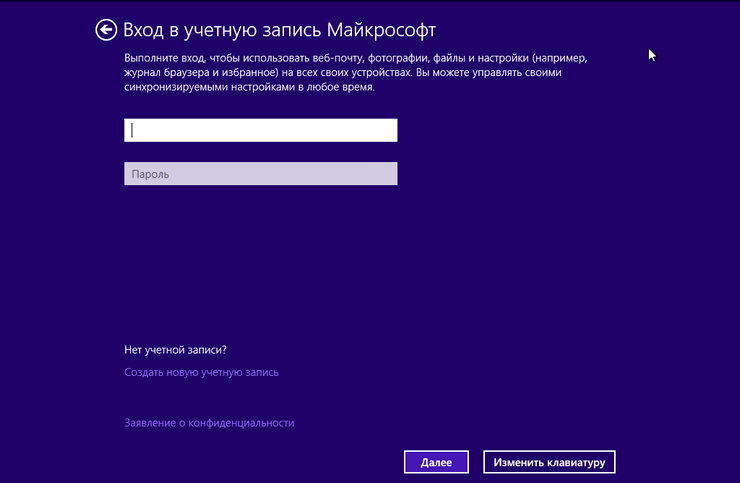
В окне «Помогите нам защитить вашу информацию» вы можете отправить SMS с кодом на номер телефона, привязанный к вашей учетной записи Microsoft. После отправки кода нажмите на кнопку «Далее».
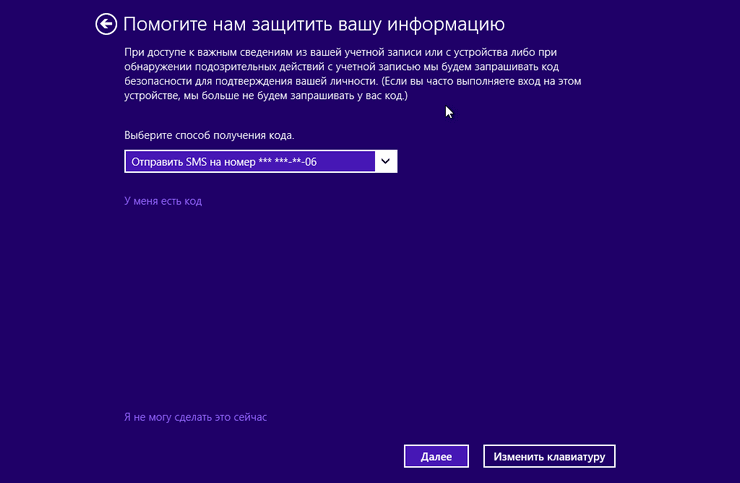
В окне «Введите код» необходимо ввести полученный код, а затем нажать на кнопку «Далее».
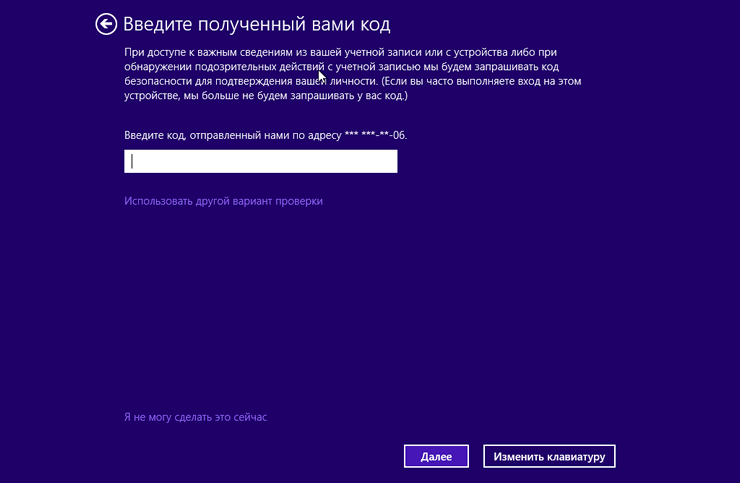
Далее будет создана ваша учетная запись. В окне «Облачное хранилище Sky Drive» вы познакомитесь с облачным хранилищем Sky Drive, которое теперь тесно интегрировано в операционную систему. Нажмите кнопку «Далее» в этом окне.
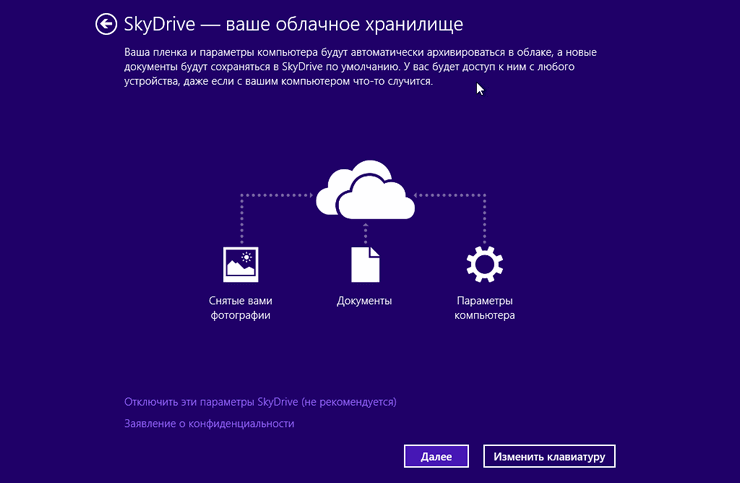
После этого настройки учетной записи завершены.
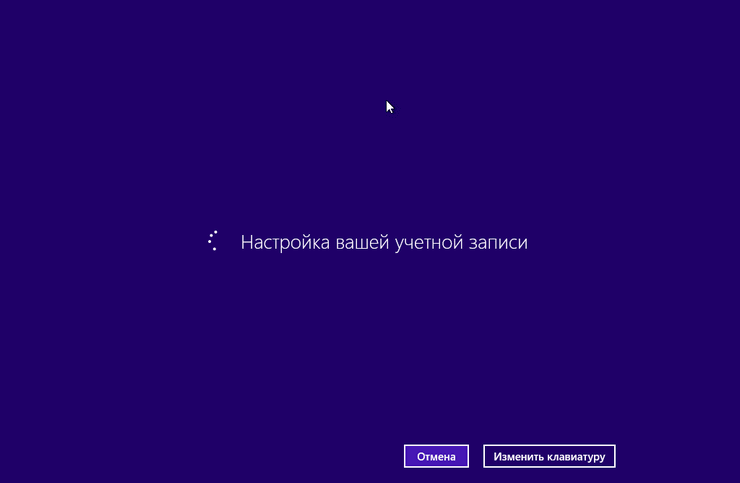
Затем начинается установка Приложения. В течение этого времени. установки На экране монитора появляется цветное окно, несколько раз меняющее цвет. В нижней части окна появляется надпись » установка приложений».

На последнем этапе установки Операционная система работает, подготавливая приложения. Внизу окна есть предупреждение «НЕ выключайте компьютер».

После завершения установки Операционная система Windows 8.1 загружает на компьютер «начальный экран».
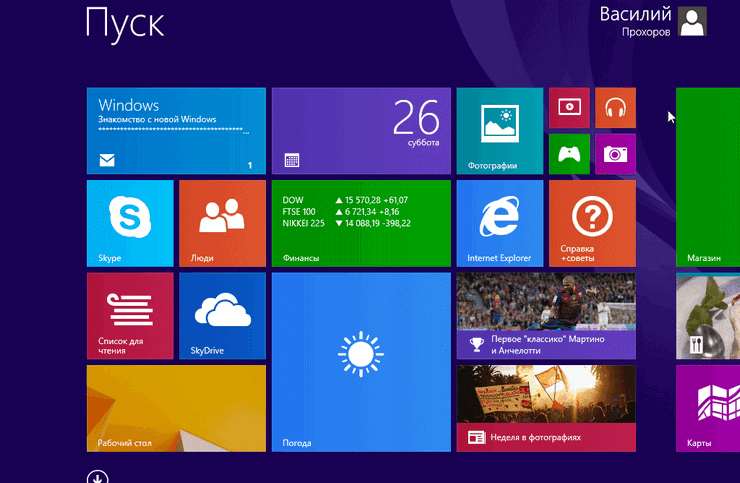
Операционная система Windows 8.1 была установлена на компьютер.
Заключение
При необходимости пользователь может использовать установить Windows 8.1, чтобы использовать новую операционную систему на компьютере.
Установка Windows 8.1 (видео)
Необходимость установки Или переустановка операционной системы может быть вызвана различными причинами. В моем случае это сбой жесткого диска (жесткий диск посыпался). В качестве замены был куплен новый SSD — жесткий диск и, соответственно, операционная система. Установка была выполнена на ноутбуке Acer Aspire V3-771g-736b8g1tmaii.
Системные требования
Давайте сначала рассмотрим основные требования к компьютеру или ноутбуку для установки Windows 8 и Windows 8.1.
Windows 8
Если вы используете на своем компьютере Windows 8, вам потребуется:
Windows 8.1
Если вы хотите использовать Windows 8.1 на своем компьютере, вам потребуется:
Процессор: 1 ГГц или более с поддержкой PAE, NX и SSE2.
Оперативная память: 1 ГБ (для 32-битных систем) или 2 ГБ (для 64-битных систем)
Свободное место на жестком диске: 16 ГБ (для 32-разрядных систем) или 20 ГБ (для 64-разрядных систем)
Видеокарта: Microsoft DirectX 9 с драйвером WDDM
Подготовка изображения
Компания Microsoft позаботилась о пользователях, и теперь вы можете загрузить чистый образ операционных систем Windows 8 и 8.1. Это очень удобно и вам больше не нужно скачивать какие-то левые сборки с торрентов и других сайтов, чтобы компьютер не был заражен вирусами.
Начнем с подготовки образа операционной системы Windows. Переходим по ссылке на сайт Microsoft и нажимаем на «Создать носитель».
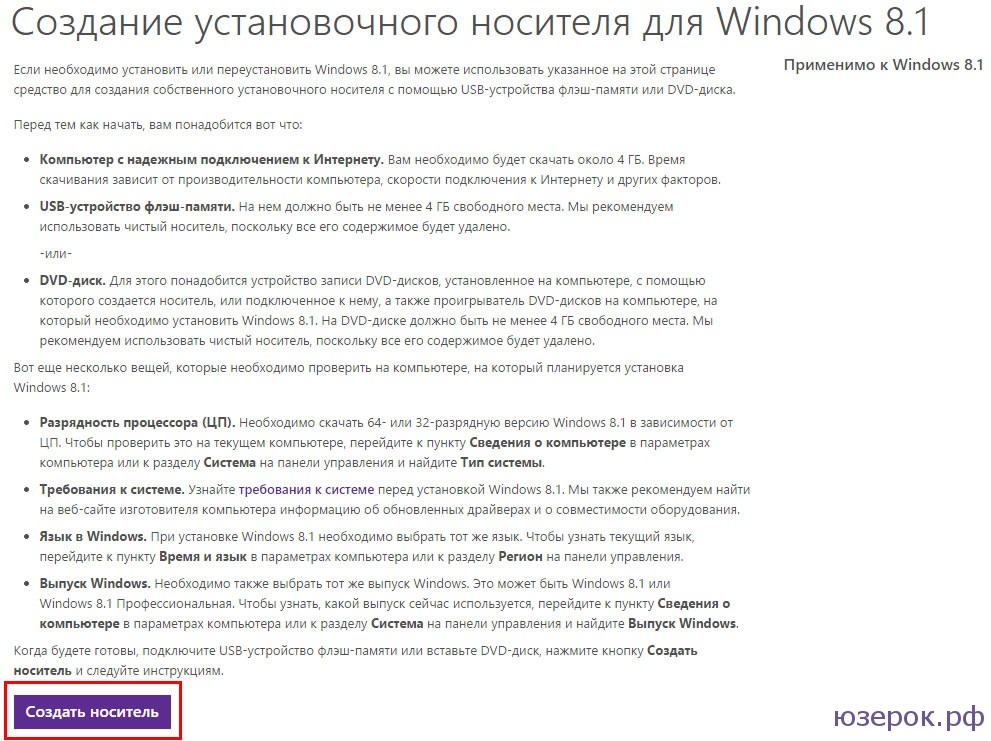
Чтобы начать загрузку, необходимо сохранить этот файл на компьютере. После загрузки запускаем утилиту MediaCreatool и выбираем язык, редакцию операционной системы — Windows 8, Windows 8.1, Windows Professional, архитектуру — 64 или 32 бит. на «Далее».
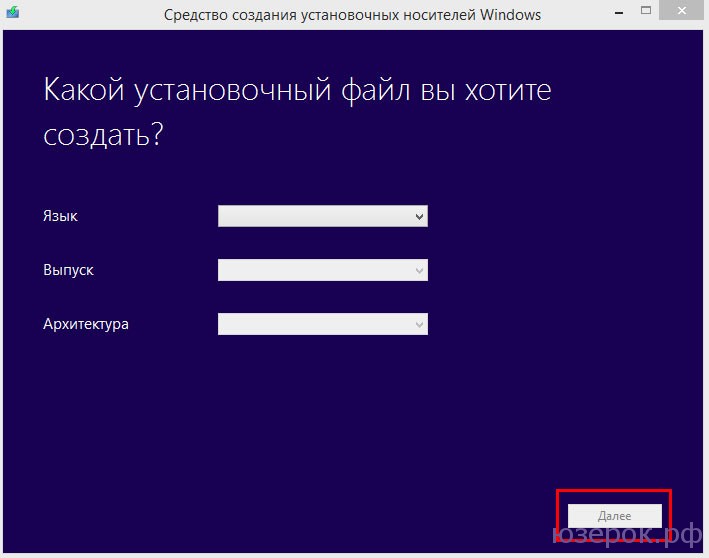
Создание загрузочного флеш-накопителя или загрузочного жесткого диска
Следующим шагом будет выбор загрузочного устройства — флэш-накопителя USB или DVD-диска.
Выбор местоположения для установочного файла
- Если вы выбираете USB-устройство с флэш-памятью, программа требует чистый флэш-накопитель объемом не менее 4 ГБ. Если на флэш-накопителе есть какие-то файлы, они будут удалены! Утилита сама создает и записывает образ системы на флэш-накопитель USB без каких-либо дополнительных программ.
- Если вы хотите создать загрузочный диск, выберите второй элемент файла ISO. Сначала программа загружает образ ISO, а затем ей требуется чистый жесткий диск для загрузки и записи образа системы.
Прическа. Погрузчики готовы, и вы можете отправляться к установке । Я буду использовать флэш-накопитель с зарядным устройством емкостью 8 ГБ.
Настройка BIOS
В BIOS нужно установить приоритет загрузки, чтобы она шла не с жесткого диска, а с флешки или с жесткого диска. Для этого переходим на вкладку Boot. Теперь самое интересное и важное.
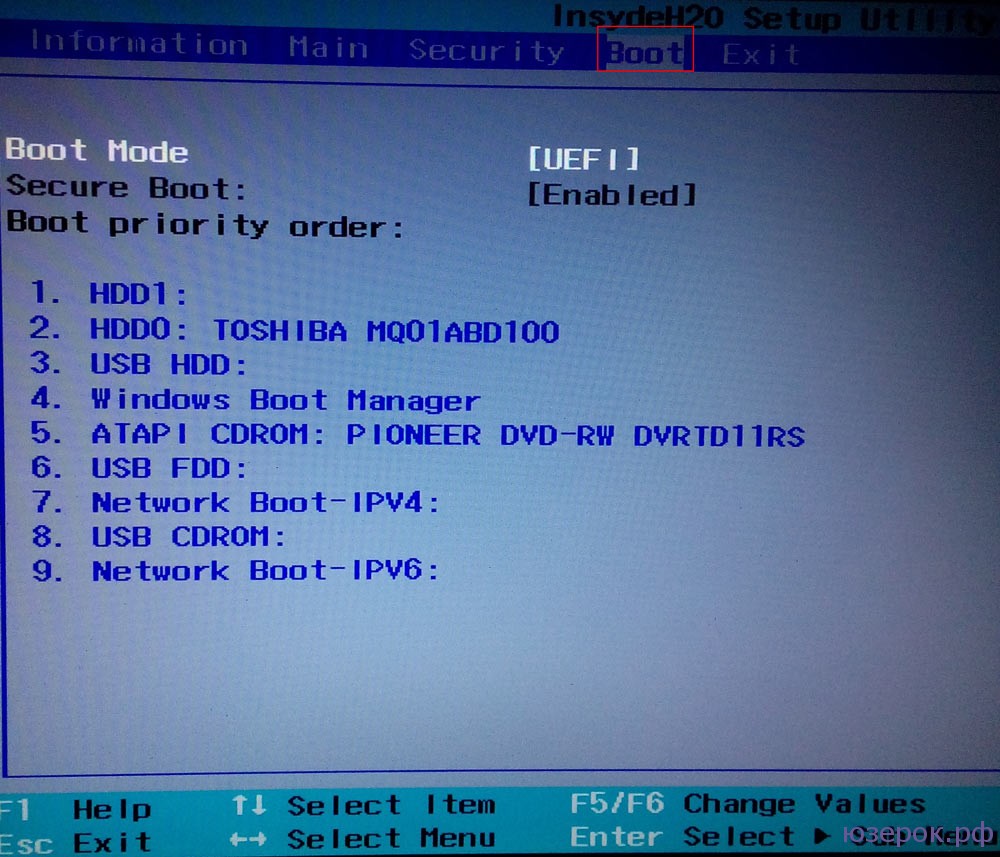
Если у вас есть загрузочный диск с операционкой, вставьте его первым (USB CD-ROM).
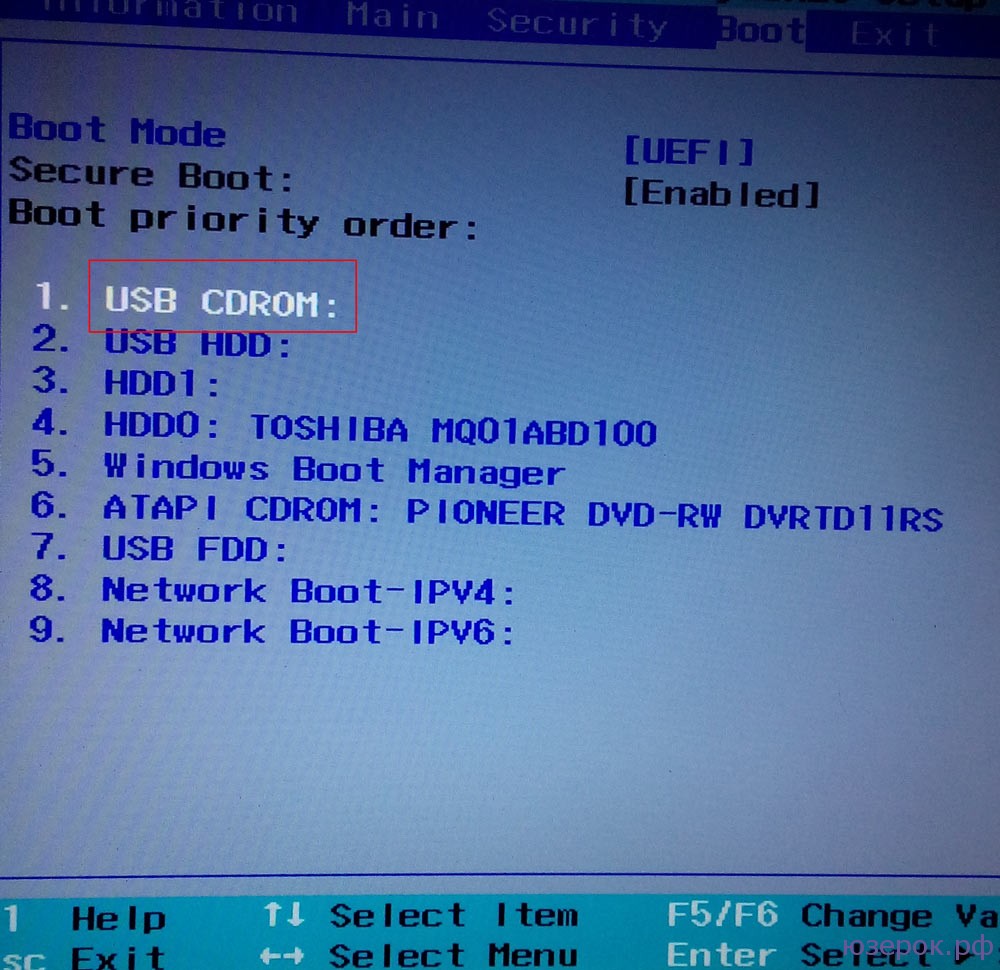
Если у вас есть загрузочный флеш-накопитель, поместите его первым с помощью клавиши F6 (жесткий диск USB).
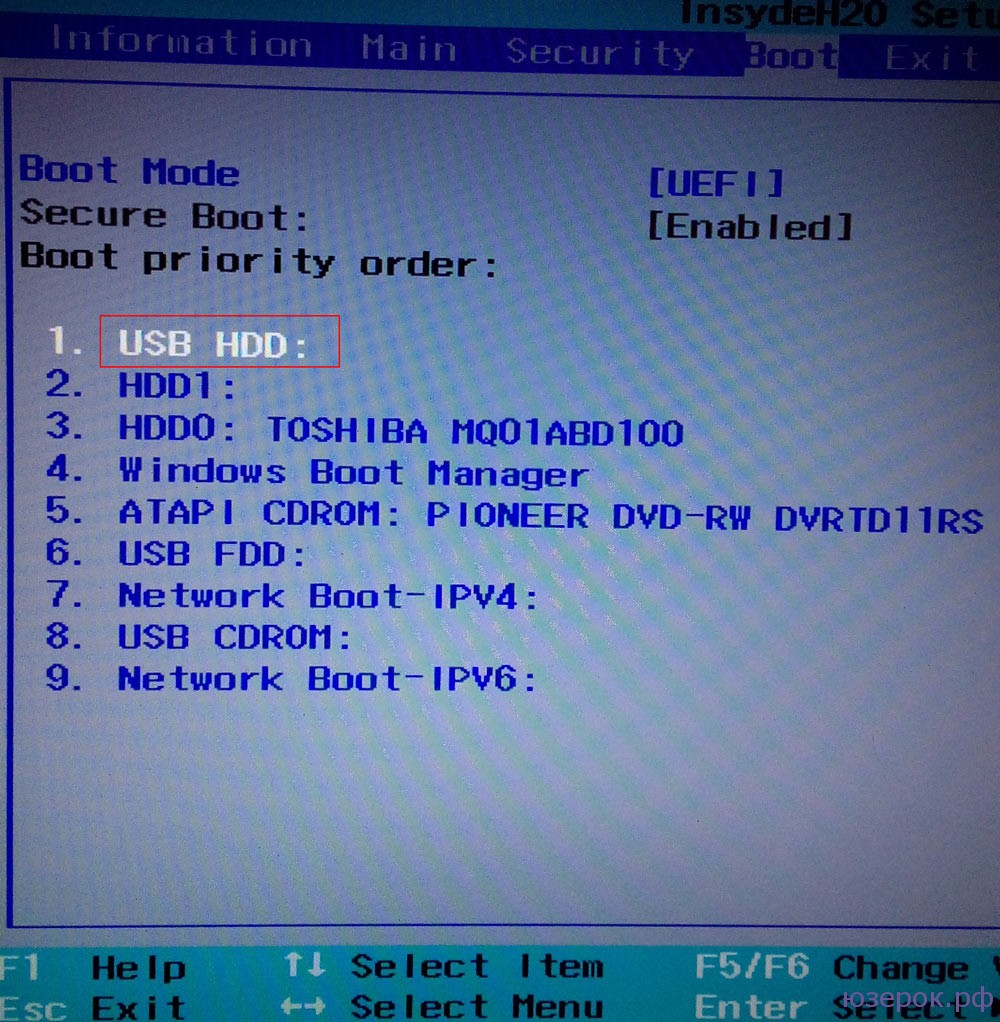
Затем сохраняем параметры и выходим из BIOS, нажав клавишу F10.
Установка
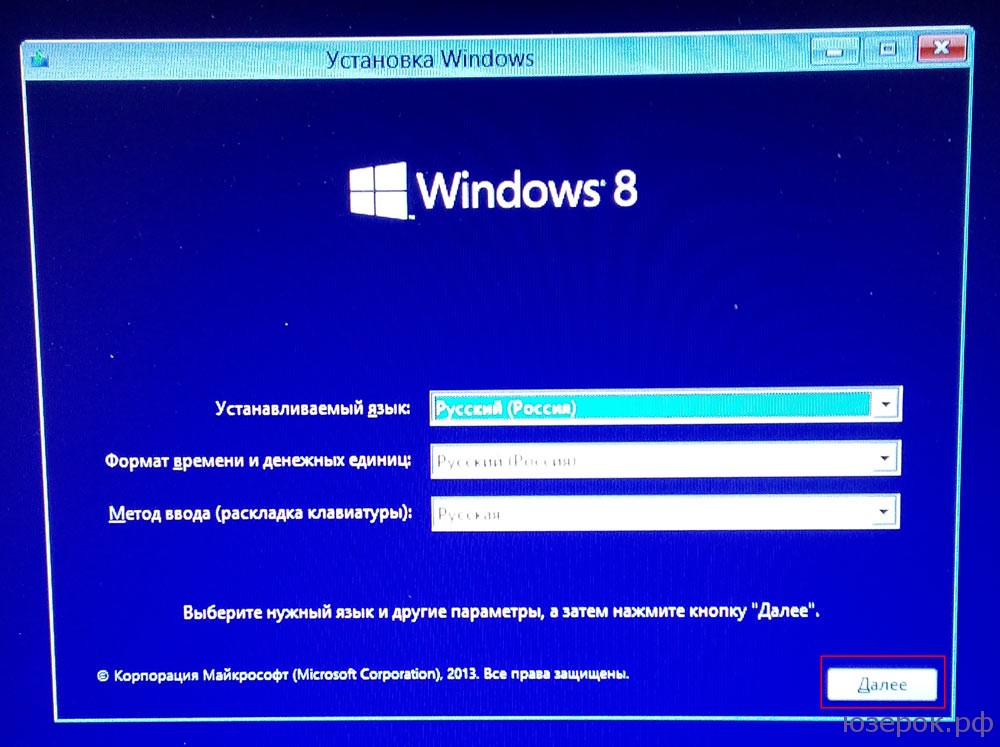
Устанавливаем галочку» Я принимаю условия лицензии» и нажимаем «Далее».
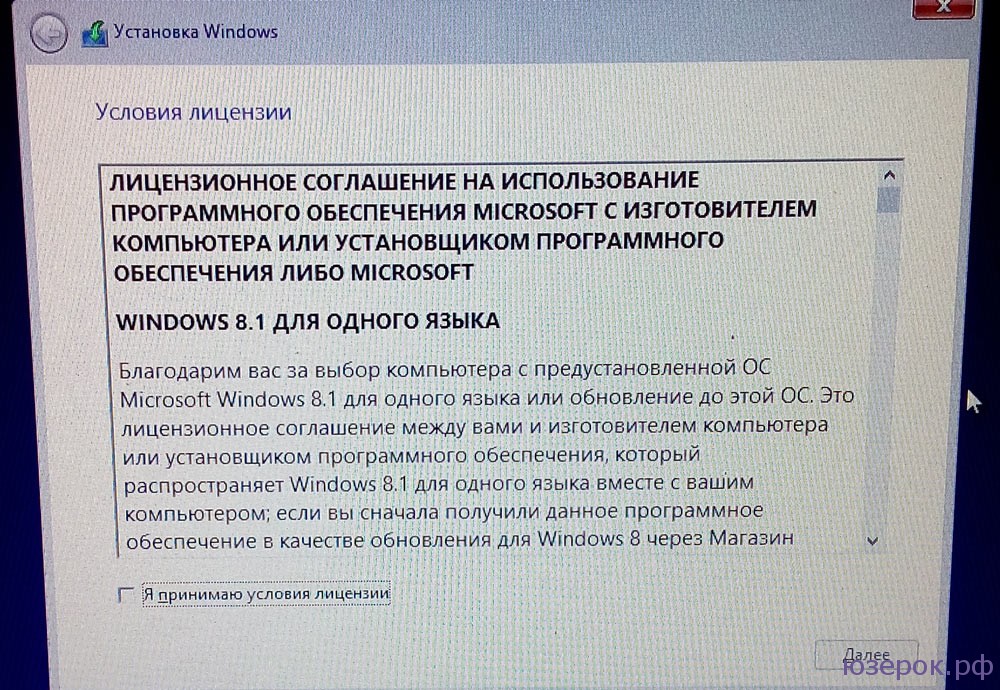
Выберите » Обновить: установка Windows при сохранении файлов, параметров и приложений. «
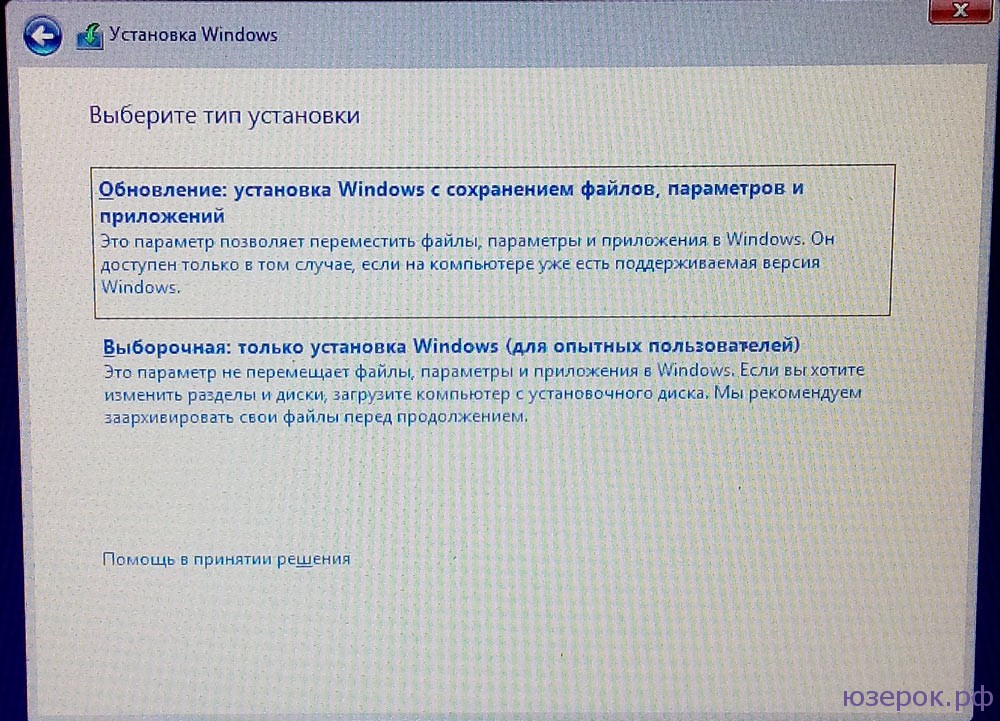
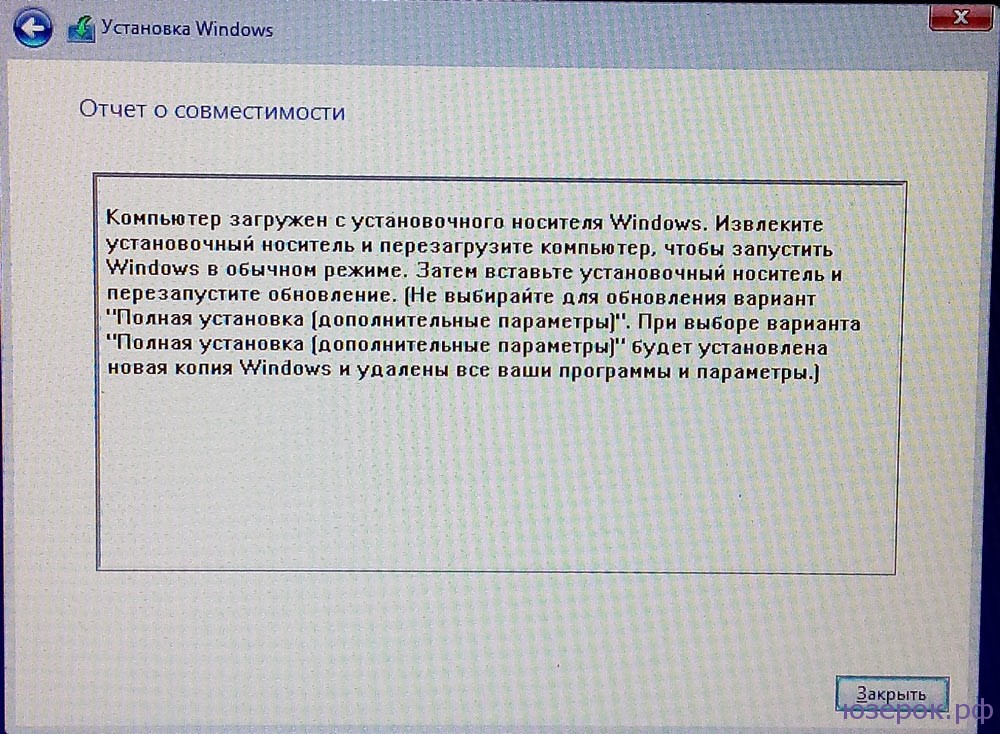
Отчет о совместимости
После этого на компьютере появится кнопка «Установить», нажмите на нее.
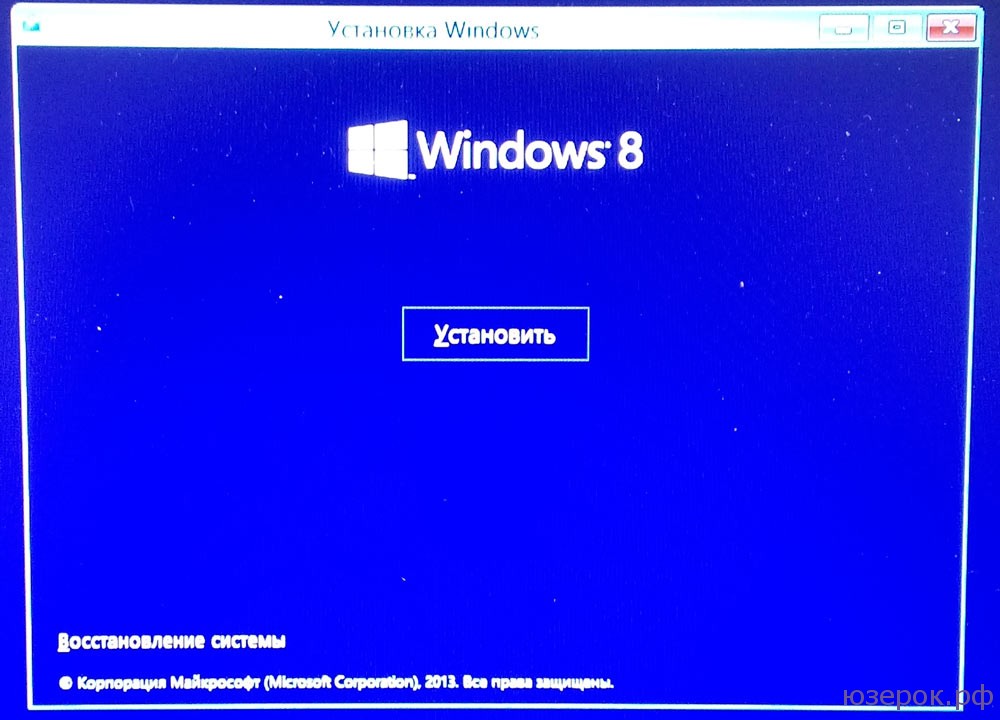
Ошибка при установке
Осторожно. Если на этом этапе произойдет ошибка и при установке Windows 8 нужен драйвер, затем подключите устройство перезагрузки к операционной системе и подойдите к выбору установки । Выберите «выборочно: только. установка Windows»!
Далее необходимо выбрать раздел, в котором будет создаваться установка । Нажмите на «OK», и операционная система начнет установку. В процессе он может запросить лицензионный ключ, но в моем случае этого не произошло.
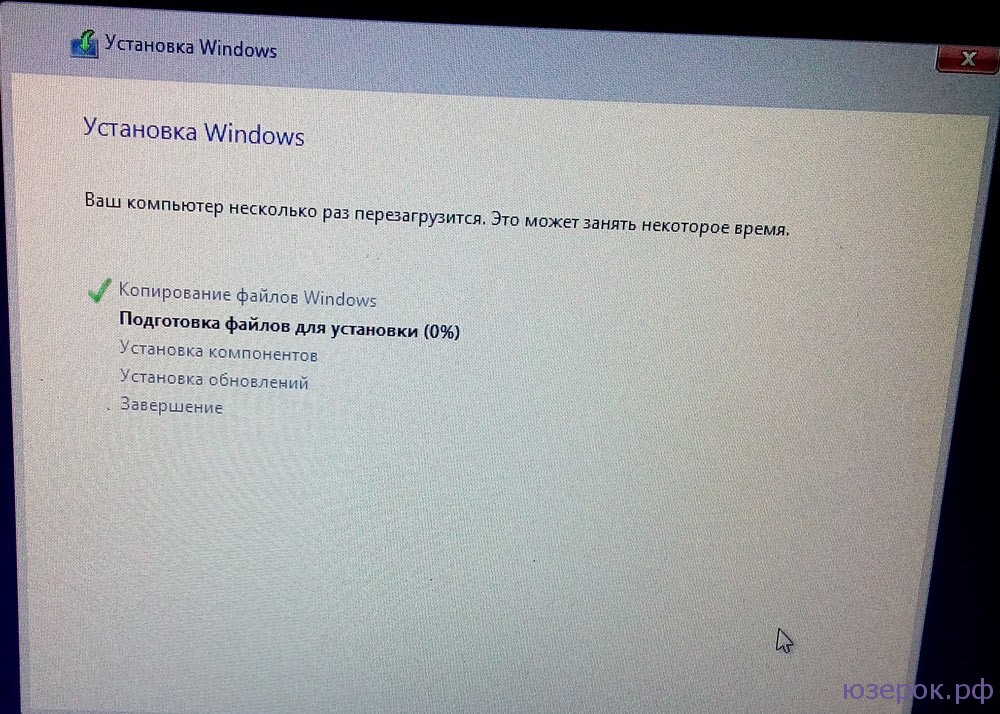
Мы ждем, когда все закончится установка Давайте подключимся к Wi-Fi и введем все данные, которые запрашивает Windows 8! Настройка завершена.
Не забудьте вернуть настройки BIOS! Жесткий диск нужно поставить на первое место, чтобы операционная система загружалась оттуда.
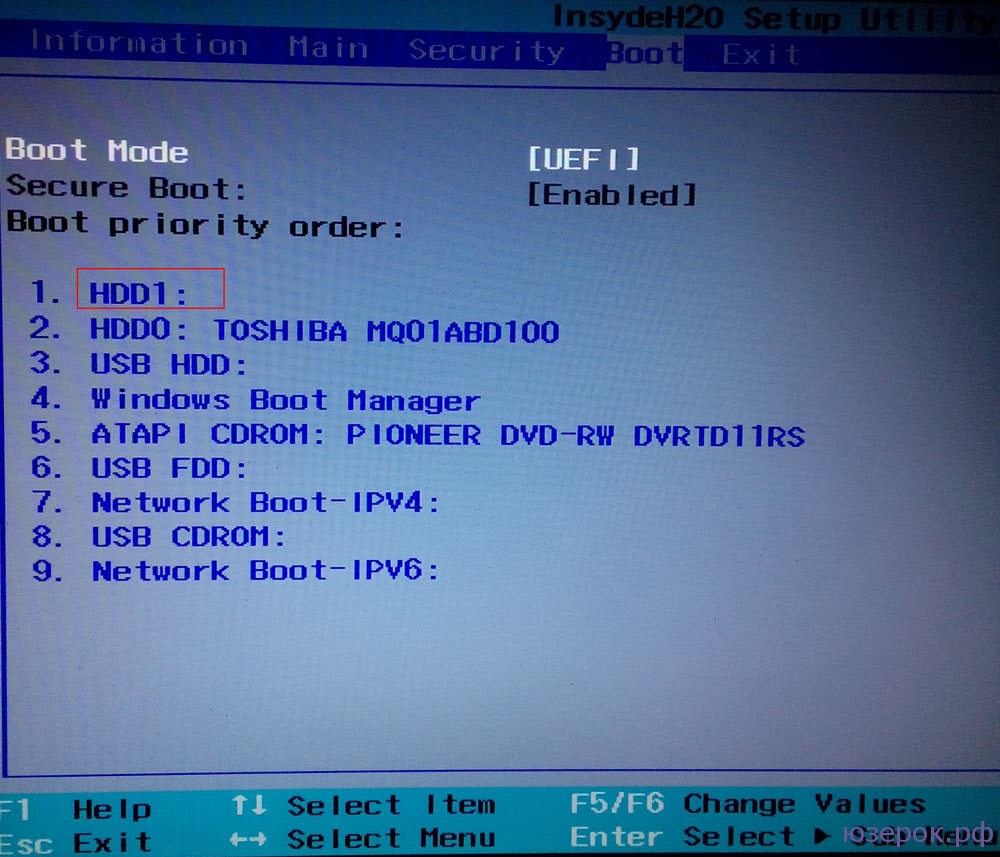
Загрузка с жесткого диска
На этом установка Операционная система Windows 8 завершена, и вы можете пользоваться ею!