Как установить и настроить сканер?
Здравствуйте, дорогие читатели. В этой статье я постараюсь дать несколько общих рекомендаций по установке и подключению сканера На вашем компьютере. Процесс установки практически одинаков для сканероВ разных версиях, поэтому давайте рассмотрим их на примере популярной модели Canon Canscan 5600f.
Для установки сканера Нам нужен водитель и программа для сканироВаня. Оба программных продукта можно найти на прилагаемом компакт-диске. сканера. Однако очень часто случается так, что эти жесткие диски чудесным образом куда-то исчезают после нескольких месяцев использования машины. В этом случае мы поступаем следующим образом. Мы бесплатно загружаем драйверы с официального сайта Canon. Я не рекомендую использовать неоригинальные драйверы, так как они могут вывести из строя ваше устройство. В качестве программы для сканироЯ рекомендую вам использовать scanito Pro, который можно загрузить прямо отсюда. После этого можно приступать к непосредственной работе, к установке.
Сначала мы устанавливаем драйверы – запускаем установщик И мы следуем дальнейшим инструкциям. В котором, сканер Он не должен быть подключен к компьютеру. Позже установки драйвера, подключите кабель USB от сканера Мы ждем ваш ПК, пока Windows не обнаружит новые устройства.
Затем установите программу для сканироВаня – в нашем случае это scanito pro. Здесь нет ничего сложного – просто следуйте инструкциям. установщика.
Мы запускаем программу scanito pro.
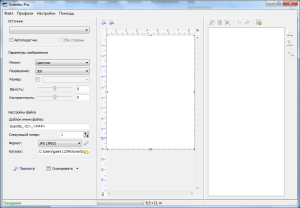
В главном окне вы можете практически настроить все настройки сканироВаня. Включая разрешение, яркость, контрастность, а также формат — эта программа доступна в сканироJPEG, TIFF, JP2, PNG, PDF, текст. Позже настройки Все параметры, просто нажмите кнопку сканирования и наслаждайтесь полученным изображением.
Подключение сканера к компьютеру

Создавать копии документов, фотографий или письменных записей на компьютере. сканер. Он анализирует объект и воспроизводит его цифровое изображение, после чего созданный файл сохраняется на компьютере. Многие пользователи приобретают такие устройства для личных целей, но часто сталкиваются с трудностями при подключении. Наша статья посвящена подробному объяснению того, как пользователи собираются вместе сканера с ПК и настроить За эту работу. Давайте перейдем к идее этой темы.
Подключаем сканер к компьютеру
Во-первых, ваше место в рабочей зоне уже должно быть закреплено за устройством до его подключения. Учитывайте размеры, длину кабеля в комплекте и удобство изготовления сканироскорость. Инструмент после установлено На его месте можно приступить к началу подключения. и настройке. Традиционно этот процесс делится на две фазы. Мы проанализируем каждый из них.
Шаг 1: Подготовка и подключение
Внимание к упаковке сканера. Проверьте, как используется устройство, найдите все необходимые кабели и убедитесь, что они не имеют внешних повреждений. Также проверьте само устройство на наличие трещин и сколов — это может указывать на физическое повреждение. Если все в порядке, приступайте к самому подключению:
- Включите компьютер или ноутбук и дождитесь полной загрузки операционной системы.
- Отрегулируйте сетевой кабель сканера Вставьте вилку в соответствующий разъем, а затем в розетку и запустите инструмент.
- Сейчас подавляющее большинство принтеров, МФУ. или сканероВход USB Подключение к компьютеру через USB-B. Вставьте его в разъем кабеля формата USB-B. на сканере. Найти это не составит труда.
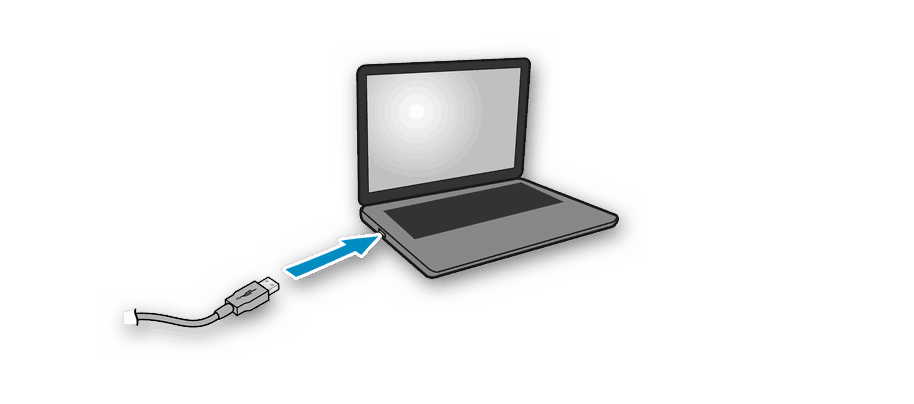
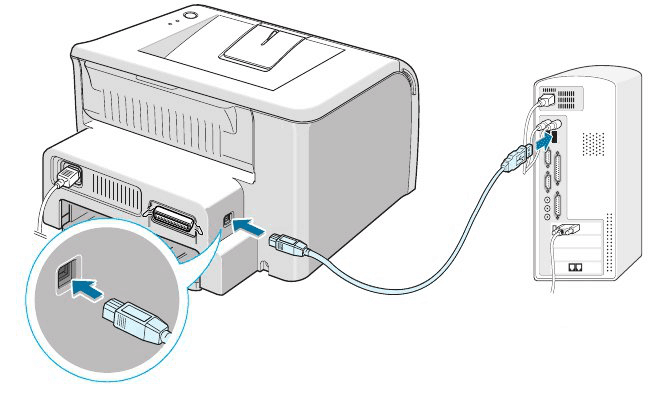
Однако вот первая часть всего процесса завершена. сканер Еще не готовы к выполнению своих задач. Без драйверов такие устройства не могут функционировать. Давайте перейдем ко второму шагу.
Шаг 2: Установка драйверов
Обычно в комплекте со сканероM — это специальный жесткий диск со всеми необходимыми драйверами и программным обеспечением. Ищите его во время проверки конфигурации и не убирайте, если он есть на компьютере или ноутбуке, так как этот метод позволяет легко установить соответствующие файлы. Однако сегодня не все компании используют компакт-диски, а встроенный привод встречается в современных компьютерах все реже. В этом случае мы рекомендуем вам прочитать нашу статью по установке Драйверы для принтера. Принцип ничем не отличается, поэтому вам просто нужно выбрать подходящий метод и следовать приведенным выше инструкциям.
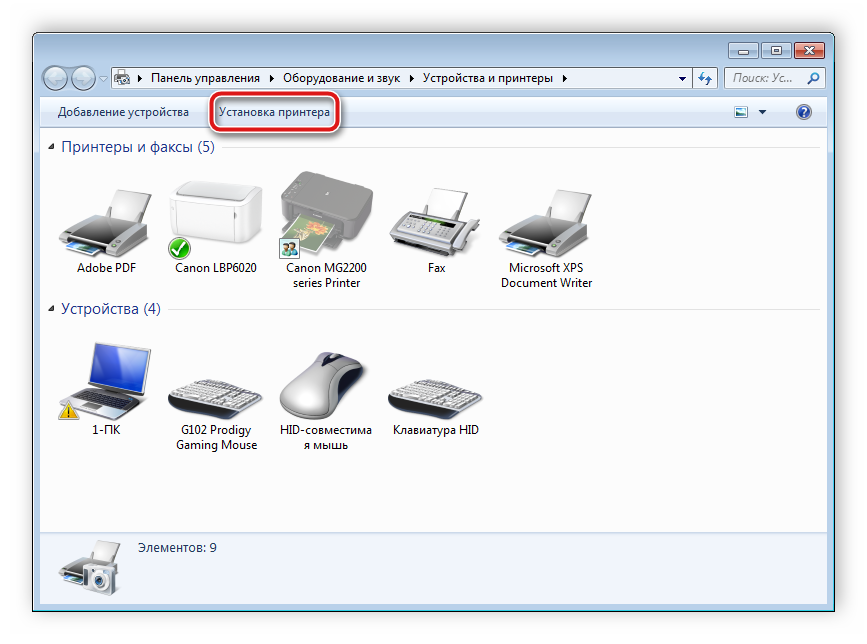
Работа со сканером
Выше мы подробно рассмотрели два этапа подключения и настройки, Теперь вы готовы к работе с инструментами. Если вы впервые работаете с подобным устройством, мы рекомендуем вам обратиться к нашему материалу ниже, чтобы ознакомиться с принципом работы сканирования на ПК.
Этот процесс осуществляется с помощью встроенных инструментов самой операционной системы, программного обеспечения разработчика или сторонних программ. Специальное программное обеспечение часто содержит различные дополнительные инструменты, которые позволяют работать более комфортно. Познакомьтесь с лучшими представителями по следующей ссылке.
На этом мы завершаем нашу статью. Мы надеемся, что это помогло вам справиться с подключением, настройкой и работой со сканероM. M. Как видите, это несложно, важно лишь выполнить все задания по очереди и найти подходящие драйверы. Мы рекомендуем владельцам принтеров или МФУ ознакомиться с перечисленными ниже материалами.
Мы рады, что смогли помочь вам решить эту проблему.
Помимо этой статьи, на сайте содержится еще 11977 инструкций. Сайт Lumpics.ru (Ctrl + D) и мы обязательно сделаем работу за вас.
Создавайте авторов, делитесь статьями в социальных сетях.
Опишите, что у вас не получилось. Наши специалисты постараются ответить как можно скорее.
Как подключить сканер к компьютеру

Чтобы сделать копии документов, фотографий и записей на бумаге, вам необходимо. сканер. Он используется для анализа содержимого бумажных носителей и воспроизведения их цифрового изображения при сохранении файла на компьютере. Согласно установить оборудования, вам потребуется не только правильно подключить машину к компьютеру, но и и настроить За эту работу. Этот инструмент необходим для общей работы большинства организаций, поскольку все больше людей приобретают его для личного пользования.
Подключение сканера к компьютеру
Для качественной работы инструмента необходимо правильно подключить его к и установку Водители. Современные устройства оснащены всем, что необходимо обычному человеку без определенных навыков и знаний.
Сначала подготовьте для устройства подходящее место рядом с компьютером. Для будущего комфорта и удобства в работе необходимо учитывать размеры устройства и длину соединительного кабеля. Позже, как сканер Будден на месте, можно начинать подключение.
Важно! Перед началом подключения устройства необходимо внимательно ознакомиться с инструкцией по использованию и эксплуатации устройств.

Что необходимо
После ознакомления с инструкцией по эксплуатации устройства необходимо подготовить все необходимые кабели и убедиться, что они не имеют внешних механических повреждений. При подключении не следует тянуть за соединительные провода, так как это увеличивает вероятность разрыва соединения. Также следует проверить агрегаты на наличие повреждений или трещин. Обычно со сканероM вставил дискету с необходимыми драйверами и программным обеспечением. Жесткий диск не нужно извлекать далеко, с помощью Discov это становится проще установить Файл. Современные модели компьютеров не оснащаются всеми накопителями, поэтому жесткие диски для таких устройств не требуются. В таких случаях драйвер можно загрузить со специализированных веб-сайтов. Рекомендуется воспользоваться предложением по загрузке и установке драйверов с сайта производителя сканера.

Справка. Если кабель соединяет компьютер и сканер очень длинный, то для удобства его нужно тщательно вымыть и закрепить ниткой со шнуром. Это поможет не работать над ним и тем самым продлить срок его службы.
Какие проблемы могут возникнуть
Может случиться так, что подключение было выполнено в соответствии с правилами, но сканер По-прежнему не работает. Неисправности могут иметь различные причины. Одной из возможных причин может быть не установилисD Драйвер. Если кабели плохо подключены к компьютеру или рычаг управления просто не включен, сканер может не работать. Не может сканироИзображение или фотография очень низкого качества. Для установлениЯ должен выполнить последовательные действия с устройствами, чтобы проверить правильность решения проблемы.
Как устранить проблемы
Сначала необходимо убедиться, что устройство подключено к источнику питания. О том, что устройство подключено к источнику питания, свидетельствует индикатор солнца в нижней части корпуса. Затем необходимо проверить правильность подключения кабелей. Если какой-либо из них плохо подключен, это может привести к проблемам. Несколько современных моделей сканероОснащен специальными рычагами, которые блокируют устройство при транспортировке. В инструкции по эксплуатации должен быть указан этот факт, поэтому вам следует прочитать ее еще раз. Иногда нормализуйте работу сканера Вы можете просто перезагрузить компьютер или ноутбук.
Если проблемы со сбоями связаны с драйверами, вы можете попытаться установить Повторяйте. Если это не помогает, но вы не можете обнаружить его самостоятельно, необходимо обратиться к специалисту. Бывает и так, что на первый план выходят бракованные изделия. Если вам не повезло и вы столкнулись с таким продуктом, то сканер вы должны вернуть его в магазин.
Внимание. Следует добавить, что самостоятельно определить причину проблемы с работой не представляется возможным сканера, Необходимо обратиться к специалисту и ни в коем случае не пытаться разобрать прибор. В этом случае гарантия на изделие будет аннулирована.
Как подключить сканер Для компьютеров: шаг за шагом
- После ознакомления с инструкциями можно приступать к подключению устройства. Сначала необходимо отключить компьютер от сети.
- Соединить кабелем сканируУстройство для приема пищи с возможностью подключения к компьютеру или ноутбуку.
- Включите компьютер или ноутбук и дождитесь полного запуска устройств.
- В поле загрузки на экране появится системное сообщение о том, что обнаружено новое устройство.
- Вставьте дискету и загрузите драйверы. Вы не можете использовать жесткие диски, а загружаете со специального сайта с интернет-ресурса.
- С помощью мастера установки выполнить установку Программное обеспечение.
- ОтсканироЛюбой документ или изображение для проверки работы устройства.
- Если вы хотите подключиться к одному сканеру Некоторые компьютеры требуют использования сетевых коммутаторов.

Если вы хотите подключиться к одному сканеру Некоторые компьютеры требуют использования сетевых коммутаторов. Это позволяет подключать любое офисное оборудование: Принтер, факс или телефон. Должен быть водителем установлены Для всех типов оборудования. Только в этом случае возможна бесперебойная работа устройств. В противном случае сканироФакт документального акта ошибочен или не будет действовать вообще.
Зависит от Windows
После установки Компьютеры с Windows 8 или 8.1 могут иметь проблему, которая вполне решаема. На мониторе компьютера может появиться рамка с сообщением «Подключение невозможно». сканер». По умолчанию эта система не устанавливает неподписанные драйверы. Система имеет только один режим загрузки. Выполните следующие действия, чтобы устранить эту проблему:
- Перейдите в боковое меню и найдите пункт «Опции».
- Следующий пункт — «Изменить настройки компьютера».
- Перейдите к пункту» Обновление и восстановление», а затем к пункту» Восстановление».
- Чтобы попасть в меню выбора параметров запуска, необходимо перезагрузить компьютер, удерживая нажатой клавишу «Shift».
- В появившемся меню выберите «Диагностика», а затем «Параметры запуска».
- Появится список пунктов, из которого выберите «Enable Mandatory Driver Signature Checks» и перезагрузите компьютер.
- После перезапуска появится меню «Start Options», выберите пункт 7. Это делается клавишами с одинаковым номером.
- Теперь следует заново установить ранее удаленные программы.
- Проверьте работу аппарата, распечатав любой документ.
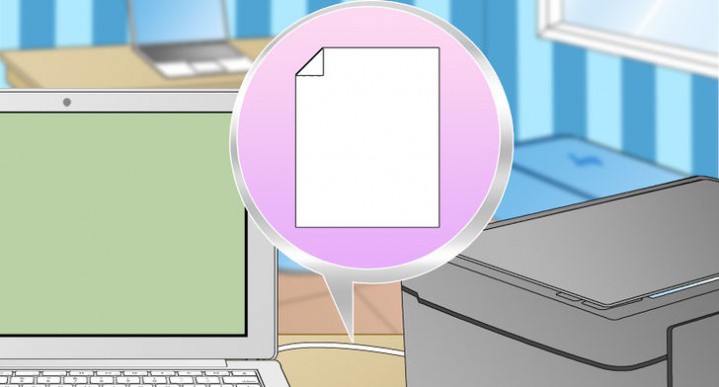
После того, как вы выполнили все действия сканер Начнет работать. Бережное обращение с инструментом необходимо для того, чтобы он дольше работал бесперебойно. Сканер нельзя ронять или ударять в помещении с высокой влажностью или сильной запыленностью. При соблюдении основных правил инструмент будет служить дольше и качественнее.
Подключение сканера к пк
Независимо от того, какой из вышеперечисленных методов вы выберете, настройки все дела на компьютере будут выполняться одинаково.
Вы можете использовать «Панель управления» или «Настройка принтеров и сканеры». Установка аналогична.
«Принтеры и сканерыПоявляется на последних версиях Windows. Это приложение подходит для для настройки сетевых принтеров в Windows 10.
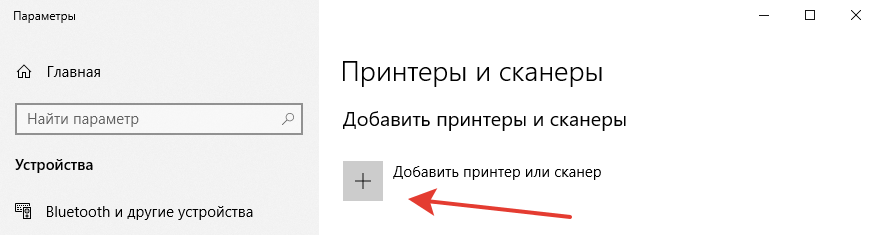
Мы будем настраивать через «Панель управления», которая доступна на всех версиях Windows. В частности, подходящие для настройки На сетевом принтере Windows 7.
Найдите на компьютере «Панель управления». В панели управления мы найдем раздел «Устройства и принтеры». Нажмите кнопку» Добавить принтер».
Система попытается найти устройство, подключенное к компьютеру, но, конечно, это не удастся. Поэтому мы используем пункт «Требуемый принтер отсутствует в списке» в нижней части окна.
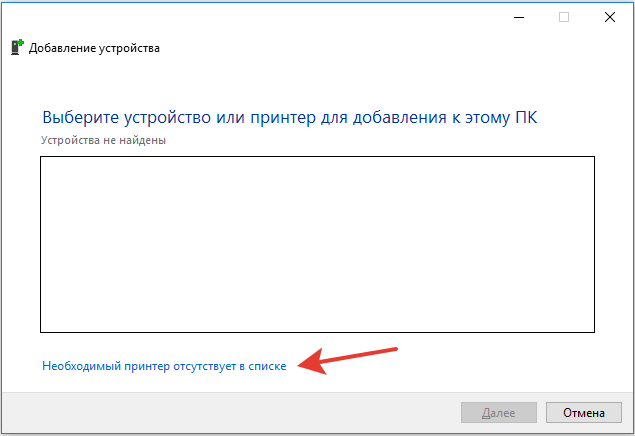
На следующей странице выберите вариант добавления по TCP/IP-адресу или имени хоста. Нажимаем кнопку «Далее».
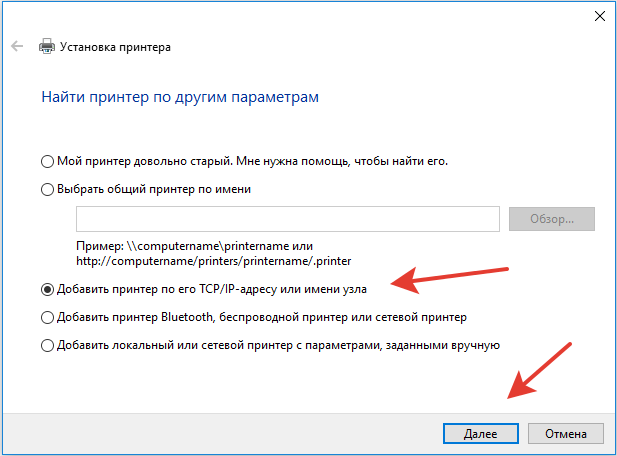
В следующем окне выберите «TCP / IP Device» из выпадающего списка «Device Type» и введите адрес в поля «IP Address» и «Port Name», которые мы получим следующим образом:
- Если устройство печати подключено к маршрутизатору через USB, введите IP-адрес маршрутизатора, который вы вводите в браузере для доступа к веб-интерфейсу. Обычно это 192.168.0.1 или 192.168.1.1. Он указан на этикетке под машиной.
- При подключении через порт LAN с адресом, указанным через меню. В этом случае введите этот адрес.
- Если устройство печати подключено через LAN и получает IP-адрес от сервера DHCP, посмотрите, какой адрес был получен на сервере DHCP.
Лучше снять флажки Опросы и Автоматически выбирать водителя.
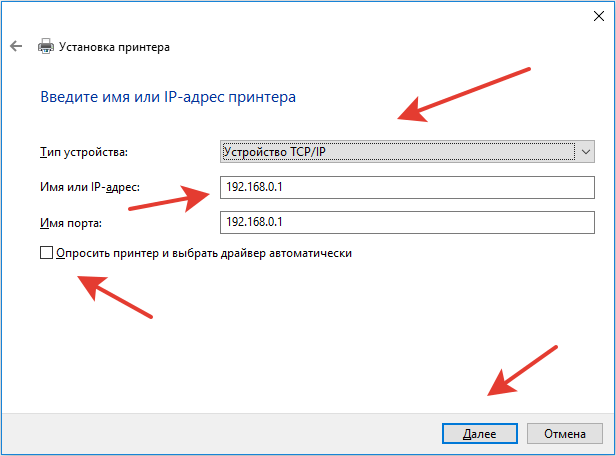
В следующем окне поставьте галочку в пункте «Специальный» и нажмите кнопку «Параметры» рядом с ним.
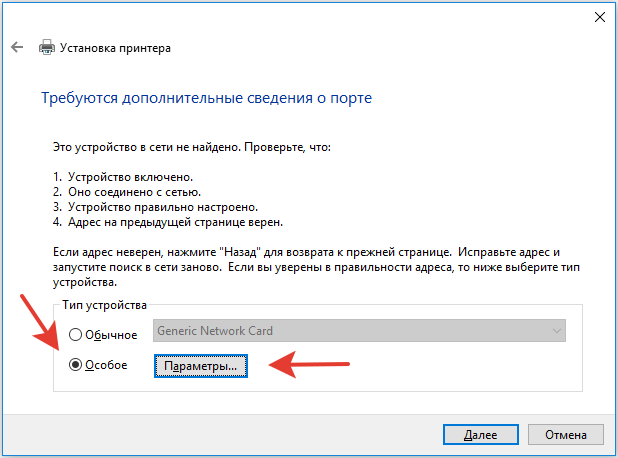
В открывшемся окне настроек Выберите протокол LPR и в поле» Имя очереди» — в нашем примере мы написали «naseti», на самом деле будет написано любое имя. Нажмите OK и вернитесь на предыдущую страницу.
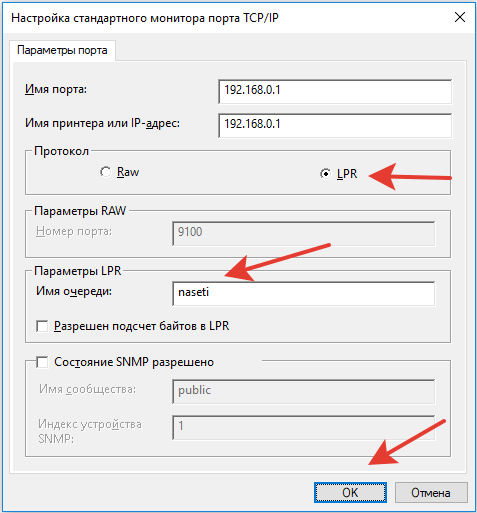
Теперь вы можете нажать на кнопку «Далее» и перейти к реальному установке Принтер. Драйвер можно выбрать из списка или же установить с диска.
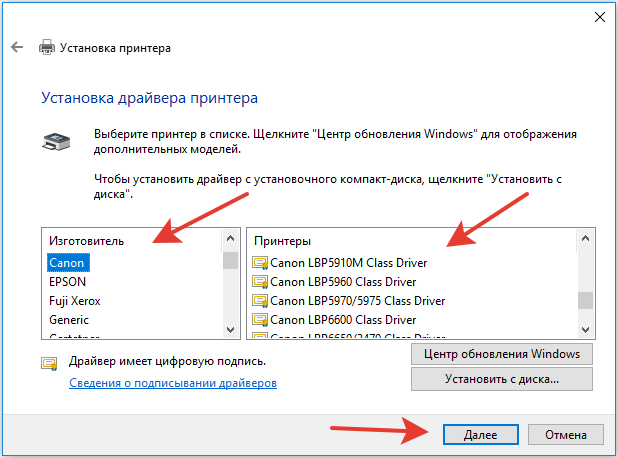
Вы можете дать принтеру новое имя или оставить его как есть установленное по умолчанию.
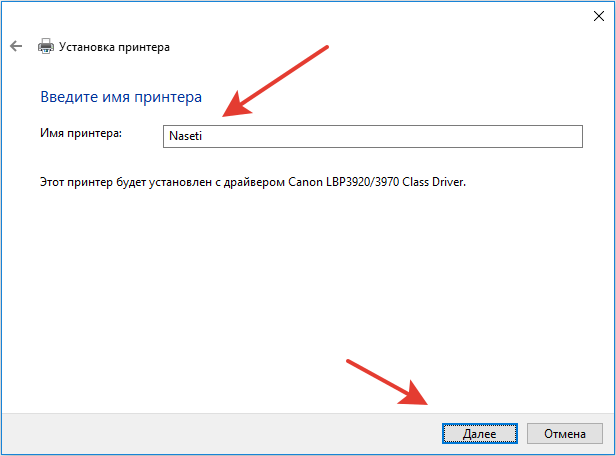
Мы отклоняем предложение о совместном использовании принтера и снова нажимаем «Далее».
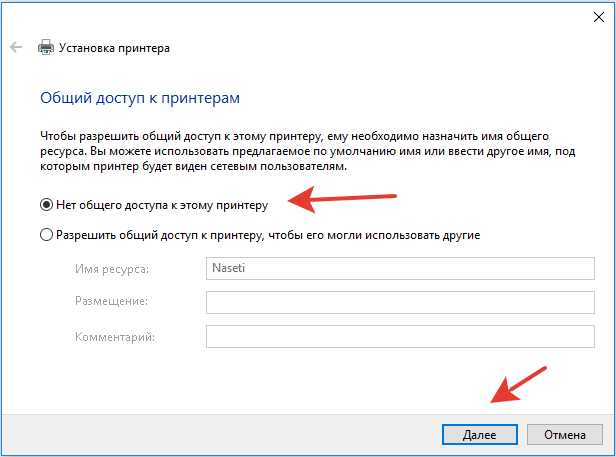
Здесь должно появиться сообщение о том, что все прошло успешно и принтер готов к работе. Чтобы проверить это, напечатайте пробную страницу.
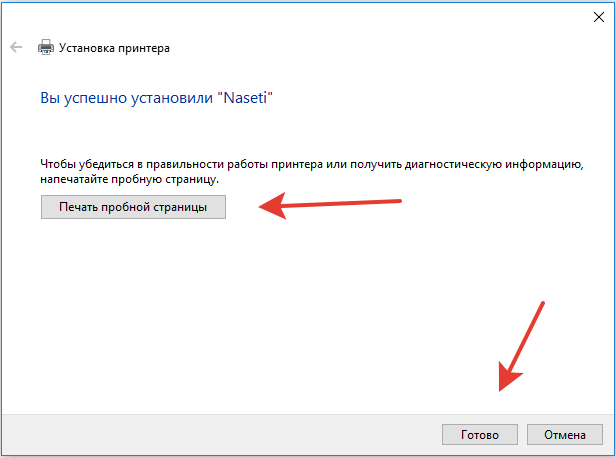
Настройка сервера печати на маршрутизаторе
Если у вас возникли проблемы, вы можете воспользоваться утилитой настройки сервера печати на маршрутизаторе. Вы можете загрузить его с официального сайта производителя, выбрав модель вашего маршрутизатора в разделе «Загрузки».
Для настройки Сервер печати на маршрутизаторе TP-Link использует фирменную утилиту TP-Link UDS Printer Controller. После загрузки и установили программу на своем компьютере, запустите ее, и она автоматически найдет все принтеры, подключенные к маршрутизатору. Выберите тот, который вы хотите использовать для автоматического подключения.
Утилита работает в операционных системах Windows и Mac OS.
Для маршрутизаторов D-Link используйте фирменную утилиту SIUtility. Если у вас маршрутизатор другого производителя, проверьте совместимое программное обеспечение на официальном сайте.
Как сканироОтправка документов с принтера на компьютер

Сканировать документы и фотографии с принтера на компьютер очень просто. Для этого вам необходимо:
1. установите драйвер для вашего МФУ. Я подробно писал об этом в двух статьях ниже:
- Как установить принтер без диска.
- Как установить принтер с диска.
Если у вас есть диск, который поставляется с машиной, вы можете использовать его. Отключите принтер от компьютера, вставьте дискету в дисковод и перенесите файл в расширение (обычно Setup.Exe). Следуйте инструкциям мастера. 2.
2. поместите документ на стекло сканера. В большинстве случаев он будет печатать лицевой стороной вниз, но на многофункциональных принтерах HP ENVY он будет печатать лицевой стороной вверх. 3.
Включите принтер и подождите 30 секунд, пока он распознается в системе. 4.
4. сканирование. Здесь можно использовать различные методы:
- Перейдите в Панель управления \ Оборудование и звук \ Устройства и принтеры. Щелкните правой кнопкой мыши на значке принтера и выберите «Запуск сканироТщеславие». В следующем окне задаем необходимые параметры, нажимаем «Просмотр» и, если все устраивает, нажимаем «Сканировать». В третьем видеоролике слева показана эта опция на примере МФУ Canon.
- Открытое специальное программное обеспечение для сканироКоторый установлен на компьютере вместе с драйвером для вашего МФУ. Обычно он имеет ярлык на рабочем столе. Там вы можете открыть настройки и задать нужные.
- Цвет. Эта утилита поставляется с операционной системой Windows. Вы можете запустить его, открыв меню Пуск — Все программы — Аксессуары — Paint. Раскройте меню Файл (или нажмите клавишу со стрелкой вниз в Windows 7). Hlte «Со сканера Или камеры. В открывшемся окне вы можете выбрать тип сканируПолученное изображение. Если нет времени и вам нужно что-то быстросканироНДС — сразу выберите нужный тип и нажмите «Сканировать». Если у вас есть время, вы можете выбрать «Настроить качество». сканироЛучше отрегулируйте «изображение ванны» настройки.
5. сохранить. Позже как сканироНовое изображение отображается в программе, откройте меню Файл — Сохранить как — Изображение в формате JPEG. Выберите каталог или папку для сохранения документа на вашем компьютере, введите имя файла и нажмите «Сохранить».
DPI — это разрешение или количество точек на дюйм. Чем выше — тем выше качество изображения, тем больше разрешение (количество пикселей в длину и ширину) и тем больший «вес» файл занимает на жестком диске вашего компьютера. Высокий вы установите Разрешение, тем дольше принтер обрабатывает или сканировать документ.
- 100-200 DPI — если вам нужно быстро и вы не распознаете документы.
- 300-400 DPI — если вам нужно распознать текст.
- 500-600 DPI — когда вам нужны мельчайшие детали документа.
600 точек на дюйм сканируЕсть старые семейные фотографии, которые он может достать. Там нужно максимальное разрешение, потому что качество фото 20-30-40 — это «не очень».
Мне удобно сканироВ разрешении 300 dpi. Качество фотографий хорошее, а текст при необходимости можно распознать.
Есть еще один нюанс. Авторизация сканироВы можете уменьшить размер файла значка в любое время в том же графическом редакторе paint. Однако увеличить разрешение невозможно. Что делать сканировать заново.
Сканируйте с удовольствием.
С помощью специального программного обеспечения
Каждый принтер или МФУ поставляется с дискетой с драйверами и программным обеспечением, специально разработанным для конкретной модели машины. Установка таких программ позволяет добиться наиболее эффективного взаимодействия с машиной при высоких параметрах качества.
Действия при использовании специального программного обеспечения:
- После установки Инструменты и программное обеспечение Откройте список программ.
- Найдите и запустите приложение для используемой версии принтера.
- Нажмите Scan (Сканирование).
- Выберите Тип, Формат, Цвет и Разрешение из предложенных параметров.
- Используйте проводник, чтобы указать путь к последней папке, в которой хранятся файлы. Чтобы документ было легче найти и прочитать, рекомендуется сразу задать его имя.
- В качестве держателя может выступать съемный носитель.
- После проверки файла корректируются дефекты и проблемные участки, а затем нажимается кнопка «Сканировать».
- После того как устройство восстановило данные, следующее действие подтверждается нажатием кнопки «Сохранить».
Как подключить сканер к нетбуку
Сначала необходимо провести обязательную инвентаризацию:
- Блокнот. Он должен заранее включить сеть или убедиться в достаточном заряде батареи.
- USB или другой совместимый кабель для передачи информации. от сканера Для модулей памяти в компьютере. Тип кабеля можно найти в инструкции к устройству. В некоторых случаях вам может понадобиться специальный кабель с адаптером YUSB. Обычно они поставляются в конфигурациях со сканирующим устройством.
- Соединительный кабель скан Подключение устройства к электросети.
- Носитель данных или флеш-носитель с записанными драйверами. Их можно загрузить с официального сайта производителя, выбрав операционную систему.
Процесс подключения не сложен, главное — следовать списку действий, представленному далее:
- Извлеките сканер Достаньте из коробки и положите на устойчивую поверхность. Рекомендуется предусмотреть место на столе или заранее оборудовать отдельную полку со свободным пространством около 25 см. Таким образом, вы сможете комфортно пользоваться устройством во время работы. сканирования бумаг.
- Прикрутите компакт-диск и необходимые кабели для подключения.
- Включите ноутбук или компактный нетбук и подождите, пока операционная система не заработает на полную мощность.
- Подключите кабель питания к одной стороне к сканеру, а потом к розетке.
- Подключите устройства, подсоединив соответствующий кабель в USB-порты.
- Включите сканируУстройство с кнопкой на передней панели. Обычно это обозначается символами с кружком и тире. Затем ноутбук автоматически найдет подходящий драйвер. Однако в списке уже установленнПрограммное обеспечение Wow — обычно нет таких совместимых технических файлов.
- Вставьте носитель в дисковод для компакт-дисков или загрузите драйвер с сайта производителя. Выполнить программу установки. Если вы используете диск, автоматически откроется окно приветствия, в котором вам будет предложено согласиться с правилами лицензионного соглашения и продолжить установку. Если файл загружен через Интернет, необходимо открыть его двойным щелчком мыши и повторить описанный выше процесс.
Другой способ получить нужный драйвер — использовать функции операционной системы. В этом случае необходимо открыть «Диспетчер устройств» и выбрать устройства, отмеченные восклицательным знаком. Название связано с сканируИспользование устройства должно быть выключено с помощью правой кнопки или соответствующей кнопки на сенсорной панели ноутбука. Далее просто выберите пункт «Обновить драйвер». После указания «параметра» автоматически» установки» Нетбук начнет самостоятельный поиск программ.
Как сделать сканер В сети под управлением Windows XP, 7, 8, 10

Комментарии к: 19
Здравствуйте! Сегодня я столкнулся с такой проблемой. сканер В сети под Windows? Принтер можно легко добавить, поскольку Windows имеет встроенный сервер печати, а сканирования нет.
Как настроить сканер по локальной сети?
Я провел небольшой поиск и нашел программу, которая создает сервер. сканироVania и соответственно может качать USB принтер по сети!
Теперь посмотрите, как это работает:
1. установите эту программу, компьютер, к которому она подключена. сканер. Мы устанавливаем как сервер.
2. сейчас на компьютере, на котором нет сканера, Установите программу в режиме клиента.
3. Чтобы отсканироВыбираем документ в качестве устройства удаленного сканирования.
1. установить как сервер
Как устанавливать, я вам объяснять не буду, все вперед, вперед, вперед, но самое главное — установить как есть и при установке Укажите контрольную точку сервера.
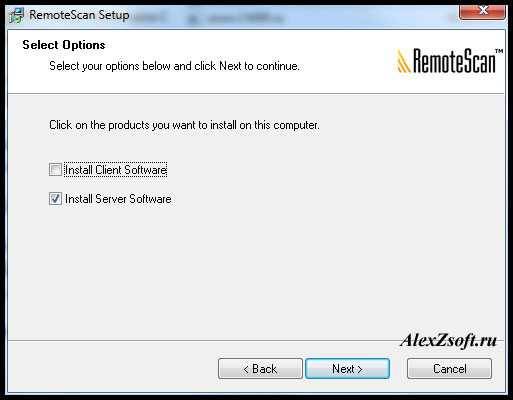
Тогда вперед, вперед. Позже установки, BRONDMAUER, если у вас есть, спросите, в каких сетях должна быть разрешена эта программа, я включил ее во все.
При запуске выберите опцию, сканер, С помощью чего он будет произведен сканирование. Выбираем сканер, Чтобы программа могла двигаться сканер по сети.
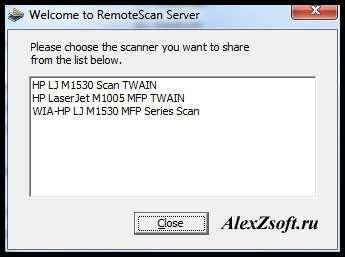
Все. Сервер складывается в лоток и запускается при включении компьютера. Закрывать его не обязательно. При необходимости вы можете перейти на TRIA сканер, Если у вас их несколько.
2. Устанавливаем сканер в качестве клиента
Теперь мы устанавливаем сканер, На компьютере, на котором вы сканировать.
Установка такая же, только при установки Необходимо выбрать место проверки клиента.
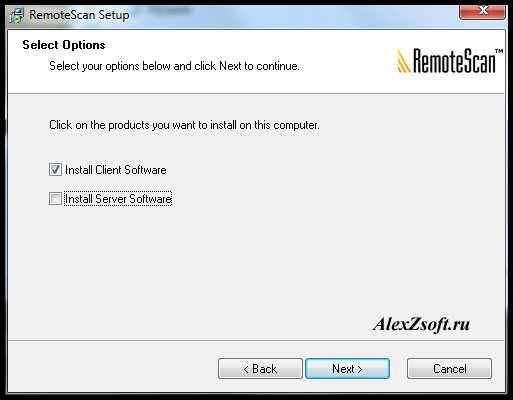
После установки Когда Firemaver снова спросит, в какой сети вы будете его использовать.
Все. Теперь как сканировать.
3. Как сканироПо сети через USB
Теперь мы выбираем программу для сканироВаня. Если у вас ее нет, вы можете скачать ее в моей статье о бесплатных программах для сканироВаня. Я взял второй, который может сканироВозьмите несколько страниц PDF в файл.
Выбираем в качестве сканера RemoveScan

И сканируЯ ем как обычно), чтобы вы могли сканировать по сети через usb сканер!
Возможно, многим нужно подключить принтер к виртуальной машине, я прикрепляю его к этому видео).
Что делать, если МФУ не сканирует
Начните искать неисправность и сосредоточьтесь на том, первая ли она. это установка сканера На этом ПК или он работает уже некоторое время.
Если вы ранее успешно использовали сканер, Первое, что вам нужно сделать, это перезагрузить его одновременно с ПК, отключить от сети на несколько минут и проверить надежность USB-кабеля с машиной.
Если это не помогло разрешить ситуацию, необходимо убедиться, что оборудование. сканера. Каждый пользователь должен понимать, что в одном случае они объединены в многофункциональное устройство сканер И принтер. А производительность принтера не означает обслуживание сканируМодуль питания. Самый простой способ проверки работоспособности сканируМодуль должен выключить машину от компьютера и попытаться сделать копию документа в автономном режиме. Если у вас есть хороший знак, если нет, то, скорее всего, вам не избежать обращения в сервисный центр.

Если вы убедились, что аппарат работает в автономном режиме (режим копирования), следует продолжить поиск причины бездействия аппарата при подключении к компьютеру.
Следующее, что необходимо проверить, это работоспособность линии связи между МФУ и ПК В идеале, если это возможно, стоит взять новый USB-кабель и подключить его к другому порту на ПК или, по крайней мере, заменить USB-порт, к которому подключен аппарат
Если вмешательство в кабель не помогло, с большой вероятностью можно утверждать, что проблема заключается в драйверах. сканера МФУ установленнКонфликты с драйверами на ПК или на других устройствах.
Набор необходимых драйверов обычно поставляется вместе с МФУ Проблема может заключаться в том, что каждая версия драйвера предназначена для конкретной операционной системы и, соответственно. при установке Обновление, существующий драйвер может перестать работать
В этом случае необходимо выполнить следующие действия:
- Загрузите с официального сайта производителя последнюю версию драйверов для вашего МФУ, совместимую с вашей операционной системой;
- Деактивируйте МФУ с компьютера;
- зайти во вкладку установленных принтеров и сканероB и удалите все неиспользуемые устройства и проблемные МФУ;
- Чтобы перезагрузить компьютер;
- Подключите кабель USB и подождите, пока ПК определит тип подключенного устройства;
- выполнить установку МФУ на этом ПК с последней версией ранее загруженных драйверов;
- Чтобы перезагрузить компьютер
После выполнения этого алгоритма вы полностьюустановите драйверы для вашего МФУ на ПК, устраняя имеющиеся проблемы.
Будьте внимательны, загрузите драйвер для МФУ Некоторые производители имеют драйверы для сканера Они устанавливаются отдельно от драйверов печатающего устройства
Компьютер не видит сканер: причины
Если компьютер не видит сканер, Это не всегда означает, что одно из устройств неисправно, может потребоваться установить Драйверы или дополнительные программы (машина просто не может сделать копию изображения стандартным способом, одна из самых распространенных причин, почему компьютер не видит). сканер можно выделить:
- Кабель поврежден
- Нет драйверов или они устарели
- Сканер неправильно настроен.
- Порт поврежден
- Проблема в системе

Повреждение кабеля
Если устройство не работает, сначала проверяем кабель, пробуем переключить разъем на другой ④ шайбы Проверяем плотность соединения Проверяем кабель и разъем на наличие внешних повреждений В основном контакты затыкаются на кабеле(в районе разъема Другая проблема) Изоляция Если вы умеете работать с паяльником, попробуйте сделать ремонт своими руками, если нет, отнесите его в сервисный центр или купите новый
Нехватка водителей
Самая распространенная проблема, поскольку всем устройствам нужны драйверы, они могут быть просто неправильными установлены. Вставьте диск и установите Если нет диска, скачайте их из Интернета
Но будьте осторожны, существует множество драйверов, но вам нужны те, которые совместимы с устройствами, если драйвер является уже установлены, перед переустановкой Удалите старую версию
Не забудьте перезагрузить компьютер

Неправильные настройки
Возможно, неправильно настройки, Тогда компьютер не видит устройство Вполне вероятно, что по умолчанию есть другие инструменты Go в настройки И откройте лист Список устройств ваш сканер И щелкните правой кнопкой мыши на нем, откроется меню, в котором нужно выбрать настройки по умолчанию
Если это не помогло, дважды щелкните левой кнопкой мыши на имени устройства, выберите вкладку Сканер и снимите флажок напротив пункта Остановить сканироВаня» и «автономная работа». Очистить очередь
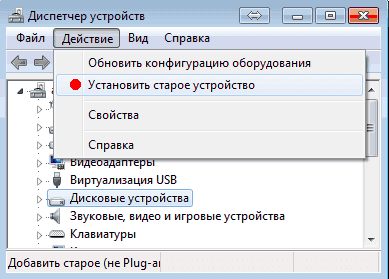
Повреждение порта
Еще одна распространенная проблема Сначала проверьте порт на наличие внешних повреждений Вы также можете проверить порт, подключив другие устройства, например флэш-накопитель USB или клавиатуру Если они заработают, причина в другом Если нет, компьютер необходимо отнести в сервисный центр
Система работает плохо
Проблемы с функциональностью системы. Например, на компьютере произошла ошибка. В таких случаях необходимо все настройки припев. Вы также можете перезагрузить компьютер. Если это не помогает, то следуетустановить Windows.
Обновление драйвера принтера
Отсутствующий или устаревший драйвер принтера может привести к тому, что система, к которой подключен принтер, не будет работать.
Обновление драйвера принтера до последней версии не только устраняет возможные проблемы с принтером, например, принтер не печатает, ошибка принтера и т.д., но и дает вам больше возможностей при печати.
Существует два способа обновления драйвера принтера: вручную и автоматически.
Вручную: Вы можете загрузить драйвер принтера вручную от производителя. и установить На вашем компьютере. Убедитесь, что вы загрузили последнюю версию, совместимую с вашей системой Windows. Поскольку это зависит от производителей и моделей принтеров, мы не будем рассматривать это здесь.
Автоматически: Если у вас нет времени или терпения, вы можете сделать это автоматически с помощью специальных программ, таких как Driver Easy.
Такие программы автоматически распознают вашу систему и находят для нее подходящие драйверы. Вам не нужно знать, на какой системе работает ваш компьютер, не нужно рисковать загрузкой и установкой Неправильный драйвер, и вам не нужно беспокоиться об ошибках при установке.
Сканер больше не работает
- Проверьте шнур питания, чтобы убедиться, что ваш аппарат подключен к сети.
- МФУ может быть занято задачами инициализации или технического обслуживания. Подождите, пока машина не будет готова к работе.
- Принтер может вывести код ошибки. Например, необходимо заменить картридж. И хотя для сканирочернила не нужны, большинство МФУ не будут выполнять никаких функций в этом случае. Очистить все ошибки.
- Отключите и выключите шнур питания как в принтере, так и в компьютере. Через 1-2 минуты снова подключитесь. Если это была однократная ошибка сканер После такой перезагрузки он будет работать.
- Проверьте кабель USB:
- Подключите его непосредственно к другому порту, напрямую, а не через концентратор.
- Используйте порт на задней панели компьютера, если это ПК.
- Длина кабеля должна быть как можно меньше, желательно не более 1,5 метров.
- Проверьте подключение к Интернету, если МФУ подключено через WLAN.
- Напряжение в сети и помехи:
- Скачки напряжения также могут стать причиной остановки работы. сканера. Нежелательно включать МФУ в сеть, где подключены электрические устройства, которые постоянно включаются и выключаются: Кондиционеры, поплавковые выключатели и тому подобное.
- МФУ не следует располагать вблизи акустических систем, радиотелефонных баз и других источников электромагнитных помех (включая микроволны). Это особенно актуально, если ваш принтер подключен через WLAN.
- Проверьте устройство для сканироВаня. Лучше всего назначить МФП.
- МФУ не может делать много вещей одновременно:
- Если принтер печатает, дождитесь завершения задания.
- Проверьте линию печати и при необходимости прочистите ее (вот как ее чистить).
- Сканирование может прекратиться, если на жестком диске недостаточно места или достигнут максимальный размер данных.
- При сканироЕсли в сети может возникнуть ошибка связи, то в настройках сканироУстановлено высокое разрешение. Помните о резолюции.
- Сбросьте настройки Принтер на завод-изготовитель. Как это сделать, см. в руководстве пользователя вашей машины.
Как сканировать на принтере HP?
HP — почти каждый может найти технологию этого бренда. Удобство в использовании, простота настройки Практическая функциональность. Перейдем к мини-руководству как сканировать на принтере HP.
Способ 1: Программы из пакета HP
- Подключите принтер либо через WLAN, либо через USB-кабель.
- Откройте верхнюю крышку
- Поместите документ на лицевую сторону
- Перейдите в программу HP DeskJet («ScanJet»).
- Если устройство не найденоустановите Он загружает его или скачивает с жесткого диска, предоставленного компанией.
- «Сканировать» (настройки Вы можете оставить значение по умолчанию)
- «Сохранить»
Простые действия для ответа на вопрос: Как сканировать на принтере HP.
Способ 2: Как сканироКнопка на принтере HP на сканере
- Повторите все вышеперечисленные действия.
- Находим кнопку сканирования или «Scan» на панели принтера.
- «Сохранить»
(вы можете использовать программы этой программы, если лицензионный диск утерян).
Тип соединения
Перед тем как настроить Сетевой принтер через маршрутизатор, мы рассмотрим возможные варианты подключения. Таким образом, вы можете подключить принтер к маршрутизатору следующими способами:
- Через порт USB. Если ваш маршрутизатор оснащен портом USB и поддерживает сетевую печать, такое подключение возможно.
- Через подключение к локальной сети. Если ваш принтер оснащен встроенным сервером печати с сетевыми портами, вы можете подключить его к маршрутизатору с помощью коммутационного кабеля.
- С WLAN. Некоторые современные принтеры оснащены модулями WLAN и могут связываться с воздушным маршрутизатором. Вы можете подключить его непосредственно к ноутбуку, оснащенному модулем WLAN.
- Использование аппаратного сервера печати. Это отдельное устройство, к которому подключен принтер. Сервер печати имеет порт LAN для подключения к маршрутизатору.
USB-порт
Подключите принтер к USB-порту маршрутизатора с помощью кабеля. Оба устройства должны быть выключены. Затем включите маршрутизатор и подождите, пока он загрузится. После этого можно включить принтер. По умолчанию маршрутизатору не требуется специальный настройке, Он должен немедленно распознать печатающее устройство. Вы можете проверить это, зайдя в веб-интерфейс устройства и открыв сетевую карту. Там должна отобразиться модель вашего принтера. Если этого не происходит, проверьте состояние сервера печати. Он должен быть онлайн.
WiFi соединение
Если ваш принтер оснащен модулем беспроводной сети WLAN, вы можете подключить его к маршрутизатору по воздуху без кабелей. Вы можете сделать это двумя способами:
- WPS। Обратитесь к инструкции к вашему принтеру, чтобы узнать, как активировать функцию WPS. Затем нажмите кнопку активации WPS на маршрутизаторе. Ожидание подключения установлена (Индикатор на маршрутизаторе перестает мигать) и проверяем, что ваш принтер отобразился на сетевой карте.
- WEP/WPA. Ручная настройка аналогична настройке Первое подключение к беспроводной сети любого устройства Wi-Fi. Находим в меню принтера настройки Сеть, выберите нужную сеть и введите имя пользователя и пароль.
Подключение через порт LAN
Если вы являетесь счастливым обладателем принтера с сетевым портом, вы можете подключить его к маршрутизатору через локальную сеть с помощью обычного коммутационного кабеля. Кабель обычно входит в комплект поставки. Если его нет, можно использовать коммутационный кабель от маршрутизатора, если он не входит в комплект. Или купите в магазине кабель подходящей длины.
В меню устройства необходимо запросить у него статический IP-адрес. Также рекомендуется сделать это на маршрутизаторе в разделе настроена Служба DHCP. Дело в том, что IP-адрес принтера постоянно меняется, что затрудняет его поиск и регулярно исчезает из списка доступных устройств. Конечно, существует возможность резервирования IP-адреса в настройках DHCP-сервер на MAC-адрес.
Затем принтер перезапускается. Затем его можно найти в списке сетевых устройств.
Установите драйвер принтера и напечатайте пробную страницу.
Использование аппаратного сервера печати
Если ваш принтер не имеет сетевой карты или модуля WLAN, а ваш маршрутизатор не имеет порта USB, вы можете приобрести аппаратный сервер печати. Как упоминалось выше, это отдельное устройство, которое является посредником между маршрутизатором и принтером.
Бюджетные модели оснащены портом USB и сетевым портом. Более дорогие модели имеют несколько портов USB и, опционально, порт LPT. Сервер печати также может иметь встроенный модуль WLAN и подключаться к маршрутизатору по воздуху, а не по кабелю.
Сначала мы подключаем сервер печати к маршрутизатору, а принтер — к серверу печати.
Сервер печати настраивается с помощью фирменной утилиты, входящей в комплект поставки. Он позволяет найти сервер печати в сети и задать его IP-адрес. Freuen настройка Инструкции выполняются через веб-интерфейс. Вы можете ввести его, набрав в адресной строке IP-адреса брови, которая является был установлен Для сервера печати во время начальной настройки.
Как вы видите, подключение сетевого принтера к маршрутизатору имеет несколько вариантов в зависимости от возможностей вашего оборудования.
Как сканироПередача данных с принтера на компьютер
Многие из вас более или менее часто сталкиваются с необходимостью переноса информации (текста, графики, фотографий) с бумаги на компьютер. Главный помощник в решении этой проблемы – сканер. Это может быть как отдельное устройство, так и МФУ, мощность которого составляет сканирования.
Чтобы начать фактический процесс сканироУ вас должен быть свободный компьютер и сканер (Или МФУ со следующей функцией).
- Включите компьютер и принтер.
- МФУ (или сканер) Подключите источник питания и компьютер.
- Документ, книга, фотография или другой бумажный носитель, с которого считывается информация, должен находиться на лицевой стороне зеркала. сканера.
Этап подготовки к этому завершен.

Программа рисования
Наличие этого графического редактора помогает легко и быстро завершить перенос данных на компьютер.
- Запустите программу покраски. Для этого нажмите на ярлык (символ) на рабочем столе или пройдите по пути «Пуск» — «Все программы» — «Аксессуары» — «Paint».
- В левом верхнем углу открытой программы перейдите в меню «Файл» или нажмите на белый прямоугольник с выпадающим списком (в том же углу).
- В появившемся списке выберите «Извлечь изображение» -. «Со сканера Или камера » (или «Со сканера Или камеры). Если этот пункт меню отключен сканер Не работает (проверьте питание устройства и подключение к компьютеру).
- На экране появится окно, в котором вы выберите нужное устройство — ваш принтер, тип сканируИзображение (цветное или черно-белое).
- Затем нажмите кнопку» Сканировать».
- Приготовьтесь. С вашего фасадасканироФотография ванны, которую при желании можно отредактировать.
- Чтобы сохранить изображение, откройте меню «Файл» и выберите «Сохранить как». Наиболее распространенный формат сохранения .JPEG и .есть png.
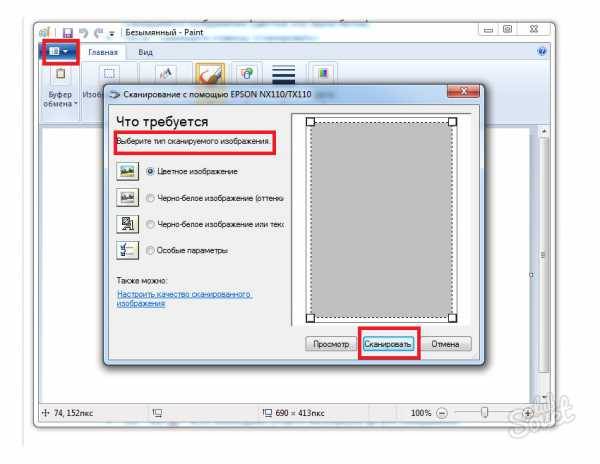
С помощью приложения для сканирования
- Установите на компьютер необходимые драйверы для принтера. Для этого используйте носители, поставляемые с аппаратом, или загрузите их из Интернета.
- Пройдите по пути «Пуск» — «Устройства и принтеры» (или «Пуск» — «Панель управления» — «Устройства и принтеры»).
- Щелкните правой кнопкой мыши на значке принтера и выберите «Запуск» из выпадающего списка. «Остановить на пункте сканирование».
- Откроется окно, в котором можно задать параметры сканирозначения: тип исходного документа, цветное или черно-белое изображение будет получено, разрешение конечного изображения, в каком формате будет сохранен файл.
- Нажмите кнопку Scan (Сканирование).
- В результате на экране отобразитсясканироФайл изображения, в котором вы указываете имя и путь для сохранения на вашем компьютере.
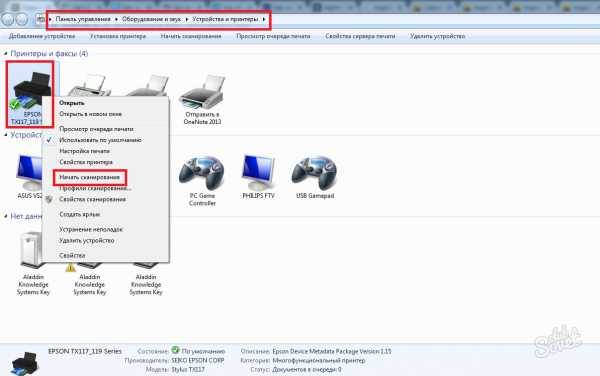
Разрешение — один из важнейших параметров конечного изображения. Он определяет детализацию (четкость) изображения. Для текстовых документов не устанавливайте слишком высокое значение — в этом нет необходимости, а для завершения процесса есть время. сканиробудет выведено больше. И помните, что уменьшить или увеличить разрешение полученного изображения (в графическом редакторе) — нельзя, нужно повторить-. сканировать документ.
- 100 — 200 dpi-быстрая передача изображения, подразумевает отсутствие последующего распознавания документа.
- 300 — 400 dpi — достаточные показатели для распознавания текста.
- 500 — 600 dpi — когда необходимо запечатлеть мельчайшие детали изображения.
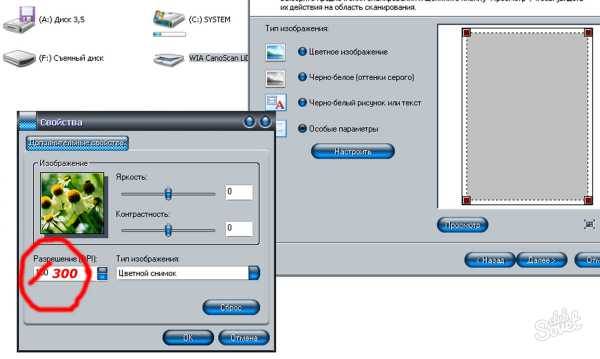
Как подключить и настроить сетевой принтер
Настройка принтера в локальной сети начинается с компьютера, к которому принтер подключен физически, т.е. с помощью USB-кабеля. Обязательно что установлены Все необходимые драйверы, принтер включен и работает.
Важно: Сетевая печать не будет работать, если компьютер с физическим подключением к принтеру отключен
Нажмите win + I и перейдите в раздел «Принтер устройств». и сканеры. Щелкните на своем принтере, а затем щелкните на Manage (Управление). Я не использую принтеры, поэтому эта статья основана на примере «Отправить принтер» в OneNote 2016. Не позволяйте странному названию обмануть вас. Процесс точно такой же, как и в случае с традиционными принтерами.
Нажмите на Свойства принтера, и на экране появится новое окно.
Перейдите на вкладку Доступ и установите Установите флажок напротив пункта Поделиться этим принтером. Дайте принтеру подходящее имя (имя по умолчанию можно не использовать) и нажмите OK.
После этого принтер будет доступен в сетевом окружении других компьютеров. В панели управления отображается значок с двумя пользователями рядом. Это имя для общих устройств с доступом к сети. Теперь вам нужно идти к настройке ПК, с которого осуществляется удаленный доступ к принтеру. Нажмите win + I и откройте раздел Принтер устройств. и сканеры. Нажмите на кнопку Добавить принтер и дождитесь окончания работы системысканирует окружение
Принтер не найден, поэтому необходимо нажать Нужный принтер отсутствует в списке. Обратите внимание, что сетевые принтеры, настроенныWindows 10 работает с более ранними версиями системы на компьютере. В Windows 1803/8.1 или Windows 7 старше 10 необходимо открыть Панель управления (Win + R — control).
Перейдите в раздел Оборудование и звук — Устройства и принтеры, затем нажмите Добавить принтер.
В новом окне нажмите Нужный принтер отсутствует в списке.
Появится новое окно, в котором нужно выбрать общий принтер по имени.
В поле Имя введите имя основного принтера PCS \. Например, Taras-PC \ Test Printer. В качестве альтернативы можно нажать кнопку Browse (Обзор), выбрать главный компьютер в сетевом окружении (может потребоваться ввести учетную запись и пароль от этого компьютера) и выбрать общий принтер. нажмите кнопкуNext (Далее). Машина подключает принтер и сообщает, что все готово. Чтобы проверить работоспособность сетевого принтера, можно отправить на печать тестовую страницу.
После этого ваш сетевой принтер появится в списке всех устройств, и вы сможете отправлять на него документы из приложений для работы с документами.
Не получается настроить сетевой принтер
Станьте. Если у вас возникнут проблемы при настройке принтеров в вашей локальной сети, вам могут помочь некоторые советы. Общая система настройки А управление общим принтером довольно простое. Если принтер работает на главном компьютере, он будет работать и на других компьютерах в сети. Главное, чтобы ничто не мешало устройствам общаться друг с другом в одной сети.
Оба компьютера должны находиться в одной частной сети и в настройках Поиск сети должен быть активирован. Выполните следующие действия на обоих компьютерах:
- Во-первых, убедитесь, что сетевые настройки одинаковы на обеих машинах. Все ПК должны работать в режиме частной сети. Чтобы проверить это, нажмите Win + I и перейдите в Сеть и Интернет — Состояние — Изменить свойства сети.
- Убедитесь, что у вас установлен Профиль сети Частный.
- Затем вернитесь в раздел Состояние сети и Интернета. Нажмите на опцию Поделиться.
- Ваша текущая сеть будет отмечена как текущий профиль. Убедитесь, что вы включили обнаружение сети и общий доступ к файлам и принтерам.
- Сохраните изменения.
Проблемы также могут возникнуть из-за перевода имени ПК в IP-адрес при указании пути к принтеру.
- Попробуйте заменить COMPUTERNAME \ PRINTER NAME на IP-адрес \ имя принтера. Например, Тарас — не PC \ тестовый принтер, а 192.168.1.9 \ тестовый компьютер. IPv4-адрес компьютера можно найти в Настройки — Сеть и Интернет — Состояние — Изменить свойства подключения — Свойства — IPv4-адрес.
- Затем убедитесь, что брандмауэр не блокирует публичный доступ. В правом нижнем углу нажмите значок Windows Defender, а затем выберите Брандмауэр и сетевая безопасность для нового окна. Затем нажмите Разрешить это приложение через брандмауэр.
- В новом окне найдите File and Printer Sharing в списке разрешенных программ и компонентов. Убедитесь, что флажок находится рядом с используемой сетью. Если нет, нажмите Изменить настройки. установите Выберите и нажмите OK.
Если вы используете приложение брандмауэра стороннего производителя, процесс включения общего доступа отличается, но принцип тот же.
PostScript
Самый простой способ проверить это — открыть «Диспетчер устройств» и проверить контроллер. Контроллер должен работать оптимально. Если проблема существует, стоит попробовать. установить сканер На другом компьютере могут возникнуть проблемы с оборудованием. Часто бывает так, что полностью функциональные системы просто не работают. Иллюстративный пример это сканер Mustek, которая отказывается работать с контроллерами шины Takram. Итак, сначала установкой сканера Вы обязательно должны спросить, на какой шине будет работать данный продукт, или попросить рекомендации по выбору нового контроллера.
Если ни один из предложенных вариантов не подходит и сканер Выход только один: отнести его в сервисный центр для гарантийного обслуживания. В сервисном центре вам обязательно помогут и объяснят, в чем причина.