Как установить и настроить интернет на новом компьютере через кабель ?
В этой статье описано, как настроить кабельный Интернет. на компьютере .
Многие пользователи используют Wi-Fi дома для подключения к Интернету, что очень удобно, особенно если у вас несколько устройств ( компьютер планшеты, смартфоны). Однако бывает и так, что вам необходимо подключить компьютер Непосредственно в Интернете через кабель В этом случае без использования маршрутизатора устанавливается прямое соединение между провайдером и сетевой картой ПК (скорость Интернета увеличивается
Кроме того, вам может потребоваться только подключение проводного Интернета к новому компьютеру Что вы хотели установить В домашних условиях Обо всем этом мы поговорим в этом обзоре Все компьютеры Независимо от «окон» ( 7, 8, 8.1, 10 ) они настраиваются одинаково, следующие инструкции будут работать во всех этих случаях

Как установить и настроить интернет на новом компьютере через кабель
Сначала рассмотрим несколько моментов Интернет-соединения, которые провайдеры предоставляют своим пользователям, обычно делятся на статические и динамические. Статическое соединение — это когда вы получаете свой постоянный, неизменный IP-адрес. С другой стороны, динамическое соединение автоматически выбирает для себя IP, который может меняться каждый раз.
Многие современные компании предлагают подобные варианты подключения к Интернету, но есть и провайдеры, которые используют PPPoE-соединение, требующее пароля и логина Провайдер предлагает клиентам осуществить такое подключение, прислав своих мастеров, но это зачастую долгая история, поэтому мы узнаем, как подключить кабельный Интернет к компьютеру самостоятельно.
Интернет-соединение к компьютеру через кабель Использование статических и динамических IP
Для подключения к Интернету кабель к компьютеру Как вы знаете, для прямого подключения к сетевой карте ④ необходимо подключить к порту Ethernet на задней панели. компьютера . Далее нужно будет уже настроить Подключение в операционной системе
Для такой настройки Интернета в компьютере Вам необходимо выполнить следующие действия:
- Перейдите в «Панель управления» через меню «Пуск».
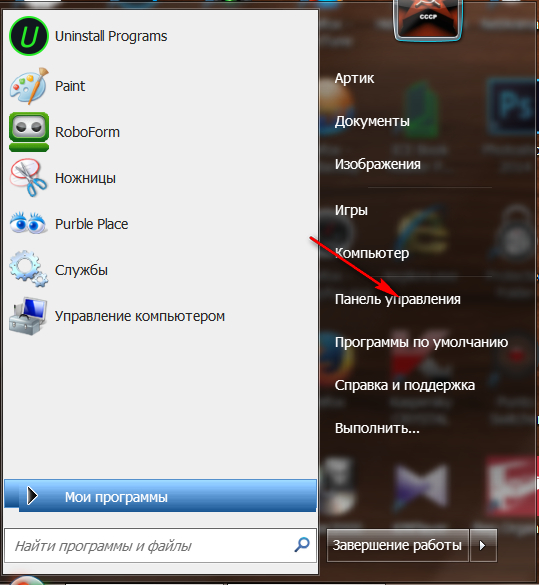
Как установить и настроить интернет на новом компьютере через кабель
- В следующем окне переключитесь на центр управления сетью
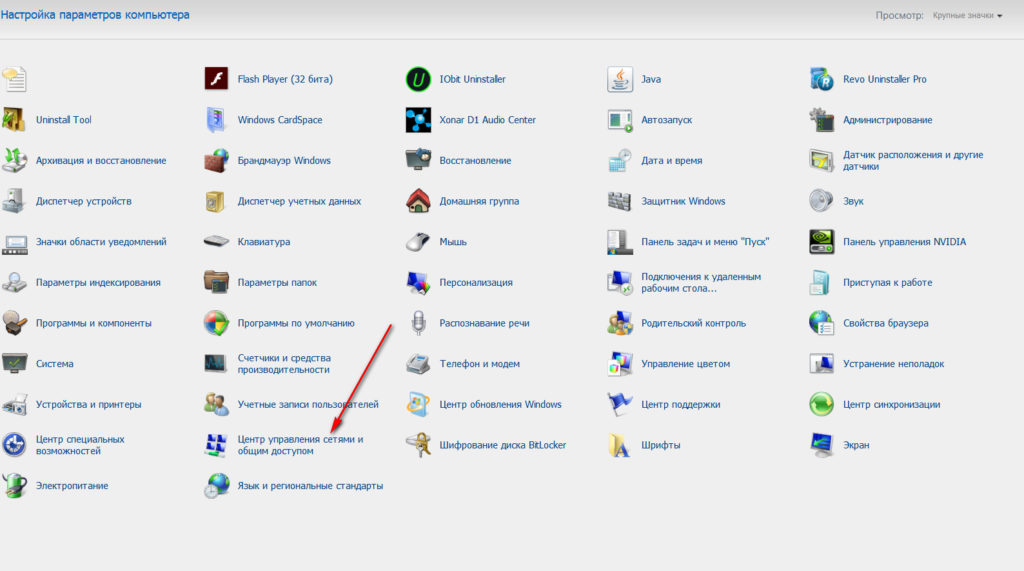
Как установить и настроить интернет на новом компьютере через кабель
- Затем нажмите на «Изменить настройки адаптера» в левой колонке.
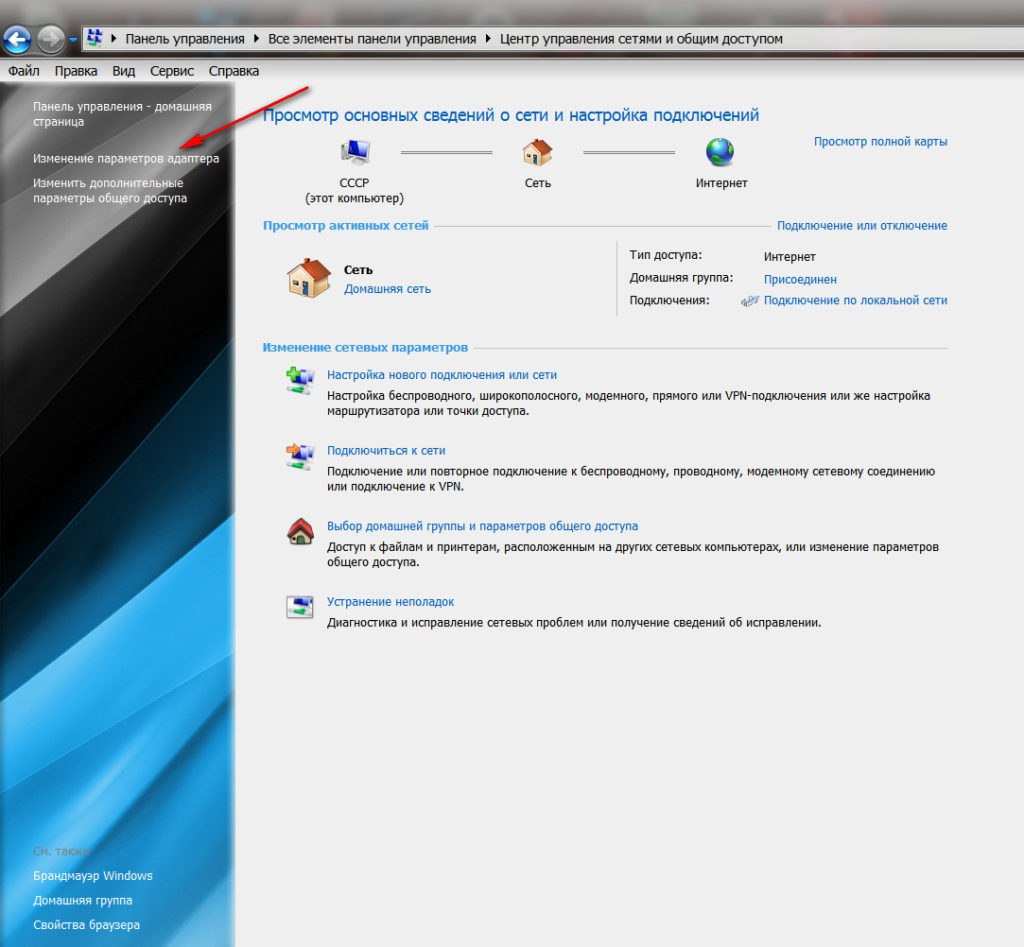
Как установить и настроить интернет на новом компьютере через кабель
- Вы будете перенаправлены в папку, где находятся все ваши подключения к Интернету (если таковые имеются, как создать новое соединение, см. ниже). Щелкните правой кнопкой мыши на Ethernet-соединении и нажмите «Свойства» в следующем окне.
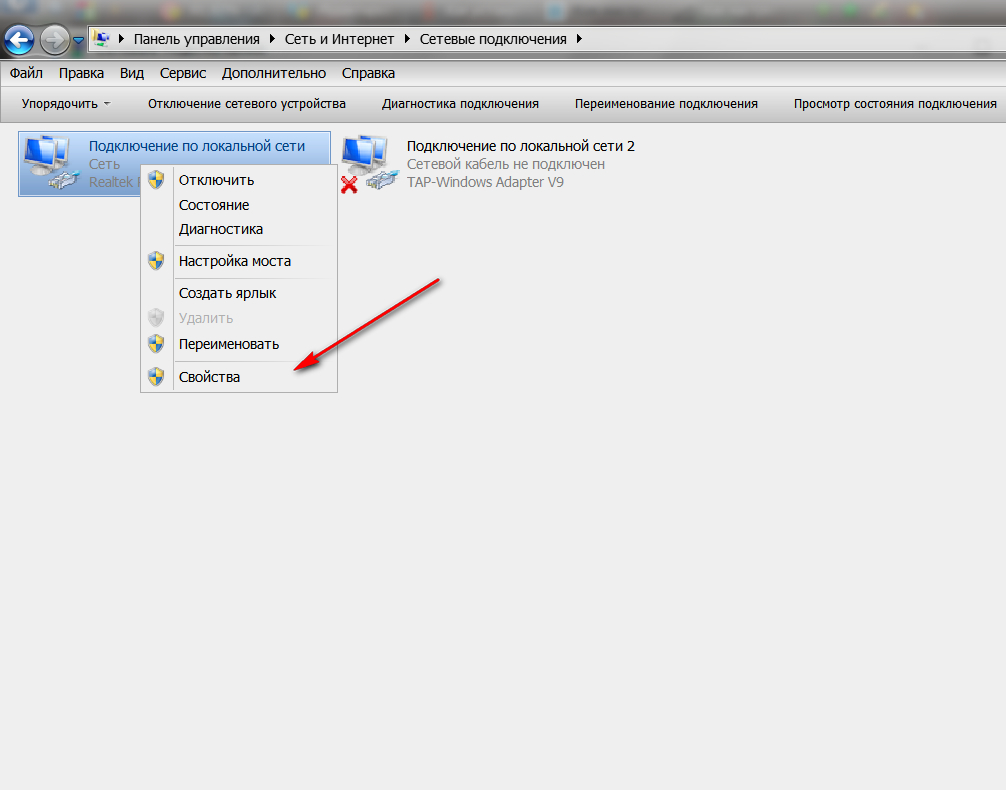
Как установить и настроить интернет на новом компьютере через кабель
- Следующим шагом будет выбор протокола «IP Version 4 (TCP / IPv4)» из предложенного списка с помощью мыши, выделите его и нажмите на кнопку Свойства.
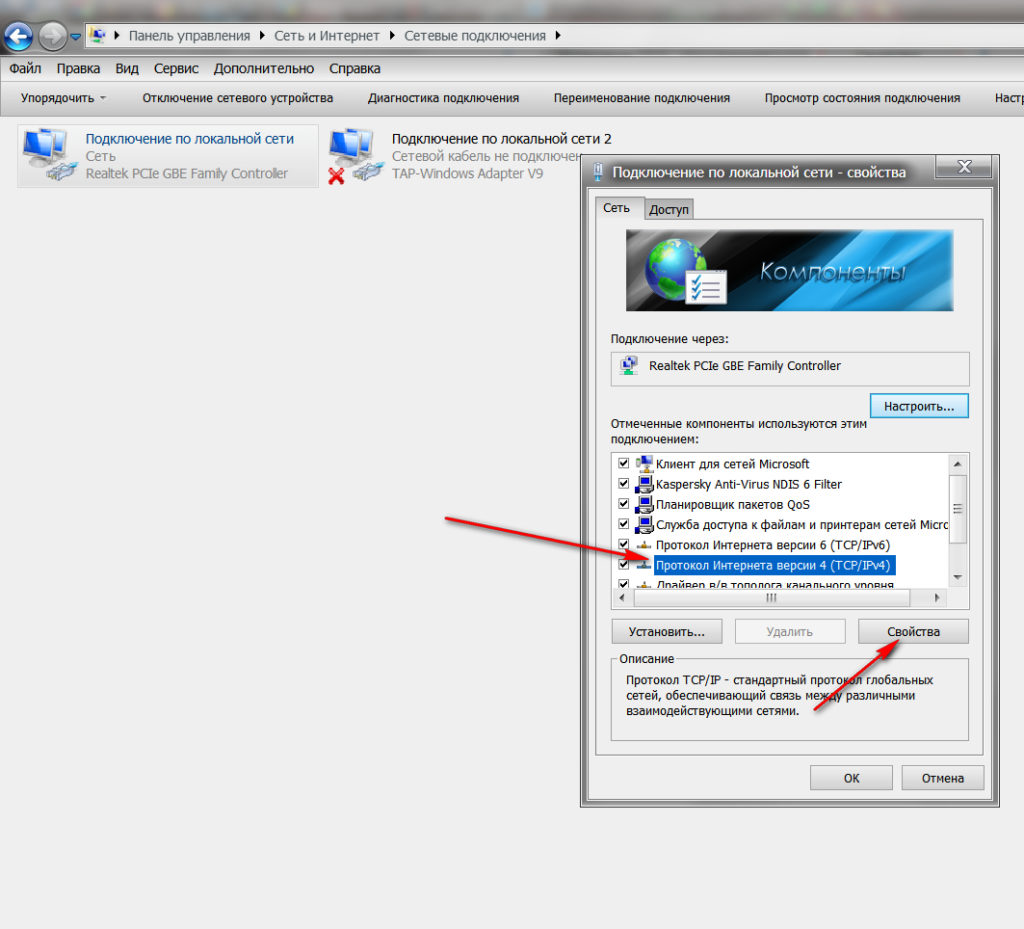
Как установить и настроить интернет на новом компьютере через кабель
- Теперь, как говорится, последний штрих — если вы хотите получить подключение к Интернету со статическим IP, вам нужно заполнить поля в новом окно, как показано на скриншоте, мы показываем стандарты настройки . Настройки вашего конкретного интернет-провайдера могут незначительно отличаться. Лучше всего позвонить им и спросить, если настройки Предоставляется вашим поставщиком услуг
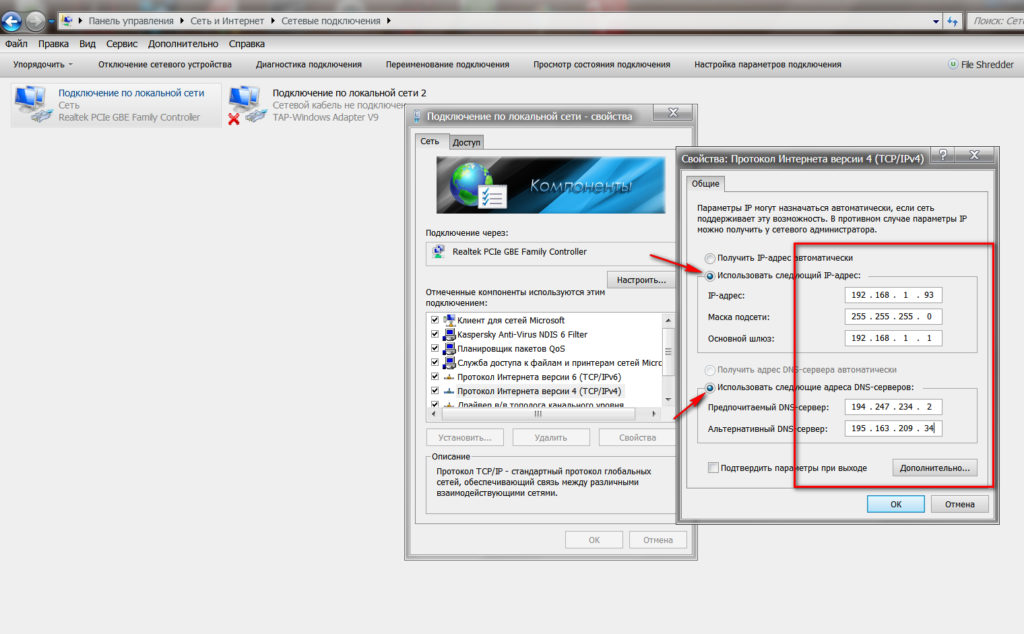
Как установить и настроить интернет на новом компьютере через кабель
- Если вы хотите подключиться к Интернету с динамическим IP-адресом, то в новом Не трогайте ничего в открывшемся окне. Все настройки будут установлены Система автоматически просто нажмите «OK и настройку Интернет-соединение кабеля к компьютеру Можно считать завершенным
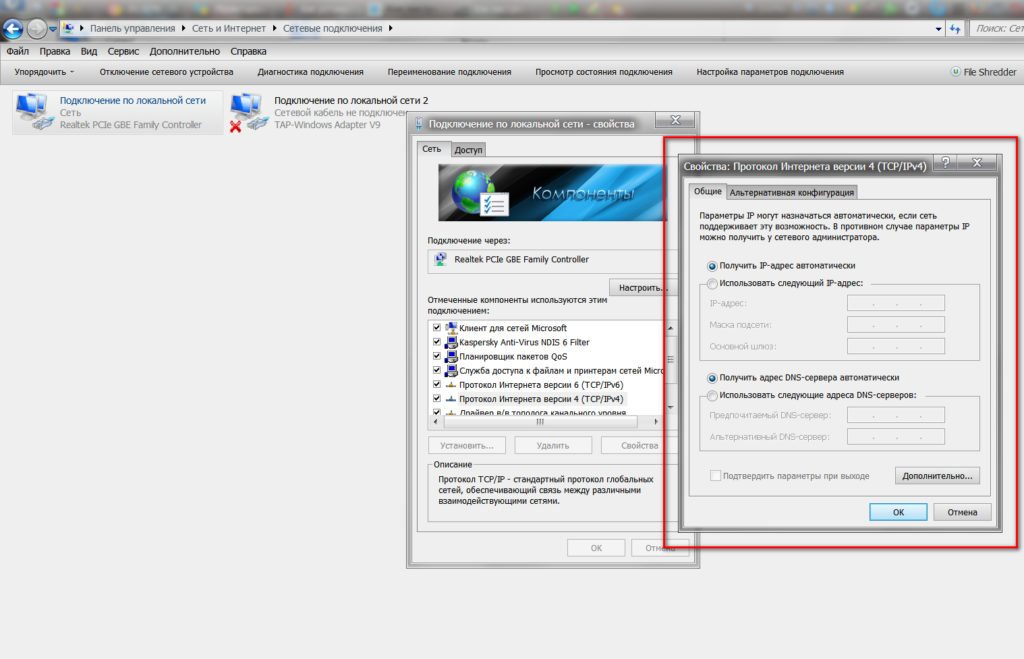
Как установить и настроить интернет на новом компьютере через кабель
Как установить и настроить Интернет через кабель на новом компьютере ?
Например, если вы хотите создать соединение с нуля, на новом компьютере Поэтому мы расскажем об этом в данном уроке, как настроить Аналогичные соединения Физически вам нужно только установить кабель Интернет непосредственно на сетевой карте компьютера на задней панели.
Как настроить интернет через кабель ?
Чтобы настроить DSL-соединение или через кабель Если вы хотите получить учетную запись у провайдера, сначала необходимо получить учетную запись у провайдера Провайдер обычно создает DSL-соединение с помощью телефонной компании; а через кабель — С помощью провайдера телевизионных услуг
Кроме того, вам понадобится модем, маршрутизатор или устройство, сочетающее в себе функции обоих. Некоторые интернет-провайдеры предоставляют такие инструменты. В противном случае вам придется их покупать. Позже установки Модем и маршрутизатор или устройство, совмещающее их функции, следуйте инструкциям поставщика услуг Интернета или выполните действия, описанные ниже.
При использовании устройства (совмещающего функции модема и маршрутизатора)
Подключите устройство к сети электропитания.
Подключите один конец телефонного кабеля к или.
Ноутбук уже давно стал роскошью — это устройство для работы, отдыха и развлечений. Многие уже успели влюбиться в это замечательное устройство, для некоторых оно стало полноценной заменой настольных ПК.
Когда вы подключаете ноутбук к интернету Он сможет еще больше реализовать свой потенциал». «И он рад этому. Сегодня мы рассмотрим различные варианты: «Вот как нужно подключать ноутбук к интернету «। Подготовились ли вы? Давайте начнем.
Вариант 1. Как подключить ноутбук к интернету С Wi-Fi. Это один из самых простых способов подключения. Большинство современных ноутбуков оснащены модулями WLAN. Если вы находитесь в зоне действия сети WI-FI, подключение можно выполнить следующим образом:
Мы включаем модуль WLAN на ноутбуке; Заходим в Пуск / Подключение, ищем и нажимаем на подключение к беспроводной сети; Выбираем сеть, к которой хотим подключиться; Дважды щелкаем по выбранной сети — и мы подключены. Если сеть защищена, необходимо ввести пароль (уточнить.
Современный компьютер Без связи с глобальной сетью — практически калькулятор. Мы живем в Интернете: Мы смотрим видео по сети, играем в игры, общаемся, храним документы и файлы, учимся и работаем. Если вы не знаете, как подключиться. компьютер к интернету Сейчас самое время учиться — актуальность задачи растет с каждым днем.
Для подключения компьютера к интернету Сначала нам нужен провайдер — организация, предоставляющая такие услуги. Без этого ничего не получится. Доступ к глобальной сети возможен через спутниковую связь, кабеля […]
Провайдер подключает к интернету не сам компьютер […] […] компьютер […] […] или через […]
[…] в интернет […] […] интернет […] […]
Для подключения компьютера к интернету необходимо наличие:
[…] […] […] […]
[…] интернет должна.
[…]
[…] три компьютера […] интернет […]
[…] к интернету […] […] […] […] компьютеров […] в интернет […] […]
[…] […] компьютер , который будет распределять канал подключения к Интернету. Установите в него альтернативный сетевой адаптер. Подключите это устройство к сети.
Большой список преимуществ современных ноутбуков по сравнению с ПК может привести к трудностям в повседневном использовании. Эту реальность можно подтвердить ситуацией, когда владелец ноутбука, даже если в нем предусмотрена функция беспроводного подключения. интернету , должны быть по-прежнему подключены к кабелю. Таким образом, сеть создается самостоятельно компьютер — Ноутбук, когда ноутбук используется для постоянной работы, а ПК — только для для интернета . Этот факт приводит к неудобствам при подключении ноутбука через сеть кабелю Отсюда возникает вопрос о том, как правильно подключить интернет на ноутбуке через сетевой кабель ?
Итак, как подключить кабели интернет Для ноутбуков, как описано выше. Подключение ноутбука интернет — кабеля Одним из самых простых и очевидных методов является использование порта LAN сетевой карты. Позже.
Настройка Интернета через Локальная сеть. Смешать компьютера С Интернетом через локальную сеть через Маршрутизатор, точка доступа или другой прокси-сервер. Я думаю, ты на компьютере уже установлен драйвер сетевой карты, и пропустите этот пункт. Для компьютеров В операционной системе Windows подключение к Интернету настраивается следующим образом: «Мой .», «нажмите компьютер «, нажмите навигационную клавишу «вверх» на панели инструментов, чтобы мы попали на «рабочий стол». Должно существовать «сетевое соседство». Щелкните правой кнопкой мыши на «Network Neighbourhood» и выберите «Properties» из выпадающего меню. Мы добрались до меню, в котором можно увидеть все имеющиеся у нас связи. настроены . Обычно вы увидите» подключение к беспроводной сети» и» подключение к локальной сети». Противопоказания в настройке Интернета через Беспроводная сеть и локальная сеть отсутствуют. Единственное отличие.
Опубликовано: 28 октября 2015 г. Автор: Игорь
В блог inforkomp. com. ua добро пожаловать. Каждый, кто подписывается на новости сайта, наверняка заметил, что пару недель назад я писал о том, что делать, когда на компьютере нет интернета При этом отображается значок неизвестной сети. Для многих эта статья также каким-то образом помогла решить большинство проблем с доступом. к интернету .
Но здесь мы разберем этот вопрос более подробно и рассмотрим всевозможные неудобства, из-за которых он не работает. интернет подкаченный через кабель . Мы узнаем, как правильно диагностировать проблему и что можно сделать для ее устранения, а также выясним, в каких случаях возникают проблемы с железом. компьютера И в этом с программной частью системы.
Итак, если вы подключили кабель к компьютеру , а интернета Нет, тогда мы не будем вытаскивать резину и искать причину этой неисправности.
Не работает интернет подключенный через кабель или без доступа к.
Обычно большинство проблем возникает при подключении к маршрутизаторам через беспроводные сети. Сетевое подключение кабелю Проблем быть не должно. Но мне несколько раз задавали подобные вопросы, и я решил написать небольшой учебник с фото, объясняющий, как им пользоваться LAN кабеля подключить компьютер (Ну, или ноутбук) к маршрутизатору.
Да, и что здесь писать, они взяли. кабель , Подключился к маршрутизатору, затем. к компьютеру И все готово к работе. Тем не менее, это может быть полезно для кого-то. Обычно современные маршрутизаторы имеют 4 порта LAN. Это означает, что сеть кабелю Вы можете подключить 4 устройства. И все они получат интернет Работайте с маршрутизатора или в локальной сети. Кстати, по настройке Локальная сеть, прочитайте эту статью.
Маршрутизатор со свободным портом LAN (желтый). Сеть кабель . Небольшой кабелю Входит в комплект поставки маршрутизатора. Но если вам нужно кабель Большая длина, чтобы вы могли.
Взять кабель Подключение к ноутбуку в 8р8с (RJ-45), гнездо подключения, с работающим интернетом и розеткой. интернета . लैपटॉप पर, Control Panel (Systemsteuerung\Netzwerk-und Freigabe-Center\in , Zugang und Typ der Verbindung,,क्लिक करें ,,ईथरनेट,, \ पॉप-अप विंडो में, ईथरनेट Status, Klicken Sie auf ,, Eigenschaften», \ im पर जाएं। पॉप-अप विंडो सूची से चुनें, प्रोटोकॉल интернета संस्करण 4 (टीसीपी \ आईपीवी 4), — पॉप-अप बॉक्स में बाईं माउस बटन दो (दो) बार \ पर क्लिक करें, बॉक्स को चेक करें, निम्न आईपी पते का उपयोग करें, प्रदाता के साथ अपने समझौते से सभी फ़ील्ड भरें интернета डेटा (आईपी-पता, सबनेट मास्क, डिफ़ॉल्ट गेटवे, \ उसी बॉक्स में एक चेक लगाएं, निम्न DNS-सर्वर पते का उपयोग करें, अपने प्रदाता के समझौते से फ़ील्ड (पसंदीदा DNS-सर्वर और वैकल्पिक DNS-सर्वर) भरें ( जो कनेक्शन पर प्रदान किया गया। интернета ) \ क्लिक ,, ओके ,, — प्रयोग करें।
अक्सर एक समस्या होती है कि एक से फाइल कैसे ट्रांसफर की जाए компьютера दूसरा? आप विभिन्न फ्लैश ड्राइव, डिस्क आदि का उपयोग कर सकते हैं, लेकिन नेटवर्क बनाने का सबसे सुविधाजनक और तेज़ तरीका है। कैसे जल्दी से दो कंप्यूटरों के बीच एक नेटवर्क बनाने के लिए, विंडोज एक्सपी और विंडोज विस्टा / 7 के उदाहरण पर विचार करें। मतभेद в настройке между компьютером и ноутбуком нет.
कंप्यूटर नेटवर्क, एससीएस और लैन की स्थापना। सस्ता। कोई भी नेटवर्क, कोई कनेक्शन। सेवादेखभाल компьютеров
फ़ाइल साझाकरण को व्यवस्थित करने के लिए, आपको पहले उपकरणों के बीच एक नेटवर्क बनाना होगा, और फिर настроить सामान्य पहुंच। चलो शुरू करो।
फ़ाइलों को स्थानांतरित करने के लिए, नेटवर्क का उपयोग करके कनेक्ट करना सबसे सुविधाजनक और तेज़ है кабеля . Сетевые кабели RJ45 एक नेटवर्क बनाने के लिए प्रत्यक्ष और क्रॉस (क्रॉसओवर) हैं। हमें एक क्रॉस चाहिए кабель . आप इसे स्टोर में खरीद सकते हैं या इसे स्वयं बना सकते हैं। वांछित भेद करें кабель आसान अगर आप एक के सिरों को मोड़ते हैं кабеля вместе, то.
यह लेख कंप्यूटर नेटवर्क के बारे में प्रकाशनों के एक चक्र की निरंतरता है। मेरा सुझाव है कि आप पढ़ने से पहले इस सामग्री को पढ़ लें: कंप्यूटर नेटवर्क। परिचय। उसी लेख में, ईथरनेट तकनीक का उपयोग करने वाले नेटवर्क कनेक्शन से संबंधित मुद्दों पर विस्तार से चर्चा की जाएगी। नेटवर्क को समेटने का तरीका बताया кабеля कनेक्शन कैसे सेट करें और как настроить सभी के लिए इंटरनेट का उपयोग компьютеров в сети через одно подключение.
Немножко о кабелях
कोई भी वायर्ड नेटवर्क शुरू होता है с кабелей और ईथरनेट नेटवर्क कोई अपवाद नहीं हैं। इसलिए, ईथरनेट नेटवर्क से जुड़ने पर विचार शुरू होना चाहिए с кабелей .
В качестве кабеля ईथरनेट नेटवर्क मूल रूप से समाक्षीय का उपयोग करते थे кабель दो रूपों में: «पतला» और «मोटा»। इसकी संरचना कुछ हद तक याद दिलाती है кабель टीवी एंटीना से। अधिकतम दूरी 185 एम («पतली» के लिए) और 500 एम («मोटी» के लिए) थी। हाफ डुप्लेक्स मोड में अधिकतम स्पीड 10 एमबीपीएस है। अब बदलना है।
हमने विंडोज़ को फिर से स्थापित किया, गलती से डेस्कटॉप से कनेक्शन हटा दिया, फिर हमने एक मानक पीपीपीओ का निर्माण पढ़ा интернет विंडोज 7 ऑपरेटिंग सिस्टम के लिए कनेक्शन।
Настройка интернет विंडोज 7 के लिए कनेक्शन:
В настройках параметров компьютера ‘नेटवर्क और साझाकरण केंद्र’ खोजें। ‘बुनियादी नेटवर्क जानकारी देखें’ बॉक्स में и настройка कनेक्शन’ «नेटवर्क सेटिंग बदलें» क्षेत्र में, «कॉन्फ़िगर करें» चुनें нового कनेक्शन या नेटवर्क»
कनेक्शन विकल्पों में «कनेक्शन к интернету » (वायरलेस, उच्च गति या टेलीफोन कनेक्शन к интернету )
विंडो में «कैसे कनेक्ट करें?». «हाई-स्पीड (पीपीपीओई के साथ)» (कनेक्शन .) पर क्लिक करें через DSL или кабель उपयोगकर्ता नाम और पासवर्ड की आवश्यकता है) उपयोगकर्ता नाम और पासवर्ड दर्ज करें (हम उन्हें अनुबंध में देखते हैं), पासवर्ड याद रखें पर टिक करें, फिर कनेक्ट पर क्लिक करें।
13 सितंबर 2014 को «नेटवर्क .» श्रेणी में पोस्ट किया गया и интернет ».
10-15 साल पहले भी — उपस्थिति компьютера लगभग एक विलासिता थी, लेकिन अब भी दो (या अधिक) की उपस्थिति компьютеров घर में — कोई हैरान नहीं है। स्वाभाविक रूप से, पीसी के सभी फायदे तब दिखाई देते हैं जब यह स्थानीय नेटवर्क से जुड़ा होता है। и интернету , उदाहरण के लिए: नेटवर्क गेम, डिस्क स्पेस शेयरिंग, एक पीसी से दूसरे पीसी में फास्ट फाइल ट्रांसफर आदि।
Не так давно мне «посчастливилось» создать локальную домашнюю сеть между двумя компьютерами + «общий доступ». интернет с одного компьютера второй. Как это сделать (по свежей памяти) я расскажу вам в этом посте.
1. Как соединить компьютеры друг с другом
При создании локальной сети сначала нужно решить, как ее создать. Домашняя локальная сеть обычно имеет небольшое количество компьютеров / ноутбук (2-3 шт.)। Поэтому.
Часто бывает необходимо подключить второй компьютер к интернету Который уже подключен к другому компьютеру . Например, у вас есть «большой компьютер Который подключен к интернет . Вы купили ноутбук и думаете, что было бы неплохо подключить его к уже имеющемуся ноутбуку. интернету . Как это сделать? Давайте посмотрим, что вам нужно для этого.
Если у вас интернет Если к одному ноутбуку подключены кабели, а другой ноутбук вы хотите подключить по беспроводной сети — читайте здесь.
Если у вас есть одно, а другое компьютерах Если беспроводная сетевая карта (Wi-Fi), прочитайте эту статью.
Каковы наши потребности
Секунда на подключение компьютера Для сетей вам может понадобиться другая сетевая карта.
Если интернет на первый компьютер Подключено через сеть кабелю (Ethernet), затем одну секунду для подключения. компьютер (или компьютеры ) Вам нужна вторая сетевая карта. Вы можете приобрести его в любом магазине, торгующем компьютерным оборудованием. Стоимость — от 10.
Как подключить интернет на компьютере через кабель : Пошаговые инструкции, настройка
Дело в том, что беспроводная связь сегодня становится все более распространенной. к интернету В зависимости от использования маршрутизаторов (роутеров и ADSL-модемов), несомненно. Но иногда (и очень часто) необходимо иметь настроить подключение, за исключением таких устройств, с прямым подключением для него компьютера О провайдере кабеля . О том, как на компьютере подключить интернет через кабель потом мы поговорим. Стоит сразу учесть некоторые нюансы, а также наличие возможных проблем, ошибок или сбоев при подключении, которые рассматриваются отдельно.
Как на компьютере подключить интернет через кабель : Что для этого необходимо?
Самым важным и обязательным условием, без которого невозможно осуществить задуманное, является наличие на компьютере Или ноутбук с установленным сетевым адаптером, для которого должны быть установлены все необходимые драйверы (иногда их может потребоваться обновить до последних версий).
Конечно, любая современная операционная система Windows сама устанавливает такие драйверы (либо во время начальной установки, либо когда обнаруживает нового подключенных устройств), но если у вас есть оригинальная дискета с таким управляющим ПО, лучше использовать установить «Связанные» драйверы устройств из этого набора.
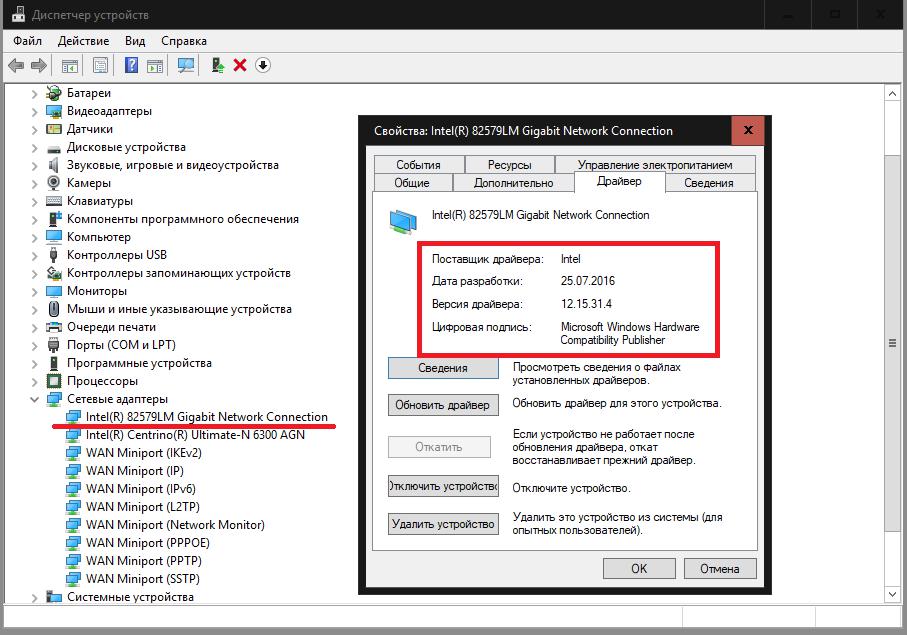
Только в этом случае производительность сетевой карты полностью гарантирована. Проблемы, связанные с обновлением драйверов, мы рассмотрим чуть позже, но если заглянуть чуть дальше, то следует сказать, что обновление с помощью системных инструментов не рекомендуется (позже станет понятно, почему).
Второй момент связан с использованием кабелем который непосредственно подключен к соответствующему порту сетевой карты. На таких кабелях Имеются порты RJ-45. Наконец, пользователь должен подписать соглашение с компанией-провайдером, которое позволяет не только получить доступ к интернету Все, кроме главного. Также дается начальный список настроек И адреса, которые вы должны зарегистрировать сами, если специалисты службы поддержки этого не делают.
В целом, это очень просто, если вы понимаете, как это сделать. на компьютере подключить интернет через кабель Здесь нет ничего особенно сложного со стороны маршрутизатора или модема. При желании любой пользователь, имеющий хоть малейшее представление об основах работы с системами Windows, может самостоятельно выполнять такие операции. И весь процесс занимает всего несколько минут. Почему в этом случае было упомянуто, что вы можете использовать кабелем С маршрутизатора? Да, просто потому, что он полностью идентичен стандартным сетевым кабелям, продающимся в любом специализированном магазине.
Доступ к оригинальной сети настройкам в разных системах?
Поэтому оборудование начали решать. Теперь посмотрите некоторые основные настройки И способы доступа к нему в различных модификациях Windows. Когда мы говорим о том, как на компьютере подключить интернет через кабель Через маршрутизатор & laquo;Windows XP& raquo; в этой системе доступ к параметрам сети может осуществляться непосредственно через меню, в котором есть соответствующая запись в отдельной категории. В более поздних версиях он тоже есть, но находится не в основном списке, а в разделе служебных программ. В Windows 10 самым простым способом является использование ПКМ на кнопке Пуск, где в списке отображается нужный раздел. В общем, для всех без исключения систем, вы & laquo;Панель управления& raquo; как универсальное средство можете использовать универсальное средство, в котором необходимо перейти в Управление сетью и Total Access, После этого необходимо обратиться к ссылке для изменения свойств сетевого адаптера.
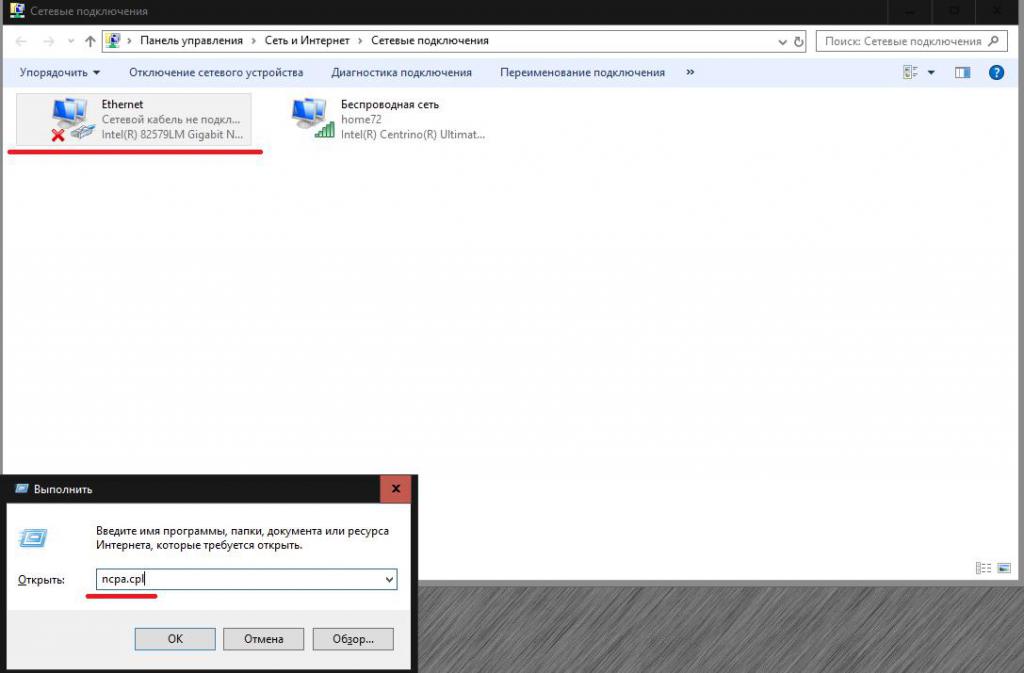
В данном случае нас интересует тот, для которого в описании указано подключение через Ethernet или & laquo;локальную сеть& raquo;.
Разница между динамическими и статическими IP-адресами
Как мы оставим этот вопрос на компьютере подключить интернет через кабель , в сторону, и обратим внимание на важный нюанс. Обычно провайдеры предлагают использовать для подключения два типа адресов: статические и динамические. Разница между ними не так велика, как может показаться на первый взгляд. Статический адрес назначается каждому человеку компьютеру И в процессе доступа в интернет Она не меняется, то есть является постоянной. Динамическое изменение адреса в каждом сеансе (набор) его новое значение).
Некоторые люди ошибочно полагают, что эта VPN работает аналогично тому, как работает VPN. Ничего подобного! VPN-клиенты или прокси-серверы изменяют только внешние адреса, поэтому компьютер пользователя не может быть распознан по территориальной привязке и не имеет никакого отношения к внутренним адресам. Сам адрес заменяется путем выбора неиспользуемого IP-адреса из доступных провайдером, что никак не влияет на изменение территориального расположения. Но нужно ли выбирать, действительно ли провайдер предлагает использовать то или иное? Считается, что качество связи обеспечивается исключительно при настройке табличного адреса, однако, такой вариант не подходит. в настройке Динамические адреса выглядят немного проще.
Как подключить интернет на компьютере через кабель В Windows 7 и других системах: Стандартная технология настройки подключения
Для установки подключения к интернету Первым шагом является через Перейдите к пункту Свойства ПКМ для выбранного сетевого адаптера, а затем перейдите к пункту к настройкам Протокол IPv4. Поле адреса должно быть заполнено в соответствии со списком, выданным провайдером.
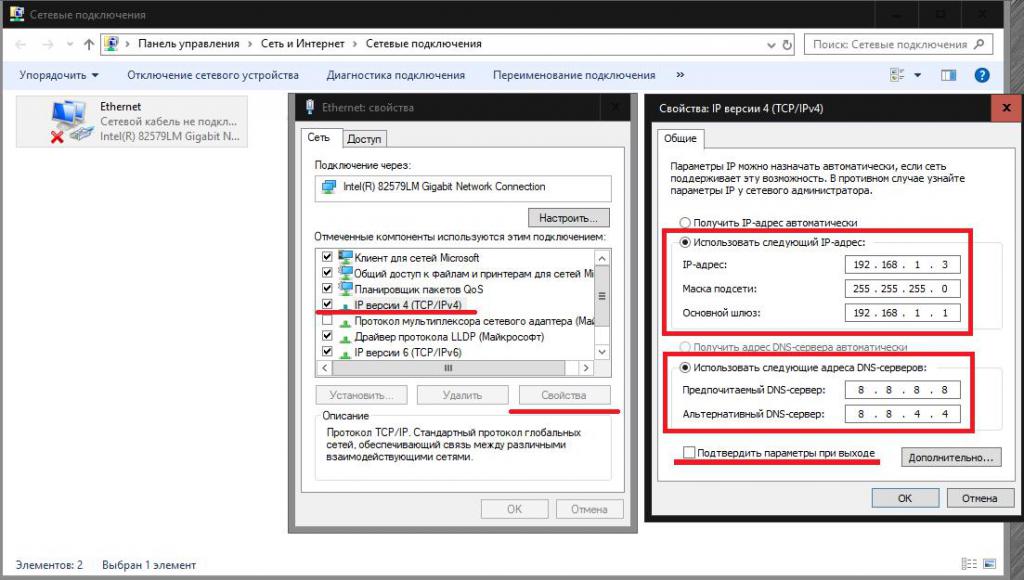
Однако если по каким-то причинам у вас его нет или вы его потеряли, напишите комбинацию 192.168.1.3 в поле IP для статического адреса, маска подсети почти всегда считается 255.255.255.0, а также напишите 192.168.1.1। в поле шлюза для динамических IP-адресов, если они указаны. установить Получение всех адресов в автоматическом режиме.
Чуть ниже этого поля следует заполнить поля адресов основного и альтернативного DNS-серверов. Они должны быть уточнены поставщиком услуг. Если это станет невозможным, ничего страшного. Установите автоматический слип или используйте бесплатные комбинации, например, от Google (см. выше), которые работают не хуже. Далее просто сохраните изменения, на всякий случай перезагрузите и проверьте доступ в интернет .
Примечание: особо при настройке Если этот тип сервера не предусмотрен использующим его провайдером, могут возникнуть проблемы с подключением.
Настройка высокоскоростного соединения
Теперь коротко о том. на компьютере подключить интернет через кабель , Если рассматривать настроить Высокоскоростное соединение PPPOE. В этом случае сначала необходимо создать следующее в разделе Network Control. новое Укажите соединение, а затем его тип.
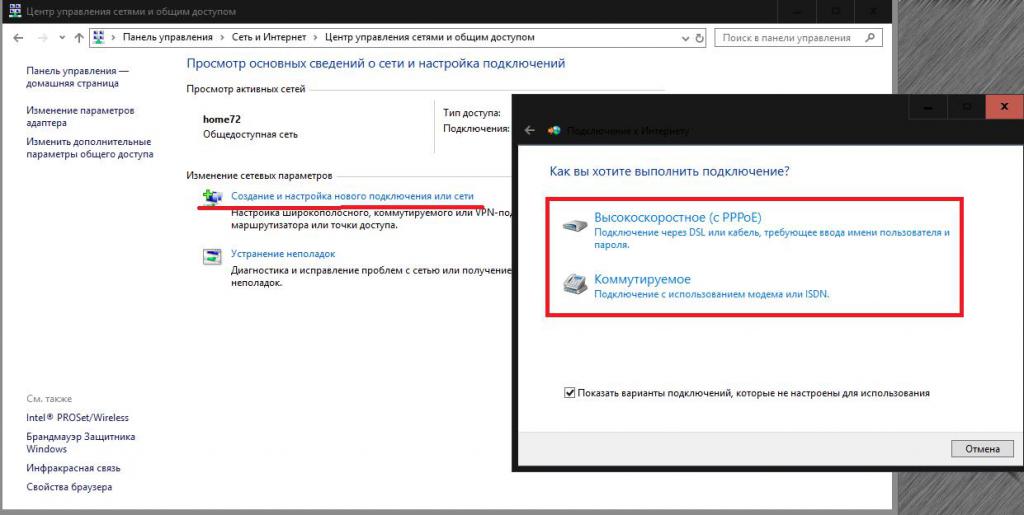
Это либо PPPOE для прямой связи с провайдером без использования сетевых устройств, либо использование модема, например, стандарты 3G / 4G. Затем необходимо ввести имя пользователя вместе с паролем и определить новое Имя созданного соединения. В конце всех процессов просто нажмите на кнопку «Подключение».
На что обратить внимание при использовании маршрутизатора?
Мы не будем подробно останавливаться на маршрутизаторах, поскольку беспроводные соединения в данном материале не рассматриваются.
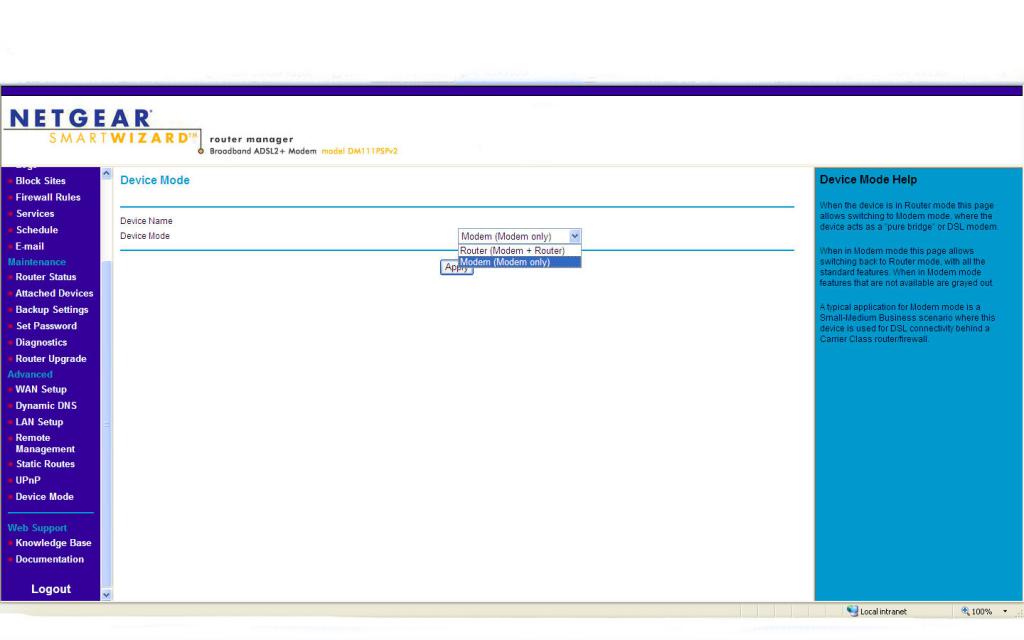
Однако многие современные модели могут использоваться в качестве модемов, поэтому в веб-интерфейсе первого устройства делается запись через Каждый веб-браузер и маршрутизатор должны быть переключены в режим модема.
Вопросы настройки интернета При пользовании услугами оператора & laquo;Ростелеком»-;
Наконец, мы рассмотрим пример того, как на компьютере настроить интернет через кабель & laquo;Ростелеком& raquo;, шаг за шагом.
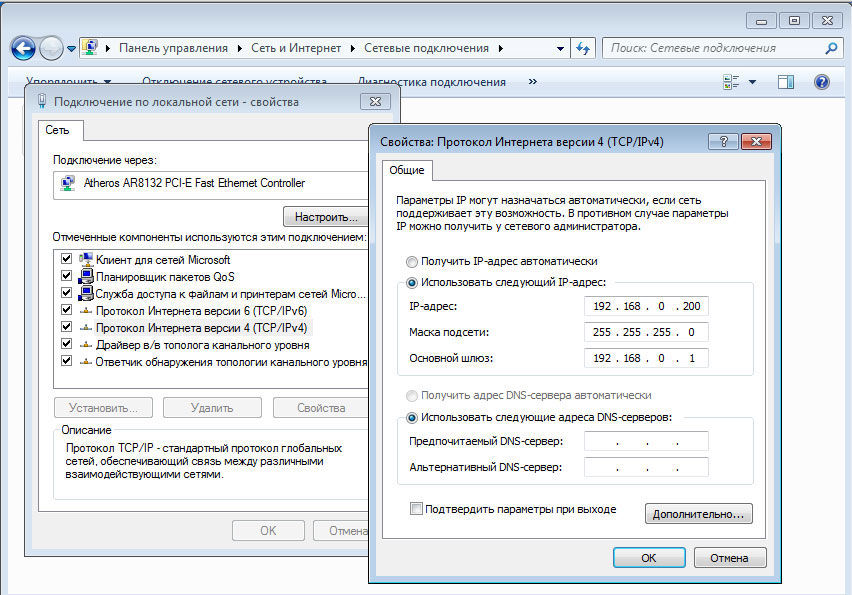
В принципе, настройка Параметры протокола IPv4 ничем не отличаются от специально описанных и могут выглядеть как на рисунке выше, но учитывают ввод адреса, включенного в соглашение об обслуживании, и активацию протокола IPv6. Никаких трудностей возникнуть не должно.
Теперь коротко о том. на компьютере настроить интернет через кабель & laquo;Ростелеком& raquo; в Windows 7 или любой другой системе при использовании роутера и PPPoE-соединения. Зайдите в веб-интерфейс роутера (192.168.1.1), используйте admin / admin в качестве логина и пароля, укажите PPPOE в типе подключения, введите логин и пароль из договора (не путать с авторизацией доступа к настройкам Router) и самое главное – установите свой регион в параметрах VPI / VCI. По окончании процедуры внесите изменения и перезагрузите модем/маршрутизатор.
Возможные проблемы и их устранение
Для возможных ошибок установки связи, все невозможно предсказать. Однако в качестве первой меры используйте следующие методы:
- Убедитесь, что IP-адрес и шлюз введены правильно;
- Измените значения по умолчанию для DNS с помощью комбинации Google;
- Отключите использование прокси-серверов;
- Обновите драйверы сетевой карты (лучше всего использовать автоматические программы, такие как Driver Booster);
- Отключите на время антивирус и брандмауэр;
- Удалите существующее соединение и создайте его заново.
Если ничего не помогает, обратитесь к специалистам по устранению неполадок Windows и воспользуйтесь советами, чтобы исправить ситуацию. Если это не помогает, и он связывается с поставщиком напрямую интернет -услуг.
Как настроить Интернет на компьютере через кабель LAN без роутера

Для многих активных пользователей глобальной сети сетевое устройство закрепилось в доме, но в некоторых случаях необходимо настроить Интернет на компьютере через кабель Локальная сеть обходит маршрутизатор. Только тогда кабель интернет — Провайдер подключается непосредственно к сетевой карте компьютера । Чтобы при подключении к провайдеру. через Модем, настроенный в режиме прозрачного моста (режим моста), также подходит для инструкций прямого соединения компьютера Windows 10 становится Интернетом.
Компьютеры на базе Windows (7 и 8) предыдущих поколений настраиваются аналогичным образом. Традиционно предоставляется доступ к глобальной сети, провайдеров можно разделить на динамические и статические соединения. В первом случае, получение и#171;IP-адреса», « маски подсетей » и « основные входы» это делается автоматически, а во втором необходимо прописать в соответствующих полях параметры доступа, указанные в договоре, заключенном с вашим провайдером.
Многие компании предлагают динамический и статический доступ, но есть крупные игроки (Ростелеком, ТТК, МТС), которые используют PPPOE-соединения с вводом пользователя и пароля. Многие провайдеры для настройки Интернета на компьютере Мастер отправляется к клиенту, который выполняет все необходимые действия. Однако не все провайдеры обрабатывают заявки немедленно, и не все мастера спешат на вызов и не ждут часами, а иногда и днями на настроить Само подключение к Интернету.
Динамическое и статическое подключение к Интернету на компьютере .
Чтобы настроить Прямой доступ в Интернет на компьютере Достаточно вставить ранее назначенный LAN кабель интернет Порт Ethernet с вилкой RJ-45 в провайдере ПК. После нажатия правой кнопки мыши «Пуск» и выберите « Сетевое подключение» в контекстном меню;
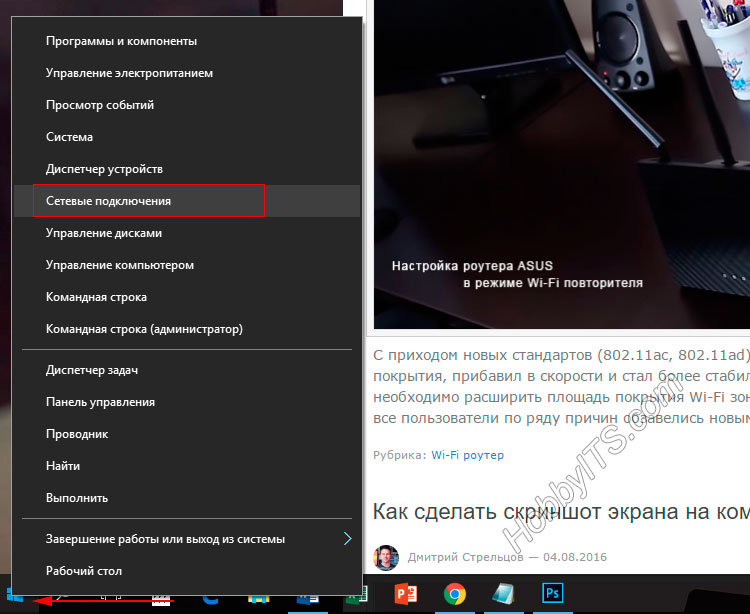
В новом Откройте окно, которое нужно выбрать, и.#171;Ethernet» Адаптер (поскольку мы соединяем через кабель ), щелкните правой кнопкой мыши и с помощью выпадающего меню на нем.#171;Свойства»
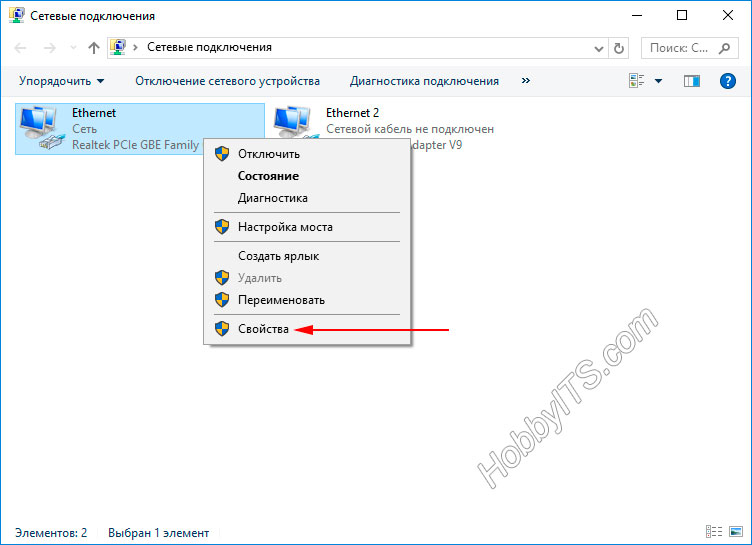
Далее необходимо назначить протокол « IP версии 4 (TCP/IPv4) » и нажать на кнопку &.#171;Свойства» В следующем окне мы настраиваем параметры IP.
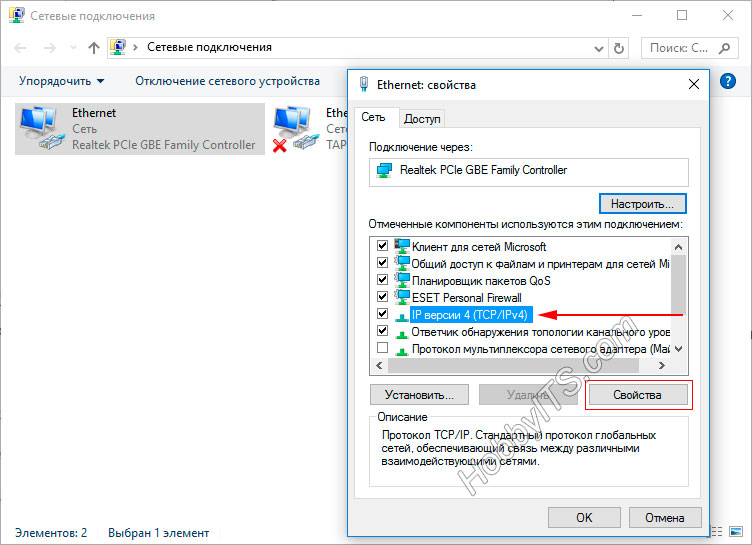
Динамический IP. Я уже упоминал об этом выше, если. ваш интернет -этот провайдер предлагает динамический доступ к глобальной сети, то вы получите все необходимые параметры для доступа в Интернет. Для подключения необходимо, чтобы IP-адрес и адрес DNS-сервера были получены в режиме — автоматически. По умолчанию эти параметры просто установлены таким образом, и здесь ничего не нужно менять.
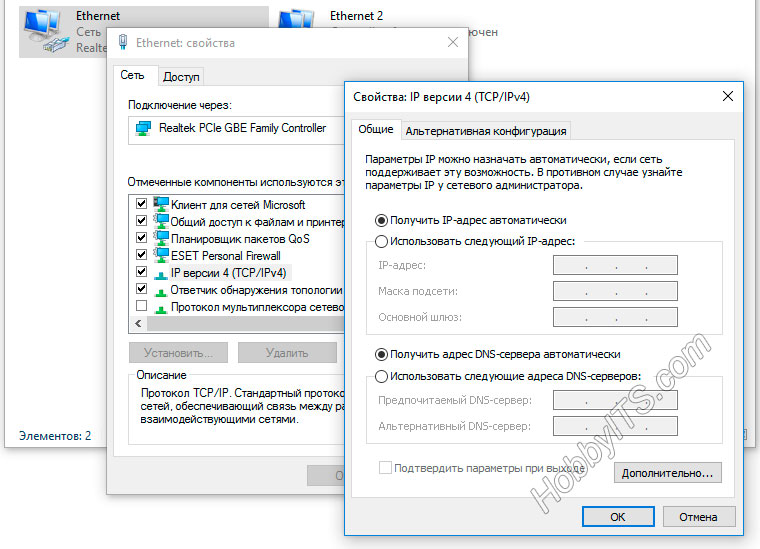
Статический IP. Настройка этого типа соединения требует ручного редактирования параметров, указанных в соглашении с провайдером. А именно, вы должны выбрать и зарегистрировать#171;IP-адрес» « маска подсети » « основной шлюз » и « предпочтительный и альтернативный DNS-серверы »; Например, поля для заполнения могут выглядеть следующим образом:
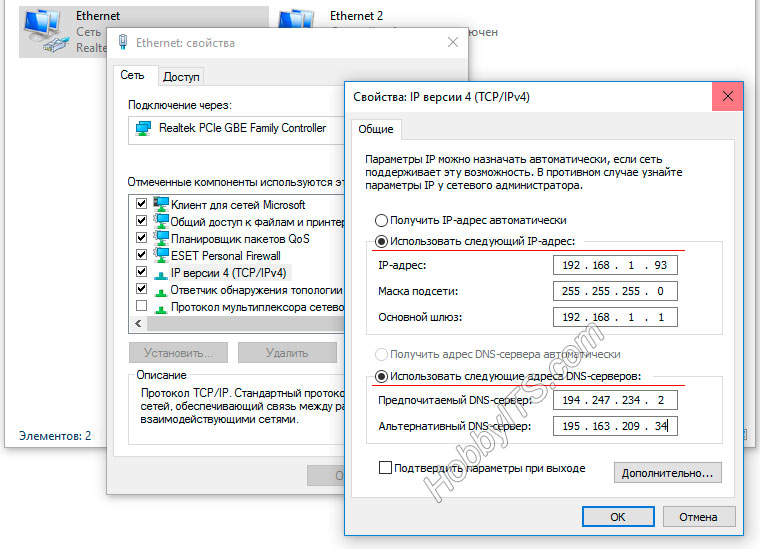
- IP-адрес: укажите постоянный IP-адрес;
- Маска подсети: определяется автоматически (255.255.255.0);
- Базовый шлюз: указан в договоре. При подключении, через Модем определяется по IP-адресу (обычно 192.168.1.1).
- Используйте следующий адрес DNS-сервера: Введите адрес, рекомендованный провайдером. Если они не предусмотрены, можно использовать универсальные. Например, в каждой строке первой указывается избранное, а второй — изменение DNS-серверов.
Google Public DNS: 8.8.8.8 и 8.8.4.4; Yandex DNS (антивирус, безопасный): 77.88.88.88 и 77.88.8.2; Yandex DNS (без порнографии, семейный): 77.88.8.7 и 77.88.8.3;
Как вы знаете, DNS-сервер влияет на доступ к определенному сайту. Поэтому при необходимости вы можете, например, заблокировать доступ к сайтам для взрослых, указав соответствующий сервер. После того как вы создали все необходимые параметры, нажмите на кнопку &.#171;Ok» после этого значок в чае «Доступ в Интернет» станет активным, и вы сможете выйти в глобальную сеть.
Настройка интернет соединения (PPPoE) на компьютере с Windows 10.
Когда в порту Ethernet компьютера напрямую вставлен LAN кабель Для подключения к провайдеру и Интернету необходимо ввести логин и пароль. Для настройки нужно пройти в «Пуск» — & gt; и#171;Параметры» — > « сеть и интернет » — & gt; и#171;Ethernet» — > « Центр управления сетями и общего доступа »; нажмите на пункт « Строительство. и настройки нового Подключение или сеть »
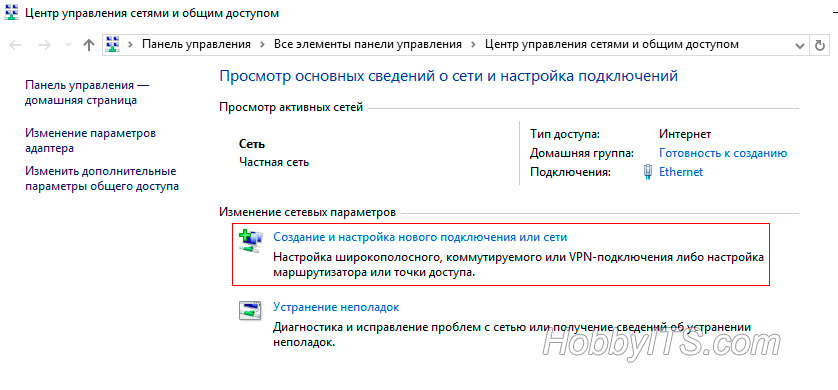
Далее необходимо выбрать первый элемент, который отвечает следующим требованиям за настройку Широкополосное или коммутируемое интернет-соединение и нажмите и#171;Далее»
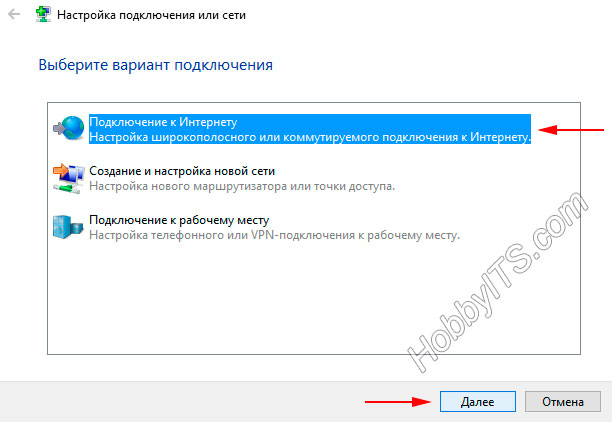
В следующем окне выберите тип подключения. Поскольку мы настраиваем Интернет на компьютере напрямую с интернет -Провайдер (без участия сетевых устройств), то выбираем « Высокоскоростной (с PPPOE)» и если мы настроили интернет, например, через 3G / 4G модем, то мы должны выбрать и#171;Коммутируемое»
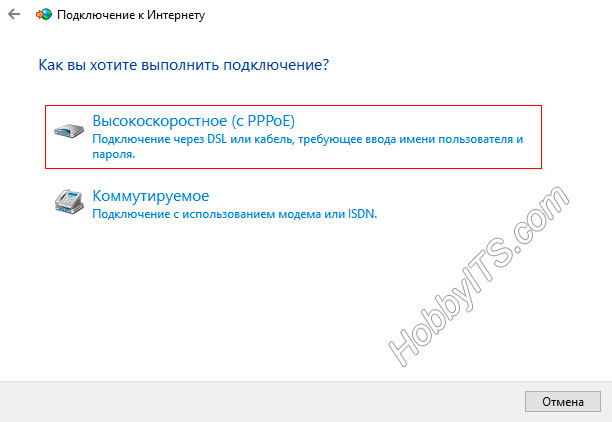
В последнем окне введите пароль и логин, выданные вам поставщиком услуг, и дайте имя созданному соединению. Если вы установите флаг напротив « Так вы можете использовать это соединение для других пользователей», вы откроете доступ к глобальной сети для других аккаунтов, если они у вас точно есть.
То есть, если на вас. компьютере Например, для каждого члена семьи создана учетная запись, тогда вы можете разрешить или заблокировать доступ в Интернет, через связь, которую вы установили.
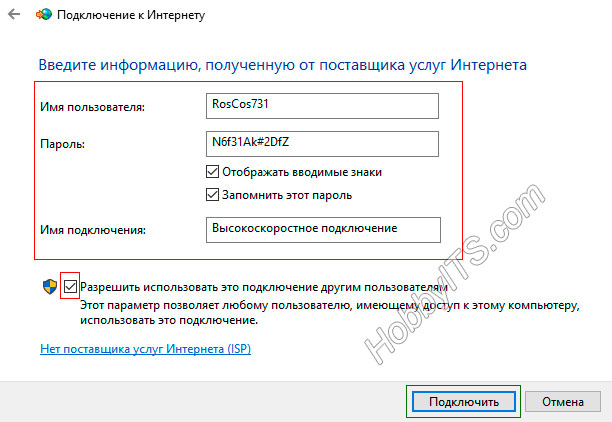
После того как вы заполните все поля, нажмите на кнопку &.#171;Подключить»

Если связь с интернет -провайдером установлена Если вы правильно ввели имя пользователя и пароль, то после короткой проверки введенных данных соединение будет установлено.

Если у вас возникли какие-либо проблемы, давайте обсудим и решим их вместе в комментариях. Пока!
Если вы получили сообщение об ошибке, выделите текст и нажмите Ctrl + Enter.
Как подключить компьютер к интернету
Многие проблемы часто возникают, когда необходимо установить соединение компьютер В беспроводной сети к маршрутизатору или роутеру. И если для этого процесса используется сеть кабель , то ограничения обычно не возникают. Обратите внимание, что для такого подключения необходимо активное соединение через Интернет.
p, blockquote 1,0,0,0,0 —>
В то же время следует понимать, что даже такие простые манипуляции могут вызвать определенные трудности и ошибки, которые меняются даже при подключении кабеля интернета посредством кабеля LAN, устройство не получит доступ к Всемирной паутине.
p, blockquote 2,0,0,0,0 —>
В статье мы рассмотрим, как можно подключить Интернет через кабель к вашему компьютеру Или ноутбук. Все манипуляции рассмотрены на примере операционной системы Windows 7, но оправданы и для более поздних версий.
p, blockquote 3,0,0,0,0 —>
Как подключить кабель интернет к компьютеру
Для этого нам необходимо:
- Маршрутизатор WLAN, имеющий как минимум один неудачный порт. для кабеля LAN (его цвет — желтый).
- Сетевой кабель . Такой кабель , С минимальной длиной, поставляется в комплекте с приобретаемым маршрутизатором. Но если необходимо кабель При большой длине его можно купить в одном из компьютерных магазинов.
- ПК с сетевой картой или портом.
Далее нам нужно взять сеть кабель Затем подключите его одним концом к желтому разъему LAN на задней панели маршрутизатора. Не имеет значения, что один из нескольких разъемов подключен кабель । Другой конец должен быть подключен к соответствующему разъему на устройстве.
p, blockquote 5,0,0,0,0 —>
p, blockquote 6,0,0,0,0 —>
Теперь проверьте, отображается ли на дисплее сигнал о том, что разъем LAN подключен компьютер । Если да, то вы должны посмотреть на дисплей компьютера । В окне уведомлений в правом нижнем углу должен быть выбран статус соединения без ошибок. Если да, то устройство подключено к Интернету.
p, blockquote 7,0,0,0,0 —>
p, blockquote 8,1,0,0,0 —>
Подключение к Интернету без маршрутизатора
Чтобы обеспечить прямое соединение провайдера с сетевой картой вашего ПК, необходимо установить соединение кабель Непосредственно в порт, называемый Ethernet. Он расположен на задней части компьютера .
p, blockquote 9,0,0,0,0 —>
После этого вы должны сделать настройку нового соединения.
p, blockquote 10,0,0,0,0 —>
Пошаговая настройка Сеть в Windows 7:
- Использование меню «Пуск»:
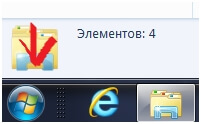
- Перейдите в «Панель управления».
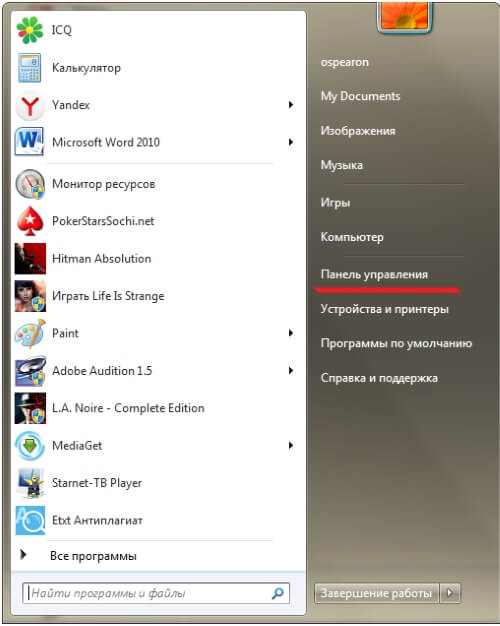
- Когда откроется окно панели управления, необходимо перейти в «Центр управления сетью».
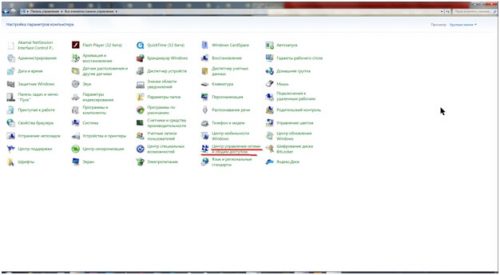
- В левой колонке нажимаем на ярлык «Изменить параметры адаптера».
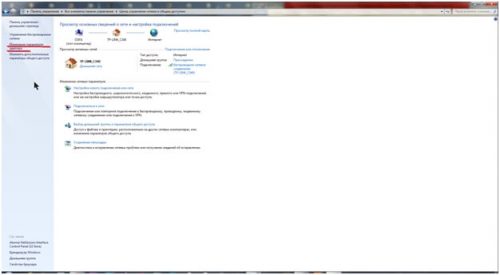
- Затем в папке, где находятся все существующие подключения, необходимо нажать правую кнопку мыши для подключения Ethernet, а затем в контекстном меню для ярлыка «Свойства».
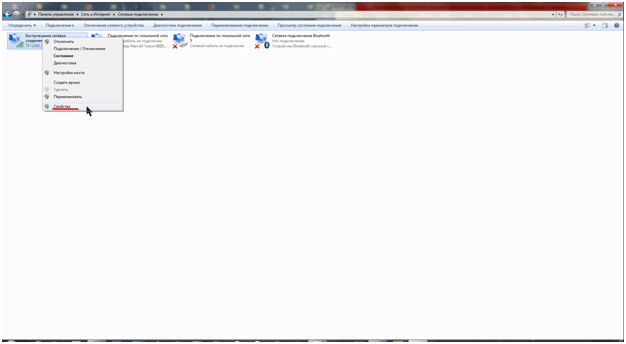
- Затем нужно выбрать протокол TCP / IPv4 и снова зайти в его «Свойства».
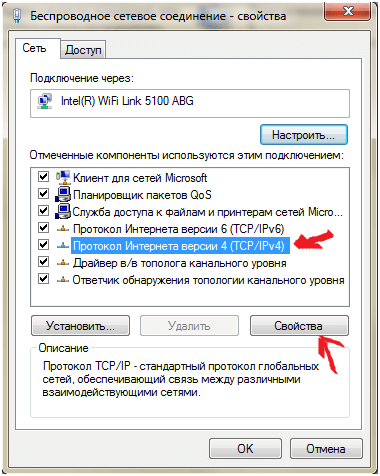
- Почти. Если вам необходимо подключиться через статический IP-адрес, вам следует уточнить у провайдера настройки поле в открывшемся окне.
- Если вам нужен динамический IP, не следует ничего менять в окне Свойства протокола. Никто настройки А значения полей «определяются» автоматически вашей системой. Просто нажмите кнопку «OK», и Интернет будет через кабель подключен к вашему аппарату.
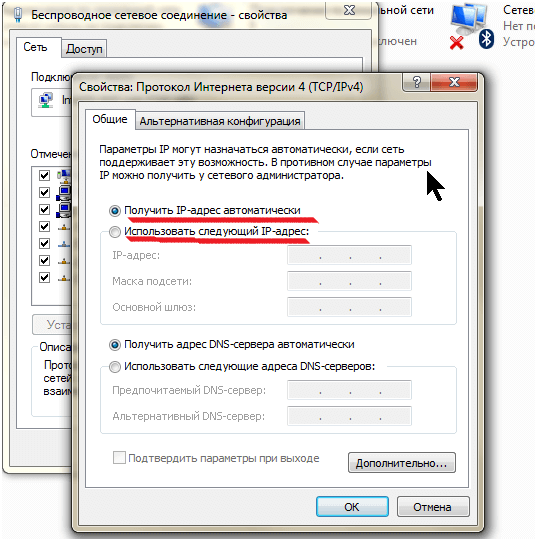
Проводим Интернет через кабель к новому ПК
В ситуациях, когда вы хотите установить сетевое соединение к новому Устройство, алгоритм будут немного отличаться. В такой ситуации вам придется создавать и настраивать соединение с нуля. Сначала вам нужно добавить кабель Непосредственно на сетевой карте компьютера.
p, blockquote 12,0,0,1,0 —>
Теперь мы делаем следующее:
- Вернитесь к панели управления.
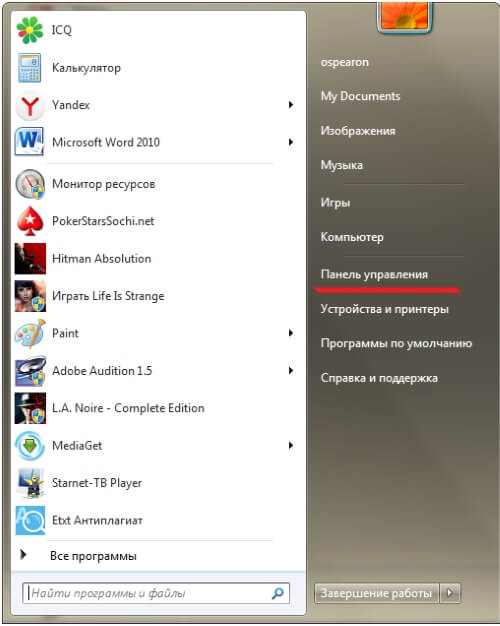
- И перейдите в центр управления сетью.
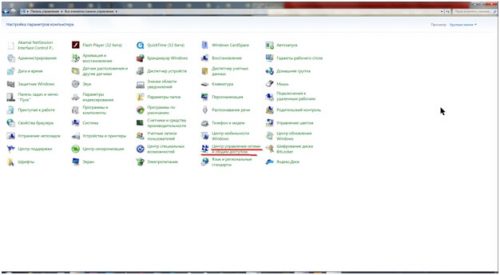
- Здесь нам нужно выбрать настройку нового Соединения (они могут быть разных типов – через B. Модем, VPN или беспроводная связь).
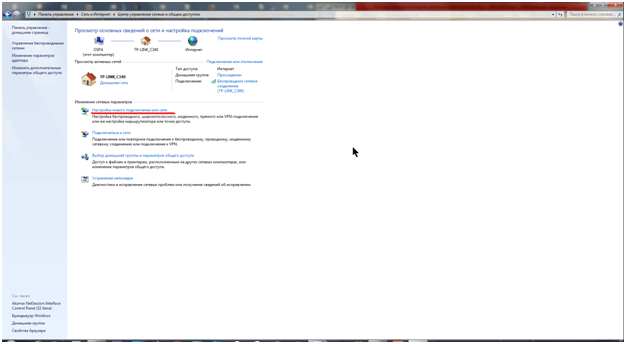
- В появившемся окне выберите «Подключиться к Интернету». Нажимаем кнопку «Далее».
- Здесь необходимо выбрать опцию «Высокая скорость».
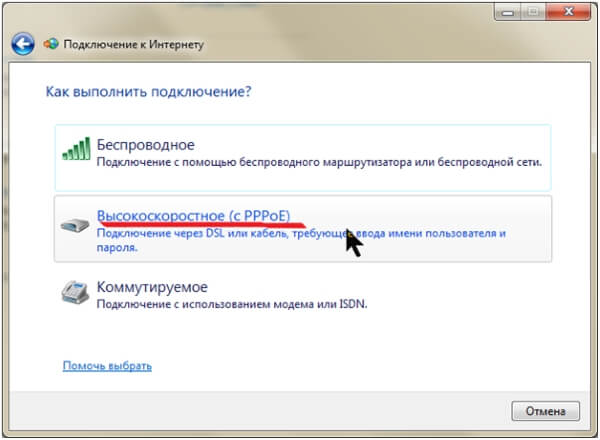
- В следующем окне необходимо заполнить поля. Провайдер выдал вам логин и пароль для подключения к сети. Мы ставим галочку напротив отображения введенных символов и запоминаем введенный пароль.
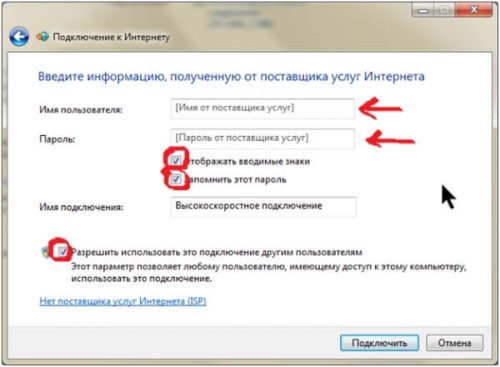
Если манипуляции были проведены правильно, вы увидите значок в правом нижнем углу вашего компьютера или ноутбука, обозначающий вновь созданное соединение.
p, blockquote 14,0,0,0,0 —>
p, blockquote 15,0,0,0,0 —>
Почему не работает интернет ? Решение проблем
Причин может быть много, и чтобы устранить каждую из них, необходимо выполнить определенные действия.
Как настроить интернет через кабель
Пожалуй, трудно найти человека, который не пользуется Интернетом. Доступ к Всемирной паутине заполнил нашу жизнь на работе и дома, от детей до пожилых людей, поскольку многие из них даже пытаются не отставать от развития компьютерных технологий. Поэтому проблема подключения к Интернету актуальна для широкой аудитории. Прочитав эту статью, вы поймете, что нужно подключить к компьютер к интернету Просто. Поскольку многие предпочитают последнюю версию программного обеспечения Windows 8, в статье описаны действия пользователя для этой конкретной системы. Однако если у вас другая версия Windows, вы также можете воспользоваться этими инструкциями. В принципе, система подключения одинакова.
Сначала определитесь с источником доступа к интернету : стационарное соединение, маршрутизатор WLAN или мобильный телефон интернет ( через SIM-карта). При необходимости заключите договор с провайдером, который обычно предоставляет вам инструменты, необходимые для начала работы с кабеля И в итоге получить высокоскоростной модем или даже маршрутизатор. Если вы используете мобильные устройства интернета Вам необходимо приобрести специальный модем или использовать подключенный мобильный телефон к компьютеру через USB-подключение. Но скорость в этом случае интернета намного меньше.

После подключения к Интернету запустите настройку самого компьютера . Для этого перейдите в меню Пуск через Учетная запись администратора. В следующем окне нажмите правую кнопку мыши, и в правом нижнем углу появится заголовок «Все приложения». Выберите его с помощью левой кнопки мыши.
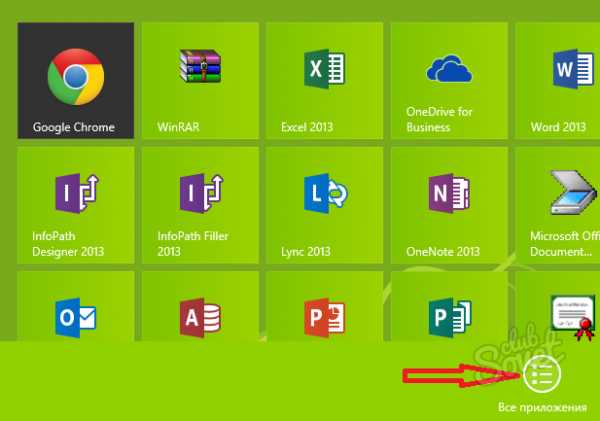
Выберите «Панель управления» во Всех приложениях. В новом В окне открываются опции для различных категорий для настройки компьютера , откройте второй в списке — Сеть и Интернет.
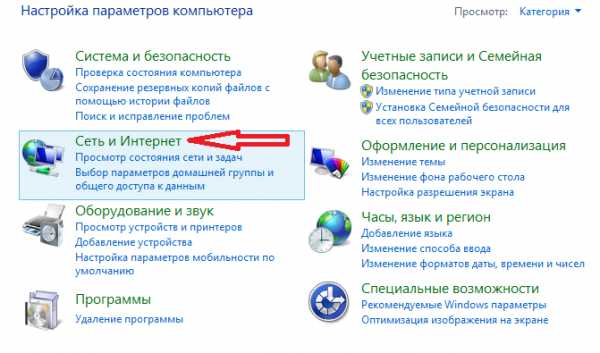
Затем перейдите в «Центр управления сетями и общим доступом», где в левом верхнем углу нажмите на опцию «Изменить настройки адаптера».
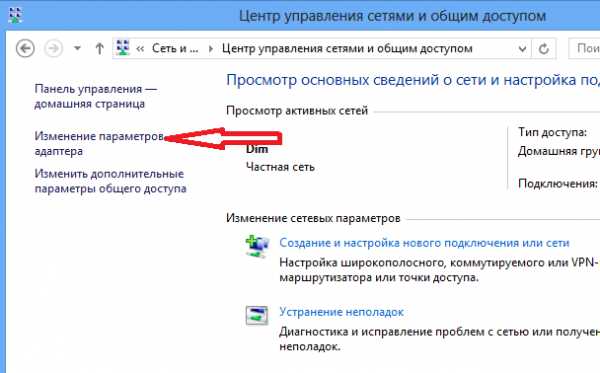
В окне» Сетевые подключения» подведите брутфорс к символу» Локальные сетевые подключения» и вызовите контекстное меню правой кнопкой мыши. Выберите «Свойства» из предложенных действий.
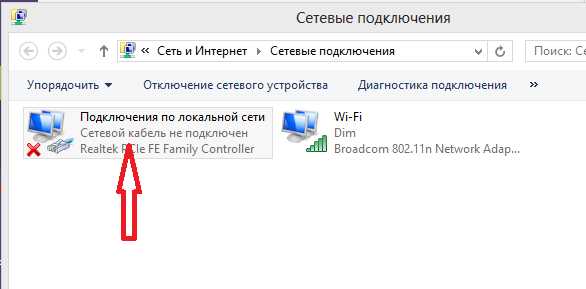
Перейдите на вкладку «Сеть», выделите заголовок «Протоколы Интернета версии 4 (TCR / IPv4)» и нажмите на кнопку «Свойства».
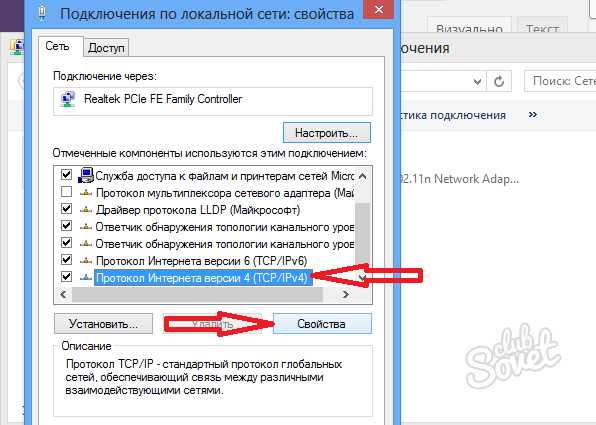
В последующем окне настройте Последний параметр: Установите маркеры напротив функций» Получать IP-адрес автоматически» и» Получать адрес DNS-сервера автоматически».
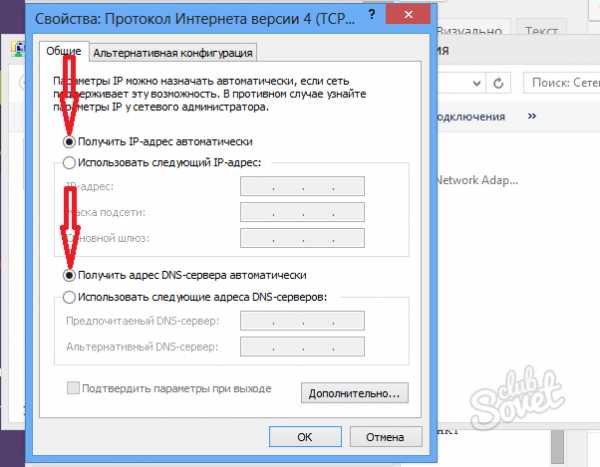
При желании или необходимости, в случае сбоя сети установить адреса автоматически требуют ручной настройки параметров. Необходимую информацию можно получить у оператора сети.

Подключая компьютер Для беспроводных сетей Wi-Fi сначала повторите пункты 2 и 3. Затем откройте «Центр управления сетями и общим доступом» и нажмите на опцию «Сетевые подключения».
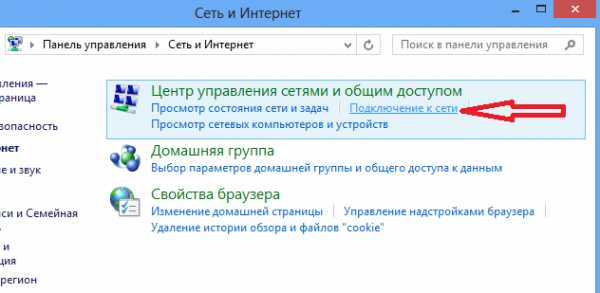
Справа появится окно, в котором будет показано настройки Сетевое подключение. Проверьте, включен ли режим «Airplane» — он должен быть выключен.
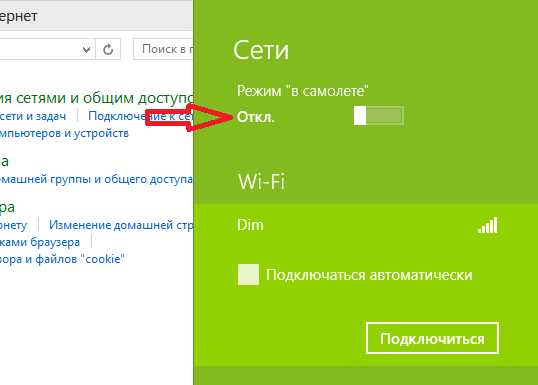
Список доступных соединений показан ниже. Щелкните левой кнопкой мыши на выбранной сети, и вы увидите предлагаемое подключение — щелкните на нем. Вы также можете отметить строку «Подключиться автоматически» — и ваш компьютер Он подключится к этой сети, как только она станет доступной. Обычно проверка требований к сети требует ввода пароля, но иногда в некоторых учреждениях предоставляется «бесплатный» Wi-Fi.
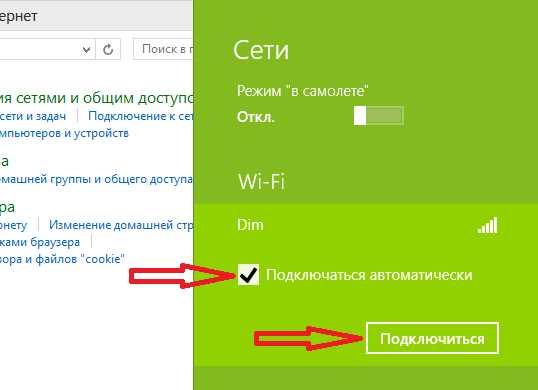
Если вы точно выполнили все инструкции. ваш компьютер уже подключен к интернету , и вы сможете воспользоваться доступом к глобальной информационной сети. В противном случае обратитесь в центр обслуживания клиентов вашего провайдера, и специалисты обязательно помогут вам решить любые проблемы. Если у вас остались вопросы, посмотрите видео, в котором также показано пошаговое руководство к интернету на Windows 8.
Настраиваем интернет на ноутбуке через кабель — Основные этапы, преимущества и недостатки
Ноутбуки имеют много преимуществ перед настольными ПК. Во-первых, речь идет о мобильности, благодаря которой ноутбук можно брать с собой в дорогу, на работу или отдых.

Изначально ноутбуки предназначены для работы через сети Wi-Fi или беспроводные USB-модемы. Но иногда возникают такие ситуации, код должен быть подключен с устройства к интернету через кабель Поступает от провайдера, подключающего пользователя через Подключение к локальной сети. Это легко сделать, но нужно помнить, что провод привязывает ноутбук к одному месту и уводит его от главного преимущества.
Например, попробуйте подключиться и настроить интернет на ноутбуке через кабель .
Под статьей Быстрая навигация
- 1 этап соединения
- 2 плюса
- 3 недостатка
Этапы соединения
Для подключения ноутбука с помощью кабеля интернету Необходимо выполнить несколько действий:
- Для начала зайдите в «Пуск» и нажмите на «Панель управления» ;
- Выберите «Сеть и Интернет» ;
- Перейдя на вкладку «Сеть и Интернет», щелкните левой кнопкой мыши на панели управления «Сеть и общий доступ»;
- После выполнения предыдущего шага откройте окно, в котором необходимо найти запись «Изменить параметры сети»;
- Выберите «Настройки» нового Подключение или сеть «;
- Теперь необходимо выбрать вариант подключения, а затем нажать на «Подключение». к интернету »;
- На следующем шаге необходимо выбрать опцию создания соединения: Для этого нажмите на раздел «Highspeed with PPPO»;
- Вы перешли на страницу настройки нового Отношения с клиентами. Здесь необходимо будет указать информацию, пожалуйста, укажите вам интернет Провайдер. Введите имя пользователя и пароль в соответствующие поля, а также введите имя подключения: Для этого введите придуманное слово в поле «Имя соединения»;
- На последнем шаге нажмите «Установить соединение», после чего можно просто выйти в интернет .
Посадочное соединение к интернету Это осуществляется через сеть кабеля Кто подключает ноутбук или компьютер К оборудованию провайдера. Этот тип соединения к интернету Как плюсы, так и минусы.
Профессионал
- Максимальная стабильность соединения;
- Высокая пропускная способность канала;
- Отсутствие активных промежуточных устройств.
Недостатки
- Волокно, используемое для склеивания, очень чувствительно к изгибу, поэтому его нельзя укладывать в панели с рубцами;
- Возможность повреждения кабеля Домашние животные, с которых они должны слезть, нуждаются в вызове специалистов в интернет .
Как видите, недостатки кабельных соединений к интернету Не так много, и поэтому этот метод можно считать идеальным вариантом современного человека, который проводит много времени в интернете .
Поделитесь этой статьей с друзьями в социальных сетях. Сеть:
Как подключиться компьютер к интернету
Сегодня в мире практически нет людей, которые бы не использовали возможности интернета । Отсюда вытекает актуальность вопроса о том, как установить связь самостоятельно. интернет на личный компьютер Растет с каждым днем. ПК, не подключенный к Всемирной паутине, превращается в обычный печатный аппарат с функциями калькулятора, а именно: большинство преимуществ владения им компьютером Хихикать. Ниже приведены инструкции по подключению компьютер к интернету Пошаговые инструкции, как настроить интернет не прибегая к услугам специалистов.
Подготовительные мероприятия
Чтобы подключиться к интернету , Сначала следует выбрать оптимальный источник для конкретных условий пользователя. интернета : прямое подключение (к компьютеру подключить интернет через кабель ), маршутизатор WLAN, SIM-карта мобильного оператора, спутниковая связь, АТС. Затем, при необходимости, заключить договор с поставщиком услуг связи, известным как «провайдер».
Он предоставит своему клиенту необходимые средства, например, модем или маршрутизатор, кабелем । Если это мобильный оператор, то специальный USB-модем, который подключается к USB-порту. компьютера .
Прямое проводное соединение
Метод имеет ряд существенных преимуществ, но не свободен от существенных недостатков, которые могут быть выявлены пользователем при выборе метода соединения. Он очень прост в реализации и требует минимальных затрат. Однако поставщики интернета Прямая проволока должна растягиваться к компьютеру Это не всегда возможно или удобно. Кабель должен быть подключен к сетевой карте ПК.
 После этого необходимо настроить интернет в компьютере । Предлагаемые параметры зависят от поставщика услуг связи и технологии подключения. Суть процесса заключается в установлении связи с авторитетом. Ниже приведен пример пошаговых действий на ПК под управлением операционной системы Windows 8. Процесс аналогичен таковому в остальных операционных системах, поддерживаемых Microsoft.
После этого необходимо настроить интернет в компьютере । Предлагаемые параметры зависят от поставщика услуг связи и технологии подключения. Суть процесса заключается в установлении связи с авторитетом. Ниже приведен пример пошаговых действий на ПК под управлением операционной системы Windows 8. Процесс аналогичен таковому в остальных операционных системах, поддерживаемых Microsoft.
Следует придерживаться следующих последовательных шагов:
- Кабель провайдера вставляется в гнездо сетевой карты, т.е. устанавливается физическое соединение. интернета к компьютеру , на компьютере Необходимо открыть меню «Пуск» с правами системного администратора. Затем в появившемся окне вызовите контекстное меню, нажав на значок «Все приложения»;
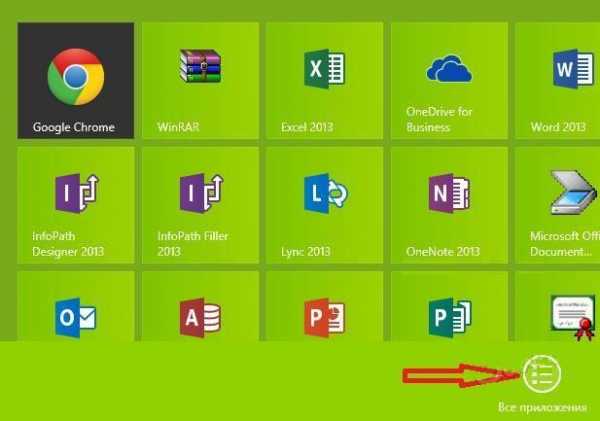
- Затем нажмите на «Панель управления» и перейдите в раздел «Сеть и Интернет»;
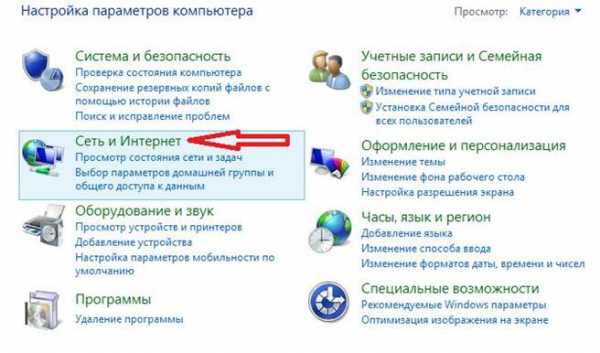
- Затем в появившемся меню откройте «Панель управления сетью и общий доступ»…;
- Перейдите к подразделу «Изменение параметров адаптера» ;
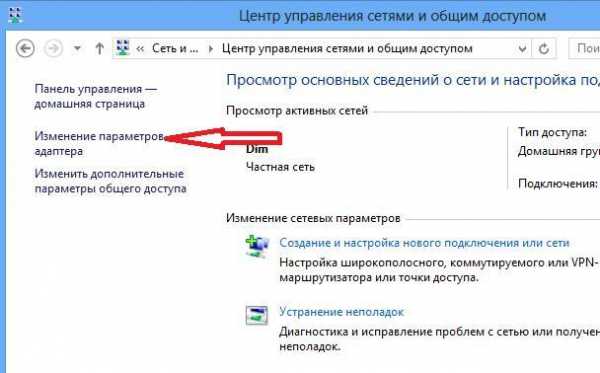
- Затем нажмите правую кнопку мыши в отобразившемся меню «Подключения в локальной сети»;
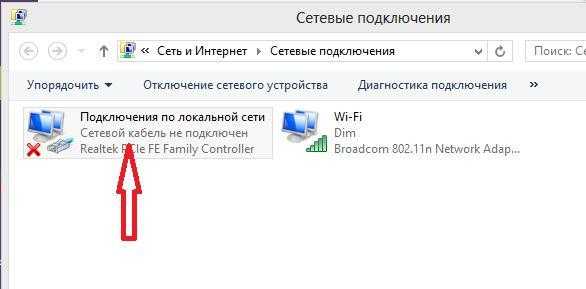
- Нажмите на строку «Свойства» ;
- Введите закладку «Сеть» ;
- Отметьте «Интернет версии 4», нажмите «Свойства» ;
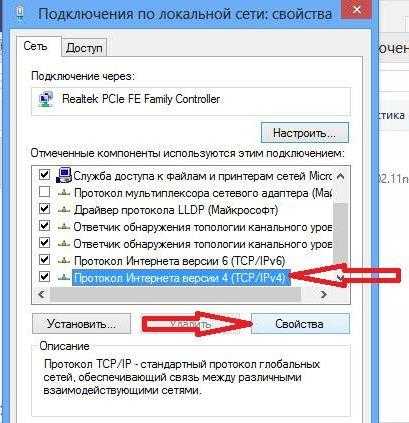
- Активируйте предметы: » Получить IP автоматически «, » Получите адрес DNS » или зарегистрируйте его самостоятельно, узнав его у поставщика. интернета ;
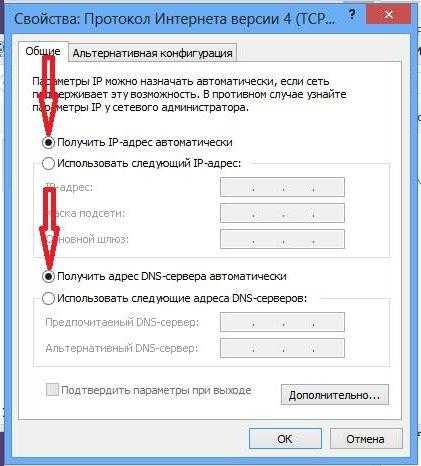
- OK;
- Готово! ПК теперь настроен И вы можете использовать функции глобальной сети.
Для Windows XP можно кратко представить тот же алгоритм действий, что и в следующей серии:
- Начинайте;
- Сетевое подключение;
- Создать новое подключение;
- Мастер новых подключений;
- Подключитесь к Интернету;
- Подключите вручную;
- Высокоскоростное соединение;
- Введите параметры от поставщика интернета .
- Начинайте;
- Панель управления;
- Сеть и Интернет;
- Центр управления сетями и общим доступом;
- Настройка нового Подключение или сеть;
- Подключение к Интернету;
- Высокая скорость;
- Ввод параметров от поставщика услуг.
Использование маршрутизатора, подключенного к проводному соединению. к интернету
Это более удобный вариант для дома или офиса, поскольку вы можете подключить не один ПК, а сразу несколько к глобальной сети, образовав локальную сеть. Сегодня редко кто бывает единственным в доме или офисе. компьютер .
Подключите к порту WAN маршрутизатора кабель От провайдера. Подключение через локальную сеть компьютеры Используйте коммутационный кабель. Введите параметры провайдера через Веб-интерфейс, работающий в браузере компьютера Введя адрес, указанный в руководстве к маршрутизатору (обычно 192.168.1.1).
Через маршрутизатор WLAN
Если вы используете маршрутизатор WLAN, действия аналогичны предыдущим инструкциям, но вам понадобятся еще настроить WiFi. Если в компьютере Адаптер WLAN отсутствует, его необходимо приобрести. и установить .
 Использование Windows 8 в качестве примера для подключения компьютера Для WLAN необходимо выполнить следующие действия:
Использование Windows 8 в качестве примера для подключения компьютера Для WLAN необходимо выполнить следующие действия:
- Выполните шаги 2 и 3 первой инструкции данного руководства и войдите в «Центр управления сетями и общим доступом»;
- Перейдите в раздел «Сетевые подключения»;
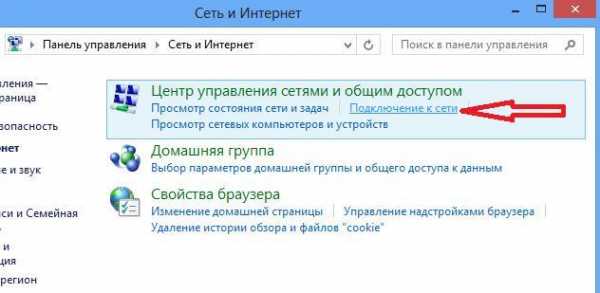
- Убедитесь, что режим самолета выключен;
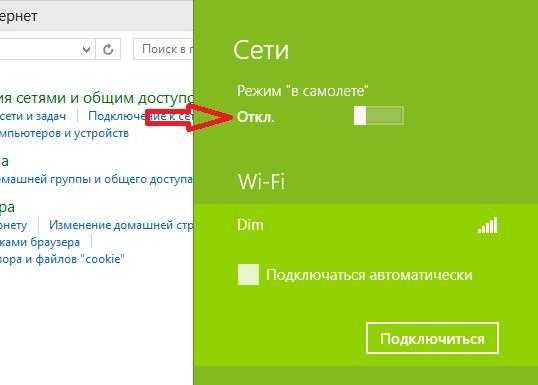
- Выделить нужную сеть и установить Установите флажок «Подключаться автоматически» и нажмите кнопку «Подключиться»;
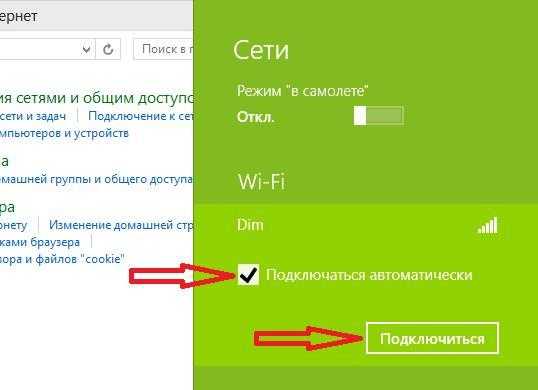
- При следующем включении ПК подключится к глобальной сети в автоматическом режиме.
Использование сети оператора мобильной связи
Несмотря на относительно медленную передачу данных, этот вариант очень популярен среди пользователей благодаря своей высокой мобильности. Просто подключите USB-модем к соответствующему порту компьютера , и настройка Работает почти автоматически, клиенту нужно только следовать инструкциям мастера настройки . 
Как настроить интернет на ноутбуке через кабель
Моменты, если необходимо настройка интернета на ноутбуке через кабель Не очень. В большинстве случаев так и происходит:
- Покупка нового ноутбука;
- Проводной первый интернета в квартиру;
- Наличие вирусов в системе;
- Переустановка операционной системы.
В большинстве случаев соединение к интернету Не требует больших усилий и, по крайней мере, времени. Но бывают случаи, когда самый простой процесс превращается в сложную и утомительную работу, единственным выходом из которой является вызов мастера. Проблемы возникают как с настройками провайдера, так и с моделью ноутбука.
Вопрос «как настроить интернет на ноутбуке через кабель «Остается актуальным и сегодня, когда якобы поставщики утверждают, что устраняют проблемы при первом подключении, а производители. компьютеров говорят, что все драйверы немедленно доступны.
Первый этап
Самый простой способ определить, является ли он автоматизированным настройка интернета Связь кабеля Ethernet в соответствующий разъем на ноутбуке. В правом нижнем углу вместо надписи «соединение недоступно» должен появиться значок компьютера С изображением желтого треугольника, что кабель Подключен, но еще не подключен.
Далее вам необходимо перейти на сайт поставщика услуг и ввести свои личные данные кабинет Логин. Логин и пароль должны быть указаны в самом договоре о подключении услуги. Если авторизация прошла успешно, профиль будет активирован, после чего ноутбук будет достаточно перезагрузить интернет Полностью заработано. В этом случае желтый треугольник исчезает.
В некоторых случаях оператор поставщика должен дополнительно вызвать интернета Чтобы активировать свой аккаунт.
Альтернатива
Как настроить интернет на ноутбуке через кабель Если предыдущий вариант не сработал? И в чем причина? Скорее всего, на устройстве нет соответствующего драйвера. Это возможно, если купить ноутбук по дешевой цене с «голой» операционной системой или переустановить Windows. Возможные варианты установки Нежелательные программы, которые повреждают ноутбук.
Где я могу получить водителя?
Если с Windows часто возникают проблемы (сбои драйверов; сама система выходит из строя и требует переустановки; планируется покупка ноутбука без операционной системы), имеет смысл поместить пакеты драйверов на внешний носитель под названием DriverPack. . Для активации не требуется подключение к сети. В своем комплекте этот пакет содержит все необходимые драйверы для полноценной работы в системе, включая и кабеля Ethernet При запуске DriverPack не обязательно устанавливать все, что в нем присутствует (там довольно приличное количество). Можно установить лишь драйвера для кабеля , которые активны, и когда ноутбук перезагружается, сеть открывается. интернета .
Вы можете скачать такие пакеты (т.е. заранее, т.е. на будущее) из различных источников. Доставка абсолютно бесплатна.
Установка драйверов без подключения к интернету
В случае, если вам нужно подключиться «здесь и сейчас», вышеуказанный пакет недоступен, тогда вам нужно как-то «достать» драйвер. Сначала необходимо выяснить причину отсутствия. интернета , И. Х. По какой причине ноутбук не видит кабель . Чтобы сделать это, «мой . «Открыть компьютер «, «Панель управления», «Сеть». и интернет » Последовательно. Или вы можете щелкнуть правой кнопкой мыши на значке сети и открыть «Центр управления сетями». Далее откроется раздел «Изменить настройки адаптера». Щелкните по нему правой кнопкой мыши, и откроется колонка «Свойства», в которой содержится имя контроллера Ethernet. Копирование невозможно, но оно и не нужно. Вы должны искать его в сети с помощью мобильного телефона.
При поиске этого драйвера необходимо указать модель ноутбука, и лучше всего скачать его с официального сайта. Размер такого драйвера небольшой, поэтому телефон вполне подойдет. Далее загруженный файл переносится на ноутбук и автоматически открывается установка Положите его в нужное место. Перезапустите устройство. И если все было сделано правильно то интернет должен заработать.
Решения для смартфонов
Если предыдущие методы как настроить интернет на ноутбуке через кабель Вы можете использовать свой смартфон в качестве помощника, который не работает или не подходит по каким-либо причинам. По умолчанию он будет подключен к ноутбуку через USB- кабель И выберите опцию USB tethering. Постоянная связь к интернету Телефон. Драйверы контроллера Ethernet не требуются, поэтому это не проблема. Единственным условием должно быть наличие достаточного трафика на телефоне интернета Или средства для использования сети. Поэтому вы можете просто загрузить и установить Отсутствующие драйверы или полные обновления. Для этого зайдите в диспетчер задач (его легко найти его через Поиск в панели управления ноутбука) и посмотрите, какие драйверы для устройств отсутствуют или нуждаются в обновлении. Они будут отмечены желтым треугольником.
Действия после установки
После подключения следует еще раз проверить наличие драйверов и их последние версии, чтобы операционная система не предложила обновить их. Далее необходимо проверить устройство на наличие вирусов, так как при загрузке, особенно из непроверенных источников, риск запуска вредоносного ПО очень высок. Сканирование должно быть глубоким, после чего устройство перезагружается и для уверенности снова сканируется поверхностным типом.