Как установить драйвера на Windows 7, 8, 10: стандартный и автоматический метод ?

Отключение при первом подключении или внезапное выключение любого из доступных устройств компьютера — веб-камеры, принтера, видеокарты, аудиокарты и т.д. — Может быть вызвано аппаратными неисправностями в электронике или проблемами с программным обеспечением
Чаще всего причиной бездействия того или иного компонента ПК становится второе, и это связано с ошибками или полным отказом программного обеспечения устройства — драйверов . Чтобы восстановить компьютер, необходимо установить драйвера на Windows.
Рассмотрим две возможности установки /переустановки драйверов — стандартный (ручной) и автоматический (С помощью специального программного обеспечения.)
Ручной способ установки драйверов на компьютер.
Процесс стандартной установки Программное обеспечение в Windows можно условно разделить на три этапа:
- Сбор технической информации об устройстве и операционной системе.
- Поиск подходящего программного обеспечения в сети
- Установка драйвера .
На каждом из этих этапов существует вероятность возникновения трудностей вплоть до сбоя или полного отказа операционной системы, Однако этого можно избежать, если внимательно следовать дальнейшим инструкциям Давайте проанализируем каждый шаг установки /переустановки драйверов .
1. сбор информации при попытке ввести поисковый запрос в поисковой системе, например, «Скачать драйвер Перед веб-камерой » — в результатах поиска появятся тысячи сайтов, каждый из которых содержит одинаковое количество ссылок на скачивание программного обеспечения Наша задача — найти драйвер , Подходит для вашего устройства и операционной системы, установленной на вашем компьютере. Для этого необходимо сузить круг поиска. Здесь достаточно указать модель устройства и версию Windows.
Выполните следующие шаги, чтобы определить точную модель устройства (можно пропустить, если вы получили информацию об устройстве из документации на него)::
Запустите системное приложение «Диспетчер устройств». Для этого вызовите контекстное меню над значком «Мой компьютер» или «Этот компьютер», щелкните на пункте «Свойства», а затем на пункте «Диспетчер устройств».

Далее из списка устройств, установленных на компьютере, отображаемого программой, необходимо найти устройство, для которого вы хотите работать установку /переустановку ПО.



Например, необходимо установить драйвер К звуковой карте В списке «Диспетчера устройств» аудиокарты обычно располагаются в разделе «Аудиовходы и выходы» или «Звуковые, игровые и видеоустройства». Именам устройств может предшествовать желтый восклицательный или вопросительный знак Это свидетельство того, что что драйвер Ложь Еще одна причина — наличие в списке «неизвестных устройств». Это означает, что система не может даже определить имя устройства Дважды щелкните на имени устройства в любом случае (даже если оно отображается как » неизвестное «.». В открывшемся маленьком окне перейдите на вкладку «Детали» В блоке «Свойства» выберите пункт «Hardware ID» (или «Hardware ID») «Шея» и Мэри, верхняя строка Почему, когда я проверяю копию, чтобы прийти ко мне: мой лучший пример для Мэри, в серии сделал акулу — «ACPI\ VEN_INT& DEV_33A0» для меня. В вашем случае эта строка может содержать больше символов или, наоборот, меньше символов Как бы то ни было, с помощью этого набора символов вы можете определить название, модель и другую информацию об устройстве, чтобы получить все данные и открыть любую поисковую систему
2. Поиск драйверов . Вставьте скопированную ранее строку в качестве поискового запроса Поисковая система должна выдать список сайтов в сети, где можно ознакомиться с устройством, а затем загрузить его драйвер для него.


На таком сайте обычно предлагается скачать несколько версий драйверов Для одного и того же устройства. Они также делятся на операционные системы и разрядность (x86 или x64). И здесь нам нужно узнать версию и разрядность Windows, установленной на нашем компьютере. Сделать это довольно просто. Снова откройте контекстное меню над значком «Этот компьютер» и щелкните на пункте «Свойства». Вся необходимая информация будет доступна в открывшемся окне: Нам нужна информация из блока «Версия Windows», а также из блока «Тип системы». В приведенном примере мы имеем операционную систему Windows 64 с разрядностью 10 бит. Затем остается найти на одной из страниц драйвер , который подходит не только для устройства, но и для системы. Это несложно, если вы знаете идентификационный номер устройства, версию и номер бита Windows.
3. Установка драйвера . Загружено из Интернета драйверы Может быть самоустанавливающейся программой или архивом (обычным или самораспаковывающимся). без установщика В первом случае пользователю достаточно запустить исполняемый файл и следовать инструкциям на экране. Водитель установится автоматически , то вам может потребоваться перезагрузка компьютера.
В случае архивов без программы… установщика Все немного сложнее. Они обычно упаковывают основные файлы драйверов для ввода в систему. Но на самом деле это не очень сложно:
- Откройте окно свойств в диспетчере устройств драйвера Дважды щелкните по имени устройства.
- Откройте вкладку Драйвер и нажмите на кнопку Обновить. драйвер ».

На экране появится окно со следующим содержанием:


Попробуйте сделать сначала автоматический поиск драйверов Нажав на соответствующую запись в этом окне. Однако в большинстве случаев это приводит к появлению следующего сообщения: Все в порядке — система просто не ищет драйверы в папках пользователя, но делает это исключительно в системных каталогах. Особое внимание было уделено этому ручному поиску. драйверов . Запустите его, нажав на пункт «Запустить поиск». драйверов На этом компьютере».

В следующем окне в разделе «Поиск» драйверы На этом компьютере нажмите кнопку «Обзор» и выберите папку, в которой были сохранены файлы драйвера Распакованный. Нажмите на кнопку «Далее», чтобы завершить процесс установки . Далее может потребоваться перезагрузка компьютера, после чего устройство должно быть распознано системой. Теперь рассмотрим процедуру установки драйвера автоматическим Попутно мы будем использовать современную утилиту DriverHub.
Программа для установки драйверов И последующие обновления.
DriverHub — это менеджер драйверов , предназначенный для установки И обновления программного обеспечения с различных компьютерных устройств. Программа полностью бесплатна и подходит для компьютеров с Windows 7 и выше (32 и 64 бит).



Работать с программой очень просто. Достаточно стандартным способом установить И запустить программу. Нажмите на кнопку «ПОИСК СЕЙЧАС» в главном окне приложения. Далее программа сканирует систему, собирает информацию о ней и об устройствах, установленных на компьютере. Обычно это занимает 15-30 секунд. После сканирования программа отображает список драйверов Кто может быть установлены / Обновление. Далее остается только отметить все необходимое. драйверы И нажмите на кнопку «Установить». Программа DriverHub загружается автоматически драйверы Из вашего онлайн-хранилища, и все же автоматически установит их.
Как можно заметить, установка С помощью DriverHub программа занимает гораздо меньше времени и усилий. Благодаря использованию утилиты, помимо прочего, удается избежать рисков установки драйверов , Не подходит для системы / устройства, Заражен вирусами или потенциально нежелательным программным обеспечением (это часто происходит во время загрузки). драйверов Из непроверенных источников).
Если вы получаете сообщение об ошибке, пожалуйста, выделите текст и нажмите Ctrl + Enter.
Как правильно установить драйвер
От правильной установки Операционная система и необходимые драйверов От этого напрямую зависит стабильность работы компьютера и его производительность.
И если с современной операционкой y tem in tallation, Обычно нет проблем.., установка драйверов устройств могут быть связаны с определенными трудностями, особенно если не все необходимые жесткие диски входят в комплект поставки компьютера, что очень часто встречается при покупке ноутбука.
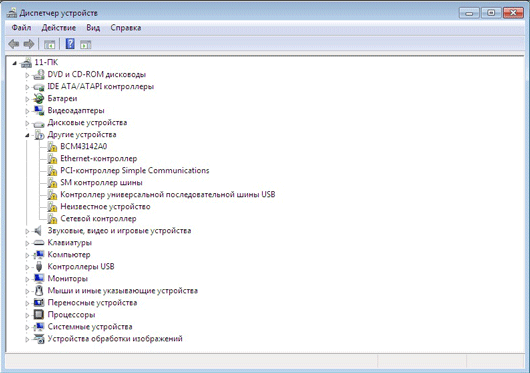
Если вы приобрели не самую последнюю модель ПК, в его комплектации уже могут быть жесткие диски с морально устаревшими драйверами и без должной оптимизации, что очень часто случается, например, с видеокартами.
Варианты установки
В идеале для установки всех необходимых драйверов На компьютерах, и особенно на ноутбуках, есть два варианта:
- Дискета (или флэш-карта) с ведущим устройством установки Инструменты, в рамках которого создается программа практического анализа инструментов и установки драйверов В правильном порядке. В этом случае от пользователя требуется лишь минимальное действие, запуск мастера на таком носителе необходим только установки И настройки инструментов. Более того, программа сама все делает: копирует все необходимые файлы в определенном порядке и при необходимости несколько раз перегружает компьютер.
- Второй вариант требует подключения к Интернету и работает в основном на ноутбуках. После установки системы необходимо загрузить или установить С жесткого диска фирменную программу для анализа состояния системы и установленных устройств, в которой найдены все устройства, загрузки. драйверы Другие предложения с официального сайта производителя их установить на компьютер.
Оба варианта являются полноценными и обычно используются правильно установке и настройке драйверов । Однако, если производитель не подумал о настройке своих устройств с таким носителем или вы используете довольно старые компоненты, которых нет на жестком диске драйвера Для новой версии операционной системы вам придется искать другие варианты.
Автоматический поиск окон
Вам нужно зайти в «Диспетчер устройств», подробно об этом написано в рекомендации, как узнать версию драйвера И на экране драйвера Нажмите на кнопку «Обновить», а затем выберите опцию поиска драйвера в сети Интернет.
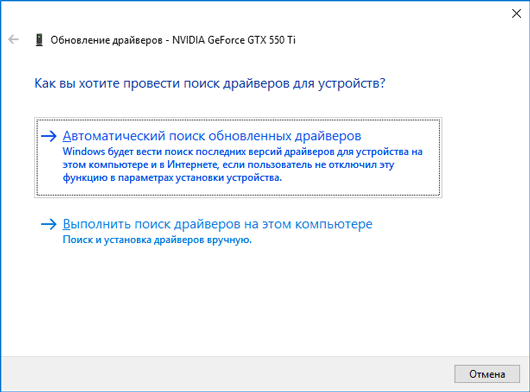
Если процесс поиска не увенчался успехом, вам придется выполнить поиск драйверы Вручную, например, на нашем сайте.
Ручной поиск и установка
Нужно скачать драйверы Распаковать на компьютер в отдельную папку и после нажатия кнопки «Обновить» выбрать в окне свойств «Искать на этом компьютере» и четко указать папку, в которую они были распакованы драйверы .
Также рекомендуется обратить внимание на опцию» включённая папка «, так как необходимые файлы могут быть расположены в комплексе в структуре подкаталогов.
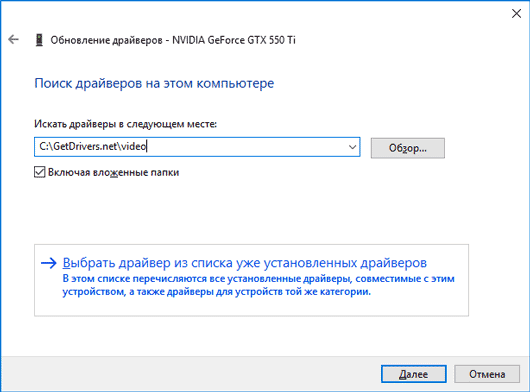
Впрочем, часть драйверов Представлен на нашем сайте как установочный файл, который нужно просто запустить.
Мы хотели бы обратить внимание на то, что перед выполнением установки установку драйвера Вручную вы должны выбрать права драйвер И как удалить его после неправильного установки .
В ряде случаев установка «неправильного» драйвера Это может привести к деактивации данного устройства или сделать работу системы невозможной. Поэтому, прежде чем руководство установкой драйверов Стоит выполнить восстановление системы и сохранить важные данные.
Если вы используете автоматические Монтажник и нагрузка драйверы Неприятные случаи, связанные с процессом установки из надежного места, довольно редки.
Добавление принтера в системное руководство
В некоторых случаях установку Принтер и необходимое программное обеспечение удобнее запускать с «мастера» установки Принтер. » Для этого перейдите в «Панель управления» и выберите «Устройства и принтеры».
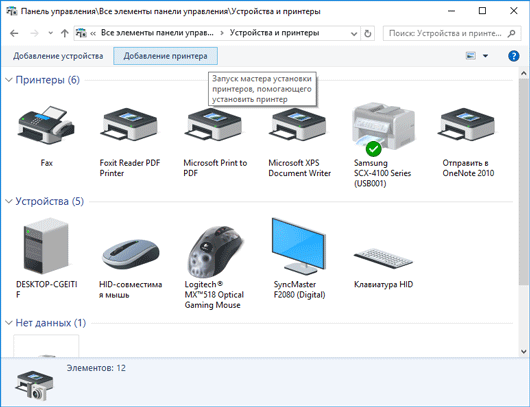
В зависимости от версии Windows (7/10) нажмите Установить принтер или Добавить принтер.
Система попытается определить устройство автоматически , выберите в случае ошибки: «Требуемый принтер отсутствует в списке».
В новом окне указываем: «Добавить локальный или сетевой принтер с заданными вручную параметрами. «Указываем существующий порт. Если в будущем у вас возникнут проблемы с выбором порта, вы можете изменить порт.
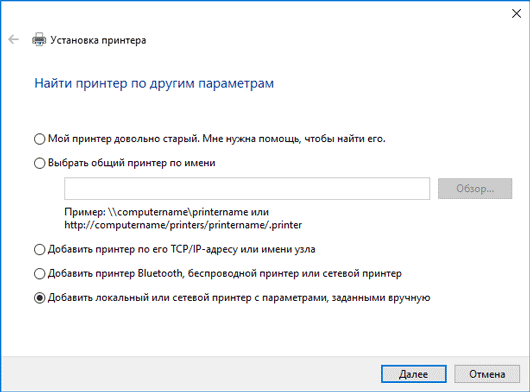
Теперь у вас есть возможность использовать:
- Обновление Windows. После нажатия этой кнопки система может зависнуть на некоторое время. Мастер обновляет список поддерживаемого оборудования. Введите свою модель в поля «Производитель» и «Принтер».
- Установка с жесткого диска. Здесь нужно указать местоположение распакованного файла. драйвера Если вы уже загрузили его.
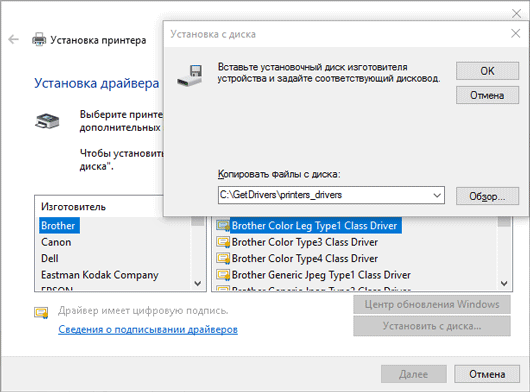
Нажимайте кнопку «Далее» до тех пор, пока мастер не будет завершен.
Наконец, не лишним будет проверить соединения для подключения принтера. Для этого перейдите в раздел «Устройства и принтеры», выберите принтер и правой кнопкой мыши вызовите контекстное меню, в котором нужно выбрать пункт «Свойства принтера». Найдите вкладку «Порты» и выберите соответствующий порт.
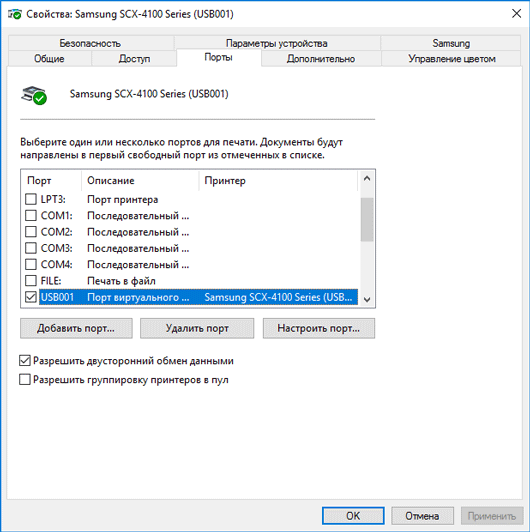
Не забудьте перезагрузить систему, а затем напечатать тестовую страницу установки Программное обеспечение.
Последовательность установки
При установке драйверов На свежеустановленной системе Windows Кейсы и заказы. установки . В случае с магом установки драйверов Это наблюдается, и в режиме ручной установки лучше следовать последовательности действий, приведенной ниже.
Следует отметить, что после установки драйвера любого устройства, лучше перезагрузить систему, даже если программа установки не указывает на это явно.
Рекомендуемый заказ установки драйверов На компьютере под управлением любой версии операционной системы Windows:
- Драйвер чипсета материнской платы. Даже если все устройства распознаются операционной системой, установку лучше всего использовать этот набор, к тому же его следует сделать сразу после этого установки системы.
- Драйверы видеокарты. Важный этап, от правильной реализации которого зависит надежность и эффективность графической подсистемы. Особое внимание следует уделить установке драйверов Графическая карта на ноутбуках с дискретными картами, как это обычно требуется. установка двух драйверов Например, на интегрированных видеокартах Intel и дискретных Nvidia. В противном случае вы не получите тех возможностей, для которых был разработан ваш ноутбук.
- Драйверы звуковой карты. Windows обычно может устанавливать свои собственные драйверы на большинстве звуковых карт, но чтобы использовать все возможности вашей конкретной звуковой карты, вам необходимо использовать установить Это «родное» программное обеспечение.
- Драйверы сетевых карт. На современных платах с интегрированными сетевыми картами это делается на платформе установки драйверов чипсет, но лучше, если вы используете дискретные карты. установить драйвер от производителя.
- Если речь идет об установке драйверов На ноутбуках также необходимо распределить в соответствии с вышеуказанным драйверы Тачпад, WLAN, веб-камера и другие устройства, такие как встроенный модем и модуль BLUETOOTH.
- Драйверы для карт расширения. Это может быть, например, ТВ-тюнер, плата видеозахвата или другое устройство, подключенное непосредственно к системной плате.
- Драйверы для любых периферийных устройств, подключенных к компьютеру, включая принтеры, сканеры, внешние модемы и другие устройства.
Самые необходимые вам драйверов Для систем Windows можно искать и скачивать с нашего сайта, который всегда приходит на помощь, если у вас возникли проблемы с поиском и установкой драйверов Для вашего компьютера. Он также поможет вам решить многие другие технические проблемы, связанные с установкой вашего ПК и оптимизацией его работы.
Как правильно установить драйвера
Девушка решила купить USB Bluetooth-адаптер для подключения телефона к компьютеру и не спросила продавца, работает ли он с версией Windows установлена На вашем компьютере а установлена На нем установлена операционная система Windows 10 Home Basic. Оказалось, что USB-адаптер Bluetooth работает только с Windows 8.1, драйверов Этого адаптера для Windows 10 просто не существует, мы решили проблему, заменив это устройство.
Диспетчер устройств Windows
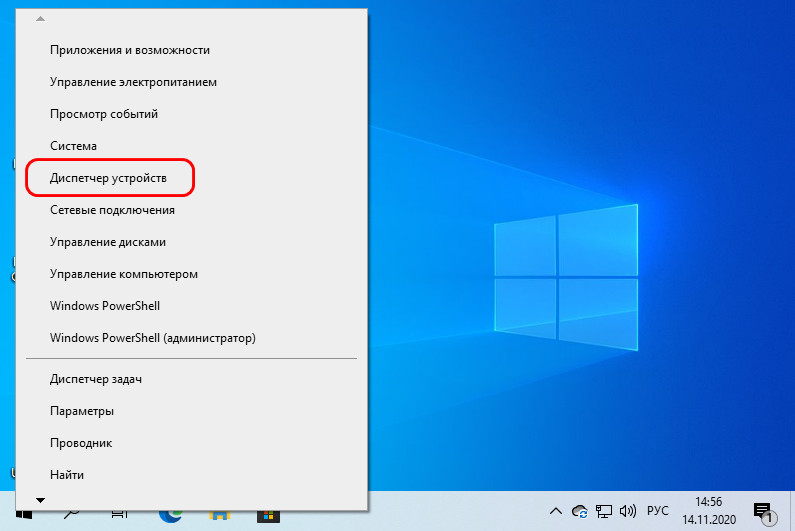 Мы заходим, открываем филиалы компьютерного оборудования и смотрим, что от них осталось без драйверов . Они должны быть отмечены желтым восклицательным знаком. Вызываем контекстное меню на таком оборудовании и выбираем «Обновить». драйверы ».
Мы заходим, открываем филиалы компьютерного оборудования и смотрим, что от них осталось без драйверов . Они должны быть отмечены желтым восклицательным знаком. Вызываем контекстное меню на таком оборудовании и выбираем «Обновить». драйверы ».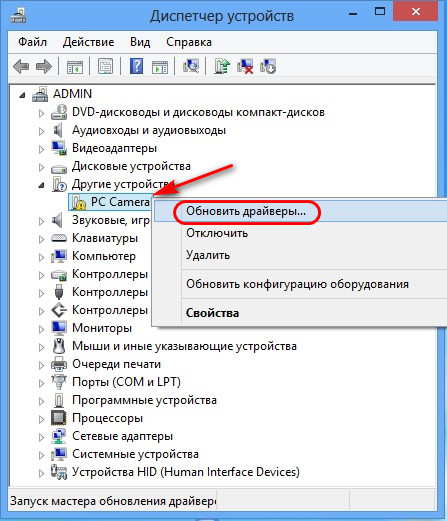 А также обратите внимание на ветку «Адаптер дисплея». Если драйвер видеокарты не установлен , он не помечен желтым восклицательным знаком, но он работает на Windows Basic Video Driver (Microsoft Basic Video Adapter). В этом случае мы также вызываем контекстное меню основного видеодрайвера и нажимаем кнопку «Обновить». драйвер ».
А также обратите внимание на ветку «Адаптер дисплея». Если драйвер видеокарты не установлен , он не помечен желтым восклицательным знаком, но он работает на Windows Basic Video Driver (Microsoft Basic Video Adapter). В этом случае мы также вызываем контекстное меню основного видеодрайвера и нажимаем кнопку «Обновить». драйвер ».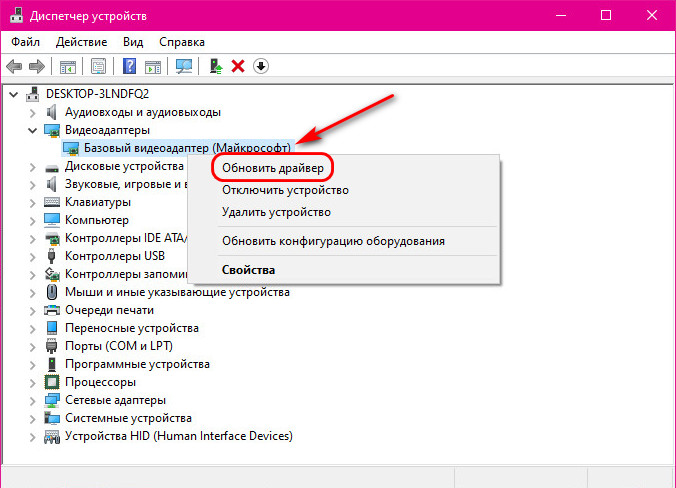 Выберите «Автоматический поиск». драйверов ».
Выберите «Автоматический поиск». драйверов ».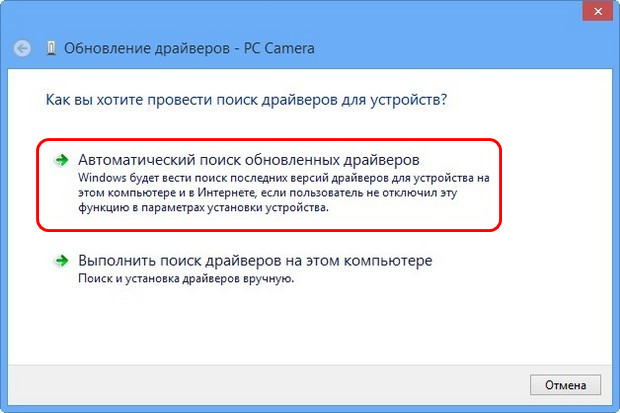 Затем начинается поиск. драйвера устройства.
Затем начинается поиск. драйвера устройства.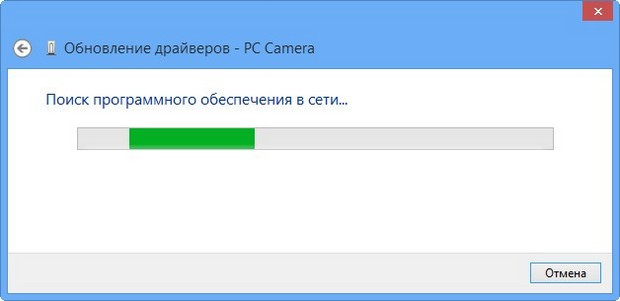 И в идеале драйвер должен будет автоматически Загрузите и установите. Если нет, попробуйте другие методы. установки драйверов .
И в идеале драйвер должен будет автоматически Загрузите и установите. Если нет, попробуйте другие методы. установки драйверов .
Программы менеджерского типа установки драйверов
Веб-сайты производителей ноутбуков и комплектующих для ПК.
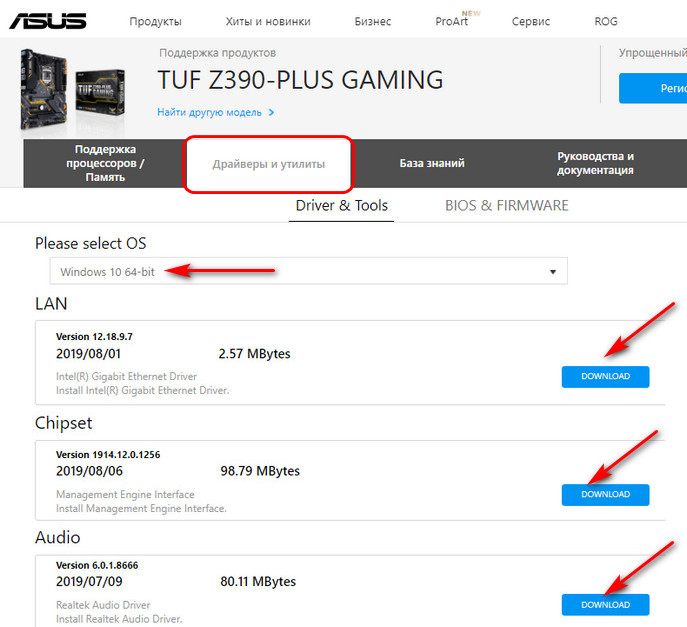 На странице технических характеристик и поддержки ноутбука вы также найдете драйверы Интегрированная графика и дискретные видеокарты. Если у вас есть ПК, проверьте наличие графических драйверов на сайтах производителей интегрированной графики и видеокарт. Об установке драйвера видеокарты, мы обычно публикуем отдельную статью на нашем сайте «Как это сделать». установить драйвер видеокарта. В конце этой статьи вы найдете информацию об установке драйверов Nvidia, AMD Radeon и Intel HD graphics с официальных сайтов производителей видеокарт, а также способ определения модели видеокарты для поиска. драйвера вручную.
На странице технических характеристик и поддержки ноутбука вы также найдете драйверы Интегрированная графика и дискретные видеокарты. Если у вас есть ПК, проверьте наличие графических драйверов на сайтах производителей интегрированной графики и видеокарт. Об установке драйвера видеокарты, мы обычно публикуем отдельную статью на нашем сайте «Как это сделать». установить драйвер видеокарта. В конце этой статьи вы найдете информацию об установке драйверов Nvidia, AMD Radeon и Intel HD graphics с официальных сайтов производителей видеокарт, а также способ определения модели видеокарты для поиска. драйвера вручную.
Поиск драйверов Редкие периферийные устройства
 Поиск на Торрент-трекере образов дисков с драйверами в соответствии с моделью вашего редкого устройства. Широкий поиск торрент-трекеров с помощью различных поисковых инструментов.
Поиск на Торрент-трекере образов дисков с драйверами в соответствии с моделью вашего редкого устройства. Широкий поиск торрент-трекеров с помощью различных поисковых инструментов.
Поиск драйвера по ID устройства
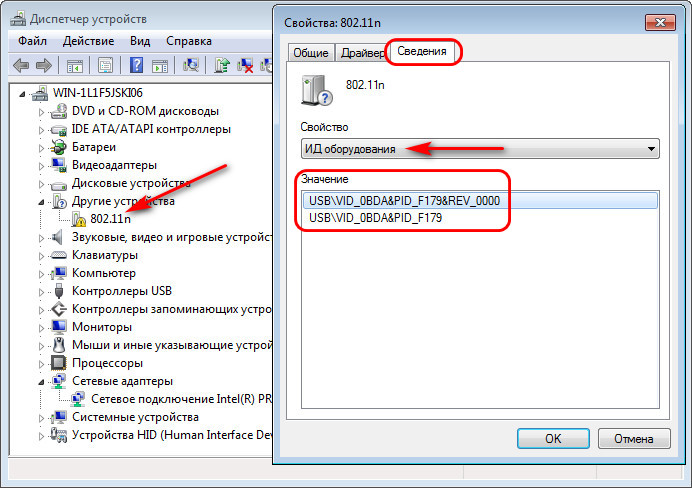 Через эти идентификаторы мы будем искать драйвер О специальных услугах. Что это за услуги? Это такие услуги, как базы данных для хранения драйверов . Это такие услуги, как: DriverPack Solution , Devid. Info , Driver. ru и т.д. Сайты этих служб предоставляют поисковую систему драйверов В соответствии с идентификатором устройства, предоставленным нами. А затем нас просят загрузить драйверов , если, конечно, они не находятся в базе данных искомого ID устройства. Все эти сервисы имеют одинаковый принцип работы: введите скопированный ID в их поисковую строку, найдите и скачайте его установщик драйвера . Давайте рассмотрим этот принцип на примере страницы решения DriverPack. Введите идентификатор и нажмите кнопку «Поиск».
Через эти идентификаторы мы будем искать драйвер О специальных услугах. Что это за услуги? Это такие услуги, как базы данных для хранения драйверов . Это такие услуги, как: DriverPack Solution , Devid. Info , Driver. ru и т.д. Сайты этих служб предоставляют поисковую систему драйверов В соответствии с идентификатором устройства, предоставленным нами. А затем нас просят загрузить драйверов , если, конечно, они не находятся в базе данных искомого ID устройства. Все эти сервисы имеют одинаковый принцип работы: введите скопированный ID в их поисковую строку, найдите и скачайте его установщик драйвера . Давайте рассмотрим этот принцип на примере страницы решения DriverPack. Введите идентификатор и нажмите кнопку «Поиск».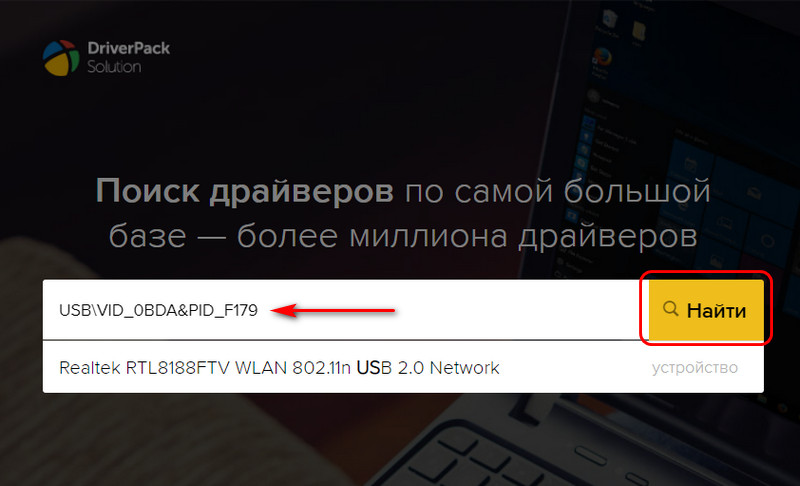 Выберите операционную систему и загрузите ZIP-архив.
Выберите операционную систему и загрузите ZIP-архив.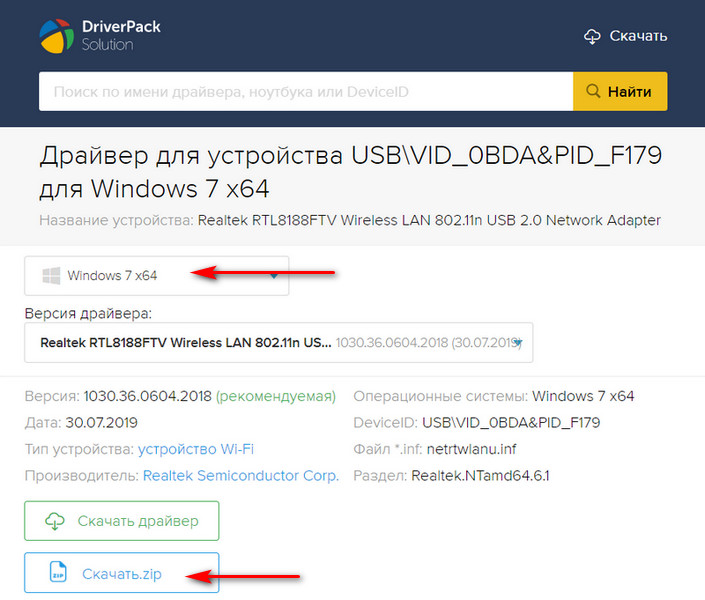 Распаковываем архив с драйвером . Если он поставляется не в формате установочного файла EXE, ищем в распакованной папке файл в формате INF, вызываем контекстное меню и нажимаем «Установить».
Распаковываем архив с драйвером . Если он поставляется не в формате установочного файла EXE, ищем в распакованной папке файл в формате INF, вызываем контекстное меню и нажимаем «Установить».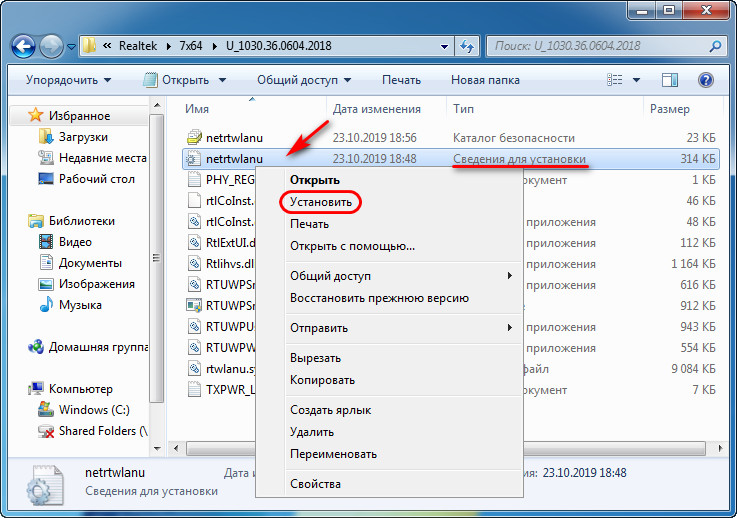 И все же, друзья, единственный способ установки драйверов из файлов в формате INF может кому-то больше понравиться — в диспетчере устройств Windows. На устройстве вызовите контекстное меню и нажмите «Обновить драйверы ».
И все же, друзья, единственный способ установки драйверов из файлов в формате INF может кому-то больше понравиться — в диспетчере устройств Windows. На устройстве вызовите контекстное меню и нажмите «Обновить драйверы ».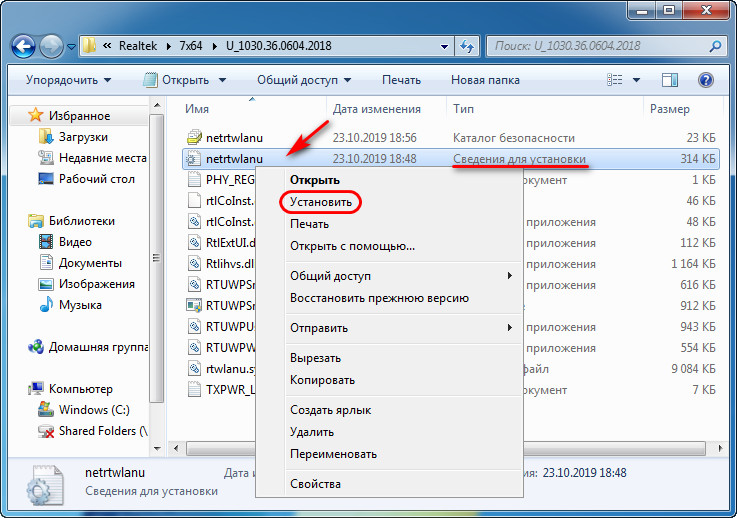 Выберите «Поиск драйверов На этом компьютере».
Выберите «Поиск драйверов На этом компьютере».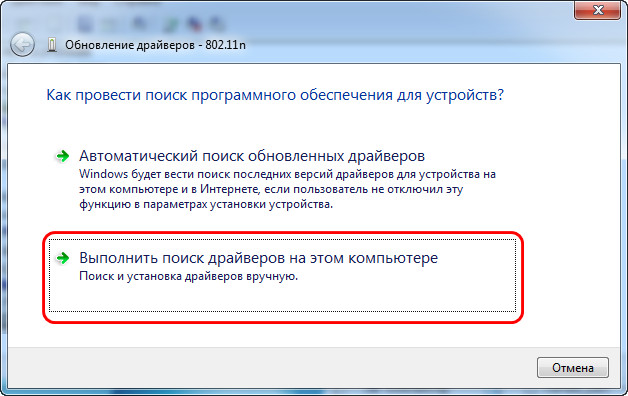 Укажите папку, в которую мы разархивировали файлы драйвера . Жмём «Далее».
Укажите папку, в которую мы разархивировали файлы драйвера . Жмём «Далее».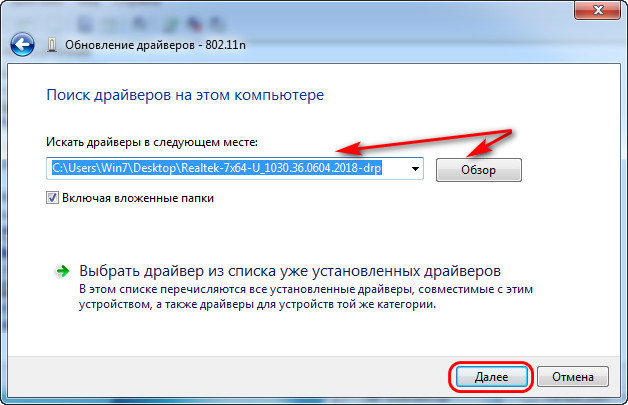 И ждать, пока она закончится установка .
И ждать, пока она закончится установка .
Установка драйверов на windows 7 и XP
 Добрый день, друзья! Недавно мы писали о том, как хорошо установить Операционная система. Но что делать после установки и установки ОПЕРАЦИОННОЙ СИСТЕМЫ? Все ли у нас работает правильно? Сегодня мы поговорим об установке драйверов Для Windows XP, 7. Что такое драйвер И как его сажать? Возможно ли это сделать самостоятельно?
Добрый день, друзья! Недавно мы писали о том, как хорошо установить Операционная система. Но что делать после установки и установки ОПЕРАЦИОННОЙ СИСТЕМЫ? Все ли у нас работает правильно? Сегодня мы поговорим об установке драйверов Для Windows XP, 7. Что такое драйвер И как его сажать? Возможно ли это сделать самостоятельно?
Для кого-то эти вопросы покажутся простыми, но только не для тех, кто провел несколько часов в интернете, потому что после переустановки операционной системы перестала работать веб-камера или был утерян жесткий диск с драйверами для видеокарты. Ситуаций много, но вместе мы разберемся. Мы подготовили для вас видеоуроки, в которых вы найдете ответы на многие вопросы о том, как правильно и быстро установкой драйверов .
Установка драйверов на windows
Для начала я рекомендую вам прочитать нашу первую статью драйверам И его цель. Где мы также освятили интересную тему «Опционы». драйвера ”.
Так что, проще говоря, драйвер Это микропрограмма, которая обеспечивает взаимодействие операционной системы с устройствами. Как правило, каждое устройство имеет свою собственную прошивку. Список устройств можно просмотреть в диспетчере устройств: «Пуск» -> Щелкните правой кнопкой мыши на «Мой компьютер»-> В открывшемся меню выберите «Администрирование» -> и затем в левом окне выберите «Диспетчер устройств».
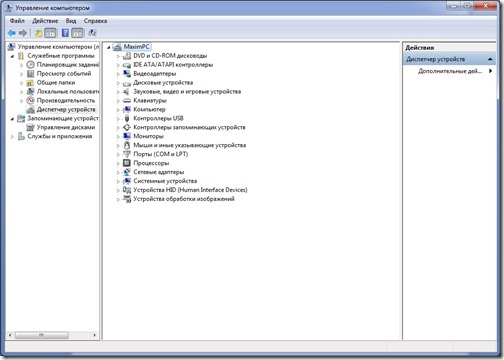
Если вы открыли «Диспетчер устройств» и наблюдаете аналогичную картину, значит, все в порядке. Работа на всех устройствах них установлены драйвера . Если у устройства возникли проблемы или не установлен драйвер Он отмечен восклицательным знаком.
Такой восклицательный знак означает, что устройство не включено, вы должны установить либо обновить драйвер .
Установка драйверов в автоматическом режиме
С автоматической Все просто. У нас есть файл с расширением и#171;*.exe» который активирует программу установки . Мы запускаем его, а затем следуем инструкциям программы установки (Обычные пользователи должны нажимать клавишу & на всех этапах.#171;Далее»). Программа установки сама проверит драйвер Для обеспечения совместимости с системой и устройством и установит его. После установки Просто перезагрузите компьютер. Все предельно просто.
Ниже мы предлагаем видеоролик, в котором подробно объясняется, как и где его скачать драйвер И пример автоматической установки .
- 2. откроется окно, в котором вы найдете « Поиск . Должен выбрать элемент драйверов На этом компьютере».
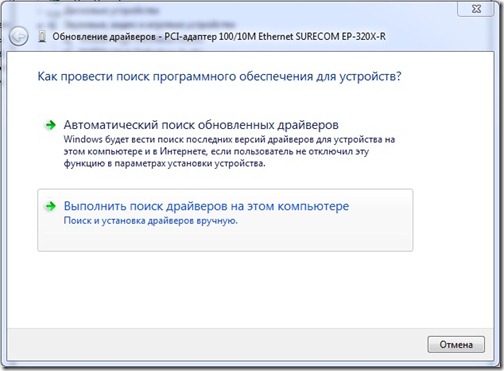
- 3. проверьте место, где проводится поиск. драйверов Замените, если необходимо (для этого нажмите клавишу &.#171;Обзор»). Установите флажок напротив « Включить вложенные папки». Нажмите кнопку#171;Далее».
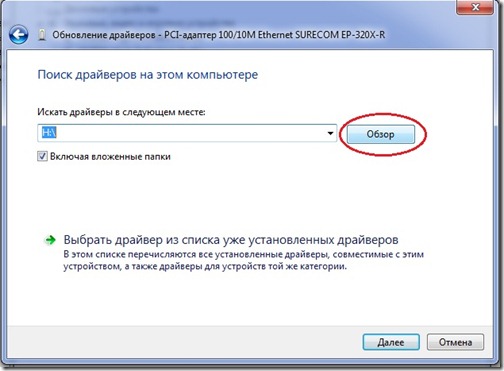
На следующем этапе система выполняет поиск драйверов В указанном месте и, при необходимости драйвер будет найден, установит его.
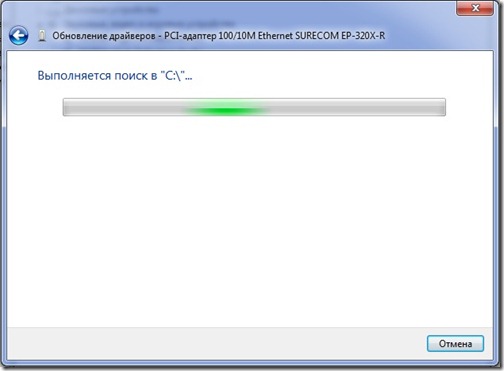
Вы заметите, что система ищет файл с расширением «.#171;*.inf», в котором хранится вся информация о файлах драйвера , его совместимость с операционной системой, информация об устройствах, на которые он может быть установлен, версии драйвера И другая техническая информация. Поэтому я советую вам немедленно обратиться с просьбой о поиске драйвера Каталог, в котором хранится файл, и#171;*.inf».
Люди, как видите, ничего сложного. в установке драйверов Нет. Мы можем все сделать сами.
На мой взгляд, лучше снять один раз и сделать это самостоятельно. Это тоже не так сложно. И если да, то вам есть у кого спросить. Мы всегда рады помочь нашим читателям. Пишите, если есть трудности в установке драйверов на windows .
Как установить драйвер несколькими способами
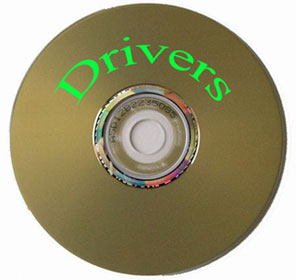 Здравствуйте, дорогие читатели моего блога! Стабильная работа операционной системы Windows зависит от того, как. вас установлен драйвер для устройства.
Здравствуйте, дорогие читатели моего блога! Стабильная работа операционной системы Windows зависит от того, как. вас установлен драйвер для устройства.
В этой статье я расскажу вам как установить драйвер Во многих отношениях для устройства в операционной системе Windows.
Драйвер — это программа, которая предоставляет операционной системе Windows доступ к определенному компьютерному устройству (видеокарте, сетевой карте, принтеру и т.д.).
Пример: Вы установили Или переустановили Windows, начали работать на компьютере, но разрешение экрана вас не устраивает, вы заходите в настройки дисплея и не можете установить нормальное разрешение экрана из-за не установлен драйвер видеокарта. Или вы вдруг заметили, что в вашем компьютере или ноутбуке нет звука. Почему? Все идеально — не установлен драйвер Для аудиоустройств. Пытаетесь зайти в Интернет, но нет доступа? Не установлен драйвер на сетевую карту.
Чтобы избежать подобных проблем и правильно. установить драйвера В системе, и мы поговорим об этом в данной статье. Я расскажу вам шаг за шагом как установить драйвера На ноутбуке или компьютере — разными способами.
Без необходимого драйвера Устройство не работает должным образом. Поэтому очень важно, чтобы все необходимые драйвера В системе у вас есть установлены !
Итак, в этой статье мы поговорим:
- Установка драйвера с диска
- Установка драйвера С сайта производителя
- Установка драйвера О диспетчере устройств
Сразу предупреждаю, что перед установкой. драйвер необходимо создать точку восстановления системы. Зачем это нужно? А что, если что-то пойдет не так с нашей стороны? или драйвер встанет “криво” или вы установите не тот драйвер После этого систему можно перезагрузить.
Всегда старайтесь придерживаться следующего правила при установке драйверов : Установите сначала драйвера Что касается чипсета материнской платы, то драйвер Для видеоадаптера после всего остального. драйверы .
1. Установка драйвера с диска
Когда вы покупаете компьютер или ноутбук, в комплект всегда должен входить установочный компакт-диск с драйверами и программным обеспечением. При установке Или переустановить операционную систему, вы можете установить драйвера С этих жестких дисков на устройства. В этом нет ничего сложного, просто вставьте диск в привод, нажмите на установочный файл, программа запустится установки драйверов Затем следуйте инструкциям в программе. установки .
Проблема в том, что на жестком диске уже могут быть старые версии. драйверов Или жесткий диск может быть утерян. В этом случае используйте следующие методы установки драйверов .
2. Установка драйвера С сайта производителя
Самые свежие версии драйверов Вы можете найти его на сайте производителя. Заходим на сайт производителя, ищем модель нашего устройства и выбираем в разделе «Поддержка», » Download » или «Download » (по-разному для всех производителей) выберите нашу операционную систему и загрузите ее драйвер Для вашего компьютера.
Пример: Мне нужно скачать драйвера Для моей материнской платы. Я использую программу CPU-Z, чтобы узнать модель материнской платы. Затем я перехожу на официальный сайт компании Biostar (производителя моей материнской платы). I» Поддержка » раздел — «скачать»
(Все изображения кликабельны)
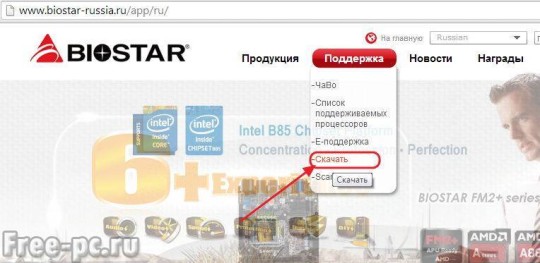
Выберите модель материнской платы
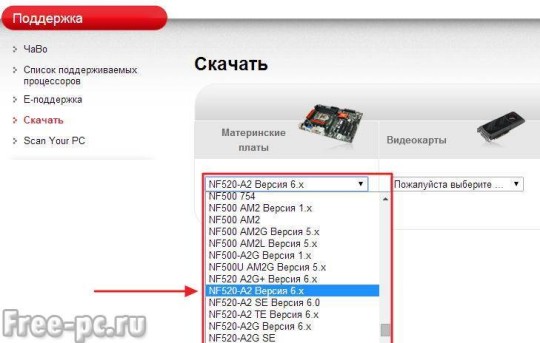
Далее я выбираю компонент материнской платы (чипсет, сетевое устройство и т.д.) и для какой операционной системы и нажимаю кнопку загрузки
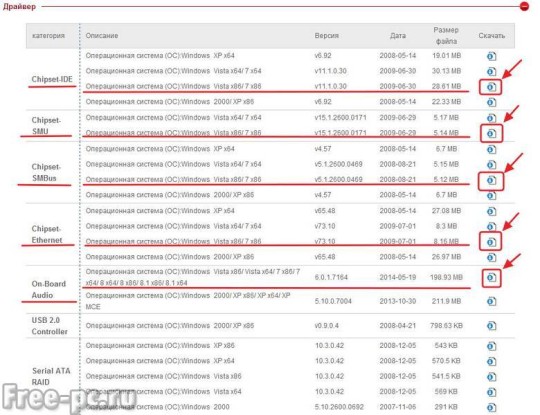
Выберите папку, в которую вы хотите сохранить драйвер И нажмите «Сохранить
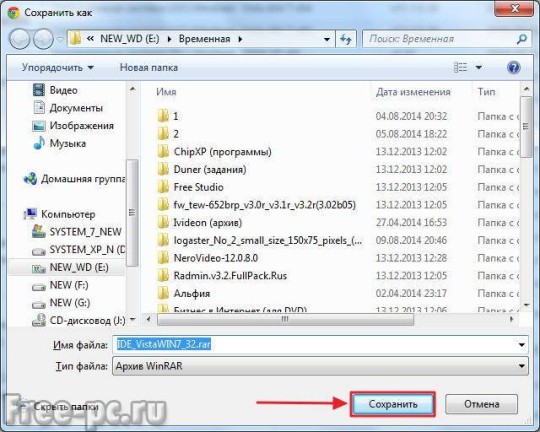
Далее скачанный драйвер необходимо установить . Драйвер может поставляться либо в виде исполняемого файла (например: setup. exe), либо в виде папки с файлами драйверов Нет установочного файла. Если загружен драйвера Существует установочный файл, проблемы его установить Не будет. Просто запустите исполняемый файл и следуйте инструкциям на экране. Если вас драйвер В качестве папки с файлами без установочных файлов, то прочтите следующий метод. установки .
3. Установка драйвера О диспетчере устройств
Если у вас есть в наличии драйвера для конкретного устройства (на жестком диске или флэш-накопителе), но нет установочного файла и он драйвер у вас не установлен Мы делаем следующее:
Откройте меню «Пуск», найдите значок «Компьютер», щелкните на нем правой кнопкой мыши (далее: RMB) и выберите пункт «Свойства» …

Откроется системное окно, нажмите на «Диспетчер устройств».
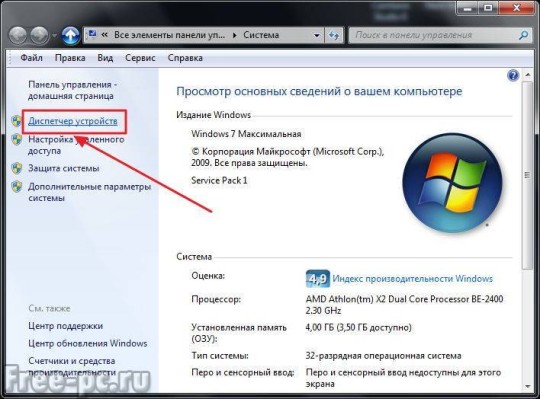
Откроется Диспетчер устройств, где мы можем увидеть все устройства, установленные в нашей системе. Если рядом с устройством стоит желтый восклицательный знак, то для этого устройства. не установлены драйвера или драйвер установлен Неправильно. Щелкните правой кнопкой мыши на проблемном устройстве и выберите «Свойства».
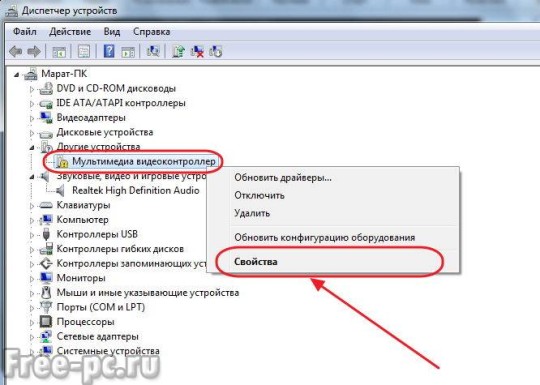
В свойствах этого инструмента мы можем увидеть, для чего он нужен не установлены драйверы . Нажмите на кнопку «Обновить драйвер …»

Теперь у нас есть выбор: либо автоматический поиск драйверов система Windows или установка драйвера Руководство. Выберите «Поиск и установка драйверов вручную»
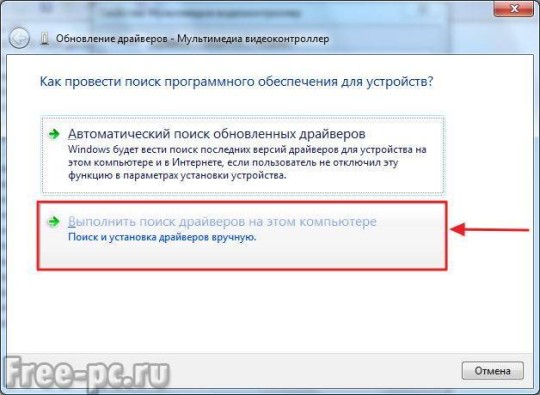
Укажите системе, где искать драйверы . Для этого нажмите «Поиск
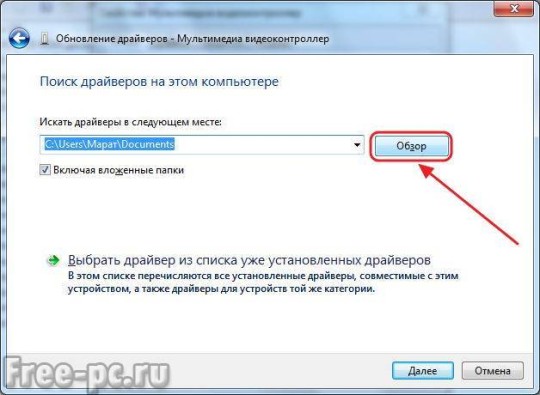
И выберите нашу папку с драйверами. OK»

Видим, что идет установка драйвера для устройства
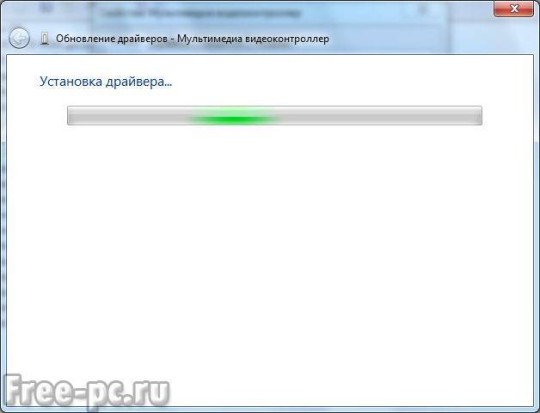
При успешной установке появится окно, что установка драйверов Выполнено для данного подразделения

Нажмите на кнопку» Выключить» и увидите, что желтый восклицательный знак нашего устройства (ТВ-тюнера) исчез. Водитель установлен !
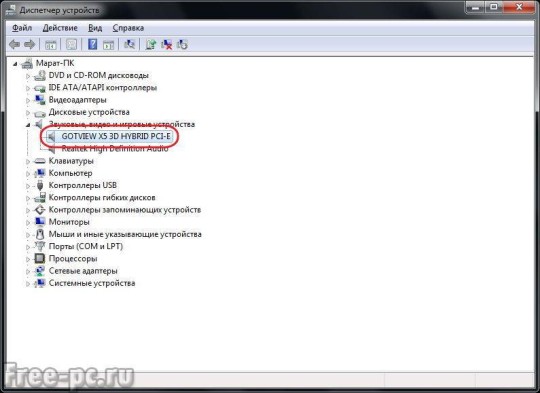
Если драйвер Для этого инструмента у вас нет, вы можете выбрать » автоматический поиск драйверов «. В этом случае Windows пытается найти драйвер Для устройства на этом компьютере и в Интернете
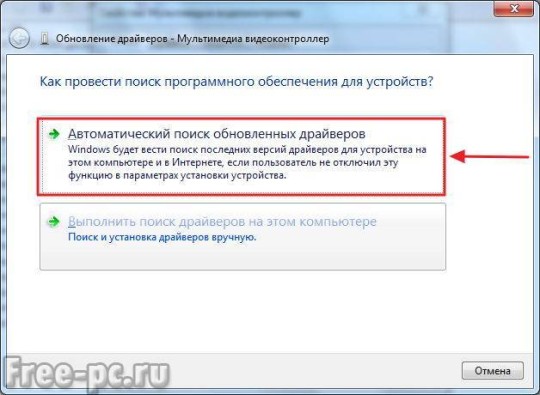
Однако этот метод не всегда срабатывает, поэтому лучше на него не полагаться.

Примечание: Этот метод описан для операционных систем Windows 7. Если у вас есть Вас установлена Windows XP или Windows 8, действия будут одинаковыми.
4. программа обновления драйверов Решение для пакета драйверов
Программа DriverPackSolution для автоматической установки , поиск и обновление драйверов .
Мой любимый и самый универсальный способ установки драйверов . После загрузки «полной версии» на жесткий диск или флэш-накопитель, вы можете установить драйвера На компьютере, у которого даже нет доступа в Интернет.
Заходим на страницу: drp. su/ru /. нажимаем «Download».
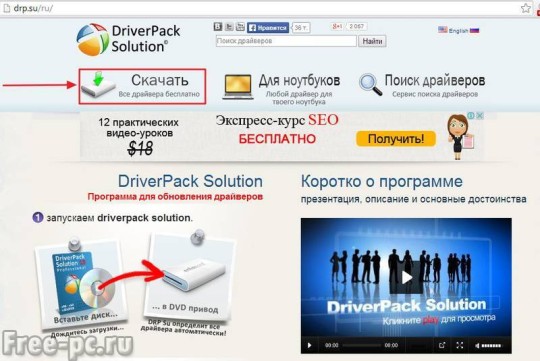
Выбираем версию «Full» или «VIP». Полную версию» можно скачать бесплатно через торренты без регистрации. Я расскажу вам, что такое торрент в следующих статьях, так что подписывайтесь на обновления блога. После нажатия на кнопку «Скачать» скачайте торрент-файл «Полной версии» на свой компьютер.
Как установить драйвера на компьютер
При покупке нового компьютера или после перестановки операционной системы компьютер не работает нормально. В большинстве случаев это происходит потому, что драйверов . Что вообще такое драйвер И почему это так важно?
Вы должны знать, что ваш компьютер — это не устройство, а целый набор компонентов. Для того чтобы система четко понимала, что за устройство перед ней находится и как с ним работать, необходимо специальное программное обеспечение. Это то, что драйвер .
Выходит, что без драйверов Компьютер не будет работать. Поэтому установка является обязательной. Часть драйверов Должен быть установлен автоматически , но некоторые драйвера Особенно актуально устанавливать отдельно.
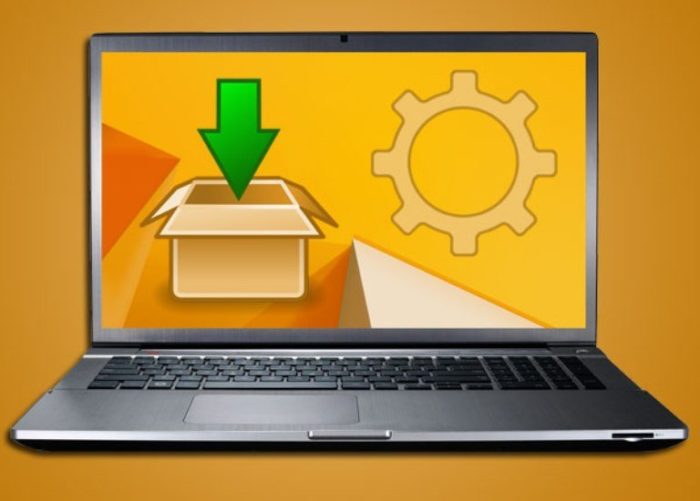
Как узнать, какое устройство нуждается в обновлении драйверов ?
Прежде чем перейти к установке Программное обеспечение очень важно, давайте узнаем, как узнать, нужно ли вам его устанавливать драйверы । Как понять в это время не установлены । Для этого нам необходимо:
- Заходим в меню «Пуск» и в строке поиска пишем «Диспетчер устройств».
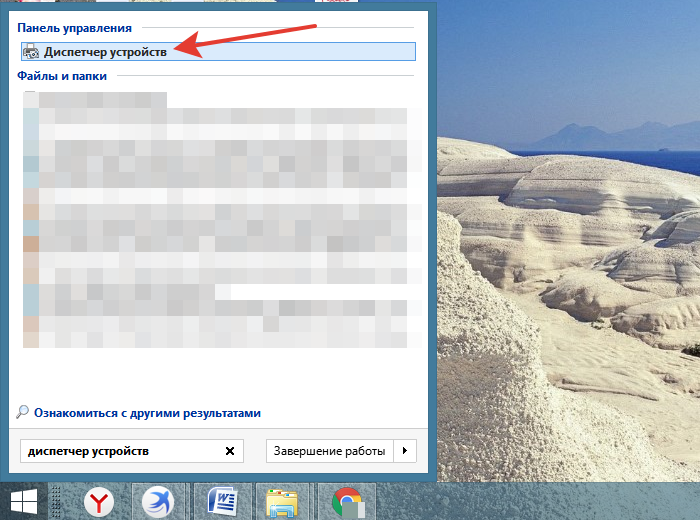
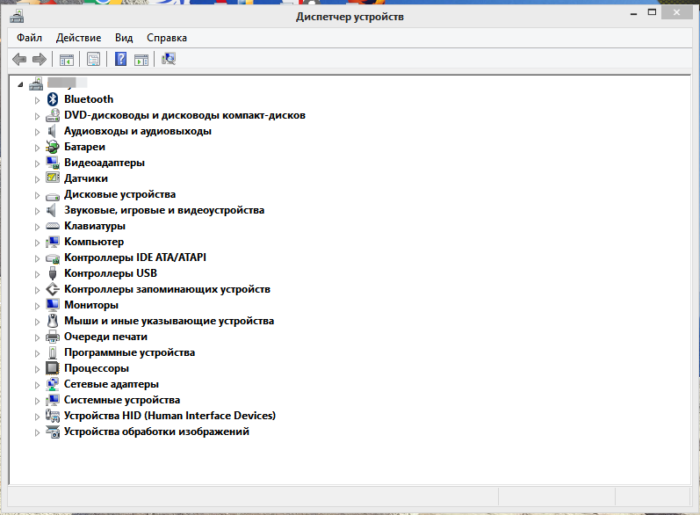
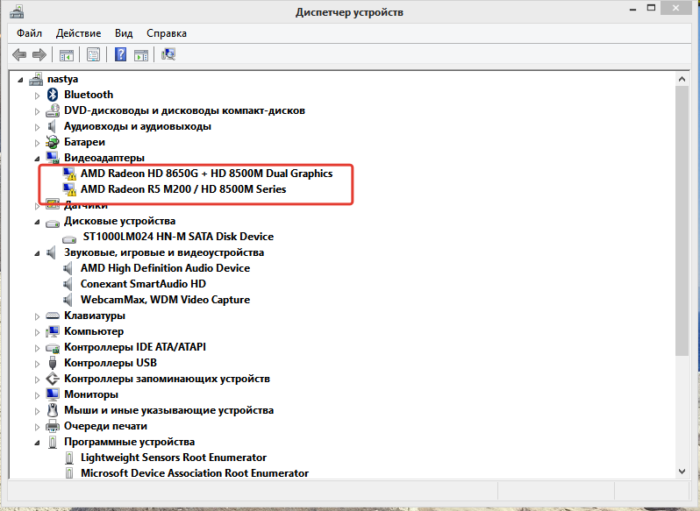
Какие бывают драйверы

Четкая разделительная линия драйверов Нет, но их все равно можно разделить на несколько групп:
- первая группа – это драйвер Извлечения из механизма. Проще говоря, это самое важное. Например, драйвер Для нормальной работы процессора или других важных элементов. Для таких водителей лучше не экспериментировать и не трогать их;
- вторая — драйверы Для карт. В основном – драйверы Видеокарта, звук и некоторые другие. Их нельзя отнести к первой категории, потому что в некоторых системных блоках нет ни видеокарты, ни звука, ни других. Обычно это простые офисные компьютеры;
- третья — драйверы Драйверы внешних устройств для любых гаджетов, которые дополнительно подключаются к компьютеру и не вмешиваются в его работу, а лишь расширяют его функции. Например, драйвер для принтера.
Процесс установки драйверов с диска
Конечно, для такого важного элемента системы, как драйвер есть несколько способов установки .
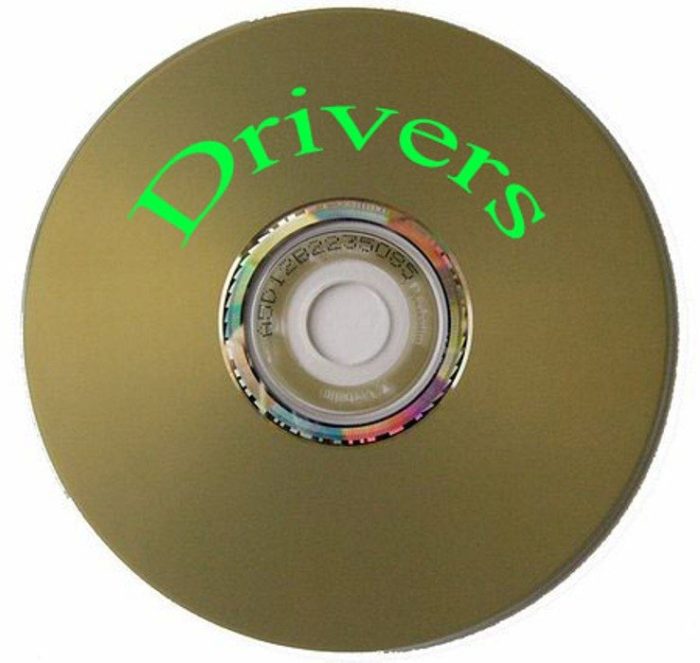
Самый простой и базовый способ — использовать диск с драйверами. После покупки компьютера у вас должно быть несколько дисков — как минимум от материнской платы и от видеокарты (если она есть).
- Вставляем диск с материнской платы в дисковод компьютера и открываем его содержимое.

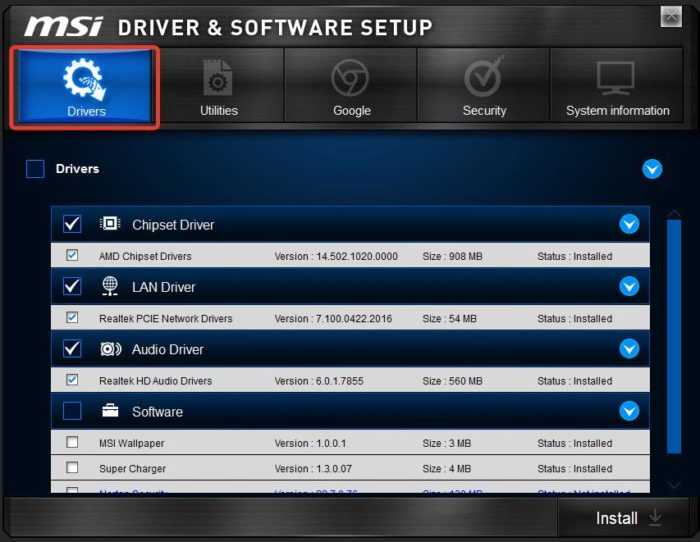
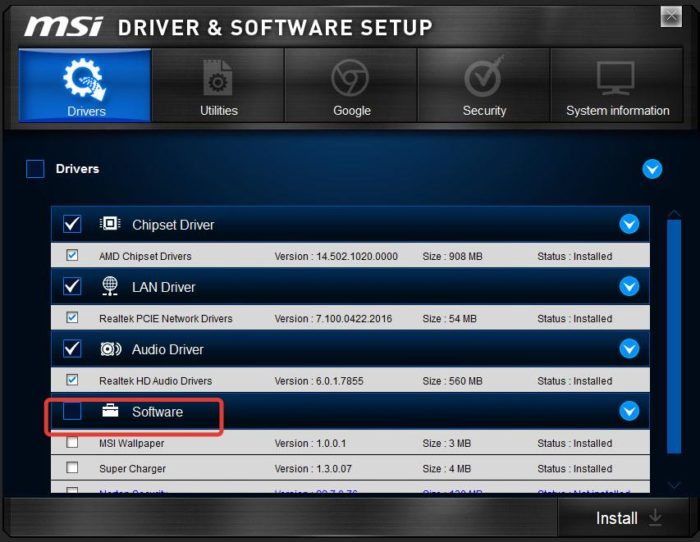
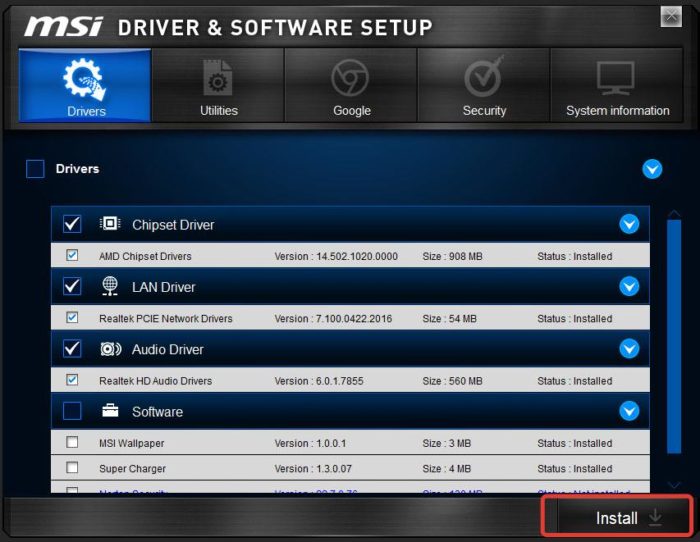
Однако часто случается, что жесткие диски с важным программным обеспечением теряются или изнашиваются. А в некоторых компьютерах нет дисковых накопителей. Что делать в такой ситуации?
Процесс установки драйверов с интернета
Это также возможно установить драйвера Через Интернет. Разница будет что установщик Он не запускается с жесткого диска, а берется из Интернета. Для этого:
- Пишем в поисковике марку и модель вашей материнской платы и переходим на официальный сайт.
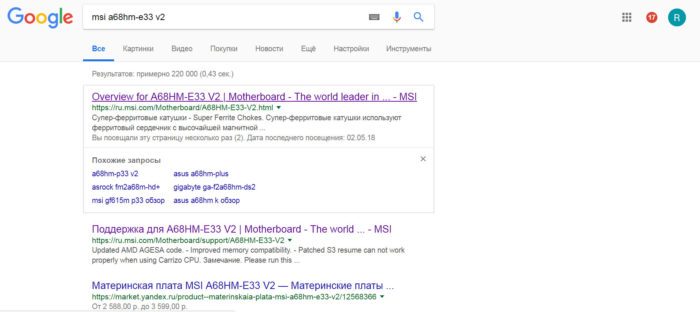
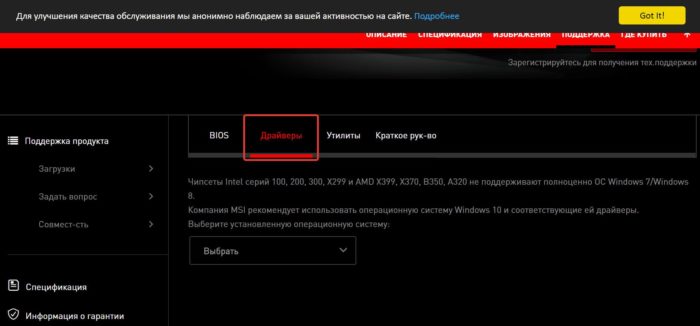
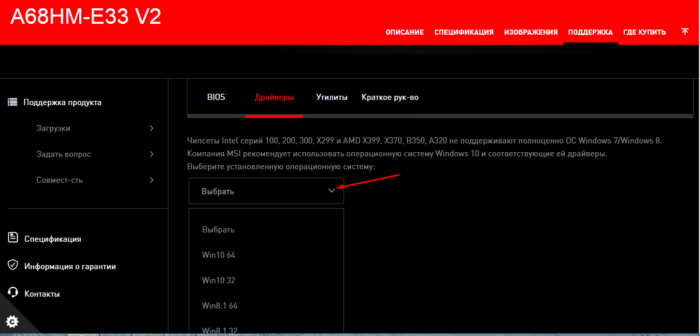
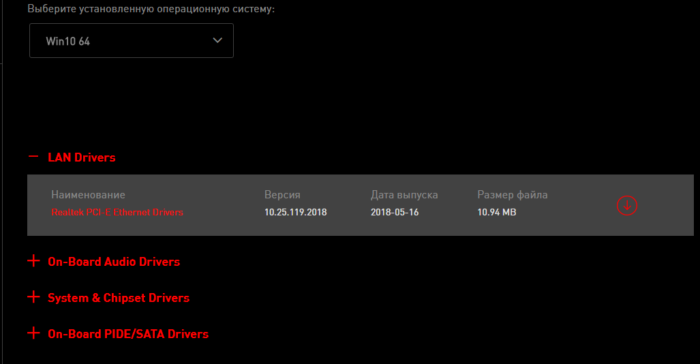
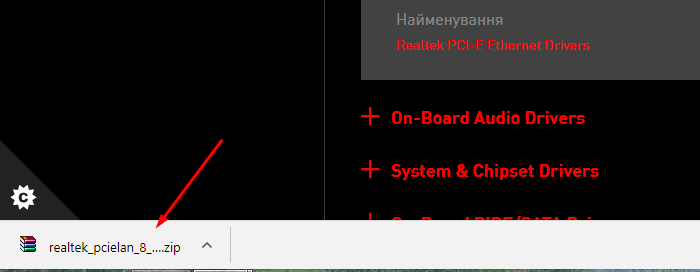
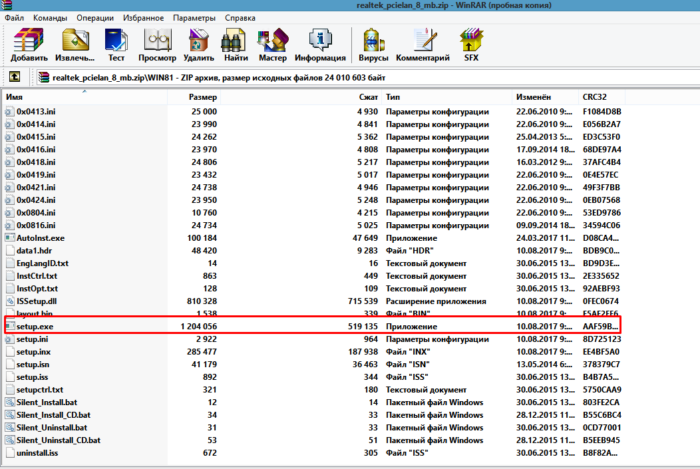
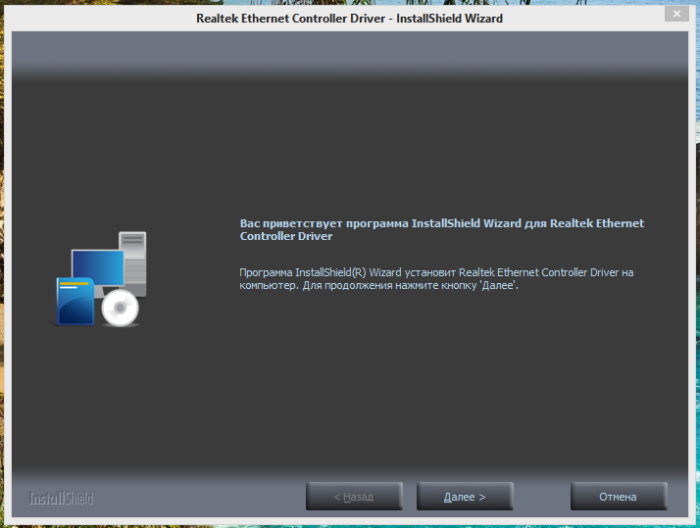
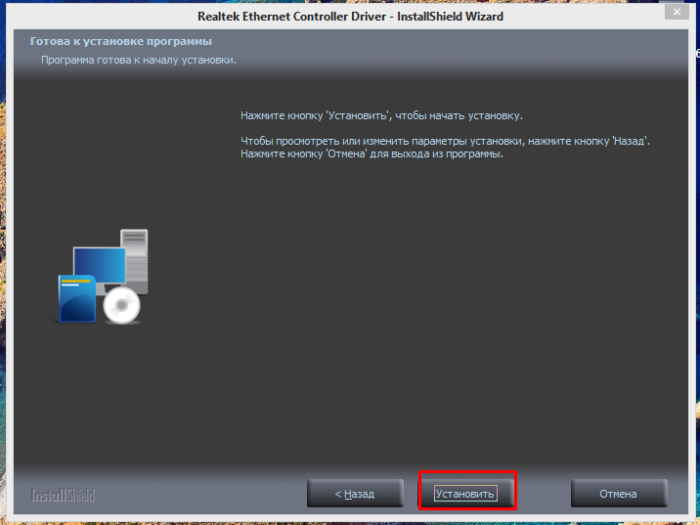
Комментарий. Подобные вещи можно делать не только с материнскими платами, но и с абсолютно любыми другими устройствами. В интернете вы можете найти драйвера Для любых компонентов и внешних устройств.
Комплексная установка драйверов
Шаг 1. Откройте меню «Пуск» и напишите «Диспетчер устройств». Нажмите на результат.
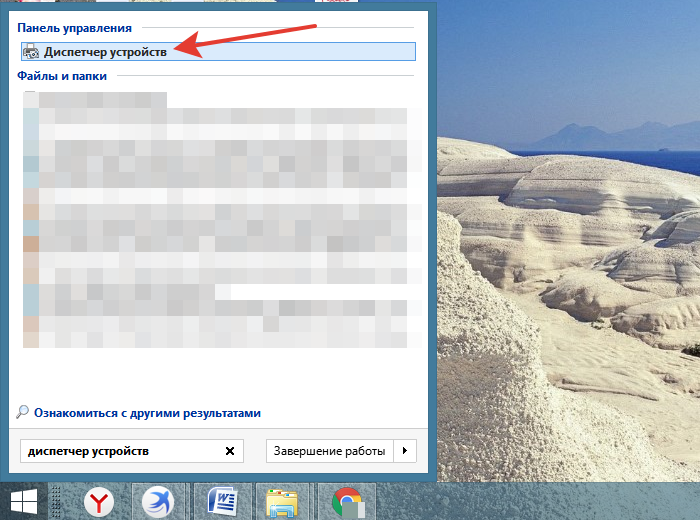
Шаг 2. Щелкните правой кнопкой мыши на имени устройства, нажмите на пункт « обновить. драйверы ».
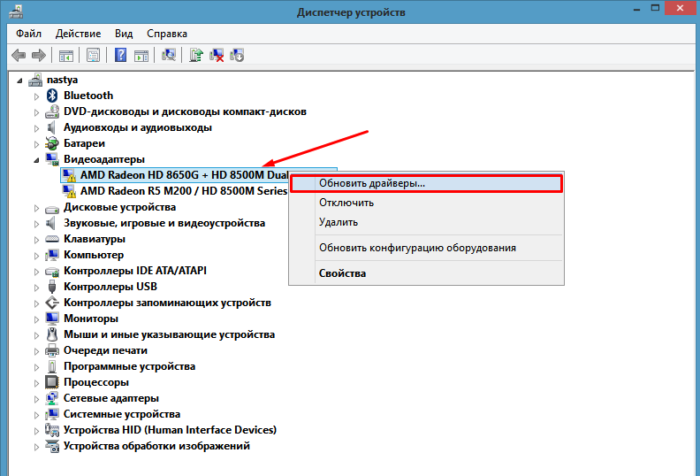
Шаг 3. Перед вами откроется окно с двумя вариантами.
- Нажмите на первый вариант.
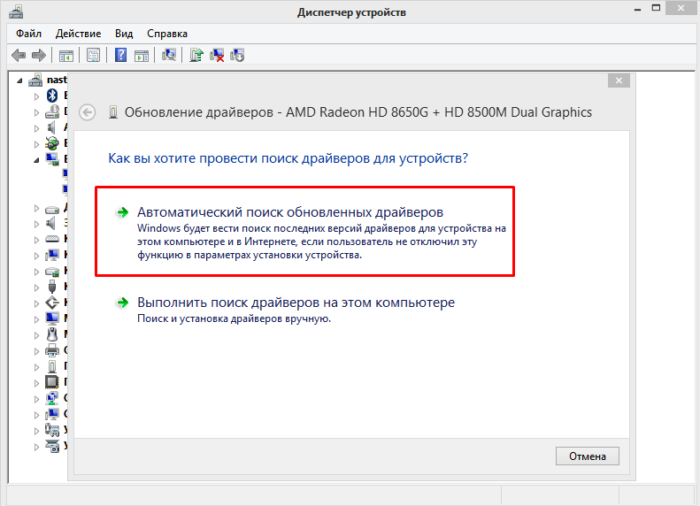
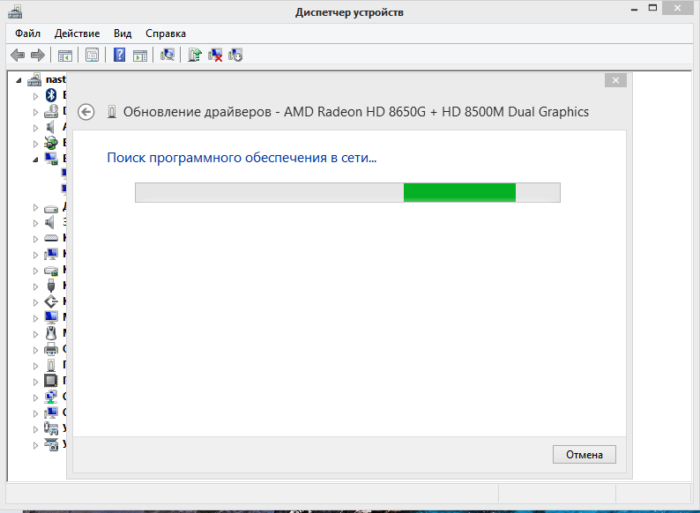
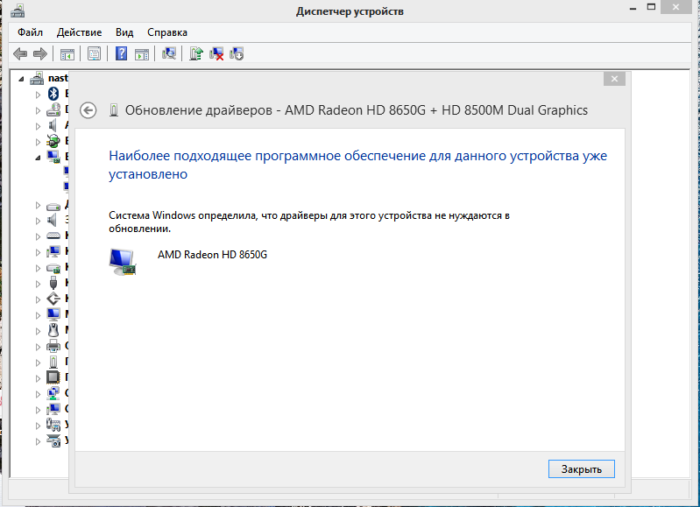
На заметку! В некоторых случаях система не может найти драйвера Тогда вам придется использовать поиск вручную. Чтобы запустить эту опцию, необходимо сначала загрузить права драйвер в интернете.
- Перейдите на сайт разработчика устройства, в нашем случае видеокарты.
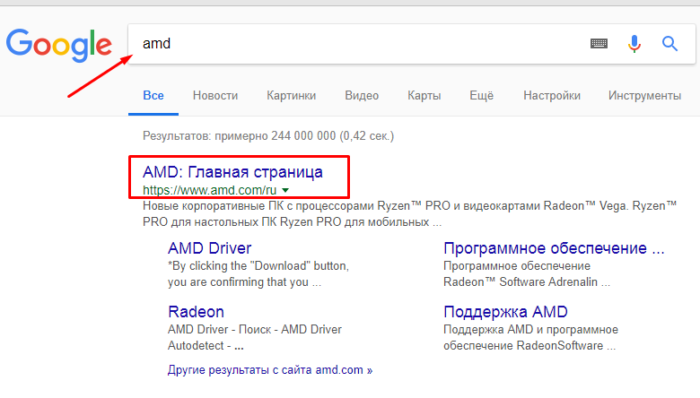
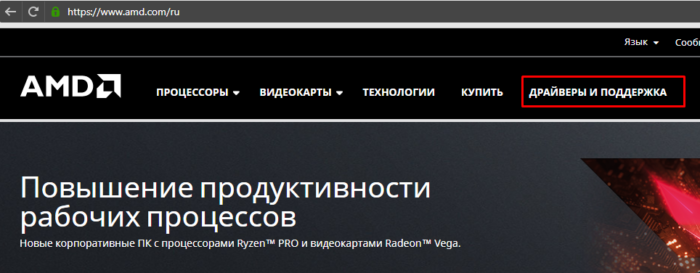
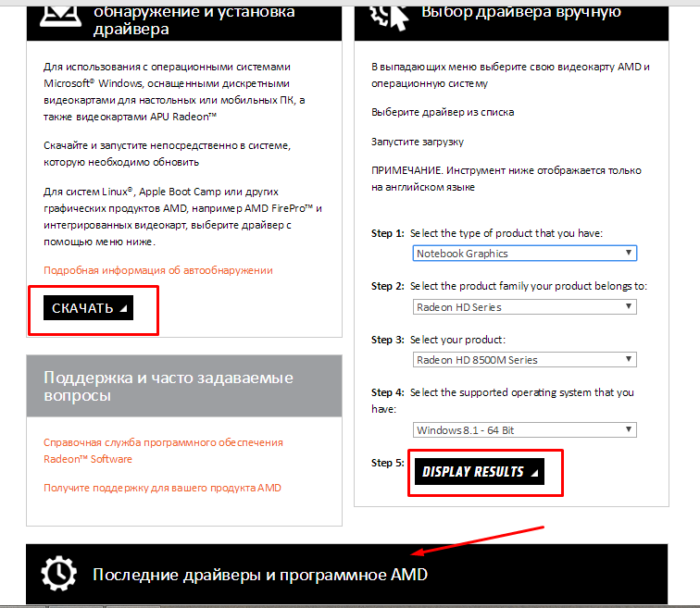
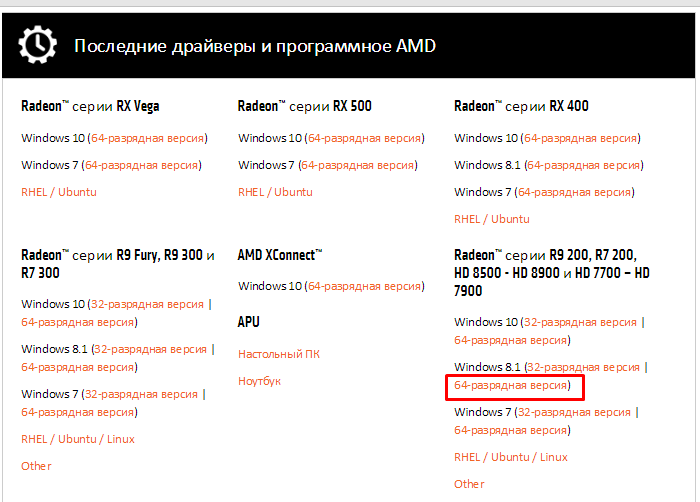
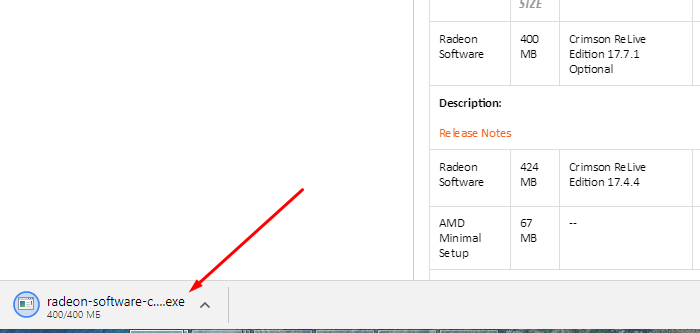
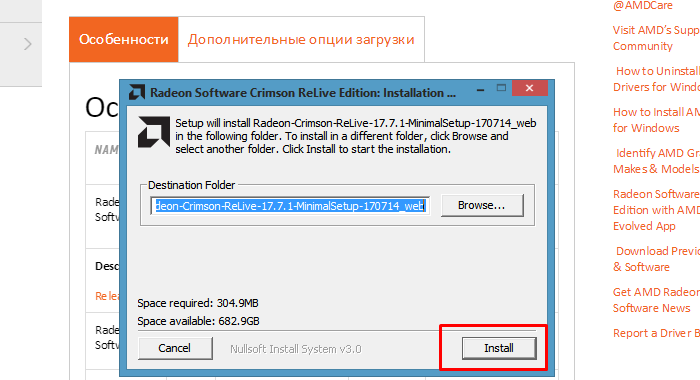
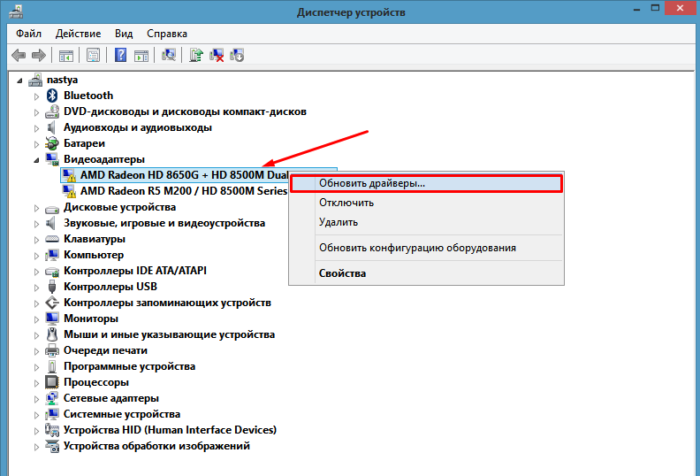
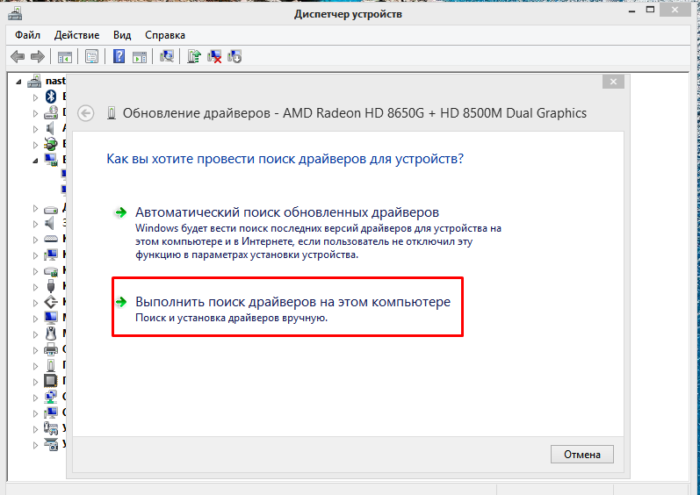
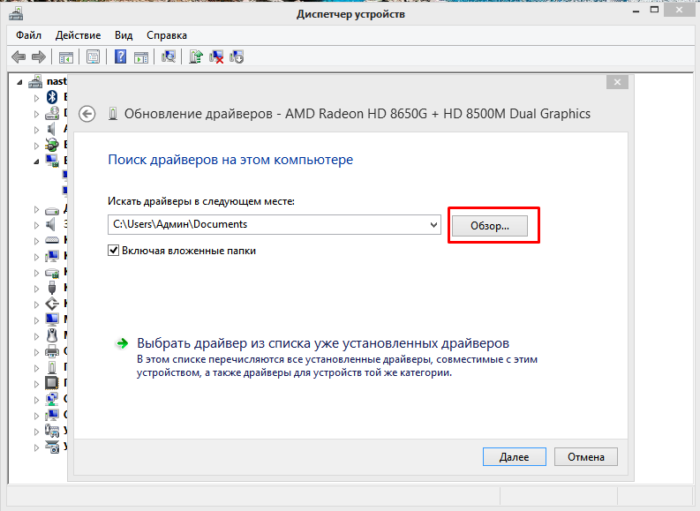
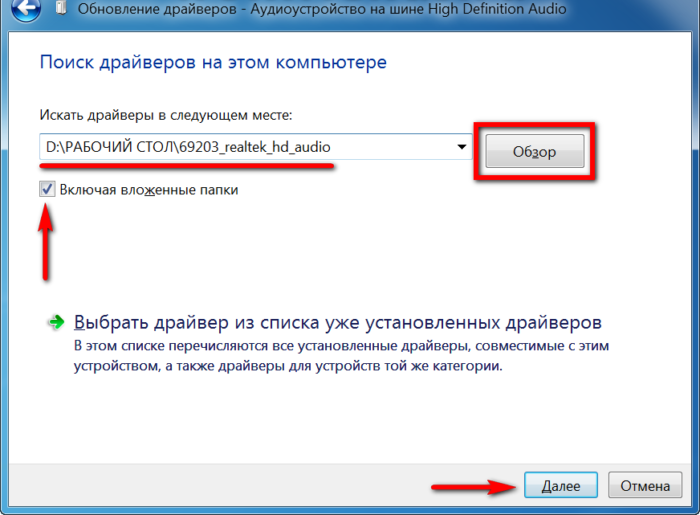
Поиск и установка драйверов Использование решения DriverPack
Быстро и легко установить необходимое программное обеспечение можно с помощью мощной программы — DriverPack solution.
Это совершенно бесплатное приложение автоматически Будет казаться отсутствующим или неважным драйверы и установит New — это программа, которую многие компьютерные мастера используют для конфигурирования устройств За годы работы на рынке она успела отлично зарекомендовать себя
Установите все драйвера Очень просто, потому что ваше участие в этом процессе не требуется, нужно только ваше участие:
- Скачать установщик Официальный сайт https://drp. su/ru ⑤von

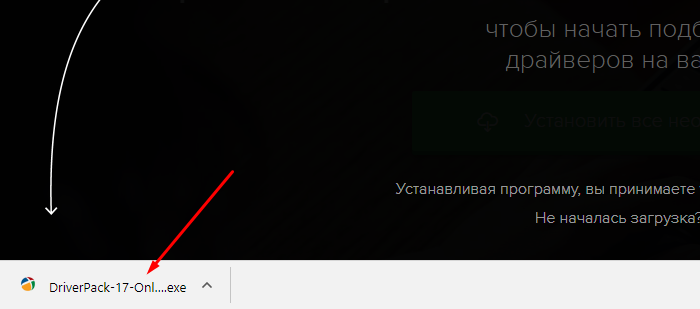
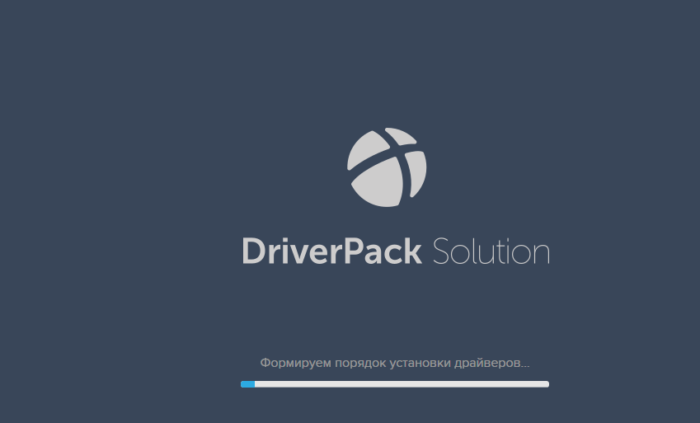
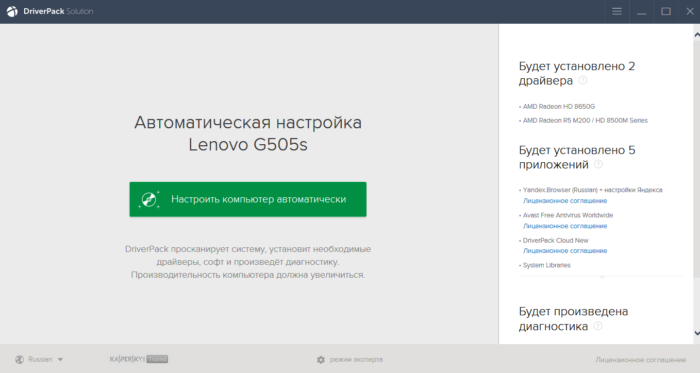
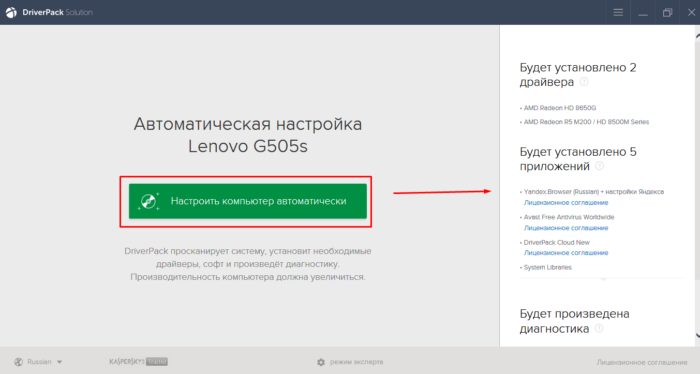
На заметку! Мы рекомендуем выбрать метод установки Вручную, чтобы удалить дополнительное программное обеспечение, которое предоставляет программа при установке .
Установка драйверов Вручную с помощью ⑦ раствора.
Чтобы настроить параметры установки Выполните следующие действия вручную:
- На главной странице программы нажмите на раздел «Экспертный режим»».
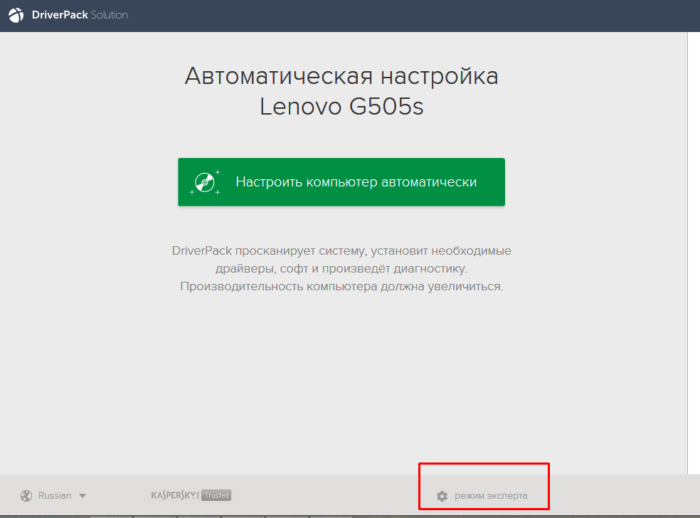
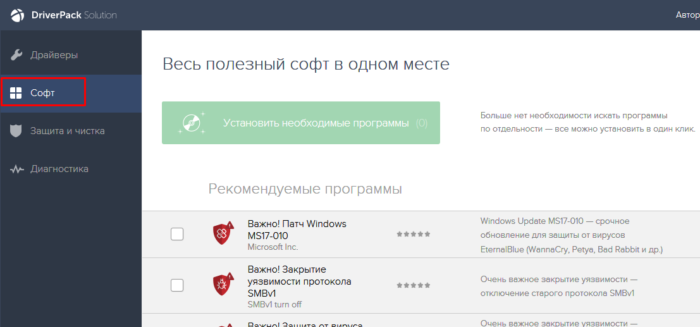
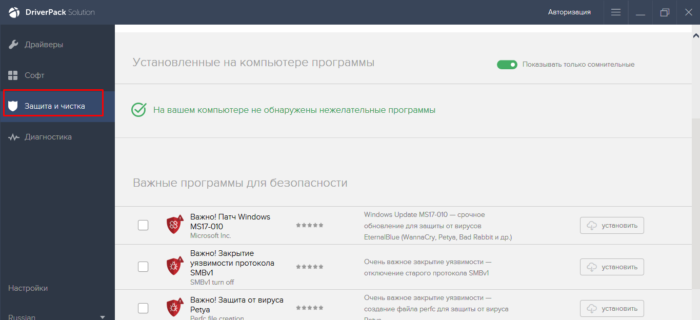
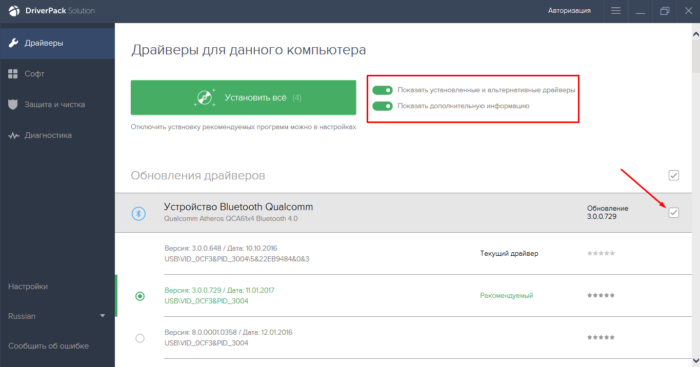
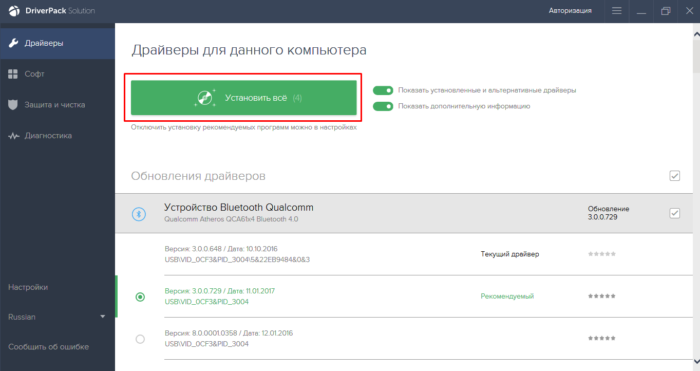
Важно! ⑦ Решение позволяет загрузить и установить специальный образ с драйверами для съемного диска. драйвера Также для компьютеров, лишенных доступа в Интернет или не имеющих его драйвер на сетевую карту.
Видео — Как установить все драйвера на компьютер
Установка через Центр обновления
- Пишем в строке поиска и#171;Пуск» слово «Оборудование» и открываем «Изменить параметр»;
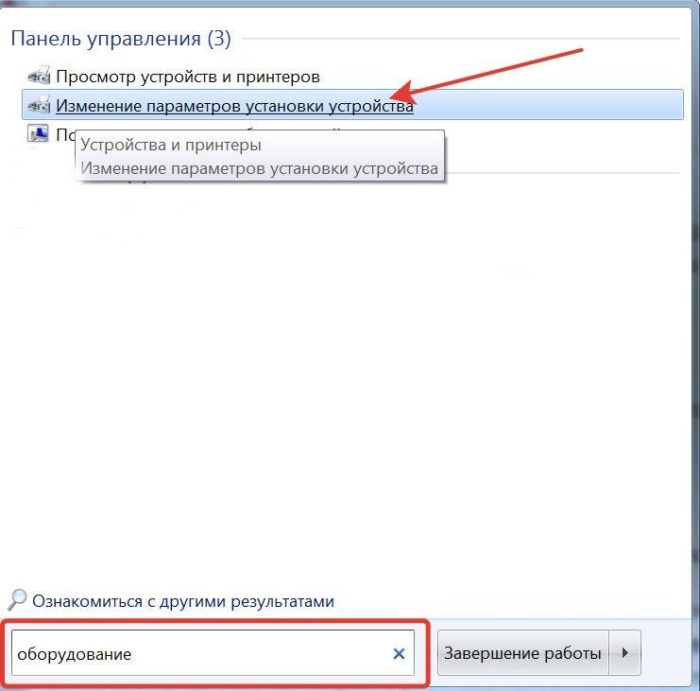
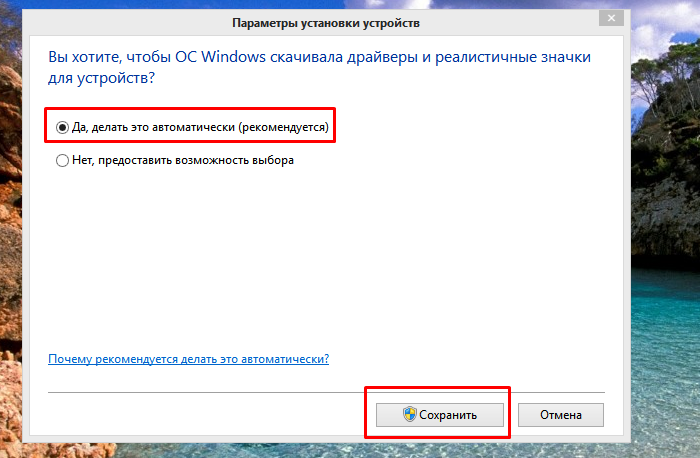
Стоит ли обновлять драйвера
Но что делать, если ваш компьютер работает исправно, но вы вдруг задумались о том, не стоит ли обновить его. драйверы .
Если вас полностью устраивает работа вашего компьютера, он нормально загружается, не зависает, нет проблем с подключенным устройством — обновите его. драйверы Просто нет необходимости не пытаться заставить его работать должным образом, особенно если вы ошибетесь с полезным программным обеспечением, есть риск загрузить ненужное программное обеспечение или полностью вредную поддержку.

Если у вас есть жалобы на работу устройства, оно может быть обновлено драйверов Это поможет решить проблему в соответствующих, однако, обратите внимание, что обновление драйверов Чаще всего это не позволяет решить серьезные проблемы на работе, чтобы повысить производительность. Гораздо логичнее усовершенствовать систему, чем покупать жесткие диски SSD или другие новые компоненты. Если это невозможно, попробуйте очистить систему от мусора
Откат и удаление
Похоже, что обновление будет драйверов Всегда есть только преимущества и улучшения в работе систем и устройств, но, к сожалению, в некоторых случаях это происходит не всегда, так происходит и после обновления драйвера То или иное устройство перестает работать, влияет на производительность системы или полностью выходит из строя, если вы оказались в такой ситуации и думаете, что это новое драйвер Он стал причиной проблем, рекомендуется его свернуть или полностью удалить, для этого необходимо:
- Войдите в тот же «Диспетчер устройств»».
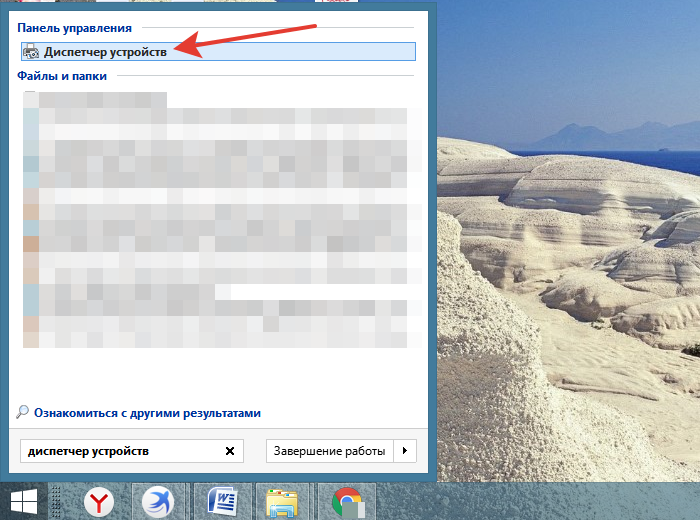
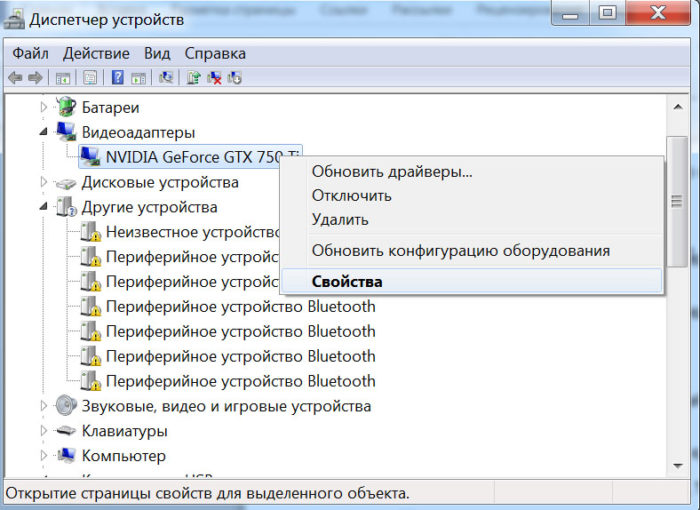
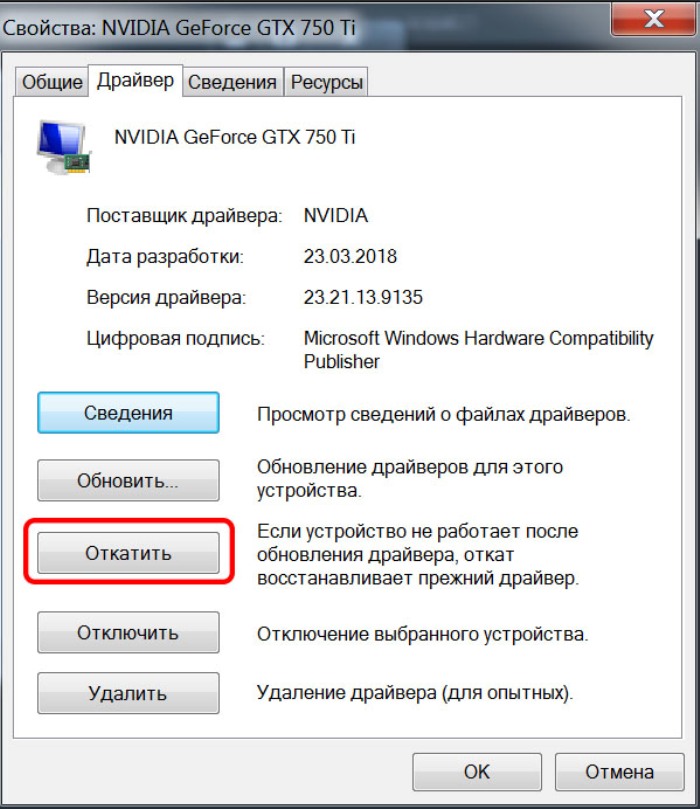
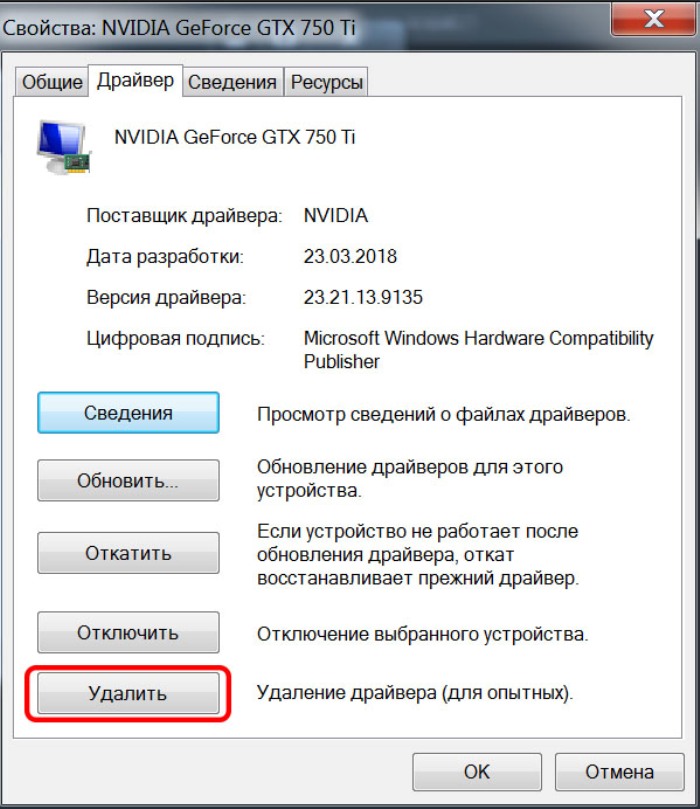
После отката драйвер Возвращается в предыдущее состояние, чем раньше, тем быстрее, после чего система работает нормально, как и раньше
Если вы удалили драйвер тогда вам придется начинать все сначала, но вот так. драйвер Это обеспечивает полноценную работу соответствующего устройства
Поэтому мы научились определять устройства, драйвер для которого не установлено И установить для них программное обеспечение Они также выяснили, что лучше не обновлять драйвера И как вернуться к предыдущей версии драйвера । Теперь вы можете безопасно настроить для него свой компьютер и дополнительные устройства.