Как сделать точку доступа WiFi на ноутбуке
Иногда возникают ситуации, когда необходимо подключить к Интернету планшет, смартфон, игровую приставку или телевизор, но под рукой нет маршрутизатора. Неважно, что у вас есть ноутбук , нетбук или ультрабук. Главное, чтобы в нем был рабочий модуль беспроводной сети. С помощью встроенной функции ICS в Windows вы можете из ноутбука сделать точку доступа И раздавать Интернет через WLAN.

Единственное существенное ограничение — доступ Для выхода в Интернет вам понадобится либо сетевой кабель (Ethernet), либо модем 3G / 4G. Вы не можете одновременно раздавать Wi-Fi с ноутбука И используйте его. Этот метод можно использовать только временно. Он не подходит в качестве постоянного и лучше купить роутер, пусть и дешевый, но все же. Существует два способа установки дистрибутива — более простой и более сложный. Я начну с самого простого и быстрого.
Программа совместного использования WiFi
Этот вариант «для ленивых», то есть для тех, кто не хочет утруждать себя лазанием по настройкам и параметрам Windows, а просто запускает программы и наслаждается жизнью. В Интернете существует множество программ, позволяющих использовать сделать из ноутбука точку доступа WI-FI. Самый известный из них — добавить, что он был одним из первых и поэтому платный. Вот почему — мы любим свободное программное обеспечение! Из них наибольшее впечатление на меня произвела утилита mHotspot. Однако в последнее время программа установки создает много ненужного хлама, который попадает на компьютер и который потом трудно удалить. Недавно, по совету одного хорошего человека, я нашел отличную программу для раздачи интернета по беспроводным сетям — ostoto Hotspot. Это самая простая утилита и к тому же совершенно бесплатная!
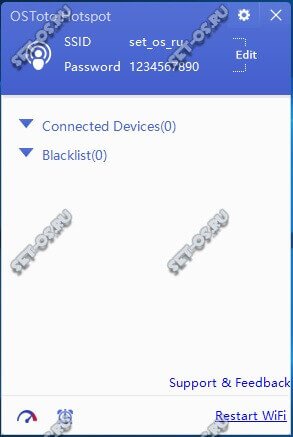
Достаточно запустить приложение, и точка доступа автоматически обеспечит беспроводную сеть. В главном окне вы можете увидеть список подключенных пользователей и при необходимости отправить одного из них « черный список» (blacklist). Если вам необходимо переименовать сеть и#171;SSID» или пароль по умолчанию, затем нажмите на слово Edit и эти поля будут созданы. доступны для редактирования.
Настройки утилиты не слишком обширны, но в большинстве случаев их вполне достаточно.
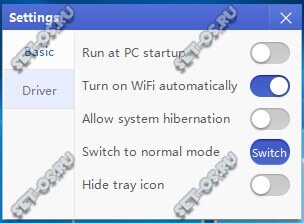
Здесь вы можете активировать автозапуск и автоматическую запись точки доступа На компьютере. Также можно изменить режим работы, включить или отключить спящий режим и скрыть значки на панели задач.
Встроенная точка доступа Windows
Описанные выше программы используют для своей работы специальный механизм, встроенный разработчиками в операционную систему. Впервые она появилась в Windows 7 и оттуда плавно перекочевала во все последующие версии, вплоть до самой современной на сегодняшний день — Windows 10. Чтобы настроить эту функцию вручную, нужно щелкнуть правой кнопкой мыши на кнопке &.#171;Пуск». В открывшемся меню выберите « Командная строка(Администратор)». В появившемся черном окне командной консоли Windows введите команду:
netsh wlan set hostednetwork mode = Allow SSID = Set-OS key = 121223344.
Он имеет SSID — Это имя создаваемой точки. доступа , И ключ — пароль WiFi.
& Нажмите кнопку#171;Enter». Параметры установлены, теперь необходимо запустить беспроводную сеть с помощью команды:
start netsh wlan hostednetwork.
Команда должна работать безупречно.
Вот как мы устанавливаем и запускаем виртуальные точки доступа WiFi на ноутбуке . В списке сетевых подключений Windows появится еще один значок —. « беспроводной » с номерами. У меня это номер 3.
Но это не совсем — теперь нам приходится форсировать распространение Интернета, то есть фактически. сделать полноценный роутер из ноутбука . Для этого необходимо открыть Сетевые подключения (нажмите клавиши Win + R и нажмите ncpa. введите команду cpl). В списке доступных подключений выберите то, через которое вы подключены к Интернету. В моем примере это подключение к локальной сети:

Щелкните на нем правой кнопкой мыши и выберите &.#171;Свойства».
Примечание: Если ваш интернет-провайдер использует протокол PPPoE или L2TP, необходимо выбрать значок высокоскоростного соединения.
В появившемся окне свойств откройте вкладку &.#171;Доступ»:
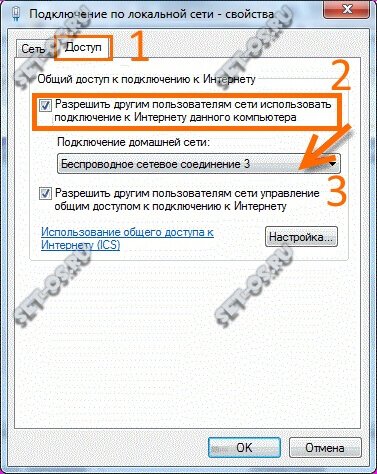
Установите флажок« Разрешить другим пользователям использовать интернет-соединение этого компьютера». Ниже отображается список подключений домашней сети. В нем необходимо выбрать созданную беспроводную сеть и нажать кнопку &.#171;ОК».
Теперь Ваш ноутбук работает как точка доступа Может раздавать WLAN и Интернет, как обычный маршрутизатор. Удачи!
Как настроить точку доступа wifi По телефону — самый универсальный способ. Сделать выводы доступа в интернет с телефона на другие устройства через Wi-Fi
Точка доступа WiFi — очень популярная функция на Android. Это происходит потому, что ваш телефон или планшет использует один и тот же беспроводной адаптер, который установлен и на ноутбуке . Единственное различие заключается в скорости передачи данных. Это говорит о том, что в качестве точки можно использовать мобильные устройства с платформой Android. доступа .
Это очень полезная функция, которую можно использовать, например, для раздачи Интернета через WLAN на улице. на ноутбук Чтобы решить некоторые проблемы. Благодаря мобильным телефонам или планшетам под управлением операционной системы Android можно также создать локальную сеть и подключить несколько ноутбуков для передачи данных, совместных игр и так далее.
Что такое WLAN: видео
Как открыть общий доступ к WLAN на Android
Во-первых, обратите внимание, что эта платформа имеет множество различных версий. Кроме того, многие производители меняют свои корпуса, делая их оригинальными и не похожими на другие. Поэтому название этой функции может меняться. Например, на некоторых мобильных телефонах портативная точка должна быть активирована доступа или Mobile AP.
Несмотря на все вариации, эта функция активируется в настройках беспроводного соединения. Как это сделать ? Все очень просто. Сначала необходимо открыть меню. Затем введите настройки устройства. Для более новых версий ОС Android переключитесь на пункт «Другие сети».
Если вы используете старый смартфон, откройте пункт «беспроводная сеть». На некоторых моделях вам потребуется «больше … «Требуется открыть элементы в настройках. Также для всех версий Android необходимо войти в категорию » Модем и точка . доступа ».
Теперь осталось только » точка . «Осталось активировать флажок доступа «. Как упоминалось выше, название может отличаться в зависимости от версии ОС. Поэтому активируйте «Мобильную точку доступа» для старых версий Android.
Теперь ваш мобильный телефон или планшет работает как точка доступа доступа WLAN для Android. Фактически, это полноценная локальная сеть, к которой вы можете подключиться ноутбук или других устройств WiFi.
Как открыть общий доступ к WLAN с Android: Видео
Как предоставить общий доступ к интернету через WLAN на Android
Итак, вы уже знаете, как организовать общий доступ к WLAN на Android. Но что если нам нужно распространить интернет. Конечно, его скорость не самая высокая, но и в случае 3G ее вполне достаточно для просмотра видео онлайн.
Чтобы раздавать мобильный интернет с планшета или мобильного телефона, сначала нужно подключиться. Для этого вызовите выпадающее меню. На панели инструментов, где вы обычно активируете WLAN, Bluetooth или другие функции, вы должны найти кнопку под названием «Мобильные данные». Эта функция также может называться пакетными данными или просто данными.
После включения мобильного интернета вы увидите соответствующий символ в верхнем ряду. Это означает, что вы подключены. После этого остается только активировать функцию распределения сети. Как это сделать , описано выше.
Чтобы раздавать интернет со смартфона, важно знать, как установить точку доступа По телефону. Без него подключение невозможно, а благодаря инструкции вы сможете сделать Это самый быстрый. Ниже приведены простые методы для популярных моделей интеллектуальных устройств.
Первое и самое важное — выяснить, о чем идет речь. доступа В смартфоне. Это устройство, которое обеспечивает беспроводное подключение к Интернету других устройств, находящихся поблизости.
Какими функциями должен обладать смартфон на базе Android, iOS или Windows, чтобы его можно было использовать вместо маршрутизатора:
- Наличие модулей Wi-Fi.
- Встроенный модуль 3G или 4G / GSM.
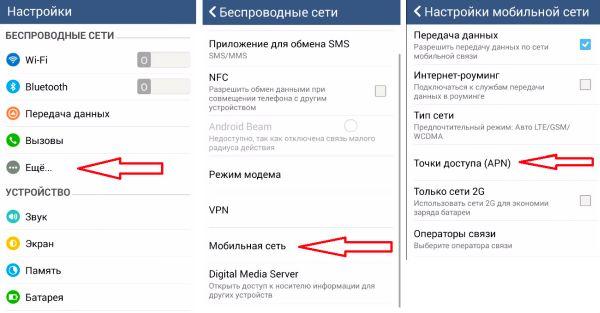
Существует также отдельная категория мобильных телефонов, в которых нет вышеупомянутых модулей, но присутствует технология OTG. Их можно использовать в качестве распределителей WLAN, но только после подключения к ним USB-модема. Перед подключением необходимо убедиться, что программное обеспечение на устройстве совместимо.
Чтобы сделать точку доступа Wi-Fi, необходимо выяснить, имеет ли устройство внутренний модем или к нему можно подключить внешний модем, и только после этого приступать к настройкам. Вбиваем модель гаджета в поисковик и смотрим на характеристики.
Создание точки доступа на Андроид
Чтобы раздавать WLAN из Android, необходимо настроить этот элемент. доступа :
- Откройте настройки устройства, нажмите на «беспроводные сети» и «еще».
- Откройте «Режим модема», затем — » пункт. доступа ».
- Выбираем «Configure», вводим имя, под которым будет обнаружена сеть, выбираем Security, вводим пароль и сохраняем все.
Важно! Минимальная длина пароля для wpa2 составляет 8 символов. Устанавливать дату рождения не рекомендуется, в противном случае подключитесь к точке доступа доступа Незнакомцы смогут, Тк. С ненадежным паролем он будет взломан за 3 минуты с помощью специальных программ.
Если WLAN не удается включить под Android, это может быть связано с неисправностями модуля. В этом случае значок с поддержкой сети становится серым и не может быть перемещен в другое место.
Существуют и другие причины, по которым WLAN не работает:
- Неверная микропрограмма.
- Ошибка программного обеспечения.
- Вирусное заражение системы.
- Введен неправильный пароль.
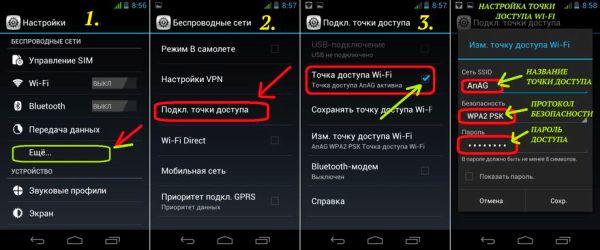
Инструкции для iOS
Если вы можете использовать маршрутизатор только дома, но нуждаетесь в высокоскоростном беспроводном соединении в другом месте, вы можете использовать iPhone в качестве маршрутизатора. Как все настроить:
- Перейдите в «Настройки» и выберите «Сотовая связь».
- Откройте «Параметры данных» и перейдите к разделу «Передача данных».
- В поле APN введите информацию, предоставленную оператором мобильной связи, и заполните поля имени пользователя и пароля.
- Перезагружаем устройство, снова заходим в параметры и активируем режим модема для использования созданной сети.
В дополнение к Wi-Fi в качестве беспроводной сети можно использовать Bluetooth:
- Мы создаем пару между ПК и iPhone.
- Нажмите кнопку» Создать пару» на устройстве и введите код, отображаемый на ПК.
- Подключаемся к iPhone с компьютера.
Инструкции для Windows Phone
Следующие инструкции подходят для раздачи WLAN с телефона на базе Windows:
- Откройте панель «Быстрые действия» и выберите «Hot Spot» долгим нажатием (удерживайте окно в течение 1-2 секунд).
- Выберите «Все настройки» и «Беспроводная сеть».
- Переходим в пункт конфигурации APN, вводим данные мобильного оператора, вводим имя и пароль.
- Мы экономим.
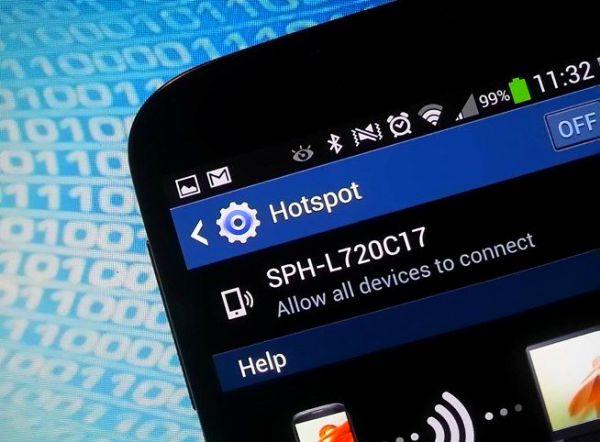
Для сумбийцев
На данный момент это все менее актуально, потому что сумбийской платформы не существует. Чтобы обеспечить подключение к Интернету на гаджете, можно использовать различные программы. Например, приложение Joikuspot, которое предлагает очень полезные функции:
- Подключение к Интернету через WLAN.
- Возможность одновременного обеспечения нескольких соединений.
- Поддержка протокола HTTS с шифрованием.
- Выбор подходящей точки подключения.
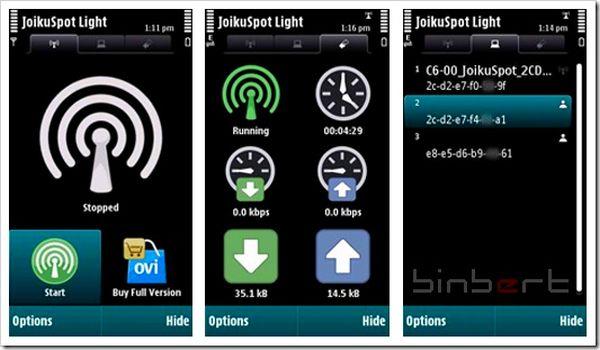
Потенциальные проблемы
Наиболее распространенной проблемой является неисправность внешнего модема, когда он используется для подключения. Другими факторами, влияющими на соединение, являются:
- Неправильно заданы параметры сети. Они должны быть уточнены оператором.
- Выход модуля не работает. Символ WLAN отображается серым цветом. Для его замены рекомендуется обратиться к специалисту, самостоятельный ремонт может усугубить ситуацию.
- Отсутствие кредита на счете. Если нет базового интернета HSPDA, использование мобильного телефона вместо маршрутизатора не будет работать, пока кредит не будет пополнен.
Заключение
Настройка точки доступа На платформах Android, Windows Phone и iOS можно использовать устройство вместо маршрутизатора на основе вышеуказанной системы. Это необходимо при беспроводном подключении к ПК. или ноутбуке Однако в отеле нет бесплатной сети Wi-Fi для подключения или во время путешествия. Процедура выполняется один раз, после чего достаточно только активировать режим модема и пользоваться Интернетом.
Удобнее просматривать страницы браузера и редактировать документы с ноутбука Со смартфона или планшета. Используйте гаджеты Android в качестве беспроводного модема для настройки и раздачи WLAN через одну точку доступа .
Что такое точка доступа Wi-Fi
Точка доступа Развертывание станций WLAN доступ Несколько устройств для беспроводной сети. В качестве точки доступа Гаджет может работать с операционной системой Android. Требования к устройству:
Если ваш смартфон или планшет не поддерживает GSM / 3G, но работает с технологией OTG, т.е. распознает подключенный флеш-накопитель, вы можете подключить USB-модем и использовать его в качестве беспроводной точки. доступа .
 Модем взаимодействует с планшетом через кабель с технологией OTG.
Модем взаимодействует с планшетом через кабель с технологией OTG.
Включая точку доступа Помните: распределяя WLAN, вы расходуете трафик мобильных данных. Если тариф не безлимитный, следите за балансом в Интернете после работы. А также активная точка доступа Увеличивает заряд батареи.
Для совместного использования интернета с телефона, смартфона или планшета
Существует два способа организовать общий доступ к Wi-Fi со смартфона или планшета — с помощью стандартного Android или с помощью стороннего приложенияperti. Обратите внимание, что мобильный трафик данных можно обеспечить только при подключении GSM/3G. Элемент не может быть настроен доступа Использование WLAN, подключение к сети.
Настройка устройства Android в качестве маршрутизатора
Исполнение 2.3. с системой Android, начиная с x, вы можете транслировать WLAN на другие устройства. Чтобы настроить точку доступа Убедитесь, что мобильный интернет включен, и перейдите в меню гаджетов. Пример настроек LG G3, версия Android 5.0:
Активировать мобильный интернет (передачу данных) можно через пункт меню «Параметры — беспроводная сеть — мобильные данные».
Чтобы установить точку на Android, начиная с ранних версий доступа :
После активации соединения вы увидите соответствующий символ в поле уведомления на экране.
Настроить точку доступа Там, для последующих подключений, достаточно активировать функцию в настройках сети или перетащить уведомления в верхнюю часть экрана и нажать «клавишу точки» или «кнопку точки». доступа ».
Фотогалерея: Точка установки доступа в меню Андроид
Шаг 1. откройте настройки Шаг 2. выберите «Общие модем и сеть» Шаг 3. выберите «Точка». доступа … «Шаг 4. Придумайте что-нибудь доступа Настройка WLAN Шаг 5 Настройка параметров точки доступа доступа Шаг 6 Поверните точку доступа При повторном подключении установите точку доступа не нужно
Использование приложений
Используйте приложения для совместного использования доступа WLAN, если ваш смартфон или планшет не поддерживает настройки по умолчанию. Известные программы: osmino, mhotspot, MyPublicWiFi.
Настройка WLAN-соединения на примере программы osmino:
Смартфон или планшет переключается в режим модема. Закрытие элемента доступа Перейдите в приложение и нажмите «Остановить распространение».
Фотогалерея: Как активировать общий доступ к WLAN в приложении Osmino
Шаг 1. загрузить приложение Шаг 2. указать сетевые настройки и активировать дистрибутив, который появляется при первом запуске приложения
Почему интернет не включается и не работает через одну точку доступа
Подключив мобильный интернет и активировав точку доступа доступа пользователь может столкнуться с трудностями. Существует три причины, по которым точка не работает должным образом доступа Wi-fi.
Антивирусное приложение, защищающее ваш смартфон в режиме реального времени, может блокировать сетевые подключения. Зайдите в приложение, отключите брандмауэр и активируйте точку доступа доступа . Если соединение отсутствует, удалите антивирусную программу и попробуйте снова.
Установленные приложения вносят изменения в работу операционной системы. Сканируйте смартфон с помощью антивирусных программ и блокируйте вредоносные файлы. С помощью диспетчера приложений выясните, какая программа имеет права на управление сетевым подключением, и удалите ее. Затем включите элемент доступа .
Если предыдущие способы не сработали, сбросьте настройки гаджета до заводских. Для этого:
При сбросе к заводским настройкам все данные, хранящиеся в памяти устройства, будут потеряны. Заранее создавайте резервные копии.
Оператор мобильной сети может блокировать распространение трафика данных через WLAN. Если вы установите точку доступа В соответствии с инструкциями на Android и устранением ошибок, описанных выше, обратитесь в контактный центр для проверки и блокировки сетевых настроек.
Я уже несколько раз обещал написать подробную инструкцию, рассказывающую и показывающую, как установить точку на реальном примере доступа (WLAN-маршрутизатор) на телефонах под управлением операционной системы Android. Если я не ошибаюсь, на всех смартфонах Android есть возможность раздавать мобильный интернет на другие устройства через WLAN.
Если на вашем телефоне установлен чистый Android, то эта функция, скорее всего, называется «точка доступа «। На смартфонах HTC (у меня есть такой) эта функция называется «Mobile WLAN Router».
Что это за чип и как он работает, вы, вероятно, уже знаете. Если нет, я расскажу вам вкратце. Можете ли вы превратить свой телефон Android в точку. доступа Таким образом, это мобильный WLAN-маршрутизатор. Вы можете раздавать интернет со своего смартфона на другие устройства, такие как телевизор, планшет. ноутбуки , другие смартфоны и т.д.
То есть смартфон берет интернет, который предлагает вам провайдер, и передает его по Wi-Fi. Что это такое, я думаю, понятно. Очень полезная функция, так как мобильный интернет перестал быть очень дорогим, а операторы предлагают вполне нормальные тарифы.
Что нам понадобится?
Сам телефон Android, настроенный и работающий интернет (если сайты открываются в браузере телефона, все в порядке) и устройства, которые вы подключаете к смартфону. Я, на HTC, могу подключить до 5 устройств одновременно.
Я буду использовать HTC One V в качестве примера, чтобы показать, что я подключу планшет ASUS MeMO Pad FHD 10, и ноутбук . Если у вас другой телефон, например, Samsung, LG, Lenovo и т.д., то процесс настройки практически ничем не будет отличаться.
Настройка распространения Wi-Fi «Точка доступа ” на Android
Сначала включите мобильный интернет. Чтобы находиться в верхней части окна уведомлений, был отображен соответствующий значок.
Там выбираем «WLAN роутер и USB модем» (это также может быть «CREL. доступа «)। В следующем окне нажмите «Настройки ротора» (или пункт Амер. доступа Wi-Fi”) .
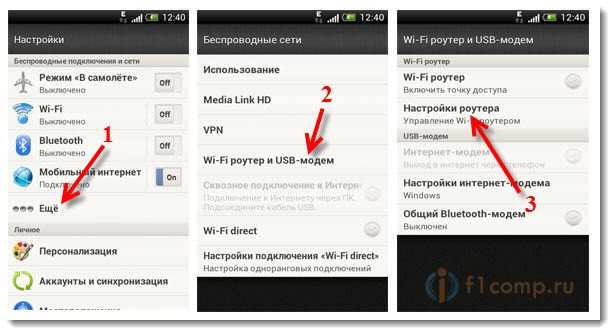
- Имя маршрутизатора (SSID) — это имя нашей WLAN. Мы указываем каждое имя английскими буквами.
- Безопасность и выберите пункт WPA2.
- Пароль. Этот пароль используется для подключения к сети. Не менее 8 символов. Английские буквы и цифры.
Мы указываем все эти параметры и ставим галочку возле «мобильный WLAN-маршрутизатор», чтобы запустить WLAN-маршрутизатор (точка (dot доступа WLAN). Отображаются советы по подключению устройств. В поле уведомления должен появиться значок, свидетельствующий о запуске маршрутизатора.
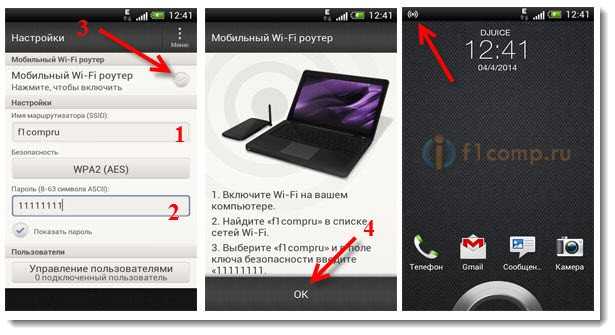
Все, вы можете подключить наши устройства к WLAN.
Подключение устройств к созданной точке доступа На смартфонах Android
Например, включаем WLAN на планшете, переходим в список доступных сетей, смотрим на сеть, созданную на телефоне, и выбираем ее. Введите пароль (у меня он 1111111) и нажмите на него.
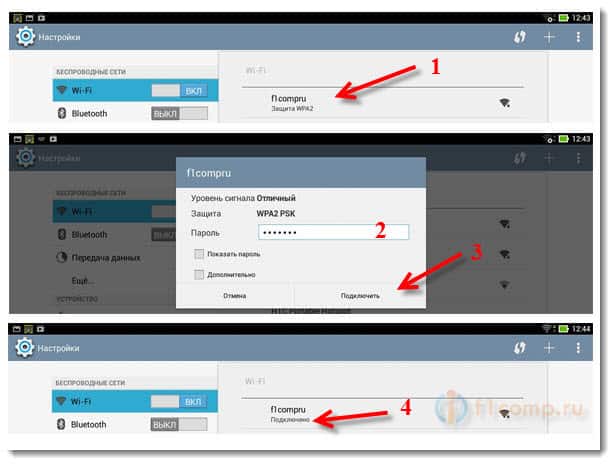
Все, вы можете открывать сайты.
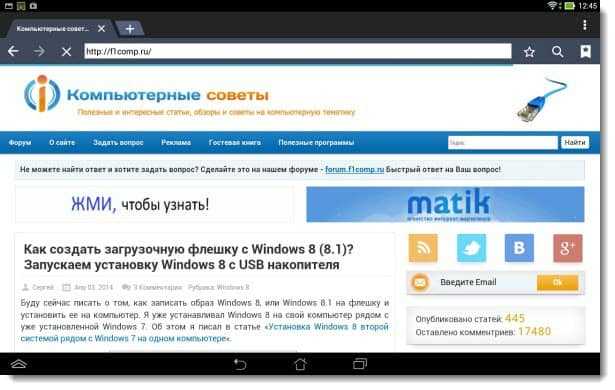
Подключаем ноутбук
Также выберите нашу сеть и введите пароль от сети.
Соединение установлено, сеть подключена и с доступом в интернет.
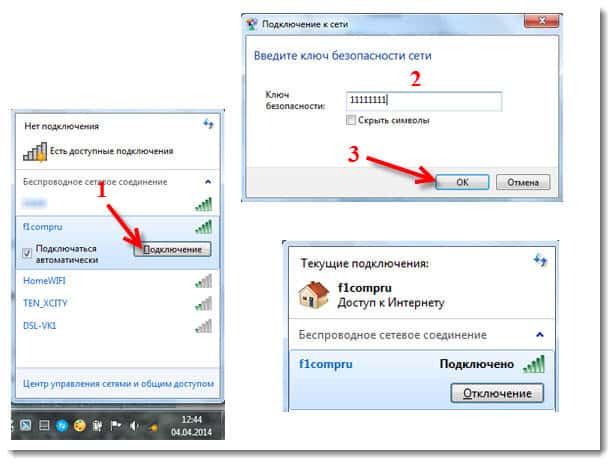
Вы можете подключить Wi-Fi TV в соответствии с этими инструкциями:
На телефоне можно увидеть, сколько устройств уже подключено. Просто нажмите на кнопку «Управление пользователями». Правда, никакой полезной и интересной информации вы там не увидите.
Чтобы выключить мобильный маршрутизатор, просто снимите галочку в этом месте.
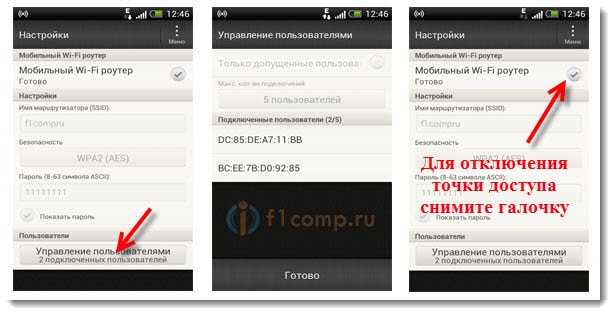
Выходная речь
Как видите, все очень просто и удобно. Такая схема работает достаточно стабильно (если сеть хорошая). Не забывайте, что запущенный мобильный маршрутизатор прилично разряжает аккумулятор, что и так не является сильной стороной устройств под управлением операционной системы Android.
И так все работает и может быть использовано. Если возникнут вопросы, задавайте их в комментариях, будем разбираться вместе. Пусть у вас все получится!
Как раздавать мобильный интернет со смартфона через WLAN? Мы установили точку доступа (WLAN-маршрутизатор) на телефонах под управлением операционной системы Android Обновлено: Январь 25, 2018 by admin
Многие пользователи смартфонов и планшетов на платформе Android знают, что с их помощью можно раздавать WLAN. Эта сеть также может выходить из мобильного интернета. Но часто возникает проблема, когда раздача Wi-Fi в Android не работает.
Почему распределение не работает
Причин может быть несколько:
- Брандмауэр блокирует эту функцию.
- Вирус или приложение влияет на настройки беспроводной сети.
- Ошибка в работе операционной системы.
Первый вариант предполагает, что на вашем устройстве установлена антивирусная программа. Его система безопасности может блокировать такие действия. В этом случае просто удалите антивирусную программу. Обычно, в большинстве случаев, это основная причина возникновения ошибки при раздаче Wi-Fi на Android.
Если это не помогло, давайте продолжим. Второй вариант — это работа стороннего приложения, которое может вносить изменения в конфигурацию беспроводного соединения или вирусы. Если вы обнаружили, что вирус довольно простой, гораздо сложнее найти приложения, влияющие на настройки сети.
В первом случае достаточно установить антивирусную программу и просканировать смартфон или планшет. Как правильно проверить Andrid на вирусы, подробно описано. Во втором случае необходимо удалить приложения, которые тем или иным способом подключены к Wi-Fi (метод научного тыка). Если это не помогает, следует предпринять более решительные меры — обычную разгрузку или прошивку.
Кроме того, иногда раздача Wi-Fi работает на Android, но. без доступа В интернете. Первое, что вы должны сделать, это убедиться, что ваш мобильный интернет включен. Это делается в настройках. Откройте пункт «Мобильные данные» и просто поставьте галочку в соответствующей строке. В старых версиях Android требуемый элемент может иметь название «Данные пакета».
Часто на возможность доступа к мобильному интернету также влияют неправильные настройки сети. Чтобы настроить его, достаточно позвонить в службу поддержки оператора и попросить автоматические настройки. Они приходят в виде SMS. Вы можете только подтвердить их применение.
Устранение сбоя в работе операционной системы
Часто возникает множество проблем, в том числе и то, что раздача WLAN в Android не работает из-за сбоев в работе операционной системы. Во-первых, вы можете это сделать. Следует отметить, что после такого сброса вы потеряете все данные во внутренней памяти устройства. Поэтому все важное лучше хранить на компьютере.
Чтобы выгрузить, войдите в настройки и перейдите на вкладку «Счета». Здесь выберите «Архивировать и сбросить». Далее просто выберите «Сброс базы данных» и следуйте подсказкам на экране.
В редких случаях ошибка может таиться в неправильной прошивке. Такие проблемы могут возникнуть, если вы перепрошили машину и присоединились к системному архиву, удалили важный файл или изменили параметры разработчика. Иногда, в особо редких случаях, неудачи возникают по необъяснимым причинам.
Прежде чем отнести смартфон в сервисный центр, попробуйте обновить программное обеспечение.
Введите системные настройки. Перейдите на вкладку «Параметры» и найдите пункт «Элементы на устройстве». Для старых версий Android просто перейдите в самый низ меню и выберите указанный раздел. Здесь вы найдете категорию «Обновления».
Как настроить точку доступа wifi
Как создать точку доступа WLAN под Windows 7, 10: инструкции
«Простая активация и настройка точки. доступа WiFi» на ноутбуке Или компьютер — это открывает новые возможности для пользователя. Однако соединение TD имеет множество особенностей и тонкостей, которые следует учитывать.

Что такое TD и чем он отличается от обычных маршрутизаторов?
Когда речь заходит о беспроводной раздаче Интернета, первым ассоциируется беспроводной сетевой маршрутизатор. Однако каждый маршрутизатор — это не только распределение трафика, но и его маршрутизация. Кроме того, маршрутизаторы могут распределять настройки IP-сети между устройствами. Если клиенту требуется только распределение трафика, его организует TD. Поэтому вопрос заключается в следующем как сделать роутер точкой доступа wifi — Ложь: Маршрутизатор WLAN уже содержит TD среди своих функций.
TD также может потребоваться, если пользователь хочет расширить покрытие существующей сети (режим повторителя), соединить несколько сетей (режим моста) или усилить сигнал для удаленных компьютеров (режим усиления, режим, доступен Не на всех моделях).
Точка доступа На компьютере может быть как отдельным устройством, так и дополнительной функцией, ноутбуке планшет или смартфон.
Если говорить об устройствах, то маршрутизаторы имеют существенное внешнее отличие — 2 и более сетевых порта, в то время как TD всегда имеет только 1 порт для сетевого кабеля.
Типы и особенности ТД
По многим признакам можно систематизировать все многообразие ТД с точки зрения отдельных устройств, но наиболее распространена классификация по назначению:

- Мобильная переносная точка WLAN. доступа — Небольшое автономное устройство, которое обычно питается от аккумулятора Такие устройства сейчас активно предлагаются мобильными операторами — гаджет принимает мобильный интернет с помощью SIM-карты, а затем распределяет трафик Следует отметить, что не каждая SIM-карта подходит для этих целей — Старый безлимитный тариф имеет ограничения на распределение трафика у большинства операторов, которые нельзя обойти в мобильном ТД
- Уличная (внешняя, наружная) точка доступа WiFi — это устройство, которое может быть установлено в парках, кафе, лагерях и т.д. Его функция заключается не только в обеспечении интернет-покрытия, но и в устойчивости корпуса к погодным явлениям, защите от влаги и пыли
- Дома TD-стенные, крышные, с автономным питанием и без — существует множество возможностей в зависимости от поставленной цели.
В отдельную категорию выделяются заказные Teddy TD на компьютерах, ноутбуках И мобильные телефоны Таким образом, пользователю не нужно покупать отдельное устройство, но есть лучшие оценки доступа ④ ( ⑦, Cisco, TP-соединение) обеспечивает более устойчивое покрытие и большую функциональность.
Настройка ТД на ноутбуке Windows
Перед тем, как на ноутбуке сделать и настроить точку доступа WiFi (Windows 7, 10, 8) необходимо обеспечить выполнение ряда важных условий для распределения трафика данных. Сначала его необходимо получить — через сетевой кабель или через мобильную сеть В ноутбуках Устанавливается только один модуль WLAN — он может использоваться как для приема, так и для отправки сигнала, поэтому на ноутбуке Получите интернет по беспроводной сети, а передать его не получается

Из этого правила есть одно исключение: если к ноутбуку Подключен дополнительный беспроводной модуль (⑦адаптер), тогда один модуль принимает сигнал, а другой передает
Если есть входящий трафик, можно приступать к созданию и настройке точки доступа WiFi — это простой процесс Пользователи доступны Два основных способа заявить о себе доступа WiFi в Windows 7, 8, 10 на ноутбуке — Через «Панель управления» или через «Командную строку».».
# 1 Панель управления
Не имеет значения, какая версия Windows стоит на компьютере, принцип не меняется от версии к версии, но название разделов может немного отличаться для решения проблемы, т.к. из ноутбука сделать точку доступа WiFi (Windows 10), необходимо открыть «Параметры», в первых версиях системы этот раздел называется «Панель управления»». Последовательность действий следующая:
- В разделе «Параметры» откройте вкладку «Сеть и Интернет».
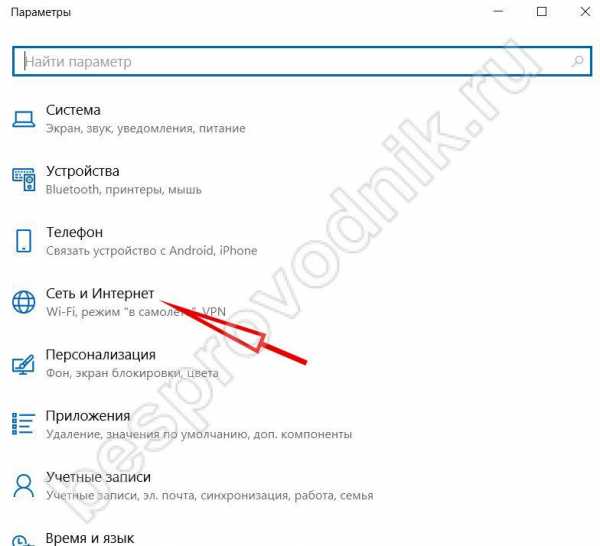
- Следующий пункт меню — «Мобильная точка доступа».
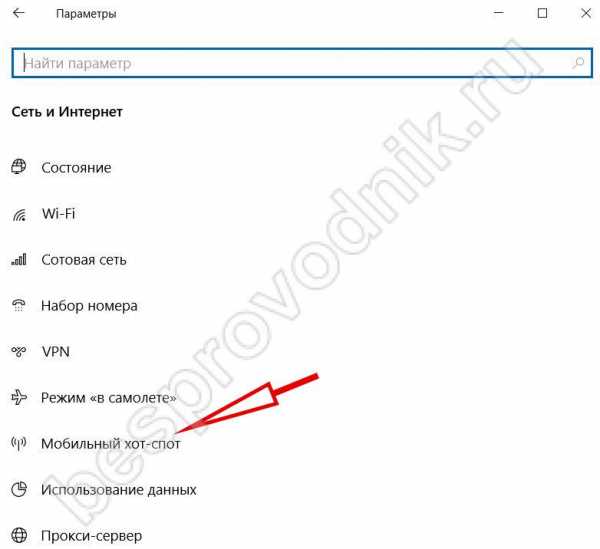
- Перемещая флаг включения, пользователь создает новый элемент на своем компьютере доступа । При необходимости пользователь может изменить название сети WLAN или пароль.
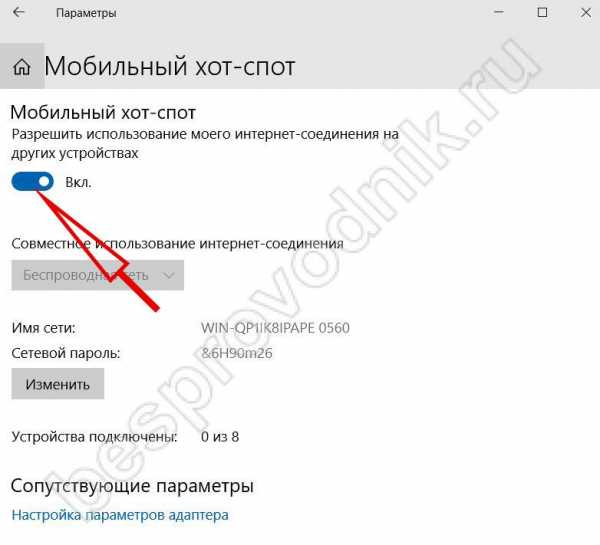
Теперь осталось только подключиться к этой сети
# 2 командная строка
Пользователь должен открыть командную строку на компьютере и выбрать две команды:
- Первая команда создаст новую сеть: ❶ Set hostednet mode = ❶ «name» -key = password ❶ = allow.
- И это положит начало новой сети:
В дополнение к стандартным системным инструментам, пользователи могут доступны Различные типы программ для создания точки доступа WLAN под Windows 7, 10 на ноутбуке , загрузка и установка не составит труда, например, переключиться на виртуальный маршрутизатор и ④.
TD на стационарном компьютере
Создать точку доступа WLAN под Windows 7,8,10 на компьютере немного сложнее, так как стационарные компьютеры обычно не оснащены радиомодулем Если нужный компьютер не исключение, то для него требуется специальный ④ адаптер, беспроводной wifi точка доступа Будет использовать его для распределения трафика. Источником входящего трафика является проводной Интернет.
Подключение и настройка компьютера выполняются так же, как и подключение. для ноутбука : Панель управления через командную строку или специальные программы.
TD с мобильного телефона
Сегодняшние пользователи доступен такой вариант, как сделать точкой доступа wifi Распределите телефонный (Android, iPhone) и мобильный трафик, например, за городом. на ноутбук компьютер или планшет. Правило двух модулей применимо и к смартфонам: один модуль только принимает интернет (для смартфонов это 3G / 4G), а второй только раздает его (это модуль беспроводной сети).
Сейчас мы расскажем вам, как превратить смартфон Android в моб. Пункт доступа Это потребует от пользователя сделать следующее:
- В настройках сети включите точку доступа, установив флажок.
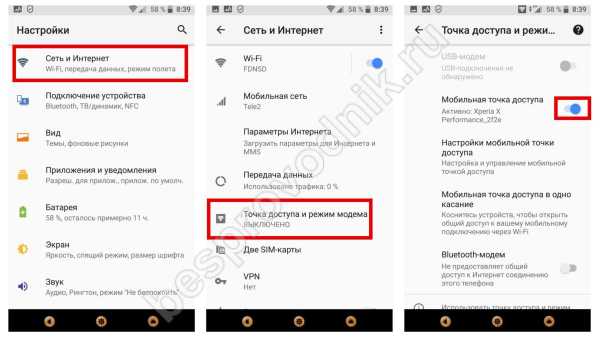
- Установите режим безопасности в настройках, при необходимости вы можете изменить пароль и имя сети.
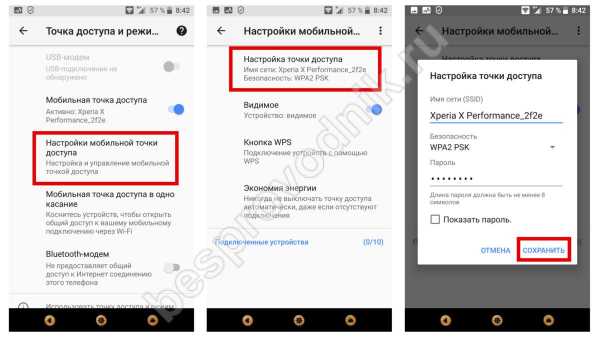
Инструкции для IOS практически не отличаются от приведенных выше.
Понравилась ли вам статья? Поделитесь с друзьями!
Настройка точки доступа WiFi
Чтобы создать локальную беспроводную сеть на основе технологии Wi-Fi, Cisco Packet Tracer обеспечивает наличие программных точек доступа которые поддерживают различные версии стандарта, а именно:
— точка доступа Стандарт 802.11 b (точка доступа PT);
— точка доступа 802.11 a (точка доступа PT-a);
— точка доступа 802.11 n (точка доступа-PT-n).
Поскольку 802.11 n является наиболее продвинутым из всех представленных в программе стандартов, рекомендуется использовать его для имитации работы технологии Wi-Fi.
Поэтому для создания беспроводной сети в рабочей области программы Cisco Packet Tracer необходимо разместить точку доступа Точка доступа с панели управления беспроводным устройством — PT-N и подключенные к ней устройства, а именно: ноутбук Laptop-PT, PDA-PT Smartphone, Tabletpc-PT с панели конечных устройств и WLAN-enabled Desktop PC с панели пользовательских устройств. Для подключения беспроводных точек доступа Для маршрутизатора необходимо использовать медный кроссоверный кабель обратной витой пары от клеммной панели (рис. 2.18)।.
Рисунок 2.18 — Локальная беспроводная сеть LAN
Если вам необходимо подключить беспроводные точки доступа коммутатора, используйте медный кабель прямой витой пары от панели разъемов.
Все настройки беспроводного интерфейса точки доступа Его свойства находятся на вкладке Конфигурация (Рисунок 2.19).
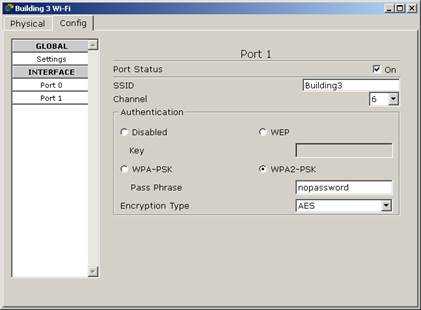
Рейс. 2.19 — конфигурирование беспроводного интерфейса точки доступа
В пункте Port 1 панели Interface можно настроить идентификатор беспроводной сети, т.е. The Network ID. SSID (Service Set Identifier — идентификатор набора услуг), канал, на котором он работает, режим аутентификации и тип шифрования.
Стандартная точка доступа WLAN доступа Объявляет свой SSID всем беспроводным устройствам в радиусе действия. При сканировании эфира беспроводной клиент может «увидеть» элемент. доступа и его идентификатор, а затем установите соединение, задав необходимые параметры. Соответственно, не зная SSID точки. доступа , т.е. имя сети, подключиться к ней будет сложно, хотя это возможно с помощью специального программного обеспечения. Отключение передачи SSID скроет присутствие точки доступа Wi-Fi в сети и комплексе доступ Нежелательные инструменты для этого. Поэтому отключение трансляции SSID является одним из способов защиты беспроводной сети от злоумышленников. Другими методами являются аутентификация пользователя и шифрование данных.
Всего существует четыре режима аутентификации пользователей.
1. Disabled — режим, в котором аутентификация отключена, т.е. любой может использовать эту беспроводную точку доступа. для доступа Для сети шифрование в этом режиме не используется.
2. ⑦ (Проводной эквивалент защиты данных — установка ведущего эквивалента для защиты информации от несанкционированного доступа. доступа — Режим с использованием статического ключа аутентификации. — Этот тип аутентификации поддерживает два типа шифрования: 40/64- ❶ (т.е. 64 бита, 40 бит реального ключа и 24 бита вектора инициализации) и 104/128 бит (т.е. используется 128-битный ключ, который случайным образом содержит 104 бита реального ключа и 24 бита для вектора инициализации Этот тип аутентификации считается ненадежным из-за неполноты методов шифрования. По этой причине его рекомендуется использовать только в тех случаях, когда режимы BODYBUY / BODYBUY2 недоступны.
3. ⑦ — ⑦ (④- ④-защищенный доступ Pre-Shared Key-защищенный. доступ Для беспроводных сетей, использующих предустановленный ключ) — имеется режим аутентификации с предустановленным ключом В настройках в поле Pass Step необходимо указать ключ, и он должен точно соответствовать каждому устройству, подключенному к данной точке доступа । В этом режиме используются два типа шифрования: наиболее продвинутый AES (Advanced Encryption Standard — симметричный алгоритм блочного шифрования) и TKIP (Temporal Key Integrity Protocol — протокол целостности временного ключа).
4. ⑦ является более современным с точки зрения 2- ⑦ — ⑦ и содержит новые, более частые алгоритмы аутентификации Также существует два типа шифрования: AES и TKIP.
Поэтому наиболее продвинутым и надежным методом аутентификации является режим ⑦ 2- ⑦ с типом шифрования AES При выборе пароля необходимо использовать правила «Сильный пароль», а выбранный пароль должен быть длиннее 8 символов
Для настройки ноутбука Прежде всего, необходимо настроить незаинтересованный интерфейс Это можно сделать, перетащив беспроводную карту linxis-wpc300n в физическом вкладыше ее свойств на соответствующий интерфейс (Рисунок 2.20) Перед выполнением этой операции необходимо закрыть ноутбук .
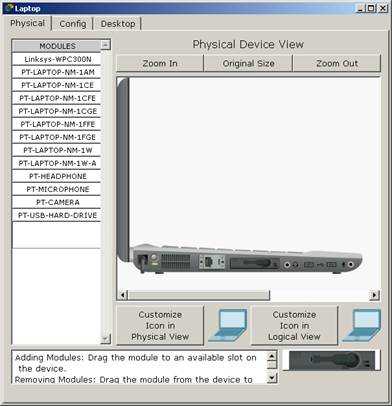
Рисунок 2.20-Установка беспроводной связи в ноутбук Laptop-PC
После установки интерфейса необходимо установить IP-адрес шлюза Можно сделать В пункте Настройки глобального раздела на вкладке Конфигурация (Рисунок 2.22)
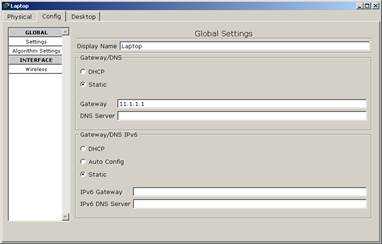
Рисунок 2.21 — Настройка IP-адреса беспроводного шлюза Шлюз ноутбука
Адрес шлюза — это IP-адрес интерфейса маршрутизатора, к которому подключена беспроводная точка. доступа Непосредственно, через коммутаторы или концентраторы
Для настройки параметров подключения к беспроводной сети необходимо перейти в раздел Интерфейс (рис.:
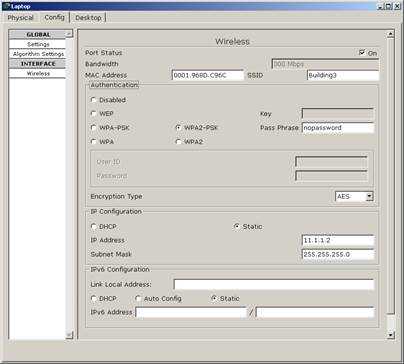
Рисунок 2.22-Параметры подключения ноутбука W — беспроводная сеть
Аналогичным образом, он настроен на беспроводную связь доступ Для всех остальных устройств — планшетных компьютеров (tabletpc-PT), смартфонов (PDA-PT) и настольных компьютеров — существует беспроводной интерфейс (wireless PC) для сети
Для настольных компьютеров и ноутбуков Можно подключиться к беспроводной сети с помощью мастера Для этого необходимо перейти на вкладыш рабочего стола и в вкладыше подключения выбрать PC wireless. Мастер Windows должен выбрать беспроводную сеть, которая вам необходима доступ И нажмите кнопку подключения (рис. 2) 2,23)।.
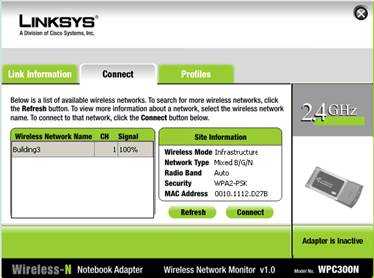
Рисунок 2.23 — Окно мастера беспроводного подключения
Затем откроется окно, в котором необходимо выбрать тип аутентификации, используемый точкой доступа И при необходимости укажите пароль (рисунок 2.24).
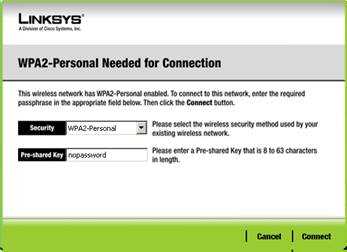
Иллюстрация 2.24 — Окно выбора аутентификации и установки пароля
После нажатия на кнопку Connect и проверки введенных данных будет установлено соединение между вашим компьютером и беспроводной сетью.
Таблица для разделения сетей разных участков на подсети с помощью масок
Маска по умолчанию сети класса C 255.255.255.0 (префикс 24)
По умолчанию может быть адресовано 2 8-2 = 254 хостов
| Маска | 4 биссмаске | Его 10-е значение | Префикс маски | Количество подсетей | Количество хостов в подсети |
| 255.255.255.128 | 2 7-2 = 126 | ||||
| 255.255.255.192 | 2 6-2 = 62 | ||||
| 255.255.255.224 | 2 5-2 = 30 | ||||
| 255.255.255.240 | 2 4-2 = 14 | ||||
| 255.255.255.248 | 2 3-2 = 6 | ||||
| 255.255.255.252 | 2 2-2 = 2 |
Сеть класса B Маска по умолчанию 255.255.0.0 (префикс 16)
По умолчанию вы можете адресовать 216 = 64k узлов
| Маска | 3 биссмаске | Его 10-е значение | Префикс маски | Количество подсетей | Количество хостов в подсети |
| 255.255.128.0 | 215-2 = 32 карата | ||||
| 255.255.192.0 | 214-2 = 16 карат | ||||
| 255.255.24.0 | 213-2 = 8 карат | ||||
| 255.255.240.0 | 212-2 = 4 карата | ||||
| 255.255.248.0 | 21 1-2 = 2046 (2 карата) | ||||
| 255.255.252.0 | 21 0-2 = 1020 | ||||
| 255.255.254.0 | 2 9-2 = 510 |
Маска по умолчанию сети класса A 255.0.0.0 (префикс 8)
По умолчанию 224 = 16 м. Можно обращаться по адресу
| Маска | 2 биссмаске | Его 10-е значение | Префикс маски | Количество подсетей | Количество хостов в подсети |
| 255.128.0.0 | 223 = 8 m | ||||
| 255.192.0.0 | 222 = 4 m | ||||
| 255.224.0.0 | 221 = 2 m | ||||
| 255.240.0.0 | 220 = 1 m | ||||
| 255.248.0.0 | 219 = 512 кб | ||||
| 255.252.0.0 | 218 = 256 кб | ||||
| 255.254.0.0 | 217 = 128 кб |
Автономные IP-адреса
| Классная комната | По IP-адресу | Для IP-адреса | Всего адресов в категории |
| A | 10.0.0.0 | 10.255.255.255 | 16 777 216 |
| B | 172.16.0.0 | 172.31.25.255 | 65 536 |
| C | 192.168.0.0 | 192.168.255.255 |
Чтобы соединить точку доступа wi-fi
Исследуйте функции ноутбуков Что вы хотите подключить к созданной сети. Узнайте параметры беспроводных адаптеров. Обратите особое внимание на тип шифрования данных и радиосигнала. Купите маршрутизатор WLAN и разместите его в помещении. Подключите его к электросети и включите. С помощью сетевого кабеля подключите любой ноутбук К порту Ethernet (LAN) аппарата.
Подключите кабель подключения к Интернету к каналу Интернета (DSL, WAN). Включить ноутбук И откройте браузер (лучше использовать IE и совместимые программы).
Прочитайте руководство пользователя маршрутизатора WLAN. Найдите исходный IP-адрес. Введите это значение в адресную строку запущенного браузера для доступа Зайдите в веб-интерфейс аппарата. Выберите меню Настройки Интернета. Заполните необходимые пункты в этом меню для обеспечения маршрутизатора WLAN доступа Для Интернета. Сохраните изменения. Перейдите в меню Настройки беспроводной сети. Введите имя (SSID) будущей сети. Установите пароль для доступа Er. Установите необходимую защиту и тип широковещательной передачи. Сохраните изменения. Перезагрузите машину, отключив ее на некоторое время от сети. Включите WLAN-маршрутизатор, подключитесь к его веб-интерфейсу и убедитесь, что подключение к Интернету установлено. Отсоедините кабель от ноутбука . Откройте список доступных беспроводных сетей, выберите созданную точку и подключитесь. Если доступ В Интернете откройте настройки сетевого адаптера и установите для него статический IP-адрес. Заполните поля Предпочтительный DNS-сервер и Шлюз по умолчанию IP-адресом маршрутизатора.
Сделайте то же самое с остальными ноутбуков . Введите новый IP-адрес для каждого устройства.
Вы не можете установить пароль для доступа Для сети и активируйте функцию проверки MAC-адресов подключенных устройств.
Чтобы сделать сеть более сбалансированной и надежной, необходимо соединить точку доступа . Для подключения к сети Wi-Fi требуется только точка доступа доступа . Вы можете решить эту проблему очень быстро, потратив несколько минут.
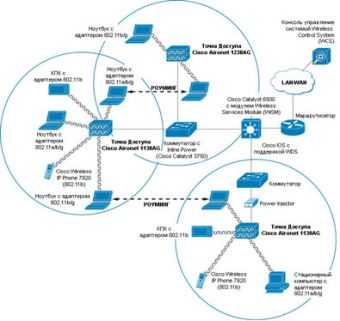
Во-первых, сбросьте настройки ADSL-модема на настройки по умолчанию, чтобы можно было использовать IP-адрес модема. Это будет первым шагом для добавления элемента доступа . Следуйте инструкциям, прилагаемым к модему, и найдите все, что касается настроек. Подключите модем к сетевой карте компьютера. Убедитесь, что вы настроили сетевую карту на автоматическую отправку информации об IP-адресе.
Откройте предпочитаемый браузер и введите адрес модема. Введите имя пользователя и пароль в появившемся окне. Найдите эту информацию в прилагаемой инструкции к модему. Точечное соединение доступа Поэтому старайтесь не допускать ошибок, основываясь на введенных вами параметрах.
Настройте подключение модема к Интернету, введя параметры VPI и VCI и указав протокол подключения. Обязательно сохраните настройки.
Проверьте адаптер WLAN и перезапустите модем.
Включите компьютер, вернитесь к настройкам модема и проверьте, настроено ли автоматическое получение IP-адреса. Проверьте еще раз все настройки и сравните полученные адреса с настройками модема и интернет-соединения (шлюз, IP-адрес). Посетите любой сайт, чтобы проверить эффективность работы. Ваша точка зрения доступа настроена.
Проверьте свой компьютер, возможности подключения. Обязательно сохраните сделанные настройки, иначе вам придется потрудиться, чтобы выполнить вторичные настройки.
Используйте инструкции для подключения модема, так как обычно конкретный тип модема имеет свои специфические отличия и должен быть учтен при работе.
- Подробное описание точечного соединения доступа С приложенными графиками, дополнительными советами для начинающих.
- подключение точки доступа
- Подключать планшет к Интернету, когда в этом нет смысла доступа WiFi
Для использования настольных компьютеров в качестве точек доступа. доступа Wi-Fi, вам необходимо приобрести и настроить соответствующий адаптер. Эта процедура имеет много тонкостей и недостатков, которые необходимо учитывать.

Купите адаптер Wi-Fi с функцией создания точки доступа Wi-Fi. доступа . Обязательно проверьте совместимость этого устройства с новыми версиями операционной системы, так как некоторые устройства имеют драйверы только для Windows XP. Выберите устройство USB или PCI.
Подключите приобретенный беспроводной адаптер к компьютеру. Установите драйверы и программное обеспечение для этого устройства. Многие WLAN-адаптеры Asus основаны на чипе устройства RaLink. Чтобы использовать эти адаптеры с операционной системой Windows Seven, загрузите и установите программу ralink Wireless Utility. Установите это приложение и перезагрузите компьютер.
Запустите приложение Rui. Настройте подключение компьютера к Интернету. Выполните эту процедуру как обычно, не изменяя никаких параметров. Щелкните правой кнопкой мыши значок RaUI Utility на панели задач и выберите Soft + AP Mode.
В следующем окне укажите подключение к Интернету, которое будет использовать сетевой компьютер для доступа В сеть. Теперь перейдите в меню AP. В поле SSID введите имя вашей точки WLAN. доступа . Число, показанное в пункте Max Peers, означает максимальное количество соединений. Выберите его, введя тип безопасности в поле Аутентификация.
Введите пароль содержимого ключа, который необходимо указать для подключения к вашей точке доступа । Нажмите кнопку Применить. Запомните адрес вашего адаптера WLAN, указанный в поле IP-адрес. Откройте меню Advanced и выберите режим 2.4 G в поле Wireless Mode. Нажмите кнопку Применить.
Теперь откройте настройки сетевой карты ноутбука । Введите значение IP-адреса WLAN-адаптера в поля «Основной шлюз» и «Предпочитаемый DNS-сервер». Спросите своего ноутбуку Постоянный IP, который отличается от адреса компьютера последней цифрой.
Как настроить WiFi и как сделать со смартфона точку доступа WiFi?
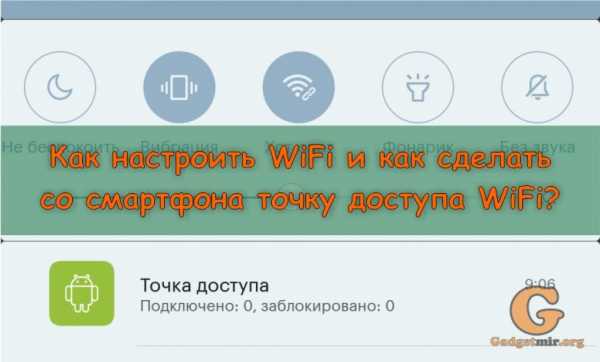
Из названия, я думаю, все поняли, о чем идет речь в этой статье. Точно! Сегодня мы расскажем, как настроить WLAN, а точнее, как подключиться к точке доступа , а еще, как сделать С точки смартфона или планшета доступа WLAN. Многие скажут, что здесь все сложно? Но раз вы здесь, значит, у вас есть трудности с этими вопросами. Люди, если вы ищете методы взлома wifi, вы не найдете их здесь. Я думаю, что слов достаточно, и начнем с первого вопроса.
Как настроить WLAN или подключиться к точке. доступа
Мы начнем с простого вопроса и покажем процесс подключения смартфона или планшета к существующей точке доступа WLAN. Для этого нам нужна хотя бы одна открытая точка доступа (Не защищено паролем) и смартфон , а затем следуйте инструкциям:
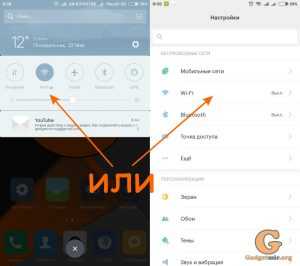
- Мы отдергиваем занавеску и присоединяемся к панели уведомлений;
- Нажимаем на кнопку WLAN (чтобы включить ее);
- После активации снова нажмите кнопку WLAN, пока не откроются настройки (если не удается открыть меню, переходим к следующему шагу);
- Заходим в настройки смартфона, ищем WLAN и нажимаем на него. Вы попали в меню настроек WLAN (для тех, кто отредактировал 3 пункта, пропустите 4);
- ищем нужную точку доступа В нашем примере это gadgetmir, и нажмите на него;
- Сеть попросит вас ввести ключ для подключения. Если у вас его нет, ничего не получится. Но если вы пришли из ресторана, кафе или от друзей, вы можете попросить ключ. доступа у них;
- если все сделано Правильно, в верхней части строки состояния есть значок WLAN.
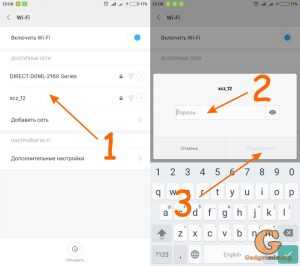
На самом деле здесь нет ничего сложного, но эта статья посвящена новичкам, которые не имеют никакого отношения к первому пункту доступа И они понятия не имели, как настроить WLAN или подключиться к точке доступа .
Как сделать со смартфона точку доступа WiFi
Если в первом вопросе все понятно, то здесь все немного сложнее. Нет, вы не должны бояться есть вещи посложнее, просто дочитайте до конца и у вас все получится. Теперь давайте сделаем С вашего смартфона доступа WiFi.
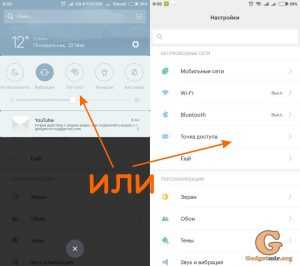
- Мы отдергиваем занавеску и присоединяемся к панели уведомлений;
- Нажимаем на кнопку горячей точки (чтобы включить ее);
- После активации нажмите кнопку точки доступа еще раз, пока не откроются настройки (если вы не можете открыть меню, переходим к следующему шагу);
- Заходим в настройки смартфона и ищем пункт пункт доступа (или Hot Spot) и нажмите на него. Вы находитесь в настройках «Точка опоры». доступа (Для тех, кто отработал 3 балла, 4 пропуска);
- Для этого нажмите на кнопку Configure Point Click Point. доступа WiFi;
- Здесь вам необходимо придумать название точки доступа (Или оставьте имя по умолчанию) и придумайте пароль (вы же не хотите, чтобы на вас было связано все подряд);
- Мы сохраняем настройки, ваша точка зрения доступа WiFi настроен, и теперь ваш смартфон раздает интернет через WiFi.
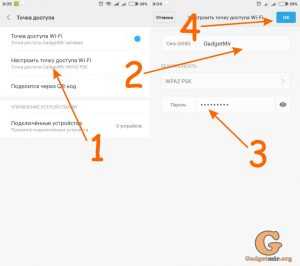
Теперь, на другом гаджете, для которого, собственно, и были сделаны все эти трюки, мы включаем WiFi и ищем нашу сеть, которую мы только что настроили.
Я не знаю, зачем вы это делаете, но я использую эту функцию почти все время. Это полезно для меня ноутбука Когда я отправляюсь в командировку, я разворачиваю этот пункт так. доступа Раздайте WLAN и Интернет на смартфон для ноутбука Таким образом, я постоянно нахожусь в сети!
Все это замечательно, но не забывайте об интернет-трафике, выделенном вашим мобильным оператором. Чтобы избежать ненужных растрат, мы рекомендуем настроить лимиты на мобильный интернет-трафик, как это сделано в нашей статье ЗДЕСЬ.
И мы надеемся, что вы сделали все возможное с настройкой wifi, и, конечно, если у вас возникли трудности или вопросы, не стесняйтесь, задавайте их в комментариях ниже.