Как настроить WiFi и как сделать со смартфона точку доступа WiFi? [Инструкция]

Из названия, я думаю, всем понятно, о чем эта статья. Точно! Сегодня мы расскажем как настроить WiFi, а точнее, как подключиться к точке доступа. доступа , а еще, как сделать со смартфона или планшета точку доступа WIFI. Многие скажут: что здесь сложного? Но раз вы здесь, значит, у вас есть проблемы с этими вопросами. Друзья, если вы ищете способы взлома wifi, то здесь вы их не найдете. Я думаю достаточно слов и начинаю разбираться с первым вопросом.
Как настроить Как подключиться к WLAN или точке доступа доступа
Мы начинаем с простого вопроса и показываем процесс соединения смартфона Или переместите планшет в существующую точку доступа WLAN. Для этого нам нужна хотя бы одна открытая точка доступа (Не защищено паролем) и смартфон , а далее следуем инструкциям :

- Опустите шторку и перейдите к панели уведомлений;
- Нажмите кнопку WLAN (чтобы включить ее);
- После активации снова нажмите и удерживайте кнопку WLAN до тех пор. его настройки (Если вы не можете открыть меню, перейдите к следующему шагу);
- заходим в настройки смартфона Найдите элемент WLAN и нажмите на него. Вы в меню настроек WiFi (для тех, у кого сработал пункт 3, оставьте 4);
- ищем нужную точку доступа В нашем примере это GadgetMir, и нажмите на него;
- Сеть попросит вас ввести ключ для подключения. Если у вас его нет, ничего не получится. Но если вы находитесь в ресторане, кафе или в компании друзей, вы можете попросить ключ доступа у них;
- если все сделано В правом верхнем углу строки состояния вы увидите значок WLAN.

На самом деле здесь нет ничего сложного, но эта статья предназначена для новичков, которые никогда раньше не работали с DoT. доступа и не имели понятия, как настроить Как подключиться к WLAN или точке доступа доступа .
Как сделать со смартфона точку доступа WiFi
Если с первым вопросом все понятно, то здесь все немного сложнее. Нет, не бойтесь есть более сложные вещи, просто дочитайте до конца и у вас все получится. Тогда пусть сделаем с вашего смартфона точку доступа WiFi.

- Опустите шторку и перейдите к панели уведомлений;
- Нажмите кнопку точки доступа (чтобы активировать ее);
- После активации снова нажмите и удерживайте кнопку Hot Spot, пока она не откроется его настройки (Если вы не можете открыть меню, перейдите к следующему шагу);
- заходим в настройки смартфона и ищем пункт Точка доступа (Или точка доступа) и нажмите на нее. Вы в меню настроек Точки доступа (Для тех, у кого сработал пункт 3, оставьте 4);
- далее нужно ее настроить , нажмите кнопку Настроить точку. доступа WiFi;
- Здесь вам необходимо придумать название точки доступа (Или оставьте имя по умолчанию) и придумайте пароль (вы же не хотите, чтобы к вам все постоянно заходили);
- сохраняем настройки , Ваша точка доступа WiFi настроена и теперь Ваш смартфон Раздача интернета через WLAN.

На другом гаджете, для которого точно все трюки уже проделаны, включаем WLAN и ищем нашу сеть, которую мы используем в данный момент что настроили .
Я не знаю, зачем вы это делаете, но я почти всегда использую эту функцию. Это полезно для моего ноутбука, когда я уезжаю в командировку, я включаю пункт доступа WiFi на смартфоне И раздавать интернет для ноутбуков, чтобы я всегда был в сети!
Все это замечательно, но не забывайте об интернет-трафике, выделяемом вашим мобильным оператором. Чтобы избежать ненужных отходов, мы рекомендуем настроить Ограничение трафика мобильного интернета, как это сделать, читайте в нашей статье ЗДЕСЬ.
И мы надеемся, что у вас все получилось. с настройкой WiFi, и, конечно, если у вас возникли трудности или вопросы — не стесняйтесь задавать их в комментариях ниже.
Точка доступа WiFi на Windows 7
Если вы нашли эту статью полезной или она вам просто понравилась, не стесняйтесь — поддержите автора финансово. Это просто сделать Закиньте деньги на Яндекс кошелек номер 410011416229354. Или позвоните по телефону +7 918-16-26-331.
Даже небольшая сумма может помочь в написании новых статей 🙂
Или поделитесь ссылкой на эту статью со своими друзьями.
Как создать точку доступа WLAN с Windows 7. инструкции, шаг за шагом с рисунками. Хотя большинство людей интересуется этим вопросом как сделать ноутбук точкой доступа wifi На самом деле, не имеет значения, ноутбук это или обычный настольный компьютер. Сделать выводы доступа wifi Аналогично в обоих случаях.
Похожие статьи для других операционных систем:
Как создать точку доступа WiFi на Windows 7
Нам необходимо создать программное обеспечение на базе Windows 7 wifi Маршрутизатор, который каким-то образом получает интернет и может раздавать этот интернет по wifi .
Каковы наши потребности.
- Windows 7 базовая или старая. Windows 7 Starter (начальная) не подходит. Если говорить точнее, то для Windows 7 Starter необходимо использовать стороннюю программу для устранения проблемы маршрутизации (отдельное примечание в конце статьи для Windows 7 Starter).
- Нестарый wifi Адаптер. Например, в этой статье использовались USB wifi Адаптер TP-Link TL-WN722NC.
- Подключение к Интернету. Для данной статьи использовалось GSM соединение через оператора МТС (USB МТС модем). Но это может быть любое соединение — PPPOE, VPN, DAIL-UP, ETHERNET, WIFI.
Сначала вам необходимо установить wifi Адаптер, если он еще не установлен, и убедитесь, что он включен и работает.
Далее необходимо проверить, работает ли подключение к Интернету.
После этого необходимо проверить, была ли запущена & quot;служба VLAN& quot;. Обычно она запускается & quot;вручную& quot;, что означает, что ее можно остановить. Если вы хотите использовать созданную точку доступа Последовательно, лучше перевести эту службу & quot;автоматически& quot- в режим запуска ;;
Вы также должны выполнить поиск & quot;; доступ Для подключения к Интернету (ICS) & quot;существовал также режим запуска & quot;автоматически& quot;;
Вы также должны искать & quot-Сервис; Маршрутизация и удаленное обслуживание доступ & quot; Был также режим запуска & quot; автоматический & quot;; и чтобы эта услуга работала. Возможны ситуации, когда способ запуска этой службы установлен в машине, но при запуске Windows 7 он останавливается и, соответственно, другие в этом случае не получают интернет. Подробнее об этом читайте в другой статье — & quot;Маршрутизация фунтов и удаленное доступ Windows 7 остановка"
Эти проверки выполняются через & quot; Панель управления — Административные инструменты — Службы& quot;.
После этого необходимо установить консоль Windows (CMD. EXE). Это возможно сделать Через & quot; START — Программы — Стандартные — Командная строка& quot;, затем правой кнопкой мыши и & quot; Запуск с правами администратора& quot;;
В консоли выберите команду и выполните ее:
Netsh wlan set hosted mode = ssid = & quot; winap & quot; Key = & quot; 123456789 & quot; Keyusage = persistent.
Вместо winap и 123456789 введите свою точку доступа и пароль к ней:
Комментарий. Важно. Пароль должен состоять как минимум из 8 символов, это требование для типа защиты WPA2, используемого в Windows, когда указана точка доступа । Лучше не использовать кириллицу в паролях. Буквенный регистр имеет значени е-А и А и это разные символы!
Далее проверьте, что соединение с точкой является доступа была создана. Открыть & quot; запустить — запустить — ncpa. cpl & quot; и после открытия окна & quot; сетевое подключение & quot; ищите в этом окне беспроводное подключение, для которого не указан физический адаптер:

Нажмите правую кнопку мыши, затем & quot-Свойства" и посмотрите — там должно быть & quot-Виртуальный адаптер Microsoft Virtual Miniport Adapter& quot;;

Вы можете удалить ненужные соединения, протоколы.
NCPA. В CPL немедленно переименуйте это соединение — например, в & quot;winap":

Опять же, NCPA. В CPL необходимо расшарить подключение к Интернету (включить Windows ICS). Выберите это подключение, правой кнопкой — & quot; свойства& quot;, вкладка & quot; доступ& quot; Включить ICS и укажите подключение, с которого раздается интернет -. на wifi соединение точки доступа (& quot; winap & quot;):

Теперь вам нужно подключиться к Интернету. Или переподключитесь, если соединение было установлено ранее.
Затем введите команду в консоли и выполните ее:
start netsh wlan hostednetwork.
Все, точка доступа Это уже должно работать. Теперь вы можете подключить клиента к этой точке доступа (Это изображение с компьютера клиента):

Как подключить wifi -клиента на:
- Ноутбук (или компьютер) в Windows — настройка WLAN в Windows 7.
- Как включить WLAN на планшете.
- Ноутбук (или ПК) под управлением Linux — Ноутбук (или ПК) под управлением Ubuntu.

На компьютере, на котором запущена точка доступа. доступа , вы можете проверить его состояние. Для этого введите команду в консоли:
show netsh wlan hostednetwork

Вы увидите, что клиент подключен.
Остановка точки доступа команда netsh wlan hostednetwork stop
Полностью уничтожить точку доступа set netsh wlan hostednetwork mode = reject
Если вам нужна точка доступа Windows включается автоматически при загрузке, тогда команда запуска должна быть добавлена для автоматического запуска. Речь идет о команде netsh wlan start hostnetwork. Команда может быть записана в CMD-скрипте, в свойствах которого необходимо указать «Запуск от имени администратора». Затем вставьте сценарий в Автозапуск.
Необходимо, чтобы при запуске Windows также было установлено подключение к Интернету. Иная точка доступа У вас будет, а у Интернета — нет.
Это, конечно, очень простой момент. доступа . Но все под рукой. Никаких сторонних программ не требуется. Только Windows 7. И все настроено за несколько минут. Да, существуют такие программы, как Connectify и Virtual Router. Но нужно понимать, что они выполняют лишь ту же функцию, которую выполняют две команды в консоли Windows. Это просто дополнения к функциональности Windows 7. Легко написать две команды в консоли, скачать какой-нибудь Vagrant и установить его.
Можно сказать, что этот вариант не предлагает столько возможностей, сколько должно быть у точки. доступа . Так и есть. Это единственный вариант в случае необходимости. сделать wifi Маршрутизатор работает очень быстро и без проблем. И Windows 7 предлагает такой вариант — с минимальными движениями тела, что называется «на коленке»; сделайте точку. доступа .
И если ваша потребность широка и глубока. доступа На каждый день или в сложных конфигурациях — тогда вам не нужно использовать Windows, а купить хороший или даже качественный WLAN-маршрутизатор. Приличный Wi-Fi-роутер сейчас стоит менее тысячи рублей. И в таком случае, это своего рода абсурд — разрабатывать структуры на основе компьютеров и окон.
Другое дело, если смысл. доступа Требуется раз в месяц, на день или на несколько дней. Или в деловой поездке. Или в отпуске. Именно здесь на помощь приходит Windows. Вы можете быстро передать интернет с ноутбука на планшет через WLAN, смартфон Или другие ноутбуки.
Но если необходимо сделать постоянный вывод. доступа Лучше делать это в Linux, когда он находится на компьютере. Как это фактически реализовано в маршрутизаторах WLAN. Например, как в этой статье — пункт. доступа на Ubuntu.
Точка доступа Не работает под Windows 7
Не стоит ругать Microsoft за Windows — вообще посмотрите на виновников со стороны. Проблема в таких случаях всегда кроется в вашем собственном компьютере (или ноутбуке). Это могло быть:
- Драйвер адаптера WLAN, на который вы указываете. доступа .
- Сам адаптер WLAN.
- Вы делаете что-то не так сделали .
- Отсутствие «оставшихся» служб или драйверов / программ, использующих адаптеры WLAN или порты USB (если ваш адаптер подключен через USB).
- У вас установлена Windows 7 Starter.
- Одна из необходимых служб остановилась, см. например, статью «Маршрутизация служб и удаленные доступ Windows 7 остановка"
Например, драйвер адаптера WLAN может перевести адаптер в режим ожидания во время процесса запуска Windows. Адаптер не активируется, когда Windows запускает службу размещенной сети.
С обычным адаптером WLAN и если вы не загрязнили Windows кривыми программами и драйверами, все в порядке.
В общем, всегда ищите причину проблемы в компьютере.
Безопасность сети WLAN
Точка доступа В Windows 7 Starter (начальная версия)
Microsoft все испортила. ИС на нем блокируется, и предмет доступа как таковую сделать Можно. Парадокс. Зачем нам нужен механизм размещенной сети, если нет маршрутизации? Что бы это ни было, сделать wifi точку доступа В Windows 7 Starter (начальная версия) вы можете. Вам просто нужно найти программу для маршрутизации между Интернетом и интерфейсом winAP. Здесь есть несколько возможностей, например, вы можете использовать прокси-сервер, например, 3proxy .
Настройка и подключение точки доступа Wi-Fi из роутера
Прежде чем ответить – » как настроить точку доступа ? – Давайте коротко ответим на вопрос – что это вообще такое. Общие моменты доступа Модем или устройство, которое подключается к основному маршрутизатору и уже имеет интернет и все основные функции. настройки .
Но вы хотите раздавать тот же интернет в других местах через WLAN. Для этого мы берем вторичный маршрутизатор, который действует как » точка доступа » и установите его в нужном месте. Например, на втором этаже вашего загородного дома или даже в соседнем здании по вашему желанию. Но соединение двух интернет-центров происходит непосредственно через провод.
Как подключить и установить?
Итак, мы нашли решения на вопросы – как соединить точки? доступа ? Подключение осуществляется через стандартные порты LAN.

Верхнее устройство на рисунке является основным, а нижнее служит точкой доступа И просто распространять Wi-Fi и сопутствующие настройки Укореняется заранее. Подключим кабель. Когда кабель идет по улице – убедитесь, что он соответствует стандартам внешнего герметичного кабеля с дополнительной оплеткой. Кстати, кабель можно подключать к любому разъему — это не имеет значения. Теперь пойдем к настройке роутера.
Zixel keenetic
С новой прошивкой перейдите в раздел «Общие. настройки «, а затем нажмите на кнопку «Изменить режим работы». Установите наш режим. Подтвердите действие, нажав на кнопку «Изменить режим».
Далее вы увидите процедуру изменения конфигурации системы. Подключить этот маршрутизатор можно будет по новому адресу – его можно увидеть в меню основного маршрутизатора в списке клиентских устройств.
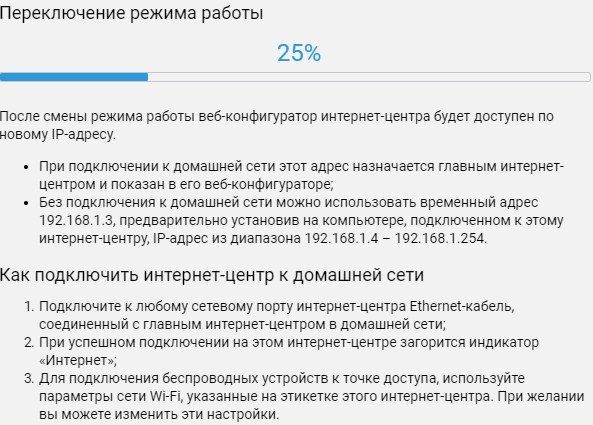
Если у вас старая прошивка – нажмите на «шестеренку», зайдите в режим и измените. Нажмите кнопку «Применить». После подключения к основному модему или маршрутизатору вы увидите адрес этого передатчика в меню основного устройства.
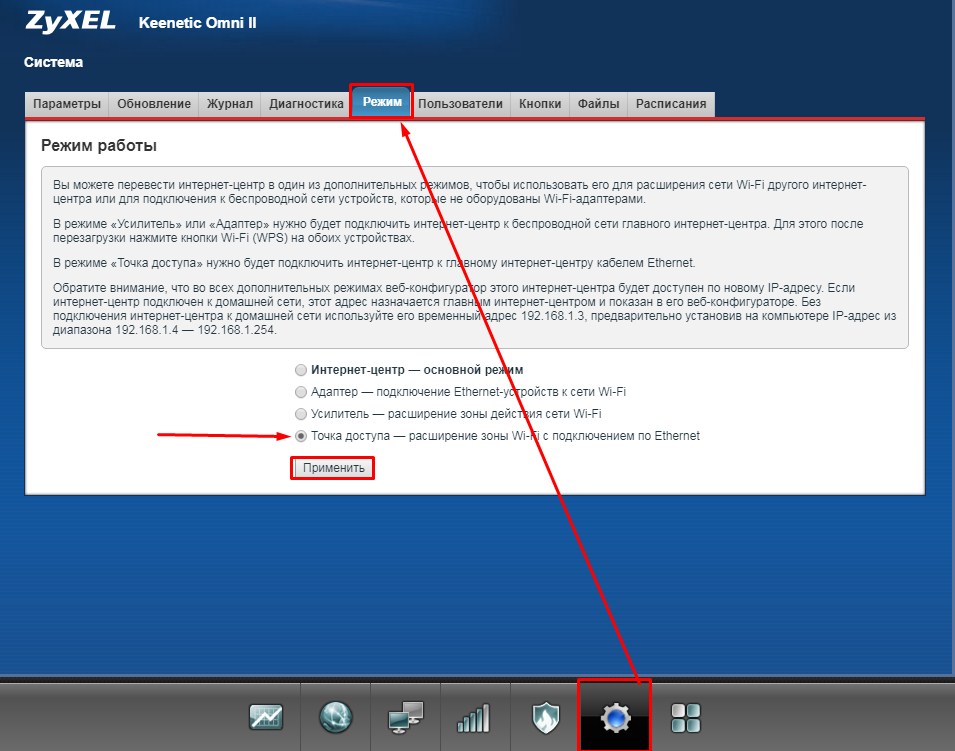
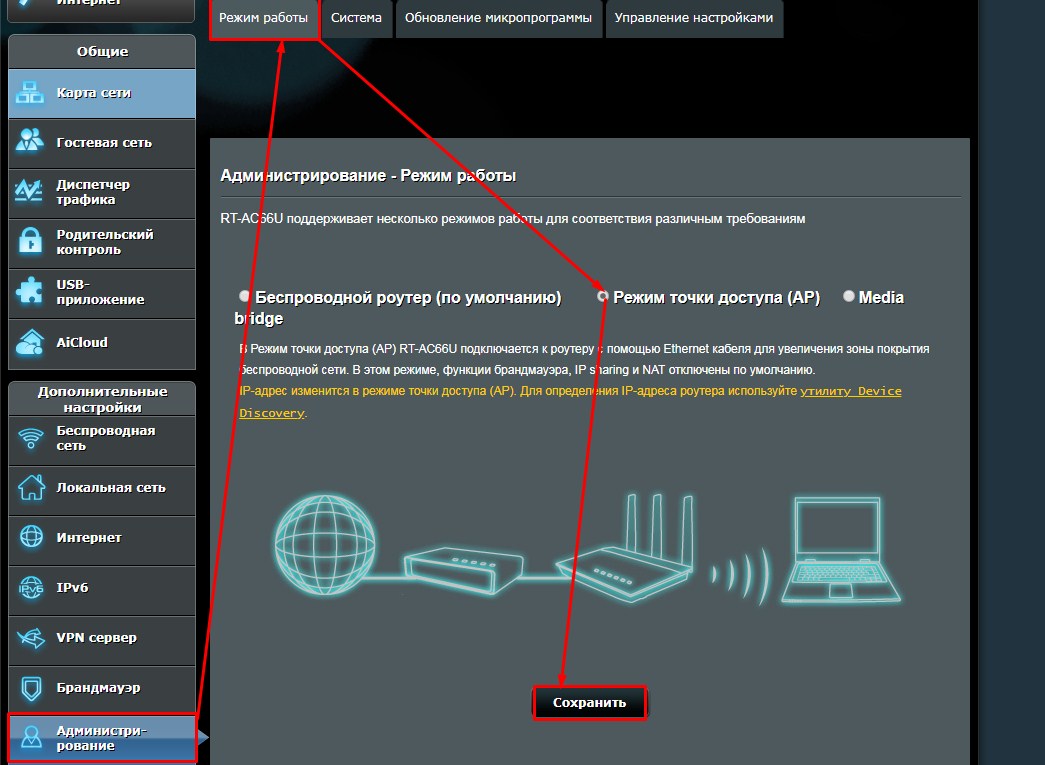
На вкладке «Администрирование» нажмите Режим и выберите «Точка доступа». Теперь очень важный момент, просто нажмите кнопку Сохранить, и система перезагрузится. Теперь вторичный маршрутизатор будет ловить настройки DHCP от хоста: маршрутизатора или модема. Конечно, мы – третья цифра IP-адреса.
На этом этапе вы можете установить настроить IP вручную, если вы знаете адрес главного устройства. Вы можете найти подсеть по IP-адресу нашего шлюза. Обычно это 192.168.1.1 или 192.168.0.1. Если вы установите настройки Вручную – затем нужно узнать на другом роутере, аналогичном основному, но изменить последнюю цифру. Например: 192.168.1.3 или 192.168.0.3. Обычно устанавливается число 3, но вы можете установить любое (не только 1 или 255).
TP Link
Старая прошивка
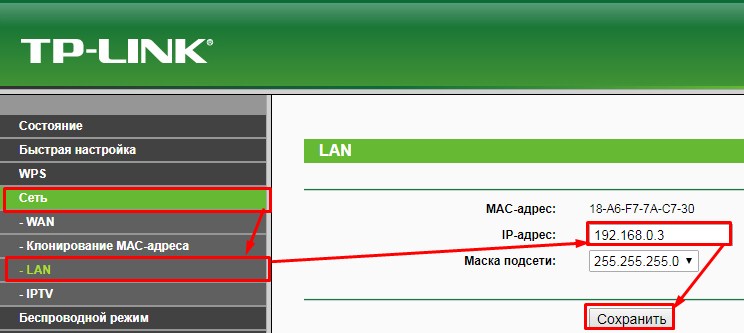
- И вот мы переходим к другому устройству и меняем его IP-адрес. Вы можете ввести любую цифру, но обычно последняя цифра устанавливается как 3.
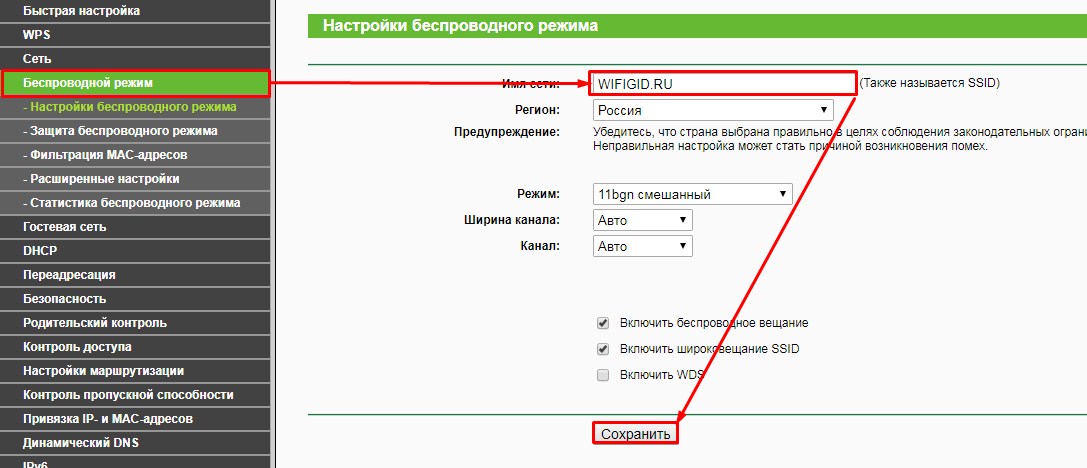
- Не забудьте проверить имя беспроводной сети второго передатчика. Если – изменения.
- Установите пароль для сети WLAN на вкладке «Безопасность беспроводной сети».
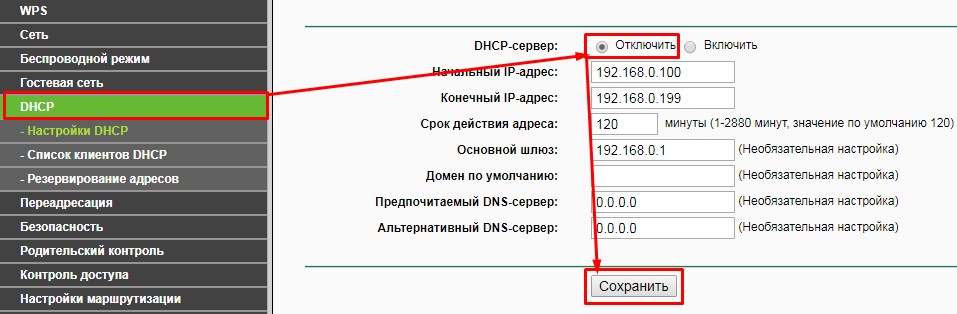
- Отключите сервер DHCP, сохраните компьютер и перезагрузите его.
Новая прошивка
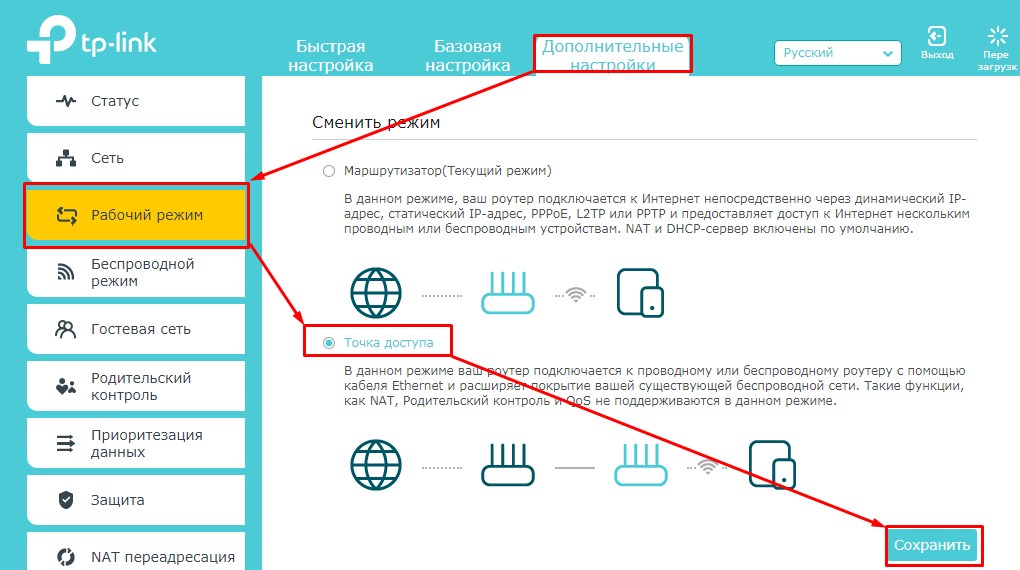
Здесь все намного проще, чем в более старых моделях. Перейти к разделу «Дополнительные возможности настройки «–»Arbeitsweise». Выберите наш вариант и нажмите кнопку «Сохранить». Устройство перезапустится автоматически. На настроить Имя и пароль Wi-Fi, затем перейдите в раздел «Беспроводной режим».
Как сделать точку доступа WiFi на Windows 8 и Windows 8.1
Год назад я сделал нечто подобное. инструкцию — ссылка.
Время идет, все меняется — Windows 8 стала более распространенной, появилась Windows 8.1, обновились используемые программы, появились отличные опции. В сегодняшней статье я — как сделать виртуальную точку доступа WiFi двумя различными способами. Постоянная схема беспроводного подключения бытовой техники к Интернету является непрактичным методом, поскольку ноутбук должен быть постоянно включен, а зона покрытия в этом случае довольно мала. Но если вам действительно необходимо быстро и мгновенно подключиться к Интернету с планшета или смартфона , Или любой другой ноутбук, и никак иначе, то этот метод подходит идеально.
Способ 1. Встроенная возможность создания сети WiFi.
Windows 8 и Windows 8.1 в новомодной операционной системе, как и в предыдущей и.#171;семерке», встроенная способность беспроводных адаптеров работать из режима клиента в режим ad hoc и становиться точкой. доступа Для других беспроводных устройств. Единственное различие заключается в том, что в Windows 7 можно сделать С помощью мастера и в «Восьмерке» вам уже приходилось использовать командную строку и программу netsh. Шаг 1. Убедитесь, что ваш адаптер WLAN активирован. Индикатор антенны на ноутбуке или планшете должен быть включен. Шаг 2 Запустите командную строку с правами администратора. Для этого нажмите комбинацию клавиш win + X, откроется меню:
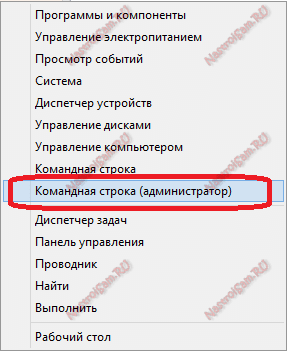
« выберите командную строку (администратор) ». Шаг 3 Проверьте — может ли ваш WLAN-адаптер работать в режиме ad-hoc? доступа ) Говоря простым языком — может ли он работать в режиме виртуальной точки. доступа WLAN. Вводим команду в командной строке: netsh wlan show driver.
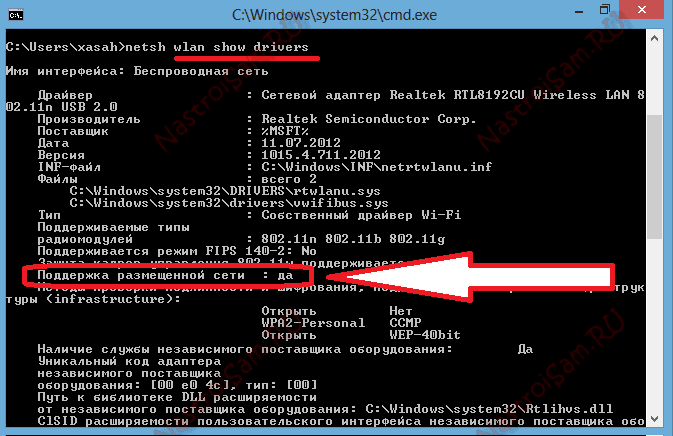
« Поддержка хостинговой сети » должно быть да. Если значение — Нет, вам ничего не поможет. Шаг 4. Сделайте мягкую точку доступа WLAN. Для этого введите команду: netsh wlan set hostnetwork mode=allow ssid=имя сети key=wifi_password В моем примере эта команда выглядит так: netsh wlan set hostnetwork mode=allow ssid=nastroisam. ru key=87654321 имя сети — SSID — может быть любым, вы можете назвать свою сеть как угодно. Пароль WLAN лучше сделать Не 87654321 в качестве примера, а более сложный (подробнее здесь).
Примечание: Если в процессе создания вы вдруг получите сообщение об ошибке « Error starting hosted network » — выполните следующую команду: netsh wlan set hostednetwork mode =not allowed netsh wlan set hostednetwork mode = allow после открытия диспетчера устройств и поиска « network adapter» « virtual hosted network adapter» на котором кликаем правой кнопкой мыши и выбираем Enable или Enable. являются. Затем мы создаем беспроводную сеть с помощью команды: netsh wlan set hostnetwork mode=allow ssid=nastroisam. ru key = 87654321 keyUsage=persistent
Шаг 5. Запуск созданной точки доступа Работа. После точки построения доступа Безделье — его нужно заставить работать. Это делается с помощью команды: netsh wlan start hostnetwork Вы должны получить следующий результат:
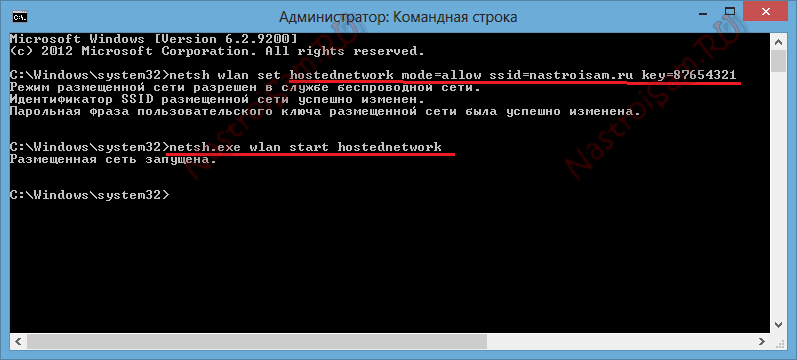
Просмотрите параметры созданной точки доступа Вы можете использовать команду: Netsh WLAN SHOW HOSTEDNETWORK В моем примере это выглядит следующим образом:
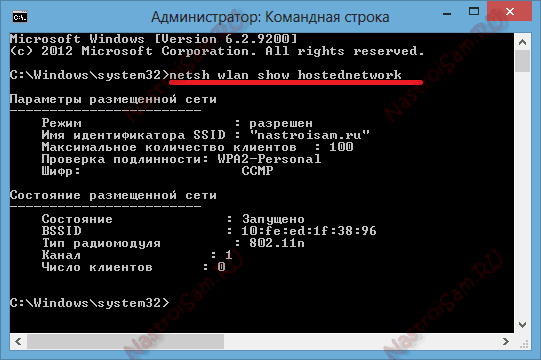
Шаг 6. Открываем доступ Клиенты в Интернете. По-прежнему делают точки доступа WLAN наполовину. Для клиентов этой точки доступа был доступен Интернет, надо сделать Откройте подключение к Интернету. Для этого перейдите в раздел Сетевые подключения — нажмите комбинацию клавиш Win+r и введите команду: NCPA. CPL:
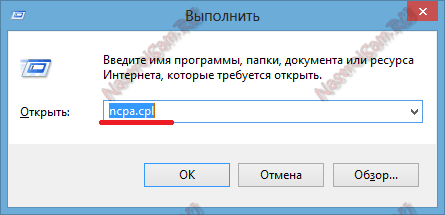
Нажмите клавишу OK. И мы подключаемся к Windows:
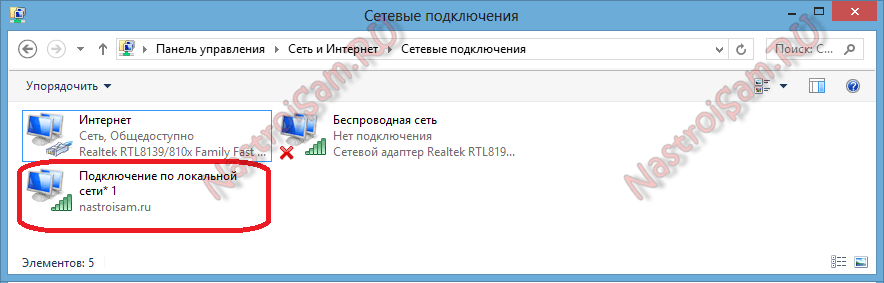
Примечание — к соединению — « Подключение по локальной сети* 1 » добавлено еще одно — с именем вашей беспроводной сети. Теперь нажмите на соединение на соединении, через которое вы организовали доступ В интернете и при выборе недвижимости:

В моем случае — это проводное Ethernet-соединение. Вы можете иметь 3G-стекинг, высокоскоростное или VPN-соединение. Откройте вкладку Доступ и поставьте галочку « Разрешить другим пользователям использовать подключение этого компьютера к Интернету »::
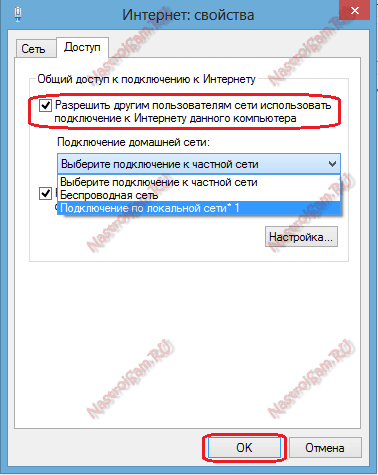
Затем в списке « Подключить домашнюю сеть » необходимо использовать встроенный отдел WiFi — & lt; Подключиться к локальной сети*1 & gt;, как на скриншоте. Нажмите кнопку OK. Готово, точка доступа Была создана. Мы пытаемся подключить, например, другие устройства. смартфон на Андроиде:
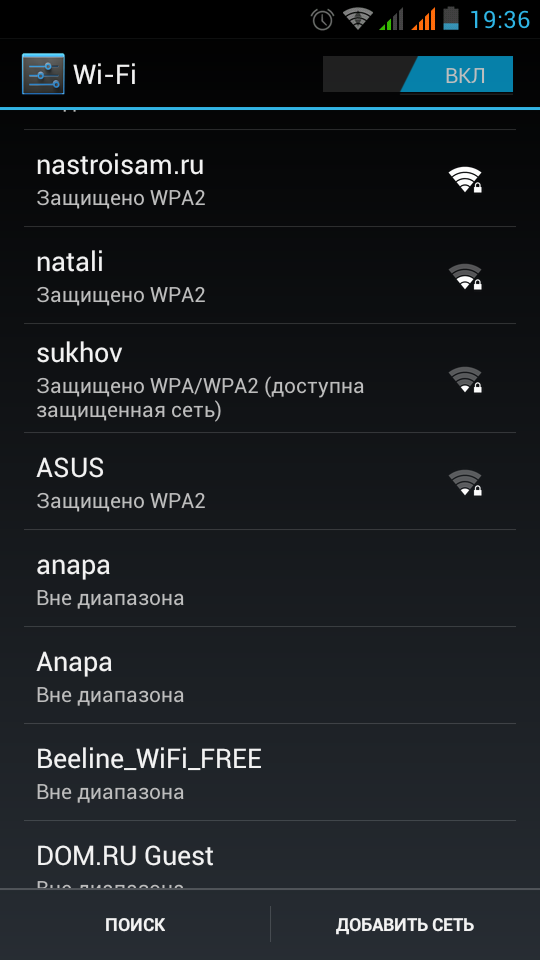
Нажмите на нашу сеть WLAN. Если все в порядке то смартфон Эта подсеть имеет размер 192.168.137x (например, 192.168.137.11) и опубликована в Интернете. Если сообщение висит долгое время: « Получение IP-адреса » — Еще раз проверьте, правильно ли выбрано подключение к Интернету и нормально ли оно. доступ । Вы также можете ввести адрес вручную.
Способ 2. Использование другой программы для создания точки. доступа .
Несколько лет назад основной программой, которую предпочитали те, кто не хотел возиться с командной строкой, была connected. Однако главным минусом является то, что программа платная. По своей сути он не делает ничего особенного, но на самом деле является фронт-эндом для тех же консольных команд. К счастью, появились бесплатные аналоги, не уступающие по функциональности коммерческому аналогу. Самая удобная, на мой взгляд — программа MyPublicWiFi. Он имеет небольшие размеры и устанавливается двумя щелчками мыши. Главное окно программы выглядит следующим образом:
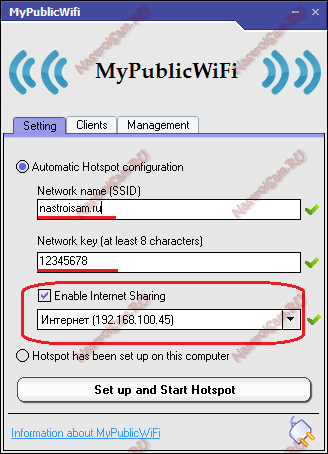
Настроить программу очень просто. В поле « Network Name (SSID) » введите имя сети, созданной вами в поле « Network Key » — Password. Далее необходимо вставить DAW « Enable Internet Sharing » и в выпадающем списке выбрать Internet Connection. После этого нужно нажать « Настроить точку доступа и запустить » Существует множество дополнительных функций. настроек На вкладке Управление:
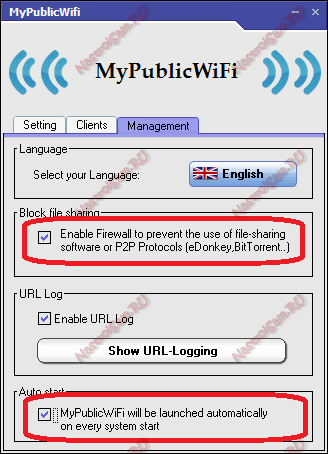
Здесь вы можете включить DAW « firewall », чтобы ограничить использование файлообменных программ клиентами, подключенными к нашей Точке. доступа । Это делается для того, чтобы один из абонентов не загрузил канал пробкой через Torrent или DC++. Чтобы запустить программу при загрузке компьютера — нужно вставить DAW « MyPublicWiFi запускается при каждом запуске системы »
Видео- инструкция : 5 способов как сделать Ротор WLAN с ноутбука под управлением Windows 8:
Помочь? Посоветуйте своим друзьям!
Как сделать точку доступа Windows 8 и Windows 8.1: 897 комментариев к WLAN
Привет. Очевидно, у вас есть связь доступа । Во всех остальных случаях наборы чисел не используются.
Сделала точку доступа В соответствии с вашими подсказками, и я не могу подключиться по телефону, я зашел в панель управления сетью и общие. доступом И при просмотре активной сети показывает, что интернет подключен, а где же моя точка доступа частная сеть Тип доступа : Без доступа Для подключения к Интернету: подключение 4 через локальную сеть4 Что делать? Что такое Карана?
Скорее всего, вы выбрали не то интернет-соединение, которое должно распространяться среди абонентов — ❶ абонентов.
Точка исчезает после выключения ноутбука доступа ? Каждый раз создавайте новый
Вы можете собрать команду в bat-файл и поместить ее в автозагрузку или использовать утилиту Ostoto hotspot
Пожалуйста, помогите. Все сделал Поскольку это ноутбук, сеть выходит, но ничего не загружается.
Леонид — видимо, у вас неправильное подключение к интернету для нормального. доступа .
А если у меня просто нет подключения к локальной сети без проводной сети и выбрать подключение к локальной сети и enternet 2.
Беспроводная сеть настроена, а вы не можете ее изменить, что делать?
Вы получаете доступ к Интернету через Ethernet 2? Если да, выберите его
Здравствуйте В сетевом адаптере больше не отображался виртуальный адаптер размещенной сети (хотя до этого все было подключено) и поэтому нельзя было создать точку доступа (В списке сетей созданное соединение также не отображается). Скажите, это как-то возможно и#171;вернуть» адаптер?: D
Попробуйте в диспетчере устройств вставить ❶ «. show hidden devices » После этого в разделе сетевых адаптеров виртуальное представление не отображается.
Здравствуйте, у меня вопрос при выборе подключения к частной сети есть два варианта: 1) Ethernet 2) беспроводная сеть Когда я выбираю 1 пункт мне пишет. нет доступа Что касается интернета, когда я выбираю беспроводную сеть, у меня есть домашняя ⑦ — ⑦, которая отображается как неизвестная сеть. Что мне делать как сделать так чтобы в точке доступа был интернет
Очевидно, вы не можете создать виртуальную точку доступа । Попробуйте программу Ostoto Hotspot.
Все сделал, как написано в инструкции । Телефон подключен к точке. доступа , Показывает что интернет есть и активное подключение к Wi-Fi, но страницы не загружаются (с телефона, в чем может быть причина?
Отлично!) Все получилось) и мне пришлось делать меньше манипуляций через командную строку, виртуальная точка отображалась в диспетчере задач и в диспетчере задач и в диспетчере задач.⑦ Отображалась без.
Большое спасибо! Все получилось! Сначала попробовал создать виртуальную точку, вроде получилось, но не получилось выбрать имя «подключение в локальной сети 8», оно было недоступно, хотя сеть была, и поэтому. смартфон Я не мог подключиться через wifi, затем я попробовал 文, и все заработало! В общем статья очень доступная и понятная и очень легко и понятно настроена спасибо, спасибо за ваш труд!
Как настроить точку доступа WiFi для подключения к сети Интернет.

Чтобы настроить беспроводную точку доступа
Инструкции — как настроить беспроводную точку доступа :
Информация о сети сети в качестве посредника между устройством между маршрутизатором и компьютером, пытающимся подключиться к вашей ④ — ④ и домашней сети. настройки Ваш маршрутизатор, ваш wap должны быть введены так, чтобы точка WLAN. доступа Я подал и отправил правильный сигнал, что мне делать, чтобы сделать что-то с точкой. доступа Вам потребуется следующая информация от маршрутизатора:
IP-адрес маршрутизатора с DHCP-адресом
❶ Название беспроводной сети, в режиме безопасности которой для беспроводного канала ( ❶ , ❶ и т.д.) используется пароль или ключ безопасности (скопируйте все параметры, такие как количество ключей, шифрование и т.д., чтобы быть уверенным).
Пожалуйста, напишите вышеуказанные данные правильно Незначительные изменения параметров — и ничего не работает Чтобы получить такую информацию, нужно зайти на сайт настройки Маршрутизатор, если вы знакомы или знаете, как это сделать настройки Пропустите следующие шаги:
I. Используйте любой компьютер для получения жесткой проводки доступ Для маршрутизатора Не подключайтесь к маршрутизатору WLAN на вашей стороне II। Откройте командную строку и введите команду Iii ④ на черном экране Найдите в поле шлюз по умолчанию Пример того, как это может выглядеть: «192.168.1.1». Запишите — это IP-адрес вашего маршрутизатора Iv। Закройте окно командной строки и откройте любой веб-браузер Удалите ❶ в адресной строке и введите ❶ адрес вашего маршрутизатора Нажмите ввод V. Появится диалоговое окно, в котором нужно ввести логин и пароль маршрутизатора (не относящиеся к беспроводной сети Если у вас есть возможность, введите их сейчас По умолчанию для большинства маршрутизаторов логин — это пустое имя пользователя и пароль администратора Нажмите OK
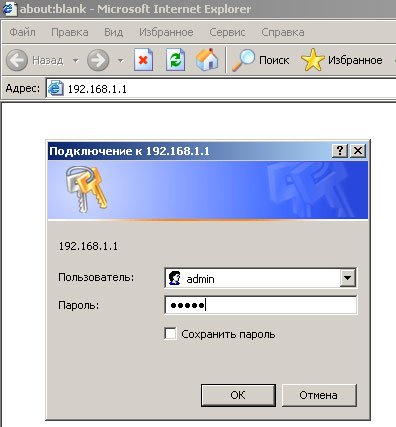
Vi। На главном экране программы. настройки Раздел DHCP и найдите адреса DHCP и конечные адреса Запишите их на Vii। Теперь в верхней части экрана найдите вкладку с надписью wireless или настройка беспроводной сети Нажмите на вкладку, там вы можете создать такие вкладки как Basic настройка , Безопасность и Дополнительно ④ Данные и информация беспроводной сети (④ , Безопасность и т.д.) вверху и запишите их на Viii। Проверьте, есть ли у вас имя сети, т.е. Имя сети Вы увидели имя вашей сети, выберите его ④ Этот параметр обычно называется Broadcast, и эта страница находится в параметрах беспроводной сети
Соединение ❶ 1. Настало время разобраться с этим пунктом доступа । Подключите кабель Ethernet к порту на④ и подключите другой конец кабеля к порту Ethernet на вашем компьютере, чтобы ④ и компьютер были соединены Повернитесь к точке доступа । 2. Запустите командную строку и введите ❶ / ⑦ Затем введите Поиск адресов шлюза по умолчанию, на данный момент ❶ адресов, которые необходимо изменить 3. Сверните веб-браузер и введите этот адрес в адресной строке Войдите на страницу (имя пользователя пустое, пароль: admin), и теперь вы находитесь на странице ④INSTALLATION PAGE.
4. настройки по умолчанию для работы точки. доступа В большинстве маршрутизаторов, если такая спецификация есть на страницах WAP-. настройки Убедитесь, что задана только точка. доступа । 5. Первый IP-адрес маршрутизатора назначен Посмотрите на IP-адрес, рядом с ним должно быть четыре заполненных поля 6. Как понять, что такое точка точки доступа । доступа Не должно быть ни одного из этих чисел, должно быть что-то другое Правильный адрес для точки — это доступа — 192.168.1.2। То есть, в диапазоне подсети маршрутизатора, но не в диапазоне DHCP Введите этот тип в окне ❶ Address Не вводите шлюз по умолчанию в поле 8. Найдите DHCP и, возможно, флажки или опцию под названием » Yes / No «. ④ ОТКЛЮЧИТЕ соединение, измените адрес, веб-браузер может попытаться обновиться или может появиться сообщение Закройте все окна.
Настройка беспроводной сети 10. ⑦Создайте адрес, теперь вам нужно изменить физическое соединение Dip маршрутизатор или через порт локальной сети в порт ④ Подключите другой кабель между компьютером и портом к маршрутизатору Переместите блок питания к точке доступа । Теперь ваш компьютер и WAP подключены, но не друг к другу, вместо этого работает маршрутизатор. 11. Теперь откройте веб-браузер на компьютере и введите IP-адрес, который только что установил WAP (в данном случае 192.168.1.2), чтобы перейти на страницу настроек । Посмотрите на главную закладку, которая говорит по беспроводной связи.
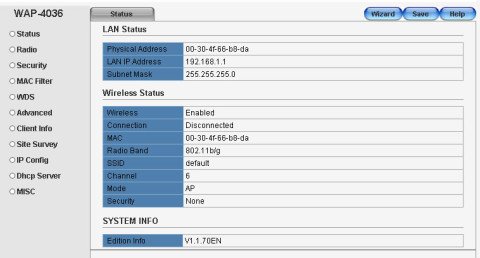
12. Введите SSID и беспроводной канал на этой вкладке. Скажите Безопасность беспроводной сети и нажмите на нее. В его рамках выберите нужный пакет безопасности и введите пароль или ключ, который будет использоваться для вашей сети. Этот шаг выполняется при вводе параметров беспроводного маршрутизатора на его месте. доступа । Затем закройте браузер.
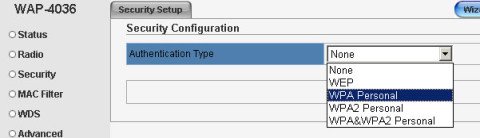
13. веаддиос к делу доступа Они должны работать. Обслуживайте вручную, чтобы проверить, правильно ли они стреляют — Wap. Если вы подключаетесь к проводному маршрутизатору, оставьте подключение таким, какое оно есть сейчас. Если у вас есть маршрутизатор Wi-Fi, вы можете отсоединить WAP от маршрутизатора и установить его на место, например, там, где этот маршрутизатор принимает сигнал и правильно его передает. Этот процесс имеет характер проб и ошибок, так как для настройки беспроводной точки необходимо проверить силу сигнала. доступа В оптимальном месте.
Приведенные выше процедуры установки WAP могут показаться очень долгими, но вам просто нужно набраться терпения и внимательно читать инструкцию Прежде чем что-то делать. Помните об этом доступа теперь настроена На программном обеспечении для беспроводного маршрутизатора настройки , поэтому если вы не измените его в маршрутизаторе, вам нужно изменить его в пункте доступа .
[Share-locker locker_id = «71d816e467fad0c9c» theme = «blue» message = «Если вам понравилась эта статья, нажмите на кнопку ниже. Spasibo!»Facebook =»» true «likeurl =»» current » vk =»» true «vkurl =»» current «current» google =»» true «googleurl =»» current «tweet =»» true «tweettext =»» =»» true «linkedintern =»» current»]. [/ share-locker].
Настройка беспроводной сети | Как настроить Маршрутизатор WLAN или точка WLAN доступа

Эта статья поможет ответить на следующие вопросы: как настроить точку доступа , как настроить Маршрутизатор уточнит. Если вы считаете, что производители устройств Wi-Fi, настройка Беспроводные локальные сети (WLAN) — дело одной минуты. нажимается кнопка , и устройство устанавливает соединение. На самом деле, роторы Wi-Fi путают даже опытные пользователи ПК. Большинство рады, что знак вообще имеет место быть — они забывают о надежности, к которой привыкли. В этой статье вы узнаете как настроить Wi-Fi точку доступа , как настроить Wi-Fi роутер и как сделать Беспроводное соединение надежно защищает сеть от нежелательных гостей.
Я хотел бы сразу сказать по настройке Маршрутизатор имеет новое подробное содержание: « беспроводная домашняя сеть | беспроводная сеть Как настроить WLAN-маршрутизатор »; я рекомендую использовать его в первую очередь. для настройки wi-fi роутера.
Какой маршрутизатор или точка WLAN доступа
 Выбор маршрутизатора WLAN. Камнем преткновения для передачи мультимедиа всегда является стандарт WLAN. Можно быстро передавать большие файлы или просматривать HD-видео по беспроводной сети, если она соответствует стандарту 802.11 n, который поддерживает скорость до 300 Мбит/с. Советую прочитать о новом стандарте беспроводных сетей — 802.11 ac, чтобы купить устройство на будущее. Если это не требуется, выберите маршрутизатор от известного производителя (D-Link, TP-Link, ASUS или Netgear), соответствующий стандарту 802.11 n — этого более чем достаточно для любого быстрого подключения к Интернету.
Выбор маршрутизатора WLAN. Камнем преткновения для передачи мультимедиа всегда является стандарт WLAN. Можно быстро передавать большие файлы или просматривать HD-видео по беспроводной сети, если она соответствует стандарту 802.11 n, который поддерживает скорость до 300 Мбит/с. Советую прочитать о новом стандарте беспроводных сетей — 802.11 ac, чтобы купить устройство на будущее. Если это не требуется, выберите маршрутизатор от известного производителя (D-Link, TP-Link, ASUS или Netgear), соответствующий стандарту 802.11 n — этого более чем достаточно для любого быстрого подключения к Интернету.
Пользователям WLAN-адаптеров, использующим современные ноутбуки или ПК со встроенными сетевыми адаптерами WLAN, не требуется никакого дополнительного оборудования, а владельцам более старых ноутбуков необходимо позаботиться о модуле WLAN на шине USB или адаптере шины карт WLAN
Как найти точку доступа WLAN доступа или Wi Fi роутер
Все три стандарта сетей Wi-Fi обычно работают на частоте 2,4 ГГц В результате возникает множество проблем Одна из них сводится к тому, что в этом диапазоне частот работают не только устройства Wi-Fi, например, микроволновые печи, беспроводные телефоны и беспроводные удлинители также используют эту частоту, что повышает уровень помех Другая проблема связана со средой прохождения сигнала: Человеческое тело, железобетонные конструкции снижают качество сигнала, если они расположены вдоль прохода сигнала был доступен В области всей комнаты важно выбрать правильное расположение Соединение работает лучше всего, если маршрутизатор находится как можно выше на стене Кроме того, маршрутизатор не должен находиться непосредственно за компьютером или другим устройством, которое имеет сильное излучение или создает помехи для радиоволн из-за металлического корпуса Правильное расположение антенн маршрутизатора также важно в большинстве случаев. Вы можете получить больший радиус действия, если направите их вертикально
Подключение и настройка Маршрутизатор WLAN (точки доступа ) Для локальных (внутренних) сетей
Подключите компьютер и маршрутизатор к сетевому кабелю (обычно используются розетки для внешних сетей, обычно их 3-5, они находятся рядом и подписаны Убедитесь, что ваш компьютер подключен к маршрутизатору WLAN На панели задач загорается значок подключения).
Затем в свойствах этого соединения установите следующие параметры настройки :
- IP-адрес: 192.168.0.2
- Маска подсети: 255.255.255.0
- Шлюз по умолчанию: 192.168.0.1
- Номер DNS: 192.168.0.1
Часто маршрутизаторы WLAN позволяют пересылать пакеты через интерфейсы внутренней сети, поэтому вы уже можете включить дополнительные ПК и подключиться через другие гнезда внутренней сети и использовать внутреннюю сеть
Как настроить Wi-Fi роутер
Как вводить данные для доступа Что касается подключения к Интернету, мы рассмотрим пример одного из маршрутизаторов WLAN ниже, а сейчас перейдем к разделу о настроек «Wireless Settings» ( настройка Беспроводная сеть) или «Wi-Fi», «беспроводной» и т.д.
Теперь введите имя домашней сети WLAN в поле «❶ ( ❶ )». Под этим именем беспроводная сеть появится в списке доступных сетей на других устройствах Выберите свой регион (существует длинная цепочка европейско-американских установок, но в нашей стране они запрещены) Установите значение в графе «Канал» на «авто» — тогда WLAN-маршрутизатор будет анализировать эфир и использовать канал с минимальными помехами Подтвердите. настройки , нажав на «Apply».
Беспроводная безопасность
Сеть настроена, теперь осталось выбрать способ защиты Без надежного пароля любой может получить доступ в Интернет через ваше подключение Существует три основных метода шифрования, используемых для защиты сетей Wi-Fi: ❶, ❶ и GUTW2 Все они в той или иной степени небезопасны, но с моей помощью ваша сеть будет достаточно надежно защищена от хакеров ⑦ Используемое вами шифрование крайне небезопасно — мы не рекомендуем его использовать ⑦ (Wi-Fi Protected Access) шифрование. доступ ), который основан на методе шифрования AES, является достаточно надежным и трудно взламываемым, для подбора ключей хакеру необходимо несколько лет или компьютер, который на порядок быстрее современных ПК
WPA2 обеспечивает лучшую защиту. Хотя хакеры могут найти недостаток и здесь, стоимость взлома гораздо выше. Однако все эти методы защиты требуют наличия специального сервера авторизации (RADIUS), что неприменимо в домашних сетях или сетях небольших офисов. Они шифруются с помощью WPA и WPA2 с заранее определенными ключами. Чтобы использовать их, активируйте «WPA-PSK (TKIP)» или «WPA2-PSK (AES)» на вкладке «Настройки WLAN». Когда появится запрос на ввод «Security encryption», задайте пароль — не рекомендуется использовать для этого менее 15 символов. Подтвердите ввод, нажав на кнопку «Применить».
Необязательная настройка Wi-Fi роутера
Каждое устройство в сети имеет свой сетевой адрес MAC (Media Access Control). В маршрутизаторе следует вводить только адреса устройств, с которыми вы знакомы — другие доступа не должно быть для маршрутизатора. Для этого нажмите на вкладке «Настройки WLAN» на пункт меню «Дополнительно» и выберите «Настроить список доступа». После этого вы получите список подключенных устройств. Узнайте MAC-адрес wifi модуля на ноутбуке или wifi Сетевая карта на ПК — это просто: введите «ipconfig / all» в командной строке и выберите компьютеры, для которых вы хотите открыть бесплатный доступ и нажмите кнопку Добавить. Теперь поставьте галочку напротив пункта» Включить контроль доступа», нажмите Нет» Применить» — и защищенная от хакеров сеть готова. Не забывайте, что все это лучше сделать позже. вы настроите Беспроводное подключение к клиентскому компьютеру.
Перезапустите WLAN-маршрутизатор через веб-интерфейс и повторите попытку. настроить В сети вашего устройства используйте следующее настройки :
IP-маска из категории свободных адресов — 255.255.255.0 Шлюз-192.168.(0-1).1
В настройках Укажите тип сетевой авторизации, использование шифрования WEP и аутентификации с помощью WPA-PSK и TKIP. Введите пароль сети и подключитесь.
Настройка Интернета на маршрутизаторе WLAN или настройка внешней сети
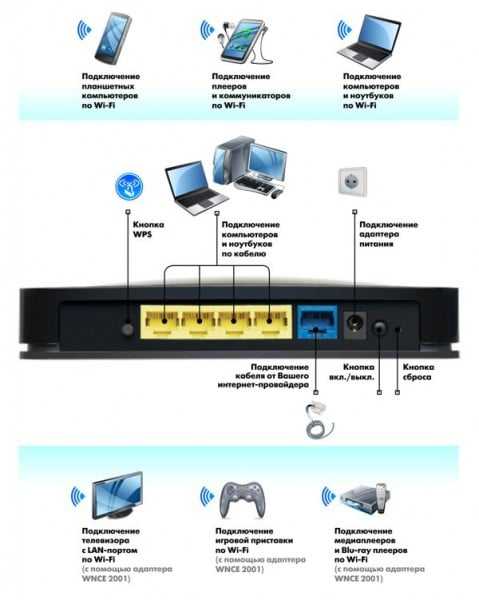
Если нам нужно провести интернет через внутреннюю сеть, то нужно подключить сетевой кабель WLAN-маршрутизатора от «интернета» к внешнему интерфейсу (внешний интерфейс обычно расположен немного в стороне от остальных и соответственно подписан WAN). в настройках Маршрутизатор должен быть указан настройки Внешний интерфейс вашего провайдера: обычно он есть в договоре или сообщает техническая поддержка. Не стоит также забывать о DNS — в маршрутизаторе, вероятно, есть кэширующий DNS-сервер или, в крайнем случае, DNS-туннель, настройте ваш. Также стоит проверить, разрешен ли обмен пакетами между интерфейсами. В этом случае Интернет, скорее всего, уже присутствует в вашей внутренней сети.
Кстати, хотелось бы отметить, что последние модели маршрутизаторов WLAN и новейшие (например, Asus) способны работать с протоколом PPPoE — который в последнее время становится все более распространенным среди провайдеров. В конце статьи вы найдете шаг за шагом инструкцию по настройке Маршрутизатор WLAN с подключением PPPoE. Если ваш интернет такой же, убедитесь, что у вас есть маршрутизатор с поддержкой PPPoE. На этой странице я описал основные типы подключения к Интернету, чтобы вы могли принять решение.
P. S. Еще раз напоминаю «приятную кнопку», которая отвечает на вопрос «как сбросить пароль на роутере, если я забыл старый. На каждом роутере есть кнопка «Reset» — После нажатия на нее, когда роутер включен, он перезагрузится и все настройки Установите исходное значение.
Настройка wi-fi роутера. Выявление неисправностей Wi-Fi сети
Почему вы не хотите передавать данные Wi-Fi? Вы подключаетесь к Wi-Fi, но браузер не может отобразить сайт. Давайте найдем способы решения этой проблемы с Wi-Fi:
Слабый сигнал Wi-Fi. Иногда WLAN передает данные со скоростью в полтора, два раза медленнее, и сигнал всегда плохой, независимо от расположения антенны. Причина: ваша сеть покрыта другой WLAN, работающей на той же частоте. Для того чтобы несколько беспроводных сетей могли существовать одновременно без перекрытия, стандарт 802.11 b/g предусматривает 2,4 канала на частоте 13 ГГц. Несколько маршрутизаторов настроены Одиннадцать или шесть по каналам. С помощью бесплатного приложения Netstumbler вы можете найти и идентифицировать соседние WLAN и узнать, на каком канале они работают. Загрузите приложение с официального сайта и начните поиск. После этого вы увидите каналы сети вокруг вас. Теперь с помощью веб-конфигурации маршрутизатора настройте Wi-Fi на один из каналов, не используемых в этой сети, и проверьте, улучшился ли сигнал.
Для увеличения радиуса действия сетей Wi-Fi. Если радиус действия маршрутизаторов WLAN недостаточен, обычно используется технология WDS (Wireless Distribution System — распределенная беспроводная система). Это позволяет точкам доступа Wi-Fi устанавливает соединения не только с абонентами, но и друг с другом. Каждый из них получает сигнал от другого и ретранслирует его. Однако это увеличение дальности происходит за счет еще одного комплекта оборудования для точки доступа . Следующая ошибка: Точка доступа И сеть, и клиент должны обеспечивать одновременное соединение — это снижает эффективность в два раза. Другой, более дешевый, но часто довольно эффективный способ решения проблемы — заменить всю антенну маршрутизатора на антенну с высоким коэффициентом усиления или даже направленную антенну.
Маршрутизатор WLAN или точка доступа WLAN доступа Теряет связь. Сеть работает нормально, но соединение постоянно обрывается. Наиболее распространенной проблемой является низкое качество источника питания. Даже небольшого падения напряжения достаточно, чтобы маршрутизатор потерял соединение. Решение: приобретите небольшой источник бесперебойного питания и подключите маршрутизатор через него. Если это происходит неоднократно, большинство пользователей выключают/отключают устройство, но это не выход.
Отдельное подключение WLAN. Если маршрутизатор WLAN и компьютерный адаптер сделаны У разных производителей это может привести к проблемам. Обычно здесь помогает обновление программного обеспечения. Найдите последнюю версию на сайте производителя и установите ее через меню конфигурации. Особенно часто эта проблема решается путем обновления прошивки в определенных местах доступа И маршрутизаторы D-Link.
Простая ошибка и настройка Wi-Fi роутера
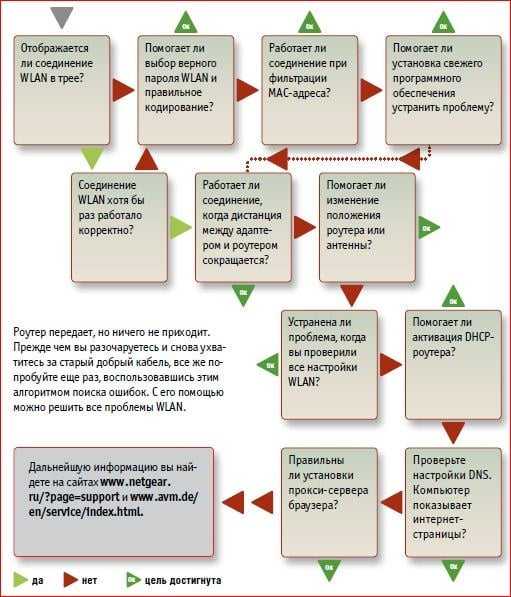
Неправильная конфигурация IP. Сети могут обмениваться файлами для двух коммуникационных компонентов, каждый из которых требует своего IP-адреса. Эти сетевые данные распространяются сервером DHCP (Dynamic Host Configuration Protocol) в маршрутизаторе (не забудьте проверить веб-интерфейс маршрутизатора, чтобы убедиться, что сервер DHCP включен). Откройте Панель управления и выберите «Подключение к Интернету». Выберите меню » Настройки » WLAN — Подключение. Затем нажмите на протокол Интернета (TCP/IP) и активируйте опцию «Получать IP-адрес автоматически». Подтвердите, дважды нажмите OK. Если у вас есть несколько устройств, которые могут быть серверами DHCP, между ними может возникнуть конфликт. Это приводит к настоящему хаосу. Используйте приложение DHCP find, чтобы отследить, какое устройство нарушает правила. Он сообщает MAC-адрес сервера DHCP. MAC-адреса обычно написаны на нижней части устройств. Это позволит вам быстро определить нарушение покоя и отключить содержащийся в нем DHCP-сервер. Если соединение по-прежнему не работает, настройки Прокси-сервер в браузере. Настройте браузер: В Internet Explorer нажмите «Сервис | Свойства администратора» и перейдите к разделу «Подключения». В разделе «Настройки ЛВС» снимите галочки напротив всех пунктов, включая «Автоматическое определение параметров». В других браузерах, таких как Firefox, Chrome или Opera, эти функции имеют похожие названия.
Программы для настройки и оптимизации Wi-Fi сети (WLAN)
DHCP найден — Поиск тихих нарушителей WLAN
Putty — настройка маршрутизатора WLAN
Easy WI — Fi Radar — показывает все подключения WLAN в округе
Drahthai — находит незащищенные данные
Браузер обмена сетями — показывает все бесплатные сети
Wlandschaft — создание карты слоя WLAN
Маршрутизатор WLAN NetGear WNR3500L. Просто настройка

Провайдер chehov. net на примере
- Подключаем кабель от провайдера к роутеру (в WAN-порт — желтый).
- Берем отдельный кабель (витая пара, свернутая с 2-х сторон). Один конец кабеля подключаем к маршрутизатору (LAN-порт — оранжевый), а другой — к компьютеру.
- Подключите маршрутизатор к розетке. Включите его.
- Вставьте дискету из комплекта в дисковод (русский интерфейс). Шаг за шагом. Все очень четко.
- Далее, давайте посмотрим видео (ниже) и настроим соединение RPPOE: Зайдите в веб-интерфейс с администратором Duet — www. routerlogin. net / password, выберите тип подключения — Pppoe, установите имя пользователя и пароль из договора, IP автоматически, смените пароль. доступа К маршрутизатору. Применить настройки , перезагрузка — готово!
Как настроить Маршрутизатор WLAN Netgear JWNR2000 с подключением PPPOE
Введите в адресной строке браузеров Internet Explorer, Mozilla, Opera, Safari и Score адрес 192.168.0.1. В появившемся окне в поле» Имя пользователя» вводим администратора, вводим пароль в поле» Пароль» и нажимаем кнопку OK. После этой процедуры отобразится меню маршрутизатора:
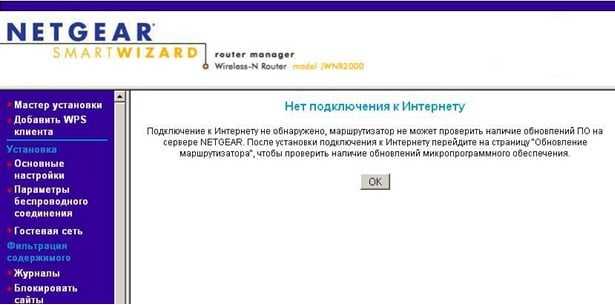
Настройка соединения PPPOE Нажмите кнопку OK на рис. Выше. Если «основные настройки » появляется в меню слева: Установка — главная настройки )। На вопрос «Нужно ли вводить информацию о подключении при подключении к Интернету?» мы отвечаем «Да»:
В пункте «Internet Service Service» выбираем «other» (что соответствует типу подключения pppoe):
Далее: Имя пользователя: & lt; Логин из договора & gt; Пароль: & lt; Пароль из договора & gt;
Режим подключения — режим установки подключения. «Всегда включен» для постоянного подключения. «Подключаться по требованию» — Подключаться при необходимости — это когда есть трафик, направленный в Интернет, устройство подключится, и когда нет активности более времени, указанного в параметре «Время простоя перед отключением (в минутах)». 8212; Отключить. Если выбрано «Подключиться вручную» — соединение устанавливается и прерывается вручную.

«IP-адрес в Интернете «мы» получаем динамически от интернет-провайдера», если IP не выдается вам провайдером (статически), как и другие параметры (все должно быть в договоре):
Адреса DNS-серверов можно указать вручную, если они доступны у провайдера, или оставить получение автоматически: первичный DNS: xxx. xxx. xx. x вторичный DNS: xxx. xxx. xx. x
«MAC-адрес маршрутизатора» оставлен по умолчанию:
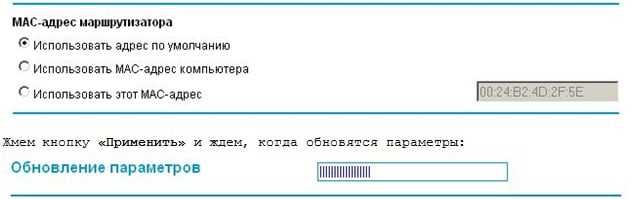
Настройка Wi-Fi и безопасность с помощью ключей шифрования.
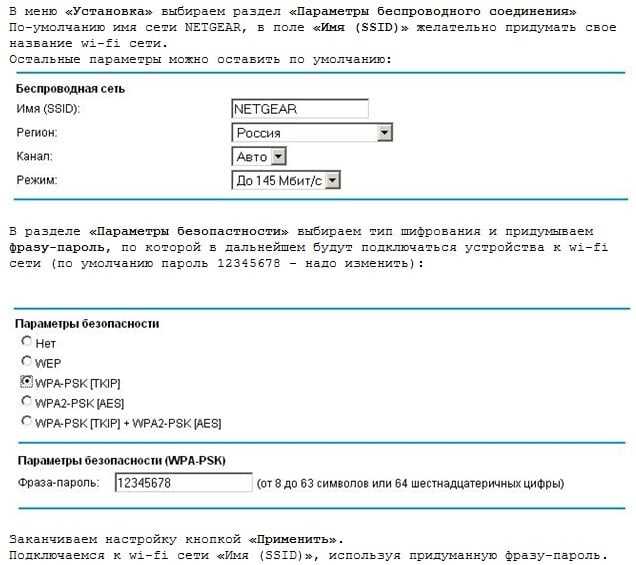
Настройте безопасность сети Wi-Fi с помощью фильтрации MAC-адресов.
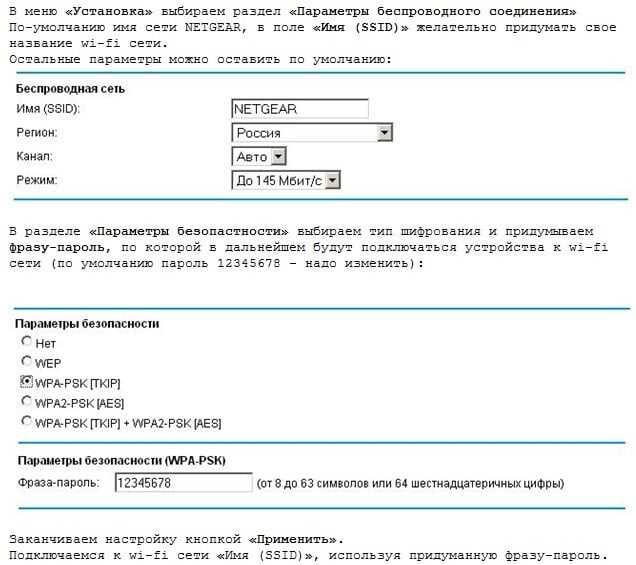
Настройка точки доступа Netgear WG602

Настройка точек WLAN доступа Устройство Netgear WG602 довольно простое. Прежде чем приступить к подключению, нажмите и удерживайте кнопку «Сброс», расположенную на задней панели пункта доступа Сбросьте все на 20 секунд настроек По умолчанию. Помните, что точка нужна, если вы используете подключение к Интернету через пару логин-пароль. доступа С поддержкой протокола PPPoE, подключение которого было описано выше, точка доступа Netgear WG602 нельзя использовать с этим типом подключения к Интернету.
Подключаем точку доступа Netgear wg602 для компьютерных сетевых адаптеров с кабелем витой пары. В настройках При подключении сетевого адаптера (карты) компьютера пишем IP 192.168.0.2, маску 255.255.255.0 и удаляем предыдущий настройки Если они там были, вы также можете использовать другую сетевую карту на материнской плате для настройки точки доступа .
Откройте браузер для подключения к веб-интерфейсу точки доступа , напишем в адресной строке 192.168.0.227, должно появиться диалоговое окно, в котором нужно ввести логин: Пароль администратора: Пароль (данные). настройки На нижней крышке вашей точки написано. доступа )
Перейдите в меню Настройки беспроводной сети, введите любое имя сети — имя беспроводной сети (SSID) и регион (страна / регион), нажмите и#171;Apply».
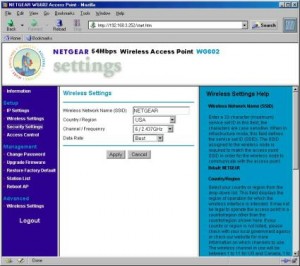 Беспроводные настройки
Беспроводные настройки
Далее выберите в настройках безопасности защиту WPA2-PSK (AES) и назначьте пароль. Не путайте это с разделом о смене пароля. Это пароль для веб-интерфейса, а не для сети Wi-Fi.
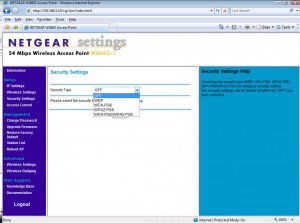 Настройка безопасности
Настройка безопасности
Теперь нам нужно перейти к настройкам IP и «войти». настройки Выход — отключение провайдера DHCP. Этот флажок должен быть отключен не только у тех, чей провайдер автоматически присваивает IP или вы используете проводной маршрутизатор (коммутатор) с IP. Такие маршрутизаторы необходимы для подключения нескольких устройств в доме. Другое настройки Оставьте настройку по умолчанию.
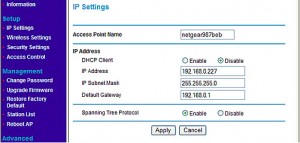 Настройки IP
Настройки IP
Перезагружаем точку доступа (Перейдите к пункту меню Перезапустить AP), отсоедините кабель от сетевой карты компьютера:
1) если вы подключили интернет-кабель с определенным IP провайдера к вышеуказанному коммутатору, подключите конец кабеля, который вы отсоединили от компьютера, к коммутатору и подключитесь к вновь созданной сети Wi-Fi с помощью любого устройства, поддерживающего данную беспроводную технологию, просто введя пароль (например, пароль …,) смартфон ) Пропустите этот параграф, если вы не используете такой маршрутизатор.
2) если у вас дома (дома, в офисе) только один кабель от провайдера, также отсоедините конец кабеля, протянутого от компьютера, от наконечника. доступа И подключите к нему кабель вашего провайдера. Проверьте состояние сети.