Как самостоятельно подключить вай фай роутер
Современный российский рынок электроники предлагает широкий ассортимент беспроводных маршрутизаторов различных производителей Однако сразу после покупки технического устройства перед потребителем может возникнуть ряд нерешенных проблем Одна из них — правильная последовательность подключения Приобретенный маршрутизатор
Некоторые покупатели сразу стараются обезопасить себя от возможных трудностей и обращаются к специалистам, что требует дополнительных материальных затрат Такой подход не совсем оправдан, поскольку что подключить вай фай роутер самостоятельно реально и просто.

Универсальный способ настройки маршрутизатора WLAN
Модель устройства (TP-Link, Zyxel Keenetic, ASUS, MikroTik, NETGEAR и т.д.) на основе облака, маршрутизатор сотрудничество ма де быть частью процесса ма сегодня был разрыв во время Дивали время.

Тем не менее, существует универсальный алгоритм, который можно использовать для настройки любого роутер :
- Подключение кабелей и установка маршрутизатора Wi-Fi Распакуйте купленное в магазине электронное устройство, определите место установки и подключите Для этого потребуется блок питания и другие кабели, необходимые для поддержания беспроводного интернет-соединения
- Войдите в программное обеспечение и настройте сетевую карту, чтобы убедиться в правильности всех строк. подключены Следует ли вам открыть панель управления роутера И установить различные параметры для вашей сети
- Настройка правильного функционирования сети на ходу, подключение Для этого необходимо запомнить данные для доступа в Интернет
- Настройка беспроводной сети Последний шаг — выбор типа подключения к Интернету, создание точки доступа беспроводной сети, ввод ее имени и установка пароля
Ссылки. Обратите внимание, что интернет-провайдеры (Ростелеком, Домолинк, Дом. Билайн, Билайн и т.д.) не отличаются в настройках роутера, в зависимости от типа роутера). Все они работают по одному и тому же принципу и отличаются только тарифным планом.

Для наиболее полного охвата независимых планов подключения Wi-Fi- роутера Вам необходимо рассмотреть каждый из вышеперечисленных пунктов отдельно и более подробно
Определите местоположение устройства
Желательно разместить маршрутизатор в центральной части комнаты или на вершине одного из шкафов (ближе к центру, точка доступа на более высоком уровне лучше передает сигнал и покрывает большую площадь поля

Важно. Обратите внимание, что установка WLAN роутера Ближнее зеркало негативно влияет на его рабочие поверхности, которые отражают свет, блокируют беспроводные сигналы и не дают радиоволнам нормально циркулировать в помещении То же правило относится и к электротехнике, где сильно излучаются электромагнитные волны (микроволновые печи, холодильники, радиоприемники и т.д.).
Если у вас большая территория, рекомендуется установить две точки доступа в режиме моста и покрыть всю площадь беспроводной сетью Каждое устройство оснащено настенным креплением, поэтому его размещение не должно вызвать затруднений
Подключение кабелей роутера В правильном порядке
В комплект поставки маршрутизатора обычно входит памятка от производителя устройства, в которой изложены правила установки Извлеките все компоненты из блока Wi-Fi роутера И следуйте приведенным ниже инструкциям:
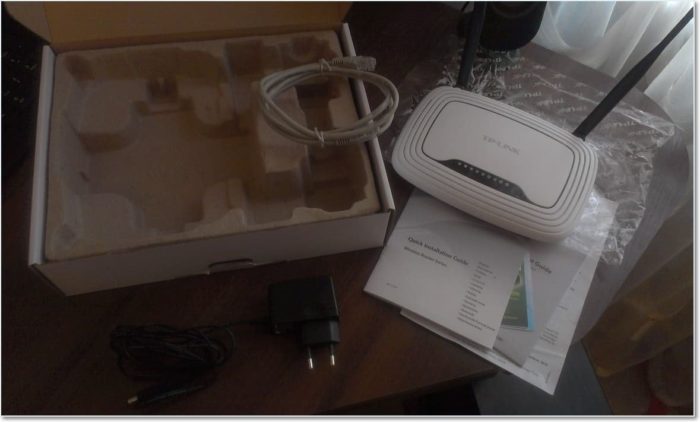
- Возьмите сетевой адаптер маршрутизатора, подключите Подключите его к одной из розеток роутера И включите его в розетку. Это основная часть устройства, предназначенная для питания техники от сети переменного тока. На фронте после переезда. роутера Индикатор питания должен загореться и мигать.
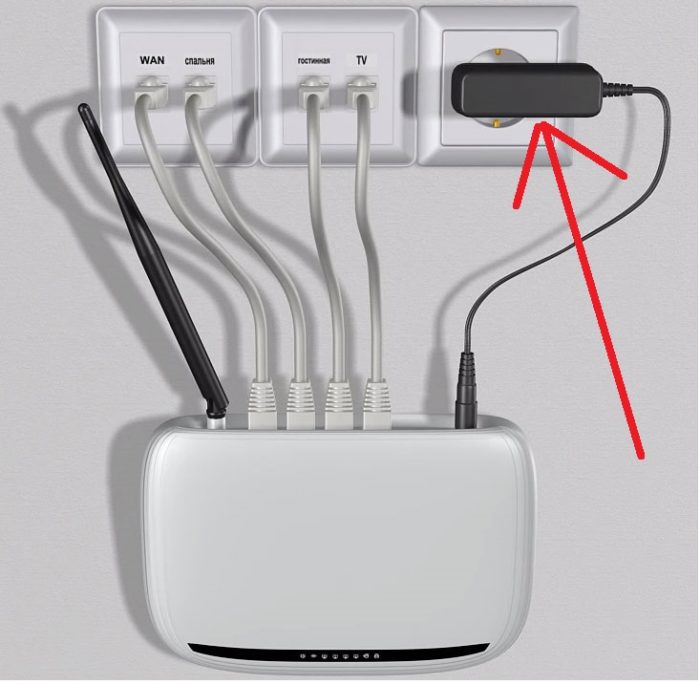
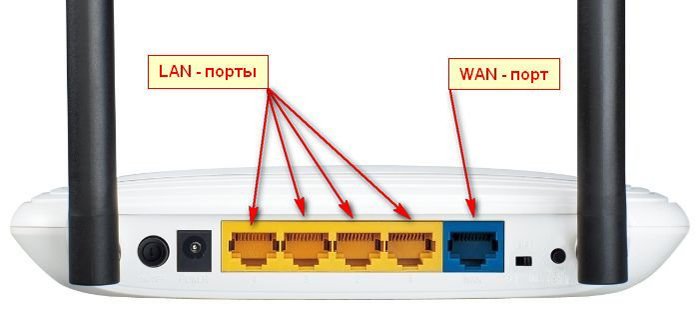
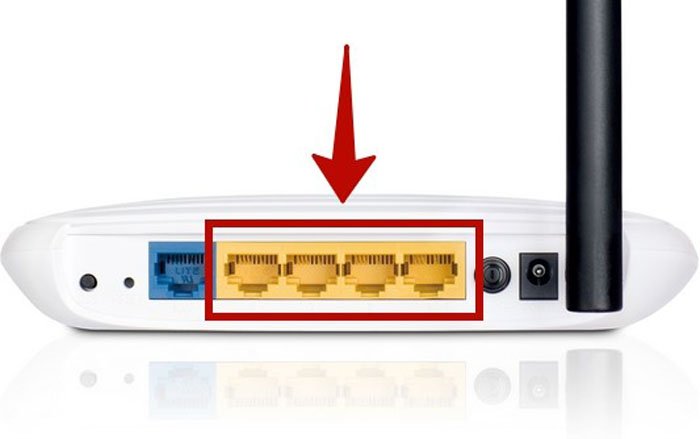

Если у вас нет ПК, настройку можно выполнить с помощью планшета или мобильного телефона. Главное, чтобы такие устройства могли подключаться к беспроводным сетям.
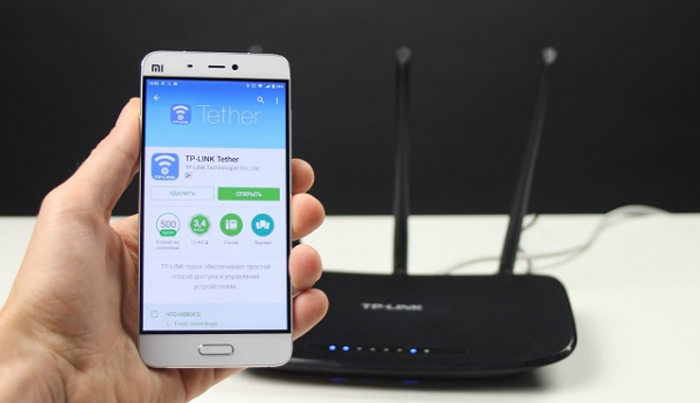
Сам процесс настройки роутера Со смартфона она практически ничем не отличается от настройки компьютера, поэтому разобраться во всех нюансах можно, изучив следующие моменты:
- На обратной стороне упаковки маршрутизатора найдите название вашей точки доступа и ее пароль.
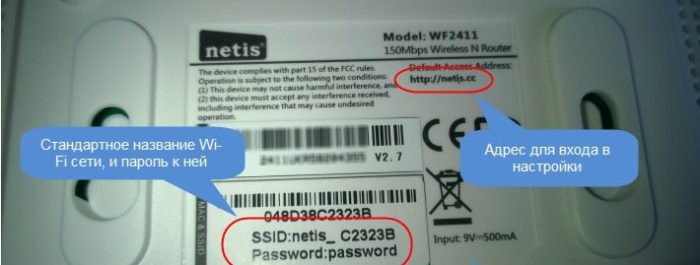
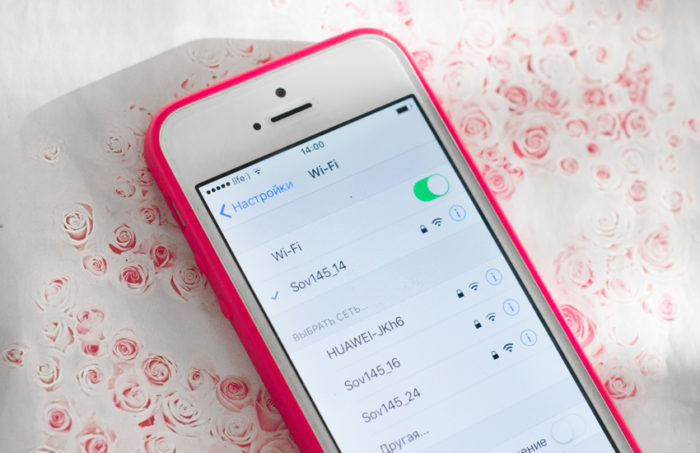
Таким образом, все компоненты готовы к внедрению Wi-Fi роутера Работает. Остается только настроить некоторые параметры в веб-интерфейсе и сетевой карте вашего устройства.
Настройка сетевой карты
Бывают случаи, когда пользователь все равно сталкивался с перебоями в работе, когда беспроводное интернет-соединение было настроено должным образом. Одна из причин этого явления может отличаться от настроек сетевой карты по умолчанию. Чтобы устранить или избежать возможных проблем, вам необходимо:
- Откройте «Панель управления» через меню Пуск.
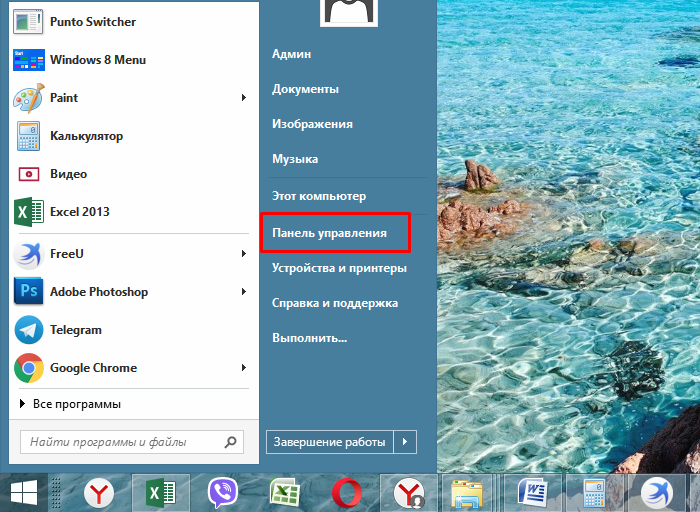
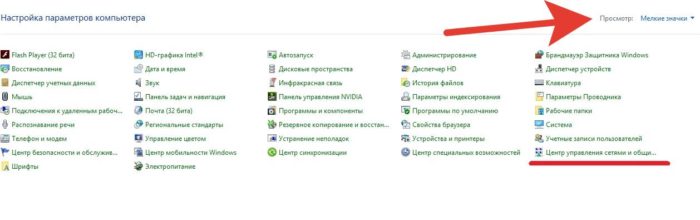
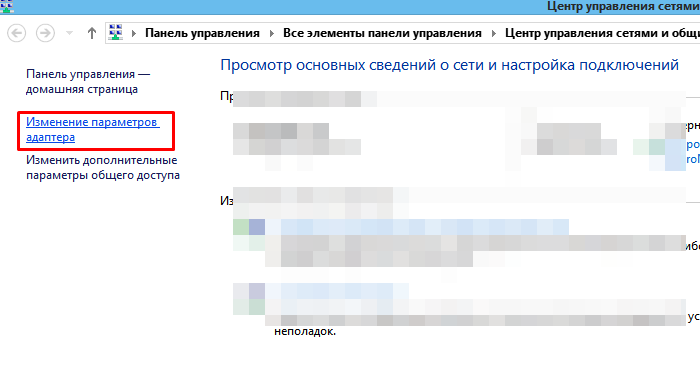
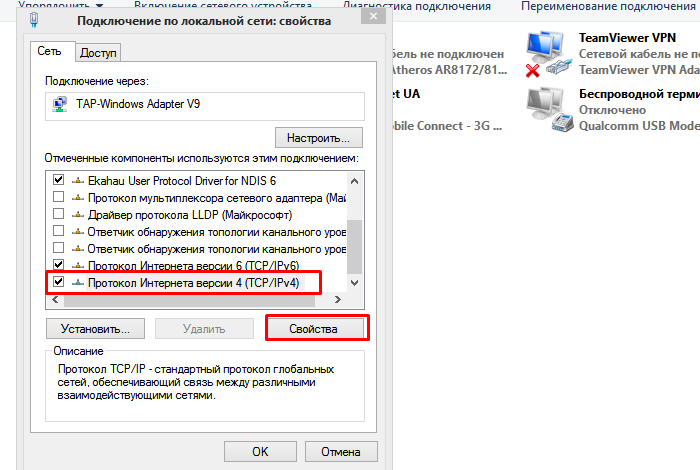
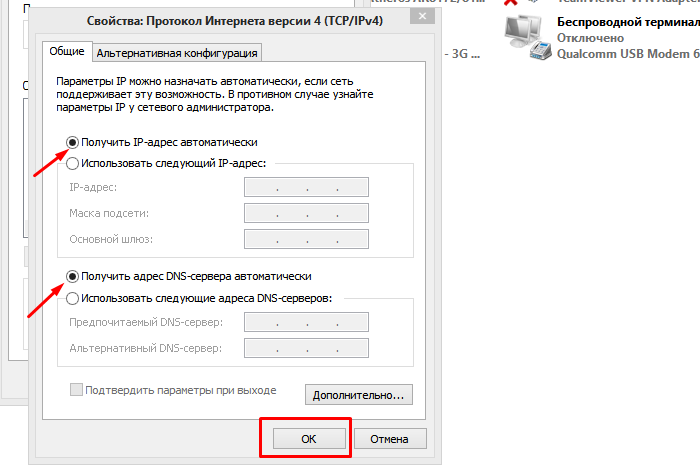
Приведенные выше параметры подходят для маршрутизаторов в 99% случаев. Теперь ваш компьютер или ноутбук получает свободный IP-адрес, что избавляет беспроводную сеть от дополнительных проблем.
На заметку! Этот метод также можно использовать в качестве проверки, если ваша WLAN внезапно перестала работать. Стороннее программное обеспечение или вирусы могут вносить изменения в параметры сетевой карты.
Доступ к веб-интерфейсу роутера
Мигание индикатора WLAN и LAN на приобретенном вами устройстве означает, что что роутер Он работает в хорошем режиме и готов к дальнейшей настройке.
Следующим шагом будет вход на сайт с настройками. Вы можете получить доступ к нему через браузер на телефоне или компьютере, вставив аналогичную комбинацию символов в адресную строку. Эта информация находится при изготовлении самого маршрутизатора.
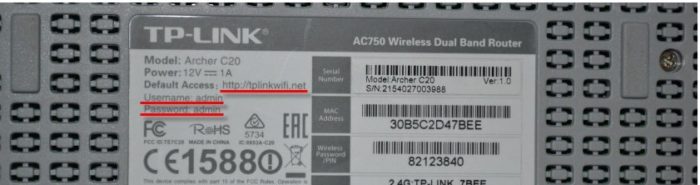
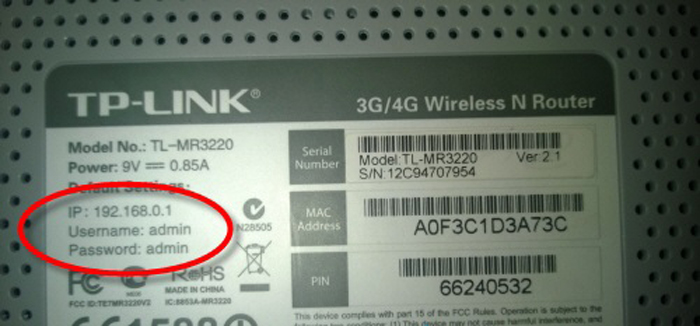
Также для всех моделей роутеров существует универсальный адрес, по которому можно ввести настройки: 192.168.1.1. Или 192.168.0.1.
Поэтому на данном этапе соблюдается следующий алгоритм действий:
- Любой веб-браузер, доступный на устройстве (Opera, Google Chrome, Mozilla Firefox, Internet Explorer и т.д.).
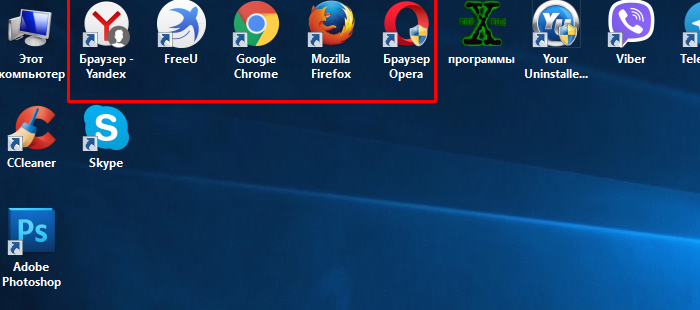
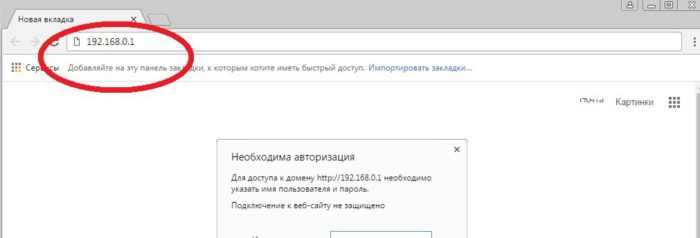
На заметку! Важно отметить, что если на этом этапе соединение с Интернетом разорвано, пользователь все равно должен находиться в параметрах настройки, если маршрутизатор был предварительно собран правильно.
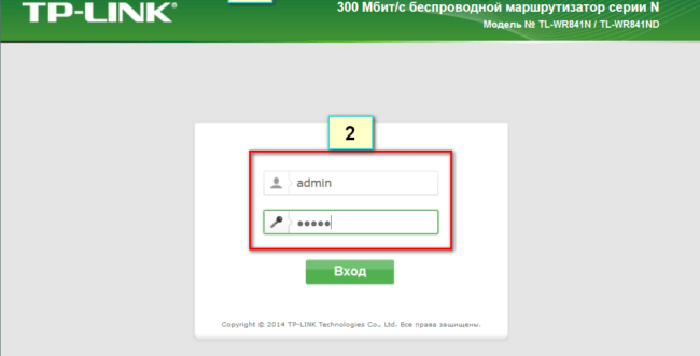
Вы попадете на страницу подробных настроек вашего маршрутизатора, где будет указан переход к следующему шагу развертывания роутера в работу.
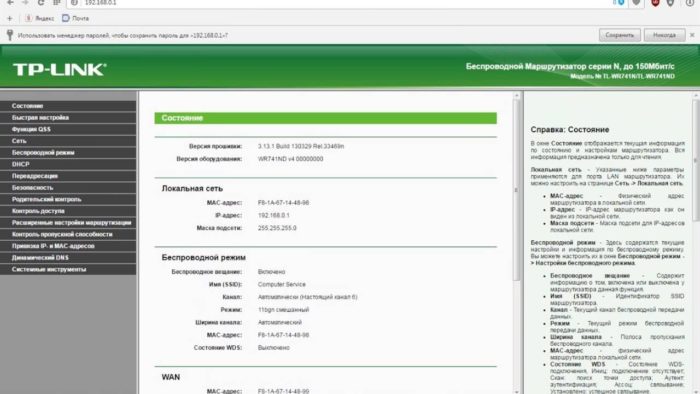
Начните работать с настройками роутера
На странице специальной веб-утилиты пользователь должен настроить подключения Для Интернета и сетей WLAN.
Почти у каждого маршрутизатора в списке названий есть «Мастер быстрых настроек». На английском языке аналогичная функция имеет название «Quick Setup». Многие производители фиксируют эту опцию сразу в панели управления. С его помощью установка возможна без прерывания работы роутера экономия времени.
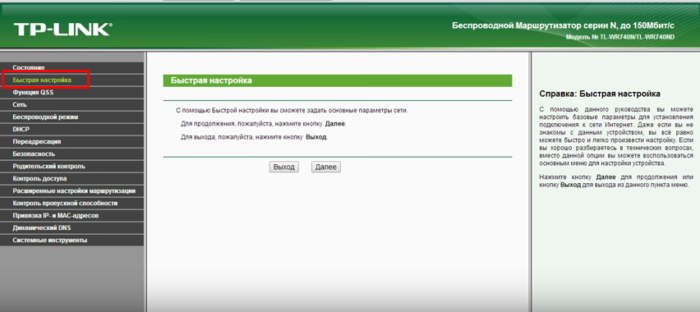
Вам необходимо предоставить только основную информацию о вашей сети: Страна, город/регион, поставщик интернет-услуг, тип подключения WAN и т.д.
На заметку! Все данные указаны в договоре с провайдером, который предоставляет вам интернет.
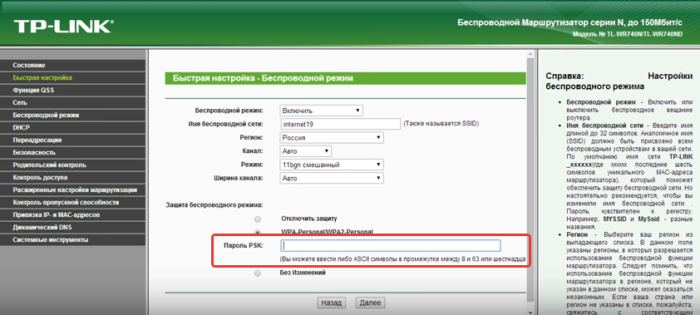
После этого момента следует приступить к детальной настройке интернета, которая является завершающим этапом для появления беспроводного вещания роутера .
Настройка домашней сети Wi-Fi
Прежде всего, пользователь должен выяснить, какой тип WAN-соединения использует его интернет-провайдер. Такая информация обычно указывается в договоре на оказание соответствующих услуг. Если он отсутствует в официальных документах, вы можете обратиться в колл-центр интернет-провайдера.
На сегодняшний день известны следующие типы интернет-соединений:
- (DHCP);
- Статический IP-адрес;
- Пппо;
- L2TP;
- PPTP।
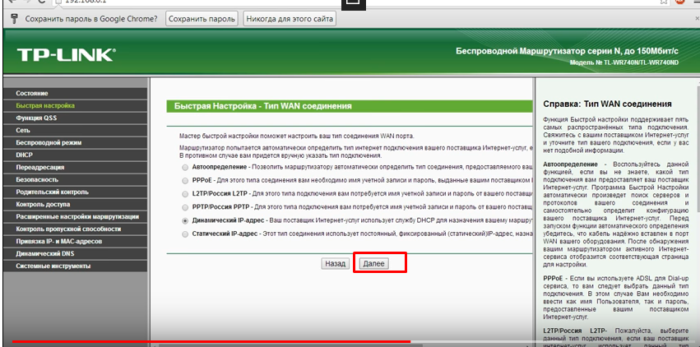
Благодаря динамически назначаемому идентификатору сетевого устройства (DHCP), Интернет должен заработать сразу после подключения Er. Это связано с тем, что на всех маршрутизаторах доступны такие типы подключения Он устанавливается автоматически.
Для других типов WAN-соединений, таких как PPPOE, L2TP, PPTP или STATIC IP, пользователь должен настроить ряд дополнительных параметров:
- Вы должны ввести имя пользователя и пароль, которые вы получили от поставщика услуг Интернета. Эти данные вы также найдете в договоре.
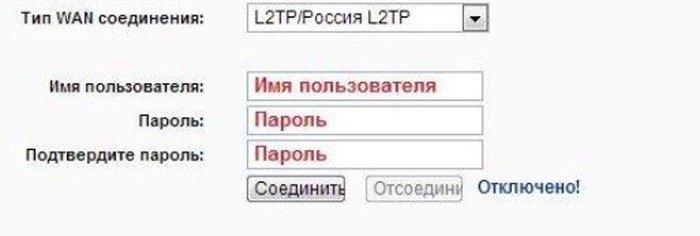
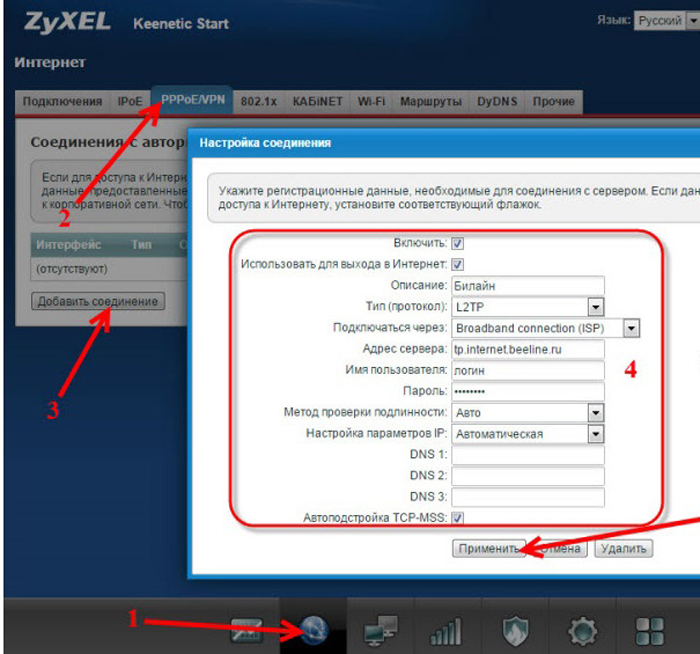
На этом этапе беспроводное подключение к Интернету подключено । Остается только задать параметры идентификации для вашей WLAN, и самостоятельная настройка роутера завершена.
Чтобы избежать взлома, все эксперты настоятельно рекомендуют изменить имя сети и пароль по умолчанию, который прилагается к упаковке устройства.
- В разделе «Сеть» (SSID) напишите новое имя. В этом случае допускается использование латинских символов и цифр;
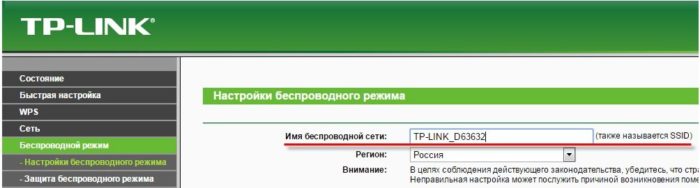
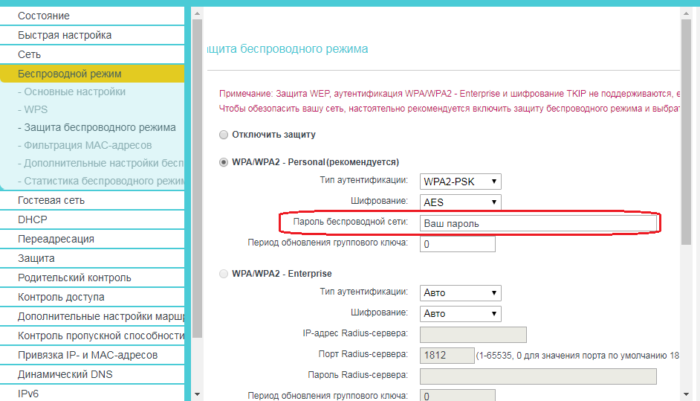
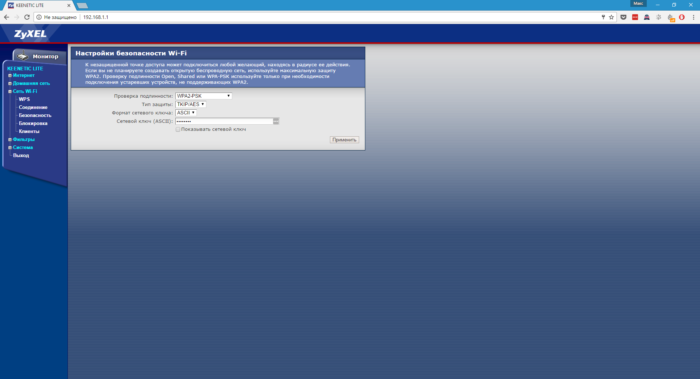
Важно! Не забудьте сохранить примененные настройки. Теперь ваша точка доступа переименована, и на экране отображается другой пароль, который лучше всего записать где-нибудь. Не забывайте об этом в первую подключении Для сети, чтобы убедиться, что настройка прошла успешно.
Заключение
Таким образом, самостоятельная Настроить маршрутизатор вполне возможно. Для этого вам не нужны специальные знания в области компьютерных технологий. Достаточно соблюдать основные правила работы на компьютере (зайти в веб-браузер, ввести комбинацию символов в адресной строке и т.д.).
Все модели роутеров различаются по ценовому сегменту и характеристикам, но имеют схожие принципы работы и настройки. Выберите производителя, которого вы предпочитаете, и станьте обладателем беспроводного подключения к Интернету в каждом номере.
Инструкция по подключению и настройке Wi-Fi роутера
В настоящее время на рынке представлен большой ассортимент различных маршрутизаторов от самых разных производителей. Мы долго изучали всевозможные советы в интернете о некоторых марках и моделях маршрутизаторов, чтобы получить максимальную выгоду от их покупки.
Когда пора готовить приобретенный роутер к работе, т.е. подключение Что касается сети, устройства и его последующих настроек, то здесь наши глаза начинают блуждать и путаться. Дело в том, что первая установка. роутера — это не самая простая задача из-за ряда факторов: устрашающее количество различных разъемов на корпусе, правильная установка, монтаж устройства и т.д.
В этой статье описаны подробные инструкции по установке и настройке маршрутизатора, который можно использовать с моделью любого производителя. В конце концов, они не так уж сильно отличаются друг от друга. Итак, давайте начнем.
Информация перед началом работы подключения
Сначала перейдем к некоторым моментам, которые будет полезно знать всем, кто идет первым подключать Маршрутизатор. Сначала теория подключения Все маршрутизаторы одинаковы, то есть не имеет значения, какую модель и какого производителя вы купили — это абсолютно неважно. Во-вторых, неважно, каким провайдером вы пользуетесь.
Единственное, что вас должно — беспокоить, это тип вашего интернета. подключения С кем вы будете работать над его созданием. роутера Но об этом подробнее далее в руководстве. Итак, давайте составим ваш план для первой установки роутера Для вашего пользования:
- Ваше первое препятствие роутера Ваша упаковка будет, надеюсь, что у вас не возникнет с ней проблем. Избавьтесь от упаковки, затем вам потребуется подключить Устройство для нужного вам компьютера, а затем подключить Для обоих кабелей, а именно кабеля питания, кабеля интернет-провайдера, сетевого кабеля между маршрутизатором и компьютером.
- После того как вы сможете протянуть все эти кабели между компьютером и маршрутизатором, а затем включить его, необходимо углубиться в настройки. Это делается одинаково во всех случаях через специальный IP-адрес и браузер. Введите указанный IP-адрес в адресную строку браузера, указанного в поле, и откроется страница с его настройками. Здесь все очень просто.
- Пройдя в настройки роутера , необходимо установить в нем необходимые параметры. Если вы пойдете немного дальше, вы установите тип подключения ваш интернет, а также личные данные, если это необходимо, но об этом подробнее в инструкции.
- И последнее, что остается — это выставка для вашего уже настроенного любимого имени и пароля Wi-Fi сети. Вы можете использовать заводские значения, но все же лучше установить свои собственные.
Как видите, не все так сложно … относительно. Большинство пользователей по-прежнему испытывают определенные трудности с выполнением вышеуказанных действий. Давайте рассмотрим их более подробно.
Установка роутера для работы
Прежде всего, необходимо определиться с местом его расположения роутер । Однако вам не нужно решать это специально, так как в этом месте находится кабель вашего интернет-провайдера. В общем, начните с обстоятельств. Тем не менее, установка рекомендуется роутер повыше.
Далее вам необходимо сделать следующее подключение роутера Подача с помощью адаптера. Вы сразу поймете, что он начал работать над индикаторами, которые на нем греются. Если они не горят, вы на роутере Там обязательно есть кнопка питания — нажмите на нее.
Теперь необходимо развести необходимые кабели для роутера . Если вы будете подключать Маршрутизатор для компьютера, то вам в первую очередь необходимо подключить Кабель от интернет-провайдера в порту WAN (обычно на устройстве обозначен одним цветом, обычно синим или черным). Затем возьмите стандартный сетевой кабель, который должен находиться в коробке с маршрутизатором, подключите один конец порта LAN вашего компьютера и другой конец — один из четырех портов LAN роутера .

Если вы не хотите подключать роутер для компьютера или у вас его нет, тогда вам просто придется выбросить его на еду. и подключить кабель от интернет-провайдера.
Если вы все сделали в соответствии с вышеописанными шагами, ваш маршрутизатор уже должен создать беспроводную точку доступа wifi. Однако это подключение запустите под именем и паролем, которые должны быть указаны на коробке или на корпусе самого устройства.
Чтобы выполнить подключение Для сети, созданной устройством с модулем WLAN на борту, необходимо активировать этот модуль и ввести пароль и логин, указанные производителем.
Войдите в веб-интерфейс установленного роутера
Чтобы настроить установленный маршрутизатор, необходимо вызвать его веб-интерфейс, который содержит все возможные настройки для данного устройства. Вам нужно просто вбить в адресное поле вашего браузера адрес, указанный на коробке роутера Или его IP-адрес, например 192.168.1.1, и проведите по нему.
Я также хотел бы отметить, что вам не нужна сеть подключение потому что для того, чтобы попасть на этот адрес, вы можете сделать настройки и без подключения к сети.
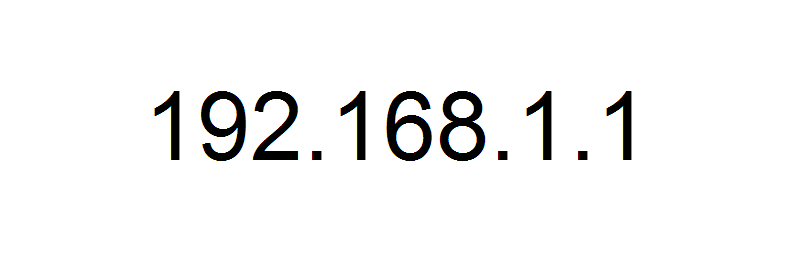
Единственное, что вам действительно нужно установить — это подключить к роутеру Через кабель компьютер или устройство, которое завершает доступ к сети WLAN, созданной маршрутизатором WLAN.
Таким образом, вы нашли адрес, необходимый для доступа к веб-интерфейсу маршрутизатора. Перед вами появится экран с просьбой ввести логин и пароль. Как уже указывалось, найти эти номера на коробке не составит труда роутера Или на нем. Стоит также отметить, что в некоторых случаях пользователю не нужно ничего предлагать, т.е. Offer nothing. роутер Он не будет защищен, и вам придется сразу же установить имя пользователя и пароль.
Установка маршрутизатора через веб-интерфейс
Значит, вы были в настройках вашего маршрутизатора. Честно говоря, впервые попав туда, вы, скорее всего, запутаетесь, потому что веб-интерфейс содержит множество вкладок, и на этих вкладках есть множество настроек.
Однако не стоит беспокоиться, так как их почти нет. роутере У каждого производителя есть специальная опция — быстрые настройки. Она может выглядеть по-разному, но смысл ее один и тот же — Создайте быстрый и простой способ для пользователя настроить устройство.
Эту запись можно найти на стартовой странице веб-интерфейса или на одной из вкладок. Например, в роутере У производителя Netis (да, не самый популярный бренд маршрутизаторов, но и он сойдет), быструю настройку можно выполнить сразу на главной странице. Здесь показан снимок экрана веб-интерфейса Netis:
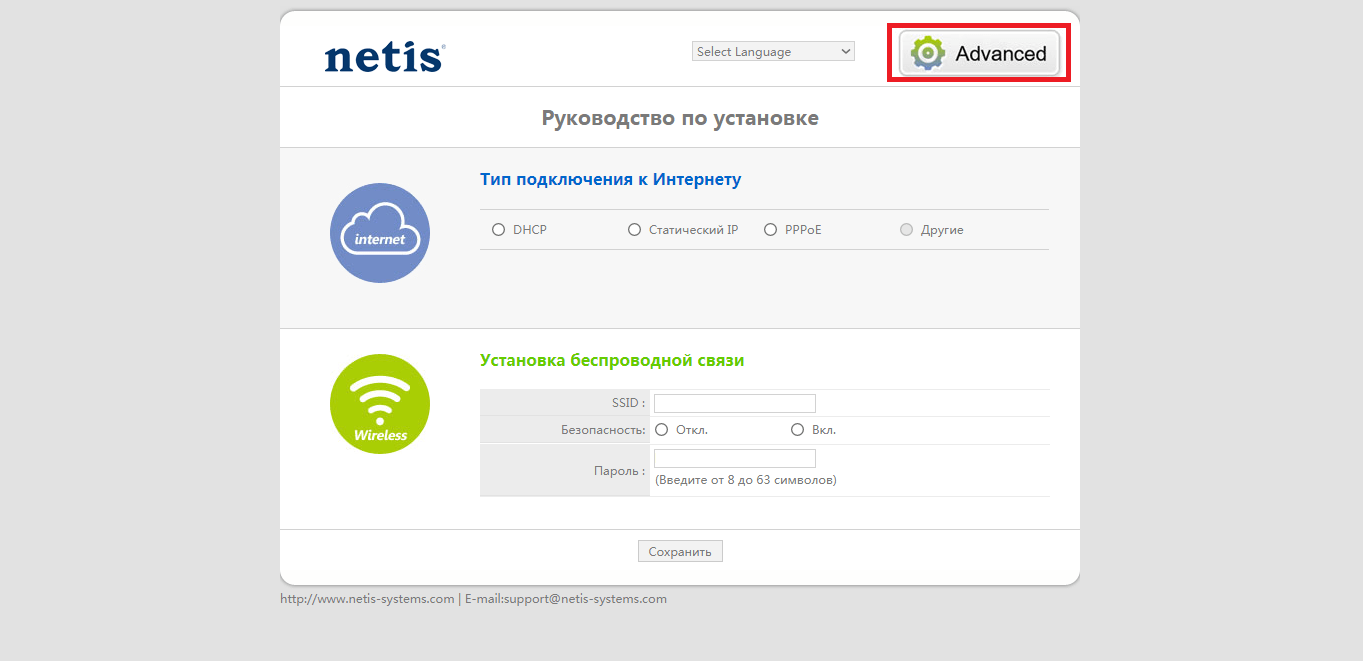
Как вы можете видеть, все, что вам нужно сделать, это добавить слот для проверки напротив одного из типов интернета подключения И (при необходимости) введите некоторые данные в нужное поле. Если требуются более детальные настройки, нажимаем на раздел прогресса, а если упрощенные — мгновенное управление. На странице быстрых настроек у вас есть возможность изменить имя пользователя и пароль для сети, раздаваемой маршрутизатором.
Сразу же необходимо указать, что веб-интерфейс каждой модели. роутера Он будет отличаться, но это не должно быть проблемой, так как принцип установки этих устройств одинаков. Чтобы начать работу, используйте быстрые настройки, а затем, если потребуется — используйте расширенные.
Настройка сетевого- подключения
Что ж, мы подошли к одной из самых сложных частей этой темы — настройке сети. подключения для роутера । Если особенно до этого момента — это нормально и понятно, то сейчас многие пользователи действительно потеряны.
В большинстве случаев быстрая настройка может автоматически настроить все так, как нужно, но иногда может потребоваться ручная настройка. Итак, сначала вам нужно выяснить, что тип подключения Вы будете использовать: DHCP, статический IP, PPPoE или другие. Вы можете узнать эту информацию, обратившись к своему поставщику услуг или взяв ее из договора, который должен быть у вас.
В большинстве случаев провайдеры предпочитают DHCP или динамический IP. Если вы используете либо тип подключения , то ваш роутер Он уже должен работать правильно, поскольку предполагается, что он будет работать со сдвигом DHCP заранее.
Если у вас нет доступа к сети, в вашем случае есть другой вариант тип подключения । Описание шагов по настройке других типов. подключения Не самая простая задача в связи с различиями в веб-интерфейсе маршрутизаторов разных производителей. Тем не менее, рассмотрим пример настройки pppoe-. подключения в маршрутизаторе из того же Netis:
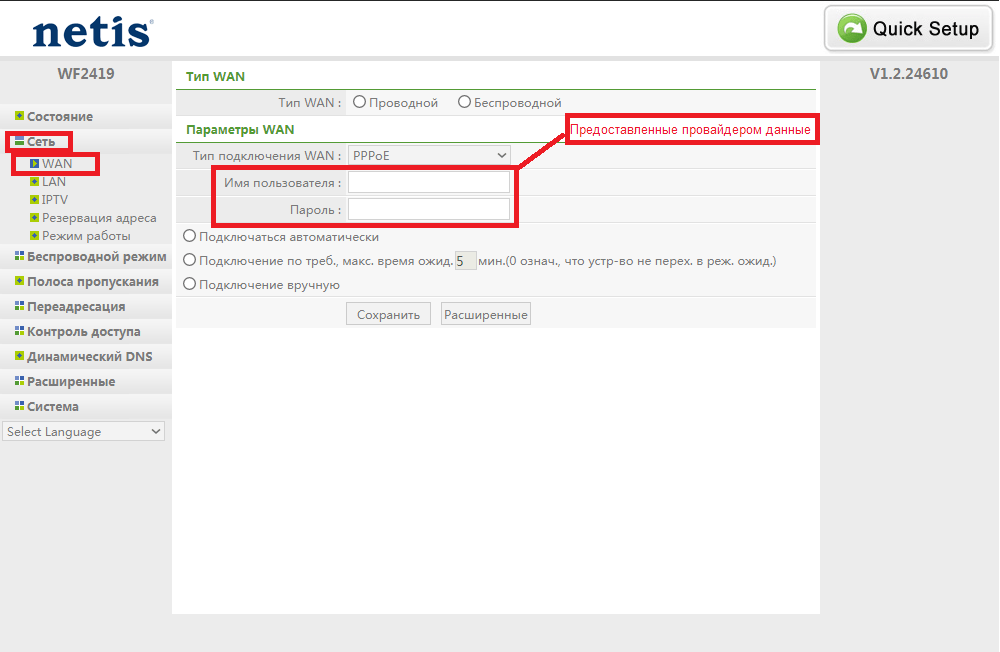
Как вы можете видеть, вам просто нужно перейти на вкладку Сеть, а затем выбрать вкладку WAN. В этих настройках выберите тип плавающего меню. подключения И выберите PPPOE. Затем введите имя пользователя и пароль от вашего интернета подключения и все будет готово.
Все интуитивно понятно и понятно, если у вас есть знания о типе подключения И данные для его конфигурации. Таким образом, в итоге вы должны получить: подключенный роутер , выбрали нужный тип подключения и настроили это подключение Т.е. вводится желаемый логин и пароль (если требуется) и т.д. ваш роутер Wi-Fi раздается, и вы можете спокойно подключаться.
Изменение имени, пароля и диапазона Wi-Fi
Все работает, у вас есть доступ к сети, и все буквально потрясающе. Но, остался последний шаг в настройке маршрутизатора — это изменение имени Wi-Fi сети по умолчанию, изменение пароля для нее (сохранение заводского пароля — не лучшее решение) и установка желаемого региона.
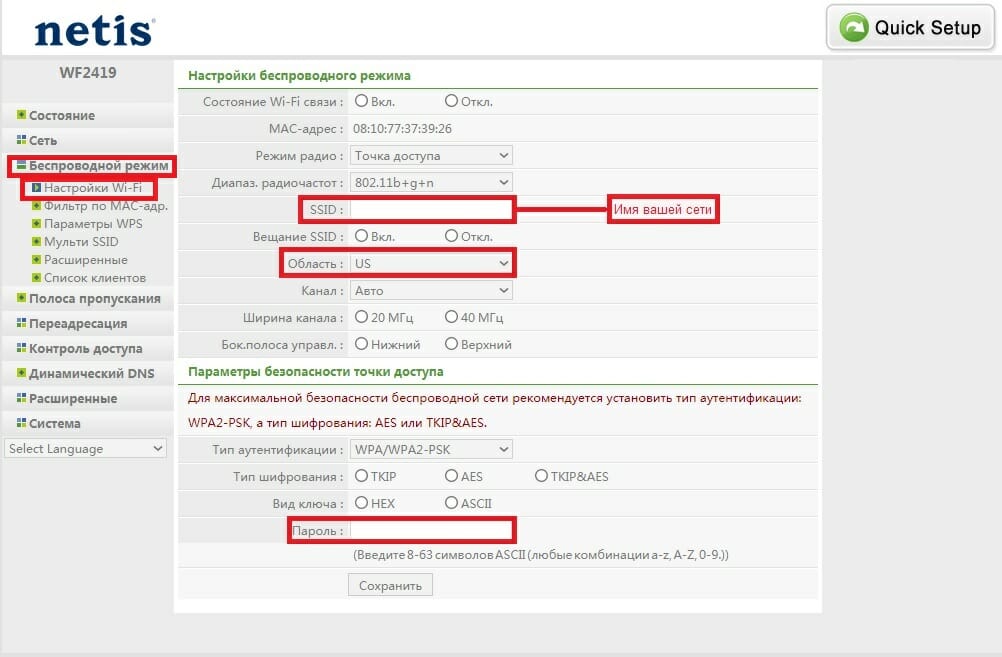
Опять же, веб-интерфейсы отличаются, но вы должны найти все вышеперечисленные настройки в беспроводной сети. Однако необходимо кое-что уточнить относительно имени сети — его можно задать в поле SSID. Пароль задается в каждом случае в одноименной строке. Разместите регион в соответствии с вашим местоположением. Например, если вы живете в России, выберите Регистрация ЕС.
Наконец-то
Настройка маршрутизатора может показаться несколько сложным набором функций, но на самом деле все невероятно просто. Итак, давайте вернемся к тому, что вам нужно сделать:
- Установить роутер В удобном для вас месте с кабелем от интернета. подключения .
- Подключите кабель провайдера к порту WAN, затем подключить Подключите один конец сетевого кабеля к одному из четырех портов LAN. на роутере , И другие — в LAN-порт сетевой карты вашего компьютера. Если вы не подключите кабель — только в одном порту WAN.
- Используйте браузер компьютера для доступа к веб-интерфейсу маршрутизатора или воспользуйтесь другим устройством Wi-Fi.
- Установите в соответствии с вашим типом подключения .
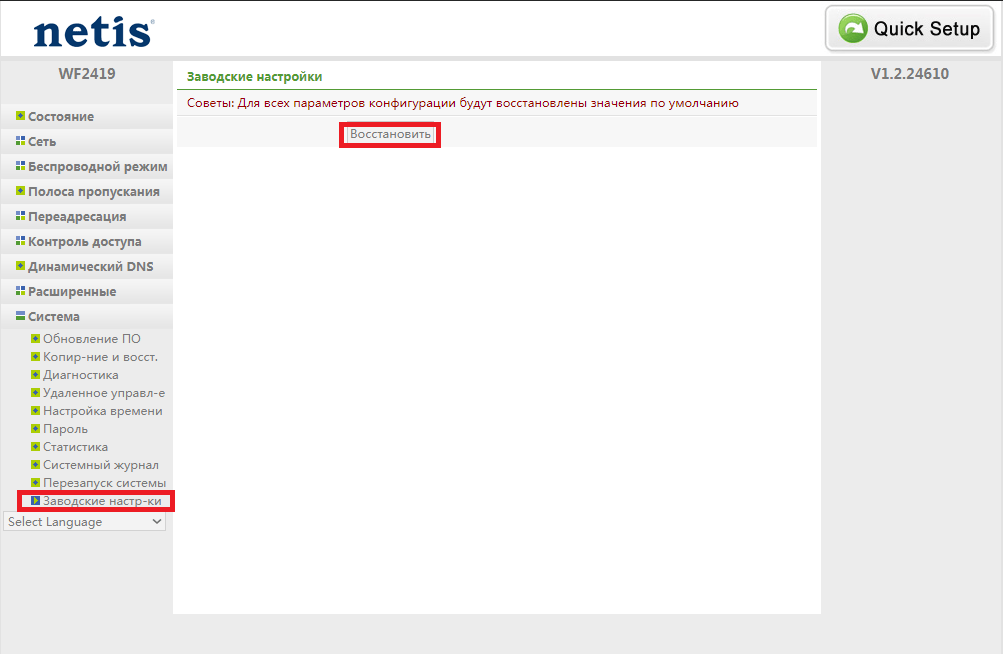
Это действительно все. Если вам не удалось правильно настроить его с первой попытки роутер Но это не имеет никакого значения, так как его всегда можно сбросить и попытаться установить снова.
Как сделать из точки доступа «Dap-1150» настоящий роутер Wi-Fi?
В обзорах рассмотрено, как настроить WLAN роутер На основе «отечественной» точки доступа DAP-1150d ссылка. При соблюдении приведенной здесь последовательности действий даже у неопытных пользователей не должно возникнуть проблем. Мы продолжили.

Регулировка
Подключение к компьютеру
Персональный компьютер, с которого мы переходим на графический интерфейс DAP 1150 и настраиваем беспроводную сеть, который должен иметь аппаратный порт LAN. Как подключиться роутер Для такой установки, рассмотренной в инструкции. Предположим, что сначала выполняются подключение коммутационный кабель (соединяющий разъем компьютерной платы с разъемом LAN роутера ), И только после этого можно включать питание. Перед этим настройте карту компьютерной сети следующим образом:
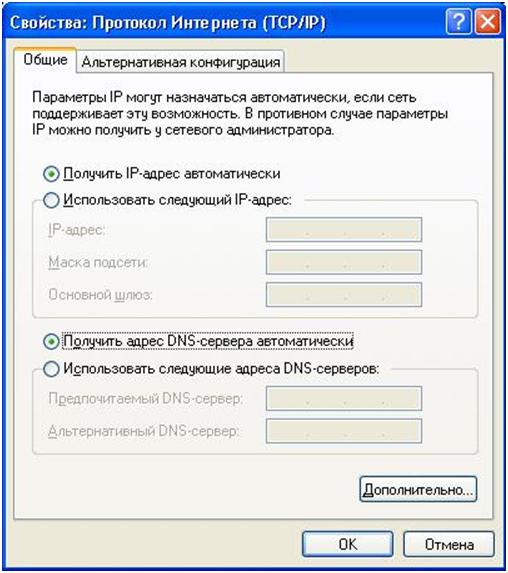
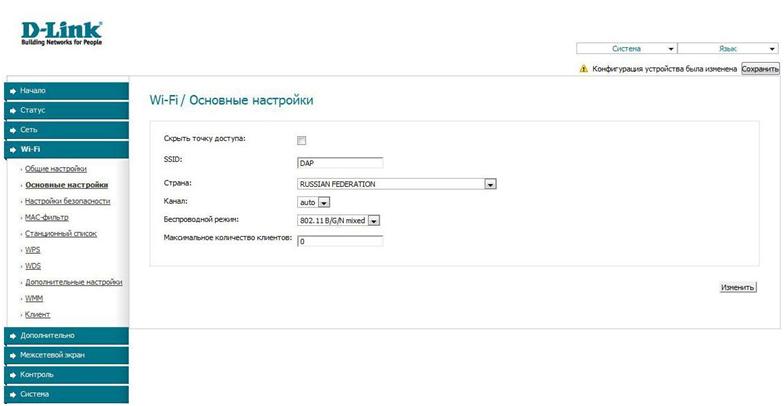
Включение беспроводной сети
Перейдите в графический интерфейс, перейдите на вкладку Wi-Fi -> «Основные настройки»:
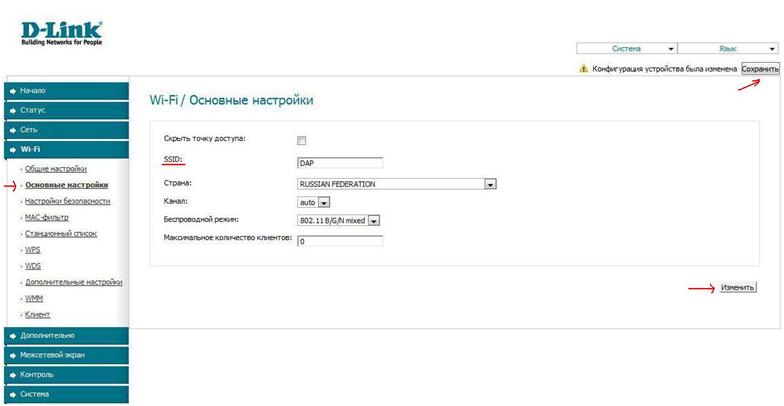
- Имя сети (например, DAP);
- Регион — Россия;
- Другие настройки — пусть будут в «Авто» («Скрыть точку доступа» — не нужно);
- Количество абонентов равно 0 (что означает «авто»).
- Затем нужно нажать на кнопку «Изменить». Значения применяются, отображается сеть WLAN с именем «DAP».
Дальнейшая конфигурация роутера DAP 1150, определяется, подключение к интернету – осуществляется через WLAN Возможность выхода с DAP в беспроводную сеть – следует проверить сразу. Только после этого можно переходить к следующему этапу.
Примечание: Обязательно проверьте доступность и производительность беспроводной сети. Если этого не сделать, никаких дальнейших действий для результата не будет предпринято (вам придется «очистить» настройки для значений по умолчанию).
Переключение режимов
Чтобы устройство DAP 1150 работало как WLAN роутер Этого достаточно для активации данного режима, для которого предусмотрена отдельная вкладка. Он доступен в меню» Инструменты» и называется» Дизайн устройства»:
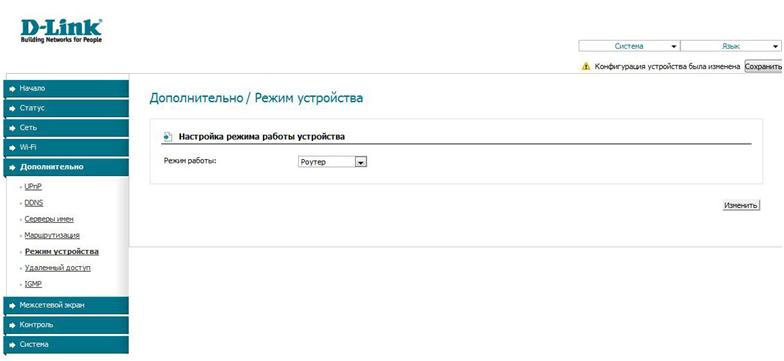
Настройте соединение
Перед тем, как подключить и настроить роутер Для подключения к провайдеру необходимо подключиться к беспроводной сети DAP и зайти в графический интерфейс через браузер устройства (это может быть тот же ПК). Ваш адрес остается прежним:
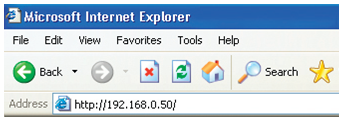
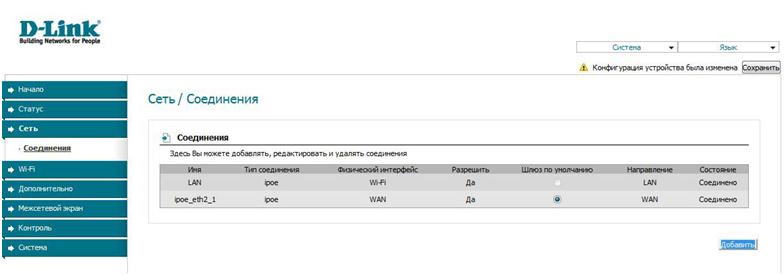
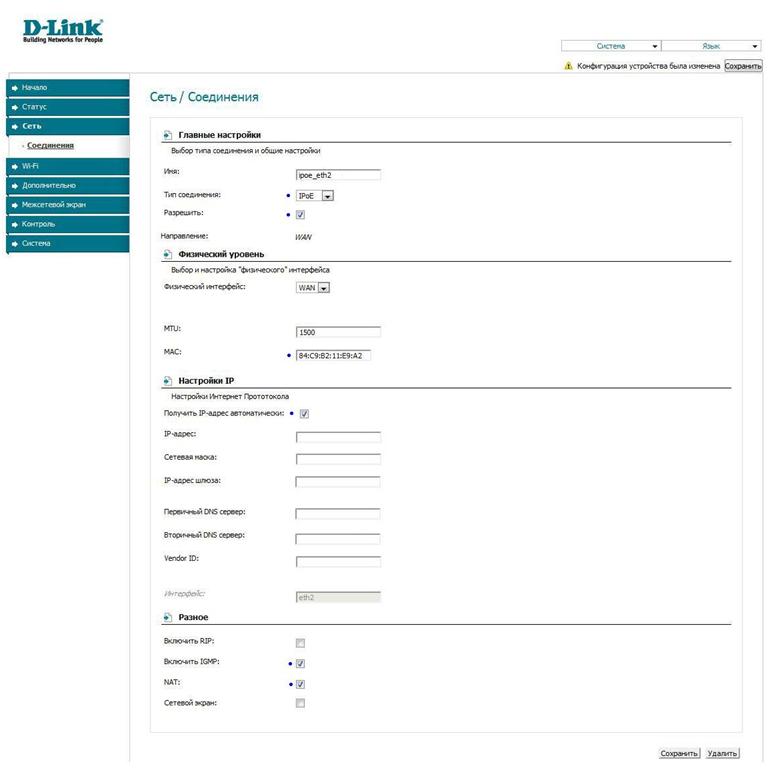
Примечание: Аппаратное обеспечение подключения — Выполните отключение питания машины. Несоблюдение этого требования — аннулирует гарантию!
Если соединение не активно и не работает до выхода из системы роутер , попробуйте зайти в графический интерфейс и исправить настройки. Нет необходимости создавать новые соединения, просто нажмите на строку с надписью «WAN» (а затем – Изменить значения).
Вместе с этим
Ответы на вопросы
В: перед закрытием. роутер , Возможно ли заменить патч-кабель, подключенный к порту «LAN», на кабель провайдера? Действительно, никакого оборудования подключения Когда не может быть сделано БП роутера — В розетке. Последовательность действий такова: Сохраняем параметры (после нажатия кнопки «Save» – нужно подождать 30 секунд), выключаем питание, переключаем кабели. Вопрос: Я не могу получить доступ к интерфейсу по указанному здесь адресу. Чтобы сбросить настройки роутера ? Для аппаратного сброса необходимо удерживать кнопку сброса – 12-15 секунд на задней панели. Перед этим, конечно, устройство должно успеть загрузиться.
Весь цикл, подключения и настройки Wi-Fi роутера
Одним из преимуществ человечества является Интернет. Всемирная паутина проникла почти в каждый дом. Благодаря интернету люди общаются, работают, смотрят видео, играют в игры. Мир технологий не отстает, появляются все новые и новые гаджеты. Почти все они рассчитаны на подключение Согласно технологии Wi-Fi для Всемирной паутины. Чтобы осуществить это, вам необходимо совершать покупки в магазине роутер । Это просто, но как настроить Wi-Fi? роутер ? Не все знают. По этой причине мы решили посвятить эту статью настройкам WI fi роутера .
Чтобы подключить компьютер к маршрутизатору
Когда вы установите ящик, вы увидите: роутер , антенны (они могут быть съемными или встроенными), блок питания, диски, коммутационные кабели (это полметра сетевого кабеля, утыканного с двух сторон разъемами rg45). Расположите все рядом с компьютером.

Возьмите роутер , к нему нужно подключить Блок питания и розетка входят в комплект поставки. Коммутационный кабель необходим с одной стороны подключить 1.2.3.4 в любой порт локальной сети и подключите другой конец к сетевой карте. Если у вас ноутбук, сетевая карта обычно находится на боковой стороне корпуса, а если у вас стационарный компьютер, она находится за системным блоком. Сетевой кабель, который провайдер завел в дом, должен быть подключен к порту, называемому Internet или WAN. После выполнения всех этих действий вы заметите, что на маршрутизаторе загорелось еще несколько светодиодов.
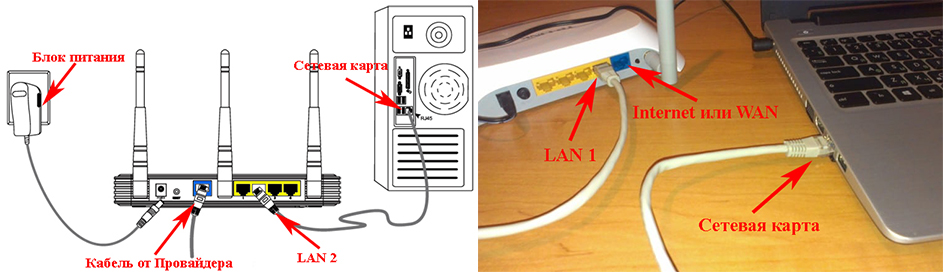
Мы установили сетевую карту на ПК
Подключите все необходимые кабели и приступайте к первоначальной настройке сетевого адаптера на компьютере.
Первая установка
В параметрах ищем «Центр управления сетью …». Далее в разделе «Изменение параметров адаптера» щелкните правой кнопкой мыши на сетевом модуле и выберите «Свойства».
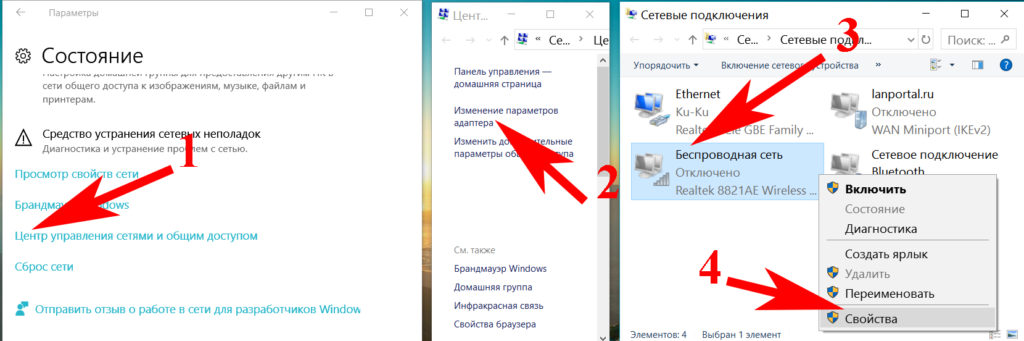
Или вы можете быстро сделать» Вызов сети». подключения «Нажмите» Win + R «и затем команду «❶.⑦ «написать».
Откроется окно, выберите» IP версии 4 (TCP / IPv4)». Активируем флажки в разделах «Автоматически получать IP-адрес» и «④ Автоматически получать адрес сервера».
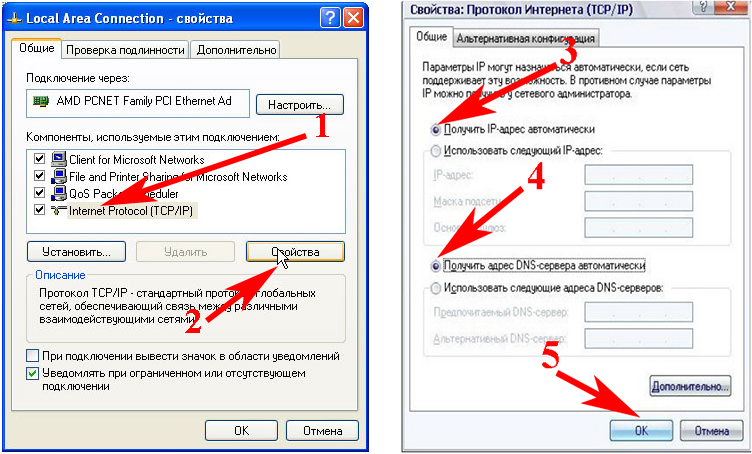
Второй вариант установки
Нажмите на «IP версии 4 (TCP / IPv4)». Установите пункт «Использовать следующий IP-адрес» и запишите другой IP-адрес от роутера (к примеру, роутер У вас IP-192.168.80.1, значит, на сетевой карте компьютера нужно прописать 192.168.80.8) Установите маску подсети 255.255.255.0 Все, нажмите «ОК».
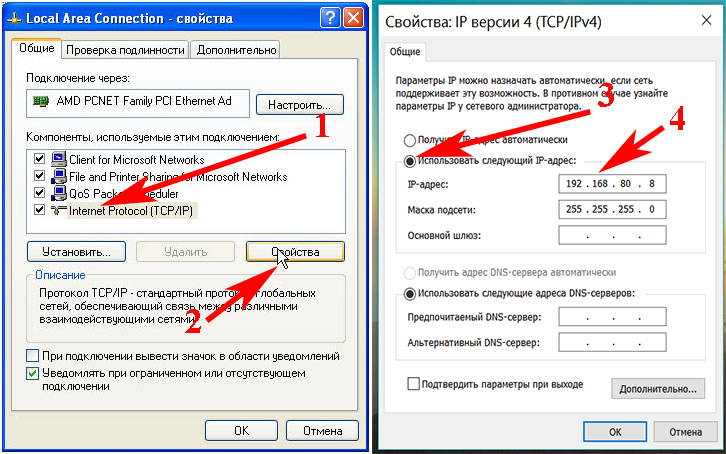
Подключение к роутеру через браузер
Когда вы подключите маршрутизатор к компьютеру с помощью интернет-кабеля и выполните настройки сетевого адаптера, вы сможете войти в меню настроек роутера .
Смотрим IP адрес роутера Переверните его вверх дном (пример показан на фото ниже).
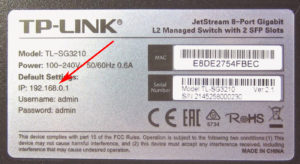
Открываем любой браузер (Internet Explorer, Opera Регистрируем IP в адресной строке браузера Нажимаем «Enter». Появится окно авторизации, в котором вам нужно будет ввести имя пользователя и пароль (обычно находятся там же, где и IP-адрес, указанный ниже) После выполнения этих шагов вы окажетесь в главном меню роутера .
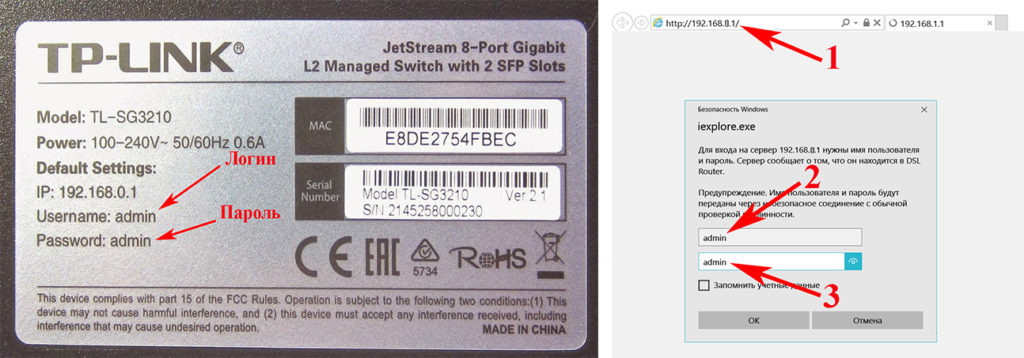
Пошаговая установка настроек на роутер
Принцип установки всех маршрутизаторов одинаков У многих производителей все пункты меню настроек имеют разные названия Мы будем основываться на наиболее популярных названиях, которые наиболее часто встречаются
Узнайте, какой из них у вас есть тип подключения
При подключении к Интернету провайдер должен предоставить заполненный вами договор и ваши настройки, которые содержат все необходимые данные для настройки роутера . Если у вас нет настроек, нет проблем, попробуйте зайти на сайт провайдера и найти раздел «Моя учетная запись».» Обычно он содержит краткое описание ваших настроек и способов конфигурирования fi роутер . Или просто позвоните в службу технической поддержки, введите свои данные, и оператор продиктует настройки

Настройка Интернета на маршрутизаторе
Вы можете настроить Интернет разными способами. Все зависит от того, как устанавливаются отношения с провайдером. Давайте рассмотрим все варианты настройки фай роутер , С различными соединениями:
❶ Настройка соединения.
Наиболее распространенные типы WAN подключения Это PPPoE, Мы видим, что сначала В меню настроек, откройте пункт «Сеть», выберите » ❶ » из выпадающего списка, Затем мы переходим в центральное окно ❶ Выберите тип подключения » ❶ / Россия❶ «, введите данные от провайдера — имя пользователя (логин), пароль и пароль подтверждения режима раздела. WAN подключения Активируйте «Подключаться автоматически». Обязательно нажмите на кнопку «Сохранить».
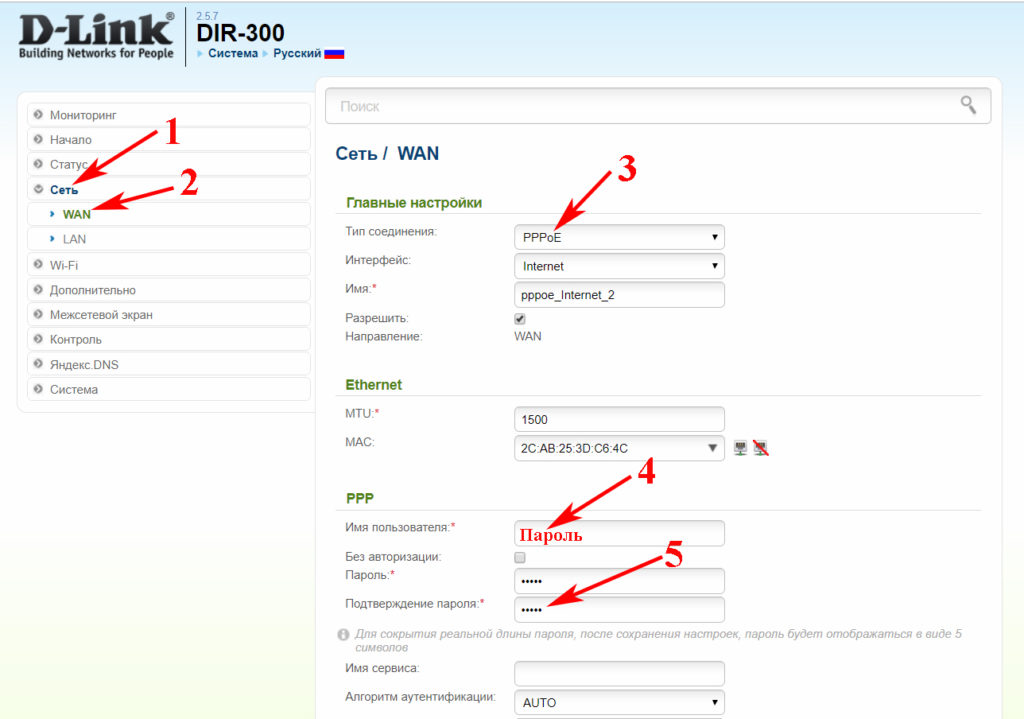
❶ + Стабильность ❶ Настройка.
В этом методе настройки вводятся вручную: IP-адрес, маска сети, IP-адрес шлюза, первичный и вторичный ❶ серверы В элементе PPP необходимо ввести «Пароль, Логин».».
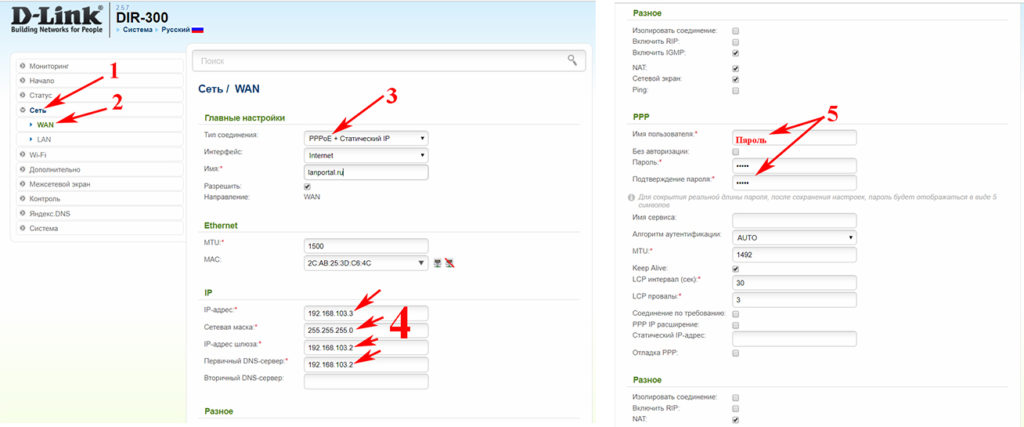
❶ + Установить динамику ❶
Настройки выполняются автоматически, вам нужно только ввести имя пользователя и пароль в элементе PPP
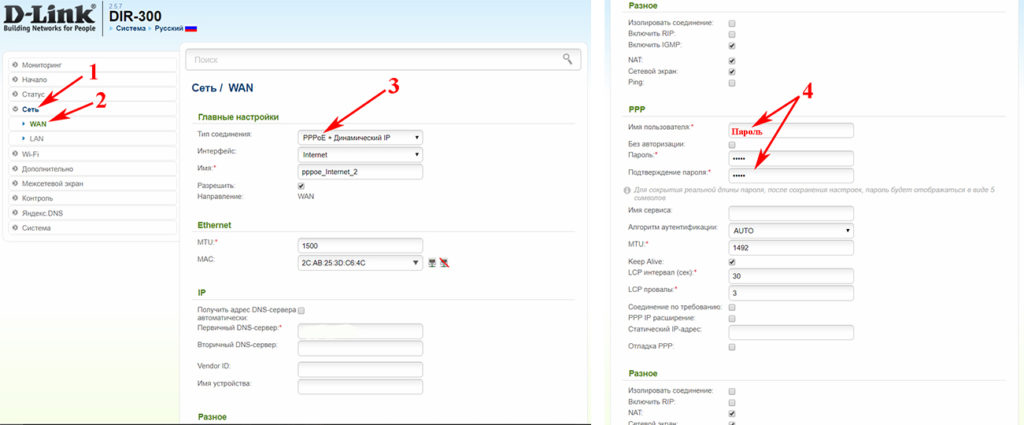
BODYBUY + Установите статическую или динамическую покупку тела.
Эти настройки похожи на описанные выше типы, разница лишь в том, что здесь вам нужно знать, как правильно настроить VPN-туннель. Пример мы опубликуем на фото ниже.
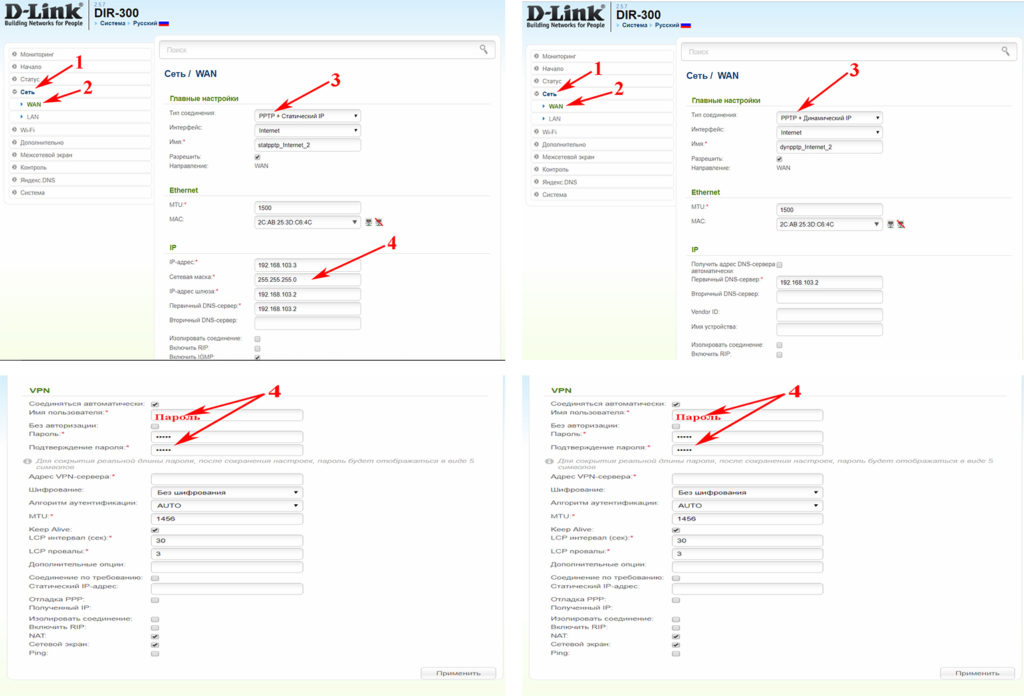
Привязка по MAC-адресу
Когда вы настраиваете WLAN роутер Рекомендуется клонировать MAC-адрес Вы можете сделать это в элементе » ❶ «, в элементе «ethernet» Перед меткой Mac вы увидите MAC-адрес вашего Y фай роутера Чтобы изменить его, нажмите кнопку «Клонировать». Вы измените его на мак-адрес вашего компьютера. Если вам нужен другой MAC-адрес, просто удалите нужный вам mac и введите его руками. Для чего он нужен, спросите вы? Дело в том, что многие провайдеры, по соображениям безопасности, если. подключают Корректный интернет нового клиента, мак-адрес вашего устройства, на котором настроен интернет. А если ваш гаджет сменился, необходимо добавить старый мак-адрес на новое устройство. Или позвоните в техническую поддержку, оператор может изменить адрес опиума на сервере.
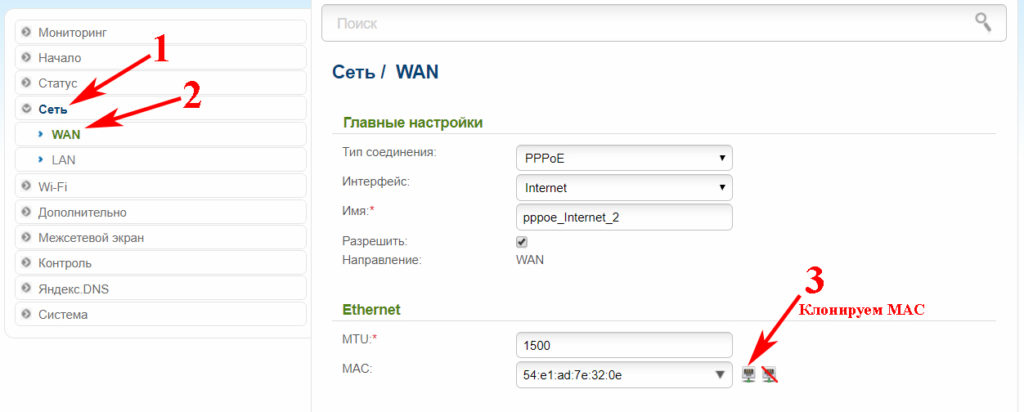
Создание домашней локальной сети
Заходим в раздел» Сеть»,» LAN». Введите любой IP-адрес и маску сети. Затем переходим в раздел «DHCP-сервер» и определяем начальный и конечный DNS.
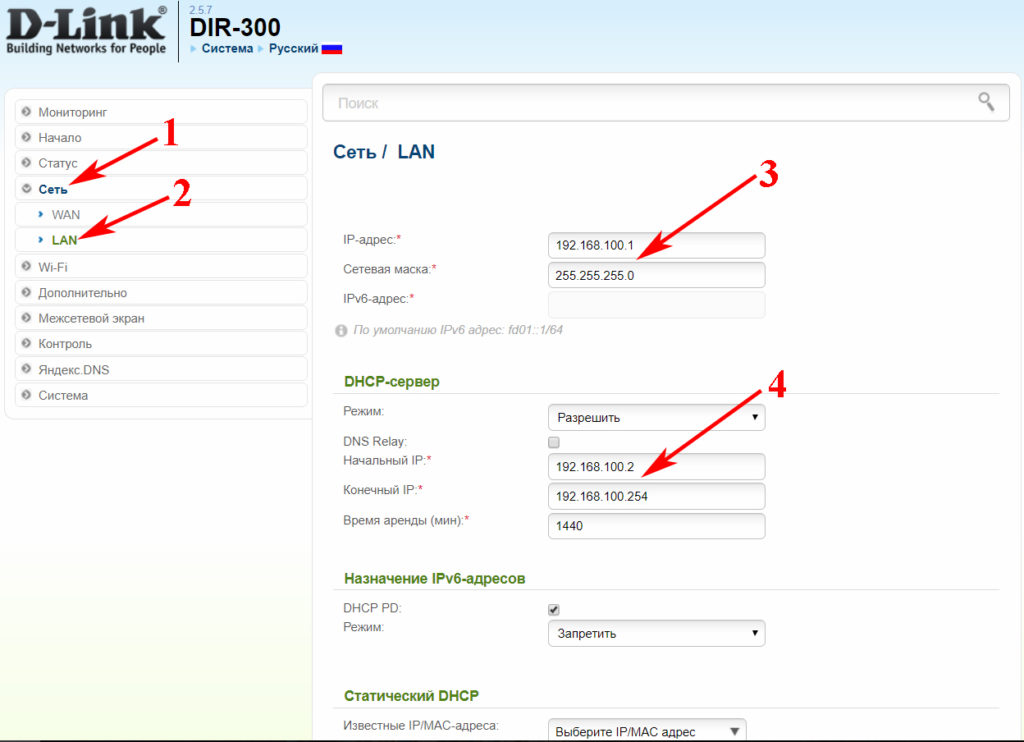
Настройка режима беспроводной локальной сети WLAN
Начнем с настроек беспроводной сети. Заходим в раздел «WLAN», «Основные настройки». Придумываем имя сети (SSID) и вводим его, выбираем страну, канал можно задать самостоятельно или установить «Авто», далее. роутер самостоятельно Это определяет, какие каналы менее загромождены. Беспроводной режим рекомендуется выбрать «802.11 b / g / n смешанный», вы можете установить максимальное количество клиентов, использующих данную беспроводную сеть.
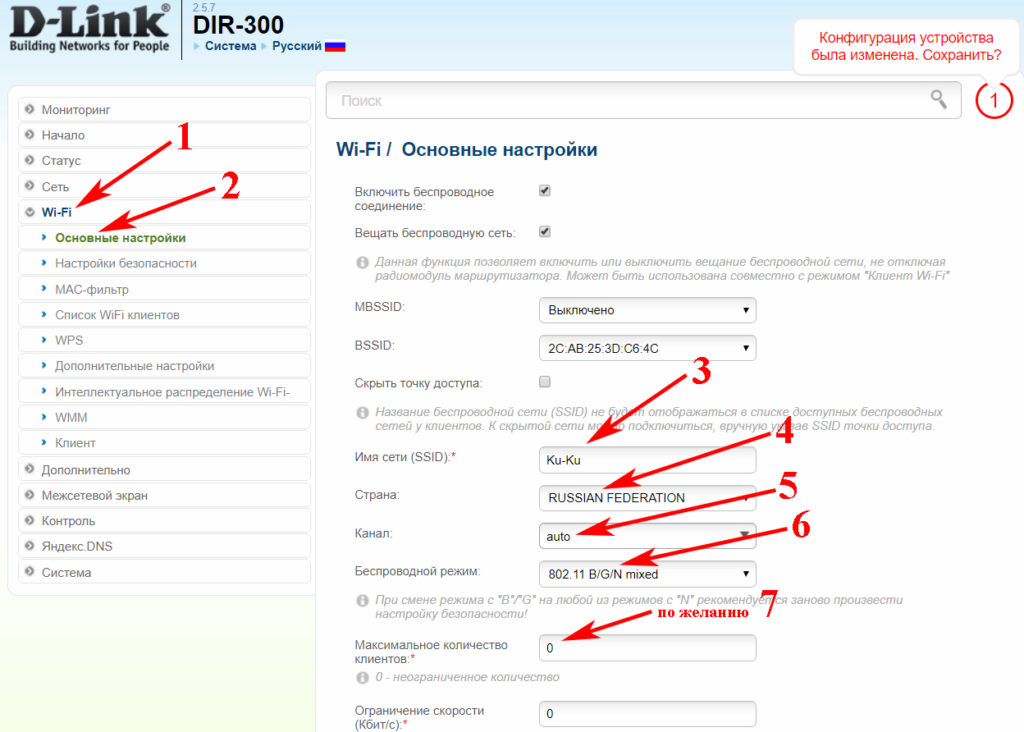
Далее перейдите к пункту «Security Settings», лучше всего установить аутентификацию сети на самую современную, в нашем случае это «WPA2-PSK». Мы задаем ключ шифрования PSK не менее восьми символов, идеально, если в нем будут буквы, цифры, верхний и нижний регистр. Выберите шифрование WPA «AES».
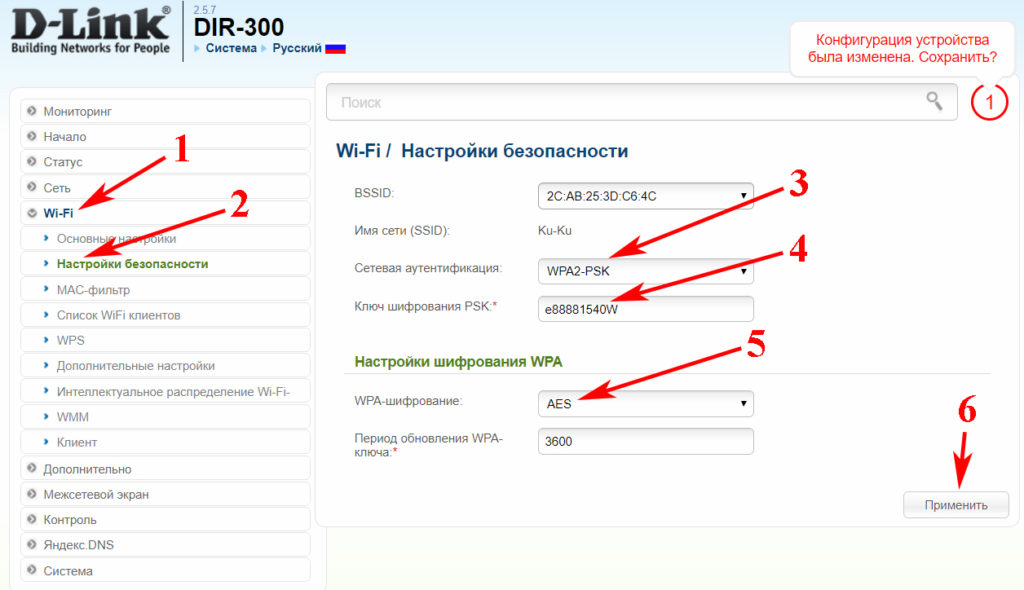
Следующий раздел — «Mac Filter», здесь вы можете ввести все мак-адреса ваших устройств, которые находятся в доме. Чтобы никто, кроме них, не мог подключиться. Хотя для опытного хакера не составит труда вычислить подходящий мак-адрес для дальнейших целей подключения . Поэтому решите, нужен ли вам этот опиумный фильтр или нет.
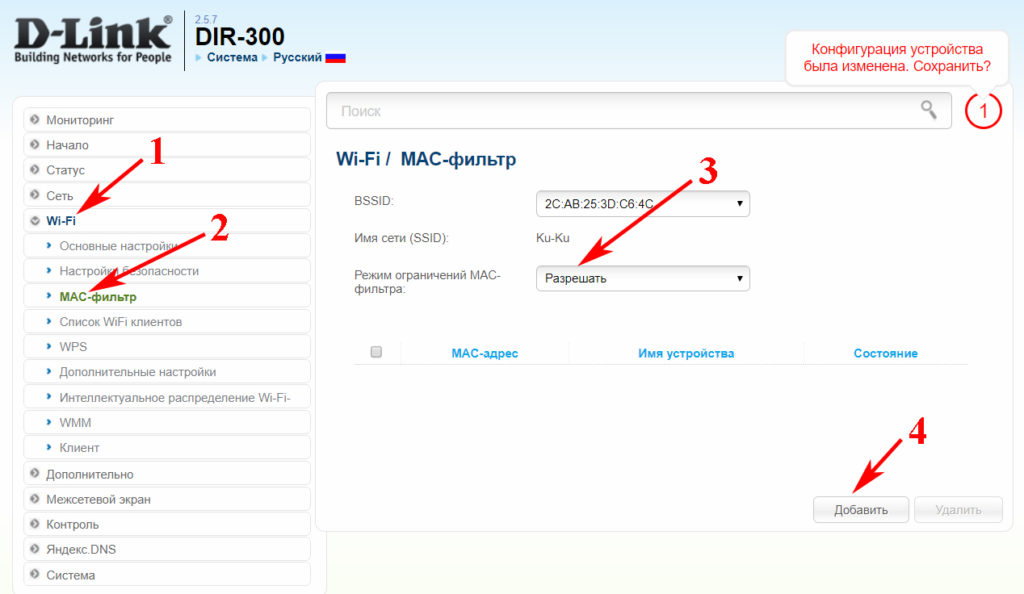
Замена пароля на роутере
Конечно, вам нужно сменить пароль, это необходимо для вашей собственной безопасности. Для изменения необходимо ввести» Система»,» […] […] […] […] роутер […] […] подключать […]
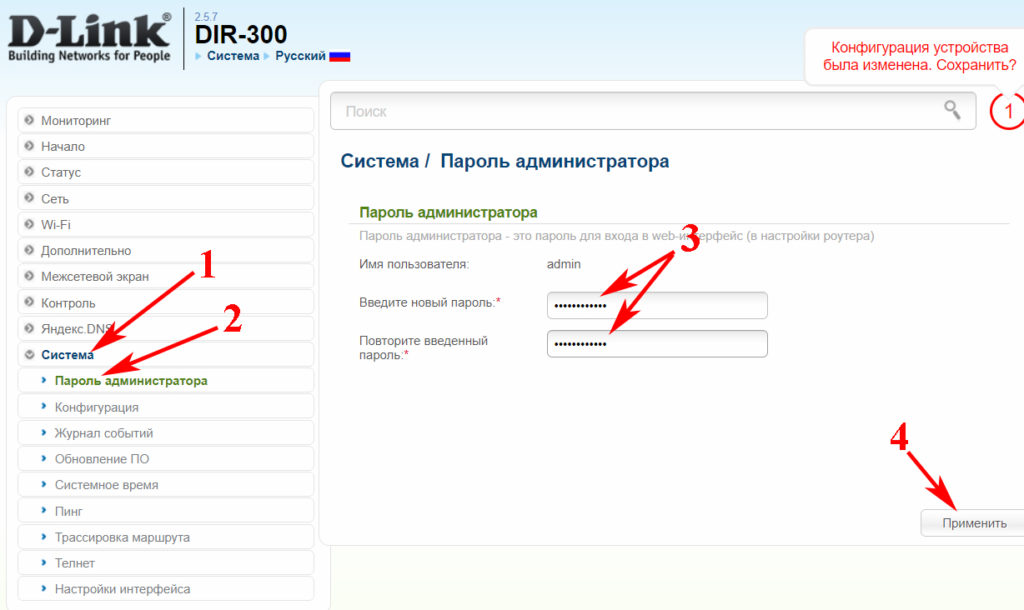
[…] для роутера
[…] […] […]
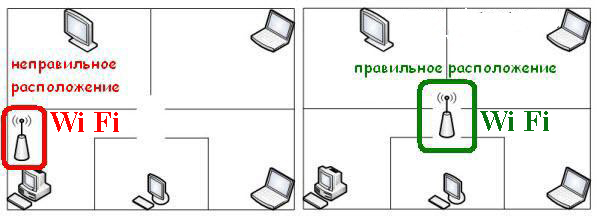
[…] роутере
Зашли на роутер […] […] […] […] […] […] […] […] […]
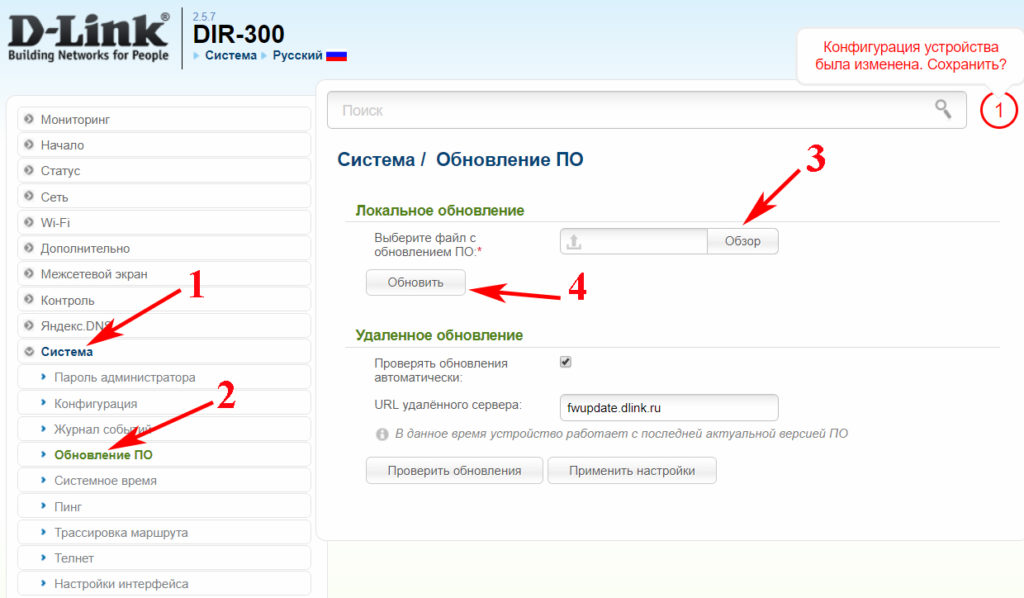
Заключение
[…] фай роутер […] […] […] роутер […] […]
Как настроить Wi-Fi- роутер
Прототип, типичный бюджетный WLAN-. роутер TP-Link WR740N. Однако инструкции по установке будут полезны роутер Любой другой производитель. Процесс, логика и интерфейс в таких устройствах в основном одинаковы.
Отношения
Перед настройкой WLAN- роутер , нужно подключить Внешний кабель для него от поставщика. Обычно провайдеры предоставляют клиентам витую пару со стандартным разъемом Ethernet, — мы подключаем ее к синему порту (он называется Internet или WAN).
Изображение:
В некоторых случаях — например, с «Ростелекомом» — в дом клиента заводится оптика и устанавливается маршрутизатор с оптическим интерфейсом. Тогда ваш собственный роутер нужно подключить к роутеру Ядро патча поставщика, которое поставляется вместе с устройством.
Для первоначальной настройки Y-образного плавника роутера подключите Подключите компьютер или ноутбук патч-кабелем к любому желтому разъему. (После настройки кабель можно отсоединить и подсоединить позже. к роутеру уже по Wi-Fi.)
Если нет физического подключения Используйте радиоканал. Для этого активируйте WLAN на ноутбуке (или ПК) и найдите «TP-link_hxxxx» в списке доступных сетей. Если сеть требует пароля, введите PIN-код, указанный на заводской наклейке. роутера .
 Изображение:
Изображение:
После подключения Запустите Brazier и введите IP-адрес 192.168.0.1 в адресной строке (но не в строке поиска). Для некоторых устройств адрес может быть другим, например, 192.168.1.1. Он также часто указывается на корпусе.
Изображение:
После ввода IP-адреса открывается страница авторизации. Введите имя пользователя и пароль, указанные на наклейке TP-Link. В нашем случае оба являются администраторами.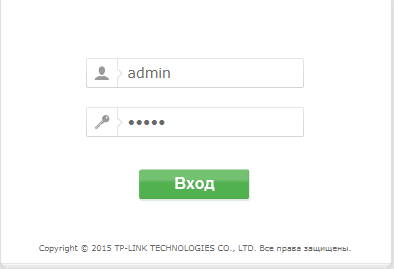 Изображение:
Изображение:
Установление подключения к Интернету
В меню слева выберите «Сеть», а затем WAN. Тип подключения — «Динамический IP-адрес» (или динамический IP). Нажмите кнопку «Сохранить».
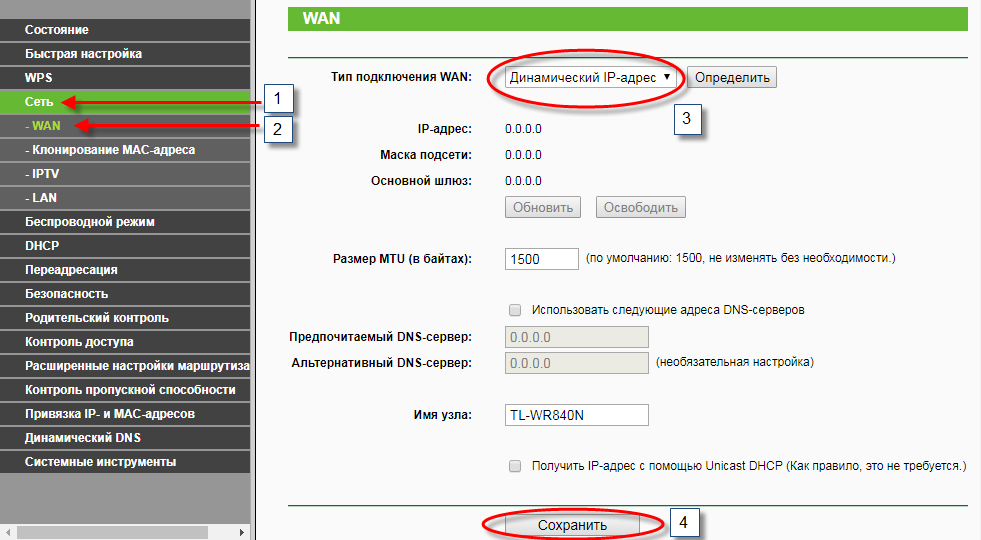 Изображение:
Изображение:
Сохранение настроек может занять около минуты.
Настройка беспроводной локальной сети
Перейдите к пункту» Беспроводной район», а затем к настройкам. Выберите имя беспроводной сети или оставьте то, что предлагается по умолчанию. Лучше оставить режим «смешанный». Канал и его ширина — «авто». Нажмите кнопку «Сохранить».
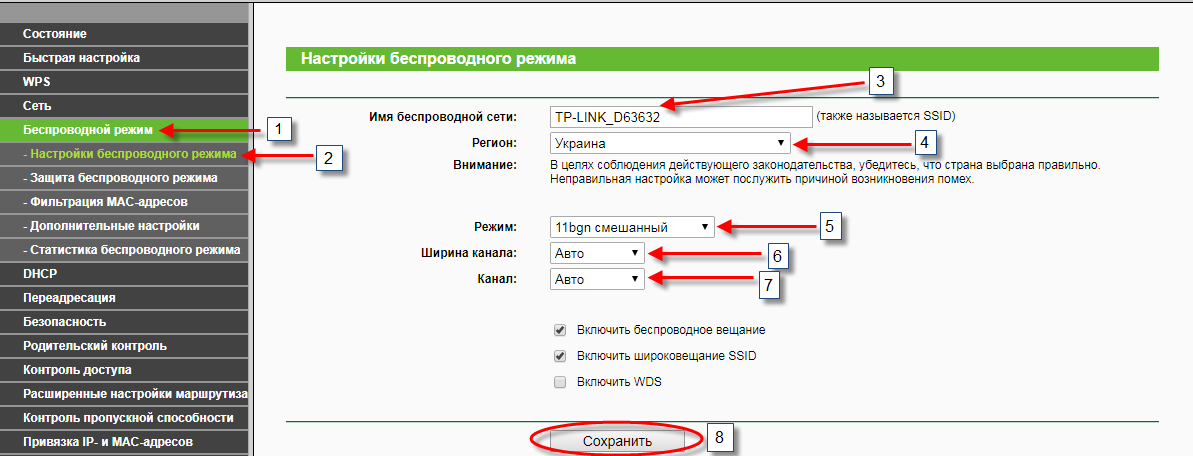 Изображение:
Изображение:
Если имя сети было изменено, необходимо восстановить из сети с новым именем. После перейдите к подразделу «Защита беспроводного режима». Здесь следует выбрать WPA-Personal / WPA2-Personal. В полях» Версия» и» Шифрование» выберите» Автоматически». Остальное — по умолчанию.
Пароль PSK необходимо предоставить самому себе в соответствии со следующими рекомендациями. Чем сложнее пароль, чем больше цифр, символов и букв из разных регистров, тем надежнее будет защищена сеть Wi-Fi. Не забудьте нажать кнопку «Сохранить».
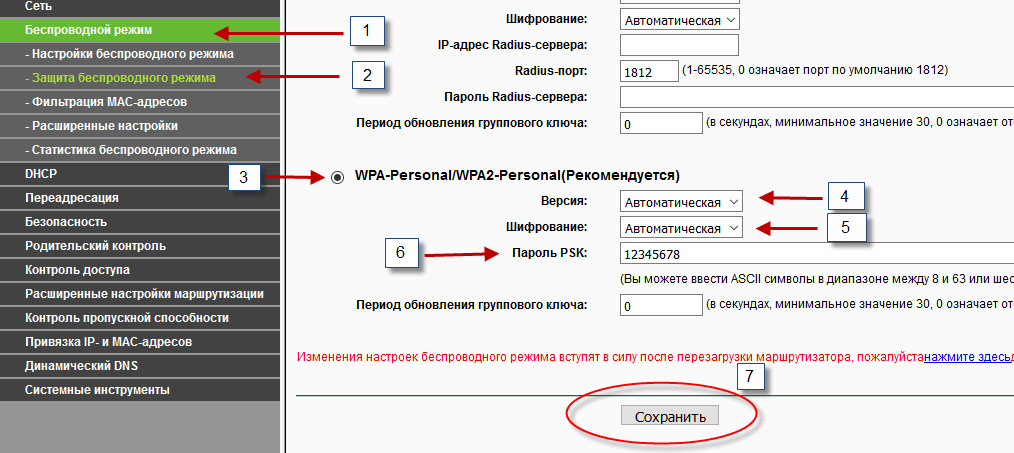 Изображение:
Изображение:
После сохранения настроек требуется перезагрузка. роутер । На этом настройка устройства завершена. Подключитесь к сети, вставив PSK PAROL.
Для повышения безопасности сети Wi-Fi
В дополнение к вопросу «Как настроить WLAN-. роутер «, Многие пользователи задаются другим, не менее важным вопросом: «Как незнакомый человек может не подключиться к домашней сети WLAN? » О первом обязательном пункте — сложном пароле — сказано выше. Все еще существуют некоторые возможности для повышения безопасности сети. Рассмотрим их на примере того же TP-Link.
Ограничения по MAC-адресам
Зайдите в настройки роутера । В разделе «Беспроводной режим» выберите запись «Фильтрация MAC-адресов». В разделе «Правила фильтрации» найдите «Разрешение… «Должен выбрать. Нажмите кнопку «Добавить».
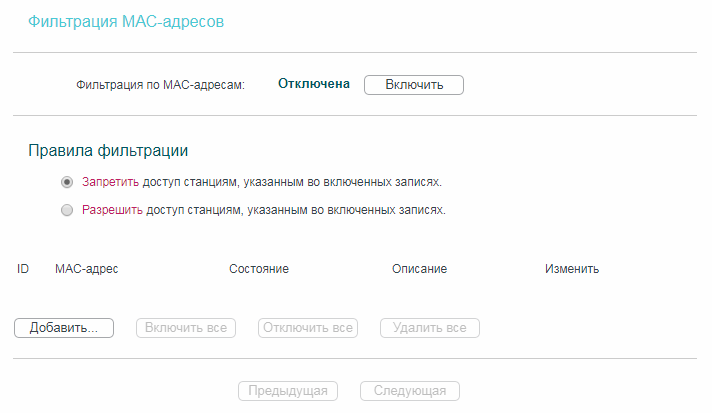 Изображение:
Изображение:
Укажите MAC-адрес, который должен разрешать доступ. к роутеру । (Это означает, что устройства с другими MAC-адресами не смогут подключиться к вашей сети). Статус — «включено». Сохраните настройки.
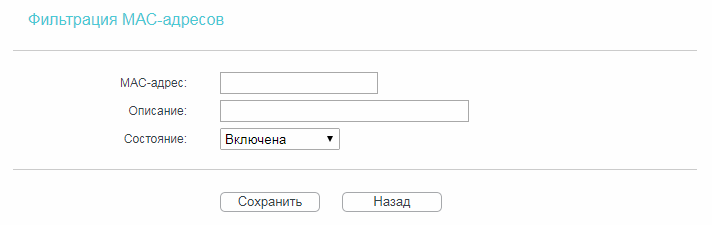 Изображение:
Изображение:
Затем необходимо нажать кнопку «Включить» в разделе «Фильтрация MAC-адресов».
Ограничения на количество подключенных устройств
В некоторых маршрутизаторах можно настроить количество гаджетов, одновременно подключенных к сети Wi-Fi. Если вы уверены, что в вашей семье не более пяти человек (два ноутбука, два смартфона, телевизор), то установите ограничитель для 5. Эту функцию можно использовать с MAC-адресами или отдельной фильтрацией.
Как настроить вай вай роутер
Для этого требуется беспроводная домашняя сеть. Он помогает избавиться от лишних проводов, быть более мобильным и, конечно, сделать доступным для всех медиаконтент, собранный членами семьи. Такая беспроводная домашняя сеть организуется через WLAN. роутера Это дает сигнал многим устройствам, поддерживающим беспроводные соединения. Или можно подключиться к распределению через сетевые кабели, но это требует записи IP-адреса для каждого подключенного устройства.
Используйте NAS-сервер, чтобы сделать доступ к содержимому более удобным. Это может быть либо отдельный системный блок с несколькими жесткими дисками, либо готовое коробочное решение. Такой домашний сервер позволяет подключать В беспроводной сети вы можете смотреть HD-видео, музыку, спортивные игры и многое другое на любом устройстве и, что самое главное, хранить все на жестком диске. Домашний сервер также подключен к WLAN роутеру .
Для доступа к NAS-серверам необходимо установить на мобильные устройства специальные программы, которые позволяют получить доступ ко всей домашней сети, а на компьютерах и ноутбуках доступ к мультимедийному контенту можно получить и без них. В настоящее время любой смартфон или планшет с операционной системой iOS (Apple) или Android (Google) может открывать файлы с домашнего NAS через файловый менеджер. Главное — это возможность (или правильнее сказать функциональность) доступа к устройствам в локальной сети. На своем планшете, например, я использую ES File Manager, который позволяет мне легко получить доступ к любому устройству в сети с сохраненным содержимым.
Например, компания Microsoft уже давно познакомила пользователей своей операционной системы с интеграцией с оболочкой Windows Media Center, начиная со специального выпуска Windows XP. Эта возможность современной операционной системы Windows позволяет воспроизводить HD-видео с ПК на приставке Xbox 360, минуя домашний NAS-сервер, поскольку его функции выполняет компьютер. Не говоря уже о популярных телевизорах с интеллектуальными технологиями (Samsung AllShare, Home Media Server и др.), которые делают мультимедийный контент доступным с ПК для воспроизведения на телевизоре.
Итак, достаточно принципов, и чтобы приступить к настройке беспроводной домашней сети, необходимо позаботиться о настройке Wi-Fi роутера । Кстати, все вышеперечисленное можно настроить благодаря инструкциям на этом сайте. Воспользуйтесь поиском или картой сайта.
Как настроить wi-fi роутер

Поверьте, настроить Wi-Fi роутер Гораздо проще, чем вы думаете.
Допустим, вы подключены Для интернета дома: сетевой кабель хранился в вашем доме и подключен К компьютеру. Перед вами стоит задача одновременного получения беспроводного доступа в Интернет с других устройств (ноутбука, смартфона или планшета). Для этого требуется маршрутизатор Wi-Fi, часто называемый WLAN роутер .
Открыть краткое руководство по Wi-Fi роутеру (быстрый старт-быстрый старт), чтобы получить полную картину, прежде чем говорить о настройке WLAN роутер .
Нам нужен маршрутизатор, чтобы все устройства в сети получали свой сетевой адрес (IP-адрес) из домашней подсети, так как это недопустимо, если используются данные, введенные сетью неправильно Маршрутизатор организует только очень маленькие подсети (беспроводные домашние сети), раздает IP всем устройствам А интернет-провайдер в свою очередь присваивает каждому абоненту только один IP-адрес, который мы используем под маршрутизатором
Наша беспроводная домашняя сеть основана на IP-адресах технологии Wi-Fi, которая распространяет Wi-Fi роутер Они не совместимы с другими предполагаемыми адресами в сети провайдера и подключаются к сети провайдера и локальной беспроводной домашней сети роутер Передача Интернета на устройства с Wi-Fi путем подключения дома.
Чтобы избежать лишних вопросов, сразу скажу, что другие типы сетевых устройств: хаб (сетевой концентратор), свитч (коммутатор) или точка доступа не могут быть использованы для этой цели
Современные wi-fi роутеры Существует множество других полезных функций:
- Защита домашней сети
- Интегрированный клиент FTR
- USВ-порты (для подключения жесткие диски, флэш-накопители и принтеры) и т.д.
Инструкции по настройке роутера для дома не индивидуальны Установка различных моделей WLAN роутеров практически одинакова Стоит лишь отметить, что у каждого производителя (модели) есть свои нюансы настройки
Подготовка к настройке беспроводной локальной сети роутера
Настройка роутера Это делается путем проводного подключения всех устройств При условии, что вас подключение Беспроводная сеть WLAN использовалась в доме по выделенной линии (Ethernet, витая пара), т.е. сетевой кабель с разъемом RJ45 роутер и подключаем ④ Порт с названием (или Internet) на задней панели находится на интернет-кабеле провайдера (Ethernet
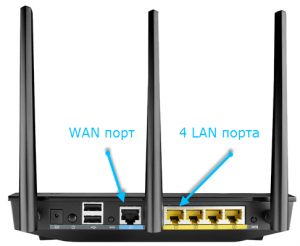
Дополнительно для одного из портов LAN роутера подключите Сетевой кабель, с помощью которого производится настройка (если он заканчивается, его можно отключить
Схемы подключения роутера Конфигурация может быть следующей:
1. классически с участием Wi-Fi роутера ( подключение В Интернете с помощью витой пары (Ethernet)).
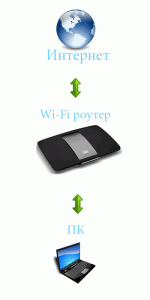
2. С участием wi-fi роутера ④ С функцией модема ( подключение Для телефонного кабеля интернета)
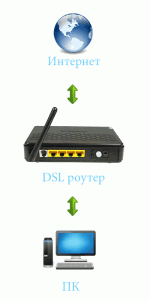
ПК или ноутбук может служить инструментом для настройки Использование конкретной схемы зависит от вашего типа подключения Что предоставляет интернет-провайдер
Что такое IP-адресация между устройствами:
- WAN порт на wi-fi роутере — подключение Интернет-кабельный провайдер IP назначает провайдера (либо это прописано в договоре, либо назначается автоматически).
- LAN порты на wi-fi роутере — IP-адреса, устройствам, подключенным к этим портам, назначаются автоматически или вручную (во время конфигурации подключен […]
- […] подключен […] роутера […] на роутере ).
[…] роутера […] роутер в розетку.
[…]
[…] роутера
[…] роутера
- […]
- […] роутера […]
[…] роутера […] подключение । Вы должны связаться с администрацией пользователя, чтобы узнать, когда следует включить питание маршрутизатора WLAN — пока не будет установлена программа конфигурации или после нее, это повторение важно для правильной работы программы.
Конечно, может оказаться, что вашего провайдера нет в списке предлагаемых программ. В таких ситуациях вам придется настраивать вручную роутер Через веб-интерфейс. Я более подробно остановлюсь на этом процессе и опишу 3 основных этапа настройки маршрутизатора:
- Связь между компьютерами, подключенными к порту LAN. роутера И сам маршрутизатор, чтобы получить доступ к его веб-интерфейсу.
- настройка подключения В Интернет (параметры порта WAN) с данными от провайдера.
- Настройка беспроводной сети, которая включает в себя параметры безопасности (пароль, выбор метода шифрования и т.д.), а также физические параметры, такие как уровень сигнала и выбор радиоканала.
Опционально можно установить другие парные счетчики, связанные с защитой и дополнительными функциями, но последнее зависит от модели роутера .
Статические и динамические IP-адреса
Информация о том, какой IP-адрес вы получили от провайдера, очень важна для настроек роутера । Если компьютер сначала подключен. подключении У вас был фиксированный IP-адрес (обычно это прописано в договоре), тогда ваш IP-адрес статичен.
Если об IP ничего не сказано, а, например, только логин и пароль, то роутер он получит его автоматически. Таким образом, ваш IP-адрес является динамическим.
Чтобы сбросить настройки роутера

Сбросить настройки роутера (Для сброса настроек маршрутизатора к заводским настройкам по умолчанию) Это необходимо, если у вас возникли проблемы при настройке, вы запутались или что-то пошло не так. Для таких случаев на корпусе Wi-Fi. роутера Есть специальная кнопка — Сброс. В какой момент нажимать и сколько, указано в руководстве пользователя, или сосредоточьтесь на изменении поведения дисплея с передней панели. роутера Это сообщит вам, что сброс прошел успешно.
Я хотел бы обратить ваше внимание на то, что это единственный способ изменить забытый пароль на роутере .
На этом мы завершаем теоретическую подготовку к работе с сеттингом. Далее я подробно расскажу о каждом из трех этапов.
Настройка связи с маршрутизатором на компьютере
Для начала определим связь между маршрутизатором и компьютером, подключенным по описанной выше схеме.
А . Если на роутере По умолчанию включен DHCP-сервер, который автоматически распределяет IP-адрес с подключенным устройством и гарантирует, что компьютер также находится на нем. Для этого выполните следующие действия. 1.
Нажмите на значок компьютера в поле действий (панель задач), а затем на «Центр управления сетями и общим доступом».
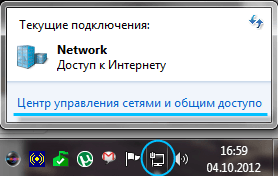
В следующем окне выберите «Подключения в локальной сети».
2. В окне состояния подключения Нажмите на «Свойства» в локальной сети. 3.
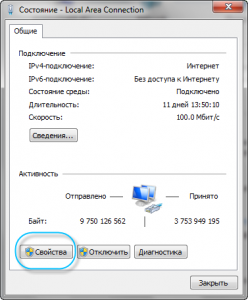
3. затем в следующем окне выберите «Международный протокол версии 4 (TCP / IPv4)» и нажмите на кнопку «Свойства». 4.
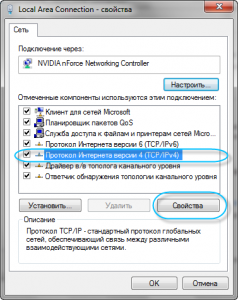
4. в окне» Свойства: Протокол Интернета версии 4 (TCP / IPv4) «На вкладке «Общие «должны быть расположены «Автоматически «и «Автоматически извлекать DNS-сервер». Если это не так, установите их в правильное положение и закройте все окна, нажав OK.
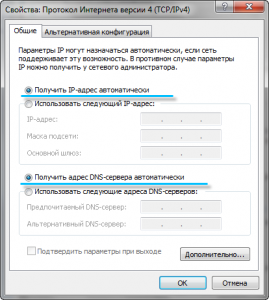
Б . Если роутеру По умолчанию назначается статический IP-адрес.
1. поиск в руководстве пользователя роутера По умолчанию — его IP-адрес (обычно он указан на наклейке под устройством). Повторите 1-3 пункты выше.
В окне «Свойства»: «Общие» Протокол Интернета версии 4 (TCP / IPv4), установите переключатель «Вставить» в положение «Использовать следующий IP-адрес» и «Использовать следующий DNS-сервер». Если это не так, установите их в правильное положение и закройте все окна, нажав OK. 3.
3. в поле «IP-адрес:» введите ИК-адрес, последнее (после точки) число которого больше соответствующего числа в IP-адресе. роутера । Например, если по умолчанию. роутеру Адрес был указан как 192.168.1.1, вы можете ввести 192.168.1.2.
4. введите значение 255.255.255.0 в поле «Маска подсети:» и-IP-адрес в полях Wi-Fi «Основной шлюз:» и «Предпочитаемый DNS-сервер:». роутера .
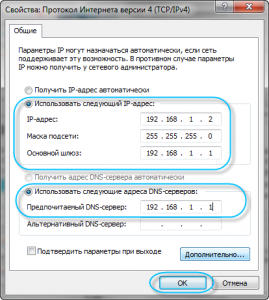
Закройте все окна, нажав на кнопку OK. Теперь все готово для настройки роутера .
Настройка роутера с помощью мастера
В этом процессе нет ничего умного. Вставьте компакт-диск с комплектом WLAN роутера । Запустите мастер установки, приняв лицензионное соглашение, когда вы его запросите.
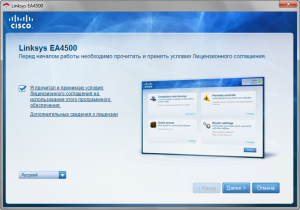
Нажмите вперед перед запросом радиоданных подключения । Введите в соответствующие поля SSID беспроводной сети (название вашей сети, отображаемое в поиске) и пароль или оставьте предложенные, их можно будет изменить позже.

Настройки подключения к интернету wi-fi роутер Автоматическое обнаружение. Если в вашем типе подключения используются логины и пароли, их можно ввести позже в веб-интерфейсе и использовать в любом другом случае, если после автоматической настройки Интернет не отображался. Не забудьте записать имя пользователя и пароль для доступа к веб-интерфейсу маршрутизатора. роутер Они генерируются сами по себе в окне мастера установки).
В самом конце настройки роутера Вы автоматически переключитесь на веб-интерфейс для настройки подключения Вручную через Интернет.
Если вы все сделали в соответствии с инструкциями мастера установки и не получили никаких сообщений об ошибках, но, к сожалению, не нашли связи с Интернетом, возможны 2 варианта решения проблемы:
- Как я уже писал выше, необходимо произвести дополнительные настройки. подключения в веб-интерфейсе.
- Возможно, провайдер разрешает доступ к своей сети только устройствам с определенным MAC-адресом — не персональным номером устройства. Это работает следующим образом: Устройства провайдера пропускают Mac — адрес клиентского устройства на первом подключении Открывает доступ к сети и далее только для него. В информации о настройке подключения Эта информация может отсутствовать. Чтобы решить эту проблему, маршрутизаторы имеют специальную функцию для клонирования и ручного ввода MAC-адресов, о которой я расскажу чуть позже.
Настройка роутера Руководство (например) роутера Asus)
Если вы настраиваете соединение с мастером, это невозможно или вам необходимо настроить параметры, которые не включены в мастер установки роутера Затем вы можете вручную создать настройки через веб-интерфейс. Откройте любой браузер и введите IP-адрес в адресной строке. роутера :
Введите имя и пароль в появившемся окне в соответствующие поля (значения по умолчанию приведены в руководстве пользователя роутера ) Для доступа к веб-интерфейсу. Обратите внимание, что после установки подключения В целях безопасности рекомендуется изменить имя и пароль.
В области интерфейса LVS роутера Выберите вкладку DHCP-сервер и поставьте галочку в поле «Включить DHCP-сервер» — «Да». Из которых вы будете давать варианты роутеру Автоматически распределяйте IP с подключенными устройствами.
В разделе WAN на закладке» Подключение к Интернету» выберите опцию тип подключения Для Интернета. Какой тип подключения Следует выбрать Интернет, посмотреть в документах, выданных провайдером, или воспользоваться статьей: «Как определить тип подключения к интернету».
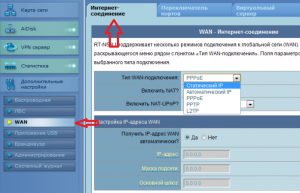
Наиболее распространенные варианты подключения к интернету
- С динамическим IP (автоматический IP или DHCP)
- Со статическим IP-адресом (ручная настройка IP-адреса Wan, маски, шлюза …)
Мы рассмотрим второй вариант со статическим IP-адресом. Станьте активным полем для ввода параметров статики при ее выборе подключения — «Настройка IP-адреса Wan» заполняется в соответствии с данными, полученными от интернет-провайдера.
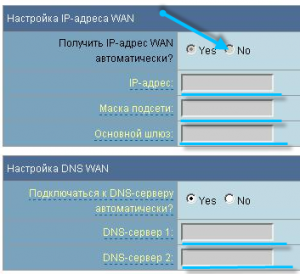
Нажмите на «Нет» и заполните все поля по очереди.
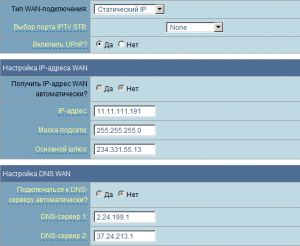
ИК-адреса и другие сетевые параметры установлены, они должны предлагаться в соответствии с указаниями провайдера. Если выбран вариант с динамическим IP-адресом или PPPOE или L2TP, настройка упрощается и все параметры подключения роутер Он автоматически получается от провайдера. Только для последних двух типов подключения Необходимо указать имя и роль ПА, указывающего провайдера (или в редких случаях «название услуги»).
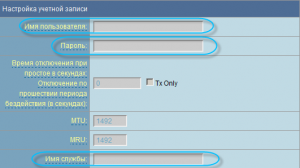
Завершите настройки, нажав на кнопку «Применить» или «Сохранить».
В некоторых случаях провайдер подключает пользователя к MAC-адресу (физическому адресу) его компьютера, чтобы никто другой не смог подключиться вместо него. В этом случае попробуйте выйти в Интернет. роутера станет невозможной.
Чтобы избежать этого, необходимо изменить внешний интерфейс маршрутизатора так, чтобы он соответствовал MAC-адресу, к которому вас привязал провайдер (обычно это адрес сетевого интерфейса вашего компьютера).
Однако этот процесс называется клонированием Mac-адреса в веб-интерфейсе The he function. роутера Он не всегда имеет одно и то же название. Чтобы клонировать MAC-адрес вашего компьютера, необходимо выполнить следующие действия. был подключен кабель в Интернете перед установкой роутера , введите его в поле Mac в разделе Специальные требования поставщика услуг Интернета в разделе WAN и настройте подключение к Интернету.
Сохраните настройки, нажав кнопку «Применить».
Чтобы узнать MAC-адрес компьютера
Чтобы узнать MAC-адрес компьютера и ввести его в настройках. подключения к интернету на роутере Выполните следующие действия. 1:
Нажмите на значок компьютера в поле действий (панель задач), а затем на «Центр управления сетями и общим доступом».
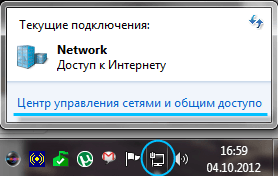
В следующем окне выберите «Подключения в локальной сети».
Нажмите кнопку «Информация», чтобы отобразить MAC-адрес.
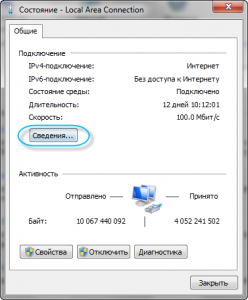
MAC-адрес находится в поле «Физический адрес».
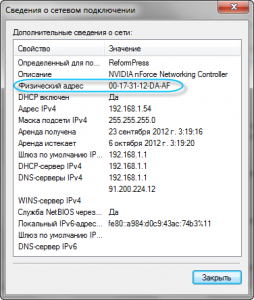
Ручные настройки WLAN
Если вы все сделали правильно и ввели правильные параметры подключения Затем после перезапуска роутера Вы получите доступ в Интернет с компьютера, на котором были произведены настройки. Откройте браузер и выберите адрес любого сайта, например, MediaPure. ru . откроется страница сайта, после чего можно приступать к настройке беспроводной сети (Wi-Fi).
В меню веб-интерфейса роутера Выберите раздел «Беспроводная связь» и добавьте его в закладки «Общие».
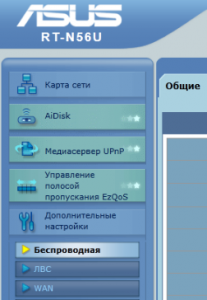
Обратите внимание, что некоторые роутеры Он поддерживает беспроводные сети одновременно в двух диапазонах (5 ГГц и 2,4 ГГц). Создайте беспроводную сеть в более популярном диапазоне 2,4 ГГц.
Укажите режим работы беспроводной сети. Лучшим вариантом является универсальная настройка, которая обеспечивает совместимость с новыми и старыми версиями стандарта Wi-Fi. Его название — «смешанный» или «авто» (автоматический режим).
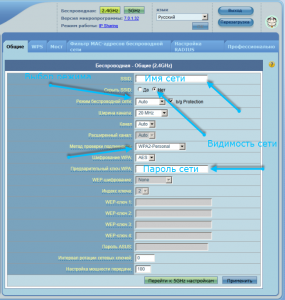
Введите SSID сети (имя сети, отображаемое при сканировании) в одноименное поле. Выберите параметр безопасности в поле «Проверка подлинности». Рекомендую прочитать в разделе WPA2-Personal, Wi-Fi. Введите пароль (или ключ) в поле Начальный ключ WPA. Этот ключ и имя сети (SSID) должны настроить доступ к вашим беспроводным устройствам. Поэтому рекомендуется сохранить их в файле или хранить в надежном месте.
SSID को छिपाने की अनुशंसा की जाती है ताकि आपका होम वायरलेस नेटवर्क से बाहर न दिखाई दे, लेकिन आप अभी भी इससे जुड़ सकते हैं, क्योंकि आप पहले से ही SSID को जानते हैं। सेटिंग्स को बचाने के लिए, «लागू करें» या «सहेजें» बटन पर क्लिक करें। वैसे, 5 गीगाहर्ट्ज बैंड में वायरलेस नेटवर्क उसी तरह कॉन्फ़िगर किया गया है।
ध्यान! फर्मवेयर अपडेट करते समय सावधान रहें роутера . इसकी आवश्यकता गलत कार्य के कारण है роутера और संचार समस्याएं। सॉफ़्टवेयर अद्यतन करने के बारे में उपयोगकर्ता पुस्तिका के अनुभाग को ध्यान से पढ़ें роутера और निर्देशों का कड़ाई से पालन करें। फर्मवेयर अद्यतन роутера — एक अंतिम उपाय, जब तक बिल्कुल आवश्यक न हो, आपको इसका सहारा नहीं लेना चाहिए, क्योंकि वायरलेस नेटवर्क के प्रारंभिक सेटअप के दौरान ऐसी कोई आवश्यकता नहीं होती है।