Как подключить телевизор к вай-фай : настройки , инструкции . Smart TV
Подключить телевизор к интернету через вай-фай Можно использовать адаптер беспроводной сети, подключенный к USB-порту беспроводного маршрутизатора или модема, и телевизионный приемник.
Вы можете приобрести необходимое отдельно в розничных, интернет-магазинах. Устройства поддерживают протоколы IEEE 802.11 a/B / G и N. Производители рекомендуют последний протокол. Если вы используете B или G, которые являются слишком медленными, воспроизведение может быть отрывистым.
Вступительные замечания
Чтобы подключиться к сети, телевизор Должен взаимодействовать с устройствами доступа к WLAN (модем, маршрутизатор). Если он поддерживает DHCP. для подключения Smart TV может использовать статические IP-адреса и DHCP.
Вы должны выбрать неиспользуемый канал связи. Если частота будет обнаружена другим устройством, находящимся поблизости, возникнут помехи, и соединение будет потеряно.
Системы безопасности, отличные от перечисленных ниже, не поддерживаются.
Согласно новым спецификациям сертификации Wi-Fi, современные телевизоры 802.11 n не поддерживает режим высокой пропускной способности и тип шифрования WEP, TKIP или TKIPAES.
При наличии WPS сетевое соединение устанавливается нажатием кнопки PBC или вводом PIN-кода. SSID и ключ WPA настраиваются автоматически.
Устройство не может быть подключено к телевизионному приемнику без проверки подлинности.
Подключение вай-фай Может быть выполнена следующими методами:
- Автоконфигурация для устройств, не выпускаемых производителем ТВ-приемника;
- PBC (WPS);
- Автоконфигурация с автоматическим поиском сети;
- Ручная установка;
- SWL для устройств Samsung.
Адаптер WLAN может не обнаруживаться или работать неправильно, если он подключен к концентратору или кабелю USB стороннего производителя.

Ликвидация вмешательства
При подключении Искажение изображения может наблюдаться на некоторых каналах через WLAN. Вы можете устранить эту проблему, поместив адаптер в место, не подверженное помехам:
- Угол через USB-соединение;
- С удлинительным кабелем.
В последнем случае адаптер беспроводной сети должен быть установлен в зоне, не подверженной помехам со стороны тюнера. Подключите к нему и к порту USB удлинительный кабель. Прикрепите его к верхней задней части корпуса ТВ-приемника с помощью двусторонней ленты.
Как подключить телевизор к вай-фай Использование автоконфигурации
Функция автоматической настройки Samsung позволяет сопрягать телевизор с беспроводной точкой доступа стороннего производителя. Если они не поддерживают эту функцию, подключение должно осуществляться через PBC (WPS), автоматически или вручную. настройки .
Перед тем как подключить телевизор к вай-фай , SWL следует отключить.
Чтобы проверить это, посетите сайт www. samsung. com перейти к тому, поддерживает ли конкретное устройство автоматическую настройку или нет.

Конфигурация с автоматической настройкой
- Разместите поблизости точку доступа (AP). и телевизор И включите его. Поскольку время загрузки может варьироваться, возможно, вам придется подождать около двух минут. Первый как подключить телевизор к вай-фай маршрутизатора, необходимо убедиться, что сетевой кабель подключен к порту маршрутизатора. В противном случае автоконфигурация только проверяет подлинность связи с точкой доступа и подтверждение. подключения Не подключается к Интернету.
- Через несколько минут подключите адаптер к телевизору . После этого появится всплывающее окно.
- После подключения Расположите маршрутизатор на расстоянии 25 см параллельно сетевому адаптеру.
- Вы должны дождаться, пока установится автоматическое соединение. В противном случае на экране появится окно с сообщением об ошибке. Чтобы повторить попытку, необходимо перезагрузить маршрутизатор, отсоединить адаптер и начать заново с шага 1. Вы также можете выбрать другой метод подключения : Авто, ручной или PBC.
- सही जगह पर टीडी रखें। यदि इसके पैरामीटर बदल गए हैं, या एक नया एक्सेस पॉइंट सेट किया गया है, तो क्रियाओं को पहले दोहराया जाना चाहिए।
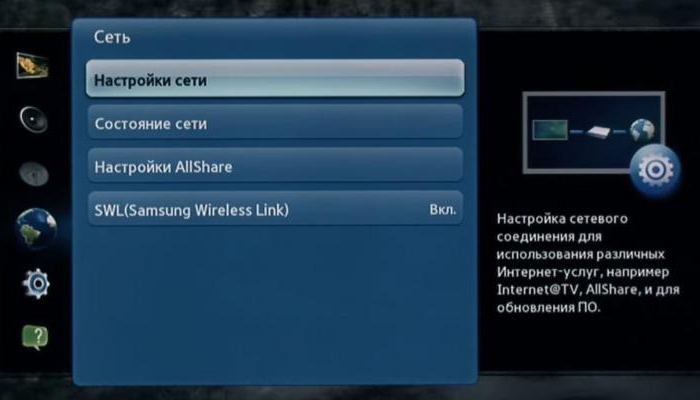
Как подключить телевизор к вай-фай через PBC
यदि एक्सेस प्वाइंट में PBC बटन है, तो इस प्रक्रिया प्रकार है:
- एक टेलीविजन रिसीवर को वाई-फाई एडाप्टर के साथ कनेक्ट करें।
- इसे चालू करें, PDU मेनू पर दबाएं, ▲ और und बटन को & laquo; सेटिंग & raquo;
- मेनू आइटम का चयन करें & laquo; नेटवर्क & raquo; मेनू आइटम का चयन करें ;;
- प्रकार का परिचय und laquo;वायरलेस und raquo ;;
- मेनू आइटम खोलें & laquo;नेटवर्क सेटिंग & raquo;;
- रिमोट कंट्रोल का लाल बटन दबाएं।
- 2 मिनट के भीतर। एक्सेस प्वाइंट पर PBC बटन दबाए रखें। टेलीविजन रिसीवर स्वचालित रूप से आवश्यक प्राप्त करेगा настройки और नेटवर्क होगा подключение .
- बाहर निकलने के लिए, रिटर्न बटन दबाएं।
Автоматическая настройка сети
वाई-फाई नेटवर्क में एक अतिरिक्त सुरक्षा प्रणाली होती है, जिसमें कनेक्टेड डिवाइसों से एक्सेस कोड ट्रांसमिशन की आवश्यकता होती है। यह सुरक्षा स्थापना के दौरान दर्ज किया गया एक पासवर्ड (शब्द या अक्षर और संख्या का सेट) है подключения । ऑटो -इनस्टॉलेशन के उपयोग में स्थापना के दौरान एक पासवर्ड दर्ज करना शामिल है।
स्वचालित रूप से स्थापित करने के लिए вай-фай -Интернет, आपको चासिए:
- 1 से 5 प्रक्रिया के चरणों का प्रदर्शन करें подключения PBC का उपयोग करके नेटवर्क के かिए।
- & Laquo आइटम खोलने के लिए von बटन दबाएं; इंटरनेट प्रोटोकॉल की स्थापना & raquo;, और फिर — दर्ज करें। & Laquo; ऑटो & raquo; इनपुट और की पुष्टि करें।
- & Laquo आइटम पर जाएं; नेटवर्क का चयन & raquo; और Geben Sie दबाएँ। उपलब्ध वाई-फाई नेटवर्क की खोज की जा रही है। पूरा होने के बाद, उनकी सूची प्रदर्शित की जाएगी।
- सूची में, नेविगेशन बटन का उपयोग करके, वांछित नेटवर्क का चयन करें और Geben Sie दबाएं। यदि राउटर छिपा हुआ (अदृश्य) है, तो आपको मेनू आइटम खोलने की आवश्यकता है & laquo; नेटवर्क & raquo जोड़ें; और नाम और पासवर्ड लिखें।
- खिड़की के सरफेसिंग के साथ & laquo;सुरक्षा/पिन & raquo;, आपको स्क्रीन की उपस्थिति के बाद चरण 6 पर जाना चाहिए подключения перейти к шагу 10.
- चयन करें & laquo; सुरक्षा & raquo; या & laquo; पिन-कोड & raquo ;; अधिकांश घरेलू नेटवर्क के लिए, पहला उपयुक्त विकल्प है। सुरक्षा स्क्रीन दिखाई देती है।
- पासवर्ड दर्ज करे। उसे पेश किए गए कोड के अनुरूप होना चाहिए при настройке राउटर या मॉडेम।
- ऐसा करने के लिए, आपको निम्नलिखित जानना होगा:
- अंकों का इनपुट रिमोट कंट्रोल के डिजिटल बटन द्वारा किया जाता है;
- नेविगेशन बटन का उपयोग करके स्क्रीन पर आंदोलन किया जाता है;
- लाल बटन स्क्रीन कीबोर्ड रजिस्टर को बदलता है;
- लाल बटन स्क्रीन कीबोर्ड रजिस्टर को बदलता है;
- अक्षर या प्रतीक के इनपुट की पुष्टि दर्ज करके की जाती है;
- अंतिम चिन्ह को हटाना रिमोट कंट्रोल के एक हरे रंग के बटन द्वारा बनाया गया है।
- पूरा करने के बाद, ब्लू बटन दबाएं।
- कनेक्शन की पुष्टि करने वाले संदेश की उपस्थिति के लिए इंतजार करना और इनपुट को दबाकर आवश्यक है। स्क्रीन настройки появится снова.
- कनेक्शन की जांच करने के लिए, और Laquo का चयन करें; नेटवर्क की जाँच & raquo;

Прямое подключение
राउटर की मध्यस्थता के बिना मोबाइल डिवाइस के साथ संवाद करना संभव है। SWL अक्षम होने परжκहंक्शन सस्ती होжाता है।
- Прямое подключение нового устройства
- अनुभाग में 1 से 6 तक कदम उठाएं настройки PBC (WPS) का उपयोग करना।
- मेनू आइटम & laquo के माध्यम से उपकरणों और नेटवर्क की एक सूची को कॉल करें। नेटवर्क का चयन und quot;
- रिमोट कंट्रोल का नीला बटन दबाएं।
- एक संदेश दिखाई देगा & laquo;डायरेक्ट वाई-फाई-लिंक एक मोबाइल फोन या कंप्यूटर के साथ। नेटवर्क में सीमित कार्यक्षमता हो सकती है। आप नेटवर्क बदलना चाहते हैं подключение ?»
- सुलभ पκुंच बिंदु पर SSID और सुरक्षा कुंजी かर्ज करें। सुरक्ाा कुंजी पर्ज करें।
- Прямое подключение मौजूदा युक्ति
- 1 के साथ कदमों का प्रदर्शन करना आवश्यक है 6 настройки PBC (WPS) का उपयोग करना।
- मेनू आइटम के माध्यम से सूची खोलें & laquo; नेटवर्क का चयन & raquo ;;
- वांछित डिवाइस दर्ज करें।
- यदि आपको सुरक्षा कुंजी की आवश्यकता है, तो इसे लिखें। यदि नेटवर्क ठीक से काम नहीं करता है, तो आपको लॉगिन और पिन कोड की जांच करनी चाहिए। गलत कुंजी डिवाइस के अनुचित कामकाज को जन्म दे सकती है।

नेटवर्क पैरामीटर
यदि अन्य तरीके काम नहीं करते हैं, तो मैन्युअल रूप से नेटवर्क मापदंडों में प्रवेश करना आवश्यक है। पहले, आपको डेटा प्राप्त करना चाहिए подключения । Для этого выполните следующие действия на компьютере с операционной системой Windows:
- Щелкните правой кнопкой мыши на значке сети в нижней части экрана.
- Во всплывающем меню выберите & laquo;Состояние& raquo ;;
- Перейдите в раздел «Аренда & laquo;Поддержка& raquo ;;
- После нажатия кнопки & laquo;Информация& raquo; отобразится надпись Сеть. настройки .
Ручная настройка сети
Чтобы включить значения сети подключения Вручную необходимо выполнить следующие операции:
- Шаг за шагом 1 5 настройки PBC (WPS) का उपयोग करना।
- Выберите & laquo;Настройка протокола Интернета& raquo; и & laquo;Вручную& raquo ;;
- Перейдите к полю ввода.
- Введите IP-адрес с помощью цифровых клавиш на пульте дистанционного управления.
- Для перехода к следующей области нажмите клавишу ► или другие клавиши со стрелками для навигации, вверх и назад.
- Представьте перед собой подсеть и шлюз.
- Перейдите к полю ввода DNS. Введите номер, как описано выше.
- ▲ Перейдите к концу кнопки для выбора сети.
- Затем нажмите клавишу Enter.
- Шаг 4 перейдите в автоматический режим настройки И следуйте дальнейшим инструкциям.

Подключение SWL
Эта функция позволяет подключить современные телевизоры Для точки доступа, поддерживающей PBC. можно установить связь без ротора WLAN.
Перед тем как подключить телевизор к вай-фай точка доступа должна быть уже подключена к беспроводной сети.
Нормальная работа адаптера возможна только с портом USB 1. Устройства с частотой 2,4 ГГц сохраняются. Частота 5 ГГц не используется.
Прямое подключение Телевизионный приемник для устройства резервного копирования PBC возможен, если для параметра SWL установлено значение & laquo;
Для подключения к SWL необходимо выполнить следующие действия:
- Выполнить этапы 1-5 настройки с PBC.
- Выберите SWL и нажмите Enter, чтобы активировать его.
- Открыть & laquo;Подключение SWL& raquo;;
- Если вы удерживаете нажатой клавишу PBC подключенного устройства для сообщения & laquo;120 C& raquo;, необходимо выполнить следующие действия. Для получения дополнительной информации, пожалуйста, обращайтесь к инструкции по эксплуатации.
- После подключения телевизора Контрольное окно автоматически приближается к сети. Если соединение установить не удается, попытку следует повторить через 2 минуты.
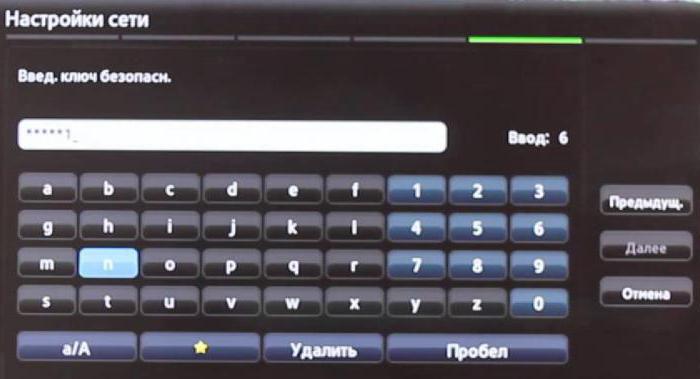
Возможные проблемы
Подключение вай-фай Если провайдер записывает постоянный MAC-адрес машины, это может быть не так, и каждый раз проверяет его подлинность, чтобы предотвратить несанкционированный доступ. Поэтому у телевизора MAC-адрес отличается, поставщик отказывается предоставлять услуги, и соединение не происходит. Чтобы решить эту проблему, необходимо связаться с поставщиком и выяснить, что можно сделать ли подключить вай-фай к телевизору । Если да, то вам необходимо выяснить, какие действия следует предпринять.
Если логин и пароль запрашивает провайдер, сначала необходимо подключиться к Интернету. как подключить телевизор через вай-фай , необходимо ввести требуемые данные.
Проблемы могут возникать из-за брандмауэров. В этом случае необходимо связаться с поставщиком услуг.
Иногда помогает сброс настроек телевизора । Для этого откройте пункты меню «Поддержка», «Самодиагностика» и «Сброс». Введите PIN-код и согласитесь с условиями лицензионного соглашения Factory. настройки .
Если вай-фай -интернет подключить После того как требования поставщика услуг не были выполнены, следует обратиться к специалистам.
Подключаем телевизор к Интернету — по кабелю и через Wi-Fi
Прогресс не стоит на месте, и почти каждый день появляется что-то новое или уже всем известное. Это произошло с телевидением — оно переживает второе рождение. В течение 10-15 лет он был главным центром развлечений среднестатистической семьи, перед которым собирались все — от мала до велика. Затем, с появлением интернета, да еще и на высокой скорости, в связи с тем, что молодое поколение пересело на компьютеры, планшеты и ноутбуки. И вот, несколько лет назад в телевизорах появились сначала LAN-соединения, затем Wi-Fi адаптеры (сначала внешние, как опция, а затем встроенные). Параллельно с этими телевизорами были добавлены мультимедийные функции — встроенный видеоплеер, интеграция в домашнюю сеть, возможность подключения Интернет и подписчики популярных социальных сетей. Затем весь этот программный комплекс привели к более или менее распространенной форме и назвали — Smart TV. Таким образом, пользователь получает фактически компьютерную систему в плоском форм-факторе телевизора । Кроме того — некоторые производители используют операционные системы Linux и Android для своих телевизоров в качестве платформ smart TV.
Что нужно, чтобы подключить телевизор к Интернету?
В первую очередь, для подключения телевизора Для интернета — вам нужен WLAN роутер, а по кабелю — не имеет значения. подключать телевизор или через Wi-Fi.

Дело в том, что домашний маршрутизатор без WLAN стоит на 150-200 рублей дешевле, чем самый простой WLAN-маршрутизатор. Но за эти несколько сотен рублей вы также получаете полноценную беспроводную сеть у себя дома, из которой можно использовать подключать смартфон, планшет или ноутбук. Вот почему я считаю, что не стоит экономить на этом. Зачем вам нужен маршрутизатор? И тогда он сам телевизор Не знает, как подключиться к сети провайдера — Клиент PPPOE или L2TP пока не встроен. Даже если ваш провайдер использует тип подключения IPOE (динамический или статический IP) — Тем не менее, скорее всего, он будет использовать привязку к MAC-адресу, и вы просто не сможете так часто подключаться. Эти проблемы решит маршрутизатор — он подключится Провайдер распределяет интернет на подключенные устройства и обратно.
Как должен быть настроен маршрутизатор подключить к нему телевизор ?!
Никаких сложных настроек для подключения SmartTV- телевизора Не обязательно делать это на маршрутизаторе — достаточно просто в настройках LAN была заменена на сервере DHCP. Если Вы подключаете телевизор Через Wi-Fi — конечно, необходимо также настроить беспроводную сеть Wi-Fi — подробнее см. здесь.
Что еще может понадобиться подключить телевизор к Интернету?
Чтобы ответить на этот вопрос, давайте определимся — какой кабель вы будете использовать. подключать телевизор Или WLAN?! Рассмотрите оба варианта.
Подключение телевизора Интернет по кабелю.
Схема подключения телевизора Интернет по кабелю выглядит следующим образом:
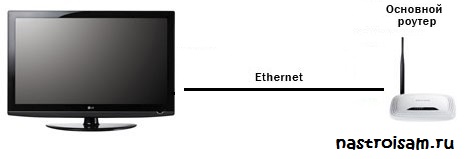
На роутере, для подключения телевизора Используется один из свободных портов LAN. Для подключения маршрутизатора и телевизора Вам нужен обычный сетевой кабель UTP Cat5.

Примечание: Если вы делаете ремонт, а кабель дома на полу, можно поступить умнее — купить пару сетевых адаптеров (Plc). Они позволяют пробрасывать локальную сеть через электрическую.

Еще один вариант избежать группы проводов — подключить через Wi-Fi.
Настройка подключения телевизора К интернету через кабель:
В качестве примера я рассмотрю подключение к сети телевизора Умные телевизоры Samsung. Если Вас телевизор LG, Philips, Panasonic или другие — не расстраивайтесь. Смысл функций везде одинаков — просто обращайтесь к аналогу. Для настройки подключения Через Интернет по кабелю, на телевизоре — вы должны войти в настройки :
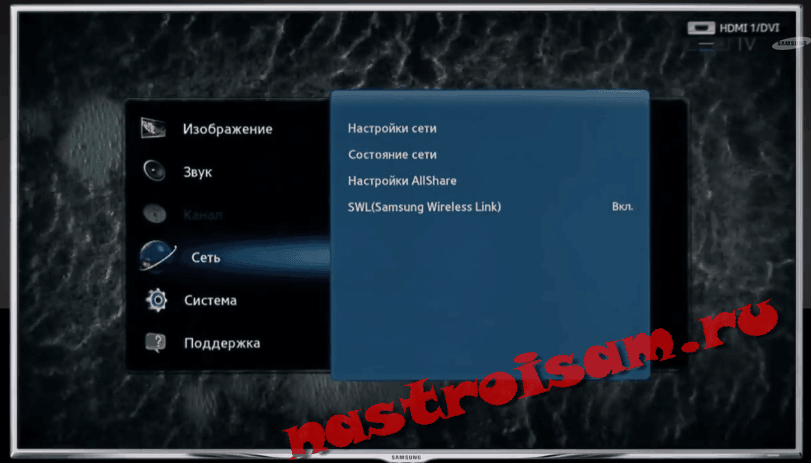
Выбор раздела сети.

Затем выбираем точку настройки сети.
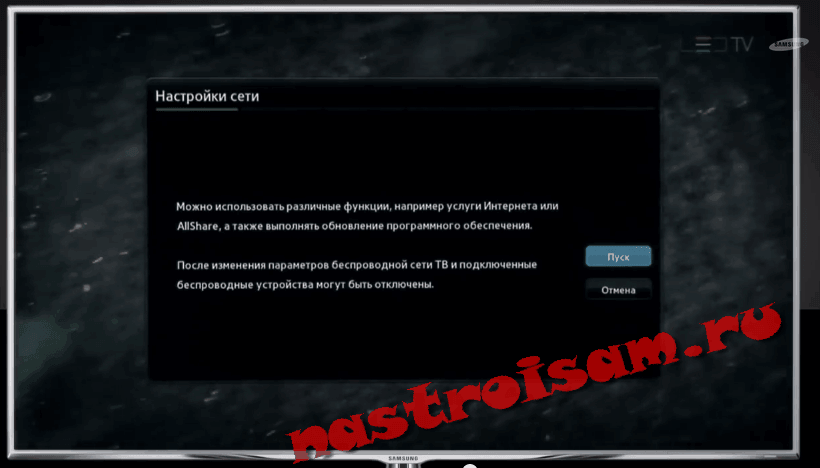
Запустится Мастер настройки Сеть. Нажмите кнопку запуска.

Вперед — выбор типа сетевого подключения. Выберите тип — кабель и нажмите вперед. Сейчас мы ждем телевизор проверит подключение для сети и получить IP-адрес. После этого от настройки И мы проверяем доступ в Интернет, запуская браузер или, например, YouTube Vidget.
Подключение телевизора через WiFi.
Схема подключения телевизора Для сетей через встроенную WLAN адаптер выглядит следующим образом:
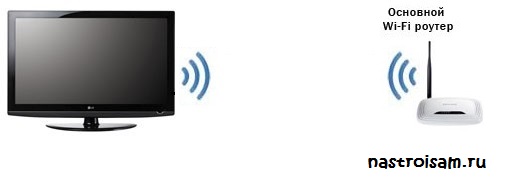
Примечание: Подключите телевизор Вы можете подключиться через WLAN, даже если устройство не имеет встроенного адаптера WLAN. Для этого приобретите точку доступа, которая может служить абонентом для WLAN:
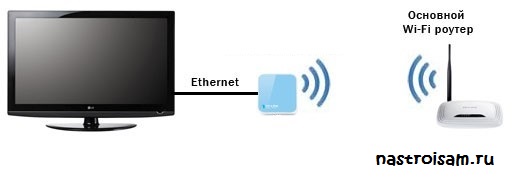
Стоимость этой точки доступа составляет — более 600 рублей.
Настройка подключения телевизора через Wi-Fi
Затем я рассматриваю в качестве примера телевизор Умные телевизоры Samsung. Если Вас телевизор LG, Philips, Panasonic или другие — просто действуют аналогично, так как в зависимости от важности функций. при настройки телевизора Все бренды одинаковы. Для настройки подключения по Wi-Fi, на телевизоре — вы должны войти в настройки :
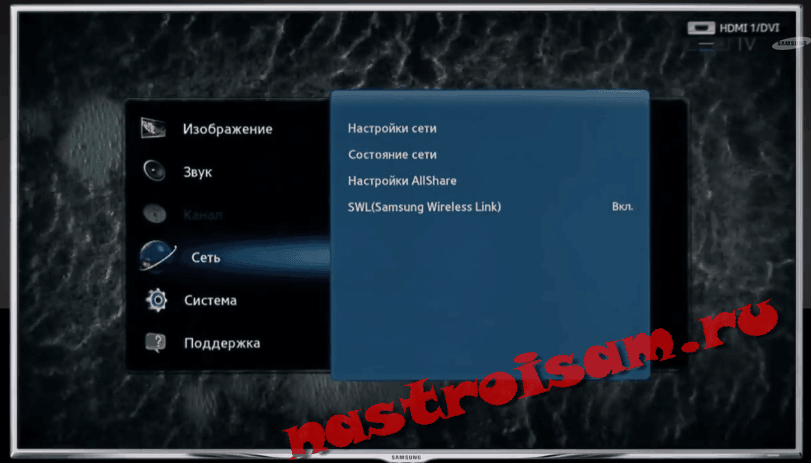
Выберите раздел Настройки — сетка.

Выберите элемент « сетевые настройки »;
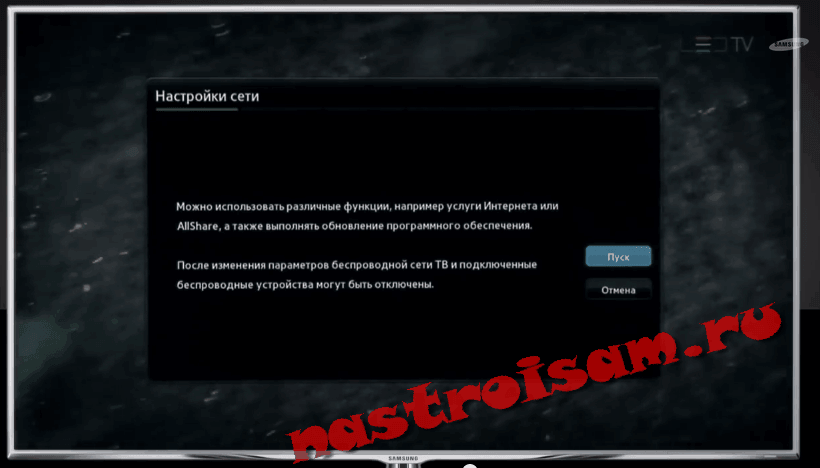
Начать « мастер настройки сети».

В открывшемся окне « выберите тип сетевого подключения » выберите элемент и#171;Беспроводная(общие)» и нажмите и#171;Далее»

Откроется список доступных беспроводных сетей. Выберите и нажмите на нашу беспроводную сеть и#171;Далее»

Мы ждем времени для проверки подключения । Если у вас есть шифрование беспроводной сети — у вас будет беспроводная сеть Wi-Fi. После завершения. подключения , Выйдите из настроек и проверьте доступ к Интернету.
Примечание: Если Ваш телевизор И ваш маршрутизатор поддерживает технологию WPS, то подключение телевизора Wi-Fi позволяет сделать это еще проще. Для этого нажмите кнопку & на маршрутизаторе#171;WPS», а в мастере сетевых настроек телевизора выбираем пункт «WPS»:
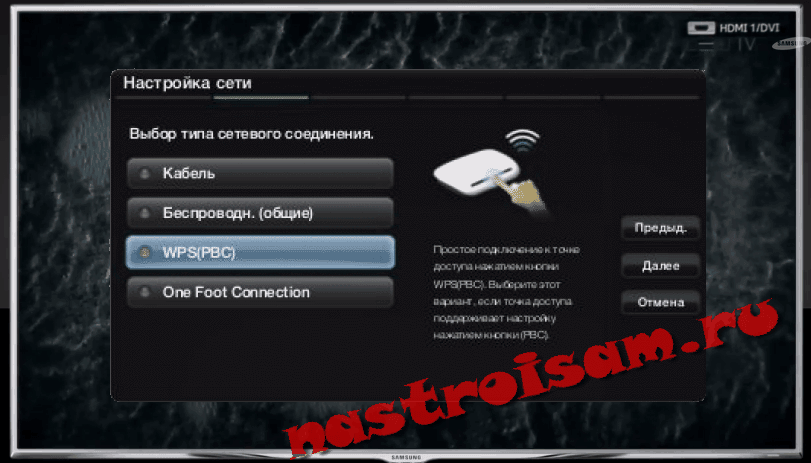
Телевизор находит вашу сеть WLAN и подключится к ней.
Помочь? Посоветуйте своим друзьям!
Подключаем телевизор Для Интернета — по кабелю и через Wi-Fi: 342 Комментарии.
Затем купите дополнительную консоль для чего-то вроде Android или Google Chromecast.
Вчера от 03.06.2018 Привезли гарантийный ремонт. телевизор Samsung UE43KU6510UXUA, проработал почти неделю. Херсонская компания и#171;РАДИО», Они сами забрали их из Скидовска и привезли в Скидовск. Они ничего не сделали. Привезли в Херсон, залили в розетку и пусть тупо все работает. Я подключаю телевизор Это работает, но время проходит около 1 часа, никакой разницы. Выключите его, выньте вилку из гнезда, закройте его. Кнопки на пульте дистанционного управления, (на телевизоре Нет панели VN. Закрыто.) Я собираю все в обратном порядке и смотрю с интернетом еще 1 час. Затем повторите это еще раз. Я звоню провайдеру AC Internet Skadovsk. В чем смысл? Помогите. Купите кабель и установите кабельное соединение с маршрутизатором. Ну, сегодня я согласился и сделал это. Уже устали бороться с телевизором, но нужно только, чтобы он работал с Интернетом! И это все. Это дискомфорт, нервы, время, время, время, листы нервов и здоровья. И вы должны заботиться обо всем.
Как быстро подключить Wi-Fi к телевизору : горячие инструкции
Большинство современных телевизоров оснащены функцией Smart TV. Это позволяет использовать подключать Устройства WLAN для доступа в Интернет. К таким устройствам относятся телевизоры Samsung, LG, Philips, Sony и другие модели.
Не все пользователи таких устройств имеют представление о том. как подключить телевизор WLAN и что делать, если устройство не оснащено подходящим приемником. Ответы на эти вопросы приведены ниже.
Что дает подключение к WI-FI?
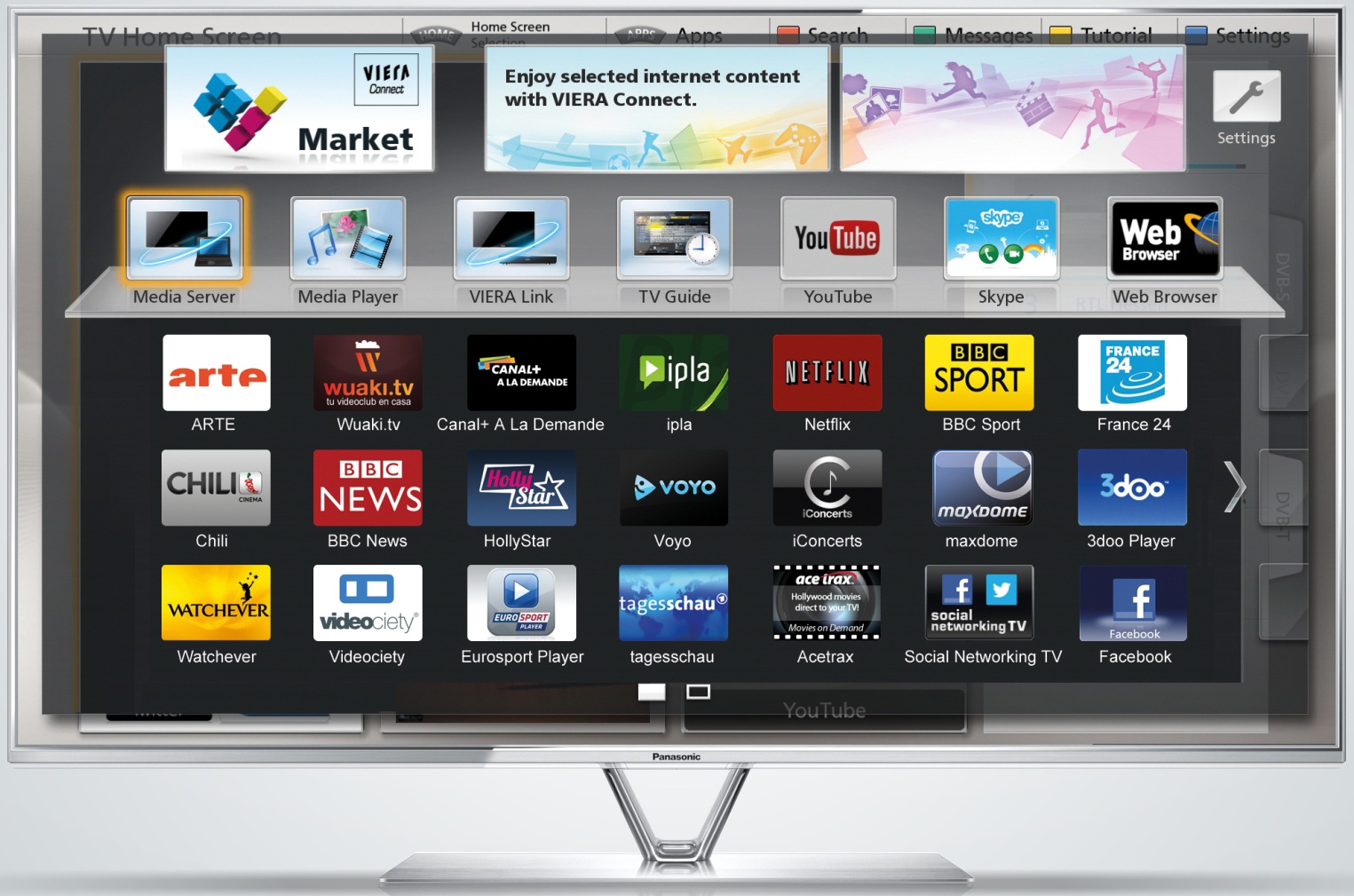
Подключение телевизора В Интернете через WLAN вы можете расширить список устройств. Существуют функции, которые могут:
- Смотрите клипы, фильмы и слушайте любимую музыку в режиме реального времени;
- Посещать веб-сайты и просматривать различную информацию через Интернет;
- Совершайте звонки с помощью Skype и других подобных приложений;
- Запускайте игры и другие приложения;
- подключить Смотрите телевизор и любой канал;
- Смотрите видео на YouTube и т.д.
Варианты подключения
Существует несколько вариантов подключения Для сети, которая позволяет пользователям выбрать наиболее приемлемый вариант.
Для любителей видеоформата мы нашли ролик с рассказом обо всех возможных способах подключения телевизора к интернету:
С беспроводной локальной сетью
Осуществить подключение Устройства с всемирной сетью WLAN — самый простой и удобный способ. Чтобы выполнить соответствующую манипуляцию, вызовите меню телевизора «Настройки».
Чтобы подключить телевизор При использовании WLAN выполните следующие действия:
- Выберите колонку «Сеть» ;
- Перейдите в подменю» Настройки сети»;
- Нажмите на кнопку «Пуск»;
- Откроется окно для выбора подключений, для которых необходимо нажать на колонку» беспроводные»;
- Нажмите на кнопку «Далее»;
- Выберите подходящую беспроводную сеть и нажмите кнопку» Далее»;
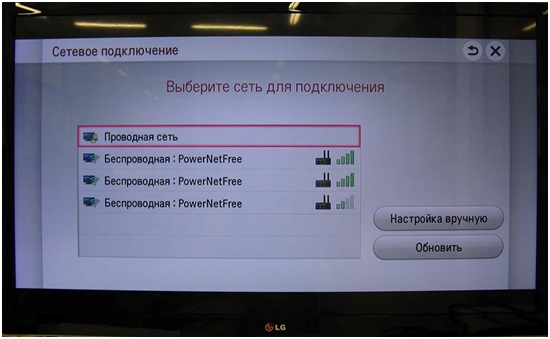
- Введите ключ безопасности, если система запросила такие данные;
- после завершения подключения Выйдите из настроек.
Подключен к проводу
Чтобы подключить телевизор Для маршрутизатора, использующего провод, необходимы соответствующие кабели. Когда все необходимое будет сохранено, проделайте такие манипуляции:
- Кабель подключен к маршрутизатору. Для этого вставьте кабель в гнездо WAN на устройстве.
- Настраивают роутер на подключение Для Интернета. Как правильно это сделать, указано в инструкции Который подключен к устройству. Настройки маршрутизатора зависят от его марки. В качестве примера мы возьмем маршрутизатор от TP-Link. Мы подключаемся к ПК или ноутбуку через WLAN или кабель Ethernet. В браузере вводим адрес маршрутизатора 192.168.1.1 (указан на задней панели устройства). Введите имя пользователя и пароль (если вы его не меняли, то admin / admin) и ускорьте работу настройку роутера.
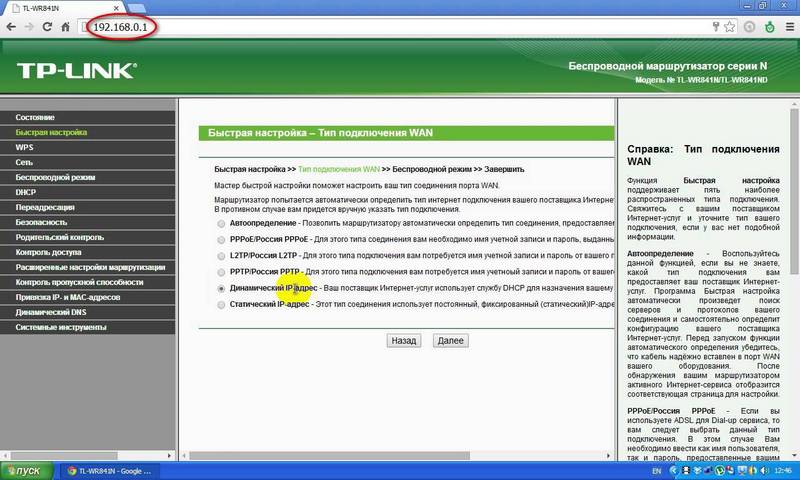
- Один конец провода устанавливается в соответствующее гнездо телевизора । Другой конец предназначен для маршрутизатора.

Когда все сделано правильно, на маршрутизаторе появляется световой сигнал. о подключении . Далее выполняется настройка телевизора :
- Вызовите меню через PDU;
- Выберите колонку «Сеть» и перейдите в подраздел «Настройки сети» ;
- Установите этот метод подключения : Через кабель LAN или «проводную связь».

Затем автоматически настройка । После завершения процесса изменения необходимо сохранить, нажав кнопку OK.
Через WPS, ножное подключение или Plug & access.
Не во всех устройствах установлены такие программы. Наличие технологий рекомендуется уточнять перед покупкой телевизора .
Чтобы подключить Устройства для WLAN с технологией WPS должны одновременно находиться в меню телевизора, выбрать там соответствующую кнопку и одновременно нажать внешнюю кнопку WPS на маршрутизаторе и удерживать ее в течение 10-20 секунд. Этого достаточно для настройки приемника.
Однофутовое соединение конфигурируется с помощью программы телевизоры Samsung, но для манипуляций с ним потребуется маршрутизатор той же компании. Чтобы получить доступ к сети, необходимо добавить соответствующую функцию в меню телевизора । Больше ничего делать не нужно. Программа одностороннего подключения доступна только для устройств этой компании.
Получить выход в Интернет с телевизора Это также можно сделать с помощью программы Plug & amp; Access. Для работы с пустым флеш-накопителем. Сначала диск вставляется в USB-накопитель USB-маршрутизатора. – телевизора । Таких манипуляций достаточно. для подключения ТВ к сети интернет.
С ноутбуком
Если маршрутизатор отсутствует, то подключить телевизор вы можете использовать ноутбук для выхода в Интернет. Дело в том, что этот гаджет поставляется со встроенным маршрутизатором. Он может принимать сетевой сигнал и одновременно распространять его на другие устройства. Для этого выполняются следующие манипуляции:
- Вызовите меню «Пуск» на ноутбуке;
- Осуществить переход к программам обслуживания;
- Такие значки отображаются в соответствующей колонке: netsh wlan set hostedwork mode = allow ssid = my_virtual_wifi key = cleep keyusage = sussistent, где key — ключ для Wi-Fi, а keyusage — параметр, позволяющий хранить ключ. Память устройства;
- Для распределения сигнала вводятся символы: netsh VLAN start hostnetwork.
Если функция Smart TV отсутствует?
Если телевизор Это не является причиной для отказа в доступе к сети, если телевизор Smart TV не оснащен соответствующей функцией. Также обычный телевизор можно подключить Для Интернета. Для этого требуется грамотная настройка. Существуют различные типы подобных устройств. Все они имеют определенные функции, которые влияют на стоимость.
Лучший вариант — приставка на базе операционной системы Android, например, Android Mini PC TV Это высококачественное устройство по разумной цене с достойным меню и простой установкой Для подключения к Интернету вам понадобится кабель HDMI

Чтобы подключить телевизор С префиксом выполняются следующие манипуляции:
- прибор подключают к сети;
- приставку и телевизор Подключитесь с помощью соответствующего кабеля;
- ⑦ Выберите функцию «Поиск внешнего источника» с помощью и выберите префикс;
- выполняют настройку подключения к интернету.
Если модуль WLAN отсутствует?
Бывает такое, что телевизор Он оснащен функцией Smart TV, но не имеет встроенного модуля WLAN Здесь нам поможет простой маршрутизатор, который будет приемником WLAN Вам нужно только настроить маршрутизатор в режиме адаптера или моста, подключить телевизор к маршрутизатору и наслаждаться функцией Smart
WLAN делает это возможным подключать телевизор В Интернете и пользоваться всеми соответствующими услугами Главное — затем произвести соответствующие манипуляции, настроить телеканалы, смотреть видео, слушать музыку и пользоваться всеми функциями Интернета на телевизоре .
Способы, как подключить вай-фай к телевизору , и порядок действий
Несколько лет назад подключение телевизора Wi-Fi был не только невозможен, но и бесполезен, теперь современные телевизоры можно использовать как для просмотра каналов, так и для серфинга в Интернете, просмотра видео на ⑦ и общения по Skype Поэтому в этой статье мы узнаем, какой роутер лучше выбрать и как подключить вай-фай к телевизору .
Как узнать, есть ли на телевизоре Wi-Fi?
 Прежде всего, следует выяснить, поддерживает ли ваша модель технологию беспроводного подключения телевизора .
Прежде всего, следует выяснить, поддерживает ли ваша модель технологию беспроводного подключения телевизора .
Как это сделать:
- Сначала изучите документацию к телевизору : Там, в технических спецификациях, эта возможность всегда указывается подключения .
- Если документов нет, введите название вашего телевизора в поисковой системе и посетите официальный сайт производителя Знайте характеристики устройства Если в графе WLAN написано «Yes» или «Value+», ваше устройство может подключаться к Интернету через маршрутизатор
Большинство модулей WLAN для смарт-телевизоров встроены внутрь, что значительно упрощает процесс подключения и настройки .
Выбор маршрутизатора
Многие пользователи считают, что для подключения телевизора Wi-Fi требует специального роутера На самом деле это не так: ваш телевизор — такое же устройство, как телефон или планшет, например Если в вашем доме уже организован Wi-Fi, смело покупайте Smart TV и подключайтесь к сети
Однако не рекомендуется покупать дешевые маршрутизаторы: Их пропускная способность низкая, а подключение Одновременное использование нескольких инструментов часто невозможно
Предположим, вы подключите В какой-то момент ноутбук, ноутбук, ноутбук, телевизор — И маршрутизатор перестает раздавать интернет из-за перегрузки Кроме того, скорость вашего интернета может превышать производительность маршрутизатора, и окажется, что вы платите за услуги, которые маршрутизатор не может реализовать
Установите маршрутизатор в непосредственной близости от телевизора А если это невозможно, заранее купите сетевой кабель.
Последняя рекомендация: всегда старайтесь покупать оригинальное оборудование, а не китайские подделки, если вы покупаете маршрутизатор специально для телевизора Возьмите ту же модель, что и ваш телевизор
Варианты подключения
Существует несколько вариантов подключения телевизора к Wi-fi :
- Используйте проводное соединение
- С беспроводной локальной сетью
- Через ноутбук
Мы подробно рассмотрим каждый из них
С беспроводной локальной сетью без кабеля
 Это самый простой и удобный способ подключения телевизора Что касается интернета: для этого вам понадобится работающий роутер, смарт-телевизор или обычный телевизор и специальный модуль WLAN, который можно приобрести отдельно в магазине
Это самый простой и удобный способ подключения телевизора Что касается интернета: для этого вам понадобится работающий роутер, смарт-телевизор или обычный телевизор и специальный модуль WLAN, который можно приобрести отдельно в магазине
Инструкция:
- Переходим в настройки Смотрите телевизор с помощью пульта дистанционного управления, нажав на кнопку меню.
- Выберите раздел «Сеть».
- Перейдите в» Настройки сети».
- Нажмите на » тип беспроводного подключения».
- Выберите свою сеть из выпадающего списка и введите пароль, если он установлен
- Сохраните изменения и выйдите из настроек
Все, теперь вы можете получить доступ к Интернету через WLAN на телевизоре Когда вы смотрите видео или фильм онлайн.
Подключен к проводу
Чтобы использовать этот метод, вам необходимо телевизор Порт Ethernet, маршрутизатор с портом LAN и кабель UTP. Вы можете купить обычный коммутационный кабель Cat 5.
После приобретения всех кабелей и включения маршрутизатора перейдите сюда. к настройке :
- Подключите один конец коммутационного кабеля к порту LAN маршрутизатора, а другой конец — к соответствующему порту на телевизоре Нажмите. С успехом подключении На кабеле загорится зеленый светодиод.
- Если вы еще не сделали этого, настройте маршрутизатор на подключение Для Интернета. Используйте инструкцией Предоставляется производителем маршрутизатора.
- Далее необходимо подключить настройку ТЕЛЕВИДЕНИЕ. Перейдите в меню — Сеть Настройки сети. Мы выбираем метод подключения : кабельное соединение или кабель LAN, в зависимости от модели телевизора.
- Процесс начнется автоматически настройки . Поскольку соединение проводное, пароль не требуется. После установки подключения Закройте меню настроек и проверьте работу Интернета.
Этот метод имеет несколько недостатков:
- Во-первых, провода нужно протягивать через квартиру, а это не очень практично;
- Во-вторых, не каждая модель телевизора имеет порт Ethernet;
- И третий — с некоторыми моделями маршрутизаторов, при подключении прямое распространение через интернет было прекращено.
С ноутбуком
 В качестве распределения маршрутизаторов вай-фай Вы также можете использовать ноутбук. Такая опция существует в современных устройствах, хотя она непрактична: лучше купить дешевый маршрутизатор и раздавать интернет на все устройства одновременно. Если это невозможно, используйте ноутбук. Ниже мы разберем, как все работает.
В качестве распределения маршрутизаторов вай-фай Вы также можете использовать ноутбук. Такая опция существует в современных устройствах, хотя она непрактична: лучше купить дешевый маршрутизатор и раздавать интернет на все устройства одновременно. Если это невозможно, используйте ноутбук. Ниже мы разберем, как все работает.
Существует несколько способов раздачи интернета с ноутбука:
- Через командную строку.
- Через программы третьих лиц.
- С помощью функции «Мобильная точка доступа».
Если вы хотите раздавать Интернет с ПК, вам необходимо приобрести внешний или внутренний адаптер WLAN, который подключается к сети. Такой адаптер встроен в ноутбуки.
Независимо от типа устройства, первое, что необходимо сделать, это настройкой Не забудьте распространить беспроводной интернет подключить Установите необходимые драйверы для подключения ноутбука к сети (через кабель, модем или мобильный USB-маршрутизатор) и WLAN.
Через командную строку
Этот метод подходит для Windows 7, 8 и 10.
- Запустите командную строку от имени администратора (вы можете найти ее через меню «Пуск» в поиске).
- Запускаем команду (набираем ее и нажимаем Enter), записывая в строке ssid = имя сети, а в строке Key — пароль от сети. Эта команда устанавливает имя и пароль сети: netsh set hostednetwork mode=allow ssid=My_virtual_WiFi key=1234 keyUsage=persistent.
- Выполните команду для активации точки доступа. В результате вы должны увидеть «hosted network running»: netsh wlan start hostnetwork.
- Последний шаг: поделитесь сетью. Перейти к сети подключения выберите сеть, по которой вы подключены Щелкните правой кнопкой мыши на нем в Интернете и перейдите в раздел «Свойства». На вкладке «Доступ» активируйте опцию «Разрешить использование другими пользователями сети». подключение Для Интернета этого компьютера «и выберите внизу сеть, имя которой вы ввели в вышеприведенной команде.
- Теперь выключите сеть командой: netsh wlan Stop hostnetwork.
- И снова включите его с помощью команды: netsh wlan start hostnetwork.
Как видите, раздача интернета возможна с ноутбука без маршрутизатора, а настройка Это не займет много времени. Однако после каждой перезагрузки ноутбука дистрибутив должен быть перенастроен.
Если устройства не подключаются к созданной сети или могут подключиться, но не имеют доступа в Интернет, отключите антивирусную программу и брандмауэр.
Через программы третьих сторон
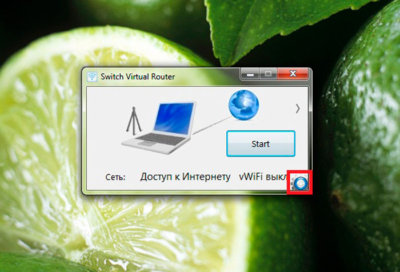 Раздача интернета через специальные утилиты немного сложнее, все зависит от самой программы. Если вы решите использовать этот метод, используйте такие утилиты, как:
Раздача интернета через специальные утилиты немного сложнее, все зависит от самой программы. Если вы решите использовать этот метод, используйте такие утилиты, как:
- Switch Virtual Router;
- Виртуальный маршрутизатор плюс;
- Марифи.
Вам необходимо установить сетевые драйверы и следовать инструкциям Для каждой программы отдельно.
Функция Mobile Hotspot (только для Windows 10).
Эта функция встроена в Windows 10 и аналогична описанной выше. настройки Из командной строки:
- Перейдите в Настройки, оттуда в раздел Сеть и Интернет.
- Выберите нужное задание из меню слева. Откроется экран ее настройки — При необходимости измените имя и пароль сети и сохраните изменения.
- Установите переключатель в верхней части в положение On и выберите сеть, которую вы хотите использовать на нескольких устройствах, в нижней части.
- Каждый, если у вас возникли проблемы, отключите Защитник Windows и Брандмауэр.
Независимо от выбранного вами способа раздачи Интернета через ноутбук, установите соединение с телевизора Для Интернета следующее инструкции Выше. В списке доступных сетей выберите сеть, имя которой вы указали в процессе настройки .
Другие возможности
Есть еще несколько малоизвестных способов заставить телевизор принимать Wi-Fi. Они подходят не для всех моделей, рекомендуется проверить наличие таких функций перед покупкой. Давайте рассмотрим различные способы сделать это телевизор принимал WIFI.
- WPS;
- Одностороннее соединение;
- Подключение и доступ;
- Мобильная точка доступа.

- Для подключения Войдите в систему с помощью WPS в настройки Там найдите телевизор и соответствующую функцию, нажав и удерживая кнопку WPS на маршрутизаторе в течение 15-20 секунд. Отношения и настройка Телевидение будет автоматическим.
- Для ножного соединения вам необходимо телевизор Бренд Samsung и тот же маршрутизатор. Для подключения к сети в настройках ТЕЛЕВИДЕНИЕ Включите эту функцию и включите ее. Вам больше ничего не нужно делать.
- Для подключения с помощью функции plug-and-access необходим отформатированный USB-накопитель. Подключаем его к маршрутизатору, если индикатор загорается, значит, все в порядке. Извлечение диска и подключаем его к телевизору . Соединение устанавливается автоматически.
- Используйте мобильные точки доступа, чтобы раздавать интернет с телефона. Перейдите по ссылке в настройки — Точка доступа к мобильной сети. Включите его, задайте имя сети и пароль и сохраните изменения. Теперь подключите телевизор к сети.
Можно ли настроить его, если нет функции Smart TV?
Да, вы можете. Для этого вам понадобится смарт-приставка под управлением ОС Android, которую можно купить в любом магазине техники. Также подойдет портативный модуль WLAN.
Опция префикс более интересна, так как позволяет смотреть видео, веб-сайты, загружать приложения и разговаривать по Skype. Он подключается через порт USB или HDMI. Перед покупкой проверьте, может ли ваша модель работать с консолями — для этого рекомендуется позвонить в службу поддержки. Сделайте это после покупки приставки. подключение Для Wi-Fi используйте инструкции, приведенные выше.
Внешние вай-фай Модули подключаются через USB, вам просто нужно купить ту же модель, что и ваш телевизор В противном случае могут возникнуть проблемы совместимости.
Как включить Telefunken (Телефункен) и настроить каналы?
 Телевизоры Telefunken работают на системе Android, поэтому. подключение На них что-то другое:
Телевизоры Telefunken работают на системе Android, поэтому. подключение На них что-то другое:
- Переходим в настройки устройства.
- В графе «Сетевые подключения «Выберите Wi-Fi или Ethernet, т.е. беспроводное подключение или кабельное.
- Для подключения Перейдите в этот раздел через Wi-Fi, телевизор Загружает все найденные сети. Подключаемся к своему, вводим пароль. Аллер, настройка закончена.
- Для подключения Протягиваем провод через кабель, включая один конец и другой в маршрутизатор. в телевизор . В столбце Ethernet выберите свою сеть и подключитесь.
Теперь вы знаете несколько вариантов как подключить Wi-fi к телевизору Smart — даже без телевизора или вай-фай Модуль. Выберите нужный вам метод и смотрите фильмы или видео онлайн прямо с экрана телевизора.
Похожие видео
Обращаем ваше внимание на видео, о котором рассказывается как подключить телевизор к Wi-fi:
5 способов подключения телевизора к Wi–Fi
Трудно представить себе семью, в которой не пользуются Интернетом. Что делать, если вы не можете заниматься серфингом на маленьком экране монитора или телефона, но на плазме с большой диагональю? Счастье и удобство иногда увеличиваются. Владельцы «умных» телевизоров автоматически становятся обладателями огромного смартфона и развлекательного центра в одном устройстве. Они могут только распознать как подключить телевизор WI-FI. Тем, у кого обычная телевизионная панель, тоже не стоит отчаиваться, ведь существуют различные адаптеры и приставки, которые могут значительно облегчить жизнь.

Как узнать, есть ли в телевизоре WI–FI
Первый вопрос, который должен волновать каждого владельца ТВ-панели, — поддерживается ли его модель Wi-Fi и можно ли ее подключить при необходимости. Почти все современные модели уже поставляются со встроенным приемником, но есть и такие, которые имеют интеллектуальную функцию, но продаются без встроенного модуля. В этом случае все функции, связанные с smart, бесполезны. Чтобы узнать ли подключить И как настроить WLAN на телевизоре Вам необходимо сделать следующее:
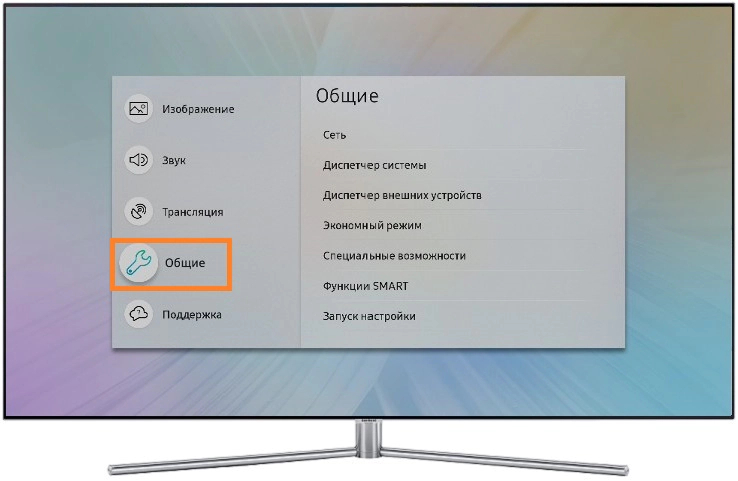
- Обратитесь к соответствующей документации;
- Спросите продавца;
- Узнайте об этом через Интернет, посмотрев на номер модели;
- Проверьте возможность подключения в настройках .
Как подключить И настройте WLAN на телевизоре
Разберёмся, как подключить телевизор WLAN. Подключение всех моделей разных марок примерно одинаково. Для подключения надо выполнить:
- Нажмите кнопку » Настройки»;
- Далее нажмите «Сеть» и «Настройки сети» ;
- Затем выберите «Сеть. подключение «, Чтобы указать тип сети, в котором «беспроводная»;
- Затем вам может потребоваться ввести пароль вашей сети;
- При необходимости требуется указать IP и DNS, но обычно эти значения устанавливаются автоматически;
- Если вам нужно установить вручную, вы можете определить значения у провайдера;
- Если все прошло успешно, на экране появится сообщение, что подключение прошло успешно.
Используйте адаптер WLAN
Хороший способ решить проблему отсутствия встроенного модуля WLAN — приобрести адаптер. В настоящее время в широком ассортименте представлены различные инструменты, начиная от простого телевизора Они сделают вас умным, используя всевозможные функции. Однако вы должны знать, что не каждый адаптер подходит к телевизору । Это может быть связано с отсутствием необходимых драйверов в программном обеспечении телевизионной панели. Обычно в инструкции Телевизионный приемник укажет, какой тип устройства является дополнительным подключать Эр. Модели известных производителей не имеют возможности подключения к стандартным адаптерам WLAN через USB, а только к фирменным моделям своей марки.
Как прикрепить адаптер? Если он работает через это соединение, подключите его к порту USB в корпусе телевизионной панели. Если порт USB отсутствует, используйте другой порт или адаптер.

Чтобы использовать WLAN на телевизоре ? Для этого нужно:
- Вставьте адаптер в корпус телевизионной панели;
- Включите телевизор и нажмите «Меню», затем «Сеть» и «Настройки сети» ;
- Выберите «Тип беспроводной сети» и установите для домашней сети, введите имя пользователя и пароль.
Использование проводного соединения
Проводные соединения являются одними из самых стабильных на сегодняшний день и позволяют передавать картинку высокого качества и разрешения. Для этого вам понадобятся:
- Подключите один конец кабеля к маршрутизатору и в телевизор Другие. Настройки выполняются через порт LAN.
- Перейдите в меню «Сеть», а затем в «Проводная сеть». подключение Ethernet».
- Проверьте, не находится ли сообщение «подключен к Интернету» ниже этой метки.
- Если такой метки нет, выполните прием сетевых настроек «автоматически».
- Желательно после настройки Интернет через WLAN обновляет прошивку телевизионных панелей.
Использование одностороннего подключения WPS
Простота развертывания подключения телевизора Для маршрутизаторов WLAN можно использовать функцию подключения «на одной ноге». Эта услуга была разработана компанией Samsung и работает только между устройствами этой марки. Однако у этого метода есть недостаток: блок роутера должен находиться на расстоянии 25 см от телевизора. Полностью подключение , надо:
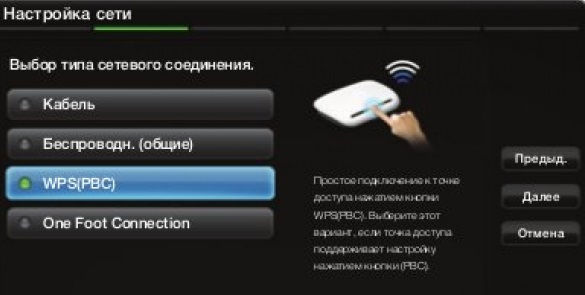
- Перейдите в меню «Настройки сети» ;
- Выберите «Однофутовое соединение» ;
- Соединение устанавливается автоматически;
- После установления соединения вы можете использовать «интеллектуальные» функции телевизора .
Используйте доступ к штекеру
Еще одна простая и недорогая техника для настройки вай–фай на телевизоре Штекер — это доступ. Дословный перевод означает » доступ включен. «Вам понадобится чистая флешка, которую нужно сначала вставить в роутер, а затем в ТВ-приемник. Однако есть и ограничения: Маршрутизатор должен поддерживать технологию plug-access. Только в этом случае на флэш-накопитель будет установлен необходимый для ТВ-приемника ресивер. настройки .

С помощью ноутбука или ПК
С помощью этого метода можно запускать видео через WLAN и передавать его на экран телевизора. Поэтому необходимо подключить телевизор Не для WLAN, а для компьютера, проводного или беспроводного. Проводной метод заключается в соединении двух устройств кабелем HDMI.
Беспроводное подключение Это делается с помощью домашнего сервера DLNA:
- В свойствах каталога есть вкладка «Доступ», перейдите на нее;
- Нажмите на » расширенный настройка »;
- Выделите пункт «Открыть общий доступ» и нажмите OK.
Вы также можете синхронизировать ноутбук и телевизионную панель с проводником:
- Сеть нажмите «Сеть».
- Появится окно с сообщением «Обнаружение сети», необходимо нажать на него.
- Чтобы сделать это правильно настройку Следуйте рекомендациям мастера.
- На экране телевизора необходимо проверить наличие внешних устройств подключений । Для этого включите телевизор и выберите ноутбук из предложенных источников.
- Если нам удалось активировать DLNA и синхронизировать два устройства, нажмите правую кнопку мыши на файле, выберите в меню пункт «Воспроизвести на», а затем модель ТВ-приемника.

Популярными для подключения ноутбука к телевизору Существует несколько вариантов применения:
- Управляющий запасами;
- Сервио;
- Miracast.
Технология Miracast является наиболее популярной, поскольку она позволяет следующее подключить Экран телевизора в качестве большого монитора. Intel прекратила поддержку технологии Vidi и полностью направила свои силы на разработку Miracast.
Чтобы подключить ТВ в Windows 10 в Miracast, вам необходимо:
- Нажмите одновременно клавиши win + P.
- Появится окно, в котором выберите «Подключиться к беспроводному дисплею». Если окно не появляется, ноутбук не поддерживает эту функцию.
- Начался поиск беспроводных устройств.
- Включите функцию Miracast на панелях телевизора. Для этого нажмите пункт Screen Mirroring в меню Signal Source (в Samsung). В Philips нажмите на» Настройки»,» Сеть»,» Wi — Fi Miracast».
Если телевизор не поддерживает технологию Miracast, приобретите адаптер Miracreen. Его подключение Выполняется через HDMI-соединение.
- Телевизор отображался в поиске.
- Выполните подключение ТВ-устройства.
Заключение
Подключение телевизора С помощью Wi-Fi вы можете смотреть не только записанные видео или телепередачи, но и онлайн. Практически неограниченный просмотр интернет-страниц и общение в социальных сетях. Когда вы устанавливаете приложение Skype. и подключении С помощью веб-камеры вы можете общаться со своими друзьями неограниченное время. Если вы пользуетесь услугами IPTV, в вашем распоряжении несколько каналов с фильмами, мультфильмами, шоу и телепрограммами. Чтобы сделать поиск информации в Интернете еще более удобным, подключите к телевизору клавиатуру и мышь.