Как правильно настроить WiFi на ноутбуке С Windows 7? Каждый инструкция
Вы редко можете найти его в использовании ноутбуки Невозможно подключиться к сети через беспроводную связь. В большинстве случаев достаточно указать правильное соединение в системе, и все определяется самостоятельно. Но иногда этого не происходит по разным причинам. Поэтому сегодня я хотел бы рассказать как настроить WiFi на ноутбуке Windows 7 и наиболее важные моменты, связанные с этой проблемой.
Содержание статьи
Водители (для материала)
В большинстве случаев в комплекте с компьютером поставляется пластиковый диск, на котором находятся все необходимые программы, включая драйверы. Последняя устанавливается просто — подключаете устройство хранения изображений к соответствующему порту, на мониторе появляется авторолик приложения, где нужно указать полное размещение всех необходимых защит.
Но иногда такого жесткого диска может и не быть — не стоит расстраиваться. Вы заходите на официальный сайт разработчиков, будь то Samsung или Asus, и скачиваете необходимые пакеты. Это можно сделать с помощью любого другого устройства.
Как правило, пользователям предлагаются все необходимые программы для работы устройств на таких ресурсах. При этом они абсолютно безопасны, так как не содержат даже вирусов или рекламы. Тем не менее, сканирование загруженных ошибок с помощью AVG Antivirus не является бесплатным!
Если устройство попало к вам без драйверов, лучше выполнить ручную установку в определенном порядке. Итак, сначала необходимо установить материнскую плату, и только потом все, включая модуль для беспроводной сети. Для обновления компонентов необходимо перезагрузить компьютер.
Включение (Материал ↑)
После переустановки всех необходимых мер предосторожности стоит запустить WLAN-адаптер. Это делается непосредственно на клавиатуре ноутбука । Для этого нажимается клавиша, на которой нарисована антенна и исходящие от нее волны. Часто он работает только в сочетании с клавишей «Fn» для запуска.

Затем система начинает поиск доступных сетей в автоматическом режиме и находит их. Выберите нужную линию и» Подключить». Вводим пароль и все. Теперь вы можете пользоваться сетью без каких-либо проблем.
Пошаговая инструкция ( к содержанию ↑ )
Если подключено несколько компьютеров с разными версиями операционных систем, часто приходится устанавливать что-то вручную настройки .
Далее изложена пошаговая инструкция :
Заходим в «Пуск» и «Панель управления». Кроме того, в некоторых версиях Windows 10 нужное меню можно найти через поиск.

Затем переходим в » Центр управления сетями» … «Продолжить.

Нас интересует «Изменение параметров адаптера».

Находим беспроводное соединение и нажимаем на» Подключить / отключить».
Введите ключ безопасности.
Теперь нажимаем ПКМ на подключении. Нас интересует линия «Свойства».

На вкладке Сеть мы находим протокол TCP / IP V4. Нажмите на «Свойства».

В Windows XP, как и во всех других версиях операционной системы Microsoft, отображается несколько строк, в которых пользователь должен указать ранг чисел.
Поэтому для соединения компьютеров и точек доступа напротив IP-адреса необходимо ввести цифры «192.168.1.2», причем в каждом элементе сети они разные.
Далее мы указываем маску «255.255.255.0».
В следующей строке мы указываем «192.168.1.1».
Адреса DNS можно узнать непосредственно у поставщика услуг.

Нажмите «ПРИНЯТЬ» и «ОК».
Все должно работать немедленно.
Если по какой-то причине ситуация вдруг не меняется, стоит вернуть контрольную точку «получение в автоматическом режиме».
Раздача Интернета с ноутбука ( к содержанию ↑ )
Существует несколько способов создать полноценную точку доступа без маршрутизатора с помощью обычного компьютера. Однако мы будем использовать только самое простое программное обеспечение от сторонних разработчиков. Давайте обратимся к mhotspot.

Чтобы распространять интернет, достаточно установить приложение, запустить его и предложить несколько простейших настроек । Любой может это понять.
Это правда, это заметно. для правильной Рабочее оборудование должно быть подключено с помощью кабелей. Ведь программа не может одновременно принять сигнал и сразу же передать его.
Есть также возможность сделать это с помощью командной строки, но это утомительно и не совсем удобно. А это значит, что мы не будем его рассматривать.
Проблемы со знаком (к материалам↑)
Некоторые пользователи могут столкнуться с ситуацией, когда устройство не может принять сигнал. Во-первых, стоит проверить систему на других устройствах. Это может быть планшет, смартфон или даже ноутбук । Если ситуация точно такая же, необходимо связаться с точкой доступа. Возможно, это связано с местом, которое плохо пропускает волны.
Важным фактором являются другие электрические элементы, находящиеся в зоне распределения. И это не зависит от провайдера, будь то Ростелеком или Byfly.
Также часто могут быть установлены неправильно настройки Устройство для получения интернета от провайдера. Соответствующие из них находятся непосредственно у поставщика услуг или в соответствующей документации, которая поставляется вместе с устройством.
Многие провайдеры также предлагают видео, в котором все подробно объясняется.
Надеюсь, эта статья поможет вам в полной мере насладиться использованием Интернета.
Включаем Wi-Fi на ноутбуках под управлением Windows 7
Мы проанализируем на конкретных примерах как настроить wifi на ноутбуке Когда на нем установлена операционная система Windows 7. С учетом большинства производителей и недостатков. настройки । Быстрый автомат: настройка И установка драйверов вручную. Основные причины отказа от WLAN и помехи. ноутбука .
Включение wi-fi на ноутбуке : Мы используем сочетания клавиш.
На практике бывают случаи, когда нужно просто включить WLAN с помощью комбинации клавиш. Рассмотрите производителей и комбинации:
- ASUS — FN + F2;
- ENTF — Fn + f2 или fn + f12;
- Lenovo-LG + LG 5 / LG 6 / Lg 7;
- PS — FN + F12;
- Samsung-FN + F12 или Fn + F9;
- Acer-FN + F3.
Некоторые производители, такие как Toshiba, особенно в старых моделях, включают отдельный переключатель на панели управления ноутбука Кто был ответственен за включение wifi । Это может произойти где угодно. В основном сзади и спереди, редко сбоку.
Есть Wi-Fi, но нет интернета
Не путайте системную проблему с аппаратной. Если ноутбук Выглядит и соединяется, скорее всего, с y Fe. что настройка wifi на ноутбуке windows 7 не является полезным. Интернет может не работать по ряду причин. Может сгореть маршрутизатор, интернет-кабель, пробитый до потолка, они могут полететь вниз настройки Маршрутизатор. Животное засунуло кабель или просто ушло из гнезда. В таких случаях следует обратиться к поставщику услуг или в сервисный центр.
Это маловероятно, но может сыграть роль удаление маршрутизатора из компьютера. Если соединение есть, но сигнал настолько слабый, что в сети часто возникают перебои. В этом случае значок на панели управления находится в положении «подключено». Вы можете увидеть маршрутизатор, придвинув его ближе к компьютеру или наоборот.
Специфика ноутбуков Lenovo как включить WLAN
Разработчики Lenovo позаботились о потребителе и добавили возможность использовать горячие клавиши без нажатия клавиши Fn. Это означает, что вы можете включить WLAN простым нажатием на кнопку F5.
Что с ним случилось? О, этот Lenovo! Оказывается, на некоторых моделях, например, G580, клавиша F5 имеет функцию включения режима самолета.
Мы это исправим:
- Откройте «Пуск» ;
- Затем «Панель управления»;
- Переходим на вкладку «Устройства устройства»;
- Выявляем строку «Сетевой адаптер» ;
- Внизу появится контроллер беспроводной сети;
- Щелкните на нем правой кнопкой мыши и выберите «Включить».
Тогда мы радуемся и вспоминаем как настроить вай фай на ноутбуке виндовс.
Еще одна жертва – ноутбук Lenovo Z50. Здесь в программном обеспечении для адаптера WLAN на windows 7, Вмешался полтергейст. Интернет исчезает при выключении или перезагрузке компьютера. Да, какая перезагрузка, просто закройте крышку. ноутбука .
Дело в том, что драйвер запускается только после первоначальной установки. Далее его необходимо включить вручную, как в приведенном выше примере. Потому что, будучи программной средой, она не знает, как ее активировать wifi После перезагрузки Windows. Или найдите более свежий драйвер на сайте производителя.
На ноутбуке WLAN не работает при работе в режиме аккумулятора
Стандартные настройки ноутбука На семерке они запускают режим энергосбережения при работе от аккумулятора. Другая причина, когда система сама отключает адаптер беспроводной сети.
Также это простой способ включить WI на ноутбуке:
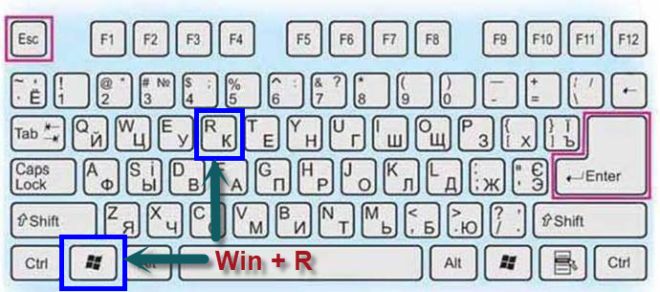
- Мы используем комбинацию клавиш Window + r; Win + R на клавиатуре.
- В открывшемся окне пишем «cpl
- Находим беспроводное соединение, щелкаем на нем правой кнопкой мыши и вводим «свойства» ;
- Затем нажмите на кнопку «Настроить»;
- Откройте вкладку «Управление размещением»;
- Снимаем флажок в строке «Отключить устройство для экономии энергии»;
- Сохраняем настройки И мы продолжаем работать с батареей.
Отключена плата wifi на ноутбуке

Модуль WLAN обжалован ноутбука
Модуль WLAN представляет собой небольшую плату размером со спичечный коробок, подключенную к материнской плате. Редкие, но все же реальные случаи, когда новые ноутбуки не имеют подключенных антенн. В этом случае адаптер просто не принимает сигнал от маршрутизатора.
Если вы не боитесь прикрепить его к руке, возьмите крестовую отвертку и снимите заднюю крышку ноутбука । Антенны трудно будет не заметить. Это два провода, черный и белый, на конце разъемов для подключения к плате адаптера.
Настройка драйвера беспроводной локальной сети
Эти функции больше подходят для пользователей, у которых нет водителя на wifi Или не устанавливают то, что необходимо. Возможно, драйвер был поврежден или просто не подходит для этой модели. В таких случаях лучше не полагаться на жесткие диски с драйверами, в том числе. с ноутбуком Хотя, возможно, это вовсе не так. Лучше сначала загрузить новый драйвер и удалить старый.
Следуем инструкции (Пример — Lenovo):
- Заходим на официальный сайт производителя ноутбука ;
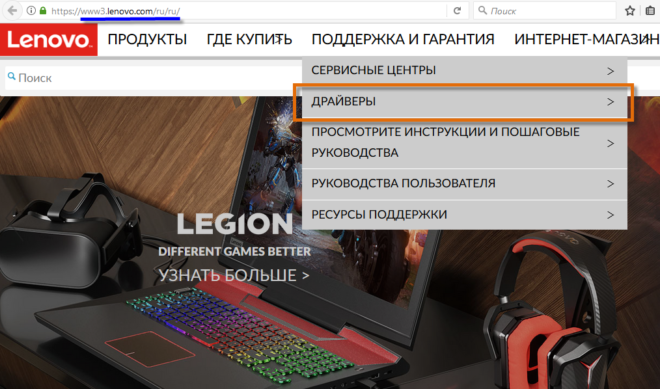 Мы https://www3. lenovo. com/en// в разделе «Поддержка и гарантия» перейдите в подраздел — драйвер.
Мы https://www3. lenovo. com/en// в разделе «Поддержка и гарантия» перейдите в подраздел — драйвер. - Мы находим нашу модель ноутбука ;
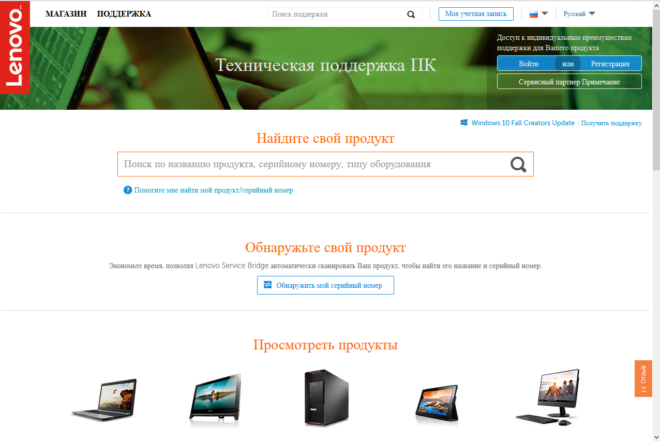 Техническая поддержка для ПК
Техническая поддержка для ПК - Качаем драйвера на wifi Чаще всего его называют беспроводным;
- Устанавливаем драйвер, принимаем все соглашения;
- Перезапускаем ноутбук , работает.
Настоятельная рекомендация — загружать драйверы только на официальных сайтах производителей. Они абсолютно бесплатны и не причинят вреда вашему устройству. В противном случае вы можете подвергнуться вирусной атаке.
Windows X32 и X64, что это такое?
Кажется, что все сделано правильно И нужный драйвер был загружен, но по какой-то причине он не устанавливается. Существует такое понятие, как выгрузка операционной системы. Мы сократим детали, вам нужно знать, что существует два типа: x32-битный и x64-битный.
Чтобы найти бит вашей операционной системы, нужно щелкнуть мышью на значке «Мой компьютер» и перейти в «Свойства». Затем найдите стек с надписью «тип системы» и загрузите драйвер, который вы хотите использовать уже правильной разрядностью.
Вирусы и программы, блокирующие WLAN
Попасть вирусами на компьютер в наше время очень просто. Особенно если вы посещаете вредоносные веб-сайты, скачиваете с них программы и игры. Даже не подключайте к ноутбуку носители, которых вы подозреваете.
Бывает, что вирусы блокируют Интернет. А антивирусные программы не всегда справляются. Конечно, можно попытаться починить ПК с помощью различных антивирусных программ, клиньев и святой воды. Что опять же требует много времени и не похоже на успех.
Правильным решением будет восстановление в должности windows При полном форматировании жесткого диска. Да, это займет некоторое время, а также установка драйверов и программ. Тем не менее, выбор 100% поможет, если причиной является вирус.
Как раздать wi-fi с ноутбука Под управлением Windows 10
Как раздать вай фай с ноутбука На Windows 7? Практические советы для пользователей
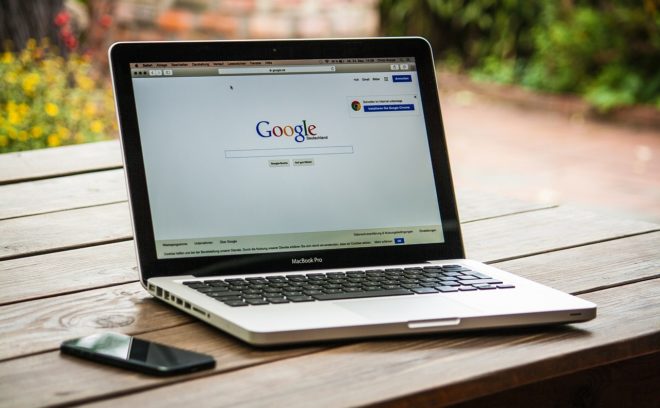
Настройка wi-fi на ноутбуке
Заключение
Будьте терпеливы и спокойны при работе с данными. Технологии не любят спешки. Идите от простого к сложному, и вы обязательно добьетесь успеха!
Настройка Wi-Fi на ноутбуке с Windows 7: подключение через роутер
Благодаря WI FAI вы можете получить доступ к высококачественному интернету без дополнительных кабелей. Это удобно, когда вам нужно подключить несколько компьютеров к одному каналу связи дома или в офисе. Беспроводная связь часто используется в общественных местах, чтобы большое количество людей могло пользоваться сетью. Однако для тех, кто использует WLAN, это необходимо, был правильно настроен Компьютер и маршрутизатор работали безотказно. Статья расскажет как настроить вай фай на ноутбуке .
Как активировать адаптер WLAN на ноутбуке Windows 7
Настройка WiFi на ноутбуке Windows 7 начинает с проверки включения адаптеров. В разных моделях для этой цели могут использоваться разные клавиши.
Важно. Чтобы определить, как это сделать на данной модели, сначала посмотрите на обозначения функциональных клавиш. Требуется обозначение антенны, излучающей сигнал.

После нажатия выбранной клавиши и Fn символ сигнала должен изменить цвет с красного на зеленый или синий.
Это возможно, если нажать F12 при нажатой клавише FN.
Lenovo
Включение в Lenovo может осуществляться с помощью тумблера на нижней или боковой стороне корпуса компьютера. alt=»Lenovo» width=»300″ height=»62″/>
Для моделей этой марки необходимо нажать клавишу F3, если нажата клавиша FN.

Для ноутбуков Включение адаптера, принадлежащего бренду ASUS, осуществляется нажатием клавиши F2. В ноутбуках Компания «ASUS» не предоставляет переключатели для этой цели.
Причины отказа от адаптера Wi-Fi на ноутбуке и как их устранить
Когда все действия завершены правильно , И сигнал не включается. В этом случае необходимо вернуться к установке Wi-Fi на ноутбук । Для этого может быть несколько причин, которые мы рассмотрим более подробно.
WiFi не может работать, пока не будет устранена причина.
Однако стоит отличать ситуацию, когда происходит сбой, от того, что в настоящее время нет доступа к y FAI.
Неправильный водитель
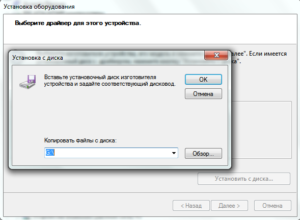
Драйвер на ноутбуке Устанавливается по умолчанию. К маршрутизатору прилагается дискета, на которой находятся программы, необходимые для работы. Для установки необходимо вставить дискету в диск и дождаться автоматического запуска программы установки. На экране появляется следующее инструкции । После завершения процесса необходимо перезагрузить компьютер. В некоторых случаях в комплект не входит компакт-диск. В этом случае необходимые драйверы устанавливаются с сайта производителя. После завершения установки ноутбук Его необходимо перезапустить и восстановить передачу данных. «Семерка» и Windows XP предлагают аналогичную процедуру.
Неисправная работа системы
Если в работе операционной системы возникают ошибки, это становится причиной разрыва соединения. В этом случае проверьте работу Windows и устраните обнаруженные проблемы. Только тогда вы должны понять. как правильно настроить вай фай на ноутбуке Окно 7. Если после этого соединение не восстанавливается, необходимо проверить следующее настроек .
Вирусная инфекция
Для предотвращения компьютерных инфекций используется мощная и современная антивирусная программа, которая постоянно обновляется. В этом случае проявляется максимальная эффективность защиты. ноутбука от заражения.
Важно. Защита от вирусов особенно актуальна для тех, кто подключается в общественных местах. При недостаточной защите они легко становятся жертвами компьютерных вирусов.
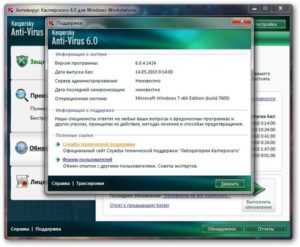
Однако антивирусная программа использует для своей работы важные ресурсы компьютера, что в некоторых случаях может замедлить ее работу. Поэтому пользователи могут не обратить должного внимания на эту проблему и оставить свой компьютер незащищенным.
В условиях инфекции последствия могут быть непредсказуемыми. Конкретный тип избавления от повреждений зависит от типа вируса, ставшего источником инфекции. Одним из возможных последствий может быть невозможность запустить Интернет.
В этом случае необходимо проверить ноутбук антивирусной программой и, если программа может это сделать, попытаться «починить» его. В некоторых ситуациях уже невозможно что-либо исправить. В этом случае Windows будет переустановлена. Это произойдет только после настройка WiFi на ноутбуке .
Инструкция по настройке Wi-Fi на ноутбуке Для операционной системы Windows 7
Для проведения настройки вайфая на ноутбуке Вы должны сделать следующее пошаговый алгоритм:
- Сначала нажмите кнопку «Пуск», расположенную в левом нижнем углу экрана.
- В появившемся меню перейдите в раздел «Панель управления».
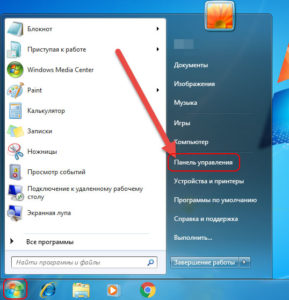
- Из разделов выберите тот, который относится к сети. настройкам .
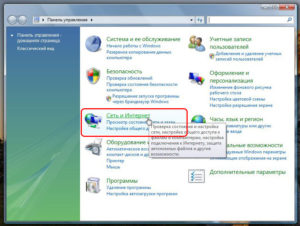
- Открыв этот раздел, перейдите на вкладку «Контроль доступа к сети».
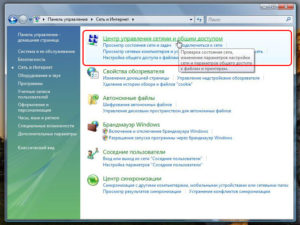
- Выберите в меню пункт «Изменить настройки адаптера».
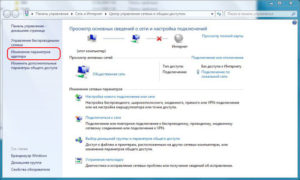
- Далее —» беспроводное подключение » и нажмите правую кнопку мыши. Откроется контекстное меню. В нем выберите «Свойства».

- Выберите и примените TCP/IPv4 настройку . В этом случае необходимо добавить IP-адреса для связи с провайдером. Вы также должны указать адреса DNS-серверов.

- Ввести данные для настройки и подтвердить их.
- Теперь нам нужно вернуться на вкладку Управление сетью. Для этого выберите ссылку «Подключиться к сети».

- Из списка доступных вариантов выберите нужный и подключитесь. Для этого необходимо ввести пароль доступа.
На этом настройка работы ноутбука с Wi-Fi закончена.
Существует простой способ доступа к нужной области панели управления. Если нажать клавишу «R» и одновременно клавишу «Win», откроется поле для ввода команд. String » ncpa. cpl » вводится и нажимается «enter». После этого сразу же откроется окно «Изменить настройки адаптера».
Возможные проблемы при настройке Wi-Fi на ноутбуке И меры по их устранению
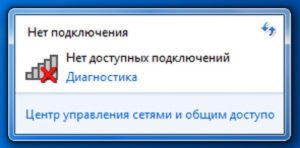 Бывает так, что все настройки сделаны правильно Остается только активировать соединение, но этого не происходит. Если виден значок с красным крестом, это означает, что беспроводное соединение не работает. Возможно, пользователь задается вопросом: нужно ли еще что-нибудь установить?
Бывает так, что все настройки сделаны правильно Остается только активировать соединение, но этого не происходит. Если виден значок с красным крестом, это означает, что беспроводное соединение не работает. Возможно, пользователь задается вопросом: нужно ли еще что-нибудь установить?
В этом случае рекомендуется инициализировать устройство. Для этого установите курсор на символ соединения и нажмите правую кнопку мыши. Появится меню, в котором нужно выбрать «Центр управления сетями и общим доступом».
Затем открывается окно, в котором все существующие на ноутбуке взаимоотношения с клиентами. Каждый из них будет содержать информацию о том, включен он или нет. Настройте следующим образом: Если он отключен, щелкните правой кнопкой мыши и выберите в контекстном меню пункт Включить.
Если беспроводное соединение не работает, одна из причин может быть в «Диспетчере устройств». ноутбук Не подключен или подключен неправильно. Чтобы проверить это, необходимо сделать следующее:
- Нажмите на кнопку «Пуск» в левом нижнем углу экрана и выберите «Панель управления».
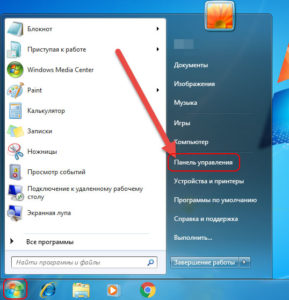
- Перейдите в раздел «Оборудование и звук» среди доступных разделов. На открывшейся странице нажмите на ссылку «Диспетчер устройств».
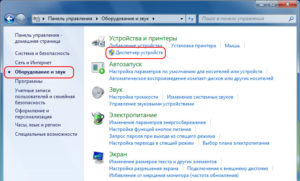
- Теперь найдите строку «Сетевые адаптеры» и откройте ее. Список установленных на ноутбуке адаптеров.
- Теперь определите, какие из них относятся к беспроводным соединениям. Это определяется, например, наличием слова «wireless» в его названии.
- Если на значке изображена маленькая стрелка вниз, этот адаптер в комплект не входит. Для работы он должен быть включен.
- Чтобы активировать его, необходимо выделить эту линию и нажать правую кнопку мыши. Затем появится контекстное меню, в котором будет выбран пункт «Активировать».
- Если в «Диспетчере устройств» такого адаптера нет, это означает, что соответствующий драйвер не установлен.
Проблема «Нет Интернета
Если вы видите маленький желтый треугольник с восклицательным знаком на символе WLAN, значит, соединение отсутствует. Если навести указатель мыши на эту точку, появится надпись, информирующая об отсутствии доступа. На первый взгляд может показаться, что что настройка была выполнена правильно но по неизвестной причине связь по-прежнему отсутствует.
Эта ошибка может иметь несколько причин. Сначала необходимо найти место, где возникла неисправность. Это может быть провайдер или маршрутизатор, ноутбук .

Хотя провайдер работает эффективно и стабильно, ему все равно приходится принимать различные технические меры, чтобы поддерживать работу на необходимом уровне. Например, это может быть ситуация, когда устанавливается усовершенствованный модуль или вносятся изменения в систему.
Если причина в этом, следует позвонить провайдеру и спросить его о причине отсутствия доступа и примерном времени, когда соединение будет восстановлено. Однако такие проблемы возникают редко. Часто причина связана с маршрутизатором. или ноутбуком .
Вам также необходимо проверить, является ли услуга платной. Когда деньги на счете израсходованы, доступ к нему закрывается. Чтобы восстановить его, необходимо оплатить услуги провайдера.
При проверке настроек Устройство для обеспечения нем правильно Указаны параметры для связи с провайдером и распределения доступа к сети. Если нет, требуется коррекция.
Для проведения дополнительных проверок попробуйте подключить другие устройства. Если они работают, значит, устройство работает правильно, и проблема связана с настройками, сделанными на компьютере.

Если вы подключаете соединение напрямую и оно работает правильно, маршрутизатор отображается как место, где есть проблема. Возможно, что ссылка работала в течение длительного времени, а затем внезапно появился обсуждаемый здесь диагноз. В этом случае может потребоваться перезагрузка устройства. Для этого его необходимо сначала деактивировать, а затем инициализировать. Существует вероятность того, что полученное соединение будет восстановлено.
Необходимо проверить, чтобы все кабельные соединения были в порядке. Обратите внимание, что кабель для подключения к провайдеру должен быть подключен к специальной розетке. Если он случайно подключен к другому, связь будет прервана.
Заключение
Если отношения с провайдером отсутствуют, правильно произвести настройку . Если после этого он не работает, необходимо найти причину и устранить ее с помощью методов, описанных в этой статье.
Пошаговая установка Windows 7: инструкция для новичков
Хотите ли вы установить Windows 7 на свой компьютер или ноутбук Но разве вы не знаете как? Это не так сложно, как кажется, хотя будет трудно, трудно в первый раз, Но как только вы разберетесь, вы станете настоящим «it-мастером» и сможете самостоятельно установить Windows 7 на любой компьютер или ноутбук . Ниже приведём инструкцию по пошаговой Установка Windows 7 для неопытных новичков
Распечатайте эту страницу перед установкой Windows 7 Это значительно облегчит вашу задачу Во время установки Windows 7 доступ к Интернету фактически отсутствует Исключение составляют лишь случаи, когда у вас есть второй ПК, ноутбук Или смартфон, с которого при необходимости можно вернуться на сайт и посмотреть, что делать дальше
Когда будет установлена Windows 7?
- Вы купили новый ноутбук Или компьютер, здесь все понятно в большинстве случаев. на ноутбуках На ПК либо нет операционной системы, либо нет того, что вам нужно (например, старая MS-DOS
- Мне не понравились Windows 10 или 8, а вы хотите старую добрую «семерку».
- Произошла ошибка в работе, вирус или баннерная реклама, компьютер был перехвачен или ноутбук Не включается и т.д.
Давайте немного остановимся на последнем пункте, если в работе компьютера или ноутбука Возникли проблемы, не спешите переустанавливать Windows сначала, переустановка операционной системы делается в последнюю очередь, если другие методы не помогли
Во-вторых, помните, что после установки Windows все данные удаляются, по крайней мере, на локальном жестком диске S. а это все ваши программы: Браузер, видеоплеер и все остальное должно быть установлено в новом
В-третьих, нет никакой гарантии, что переустановка Windows поможет решить проблему, но в любом случае файлы на локальном жестком диске C будут безвозвратно удалены
Поэтому сначала попробуйте поискать другие пути решения работы ПЦС или ноутбука । Например, вам могут помочь следующие статьи:
Вы всегда можете найти другие статьи в этом блоге или через ⑦.
Подготовка к установке Windows 7
Первое, что необходимо сделать перед установкой Windows 7, это на ноутбук — Скопируйте всю важную информацию. — По крайней мере, S с локального жесткого диска, ведь все данные на нем будут удалены после форматирования.
Поэтому сохраняйте все файлы, документы, изображения, аудиодорожки и видео с рабочего стола и из папки «Мои документы». Также рекомендуется посмотреть на локальный жесткий диск c — на нем также часто записывают, куда сохранять? На жестком диске или флешке Еще один вариант — онлайн-сервисы (❶ .④, ❶ drive и т.д.).
Второй момент, который необходимо выполнить: определить, какая разрядность Windows 7 вам нужна — bodybuy86 или bodybuy64 Здесь все очень просто, если у вас есть на ноутбуке Или на компьютере установлено 4 Гб оперативной памяти (и более). тогда необходимо установить Windows 7 goodwid64, а если меньше, то goodwid86
Как узнать объем оперативной памяти? Если у вас новый компьютер, загляните в документацию, чтобы узнать, что если. ноутбук — Тогда характеристики указываются на корпусе (или на упаковке)
Если у вас уже установлена Windows, вы можете посмотреть объем оперативной памяти следующим образом:

- Щелкните правой кнопкой мыши на значке «Компьютер».
- Выберите пункт «Свойства».
- См. строку «Установите память (RAM)».».
Третий пункт, который необходимо сделать перед установкой, — записать цифровую копию Windows 7 на жесткий диск или флэш-накопитель
Легко ли писать DVD после того, как вы, вероятно, уже записали фильмы, музыку, игры? Это можно сделать с помощью программ NERO, «Алкоголь 120%» и других программ
④BEI есть некоторые сложности с флешками, поэтому в данном случае я рекомендую прочитать — Создание загрузочной флешки в ultriso
И последнее, что нужно сделать перед установкой Windows 7, — это подготовить драйверы. для ноутбука Или ПК. В комплекте с компьютерами обычно идут драйверы. Если да, то этот пункт можно пропустить.
Владельцам ноутбуков Жесткие диски не выводятся, поэтому необходимо установить драйверы с официального сайта производителя (по названию вашей модели).
На этом процесс подготовки завершен. Еще раз убедитесь, что вы сохранили все важные данные, затем подключите флэш-накопитель USB или вставьте DVD-диск с установочным образом Windows 7 и перезагрузитесь. ноутбук / компьютер.
Установка параметров BIOS для Windows 7
Пожалуй, настройка BIOS — самый сложный этап для большинства пользователей. Особенно для начинающих.
Опять же, сложность заключается в том, что на разных ПК. и ноутбуках Версии BIOS могут быть разными. А также клавиши для входа в BEOS. В результате некоторые пользователи даже не могут войти в BIOS. Чтобы с этим не возникло проблем, мы подробно рассмотрим, что и как нужно делать.
Итак, когда у вас все готово, перезагрузите компьютер и сразу же при включении включите экран, ноутбуков ). Если все сделали правильно вы увидите экран BIOS. О


Как упоминалось выше, клавиша ввода BIOS может быть другой. Поэтому если вы не знаете, как его включить, обязательно прочитайте эту статью — Как войти в BIOS?
BIOS отсутствует? Далее перейдите на вкладку Boot и нажмите на пункт Boot device priority (в зависимости от версии BIOS эти пункты могут быть доступны по-разному, но слово «Boot» присутствует всегда).

Это покажет 4 устройства — первое загрузочное устройство (первое), второе (второе) и так далее. По умолчанию жесткий диск (диск или винчестер) является первым. А в первую строку необходимо вставить CD-ROM (дискету) или USB жесткий диск (флешку), где будет установлена семерка с устройством.
Как это сделать? На ПК обычно нужно выделить первый пункт, нажать Enter и выбрать нужный вариант из выпадающего списка.

На ноутбуках Приоритет зарядных устройств изменяется с помощью стрелок или клавиш F5-F6. Клавиши управления обычно отображаются справа или в самом низу экрана BIOS.

Если вы выбрали правильное устройство (CD-ROM или жесткий диск USB) в первом пункте первого загрузочного устройства, обязательно сохраните его. настройки Затем выйдите из BIOS. Какую кнопку сохранить? Он также написан в нижней части экрана (обычно F10).
Если у вас BIOS UEFI (новая версия), просто перетащите нужный значок (диск или флешку) на первую позицию и нажмите «Exit» с помощью мыши в правом верхнем углу.

После этого ноутбук Или перезагрузите компьютер и установите операционную систему Windows 7.
Если все это слишком сложно для вас, есть другой вариант настроить Загрузка с жесткого диска или флэш-накопителя без входа в BIOS. Для этого вызовите меню загрузки. Однако этот метод работает только на новых компьютерах и ноутбуках .
Пошаговая инструкция Чтобы установить Windows 7
Сразу после перезагрузки вы увидите черный экран со строкой.
Здесь нужно нажать любую клавишу — например, дифференциал.
Если эта надпись не появилась, вы не получили настройки BIOS. Посмотрите на это еще раз. Если все в порядке, вы также не не правильно Поврежден заряжаемый флэш-накопитель или жесткий диск, а компьютер/ ноутбук Он его не видит (возможно, жесткий диск не работает).
Подробнее о том, как устранить эту проблему, читайте здесь: BIOS не видит заряжающийся флеш-накопитель.
После нажатия кнопки появится надпись «Загрузить файлы Windows … Появляется черный экран с надписью»…».

Подождите, пока система все скопирует. После этого на экране появится новое окно. Выберите русский язык и нажмите кнопку «Далее».

В новом окне нажмите на кнопку «Установить».

Если на жестком диске или флэш-накопителе записано несколько версий Windows 7, необходимо выбрать подходящую. Мы уже выяснили глубину разрядности x86 и x64, так что решайте сами здесь. Для версии лучше выбрать «Максимальная». Хотя разницы между «домашним», «начальным» и «профессиональным» практически нет, это не так важно. Выберите нужный пункт и нажмите кнопку «Далее».

Согласитесь с условиями лицензии (поставьте галочку) и продолжите.

Выберите завершение установки.

Откроется окно с выбором раздела для установки Windows 7. Но здесь стоит остановиться, чтобы присмотреться повнимательнее.
Как разбить жесткий диск на разделы при первой установке?
Если вы выполняете установку на новом компьютере или ноутбук (т.е. в первый раз), вы увидите только одну строку — «нераспределенное пространство».

В этом случае необходимо разбить жесткий диск на 2 раздела — локальные диски C и D (большее количество возможно, но не обязательно). Для этого выберите эту строку, нажмите кнопку «Создать», введите размер жесткого диска (в мегабайтах) и нажмите кнопку «Применить».

Для локального диска C рекомендуется выделить 50-100 ГБ, чтобы разделить остальную часть — D.

Для нормальной работы Windows 7 необходимо создать специальный раздел размером 100 МБ, где будут храниться файлы запуска. Нажмите OK, когда появится следующее окно.

Когда вы укажете и создадите нужный том для локального диска C, отобразится «Partition 2». Вот и все.

Затем выделите строку «Нераспределенное пространство», снова нажмите кнопку «Создать», а затем кнопку «Применить». После этого появится локальный диск d («Partition 3»).

Чтобы установить Windows на локальный диск C, выберите «Раздел 2» и нажмите «Далее».

Как отформатировать жесткий диск?
При переустановке Windows 7 на экране появится следующее окно:

В этом случае необходимо выбрать «Partition 2» и нажать кнопку «Format». Это приведет к удалению всех данных на нем. Когда процесс форматирования будет завершен, снова выберите этот раздел и нажмите кнопку «Далее».
Продолжайте установку Windows 7
Поэтому перед установкой Windows 7 можно разделить или отформатировать жесткий диск и нажать кнопку «Далее». После этого начнется установка операционной системы. Дождитесь завершения копирования файлов.

Компьютер после / ноутбук Произойдет перезагрузка, и вы снова увидите знакомое черное окно с той же строкой.
Затем просто подождите, пока программа выполнит свою работу.


Компьютер после или ноутбук Перезапустите второй раз.
Что ж, главное уже позади, осталось заполнить лишь несколько полей:

- Введите имя пользователя и имя компьютера (если вы хотите играть в игру, лучше писать латиницей).
- Вы не можете установить пароль — в этом случае просто продолжите.
Что делать после установки Windows 7?
Первая перезарядка. ноутбук Или компьютер, войдите в BIOS и измените приоритет загрузки машины обратно. Поэтому поставьте жесткий диск (винчестер или жесткий диск) на первое место, а CD-ROM или USB-накопитель опустите на второе или ниже.
После установки Windows 7 Интернет и порты USB могут не работать. Это связано с тем, что водители не являются таковыми. Поэтому следующим шагом будет их установка.
Во-первых, рекомендуется установить драйверы на материнские платы. После установки появится интернет и звук. А все остальное можно найти через Интернет — драйверы для видеокарты, любимый браузер и другие необходимые программы. Подробнее об этом читайте здесь: Как настроить После переустановки Windows 7?
И еще один нюанс — когда вы включаете компьютер. или ноутбука У вас может быть два дисплея Windows 7 (при загрузке).

Первый — установлен вами, а второй — защищен в скрытой области («зарезервирован системой»). Однако дополнительную линию можно удалить. Для этого выполните следующие действия:
- Включаете компьютер или ноутбук На рабочем столе нажмите Win + R (или Пуск — Дисплей), а затем введите в открывшемся окне MSConfig. Нажмите на Enter.
- Откроется другое окно, в котором нужно перейти на вкладку «Загрузка». В Windows 7 будет как минимум 2 линии. Первая — это текущая операционная система (вы не трогаете ее, вы теперь загружены ею). И второй дополнительный. Выберите его, нажмите на кнопку «Удалить», а затем на «Применить».

- После этого система попросит вас перезагрузить компьютер. или ноутбук . Выполняете.

Приготовьтесь. После перезагрузки вторая Windows 7 больше не присутствует, и вы больше не видите меню выбора операционной системы.
Как настроить блютуз на ноутбуке под управлением ОС Windows 7
 Удаленный доступ к ресурсам компьютера — мечта любого пользователя. Было бы удобнее пользоваться мышью, если бы она не была подключена к системному блоку через кабель. Bluetooth — технология, позволяющая добавить эту опцию к числу служб Windows.
Удаленный доступ к ресурсам компьютера — мечта любого пользователя. Было бы удобнее пользоваться мышью, если бы она не была подключена к системному блоку через кабель. Bluetooth — технология, позволяющая добавить эту опцию к числу служб Windows.
В любой современный ноутбук Устройство связи Bluetooth встроено в конструктор. Установите драйвер Bluetooth, их правильно настроить В Windows — это функция, которой посвящена наша заметка. Благодаря распространению технологий, информация о. как правильно настроить блютуз в Windows 7 на ноутбуке — Она будет полезна практически каждому обычному пользователю компьютера.
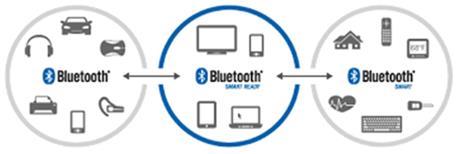
Мы рассмотрим эту проблему в таком порядке:
- Мы выясняем, есть ли устройство лодки. в ноутбуке .
- Проверьте, включено ли устройство кровяного затвора. в ноутбуке । Если нет, попробуйте включить Bluetooth.
- Разбираемся, как настроить параметры блютуз в ноутбуке .
Если вы правильно выполните все наши инструкции, вы сможете легко включить настроите Bluetooth на мобильном компьютере под управлением Windows. Этот процесс не особенно сложен, он доступен даже тем, кто впервые в жизни знакомится с компьютерами и Windows.
Первый этап
Мы можем определить, может ли этот протокол связи поддерживаться вашим устройством различными способами. Обычно по делу ноутбука Имеется наклейка, сообщающая о наличии поддержки Bluetooth. Если такой наклейки нет, лучше обойтись документацией с помощью компьютера.
Существующий передатчик может быть включен или находиться в отключенном состоянии. Вы можете проверить состояние с помощью программы поддержки протокола, которая обычно доступна в Windows. Для моделей ноутбуков В компании Hewlett-Packard аналогичная программа называется» HP Wireless Assistant». Она выглядит как окно:
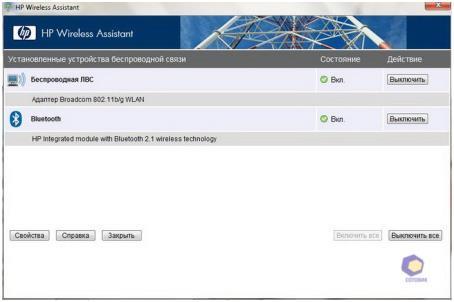
Два индикатора расположены непосредственно в главном окне программы: индикатор беспроводной сети LVS и индикатор Bluetooth. Нас интересует в основном другое. Если зеленая лампочка не загорается, ее можно активировать кнопкой «Вкл/Выкл».
Если передатчик не включится таким образом, он либо не укажет на вашу модель, либо сообщит о ее возможной неисправности. В других моделях ноутбуков Подобная программа может называться по-другому, но, скорее всего, входит в список стандартных программ Windows, название не вызовет затруднений.
Другие наши задачи
Включить передатчик Bluetooth — это только половина дела. Для нормальной работы устройства (например, беспроводной мыши) и выполнения его функций требуется установка драйверов поддержки протокола. Это делается так же, как и для драйверов других устройств в Windows. Установка с помощью «Диспетчера устройств» не представляет сложности. Вначале «Диспетчер устройств» попытается найти новые устройства. Если устройство найдено программой Blutors, все в порядке, если нет, необходимо уточнить следующие моменты:
- Подведено ли питание к устройству или заряжен ли его аккумулятор.
- Указывает, находится ли устройство в зоне действия беспроводной сети. Обычно существуют ограничения по расстоянию до компьютера (см. документацию).
Если имеется несколько удаленных устройств, каждое из них должно быть активировано одинаковым образом. Иногда это происходит полностью автоматически, а иногда необходимо использовать драйверы на жестких дисках, поставляемых с устройством. Выборочно настроить Включите или отключите Bluetooth, отдельные устройства — поможет такая программа, как HP Mobility Center. В окне программы отображается каждое подключенное устройство с органами его настройки (например, громкость для динамиков).
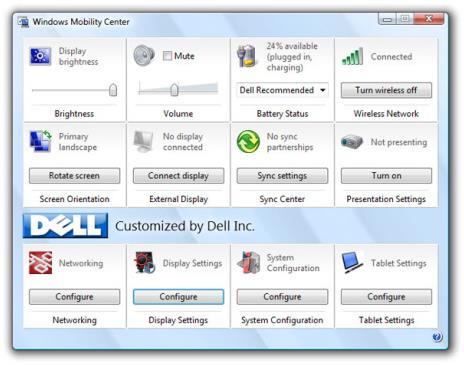
Вы можете легко найти больше информации на эту тему в Интернете.
Настройка яркости экрана ноутбука
Здравствуйте, дорогие читатели! Сегодня все больше и больше людей покупают ноутбуки И я не раз слышал это утверждение, когда пользователи говорили мне, что руководство ноутбуком Даже сложнее, чем компьютер. На самом деле это не так, и в качестве примера мы обсудим этот вопрос, как настроить яркость экрана на ноутбуке Windows 7. С этой инструкцией Вы можете уменьшить или увеличить яркость, если она вас не устраивает. Для лучшего восприятия текста и более реалистичной цветопередачи цифровых изображений.

Перед экраном ноутбука Здесь нет кнопок для регулировки яркости экрана, и этот факт оставляет пользователей ошеломленными.
Существует несколько способов изменить яркость экрана ноутбука .
Нажмите на кнопку «Пуск», выберите «Панель управления —». Система и безопасность» и «Власть». Ползунок в нижней части экрана яркости следует переместить в нужное положение. Яркость экрана изменится автоматически.
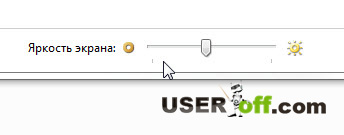
Для экрана ноутбука увеличить или уменьшить яркость, вы можете использовать специальную комбинацию клавиш. В ноутбуках Существует клавиша «Fn», которая может выполнять различные действия при нажатии на другие клавиши.
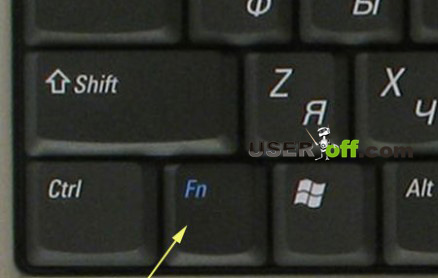
Подробнее о «Горячих клавишах» вы можете прочитать в статьях «Горячие клавиши в Windows 7» и «Горячие клавиши в Windows XP».
Клавиша, совмещенная с клавишей «Fn», обычно выделяется на клавиатуре другим цветом, обычно синим. Клавиша «Fn» расположена в левой нижней части клавиатуры рядом с клавишами «Ctrl»,» Windows»,» Alt » и внизу справа рядом с клавишей «Ctrl» и стрелкой влево.
Чтобы изменить яркость экрана, часто в ноутбуках Есть клавиши, на которых нарисовано солнце. «Fn» + «Sun — » означает уменьшение яркости, а «Fn» + «Sun +» — увеличение яркости.
Чтобы изменить яркость экрана, некоторые ноутбуках , необходимо выполнить комбинацию клавиши «Fn» и стрелок. «Fn» и стрелка вниз уменьшают яркость экрана, а «Fn» и выше, наоборот, увеличивают яркость. Однако может быть и другой ключ — эта информация должна быть указана в инструкции, прилагаемой к комплекту. с ноутбуком Или можно поискать в интернете, для этого нужно указать марку и модель. ноутбука .
Кроме того, для изменения яркости экрана ноутбука Вы можете использовать различные программы. Обычно такие программы можно загрузить с официального сайта производителя. ноутбука .