Как подключить и настроить колонки на компьютере

Подключение и настройка колонок Это тонкий процесс, поскольку без правильного подхода производительность оборудования может быть снижена. По этой причине сегодня мы расскажем вам, как правильно подключить и настроить колонки на вашем компьютере с Windows 7 или 10.
Шаг 1. подключение
В системном блоке компьютера Есть специально отведенное место для колонок । За корпусом находится несколько разъемов, каждый из которых выполняет свою функцию. Нас интересует зеленый коннектор, который по умолчанию отвечает на за подключение Оборудование для отображения звука. Подключение кабеля от колонок в этот разъем.
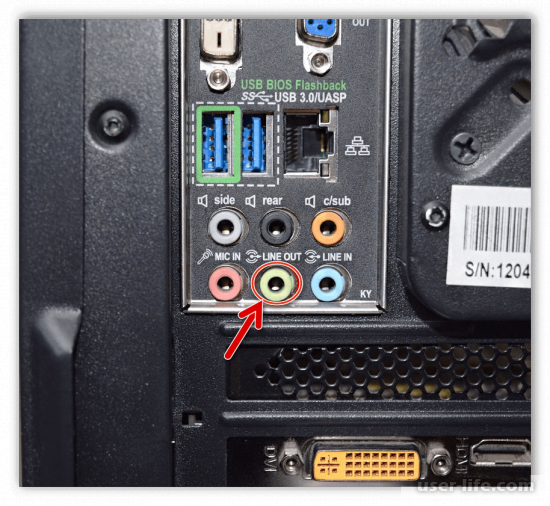
Во многих панелях вы найдете зеленый разъем на передней панели корпуса. Установите связь в более удобном для вас месте, если есть такая возможность.
Некоторые колонки Оснащен портом USB для подключения । В этом случае вам необходимо подключить вас в соответствующий порт.

Шаг 2: Установка драйверов
Правильная работа системы обеспечивается драйверами, поэтому их отсутствие или системные ошибки могут значительно усложнить работу системы колонок । Прежде всего, стоит проверить корректность необходимых драйверов. Для этого выполните следующие действия:
1. откройте меню «Пуск» и перейдите к пункту «Панель управления».
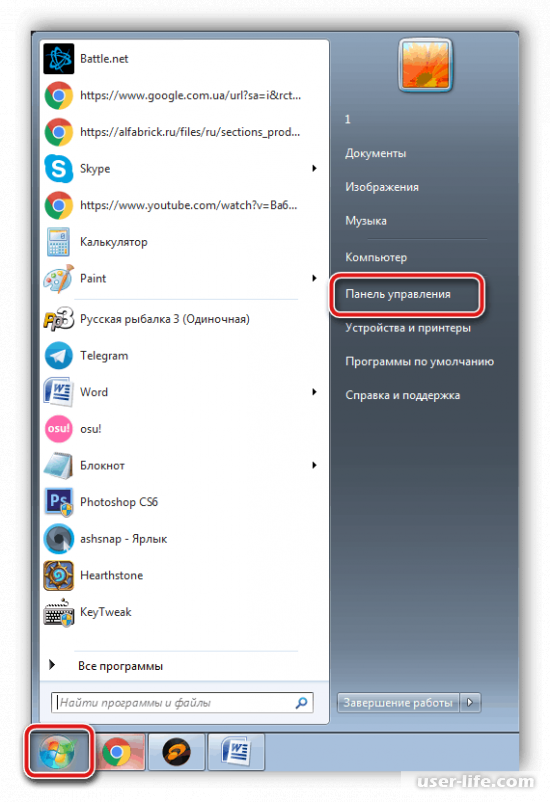
2. в появившемся окне выберите раздел «Диспетчер устройств». 3.
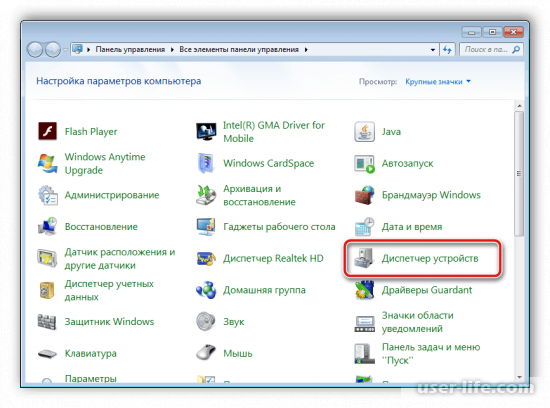
3. найдите строку «Звуковые, видео и игровые устройства» и отобразите ее содержимое.
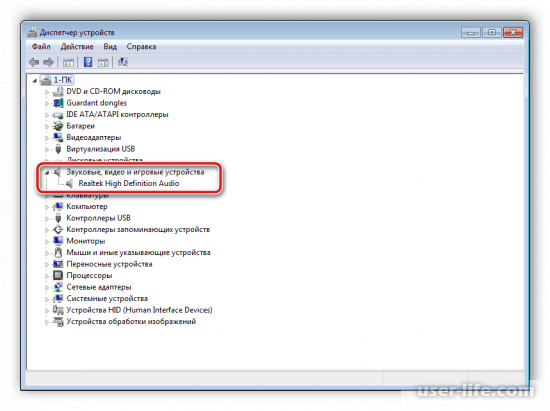
В этой строке вы должны найти драйвер Realtek. Если таковой нет, необходимо загрузить его для установки на следующем сайте.
Шаг 3. Системные настройки
От системных настроек От этого также зависит работа подключенных устройств, поэтому этот шаг нельзя обойти. 1.
1. в меню «Пуск» перейдите в «Панель управления». 2.
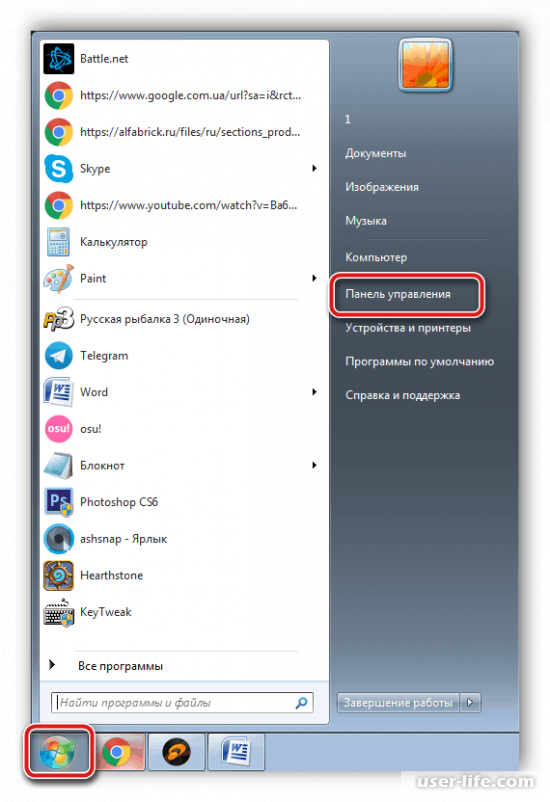
Перейдите в раздел «Звук». 3.
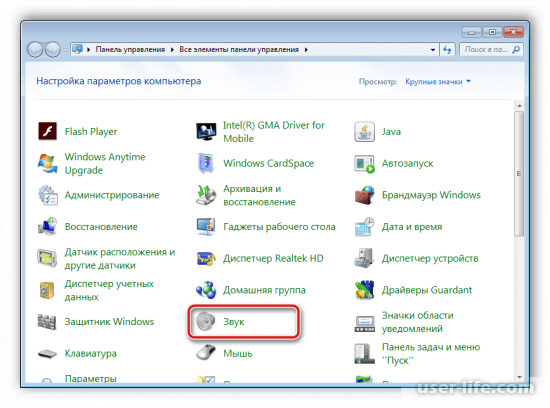
3. откройте вкладку «Воспроизведение», затем нажмите правую кнопку мыши и поставьте галочку в этом окне к настройкам динамики.
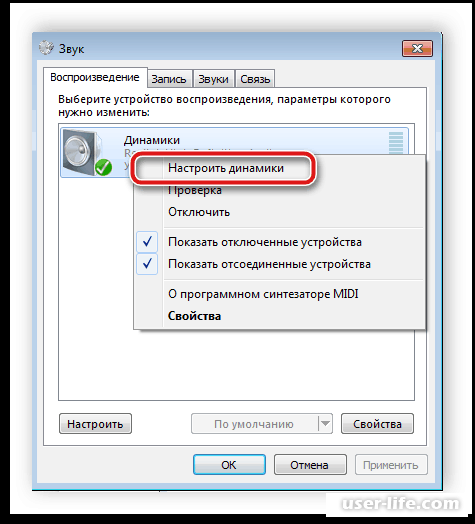
4. теперь вы можете шаг за шагом настройку звуковой канал, затем бой, проверьте результат с помощью соответствующей кнопки.
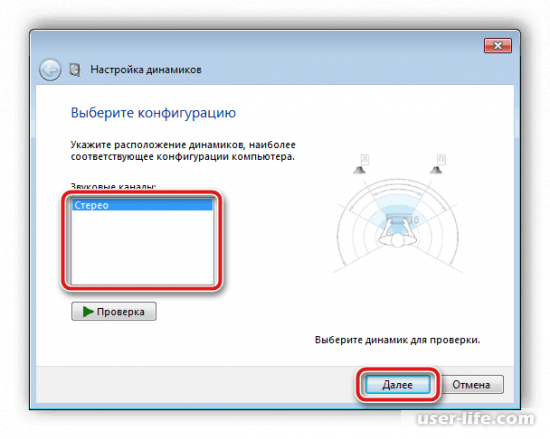
5. Далее необходимо назначить элемент, соответствующий типу динамика. Для полнодиапазонных колонок актуален второй вариант.
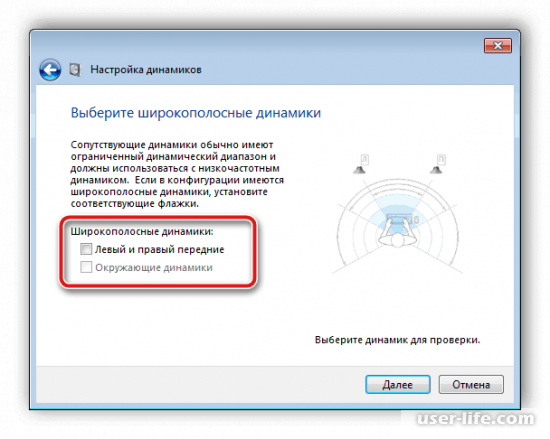
Данный способ настройки Качество звука, но при желании можно сделать его более детальным настройку вручную.
1. щелкните правой кнопкой мыши на вкладке «Воспроизведение», а затем перейдите к пункту «Свойства». 2.
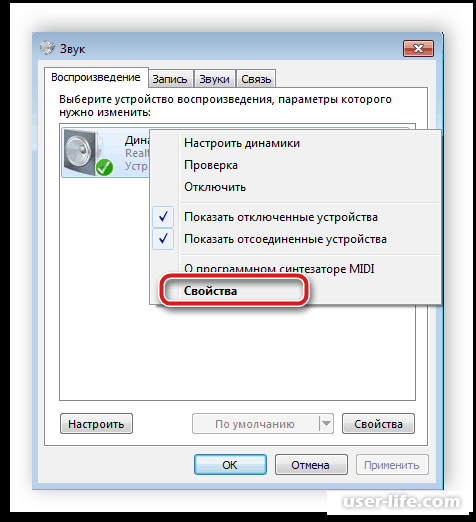
2. на вкладке «Уровни» вы можете настроить Также выберите правильный баланс и громкость динамиков.
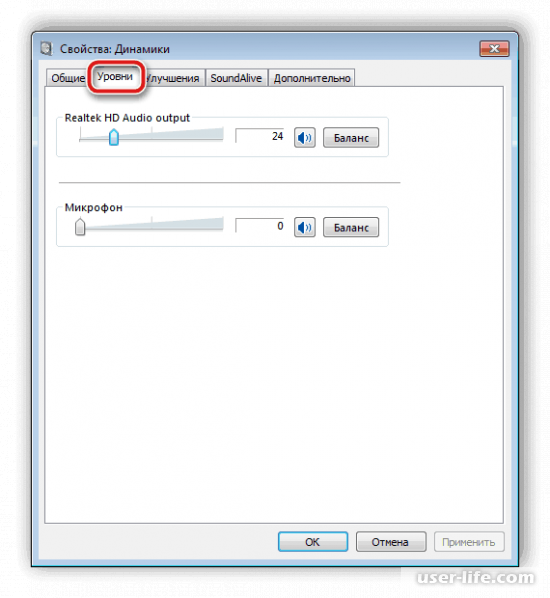
3. «Enhancements» отвечают за звуковые эффекты. Все здесь настраивается в зависимости от ваших предпочтений и модели. колонок .
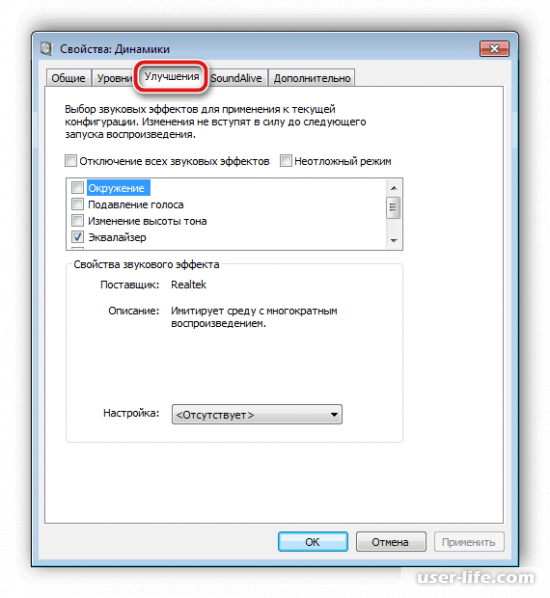
4. на вкладке «Дополнительно» указаны разрядность и частота дискретизации звука. Вы можете сразу же проверить результат настроек С помощью соответствующей кнопки.
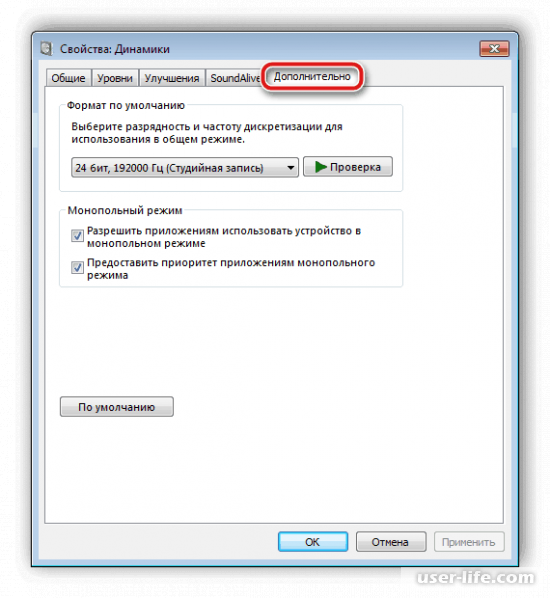
После завершения настроек Обязательно нажмите кнопку «Применить», чтобы применить изменения.
Шаг 4. Настройки Realtek HD
Наиболее часто используемым программным пакетом для аудиооборудования является Realtek HD Audio. Это программное обеспечение позволяет настраивать воспроизведение и запись звука. Для этого выполните следующие действия. 1:
1. скачайте и установите программу с официального сайта. на компьютер । 2. Перейдите в «Панель управления» через меню Пуск.
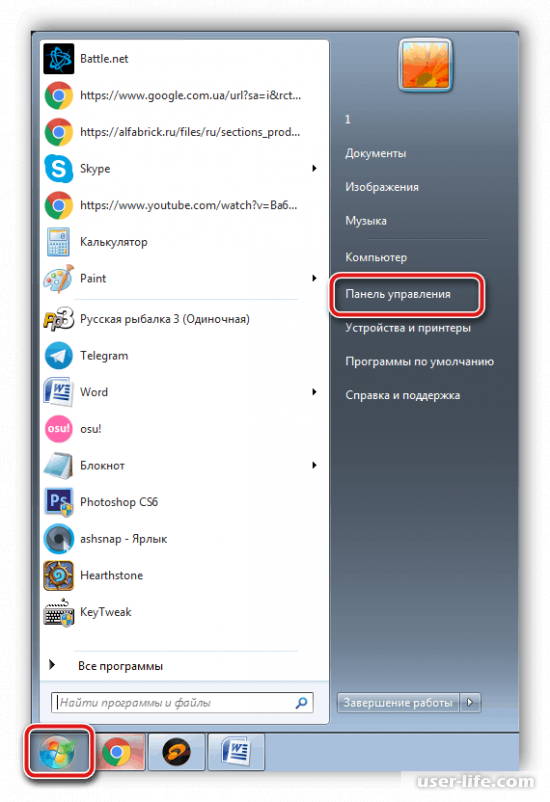
3. откройте диспетчер «Realtek HD». 4.
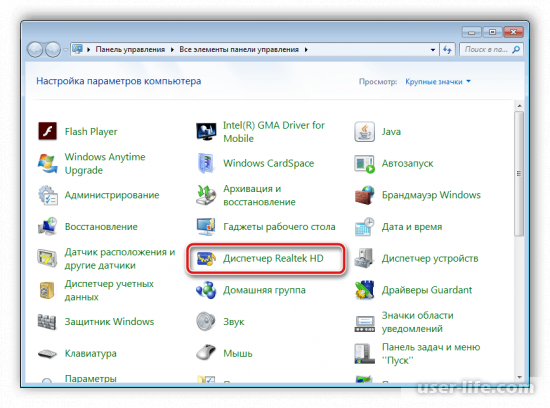
4. В этом окне можно выполнить соответствующие настройки. настройки колонок И если хотите, активируйте широкополосный динамик.
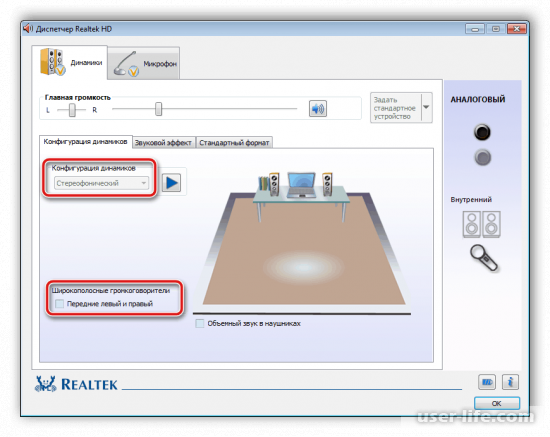
5. вкладка «Звуковые эффекты настройки Они происходят индивидуально для каждого пользователя. Вы можете выбрать подходящий шаблон или заготовку.
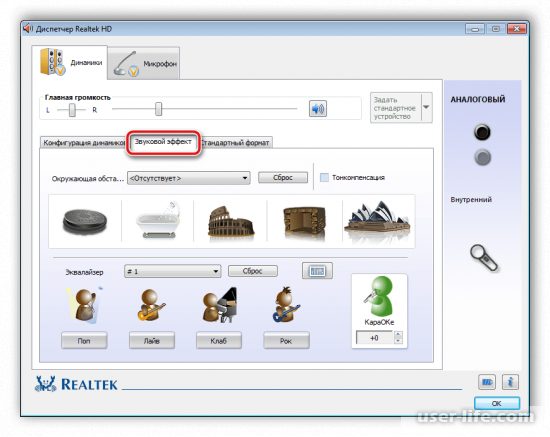
6. «Стандартный формат» отвечает за редактирование звука, но аналогичным образом настройки мы проводили выше.
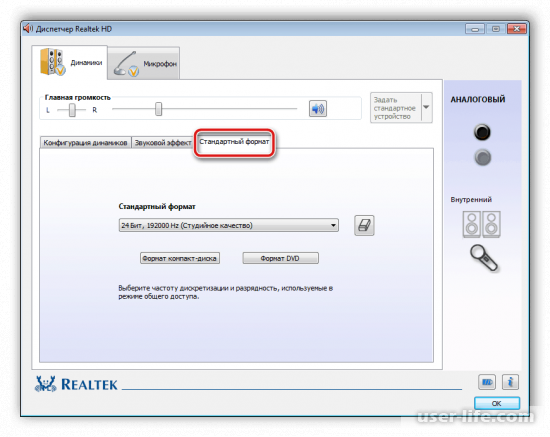
Системность при создании настроек Если возможностей Realtek HD вам недостаточно, рекомендуем воспользоваться программами сторонних производителей по настройке Звук. Его функциональность сосредоточена на этом процессе и позволяет редактировать различные типы параметров воспроизведения.
Иногда подключение Работает не очень гладко, и вот что вы видите на компьютере Не слышно ни звука. E есть несколько основных причин e проблемы, но TO T Ie следует перепроверить подключение, выключатель включения/выключения. и подключение колонок Для кормления. Если эта проблема не возникла, необходимо выполнить проверку системы.
Данное руководство предназначено для пользователей Windows 7 и выше. Сегодня мы узнали, как подключить и настроить колонки на своем компьютере . Мы надеемся, что наша статья помогла вам.
Как на компе отрегулировать звук в динамиках и колонках
Привет! Все чаще компьютер Или ноутбук используется в качестве музыкального центра или кинотеатра. Не только простой колонки , но и звуковая система с усилителем, сабвуфером. Обычно проблем с включением не возникает. Однако здесь могут быть некоторые нюансы. Мы постараемся разобраться с ними сегодня.
Как включить колонки на компьютере И ноутбуки на Windows, Mac OS, Linux
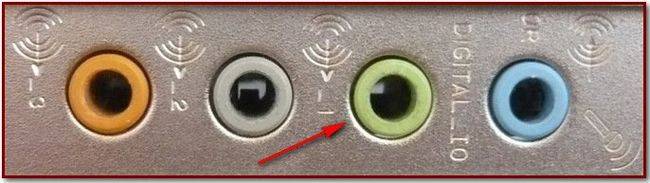
Порядок действий при подключении внешней колонки Следующее относится к компьютерам независимо от используемой операционной системы:
- выключаем компьютер ;
- Устройство воспроизведения аудио подключаем К источнику питания. Источником может быть розетка или порт USB на компьютере. В некоторых случаях динамик имеет встроенный аккумулятор. Скажем так — это не очень хороший вариант, так как процесс зарядки быстро заканчивается;
- На передней или задней панели устройства находится разъем для подключения колонок . Обычно она имеет зеленый цвет. Рядом с ним находится значок наушников или фраза «аудиовыход»;
- Вставьте в него вилку;
- запускаем компьютер ;
- Включите и настройте звук.
Примечание — Вставлять штекер нужно плотно, но без особого напряжения, чтобы не повредить материнскую плату.
Процедура подключения колонок Ноутбук похож на персональный компьютер. Единственное отличие — вилка находится сбоку.
В случае подключения колонок При использовании входа USB процедура аналогична описанной ранее. Только превращать его нужно не в 3,5-мм аудиоразъем, а в USB-порт.
Заметьте, при подключении Может потребоваться установка динамиков через порт USB или настройка драйверов.
Как подключить Беспроводной Bluetooth колонку
Есть другой способ подключения колонки К ноутбуку или ПК — через адаптер Bluetooth. Аудиоустройство также должно быть беспроводным.

Для рабочего стола процедура выглядит следующим образом:
- Подключите приобретенный ранее адаптер к порту USB;
- Установите драйвер. Windows 10, вероятно, найдет его сама;
- Перейдите в раздел «Устройства» (в «Настройках») и нажмите «Добавить устройство Bluetooth»;
- Когда нужное устройство будет найдено, добавьте его.
Bluetooth встроен в ноутбук. Его нужно только включить.
Таким образом, можно подключиться к любой беспроводной локальной сети. колонки : JBL, Sven, Logitech.
Чтобы активировать встроенный динамик компьютера и ноутбука
Ноутбуки обычно имеют встроенные динамики. Они подключаются автоматически.
Если подключения нет, делаем так:
- В Windows перейдите в «Диспетчер устройств» через кнопку «Пуск»;
- Выберите «Звук, видео и игровые контроллеры» ;
- Проверьте, распознана ли звуковая карта и доступен ли драйвер;
- через BIOS подключаем звуковую карту;
- При необходимости установите драйверы.
Встроенные колонки На рабочем столе находятся на мониторе.
Для их подключения :
- Аудиовход монитора соединяем кабелем с аудиовыходом звуковой карты;
- В области экрана нажмите на значок с перечеркнутыми колонками.
Чтобы включить и настроить звук в колонках на пк и ноуте
Если физически все подключено Но звука по-прежнему нет, нужно нажать на значок динамика в правом нижнем углу экрана и проверить, выключен ли он. Здесь же можно отрегулировать громкость.
Обширные настройки производятся в окне «Свойства динамика», где мы проходим через опцию «Звук» в Панели управления. В этом окне вы можете настроить звук, настроить громкость.
При использовании канцелярских принадлежностей компьютера Динамики часто встроены в монитор. Он также оснащен регулятором звука.
Как подключить сразу несколько колонок
Иногда кажется, что устройства для воспроизведения звука недостаточно, и возникает желание подключить несколько.

Для этого доступны следующие варианты:
- При использовании двух колонок сначала подключаем Добавьте их друг к другу, а затем к одному из них. к компьютеру ;
- подключить Две пары колонок можно подключить через звуковую карту, если такая возможность существует, через второй аудиовыход или через разветвитель;
- Если используется сабвуфер, он подключается к нему колонки , и он сам — на компьютер. В то же время на экране появляется окно, в котором необходимо отметить «линейный выход». Система работает после сохранения параметров;
- Если звуковая карта имеет многоканальную поддержку подключаем Системы «5 и 1». Он должен иметь 7 соединений: 2 аудиовыхода, соединение для микрофона, колонок сабвуфер, линейный вход и выход;
- для подключения 4 колонок И сабвуфер, передний кабель подключается к зеленому разъему, задний — синий, сабвуфер — к микрофону, розовый.
Примечание — по операционной системе для компьютеров Mac может отображать звук для нескольких устройств одновременно.
- Находим аудио MIDI настройку;
- Откройте его и нажмите на значок плюса;
- Нажмите на «Устройства с несколькими выходами».
Почему когда колонки на компьютере И ноутбук в комплекте, без звука
Казалось бы, все подключили Следуйте инструкциям и звук, которого вы так долго ждали, из колонок не льется.

- подключены ли колонки к сети и пк;
- Включите звук на компьютере. Нажмите на значок динамика в нижней панели, установите требуемое значение настройки ;
- Кодеки установлены. Эта проблема часто возникает при воспроизведении видеофайлов;
- Если звуковая карта отключена. Вы можете увидеть это на панели управления;
- Какие кабели подключены.
Почему с компьютером из колонок раздается шум
Еще одна распространенная проблема, с которой сталкиваются пользователи, — шум из динамиков. Даже кажется, что еще вчера все шло хорошо.
Наиболее распространенными причинами шума являются следующие:
- брак или поломка колонок ;
- Неправильный выбор соединений при подключении ;
- Потеря или передача проводов;
- Проводники низкого качества;
- Проблемы с драйверами;
- Плохой контакт.
Заключение
Можно подключать встроенные и внешние от ПК и ноутбука. колонки । Последний подключается через обычный аудиоразъем, USB или Bluetooth. Проверьте работу драйверов, кабелей, разъемов и звуковых карт, если качество звука оставляет желать лучшего.
Подключение и настройка колонок на компьютере

Многие пользователи совершают покупки колонки для компьютера для получения наилучшего качества звука при прослушивании музыки или просмотре фильмов. Простые устройства достаточно сразу подключить и работать с ними, а более дорогие, сложные устройства требуют дополнительных манипуляций. В этой статье мы подробно рассмотрим этот процесс подключения и настройки колонок на компьютере .
Мы подключаем и настраиваем колонки на компьютере
На рынке представлено несколько моделей колонок С различными элементами и дополнительными функциями от разных производителей. Процесс подключения зависит от сложности устройства и настройки Все необходимые компоненты. Если вы затрудняетесь с выбором подходящего инструмента, рекомендуем нашу статью, которую вы можете найти по следующей ссылке.
Шаг 1: Подключение
Сначала необходимо выполнить подключение колонок к компьютеру । На боковой панели материнской платы находятся все необходимые для подключения разъемы. Ищите тот, который окрашен в зеленый цвет. Иногда рядом с ним также имеется надпись «Line out». Возьмите кабель с колонок и подключите его к этому разъему.
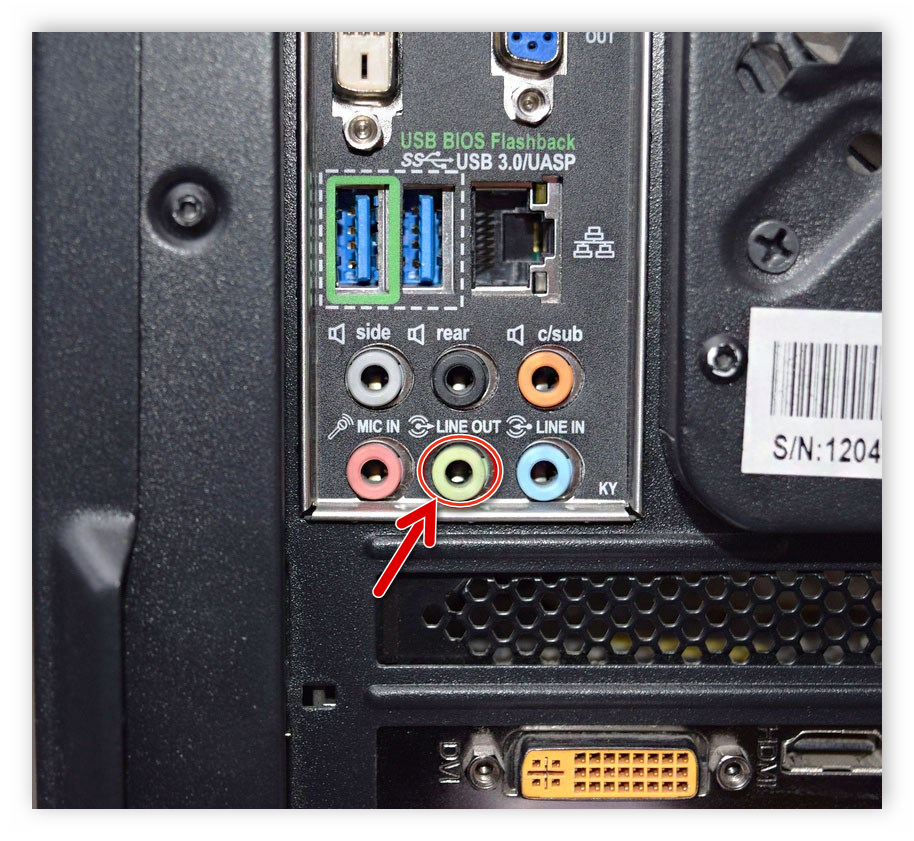
Кроме того, обратите внимание, что большинство компьютерных корпусов также имеют аналогичный аудиовыход на передней панели. Вы можете установить соединение, но иногда это приводит к ухудшению качества звука.
Если колонки Портативные и их питание осуществляется через USB-кабель, тогда его также следует подключить к свободному порту и включить устройство. Большой колонки Также необходимо подключить к розетке.

Шаг 2: Установка драйверов и кодеков
Перед выполнением настройки Только подключенное устройство должно быть убеждено в наличии всех кодеков и драйверов для корректной работы в системе, воспроизведения музыки и фильмов. Прежде всего, мы рекомендуем проверить установленные драйверы, и этот процесс выполняется следующим образом:
- Откройте «Пуск» и перейдите в «Панель управления».
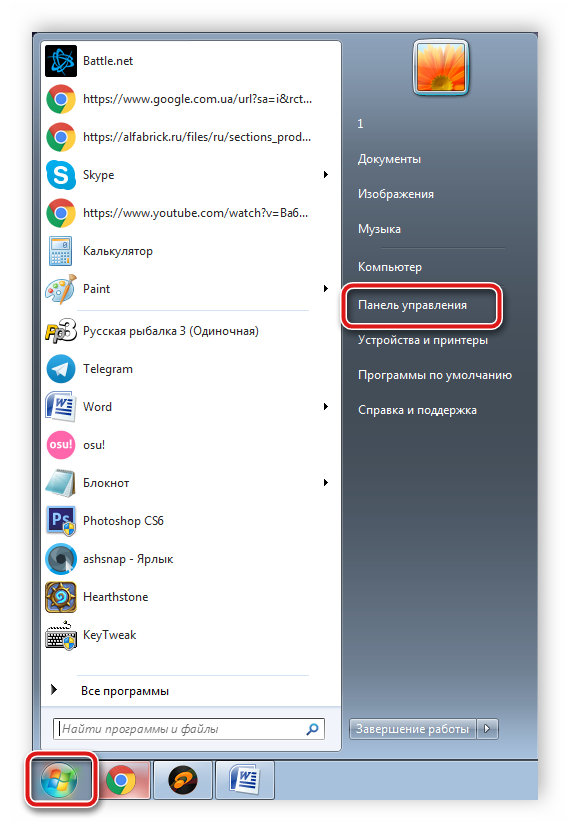
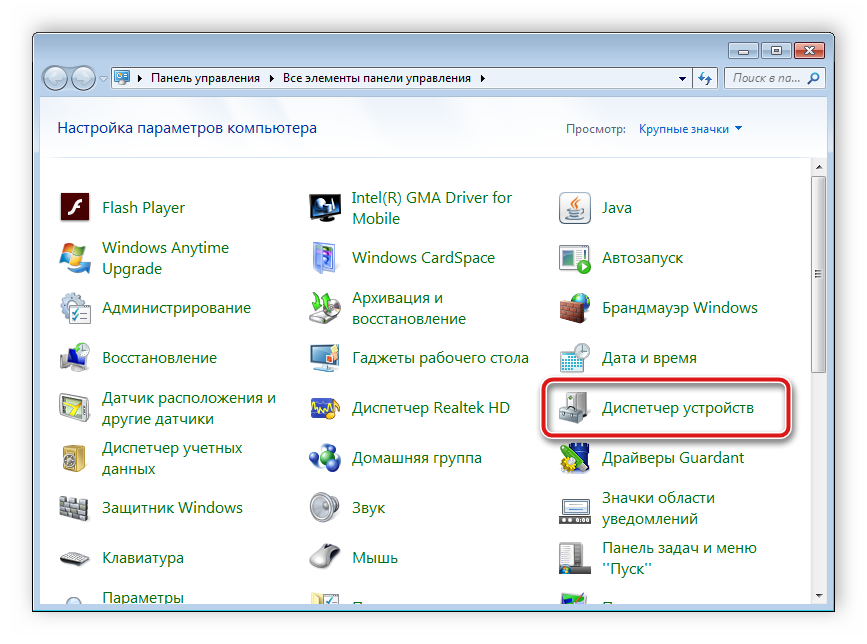
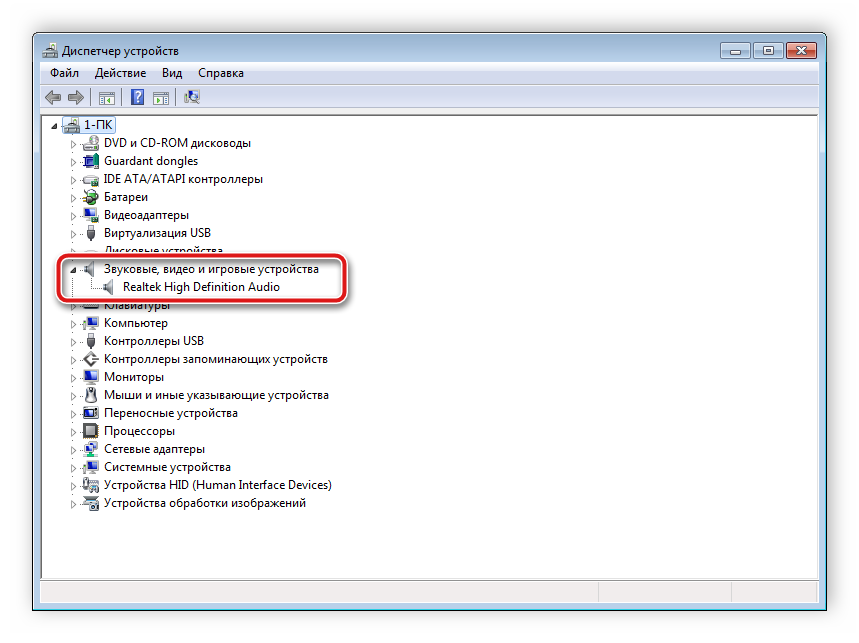
Здесь вы должны найти линию с аудиорайдером. Если его нет, установите его удобным способом. Подробные инструкции можно найти в наших статьях по следующей ссылке.
Иногда на компьютере Музыка не воспроизводится. В основном это связано с отсутствием кодеков, но причины этой неисправности могут быть самыми разными. Читайте подробнее о том, как устранить проблему при воспроизведении музыки. на компьютере В нашей статье по ссылке ниже.
Шаг 3: Системные настройки
Теперь, когда подключение После установки всех драйверов можно приступить к выполнению системной конфигурации вновь подключенного устройства колонок । Этот процесс выполняется довольно легко, вам просто нужно выполнить определенные действия:
- Откройте «Пуск» и перейдите в «Панель управления».
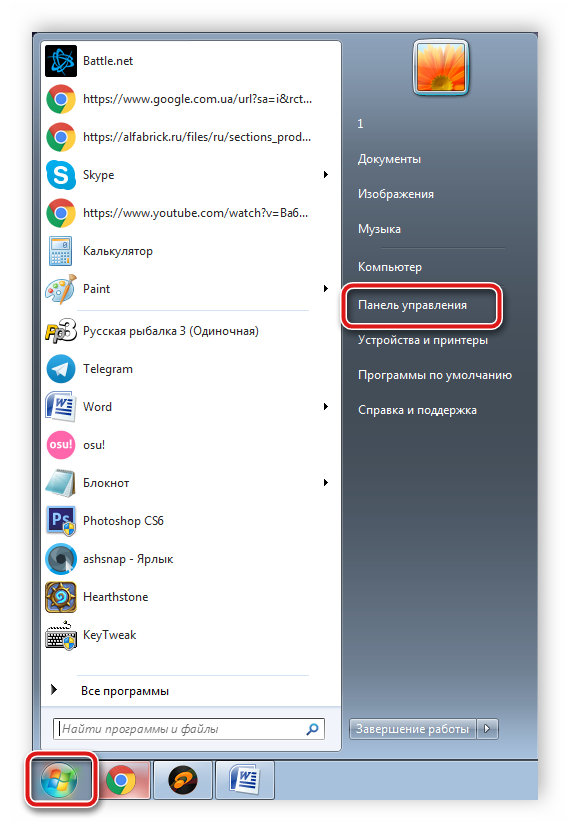
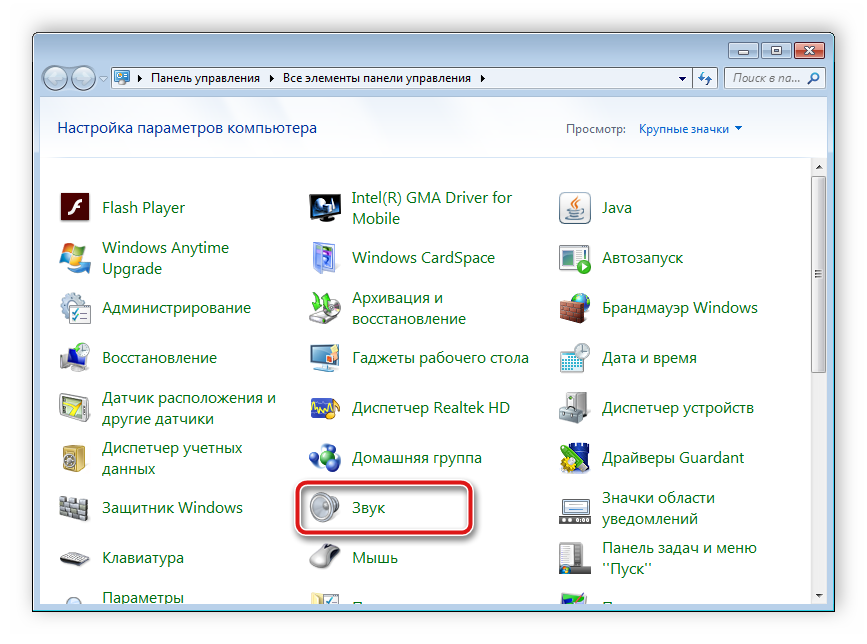
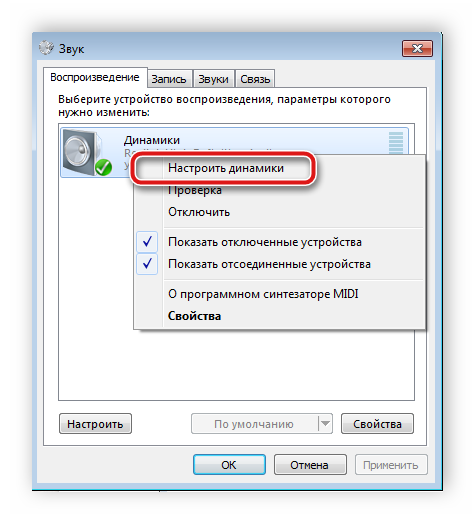
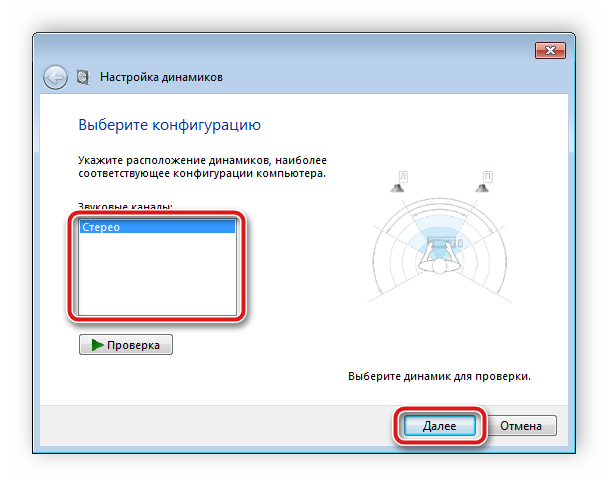
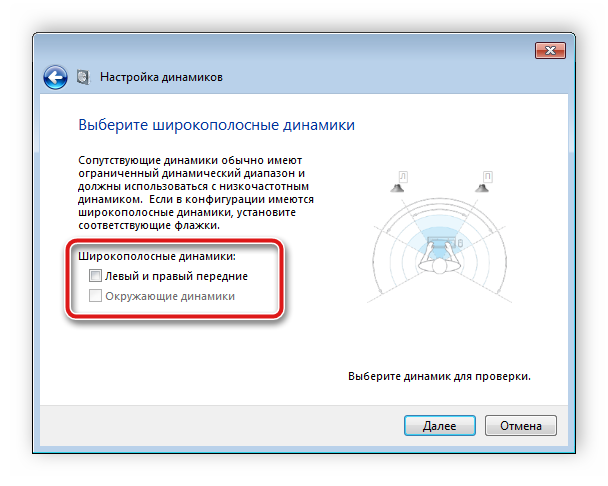
В данном мастере настройки Для улучшения звучания будут выполнены только определенные действия, но вы можете добиться лучших результатов, выполняя редактирование параметров вручную. Вы можете сделать это в соответствии с данной инструкцией:
- На той же вкладке «Воспроизведение» выберите свой колонки Щелкните правой кнопкой мыши и перейдите к пункту «Свойства».
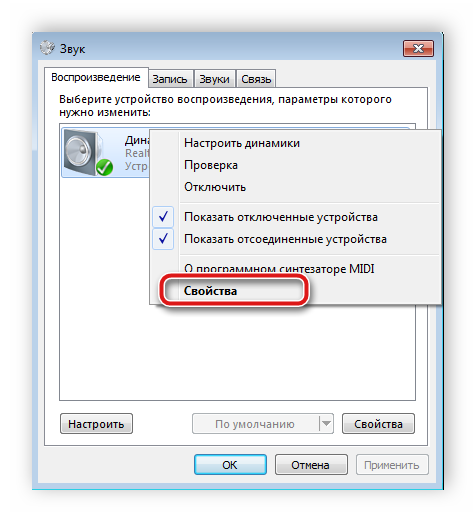
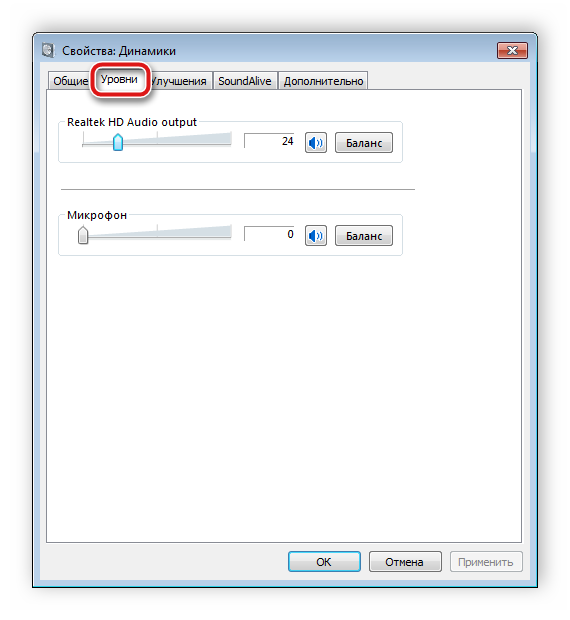
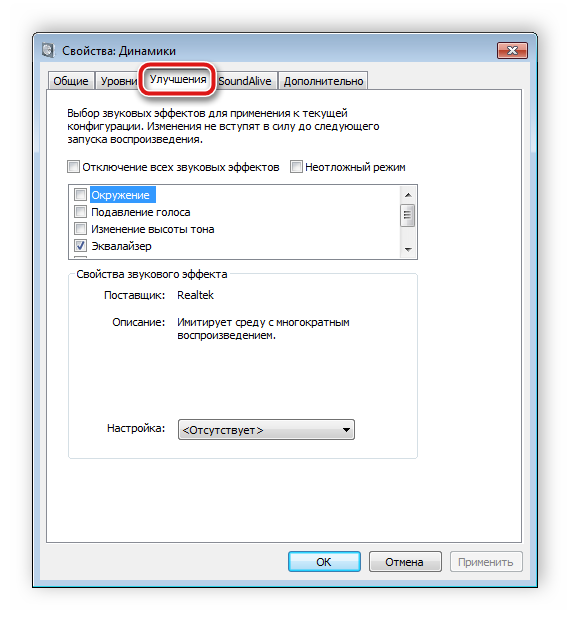
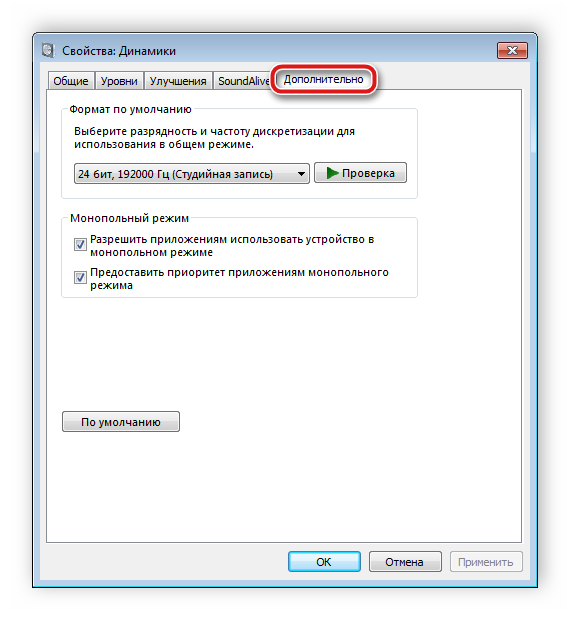
Не забудьте нажать кнопку «Применить» после изменения параметров перед выходом на улицу. все настройки вступили в силу.
Шаг 4: Настройка Realtek HD
Большинство встроенных звуковых карт используют стандарт HD audio. Наиболее распространенным программным пакетом в настоящее время является Realtek HD Audio. Это программное обеспечение используется для выполнения настройка воспроизведение и запись. Вы можете сделать это вручную следующим образом:
- Скачайте и установите программу с официального сайта. на компьютер .
- Откройте «Пуск» и перейдите в «Панель управления».
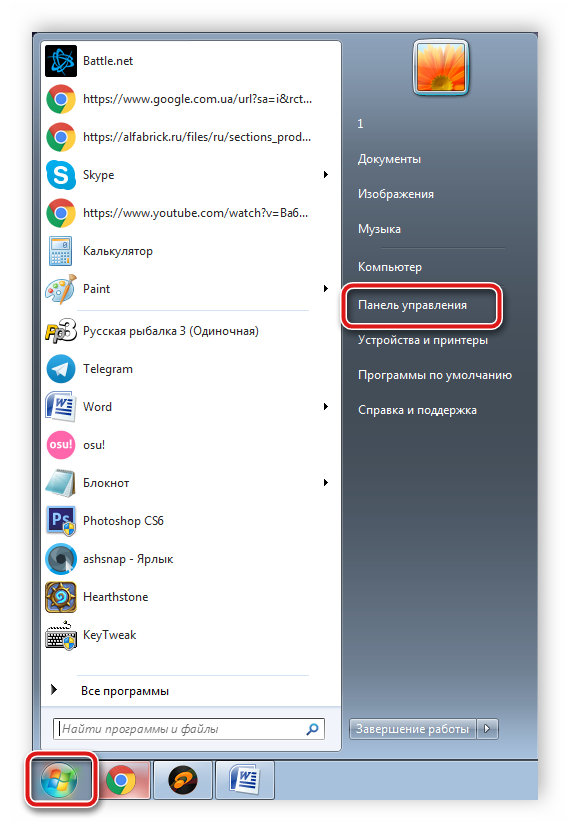
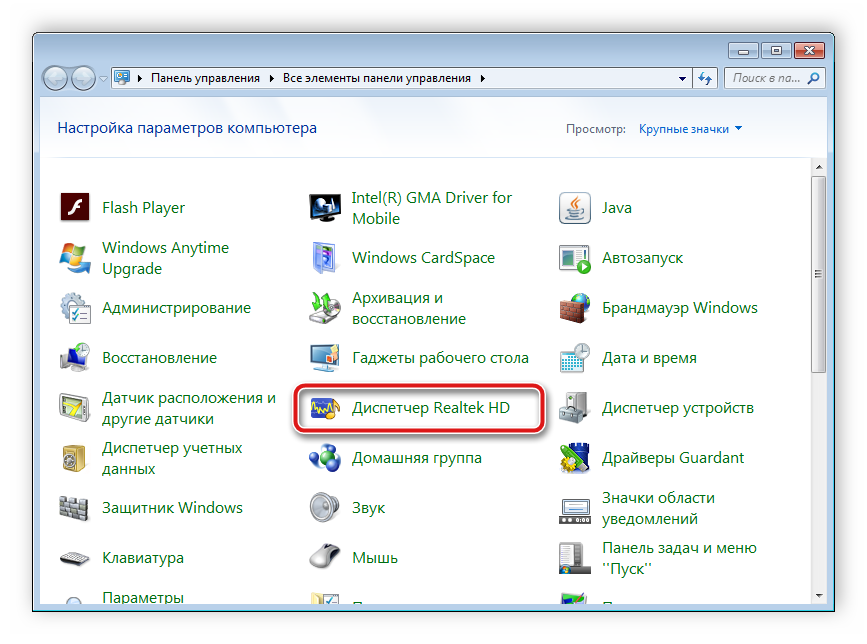
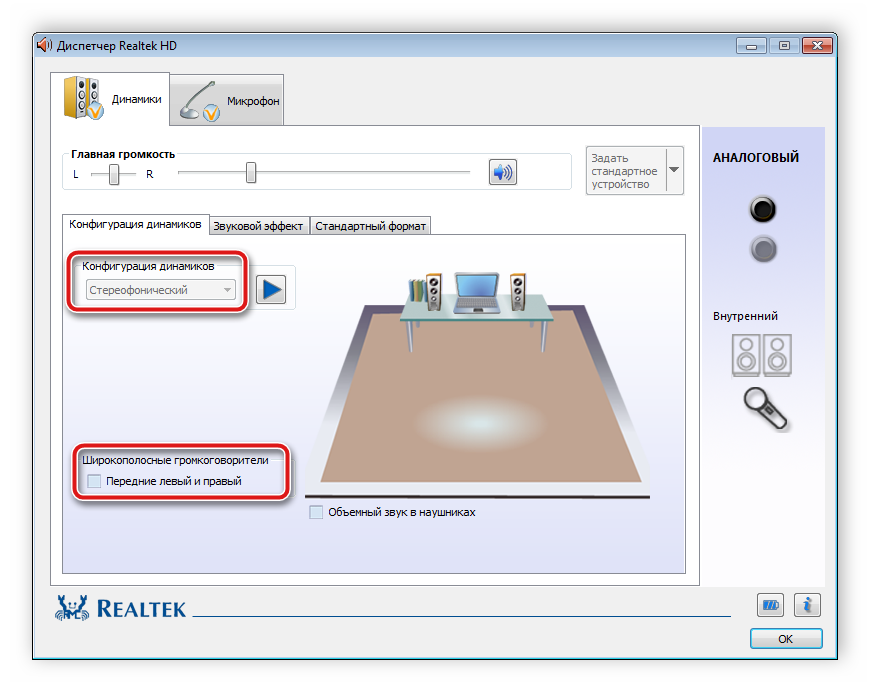
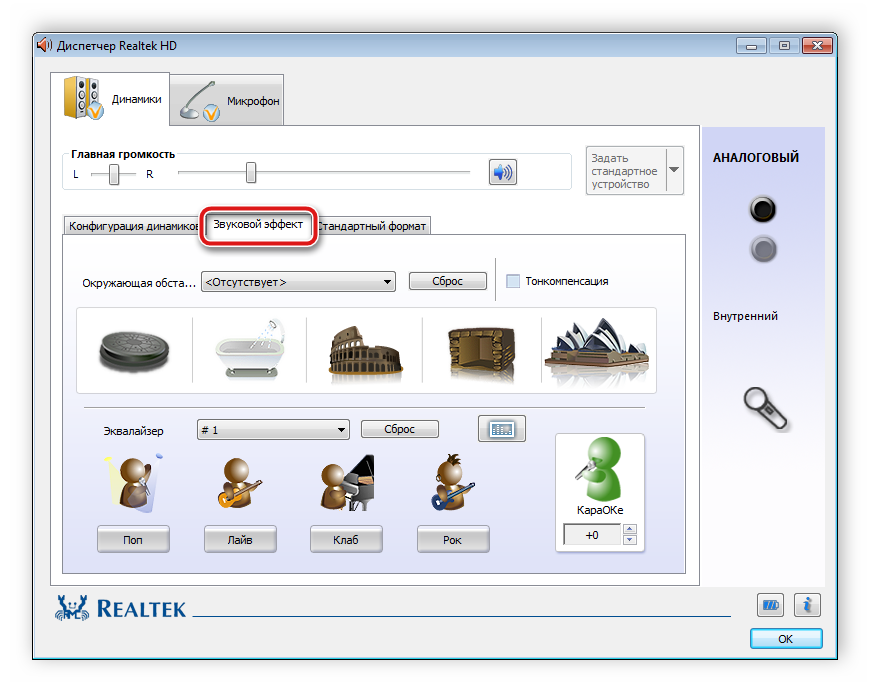
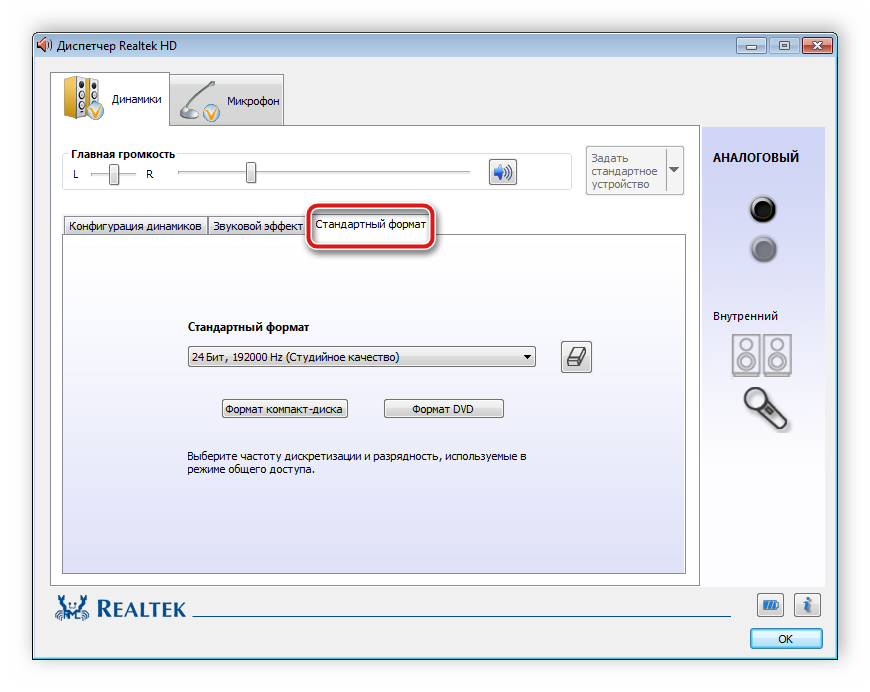
Шаг 5: Использование программного обеспечения сторонних производителей
Системность при создании настроек Если возможностей Realtek HD вам недостаточно, рекомендуем воспользоваться программами сторонних производителей по настройке Звук. Их функциональность ориентирована на этот процесс и позволяет редактировать широкий спектр параметров воспроизведения. Более подробно вы можете ознакомиться с ними в наших статьях по следующим ссылкам.
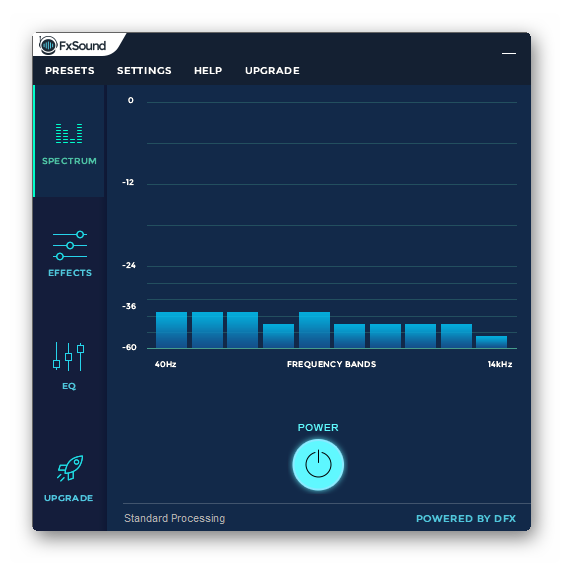
Исправление проблем
Иногда подключение Работает не очень гладко, и вот что вы видите на компьютере Не слышно ни звука. E есть несколько основных причин e проблемы, но TO T Ie следует перепроверить подключение, выключатель включения/выключения. и подключение колонок Для еды. Если проблема не была устранена, необходимо проверить систему. Все инструкции по решению проблемы отсутствия звука можно найти в статьях по следующей ссылке.
Сегодня мы подробно рассмотрели этот процесс как настроить колонки на компьютере В Windows 7, 8, 10 мы шаг за шагом рассмотрели все необходимые функции и рассказали о возможностях редактирования параметров воспроизведения. Мы надеемся, что наша статья была полезной для вас и вам удалось выполнить правильное подключение и настроить колонки .
Мы рады, что смогли помочь вам решить эту проблему.
Помимо этой статьи, на сайте содержится еще 11977 инструкций. Сайт Lumpics. ru (Ctrl + D) и мы обязательно сделаем работу за вас.
Создавайте авторов, делитесь статьями в социальных сетях.
Опишите, что у вас не получилось. Наши специалисты постараются ответить как можно скорее.
Как настроить динамики?
Мысли от 17 января 2013 года: 764 полезных динамических совета, настроить

Иногда у пользователей Windows XP возникают проблемы с настройкой Устройства ввода и вывода в системе, особенно -… с настройкой Громкость динамика.
Загляните в отсек — в правой нижней части экрана. Если вы не нашли там индикатор регулировки громкости, зайдите в «Пуск», выберите «Аксессуары», затем «Развлечения» и нажмите на раздел «Громкость».
Откроется окно управления звуком с элементами управления различными параметрами звука. компьютера . Вы можете уменьшить или увеличить громкость, перемещая указатель вверх или вниз. Если вы установите флажок «Выключить», вы полностью отключите звук.
Если вы отрегулируете указатель с надписью «Balance», вы сможете настроить баланс звука справа и слева колонке . Вы можете регулировать громкость таких параметров, как » Wave» — громкость оцифрованных форматов. Громкость MIDI-файла, громкость воспроизведения CD, громкость линейного входа, громкость микрофона, громкость динамика ПК и другие настройки.
Чтобы просмотреть все доступные в настройке Откройте настройки звука, меню и выберите «Свойства и параметры».
Выберите настройку записи или настройку Воспроизведение — в зависимости от того, настраиваете ли вы вход или выход звука, установите флажки для всех опций, которые появляются на панели настроек.
Когда вы настраиваете аудиовход в режиме записи, вы можете настроить Уровень звука и громкость микрофона, линейного входа, MIDI, CD, AUX-IN и других аудиосоединений.
Когда значок меню настроек не отображается на панели задач, перенесите его туда. Для этого откройте «Пуск» и «Панель управления» и перейдите в раздел «Звук и аудиоустройства».
Откройте вкладку «Громкость» и установите флажок напротив выражения «Показывать значок на панели задач». На этой вкладке можно также вручную редактировать некоторые параметры звука.
Под вкладкой вы увидите раздел настройки Выступающие. Здесь вы можете указать, какие колонки вы используете (стереоколонки, наушники и т.д.), и система выберет оптимальный настройку звук в зависимости от устройства вывода.
Как включить динамики на компьютере Виндовс 7
Для того чтобы подключить колонки Для вашего ПК необходимо выполнить несколько простых шагов.

- Расположите удобно колонки возле вашего компьютера И подведите конец кабеля (штекер) к задней или передней (при наличии) крышке системного блока.
- Найдите разъем аудиоустройства (обычно это зеленый разъем), рядом с которым находится символ наушников. Вставьте вилку в розетку и подождите, пока компьютер Не распознает устройство.

Что делать, если у вас возникли проблемы с подключением
Важно. Если у вас возникли проблемы с воспроизведением звука, сначала вызовите службу устранения неполадок в Windows 7.
Это действие выполняется в несколько простых шагов:
- Перейдите в меню «Пуск». Откройте «Панель управления», дважды щелкнув левой кнопкой мыши.
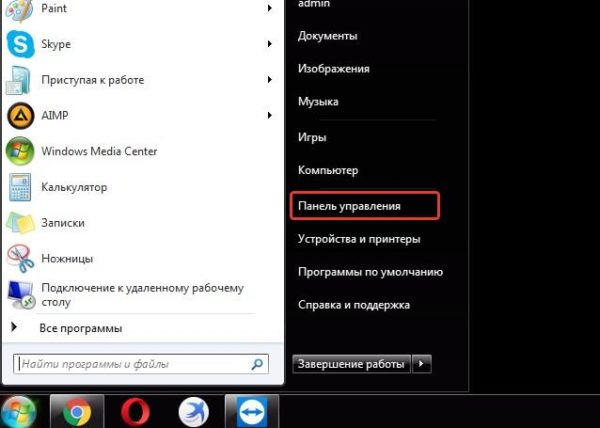
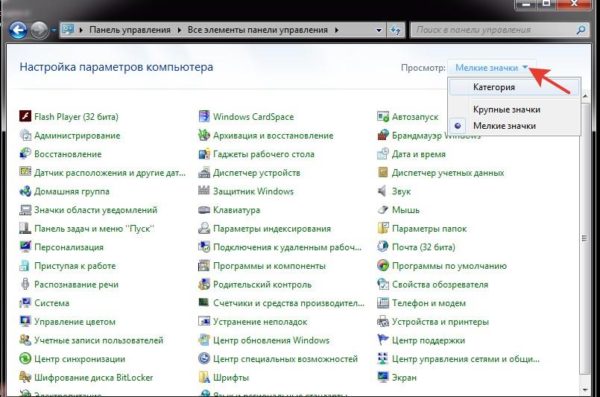
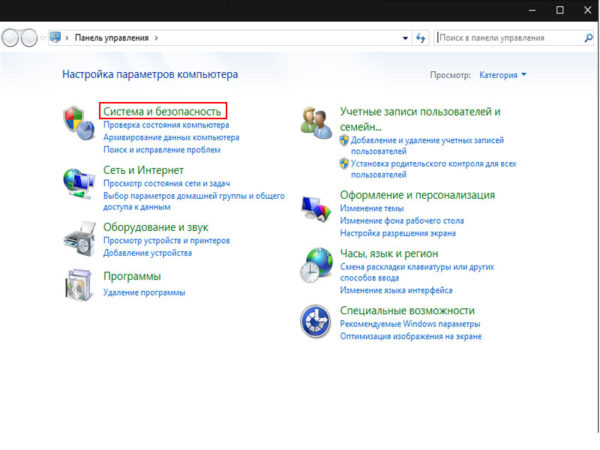
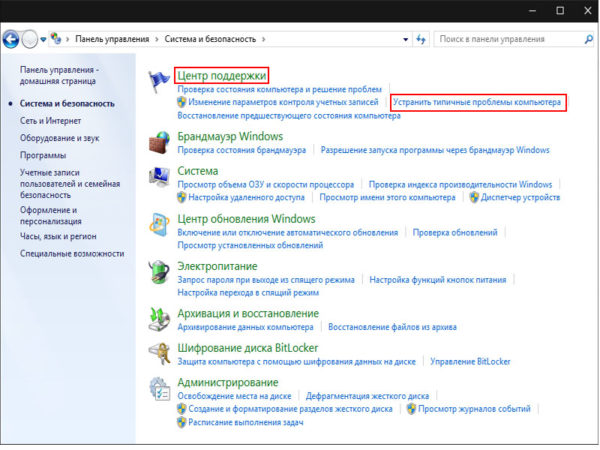
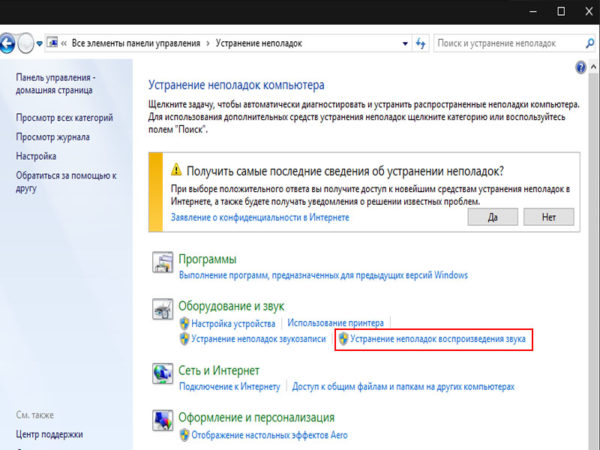
Чтобы проверить звук, если он все еще не воспроизводится
Вам нужно сделать несколько вещей:
Шаг 1. Включены ли колонки И какой на них объем. Для этого достаточно взглянуть на главное окно одного из колонок . Когда загорится светодиод рядом с выключателем питания, прокрутите регулятор громкости в сторону его увеличения.

Шаг 2. Если этот шаг не помог, и вы по-прежнему не слышите никакого звука, проверьте уровень громкости на компьютере . В «панели задач», которая по умолчанию находится внизу, справа есть некоторые атрибуты, такие как время, язык, подключение Для Интернета. Там нужно щелкнуть левой кнопкой мыши на значке звука и отметить ползунок. Если он находится вверху, щелкните правой кнопкой мыши на том же значке громкости и выберите «Открыть микшер громкости». Проверьте регулятор громкости.
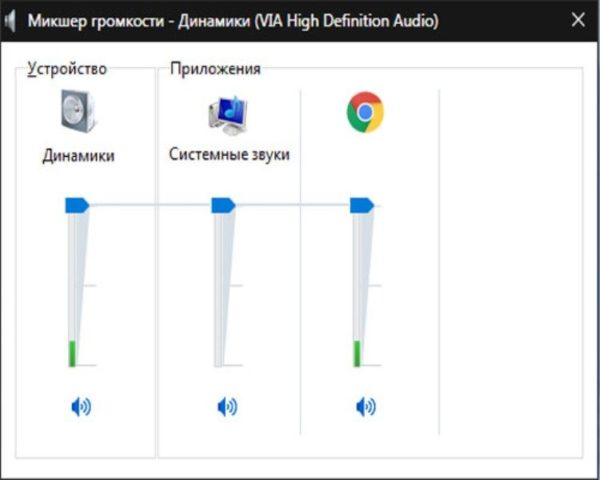
Шаг 3 Если с объемом все в порядке, стоит посмотреть подключение колонок В самой системе. Для этого вам необходимо:
- Перейдите в меню «Пуск».
- Затем выберите «Панель управления».
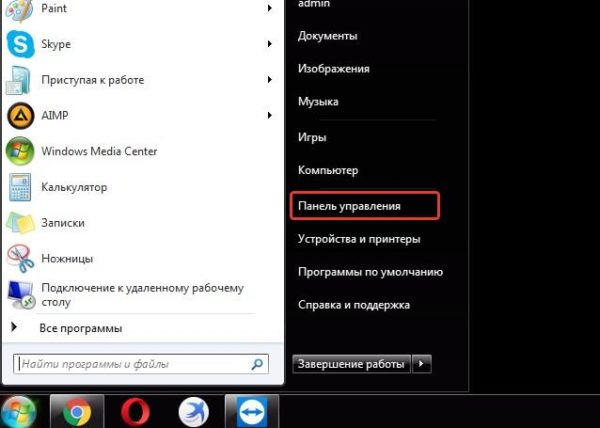
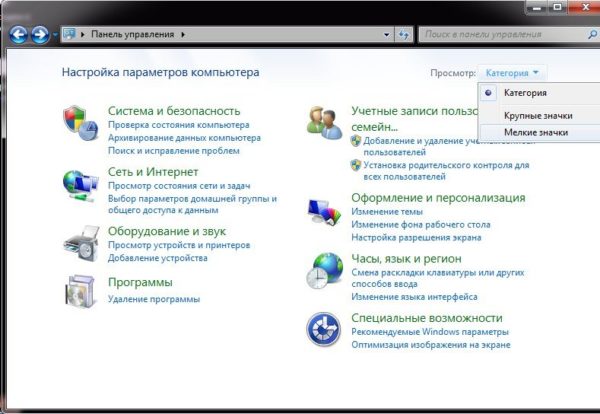
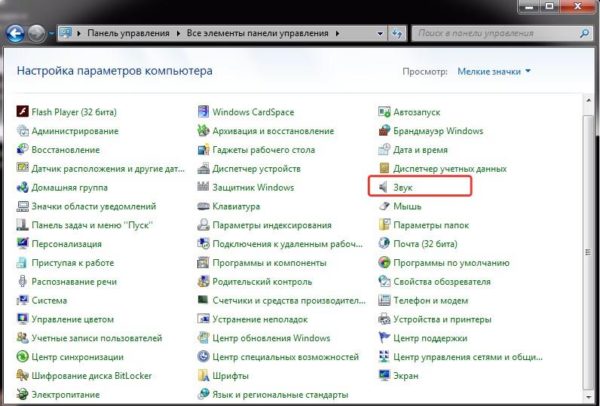
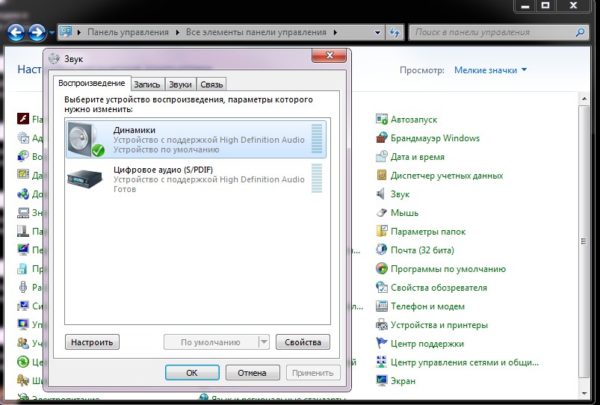
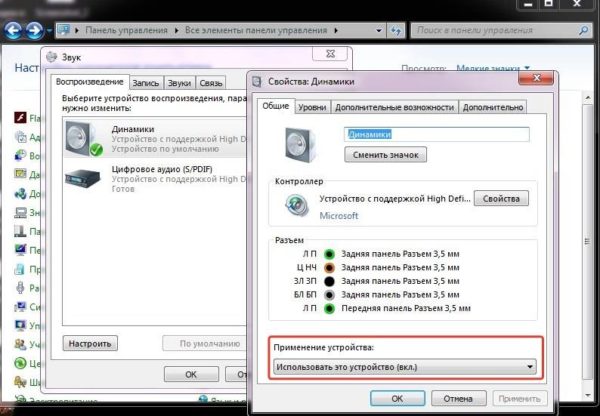
Шаг 4. Также полезно проверить наличие обновлений драйверов на устройстве воспроизведения. Необходимо выполнить следующие действия:
- Перейдите в меню «Пуск». Откройте «Панель управления».
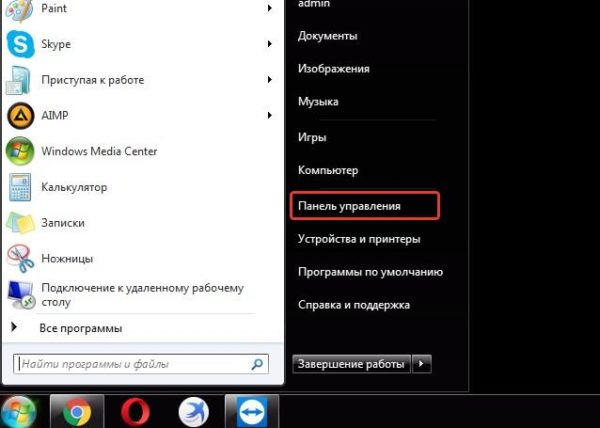
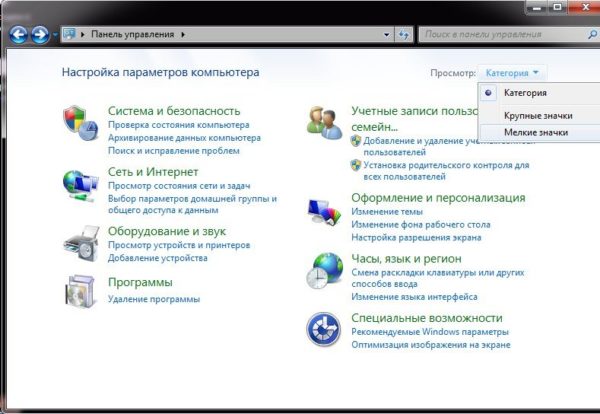
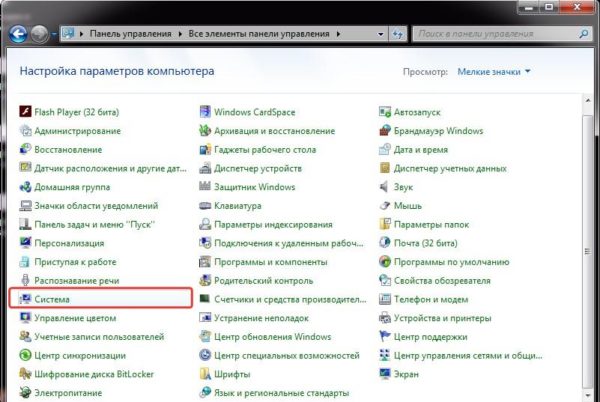
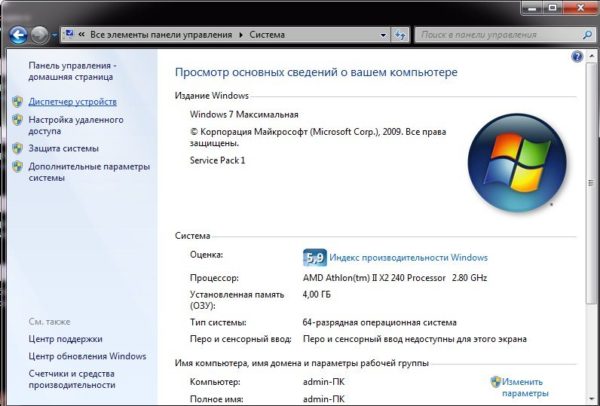
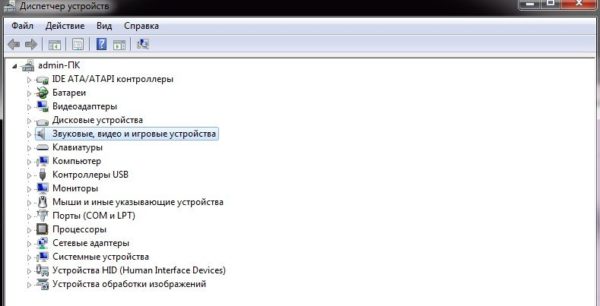
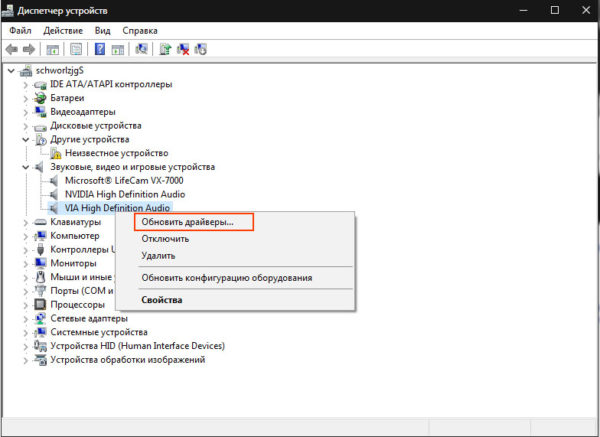 » Wenn die LED neben der Einschlusstaste brennt, scrollen Sie den Lautstärkeregler in Richtung Erhöhung» width=»600″ height=»437″/>
» Wenn die LED neben der Einschlusstaste brennt, scrollen Sie den Lautstärkeregler in Richtung Erhöhung» width=»600″ height=»437″/>
Для того чтобы подключить Наушники для вашего личного компьютеру , необходимо выполнить аналогичные действия с колонками, если эти функции отсутствуют, за исключением проверки записи наушников.
На заметку. Чтобы решить проблему с воспроизведением звука, важно отметить момент, когда ваше потерянное аудиоустройство работает и не имеет технических сбоев. Для этого рекомендуется сразу же проверить купленный товар в магазине.
Когда такая возможность упущена, целесообразно проверить работу продукта на других устройствах.
Как настроить динамики
Настройка колонок И микрофон в Windows 8 во многом похож. с настройкой В Windows 7. Однако перед началом работы необходимо убедиться, что звуковое оборудование исправное и хорошее ли подключены Конфликты вызываются кабелями и несовместимыми или поврежденными драйверами. После этого вы можете напрямую перейти к настройкам Звук. 1. откройте меню « Панель управления » и выберите « Инструменты и звук »; откроется окно. настроек С несколькими вкладками. Колонки и наушники устанавливаются на вкладках и#171;Воспроизведение»; вход для микрофона »; и#171;Запись»

2. на вкладке и#171;Воспроизведение» устройства, которые могут быть перечислены. подключены к данному компьютеру । Зеленая галочка сделала недорогие устройства, в данном случае это колонки. Отмечаем его мышью и переходим в меню настройки .
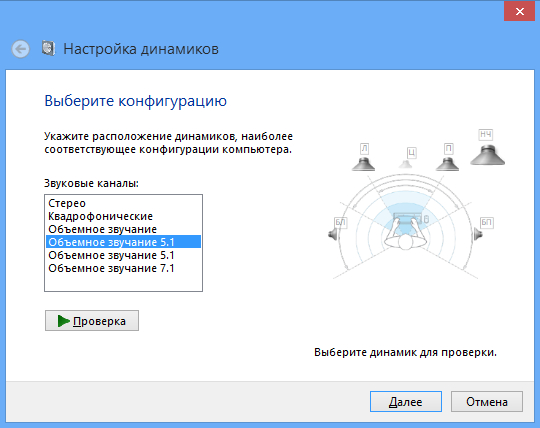
2.1। При выборе конфигурации ориентируйтесь на ту, которая наилучшим образом соответствует подключенным устройствам. Владельцы двух колонок или наушники подходят и#171;Стерео» в моем случае вам нужно подключить 4 колонки А низкочастотные динамики — сабвуфер, поэтому выберите конфигурацию « объемный звук 5.1 » затем нажмите и#171;Далее» и уточнить, является ли колонки боковые, которые находятся спереди.
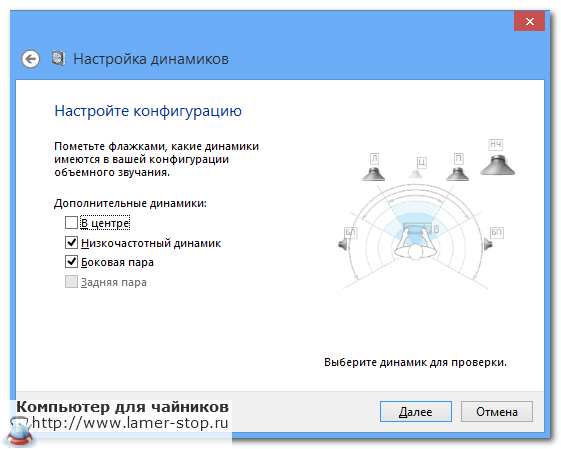
3. подтвердите выбранную конфигурацию, нажмите и#171;Готово» и перейдите к свойствам. Это меню также содержит несколько вкладок, которые позволяют вам нам настроить : — баланс звучания;
— Выберите дополнительные эффекты;
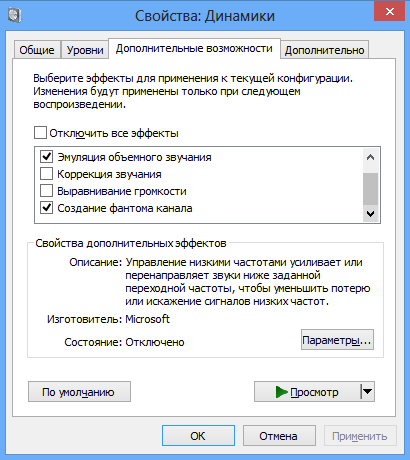
— Установите качество звука (битрейт).
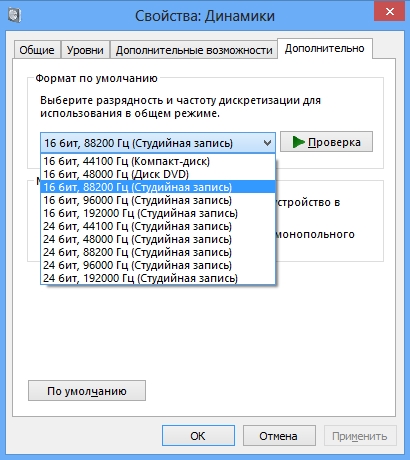
Вкладка и#171;Общие» показывает то, что находится через соединения колонки могут быть подключены к компьютеру । Наиболее подходящие варианты отмечены зелеными кружками.
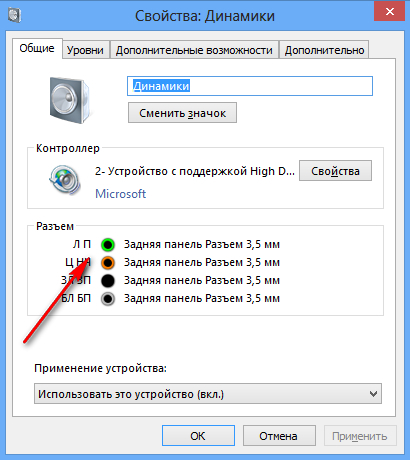
Сохраняя все изменения, которые мы пересекли к настройке Микрофон. Для этого вернемся к панели управления и выберем вкладки и#171;Запись»
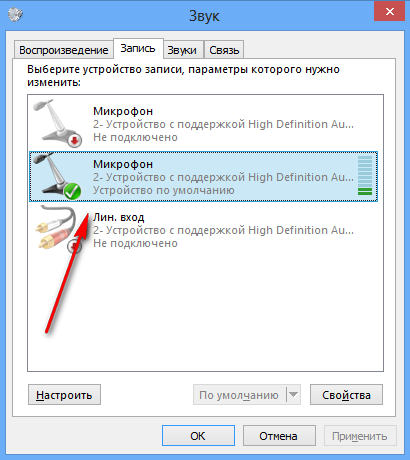
Все инструменты, которые могут быть перечислены здесь подключены Для ПК активный отмечен зеленой галочкой. Выберите его с помощью мыши, перейдите в окно и#171;Свойства», включая несколько вкладок. Вкладка и#171;Общие» содержат краткую информацию о подключенных устройствах и соединениях, которые необходимо подключить:
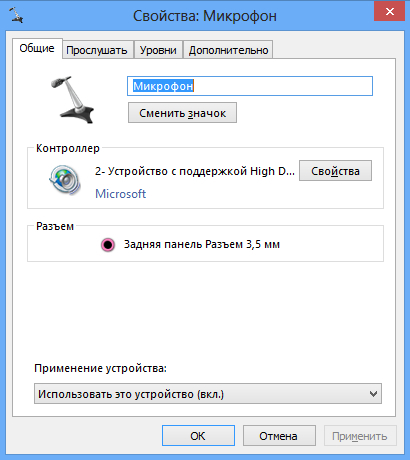
Остальные вкладки позволяют настроить чувствительность микрофона, подключить На входе в другие устройства и т.д. Что делать, если нет звука? 1. 1. проверьте еще раз, правильно ли подключены колонки И что в них содержится. 2. проверьте, отключен ли звук. в компьютере , В медиаплеере. 3. используйте мастера для устранения контактов, т.е. панель управления / устранение проблем / устранение шума. 4. при необходимости обновите драйвер.
Здравствуйте, дорогие читатели. Сегодняшняя статья будет особенно полезна для любителей музыки, о чем я вам и расскажу, как настроить Объемный звук в операционных системах Windows 7 или 8.
Первое, что вам нужно купить, это. колонки И хорошая звуковая карта. Предположим, что у вас уже есть эти два компонента. Затем убедитесь, что вы установили драйверы на звуковую карту. Узнайте имя своего#171;звуковухи» Вы можете использовать программу «Эверест» или любой другой выбор.
Стереосистема 5.1 подключается к системному блоку через следующие выходы:
- Оранжевый — сабвуфер и центр колонка ;
- Зеленый фронт колонки ;
- Черный задний динамик.
Дома я использую стереосистему 5.1, поэтому я знаю только правильное её подключения . Насчет 7.1 вы можете поискать на других страницах сайтов, иначе я могу ошибиться и не объяснить вам правильно
Не забывайте, что объемное звучание также зависит от местоположения колонок В номере. Вот несколько примеров макета колонки от стереосистем.
Давайте вернемся к водителям. Я хотел бы напомнить вам, что необходимо установить драйвера от вашей звуковой карты. Кроме того, в комплекте с вашей стереосистемой должен был поставляться компакт-диск с программным обеспечением. Установите его ваш компьютер . Обычно программное обеспечение (драйверы или утилиты), поставляемое вместе с системой, без проблем устанавливается в Windows 7 или 8.
Если дисков не было, поищите программное обеспечение на официальном сайте производителя. колонок .
Предположим, что вы все установили, подключили и т.д. Теперь пойдем прямо настройке Объемный звук для Windows 7 или 8. Почему для обеих операционных систем одновременно? Да, потому что теория настройки Точно так же.
Так что поехали. Перейдите в меню« Главная» и нажмите на« Панель инструментов«. Затем выберите категорию« «Оборудование и звук«» и нажмите на « «Звук«».
Откроется диалоговое окно «звук«, в котором будут показаны подключенные к вам устройства компьютеру Для создания звука. Убедитесь, что необходимые вам аудиоустройства настроить , « standard».
Теперь откроется новый диалог « setup speaker«. В моем случае в списке аудиоканалов появилось два канала: Stereo и 5.1 Surround. В вашем случае это может быть 7.1 Surround или другое название. Это зависит от устройства, которое вы подключили .
5.1 выбирает канал объемного звучания. Если вы установите значение tereo, то на картинке в окне &.#171;засветятся» лишь две колонки Если 5.1 — четыре дополнительных колонки И 7.1 — добавляются пять дополнительных динамиков.
Затем я рекомендую провести тестирование, нажав на кнопку « Test «. В конце теста « следующий » и продолжайте. настройкам Объемный звук в Windows 7 или 8. Я советую вам не менять здесь много, так как операционная система автоматически настраивается для оптимальной работы.
В самом конце вы увидите сообщение что настройка Успешное завершение. Нажмите кнопку « done» и все будет готово. настройку Объемный звук в Windows 7 или 8.
С помощью этого небольшого руководства вы сможете сделать все сами, не обращаясь к мастерам или специальным службам. Наконец, я также хотел бы порекомендовать вам прочитать ранее опубликованную на нашем сайте статью об очень полезной программе, позволяющей за несколько минут преобразовать звук в ваш любимый MP3-трек.
После установки жесткого диска в BIOS пора переходить непосредственно к переустановке Windows XP.
Вставьте жесткий диск с операционной системой в дисковод и перезагрузите его компьютер .
Мы ждем … Первое, что мы должны увидеть, это синий экран в левом углу с надписью « Install Windows».
Через несколько секунд появится программа установки. Чтобы начать установку Windows XP, мы должны нажать клавишу Enter, т.е. нажать на клавиатуре клавишу больше#171;Enter» .
Начинается установка.
Если в настоящее время вам необходимо переустановить Windows XP, это не первая установка системы на новый жесткий диск и у вас старая операционная система. В этом случае наша программа установки предлагает восстановить старую копию Windows. Но поскольку нам это не нужно, мы просто нажмем кнопку и…#171;Esc» Мы установим Windows по-новому.
На следующем этапе нам нужно выбрать раздел жесткого диска, на который будет установлена Windows XP. Обычно это диск и#171;C» । Выделяем участок, где нам нужно использовать стрелки на клавиатуре, нажимаем клавишу и#171;Enter» .
Теперь у нас есть много вариантов продолжения! Мы можем продолжить процесс и не форматировать жесткий диск, тогда у нас будет две системы, старая и новая! Однако для успешной установки Windows XP я рекомендую отформатировать системный жесткий диск, чтобы удалить с него все!
Существует также два метода форматирования — быстрый и простой. Я рекомендую выбрать обычный, хотя он занимает не намного больше времени, но он лучше. Выбираем стрелки и нажимаем на клавишу и.#171;Enter» .
Подтверждаем форматирование жесткого диска, нажав клавишу English и#171;F» .
Дождитесь окончания форматирования жесткого диска. Если выбрано быстрое форматирование, оно занимает около одной минуты, а обычное — 10 минут.
После форматирования программа установки начинает копирование файлов, необходимых для установки Windows XP.
Затем начинается основная установка операционной системы.
В процессе у нас будет несколько окон. & Кнопка «О программе#187;Настроить» Вы можете изменить язык клавиатуры по умолчанию и в соответствии с региональными стандартами.
И также имя компьютера .
Введите дату и часовой пояс. Во всех окнах мы нажимаем на кнопку &.#187;Далее» .
После основной установки приступаем к «завершению установки».
Когда новая установка Windows XP будет завершена, компьютер Перезагрузите совершенно новую систему установки и запустите ее! Вот как это выглядит после первой загрузки:
Это все, к чему мы готовы! Вот как можно переустановить Windows XP на любом устройстве компьютере । На самом деле, это не сложно. Инструкции по переустановке операционной системы заканчиваются.
И я могу только поздравить вас! Вы узнали, как переустановить Windows XP.
Настройки звука в Windows 8
Внести настройки Для воспроизведения звука в системе Windows 8 можно использовать три основных метода:
Первый метод предназначен для тех, кто хочет настроить системные звуки в Windows (звуки ошибок, включение компьютера щелчки мыши и т.д.). Чтобы перейти к нужному окну настройки, можно также воспользоваться подсказкой окна и#171;Персонализация» Для этого открываем это окно через контекстное меню, как описано в начале статьи, и переходим по ссылке и#171;Звук» см. дополнительную информацию на фото:
В открывшемся меню вы можете:
1 — Выбор звуковой схемы и одновременное сохранение своей собственной;
2 — прослушайте существующие звуки и, если хотите, замените их своими;
3 — внедрять внедренное настройки .
Для наглядности снимок экрана:
Вы также можете внести другие изменения в настройках Звук Windows 8, особенно в плане воспроизведения, записи и общения. Для этого перейдите на вкладку «Доступно». Однако корректировки следует проводить только в том случае, если вы понимаете, что делаете. Если вы действительно не понимаете, как звучит настройках , и у вас нет жалоб на звук, то вам не следует ничего менять во вкладке.
А вот скриншот самих вкладок, чтобы понять, где они находятся:
Второй способ настройки Звук в Windows 8 намного проще и понятнее. Он подходит для людей, которым необходимо регулировать громкость каждой программы. Это очень просто: правой кнопкой мы помещаем значок громкости на панель задач. В открывшемся контекстном меню выберите « Открыть микшер громкости », как показано на рисунке:
Теперь перед нами открывается микшер громкости, и мы можем самостоятельно регулировать уровень звука для каждой из необходимых программ. Например, для программы QIP громкость можно сделать как можно тише, системные звуки также отвлекают некоторых людей, поэтому их также можно установить немного тише, но подвал основного звука можно поднять, как указано выше. Возможно. Обратите внимание на нижнюю горизонтальную прокрутку, указывающую на то, что удаленные звуки из всех программ отображаются (т.е. некоторые из них скрыты). В общем, экспериментируйте в свое удовольствие. И миксер будет выглядеть примерно так:
Третий способ — это в настройке Теперь есть не системные программы, а дополнительные, например, видеоплеер, в котором можно сделать более точные настройки । Записывайте звук для уточнения. настройки В видеоплеере GOM мы упоминали в статье « Какие программы нужны для ноутбука? »
Из скриншота выше видно, что мы можем вставлять звуковые эффекты при просмотре видеофайла, использовать другой эквалайзер для улучшения слышимости высоких или низких частот, регулировать громкость и включать или выключать нормальность звука.
Однако если и этих настроек Вам этого показалось недостаточно, тогда стоит установить специальные драйверы для звука. Они зависят от того, какая у вас звуковая карта. В специализированном программном обеспечении будет доступно гораздо больше возможностей по настройке звукового эффекта.
Настраивая звук в операционной системе Windows 8, вы можете задать основные параметры для аудиоустройств, таких как динамики и микрофоны, а также указать и настроить Соответствующие звуковые эффекты. Многих пользователей это не особенно беспокоит, потому что звук есть — зачем что-то менять? Но часто возникают ситуации, когда необходимо, чтобы звучание было более гармоничным и правильным настроить Акустическая система. В данном случае, настроек по умолчанию, этого может быть недостаточно.
Сегодня мы рассмотрим основные параметры звука, которые можно настроить в операционной системе Windows 8. настройки Звук в Windows 8 немного отличается от звука в Windows 7, поэтому тем, кто привык к более старой версии системы, будет полезно ознакомиться с этой статьей.
Все настройки Связанные со Звуком, традиционно можно найти в Панели управления. Для этого найдите раздел и#171;Звук» и откройте его. В открывшемся окне мы запустим основную программу настройки । Само окно выглядит следующим образом.
Как мы видим, он имеет несколько основных вкладок по категориям. Первая вкладка называется#171;Воспроизведение», вы можете управлять всеми устройствами с компьютером । Здесь можно увидеть не только активные устройства, но и те, которые ранее были подключены и отключены (отмечены красной стрелкой). Часто в этом списке вы также можете проверить оборудование, которое возможно подключить .
Давайте выберем устройство, нажмем на кнопку и#171;Настроить» Откроется новое окно с параметрами для данного устройства.
Во-первых, необходимо выбрать конфигурацию, которая определяет количество подключенных колонок к компьютеру । Если вы используете простые колонки (их не более двух) или наушники, оставьте первый вариант и#171;Стерео» Опция схемы в правой части окна показывает, как выглядит выбранная опция. После того, как наша система выбрана, мы нажимаем и#171;Далее»
Затем, когда выбран звук 5.1 или 7.1, необходимо указать полнодиапазонные колонки, указать их расположение, какие пары находятся сбоку, какие сзади. Если главное окно настроек Затем открываются свойства, в которых отображается вся основная информация о выбранном приборе.
Свойства также разделены на вкладки. На первом и#171;Общие», указывает порты, с которых следует запускать подключение к компьютеру . Наиболее подходящие из них показаны зеленым цветом.
Открыв вкладку и#171;Уровни», вы можете установить соответствующий уровень звука. « дополнительные функции » Перейдя на вкладку, вы можете активировать дополнительные опции звука. У вас есть доступ к множеству звуковых эффектов, которые вы можете использовать для украшения звукового оформления.
Большинство эффектов могут быть дополнительно настроены. Для этого выберите то, что вам нужно, и нажмите на кнопку Options (если она активна).
На вкладке с дополнительными настройками можно задать битрейт и битовую глубину звука. Здесь лучше оставить все так, как отображается системой, ничего не меняя.
А теперь мы подробнее изучим главное окно с настройками звука. На вкладке Записи, как и на вкладке &.#171;Воспроизведение»
Выберите микрофон из списка и нажмите кнопку . настроек мы рассмотрим наиболее важные параметры этого устройства. Например, вы можете настроить Распознавание голоса (хотя заметно, что эта функция не работает для русского языка).
Теперь давайте посмотрим на свойства того же микрофона. И мы снова видим окно с вкладками. На первой вкладке, рядом с общими настройками, вы найдете основную информацию об этом устройстве. Открыв вкладку и#171;Прослушать», вы можете увидеть опции, позволяющие активировать возможность подключения Устройства воспроизведения (плеер, телефон и т.д.) для микрофонного входа.
Включение и закладка#171;Уровни», уровни громкости регулируются, а последние и#171;Дополнительно» — Отображаются скорость передачи и битовая глубина принимаемого сигнала.
Ну, а теперь вернемся к главному окну. настроек Откройте вкладку «Звук» и#171;Звуки». Здесь вы можете настройку Звуковая схема операционной системы. Мы можем включать, отключать и настраивать звуки, которые воспроизводятся при различных событиях в системе. Например, вы можете легко изменить звук, воспроизводимый при включении системы компьютера .
Наличие автомобильного радиоприемника, динамиков и усилителя не является гарантией того, что вы сможете слушать любимые музыкальные композиции в хорошем качестве. Владелец автомобиля должен знать как настроить Радио, чтобы в полной мере насладиться звуком.
Пошаговая настройка
Настройка радиостанции подробно описана в руководстве пользователя Pioneer DEH-1900ub 2017. Это делается таким образом, и завод меняется. настроек Другие похожие инструменты. Исключение составляют процессорные блоки, настройка которых сложнее.

При изменении параметров звука важно обратить внимание на следующие индикаторы:
- Низкочастотные звуки
- Баланс передних и задних динамиков;
- Распределение звукового сигнала между правым и левым динамиками.
Эквалайзер
Регулировка эквалайзера в радиоприемнике улучшает качество звука даже при использовании акустической системы низкого качества. Это устройство помогает контролировать частоту звука.
Эквалайзер (EQ) находится в области меню&.#171;Аудио». В этот момент он контролирует не весь звуковой диапазон, а нужную полосу частот (у магнитофонов Pioneer их 5: 8 кГц, 2,5 кГц, 800 Гц, 250 Гц, 80 Гц). Частота, на которой изменяется коэффициент усиления фильтра, называется порогом отсечки. на колонках .
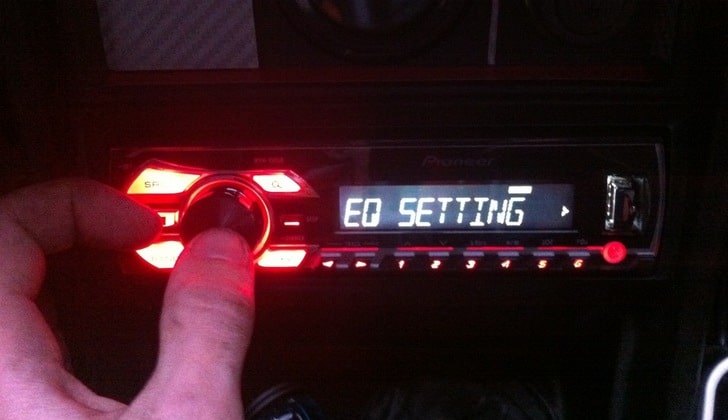
Автомагнитола Pioneer имеет несколько вариантов стандартного настроек 2 набора эквалайзеров и определяемые пользователем. настроек Что владелец может сделать сам. Переключение между этими версиями осуществляется с помощью меню эквалайзера или кнопки .
Чтобы настроить Само радио, вы должны подтвердить выбор элемента и#171;Эквалайзер» в главе и#171;Аудио», нажимая на джойстик. Поверните для выбора нужной частоты и снова нажмите на центр ручки, чтобы отрегулировать положение о т-6 до +6. При этом изменяется громкость выбранных частот.
Потребитель сам определяет, какие параметры звука необходимо установить. Существует несколько рекомендаций для правильного выбора характеристик:
- Для воспроизведения рок-музыки лучше увеличить громкость низких частот (80 Гц) до +2;
- Перкуссионные инструменты хорошо звучат на частоте 250 Гц;
- Параметры передачи речи регулируются в диапазоне 250-800 Гц;
- Частоты электронной музыки — 2,5-5 кГц.
После заполнения параметров ручка слева переходит в главное меню.
Высокочастотный фильтр
После этого настройка Музыка находится в пункте меню HPF, полное название которого High Pass Filter (Высокочастотный фильтр). Это предотвращает подачу на динамики звука, превышающего установленный уровень, чтобы уменьшить степень искажения мелодии.

Если в системе нет сабвуфера, лучше установить порог HPF на частотах 50-63 Гц. Рекомендуется проверить результат при объеме 30.
При наличии сабвуфера нижний предел можно увеличить до 80-120 Гц и выше без ухудшения качества звука.
Это увеличит громкость воспроизведения музыки.
При настройке стабильности ослабления частоты рекомендуется выбрать 24 дБ на 1 октаву.
Фильтр низкой частоты
С помощью фильтров низкой частоты вы можете настройку автомобильное радио для сабвуфера в соответствующем разделе меню.
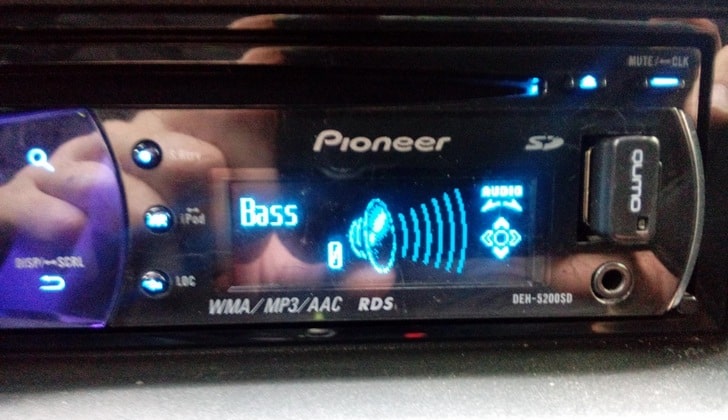
Отображает 3 значения режима сабвуфера:
- Понижена частота сабвуфера, который по желанию владельца может быть установлен в диапазоне 63-100 Гц.
- Громкость акустической системы по шкале о т-6 до +6. Рекомендуется установить такое же значение параметра при настройке эквалайзера.
- Стабильность затухания частот. Лучше выбрать выбранное значение в элементе HPF (12 или 24 дБ).
При согласованности настроек Высокие и низкие частоты в мелодиях сбалансированы, и человек, использующий акустическую систему, не почувствует никакого дискомфорта при прослушивании.
Настройка радиоприемника
Чтобы настроить Радио В радио Pioneer необходимо выбрать диапазон, найти нужные радиостанции и сохранить их. Это можно сделать несколькими способами:
- Автоматический поиск радиостанций. В основном, область BSM следует искать в главном меню, где можно запустить поиск станций с самой высокой частотой в радиодиапазоне. Затем его необходимо сохранить, установив значение кнопки от 1 до 6. Затем поиск станций продолжается. В скрытом меню можно изменить шаг поиска со 100 кГц на 50 кГц, чтобы расширить диапазон функций.
- Полуавтоматический поиск радиостанций. Если вы находитесь в режиме радио, нажмите клавишу и#171;Вправо» начинает поиск станций.
- Ручная настройка Радио. Несколько раз нажмите клавишу «Вправо» на панели управления при работе в режиме радиоприемника необходимо переключиться на любую частоту. Найденная станция сохраняется в памяти устройства.

Особые настройки
Для некоторых водителей полезны следующие функции:
- Выключите демонстрационный режим;
- Установка даты и времени;
- настройка Демонстрация пробок TMC по радио.
Демонстрационный режим необходим для демонстрации функций устройства в магазине. Когда вы его оставляете, подсветка и яркие надписи на дисплее работают при выключенном устройстве.
Выключить демонстрационный режим можно в скрытом меню, нажав кнопку ④ Выключить радио Поворачивая ручку джойстика, необходимо найти демонстрационную точку и переключить датчик из положения «вкл» в положение «выкл» Для выхода из меню используется кнопка с лентой
Время и дата также выбираются в скрытом меню, но в системной области, где можно выбрать 12- или 24-часовой режим и изменить необходимые отображения, поворачивая колесико
Работа с пробками через TMC поддерживается программами Garmin и Igo Установив одну из них, можно получать информацию о движении на дорогах крупных городов (о пробках, авариях, ремонте дорог и т.д.) ⑦ Имеет возможность сохранять список радиостанций, передающих данные, представляющие интерес для автовладельцев С помощью этих программ на дисплее радиоприемника можно увидеть маршрут движения между указанными пунктами, время возможных задержек из-за пробок и т.д.
Для того чтобы установить параметры воспроизведения звука в автомобильной магнитоле, которые позволят владельцу наслаждаться музыкой в хорошем качестве, не обязательно обращаться к специалистам, можно сделать это самостоятельно Высокого качества звука можно добиться с помощью недорогой аудиосистемы, правильно определяющей параметры воспроизведения звука В некоторых моделях есть возможность установки дополнительных приложений, повышающих комфорт при управлении автомобилем
Микрофон и мобильное устройство
Работа всех современных аудиоустройств основана на использовании процессов обработки, передачи и усиления звука путем преобразования звуковых частот в электрический сигнал и наоборот При этом громкоговорители и микрофоны становятся важнейшими компонентами таких устройств
Что такое акустика
концепция и#171;акустика» Существует множество значений, каждое из которых связано со звуком, но в первую очередь это наука о звуке, его физической природе, теории явлений, восприятии, распространении Одним из ее разделов является электроакустика, которая позволяет получать, проверять проблемы воспроизведения и записывать звуковую информацию с помощью технологии
В таких научных исследованиях изучаются вопросы возникновения и развития радиовещания, телевидения, радиотелефонной связи и систем звуковоспроизведения Акустика (или акустическая система) — это устройство, используемое для преобразования сигналов тока в звуковые колебания, когда речь идет об электрических устройствах
Конструкция и динамика микрофона
Структурные громкоговорители (динамическая головка, громкоговоритель) включают в себя несколько основных конструктивных элементов:
- Магнит,
- Рана на раме,
- Распылитель
Внутри рамки с катушкой находится постоянный магнитный сердечник, с помощью которого формируется магнитное поле при одновременной подаче сигнала на вход, катушка начинает свое движение, характер которого зависит от сигналов и их амплитуды (при ее уменьшении ход катушки также уменьшается одновременно с катушкой движется и диффузор, соединенный с катушкой, создавая звуковые колебания в воздухе
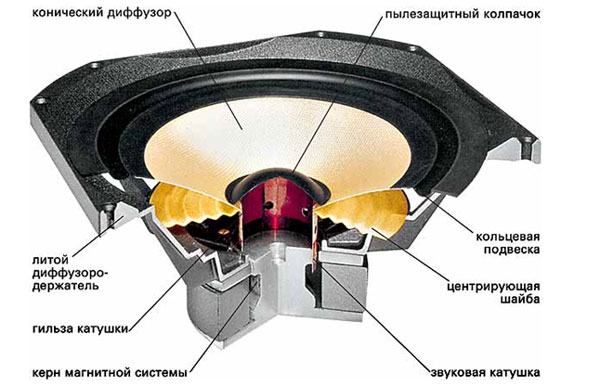
Микрофон по своей конструкции действительно повторяет громкоговоритель: его диффузор улавливает колебания воздуха, а катушка напрямую соединена с ним и внутри магнит, главное отличие заключалось в том, что катушка динамической головки имеет меньше витков, чем катушка, установленная в микрофоне
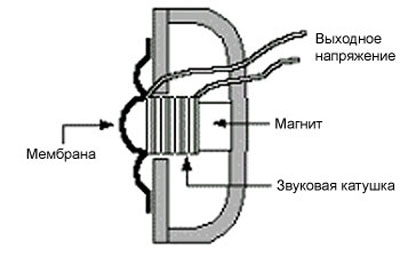
Устройство и принцип работы микрофона
Принцип действия любого микрофона, независимо от особенностей его анатомической конструкции, заключается в воздействии звуковых колебаний воздуха на тонкую мембрану В результате колебания мембраны становятся причиной возбуждения электрических колебаний В зависимости от типа устройства могут использоваться различные технологии и физические явления: Микрофон может быть подключен к микрофону, который может быть подключен к микрофону
- Электрические
- Чувствительность — отношение выходного напряжения к звуковому давлению на заданном уровне частоты (в большинстве случаев 1000 Гц): Чем он ниже, тем ниже чувствительность микрофона;
- Акустическая характеристика, которая определяется интенсивностью воздействия звукового поля;
- Уровень шума,
- Амплитудно-частотная характеристика как функция характеристик звуковых колебаний;
- Ориентация, определяемая зависимостью чувствительности механизма от его положения по отношению к источнику звука.
- лента, когда в качестве материала для катушки используется гофрированная алюминиевая фольга;
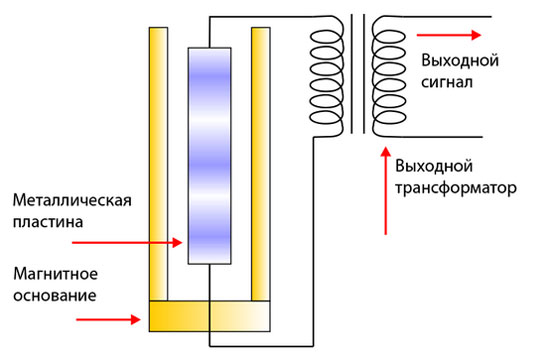
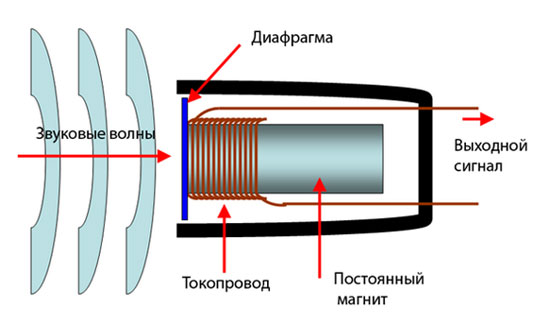
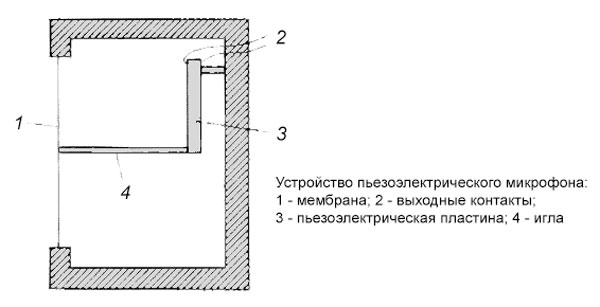
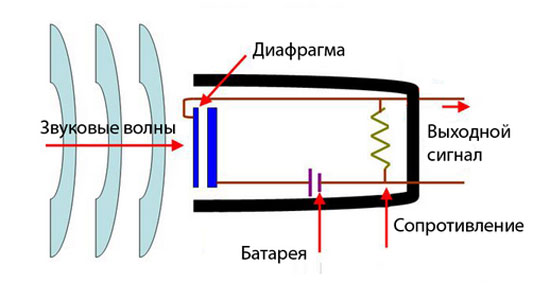
Наиболее важными техническими параметрами всех микрофонов являются их
Принцип работы устройства и динамика
Работа динамической головки основана на использовании кольцевого магнита с полюсами в конструкции круга, расположенными на его плоской стороне и его полями Замкнутое магнитное поле создается за счет использования стальных листов с обеих сторон элемента Получившаяся система играет роль магнитного круга, а ее форма и вид полностью совпадают с параметрами магнита
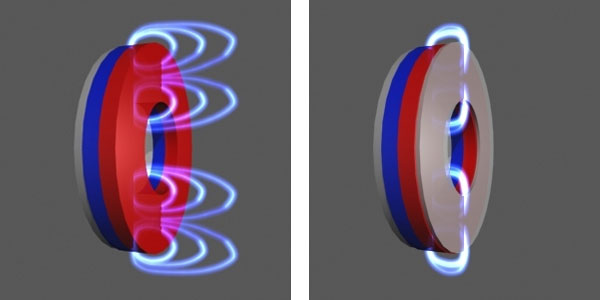
Равномерность распределения магнитных линий вводится стальным цилиндром в центральном отверстии Разница в диаметрах цилиндра и отверстия в магните определяется конструкцией катушки В образовавшемся зазоре концентрируется магнитное поле
Индукционная катушка, помещенная в зазор, всегда погружается в зазор с половины высоты, что обеспечивает ее равномерное движение во время работы динамика в обоих направлениях Подключение от катушки к источнику питания основано на совпадении полярности катушки и полярности магнита (при совпадении он выталкивается, при противоположном — вытягивается) действительно обеспечивает работу всего устройства
Для достижения механического движения воздуха катушка закрепляется на жестком цилиндре с бумажным диффузором При движении катушки диффузор также перемещается, и возникает шум Определение полученной конструкции помогает устранить деформации с помощью держателя диффузора и концентрической шайбы